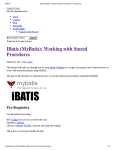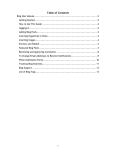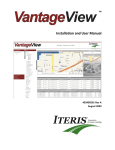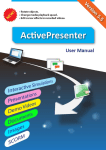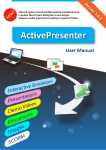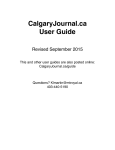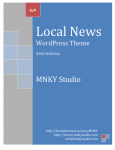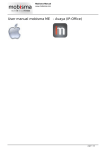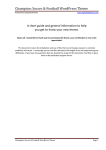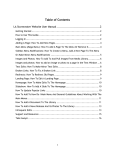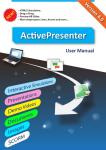Download City of Irvine Environmental Programs Website
Transcript
City of Irvine Environmental Programs Website User Manual S. Groner Associates, Inc. Version 3.0 - Last updated 7.20.11 Table of Contents HOW TO USE THIS GUIDE ....................................................................................................... 3 SUMMARY OF WP DASHBOARD ........................................................................................... 3 1.SLIDESHOW: HOW TO ADD A SLIDE TO THE HOMEPAGE ....................................... 4 2. TEXT EDITS: HOW TO MAKE MINOR TEXT EDITS..................................................... 4 3. IMAGES: HOW TO UPLOAD AN IMAGE TO THE MEDIA LIBRARY ......................... 5 4. HOW TO RESIZE IMAGES.................................................................................................... 5 5. ECO NEWS: HOW TO CREATE AN ECO NEWS POST ................................................... 5 6. UNDO: HOW TO UNDO WHEN CREATING A PAGE OR POST................................... 7 7. ARCHIVE PAGES: HOW TO ADD OPT TO THE ARCHIVED PAGES ......................... 8 8.ARCHIVE PAGES: HOW TO ADD ISSUES TO E-NEWSLETTER ARCHIVE PAGE ... 9 9.BROKEN LINKS: HOW TO FIX A BROKEN LINK............................................................ 9 10. IMAGES AND PHOTOS: HOW TO ADD AN IMAGE OR PHOTO TO A POST OR PAGE .............................................................................................................................................. 9 11. SHORTCODES: HOW TO VIEW AND USE THE SHORTCODES PAGE ................ 10 12. ADDING A PAGE: HOW TO ADD NEW PAGES AND ASSIGN TO MENUS .......... 10 13. THE MAIN MENU (BLACK BAR): HOW TO MAKE MINOR MENU MODIFICATIONS ..................................................................................................................... 11 14. SIDEBAR SUB-MENU MODIFICATIONS: HOW TO ADD A MENU OR MAKE MINOR MENU MODIFICATIONS ......................................................................................... 12 15. SIDEBAR SUB-MENU INDENT: HOW TO INDENT THE SUB-MENUS IN THE SIDEBAR .................................................................................................................................... 12 2 16. REDIRECTING OLD PAGES: HOW TO SET UP 301 REDIRECTS......................... 13 17. UPLOAD DOCUMENTS: HOW TO UPLOAD A DOCUMENT AND TURN IT INTO A HYPERLINK .......................................................................................................................... 13 18. CALENDAR: HOW TO CREATE OR EDIT A CALENDAR EVENT .......................... 14 19. TITLES: HOW TO CHANGE THE TITLE OF A PAGE ............................................... 14 20. HOW TO CHOOSE THE RIGHT IMAGE SIZE ON FLICKR ...................................... 15 21. HOW TO CHOOSE THE CORRECT SIDEBAR ............................................................ 15 22. HOW TO RESIZE THUMBNAILS .................................................................................. 15 23. HOW TO CREATE A GOOGLE MAP ............................................................................. 16 24. HOW TO EMBED A GOOGLE MAP............................................................................... 17 25. HOW TO ACTIVATE ECO-HOLIDAY BANNERS ....................................................... 18 26. HOW TO CREATE OR EDIT A NEW LANDING PAGE ............................................. 19 27. MORE SGA MUSINGS....................................................................................................... 22 28. BONUS SECTION! MUSINGS FROM THE PROGRAMMER LAST EDITED 2/25/11 ..................................................................................................................................... 23 3 How to use this guide Before making any edits, be sure to be logged onto the City of Irvine’s Wordpress Control Panel (referred to below as Dashboard) http://www.CityofIrvine.us/pages/wp-admin Enter assigned username and password. To access the latest version of this document, visit www.cityofirvine.us/resources/manual/ Password: Irvine2011 Summary of WP Dashboard Through WP Dashboard you can manage all your website contents. Dashboard is divided into sections and each section contains pages that are related to the section. On the left is a list of all sections as it appears on your Dashboard: • • • • • • • • • • Sections Energy Conservation, Recycling, Green Building, Zero Waste, Water Quality, Resources and Eco Holidays all contain pages that fall within those respective sections – here you can edit the posts or add new content to these pages Eco News contains all Eco News posts ENewsletters contains all e-Newsletters Section Events allows you to manage all the events and access events manager settings Section Other Pages contains all pages that do not fall in any of the other sections (eg Residents, Kids Zone, Environmental Programs, …) Media is where you can upload media and manage the Media Library Sidebars gives you access to all the individual sidebars In Theme Options you can manage a number of different site-wide settings, such as for example the homepage slideshow In Custom Menus section you can modify all the site’s custom menus In Settings section you can find tabs for Simple 301 redirects and for General options. Generally, no changes should be made to any of the other tabs. Below is a step by step guide on how to do simple changes to the website. 3 TIP: We recommend keeping the slides at a maximum of 5. If you want to add a new one, delete one. 1.Slideshow: How to add a slide to the homepage Before adding a slide: If you want to have content from your website on the slider, make sure to have the content you want to have on the slide already on the website (before adding a new slide). For example if you want to add an event to the slider, you will first have to publish the event online - under events. After that, follow the steps below to add a slide. To add a slide: 1. Make sure to have the image you want to upload ready (for instructions on how to upload an image, see Images: How to upload images). Rename the image and give it an appropriate name. 2. Go to “Theme Options” in the sidebar menu and click “Slider”. 3. Scroll down and click “Click to add new row”. A new row will appear below other slide rows. 4. Copy the URL or the original location of the image and insert it where is says “Image/Video”. Do not copy a full link. This is an example of how the URL should look: /uploads/2011/02/slide_leaves_and_dew.jpg . 5. If you want the image to take up the full width of the slider, the image dimensions should be at least 587 x 280 pixels. The slider also supports YouTube & Vimeo videos - just enter the URL of the video, for example: http://vimeo.com/1234567 or http://www.youtube.com/watch?v=ABCDEFG. 6. Link URL: Enter the full URL of the location you want the image to link to. This URL can be any URL such as an external URL, or the URL of a page or post on the website (eg. http://www.cityofirvine.us/eco-news/). 7. “Title”: Name the slide – this will appear on the image. 8. In the description box on the right side of the title box add a short description – this will also be displayed on the image. 2. Text Edits: How to make minor text edits TIP: If you use the word “slide” when naming the image, it will be easier for you to find it later on. TIP: We recommend that you work in HTML view when editing existing pages only. You may use VISUAL mode when creating new pages or eco news posts. HTML view must be maintained when editing these pages because “VISUAL” view can interfere with the presentation of the existing layouts. To edit text: Visit the live page and click on the “Edit Page” button at the top. 4 When editing existing pages, be sure to work in HTML view. Click on “HTML” on the top right side of the text box before editing. Make your text edit(s). After you’re done editing click “Save draft” on the right side and then “Preview”. After you made sure the edits look the way you want, click “Publish”. If you are editing a page that has already been published (e.g. “Water Quality Regulatory Requirements”), click “Preview changes” and then “Update” on the right side. TIP: You can resize images directly in Wordpress. TIP: When creating brand new pages, we recommend using Visual view. This editor acts similar to Word. Be sure to refer to the Shortcodes page to take advantage of creative presentation techniques like themed bullets, icons, etc. 3. Images: How to upload an image to the Media Library 1. 2. 3. 4. 5. 6. From the Dashboard click on Media. Click on “Add New” and “Select Files”. When it completes the upload, click on “Show”. Give the image a short title. If you need to utilize the image for a page or post, take note of the File URL. Click “Save all changes.” 4. How to resize images 1. Open the image with Microsoft Office Picture Manager. 2. Right click on the image and select “Edit pictures”. 3. Click on “Resize” on the menu on the right: a. Select the size from the dropdown menu (Web large, Web small,…) OR b. Select the width and save 4. Save the image and upload it. 5. Eco News: How to create an Eco News post TIP: This image must already be uploaded to the Media Library. For instructions on how to upload images to the Media Library, see How to Upload an Image to the Media Library. TIP: Always add images to your posts – this will make the post more interesting. 1. Hover over “Eco News” tab on the left and select “New”. 2. A window will open where you can add a new post. Enter the title in the upper space where is says “Enter title here”. 3. Go to the box below the title and enter text. To make editing easier click “VISUAL” on the upper right side of the text box. 4. To add a thumbnail image to the posts, go to “Post image” below the text box and paste the relative URL of the image you'd like to use for the post image thumbnail. 5. To insert an image, see Images and Photos: How to add images to a post or page. 6. To hyperlink text or images, highlight the text or image and click on the “link” icon and paste the URL into the field. 7. In the right side bar go to “Categories” and choose categories and select the boxes of the categories that are appropriate for the post. For example if the post is about recycling, tick “Recycling” and “News”. If you want to create a new category, type in the title of the category and click “Add New Category”. 5 If you want to delete the category go to “Dashboard ”, click on categories, choose the category and delete it. TIP: If your post is about an event, include a link to the event post. 8. To add tags go to “Post Tags” section (just below “Categories”), add a tag and click Add. If you want to use an existing tag, click on “Choose from the existing tags” and click on the tag you want to add. 9. Hover to “Publish” on the upper right side and click “Save draft”. Now your post is saved. To see how it will look on the page click “Preview”. 10. When you are ready to publish it click on “Publish”. 6 6. Undo: How to undo when creating a page or post 1. Go to the page you were editing. To undo an edit scroll down the page to “Revisions”. Click on the last saved version. 2. A window will open. Scroll down and choose two versions you would like to compare: for example, the last one and the one before that, then click “Compare Revisions”. You will see two columns of text – the older and the newer version: Newer version is highlighted in green. Older version is highlighted in red. 3. Review the content. To replace the content with the previous version (to undo the current one) scroll down and click on the option you want to replace the current version with, then click “Restore”. 1. Choose the revision you want to publish 2. Click “Restore” 7 7. Archive Pages: How to add OPT to the archived pages Before adding a new page, make sure to have new issue of OPT uploaded to downloads folder (see Upload Documents: How to upload a document and turn it into a hyperlink) 1. Log in to the Dashboard and go to OPT live page. 2. Click on “Edit page” in the upper left corner 3. When the window opens change the view mode to “HTML” and copy this part of the text: <h4><a href="http://www.cityofirvine.us/downloads/Irvine_OPT_Spring 2011.pdf">Spring 2011</a></h4> [divider] Paste copied text above the original text and replace the word Spring in the text with Summer (or whichever is the most current edition) to look like this (highlighted in yellow are the words you need to change every time you want to archive OPT): <h4><a href="http://www.cityofirvine.us/downloads/Irvine_OPT_Summer 2011.pdf">Summer 2011</a></h4> [divider] 4. Click “Preview changes” to see how the update looks like on the website, then click “Update”. 8 8.Archive Pages: How to add issues to e-Newsletter archive page TIP: Make sure to check Eco Newsletter under the Categories section 1. On the Dashboard, hover over ENewsletters and click on “New”. 2. Complete the main title field (first field on the page) in the following format “Issue No. X” 3. Under Magic Fields Custom Fields, complete the Newsletter Title (ex: Free Classes, Free Oil Filter, Bommer Canyon Trail, Junk Mail), Newsletter Issue Number (ex: 7) and Archived Newsletter URL fields. 4. To find archived eNewsletters go to constantcontact.com 1. Username: cityofirvine Password: groner300 2. Click on Email Marketing 3. Click on Archive 4. Find Archived Emails and copy the URL hyperlink corresponding to the Newsletter you would like to archive 9.Broken Links: How to fix a broken link 1. Go to the live post or live page where the link is published. 2. Click “Edit Page” at the top and find the link that has to be fixed in the text. 3. Highlight the entire link or text that is hyperlinked and click on the link button . 4. A window with the link will appear – enter the correct URL or edit the existing one in the field that says “URL”, then click “Update”. 10. Images and Photos: How to add an image or photo to a post or page 1. Go to the page or post where you want to add the image. 2. Click “Edit”. A text box will appear – this is where you can edit text and add images. 3. On the right side, just above the main text box you will see “UPLOAD/INSERT”. Click on the frame icon next to “UPLOAD/INSERT” (the one that says “Add image” when you hover over it) 9 Frame icon 4. A window will appear. If you want to add an image from your computer click on “Select files”. Select a file from your computer and click “Open”. 5. The image will be uploaded to the page. Give the image a title. 6. To save it click “Save all changes”. 11. Shortcodes: How to view and use the Shortcodes page 1. Go to http://www.cityofirvine.us/style-shortcodes/ and enter the password “Irvine2011”. 2. Use this page as reference when adding presentation elements to brand new pages or posts you wish to create. 3. To activate particular elements featured on this page, switch to “Visual” view and click on the Shortcodes icon . 12. Adding a Page: How to add new pages and assign to menus 1. Find the Program or Section you would like to edit. Hover over the menu item and click on “New”. When creating a new page, you can either: TIP: If you choose this editing option, be sure to review Shortcodes document to utilize creative presentation elements like bullets, dropcaps and graphic formatting for photos. a. Start with a brand new page and add the content directly in “Visual” view OR b. Find an existing page that has the closest layout you envision for the new page and copy/paste the HTML onto the new page in HTML view. Edit the text and replace photos as necessary in HTML view. c. Once content has been added, under “Theme General Page Options”, select a Custom Sidebar. If none is chosen, the default sidebar will be assigned. d. Under “Page Attributes”, review the Parent dropdown to make sure the correct program or section is selected. Under Template, “Default Template” should be chosen. Under Order, set this 100 or above. 10 TIP: You may want to open up two browsers to do this. This # only affects the page’s placement on the sitemap, not the menu. e. When the fields above have been completed, select “Preview” and review. If no additional changes need to be made, return to WP and select “Publish”. 2. Add the new page to appropriate menus by identifying the menu item it will be assigned to. Click on the “Custom Menus” option in the Dashboard. *If menu doesn't exist, you must create one (See How to Create or Edit a Menu) a. Add the new page to the menu by checking the box next to the name of the page you wish to add in the “Pages” list in the lower left-hand side of the “Pages” window within the menu editor page. b. Once you have selected all pages you wish to add, click “Add to Menu” in the bottom right of the pages window to add these pages to the menu list. c. Drag the new page(s) to the desired position within the menu and click “Save Menu” in the upper right-hand corner to apply the changes you have made. 13. The Main Menu (black bar): How to make minor menu modifications To rearrange the order of existing pages in the menu: 1. Click on the menu item you wish to move, hold and drag to the desired position. If you wish to move the page to a subpage position, drag the menu item so that it is indented underneath the designated parent menu item. NOTE: this only applies to the main navigational menu (black bar menu). To indent a sub-menu on a sidebar, please see Sidebar Sub-Menu: How to indent the sub-menus in the sidebar. 2. Once you have arranged all menu items to their new locations within the menu, click “Save Menu” in the upper right-hand corner to apply the changes you have made. To add a link to the menu that does not correspond to a page within the website: 1. Find the “Custom Links” window on the left side of the menu editor page. 2. Enter the full URL of the new menu item in the “URL” field and the title of the new menu item in the “Label” field and click “Add to Menu”. 3. Drag the new item to the desired position within the menu and click “Save Menu” in the upper right-hand corner to apply the changes you have made. 11 14. Sidebar Sub-Menu Modifications: How to add a menu or make minor menu modifications To select what links appears on the sidebar: 1. Click on “Custom Menus” on the Dashboard. 2. Scroll through the list of menus by clicking on the right or left arrows and select the menu you would like to edit. a. To remove a link, click on the arrow down button next to “PAGE” and select “Remove” b. To add to the sidebar: c. Select the page(s) you would like to add by searching through the “PAGES” field on the left side of the editor and click on “Add to Menu” d. If necessary, reorder the sidebar items by clicking and dragging items into place e. If the link is a sub-menu, please see Sidebar Sub-Menu: How to indent the sub-menus in the sidebar To create a new menu: 1. Click on “Custom Menus” on the Dashboard. 2. Scroll through the list of menus by clicking on the left arrow until you see the + sign. Click on the + sign. 3. Title the menu and click Create Menu. 4. Select the Pages you would like include in the menu under “Pages” and select Add to Menu 5. When menu has been updated, click Save Menu. To add a custom menu to a specific sidebar, click on “Sidebars” in the Dashboard: 1. Find the appropriate sidebar, click on the arrow down, and drag the Custom Menu widget into the sidebar. 2. Select the menu you created from the widget drop down and give the menu a title. Click Save. 3. If necessary, click and drag the menu to reorder its appearance on the sidebar. To rearrange the order of existing links in the menu: See The Main Menu (black bar): How to make minor menu modifications 15. Sidebar Sub-Menu Indent: How to indent the sub-menus in the sidebar 1. Hover over “Appearance” and click on Editor. 2. On the bottom right hand corner, click on “Stylesheet” (style.css). 3. Activate your FIND tool by pressing CTRL+F. 12 WARNING: Please pay close attention to the edits you make on this page. There is no “undo” feature as it is part of the development end of the CMS. This file drives 100 % of the website in terms of display and layout. 4. Copy and paste this text to be taken to the section you will be editing: “.right_sidebar #sidebar .widget_nav_menu li.menu-item-“. 5. Find the end of the list. Add this code: .right_sidebar #sidebar .widget_nav_menu li.menu-item-XXXX a (where XXXX represents the number of the new menu item) 6. Make sure to add a “,” to the end of the previous line. 8. To find the menu item number of the page you would like to indent: 1. On the live page where the menu appears, right click and “View Source”. 2. Search for “generated sidebar”. 3. In this section, find the URL that corresponds with the menu item 4. To the left of the URL, find the 4 digit menu item number. TIP: To find the new URL of a page, visit the page on the live site on a separate browser and copy it directly from the URL field. 7. Click “Update File” 16. Redirecting old pages: How to set up 301 Redirects When updating a page or post URL (or permalink), make sure to set up a 301 Redirect so the old URL can continue to point users to the correct page. 1. To set up a redirect: on the Dashboard, hover over Settings and click on 301 Redirects. Scroll to the bottom of the list and enter the old URL on the left side and the new URL on the right. 17. Upload Documents: How to upload a document and turn it into a hyperlink 1. To upload documents like PDFs, DOCs, or XLS files, launch the program FileZilla 2. Sign in using the FTP credentials below and click on connect: i. Host: ftp.cityofirvine.us ii. Username: [email protected] iii. Password: Burgh2011 (case sensitive) 3. Once connected, click on the folder titled “downloads” on the right side of the window or remote site. 13 TIP: Make sure to take note of the old URL by jotting it down prior to making the change on the Dashboard. 4. Find your document on the left side of the window, or local site, and click and drag it into the “downloads” folder on the right. 5. To add this document link to a page or post, use the following URL: http://www.cityofirvine.us/downloads/xxxx.xxx (where xxxx.xxx is your document title). 18. Calendar: How to create or edit a Calendar Event To add a location: 1. Hover over “Events” on the Dashboard and select “Locations”. 2. Click on “Add New” and complete Location Name, Address and Town. Click on “Update location”. 3. To make edits to existing locations, follow the steps above to find the location, make the edit(s) and click on “Update location”. To add an Event Description: 1. Hover over “Events” on the Dashboard and select “Edit”. 2. Click on “Add New” and complete Name, Event Date, Event Time, Choose Location (dropdown), Contact Person and type in description text under Details (you can use Visual mode here, choose H3 to emphasize paragraphs or headlines). Click on “Submit Event”. 3. To make edits to existing events, follow the steps above to find the event, make the edit(s) and click on “Submit Event”. Though there are only 4 steps to changing the title of a page, there are three additional website updates that need to take place simultaneously. 19. Titles: How to change the title of a page To edit the Title on the Page: 1. View the live page you would like to edit. 2. Click on “Edit Page” at the top. 3. Change the Title. 4. Edit the Permalink (underneath the Title) to match the new title by adding hyphens in between words. Click on Update when complete. NOTE: The Breadcrumbs will automatically reflect the new title. Child pages or sub-pages will also automatically be organized under the newly titled Parent page. To edit the Sidebar menu: 1. Take note of the sidebar menu in which the page lives (see Custom Sidebar field in the editing window) 2. Click on Custom Menus in the Dashboard and click on the menu you wish to update. 3. Find the menu item, click the arrow down to expand it and update the Navigation Label field with new title. Click on Save Menu. To edit the Landing Page (if it’s on one): 14 1. View the live landing page and click on Edit page. 2. View in HTML and scroll through the description until you find reference to the old page. 3. Update the title name. 4. Update the old URL with the new one. Example: OLD URL <a href="http://www.cityofirvine.us/programs/water-quality/"> NEW URL <a href="http://www.cityofirvine.us/programs/water/”> To set up 301 redirects: 1. If the page you have just updated has child pages, take note of all URLs beginning with the Parent page. TIP: To find child pages, view the live parent landing page. 2. To complete this step, see Redirecting old pages: How to set up 301 Redirects (pg 11) 20. How to Choose the Right Image Size on Flickr 1. Login to www.flickr.com with this username and password: • Username: Username: [email protected] • Password: sgainc 2. Click on an image you want to upload – then click on “View all sizes”. Different options ranging from “Square” to Large and Original will be displayed above the image. Click on the option to see how the image will appear in different sizes and choose the appropriate size based on where the image will appear (only in thumbnail or in thumbnail and post). 3. If the image will be posted in Eco News choose “Medium” or “Large” – Wordpress will automatically resize the image to fit well in the post. By choosing Medium or Large there is greater chance the image will look good once uploaded. 4. If the image will appear only as a thumbnail, choose “Thumbnail”. Even if you choose a larger image, Wordpress will resize it for Thumbnails. 21. How to Choose the Correct Sidebar TIP: When posting a new Eco News post, do not change the sidebar – it’s already set. All program pages have their corresponding sidebar menu. The Eco News sidebar is already set so when posting a new Eco News do not change anything in sidebar Menu – the correct setting for Eco News is “Select a sidebar”. For all other pages that are not program pages and don’t have a designated sidebar (Resources and any additional pages that you create) choose the Default sidebar. 5. Go to Other Pages. Click on the page where you want to change the sidebar or “Add New”, if you want to add a page. In the section “Theme General Page Options” click on “Select the sidebar” and choose “Default” sidebar from the dropdown menu. 6. After you are done with editing, click “Save draft” or “Publish” on the left. 7. If you are creating a new page that will be a part of an existing program page (for example under Recycling) use the sidebar of that program (eg: for a new page that is on a Recycling program page use the “Recycling” sidebar) 22. How to Resize Thumbnails 15 TIP: All pages except Resources and newly created pages are Program pages and have designated sidebars. These steps are relevant to uploading thumbnail images for Resources pages and other new pages that are not incorporated in Program pages. To display the thumbnail correctly without distorting the image proportions follow these steps: 1. Open the page for which you want to edit the thumbnail or apply this step to new page 2. Upload the image to image library (it might already be there). Click on “Show” to open image editing window. Click on “Edit image”. In the right menu under “Apply changes to:” choose “Thumbnail”. 23. How to Create a Google Map 1. Go to Google Maps. Enter the location you would like to mark. 2. Click My Maps > Create new map. If you want to open an existing map, check it in the left panel and click Edit. 3. Add a title and description for your map. You can make your map public or unlisted. 4. Use the icons in the the top right corner of the map. These include: Selection tool. Use this to drag the map and select placemarks, lines, and shapes. Placemark tool. Use this to add placemarks. Line tool. Click this button to select a tool to draw lines, shapes, and draw lines that automatically snap to roads. Note that these tools do not appear until you create or edit a map (see step 2). 5. Once you are finished, click Done. To add locations to the Google Map you’ve just created: 1. Enter the first location you’d like to add in the main text field. 2. Click on “Save to map”. 3. Select the Map name you just created and hit “Save”. 4. Continue adding addresses following the steps above. To add a google map to an Event: 1. Go to Events and click on Add Location and then Add New 2. Enter the Name of the location, Address and Town. When you enter the address, a map will appear next to the Address 3. If you want, add a description and an image 16 4. To update click on Update Location 5. Go back to Events in sidebar and choose Add new. Fill out the details and choose the location you saved in the previous step from the drop down menu 24. How to Embed a Google Map If you want to embed a Google Map in a Page or a Post: 1. Go to Google Maps and search for the location 2. Once your map is fully loaded click on the link option found on the top right of the map area 3. A popup will appear, as illustrated below 4. Place your mouse cursor in the second text box titled Paste HTML to embed in website. The code will begin with <iframe. Copy the code. 5. In your WordPress.com dashboard, go to Posts->Add New or Pages->Add New (or open an existing post/page in editing mode). Paste the code directly into your HTML editor. (You can flip between the Visual and HTML editors using the tab at the top-right of the editing box.) 6. Click Save Draft, Update, or Publish depending on the status of your post or page. You will notice that the code has changed. WordPress has converted the HTML code into the working shortcode. 17 25. How to activate Eco-Holiday Banners To activate Eco-Holiday banners 1. Click on “Sidebar” on the left hand side menu 2. Find the “Text” widget under Available Widgets 3. Drag Text widget to right side menu into each of the sections below: i. Primary Widget Area (Banner will appear in 60% of the pages) ii. Homepage Widget Area (Banner will appear on Homepage) iii. Default Widget Area (Banner will appear on the remainder of the pages) 4. Add the text below to each of the text widgets. The highlighted areas will be revised accordingly, depending on the holiday. Refer to http://www.cityofirvine.us/resources/eco-holidays/ for hyperlink locations and image banners locations. Click on “Save”. 18 26. How to create or edit a new Landing Page 1. All landing pages are located within the “Landing Page” section in the left-hand main navigation menu of the back-end. To edit, view, or add a landing page, click on or mouseover “Landing Page” and select “Manage” or “New” from the flyout menu. To create a new landing page: 1. Enter in the title of the Landing Page you are creating in the title box. 2. Under Theme General Page Options, select the appropriate sidebar for the menu. If one does not exist, you may need to create one (see Custom Sidebars) All other default settings should remain as is and you can move onto Page Information underneath. 3. The first field you will see underneath Page Information is titled “Main Image.” This controls the main image on each landing page. Click “Choose File...” to open up your computer’s browser so you can locate the image you would like to use in this spot. The image will be sized automatically. However, it should be noted that landscape (vs. portrait) oriented images work best for this placement. See Chapter 4 for information about how to resize images. 4. The following field entitled “Main Text Area” controls the text that sits to the right of the main image (see below) 19 You can input the appropriate text here just as you would on any WordPress page. If there is a link that you would like to place under the main paragraph for a visitor to go to be able to read more information, place the URL in the “Read More” Link box, which will place a “Continue Reading” button under the main paragraph linking to this address. 5. The following field is for “Announcements”. This field is optional. If there are announcements, they will display on the landing page in the Announcement field. If this field is left blank, there will be no Announcements box shown. You can add or edit announcements at any time. 6. The next fields pertain to the lower three boxes on each landing page. Each box has an image, title text field, and optional link to continue reading, all appropriately labeled with box 1, 2, or 3. 20 Landing box 1 For each image, you will click “Choose File…” to locate the image that you would like to use. For each title, you will enter in the appropriate title for that box. For each text area, you can enter in the text you would like to display in each box. If there is a link you would like to include for visitors to follow for more information, it can be placed in the “Read More” field. 7. When the fields above have been completed, select “Preview” and review. If no additional changes need to be made, return to WP and select “Publish”. 21 Why: Photo is used to introduce the visitor to the section’s content in a visually engaging way. What: Use a horizontal photo no wider than 400 pixels (at 72dpi). How: Resize it using an external editor in order to make sure the photos load quickly (See #4 of the Website User Manual) Why: to help highlight different internal pages of the section or external sources . What: Choose 3 topic areas at a time that you want to focus on. How: Keep titles related to page topic and limit it to 1-2 words. Add excerpt text of 3-4 lines max. and include hyperlink. Why: Caption is used to introduce the visitor to the content of the section What: Choose a page in this section you want to highlight. Copy and paste the first 1-2 sentences of that page. How: Keep text 1-2 sentences short and add a hyperlink to the page it links to. Why: to announce important events related to the program What: Announcements can be enabled or disabled as needed. If there is no text in this section, announcement will be disabled. How: Keep them short (2 lines max.) and hyperlink to EVENT posting if available. Why: A large photo was used here to anchor the heavy text that follows below it. Also, because we had access to great photos, it was a good opportunity to incorporate them. What: Use a horizontal image no wider than 515 pixels at 72dpi. How: Use center shortcode to keep layout and border consistent. (See #10 of the Website User Manual) Why: To help visitors navigate the section and find what they need quickly and easily What: Menu titles should be to the point and reference its contents How: Use 1-2 words that describe the content of the page Why: Hyperlinking text to other sections of the site (or external sites) helps with Search Engine Optimization (SEO). What: Find internal or external links you want to point to and activate the text by hyperlinking. Why: Use blockquotes to emphasize and “box in” an important message. How: Select the text in the editor and click on link icon. Add the link. What: A blockquote is often used to highlight noteworthy information, events or quotes Why: H3 header tag was chosen here in order to emphasize the message. What: Utilize different text sizes. Break up a page that has different elements by using shortcodes. How: Use shortcodes (See #10 of Website User Manual) How: Use blockquote and divider shortcodes (See #10 of Website User Manual) Why: Concisely presenting hyperlinks in a bulleted fashion allows for easier user navigation What: Keep hyperlinks short and concise (ie. take the content’s main message and use it as a title). Keep it at 5-10 words How: Use bullet shortcodes (See #10 of Website User Manual) 27. More SGA Musings What’s the difference between adding a “program” VS a “page”? The website structure is driven by what is listed in “Environmental Programs.” This is the core of the website navigation. The “For” pages are just a supplement to help people get to the various program pages. For this reason, adding a program page is a big deal. Before adding a program, ask the following questions. 1. Is the information I would like to add to the website an initiative that can fall under an existing program? If no, then… 2. Is the Program I would like to add broad enough to encompass future initiatives? If yes, then… Below are the different components that need to be created when inserting a new program under the “Environmental Programs” tab. #1: Main navigation bar gets updated #2: New Program header gets designed (with new color) #3: CSS needs re-programming to display text in matching program color #4: Program landing page needs text and content (if more program pages exist) #5: Program sidebar menu needs to be created (if more program pages exist) #6: Environmental Programs landing page gets redesigned to include updated link to new program section, new color and intro text #7: Backend WP Dashboard interface needs re-programming to accommodate new program menu #8: Content strategy in order to define the topics and write the content 22 #9: Infrastructure strategy to create the wireframes (e.g. define number of pages needed, how to structure the page hierarchy, etc) So, if you are looking to add a program page, SGA will likely need to do #2, #3 and #7. 28. Bonus Section! Musings from the Programmer Last edited 2/25/11 Table of Contents 1. GENERAL USAGE GUIDELINES ............................................. 27 1.0 General Settings 27 Style Variation .......................................................................................... 27 Custom Logo or Site Title ............................................................................ 27 Custom Favicon ........................................................................................ 27 Homepage Slider In Page ............................................................................. 27 Header Teaser Text ................................................................................... 27 Header Teaser Style ................................................................................... 27 Disable Cufon ........................................................................................... 28 Disable Breadcrumbs .................................................................................. 28 Google Analytics ....................................................................................... 28 1.1 Homepage Settings 28 Homepage Teaser Text ............................................................................... 28 Disable Homepage Teaser Text ..................................................................... 28 Homepage Teaser Button Link ....................................................................... 28 Homepage Teaser Button Text ...................................................................... 28 Disable Homepage Teaser Button ................................................................... 28 Disable Slider ........................................................................................... 28 Display Blog Posts on Homepage .................................................................... 28 Homepage Content Area .............................................................................. 28 Homepage Content Editor ............................................................................ 29 1.2 Sociables Settings 29 1.3 Homepage Slider Settings 29 Slider Autorotation .................................................................................... 29 Slider Transition Speed ............................................................................... 29 Slider Image Source ................................................................................... 29 Reordering Slides ...................................................................................... 30 Deleting Slides .......................................................................................... 30 1.4 Blog Settings 30 Blog Page ................................................................................................ 30 Display Full Blog Posts or Display Excerpt ......................................................... 30 Exclude Categories .................................................................................... 30 Disable Related & Popular Post Module ............................................................ 30 Disable Social Bookmarks ............................................................................. 30 23 Disable About Author Box ............................................................................ 31 1.5 Custom Sidebars 31 1.6 Footer Settings 31 Footer Teaser Text .................................................................................... 31 Footer column layout ................................................................................. 31 Disable Footer .......................................................................................... 31 Copyright Footer Text................................................................................. 31 Include Footer Page Links ............................................................................ 31 1.7 Notes on Editing with Wordpress 32 HTML vs. Visual View .................................................................................. 32 Editing Posts and Pages ............................................................................... 32 Uploading Media ....................................................................................... 32 Write Panels ............................................................................................ 32 1.8 Shortcodes 1.9 Menu Modification 2. 32 32 ENVIRONMENTAL PROGRAMS ............................................. 33 2.1 Energy Conservation 33 Energy Conservation 2.100 ........................................................................... 34 Information on CFLs and Mercury 2.101 ........................................................... 34 City of Irvine Energy Plan 2.102 ..................................................................... 34 Energy Saving Home Upgrades 2.103 ............................................................... 34 Energy Saving Tips 2.104 ............................................................................. 34 Energy Saving Tips (Households) 2.105 ............................................................ 34 Business Saving Tips 2.106 ........................................................................... 34 2.2 Green Building 34 Green Building Landing ............................................................................... 34 2.3 Recycling 35 Recycling 2.300 ........................................................................................ 35 Business Recycling 2.301 ............................................................................. 35 Cash Back for Bottles and Cans 2.302 .............................................................. 35 Construction & Demolition Recycling 2.303 ....................................................... 35 Construction & Demolition Materials 2.304 ....................................................... 35 Find A Waste Hauler 2.305 ........................................................................... 35 Household Hazardous Materials Disposal 2.306 ................................................... 35 2.4 Water Quality 35 Water Quality 2.400 ................................................................................... 36 Water Pollution Complaint Hotline 2.401 ......................................................... 36 Water Quality Permit Information 2.402.......................................................... 36 Water Quality Tips for Businesses 2.403 ........................................................... 36 Water Quality Tips for Residents 2.404 ............................................................ 36 What’s Stormwater Pollution? 2.405 ............................................................... 36 24 2.5 Zero Waste 36 Zero Waste 2.500 ...................................................................................... 37 Reusing Every Day Items 2.501 ...................................................................... 37 RePurpose 2.502 ....................................................................................... 37 ReAch Out 2.503 ....................................................................................... 37 ReSources 2.504 ........................................................................................ 38 Contractors and Builders 2.505...................................................................... 38 3. 4. 5. 6. 7. 8. RESIDENTS .................................................................... 38 Residents 3.000 ........................................................................................ 38 BUSINESSES................................................................... 39 Businesses 4.000 ....................................................................................... 39 DEVELOPERS ................................................................. 39 Developers 5.000....................................................................................... 39 SCHOOLS...................................................................... 39 Schools 6.000 ........................................................................................... 40 RESOURCES................................................................... 40 Resources 7.000 ........................................................................................ 40 ECO HOLIDAYS ............................................................... 40 Eco Holidays 8.000 ..................................................................................... 40 9. EVENTS........................................................................ 41 10. SHORTCODES, TAGS, STYLE ELEMENTS ................................. 41 Standard HTML Tags 41 Additional Classes...................................................................................... 42 Style Shortcodes 42 Headers .................................................................................................. 42 Button Styles............................................................................................ 42 Box Styles ............................................................................................... 42 Drop Caps ............................................................................................... 43 List Styles ............................................................................................... 43 Pull Quotes & Blockquotes ........................................................................... 44 Highlighting ............................................................................................. 44 Image Frames ........................................................................................... 44 Pull Quotes & Block Quotes .......................................................................... 44 Highlights ................................................................................................ 44 Column Shortcodes 44 Halfs ...................................................................................................... 44 25 Thirds .................................................................................................... 44 Fourth .................................................................................................... 45 Fifth ...................................................................................................... 45 Mixed ..................................................................................................... 45 Color Classes 46 Program Colors ......................................................................................... 46 Other Colors ............................................................................................ 46 26 Website User Manual 1.General Usage Guidelines There are a number of settings already in place on the site user interface. As a general rule, do not modify any setting without first being certain what that setting applies to. 1.0 General Settings The main settings for the Irvine Environmental Programs theme (“IEP”) theme are located in “Theme Settings” section in the left-hand main navigation menu of the back-end. You'll see that your theme options page is broken up into 8 tabs “General Settings”, “Homepage”, “Sociables”, “Slider”, “Blog”, “Sidebar”, “Footer”, “Navigation.” Clicking on any of these option names will active that options tab. The default active tab will be “General Settings.” Following is a description of the options for the first tab “General Settings”: Style Variation There are a number of different style variations available on this theme framework. IEP uses “earthy_green.css”. Do not change this option setting. Custom Logo or Site Title The default setting for this option is "Display Logo", with this option selected you'll see the "Custom Logo" text field. Please leave this on the default setting. If you wish to change the site logo, currently “City of Irvine Environmental Programs”, you may enter the full URL of any custom logo image you have created and uploaded to the sever. Custom Favicon This is the url for the custom site favicon. A favicon is the icon displayed in the address bar of every browser. This file has an .ico extension. Homepage Slider In Page This feature is not included in IEP, so please do not change this setting. Header Teaser Text This feature is disabled in the current version of IEP. Please do not change this setting. Header Teaser Style This option controls the style of the “Header Teaser Text”. Please do not change this setting. 27 Website User Manual Disable Cufon By checking this option you will disable the “Cufon” font replacing script on your website. Do not change this setting. For more information about this script and what it does you may visit: http://wiki.github.com/sorccu/cufon/about Disable Breadcrumbs By selecting this option, you will globally disable the website's breadcrumb navigation. Google Analytics The website Google Analytics (or other) account code here tracks website traffic and statistics. Removing this code will suspend data and usage tracking globally. If you have a new analytics account you wish to use instead at a later date, paste the account number here and click “Save changes” at the bottom of the screen. 1.1 Homepage Settings Selecting the "Homepage" tab in the theme's option page will bring up all of the options available for customizing the website's homepage. Following is a description of the options under the second tab "Homepage": Homepage Teaser Text This feature is not utilized in the current version of IEP. Please do not change this setting. Disable Homepage Teaser Text Please leave this option checked. Homepage Teaser Button Link This feature is not utilized in the current version of IEP. Please do not change this setting. Homepage Teaser Button Text This feature is not utilized in the current version of IEP. Please do not change this setting. Disable Homepage Teaser Button Please leave this option checked. Disable Slider Check this box to disable the homepage slider. Display Blog Posts on Homepage Uncheck this box if you want to remove the display of blog posts on the homepage. Homepage Content Area This feature is not utilized in the current version of IEP. Please do not change the current setting. 28 Website User Manual Homepage Content Editor This area is utilized for the Environmental Programs buttons. If new programs are added, the HTML for these buttons can be modified here. 1.2 Sociables Settings Selecting the "Sociables" tab in your theme's option page will bring up all of the options available for customizing the social links located in the website's sidebar. Do not change any of these options other than the facebook page url without contacting the programmer as IEP requires css modifications prior to the inclusion of additional social links. 1.3 Homepage Slider Settings Selecting the "Slider" tab in the theme's option page will bring up all of the options available for customizing the website’s homepage slider. Below is a description of the options under the fourth tab "Slider": Slider Autorotation Here you can select if the homepage slider should autorotate. Slider Transition Speed Enter transition time for slider in milliseconds (1 Second = 1000 milliseconds). Default is 5000 milliseconds. Slider Image Source You can add as many custom slider images as you like by clicking the "Click to add new row" button. There are 5 options available to you for each custom slider image you create. IMAGE/VIDEO: To use an image, enter the URL to the image you would like to show up on the homepage slider. In order for the image to display and the image auto resizing function to work, this url must be a relative link to the image rather than the full URL/link to the image (e.g. /images/slideimage1.jpg not http://www.cityofirvine.us/images/slideimage1.jpg). If you would like the image to take up the full width of the slider the image dimensions should be at least 587 x 280 pixels. The slider also supports YouTube & Vimeo videos, just enter the URL for the video, for example: http://vimeo.com/1234567 or http://www.youtube.com/watch?v=ABCDEFG LINK URL: Enter the full URL of where you would like the image to be linked to if the image was clicked. This URL can be any URL such as an external URL, or the URL of a page or post on the website. 29 Website User Manual TITLE: The Title text of the content for the slide. STAGE EFFECT: The custom slider for IEP has the following stage effect: Partial Staged - 587 x 280 pixels DISABLE "READ MORE" BUTTON: This feature is not utilized in the current version of IEP. DESCRIPTION: The Description text of the content for the slide. Reordering Slides If you would like to reorder the slides, simply click on the reorder image position and click “Save changes” at the bottom of the screen. drag to the desired Deleting Slides If you would like to delete a slide, simply click on the delete button at the bottom of the screen. and click “Save changes” 1.4 Blog Settings Selecting the "Blog" tab in the theme's option page will bring up all of the options available for customizing the website's "Blog". Below is a description of the options under the fourth tab "Blog": Blog Page The Page selected here will display a full list of blog entries. Display Full Blog Posts or Display Excerpt This option controls whether the blog index page displays the full posts making use of the WordPress quicktag <!--more--> to designate the "cut-off" point for the post to be excerpted, or displays the excerpt of the current post which refers to the first 55 words of the post's content. Exclude Categories The blog page by default displays all Categories, but if you wish to exclude some of these categories, you can exclude multiple categories here. Disable Related & Popular Post Module Selecting this option disables the Related & Popular Post Module at the bottom of each blog post. Disable Social Bookmarks Selecting this option disables the Social Bookmarks Module at the bottom of each blog post. 30 Website User Manual Disable About Author Box Selecting this option disables the About Author Box Module at the bottom of each blog post. 1.5 Custom Sidebars Selecting the "Sidebar" tab in the theme's option page will bring up the "Add Sidebar" text field. This is where you can create a custom sidebar to be used on any post or page within the site, and view the full list of existing sidebars on the website. To create a new sidebar, enter the name of the new custom sidebar you would like add and click on the "Save Changes" button at the bottom left of the options page. You will now see your newly created custom widget available by clicking on “Sidebars” on the back-end administration menu. You can now add Widgets to your newly created sidebar. You can activate your newly created sidebar on a post-by-post or page-by-page basis whenever you create or edit a page or post by selecting the sidebar from the dropdown list in the "Custom Page/Post Options" panel just below the composition window within any post or page. 1.6 Footer Settings Selecting the "Footer" tab in the theme's option page will bring up all of the options available for customizing the website's "Footer". Below is a description of the options under the fourth tab "Footer": Footer Teaser Text Whatever text you enter here will be displayed in the bottom left-hand corner of the page footer just above the copyright statement. Footer column layout This feature is not utilized in the current version of IEP. Please do not change this setting. Disable Footer The current version of IEP is set to have these widgets disabled. Please do not uncheck this box. Copyright Footer Text Whatever text you enter here will be displayed on your website's footer. The primary purpose of this option is to display the website's Copyright text. Please update the copyright year in the box every January 1st. Include Footer Page Links Check the pages that you would like to be displayed in the website's right-hand footer area. 31 Website User Manual 1.7 Notes on Editing with Wordpress HTML vs. Visual View In the WYSIWYG editor composition window of each post or page, you will see there are two tabs in the upper right-hand corner of the window, one labeled “HTML” and the other “Visual”. HTML view allows you to see the page text and images as well as any other HTML element content. Prior to editing the content in post or a page, please review the content from HTML view and make your edits from there so as to not disrupt or overwrite elements that may not be visible from Visual view. Visual view provides a version of what will be seen from the front end of the website with the exception of font treatments and element relationships. Visual view is useful for retaining formatting from content pasted into the WYSIWYG editor from another source such as a Word doc. However, in most cases you do not want to preserve this formatting as it will add unnecessary inline styles to the page content. Whenever possible, use the HTML view when editing. Editing Posts and Pages When editing posts and/or pages, always remember to click “Update” in the publish window on the upper right-hand side of the post or page editor to save and apply the changes you have made. Uploading Media In the composition window of each post or page, you will see there are two tabs in the upper righthand corner of the window, one labeled “HTML” and the other “Visual”. Write Panels If you create a page and realize it is not in the section you intended, or if you would like to change the placement of a page and move it to a different section (e.g. from “Zero Waste” to “Recycling”), select a section option from the drop-down menu in the upper right-hand corner in the “Write Panels” window and click “Update” in the Publish window to apply your changes. 1.8 Shortcodes The IEP theme has more than 70 custom style shortcodes that allow you to add custom styles to your post or page content. To utilize a specific shortcode, click on the shortcodes WYSIWYG editor from the “Visual” view. icon in your Select the style you would like to use then click "Insert" to insert the style shortcode into the WYSIWYG editor. You can then type any text within the shortcode brackets and the style will be applied to the text. For a list of available IEP shortcodes, please see Appendix A. 1.9 Menu Modification To edit, add, or reorder menu items, click on the “Custom Menus” option in the left-hand main navigation menu of the back-end. Find the menu you wish to edit from the custom menu list that 32 Website User Manual appears horizontally across the top of the page and click on the menu name to bring it up as the active tab. RE-ORDERING PAGES To rearrange the order of existing pages in the menu, click on the menu item you wish to move, hold and drag to the desired position. If you wish to move the page to a subpage position, drag the menu item so that it is indented underneath the designated parent menu item. Once you have arranged all menu items to their new locations within the menu, click “Save Menu” in the upper right-hand corner to apply the changes you have made. ADDING PAGES TO THE MENU To add new pages to the menu, check the box next to the name of the page you wish to add in the “Pages” list in the lower left-hand side of the “Pages” window within the menu editor page. Once you have selected all pages you wish to add, click “Add to Menu” in the bottom right of the pages window to add these pages to the menu list. Drag the new page(s) to the desired position within the menu and click “Save Menu” in the upper right-hand corner to apply the changes you have made. ADDING CUSTOM LINKS TO THE MENU If you wish to add a link to the menu that does not correspond to a page within the website, you can do so from the “Custom Links” window on the left side of the menu editor page. Enter the full URL of the new menu item in the “URL” field and the title of the new menu item in the “Label” field and click “Add to Menu”. Drag the new item to the desired position within the menu and click “Save Menu” in the upper right-hand corner to apply the changes you have made. ADDING CATEGORIES TO THE MENU To add a menu item that corresponds to a blog category and brings up a list of posts within that category, check the box next to the category name in the “Categories” window in the lower lefthand side of the menu editor page and click “Add to Menu”. Drag the new item to the desired position within the menu and click “Save Menu” in the upper right-hand corner to apply the changes you have made. 2.Environmental Programs This section details the management of the Environmental Programs sections, Energy Conservation, Green Building, Recycling, Water Quality, and Zero Waste. 2.1 Energy Conservation All Energy Conservation pages are located within the “Energy Conservation” section in the left-hand main navigation menu of the back-end. To edit, view, or add a page to 33 Website User Manual this section, click on or mouseover “Energy Conservation” and select the action from the flyout menu. Energy Conservation 2.100 To add additional items to the “Energy Conservation” landing list, go the “Energy Conservation” option in the left-hand main navigation menu and click “Manage”. Find the “Energy Conservation” page and click on it to edit the entry. When the WYSIWYG editor loads, make sure you are viewing the existing content in HTML view. Select an entire “row” of content, starting with <h4> through [divider] and paste this entire row in the desired position for the new item in the list. The full row in HTML view should look like this: <h4><a href="http://174.120.31.189/~sgainc/irvine/pages/programs/recycling/bottle-andcan-recycling/">Cash for Cans & Bottles</a></h4>[divider] Replace the content between the <h4><a href=” and “> with the full url of the new item link and the name of the new item in between the opening and closing <a> brackets. Click “Update” in the upper-right hand Publish window to save and publish your addition. Information on CFLs and Mercury 2.101 City of Irvine Energy Plan 2.102 Energy Saving Home Upgrades 2.103 Energy Saving Tips 2.104 Energy Saving Tips (Households) 2.105 Business Saving Tips 2.106 2.2 Green Building All Green Building pages are located within the “Green Building” section in the lefthand main navigation menu of the back-end. To edit, view, or add a page to this section, click on or mouseover “Green Building” and select the action from the flyout menu. Green Building Landing 34 Website User Manual 2.3 Recycling All Recycling pages are located within the “Recycling” section in the left-hand main navigation menu of the back-end. To edit, view, or add a page to this section, click on or mouseover “Recycling” and select the action from the flyout menu. Recycling 2.300 To add additional items to the “Recycling” landing list, go the “Recycling” option in the left-hand main navigation menu and click “Manage”. Find the “Recycling” page and click on it to edit the entry. When the WYSIWYG editor loads, make sure you are viewing the existing content in HTML view. Select an entire “row” of content, starting with <h4> through [divider] and paste this entire row in the desired position for the new item in the list. The full row in HTML view should look like this: <h4><a href="http://174.120.31.189/~sgainc/irvine/pages/programs/recycling/bottle-andcan-recycling/">Cash for Cans & Bottles</a></h4>[divider] Replace the content between the <h4><a href=” and “> with the full url of the new item link and the name of the new item in between the opening and closing <a> brackets. Click “Update” in the upper-right hand Publish window to save and publish your addition. Business Recycling 2.301 Cash Back for Bottles and Cans 2.302 Construction & Demolition Recycling 2.303 Construction & Demolition Materials 2.304 Find A Waste Hauler 2.305 Household Hazardous Materials Disposal 2.306 2.4 Water Quality All Water Quality pages are located within the “Water Quality” section in the lefthand main navigation menu of the back-end. To edit, view, or add a page to this section, click on or mouseover “Water Quality” and select the action from the flyout menu. 35 Website User Manual Water Quality 2.400 To add additional items to the “Water Quality” landing list, go the “Water Quality” option in the left-hand main navigation menu and click “Manage”. Find the “Water Quality” page and click on it to edit the entry. When the WYSIWYG editor loads, make sure you are viewing the existing content in HTML view. Select an entire “row” of content, starting with <h4> through [divider] and paste this entire row in the desired position for the new item in the list. The full row in HTML view should look like this: <h4><a href="http://174.120.31.189/~sgainc/irvine/pages/programs/recycling/bottle-andcan-recycling/">Cash for Cans & Bottles</a></h4>[divider] Replace the content between the <h4><a href=” and “> with the full url of the new item link and the name of the new item in between the opening and closing <a> brackets. Click “Update” in the upper-right hand Publish window to save and publish your addition. Water Pollution Complaint Hotline 2.401 Water Quality Permit Information 2.402 Water Quality Tips for Businesses 2.403 Water Quality Tips for Residents 2.404 What’s Stormwater Pollution? 2.405 2.5 Zero Waste All Zero Waste pages are located within the “Zero Waste” section in the left-hand main navigation menu of the back-end with the exception of “Reusing Items” which has its own menu option. To edit, view, or add a page to this section, click on or mouseover “Zero Waste” and select the action from the flyout menu. 36 Website User Manual Zero Waste 2.500 To add additional items to the “Zero Waste” landing list, go the “Zero Waste” option in the left-hand main navigation menu and click “Manage”. Find the “Zero Waste” page and click on it to edit the entry. When the WYSIWYG editor loads, make sure you are viewing the existing content in HTML view. Select an entire “row” of content, starting with <h4> through [divider] and paste this entire row in the desired position for the new item in the list. The full row in HTML view should look like this: <h4><a href="http://174.120.31.189/~sgainc/irvine/pages/programs/recycling/bottle-andcan-recycling/">Cash for Cans & Bottles</a></h4>[divider] Replace the content between the <h4><a href=” and “> with the full url of the new item link and the name of the new item in between the opening and closing <a> brackets. Click “Update” in the upper-right hand Publish window to save and publish your addition. Reusing Every Day Items 2.501 RePurpose 2.502 To enter additional items to the “RePurpose” items list, go to the “Reusing Items” option in the left-hand main navigation menu and click “New”. Within the new post there will be four WYSIWYG editor composition windows labeled “Re-Ward”, “ReSell”, “Re-Cycle”, and “Re-Invent”. Enter the information for each of these options into the appropriate box. If there is an accompanying image of the product, upload it using the “Item Image” field. When you are finished, click “Publish” in the upper right-hand Publish window to save and publish your entry. ReAch Out 2.503 To add additional vendors to the “Re-Ach Out” list, go the “Zero Waste” option in the left-hand main navigation menu and click “Manage”. Find the “Re-Ach Out” page and click on it to edit the entry. When the WYSIWYG editor loads, make sure you are viewing the existing content in HTML view. Select an entire “row” of content, starting with <div class="logo"> through [divider] and paste this entire row in the desired position for the new item in the list. The full row in HTML view should look like this: <div class="logo"><a href="http://orangecounty.craigslist.org"><img class="alignleft size-full wp-image-2526 small_frame" src="http://174.120.31.189/~sgainc/irvine/pages/wpcontent/uploads/2010/12/reachoutcraigs.jpg" alt="craigslist logo" width="80" height="40" /></a></div><h5><a href="http://orangecounty.craigslist.org/" target="_blank">Craigslist</a></h5>Provides a free outlet to buy/sell/give away used items in the Orange County community. [divider] Upload the logo of the new item using the “Add Image” button in 80px by 40px dimensions. When the image file upload is complete, copy the full URL of the uploaded image from the “Link URL” field and paste it between the quotes after src= in the pasted row content. Update the image alt tag to the name of the new item logo. Copy the full url of the new item website and paste it between the quotes after 37 Website User Manual <a href= in the <h5> and update the name of the link to reflect the name of the new item added. Click “Publish” in the upper-right hand Publish window to save and publish your addition. ReSources 2.504 To add additional items to the “Re-Sources” list, go the “Zero Waste” option in the left-hand main navigation menu and click “Manage”. Find the “Re-Sources” page and click on it to edit the entry. When the WYSIWYG editor loads, make sure you are viewing the existing content in HTML view. Select an entire “row” of content, starting with <h5> through </a> and paste this entire row in the desired position for the new item in the list. The full row in HTML view should look like this: <h5>What’s Zero Waste?</h5><a href="http://www.cityofirvine.us/programs/zerowaste/what-is-zero-waste/">www.cityofirvine.us</a> Replace the content between the <h5> and </h5> with the name of the new item and replace the link url with the full url of the new item. Enter this link starting with “www” in between the opening and closing <a> brackets and click “Publish” in the upper-right hand Publish window to save and publish your addition. Contractors and Builders 2.505 3.Residents Residents 3.000 To add additional items to the “Residents” landing list, go the “Other Pages” option in the left-hand main navigation menu and click “Pages”. Find the “Residents” page and click on it to edit the entry. When the WYSIWYG editor loads, make sure you are viewing the existing content in HTML view. Select an entire “row” of content, starting with <h4> through [divider] and paste this entire row in the desired position for the new item in the list. The full row in HTML view should look like this: <h4><a href="http://174.120.31.189/~sgainc/irvine/pages/programs/recycling/bottle-andcan-recycling/">Cash for Cans & Bottles</a></h4>[divider] Replace the content between the <h4><a href=” and “> with the full url of the new item link and the name of the new item in between the opening and closing <a> brackets. Click “Update” in the upper-right hand Publish window to save and publish your addition. 38 Website User Manual 4.Businesses Businesses 4.000 To add additional items to the “Businesses” landing list, go the “Other Pages” option in the left-hand main navigation menu and click “Pages”. Find the “Businesses” page and click on it to edit the entry. When the WYSIWYG editor loads, make sure you are viewing the existing content in HTML view. Select an entire “row” of content, starting with <h4> through [divider] and paste this entire row in the desired position for the new item in the list. The full row in HTML view should look like this: <h4><a href="http://174.120.31.189/~sgainc/irvine/pages/programs/recycling/bottle-andcan-recycling/">Cash for Cans & Bottles</a></h4>[divider] Replace the content between the <h4><a href=” and “> with the full url of the new item link and the name of the new item in between the opening and closing <a> brackets. Click “Update” in the upper-right hand Publish window to save and publish your addition. 5.Developers Developers 5.000 To add additional items to the “Developers” landing list, go the “Other Pages” option in the left-hand main navigation menu and click “Pages”. Find the “Developers” page and click on it to edit the entry. When the WYSIWYG editor loads, make sure you are viewing the existing content in HTML view. Select an entire “row” of content, starting with <h4> through [divider] and paste this entire row in the desired position for the new item in the list. The full row in HTML view should look like this: <h4><a href="http://174.120.31.189/~sgainc/irvine/pages/programs/recycling/bottle-andcan-recycling/">Cash for Cans & Bottles</a></h4>[divider] Replace the content between the <h4><a href=” and “> with the full url of the new item link and the name of the new item in between the opening and closing <a> brackets. Click “Update” in the upper-right hand Publish window to save and publish your addition. 6.Schools 39 Website User Manual Schools 6.000 To add additional items to the “Schools” landing list, go the “Other Pages” option in the left-hand main navigation menu and click “Pages”. Find the “Schools” page and click on it to edit the entry. When the WYSIWYG editor loads, make sure you are viewing the existing content in HTML view. Select an entire “row” of content, starting with <h4> through [divider] and paste this entire row in the desired position for the new item in the list. The full row in HTML view should look like this: <h4><a href="http://174.120.31.189/~sgainc/irvine/pages/programs/recycling/bottle-andcan-recycling/">Cash for Cans & Bottles</a></h4>[divider] Replace the content between the <h4><a href=” and “> with the full url of the new item link and the name of the new item in between the opening and closing <a> brackets. Click “Update” in the upper-right hand Publish window to save and publish your addition. 7.Resources Resources 7.000 To add additional items to the “Resources” landing list, go the “Resources” option in the left-hand main navigation menu and click “Manage”. Find the “Schools” page and click on it to edit the entry. When the WYSIWYG editor loads, make sure you are viewing the existing content in HTML view. Select an entire “row” of content, starting with <h4> through [divider] and paste this entire row in the desired position for the new item in the list. The full row in HTML view should look like this: <h4><a href="http://174.120.31.189/~sgainc/irvine/pages/programs/recycling/bottle-andcan-recycling/">Cash for Cans & Bottles</a></h4>[divider] Replace the content between the <h4><a href=” and “> with the full url of the new item link and the name of the new item in between the opening and closing <a> brackets. Click “Update” in the upper-right hand Publish window to save and publish your addition. 8.Eco Holidays Eco Holidays 8.000 40 Website User Manual To add additional items to the “Eco Holidays” section, go the “Eco Holidays” option in the left-hand main navigation menu and click “Manage”. Click “Update” in the upper-right hand Publish window to save and publish your addition. 9.Events The Events manager populates the calendar and can be used for several functions besides displaying calendar events, such as keeping track of event attendance. These options can be changed To create a new item to the Events Calendar, go to the “Events” option in the lefthand main navigation menu. IEP is currently set to store event locations. If the event is taking place at a location not yet listed in the Events Manager locations list you may add it by going to the “Locations” option in the “Events” manager menu. Once the location for the event is created, to add a new event, click “Add New” option from the “Events” menu. Enter the name of the event and the time and relevant event information in the Event editor fields. Then select the event location from the dropdown and enter any additional location and event details in the “Details” WYSIWYG editor window. 10.Shortcodes, Tags, Style Elements Standard HTML Tags <h2>Heading 2</h2> <h3>Heading 3</h3> <h4>Heading 4</h4> <h5>Heading 5</h5> <h6>Heading 6</h6> <p>This is a paragraph tag.</p> <a href=”http://www.exampledomain.com”>Link Name</a> (Standard Link) <a href=”http://www.exampledomain.com” target=”_blank”>Link Name</a> that opens in a new window) 41 (Link Website User Manual <blockquote>This is a block quote.</blockquote> Additional Classes The following classes may also be applied to paragraphs, divs, etc.: .intro ( larger text size for page intros) .introreg ( somewhat larger text size for page or section intros) Style Shortcodes IEP comes with over 70 custom style shortcodes that allow you to add custom styles to your post or page content. Click on the IEP shortcodes icon in the WYSIWYG editor from Visual view to bring up the full list of elements that can be added. Following are a list of shortcodes that can be utilized for style, formatting, and layout and functionality purposes. These can be inserted anywhere on a post or page within the standard WYSIWYG editor windows. Headers In addition to the standard HTML header tags, you may also use this: [fancy_header]This is a fancy header[/fancy_header] Button Styles [button link="#"]Your Link Text Here[/button] [button link="#" size="large"]Your Link Text Here[/button] [download_link link="#"]Your Link Text Here[/download_link] [email_link link="#"]Your Link Text Here[/email_link] [fancy_link link="#"]Your Link Text Here[/fancy_link] Box Styles [fancy_box] Insert your text here [/fancy_box] [fancy_titled_box title="Your Title"] Insert your text here [/fancy_titled_box] [simple_box] Insert your text here [/simple_box] 42 Website User Manual Drop Caps Replace "A" with the letter/number of your choosing [dropcap1]A[/dropcap1] [dropcap2]A[/dropcap2] [dropcap3]A[/dropcap3] [dropcap4]A[/dropcap4] List Styles CHECK LIST [check_list variation="hot_pink"] <ul> <li>Item #1</li> <li>Item #2</li> <li>Item #3</li> </ul> [/check_list] ARROW LIST [arrow_list variation="hot_pink"] <ul> <li>Item #1</li> <li>Item #2</li> <li>Item #3</li> </ul> [/arrow_list] STAR LIST [star_list variation="hot_pink"] <ul> <li>Item #1</li> <li>Item #2</li> <li>Item #3</li> </ul> [/star_list] BULLET LIST [bullet_list variation="hot_pink"] <ul> <li>Item #1</li> <li>Item #2</li> <li>Item #3</li> 43 Website User Manual </ul> [/bullet_list] Pull Quotes & Blockquotes [pullquote_right]Insert your text here[/pullquote_right] [pullquote_left]Insert your text here[/pullquote_left] <blockquote>Blockquote text goes here <cite>- Author Name goes here</cite></blockquote> Highlighting [highlight1]Insert your text here[/highlight1] [highlight2]Insert your text here[/highlight2] Image Frames [frame_left]Insert the full URL path to your image[/frame_left] [frame_right]Insert the full URL path to your image[/frame_right] [frame_center]Insert the full URL path to your image[/frame_center] Pull Quotes & Block Quotes [pullquote_left]Insert your text here[/pullquote_left] Highlights [highlight1]Insert your text here[/highlight1] [highlight2]Insert your text here[/highlight2] Column Shortcodes Halfs [one_half] Content goes here. [/one_half] [one_half_last] Content goes here. [/one_half_last] Thirds [one_third] Content goes here. [/one_third] [one_third] Content goes here. 44 Website User Manual [/one_third] [one_third_last] Content goes here. [/one_third_last] Fourth [one_fourth] Content goes here. [/one_fourth] [one_fourth] Content goes here. [/one_fourth] [one_fourth] Content goes here. [/one_fourth] [one_fourth_last] Content goes here. [/one_fourth_last] Fifth [one_fifth] Content goes here. [/one_fifth] [one_fifth] Content goes here. [/one_fifth] [one_fifth] Content goes here. [/one_fifth] [one_fifth] Content goes here. [/one_fifth] [one_fifth_last] Content goes here. [/one_fifth_last] Mixed [one_sixth] 45 Website User Manual Content goes here. [/one_sixth] [five_sixth_last] Content goes here. [/five_sixth_last] Dividers [clearboth] [divider] [divider_padding] [divider_top] Color Classes The following classes can be applied to any element to change the color of the text: Environmental Program Coded Colors .recycle ( #c53898 ) .building ( #4d8a0b ) .energy ( #c1a922 ) .water ( #007fb1 ) .zero ( #002a55 ) .reward ( #4a81ab ) .invent ( #e66c24 ) Other Colors .coffee_color ( #A49584 ) .teal_color ( #246677 ) .copper_color ( #D65D5D ) .deep_sea_green_color ( #27757f ) .earthy_green_color ( #525b00 ) .hot_pink_color ( #C1098B ) .navy_color ( #5A7196 ) .primary_blue_color ( #2379BF ) .primary_green_color ( #20770D ) .primary_orange_color ( #DA6233 ) .primary_purple_color ( #8250C0 ) .primary_red_color ( #A50000 ) .rich_black_color ( #000000 ) .sienna_color ( #835E46 ) .silver_color ( #C1C1C0 ) .slate_grey_color ( #8E959A ) .soft_purple_color ( #8E779F ) .soft_teal_color ( #267470 ) 46 Website User Manual .glossy_black_color ( #000000 ) .glossy_blue_color ( #69707F ) .glossy_green_color ( #5F774E ) .glossy_purple_color ( #312739 ) .glossy_red_color ( #750A09 ) .glossy_teal_color ( #386876 ) .classic_white_lights_color ( #93AAB2 ) .soft_orange_color ( #DF9237 ) .olive_color ( #A5AC80 ) .wine_color ( #6C2057 ) .blue_color ( #0281D2 ) .steel_blue_color ( #88AEC6 ) .tan_color ( #BBAF9B ) .lavender_color ( #AD98B7 ) 47