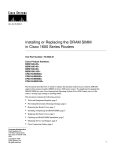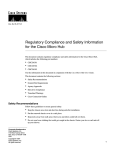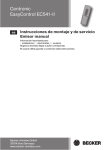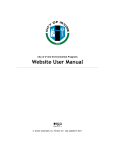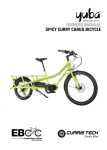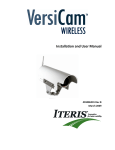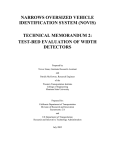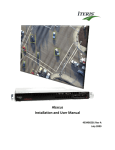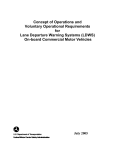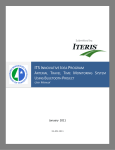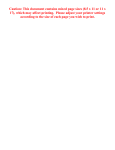Download Installation and User Manual - Interprovincial Traffic Services
Transcript
TM Installation and User Manual 493499501 Rev A August 2009 VantageView™ Software License and Warranty IMPORTANT - Carefully read the following terms and conditions BEFORE installing this Software. Installing or using the Software indicates your complete and unconditional acceptance of these terms and conditions. License: (“Iteris”) licenses the VantageView™ (“Software”), whether provided on storage media, in firmware, electronically or provided as updates via electronic or any other media, or otherwise and any related documentation for description, use, operation, or maintenance of the Software (“Documentation”) as follows: GRANT OF LICENSE. Iteris grants the purchaser (“Licensee”) of this Software and Documentation a non-exclusive, nontransferable license to use one (1) copy of the Software on a single server monitoring up to ten (10) intersections containing Vantage® cameras for VantageView™ Basic, or unlimited intersections for VantageView™ Unlimited. The Software is “in use” on a computer when it is loaded into the temporary memory (i.e. RAM) or installed into permanent memory (e.g. hard disk or other storage device or media) of that computer. Title to the Software is not transferred to the Licensee by this grant of license. Ownership and title to the Software and Documentation including any copy(ies) of update Software or Documentation on any storage media or device, including without limitation, any floppy disk, CD, DVD, memory device, computer, network, etc., are retained by Iteris. COPYRIGHT. The Software and Documentation are owned by Iteris or its licensors and are protected by United States copyright laws and international treaty provisions. Licensee shall not make copies of the Software except for one copy for backup or archival purposes. All backup copies of the Software must contain the applicable copyright notice. Licensee shall not rent, disclose, publish, assign, lease, sublicense, create derivative products, market, transfer or use the Software in any manner not expressly authorized by this License. Derivation or attempted derivation of the source code or structure of all or any portion of the Software by reverse engineering, decompiling, disassembly, or any other means and/or creating derivative works based on the Software are prohibited. TERMINATION. This License is effective until terminated. Licensee may terminate the license by returning or destroying all copies of the Software and Documentation including copies that exist for backup purposes or that exist on computer hard disk or other permanent storage. This License will terminate immediately if Licensee fails to comply with any of the terms of this License. Licensee may not transfer its rights under this License. Software Limited Warranty. At time of delivery to the Licensee and for a period of twelve (12) months thereafter Iteris warrants (i) that the Software will conform, in all material respects, to the functional capacities described in the Documentation, when used as instructed and on the designated computer and operating system, (ii) that Documentation contains necessary information to use the Software;; and, (iii.) that the media on which the Software is supplied shall be free from defects in material and workmanship.. In any event, Iteris makes no representation or warranty, express or implied, that the operation of the Software will be uninterrupted or error free, that all non-conformities can or will be corrected, or that the Software will meet or satisfy your intended use, requirements, or expectations. WARRANTY SERVICE REQUESTS. As a condition to making any claim under the above warranties for Software/Documentation, Purchaser must request Warranty Service, before the Limited Warranty terminates or expires, from the Dealer, Reseller, or other Iteris authorized representative from whom Software license was purchased. This express warranty is provided to the original Purchaser only, and only for commercial, industrial, or governmental use. Iteris' entire liability and Purchaser’s exclusive remedy shall be: (i) to replace defective media without charge upon return of the item with dated proof of purchase to the place of purchase; (ii) to use reasonable efforts to repair, modify, or replace the Software or to provide an avoidance procedure within a commercially reasonable time so that the Software conforms, in all material respects, to the functional capacities described in the Documentation; or in Iteris’ sole discretion, if Iteris cannot correct the nonconformity or deems the correction to be commercially impracticable or prohibitively expensive, refund of an equitable, pro rata share of the purchase price commensurate to the functional capacity described in the Documentation that cannot be reasonably achieved. This warranty shall be void if any non-conformity has resulted from accident, abuse, misuse, misapplication, or modification or other breach of Software license. NO OTHER WARRANTIES OR GUARANTEES, EXPRESSED OR IMPLIED INCLUDING MERCHANTABILITY OR FITNESS FOR A PARTICULAR PURPOSE, ARISING BY LAW, CUSTOM OR CONDUCT, SHALL BE APPLICABLE TO THE SOFTWARE. THE RIGHTS AND REMEDIES PROVIDED HEREIN ARE EXCLUSIVE AND IN LIEU OF ANY OTHER RIGHTS OR REMEDIES. IN NO EVENT SHALL HAVE ANY LIABILITY FOR CONSEQUENTIAL OR INCIDENTAL DAMAGES, OR FOR LOSS, DAMAGE, OR EXPENSE DIRECTLY OR INDIRECTLY ARISING FROM USE OF THE SOFTWARE, OR ANY INABILITY TO USE IT EITHER SEPARATELY OR IN COMBINATION WITH OTHER SOFTWARE, EQUIPMENT OR MATERIALS, OR FROM ANY OTHER CAUSE, EVEN IF ADVISED OF THE POSSIBILITY OF SUCH DAMAGES. IN NO CASE SHALL ITERIS’ LIABILITY EXCEED THE AMOUNT OF THE LICENSE FEE. This Agreement is governed by the laws of the State of California. U.S. GOVERNMENT RESTRICTED RIGHTS The Software and Documentation are “commercial items” as that term is defined at 48 CFR 2.101, consisting of “commercial computer software” and “commercial computer software documentation” as such terms are used in 48 CFR 12.212. Consistent with 48 CFR 12.212, U. S. Government end users acquire the Software and Documentation with only those rights set forth herein. Contractor/manufacturer is Iteris, Inc. 1700 Carnegie Avenue, Santa Ana, CA 92705. Table of Contents 1 Overview ............................................................................................................................................... 1 1.1 Intended Use ................................................................................................................................. 1 1.2 System Architecture ...................................................................................................................... 2 1.3 Features and Benefits ................................................................................................................... 3 2 System Installation and Information..................................................................................................... 4 2.1 System Requirements ................................................................................................................... 4 2.2 Installing the Software .................................................................................................................. 5 2.2.1 Installation CD .............................................................................................................................. 5 2.2.2 Server Setup ................................................................................................................................. 8 2.2.3 Database Setup ............................................................................................................................ 9 2.2.4 Internet Explorer Setup.............................................................................................................. 11 3 Getting Started.................................................................................................................................... 13 3.1 Logging In .................................................................................................................................... 13 3.2 Default View................................................................................................................................ 14 3.2.1 Menu Tree .................................................................................................................................. 14 3.2.2 Device Tree ................................................................................................................................ 15 3.2.3 Map ............................................................................................................................................ 15 3.3 Dashboard View .......................................................................................................................... 15 3.3.1 Map ............................................................................................................................................ 16 3.3.2 Device Management .................................................................................................................. 16 3.3.2 Selected Device .......................................................................................................................... 17 3.3.3 Streaming Video ......................................................................................................................... 18 3.3.4 Global Event Log ........................................................................................................................ 18 3.4 Logging Out ................................................................................................................................. 19 3.5 Changing Your Password............................................................................................................. 19 4 System Administration ........................................................................................................................ 20 4.1 Managing Users .......................................................................................................................... 20 4.1.1 Adding Users .............................................................................................................................. 20 4.1.2 Viewing and Editing User Information ....................................................................................... 22 4.1.3 Deleting Users ............................................................................................................................ 22 4.1.4 Searching for Users .................................................................................................................... 22 4.2 Managing Regions and Sub-Regions ........................................................................................... 23 4.2.1 Device Menu Structure .............................................................................................................. 23 4.2.2 Device Tree ................................................................................................................................ 24 4.3 Region Management................................................................................................................... 27 4.3.1 Adding Regions........................................................................................................................... 27 4.3.2 Viewing or Editing Regions......................................................................................................... 27 4.3.3 Deleting Regions ........................................................................................................................ 28 4.4 Sub-Region Management ........................................................................................................... 28 4.4.1 Adding Sub-Regions ................................................................................................................... 29 4.4.2 Viewing or Editing Regions......................................................................................................... 29 4.4.3 Deleting Sub-Regions ................................................................................................................. 29 4.5 Managing Device Types .............................................................................................................. 30 4.5.1 Device Templates ....................................................................................................................... 30 4.5.2 Adding Device Templates........................................................................................................... 31 4.5.3 Viewing or Editing Device Templates......................................................................................... 31 5 User Functions .................................................................................................................................... 32 5.1 Map Defaults ............................................................................................................................... 32 5.2 General Settings – VRAS location................................................................................................ 33 5.3 General, Views and Navigation ................................................................................................... 35 5.3.1 Menus ........................................................................................................................................ 35 5.3.2 Device Tree ................................................................................................................................ 36 5.3.3 Dashboard .................................................................................................................................. 36 5.3.4 Map Functionality - Device Management.................................................................................. 37 5.3.5 Device specific information........................................................................................................ 38 5.3.6 Notes on viewing video .............................................................................................................. 39 5.3.7 Global Information ..................................................................................................................... 39 Figure 5.3.7(b) ..................................................................................................................................... 39 5.4 Managing Locations .................................................................................................................... 40 5.4.1 Creating a Location .................................................................................................................... 40 5.4.2 Location Management ............................................................................................................... 41 5.4.3 Viewing or Editing Locations ...................................................................................................... 41 5.5 Managing Devices ......................................................................................................................... 42 5.5.1 Device Types .............................................................................................................................. 42 5.5.2 Adding Devices ........................................................................................................................... 43 5.5.3 Editing Device Settings ............................................................................................................... 44 5.5.4 Viewing or Editing Devices ......................................................................................................... 46 5.5.5 Deleting Devices......................................................................................................................... 46 5.5.6 Streaming Video ......................................................................................................................... 46 5.6 Configuring Devices..................................................................................................................... 47 5.6.1 Configuring EdgeConnect........................................................................................................... 47 5.6.2 Configuring eAccess ................................................................................................................... 48 5.6.3 Configuring Edge Processors ...................................................................................................... 50 6 Device Maintenance ........................................................................................................................... 52 6.1 Registering Devices ..................................................................................................................... 52 6.1.1 Registering New Devices ............................................................................................................ 52 6.1.2 Viewing or Editing Devices in the Register................................................................................. 53 6.1.3 Deleting Devices from the Register ........................................................................................... 54 6.2 Events Log ......................................................................................................................................... 54 6.2.1 Event Comments ........................................................................................................................ 54 6.2.2 Event Resolution ........................................................................................................................ 55 6.2.3 Viewing Old Event Records ........................................................................................................ 56 7 Troubleshooting Guide ............................................................................................................................ 57 7.1 Installation Issues .............................................................................................................................. 57 7.1.1 .NET 3.5 Framework ................................................................................................................... 57 7.1.2 SQL Database Setup ................................................................................................................... 58 7.1.3 Other installation errors ............................................................................................................ 58 7.2 Login Issues ....................................................................................................................................... 59 7.3 Streaming Video Issues ..................................................................................................................... 60 8 If You Need Assistance ........................................................................................................................ 60 1 Overview 1.1 Intended Use Central Management of Video Detection Equipment Iteris’ VantageView video detection management software has been developed to provide the user a unified platform to manage, monitor and ‘see’ Iteris’ Vantage video detection assets remotely over a network connection. VantageView liberates the user from the need to establish one-to-one connections to devices for setup, configuration and monitoring. It provides a web based map centric environment that allows the user to access their infrastructure from any location with standard internet access. Access Anywhere Multiple users can access the central management system over a standard web browser from any location - no need to load additional software. One-click Video VantageView allows the user to view streaming video of each connected Iteris camera. One mouse click provides real-time access to live video – see what is happening in real time. Aerial view of the intersection Using a web based map centric environment allows the user to see a street map grid or ‘bird’s eye view’ of the road network with all devices. No need to go in the field to configure Intersections VantageView provides for easy, centralized and integrated configuring of zones and camera setup functions to optimize performance from the traffic center or any other location with web access. 1 1.2 System Architecture VantageView is a server based central software system. Figure 1.2(a) 2 1.3 Features and Benefits Key Features Centralized device management (setup and configuration) Centralized video display capabilities (one streaming video) Maintenance management capabilities Multi-user access with different user levels Access to video devices from any internet connected location Use of existing IP communication infrastructure – no additional hardware required Web based software does not require any software installation on client workstations System is scalable – no limit to the number of connected devices Benefits Facilitate the management of the deployed video detection infrastructure – – – Enable the collection and further centralized processing of video detection information – – Provide a centralized means to access and maintain the static and dynamic information of the video detection devices Provide a centralized means to remotely configure the video detection devices for operations in the field Provide a centralized means to provide information on the operational status of the video detection devices Provide a centralized means to retrieve and store information processed by the video detection devices. This includes presence, occupancy, speed and other information available Provide a centralized means to perform further offline analysis of the information for traffic engineering purposes Enable the real time visual monitoring of the road network by providing a centralized means to remotely access real time video feeds from the video detection cameras 3 2 System Installation and Information 2.1 System Requirements PC Minimum Requirements • • • • • • • • Pentium III 1GHz Intel processor 512MB RAM AGP video card with 64MB of memory 100MB minimum, 250MB recommended free hard-drive space CD-ROM reader USB Mouse and Keyboard 15” monitor with at least (800 x 600) resolution and 16 bit color 10/100 base-T Ethernet adaptor PC Operating System and Software • • • • • • • Windows XP with service pack 3 (minimum) Windows Vista with service pack 1 Windows 2000 with service pack 4 Internet Explorer 7.x (from Microsoft.com) o Note: This system has not been testing for compatibility with Internet Explorer 8 or any other Web Browser software. QuickTime Player 7.0 or higher (from Apple.com) VLC Media Player 0.9.4 or higher (from VideoLan.org) VRAS software version 3.1.3c or higher (from Iteris) NOTE: VRAS software is provided on the VRAS software distribution CD. Server Minimum Requirements 4 • • • Windows Server 2008 or 2003 SQL Server 2008 or 2005 .NET 3.5 Framework • • • IIS 10/100 base-T Ethernet adaptor Internet Connection 2.2 Installing the Software The software is provided on CD-ROM. If the server designated for running VantageView does not have an optical drive permanently attached connect one to the system. 2.2.1 Installation CD Insert the supplied CD into the drive and follow the instructions on the screen. If the CD does not autorun select the CD drive on the system and click on the setup icon. The “Preparing to install…” screen, Figure 2.2.1(a) will be displayed. Figure 2.2.1(a) Next the VantageView installation welcome screen will be displayed, Figure 2.2.1(b). Click on the “Next>” button to continue. Figure 2.2.1(b) Next the Iteris End User License Agreement will be displayed, Figure 2.2.1(c). Please read carefully. Click on the “I Agree” check box and click on the “Next>” button. Figure 2.2.1(c) 5 Enter the Virtual directory name in the box provided, Figure 2.2.1(d). This name will be used to access the system from a remote pc. Click on the “Next>” button after entering the information. Click on the “Disk Cost…” button to see how much disk space will be used and how much is available, see Figure 2.2.1(e). Figure 2.2.1(d) Figure 2.2.1(e) In the Host box enter the link to the SQL Database software. For example “.\sqlexpress”, Figure 2.2.1(f). In the Database Name box enter the name for the VantageView database. The name of the database must be different from any currently running on the server. Click on the “Next>” button to continue. Figure 2.2.1(f) 6 Enter a Username and Password. This will be the first user in the system, Figure 2.2.1(g). The password should include a combination of lower and uppercase letters, numbers and special characters. It should be at least 6 characters long. At the end of the installation process the quality of the password will be checked. If it does not meet windows security requirements the installation will be cancelled. Click on the “Next>” button to continue. Figure 2.2.1(g) Click on the “Next>” button to start the installation, Figure 2.2.1(h). Figure 2.2.1(h) The progress bar will scroll across the screen as the installation is completed. Figure 2.2.1(i) 7 The “Installation Complete” screen, Figure 2.2.1(j), will be displayed. You have successfully installed the software on the server. Click on the “Close” button to exit the setup program. Figure 2.2.1(j) 2.2.2 Server Setup It is important to ensure that your server is running the latest version of SQL database. Connect to the Microsoft download site, see link below, to upload the latest upgrades and patches. http://www.microsoft.com/downloads/details.aspx?displaylang=en&FamilyID=228de03f-3b5a-428a923f-58a033d316e1 Find the correct version of each of the following upgrades for your server. Download and install each upgrade in the order below. 1) Microsoft SQL Server System CLR Types 2) Microsoft SQL Server 2008 Management Objects 3) Microsoft SQL Server 2008 Native Client 8 2.2.3 Database Setup The SQL Database must be configured for mixed mode authentication. When enabled, mixed mode authentication allows you to log into a SQL server using either your Windows VPS username and password or your SQL database username and password. When logged in using your Windows VPS username and password, you have access to all the databases on the server. 1. Log into your server through Remote Desktop Connection. 2. Click Start, Programs, Microsoft SQL Server 2005 and select SQL Server Management Studio Express or SQL Server Management Studio, depending on your version of SQL Server, see Figure 2.2.3(a). Figure 2.2.3(a) 3. Enter the requested information, see Figure 2.2.3(b): o Server Type: select Database Engine o Server Name: this field should be populated by default o Authentication: select Windows Authentication Figure 2.2.3(b) 4. Click on “Connect” button. 5. Right click the server name and select “Properties”, see Figure 2.2.3(c). 9 Figure 2.2.3(c) 6. Click “Security”, see Figure 2.2.3(d). 7. Under Server authentication select SQL Server and Windows Authentication Mode. 8. Click OK. Figure 2.2.3(d) 9. Right click the server name and select Restart, see Figure 2.2.3(e). Wait a few moments for the service to restart before proceeding. Figure 2.2.3(e) 10 2.2.4 Internet Explorer Setup VantageView must be added to the trusted sites for each PC that will run the system. The security level for trusted sites must be set to low. Launch Internet Explorer and log onto VantageView. From the menu bar click on the caret next to the Tools menu, see Figure 2.2.4(a) Figure 2.2.4(a) From the menu is displayed , see Figure 2.2.4(b), click on “Internet Options”. Figure 2.2.4(b) The Internet Options window will be displayed, see Figure 2.2.4(c). Figure 2.2.4(c) 11 Click on the “Security” tab, see Figure 2.2.4(d) and select Trusted sites by clicking on the icon. Set the security level to “Low”. Click on the “Apply” button Figure 2.2.4(d) Click on the “Sites” button in the middle-right of the window. The window in Figure 2.2.4(e) will appear. Enter the address for the system in the box and click on the “Add” button. Click on the “Close” button. Click on the “OK” button. The window will disappear and Internet Explorer will be ready to use with VantageView. Figure 2.2.4(e) 12 3 Getting Started 3.1 Logging In Start Internet Explorer and type the address of the location of the VantageView software, see Figure 3.1(a). Figure 3.1(a) You will be presented with the VantageView login page, see Figure 3.1(b). Figure 3.1(b) Enter your User ID and Password and click on the “Login” button. The Welcome screen, see Figure 3.1(c), will be displayed. Your name and the current time will be displayed in the upper right of the screen. The current date will be displayed at the top of the screen. Figure 3.1(c) 13 3.2 Default View The Default View is divided into three sections. 3.2.1 Menu Tree Access to the various functions of the system is provided through the menus on the left side of the screen. Clicking on each of the headings will expand the menu and display the options. It is possible to hide the menu tree by clicking on the “Hide Menu” tab at the side of the menu structure. This allows for optimization of the viewing area. If the menu is hidden the extra screen space is used to expand the global map view • Monitor • Default View – Clicking on this will return the display to the preferred map display setup under the ‘Map Defaults’ setting. See section 5.1. o Dashboard View – This will take the user to the dashboard view of the device selected from the device tree. See section 3.3. Manage o o o o o o o • Settings o o o o o 14 Add/Edit Device Settings – Creation or modification of devices is performed in this menu. See section 5.3.3. Add/Edit Device Template – Creation or editing of static device information is performed in this menu. See section 4.5. Configure Device – This function allows the user to setup and configure the selected device. Depending on the device type the system may launch VRAS or the embedded Web Server of the device. See section 5.6. Add/Edit Maintenance – This function allows for the registration and modification of devices for maintenance. See section 6.1. View Events Log – This function displays all current open maintenance issues. See section 6.2. Location – Setup and modification of device locations are performed in this menu. See section 5.4. Map Defaults – This function allows the user to setup their preferred map display when the software is first launched or when the default view is selected. See section 5.1. User Setup – This function allows for the setup or modification of users. See section 4.1. General Settings – Location of VRAS software for device setup is determined in this menu. See section 5.2. Region – Setup and modification of device regions is performed in this menu. See section 4.3. Sub Region – Setup and modification of device sub-regions is performed in this menu. See section 4.4. 3.2.2 Device Tree The Device Tree displays all the devices by location. More information on the Device Tree can be found in section 4.2.2. 3.2.3 Map The default map view is shown with icons for intersections and locations. The default view can be changed in the settings menu. See section 5.1 for more details. 3.3 Dashboard View The Dashboard View, see Figure 3.3(a), is activated by choosing a device from the device tree. In the dashboard view the menu tree and device tree remain the same. The map zooms to a level that displays more detail of the device’s location. A new column appears on the right of the screen and additional information appears below the map. You can return to the dashboard view from any other screen simply by clicking on the VantageView logo. Figure 3.3(a) Note: If no device is selected the current map view will be displayed . 15 3.3.1 Map In the dashboard view the map view zooms to a level where the location or intersection is easily viewed, see Figure 3.3.1(a). Icons for all devices in that area will be displayed. An location and an icon will be displayed for a icon for an intersection. The icon for the device selected will be larger and have four red arrows at the corners of the icon and . Figure 3.3.1(a) 3.3.2 Device Management Placing the cursor over a location or intersection icon will cause a window to be displayed, see Figure 3.3.2(a). Figure 3.3.2(a) 16 At the top of the window the Region preceded by ‘-‘ will be displayed, below that is the Sub Region preceded by ‘—‘ and below then the Location preceded by ‘---‘ and highlighted in bold type. The table in the center of the box lists all the devices at that Location with their Device ID and Status. The status relates to maintenance, see section 6. At the bottom of the window is a link to add a device. Move the cursor over the link and it will turn black. Click on the mouse and you will be requested to add a device. See section 5.5.2 for more details. The Device ID is underlined similar to a hyperlink. Moving the cursor over the Device ID will change it’s color from blue to black. Click on the link and a new window will be displayed, see Figure 3.3.2(b). See sections 5.5.3, 5.6 and 6 for more details on these functions. Figure 3.3.2(b) 3.3.2 Selected Device On the right hand side of the screen information on the selected device will be displayed, see Figure 3.2.2(a). At the top is the Device ID. Below that an aerial view of the location. If the device is connected to an EdgeConnect module then a QuickTime “Q” will appear. At the bottom of the column is maintenance information for the device if the device has been registered (see section 6). If the device has not been registered then the message “Maintenance log not found” will be displayed. Figure 3.3.2(a) 17 3.3.3 Streaming Video EdgeConnect Quicktime Stream If a device is connected to an EdgeConnect module then the QuickTime “Q” will appear on the right hand side of the screen. Click on the play button and the system will begin to stream live video. eAccess Stream The eAccess stream is provided in a separate VLC media player window. To activate the stream click on the configure device function. The eAccess welcome page will appear. Click on the Enter button, enter the Unit ID and click on the “Login” button. The eAccess Main Menu will appear. Click on the “Streamer” function. Start VLC media player and open a network connect. Choose UDP protocol and Port 2000. Leave the Address box blank. Click on the “Stream” button. A new window will appear click on the “Stream” button and the video stream will begin. For more information refer to the eAccess manual. 3.3.4 Global Event Log At the bottom center of the screen a “Global Event Log” table is displayed, see Figure 3.3.4(a). This table will contain maintenance information for all registered devices in the system. See section 6 for more information. Figure 3.3.4(a) 18 3.4 Logging Out Once you have completed your session click on the “[Logout]” function in the upper left of the screen. After logout the following screen, see Figure 3.4(a) will appear. For added security close your internet browser after exiting the system. Figure 3.4(a) 3.5 Changing Your Password Passwords can only be changed by the user administrator. To change your password, contact your administrator. 19 4 System Administration System administration is performed in the “Settings” menu. 4.1 Managing Users On the main menu click on the “Settings” tab then click on the “User Management” function. Clicking on the “Search” button without entering any data in the box will display a list of all the current users, see Figure 4.1(a). Each user has a “User ID” and a “User Name”. The “User ID” is the tag used for logging into the system. Figure 4.1(a) 4.1.1 Adding Users To add a user to the system click on the “Create New User” button. The following table will appear, see Figure 4.1.1(a): Enter the information for the new user in the table. See Figure 4.1.1(b) for more information on each entry. Once all the information has been entered click on the “Create” button to add the user. The table will clear and the “User created” message will appear under the “Create” button. Click on the “Search” button and the new user will appear in the table. Click on the “Cancel” button any time to cancel adding a user. Figure 4.1.1(a) 20 Function Description User ID Enter the user’s ID. This is the tag used to log on to the system. The User ID is not case sensitive “Joe” and “joe” are considered the same. First Name Enter the user’s first name. Last Name Enter the user’s last name. Password Enter the user’s password. The password can be upto 10 characters in length. The password is case sensitive. Confirm Password Re-enter the user’s password to confirm the setting. Email Enter the user’s email address. This information is optional. Phone Enter the user’s phone number. This information is optional. Role Each user can have different access rights to the system. The table below shows the functions available for the different roles. Select a role for the user from the drop down box. See Figure 4.1.1(c) for access rights for each type of user. Figure 4.1.1(b) Default View Dashboard View Add/Edit Device Settings Configure Device Add/Edit Device Template Add/Edit Maintenance View Events Log Location Map Defaults General Settings Region Sub Region User Management Viewer X X X User X X X X X X X Device Admin User Admin X X X X X X X X X X X X X X X X X X X X X X X X X Figure 4.1.1(c) illustrates user levels and access rights. 21 4.1.2 Viewing and Editing User Information To view or edit existing user information including changing user passwords click on the “Edit” function next to the user’s name. The same table as adding a user will appear except some of the fields will already be filled with information. Add or modify the user information. Once all information has been entered click on the “Update” button to save the information. Click on the “Cancel” button any time to cancel updating user information. 4.1.3 Deleting Users To delete a user from the system click on the “Delete” function next to the user’s name. The following screen will appear, see Figure 4.1.3(a). Figure 4.1.3(a) Click on the “Delete” button to remove the user or click on the “Cancel” button to cancel the command. After deleting the user the system will return to the “User Management” screen click on the “Search” button to display all users and confirm the user have been deleted from the system. 4.1.4 Searching for Users A search for a particular user can be performed by entering all or part of the User ID or User Name and the system will return a list of matching users. 22 4.2 Managing Regions and Sub-Regions 4.2.1 Device Menu Structure Device management is structured in an open fashion to allow maximum configuration options for the user. Each device is linked to a location (an intersection for example). The location is linked to a subregion and the sub-region is linked to a region. The graphics below demonstrate this concept. The first map, see Figure 4.2.1(a) is an example of how Orange County is split into four regions. Figure 4.2.1(a) The second map, see Figure 4.2.1(b) is an example of how the north region is split into five sub-regions. Each sub-region would contain locations which would have video servers, cameras and other devices linked to it. Locations can exist in multiple sub-regions by copying the location information into both sub-regions. NOTE: Regions and sub-regions can overlap. 23 Figure 4.2.1(b) 4.2.2 Device Tree The Device tree on the center left, see Figure 4.2.2(a) of the screen has the following structure: As regions, sub regions, locations and devices are added to the system they will automatically appear on the device tree. Each level of the tree is expandable or collapsible. Click on a left facing caret () to expand the tree, click on a down facing caret () to collapse the tree. The menu can be hidden to allow the system to use more of the display for the map and video streams. Click on the “Hide Devices” tab. The menu will disappear and a “Show Devices” tab will appear on the left of the screen. To display the menu click on the “Show Devices” tab. Figure 4.2.2(a) 24 Figure 4.2.2(b) shows how the device tree structure is defined and an example of its implementation. Structure Structure Region Region Sub-Region Sub-Region Location Location Devices Devices Location Location Location Location Sub-Region Sub-Region Location Location Devices Devices Location Location Location Location Region Region Sub-Region Sub-Region Location Location Devices Devices Location Location Location Location Sub-Region Sub-Region Location Location Devices Devices Location Location Location Location Figure 4.2.2(b) Example Example North NorthOrange OrangeCounty County Santa Ana Santa Ana 1st 1stand andMain Main --EC EC101 101 --RZ4A RZ4ANorthbound Northbound --RZ4A Eastbound RZ4A Eastbound --RZ4A RZ4ASouthbound Southbound --RZ4A RZ4AWestbound Westbound Bristol and Bristol andWarner Warner Dyer and Grand Dyer and Grand Irvine Irvine Newport Newportand andIrvine Irvine --EA 232 EA 232 --RZ4C RZ4CNorthbound Northbound Walnut and Walnut andRedhill Redhill Tustin TustinRanch Ranchand andBryan Bryan South Orange County South Orange County Fountain FountainValley Valley Talbert Talbertand andEuclid Euclid --EC EC541 541 --RZ4A RZ4ANorthbound Northbound --RZ4A Eastbound RZ4A Eastbound --RZ4A RZ4ASouthbound Southbound --RZ4A RZ4AWestbound Westbound Warner and Warner andBrookhurst Brookhurst Ellis and Beach Ellis and Beach Costa CostaMesa Mesa Fair Fairand andHarbor Harbor --EA 386 EA 386 --RZ4C RZ4CNorthbound Northbound Baker and Baker andBristol Bristol Bear Bearand andSunflower Sunflower 25 It is not necessary to use the Region/Sub-Region system if the management of Vantage assets is handled differently. In the example below, see Figure 4.2.2(c), a single Region is defined and divided into SubRegions only. Structure Structure Region Region Sub-Region Sub-Region Location Location Devices Devices Location Location Location Location Sub-Region Sub-Region Location Location Devices Devices Location Location Location Location Sub-Region Sub-Region Location Location Devices Devices Location Location Location Location Sub-Region Sub-Region Location Location Devices Devices Location Location Location Location Figure 4.2.2(c) 26 Example Example Santa SantaAna Ana North NorthSA SA 1st 1stand andMain Main --EC 101 EC 101 --RZ4A RZ4ANorthbound Northbound --RZ4A Eastbound RZ4A Eastbound --RZ4A RZ4ASouthbound Southbound --RZ4A Westbound RZ4A Westbound Bristol Bristoland andWarner Warner 17th and Fairview 17th and Fairview South SouthSA SA Dyer Dyerand andGrand Grand --EA 232 EA 232 --RZ4C RZ4CNorthbound Northbound Walnut Walnutand andRedhill Redhill Tustin Ranch Tustin Ranchand andBryan Bryan East SA East SA Talbert Talbertand andEuclid Euclid --EC EC541 541 Warner Warnerand andBrookhurst Brookhurst Ellis and Beach Ellis and Beach West WestSA SA Fair Fairand andHarbor Harbor --EA 386 EA 386 --RZ4C RZ4CNorthbound Northbound Baker and Baker andBristol Bristol Bear Bearand andSunflower Sunflower 4.3 Region Management On the main menu click on the “Settings” tab then click on the “Region” function. The Region Management screen, see Figure 4.3(a), will be displayed . All current Regions will be shown. Figure 4.3(a) 4.3.1 Adding Regions Click on the “Create New Region” button. The following table, see Figure 4.3.1(a), will appear. Enter the Region Name and Description in the boxes and click on the “Create” button. Click on the “Cancel” button any time to cancel adding a region. Figure 4.3.1(a) 4.3.2 Viewing or Editing Regions To view or edit existing region information click on the “Edit” function next to the region’s name. The same table as adding a region will appear except some of the fields will already be filled with information. Add or modify the region information. Once all information has been entered click on the “Update” button to save the information. 27 4.3.3 Deleting Regions To delete a region from the system click on the “Delete” function next to the region’s name. The following screen will be displayed. Figure 4.3.3(a) Click on the “Delete” button to remove the region or click on the “Cancel” button to cancel the command. After deleting the region the system will return to the “Region Management” screen. NOTE: A region cannot be deleted while a sub-region is still linked to it. 4.4 Sub-Region Management On the main menu click on the “Settings” tab then click on the “Sub-Region” function. The table in Figure 4.4(a) will be displayed. Figure 4.4(a) 28 4.4.1 Adding Sub-Regions Click on the “Create New Sub-Region” button. The table in Figure 4.4.1(a) will be displayed. Enter the Sub-Region Name and Description in the boxes and click on the “Create” button. Click on the “Cancel” button any time to cancel adding a sub-region. Figure 4.4.1(a) 4.4.2 Viewing or Editing Regions To view or edit existing sub-region information click on the “Edit” function next to the sub-region’s name. The same table as adding a sub-region will appear except some of the fields will already be filled with information. Add or modify the sub-region information. Once all information has been entered click on the “Update” button to save the information. 4.4.3 Deleting Sub-Regions To delete a sub-region from the system click on the “Delete” function next to the sub-region’s name. The screen in Figure 4.4.3(a) will be displayed. Click on the “Delete” button to remove the sub-region or click on the “Cancel” button to cancel the command. After deleting the sub-region the system will return to the “Sub-Region Management” screen. Figure 4.4.3(a) NOTE: A sub-region cannot be deleted while a location is still linked to it. 29 4.5 Managing Device Types For each location devices can be added. These devices are used for asset management, device configurations and to stream video. On the main menu click on the “Manage” tab then click on the “Add/Edit Device Template” function. The Device Template screen, see Figure 4.5(a), will be displayed. All current Device Types will be listed. Figure 4.5(a) 4.5.1 Device Templates There are four device types which can be selected in the system. Each has a particular function EdgeConnect – Vantage EdgeConnect is a remote video server it streams video in MPEG-4 or H.264 format using QuickTime player. The system uses this information to launch the embedded web server for module configuration. eAccess –Vantage eAccess is a remote video server it streams video in MPEG-2 format using VLC media player. The system uses this information to launch the embedded web server for module configuration. Video Device – A video device is an Iteris camera connected to a Vantage Edge processor. The system uses this information to launch VRAS software for module configuration. The Video Device can be linked to either the Edge2 processor or the camera. Whichever device is not chosen can be listed as an “Other” type for complete asset management. Other – All other devices at an intersection should be set to type other. No special functions occur when this type of device is set. This device type should be used for inventory of other devices at the intersection including Vantage TS2-IM, IOM32, EM2, EM4, Edge2 processors, RZ4C and RZ4 Advanced. 30 4.5.2 Adding Device Templates Click on the “Create New Device Type” button. The table in Figure 4.5.2(a) will be displayed. Enter the Device Type ID, Device Type Name and Manufacturers Name. From the drop down box select the Type. Once all the information has been entered click on the “Create” button. Click on the “Cancel” button any time to cancel adding a Device Type. Figure 4.5.3(a) There are three ‘special’ device types hard coded into the system. These are ‘Camera’, ‘eAccess’ and ‘EdgeConnect’. Other device types can be specified by the user. The ‘special’ devices are used by the system to pass the correct information automatically to allow Edge processor configuration and video streaming. Note: Selecting the wrong device type may cause incorrect operation of the system for streaming video and configuring devices. 4.5.3 Viewing or Editing Device Templates To view or edit existing Device Template information click on the “Edit” function next to the Device Type’s name. The same table as adding a Device Type will appear except some of the fields will already be filled with information. Add or modify the Device Type information. Once all information has been entered click on the “Update” button to save the information. 31 5 User Functions 5.1 Map Defaults For each user a default map setting can be programmed. On the main menu click on the “Settings” tab then click on the “Map Defaults” function. The screen in Figure 5.1(a) will be displayed. Figure 5.1(a) Enter a Zip code in the box and click on the “Go” button. The map will display the new location. Adjust the zoom level using the “+” and “-“ buttons. Adjust the map type by clicking on the “Road”, “Aerial” or “Hybrid” buttons. Once you have determined the ideal view click on the “Save as Default” button. The message “Setting Updated” will appear next to the “Save as Default” button. The table at the button of the screen will give details of the map default. Latitude and Longitude: The data for the default setting is displayed. Zoom level: From 1 to 19. 1 is a world map. 19 is at xx’ level. View Type: “r” for Road, “a” for Aerial or “h” for Hybrid 32 5.2 General Settings – VRAS location To fully utilize the configuration options of devices connected to the network using the EdgeConnect video server Vantage Remote Access Software (VRAS) needs to be installed on your local machine. Please follow the instructions provided with the VRAS software for correct installation. Once installed the location of VRAS needs to be given to the VantageView software. In the Settings menu click on the General Settings function. The following screen, see Figure 5.2(a) will be displayed. Either type the location of the VRAS software in the box or use the “Browse…” button to locate the software. Note: the location of the VRAS software is stored on a per session basis. It is necessary to set the location of VRAS every time a VantageView is started. Figure 5.2(a) Locate the vras.exe file on your local pc and click on the “Open” button. Figure 5.2(b) The location of the software will appear in the box. Click on the “OK” button. Figure 5.2(c) The system is now ready to configure Edge processors remotely. 33 This message will appear when requesting configuration of an Edge processor. Click on the message and the system will launch VRAS in a new window and access the Edge processor selected. Figure 5.2(d) This message may appear before VRAS launches. This is a security warning from IE. Click on the “Yes” button to continue. Figure 5.2(e) If everything has been set up correctly this screen will appear. Full VRAS functionality is available to set, edit and down load from the selected device. Figure 5.2(f) 34 5.3 General, Views and Navigation 5.3.1 Menus Access to the various functions of the system is provided through the menus on the left side of the screen. Clicking on each of the headings will expand the menu and display the options. It is possible to hide the menu tree by clicking on the “Hide Menu” tab at the side of the menu structure. This allows for optimization of the viewing area. If the menu is hidden the extra screen space is used to expand the global map view • Monitor • Default View – Clicking on this will return the display to the preferred map display setup under the ‘Map Defaults’ setting. See section 5.1. o Dashboard View – This will take the user to the dashboard view of the device selected from the device tree. See section 3.3. Manage o o o o o o o • Add/Edit Device Settings – Creation or modification of devices is performed in this menu. See section 5.5.3. Add/Edit Device Template – Creation or editing of static device information is performed in this menu. See section 4.5. Configure Device – This function allows the user to setup and configure the selected device. Depending on the device type the system may launch VRAS or the embedded Web Server of the device. See section 5.6. Add/Edit Maintenance – This function allows for the registration and modification of devices for maintenance. See section 6.1. View Events Log – This function displays all current open maintenance issues. See section 6.2. Location – Setup and modification of device locations are performed in this menu. See section 5.4. Settings o o o o o Map Defaults – This function allows the user to setup their preferred map display when the software is first launched or when the default view is selected. See section 5.1. User Setup – This function allows for the setup or modification of users. See section 4.1. General Settings – Location of VRAS software for device setup is determined in this menu. See section 5.2. Region – Setup and modification of device regions is performed in this menu. See section 4.3. Sub Region – Setup and modification of device sub-regions is performed in this menu. See section 4.4. 35 5.3.2 Device Tree The device tree is a expandable/collapsible menu of all the devices available. It is structured by Region, Sub-Region and Location. The tree can be expanded by clicking on the left pointing caret “” and collapsed by clicking on the down pointing caret “” arrow. Once the tree has been expanded to display a device, the device can be selected and the dashboard view will change to the selected devices data. 5.3.3 Dashboard The ‘Dashboard View’ concentrates the display on a particular device. After selecting a device from the device tree, select ‘Dashboard View’ from the Monitor menu or click on the VantageView title at the top of the screen. The screen in Figure 5.3.3(a) will be displayed. Figure 5.3.3(a) The center of the screen will display a Global Map with the selected device/Location at the center. Other Locations/Intersections in the vicinity will be displayed. The icon for the selected Location will be highlighted with four red arrows and will be larger than the surrounding icons, and . Beneath the Global Map is a table of the Global Event Log. This table is dynamic and will update automatically if new maintenance data for any device in the network is trigged. The selected device name is displayed in the upper right hand corner. Below is an aerial view of the device/intersection location. In the center right of the screen a stream of video will be displayed if the selected device is a camera and the system has been setup to provide video feeds. In the bottom right of the screen is a maintenance log of the last x entries for the selected device. It is possible to move the map to a new location by clicking and holding the left mouse button and ‘dragging’ the map to the desired location. Note: If no device has been selected the current map view will be displayed. 36 5.3.4 Map Functionality - Device Management Placing the cursor over a location or intersection icon on the map will cause a window to be displayed, see Figure 5.3.4(a). Figure 5.3.4(a) At the top of the window the Region preceded by - will be displayed, below that is the Sub Region preceded by --and below then the Location preceded by --- and highlighted in bold type. The table in the center of the box lists all the devices at that Location with their Device ID and Status. The status relates to maintenance, see section 6. At the bottom of the window is a link to add a device. Move the cursor over the link and it will turn black. Click on the mouse and you will be requested to add a device. See section 5.5.2 for more details. The Device ID is underlined similar to a hyperlink. Moving the cursor over the Device ID will change it’s color from blue to black. Click on the link and a new window will be displayed, see Figure 5.3.4(b). See sections 5.5.3, 5.6 and 6.2 for more details on these functions. Figure 5.3.4(b) 37 5.3.5 Device specific information The column on the right of the screen displays information specific to the device selected, see Figure 5.3.5(a). The name of the device is displayed at the top followed by an aerial view of the location. If the selected device is a video device and is connected to an EdgeConnect module the device video window will show the QuickTime Q. Otherwise it will remain blank. At the bottom of the column is maintenance information for the selected device. If the device has not been registered in the system the message “Maintenance log not found” will be displayed. Figure 5.3.5(a) 38 5.3.6 Notes on viewing video The system has been optimized for use with the EdgeConnect module. To view a video stream from this device QuickTime player has to be installed on your PC. To view the video stream click on the play button in the QuickTime window. Streaming video from an eAccess device will open in a new window. Note: Some firewalls block or restrict the ports used by QuickTime to stream video. Please contact your IT department to ensure these ports are open. 5.3.7 Global Information Center bottom of the screen displays a table of recent maintenance events for all units in the system, see Figure 5.3.7(a). The table is restricted to the last five events. Figure 5.3.7(a) Click on the “Edit” link for any of the devices to review the data for that event. The Event Log will be displayed, see Figure 5.3.7(b). Comments or resolution can be added to the data by clicking on one of the links. For more information on maintenance see section 6. Figure 5.3.7(b) To view all outstanding maintenance events click on the “View Events Log” link in the Manage menu, then click on the “Search” button. All open events will be listed. 39 5.4 Managing Locations In the device tree hierarchy a device must be associated with a location. There are two types of location; an intersection or a general location. A general location may be a mid-block, school crossing or other special installation. Normally an intersection will have multiple video devices and a location a single video device. After creation the map will display an show a location. icon to show an intersection and an icon to 5.4.1 Creating a Location Locations are created on the Map View. Move the map to the desired location and right click the mouse where the equipment is installed. A box will be displayed with the following options, see Figure 5.4.1(a); Add Intersection Here or Add Location. Figure 5.4.1(a) Click on one of the choices and one of the following tables will be displayed. Figure 5.4.1(b) 40 Figure 5.4.1(c) 5.4.2 Location Management It is possible to change location information after it has been created on the map. To view or edit existing Location information click on the main menu click on the “Manage” tab then click on the “Location” function. The Location Management screen, see Figure 5.4.2(a), will be displayed. All current Locations will be listed. Figure 5.4.2(a) 5.4.3 Viewing or Editing Locations To view or edit existing Location information click on the “Edit” function next to the Location’s name. The table in Figure 5.4.3(a) will appear, most fields will already contain information. The Latitude and Longitude information is greyed out and cannot be changed. Add or modify the Location information. Once all information has been entered click on the “Update” button to save the information. Figure 5.4.3(a) 41 5.5 Managing Devices A list of existing devices in the system can be viewed by selecting the “Add/Edit Device Settings” link in the Manage menu, see Figure 5.5(a). Figure 5.5(a) 5.5.1 Device Types For each location devices can be added. These devices are used for asset management, device configurations and to stream video. There are four device types which can be selected in the system. Each has a particular function EdgeConnect – Vantage EdgeConnect is a remote video server it streams video in MPEG-4 or H.264 format using QuickTime player. The system uses this information to launch the embedded web server for module configuration. eAccess –Vantage eAccess is a remote video server it streams video in MPEG-2 format using VLC media player. The system uses this information to launch the embedded web server for module configuration. Video Device – A video device is an Iteris camera connected to a Vantage Edge processor. The system uses this information to launch VRAS software for module configuration. The Video Device can be linked to either the Edge2 processor or the camera. Whichever device is not chosen can be listed as an “Other” type for complete asset management. 42 Other – All other devices at an intersection should be set to type other. No special functions occur when this type of device is set. This device type should be used for inventory of other devices at the intersection including Vantage TS2-IM, IOM32, EM2, EM4, Edge2 processors, RZ4C and RZ4 Advanced. An Admin level user will set up device type for the system. Refer to Section 4.5 for more details. 5.5.2 Adding Devices Devices can be added in two ways, from the map view or through the device management screen. On the map, position the cursor over the location that the device will be added to. A window will be displayed containing the current information for that location, see Figure 5.5.2(a). Figure 5.5.2(a) Click on the “Add Device…” link and the window in Figure 5.5.2(b) will be displayed. Enter a Device ID in the box and select a Device Type from the drop down box. Click on “OK” once the information has been entered. Figure 5.5.2(b) Two messages will appear on the screen first “Creating Device” then “Redirecting”, see Figure 5.5.2(c). The screen will then display the Device Management screen, see Figure 5.5.3(a). Enter data for the new device and click on the “Update” button. See the section 5.5.3 “Editing Device Settings” for more information. Figure 5.5.2(c) 43 5.5.3 Editing Device Settings The Device Management screen displays a list of current devices with their Device Type and Location, see Figure 5.5.3(a). Device settings are listed in the table on the right of the screen. Enter the information required, see Figure 5.5.3(b) for more details on each entry. When finished click on the “Update” button to store the changes. Figure 5.5.3(a) 44 Function Description Device ID This is a unique ID to identify the device to the system. The system will display the selected device in this box. Device Type Select the device type from the drop down box. It is important to select the correct device type. See section xx for more information. Device Location This is automatically taken from the setup location/intersection information. If the device was applied to the wrong location use the drop down box to select a different location for the device. Device IP Enter the IP address where the device is located. This information is used to correctly launch VRAS for device configuration. For an Edge Processor connected to an eAccess module the Device IP should be set to the IP address of the eAccess. Unit ID Enter the unit id for the device. This information is used to correctly launch VRAS for device configuration. Port Number If the device is connected to a video server select the EXT MOD port number from the drop down box. This information is used to correctly launch VRAS for device configuration. Camera Number For a single Edge processor select 1 from the drop down box. For a dual or quad Edge processor select the appropriate camera number from the drop down box. This information is used to correctly launch VRAS for device configuration. Street 1/Street2 Enter the names of the cross streets in these boxes. City This is automatically taken from the map when the location/intersection was created. Latitude This is automatically taken from the map when the location/intersection was created. Longitude This is automatically taken from the map when the location/intersection was created. Video URL If the device is connected to a video server enter the URL (Web Address) for the stream here. See section 5.3.7 for more information. Description This is an optional text box where extra device information can be stored. Serial Enter the serial number of the device in this box. Direction Select the direction of traffic flow, North, South, East or West from the drop down box. Enabled Device Icon Event Icon Figure 5.5.3(b) 45 5.5.4 Viewing or Editing Devices To view or edit existing Device information click on the “Edit” function next to the Device’s name. The table in Figure 5.5.3(a) will be displayed, most fields will already contain information. Add or modify the Device information. Once all information has been entered click on the “Update” button to save the information. 5.5.5 Deleting Devices To delete a device from the system click on the “Delete” function next to the device’s name. The following screen will appear. Figure 5.5.5(a) Click on the “Delete” button to remove the device or click on the “Cancel” button to cancel the command. After deleting the device, the system will return to the “Device Management” screen. 5.5.6 Streaming Video To receive a video stream from a device the system needs to be told the network location of that device. EdgeConnect For video devices connected to an EdgeConnect the format of the Video URL : rtsp://xxx.xxx.xxx.xxx/channelz where xxx.xxx.xxx.xxx is the IP address of the Edge Connect and channelz is the channel that the video device is connected to channel0 = port 1 channel1 = port 2 channel2 = port 3 channel3 = port 4 Refer to the EdgeConnect manual for more details on port assignments in the EdgeConnect module. eAccess For video devices connected to an eAccess the Video URL is left blank. To stream video from the device follow the instructions in Section 3.3.3. 46 5.6 Configuring Devices The configure device function provides simple access to all Iteris assets for remote setup and configuration. Three types of device can be configured; EdgeConnect, eAccess and Edge Processors. Configuration of EdgeConnect and eAccess involves launching their built-in Web-Servers. Configuration of Edge Processors involves launching VRAS. Access to device configuration can be gained two ways, either through the “Configure Device” function in the Manage menu or through the “Configure Device” on the pop up window in the map screen. 5.6.1 Configuring EdgeConnect After selecting the EdgeConnect module and clicking on Configure Device a new window will open and the EdgeConnect login screen will be displayed, see Figure 5.6.1(a). Figure 5.6.1(a) Enter the User Name and Password and click on the “OK” button. The EdgeConnect Welcome page will be displayed, see Figure 5.6.1(b). Refer to the EdgeConnect manual for more information on configuring the device. 47 Figure 5.6.1(b) 5.6.2 Configuring eAccess After selecting the eAccess module and clicking on Configure Device a new window will open and the eAccess login screen will be displayed, see Figure 5.6.2(a). Figure 5.6.2(a) 48 Click on the Enter button and the eAccess login screen will be displayed, see Figure 5.6.2(b). Enter the Unit ID and click on the “Login” button. The eAccess main menu will be displayed, see Figure 5.6.2(c). Refer to the eAccess manual for more information on configuring this device. Figure 5.6.2(b) Figure 5.6.2(c) 49 5.6.3 Configuring Edge Processors Note: If an Edge Processor (Video Device) is connected to an eAccess module, setup and configuration is performed through the eAccess module. See section 5.6.2. After selecting a Edge Processor (Video Device) and clicking on Configure Device the Global Map will be replaced with the screen in Figure 5.6.3(a). Figure 5.6.3(a) Click on the “…launch VRAS” link. A IE window will open, see Figure 5.6.3(b). Click on the Yes button. Figure 5.6.3(b) The system will launch VRAS, bypassing the opening screens and the general status screen will be displayed, see Figure 5.6.3(c). Refer to the VRAS manual for more information. 50 Figure 5.6.3(c) 51 6 Device Maintenance VantageView provides a central point for setting up, configuring, editing and downloading data from any EdgeConnect, eAccess or Edge 2 processor. It can also be used to provide alerts for scheduled maintenance of assets in the field. 6.1 Registering Devices Before the system can provide service alerts a device must be registered in the system. Click on the “Add/Edit Maintenance” link in the Manage menu. The Device Maintenance List, see Figure 6.1(a), will be displayed. This table contains information for all the devices currently registered in the system. Figure 6.1(a) 6.1.1 Registering New Devices To register a new device click on the “Register New Device” button. The table in Figure 6.1.1(a) will appear. Enter the data and click on the “Register Device” button, see Figure 6.1.1(b) for more information on each of the fields in the table. Figure 6.1.1(a) 52 Function Description Device ID This is a drop down box. Click on the caret next to the box and a list of all unregistered devices will be displayed. Click on the device you wish to register. Device Type This box will display the Device Type of the chosen device. It is grayed out and cannot be changed from this screen. See section x.x in you need to change the device type. Manufacturer Enter the name of the manufacturer of the device. Purchase Date Enter the purchase date of the device. Warranty Period Enter the warranty period of the device in months. Warranty End Date Enter the end date of the warranty period. Installation Date Enter the date the device was installed in the field. Last Service Date Enter the date the device was last serviced. Service Period Enter the time between services in months. Next Service Date Enter the date of the next scheduled service. Service Notification Enter the number of days advanced noticed required before service. This number is subtracted from the Next Service Date to determine when a service notification will be sent. Support Name Enter the name of the responsible technician. Support Number Enter the contact number of the responsible technician. Mail List Enter the email addresses of all staff who need to receive notification of service. Figure 6.1.1(b) 6.1.2 Viewing or Editing Devices in the Register To view or edit existing Device registration information click on the “Edit” function next to the Device’s name. The table in Figure 6.1.1(a) will be displayed, most fields will already contain information. Add or modify the Device registration information. Once all information has been entered click on the “Update Device” button to save the information. 53 6.1.3 Deleting Devices from the Register To delete a device from the register click on the “Delete” function next to the device’s name. The following screen will appear. 6.2 Events Log The Events Log, see Figure 6.2(a), contains a list of all devices currently due for maintenance. Figure 6.2(a) 6.2.1 Event Comments Comments can be added to a maintenance notification. These comments will appear in the Global Event Log on the Dashboard view. Click on the “Comment” link and the table in Figure 6.2.1(a) will appear. Enter the comment in the box highlighted yellow and click on the “Update” button. The User Name and ID are automatically attached to the comment. Figure 6.2.1(a) 54 6.2.2 Event Resolution Once maintenance has been performed on the device, resolution should be entered. Event resolution will remove the notification from the Global Event Log on the Dashboard view. Click on the “Resolve” link and the table in Figure 6.2.2(a) will appear. Enter the resolution information in the box highlighted yellow and click on the “Update” button. The User Name and ID are automatically attached to the comment. Figure 6.2.2(a) 55 6.2.3 Viewing Old Event Records A list of all events including resolved events can be obtained by checking the “Show Resolved” box on the Event Logs screen and clicking on the “Search” button. A complete list of all events will be displayed, see Figure 6.2.3(a) Figure 6.2.3(a) 56 7 Troubleshooting Guide 7.1 Installation Issues 7.1.1 .NET 3.5 Framework At the start of the installation process the server is checked for the latest .NET 3.5 Framework files. If they are not found the system will attempt to load them from the Microsoft download site. If the server does not have access or firewall permission to connect to this site the following error will be displayed. Figure 7.1.1(a) Consult your IT department to ensure the correct files can be installed on the server. If access to the Microsoft download site is granted the following license agreement, Figure 7.1.1(b) will be displayed. Accept the terms of the license to continue the installation operation. Figure 7.1.1(b) 57 7.1.2 SQL Database Setup The following screen shots display a number of possible errors you may receive when installing the software. These errors all indicate that the latest SQL Database files are not present on your server. See section 2.2.2 for more information on installation of the latest drivers. Figure 7.1.2(a) Figure 7.1.2(b) 7.1.3 Other installation errors The following error, Figure 7.1.3(a) may be observed if no SQL Database administrator information was entered during the installation process. Restart the installation process and enter the details required. See section 2.2.1 and Figure 2.2.1(g) for more details. Figure 7.1.3(a) 58 7.2 Login Issues The following errors, Figures 7.2(a) and 7.2(b) may be displayed when you first login to VantageView after installation. These errors indicate that the database setting needs to be changed from Windows Authentication to Mixed Mode Authentication. See section 2.2.3 for complete instructions on how to perform this task. Figure 7.2(a) Figure 7.2(b) 59 7.3 Streaming Video Issues No QuickTime plug-in displayed in the Device Video window. If the Device Video window in blank no Video URL has been entered for the device selected. Refer to sections 5.5.3 and 5.5.6 for more details on setting up streaming video. If a “?” is displayed in Device Video window, see Figure 7.3(a). The Video URL has been incorrectly entered. See section 5.5.6 for more details on setting up streaming video. Figure 7.3(a) If the QuickTime window displays “Waiting for media” message, this is an indication that your firewall is blocking the video stream from the EdgeConnect module. Log into your router setup page or firewall software and enable Port Triggering for the following ports: Application: Triggered Range: Forwarded Range: 8 rtsp Start Port: End Port: Start Port: End Port: 554 554 6970 6999 If You Need Assistance The Iteris Vantage Product Support Team consists of a group of highly skilled individuals that are knowledgeable and readily available to answer your questions or assist you with any of our Vantage products. Please do not hesitate to contact us at: (888) 254-5487 For more information on Iteris and the products and services that we provide, visit our website at www.iteris.com 60