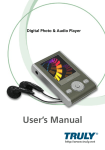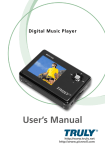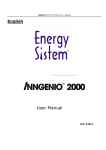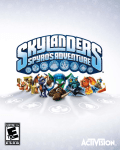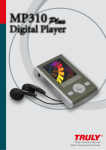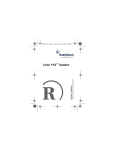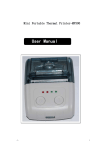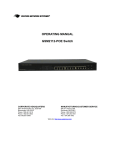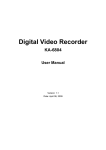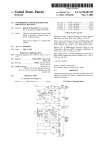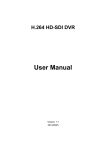Download MP310_US - Truly Electronics Manufacturing Ltd.
Transcript
Pic ’N Roll Digital Photo & Audio Player User’s Manual http://www.truly.net Welcome Welcome to the World of Pic ’N Roll! We are pleased that you have chosen the Pic ’N Roll MP310 Digital Photo & Audio Player. Safety and General Information Please read this manual carefully before using this product for the first time. 1. This player is a high precision electronic product and is serviceable only by authorized personnel. Please do not attempt to open the unit. 2. Do not subject the unit to severe impact. 3. Do not subject the unit to splash or spill of water or other liquid. 4. Keep the unit from extreme high / low temperatures, high humidity, strong magnetic field, dust and exposure to direct sunlight. 5. Select proper volume when using the unit to avoid causing eternal harm to hearing. 6. Do not attempt to modify any part of this unit. 7. Use only batteries, charger and accessories approved by the manufacturer. Use of non-manufacturer approved parts may invalidate warranty. 8. Please observe your local environmental regulations when disposing of any electronic product. 9. Use damp cloth to clean the unit only. Do not use any chemical solution. 10. Please contact your local authorized Truly retailer, or Truly’s Marketing Department directly, with any problems you might have encountered while using this product. Important 1. Truly Electronics Mfg. Ltd. assumes no responsibility for any damaged or loss data caused by accidental deletion of data as a result of malfunction, repairs or battery replacement. Backing up of all important data on other media to protect against data loss is strongly recommended. 2. For the latest operation instructions and updates, please refer to the enclosed CD ROM or visit our company website. FCC Notice: This device complies with Part 15 of the FCC Rules. Operation is subject to the following two conditions: (1) This device may not cause harmful interference. (2) This device must accept any interference received, including interference that may cause undesirable operation. Contents I. Getting Started 1. About the Pic ’N Roll MP310 2. What is in the package? 3. Minimum system requirements 4. Connecting to your PC 5. Specifications II. What does this button do? 1. Buttons & connections on the MP310 2. Power supply 3. Memory bar III. Learning to use your MP310 (I) Transfer photos, music, and other files (II) Play Music 1. How to setup EQ adjustment, play mode, play duration and lyric synchronization? 2. How to use section repeat (A-B) & timed repeat? (III)Recording mode & settings 1. Using the MP310 recording function 2. Selecting your recording source 3. Setting your recording options 4. Operating Line-In recording 5. How to play back your recording 7 7 8 8 9 10 11 11 15 16 17 17 18 20 24 25 25 27 27 29 29 Contents (IV) Listening to FM radio 1. Selecting & saving channels 2. Recording FM radio program 3. Deleting saved channels 4. Setting frequency, step size, frequency band, channel and channel saving mode 5. Customizing your radio channel names (V) View pictures on your MP310 (VI)E-book 1. Listen to music and radio when reading e-book 2. How to set and use a bookmark? 3. Setting e-Book options (VII)Games 1. Diamond 2. Enter the Dragon 3. Push Box (VIII) Setting up your MP310 1. Language 2. Scrolling Menu 3. Adjust contrast 4. Duration of backlight 5. System update 6. Wallpaper Setup 7. Canceling wallpaper 8. Deleting bookmark 9. Setting Auto Power Timer 30 31 33 33 34 35 35 37 37 39 39 40 42 42 42 43 43 43 43 44 44 44 44 44 45 Contents 10. System reset 11. Version information (IX) Memory management 1. Memory Information 2. File management (X) Formatting your MP310 (XI) Setting display scheme IV. USB Removable Disk 45 45 46 46 46 47 47 48 V. Unplugging your MP310 from the PC safely 48 VI. Installing, using, and deleting your MP310 software 1. Installing the software 2. Using the software (I) Image2Lgo for MP310 (II) MP310 Radio Station Editing Tools (III) MP310 System Update Tools (IV)Using the LRC Lyric Editor 3. Deleting the software from your PC (I) Deleting the MP310 software (II) Deleting the MP310 USB driver 49 49 50 50 56 59 63 70 70 71 VII. Frequently asked questions Technical Support 71 72 I. Getting Started 1. About the Pic ’N Roll MP310 The Pic ’N Roll MP310 digital photo & audio player is among the first flash-based ultra-big LCD COLOR display that integrates digital music enjoyment, digital picture viewing, radio listening, e-book, games and other unique features. It supports digital image viewing in JPEG, BMP, and a user friendly photo editing file format developed for TRULY, and digital music in MP3 / WMA formats. The MP310 also supports wallpaper setup, synchronization of audio and text, auto shut off and bookmarker. Driver-free operation (Except Win98), timed repeating, internal FM recording, voice recording using the built- in microphone, and external audio recording (LINE IN) are also available in the MP310. You can now enjoy crisp digital music and read an e-book on the road. This is a vast improvement over the traditional MP3 player that only allows you to listen to FM programming while reading back text files. The simple and elegant design of this 64K Color LCD Display digital player from Truly will undoubtedly reflect your personality and provide a totally new personal digital experience! 7 2. What is in the package? Your Pic ’N Roll MP310 is packaged with the following accessories. Please contact your local retailer if any of these contents is missing. Optional accessories are available to customize your MP310 for maximum performance and portability. Please visit your local Pin ’N Roll retailers, or visit our website at www. picnroll.com for available accessories. ■ Stereo Earbuds (1 pair) ■ Battery Charger (1) ■ USB cable (1) ■ Stereo LINE-IN cable (1) ■ Activity Jacket with Velcro Snap (1) ■ Installation Software CD-ROM ( 1 ) ■ User’s manual (1) 3. Minimum system requirements ■ Microsoft Windows 98/2000/ ME/XP ■ Pentium 200MHz CPU or above ■ USB interface ■ CD-ROM drive ■ 40MB hard disk space ■ 32MB RAM 8 4. Connecting to your PC Connect the MP310 to your PC using the USB cord. Connect the circular end of the USB cord to the USB port on the player, and connect the rectangular end of the USB cord to the available USB port on your PC. ATTENTION! WINDOWS 98 USERS: To avoid installation problem, complete installing the driver from the included CD-ROM before connecting the MP310 to the PC. 9 5. Specifications Model Storage media Interface Transmission speed Record form Bit rate : MP310 : 512MB Built-in Flash memory : USB1.1 : >500Kbps : MP3 : 8KBps~384KBps for MP3 playing, 32KBps~320KBps for WMA Recording time : About 494 minutes (512 MB) Screen : TN color LCD (Model); 65536 Colors (Color); 128 x 160 (Pixies) Power : Rechargeable lithium ion battery Recharging time : Three hours The maximum : For earphone output, output 4.0mw x 2 FM frequency range : 87.500~108.000MHz ; 76.000~108.000 MHz (wide frequently mode) Size : 79mm(L)x50mm(W)x13mm(H) 10 II. What does this button do? 1. Buttons & connections on the MP310 (12) (11) (10) (13) (9) (4) (6) (2) (5) (1) (7) (3) 11 (8) (1) / Play / Pause Play and Pause track. (2) / (3) / Press ( ) once to rewind current File /voice to the previous (next) one. Hold ( ) while playing to fast rewind (forward ) in current track. In selecting tone, press the two buttons to shift between audio frequencies; In setting the repeat duration and start time, press the two buttons to shift between hour, minute and second. In selecting tone, press the two buttons to shift between audio frequencies. In channel search, press this button to search forward (backward). In the directory, press ( ) to move cursor up (down). (4) / (5) V– (Reduce Volume) / V+ (Increase Volume) 12 (6) MENU Press this button to access the menu. During music playback, FM radio, or recording, press and hold this button to lock all the keys. Press and hold this button again to unlock all keys. (7) ESC / This button is mainly to exit out of the current operation and Power On/Off; In “Independent diamond” and “Box pushing” game, press this Key to cancel the previous step. (8) RESET Reset the unit by pressing this button when the player is not performing properly. (9) EQ During music playback, press this button to select EQ settings. While playing songs, audio files, FM radio, or recording, press and hold this button to turn the screen off. Press any button to turn the screen back on. Press this button during game play will restart game. 13 (10) A-B / TRP Repeat between two points and within set time. (11) LINE IN / USB port / Charging port (12) Microphone (13) Earphone jack 14 2. Power supply A green bar indicates the unit power level. Charging the unit (1) Using charger Connect the charger to the unit to recharge the battery. Battery can be charged with the unit turned ON or OFF. See Fig.: Charger LED MP3 Player 15 Power Charger (1) Using USB to charge Connect the player to PC by the supplied USB cable. Click the removable media icon in the task bar on your PC to stop the USB equipments (Do not unplug USB cord or press any button). When the MP310 restarts, battery will be automatically recharged if low. To start recharging manually, press key “A - B” and hold. If unit is powered off when it is connected to the PC, automatic charging will be ON. Note: The battery bar in the main menu will display the battery charging process. When recharging finishes, the battery bar will display at full strength. A full recharge will take about 3 to 4 hours. Unplug the charger when the battery is fully recharged. Do not connect the charger to the unit for a prolonged period of time. 3. Memory Bar In the main menu, the blue bar indicates memory used, and green indicates unused memory. 16 III. Learning to use your MP310 Power ON: Press ESC / and hold to power the unit on. Power ON: Press ESC / and hold to power the unit off. * The MP310 is equipped with the Automatic Power off feature to save power. The unit will turn itself off after three minutes of non-operation. (I) Transfer photos, music, and other files Caution: PC with Windows 98 OS needs to install the MP310 driver before connecting, supplied with the MP310 Installation CDROM. Connect your MP310 to your PC with the supplied USB cable. Your PC will automatically recognize your MP310 as a new Removable Disk. Go to the My Computer screen in your PC, and look for a new Removable Disk icon. Transfer your favorite photos, music, and other files to and from the MP310 as you would with a regular Removable Disk. Note: Additional software is needed to rip MP3 / WMA files from CDs. 17 (II) Play Music In the Main Menu (Fig. 1), press or “VOL+” / / “VOL–” to select the music icon. Press “ / ” to access the Directory. List ( Fig. 2). Press “VOL+” / “VOL–” to select the Root Directory and press “ / ” . A playlist of all available audio tracks in your unit will be displayed. Select a track and press “ / ” to play . (Fig. 3 with lyric display). Click “ESC” during playback of a track to return to the playlist. Fig. 1 Fig. 2 18 Progress bar of playing Total tracks Current track number Play mode Play status EQ Volume Timed repeat Fig. 3 Fig. 4 19 Current played time Downloading MP3 Music There are websites on the internet where you can download music in MP3 files to play back on your MP310. Most of these websites charge a fee for the service. You can visit some of these websites to get more information, the latest techniques, and software related to MP3. Examples of websites with MP3 contents: • www.audible.com • www.emusic.com • www.mp3.com • www.songs.com 1. How to setup EQ adjustment, play mode, play duration and lyric synchronization? Press EQ key during play to shift between five preset EQ modes. EQ can be manually set in the EQ Adjustment menu. (Fig 6.) When playing a track, click “MENU” to enter Play Setup menu. (fig 5) Use “VOL+” / “VOL–” button to select setting and press “ / ” to confirm. There are four settings in the Play Setup menu: EQ adjustment, play mode, play duration, and lyric synchronization. 20 Fig. 5 Fig. 6 Fig. 7 21 EQ adjustment: Fig 6. Click “VOL+” / “VOL–” to shift to another audio frequency then press “ ” to adjust. When done, / press “ / ” to confirm and return to play menu. (WMA only supports setting of Play Mode & Lyric Synchronization.) Single track repeat: Repeat playing current track. (Icon “ ”) Fig.5 Normal play: Keep playing from the current track in the play list to the last track. The screen will not display the Repeat icon. (Fig. 7) Repeat all: Repeat playing all files in the play list or in the player. (Icon “ ”) Fig. 4 Random Repeat: Randomly playing tracks in the play list or in the player. Icon in Fig 3 will be displayed when Random Repeat is selected. 22 Duration setting: Including repeating duration and starting time. Press “ ” and “ ” to shift between hour, minute and second, then press “VOL+” / “VOL–” to adjust the selected value. The repeating duration is the specified repeating time. If the starting time of the preset repeating time is not 0, the player will start playing from the specified time. (WMA does not support this function.) Lyric synchronization: Select “ON” and press “ ” to confirm your / selection. Only tracks with lyric files will be able to use this function. Lyric will not be displayed if the Lyric Synchronization is set to “OFF”. 23 2. How to use section repeat (A–B) & timed repeat? A - B repeating: While playing, press the “A-B” key to set the starting point, “ ” will be displayed. Press this key again to set up the end point “ ” will be displayed. Press the “A-B” key again to cancel the section repeat. The “ ” symbol disappears and resumes to normal playback. Timed repeating: Press the “A-B” key and hold while playing to mark the ending point of timed repeating. The “ ” symbol will be displayed. Press the “A-B” key to cancel timed repeating and return to normal playback. Note: A - B repeat and timed repeat are not available in WMA. 24 (III) Recording Mode & Settings FM radio recording, voice recording (built-in microphone), direct sound (LINE IN) and other high quality recording are available in this player. Some recording features are not available depending on selected recording quality. 1. Using the MP310 recording function In the Main Menu, click “ ” and “ ” or “VOL+” / “VOL–” to select the “Recording” icon and press “ / ” to confirm. Select “Starting recording” and press “ / ” to start. The blinking Mic symbol indicates recording in process. The letter “MIC” or “LINE IN” will display indicating recording source. Press “ / ” to pause and press the same key again to resume recording. Press “ESC / ” to stop and save recording. If disk memory is full during recording, a reminder message will be displayed. At this time, Press “ / ” or “ESC / ” to save the current recording and exit out of the recording mode. 25 Fig. 8 Fig. 10 Tone source Recording quality Recording state Current recorded time Fig. 9 Note: A directory will be automatically created during first recording according to the selected recording source. 26 e.g. LINE IN directory, MICIN directory, and RADIO directory. All recording files will be saved and stored in their respective directories. 2. Selecting your recording source MIC: Voice recording with built in microphone. LINE IN: Converting audio into MP3 files directly from your CDs, cassettes, etc. with the supplied Line-In cable. 3. Setting your recording options When the recording source is MIC, there are high quality, middle and low quality as options. The higher the recording quality, the bigger your file will get. When recording source is LINE IN, the setup contains four options, namely SYNC Mode, Silence Mode, Silence Interval and Recording Quality. When recording via the LINE IN feature, Sync mode, Silence mode, Silence interval and sound quality selection are available. 27 1) SYNC Mode SYNC OFF: Normal recording mode. Select “Start recording” and press “ / ” to begin. Press “ESC / ” to end recording. SYNC ON: In this mode, after “Start recording” is selected, recording will automatically start when the sound source signal reaches the preset lower limit. Recordings will be saved between brief intervals. Recording will be saved and the unit will automatically exit out of the recording mode if the interval is longer than one minute. 2) Silence Mode This setting will influence SYNC ON and 1 SYNC's amplitude in judging external sound source signal. The lower limit sound source signal amplitude is LOW Level (low), MID Level (middle), HIGH Level (high). 3) Silence Interval 0.5s (second), 0.7s, 0.9s, 1.1s, 1.3s and 1.5s are available. 4) Recording Quality High, medium, low. 28 4. Operating Line-In recording Connect your MP310 player to other recording source via the supplied LINE IN audio cable. Select LINE IN as the recording source in Recording Source screen. After finish setting other recording options, select “Start recording” and press “ / ” to begin recording. Press the “ESC” key to end recording. A new file will be automatically saved in the LINE IN directory. 5. How to play back your recording At the Main Menu, select Play Music and then the MICIN folder. Select the file and press “ / ”. Note that your recordings will automatically saved and assigned a file number. Your first Mic-in recording will appear as a “ENMC-001.mp3” file for example. The file name can be changed using your PC. Select the LINEIN folder for play back of direct recordings. 29 (IV) Listening to FM radio Note: Connect earphone when perform channel search. The earphone cable is your radio antenna. Select the FM Radio symbol in the main menu and press “ / ” to view the list of saved channels. (Fig. 11) Press “VOL+” / “VOL–” to scroll through channel list and press “ ” to listen to the / selected station. (Fig.12) Press “ESC / ” to go back to the channel list anytime during the broadcast. If the channel list is empty, press the “Menu” key access the Channel Search function. Fig. 11 Fig. 12 30 Fig. 13 Fig. 14 1. Selecting & saving channels In the Channel List screen, click “MENU” key to access the FM Setup menu. (Fig. 14) Press “VOL+” / “VOL–” to select “Channel Search” and press “ / ” to confirm. (Fig. 15) Progress bar of searching Current channel number Frequency band Number of channels Fig. 15 Frequency level Channel save mode 31 Manual Channel Search: Press “Up/Down” key to search channel manually. Press “A–B” button to store radio stations. You will be asked to confirm if you want to “Overwrite the existing stations”. (Fig. 16) Select “Yes” or “No” by pressing the “ / ” button. Up to 30 channels can be stored. If your channel is full, delete an existing ones to store new channels. Fig. 16 Fig. 17 Automatic Channel Search: In the FM Setup screen, select Channel Search and press “ ” to confirm. Press and hold the / “Up/Down” key to begin automatic channel search. Channels will be automatically stored when finished. 32 2. Recording FM radio program Press the “A–B” key during FM broadcasting to begin recording. Press “ / ” to pause. Press “ESC / ” to end recording. Recording will be automatically saved in the “RADIO” directory. 3. Deleting saved channels Select radio stations to be deleted in the Channel List and press the “A–B” button. (Fig. 14) Select “Yes” by pressing the “Up/Down” button and press “ / ” to confirm your deletion. Fig. 18 33 4. Setting frequency, step size, frequency band, channel and channel saving mode In the “Channel List” screen, press the “MENU” to enter the FM Setup menu. Tuning level can be set to LOW, MIDDLE, or HIGH depending on your geographical area and interference level. (Fig. 19) Press the “ / ” button to confirm setting. (Fig. 20) Press the “ESC / ” button to return to the FM Setup menu. The step length setup, frequency band and station storage can be set in the FM Setup menu. The frequency range of general mode is from 87.500 to 108.000MHz. Wide frequency mode is from 76.000 ~ 108.000mhz. The storage mode is only applicable to automatic search. Fig. 19 Fig. 20 34 5. Customizing your radio channel names You can make use of the radio station editing tools we provided to edit name of stations. The radio station list shown in Fig. 11 is the edited list of radio stations. (Please refer to editing tool of software for installing, using and deleting radio station in TRULY MP300 for the use of radio station edit tools.) (V) Viewing pictures on your MP310 Select the “Photo Browse” symbol in the Main Menu and press “ / ”. Select the “ROOT” directory and press “ / ” to access your picture list. Select the picture you want to view by pressing the “VOL+” / “VOL–” button and press “ / ” . Press the “MENU” key to access the “Image Setup” menu to select viewing options. (Fig. 22) Select Zoom Setup to set between “Lock Zoom” and “Fit Zoom”. “Lock Zoom” displays the picture in its original proportion. The “Fit Zoom” setting shows a zoomed display of the picture. The “Slide Show” function can be turned on by selecting “ON” in the Slide Show option. Slide Show playing duration can be set in the “Playing Speed” option. (Fig. 23) Press the “VOL+” and “VOL–” button to adjust slide duration. Press the “Up/Down” button anytime during the slide show to stop play. 35 Fig. 21 Fig. 22 Fig. 23 36 (VI) E-book Select the “Ebook” symbol in the Main Menu. Select the “Ebook” directory in the eBook file browser screen. (Fig. 24) Press “VOL+” / “VOL–” to select file and press “ / ” to begin reading. (Fig. 25) Press the “Up/Down” button to scroll through pages. Press and hold the “Up/Down” button to scroll through pages quickly. Page Fig. 24 Music FM Radio Fig. 25 Up/Down flip 1. Listening to music/ radio when reading e-Book You can make use of the radio station editing tools we provided to edit name of stations. The radio station list shown in Fig. 11 is the edited list of radio stations. (Please refer to editing tool of software for installing, using and deleting radio station in TRULY MP300 for the use of radio station edit tools.) 37 1) When “Music” is selected, press “ / ” to start playing. Press “Up/Down” to select the next track to play. Press “VOL+” and “VOL –” to adjust volume. Press “MENU” to access the “Play List” and press “ / ” to play the selected track. (Fig. 26) 2) When “FM” is selected, press “ / ” to begin radio broadcasting. Press “MENU” to access the “Select Channel” screen to switch channel. Use “VOL+” / “VOL–” to select radio station and press “ / ” to confirm. Note: Press “A-B” to resume text reading when done. All text reading functions will resume to normal. Press “Up/Down” to turn pages and “VOL+” and “VOL–” to adjust volume. Fig. 26 Fig. 27 38 2. How to set and use a bookmark? While reading text, press “EQ” to set a bookmark. The “ / ” symbol will be displayed in the current page. (Fig. 27) A text file can only contain one bookmark. Up to nine bookmarks can be stored in the “Bookmark List”. Additional bookmarks set will overwrite the oldest bookmarks in the list. In the status of text reading, press key “A - B” then you can jump to pages that you have setup bookmark to it. 3. Setting e-Book options In text reading, press “MENU” to enter the eBook Setup screen. (Fig. 28) Press “VOL+” / “VOL–” to select the “Bookmark List” and press “ / ” to access bookmarks. (Fig. 29) Select “Automatic Page Turning” to enable/disable automatic page turning. Press “ / ” to pause automatic page turn while reading, and press “ / ” to resume. Keyword Page Fig. 28 Fig. 29 39 Select “Turning Speed” to set page display time. (Fig. 30) Press the volume buttons to adjust duration of automatic page turn. After realizing it, press key certain. Select “Go to XX page” and enter a page number to jump to that page in your e-Book. (Fig. 31) Select “Play Mode” to set music play back options during e-Book reading. Press the “ESC” button to resume reading. Fig. 30 Fig. 31 (VII) Games Select the “Game” icon in the Main Menu and press “ / ” to view the Game List. (Fig. 32) Select game and press “ / ” to start. 40 Fig. 32 Game operations: Use the “ ” and “ ” buttons to move left and right. Use the “VOL+” and “VOL–” buttons to move up and down during game play. Press the “EQ” button to restart the current game. Press “A - B” to change game level. Press “ESC / ” to cancel previous step. Press “MENU” to access the following options during game play: Game level selection, restart game, radio station setting, radio on / off, volume control, and quit. Note: Not all options are available in all games. 41 1. Diamond Game Objective: Reduce the number of balls on the board down to the last one to win. Use the directional keys to select a blue ball. The selected blue ball will turn into red. Press a directional key to shoot the red ball over a blue ball. The blue ball that the red ball jumps over will disappear. Note that the landing spot for the red ball has to be vacant. You win when there is only one ball left on the board. 2. Enter the Dragon Game Objective: Outscore the computer by outnumbering its chess pieces at the end of the game. The game begins with two chess pieces for each party. Human player will have the red chess, and yellow chess for the computer. Human player has the priority to place the first chess piece. The objective is to strategically place your chess pieces between your opponent’s chess pieces to turn them into yours. Party that has the most chess pieces when all the squares are filled wins. Use the directional buttons on the keypad to select a vacant square, and press “ / ” to place your chess piece. 42 3. Push Box Game Objective: Move the boxes over to cover the blue spots to win. Using the directional keys to move the “Little Man” to push the boxes to cover the blue spots. The “Little Man” can only push one box at a time. (VIII) Setting up your MP310 Select “System Setup” in the Main Menu and press “ / ” to access the System Setup options.(Fig. 33) 1. Languages: English, Spanish. 2. Scrolling Menu: Turning this option “On” enables long file name to be displayed in a scrolling screen. 3. Adjust contrast: Press “VOL+”and “VOL–” to adjust display contrast, and press “ / ” when done. Fig. 33 Fig. 34 43 4. Duration of backlight: Press / or “VOL+” and “VOL–” to adjust duration of backlight. 5. System Update: Select this option to perform a firmware update. Connect the MP310 to your PC via the supplied USB cord. Open the “System Update Tool of MP310” program on your PC, and follow the on screen instructions. (Fig. 34) Note: Please refer to the “System Update Tool of MP310” for installing, using, and deleting of the MP310 software. 6. Wallpaper Setup: Select this option and press “ / ” to access available wallpaper images. Press “Up/Down” to select image and press “ / ” to confirm selection. Press “ / ” again to return to the System Setup screen. Note: Only images in LGO format can be used as wallpaper. Please refer to the “Image2Lgo for MP310” tool for instructions on how to convert images to the LGO format. 7. Canceling Wallpaper: Select this option and press “ / ”. Select “OK” and press “ / ”. 8. Deleting bookmark: The handling way is the same as canceling wallpaper. 44 9. Setting Auto Power Timer: In the Timer Power Off screen (Fig. 35), select “Set Auto Power Off Timer” and press “ / ”. (Fig. 36) Press “Up/Down” to shift between hour, minute, and second setting. Press “VOL+” or “VOL–” to set time. Press / ” when done to confirm setting. Select “ “Timer On” and press “ / ” in the Timer Power Off screen to enable the Auto Power Off timer. Fig. 35 Fig. 36 10. System Reset: Select this option to restore your unit to the default setting. Press “Up/Down” to select “OK” and press “ / ” to confirm. 11. Version information: Select this option to display the MP310 version information. Press “ESC / ” to return to previous screen. 45 (IX) Memory Management Select the Memory Management symbol in the Main Menu and press “ / ” to access the options. Fig. 37 Fig. 38 1. Memory Information: Displays total unit memory and available memory. 2. File Management: Select this option to delete files. (Fig. 38) Select the “Delete File” option to delete a single file. Press “Up/Down” to select a directory, and press “ / ” to access file list. Select the file to be deleted and press “ / ” Choose “OK” and press “ / ” again to confirm deletion. 46 Repeat the steps to delete another file or press “ESC / ”to return to the previous screen. Select “Folder Information” and press “ / ” to display file information in the selected directory. Select the “Clear Folder” option to delete all files in the selected directory. (X) Formatting your MP310 Format: Caution – formatting your MP310 will erase all data in the unit. Backing up of all your important data before formatting your MP310 is recommended. Quick Format: Quick Format will erase all data in your MP310 without performing the scan disk function. Select your formatting option and press “ / ” to confirm. Press “ESC” to cancel out of this operation. (XI) Setting Display Scheme Select “System Style” in the Main Menu and press “ / ”. Select display scheme by pressing “VOL+” / “VOL–” and press “ / ” to confirm selection. 47 IV. USB Removable Disk Your MP310 can be used as a removable disk without the need of driver installation when used in the following operating systems: WIN ME / 2000 / XP. Driver installation is needed for operating systems in Win98 and MAC. Note: Please avoid disconnecting your USB connection during file transfer. Wait until the “Don’t Remove USB” message disappears before stopping the USB connection to assure a complete file transfer. V. Unplugging your MP310 from the PC safely. To avoid data lost caused by unsafe removal of your MP310, please click on the USB device icon in the task bar of your Desktop and follow the instructions to stop the USB devices before unplugging your MP310 from the PC. (WINDOWS 98SE users: There is no USB device icon in your task bar. Simply unplug the USB cable after file transfer is completed.) 48 VI. Installing, using, and deleting your TRULY MP310 software Note: The following operations are demonstrated in Win 2000. The screens used in the illustrations may look different on your PC. 1. Installing the software (1) Insert the Software CD-ROM into your PC. Wait for the auto-run command to execute. The installation screen should be displayed shortly. (Fig. 39) Fig. 39 49 (2) Click on the software to be installed and follow the on screen installation instructions. (3) The “MP310 Tools” software contains the following tools: System Update Tool, Frame Transducer, and Radio Station Editing Tool. (4) PC with Win98 Operating System needs to install the driver. Click “Install MP310 Win98 driver” and follow the on screen instructions for driver installation. Your MP310 will be shown as a Removable Disk on your PC when connected with the USB cord. 2. Using the software (I) Image2Lgo for MP310 This tool makes converting your digital pictures to be displayed in your MP310 in a snap. Convert any JPG, BMP or GIF images with a click of your mouse to utilize the full color LCD. Double click icon, “Image2Lgo for MP310” on Desktop or click “Start / Program / MP300 Tool / Image2Lgo for MP310” to run the program. (Fig. 40) 50 Fig. 40 Tool Introduction: 51 52 Operation: 1) Click “File - Open image file” and select file to open. (Fig. 41) Fig. 41 2) Select “Open image file”, as shown in Fig. 42. Fig. 42 53 3) Click the [Move] button to position the image over the dotted rectangle. (Fig. 43) Fig. 43 4) Click the [zoom] button to resize your picture. Select the part of the picture that you want to show on your MP310 with the dotted rectangle. (Fig. 44) Fig. 44 54 5) Click button [Set it in white background] and preview picture. Fig. 45 6) Save the picture as a new “*.lgo”, JPG, or BMP file. Reducing your image file size: To reduce your image file size so that it can be displayed on your MP310, open the image file in “Image2Lgo for MP310”. Click the “Zoom in frame” button, and save the image as a new file in LGO, JPG, or BMP. Note: If you want to create a “Start up” picture, save your file as “Startup.lgo”. 55 (II) MP310 Radio Station Editing Tools You can edit FM radio stations with this Editing Tool. Connect the MP310 to your PC via the supplied USB cord. Double click the “MP310 FM Radio Station Edit” tool on your Desktop, or click “Start / Programs / MP310 Tools / MP310 FM Radio Station Edit”. (Fig.46) Fig. 46 1) Click File (Fig. 46) then Load (Fig. 47). Select systems file “Userconf.sys” and click Open. 56 Fig. 47 2) Click the [Add] button to add a new station. (Fig. 48) Fig. 48 57 3) Select the radio channel to be edited and click the “Edit” key. (Fig. 49) Edit or type in a new station name and press “Enter” on your keyboard. Fig. 49 4) Click the [Save] button to save your changes. (Fig. 50) Fig. 50 58 5) Your new channel information will be saved to your MP310, click the [Exit] button to exit out of this program when done. Note: The FM Station information may look different depending on your region. (III) MP310 System Update Tool Use this tool to upgrade the firmware and font for your MP310. Select “System Setup” in the Main Menu. Select “System Update” in the System Setup menu and press “ / ”. Connect your MP310 to your PC via the USB cord. Double click the “MP310 System Update Tool” on your desktop, or press “Start / Programs / MP310 Tools / MP310 Update Tool”. (Fig. 51) Fig. 51 59 (1) Firmware upgrade A. Click the [Browse...] button in firmware upgrade, browse for the firmware upgrade file and click [Open]. (Fig. 52) Fig. 52 B. Click the [Upgrade] button the system will begin the upgrading process. (Fig. 53) Fig. 53 60 C. When upgraded successfully, a confirmation message box will appear reminding you to disconnect the unit from you PC. (Fig. 54) Fig. 54 D. Click [OK] and disconnect the USB cord, and restart your MP310 to complete the firmware upgrade. (2) Font Update A. Fig. 51, Click [Browse...] in Update Font, and select the font file to use (Fig. 51), and click [Open]. (Fig. 55) Fig. 55 61 B. Click [Update] in Update Font and the following two cases will occur: If the selected font file is incompatible, an error message will occur. In this case, Click [OK] and reselect a compatible file. (Fig. 56) Fig. 56 If the selected font file is correct, you will be asked to confirm overwriting of the existing font file. Click [Yes] to confirm. (Fig. 57) Fig. 57 C. Font updating will be shown in the progress bar. (Fig. 58) Fig. 58 62 (3) View MP310 Player Information Click the [View Information] button to view your unit’s firmware version, font, model number, etc. (Fig. 59) Fig. 59 (IV) Using the LRC lyric editor Use this tool to convert text file (*.txt, *.lyr and *.mpt) to *.lrc file. 1. Main interface overview Double click the [LrcEdit] icon on your desktop or press “Start / Programs / LrcEdit / LrcEdit” to open the lyric editing tool. (Fig. 60) 63 Fig. 60 Using the Toolbar: 64 Audio file: Displays file information such as file path, file name, extension and other information. Volume: Adjust volume of the current track. Progress: Displays the elapse time of the current track. Current tag: Displays the time tag lyric (text) of the current track. Play: Play the current audio file. Pause: Pause the playback of the current track. Backward: This button is used to backward 5 seconds from the current time. This function is the same as selecting “Play” and “Go back 5 seconds” from the task bar. Forward: This button is used to forward 5 seconds from the current time. This function is the same as selecting “Play” and “Go forward 5 seconds” in task bar. Add a tag: Use this button to mark the current elapsed time in the track. This function is the same as selecting “Edit” and “Insert a time tag”. Delete tag: Use this button to delete the current time tag. This function is the same as selecting “Edit” and “Delete current time tag”. 65 2. Setup and use Note: Make sure that sound card and earphones are equipped in your computer before you edit and transform files. 1) Edit *.lrc title Click “ / ” in the lyric edit toolbar, input the song information in the pop up window. (Fig. 61) In the Offset field, inputting a positive value will speed up the tags; inputting a negative value will delay the added tags. The default value is (0). Click “OK” when done to return to lyric synchronization screen. Fig. 61 66 2) Synchronization A. Create or open a text files (*.txt). You can use this software to edit and save files and open text file created by other software. B. Put on your earphones and click [Play] to open an audio file (MP3, WMA, or WAV), or click [Browse] to browse for a file. C. When playing audio files, you can edit lyric and text at the same time. When the audio is about to move to hit the beginning of the line, click [Add a tag] to make a time mark for the current playing time. D. Save the edited synchronization file with the same name as the audio file and with the LRC extension. 3) Convert *.LYR *.MPT files to *.LRC file A. Convert “LYR” file to “LRC” file: Open a “LYR” file and click menu option, “File” to save “LYR” file as “LRC” file; or you can click menu bar, “Tools”, then click “LYR --> LRC”. (Fig. 62) Select the file that needs to be converted and click “Open”. (Fig. 63) Click “Save” to complete the conversion. (Fig. 63) 67 Fig. 62 Fig. 63 B. Convert “MPT” file to “LRC” file: Open a “MPT” file and click menu option, “File” to save “LYR” file as “LRC” file; or you can click menu bar, “Tools”, then click “MPT --> LRC”. (Fig. 64) Select the file that needs to be converted and click “Open”. (Fig. 65) Click “Save” to complete the conversion. (Fig. 65) 68 Fig. 64 Fig. 65 Some LRC files are available for download from some websites. 69 3. Deleting the software from your PC (I) Deleting the MP310 Software Double click “My computer” in your desktop and then double click “Control Panel”. Double click in control panel “Add / Remove Programs”, ”Modify or Delete Program“ select “MP310 Tool”. Press the “Remove” button and follow the on screen instructions. (Fig. 66) Or click “Start / Programs / MP310 Tools / Uninstall MP310 Tools” then delete program following notes. It is also applicable to delete “LRC lyric editor”. Fig. 66 70 (II) Delete the MP310 USB driver Double click “My computer” on your Desktop, then double click “Control Panel” and then “Add / Remove Hardware”. Follow the Add / Remove Hardware Wizard instructions, and then select USB Root Hub and press “Next” at the “Installed Devices on Your Computer” window. VII. Frequently Asked Questions Q: Why my MP310 cannot playback some WMA files? A: Your MP310 is equipped to play WMA files. Some WMA files are DRM (Digital Rights Management) protected and are subject to playback restrictions. (Please log on to Mircosoft’s website to learn more about DRM.) Q: How much music can my MP310 hold? A: One MB of your built in flash memory can hold approximately one minute of music. A MP310 with 512MB memory holds about 512 minutes of music. 71 Q: I cannot download files onto my MP310? A: (1) Make sure the USB cord is connected properly to your PC. (2) Make sure there is sufficient free memory space in your MP310. Q: What is LRC lyric? A: The LRC lyric is displayed simultaneously with the playback of a song. Q: I can’t play my music tracks after inputting the lyric? A: Because you have not opened any audio file, open the corresponding music track before playing and editing. Q: I use a different file name than the audio file name to save my LRC file, why I can’t get the lyric display during playback? A: LRC file name should the same as the corresponding audio track file name. Otherwise the synchronization will not work. Q: Why different tracks have different volume? A: Some tracks are recorded in a higher volume level than others. 72 Q: What should I do if this player cannot start up normally? A: Possible causes: (1) Errors occur or USB cord was unplugged accidentally during firmware upgrade. (2) There may be bad sector in your unit*s flash memory. (3) Low battery level. Your unit will be shut off automatically. Possible Solutions: (1) Press and hold on the “ / ” and “ESC / ” buttons until the back light turns on. Connect the USB cord to your PC and run the firmware upgrade program. Perform firmware upgrade procedures. (Please refer to the Firmware Upgrade section for details.) (2) After system starts, flash memory scan will be performed automatically. If bad sectors are detected, Disk Format can be performed to fix the problem. Caution: All files will be deleted from the unit during disk formatting. The start up problem will remain if you select not to format the disk. (3) Low battery level. The unit will start up normally after recharging of the battery. 73 Q: When I try to open a digital picture on my MP310, I get the “File is too big” error message. What can I do? A: The file size of your picture is too big for your MP310 to display. You can reduce the file size by using the “Image2Lgo for MP310” tool. Refer to “Using the software” section for details. Taking digital pictures in “640 x 480” resolutions will also fix this problem. Technical Support Please visit our website at www.picnroll.com for the latest product information & downloads. If you are unable to find the solution in the FAQs, please contact us at [email protected], or call us at 1-866-pic-n-roll (1-866-742-6765). “Pic ’N Roll” is a registered trademark in the US Patent & Trademark Office. All other product or service names are the property of their respective owners. 2004 Truly (U.S.A.) Inc. All Rights Reserved. Specifications are subject to change without notice. 74