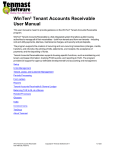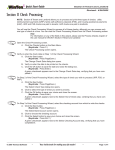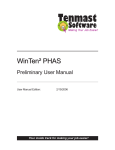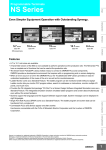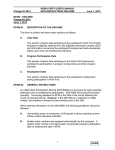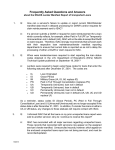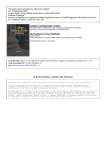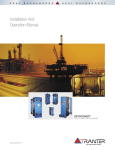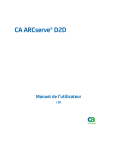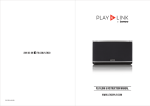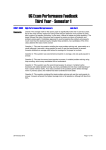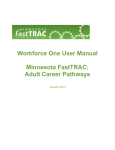Download WinTen² Tenant Accounts Receivable User Manual
Transcript
WinTen² Tenant Accounts Receivable User Manual This user manual is meant to provide guidance on the WinTen² Tenant Accounts Receivable program. WinTen² Tenant Accounts Receivable is a fully integrated system that allows public housing authorities to manage all of their receivables – both from tenants and from non-tenants – including rent and utility payments, late fees, maintenance charges, and security and pet deposits. The program supports the creation of recurring and non-recurring transactions (charges, credits, transfers, and refunds); the printing of bills, statements, and receipts; the acceptance of payments; and the depositing of funds. Tenant Accounts Receivable also supports housing-specific functions, such as maintaining unit, tenant, and lease information; tracking PHAS events; and reporting to HUD. The program provides full support for agency-definable developmental fund accounting and management. WT2 Tenant Accounts Receivable User Manual Copyright © Tenmast Software 2010 1 of 199 WinTen² Tenant Accounts Receivable User Manual 1 Setup Overview 15 Setup Outline 15 Bank Accounts 17 Setting Up Bank Accounts 17 Payment Types 18 Setting Up Payment Types Developments 18 19 Setting Up Developments 19 Add Basic Development Info 19 Map Development to Accounts 19 Offices 20 Setting Up Offices 20 Enter Basic Info 20 Map Developments to Offices 20 Cash Drawers 22 Setting Up Cash Drawers 22 Transaction Types 23 Setting Up Transaction Types Account Types 23 24 Planning Customer Account Types 24 Accounts Receivable (AR) Accounts 24 Escrow Accounts 24 Revolving Charge Accounts 25 Mortgage Accounts 25 Defining Your Customer Account Types 25 Setting Up Account Types 26 Mapping Development Accounts WT2 Tenant Accounts Receivable User Manual Copyright © Tenmast Software 2010 27 2 of 199 Assign Account to Development(s) 28 Define Accounts 28 Map Cash Drawer(s) 28 Mapping Transaction Types 29 Mapping Income Accounts 30 Interest 31 Setting Up Interest Profiles 31 Enter Basic Profile Info 31 Map Interest Policy 32 Map Account Type(s) 32 Setting Up Interest for Account(s) 33 Setting Up Agency and NSF Settings 34 Color Settings 34 Agency Settings 34 NSF Settings 34 Policies 36 Setting Policies 36 Policy Summaries 37 ACH/Direct Debit 37 ACH Company Description for the 5th Record at Position 54-63 37 Is Direct Debit (ACH) Allowed to Be Used for Recurring Payments? 37 Direct Debit - Name of the File That Will Be Created 37 NSF 37 NSF Transaction Description for RecTrans and Register Payments 37 NSF Fee Description for RecTrans and Register 37 Payments 38 Payment Type for “Only Accept Cash” Customers 38 Post Payments with Deposits 38 WT2 Tenant Accounts Receivable User Manual Copyright © Tenmast Software 2010 3 of 199 Default Payment Type for Payment Wizard 38 Default the Pre-Payment Flag During the Payment Wizard 38 Manually Apply Payments (Do not have system auto apply) 38 Pre-payments and Due Now Balance - Auto Re-apply Without Asking Every Time 39 Receipts 39 Preview Receipt Before Printing During Payment Wizard 39 Default the Payment Wizard to Print Receipt 39 Receipts - Show Future Transactions on the Receipt 39 Include the Receivables Transaction on Receipts/Statements 39 40 EPF Electronic Payment File - Deposit Cash Drawer Automatically 40 Late Fees 40 Late Fees - Apply Late Fees with the Variable Date 40 Late Fees - Always Apply Late Fee to Previous Month for Which a Late Fee Was Not Applied 40 Lease 40 Allow New Lease When Tenant is in ORC 40 Allow Lease to Terminate When Tenant is in ORC 41 Separate TAR Accounts for Every Lease 41 Cash Drawers 41 Allow Balance of Cash Drawer if Drawer is Out of Balance 41 Allow Deposit of Cash Drawer if Deposit is Out of Balance 41 Deposit Wizard, Default Cash Drawer to Select all Cash Drawers 41 Allow One Person to Access Multiple Cash Drawers 41 Allow One Cash Drawer for Multiple People 42 General Ledger 42 Auto Accept GL Batches Created from TAR 42 Post Receivables Transactions to General Ledger 42 Miscellaneous WT2 Tenant Accounts Receivable User Manual 42 Copyright © Tenmast Software 2010 4 of 199 What Date Should Be Used for the Beginning Balance? 42 What Date Should Be Used for the Ending Balance? 43 View the Total Amount Due on the Customer Browse Screen 43 Set the Transaction Detail for the Account Detail Screen 43 Allow User to Modify the URP Refund Check Before They Are Posted 43 Allow Lease Terminate When Tenant is in ORC 43 Office Security - Use Office Security 44 Unit Activity Paint Date 44 Statements - Only Print the Month Being Billed? 44 URP - Select a Vendor for the URP Invoices/Checks 44 Allow Zero Rent 44 Default Payables Vendor Type for Refund Checks 45 Set Number of Months That Can Be Open at One Time 45 Description Used for Re-open Certifications (Lease Undo) 45 Buildings 46 Setting Up Building Entrances 46 Maintaining Building Entrances 47 Edit Building Entrance 47 Delete Building Entrance 47 Unit Amenities 49 Setting Up Unit Amenities 49 Unit Activity Types 50 Setting Up Unit Activity Types 50 Unit Disability Types 51 Registers 52 Setting Up Registers 52 AR Register Example 53 Revolving Account Register Example 54 WT2 Tenant Accounts Receivable User Manual Copyright © Tenmast Software 2010 5 of 199 Escrow Account Register Example Late Fees 55 57 Setting Up Late Fee Profiles 57 Add Basic Profile Info 57 Map Late Fee Policy 57 Daily Late Fee 58 Flat Rate Fee 59 Legal Proceeding Fee 59 Map Account Type(s) 59 Map Transaction Type(s) 60 EPFs 61 Setting Up EPFs 61 Security Deposits 64 Setting Up Security Deposit Profiles 64 Tips and Hints: 64 Refunds 66 Setting Up Refund Profiles 66 Enter Basic Profile Info 66 Map Refund Policy 66 Map Account Type(s) 66 Map Transaction Type(s) 67 Employees 68 Setting Up Employees 68 Termination Reasons 69 Setting Up Termination Reasons Form Letter Templates 69 70 Setting Up Form Letter Templates 70 Enter Form Letter Details 70 WT2 Tenant Accounts Receivable User Manual Copyright © Tenmast Software 2010 6 of 199 Specify Filter/Sort Criteria 71 Enter Form Letter Template Text/Layout 71 Management Codes 73 Setting Up Management Codes 73 Editing Management Codes 73 Units Management Overview 74 Adding New Units 74 Add Basic Unit Info 74 Enter Rent Info 75 Specify Amenities 75 Maintaining Building Entrances 75 Add Building Entrance 75 Edit Building Entrance 76 Delete Building Entrance 76 Tenant, Lease, and Customer Management Tenants and Leases 78 78 Unsubsidized Tenants 78 Subsidized Tenants 78 Receivables Customers 78 Accounts 79 Charges 79 Receivables 79 Payments 79 Account Transfers 79 Credit Memos/Adjustments 79 Refund Requests 80 NSFs 80 Tenants and Leases WT2 Tenant Accounts Receivable User Manual 81 Copyright © Tenmast Software 2010 7 of 199 Maintaining Tenants & Leases 81 Adding Unsubsidized Tenants 82 Setting Up Direct Deposits 84 Issuing Keys to Tenants 85 Transferring Unsubsidized Tenants to a New Unit 85 Adding & Editing Notes 86 Generating Individual Form Letters 87 Correcting Lease Start Dates 88 Correcting Rent Amounts 89 Vacancy Notices (Recording, Extending, Reversing) 89 Recording a Vacancy Notice 90 Extending a Vacancy Notice 90 Reversing a Vacancy Notice 91 Receiving Keys from Tenants 91 Terminating Leases 92 Maintaining Tenants & Leases 93 Adding & Editing Notes 94 Generating Individual Form Letters 95 Correcting Lease Start Dates 96 Correcting Rent Amounts 96 Receivables Customers 98 Adding Customers 98 Maintaining Receivables Customers 99 Adding Legal Proceedings Accounts 102 Adding Customer Accounts Charges 102 103 Adding Charges WT2 Tenant Accounts Receivable User Manual 100 103 Copyright © Tenmast Software 2010 8 of 199 Adding Recurring Charges 104 Voiding Transactions 105 Receivables 107 Adding Receivables 107 Adding Recurring Receivables 108 Payments 38 Taking Payments 110 Enter All Payment Types and Amounts 111 Optional Step 1: Select Accounts to Pay Now 111 Optional Step 2: Specify Transactions to Pay Now 112 Optional Step 3: Select Account and Transaction to Prepay 112 Customizing the Take Payment Wizard 113 Adding Recurring Payments 113 Moving Payments from One Customer Account to Another 115 Re-Applying Payments 116 Voiding Payments 117 Account Transfers 119 Creating Account Transfers 119 Adding Recurring Transfers 120 Creating Balance Transfers 121 Voiding Account Transfers 123 Credit Memos or Adjustments 124 Adding Credit Memos/Adjustments 124 Adding Recurring Credit Memos 125 Adding Receivable Credit Memos 127 Voiding Transactions 128 Refund Requests 130 Creating Refund Requests WT2 Tenant Accounts Receivable User Manual Copyright © Tenmast Software 2010 130 9 of 199 Voiding Refund Requests 131 NSFs 132 Recording NSFs 132 Reversing Recorded NSFs 133 Periodic Processing Overview 134 Daily Processes 134 Monthly Processes 134 Daily Processes 135 Opening Cash Drawers 135 Balancing Cash Drawers 136 Making Deposits 137 Processing EPFs 138 Generating Late Fees 138 Posting to GL 139 Monthly Processes 141 Generating Monthly Transactions 141 Generating and Exporting Statements 142 Generating Bills 144 Generating Late Notices 145 Generating URP Refunds 146 Applying Interest to Accounts 147 Generating Direct Debit Transactions 148 Processing Direct Debits (ACH) 149 Processing Flat Amount Direct Debits 149 Processing Variable Amount Direct Debits 150 Closing a Receivables Month Form Letters Overview 153 Generating a Form Letter Batch WT2 Tenant Accounts Receivable User Manual 150 Copyright © Tenmast Software 2010 153 10 of 199 Reports Overview 155 Access Reports 155 Preview or Print Reports 155 Lease Report Summaries 155 Unit Report Summaries 156 Reports Used to Generate PHAS 157 For Management Only 157 Payment & Deposit Report Summaries 158 Receivable Report Summaries 159 Register and Custom Report Summaries 161 Tenant Accounts Receivable & General Ledger General Ledger 163 163 Terms 163 Tenant Accounts Receivable 163 Terms 163 Actions 164 More on Actions: 164 Accounts 165 Balancing TAR to GL at a Glance 167 Charging a Tenant for Rent 167 Payment on Account 167 Reconcile the Cash Drawer & Deposit the Money 167 Enter a Credit Memo on Account 167 Record an NSF Check 167 EPF File Import 167 Direct Debit 167 Transfer from TAR to Repayment Agreement Account 168 Related Processes WT2 Tenant Accounts Receivable User Manual 169 Copyright © Tenmast Software 2010 11 of 199 FSS 169 Repayment Agreements 169 Setting Up Office Security 169 Setting Up Direct Debit Processing 169 Setting Up Variable Amount Direct Debit Processing 169 Allow Direct Debit (ACH) for Recurring Payments? (if necessary) 169 Enter Name of File Created by Direct Debit Processing (if necessary) 170 Set Up Payment Type Details 170 Enter Bank Account Info 170 Specify Developments and Cash Drawers 171 Enter Customer Direct Debit Info 171 Setting Up Flat Amount Direct Debit Processing Add Recurring Payment Setting Up URPs to Utility Company Accounts 172 172 172 Set URP Policies 173 Enter Utility Company Account Numbers 173 Charging Off Tenants 174 Add Collection Loss Accounts to Appropriate Customers 174 Transfer Security Deposit Balances to AR Accounts 175 Transfer AR Account Balance to Collection Loss Account 175 Inactivate Security Deposit and AR Accounts 175 Adding Interest to Account Types 175 Setting Up FSS (PH) 176 Set Up FSS Bank Account 176 Set Up FSS Escrow Payment Type 176 Set Up FSS Development 177 Set Up FSS Cash Drawer 177 Map FSS Development to FSS Escrow Account Type 177 WT2 Tenant Accounts Receivable User Manual Copyright © Tenmast Software 2010 12 of 199 Set Up FSS Escrow Credit Transaction Type 177 Map FSS Escrow Credit Transaction Type to AR Account 178 Map GL Fund/Account to FSS Escrow Credit Transaction Type and AR Account 178 Set Up FSS Interest Profile 178 Set Up Interest for FSS Escrow Account 178 Set Up FSS Register 178 Setting Up FSS (S8) 178 Set Up FSS Bank Account 179 Set Up FSS Escrow Payment Type 179 Set Up FSS Interest Transaction Type 179 Set Up FSS Cash Drawer 179 Set Up FSS Development 179 Map FSS Development to FSS Escrow Account Type 180 Map Cash Drawer(s) to FSS Development 180 Map FSS Escrow Interest Transaction Type to FSS Escrow Account Type 180 Map GL Fund/Account to FSS Escrow Account 180 Set Up Interest for FSS Escrow Account 180 Set Up FSS Interest Profile 180 Set Up FSS Register 181 Taking Payments that Include FSS Escrow 181 Setting Up Section 8 Repayment Agreements 181 Add Section 8 Development 182 Set Up Office Security (if necessary) 182 Set Up Repayment Transaction Type 182 Set Up Repayment Revolving Charge Account 182 Map Development to Posting and Bank Accounts 183 Map Repayment Transaction Type to Repayment Account 183 Map Repayment Account to Income Account 183 WT2 Tenant Accounts Receivable User Manual Copyright © Tenmast Software 2010 13 of 199 Creating S8 Repayment Agreements 184 Add Section 8 Customer 184 Add Repayment Revolving Charge Account 185 Add Charge (how much they owe right now) 185 Add Recurring Receivable Transaction (Set Up Customer’s Monthly Repayment Schedule) 185 Glossary 187 Index 193 Common Icons 200 Print/Preview Report Icons/Button TenDocs 200 202 What TenDocs Does 202 Getting more information on TenDocs 202 About Tenmast Software 203 Company Information 203 Contact Information 203 WT2 Tenant Accounts Receivable User Manual Copyright © Tenmast Software 2010 14 of 199 Setup Overview All WinTen² programs have a variety of Setup options that control the program environment and govern many aspects of program operation. These options allow your agency to customize the programs to best meet your needs and make your job easier. You should carefully plan and then implement your Setup options before using the Tenant Accounts Receivable program. In addition, the administrator of your WinTen² programs should review your Setup options at least annually. If you are setting up your Tenant Accounts Receivable program from scratch, use the provided outline to follow the recommended order of steps that will guide you through an efficient and thorough setup of the program. Setup Outline Below is the recommended order of steps for an efficient and thorough setup of your Tenant Accounts Receivable program. Click the links to access the related topics. 1. Set up bank accounts 2. Set up payment types 3. Set up development basic information 4. Set up offices 5. Set up cash drawers 6. Set up transaction types 7. Set up account types 8. Map development accounts 9. Map transaction types 10. Map income accounts 11. Set up interest profiles 12. Set up interest for accounts 13. Map development information 14. Set up agency and NSF settings 15. Set up policies 16. Set up buildings 17. Set up unit amenities 18. Set up unit activity types 19. Set up unit disability types 20. Set up registers 21. Set up late fee profiles 22. Set up EPFs 23. Set up security deposit profiles WT2 Tenant Accounts Receivable User Manual Copyright © Tenmast Software 2010 15 of 199 24. Set up refund profiles 25. Set up employees 26. Set up termination reasons 27. Set up form letter templates 28. Set up management codes WT2 Tenant Accounts Receivable User Manual Copyright © Tenmast Software 2010 16 of 199 Bank Accounts A receivables bank account is a bank account into which you deposit payments that you receive from customers. Tenant Accounts Receivable contains one record for each of your receivables bank accounts. After you set up your bank accounts, you will include them in the developmental account mapping for your customer account types. For each development that uses a particular account type, you will identify the bank account into which deposits for that account type are made for that development. You will also make deposits into receivables bank accounts. Setting Up Bank Accounts 1. Click SETUP on the Main Menu screen and then click BANK ACCOUNTS on the Receivables Setup screen that appears. The Maintain Receivables Bank Accounts screen opens with all available bank accounts displayed in a table. 2. Click on the toolbar. The Add Receivables Bank Accounts Wizard is initiated. 3. Select the appropriate bank account ID from the drop-down list. o This field offers your agency-defined list of receivables bank accounts, which you maintain in the Setup area of the program. See "Setting Up Bank Accounts" on page 17 4. Enter a text description to identify the bank account. Note: If the bank account ID you want is not listed in the drop-down list, you have the option to add a new bank account record to your agency-defined list. On the Maintain Receivables Bank Accounts screen, click and select "Maintain Bank Account Info." This accesses the Select Bank Account screen. Click , enter the appropriate information on the Maintain Bank Accounts screen that appears and then click . The newly added bank account is now available to choose from in the bank account ID dropdown list in the Add Receivables Bank Accounts Wizard. 5. Click START and then click FINISH to save and set up the bank account. The Maintain Receivables Bank Accounts screen appears again with the new, "active" bank account displayed in the table. Hint: If a record is active, it is available for you to work with elsewhere in the program. Uncheck this checkbox for records you no longer wish to use. WT2 Tenant Accounts Receivable User Manual Copyright © Tenmast Software 2010 17 of 199 Payment Types Payment types allow you to identify the methods of payment (such as cash, check, money order, etc.) that you will accept from customers. Tenant Accounts Receivable contains one record for each payment type you will accept. After you set up your payment types, you will assign a payment type to each payment you receive from a customer. Setting Up Payment Types 1. Click SETUP on the Main Menu screen and then click PAYMENTS on the Receivables Setup screen that appears. The Maintain Payment Types screen opens with all available payment types displayed in a table. 2. Click on the toolbar. The Add Payment Type Wizard is initiated. 3. Enter a text description to identify the payment type. 4. Check the include in cash drawer deposit checkbox if a tenant could use this payment method when making a “physical payment” at a cash drawer or drop box or through the mail. (Cash, check, and money order, for instance, would typically fall into this category.) This payment type then appears as an option when recording payments at a cash drawer Do not check this box if tenants do not use this payment method when making “physical payments” (e.g., electronic funds transfers). 5. Check document reference number required checkbox if you want to require those recording payments to enter this reference number when taking this type of payment. Do not check this box if this payment type has no such reference number (e.g., cash), if tenants do not use this payment method when making “physical payments” (e.g., electronic funds transfers); or if you simply do not wish to require this number. o Document reference number: refers to a number on the document a tenant uses to make a payment. The most common examples are a check number and a money order number. 6. Check the can be used as a recurring payment checkbox if you want to make this payment type available for setting up a recurring payment. Only electronic funds transfers (also known as EFTs or direct debits) are appropriate for recurring payments.(See "Setting Up Direct Debit Processing" on page 169) 7. Check the creates a direct debit (ACH) transaction checkbox if you want to have this payment type automatically create a direct debit transaction. If checked, all payments with this payment type will be placed in the direct debit file created during processing. (See "Generating Direct Debit Transactions" on page 148) 8. Click START and then click FINISH to set up the payment type. The Maintain Payment Types screen appears again with the new, "active" payment type displayed in the table. Hint: If a record is active, it is available for you to work with elsewhere in the program. Uncheck this checkbox for records you no longer wish to use. WT2 Tenant Accounts Receivable User Manual Copyright © Tenmast Software 2010 18 of 199 Developments The Tenant Accounts Receivable program provides full support for agency-definable AMP/project accounting and management. Your first step in the AMP/project accounting process is to create one record for each of your developments. After you set up your development records, complete the setup by assigning developments to units, to customer account types, transaction types, and individual customer accounts. You will assign each unit to a development. In Setup, you will assign each customer account type to one or more developments that use the account type. You will then set up the AMP/project account mapping for the receivables and revenue accounts for each type of transaction within each account type. Hint: Each account type will likely have multiple developments that use it, and each development will likely use multiple account types. You will also assign each individual customer account to a development, based on the customer and on the developments available for the account type. Setting Up Developments To set up a development, you need to add the basic development information and then map the development to specific default accounts, transaction types, and profiles. Add Basic Development Info 1. Click SETUP on the Main Menu screen and then click DEVELOPMENT on the Receivables Setup screen that appears. The Browse Development screen opens with all available developments displayed in a table. 2. Click on the toolbar. The Add Development Wizard is initiated. 3. Enter a unique development code, type a description to identify the development, and check the checkbox if the development is late fee exempt. 4. Click START and then click FINISH to save and set up the new, "active" development. The Maintain Development screen appears with the new development information displayed. Hint: If a record is active, it is available for you to work with elsewhere in the program. Uncheck this checkbox for records you no longer wish to use. Map Development to Accounts 5. If necessary, click and specify the default accounts, default transaction type, default profiles, general ledger account, and bank account information. Note: For some types of developments, you do not need to fill out any additional information; for example, if the development does not deal with leases, you do not need to enter any additional information besides the code and description. WT2 Tenant Accounts Receivable User Manual Copyright © Tenmast Software 2010 19 of 199 Offices A receivables office is any office location where you receive payments. Tenant Accounts Receivable contains one record for each of your offices. You must assign each of your agency’s cash drawers to an office. Some offices may have multiple cash drawers. The main purpose of receivables offices is to allow you to balance and report on payments received for an office as a whole, as well as for individual cash drawers. You can also set up a receivables office for a bank that accepts payments for your agency. After you have set up your receivables offices, you can assign them to cash drawers and specific employees. Setting Up Offices To set up a receivables office, you need to add the basic office information and then map the office to the specific developments which the office will manage. Enter Basic Info 1. Click SETUP on the Main Menu screen and then click OFFICES on the Receivables Setup screen that appears. The Maintain Receivables Offices screen opens with all available offices displayed in a table. 2. Click on the toolbar. The Add Receivables Office Wizard is initiated. 3. Enter a description to identify the office, such as “Central Office,” click START, and then click FINISH to save and set up the office. The Maintain Receivables Offices screen displays again with the new, "inactive" office displayed in the table. Hint: If a record is active, it is available for you to work with elsewhere in the program. Uncheck this checkbox for records you no longer wish to use. Note: If you want to make the office active, click then click , check the Active checkbox, and to save. 4. Repeat until all your agency’s offices have been added. Map Developments to Offices 5. Highlight the office you want to work with on the Main tab, and then select the Developments tab. 6. Click . The Receivables Office Add Development Wizard is initiated. 7. Check the checkbox(es) of the developments you want associated with the selected office. o This is your agency-defined list of developments, which you maintain in the Setup area of the program. See "Setting Up Developments" on page 19 8. Click START, and then click FINISH to map the development(s) to the office. The Maintain Receivables Offices screen appears again. 9. Repeat steps 5-8 until all developments have been mapped to the appropriate offices. WT2 Tenant Accounts Receivable User Manual Copyright © Tenmast Software 2010 20 of 199 Cash Drawers A cash drawer is a specific place within an office where you accept payments. Tenant Accounts Receivable contains one record for each of your cash drawers. A cash drawer may be a literal cash drawer at your agency or at a bank, or it may be a computer workstation where you accept payments. Some offices may have only one cash drawer, others may have multiple cash drawers. After you set up your cash drawers, you can use them to accept payments. Each day you use a particular cash drawer, you will open it and balance and close it. Setting Up Cash Drawers 1. Click SETUP on the Main Menu screen and then click CASH DRAWERS on the Receivables Setup screen that appears. The Maintain Cash Drawers screen opens with all available cash drawers displayed in a table. 2. Click on the toolbar. The Add Cash Drawer Wizard is initiated. 3. Enter a unique drawer number and type a description for the cash drawer (for example, “Central Office #1”). 4. Enter the next receipt number (number of the next receipt to issue from this drawer), and select the appropriate receivables office to which the drawer should be associated. o This is your agency-defined list of receivable offices, which you maintain in the Setup area of the program. See "Setting Up Offices" on page 20 5. Select the appropriate cash on hand account. This account is pulled from General Ledger and should already be set up. If not, please verify with your accounting department which cash on hand account is needed. 6. Click START and then click FINISH to save and set up the cash drawer. The Maintain Cash Drawers screen appears again with the new, "active" cash drawer displayed in the table. Hint: If a record is active, it is available for you to work with elsewhere in the program. Uncheck this checkbox for records you no longer wish to use. WT2 Tenant Accounts Receivable User Manual Copyright © Tenmast Software 2010 21 of 199 Transaction Types A transaction type identifies the purpose of a transaction. Many transactions (both recurring and non-recurring) that you enter for customers require a transaction type. The most common transaction type is “rent.” Other examples could include utilities (such as “electricity,” “gas,” “water,” and “cable TV”), agency charges (such as “work order” or “clean-up” fees), or other charges (such as “interest,” “late fee,” or “NSF fee”). Setting Up Transaction Types 1. Click SETUP on the Main Menu screen and then click TRANSACTIONS on the Receivables Setup screen that appears. The Maintain Transaction Types screen opens with all available transaction types displayed in a table. 2. Click on the toolbar. The Add Transaction Type Wizard is initiated. 3. Enter a text description to identify the transaction type. 4. Click START and then click FINISH to set up the transaction type. The Maintain Transaction Types screen appears again with the new, "active" transaction type displayed in the table. Hint: If a record is active, it is available for you to work with elsewhere in the program. Uncheck this checkbox for records you no longer wish to use. WT2 Tenant Accounts Receivable User Manual Copyright © Tenmast Software 2010 22 of 199 Account Types Tenant Accounts Receivable contains one record for each of your agency-defined customer account types. You assign an account type to each customer account. Customer account types are also an important part of the setup for your agency’s developmental fund accounting. Setting up your agency-defined customer account types is a mutli-step process: 1. Plan your customer account types. 2. Create a record for each account type. During creation of each type, you can identify an order in which to apply payments, various default formats for printed documents, and whether interest accrues to accounts. o Assign each account type to one or more developments that use that account type and set up the developmental account mapping for the receivables and revenue accounts for each type of transaction within that account type. o Assign each account to one or more transactions included in the account type. You must also assign the order in which to apply payments for past due and current amounts. o Identify the General Ledger income accounts per development for each transaction. 3. Designate if interest accrues to customer account types. Planning Customer Account Types Tenant Accounts Receivable supports four different categories of customer account types: accounts receivable accounts, escrow accounts, revolving charge accounts, and mortgage accounts. Each of your agency-defined customer account types must fall into one of these four categories. Accounts Receivable (AR) Accounts Use this category for standard receivables accounts. Accounts of this type require the customer to pay off any outstanding balance at the end of each month. Escrow Accounts Use this category for escrow accounts, such as security deposits, FSS escrow accounts, and tenant savings plans. Money added to an account of this type is a liability to your agency and an asset to the customer. You can allow customers to accrue interest on the balances of these accounts. You can set up receivables (amounts currently due) on these accounts, but the account balances are not affected until actual payments are made. WT2 Tenant Accounts Receivable User Manual Copyright © Tenmast Software 2010 23 of 199 Revolving Charge Accounts Use this category for revolving charge accounts, such as repayment agreements, retroactive rent agreements, and promissory notes. A customer with a revolving charge account keeps an overall account balance and owes a monthly receivable to the account. (For example, the customer may owe your agency a total of $1000, but the minimum monthly payment is only $50.) Your agency can charge interest on the balances of these accounts. Mortgage Accounts Use this category for mortgages (e.g., for a mortgage in the Section 8 Homeownership program or for a home purchase financed by your agency). A customer with this type of account has a mortgage (principal) balance, and the amount of principal and interest charged to the account is different each month. You will set up separate escrow accounts for any escrow amounts related to a mortgage, such as taxes or insurance. Defining Your Customer Account Types You can subdivide these four categories into multiple agency-defined customer account types. For example, you might have a customer account type for security deposits and a separate account type for pet deposits, both of which would fall under the Escrow category. Each of your customer account types has an account description and is assigned to one of the four categories. Here are some customer account types you might consider: Account Description Collection Loss FSS Escrow Homeownership Pet Deposit Repayment Security Deposit Tenant Accounts Receivable Category AR Escrow Mortgage Escrow Revolving Charge Escrow AR For each account type, you can also identify an order in which to apply payments, various default formats for printed documents, and whether interest accrues to accounts of that type. The payment “apply order” lets you rank the default order in which the program applies customer payments to outstanding balances for different account types. For example, if a customer owes on both an AR account and a security deposit account, you may wish to apply a payment to the AR account first. If a customer has outstanding balances in two different accounts with the same rank (e.g., if you ranked two account types the same or if the customer has two accounts of the same type), the program will apply a payment first to the oldest outstanding balance. Hint: For any individual payment, you can override the default apply order by applying the payment manually to outstanding balances. WT2 Tenant Accounts Receivable User Manual Copyright © Tenmast Software 2010 24 of 199 If you use the Custom Report Writer program, you can assign to each account type a default printed format for contracts, statements, registers, and adjustment vouchers. You can also designate whether interest accrues to customer account types. See "Setting Up Interest for Account(s)" on page 33 After you create your customer account type records, you will assign each customer account type to one or more developments that use the account type. You will then set up the developmental account mapping for the receivables and revenue accounts for each type of transaction within each account type. Finally, after you fully set up your customer account types, you can use them to create individual accounts for customers. Within TAR, there are four types of accounts that need to be setup: 1. Accounts receivable account: The master account that all customers have. This type of account records charges and payments. Each charge on the account is due in full as of the date of the charge. Periodic payments are allowed, but any charge not paid or credited off is past due as soon as the charge date is passed. 2. Escrow account: An escrow account is a security deposit, pet deposit, FSS escrow account, or other account where the value on the account accumulates or increases as payments are made into the account. There are no charges, thus no transactions associated with this type of account. The user may set up a receivable (not a charge), to show how much the tenant should be paying, but receivables are not associated with any GL account number. Thus, escrow accounts do not create a journal transaction. The payment, however, does create a transaction which credits the account and debits the cash drawer. The balance of the escrow account continues to accumulate as a negative balance to show that the HA owes the tenant the amount reflected in the account. 3. Revolving credit account: This is a repayment agreement type account. Amounts charged on the primary accounts receivable account are transferred to this account and this transfers the balance due. Then, recurring receivable amounts are defined for the monthly payment amounts that should be paid to reduce the overall balance due. There are no transactions associated with this account as all charge items have already been recorded on the AR account and transferred. 4. Mortgage account: This account type is similar to the revolving credit account in setup and actions. Setting Up Account Types When setting up an account type, you need to add the basic account information and then map the account to specific developments and transaction types. 1. Click SETUP on the Main Menu screen and then click ACCOUNTS on the Receivables Setup screen that appears. The Browse Customer Account Types screen opens with all available account types displayed in a table. 2. Click on the toolbar. The Add Account Type Wizard is initiated. WT2 Tenant Accounts Receivable User Manual Copyright © Tenmast Software 2010 25 of 199 3. Enter a descriptionto identify the account type and then select the type of account (whether this account type is for accounts receivable (AR) accounts, escrow accounts, revolving charge accounts, or mortgage accounts). 4. Click START to continue. 5. If necessary, select a default register format, default statement, and a default bill. Note: If your agency uses the Custom Report Writer program, you can create one or more custom formats or “forms” for the printed copies of each of these document types. If you have done this, each form you have created will appear in its respective drop-down list. If your agency does not use the Custom Report Writer program, or if you have not created custom forms, only one form will be available to choose from for each field. 6. Enter the apply order of payment. This field allows you to rank the default order in which the program applies customer payments to outstanding balances for different account types. For example, if a customer owes on both an AR account and a security deposit account, you may wish to apply a payment to the AR account first. (More on Apply Order...) Rank the payment “apply order” for this account type by entering a whole number equal to or greater than one. (An apply order of “1” means “apply first.”) The program applies payments to lower-numbered account types before higher-numbered ones. For example, if you wanted all payments to be applied first to outstanding balances in the “Tenant Accounts Receivable” account type, you would rank that account type “1.” If you wanted payments applied next to outstanding balances in the “Repayment” account type, you would rank it “2,” etc. You have the option of ranking two or more account types the same. It is also possible for a customer to have two or more accounts of the same type. Either case could allow a situation in which a customer has outstanding balances in two different accounts with the same rank. If this happens, the program will apply a payment first to the oldest outstanding balance. For any individual payment, you can override this default order by applying the payment manually to outstanding balances. 7. Click START to continue. Review and confirm the information you have set up and click FINISH to save and create the new account. The Maintain Customer Account Types screen appears with the Main tab selected and the newly added account type information displayed. ; if necessary, select a default adjustment voucher, default void ticket, and 8. Click check the checkboxes if the default statement and bill are summary formats. (The remaining fields on this tab should have been filled in within the Add Account Type Wizard, but you can fill them in now or edit them as necessary.) 9. Click to save and set up the account type.You are now ready to map development accounts that will use the account type. Mapping Development Accounts The program will correctly place charges and revenues in the right place if mapped correctly. After you have set up your customer account types, assign each account to one or more developments that use that account type, define a receivables posting account and a bank deposit WT2 Tenant Accounts Receivable User Manual Copyright © Tenmast Software 2010 26 of 199 account for each development, and map appropriate cash drawers to the development. Each customer account that matches the account type, the development, and cash drawer will use these records for the posting of receivables and the depositing of payments received. Hint: Each account type will likely have multiple developments that use it, and each development will likely use multiple account types. 1. On the Maintain Customer Account Types screen, highlight the account type you want to work with in the table and select the Development Account Mapping tab. Assign Account to Development(s) 2. Click . The Add Development Account Mapping Wizard is initiated. Note: The account type that is highlighted on the Main tab of the Maintain Customer Account Types screen is the account type to which you are mapping and are working with. 3. Select the development name you are mapping for this account type. o This is your agency-defined list of developments, which you maintain in the Setup area of the program. See "Setting Up Developments" on page 19 Define Accounts 4. Select the appropriate posting account number. The ending balance of the register is this account number in General Ledger. Select the general ledger account to which receivables post for this account type for this development. For most agencies, this is usually an 1122 account (Accounts Receivable) for most developments and account types. You maintain your general ledger accounts in the General Ledger program. 5. Select the appropriate bank account number. This is the bank account into which you make deposits for this account type for this development. o This field offers your agency-defined list of receivables bank accounts, which you maintain in the Setup area of the program. See "Setting Up Bank Accounts" on page 17 Note: It is extremely important that you verify with your accounting department as to which account numbers need to be selected. 6. If necessary, select the direct debit cash drawer to use from the drop-down list. This is the cash drawer in which the development’s direct debit withdrawal funds will be deposited. 7. Click START to continue, review and confirm the information you have set up, and then click FINISH to map the development accounts to the account type. The Development Account Mapping tab appears again with the newly mapped development displayed in the table. Map Cash Drawer(s) 8. Select the Cash Drawers sub-tab at the bottom of the screen and click WT2 Tenant Accounts Receivable User Manual Copyright © Tenmast Software 2010 . 27 of 199 9. Select a cash drawer. When taking a payment for the development, the cash drawer(s) you select here will be available to work with. o This field offers your agency-defined list of cash drawers, which you maintain in the Setup area of the program. See "Setting Up Cash Drawers" on page 22 10. Click to save and map the cash drawer. Repeat until all appropriate cash drawers have been mapped to the development. You are now ready to map transaction types. Mapping Transaction Types After mapping development accounts, assign each account to one or more transactions included in the account type. 1. On the Maintain Customer Account Types screen, highlight the account type you want to work with in the table and select the Transactions Included in Account tab. 2. Click . The Add Transaction to Include in Account Wizard is initiated. Note: The account type that is highlighted on the Main tab of the Maintain Customer Account Types screen is the account type to which you are mapping and are working with. 3. Select the transaction type you want to map from the transaction description drop-down list. o This is your agency-defined list of transaction types, which you maintain in the Setup area of the program. See "Setting Up Transaction Types" on page 23 4. Enter the payment apply order for past due and current amounts for this transaction within this account type. (More on Apply Order...) Rank the payment “apply order” for this account type by entering a whole number equal to or greater than one. (An apply order of “1” means “apply first.”) The program applies payments to lower-numbered account types before higher-numbered ones. For example, if you wanted all payments to be applied first to outstanding balances in the “Tenant Accounts Receivable” account type, you would rank that account type “1.” If you wanted payments applied next to outstanding balances in the “Repayment” account type, you would rank it “2,” etc. You have the option of ranking two or more account types the same. It is also possible for a customer to have two or more accounts of the same type. Either case could allow a situation in which a customer has outstanding balances in two different accounts with the same rank. If this happens, the program will apply a payment first to the oldest outstanding balance. For any individual payment, you can override this default order by applying the payment manually to outstanding balances. 5. Click START to continue, review and confirm the information you have set up, and then click FINISH to map the transaction type to the account type. The Transactions Included in Account tab appears again with the newly mapped transaction displayed in the table. You are now ready to map income accounts. WT2 Tenant Accounts Receivable User Manual Copyright © Tenmast Software 2010 28 of 199 Mapping Income Accounts After mapping transaction types, you need to identify the general ledger income accounts to which you post payments received from the developments that uses the account type/transaction type combination. Each customer payment that matches a given transaction, development, and account type will post to the income account you identify. 1. On the Maintain Customer Account Types screen, highlight the account type you want to work with in the table. Note: The account type that is highlighted on the Main tab of the Maintain Customer Account Types screen is the account type to which you are mapping and are working with. 2. Select the Transactions Included in Account tab. All mapped transaction types display in a table. 3. Highlight the mapped transaction type you want to work with and click the ACCOUNT MAPPING button at the bottom of the screen. The Maintain Transaction Ledger Accounts screen appears with all mapped developments displayed in a table. Note: The transaction type that is highlighted on the Transactions Included in Account tab of the Maintain Customer Account Types screen is the transaction type to which you are mapping and are working with. 4. Highlight the development you want to work with and click . 5. Select the general ledger income account to which you post payments received for this account type and transaction type. You maintain your general ledger accounts in the General Ledger program. 6. Click to save to apply your changes and map the income account. 7. Repeat steps 4-6 until all developments are mapped to an income account. 8. Click to exit and return to the Transactions Included in Account tab. 9. Repeat steps 3-8 until all account type/transaction type combinations have income accounts mapped to their associated developments. WT2 Tenant Accounts Receivable User Manual Copyright © Tenmast Software 2010 29 of 199 Interest Interest profiles are used to organize all your agency’s interest policies, or rules on how interest is applied. With an interest profile, you may group and describe a collection of policies, or just one policy. Setting Up Interest Profiles After setting up interest profiles, you can then identify the general ledger revenue accounts to which you post interest received from developments that use a specific account type/transaction type combination. Each interest charge that matches a given transaction, development, and account type will post to the revenue account you identify. Setting Up Interest for Accounts Setting Up Interest Profiles When setting up interest profiles, you need to add the basic profile information, and then set up and map the profile to an interest policy (or set of rules), and specific account type(s). Tips and Hints: o You cannot have multiple profiles per development, but you can have multiple policies for the same account type and time period per profile. This results in interest only being applied once for each policy in monthly processing. o In order to delete a profile, all developments must be removed from the profile first. Also, all account types must be removed from a policy in order to delete a policy. Once a profile or policy has been used, they cannot be deleted. (Removing all developments and/or account types, however, will make them “inactive.”) Enter Basic Profile Info 1. Click SETUP on the Main Menu screen and then click INTEREST on the Receivables Setup screen that appears. The Browse Interest Profiles screen opens with all available interest profiles displayed in a table. 2. Click on the toolbar. The Add Interest Profile Wizard is initiated. 3. Enter a description to identify the profile and then check the checkboxes of the developmentsyou want to include in the profile. o This is your agency-defined list of developments, which you maintain in the Setup area of the program. See "Setting Up Developments" on page 19 Note: You are only able to have one profile per development. If another profile is added that includes a development for which there is already a profile, the first profile will have that development removed. 4. Click NEXT, review the profile information, and then click FINISH to save and add the new profile. The Maintain Interest Profile Setup screen appears with the Main tab selected. WT2 Tenant Accounts Receivable User Manual Copyright © Tenmast Software 2010 30 of 199 Map Interest Policy 5. Select the Interest Policies tab and click Wizard is initiated. on the toolbar. The Add Interest Policy Note: The interest profile that is highlighted on the Main tab of the Maintain Interest Profiles screen is the profile to which you are associating a policy. Caution! Be careful to not create redundant policies for the same account type and time period. 6. Enter the name for the interest policy in the description field and select the type of calculation to use from the drop-down list. 7. Select an effective date, or the date range of when the policy is in effect, and enter an interest percentage (APR). For example: 8. Click START, review the policy’s information, and then click FINISH to add the new policy. The Interest Policies tab of the Maintain Interest Profile Setup screen appears again. Map Account Type(s) 9. Select the Account Types Included sub-tab at the bottom of the screen. to add an account to the new interest policy. The Add Account to Interest 10. Click Policy Wizard appears. The interest profile and interest policy you just added is displayed on the first screen of the wizard. Note: The interest policy that is highlighted on the Interest Policies tab of the Maintain Interest Profiles screen is the policy to which you are mapping an account type. 11. Select the account type to be affected by this policy from the drop-down list. o This is your agency-defined list of account types, which you maintain in the Setup area of the program. See "Setting Up Account Types" on page 26 12. Click NEXT, review the account type’s information, and then click FINISH to add the new account type. The Maintain Interest Profile Setup screen appears again. You are now ready to set up the interest to specific account type(s). Now that you are finished setting up the needed information to make an interest application to account(s) possible, you are now able to apply the actual interest to those account types. Applying interest to accounts can be accomplished in the Periodic Processing area of the TAR program. See "Applying Interest to Accounts" on page 147 WT2 Tenant Accounts Receivable User Manual Copyright © Tenmast Software 2010 31 of 199 Setting Up Interest for Account(s) After setting up interest profiles, you need to identify the general ledger revenue accounts to which you post interest received from developments that use a specific account type/transaction type combination. Each interest charge that matches a given transaction, development, and account type will post to the revenue account you identify. 1. From the Main Menu screen, click SETUP and then click ACCOUNTS. The Browse Customer Account Types screen appears with all available account types displayed in a table. 2. Highlight the account type you want to work with and click . The Maintain Customer Account Types screen opens with the selected account type's information displayed. Note: The account type that is highlighted on the Main tab of the Maintain Customer Account Types screen is the account type to which you are mapping and are working with. 3. Select the Development Account Mapping tab and then click the INTEREST ACCOUNT MAPPING button on the bottom of the screen. The Maintain Interest Ledger Accounts screen appears with all developments mapped to the selected account type displayed in a table. 4. Highlight the development you want to work with and click . 5. At the bottom of the screen, choose the account number into which you post interest generated for this account type. You maintain your general ledger accounts in the General Ledger program. 6. Click to save and set up the interest for the account. 7. Repeat steps 4-6 until all developments have a specified account number. 8. Click to exit and return to the Development Account Mapping tab. 9. Repeat until all account types have revenue accounts mapped to their associated developments. Now that you are finished setting up the needed information to make an interest application to account(s) possible, you can now apply the actual interest to those account types. Applying interest to accounts can be accomplished in the Periodic Processing area of the TAR program. (See "Applying Interest to Accounts" on page 147) WT2 Tenant Accounts Receivable User Manual Copyright © Tenmast Software 2010 32 of 199 Setting Up Agency and NSF Settings On the Receivables Default Settings screen, you can set the program's interface color, your agency’s contact or “return address” information, your default receipt, and returned check fee (NSF) settings. 1. Click SETUP on the Main Menu screen and then click SETTINGS on the Receivables Setup screen that appears. The Receivables Default Settings screen opens. Color Settings The color you select here changes the interface of the program 2. Click on the toolbar and the Color window appears. 3. Select the box of the color you want. 4. Click OK to save and apply the color change. The color you select here will then display as the screen color of every screen in the program. Hint: To create your own custom color, click . Click on the color gradient that appears until your custom color is achieved. Or, you can enter specific hue, saturation, lumination, red, green, and blue variants. Click to save the custom color for future use. Note: A color setting, like any other setting, is only applied to the current data area. Many agencies use this feature to color code their data areas so users can tell at a glance what data area they’re currently using. Agency Settings 5. Click on the toolbar. 6. Enter your organization name, address, and contact information in the available fields. 7. If necessary, select a default receipt. Note: If your agency uses the Custom Report Writer program, you can create one or more custom formats or “forms” for the printed copies of receipts. If you have done this, each form you created appears in the default receipt drop-down list. If your agency does not use the Custom Report Writer program or if you have not created custom forms, only one form is available to choose. NSF Settings 8. Select the tenant transaction type from the drop-down list. This is the description of the NSF transactions you record and identifies the purpose of the transactions. o This is your agency-defined list of transaction types, which you maintain in the Setup area of the program. See "Setting Up Transaction Types" on page 23 9. Enter the NSF amount charged to the tenant from your PHA. 10. Enter the NSF amount charged by the bank to your PHA. WT2 Tenant Accounts Receivable User Manual Copyright © Tenmast Software 2010 33 of 199 11. Select the default payment type when recording an NSF. What you select here becomes the default selection for you in the Record NSF Wizard. See "Recording NSFs" on page 132 12. Click to save and apply your changes. WT2 Tenant Accounts Receivable User Manual Copyright © Tenmast Software 2010 34 of 199 Policies Program policies and procedures are advanced programming options within Tenant Accounts Receivable that can affect many different aspects of the computer program’s behavior. They are similar in some respects to default settings, but offer much greater power and flexibility. Note: Please do not confuse these policies and procedures with your agency’s general policies for administering your housing authority or any of your housing programs. Within the context used here, we are referring only to very specific computer programming options within the Setup area of the Tenant Accounts Receivable program. Unlike other Setup options, program policies and procedures are not designed for use by either the end user or the administrator of the Tenant Accounts Receivable program. Tenmast staff will set up your agency’s initial program policies for you when you first install or upgrade to WinTen² Tenant Accounts Receivable. Because they are advanced programming options, you should modify them only at the direction of a Tenmast staff member. Caution! It is extremely important that you do not modify any program policies, except in direct consultation with Tenmast staff. When directed to do so by Tenmast staff, you will use the Maintain Policies screen to maintain your agency’s program policies for Tenant Accounts Receivable. Setting Policies There are many policy options in the Tenant Accounts Receivable (TAR) program, and they can be used to customize WinTen² programs to better match an HA’s work processes. 1. To access TAR policies, click SETUP on the Main Menu screen, and then click POLICIES. The Browse Policies screenopens with all available policies displayed in a table. 2. Double-click on the policy you want to work with; or, highlight the policy in the table and click to open the Maintain Policies screen. 3. After choosing the appropriate value, click OK to set the policy. The Browse Policies screen appears again with the newly set value displayed in the table. TAR policies can be divided into 10 categories: o ACH/Direct Debit o NSF o Payments o Receipts o EPF o Late Fees o Lease o Cash Drawers WT2 Tenant Accounts Receivable User Manual Copyright © Tenmast Software 2010 35 of 199 o General Ledger o Miscellaneous Policy Summaries ACH/Direct Debit ACH Company Description for the 5th Record at Position 54-63 This is a policy that defines where to place the ACH company description in the ACH file. This is usually defined by the client's bank and changes with each client. The value should never change unless by bank orders. Value: HAP Checks, Payroll, Rent Payment, Section 8 o In the value field, select the ACH company description that will be placed in the ACH file. Is Direct Debit (ACH) Allowed to Be Used for Recurring Payments? Value: True or False o If you set this policy to True, the program will automatically use direct debit (ACH) for recurring payments. Direct Debit - Name of the File That Will Be Created Only necessary if your HA has a specific name for the file. Value: User-specific o In the value field, enter the name of the file (with extension) that will be created by the direct debit processing. NSF NSF Transaction Description for RecTrans and Register Payments Value: User-specific o In the value field, enter your own unique description that will be used for NSF transactions for RecTrans and Register payments. NSF Fee Description for RecTrans and Register Value: User-specific o In the value field, enter your own unique description that will be used for NSF fees for RecTrans and Register payments. WT2 Tenant Accounts Receivable User Manual Copyright © Tenmast Software 2010 36 of 199 Payments Payment Type for “Only Accept Cash” Customers Value: Automatic Withdrawal, Cash, Cashier’s Check, Check, Electronic Funds Transfer, or Money Order This policy affects the default payment type, for “Only Accept Cash” customers, used during the Take Payment Wizard. o What you select as the value will be the default payment type for customers who are classified as “only accept cash.” o You can specify a customer as “only accept cash” on the Customer Information tab of the Maintain Customer Information screen. Post Payments with Deposits Value: True or False o If you set this policy to True, the program will post payments to General Ledger at the time the deposit is made. o If this policy is set to False, the program will not post payments with deposits, and the other side of the payment will post when posting to GL or when closing a month. Default Payment Type for Payment Wizard Value: Automatic Withdrawal, Cash, Cashier’s Check, Check, Electronic Funds Transfer, or Money Order o What you select as the value will be the default payment type used in the Take Payment Wizard. Default the Pre-Payment Flag During the Payment Wizard Value: True or False o If you set this policy to True, when the amount paid is more than the amount owed, the create pre-payment checkbox in the Take Payment Wizard will default to checked, and a pre-payment will automatically be created. Note: If your HA always keeps the overpayment, set this policy to True. If your HA always gives the change, set this policy to False. Manually Apply Payments (Do not have system auto apply) Value: True or False WT2 Tenant Accounts Receivable User Manual Copyright © Tenmast Software 2010 37 of 199 o If you set this policy to True, you will always have to manually apply all payments. o If you set this policy to False, the system will auto-apply all payments. Pre-payments and Due Now Balance - Auto Re-apply Without Asking Every Time Value: True or False o If you set this policy to True, the program will automatically re-apply pre-payments/adjustments that are applied to future transactions to current transactions without asking every time. o If you set this policy to False, the program will always ask first whether or not to re-apply prepayments/adjustments that are applied to future transactions to current transactions. Receipts Preview Receipt Before Printing During Payment Wizard Value: True or False o If you set this policy to False, a receipt will automatically be printed, without a preview first, after finishing the Take Payment Wizard. Default the Payment Wizard to Print Receipt Value: True or False o If you set this policy to True, a receipt will automatically be printed, for every payment taken, after finishing the Take Payment Wizard. Receipts - Show Future Transactions on the Receipt Value: True or False o If you set this policy to True, the program will show future transactions on receipts. o If you set this policy to False, the program will show the transactions only up to the payment date on receipts. Include the Receivables Transaction on Receipts/Statements Your receipts and statements for accounts other than accounts receivable may not balance correctly if the tenant also has receivables transaction(s) attached to their lease. To avoid this, you have the ability to exclude receivables transactions on your receipts and statements with this policy setting. o If you set this policy to True, the program will list the receivables transactions, and the security deposit account receipt/statement will show a correct balance. WT2 Tenant Accounts Receivable User Manual Copyright © Tenmast Software 2010 38 of 199 o If you set this policy to False, the program will not list the receivables transactions, and the receipt/statement will also show a correct balance.. Note: This is for account types other than Accounts Receivable. EPF Electronic Payment File - Deposit Cash Drawer Automatically Value: True or False o If you set this policy to True, the cash drawer will automatically deposit after processing an electronic payment file (EPF). Late Fees Late Fees - Apply Late Fees with the Variable Date Value: True or False o If you set this policy to True, the program will use a date with the first of the following month for the transaction date. o If you set this policy to False, the program will use a date of the day after what is in the policy setting. Late Fees - Always Apply Late Fee to Previous Month for Which a Late Fee Was Not Applied Value: True or False o If you set this policy to True, the program will apply a late fee to the prior month if late fees for the account were not generated. o If you set this policy to False, the program will not apply late fees to a prior month, no matter what. Lease Allow New Lease When Tenant is in ORC Value: True or False o If the tenant exists in ORC and this policy is set to False, a new lease cannot be added from Tenant Account Receivables; it must be added from ORC. (Does not allow new lease.) o If this policy is set to True, a new lease can be added, but ORC will not be updated. (Allows new lease.) Note: This policy should be set to True if your HA has non-subsidized leases. WT2 Tenant Accounts Receivable User Manual Copyright © Tenmast Software 2010 39 of 199 Allow Lease to Terminate When Tenant is in ORC Value: True or False o If the tenant exists in ORC, and this policy is set to False, a lease cannot be terminated from TAR; it must be terminated from ORC. (Does not allow a lease terminate.) o If this policy is set to True, it can be terminated from TAR, but ORC will not be updated. (Allows a lease to terminate.) In vary rare circumstances will this policy be set to True. Separate TAR Accounts for Every Lease Value: True or False o If you set this policy to False, the program will NOT create new accounts for a new lease. Note: If the development is changed, a new set of accounts will be automatically created. Cash Drawers Allow Balance of Cash Drawer if Drawer is Out of Balance Value: True or False o If you set this policy to True, the program will allow a cash drawer to be balanced if the drawer is out of balance. o If you set this policy to False, the program will not allow a cash drawer to be balanced. Allow Deposit of Cash Drawer if Deposit is Out of Balance Value: True or False o If you set this policy to True, the program will allow a cash drawer to be deposited if the deposit is out of balance. o If you set this policy to False, the program will not allow a cash drawer to be deposited. Deposit Wizard, Default Cash Drawer to Select all Cash Drawers Value: True or False o If you set this policy to True, all cash drawer sessions will be selected, as the default, on step 2 of the Make Deposit Wizard. o If you set this policy to False, a specific cash drawer session will not be selected on step 2 of the Make Deposit Wizard. Allow One Person to Access Multiple Cash Drawers Value: True or False WT2 Tenant Accounts Receivable User Manual Copyright © Tenmast Software 2010 40 of 199 o If you set this policy to True, the program will allow a user to access multiple cash drawers. o If you set this policy to False, the program will allow a user access to only one cash drawer. Note: All cash drawers must be closed before this policy can be changed. Allow One Cash Drawer for Multiple People Value: True or False o If you set this policy to True, the program will allow multiple people to work with one cash drawer. o If you set this policy to False, the program will allow only one cash drawer per person. Note: All cash drawers must be closed before this policy can be changed. General Ledger Auto Accept GL Batches Created from TAR Value: True or False o If you set this policy to True, the General Ledger program will automatically accept GL batches created in the TAR program. Post Receivables Transactions to General Ledger o If you set this policy to True, the program will automatically post Receivables transactions to General Ledger. Note: Since closed months do not post, make sure to close months that you don’t want to post FIRST. Miscellaneous What Date Should Be Used for the Beginning Balance? This date is displayed on the Account Details and Account Summary tabs to determine the beginning balance. This is NOT used for reports or statements. Value: True or False o If you set this policy to True, the date used for a tenant’s beginning balance will be the end of the last month. o If you set this policy to False, the date used for a tenant’s beginning balance will be the last closing date. WT2 Tenant Accounts Receivable User Manual Copyright © Tenmast Software 2010 41 of 199 What Date Should Be Used for the Ending Balance? This date is displayed on the Account Details and Account Summary tabs to determine the ending balance. This is NOT used for reports or statements. Value: True or False o If you set this policy to True, the date used for a tenant’s ending balance will be the end of the current month. o If you set this policy to False, the date used for a tenant’s ending balance will be the system date. View the Total Amount Due on the Customer Browse Screen Value: True or False o If you set this policy to True, the Browse Customers screen will display “total due now” for each customer. o If you set this policy to False, the Browse Customers screen will not display the “total due now,” and the searching speed will be greatly increased. Set the Transaction Detail for the Account Detail Screen Value: True or False o If you set this policy to True, the Account Detail tab of the Maintain Customer Information screen will display transactions in detail (displays transaction type, beginning balance, charges, payments, transfers, and ending balance). o If you set this policy to False, the Account Detail tab of the Maintain Customer Information screen will display transaction summaries only (displays date, transaction type, description, and amount). Allow User to Modify the URP Refund Check Before They Are Posted Value: True or False o If you set this policy to True, the program allows the user to edit the URP refunds before they are posted to GL. When set to True, a new step is added to the Generate URP Refunds Wizard that allows you to view customers who are eligible for a refund. On the additional step you are also allowed you to change the amount to be refunded, or exclude them from a refund completely. Allow Lease Terminate When Tenant is in ORC This policy allows you to set up whether or not lease terminations should be completed in Tenant Accounts Receivable (TAR), or only in Occupancy and Rent Calculation (ORC). If you have ten- WT2 Tenant Accounts Receivable User Manual Copyright © Tenmast Software 2010 42 of 199 ant records that also exist in ORC, you can set the program to only allow lease terminations in ORC and a lease cannot be terminated from Receivables. Value: True or False o If you set this policy to True, a lease can be terminated in TAR (but ORC will NOT be updated). o If you set this policy to False, a lease cannot be terminated in TAR. Office Security - Use Office Security This policy is used to limit the viewing of the Browse Tenant Leases screen, as well as limiting the developments available in reports used for developments, processes by developments, and cash drawers (payments). Value: True or False o If you set this policy to True, the program will use “office security.” This links developments to offices, and then links employees to offices. Unit Activity Paint Date Value: User-specific o From the value drop-down list, select the date for when a unit should be painted. Statements - Only Print the Month Being Billed? Value: True or False o If you set this policy to True, when printing statements, the program will only print the transactions for the month being billed and not the current month. o If you set this policy to False, the program will print the transactions for both the month being billed and the current month also. URP - Select a Vendor for the URP Invoices/Checks Value: User-specific o From the value drop-down list, select the vendor who should be the vendor used for URP invoices/checks. Note: If the HA’s URP checks go to the tenant, the value should be blank. Allow Zero Rent Value: True or False o If you set this policy to True, a recurring charge in the amount of “0” will post to customer accounts whose leases had their rent equal to “0.” WT2 Tenant Accounts Receivable User Manual Copyright © Tenmast Software 2010 43 of 199 Default Payables Vendor Type for Refund Checks Value: User-specific o When a customer is not already a vendor in Accounts Payable and a check request is created, the program will create a vendor for the tenant, and the new vendor record will have an assigned vendor type. From the value drop-down list, select the default Accounts Payable vendor type for refund checks. Set Number of Months That Can Be Open at One Time If there are a large number of open months in Tenant Accounts Receivable, and if certifications are re-opened in Occupancy and Rent Calculation, there is a high risk that numbers posted to General Ledger can change unexpectedly.Therefore, there is a limit on the number of months the system can be open (the default setting is 3 months open). Value: User-specific o From the value drop-down list, select the number of months that can remain open in TAR. Tenmast recommends allowing 3 months to stay open, but no more than 6 months. Description Used for Re-open Certifications (Lease Undo) Value: User-specific o From the value field, enter the description you’d like to use for a re-opened certification (formerly known as “Lease Undo”). For example, Lease Reversal, Lease Undo, Re-open Lease Adjustment. WT2 Tenant Accounts Receivable User Manual Copyright © Tenmast Software 2010 44 of 199 Buildings HUD requires that you assign each of your agency’s units not to a building, but to a building “entrance.” Building entrances are based on postal addresses. Note: HUD’s “building entrances” do not correspond to physical entrances (doors into a building). They correspond directly to postal addresses. If a particular building has only one postal address for the entire building, it will have only one HUD building entrance. You will number it entrance “1” and assign all units in the building to that entrance. For most agencies, this will be the case for most of your buildings. If a particular building has more than one postal address, each postal address will be a different HUD building entrance. You will number the entrances sequentially and assign each unit in the building to its respective entrance. As mentioned above, you should use entrance number “1” if a building has only one entrance. If a building has more than one entrance, you have more flexibility in formatting your entrance numbers. Each entrance “number” can contain numbers and/or letters and can be up to three characters long. You must maintain one building entrance record in Tenant Accounts Receivable for each of your building entrances. After you set up your building entrance records, you then assign each unit to an entrance when adding your units. See "Adding New Units" on page 74 Setting Up Building Entrances Maintaining Building Entrances Setting Up Building Entrances There should be at least one building entrance for each distinct address. 1. Click SETUP on the Main Menu screen and then click BUILDING on the Receivables Setup screen that appears. The Browse Building Entrance screen opens with all available building entrances displayed in a table. 2. Click on the toolbar. The Add Building and Entrance Wizard is initiated. 3. Select the project number to which the building entrance belongs, and, if applicable, select the TRACS contract #. 4. Select the default development for the building entrance and enter the building number, HUD building number, building name, building address, BIN, and the number of floors. 5. If necessary, select a structure type for the building, such as high rise or townhouse. 6. Click START to continue. 7. Enter the entrance number, street #, street name, city, state, zip, county, and any additional comments. Note: The address you enter here is the address used for all units that use this building and entrance record in Tenant Accounts Receivable (TAR), Occupancy and Rent Calculation (ORC), and Work Order! 8. Click NEXT to continue. WT2 Tenant Accounts Receivable User Manual Copyright © Tenmast Software 2010 45 of 199 9. Review and confirm the building entrance information you have set up and click FINISH. The Maintain Building Entrance screen appears again with the new building entrance information displayed. The new building entrance is now available to work with in the TAR, ORC, and Work Order programs. You can also now assign each unit to an entrance when. (See "Adding New Units" on page 74) Maintaining Building Entrances You are also able to maintain building entrances from the Units area of the program. See "Maintaining Building Entrances" on page 75 Edit Building Entrance 1. Click SETUP on the Main Menu screen and then click BUILDING on the Receivables Setup screen that appears. The Browse Building Entrance screen opens with all available building entrances displayed in a table. 2. Highlight the building entrance record you want to edit and double-click, or click toolbar. The Maintain Building Entrance screen opens. on the Hint: Select how you want to order the table from the ordered by drop-down list, enter the search criteria in the search for field and click GO. The first record to match the criteria will be highlighted in the table. 3. Select the project number to which the building entrance belongs, and, if applicable, select the TRACS contract #. 4. Select the default development for the building entrance and enter the building number, building name, building address, BIN, and the number of floors. 5. If necessary, select a structure type for the building, such as high rise or townhouse. 6. Enter the entrance number, street #, street name, city, state, zip, county, and any additional comments. Note: The address you enter here is the address used for all units that use this building and entrance record in Tenant Accounts Receivable (TAR), Occupancy and Rent Calculation (ORC), and WorkOrder! 7. Review and confirm the building entrance information you have set up and click and apply your changes. to save Delete Building Entrance 1. Click SETUP on the Main Menu screen and then click BUILDING on the Receivables Setup screen that appears. The Browse Building Entrance screen opens with all available building entrances displayed in a table. 2. Highlight the building entrance record you want to delete and click on the toolbar. 3. Click YES through the confirmation message and delete the record; or click NO to cancel the deletion. WT2 Tenant Accounts Receivable User Manual Copyright © Tenmast Software 2010 46 of 199 Hint: Select how you want to order the table from the ordered by drop-down list, enter the search criteria in the search for field and click GO. The first record to match the criteria will be highlighted in the table. WT2 Tenant Accounts Receivable User Manual Copyright © Tenmast Software 2010 47 of 199 Unit Amenities Unit amenities are “extra features” of a unit or its immediate neighborhood that make the unit more usable, convenient, comfortable, or enjoyable for the tenant living there. Amenities go beyond the bare minimum requirements of “decent, safe, and sanitary housing.” They are not covered by the unit’s basic attributes of location, square footage, type, and age. An amenity could be an accessibility feature for the handicapped or disabled (e.g., a wheelchair ramp), some other item or feature in the unit itself (e.g., carpeting or a refrigerator or dishwasher), a nearby facility (e.g., laundry facilities or a community playground), or even a management service (e.g., the owner pays all utilities). Most agencies keep track of unit amenities for two primary reasons. The first is simply so they can describe a unit more fully to a new tenant or applicant. The second is so they can compare different units, often with different amenities, when making Fair Market Rent calculations. Note: The Maintain Unit Amenities function is available in both the Tenant Accounts Receivable program and the Rent Reasonableness program. Your agency has only one list of available amenities, but you can access and maintain that list from either program. Setting Up Unit Amenities The Tenant Accounts Receivable program already contains a default set of the most common amenities (the first eighteen amenities in the list). Your agency can change or add to this list, if you wish. Your first step toward using amenities is to make any necessary customizations to the default list. After you have finalized your list of amenities in Setup, you can then assign them to individual units. 1. Click SETUP on the Main Menu screen and then click UNITY AMENITY on the Receivables Setup screen that appears. The Maintain Unity Amenity screen opens with all available unit amenities displayed in a table. 2. Click on the toolbar and then enter the amenity description in the textbox at the bottom of the screen. 3. If necessary, enter the amenity's relative weight and check the checkbox if it requires an exact match. These fields are used only by the Rent Reasonableness program, which helps housing authorities make Fair Market Rent calculations. o 4. Click Require exact match: If you check this checkbox for a particular amenity, a comparison for a proposed unit that has this amenity will only return units that also have the amenity. to save and apply your changes. The new unit amenity now displays in the table. WT2 Tenant Accounts Receivable User Manual Copyright © Tenmast Software 2010 48 of 199 Unit Activity Types Unit activity types allow your agency to create “custom” PHAS events. HUD defines ten PHAS events that correspond to ten possible statuses or conditions of a unit. These statuses and conditions relate to whether a unit is occupied and, if not occupied, why it is not occupied. HUD uses these events to calculate the vacancy statistics on your units that, in turn, make up part of your agency’s PHAS score. The ten HUD-defined events are Legal Conditions, Maintenance, Market Conditions, Move-In (Unit Occupied), Move-Out (Unit Vacant), Other Reasons, Ready to Lease, Resident Property in Unit, Unit Deprogramming, and Unit Under Modernization Plan. You cannot edit or add to these events. Unit activity types, however, allow you to “subdivide” any event into as many different custom activity types as you want. The purpose of activity types is to allow you much greater flexibility in managing and reporting on your units. Note: Each PHAS event can have many unit activity types. Each unit activity type must correspond to one PHAS event. After you have set up your activity types, you can assign them to specific activities for individual units. Setting Up Unit Activity Types 1. Click SETUP on the Main Menu screen and then click UNIT ACTIVITY TYPE on the Receivables Setup screen that appears. The Maintain Unit Activity Type screen opens with all available unit activity types displayed in a table. 2. Click on the toolbar and then enter the activity description in the textbox at the bottom of the screen. 3. Select the appropriate event description from the drop-down list. This field offers HUD’s ten possible PHAS events. Each of your activity types must correspond to one of these events 4. Click table. to save and apply your changes. The new unit activity type now displays in the WT2 Tenant Accounts Receivable User Manual Copyright © Tenmast Software 2010 49 of 199 Unit Disability Types Unit disability types are defined and stored in the Setup area of the program. The four provided disability types correspond to HUD-defined accessibility categories of a unit: Elderly, Handicapped, Hearing Impaired, and Visually Impaired.The purpose of disability types is to allow you much greater flexibility in managing and reporting on your units. The disability types stored here are then assigned to your unit records using the accessibilityfield on the Maintain Unit Information screen. See "Adding New Units" on page 74 For more information on disabilities, please see the HUD web site. WT2 Tenant Accounts Receivable User Manual Copyright © Tenmast Software 2010 50 of 199 Registers A register is a type of custom reporting device that is very useful for audit tracking purposes, tracking deposits, or to validate other reports. Registers track the transaction activity for a specific account type and can be printed/reviewed monthly or daily. They can also track deposits and validate other reports. o AR Register Example o Revolving Account Register Example o Escrow Account Register Example Setting Up Registers There are 6 common register types that most agencies will need: tenant accounts receivable (TAR) register, security deposit register, pet deposit register, collection loss register, revolving account register (promissory note, retro rent, repayment), and escrow register. 1. On the Main Menu screen, click SETUP and then click REGISTERS. The Browse Registers screen appears with all registers displayed in a table. 2. Click on the toolbar. The Add Register Wizard is initiated. 3. Select the appropriate account type to which the transactions you want to track are associated. o This is your agency-defined list of account types, which you maintain in the Setup area of the program. See "Setting Up Account Types" on page 26 4. Enter the register name, such as “Monthly Rental Register,” and click START to continue. 5. Select either an existing column format from the drop-down list, or choose “New” as the column format and enter the new column format description (such as “TAR format” or “A”). Caution! If you are using an existing column format, please remember that it is a shared format and any changes made to it will affect all registers that use the format. 6. Click NEXT to continue, review and confirm the information you have set up, and then click FINISH to create the register. The Browse Registers screen appears again with the newly created register displayed at the bottom of the registers table. 7. Select the register you just created and click on the toolbar and select “Edit” from the menu that appears. The Maintain Register screen opens. 8. Click on the toolbar. The Add Register Transactions screen displays. Note: You add transaction details to a register by adding them as columns. You are limited to 14 columns per register. 9. Enter the heading name for the column and then select the action, or transaction type, associated with the column heading from the drop-down list. WT2 Tenant Accounts Receivable User Manual Copyright © Tenmast Software 2010 51 of 199 o This is your agency-defined list of transaction types, which you maintain in the Setup area of the program. See "Setting Up Transaction Types" on page 23 10. Click OK to save and apply your changes. Or, click ADD ANOTHER to clear the screen for another entry. 11. Repeat until all necessary transactions/columns have been created. Hint: To edit details of an existing register, use on the toolbar of the Browse Registers screen. To edit the register name, or to change the register’s column format, select “Register” from the menu that appears after clicking the icon; the Edit Register Wizard is initiated where you can modify those details. To edit the register’s column details, select “Edit;” the Maintain Register screen appears where you can select the column you want to modify. Example: Accounts Receivable (AR) Register Example: Revolving Account Register Example: Escrow Account Register AR Register Example An AR account type register tracks the activity of your AR accounts. Examples of AR accounts are tenant accounts receivable and collection loss. Register Name example = Monthly Rental Register Column Format examples = A, Rent Column Heading = Previous Balance Action = Beginning Balance Column Heading = Rent Action = Charge Receivable transaction type = Rent Column Heading = Late Fees Action = Charge Receivable transaction type = Late Fee Excess Utilities (Column Heading = Gas, Electric, Water, Cable, Air Conditioning or Refrigerator) Action = Charge Receivable transaction type = Gas, Electric, Water, Cable, Air Conditioning, or Refrigerator Column Heading = Retro Rent Action = Charge OR Transfer Receivable transaction type = Retro Rent Column Heading = Promissory Note WT2 Tenant Accounts Receivable User Manual Copyright © Tenmast Software 2010 52 of 199 Action = Charge OR Transfer Receivable transaction type = Promissory Note Column Heading = Other Charges Action = Charge Receivable transaction type = All Other Unused; OR, any miscellaneous charge transaction type not yet used (recommended to select just one charge type) Column Heading = NSF (only necessary if HA accepts checks or form of payment that can be NSF'd) Action = NSF Returned Check/Fee Column Heading = Payments Action = Payment Column Heading = Refunds Action = Check Request Column Heading = Transfers Action = Charge Account type = All Other Unused (recommended to select just one account type) Column Heading = Charge Offs Action = Transfer Account type = Collection Loss Column Heading = Ending Balance Action = Ending Balance Revolving Account Register Example A revolving account type register tracks the activity of your revolving account types. Examples of revolving accounts are repayment, retro rent, and promissory note. Register Name examples = Repayment Register, Retro Rent Register, Promissory Note Register Column Format examples = B, Repay, Retro, PromNote, etc. If your HA uses recurring transfers: Column Heading = Beginning Balance Action = Beginning Balance Column Heading = Amount Due Action = Receivable Column Heading = Transfers Action = Transfer WT2 Tenant Accounts Receivable User Manual Copyright © Tenmast Software 2010 53 of 199 Account type = All Other Unused (recommended to select just one account type) Column Heading = Ending Balance Action = Ending Balance If your HA uses receivables (no recurring transfers): Column Heading = Beginning Balance Action = Beginning Balance Column Heading = Amount Due Action = Receivable Column Heading = Charges Action = Charge Receivable transaction type = All Other Unused (recommended to select just one transaction type) Column Heading = Retro Rent Action = Charge OR Transfer Receivable transaction type = Retro Rent Column Heading = Promissory Note Action = Charge OR Transfer Receivable transaction type = Promissory Note Column Heading = NSF (only necessary if HA accepts checks or form of payment that can be NSF'd) Action = NSF Returned Check/Fee Column Heading = Payments Action = Payment Column Heading = Refunds Action = Check Request Column Heading = Transfers Action = Transfer Account type = All Other Unused (recommended to select just one account type) Column Heading = Ending Balance Action = Ending Balance Escrow Account Register Example An escrow account type register tracks the activity of your escrow account types. Examples of escrow accounts are security deposits, pet deposits, and FSS. WT2 Tenant Accounts Receivable User Manual Copyright © Tenmast Software 2010 54 of 199 Register Name examples = Security Deposit Register, Pet Deposit Register, FSS Register Column Format examples = C, Security, Pet, FSS, etc. Column Heading = Beginning Balance Action = Beginning Balance Column Heading = Interest Action = Interest Column Heading = Payments Action = Payment Column Heading = Refunds Action = Check Request Column Heading = Transfers Action = Transfer Account type = All Other Unused (recommended to select just one account type) Column Heading = Ending Balance Action = Ending Balance WT2 Tenant Accounts Receivable User Manual Copyright © Tenmast Software 2010 55 of 199 Late Fees On a regular basis, usually daily, you need to generate late fees for overdue payments. Before generating the late fees, however, you need to first set up late fee profiles. Late fee profiles are detailed descriptions of a late fee. After setting up a late fee profile, you are then able to quickly process late fees using the information described in the profile. Setting Up Late Fee Profiles When setting up late fee profiles, you need to add the basic profile information, set up and map the profile to a deposit policy (or set of rules), specific account type(s), and transaction type(s). Typically, each profile will contain 3 rules, or policies: a flat rate fee policy, a daily late fee policy, and a legal proceeding fee policy. Add Basic Profile Info 1. Click SETUP on the Main Menu screen and then click LATE FEES on the Receivables Setup screen that appears. The Browse Late Fee Profiles screen opens with all available late fee profiles displayed in a table. 2. Click on the toolbar. The Add Late Fee Profile Wizard is initiated. 3. Enter a late fee profile descriptionand then check the checkboxes of the developments you want to include in the profile. For example, if your agency does not charge late fees for elderly housing developments, you would uncheck all those particular developments. o Developments: This is your agency-defined list of developments, which you maintain in Setup. (See "Setting Up Developments" on page 19) Note: You are only able to have one profile per development. If another profile is added that includes a development for which there is already a profile, the first profile will have that development removed. 4. Click NEXT, review the profile information, and then click FINISH to save and add the new profile. The Maintain Late Fee Profile Setup screen appears with the Main tab selected. Map Late Fee Policy 5. Select the Late Fee Policies tab and click Wizard is initiated. on the toolbar. The Add Late Fee Policy 6. Enter the monthly description (when reviewing a customer’s account, this is what you will see), such as “late fee,” “daily fee,” or “legal proceeding fee.” 7. Select “late fee” as the charge type (transaction type to be generated). o This is your agency-defined list of transaction types, which you maintain in the Setup area of the program. See "Setting Up Transaction Types" on page 23 WT2 Tenant Accounts Receivable User Manual Copyright © Tenmast Software 2010 56 of 199 8. Select an effective date, or the date range of when the policy is in effect, and enter when an outstanding balance should have a late fee applied. 9. If necessary: o Check the checkbox to allow a Monday grace period for weekend late fees. If checked, payments dropped off over the weekend and applied to the tenants' accounts on Monday will not be assessed late fees even though the payments are processed “late” on Monday. (This applies to HA's that do NOT use a business day only method of rent collection.) o Check the checkbox if you want the late fee based on business days. If selected, you must specify holidays to ensure accurate late fee application. Click on the toolbar to define all holidays in the year that fall on a business day, such as President’s Day or New Years Day. (Tip: Holidays must be updated every year!) o Check the daily fee checkbox if there will be a daily rate. Keep unchecked if it is a one time fee. o If an active lease is required in order for the late fee to be applied, check the checkbox. o Check the starts legal proceedings checkbox to create a legal proceedings record for the customer. This record then displays on the Maintain Legal Proceedings screen. 10. Select a calculation type (flat rate, percentage, or special calculation), enter the late fee amount, and enter a maximum amount if necessary (late fee application stops when this amount is reached; mostly used with a daily fee). 11. Click START, review the policy’s information, and then click FINISH to add the new policy. The Late Fee Policies tab of the Maintain Late Fee Profile Setup screen appears again. Late fee policy examples: Daily Late Fee WT2 Tenant Accounts Receivable User Manual Copyright © Tenmast Software 2010 57 of 199 Flat Rate Fee Legal Proceeding Fee Map Account Type(s) 12. Select the Account Types Included sub-tab at the bottom of the screen. 13. Click to add an account to the new late fee policy. The Add Account to Late Fee Policy Wizard appears. The late fee profile and late fee policy you just added is displayed on the first screen of the wizard. 14. Select the account type to be affected by this policy from the drop-down list (this will usually be “tenant accounts receivable”). o This is your agency-defined list of account types, which you maintain in the Setup area of the program. See "Setting Up Account Types" on page 26 15. Click NEXT, review the account type’s information, and then click FINISH to map the account type to the late fee profile. The Account Types Included sub-tab appears again with the newly mapped account type displayed in a table. WT2 Tenant Accounts Receivable User Manual Copyright © Tenmast Software 2010 58 of 199 Note: You cannot have multiple profiles per development, but you can have multiple policies for the same account type and time period per profile. This results in late fees only being applied once for each policy in monthly processing. Hint: In order to delete a profile, all developments must be removed from the profile first. Also, all account types must be removed from a policy in order to delete a policy. Once a profile or policy has been used, they cannot be deleted. (Removing all developments and/or account types, however, will make them “inactive.”) Map Transaction Type(s) 16. Highlight the account type you want to work with and click the TRANSACTION TYPES button at the bottom of the screen. The Maintain Transaction Types for Late Fee Policies screen opens. 17. Click o on the toolbar and check the checkbox of the transaction types you want to map. This is your agency-defined list of transaction types, which you maintain in the Setup area of the program. See "Setting Up Transaction Types" on page 23 18. Click START and then click FINISH to apply your changes and map the transaction type(s) to the late fee profile. Now that you are finished setting up the needed information to make late fee application to account(s) possible, you can now generate the actual late fees for those account types. Generating late fees can be accomplished in the Periodic Processing area of the TAR program. See "Generating Late Fees" on page 138 WT2 Tenant Accounts Receivable User Manual Copyright © Tenmast Software 2010 59 of 199 EPFs Before setting up an electronic payment file (EPF), you will need to work closely with your bank to create a file that contains the following 4 pieces of information. This file must then be given to Tenmast and the information will be available to you during set up of an EPF. o Sequence number that identifies transaction (used for tracking purposes/stops payment from being applied twice). o 8 digit account number (sent to bank by Tenmast). This is a unique, identifier number given to each customer. o Payment date (and format is accepted). o Payment amount. Note: Also, if your bank requires an OCR line, please contact Tenmast with the check digit (if required), as well as the guidelines for how to compute the line. A default OCR line is available on the Standard Statement Coupon, and you can change the ORC line in the Custom Report Writer program. Setting Up EPFs When setting up EPF profiles, you need to add the basic profile information and then map the profile to a specific bank account, cash drawer, and payment type(s). After setting up an EPF profile, you are then able to quickly process an EPF using the information described in the profile. See "Processing EPFs" on page 138 Setting up an electronic payment file involves 2 optional steps: o Optional step 1: Deposit cash drawer automatically? Turn on policy to auto deposit/close the cash drawer. Not required, but if you want to automatically deposit and cash out a cash drawer after processing EPF payments, than this policy must be turned to “True.” o Optional step 2: Turn off second deposit to General Ledger (GL)? Optional Step One: Deposit Cash Drawer Automatically? Use the “Electronic Payment File - Deposit Cash Drawer Automatically” policy setting to balance and deposit the cash drawer automatically after processing an EPF. o From the Main Menu screen, click SETUP and then click POLICIES. The Browse Policies screen appears. o Double-click the policy with a code of “REpfDpCD,” and the following description: “Electronic Payment File - Deposit Cash Drawer Automatically.” o On the Maintain Policies screen that appears, select “True” as the value and click OK to apply your changes. Optional Step Two: Turn Off Second Deposit to GL? After an EPF is processed, the payments are posted to the General Ledger program. To stop a WT2 Tenant Accounts Receivable User Manual Copyright © Tenmast Software 2010 60 of 199 second posting of the payments to GL, you must inactivate the include in cash drawer deposit option. o From the Main Menu screen, click SETUP and then PAYMENTS. The Maintain Payment Types screen appears. o Select the payment type of the EPF you are about to set up and click payment for EPF processing is “Electronic Funds Transfer.") o If necessary, uncheck the Include in Cash Drawer Deposit checkbox and click you changes. If left checked, the file/funds will be deposited in GL a second time. . (The most common to save 1. From the Main Menu screen, click SETUP and then click EPF. The Maintain Electronic Payment File Setup Options screen appears. 2. Click , select “Assign EPF Account Numbers to Customers” from the menu that appears, and click YES through the message. This assigns a unique identifier number to each customer and you should only have to do this step the first time you process an EPF. 3. On the Maintain Electronic Payment File Setup Options screen, click to add a new EPF setup option profile. The Add Electronic Payment File Setup Option Wizardappears. 4. Select the bank account, cash drawer, and payment type (for example cash, check, or money order) from the drop-down lists. This is the General Ledger bank account and the cash drawer into which the payments are placed. o This field offers your agency-defined list of receivables bank accounts, which you maintain in the Setup area of the program. See "Setting Up Bank Accounts" on page 17 o This field offers your agency-defined list of cash drawers, which you maintain in the Setup area of the program. See "Setting Up Cash Drawers" on page 22 o This is your agency-defined list of payment types, which you maintain in the Setup area of the program. See "Setting Up Payment Types" on page 18 5. Enter the default file location and default file name. This is the location on your computer where the file is always saved, and the name it always is saved under so you don’t have to enter this information every time the EPF is processed. 6. Select the type of file, comma delimited or fixed field length. A fixed field length file (.txt) is the most commonly used file, and allows you to specify the exact parameters for the file. 7. Click START to continue to the next step of the wizard. 8. Check the file has a header line and file has a footer line checkboxes if the file contains a header line and/or a footer line. WT2 Tenant Accounts Receivable User Manual Copyright © Tenmast Software 2010 61 of 199 9. Enter the file layout parameters, which includes the starting position and the length of fields such as the sequence number, account number, payment date, and payment amount. Note: These parameters should be given to Tenmast prior to setup. If you have done so, those parameters will populate the above fields automatically. 10. Click NEXT to continue. 11. In the available fields, enter the remittance addressand billing inquiry address, and then click NEXT. Hint: Address information is only needed if your agency must print out statements. 12. Review and confirm the file information and then click FINISH to add the new EPF setup option profile. The Maintain Electronic Payment File Setup Options screen appears again with the EPF profile displayed. Note: You can now click and enter an optional profile description/name. Once you are finished setting up your EPF profiles, you can process the EPF file. Processing EPFs can be accomplished in the Periodic Processing area of the TAR program. See "Processing EPFs" on page 138 WT2 Tenant Accounts Receivable User Manual Copyright © Tenmast Software 2010 62 of 199 Security Deposits Security deposit profiles are used to organize all your agency’s security deposit policies, or rules on how deposits are applied. With a security deposit profile, you may group and describe a collection of policies, or just one policy. Setting Up Security Deposit Profiles When setting up security deposit profiles, you need to add the basic profile information, and then set up and associate the profile to a deposit policy (or set of rules). Tips and Hints: o You cannot have multiple profiles per development, but you can have multiple policies for the same account type and time period per profile. This results in interest only being applied once for each policy in monthly processing. o In order to delete a profile, all developments must be removed from the profile first. Also, all account types must be removed from a policy in order to delete a policy. Once a profile or policy has been used, they cannot be deleted. (Removing all developments and/or account types, however, will make them “inactive.”) 1. Click SETUP on the Main Menu screen and then click SECURITY DEPOSITS on the Receivables Setup screen that appears. The Browse Deposit Profiles screen opens with all available security deposit profiles displayed in a table. 2. Click on the toolbar. The Add Deposit Profile Wizard is initiated. 3. Enter a descriptionto identify the profile and then check the checkboxes of the developmentsyou want to include in the profile. o This is your agency-defined list of developments, which you maintain in the Setup area of the program. See "Setting Up Developments" on page 19 Note: You are only able to have one profile per development. If another profile is added that includes a development for which there is already a profile, the first profile will have that development removed. 4. Click NEXT, review the profile information, and then click FINISH to save and add the new profile. The Maintain Deposit Profile Setup screen appears with the Main tab selected. 5. Select the Deposit Policies tab and click Wizard is initiated. on the toolbar. The Add Deposit Policy 6. Enter the name for the deposit policy in the description field and select the type of calculation to use from the drop-down list. 7. Check the checkboxes if you want to allow payment plans, allow amount overrides, or make the deposit optional. WT2 Tenant Accounts Receivable User Manual Copyright © Tenmast Software 2010 63 of 199 8. Enter the maximum number of payments allowed that a tenant can make in order to satisfy the deposit, enter the deposit amount, and then the deposit percentage. 9. If necessary, check the checkbox to either calculate the security deposit by the number of bedrooms, or by the number of pets. 10. Click START, review the policy’s information, and then click NEXT and then FINISH to add the new policy. The Deposit Policies tab of the Maintain Deposit Profile Setup screen appears again. 11. If you are calculating the security deposit by the number of bedrooms, click the MAINTAIN BY BEDROOMS button at the bottom of the screen; or, if you are calculating the deposit by the number of pets, click MAINTAIN BY PETS. Depending on what you choose, either the Maintain Deposit Policy by Bedrooms screen or Maintain Deposit Policy by Pets screen opens. Hint: You can also click screens. on the toolbar and select the appropriate action to access these 12. Click . The deposit profile and deposit policy you just added is displayed at the top of the screen. Note: The deposit policy that is highlighted on the Deposit Policies tab of the Maintain Deposit Profiles screen is the policy you are working with. 13. Enter the number of bedrooms and the security deposit amount for that number of bedrooms in the textboxes. 14. Click to save your changes. Click Profile Setup screen. WT2 Tenant Accounts Receivable User Manual to exit and return to the Maintain Deposit Copyright © Tenmast Software 2010 64 of 199 Refunds On a regular basis, usually monthly, you need to generate refunds for utility reimbursement payments. Before generating the refunds, however, you need to first set up refund profiles. Refund profiles are detailed descriptions of a refund. After setting up a refund profile, you are then able to quickly generate URP refunds using the information described in the profile. Setting Up Refund Profiles When setting up refund profiles, you need to add the basic profile information, set up and map the profile to a deposit policy (or set of rules), specific account type(s), and transaction type(s). Enter Basic Profile Info 1. Click SETUP on the Main Menu screen and then click REFUNDS on the Receivables Setup screen that appears. The Browse Refund Profiles screen opens with all available refund profiles displayed in a table. 2. Click on the toolbar. The Add Refund Profile Wizard is initiated. 3. Enter a refund profile descriptionand then check the checkboxes of the developments you want to include in the profile. o This is your agency-defined list of developments, which you maintain in the Setup area of the program. See "Setting Up Developments" on page 19 Note: You are only able to have one profile per development. If another profile is added that includes a development for which there is already a profile, the first profile will have that development removed. 4. Click NEXT, review the profile information, and then click FINISH to save and add the new profile. The Maintain Refund Profile Setup screen appears with the Main tab selected. Map Refund Policy 5. Select the Refund Policies tab and click Wizard is initiated. on the toolbar. The Add Refund Policy 6. Enter the refund description (when reviewing a customer’s account, this is what you will see), such as “standard refund,” and select the type of calculation from the drop-down list. 7. Select the date on which the policy should be based, and then select an effective date, or the date range of when the policy is in effect. 8. Click START, review the policy’s information, and then click FINISH to add the new policy. The Refund Policies tab of the Maintain Refund Profile Setup screen appears again. Map Account Type(s) 9. Select the Account Types Included sub-tab at the bottom of the screen. WT2 Tenant Accounts Receivable User Manual Copyright © Tenmast Software 2010 65 of 199 10. Click to add an account to the new refund policy. The Add Account to Refund Policy Wizard appears. The refund profile and refund policy you just added is displayed on the first screen of the wizard. 11. Select the accounttype to be affected by this policy from the drop-down list (this will usually be “utility reimbursements”). o This is your agency-defined list of account types, which you maintain in the Setup area of the program. See "Setting Up Account Types" on page 26 12. Click NEXT, review the account type’s information, and then click FINISH to map the account type to the refund profile. The Account Types Included sub-tab appears again with the newly mapped account type displayed in a table. Note: You cannot have multiple profiles per development, but you can have multiple policies for the same account type and time period per profile. This results in refunds only being applied once for each policy in monthly processing. Hint: In order to delete a profile, all developments must be removed from the profile first. Also, all account types must be removed from a policy in order to delete a policy. Once a profile or policy has been used, they cannot be deleted. (Removing all developments and/or account types, however, will make them “inactive.”) Map Transaction Type(s) 13. Highlight the account type you want to work with and click the TRANSACTION TYPES button at the bottom of the screen. The Maintain Transaction Types for Refund Policies screen opens. 14. Click o on the toolbar and check the checkbox of the transaction types you want to map. This is your agency-defined list of transaction types, which you maintain in the Setup area of the program. See "Setting Up Transaction Types" on page 23 15. Click START and then click FINISH to apply your changes and map the transaction type(s) to the refund profile. Now that you are finished setting up the needed information to make a refund application to accounts possible, you can now generate the actual refunds for those account types. Generating refunds can be accomplished in the Periodic Processing area of the TAR program. See "Generating URP Refunds" on page 146 WT2 Tenant Accounts Receivable User Manual Copyright © Tenmast Software 2010 66 of 199 Employees You have the option to associate employees to a specific receivables office. Setting Up Employees 1. Click SETUP on the Main Menu screen and then click EMPLOYEES on the Receivables Setup screen that appears. The Maintain Employees by Receivables Office screen opens with all available employees displayed in a table. on the toolbar and select the receivables office to which the employee should be 2. Click associated. o This is your agency-defined list of receivable offices, which you maintain in the Setup area of the program. See "Setting Up Offices" on page 20 3. Select the employeeyou want to associate to the office. o This field offers your agency-defined list of WinTen² users, which you maintain in the Master Setup program. to apply your changes and associate the employee to the specific receivables 4. Click office. The Maintain Employees by Receivables Office screen appears with the new information displayed. WT2 Tenant Accounts Receivable User Manual Copyright © Tenmast Software 2010 67 of 199 Termination Reasons You may at times need to terminate a tenant lease. Your agency maintains in Setup your custom list of possible reasons for terminating a lease. Setting Up Termination Reasons 1. Click SETUP on the Main Menu screen and then click REASONS on the Receivables Setup screen that appears. The Maintain Termination Reasons screen opens with all available termination reasons displayed in a table. on the toolbar and then enter the termination reason in the textbox at the bottom 2. Click of the screen. 3. Click table. to save and apply your changes. The new termination reason now displays in the WT2 Tenant Accounts Receivable User Manual Copyright © Tenmast Software 2010 68 of 199 Form Letter Templates Options for creating, processing, and printing form letters are available in many WinTen² programs, and the options are essentially identical in all of these programs. A form letter’s host program is the WinTen² module (program) that manages the data used to run that form letter, such as Applicant List, Occupancy and Rent Calculation (ORC), and Tenant Accounts Receivable (TAR). For example, a form letter that goes to all applicants on a specific waiting list is hosted by WinTen² Applicant List. A template is a data record that contains all of the setup information for one form letter. It is the electronic equivalent of a blank master copy of a form that you photocopy and fill in for each individual recipient. A batch is a set of form letters generated from a specific template and data source. You can save a batch’s setup information and run that batch with the current data in its data source. For example, you can save a batch of tenant account status letters and run the batch on a quarterly basis, using current data every time you run it. Setting Up Form Letter Templates Setting up a form letter involves 3 main steps: 0 Enter form letter details. 0 Specify filter/sort criteria. 0 Enter form letter template text/layout. 1. From the Main Menu screen, click SETUP and then click FORM LETTER TEMPLATES. The Browse Templates screen opens with all available form letter templates displayed in a table. on the toolbar. The Maintain Templates screen appears with the General tab 2. Click selected. Enter Form Letter Details 3. In the form letter template description textbox, type in the name of your form letter. 4. Select a data source from the drop-down list (Receivables Customers or Receivables Tenants). 5. If form letters generated from this template require responses, check the checkbox and enter the required response period in the days field. When the program generates a form letter from this template, the program records the date on which the letter was generated and allows you to record when your agency received a response. Hint: Type in the number of days first, and then you can check/uncheck the checkbox for required. 6. If necessary, and if available, select a letter header and letter footer from the drop-down lists. Headers and footers are standard text blocks that are independent of any one letter. You can attach a header or footer to multiple templates. WT2 Tenant Accounts Receivable User Manual Copyright © Tenmast Software 2010 69 of 199 7. In the field names for label data drop-down lists, select the labels you want to display for the addressee, address, city, state, and zip code. Click field using a separate search screen. next to a field to browse for the Specify Filter/Sort Criteria Filtering is a method of selecting specific items from a data source that match one or more criteria. For example, you can filter a batch of income verification form letters so that only tenants with annual household incomes under $15,000 will be included in the batch. 8. Select the Filter/Sort Criteria tab to filter the chosen data source to either show or eliminate specific data within it. Note: This tab has two view modes: standard and advanced. If it is in standard mode, the Advanced button allows you to switch to advanced mode, and vice versa. In standard mode, you can only set up one filtering criterion. In advanced mode, you can set as many criteria as you need. You can set up to three sort criteria regardless of the mode the tab is in. 9. Select a field name to work with. This selects a single data field from the template’s data source and is the field on which the batch is filtered. 10. Choose an operator. This is a mathematical expression used for filtering, like “equal to” (=) or “greater than” (>), that performs a comparison between two things. This allows you to specify how you are checking individual database records against the filtering criterion. For example, if you want all records whose filtering data field is greater than a specific value, set the operator to “>” (greater than). 11. Enter a value; this is the data field for the value against which you are filtering. Hint: The “between” operator allows you to set a pair of values between which the filtered field’s value must fall. Use a comma to separate these two values. For example, if you want all records with move-in dates between the first and last day of July, enter “7/1/2002, 7/31/2002” as the value. 12. In the sort criteria area at the bottom of the screen, select up to three fields to be associated with the data source of your form letter template. If you sort multiple sort criteria, they take effect in order. Enter Form Letter Template Text/Layout 13. Select the Template Text tab and click the ENTER TEXT EDITOR button. The Form Letter Editor screen displays. The right side of the screen contains two lists: one of all of the standard signature fields in the form letter signature data files, and one of all data fields in the template’s data source (selected in Step 5 of this Quick Start Guide). Note: You can use this screen just as you would a common word processor program like Microsoft Word or Word Perfect. 14. To insert page numbers, the current date, images, or a page break, click toolbar and select the appropriate option from the menu that appears. on the 15. On the right side of the screen, select a field you want to add to the form letter. Double-click or click the appropriate Insert Fields button. WT2 Tenant Accounts Receivable User Manual Copyright © Tenmast Software 2010 70 of 199 Note: Make sure that when you choose to insert a field name, your cursor is located where you want the field to appear. 16. When you are finished typing the form letter, click on the toolbar to exit the Form Letter Editor screen. The Maintain Templates screen appears again. 17. Click on the toolbar to apply your changes and save the form letter template. 18. Click again. The Browse Templates screen displays with the newly created form letter highlighted in the table. The template is now available for use and you can generate individual form letters for tenants managed in the program. See "Generating Individual Form Letters" on page 95 WT2 Tenant Accounts Receivable User Manual Copyright © Tenmast Software 2010 71 of 199 Management Codes Management codes used in Tenant Accounts Receivable are a word, letter, number, or combination of these used to mark, represent, or identify anything important to your agency's reporting. The uses and options for management codes are determined entirely by your agency. Setting Up Management Codes 1. Click SETUP on the Main Menu screen and then click MANAGEMENT CODES on the Receivables Setup screen that appears. The Maintain Management Codes screen opens with all available management codes displayed in a table. on the toolbar; in the window that appears, enter the short code description that 2. Click will represent the full text management code. 3. Click OK and then enter the full management code description in the textbox at the bottom of the screen. 4. Click table. to save and apply your changes. The new management code now displays in the Editing Management Codes 4 To edit the full management code description, click . 4 To edit the short code description that represents the full text management code, click WT2 Tenant Accounts Receivable User Manual Copyright © Tenmast Software 2010 . 72 of 199 Units Management Overview You will maintain one record in Tenant Accounts Receivable for each of your agency’s lease-able units – both dwelling and non-dwelling. Each unit record contains a variety of data, most of which is required by HUD for reporting to its Public and Indian Housing Information Center (PIC). You must assign each unit to a development and a building entrance. You also have the option of maintaining a list of amenities per unit. See "Unit Amenities" on page 49 You will assign each tenant lease to a unit. As you move tenants into and out of units, the program automatically tracks vacancy statistics and other PHAS data for you. Adding New Units Maintaining Building Entrances Adding New Units When adding new units, you need to add the basic unit information, rent information, and then expand on the unit description by selecting its specific amenities. Note: If the unit belongs to a new building entrance, you must add the building entrance BEFORE adding the unit. For more information on how to set up building entrances. 1. On the Main Menu screen, click UNITS. The Browse Unit Information screen appears with all vacant and occupied units displayed in a table. 2. Click on the toolbar to access the Add Unit Wizard. Add Basic Unit Info 3. Select the development and building/entrance to which the unit belongs. o This is your agency-defined list of developments, which you maintain in the Setup area of the program. See "Setting Up Developments" on page 19 o This is your agency-defined list of building entrances, which you maintain in the Setup area of the program. See "Setting Up Building Entrances" on page 46 4. Enter the unit number, HUD unit number (if applicable), apt. #, and door #. (All fields on this screen are part of the unit’s address). The unit address comes from the building record you maintain in Setup. If the address is incorrect, you must make the change in the building record, not the unit record. 5. Click START to continue. 6. Enter the number of bedrooms, bathrooms, and total square footage of the unit. 7. Select the unit’s accessibility, HUD unit type, and utility profile (if using utility allowance calculations). WT2 Tenant Accounts Receivable User Manual Copyright © Tenmast Software 2010 73 of 199 o The accessibility field offers the HUD-defined accessibility categories of a unit, which you maintain in the Setup area of the program. See "Unit Disability Types" on page 51 8. If necessary, check the checkboxes if the unit is a non-dwelling unit, merged unit, reserved for elderly only, or reserved for handicap only. Hint: The only required field on this step of the wizard is the HUD unit type. 9. Click NEXT to continue. Enter Rent Info 10. Enter the flat rent (contract rent) and the utility allowance amount (if not using a utility profile). 11. Click NEXT to continue. Specify Amenities 12. Check the checkboxes of the all appropriate unit amenities and click NEXT. o Hint: Click This is your agency-defined list of unit amenities, which you maintain in the Setup area of the program. See "Setting Up Unit Amenities" on page 49 to check all checkboxes; click to uncheck all checkboxes. 13. Review and confirm the unit information you have set up and click FINISH. The new unit information is now available to work with in the TAR, ORC, and Work Order programs. Maintaining Building Entrances Usually, you will work with building entrance records in the Setup area of the program when you are first setting up the Tenant Accounts Receivable program. However, you are also able to add, edit, or delete building entrances from the Units area of the program. Note: There should be at least one building entrance for each distinct address. Add Building Entrance 1. On the Main Menu screen, click UNITS. The Browse Unit Information screen appears with all vacant and occupied units displayed in a table. 2. Click on the toolbar and then select "Maintain Building" from the menu that appears to access the Browse Building Entrance screen. 3. Click on the toolbar to set up a new a building entrance using the Add Building and Entrance Wizard. WT2 Tenant Accounts Receivable User Manual Copyright © Tenmast Software 2010 74 of 199 4. Follow the same steps as setting up building entrances. See "Setting Up Building Entrances" on page 46 Edit Building Entrance 1. On the Main Menu screen, click UNITS. The Browse Unit Information screen appears with all vacant and occupied units displayed in a table. 2. Click on the toolbar and then select "Maintain Building" from the menu that appears to access the Browse Building Entrance screen. 3. Highlight the building entrance record you want to edit and double-click, or click toolbar. The Maintain Building Entrance screen opens. on the Hint: Select how you want to order the table from the ordered by drop-down list, enter the search criteria in the search for field and click GO. The first record to match the criteria will be highlighted in the table. 4. Select the project number to which the building entrance belongs, and, if applicable, select the TRACS contract #. 5. Select the default development for the building entrance and enter the building number, HUD building number, building name, building address, BIN, and the number of floors. 6. If necessary, select a structure type for the building, such as high rise or townhouse. 7. Enter the entrance number, street #, street name, city, state, zip, county, and any additional comments. Note: The address you enter here is the address used for all units that use this building and entrance record in Tenant Accounts Receivable (TAR), Occupancy and Rent Calculation (ORC), and Work Order! 8. Review and confirm the building entrance information you have set up and click and apply your changes. to save Delete Building Entrance 1. On the Main Menu screen, click UNITS. The Browse Unit Information screen appears with all vacant and occupied units displayed in a table. 2. Click on the toolbar and then select "Maintain Building" from the menu that appears to access the Browse Building Entrance screen. All building entrances are displayed in a table. 3. Highlight the building entrance record you want to delete and click on the toolbar. 4. Click YES through the confirmation message and delete the record; or click NO to cancel the deletion. WT2 Tenant Accounts Receivable User Manual Copyright © Tenmast Software 2010 75 of 199 Hint: Select how you want to order the table from the ordered by drop-down list, enter the search criteria in the search for field and click GO. The first record to match the criteria will be highlighted in the table. WT2 Tenant Accounts Receivable User Manual Copyright © Tenmast Software 2010 76 of 199 Tenant, Lease, and Customer Management WinTen² Tenant Accounts Receivable is a fully integrated system that allows public housing authorities to manage all of their receivables – both from tenants and from non-tenants/customers – including rent and utility payments, late fees, maintenance charges, and security and pet deposits. The program supports the creation of customer accounts, recurring and non-recurring transactions (charges, credits, receivables, transfers, and refunds); the printing of bills, statements, and receipts; the acceptance of payments; the recording of NSFs; and the depositing of funds. Tenants and Leases Unsubsidized Tenants o Adding Unsubsidized Tenants o Setting Up Security Deposits o Transferring Unsubsidized Tenants to a New Unit o Adding & Editing Notes o Generating Individual Form Letters o Correcting Lease Start Dates o Correcting Rent Amounts o Issuing Keys to Tenants o Vacancy Notices (Recording, Extending, Reversing) o Receiving Keys from Tenants o Terminating Leases Subsidized Tenants o Adding & Editing Notes o Generating Individual Form Letters o Correcting Lease Start Dates o Correcting Rent Amounts Receivables Customers o Maintaining Receivables Customers o Adding Customers o Adding Legal Proceedings WT2 Tenant Accounts Receivable User Manual Copyright © Tenmast Software 2010 77 of 199 Accounts o Adding Customer Accounts Charges o Adding Charges o Adding Recurring Charges o Voiding Transactions Receivables o Adding Receivables o Adding Recurring Receivable Payments o Taking Payments o Customizing the Take Payment Wizard o Adding Recurring Payments o Voiding Payments o Re-Applying Payments o Moving Payments from One Customer Account to Another Account Transfers o Creating Account Transfers o Adding Recurring Transfers o Creating Balance Transfers o Voiding Account Transfers Credit Memos/Adjustments o Adding Credit Memos/Adjustments o Adding Recurring Credit Memos/Adjustments o Adding Receivable Credit Memos/Adjustments o Voiding Transactions WT2 Tenant Accounts Receivable User Manual Copyright © Tenmast Software 2010 78 of 199 Refund Requests o Creating Refund Requests o Voiding Refund Requests NSFs o Recording NSFs o Reversing Recorded NSFs WT2 Tenant Accounts Receivable User Manual Copyright © Tenmast Software 2010 79 of 199 Tenants and Leases Tenant Accounts Receivable allows you to maintain one record for each of your tenants, as well as one record for each tenant lease. The distinction between tenants and leases is an important one. A tenant is one person (or one organization or company), so you should maintain only one record per tenant. Only one lease is typically in effect at any one time for a given tenant, but each tenant – over time – can sign multiple leases with your agency. Therefore, you may have multiple lease records per tenant. The ability to maintain multiple lease records per tenant gives you the benefit of having a history of each tenant’s leases. It also allows you to create a record for a new lease that takes effect in the future. As you “move in” a tenant or transfer a tenant between units, the Tenant Accounts Receivable program automatically creates a record for the new lease. If you do not already have a record for the tenant (if the tenant has never before been housed by your agency), the program also creates a new tenant record. Note: The Tenant Accounts Receivable program creates separate TAR accounts for every lease. Each time a tenant changes units, they will have a separate tenant accounts receivable (TAR) account for each unit. If a tenant transfers three times, then you will see three different TAR accounts. This is important due to project based accounting, because each site is responsible for their own collections. Maintaining Tenants & Leases Throughout the time period in which a tenant (subsidized or unsubsidized) is housed with your agency, you may need to periodically review and maintain their lease information. 1. From the Main Menu screen, click TENANTS. The Browse Tenant Leases screen appears with all current leases displayed in a table. 2. Select how you want to order the tenant lease table from the ordered by drop-down list, enter the search criteria in the search for field and click GO. The first tenant lease to match the criteria is highlighted in the table. 3. Highlight the tenant lease record you want to work with and double-click, or click Tenant Management screen opens with the Tenant Information tab selected. . The 4. Review the general information you have on file for the tenant on the Tenant Information tab. 5. If necessary, you can click and select a management code. This field offers your agency-defined list of management codes, which you maintain in the Setup area of the program. See "Management Codes" on page 73 6. Click tenants: to accomplish the following tasks for your subsidized and/or unsubsidized WT2 Tenant Accounts Receivable User Manual Copyright © Tenmast Software 2010 80 of 199 o Setting Up Security Deposits o Transferring Unsubsidized Tenants to a New Unit o Adding & Editing Notes o Correcting Lease Start Dates o Correcting Rent Amounts o Issuing Keys to Tenants o Vacancy Notices (Recording, Extending, Reversing) o Receiving Keys from Tenants o Terminating Leases 7. Click tenants: to accomplish the following tasks for your subsidized and/or unsubsidized o Correcting Lease Start Dates o Correcting Rent Amounts 8. Click to add or edit notes attached to the tenant record. See "Adding & Editing Notes" on page 94 9. Click to generate a form letter for the tenant. See "Generating Individual Form Letters" on page 95 10. Review the lease information you have on file for the tenant on the Leases tab. 11. Review the account, transaction, and payment information you have on file for the tenant on the Account Summary tab, Account Details tab, Recurring Transactions tab, and Payment History tab. Adding Unsubsidized Tenants Subsidized tenants are added into the system using the Applicant List and Occupancy and Rent Calculation programs. Tenant Accounts Receivable allows you to maintain one record for each of your tenants, as well as one record for each tenant lease. If you do not already have a record for the tenant of a new lease (if the tenant has never before been housed by your agency), the program also creates a new tenant record automatically. Following is an example of when you would want to add an unsubsidized tenant. Example: Adding S8 Tenant into Unsubsidized Unit (Market Rent) A market rent unit is a unit owned by a public housing agency that does not receive a subsidy. Therefore, it is not considered “public housing” (or a new construction or IRS tax credit unit). If some of your agency’s market rent units receive Section 8 assistance, those tenants are located in one data area of ORC and are placed in the Section 8 Tenant and Landlord (S8). However, WT2 Tenant Accounts Receivable User Manual Copyright © Tenmast Software 2010 81 of 199 you still need to add them to the Tenant Accounts Receivables (TAR) program, as well, in order to collect rent. To accomplish this, you are able to manually enter the S8 tenants into TAR using Tenant Lease Management, and then attach them to an unsubsidized unit/lease. 1. From the Main Menu screen, click TENANTS. The Browse Tenant Leases screen appears with all current leases displayed in a table. 2. Click . A message appears asking if you are sure you want to add an unsubsidized tenant. Click YES through the message. The Add New Lease Wizard is initiated. Hint: You are also able to add an unsubsidized tenant from the Tenant Information tab on the Tenant Management screen. 3. Enter the tenant’s first and last name, and SSN/EIN (enter the SSN/EIN as XXX-XXXXXX). 4. Click START to continue to step 3 of the wizard. If there is an error, like a duplicate SSN, then step 2 will appear and let you know. 5. Enter the contact phone number, if available. and then click NEXT to continue to step 4 of the wizard. 6. If the unit is new and has not yet been entered into the system, enter the unit's mailing address, mailing city, state, and zip . OR If the unit has already been entered into the system, click GET UNIT. The Browse Unit Information screen opens with all vacant and occupied units displayed in a table. Select the unit from the table and click SELECT. Step 4 of the Add New Lease Wizard appears again with the selected unit information displayed. o This screen offers your agency-defined list of units, which you maintain in the Units area of the program. See "Adding New Units" on page 74 7. Click NEXT to continue. 8. Enter the lease date, rent effective date, and the date the keys were issued to the tenant. Note: If the move in date is the first of the month, the program does NOT pro-rate the rent - it uses the full month rent. 9. Specify the current lease rent amount and check the checkbox to set up the security deposit now (if applicable). o If you check to set up a new security deposit now, the Security Deposit Wizard is initiated after completion of the Add New Lease Wizard. Enter the security deposit amount and click FINISH to add the amount to the tenant's security deposit account. You can also set up a security deposit at a later time using the Set Up Security Deposit Wizard on the Tenant Information tab of the Tenant WT2 Tenant Accounts Receivable User Manual Copyright © Tenmast Software 2010 82 of 199 Management screen. See "Setting Up Direct Deposits" on page 84 o If you do not check to set up the security deposit now, a new security deposit account, with a balance of $0.00, is automatically created for the tenant and you can manually enter the security deposit information. 10. Click NEXT. 11. Review and confirm the lease information you have set up and click FINISH to add the unsubsidized tenant and their lease. The Tenant Management screen appears with the tenant's information displayed. You can now begin entering additional information for the tenant such as: o Customer Accounts o Charges o Receivables o Payments o Account Transfers o Credit Memos o Refund Requests o NSFs Setting Up Direct Deposits You can set up a new security deposit for your unsubsidized tenants at any time after adding the unsubsidized tenant to the program using the Setup Direct Deposit Wizard. 1. From the Main Menu screen, click TENANTS. The Browse Tenant Leases screen appears with all current leases displayed in a table. 2. Select how you want to order the tenant lease table from the ordered by drop-down list, enter the search criteria in the search for field and click GO. The first tenant lease to match the criteria is highlighted in the table. 3. Highlight the tenant lease record you want to work with and double-click, or click Tenant Management screen opens with the Tenant Information tab selected. . The 4. Click and select "Setup Direct Deposit" from the menu that appears. The Security Deposit Wizard is initiated. 5. Enter the security deposit amount and specify the effective date (when the deposit becomes effective). 6. If necessary, enter the number of payment plan periods allowed for payment of the security deposit. 7. Click START to continue. WT2 Tenant Accounts Receivable User Manual Copyright © Tenmast Software 2010 83 of 199 8. Review and confirm the security deposit information you have set up and click FINISH to add the amount to the tenant's security deposit account. The Tenant Information tab appears again. o To view the account information, select the Account Summary or Account Details tab. o The amount due now on the security deposit account depends on how many plan periods were entered during setup. For example, if you entered "2" payment plan periods, the amount due now for a $200.00 security deposit would be $100.00. Hint: You can also add a security deposit while adding an unsubsidized tenant in the Add Tenant Lease Wizard. See "Adding Unsubsidized Tenants" on page 82 Issuing Keys to Tenants You can only issue keys for unsubsidized tenants in Tenant Accounts Receivable, or, tenants who do NOT exist in Occupancy and Rent Calculation. You are only able to issue keys to tenants who are added and fully maintained in TAR. (The reason for this is lease information is usually updated in ORC.) 1. From the Main Menu screen, click TENANTS. The Browse Tenant Leases screen appears with all current leases displayed in a table. 2. Select how you want to order the tenant lease table from the ordered by drop-down list, enter the search criteria in the search for field and click GO. The first tenant lease to match the criteria is highlighted in the table. 3. Highlight the tenant lease record you want to work with and double-click, or click Tenant Management screen opens with the Tenant Information tab selected. . The 4. Click and select "Issue Keys to Tenant" from the menu that appears. The Receive Keys Wizard is initiated. 5. Specify the date the keys were issued to the tenant. 6. Click START to continue. 7. Review and confirm the information and then click FINISH to record the issuing of keys and move in the tenant. The Tenant Information tab appears again. The keys issued date you specified in the wizard now displays in the Keys Out Date field on the Leases tab. Note: Use the Terminate Lease Wizard to end unsubsidized tenant leases. See "Terminating Leases" on page 92 Transferring Unsubsidized Tenants to a New Unit You can only transfer unsubsidized tenants in Tenant Accounts Receivable. Transferring moves the tenant to a new unit, updates the lease with the new unit information, and updates any accounts the tenant may have (or add new ones). WT2 Tenant Accounts Receivable User Manual Copyright © Tenmast Software 2010 84 of 199 1. From the Main Menu screen, click TENANTS. The Browse Tenant Leases screen appears with all current leases displayed in a table. 2. Select how you want to order the tenant lease table from the ordered by drop-down list, enter the search criteria in the search for field and click GO. The first tenant lease to match the criteria is highlighted in the table. 3. Highlight the tenant lease record you want to work with and double-click, or click Tenant Management screen opens with the Tenant Information tab selected. . The 4. Click and select "Transfer to a new unit" from the menu that appears. The Unit Transfer Wizard is initiated. The tenant's current unit information is displayed at the top of the first screen in the wizard. 5. Click ; the Browse Unit Information screen appears with all vacant and occupied units displayed in a table. 6. Select "Vacant Unit" from the view drop-down list to only view your agency's vacant units. 7. Select how you want to order the vacant unit table from the ordered by drop-down list, enter the search criteria in the search for field and click GO. The first unit to match the criteria is highlighted in the table. Hint: To make your search more effective, you can also filter the unit table by development. Just select development in the filter drop-down list, select the particular development from the on dropdown list that appears, and then click development display in the table. . Only those units belonging to the selected 8. Highlight the unit record into which the unsubsidized tenant should be transferred and click . The Unit Transfer Wizard appears again with the new unit information displayed. 9. Specify the transfer date and the new rent amount. 10. Click START to continue. 11. Review and confirm the information you have set up and click FINISH to transfer the tenant to a new unit. The Tenant Information tab appears again. o To view the tenant's account information, select the Account Summary or Account Details tab. o To view the tenant's lease history, select the Leases tab. Adding & Editing Notes You are able to attach notes to a tenant/customer record in the Applicant List, Occupancy and Rent Calculation, and Tenant Accounts Receivables modules that can then be viewed and maintained from all three programs. 1. From the Main Menu screen, click TENANTS or RECEIVABLES. The Browse Tenant Leases or Browse Customers screen appears with all current leases or active customers displayed in a table. WT2 Tenant Accounts Receivable User Manual Copyright © Tenmast Software 2010 85 of 199 2. Select how you want to order the tenant or customer table from the ordered by drop-down list, enter the search criteria in the search for field and click GO. The first tenant/customer to match the criteria is highlighted in the table. 3. Highlight the tenant/customer record for which you want to add a customer account and double-click, or click . The Tenant Management screen or Maintain Customer Information screen opens with the Tenant Information tab or Account Summary tab selected. 4. If on the Tenant Management screen, click on the toolbar. The Maintain Notes screen appears with all notes added for the tenant record displayed in a table. OR If on the Maintain Customer Information screen, select the Customer Information tab and click . The Maintain Notes screen appears with all notes added for the tenant record displayed in a table. 5. To add a note, click . OR To edit an existing note, select and highlight it in the table and then click . 6. Enter or edit the date the note was taken (date to which the note pertains), the subject of the note, and the actual notes text in the fields at the bottom of the screen. 7. Click o to save and apply your changes. The user responsible for creating or updating the note, as well as the program in which the note was created is stored in the system. You can view this information in the Who and Program columns in the Notes table. Generating Individual Form Letters You are able to generate a single form letter for any tenant (or customer who is also a tenant) who is managed in the Tenant Accounts Receivable program. 1. From the Main Menu screen, click TENANTS. The Browse Tenant Leases appears with all current leases displayed in a table. 2. Select how you want to order the tenant table from the ordered by drop-down list, enter the search criteria in the search for field and click GO. The first tenant to match the criteria is highlighted in the table. 3. Highlight the tenant record you want to work with and double-click, or click Management screen opens with the Tenant Information tab selected. 4. Click . The Tenant on the toolbar. The Generate Form Letter Wizard is initiated. 5. Select the template group that contains the form letter template you want to use for this letter, then click START. WT2 Tenant Accounts Receivable User Manual Copyright © Tenmast Software 2010 86 of 199 6. Check the checkbox(es) of the form letter template you want to use for this letter, then click NEXT to continue. (Since you are generating an individual form letter, the wizard skips Steps 3 through 5.) See "Form Letter Templates" on page 70 Note: A template is a data record that contains all of the setup information for one form letter. It is the electronic equivalent of a blank master copy of a form that you photocopy and fill in for each individual recipient. For more information on creating a new form letter template, please see the Setting Up Form Letter Templates topic. 7. Choose whether you want to print the letter now, or save it for later printing. 8. Select the signature line for the letter from the signature description drop-down list, enter a short description for the letter, and then click NEXT. 9. Review the settings you have chosen for the letter. If you need to change anything, click BACK to return to the appropriate step. If everything is correct, click FINISH. 10. If you chose to print the letter now (on Step 6 of the wizard), the program immediately initiates the Print Form Letter Wizard. If you chose to print the letter later, the program returns to the Tenant Management screen. 11. Step 1 of the Print Form Letter Wizard opens with the generated form letter displayed in a table. Click NEXT to continue. 12. Review and confirm the form letter you are about to print and click FINISH. A Print window appears where you can set the appropriate print settings for your particular printer. You have successfully generated an individual form letter! Hint: If you need to cancel the form letter generation, use the CTRL + ALT + C keyboard shortcut. Correcting Lease Start Dates You are able to record changes to lease start dates for both your subsidized and unsubsidized tenants. The new lease start date that you apply in Tenant Accounts Receivable is automatically updated in Occupancy and Rent Calculation. 1. From the Main Menu screen, click TENANTS. The Browse Tenant Leases screen appears with all current leases displayed in a table. 2. Select how you want to order the tenant table from the ordered by drop-down list, enter the search criteria in the search for field and click GO. The first tenant to match the criteria is highlighted in the table. 3. Highlight the tenant record you want to work with and double-click, or click Management screen opens with the Tenant Information tab selected. . The Tenant 4. Click on the toolbar and select "Lease Start Correction" from the menu that appears. The Lease Start Date Correction screen opens with the current lease start date displayed. 5. Specify the new lease start date and then click OK to save and apply the change. The Tenant Information tabappears again with the new lease start date now displayed. WT2 Tenant Accounts Receivable User Manual Copyright © Tenmast Software 2010 87 of 199 o The new lease start date is also automatically updated in Occupancy and Rent Calculation and can be viewed on the Main tab of the Tenant Detail screen in that program: Main Menu screen > Tenant > Browse Tenants screen > Tenant Detail screen > Main tab > Tenant Detail sub-tab > Lease Start Date field. Correcting Rent Amounts You are able to record changes to rent amounts for both your subsidized and unsubsidized tenants. Rent amounts for subsidized tenants are managed in Occupancy and Rent Calculation, however, in some cases, a subsidized tenant's recurring rent amounts may change in ORC and you will need to manually change the amount in Tenant Accounts Receivable to match the recurring amount in ORC. Note: Changing a subsidized tenant's rent using this method does NOT update ORC with the new rent amount. You should only update rent amounts in Tenant Accounts Receivable AFTER changing the rent amount in ORC. 1. From the Main Menu screen, click TENANTS. The Browse Tenant Leases screen appears with all current leases displayed in a table. 2. Select how you want to order the tenant table from the ordered by drop-down list, enter the search criteria in the search for field and click GO. The first tenant to match the criteria is highlighted in the table. 3. Highlight the tenant record you want to work with and double-click, or click Management screen opens with the Tenant Information tab selected. . The Tenant 4. Click on the toolbar and select "Correct Recurring Rent Amount to Match ORC" from the menu that appears. The Rent Amount Correction screen opens with the current rent amount displayed. 5. Specify the new rent amount and then click OK to save and apply the change. Vacancy Notices (Recording, Extending, Reversing) For effective reporting and record-keeping uses, you can record vacancy notice details, extend a vacancy notice, and reverse a vacancy notice for both unsubsidized and subsidized tenants, but these tasks are most often used for unsubsidized tenants. o The Notice to Vacate Wizard records and fills in the Vacancy Notice Date on the Tenant Information tab. o The Extend Vacancy Notice Date Wizard allows you to modify the vacancy notice date. o Reversing a vacancy notice clears the vacancy notice date. WT2 Tenant Accounts Receivable User Manual Copyright © Tenmast Software 2010 88 of 199 Recording a Vacancy Notice 1. From the Main Menu screen, click TENANTS. The Browse Tenant Leases screen appears with all current leases displayed in a table. 2. Select how you want to order the tenant lease table from the ordered by drop-down list, enter the search criteria in the search for field and click GO. The first tenant lease to match the criteria is highlighted in the table. 3. Highlight the tenant lease record you want to work with and double-click, or click Tenant Management screen opens with the Tenant Information tab selected. . The 4. Click and select "Notice to Vacate" from the menu that appears. The Notice to Vacate Wizard is initiated. 5. Specify the date the notice was reportedand the projected move-out date (both default to the current date). 6. Select how the tenant gave notice from the notification method drop-down list. 7. Click START to continue. 8. Review and confirm the vacancy notice information and click FINISH. The Tenant Information tab appears again with the specified vacancy notice date now displayed. Extending a Vacancy Notice 1. From the Main Menu screen, click TENANTS. The Browse Tenant Leases screen appears with all current leases displayed in a table. 2. Select how you want to order the tenant lease table from the ordered by drop-down list, enter the search criteria in the search for field and click GO. The first tenant lease to match the criteria is highlighted in the table. 3. Highlight the tenant lease record you want to work with and double-click, or click Tenant Management screen opens with the Tenant Information tab selected. . The 4. Click and select "Extend Vacancy Notice Date" from the menu that appears. The Extend Vacancy Notice Wizard is initiated. 5. Specify the new vacancy notice date and the projected move-out date (both default to the current date). 6. Select how the tenant gave notice from the notification method drop-down list. 7. Click START to continue. 8. Review and confirm the vacancy notice information and click FINISH. The Tenant Information tab appears again with the new vacancy notice date now displayed. WT2 Tenant Accounts Receivable User Manual Copyright © Tenmast Software 2010 89 of 199 Reversing a Vacancy Notice 1. From the Main Menu screen, click TENANTS. The Browse Tenant Leases screen appears with all current leases displayed in a table. 2. Select how you want to order the tenant lease table from the ordered by drop-down list, enter the search criteria in the search for field and click GO. The first tenant lease to match the criteria is highlighted in the table. 3. Highlight the tenant lease record you want to work with and double-click, or click Tenant Management screen opens with the Tenant Information tab selected. 4. Click . The and select "Reverse a Vacancy Notice" from the menu that appears. 5. Click YES through the confirmation message. The Tenant Information tab appears again with the vacancy notice date now cleared. Receiving Keys from Tenants You can only record receiving keys for unsubsidized tenants in Tenant Accounts Receivable. Completing the Receive Keys Wizard moves out an unsubsidized tenant without ending their lease. Note: Use the Terminate Lease Wizard to end an unsubsidized tenant's lease. See "Terminating Leases" on page 92 1. From the Main Menu screen, click TENANTS. The Browse Tenant Leases screen appears with all current leases displayed in a table. 2. Select how you want to order the tenant lease table from the ordered by drop-down list, enter the search criteria in the search for field and click GO. The first tenant lease to match the criteria is highlighted in the table. 3. Highlight the tenant lease record you want to work with and double-click, or click Tenant Management screen opens with the Tenant Information tab selected. . The 4. Click and select "Receive Keys from Tenant" from the menu that appears. The Receive Keys Wizard is initiated. 5. Specify the date the keys were returned from the tenant. 6. Click START to continue. 7. Review and confirm the information and then click FINISH to record the receiving of keys and move out the tenant. The Tenant Information tab appears again. The keys returned date you specified in the wizard now displays in the Move Out Date field. Note: Use the Terminate Lease Wizard to end unsubsidized tenant leases. See "Terminating Leases" on page 92 WT2 Tenant Accounts Receivable User Manual Copyright © Tenmast Software 2010 90 of 199 Terminating Leases You can only terminate a lease for unsubsidized tenants in Tenant Accounts Receivable. Completing the Terminate Lease Wizard ends the lease and moves out the unsubsidized tenant. Note: You can use the Receive Keys Wizard to move out an unsubsidized tenant without ending their lease. See "Receiving Keys from Tenants" on page 91 1. From the Main Menu screen, click TENANTS. The Browse Tenant Leases screen appears with all current leases displayed in a table. 2. Select how you want to order the tenant lease table from the ordered by drop-down list, enter the search criteria in the search for field and click GO. The first tenant lease to match the criteria is highlighted in the table. 3. Highlight the tenant lease record you want to work with and double-click, or click Tenant Management screen opens with the Tenant Information tab selected. . The 4. Click and select "Terminate the Current Lease" from the menu that appears. The Terminate Lease Wizard is initiated. Note: You may receive a message stating that you are prevented from terminating leases. Depending on your agency's policy, you may not be able to terminate leases in Tenant Accounts Receivables. See "Allow Lease Terminate When Tenant is in ORC" on page 43 5. Specify the date the keys were received from the tenant and the lease termination date (both default to the current date). 6. Select the appropriate reason for termination. This field offers "None," and your agencydefined list of termination reasons, which you maintain in the Setup area of the program. See "Termination Reasons" on page 69 7. By default, terminating a lease will stop charging the rent. If necessary, uncheck the stop charging rent checkbox if you want to continue charging the tenant their rent amount. 8. If you are stopping rent, specify the last day of rent to be charged. 9. Click START to continue. 10. Review and confirm the information you have set up and click FINISH to terminate the unsubsidized tenant's current lease. The Tenant Information tab appears again. The lease termination date you specified in the wizard now displays in the Lease End Date field, and the specified termination reason also displays (this field is editable). o To view the account information, select the Account Summary or Account Details tab. o If chose to stop rent, the tenant's amount due now for rent is $0.00. WT2 Tenant Accounts Receivable User Manual Copyright © Tenmast Software 2010 91 of 199 Maintaining Tenants & Leases Throughout the time period in which a tenant (subsidized or unsubsidized) is housed with your agency, you may need to periodically review and maintain their lease information. 1. From the Main Menu screen, click TENANTS. The Browse Tenant Leases screen appears with all current leases displayed in a table. 2. Select how you want to order the tenant lease table from the ordered by drop-down list, enter the search criteria in the search for field and click GO. The first tenant lease to match the criteria is highlighted in the table. 3. Highlight the tenant lease record you want to work with and double-click, or click Tenant Management screen opens with the Tenant Information tab selected. . The 4. Review the general information you have on file for the tenant on the Tenant Information tab. 5. If necessary, you can click and select a management code. This field offers your agency-defined list of management codes, which you maintain in the Setup area of the program. See "Management Codes" on page 73 6. Click tenants: to accomplish the following tasks for your subsidized and/or unsubsidized o Setting Up Security Deposits o Transferring Unsubsidized Tenants to a New Unit o Adding & Editing Notes o Correcting Lease Start Dates o Correcting Rent Amounts o Issuing Keys to Tenants o Vacancy Notices (Recording, Extending, Reversing) o Receiving Keys from Tenants o Terminating Leases 7. Click tenants: to accomplish the following tasks for your subsidized and/or unsubsidized o Correcting Lease Start Dates o Correcting Rent Amounts 8. Click to add or edit notes attached to the tenant record. See "Adding & Editing Notes" on page 94 WT2 Tenant Accounts Receivable User Manual Copyright © Tenmast Software 2010 92 of 199 9. Click to generate a form letter for the tenant. See "Generating Individual Form Letters" on page 95 10. Review the lease information you have on file for the tenant on the Leases tab. 11. Review the account, transaction, and payment information you have on file for the tenant on the Account Summary tab, Account Details tab, Recurring Transactions tab, and Payment History tab. Adding & Editing Notes You are able to attach notes to a tenant/customer record in the Applicant List, Occupancy and Rent Calculation, and Tenant Accounts Receivables modules that can then be viewed and maintained from all three programs. 1. From the Main Menu screen, click TENANTS or RECEIVABLES. The Browse Tenant Leases or Browse Customers screen appears with all current leases or active customers displayed in a table. 2. Select how you want to order the tenant or customer table from the ordered by drop-down list, enter the search criteria in the search for field and click GO. The first tenant/customer to match the criteria is highlighted in the table. 3. Highlight the tenant/customer record for which you want to add a customer account and . The Tenant Management screen or Maintain Customer double-click, or click Information screen opens with the Tenant Information tab or Account Summary tab selected. 4. If on the Tenant Management screen, click on the toolbar. The Maintain Notes screen appears with all notes added for the tenant record displayed in a table. OR If on the Maintain Customer Information screen, select the Customer Information tab and click . The Maintain Notes screen appears with all notes added for the tenant record displayed in a table. 5. To add a note, click . OR To edit an existing note, select and highlight it in the table and then click . 6. Enter or edit the date the note was taken (date to which the note pertains), the subject of the note, and the actual notes text in the fields at the bottom of the screen. 7. Click o to save and apply your changes. The user responsible for creating or updating the note, as well as the program in which the note was created is stored in the system. You can view this information WT2 Tenant Accounts Receivable User Manual Copyright © Tenmast Software 2010 93 of 199 in the Who and Program columns in the Notes table. Generating Individual Form Letters You are able to generate a single form letter for any tenant (or customer who is also a tenant) who is managed in the Tenant Accounts Receivable program. 1. From the Main Menu screen, click TENANTS. The Browse Tenant Leases appears with all current leases displayed in a table. 2. Select how you want to order the tenant table from the ordered by drop-down list, enter the search criteria in the search for field and click GO. The first tenant to match the criteria is highlighted in the table. 3. Highlight the tenant record you want to work with and double-click, or click Management screen opens with the Tenant Information tab selected. 4. Click . The Tenant on the toolbar. The Generate Form Letter Wizard is initiated. 5. Select the template group that contains the form letter template you want to use for this letter, then click START. 6. Check the checkbox(es) of the form letter template you want to use for this letter, then click NEXT to continue. (Since you are generating an individual form letter, the wizard skips Steps 3 through 5.) See "Form Letter Templates" on page 70 Note: A template is a data record that contains all of the setup information for one form letter. It is the electronic equivalent of a blank master copy of a form that you photocopy and fill in for each individual recipient. For more information on creating a new form letter template, please see the Setting Up Form Letter Templates topic. 7. Choose whether you want to print the letter now, or save it for later printing. 8. Select the signature line for the letter from the signature description drop-down list, enter a short description for the letter, and then click NEXT. 9. Review the settings you have chosen for the letter. If you need to change anything, click BACK to return to the appropriate step. If everything is correct, click FINISH. 10. If you chose to print the letter now (on Step 6 of the wizard), the program immediately initiates the Print Form Letter Wizard. If you chose to print the letter later, the program returns to the Tenant Management screen. 11. Step 1 of the Print Form Letter Wizard opens with the generated form letter displayed in a table. Click NEXT to continue. 12. Review and confirm the form letter you are about to print and click FINISH. A Print window appears where you can set the appropriate print settings for your particular printer. You have successfully generated an individual form letter! Hint: If you need to cancel the form letter generation, use the CTRL + ALT + C keyboard shortcut. WT2 Tenant Accounts Receivable User Manual Copyright © Tenmast Software 2010 94 of 199 Correcting Lease Start Dates You are able to record changes to lease start dates for both your subsidized and unsubsidized tenants. The new lease start date that you apply in Tenant Accounts Receivable is automatically updated in Occupancy and Rent Calculation. 1. From the Main Menu screen, click TENANTS. The Browse Tenant Leases screen appears with all current leases displayed in a table. 2. Select how you want to order the tenant table from the ordered by drop-down list, enter the search criteria in the search for field and click GO. The first tenant to match the criteria is highlighted in the table. 3. Highlight the tenant record you want to work with and double-click, or click Management screen opens with the Tenant Information tab selected. . The Tenant 4. Click on the toolbar and select "Lease Start Correction" from the menu that appears. The Lease Start Date Correction screen opens with the current lease start date displayed. 5. Specify the new lease start date and then click OK to save and apply the change. The Tenant Information tabappears again with the new lease start date now displayed. o The new lease start date is also automatically updated in Occupancy and Rent Calculation and can be viewed on the Main tab of the Tenant Detail screen in that program: Main Menu screen > Tenant > Browse Tenants screen > Tenant Detail screen > Main tab > Tenant Detail sub-tab > Lease Start Date field. Correcting Rent Amounts You are able to record changes to rent amounts for both your subsidized and unsubsidized tenants. Rent amounts for subsidized tenants are managed in Occupancy and Rent Calculation, however, in some cases, a subsidized tenant's recurring rent amounts may change in ORC and you will need to manually change the amount in Tenant Accounts Receivable to match the recurring amount in ORC. Note: Changing a subsidized tenant's rent using this method does NOT update ORC with the new rent amount. You should only update rent amounts in Tenant Accounts Receivable AFTER changing the rent amount in ORC. 1. From the Main Menu screen, click TENANTS. The Browse Tenant Leases screen appears with all current leases displayed in a table. 2. Select how you want to order the tenant table from the ordered by drop-down list, enter the search criteria in the search for field and click GO. The first tenant to match the criteria is highlighted in the table. 3. Highlight the tenant record you want to work with and double-click, or click Management screen opens with the Tenant Information tab selected. WT2 Tenant Accounts Receivable User Manual Copyright © Tenmast Software 2010 . The Tenant 95 of 199 4. Click on the toolbar and select "Correct Recurring Rent Amount to Match ORC" from the menu that appears. The Rent Amount Correction screen opens with the current rent amount displayed. 5. Specify the new rent amount and then click OK to save and apply the change. WT2 Tenant Accounts Receivable User Manual Copyright © Tenmast Software 2010 96 of 199 Receivables Customers A receivables customer is anyone – either a tenant or a non-tenant – who pays money to your agency. Tenant Accounts Receivable contains one “customer record” for each of your receivables customers. Since all tenants are also receivables customers, the program automatically maintains a customer record for each current tenant. You can also maintain customer records manually for receivables customers who are not tenants. An example of this might be a vendor who operates a laundry room on your premises. Each customer can have multiple customer accounts. Each customer account contains transactions related to a particular type of charge or payment. Adding Customers Maintaining Receivables Customers Adding Legal Proceedings Adding Customers The Tenant Accounts Receivable program automatically maintains one customer record for each of your current tenants. You can also add and maintain customer records manually for receivables customers who are not tenants. 1. From the Main Menu screen, click RECEIVABLES. The Browse Customers screen appears with all active customers displayed in a table. 2. On the Browse Customers screen, click initiated. . The Add Customer Account Wizard is Hint: You are also able to add a customer from the Customer Information tab on the Maintain Customer Information screen. 3. Enter the customer’s SSN/EIN (enter the SSN/EIN as XXX-XX-XXXX) and first and last name. Note: If the customer is a business and does not have a first and last name, enter the business name in the Last Name field and check the Custom checkbox. 4. Click START to continue. 5. Enter the customer’s contact information, such as the contact name, street address, city/state/zip, phone #, fax #, and email. 6. Click NEXT to continue. 7. Check the statement address checkbox and enter the customer's payee information or, to whom and to where, the customer’s statement(s) should be sent. 8. Click NEXT, review and confirm the customer information you have set up and click FINISH to add the new customer. The Maintain Customer Information screen appears with the Account Summary tab selected. You can now begin entering additional information for the customer such as: WT2 Tenant Accounts Receivable User Manual Copyright © Tenmast Software 2010 97 of 199 o Customer Accounts o Charges o Receivables o Payments o Account Transfers o Credit Memos o Refund Requests o NSFs Maintaining Receivables Customers Throughout the time period in which customers (tenant or non-tenant) pay your agency, you may need to periodically review and maintain their information. 1. From the Main Menu screen, click RECEIVABLES. The Browse Customers screen appears with all active customers displayed in a table. 2. Select how you want to order the customer table from the ordered by drop-down list, enter the search criteria in the search for field and click GO. The first customer to match the criteria is highlighted in the table. 3. Highlight the customer record you want to work with and double-click, or click . The Maintain Customer Information screen opens with the Customer Information tab selected. 4. Review the general information you have on file for the customer on the Customer Information tab. 5. On the Main Information and Address sub-tab, click to editSee "Management Codes" on page 73the customer's main contact information and unit address. 6. If necessary, check the necessary checkboxes at the bottom of the tab: o Late fee exempt o Only accept cash o Allow payment on account o Apply URP credits to balance o Employee o Separate TAR accounts for every lease o Exempt from statement generation o Exempt from bill generation 7. On the Statement Address/Additional Information sub-tab, click "Management Codes" on page 73the customer's statement information. WT2 Tenant Accounts Receivable User Manual Copyright © Tenmast Software 2010 to editSee 98 of 199 8. On the Direct Debit Information sub-tab, click page 73the customer's direct debit information. 9. Click 10. Click o to editSee "Management Codes" on to save and apply any changes. to accomplish the following tasks for your customers: Adding Legal Proceedings 11. Click to add or edit notes attached to the customer record. See "Adding & Editing Notes" on page 94 12. Review the account, transaction, and payment information you have on file for the tenant on the Account Summary tab, Account Details tab, Recurring Transactions tab, and Payment History tab. Adding Legal Proceedings 1. From the Main Menu screen, click RECEIVABLES. The Browse Customers screen appears with all active customers displayed in a table. 2. Select how you want to order the customer table from the ordered by drop-down list, enter the search criteria in the search for field and click GO. The first customer to match the criteria is highlighted in the table. 3. Highlight the customer record you want to work with and double-click, or click . The Maintain Customer Information screen opens with the Customer Information tab selected. 4. Click on the toolbar and select "Legal Proceedings." The Browse Legal Proceedings screen appears with all legal proceeding records for the customer displayed in a table. 5. Click ; the Add Legal Proceedings Wizard is initiated. 6. Enter the court case number and the start date and end date of the legal proceeding. 7. Specify the ruling date and select the final result of the legal proceeding (None, Evicted, or Repayment Agreement). 8. Click START to continue. 9. Review and confirm the legal proceeding information you set up and then click FINISH to add the legal proceeding to the customer record. The Maintain Legal Proceedings screen appears with the new legal proceeding information displayed. 10. If necessary, click to edit the information or to enter any additional notes about the ruling in the ruling comment textbox. 11. Click to save your changes. WT2 Tenant Accounts Receivable User Manual Copyright © Tenmast Software 2010 99 of 199 Accounts An account is a record of all transactions between the Housing Authority and the customer. After adding tenants or receivables customers, you can begin setting up additional information for the tenant/customer such as adding their customer accounts for rent, security deposits, etc. Adding Customer Accounts After adding tenants or receivables customers, you can begin setting up additional information for the tenant/customer such as adding their customer accounts for rent, security deposits, etc. 1. From the Main Menu screen, click TENANTS or RECEIVABLES. The Browse Tenant Leases or Browse Customers screen appears with all current leases or active customers displayed in a table. 2. Select how you want to order the tenant or customer table from the ordered by drop-down list, enter the search criteria in the search for field and click GO. The first tenant/customer to match the criteria is highlighted in the table. 3. Highlight the tenant/customer record for which you want to add a customer account and . The Tenant Management screen or Maintain Customer double-click, or click Information screen opens. 4. Select the Account Summary tab and click initiated. . The Add Customer Account Wizard is 5. Select the type of account from the drop-down list. o This is your agency-defined list of account types, which you maintain in the Setup area of the program. See "Setting Up Account Types" on page 26 6. If necessary, select the lease to which the account is associated. 7. If necessary, select the development to which the account belongs. o This is your agency-defined list of developments, which you maintain in the Setup area of the program. See "Setting Up Developments" on page 19 8. If necessary, enter the account number. 9. Click START to continue. 10. Review and confirm the account information you set up and click FINISH to add the account. The Account Summary tab appears again with the new account information displayed in a table. WT2 Tenant Accounts Receivable User Manual Copyright © Tenmast Software 2010 100 of 199 Charges A charge is a financial liability a customer owes to the housing authority. A charge WILL post to General Ledger, whereas a receivable will NOT post to the ledger. A non-recurring charge is a charge that is added infrequently, or only one time, to a tenant or customer account; for example, an NSF fee, promissory note, work order charge, etc. A recurring charge is a charge that is the same each month, such as a rent, cable, or garbage collection charge. Adding Charges Adding Recurring Charges Voiding Transactions Note: Click here to find out how charging rent affects General Ledger. See "Charging a Tenant for Rent" on page 167 Adding Charges A non-recurring charge is a charge that is added infrequently, or only one time, to a tenant or customer account; for example, an NSF fee, promissory note, work order charge, etc. You can also add a schedule of recurring charges to customer accounts. See "Adding Recurring Charges" on page 104 Note: Adding an NSF as a non-recurring charge only adds the charge amount to the tenant/customer account. However, recording an NSF adds the NSF fee your HA charges to the tenant/customer account, adds the full balance of the payment that was returned for insufficient funds, AND adds the NSF fee the bank charges your HA. See "Recording NSFs" on page 132 1. From the Main Menu screen, click TENANTS or RECEIVABLES. The Browse Tenant Leases or Browse Customers screen appears with all current leases or active customers displayed in a table. 2. Select how you want to order the tenant or customer table from the ordered by drop-down list, enter the search criteria in the search for field and click GO. The first tenant/customer to match the criteria is highlighted in the table. 3. Highlight the tenant/customer record you want to work with and click on the toolbar. 4. Select “Add Charge” from the menu that appears. The Add Charge Wizard is initiated. Hint: You can also access the Add Charge Wizard from the Account Summary and Account Details tabs on either the Tenant Management screen (for tenants), or the Account Summary and Account Details tabs on the Maintain Customer Information screen (for customers who are also tenants). Hint: The non-editable customer name field appears at the top of the screens. Use this to verify that you are entering information for the correct account belonging to the correct tenant/customer. 5. Select the account to which you are adding the charge. WT2 Tenant Accounts Receivable User Manual Copyright © Tenmast Software 2010 101 of 199 o This is your agency-defined list of account types, which you maintain in the Setup area of the program. See "Setting Up Account Types" on page 26 6. Select the type of charge (such as “NSF fee”). o This is your agency-defined list of transaction types, which you maintain in the Setup area of the program. See "Setting Up Transaction Types" on page 23 7. Enter a description for the charge and specify the date the charge takes effect. 8. Enter the amountof the charge and, if necessary, check the print charge adjustment voucher checkbox to print an adjustment voucher for the charge after completing the wizard. Hint: The charge adjustment voucher that prints by default for the selected account type is maintained in the Setup area of the program. See "Setting Up Account Types" on page 26 9. Click START to continue. 10. Review and confirm the charge information you have set up and click FINISH to add the charge to the tenant/customer account. The Browse Tenant Leases or Browse Customers screen appears again. You have successfully added a charge! Hint: To view the charge information, double-click on the tenant/customer name and select the Account Summary or Account Details tab. Adding Recurring Charges A recurring charge is a charge that is the same each month, such as a rent, cable, or garbage collection charge. Caution! If you use the WinTen² Occupancy and Rent Calculation (ORC) program, do not set up recurring rent charges manually. The program does this for you automatically. Note: Click here to find out how charging rent affects General Ledger. See "Charging a Tenant for Rent" on page 167 1. From the Main Menu screen, click TENANTS or RECEIVABLES. The Browse Tenant Leases or Browse Customers screen appears with all current leases or active customers displayed in a table. 2. Select how you want to order the tenant or customer table from the ordered by drop-down list, enter the search criteria in the search for field and click GO. The first tenant/customer to match the criteria is highlighted in the table. 3. Highlight the tenant/customer record you want to work with and double-click, or click . The Tenant Management screen or Maintain Customer Information screen opens with the Tenant Information tab or Account Summary tab selected. 4. Select the Recurring Transactions tab. Displayed in a table are all the tenant's/customer’s recurring transactions. WT2 Tenant Accounts Receivable User Manual Copyright © Tenmast Software 2010 102 of 199 5. Click on the toolbar, and select “Add Recurring Charge” from the menu that appears. The Add Recurring Charge Wizard is initiated. Hint: The non-editable customer name field appears at the top of the screens. Use this to verify that you are entering information for the correct account belonging to the correct tenant/customer. 6. Select the account to which you are adding the charge. o This is your agency-defined list of account types, which you maintain in the Setup area of the program. See "Setting Up Account Types" on page 26 7. Select the type of charge (such as “Rent”). o This is your agency-defined list of transaction types, which you maintain in the Setup area of the program. See "Setting Up Transaction Types" on page 23 8. Enter a description for the charge and enter the amount that the tenant/customer is charged each month. 9. If necessary, enter a maximum amount. When this amount is reached, the recurring charge will stop. 10. Check the checkbox if the recurring charge is an annual recurrence (for example, lawn mowing or snow shoveling). 11. Specify the start month and start year, or when the recurring charge schedule begins). Hint: If you set the start date to a future date, the charge will be applied the first time you generate monthly transactions on or after that date. 12. Specify the end month and end year, or when the recurring charge schedule ends. The charge will stop permanently after if reaches this date. The default is blank, which means there is no end date. Note: The charge will stop permanently after it reaches the maximum amount or the end date, whichever comes first. Hint: Use the start month and end month fields if the charge is seasonal. The first charge of the season will be applied in the start month. The last charge of the season will be applied in the end month. The set of charges will repeat the following year, provided the charge has not yet reached an end date. 13. Check the checkbox if you want to create the first month’s transaction on exit of the wizard. 14. Click START to continue, review and confirm the information you have set up, and then click FINISH to add the recurring charge.The Recurring Transactions tabappears again with the new charge displayed in the table. You have successfully added a recurring charge! Voiding Transactions A transaction is a type of charge or credit memo, and you are able to void any current or future transaction. A void transaction nullifies the original transaction, making the balance return to the balance prior to the original transaction. WT2 Tenant Accounts Receivable User Manual Copyright © Tenmast Software 2010 103 of 199 You also have the option to print a void ticket, or void receipt, during the void process. 1. From the Main Menu screen, click TENANTS or RECEIVABLES. The Browse Tenant Leases or Browse Customers screen appears with all current leases or active customers displayed in a table. 2. Select how you want to order the tenant or customer table from the ordered by drop-down list, enter the search criteria in the search for field and click GO. The first tenant/customer to match the criteria is highlighted in the table. 3. Highlight the tenant/customer record you want to work with and double-click, or click . The Tenant Management screen or Maintain Customer Information screen opens with the Tenant Information tab or Account Summary tab selected. 4. Select the Account Details tab. On this tab you can view all the tenant's/customer's active and inactive accounts and current and future transactions. 5. Select the customer account to which the transaction you want to void is associated. 6. Click on the toolbar, and select “Void Transaction” from the menu that appears. The Void Transaction Wizard is initiated. All the tenant's/customer's transactions associated to the selected account display in a table. Hint: You can also access the Void Transaction Wizard from the Account Summary tabs on either the Tenant Management screen (for tenants), or the Maintain Customer Information screen (for customers who are also tenants). Hint: The non-editable customer name field appears at the top of the screens. Use this to verify that you are entering information for the correct account belonging to the correct tenant/customer. 7. Select and highlight the transaction you want to void. 8. Click START to continue. 9. Specify the date that you want the transaction to be voided and enter a description for the void, if necessary (a default description is already provided for you). 10. Check the checkbox to print a void ticket after completing the wizard. Hint: The void ticket that prints by default for the selected account type is maintained in the Setup area of the program. See "Setting Up Account Types" on page 26 11. Click NEXT. 12. Review and confirm the void information and click FINISH to save and apply the void. The Account Details tab appears again with the voided transaction displayed in the table. WT2 Tenant Accounts Receivable User Manual Copyright © Tenmast Software 2010 104 of 199 Receivables A receivable is a transaction that records that a tenant owes you money. The difference between a receivable and a charge is that a charge WILL post to General Ledger, whereas a receivable will NOT post to General Ledger. You can enter an individual receivable for any customer account. A receivable is not a new charge. It is simply an amount currently due, out of a greater total amount that a customer already owes in a particular account. Unlike most other transactions, receivables have no effect on the balances of the accounts in which you create them. In other words, a receivable itself never actually “posts” to an account. When the customer makes a payment on a receivable, the payment posts to the account and reduces the balance. Adding Receivables Adding Recurring Receivables Adding Receivables A receivable is an amount currently due, out of a total amount that a customer owes infrequently, or only one time, in a particular account; for example, a security deposit. You can also add a schedule of recurring receivables to a customer account. See "Adding Recurring Receivables" on page 108 1. From the Main Menu screen, click TENANTS or RECEIVABLES. The Browse Tenant Leases or Browse Customers screen appears with all current leases or active customers displayed in a table. 2. Select how you want to order the tenant or customer table from the ordered by drop-down list, enter the search criteria in the search for field and click GO. The first tenant/customer to match the criteria is highlighted in the table. 3. Highlight the tenant/customer record you want to work with and click on the toolbar. 4. Select “Add Receivable” from the menu that appears. The Add Receivable Wizard is initiated. Hint: You can also access the Add Receivable Wizard from the Account Summary and Account Details tabs on either the Tenant Management screen (for tenants), or the Maintain Customer Information screen (for customers who are also tenants). Hint: The non-editable customer name field appears at the top of the screens. Use this to verify that you are entering information for the correct account belonging to the correct tenant/customer. 5. Select the account to which you are adding the receivable. o This is your agency-defined list of account types, which you maintain in the Setup area of the program. See "Setting Up Account Types" on page 26 6. Enter a description for the receivable and specify the date the receivable takes effect. 7. Enter the amountof the receivable and click START to continue. WT2 Tenant Accounts Receivable User Manual Copyright © Tenmast Software 2010 105 of 199 8. Review and confirm the receivable information you have set up and click FINISH to add the receivable to the tenant/customer account. The Browse Tenant Leases or Browse Customers screen appears again. You have successfully added a receivable! Hint: To view the receivable information, double-click on the tenant/customer name and select the Account Summary or Account Details tab. Adding Recurring Receivables Recurring receivables are used most often for repayment agreements and for certain types of escrow accounts, such as security and pet deposits, for which a customer makes regular monthly payments until the full amount is paid. For example, a tenant may pay ten dollars per month for five months on a pet deposit of fifty dollars. In this case, you would set up a recurring receivable of ten dollars with a maximum amount of fifty dollars. Just like other recurring transaction records, a recurring receivable record automatically creates an individual receivable each month that the recurrence is in effect. Unlike other recurring transactions, however, these individual, monthly receivables have no effect on the balances of the accounts in which they are created. (In other words, a receivable itself never actually “posts” to an account.) When the customer makes a payment on a receivable, the payment posts to the account and reduces the balance. You can also add an individual receivable for any customer account. See "Adding Receivables" on page 107 1. From the Main Menu screen, click TENANTS or RECEIVABLES. The Browse Tenant Leases or Browse Customers screen appears with all current leases or active customers displayed in a table. 2. Select how you want to order the tenant or customer table from the ordered by drop-down list, enter the search criteria in the search for field and click GO. The first tenant/customer to match the criteria is highlighted in the table. . 3. Highlight the tenant/customer record you want to work with and double-click, or click The Tenant Management screen or Maintain Customer Information screen opens with the Tenant Information tab or Account Summary tab selected. 4. Select the Recurring Transactions tab. Displayed in a table are all the tenant's/customer’s recurring transactions. 5. Click on the toolbar, and select “Add Recurring Receivable” from the menu that appears. The Add Recurring Receivable Wizard is initiated. Hint: The non-editable customer name field appears at the top of the screens. Use this to verify that you are entering information for the correct account belonging to the correct tenant/customer. 6. Select the account to which you are adding the receivable. o This is your agency-defined list of account types, which you maintain in the Setup area of the program. See "Setting Up Account Types" on page 26 WT2 Tenant Accounts Receivable User Manual Copyright © Tenmast Software 2010 106 of 199 7. Enter a description for the receivable and enter the amount that the tenant/customer is charged each month. 8. If necessary, enter a maximum amount. When this amount is reached, the recurring receivable will stop. 9. Specify the start month and start year, or when the recurring receivable schedule begins. Hint: If you set the start date to a future date, the receivable will be applied the first time you generate monthly transactions on or after that date. 10. Specify the end month and end year, or when the recurring receivable schedule ends. The receivable will stop permanently after if reaches this date. The default is blank, which means there is no end date. Note: The receivable will stop permanently after it reaches the maximum amount or the end date, whichever comes first. Hint: Use the start month and end month fields if the receivable is seasonal. The first receivable of the season will be applied in the start month. The last receivable of the season will be applied in the end month. The set of receivables will repeat the following year, provided the receivable has not yet reached an end date. 11. Check the checkbox if you want to create the first month’s transaction on exit of the wizard. If you check this box, the receivable is applied immediately, and it will be applied again the next time you generate monthly transactions. 12. Click START to continue, review and confirm the information you have set up, and then click FINISH to add the recurring receivable.The Recurring Transactions tabappears again with the new receivable displayed in the table. You have successfully added a recurring receivable! WT2 Tenant Accounts Receivable User Manual Copyright © Tenmast Software 2010 107 of 199 Payments When taking payments in Tenant Accounts Receivable, you can include multiple payment methods within one payment, and then distribute that payment to the tenant’s/customer’s multiple accounts and transactions. If the tenant/customer also wants to pay more than their total amount currently due in order to pay for future expenses (such as rent or utilities), you are then able to distribute their “prepayment” to specific transactions within a selected account. Taking Payments o Customizing the Take Payment Wizard Adding Recurring Payments Voiding Payments Re-Applying Payments Moving Payments from One Customer Account to Another Note: Click here to find out how payments affect General Ledger. See "Payment on Account" on page 167 Taking Payments The Take Payment Wizard allows you to do several processes within one wizard. You can include multiple payment methods within one payment (for example, a tenant/customer could give you a check, a money order, and cash at the same time — all of which you could include in one payment), and then distribute that payment to the tenant’s/customer’s multiple accounts and transactions. If the tenant/customer also wants to pay more than their total amount currently due in order to pay for future expenses (such as rent or utilities), you are then able to distribute their “prepayment” to specific transactions within a selected account. Hint: Your agency can customize the Take Payments process so that it better fits your needs. See "Customizing the Take Payment Wizard" on page 113 Hint: You can also set up payment apply order for account types from the Setup area of the program. See "Setting Up Account Types" on page 26 Note: Click here to find out how payments affect General Ledger. See "Payment on Account" on page 167 1. From the Main Menu screen, click TENANTS or RECEIVABLES. The Browse Tenant Leases or Browse Customers screen appears with all current leases or active customers displayed in a table. 2. Select how you want to order the tenant or customer table from the ordered by drop-down list, enter the search criteria in the search for field and click GO. The first tenant/customer to match the criteria is highlighted in the table. 3. Highlight the tenant/customer record you want to work with and click on the toolbar. 4. Select “Take Payment” from the menu that appears. The Take Payment Wizard is initiated. WT2 Tenant Accounts Receivable User Manual Copyright © Tenmast Software 2010 108 of 199 Hint: You can also access the Take Payment Wizard from the Account Summary and Account Details tabs on either the Tenant Management screen (for tenants), or the Maintain Customer Information screen (for customers who are also tenants). Hint: The non-editable customer name field appears at the top of the screens. Use this to verify that you are entering information for the correct account belonging to the correct tenant/customer. Enter All Payment Types and Amounts 5. If necessary, select the appropriate cash drawer in which to take the payment. Depending on your agency's policy, you may be able to select from multiple cash drawers in which to take a payment. Note: If the tenant lives in a development that has multiple cash drawers mapped to it, those cash drawers will display in the cash drawer field and the payment will be appropriately distributed. 6. Verify or enter the payment date (defaults to today’s date) and choose whether or not to print a receipt by checking or unchecking the print receipt checkbox. 7. In the payment table in the middle of the screen, click within the first cell immediately below the Amount header. If you have not changed the payment date or print receipt field, this cell of the table is active by default. 8. Type in the amount of the payment. 9. Press TAB on your keyboard to highlight the next, Type of Payment table cell. Select the type of payment from the drop-down list that appears. o This is your agency-defined list of payment types, which you maintain in the Setup area of the program. See "Setting Up Payment Types" on page 18 10. Press TAB on your keyboard to highlight the next Reference Number table cell. 11. Enter the reference number, if any (for example, a check number or money order number). 12. Press ENTER on your keyboard. A new table row appears with your cursor already placed in the first Amount cell and ready for another payment entry, if necessary. Hint: You can include multiple payment methods within one payment; for example, a tenant/customer could give you a check, a money order, and cash at the same time — all of which you could include in one payment. Just enter all the separate amounts, payment types, and reference numbers in the payment table to equal the correct Total Amount Due. Optional Step 1: Select Accounts to Pay Now If the tenant/customer is paying more than the Total Due Now, you can take a prepayment on selected accounts. In order to make a prepayment, the total payment, as displayed in the Amount Received field, must be greater than the Total Amount Due field. 13. Click ; the View Account Balances for Payment Distribution screen opens. On this screen you can view the tenant’s/customer’s account balances and exclude accounts from receiving any of the payment. By default, the program includes in the distribution of the payment all accounts that have outstanding balances. WT2 Tenant Accounts Receivable User Manual Copyright © Tenmast Software 2010 109 of 199 14. Uncheck the include checkbox for any account you do NOT wish to include for distribution of the payment. If you exclude an account that has a Due Now balance, it will change the Total Amount Due field back on Step 1 of the Take Payment Wizard. 15. Click to apply your changes and return to Step 1 of the Take Payment Wizard. Optional Step 2: Specify Transactions to Pay Now If the tenant/customer is paying more than the Total Due Now, they can choose to apply the excess as a prepayment of future expenses in a specific account. The customer may then choose to restrict the prepayment to specific amounts for specific kinds of transactions within the selected account (such as rent expenses or utility expenses within the tenant accounts receivable account). 16. Click . The View Payment Distribution/Apply Manually screen opens with a table of the customer’s transactions with balances due for all accounts you previously “included” in the payment (in step 14) displayed. Note: Using this button and screen allows you to override any default payment apply orders your agency set up by applying a payment manually to transactions with outstanding balances. 17. Click in the amount to apply field for any transaction and change the amount of this payment to apply to that transaction. o If you change any amounts, verify that the total amount to apply equals the total amount the customer wishes to pay. o If there is an amount (besides $0.00) already entered, you must zero out the amount first by entering “0” before editing the amount. o To cancel any changes, click and select “Reset Default.” 18. After all amounts to apply have been entered, click to apply your changes and return to step 1 of the Take Payment Wizard. 19. If necessary, check or uncheck the create pre-payment checkbox. This is checked by default when the Amount Received is greater than the Total Amount Due. 20. Click START to continue. If you are not creating a prepayment, review and confirm the payment information you have set up, and then click FINISH. You have successfully taken a payment! OR If you chose to create a prepayment, you are directed to an additional step in the wizard where you can set up prepayment information. Optional Step 3: Select Account and Transaction to Prepay 21. Select the customer account to be prepaid and press TAB on your keyboard or click within the first cell of the transaction table located immediately below the Transaction Type header. WT2 Tenant Accounts Receivable User Manual Copyright © Tenmast Software 2010 110 of 199 o This field offers a list of all accounts for this customer, which you maintain on the Account Summary tab. 22. Select the first transaction type to be prepaid and then press TAB on your keyboard to highlight the next Description table cell in the table. 23. Enter a description to identify the prepaid transaction. 24. Press TAB again to access the Amount table cell and enter the amount of this prepaid transaction. 25. Press ENTER on your keyboard. A new table row will appear with your cursor already placed in the first Transaction Type table cell and ready for another prepayment entry. 26. Repeat steps 22-25 until all prepayments have been entered into the payment table. 27. Click NEXT to continue, review and confirm the payment information you have set up, and then click FINISH. Customizing the Take Payment Wizard There are 4 policies you can use to customize the Take Payment Wizard to your agency’s specifications. 1. To access TAR policies, click SETUP on the Main Menu screen, and then click POLICIES. The Browse Policies screenopens with all available policies displayed in a table. 2. Double-click on the policy descriptions listed below; or, highlight the policy in the table and click to open the Maintain Policies screen. o Default Payment Type to be used during the Payment Wizard: The payment type you choose in this policy will always automatically display as the payment type (this is usually your more frequently used payment type). o Default the Pre-Payment flag during the Payment Wizard: Setting this policy to TRUE will automatically check the pre-payment checkbox and create a Pre-Payment when the amount paid is more than what is owed. o Preview Receipt before printing during Payment Wizard: Setting this policy to FALSE will print a receipt (if the print receipt checkbox is checked) without a preview first. o Default the Payment Wizard to Print Receipt: Setting this policy to TRUE will automatically check the print receipt checkbox and print a receipt for every payment taken. 3. Click OK to set each policy value and apply the changes to the program. Adding Recurring Payments If your agency takes recurring payments by directly debiting customers’ bank accounts, you can set up recurring payment records for these payments. If you do NOT directly debit customers’ bank accounts, do NOT set up recurring payments. You must take each payment manually. See "Taking Payments" on page 110 WT2 Tenant Accounts Receivable User Manual Copyright © Tenmast Software 2010 111 of 199 Note: Click here to find out how payments affect General Ledger. See "Payment on Account" on page 167 1. From the Main Menu screen, click TENANTS or RECEIVABLES. The Browse Tenant Leases or Browse Customers screen appears with all current leases or active customers displayed in a table. 2. Select how you want to order the tenant or customer table from the ordered by drop-down list, enter the search criteria in the search for field and click GO. The first tenant/customer to match the criteria is highlighted in the table. 3. Highlight the tenant/customer record you want to work with and double-click, or click . The Tenant Management screen or Maintain Customer Information screen opens with the Tenant Information tab or Account Summary tab selected. 4. Select the Recurring Transactions tab. Displayed in a table are all the tenant's/customer’s recurring transactions. 5. Click on the toolbar, and select “Add Recurring Payment” from the menu that appears. The Add Recurring Payment Wizard is initiated. Hint: The non-editable customer name field appears at the top of the screens. Use this to verify that you are entering information for the correct account belonging to the correct tenant/customer. 6. Select the account to which you are adding the payment. o This is your agency-defined list of account types, which you maintain in the Setup area of the program. See "Setting Up Account Types" on page 26 7. Select the type of payment you are adding. Only electronic payment types are available to choose from. o This is your agency-defined list of payment types, which you maintain in the Setup area of the program. See "Setting Up Payment Types" on page 18 8. Enter a description for the payment and enter the amountof the payment each time it occurs. 9. Specify the start month and start year (when the recurring payment schedule begins). Hint: If you set the start date to a future date, the payment will be applied the first time you generate monthly transactions on or after that date. 10. Specify the end month and end year, or when the recurring payment schedule ends. The payment will stop permanently after if reaches this date. The default is blank, which means there is no end date. Hint: Use the start month and end month fields if the payment is seasonal. The first payment of the season will be applied in the start month. The last payment of the season will be applied in the end month. The set of payments will repeat the following year, provided the payment has not yet reached an end date. WT2 Tenant Accounts Receivable User Manual Copyright © Tenmast Software 2010 112 of 199 11. Click START to continue, review and confirm the information you have set up, and then click FINISH to add the recurring payment.The Recurring Transactions tabappears again with the new payment displayed in the table. You have successfully added a recurring payment! Moving Payments from One Customer Account to Another If you have taken a payment without receipt on the wrong customer account, you do not need to void the payment, you can transfer the payment to the correct customer account. Caution! If you took a payment with receipt on the wrong customer, you will not be able to use this feature. 1. From the Main Menu screen, click TENANTS or RECEIVABLES. The Browse Tenant Leases or Browse Customers screen appears with all current leases or active customers displayed in a table. 2. Select how you want to order the tenant or customer table from the ordered by drop-down list, enter the search criteria in the search for field and click GO. The first tenant/customer to match the criteria is highlighted in the table. 3. Highlight the tenant/customer record who was given the wrong payment and double-click, or . The Tenant Management screen or Maintain Customer Information screen click opens with the Tenant Information tab or Account Summary tab selected. 4. Select the Payment History tab. Displayed in a table are all the tenant's/customer’s payments. 5. Click on the toolbar, and select “Move Payment to Correct Customer” from the menu that appears. The Move Payment to Correct Customer Wizard is initiated. 6. Click START. Step 1 of the wizard appears with all the customer's payments without receipt numbers displayed in a table. 7. Highlight the incorrect payment you want to transfer and click OK. 8. Click NEXT to continue. The Select Customer screen opens with all active customers displayed in a table. Hint: To search for the customer, select how you want to order the table from the ordered by dropdown list, enter the search criteria in the search for field and click GO. The first tenant/customer to match the criteria will be highlighted in the table. 9. Highlight the customer to whom you want to move the payment and click . 10. Click NEXT to continue. The Take Payment Wizard is launched with the payment you selected in Step 7 displayed. 11. Enter all payment types and amounts. 12. If necessary, select the accounts to pay now. 13. If necessary, specify transactions to pay now. 14. Lastly, if necessary, select the account and transaction to prepay. WT2 Tenant Accounts Receivable User Manual Copyright © Tenmast Software 2010 113 of 199 15. After clicking FINISH through the Take Payment Wizard, you are returned to the Move Payment to Correct Customer Wizard with a green checkmark next to the Apply Payment to Customer step, verifying that you have completed it. 16. Click NEXT. You have successfully transferred a payment from one customer account to another! The customer account now has a new balance which you can verify on the Account Summary tab. Re-Applying Payments Re-applying payments allows you to re-distribute a payment that was previously applied to a tenant's account. For example, if you applied your rent payment to a work order charge and electric bill, then this would allow you to undo how the payment was previously applied and then apply it where you want. Note: You can only re-apply payments within a single account, so you cannot re-apply a rent payment from the TAR account to the security deposit owed in the SD account. 1. From the Main Menu screen, click TENANTS or RECEIVABLES. The Browse Tenant Leases or Browse Customers screen appears with all current leases or active customers displayed in a table. 2. Select how you want to order the tenant or customer table from the ordered by drop-down list, enter the search criteria in the search for field and click GO. The first tenant/customer to match the criteria is highlighted in the table. 3. Highlight the tenant/customer record who was given the wrong payment and double-click, or . The Tenant Management screen or Maintain Customer Information screen click opens with the Tenant Information tab or Account Summary tab selected. 4. Select the Payment History tab. Displayed in a table are all the tenant's/customer’s payments. 5. In the payment table, select and highlight the payment you want to reapply to another account, and then click on the toolbar. 6. Select “Re-Apply Payment” from the menu that appears. The Re-Apply Payment Wizard is initiated. Step 1 of the wizard holds a grid that displays the payment date, the account to which the payment was applied, the payment amount, and the employee/user who took the payment. Note: If more than one record is displayed in the grid, the payment was either split between accounts and/or transactions, or a pre-payment was taken on the account at the same time as the regular payment. If this is the case, you can only choose one portion of the payment you want to re-apply at a time, but you can repeat the wizard until the entire payment is re-applied. 7. Select the payment, or portion of the payment, you want to re-apply and click START. Step 2 of the wizard displays all transactions for the account in a table, and the total amount you are able to re-apply is displayed at the top of the table. 8. Enter the amount to apply for the appropriate transaction(s). WT2 Tenant Accounts Receivable User Manual Copyright © Tenmast Software 2010 114 of 199 Note: All entered amounts to apply must sum to 0. Also, each added amount is checked to make sure that the resulting remaining amount will still be between 0 and the original amount. You cannot use the wizard to end up with more than you started with on a transaction, and you cannot reverse a transaction. Hint: The original applied payments are entered by default in the transaction table. To avoid getting errors, enter a "0" to zero out those amounts first. 9. Click NEXT to continue. 10. Review and confirm the balance transfer information you have set up and click FINISH. The Payment History tab appears again. Hint: If you double-click on the payment in the table on the Payment History tab, the Payment Detail Breakdown screen appears where you can view how the payment was re-applied (this is a view-only screen). Voiding Payments You are able to void current or future payments. 1. From the Main Menu screen, click TENANTS or RECEIVABLES. The Browse Tenant Leases or Browse Customers screen appears with all current leases or active customers displayed in a table. 2. Select how you want to order the tenant or customer table from the ordered by drop-down list, enter the search criteria in the search for field and click GO. The first tenant/customer to match the criteria is highlighted in the table. 3. Highlight the tenant/customer record you want to work with and double-click, or click . The Tenant Management screen or Maintain Customer Information screen opens with the Tenant Information tab or Account Summary tab selected. 4. Select the Account Details tab. On this tab you can view all the tenant's/customer's active and inactive accounts and current and future transactions. 5. Click on the toolbar, and select “Void Payment” from the menu that appears. The Void Payment Wizard is initiated. All the tenant's/customer's payments display in a table. Hint: You can also access the Void Payment Wizard from the Account Summary tabs on either the Tenant Management screen (for tenants), or the Maintain Customer Information screen (for customers who are also tenants). Hint: The non-editable customer name field appears at the top of the screens. Use this to verify that you are entering information for the correct account belonging to the correct tenant/customer. 6. Select and highlight the payment you want to void. 7. Click START to continue. 8. Specify the date that you want the payment to be voided and enter a description for the void, if necessary (a default description is already provided for you). 9. Click NEXT. WT2 Tenant Accounts Receivable User Manual Copyright © Tenmast Software 2010 115 of 199 10. Review and confirm the void information and click FINISH to save and apply the void. The Account Details tab appears again with the voided payment displayed in the table. WT2 Tenant Accounts Receivable User Manual Copyright © Tenmast Software 2010 116 of 199 Account Transfers An account transfer is a transaction that records a transfer of balances between two accounts. Creating Account Transfers Adding Recurring Transfers Creating Balance Transfers Voiding Account Transfers Note: Click here to find out how transfers affect General Ledger. See "Transfer from TAR to Repayment Agreement Account" on page 168 Creating Account Transfers An account transfer moves an amount from one customer account to another account belonging to the same customer. Note: The system verifies that the month is open before allowing a transfer to occur. If you attempt to complete an account transfer for a date in a closed month, a message appears stating that you cannot perform the transfer with a date in a closed month. Note: Click here to find out how transfers affect General Ledger. See "Transfer from TAR to Repayment Agreement Account" on page 168 1. From the Main Menu screen, click TENANTS or RECEIVABLES. The Browse Tenant Leases or Browse Customers screen appears with all current leases or active customers displayed in a table. 2. Select how you want to order the tenant or customer table from the ordered by drop-down list, enter the search criteria in the search for field and click GO. The first tenant/customer to match the criteria is highlighted in the table. 3. Highlight the tenant/customer record you want to work with and click on the toolbar. 4. Select “Account Transfer” from the menu that appears. The Create Account Transfer Wizard is initiated. Hint: You can also access the Create Account Transfer Wizard from the Account Summary and Account Details tabs on either the Tenant Management screen (for tenants), or the Maintain Customer Information screen (for customers who are also tenants). Hint: The non-editable customer name field appears at the top of the screens. Use this to verify that you are entering information for the correct account belonging to the correct tenant/customer. 5. Specify the date of the transfer. 6. Select the account you want to transfer from in the drop-down list. The balance of the selected account displays below. 7. Enter the amount to transfer. 8. Select the account you want to transfer to in the drop-down list. The balance of the selected account displays below. WT2 Tenant Accounts Receivable User Manual Copyright © Tenmast Software 2010 117 of 199 9. Click START to continue. If one or both accounts in the transfer do NOT have individual transactions from which or to which you can distribute the transfer, review and confirm the transfer information you have set up, and then click FINISH. You have successfully created an account transfer! OR If one or both accounts in the transfer have individual transactions from which or to which you can distribute the transfer an additional step appears where the specific amounts transferred from and/or transferred to specific transactions are displayed in a table. The transaction table displays each transaction that currently has an outstanding balance in the “transfer from” account . The Amount to Include column identifies the amount of each transaction's balance that you are transferring to the other account. 10. Review and confirm the transfer transaction details. If necessary, change the amounts to include and/or the amounts to apply for any transactions that appear on this step. To make any other corrections, click BACK to return to Step 1 of the wizard. Note: By default, the program assigns transfer amounts to transactions according to the payment “apply order.” The payment “apply order” also lets you rank the default order in which the program applies customer payments to outstanding balances for different account types. For example, if a customer owes on both an AR account and a security deposit account, you may wish to apply a payment to the AR account first. If a customer has outstanding balances in two different accounts with the same rank (e.g., if you ranked two account types the same or if the customer has two accounts of the same type), the program applies a payment first to the oldest outstanding balance. You define apply order for customer account types and for transactions within those account types in the Setup area of the program. See "Setting Up Account Types" on page 26 You can override this default by changing the amounts to include and/or the amounts to apply for any transactions that appear on this step. 11. Click NEXT to continue. 12. Review and confirm the account transfer information and click FINISH to apply your changes. You have successfully created an account transfer! Hint: If you double-click on a transfer transaction in the table on the Account Summary or Account Details tab, the Transfer Breakdown screen appears where you can view a breakdown of what was included in that transfer (this is a view-only screen). Adding Recurring Transfers A recurring transfer is a regular monthly transfer from one account to another account belonging to the same customer. You might set up a recurring transfer, for example, if you make a monthly transfer from an energy assistance account to cover a customer’s current utility expenses. Note: Click here to find out how transfers affect General Ledger. See "Transfer from TAR to Repayment Agreement Account" on page 168 1. From the Main Menu screen, click TENANTS or RECEIVABLES. The Browse Tenant Leases or Browse Customers screen appears with all current leases or active customers displayed in a table. WT2 Tenant Accounts Receivable User Manual Copyright © Tenmast Software 2010 118 of 199 2. Select how you want to order the tenant or customer table from the ordered by drop-down list, enter the search criteria in the search for field and click GO. The first tenant/customer to match the criteria is highlighted in the table. 3. Highlight the tenant/customer record you want to work with and double-click, or click . The Tenant Management screen or Maintain Customer Information screen opens with the Tenant Information tab or Account Summary tab selected. 4. Select the Recurring Transactions tab. Displayed in a table are all the tenant's/customer’s recurring transactions. 5. Click on the toolbar, and select “Add Recurring Transfer” from the menu that appears. The Add Recurring Transfer Wizard is initiated. Hint: The non-editable customer name field appears at the top of the screens. Use this to verify that you are entering information for the correct account belonging to the correct tenant/customer. 6. Select the account you want to transfer from in the drop-down list. 7. Enter the amount of the transfer each time it occurs. 8. Select the account you want to transfer to in the drop-down list. 9. Enter a description for the recurring transfer. 10. Specify the start month and start year, or when the recurring transfer schedule begins. Hint: If you set the start date to a future date, the transfer will be applied the first time you generate monthly transactions on or after that date. 11. Specify the end month and end year, or when the recurring transfer schedule ends. The transfer will stop permanently after if reaches this date. The default is blank, which means there is no end date. Hint: Use the start month and end month fields if the transfer is seasonal. The first transfer of the season will be applied in the start month. The last transfer of the season will be applied in the end month. The set of transfers will repeat the following year, provided the transfer has not yet reached an end date. 12. Check the checkbox if you want to create the first month’s transaction on exit of the wizard. If you check this box, the transfer is applied immediately, and it will be applied again the next time you generate monthly transactions. 13. Click START to continue, review and confirm the information you have set up, and then click FINISH to add the recurring transfer.The Recurring Transactions tabappears again with the new transfer displayed in the table. You have successfully added a recurring transfer! Creating Balance Transfers A balance transfer moves a balance from one transaction to different transaction(s). It also allows you to move amounts owed/applied between individual transactions inside a single account of a tenant. For example, if you need to transfer a portion of December's rent to November's water bill, then this option allows you to do so. WT2 Tenant Accounts Receivable User Manual Copyright © Tenmast Software 2010 119 of 199 1. From the Main Menu screen, click TENANTS or RECEIVABLES. The Browse Tenant Leases or Browse Customers screen appears with all current leases or active customers displayed in a table. 2. Select how you want to order the tenant or customer table from the ordered by drop-down list, enter the search criteria in the search for field and click GO. The first tenant/customer to match the criteria is highlighted in the table. 3. Highlight the tenant/customer record who was given the wrong payment and double-click, or click . The Tenant Management screen or Maintain Customer Information screen opens with the Tenant Information tab or Account Summary tab selected. 4. Select the Account Details tab. Displayed in a table are all the tenant's/customer’s account transactions. Hint: You can click on the toolbar to see a detailed view of the tenant's transactions. The detailed view reports each transaction's beginning balance, charges, payments, transfers, and ending balance. 5. Click on the toolbar, and select “Balance Transfer” from the menu that appears. The Balance Transfer Wizard is initiated. 6. Select the account you want to work with and enter a description for the balance transfer. 7. Click START to continue. A table displays all outstanding transactions which the tenant owes your agency from the last 3 months. 8. To view the tenant's/customer's outstanding transactions for a specific timeframe, use the show dates from and to date fields and then click GO. The charges within the selected timeframe automatically display in the table. 9. Select the re-apply date, or the date you want the new balances to transfer. 10. In the Amount to Apply column of the table, edit the amount to apply to each outstanding transaction and to transfer payments between transactions. The total of the column must equal zero when you are finished. Note: All entered amounts to apply must sum to 0. Also, each added amount is checked to make sure that the resulting remaining amount will still be between 0 and the original amount. You cannot use the wizard to end up with more than you started with on a transaction, and you cannot reverse a transaction. o Example: The tenant has a $30 credit in rent charges, a $40 late charge, and a $20 cable TV charge. If you want to apply the credit so it covers the entire cable TV charge and part of the late charge, enter -30 in the Rent field, 20 in the Cable TV field, and 10 in the Late Charge field. -30, 20, and 10 add to zero, so the tenant’s account is still in balance. 11. Click NEXT to continue. 12. Review and confirm the balance transfer information you have set up and click FINISH. The Account Details tab appears again. WT2 Tenant Accounts Receivable User Manual Copyright © Tenmast Software 2010 120 of 199 Voiding Account Transfers 1. From the Main Menu screen, click TENANTS or RECEIVABLES. The Browse Tenant Leases or Browse Customers screen appears with all current leases or active customers displayed in a table. 2. Select how you want to order the tenant or customer table from the ordered by drop-down list, enter the search criteria in the search for field and click GO. The first tenant/customer to match the criteria is highlighted in the table. 3. Highlight the tenant/customer record you want to work with and double-click, or click . The Tenant Management screen or Maintain Customer Information screen opens with the Tenant Information tab or Account Summary tab selected. 4. Select the Account Details tab. On this tab you can view all the tenant's/customer's active and inactive accounts and current and future transactions. 5. Select the customer account to which the transfer you want to void is associated. 6. Click on the toolbar, and select “Void Account Transfer” from the menu that appears. The Void Account Transfer Wizard is initiated. All the tenant's/customer's transfers associated to the selected account display in a table. Hint: You can also access the Void Account Transfer Wizard from the Account Summary tabs on either the Tenant Management screen (for tenants), or the Maintain Customer Information screen (for customers who are also tenants). Hint: The non-editable customer name field appears at the top of the screens. Use this to verify that you are entering information for the correct account belonging to the correct tenant/customer. 7. Select and highlight the transfer you want to void. 8. Click START to continue. 9. Specify the date that you want the transfer to be voided and enter a description for the void, if necessary (a default description is already provided for you). 10. Click NEXT. 11. Review and confirm the void information and click FINISH to save and apply the void. The Account Details tab appears again with the voided transfer displayed in the table. WT2 Tenant Accounts Receivable User Manual Copyright © Tenmast Software 2010 121 of 199 Credit Memos or Adjustments A credit memo/adjustment is a transaction that will reduce the amount of charges on a customer’s account. A receivable credit memo is an adjustment to a receivable to decrease the amount of the receivable that the tenant owes. This will NOT affect the ending balance of the account. Adding Credit Memos Adding Recurring Credit Memos Adding Receivable Credit Memos Voiding Transactions Note: Click here to find out how credit memos affect General Ledger. See "Enter a Credit Memo on Account" on page 167 Adding Credit Memos/Adjustments You can use credit memos to add a credit adjustment to the balance of your tenant/customer’s accounts receivable accounts (AR), revolving charge accounts, or mortgage accounts. You can also add recurring credit memos and add receivable credit memos to escrow accounts. See "Adding Recurring Credit Memos" on page 125; See "Adding Receivable Credit Memos" on page 127 Caution! A credit memo CANNOT be used as a flat adjustment to a tenant's balance. It allows you to add credit adjustments to amounts owed/applied on individual transactions inside a single account of a tenant. For example, if you add a credit memo for the MISC transaction type, then it will only affect another transaction with the type of MISC. Note: If a customer has actually overpaid and has an overall credit balance, you can enter a refund request to issue a refund check to the customer. See "Creating Refund Requests" on page 130 1. From the Main Menu screen, click TENANTS or RECEIVABLES. The Browse Tenant Leases or Browse Customers screen appears with all current leases or active customers displayed in a table. 2. Select how you want to order the tenant or customer table from the ordered by drop-down list, enter the search criteria in the search for field and click GO. The first tenant/customer to match the criteria is highlighted in the table. 3. Highlight the tenant/customer record you want to work with and click on the toolbar. 4. Select “Add Credit Memo/Adjustment” from the menu that appears. The Add Credit Memo Wizard is initiated. Hint: You can also access the Add Credit Memo Wizard from the Account Summary and Account Details tabs on either the Tenant Management screen (for tenants), or the Account Summary and Account Details tabs on the Maintain Customer Information screen (for customers who are also tenants). WT2 Tenant Accounts Receivable User Manual Copyright © Tenmast Software 2010 122 of 199 Hint: The non-editable customer name field appears at the top of the screens. Use this to verify that you are entering information for the correct account belonging to the correct tenant/customer. 5. Select the account to which you are adding the credit memo. You can add a credit memo to AR accounts, revolving charge accounts, or mortgage accounts only. o This is your agency-defined list of account types, which you maintain in the Setup area of the program. See "Setting Up Account Types" on page 26 6. Select the type of credit. This is usually the same “type” as the original charge that you are adjusting. o This is your agency-defined list of transaction types, which you maintain in the Setup area of the program. See "Setting Up Transaction Types" on page 23 7. Enter a description for the credit memo and specify the date the credit memo takes effect. 8. Enter the amountof the credit memo and, if necessary, check the print credit memo/adjustment voucher checkbox to print an adjustment voucher for the charge after completing the wizard. Hint: The credit memo/adjustment voucher that prints by default for the selected account type is maintained in the Setup area of the program. See "Setting Up Account Types" on page 26 9. Click START to continue. 10. Review and confirm the charge information you have set up and click FINISH to add the charge to the tenant/customer account. The Browse Tenant Leases or Browse Customers screen appears again. You have successfully added a credit memo/adjustment! Hint: To view the credit memo information, double-click on the tenant/customer name and select the Account Summary or Account Details tab. Adding Recurring Credit Memos You can add a recurring credit memo to add a recurring credit adjustment to the balance of a customer’s accounts receivable accounts (AR), revolving charge accounts, or mortgage accounts. You can also add non-recurring credit memos, as well as add receivable credit memos to escrow accounts. See "Adding Credit Memos/Adjustments" on page 124; See "Adding Receivable Credit Memos" on page 127 1. From the Main Menu screen, click TENANTS or RECEIVABLES. The Browse Tenant Leases or Browse Customers screen appears with all current leases or active customers displayed in a table. 2. Select how you want to order the tenant or customer table from the ordered by drop-down list, enter the search criteria in the search for field and click GO. The first tenant/customer to match the criteria is highlighted in the table. WT2 Tenant Accounts Receivable User Manual Copyright © Tenmast Software 2010 123 of 199 3. Highlight the tenant/customer record you want to work with and double-click, or click . The Tenant Management screen or Maintain Customer Information screen opens with the Tenant Information tab or Account Summary tab selected. 4. Select the Recurring Transactions tab. Displayed in a table are all the tenant's/customer’s recurring transactions. 5. Click on the toolbar, and select “Add Recurring Credit Memo” from the menu that appears. The Add Recurring Credit Memo Wizard is initiated. Hint: The non-editable customer name field appears at the top of the screens. Use this to verify that you are entering information for the correct account belonging to the correct tenant/customer. 6. Select the account to which you are adding the credit memo/adjustment. You can add a recurring credit memo to AR accounts, revolving charge accounts, or mortgage accounts only. o This is your agency-defined list of account types, which you maintain in the Setup area of the program. See "Setting Up Account Types" on page 26 7. Select the type of credit. This is usually the same “type” as the original charge that you are adjusting. o This is your agency-defined list of transaction types, which you maintain in the Setup area of the program. See "Setting Up Transaction Types" on page 23 8. Enter a description for the credit memo and specify the amount of the credit memo (enter as a positive amount). 9. If necessary, enter a maximum amount. When this amount is reached, the recurring credit memo will stop. 10. Specify the start month and start year, or when the recurring credit memo schedule begins. Hint: If you set the start date to a future date, the credit memo will be applied the first time you generate monthly transactions on or after that date. 11. Specify the end month and end year, or when the recurring credit memo schedule ends. The credit memo will stop permanently after if reaches this date. The default is blank, which means there is no end date. Note: The credit memo will stop permanently after it reaches the maximum amount or the end date, whichever comes first. Hint: Use the start month and end month fields if the receivable is seasonal. The first credit memo of the season will be applied in the start month. The last credit memo of the season will be applied in the end month. The set of credit memos will repeat the following year, provided the credit memo has not yet reached an end date. 12. Check the checkbox if you want to create the first month’s transaction on exit of the wizard. If you check this box, the credit memo is applied immediately, and it will be applied again the next time you generate monthly transactions. WT2 Tenant Accounts Receivable User Manual Copyright © Tenmast Software 2010 124 of 199 13. Click START to continue, review and confirm the information you have set up, and then click FINISH to add the recurring credit memo.The Recurring Transactions tabappears again with the new credit memo displayed in the table. You have successfully added a recurring credit memo! Adding Receivable Credit Memos A receivable credit memo is an adjustment to a receivable to decrease the amount of the receivable that the tenant owes. This will NOT affect the ending balance of the account. You can also add credit memos and recurring credit memos to AR accounts, revolving charge accounts, and mortgage accounts. See "Adding Credit Memos/Adjustments" on page 124; See "Adding Recurring Credit Memos" on page 125 Note: A receivable is not a new charge. It is simply an amount currently due, out of a greater total amount that a customer already owes in a particular account. Unlike most other transactions, receivables have no effect on the balances of the accounts in which you create them. (In other words, a receivable itself never actually “posts” to an account.) 1. From the Main Menu screen, click TENANTS or RECEIVABLES. The Browse Tenant Leases or Browse Customers screen appears with all current leases or active customers displayed in a table. 2. Select how you want to order the tenant or customer table from the ordered by drop-down list, enter the search criteria in the search for field and click GO. The first tenant/customer to match the criteria is highlighted in the table. 3. Highlight the tenant/customer record you want to work with and click on the toolbar. 4. Select “Add Receivable Credit Memo” from the menu that appears. The Add Receivable Credit Memo Wizard is initiated. Hint: You can also access the Add Receivable Credit Memo Wizard from the Account Summary and Account Details tabs on either the Tenant Management screen (for tenants), or the Maintain Customer Information screen (for customers who are also tenants). Hint: The non-editable customer name field appears at the top of the screens. Use this to verify that you are entering information for the correct account belonging to the correct tenant/customer. 5. Select the account to which you are adding the receivable credit memo. You can add a receivable credit memo to escrow accounts only. o This is your agency-defined list of account types, which you maintain in the Setup area of the program. See "Setting Up Account Types" on page 26 6. Enter a description for the receivable credit memo and specify the date the receivable credit memo takes effect. 7. Enter the amountof the receivable credit memo and click START to continue. 8. Review and confirm the receivable credit memo information you have set up and click FINISH to add the receivable credit memo to the tenant/customer account. The Browse Tenant Leases or Browse Customers screen appears again. You have successfully added a receivable credit memo! WT2 Tenant Accounts Receivable User Manual Copyright © Tenmast Software 2010 125 of 199 Hint: To view the receivable credit memo information, double-click on the tenant/customer name and select the Account Summary or Account Details tab. Voiding Transactions A transaction is a type of charge or credit memo, and you are able to void any current or future transaction. A void transaction nullifies the original transaction, making the balance return to the balance prior to the original transaction. You also have the option to print a void ticket, or void receipt, during the void process. 1. From the Main Menu screen, click TENANTS or RECEIVABLES. The Browse Tenant Leases or Browse Customers screen appears with all current leases or active customers displayed in a table. 2. Select how you want to order the tenant or customer table from the ordered by drop-down list, enter the search criteria in the search for field and click GO. The first tenant/customer to match the criteria is highlighted in the table. . 3. Highlight the tenant/customer record you want to work with and double-click, or click The Tenant Management screen or Maintain Customer Information screen opens with the Tenant Information tab or Account Summary tab selected. 4. Select the Account Details tab. On this tab you can view all the tenant's/customer's active and inactive accounts and current and future transactions. 5. Select the customer account to which the transaction you want to void is associated. 6. Click on the toolbar, and select “Void Transaction” from the menu that appears. The Void Transaction Wizard is initiated. All the tenant's/customer's transactions associated to the selected account display in a table. Hint: You can also access the Void Transaction Wizard from the Account Summary tabs on either the Tenant Management screen (for tenants), or the Maintain Customer Information screen (for customers who are also tenants). Hint: The non-editable customer name field appears at the top of the screens. Use this to verify that you are entering information for the correct account belonging to the correct tenant/customer. 7. Select and highlight the transaction you want to void. 8. Click START to continue. 9. Specify the date that you want the transaction to be voided and enter a description for the void, if necessary (a default description is already provided for you). 10. Check the checkbox to print a void ticket after completing the wizard. Hint: The void ticket that prints by default for the selected account type is maintained in the Setup area of the program. See "Setting Up Account Types" on page 26 11. Click NEXT. 12. Review and confirm the void information and click FINISH to save and apply the void. The Account Details tab appears again with the voided transaction displayed in the table. WT2 Tenant Accounts Receivable User Manual Copyright © Tenmast Software 2010 126 of 199 Refund Requests A refund request is a transaction that records a refund that is due to the customer from the Housing Authority. If your agency uses the Accounts Payable program, a refund request will create an invoice in the Accounts Payable program. (Refund requests can be created for allaccount types.) Creating Refund Requests Voiding Refund Requests Creating Refund Requests If a customer has overpaid your agency and has an overall credit balance, you can enter a refund request to issue a refund check to the customer. (Refund requests can be created for allaccount types.) If you use the Accounts Payable program, a refund request created in Tenant Accounts Receivable generates an invoice in that program. Accounts Payable then generates a check to the customer in order to pay the invoice. 1. From the Main Menu screen, click TENANTS or RECEIVABLES. The Browse Tenant Leases or Browse Customers screen appears with all current leases or active customers displayed in a table. 2. Select how you want to order the tenant or customer table from the ordered by drop-down list, enter the search criteria in the search for field and click GO. The first tenant/customer to match the criteria is highlighted in the table. 3. Highlight the tenant/customer record you want to work with and click on the toolbar. 4. Select “Refund Request” from the menu that appears. The Request Refund Wizard is initiated. Hint: You can also access the Request Refund Wizard from the Account Summary and Account Details tabs on either the Tenant Management screen (for tenants), or the Maintain Customer Information screen (for customers who are also tenants). Hint: The non-editable customer name field appears at the top of the screens. Use this to verify that you are entering information for the correct account belonging to the correct tenant/customer. 5. Enter a description for the refund, and specify the date and amount of the refund. Note: The amount you enter should be the total remaining balance. 6. Click START to continue. 7. Review and confirm the refund information and click FINISH to create the refund. o The check request has been created, sent to Accounts Payable, and should result in a zero dollar ending balance in both accounts receivable and security deposit accounts. o If you do not intend on refunding the amount requested, you can go into Accounts Payable and delete the invoice; the zero balances will still be reflected on the accounts. WT2 Tenant Accounts Receivable User Manual Copyright © Tenmast Software 2010 127 of 199 Voiding Refund Requests If a refund request is attached to an invoice in Accounts Payable, you must manually void that invoice in Accounts Payable AFTER voiding the refund request in Tenant Accounts Receivable. 1. From the Main Menu screen, click TENANTS or RECEIVABLES. The Browse Tenant Leases or Browse Customers screen appears with all current leases or active customers displayed in a table. 2. Select how you want to order the tenant or customer table from the ordered by drop-down list, enter the search criteria in the search for field and click GO. The first tenant/customer to match the criteria is highlighted in the table. 3. Highlight the tenant/customer record you want to work with and double-click, or click . The Tenant Management screen or Maintain Customer Information screen opens with the Tenant Information tab or Account Summary tab selected. 4. Select the Account Details tab. On this tab you can view all the tenant's/customer's active and inactive accounts and current and future transactions. 5. Select the customer account to which the refund request you want to void is associated. 6. Click on the toolbar, and select “Void Refund Request” from the menu that appears. The Void Refund Request Wizard is initiated. All the tenant's/customer's refund requests associated to the selected account display in a table. Hint: You can also access the Void Refund Request Wizard from the Account Summary tabs on either the Tenant Management screen (for tenants), or the Maintain Customer Information screen (for customers who are also tenants). Hint: The non-editable customer name field appears at the top of the screens. Use this to verify that you are entering information for the correct account belonging to the correct tenant/customer. 7. Select and highlight the refund request you want to void. 8. Click START to continue. 9. Specify the date that you want the refund request to be voided and enter a description for the void, if necessary (a default description is already provided for you). 10. Check the checkbox to print a void ticket after completing the wizard. Hint: The void ticket that prints by default for the selected account type is maintained in the Setup area of the program. See "Setting Up Account Types" on page 26 11. Click NEXT. 12. Review and confirm the void information and click FINISH to save and apply the void. The Account Details tab appears again with the voided refund request displayed in the table. Note: If a refund request is attached to an invoice in Accounts Payable, you must manually void that invoice in Accounts Payable AFTER voiding the refund request in Tenant Accounts Receivable. WT2 Tenant Accounts Receivable User Manual Copyright © Tenmast Software 2010 128 of 199 NSFs NSFs are insufficient fund fees that can be added to a tenant/costumer account. When recording an NSF, you are able to add the amount charged to tenant by PHA (the fee applied to the tenant’s account by the PHA when a check the tenant has given as payment is returnedby the bank as NSF), and the amount charged by the bank to the PHA (the fee that the PHA is charged by the bank when a tenant check is returned NSF). Recording NSFs Reversing Recorded NSFs Note: Click here to find out how NSFs affect General Ledger. See "Record an NSF Check" on page 167 Recording NSFs You can add an insufficient fund fee (NSF) to a tenant/costumer account in two ways: either as a non-recurring charge, or as a recorded NSF. See "Adding Charges" on page 103 Adding an NSF as a charge only adds the charge amount to the tenant/customer account. However, recording an NSF adds the NSF fee your HA charges to the tenant/customer account, adds the full balance of the payment that was returned for insufficient funds, and adds the NSF fee the bank charges your HA. Note: You maintain your agency's NSF fee amount, the bank NSF fee amount and other NSF information in the Setup area of the program. See "Setting Up Agency and NSF Settings" on page 34 Note: Click here to find out how NSFs affect General Ledger. See "Record an NSF Check" on page 167 1. From the Main Menu screen, click TENANTS or RECEIVABLES. The Browse Tenant Leases or Browse Customers screen appears with all current leases or active customers displayed in a table. 2. Select how you want to order the tenant or customer table from the ordered by drop-down list, enter the search criteria in the search for field and click GO. The first tenant/customer to match the criteria is highlighted in the table. 3. Highlight the tenant/customer record you want to work with and double-click, or click . The Tenant Management screen or Maintain Customer Information screen opens with the Tenant Information tab or Account Summary tab selected. 4. Select the Payment History tab. Displayed in a table are all the tenant's/customer’s payments. 5. Select and highlight the payment that was returned for insufficient funds and for which you want to record as an NSF and then click on the toolbar. 6. Select “Record NSF Check” from the menu that appears. The Record NSF Wizard is initiated. WT2 Tenant Accounts Receivable User Manual Copyright © Tenmast Software 2010 129 of 199 Hint: The non-editable customer name field appears at the top of the screens. Use this to verify that you are entering information for the correct account belonging to the correct tenant/customer. 7. Verify the payment date and the amountand then click START. 8. Select the bank account to which you are adding the NSF, specify the NSF transaction date (when the NSF takes effect), and then enter the amount charged to the tenant by your PHA. This is the fee applied to the tenant’s account by the PHA when a check the tenant has given as payment is returned by the bank as NSF. 9. Select the account to which you are charging the NSF and enter the amount charged by the bank to your PHA, if any. This is the fee that the PHA is charged by the bank when a tenant check is returned NSF. Since this amount was charged to your HA, it is posted directly to General Ledger and not the tenant/customer account. 10. Specify the bank fee date and click NEXT to continue. 11. Review and confirm the NSF information you have set up and click FINISH to record the NSF charge to the tenant/customer account. The Payment History tab appears again with the recorded NSF amount displayed in the table. Reversing Recorded NSFs 1. From the Main Menu screen, click TENANTS or RECEIVABLES. The Browse Tenant Leases or Browse Customers screen appears with all current leases or active customers displayed in a table. 2. Select how you want to order the tenant or customer table from the ordered by drop-down list, enter the search criteria in the search for field and click GO. The first tenant/customer to match the criteria is highlighted in the table. 3. Highlight the tenant/customer record you want to work with and double-click, or click . The Tenant Management screen or Maintain Customer Information screen opens with the Tenant Information tab or Account Summary tab selected. 4. Select the Payment History tab. Displayed in a table are all the tenant's/customer’s payments. 5. Select and highlight the recorded NSF payment you want to reverse and then click the toolbar. on 6. Select “Reverse a Record NSF Check” from the menu that appears. The Reverse NSF Wizard is initiated. 7. Click START. The selected payment's details display. 8. Review and confirm the payment information and click OK. 9. Click NEXT to complete the process and reverse the recorded NSF. The Payment History tab appears again and the payment's previously recorded NSF amount now cleared to $0.00. WT2 Tenant Accounts Receivable User Manual Copyright © Tenmast Software 2010 130 of 199 Periodic Processing Overview There are many actions that most agencies perform on a regular basis in the Tenant Accounts Receivable program. You will typically accept and process payments on a daily basis. You will also deposit payments and generate late fees on a regular basis, usually daily. Each month you will generate monthly transactions for the upcoming month and print customer statements and/or bills. You will also close receivables months after you finalize their transactions. Tenant Accounts Receivable contains a set of processing wizards to help you perform many of these actions. Daily Processes In order to accept and process payments, you will maintain your cash drawers each day. You also deposit payments and generate late fees on a regular basis, usually daily. You can perform these tasks in the Periodic Processing area of the program, on the Daily tab. Opening Cash Drawers Balancing Cash Drawers Making Deposits Processing EPFs Generating Late Fees Posting to GL Monthly Processes You can perform the following monthly tasks in the Periodic Processing area of the program, on the Monthly tab. You must generate monthly transactions for a given month before you print statements and/or bills for that month. Generating Monthly Transactions Generating and Exporting Statements Generating Bills Generating Late Notices Generating URP Refunds Applying Interest to Accounts Generating Direct Debit Transactions Processing Direct Debits (ACH) Closing a Receivables Month WT2 Tenant Accounts Receivable User Manual Copyright © Tenmast Software 2010 131 of 199 Daily Processes In order to accept and process payments, you will maintain your cash drawers each day. You also deposit payments and generate late fees on a regular basis, usually daily. You can perform these tasks in the Periodic Processing area of the program, on the Daily tab. Opening Cash Drawers Balancing Cash Drawers Making Deposits Processing EPFs Generating Late Fees Posting to GL Opening Cash Drawers At the beginning of each day you must open each cash drawer that will accept payments, and at the end of the day, you must then balance and deposit the cash drawer amounts in order to close each of the drawers. 1. From the Main Menu screen, click PERIODIC. The Periodic Processing screen appears with the Daily tab selected. Note: You can also access the Open Cash Drawer Wizard when taking your first payment of the work day. If your office hasn’t opened a cash drawer yet and you choose the Take Payment option, the Open Cash Drawer Wizard is automatically initiated. (The Take Payment Wizard can be accessed from the Browse Tenants or Browse Customers screen, or the Account Details or Account Summary tabs of the Tenant Management or Maintain Customer Information screens). 2. Click OPEN CASH DRAWER and the Open Cash Drawer Wizard is initiated. 3. Click START and select a cash drawer to open from the drop-down list. o This field offers your agency-defined list of cash drawers, which you maintain in the Setup area of the program. See "Setting Up Cash Drawers" on page 22 4. If necessary, enter the starting cash (dollar amount that is in the drawer). This field is used by PHAs who allow tenants to pay cash and use a physical cash drawer. 5. Click OK and then click NEXT to continue. 6. Check the checkbox(es) of the employees who should have access to the cash drawer. o This is your agency-defined list of receivables employees, which you maintain in the Setup area of the program. See "Employees" on page 68 7. Check the checkbox(es) of the employees who should be allowed to balance/close the cash drawer. WT2 Tenant Accounts Receivable User Manual Copyright © Tenmast Software 2010 132 of 199 8. Click OK and then click NEXT. You have successfully opened a cash drawer! At the end of the day, you must then balance and deposit the cash drawer amounts in order to close each cash drawer. See "Balancing Cash Drawers" on page 136; See "Making Deposits" on page 137 Balancing Cash Drawers At the beginning of each day you must open each cash drawer that accepts payments, and at the end of the day, you must then balance and deposit the cash drawer amounts in order to close each of the drawers. This process allows you to open and use the cash drawer again the next morning. Note: Click here to find out how reconciling a cash drawer and making a deposit affects General Ledger. See "Reconcile the Cash Drawer & Deposit the Money" on page 167 1. From the Main Menu screen, click PERIODIC. The Periodic Processing screen appears with the Daily tab selected. 2. Click BALANCE CASH DRAWER and the Balance Cash Drawer Wizard is initiated. 3. Select a cash drawer to balance from the drop-down list. The starting cash (total amount of cash in this drawer the last time it was opened), and the payments received amount display automatically for the selected cash drawer. 4. If necessary: o Enter the amount of petty cash paid out from the cash drawer for the day. This field is used by PHAs who allow tenants to pay cash and use a physical cash drawer. o Enter the amount of petty cash paid into the cash drawer for the day. This field is used by PHAs who allow tenants to pay cash and use a physical cash drawer. o Enter the amount of cash left in the drawer at the time of this balancing. Only fill out this field if there was starting cash in the drawer and you want to leave this amount in the cash drawer and do NOT want to deposit this amount. 5. Enter the amount to deposit at this time. Note: If the drawer had starting cash when it was first opened, and you now want to deposit that amount, remember to add this amount to the deposit total. 6. Review the drawer (over)/short cash amount. Depending on your agency’s policy, if this amount does NOT equal zero, you are not able to complete balancing the cash drawer. See "Allow Balance of Cash Drawer if Drawer is Out of Balance" on page 41 7. Check the first checkbox if you wish to review/print a Cash Drawer Balance report after clicking START, and/or check the second checkbox to review/print the Cash Drawer Balance report after completing the wizard. 8. Click START to continue. Review and confirm the information you set up and click FINISH to officially balance the cash drawer. In order to take additional payments into each cash drawer, you must now make a deposits from them. See "Making Deposits" on page 137 WT2 Tenant Accounts Receivable User Manual Copyright © Tenmast Software 2010 133 of 199 Making Deposits At the beginning of each day you must open each cash drawer that accepts payments, and at the end of the day, you must then balance and deposit the cash drawer amounts in order to close each of the drawers. See "Opening Cash Drawers" on page 135; See "Balancing Cash Drawers" on page 136 In order to take additional payments into each cash drawer, you must make deposits from them. Note: Click here to find out how reconciling a cash drawer and making a deposit affects General Ledger. See "Reconcile the Cash Drawer & Deposit the Money" on page 167 1. Click MAKE DEPOSITS on the Daily tab of the Periodic Processing screen. The Make Deposit Wizard is initiated. 2. Click START to begin and specify the processing date of the deposit (this defaults to today’s date). 3. Check the checkbox(es) of the offices for which you are making a deposit. This is the list of offices for which the cash drawer is set up to service. 4. Click OK and then click NEXT to continue. The Select Cash Drawer Session screen appears with all open cash drawer sessions, for the office(s) you previously selected, displayed in a table. 5. Check the checkbox(es) of the open cash drawer sessions you wish to include in the deposit. 6. If necessary, edit the actual amount to deposit. By default, the entire collected amount is included, and you can choose to include less, if necessary. Enter zero for any session you do not wish to include at all. Depending on your agency’s policy, if this amount is out of balance, you are not able to complete the deposit of the cash drawer. See "Allow Deposit of Cash Drawer if Deposit is Out of Balance" on page 41 7. Click OK and then click NEXT to continue. 8. Select the bank account into which you want to make the deposit. o This field offers your agency-defined list of receivables bank accounts, which you maintain in the Setup area of the program. See "Setting Up Bank Accounts" on page 17 9. Click OK and then click NEXT to continue. 10. Check the checkboxes of the deposit reports you want to print and click OK. If you selected at least one report, it opens in a report preview screen. If you selected more than one report, each report opens sequentially in its own report preview screen. 11. View, print, and/or save the reports, as needed. 12. Click CLOSE to exit the report preview screens. When you close the preview screen for the last report (or if you selected no reports), a green checkmark appears next to the Print Reports step, verifying that you have completed it. WT2 Tenant Accounts Receivable User Manual Copyright © Tenmast Software 2010 134 of 199 13. Click NEXT to post payments, make the deposit, and close the cash drawer session(s). You have successfully made a deposit! You can now take additional payments into the cash drawer(s). Processing EPFs After setting up EPF profiles, you can then quickly process an EPF using the setup information described in the profile. Processing EPFs is, in most cases, a daily process and can be accomplished in the Periodic Processing area of the Tenant Accounts Receivables program. 1. On the Main Menu screen, click PERIODIC. The Periodic Processing screen opens. 2. Select the Daily tab and click PROCESS ELECTRONIC PAYMENT FILE. The Process Electronic Payment File Wizard is initiated. Note: Even though the Process EPF option is available on the Daily tab, there are several options of processing EPFs depending on the bank: daily, monthly, and annually. 3. Click START, select the electronic payment file profile you want to work with from the drop-down list and click OK. This is your agency-defined list of EPF profiles, which you maintain in Setup. See "Setting Up EPFs" on page 61 4. Click NEXT to continue to the next step of the wizard. A window appears where you can browse for the file in your computer’s files. 5. Select the EPF you want to import and click OPEN; the file is validated. 6. Click NEXT to continue. The Electronic Payment File Exception Listing appears. If there are errors/exceptions in the file, they display here. If there are no exceptions, click CLOSE to exit the screen. Note: The file will not process if exceptions are found. Please call your bank if there are exceptions and give them the file location of the error. 7. Click NEXT. The Electronic Payment File Pre-Posting Listingopens. 8. Review and confirm the electronic payment file details and click NEXT to process the payments. 9. Click NEXT again to display all the payments and, if necessary, SAVE or PRINT the Posting report for your records. You can now post the processed payments to General Ledger. Generating Late Fees After setting up late fee profiles, you are able to quickly process late fees using the information described in the profile. See "Setting Up Interest Profiles" on page 31 On a regular basis, usually daily, you will have to generate late fees for overdue payments. 1. On the Main Menu screen, click PERIODIC. The Periodic Processing screen opens. 2. Select the Daily tab and click GENERATE LATE FEES. The Generate Late Fees Wizard is initiated. WT2 Tenant Accounts Receivable User Manual Copyright © Tenmast Software 2010 135 of 199 Note: This wizard generates late fees for each date before the processing date for which you have not already generated late fees. In other words, if you skipped days between generating late fees, the wizard will go back and generate the late fees (this depends on your late fee Setup options) for any days you skipped, except any skipped dates for which you have already closed the receivables month. 3. Click START, specify the processing date (all past due balances as of this date will be generated), and check the checkboxes of the developmentsfor which you want to generate late fees. By default, all developments are checked. o This is your agency-defined list of developments, which you maintain in the Setup area of the program. See "Setting Up Developments" on page 19 Hint: Click to check all checkboxes; click to uncheck all checkboxes. 4. Click OK and then click NEXT to prepare the late fees for the selected development(s). A green checkmark appears next to the Prepare Late Fees step when it is completed. 5. Click NEXT to continue. The Late Fees Listing appears with all late fees to be generated displayed. 6. Review and confirm the late fee information and click to print the report, if necessary. 7. Click CLOSE to return to the wizard. 8. Click NEXT. You have successfully generated late fees! Posting to GL On a daily basis, you need to post to General Ledger the transactions created by the Tenant Accounts Receivable program as a result of maintaining your tenant accounts. 1. On the Main Menu screen, click PERIODIC. The Periodic Processing screen opens. . 2. Select the Daily tab and click POST TO GL. The Post to General Ledger Wizard is initiated. 3. Click START, specify the processing date (all transactions as of this date will be posted), and check the checkboxes of the developmentsfor which you want to post transactions. By default, all developments are checked. o This is your agency-defined list of developments, which you maintain in the Setup area of the program. See "Setting Up Developments" on page 19 4. Click OK and then click NEXT to prepare the posting for the selected development(s). A green checkmark appears next to the Prepare Posting step when it is completed. 5. Click NEXT to continue. The Ledger (Unposted) Pre-Posting Report appears with all transactions to be posted displayed. 6. Review and confirm the posting information and click to print the report, if necessary. 7. Click CLOSE to return to the wizard. 8. Click NEXT. You have successfully posted to General Ledger! WT2 Tenant Accounts Receivable User Manual Copyright © Tenmast Software 2010 136 of 199 Monthly Processes You can perform the following monthly tasks in the Periodic Processing area of the program, on the Monthly tab. You must generate monthly transactions for a given month before you print statements and/or bills for that month. Generating Monthly Transactions Generating and Exporting Statements Generating Bills Generating Late Notices Generating URP Refunds Applying Interest to Accounts Generating Direct Debit Transactions Processing Direct Debits (ACH) Closing a Receivables Month Generating Monthly Transactions Each month, you will generate monthly transactions for the upcoming month. You must do this before you can generate the statements and/or bills for that upcoming month. When you generate monthly transactions, you select a “processing date,” which sets one date for all the individual transactions you create. The process creates one individual transaction for each recurring transaction record in effect for any customer as of this date. Depending on your agency's policy, you may choose to date the monthly transactions on the 1st day or the 5th day of the month. Other common choices are the 10th or 15th. If there are a large number of open months in Tenant Accounts Receivable, and if certifications are re-opened in Occupancy and Rent Calculation, there is a high risk that numbers posted to General Ledger can change unexpectedly. Therefore, there is a limit on the number of months the system can be open. You have the choice of 1 - 6 open months (Tenmast recommends allowing 3 months to stay open) and you set your agency's policy in the Setup area of the program. See "Set Number of Months That Can Be Open at One Time" on page 45 Note: If there are more months open than what is set with the new policy, the system will not allow generating of monthly transactions until some months are closed. 1. On the Main Menu screen, click PERIODIC. The Periodic Processing screen opens. 2. Select the Monthly tab and click GENERATE MONTHLY TRANSACTIONS. The Generate Monthly Transactions Wizard is initiated. 3. Click START, specify the processing date (one individual transaction for each recurring transaction record in effect for any customer will be generated as of this date), and check the checkboxes of the developmentsfor which to generate monthly transactions. By default, all developments are checked. WT2 Tenant Accounts Receivable User Manual Copyright © Tenmast Software 2010 137 of 199 o Hint: Click This is your agency-defined list of developments, which you maintain in the Setup area of the program. See "Setting Up Developments" on page 19 to check all checkboxes; click to uncheck all checkboxes. 4. Click OK to save your choices and close the screen. A green checkmark appears next to the Select Processing Date and Development(s) step, verifying that you have completed it. 5. Click NEXT to prepare the transactions for reporting and processing. A green checkmark appears next to the Prepare Transactions step, verifying that you have completed it. 6. Click NEXT to preview and print register reports for the prior period. The Select Registers for Generate Monthly Transactions screen appears with all available registers displayed in a table. 7. If necessary, highlight and click to print any registers for review and for your records. Hint: Click on the toolbar to access the Browse Registers screen. From this screen you can set up, edit or delete a register. See "Setting Up Registers" on page 52 8. Click to return the wizard and then click NEXT. The Print Monthly Transactions Other Reports screen opens. 9. Check the checkboxes of each report you wish to print and click OK to print the selected reports. If you selected at least one report, it opens in a report preview screen. If you selected more than one report, each report opens sequentially in its own report preview screen. 10. View, print, and/or save the reports, as needed. 11. Click CLOSE to exit the report preview screens. When you close the preview screen for the last report (or if you selected no reports), a green checkmark appears next to the Print Out Other Reports step, verifying that you have completed it. 12. Click NEXT to preview and print register reports for the current period. The Select Registers for Generate Monthly Transactions screen appears with all available registers displayed in a table. 13. If necessary, highlight and click to print any registers for review and for your records. Hint: Click on the toolbar to access the Browse Registers screen. From this screen you can set up, edit or delete a register. See "Setting Up Registers" on page 52 14. Click to return the wizard. A message box appears, informing you that you have successfully completed the wizard. 15. Click OK through the message. You have successfully generated monthly transactions! Generating and Exporting Statements A statement contains all transaction activity for a customer for a given period of time (as opposed to a bill, which only contains the current amount due). When an agency generates statements is WT2 Tenant Accounts Receivable User Manual Copyright © Tenmast Software 2010 138 of 199 based on your agency’s specific policy; some agencies generate customer statements every month, while others do so less frequently. Caution! Before you generate statements for a given month, make sure that you have generated the monthly transactions for that month first. See "Generating Monthly Transactions" on page 141 Note: Your statements for accounts other than accounts receivable may not balance correctly if the tenant also has receivables transaction(s) attached to their lease. To avoid this, you have the ability to exclude receivables transactions on your statements with a policy setting. When set to True, the receivables transactions will be listed and the security deposit account statement will show a correct balance. When set to False, the receivables transactions will not be listed and the receipt will also show a correct balance. See "Include the Receivables Transaction on Receipts/Statements" on page 39 1. On the Main Menu screen, click PERIODIC. The Periodic Processing screen opens. 2. Select the Monthly tab and click GENERATE STATEMENTS. The Generate Statements Wizard is initiated. 3. Specify the statement date, due date, beginning balance as of date, and include transactions through date. Note: The statement date, due date, and beginning balance as of date must be the first day of the month of the transactions being billed, and the include transactions through date must be the last day of the month of the transactions being billed. 4. Select any statement format (while the export does not require a format, the system does require a value entered in that field) and a statement order from the drop-down lists. Hint: If you choose the default “Account Description (Unit Number if tied in)” statement order and then choose multiple accounts on step 2 of the wizard, a statement for each type of account for each tenant will be generated. If you want one statement per tenant and are using multiple accounts, choose a different statement order. 5. If necessary, check any filter checkboxes to refine the statement data you want to generate: active leases only, exclude zero balances?, exclude credit balances?, is this a summary statement (one line per transaction type)? 6. Check the export statements checkbox and select the housing authority to which you want to export the statements from the which HA? drop-down list that appears. 7. Check the checkboxes of the developmentsfor which you want to generate statement data. By default, all developments are checked. o Hint: Click This is your agency-defined list of developments, which you maintain in the Setup area of the program. See "Setting Up Developments" on page 19 to check all checkboxes; click to uncheck all checkboxes. 8. Click START to continue. 9. Check the checkboxes of the account types you want to include in the statement (all transactions posted under that account type, such as rent, late fees, utilities, and work orders, will be included). WT2 Tenant Accounts Receivable User Manual Copyright © Tenmast Software 2010 139 of 199 o This is your agency-defined list of account types, which you maintain in the Setup area of the program. See "Setting Up Account Types" on page 26 10. Click NEXT to continue. 11. Review and confirm the statement information you just set up and click FINISH to generate and export the statements. You have successfully generated and exported statements! Note: It takes several minutes for the Exporting message to appear. The Exporting message and the Generate Statements Wizard closes when the export process is complete. The system saves the export file as “RecStatementHousingAuthorityExport.txt” within the WinTen² folder on your Tenmast drive (this is usually T:\WinTen2). Generating Bills A bill shows a customer’s current amount due (as opposed to a statement, which shows all transaction activity for a given period of time). Many agencies generate customer bills each month; others use statements instead. Please check your agency’s policy. Caution! Before you generate bills for a given month, verify that you have generated the monthly transactions for that month first. See "Generating Monthly Transactions" on page 141 1. On the Main Menu screen, click PERIODIC. The Periodic Processing screen opens. 2. Select the Monthly tab and click GENERATE BILLS. The Generate Bills Wizard is initiated. 3. Verify or enter the bill date (all bills as of this date will be generated) and select the appropriate bill format from the drop-down list. 4. If necessary, check the filter checkboxes to refine the bill data you want to generate: exclude zero balances or exclude credit balances. 5. Select the statement order and check the checkbox if this is a summary bill. 6. If you are generating a summary bill, specify the beginning balance as of date and the include transactions through date. Note: The bill date and beginning balance as of date must be the first day of the month of the transactions being billed, and the include transactions through date must be the last day of the month of the transactions being billed. 7. Check the checkboxes of the developments for which you want to generate bills. By default, all developments are checked. o Hint: Click This is your agency-defined list of developments, which you maintain in the Setup area of the program. See "Setting Up Developments" on page 19 to check all checkboxes; click to uncheck all checkboxes. 8. Click START to continue. WT2 Tenant Accounts Receivable User Manual Copyright © Tenmast Software 2010 140 of 199 9. Review and confirm the bill information and check the checkboxes of the customer account types for which to generate bills. By default, all account types are checked. o This is your agency-defined list of account types, which you maintain in the Setup area of the program. See "Setting Up Account Types" on page 26 10. Click NEXT to continue. 11. Review and confirm all bill information you have set up. If everything is correct, click FINISH. You have successfully generated bills! Generating Late Notices A late notice is set up in accordance to your housing authority's policy. It can be run at any time during the month and you can generate a notice for any customer/tenant with a balance on accounts specified by the agency's policy (for example, it can display Total Due Now for all accounts, or it can display Total Due for just rent). Hint: A late notice needs to be run as a statement if your agency does not charge late fees. See "Generating and Exporting Statements" on page 142 Caution! Before you generate late notices for a given month, verify that you have generated the monthly transactions for that month first. See "Generating Monthly Transactions" on page 141 1. On the Main Menu screen, click PERIODIC. The Periodic Processing screen opens. 2. Select the Monthly tab and click GENERATE LATE NOTICES. The Generate Late Notices Wizard is initiated. 3. Verify or enter the late notice date (all late notices as of this date will be generated) and select the appropriate late notice format from the drop-down list. 4. Specify the beginning balance as of date and the include transactions through date. Note: The late notice date and beginning balance as of date must be the first day of the month of the transactions being billed, and the include transactions through date must be the last day of the month of the transactions being billed. 5. Check the checkboxes of the developments for which you want to generate late notices. By default, all developments are checked. o Hint: Click This is your agency-defined list of developments, which you maintain in the Setup area of the program. See "Setting Up Developments" on page 19 to check all checkboxes; click to uncheck all checkboxes. 6. Click START to continue. 7. Review and confirm the bill information and check the checkboxes of the customer account types for which to generate late notices. By default, all account types are checked. o This is your agency-defined list of account types, which you maintain in the Setup WT2 Tenant Accounts Receivable User Manual Copyright © Tenmast Software 2010 141 of 199 area of the program. See "Setting Up Account Types" on page 26 8. Click NEXT to continue. 9. Review and confirm all late notice information you have set up. If everything is correct, click FINISH. You have successfully generated late notices! Generating URP Refunds After setting up refund profiles, you are able to quickly generate URP refunds using the information described in the profile. See "Setting Up Refund Profiles" on page 66 On a regular basis, usually monthly, you will have to generate URP refunds for some your tenants. During the process, a refund request transaction is added to a tenant's account and an invoice is sent to Accounts Payable for the subsequent check run. Refunds can either be generated for individual tenants (by default), or generated for the utility company. See "Setting Up URPs to Utility Company Accounts" on page 172 Note: URPs can be generated for both Section 8 and Public Housing. Tenant Accounts Receivable handles the PH URPs while S8 URPs are generated in the Section 8 Tenant & Landlord program. 1. On the Main Menu screen, click PERIODIC. The Periodic Processing screen opens. 2. Select the Monthly tab and click GENERATE URP REFUNDS. The Generate URP Refunds Wizard is initiated. 3. Click START, specify the processing date (all refunds as of this date will be generated), and check the checkboxes of the developmentsyou want to work with. By default, all developments are checked. o Hint: Click This is your agency-defined list of developments, which you maintain in the Setup area of the program. See "Setting Up Developments" on page 19 to check all checkboxes; click to uncheck all checkboxes. 4. Click OK and then click NEXT to prepare the refunds for the selected development(s). A green checkmark appears next to the Prepare Refunds step when it is completed. 5. Click NEXT to continue. Depending on your agency's policy, the Edit URP Refunds screen appears and you can adjust any tenants' refund amounts. See "Allow User to Modify the URP Refund Check Before They Are Posted" on page 43If your agency has not elected to allow editing of refund amounts, please continue with step 9. o The screen displays all tenants who are eligible for refunds in alphabetical order, along with the account into which their refunds will be deposited, the amount of their refund, and whether or not to prepare their refund during this processing. 6. Review and confirm the refund amounts. Click within the refund amount field for the tenant(s) you want to adjust and edit the amount, as necessary. WT2 Tenant Accounts Receivable User Manual Copyright © Tenmast Software 2010 142 of 199 7. If you do not want to prepare a refund for a particular tenant, uncheck the appropriate prepare refund? checkbox. 8. Click OK and then click NEXT to continue. 9. The Refunds Listing appears with all refund to be generated displayed. 10. Review and confirm the refund information and click to print the report, if necessary. 11. Click CLOSE to return to the wizard Note: At this point, no changes have been made to the tenants' accounts. If you need to make corrections, use the BACK button to return to the appropriate step or click exit out of the wizard completely. to 12. Click NEXT. You have successfully generated PH URP refunds! Applying Interest to Accounts After setting up interest profiles and interest for accounts, you can then apply interest to accounts. For example, interest on security deposit accounts. See "Setting Up Interest Profiles" on page 31; See "Setting Up Interest for Account(s)" on page 33 Applying interest to account(s) is, in most cases, a monthly process and can be accomplished in the Periodic Processing area of the Tenant Accounts Receivables (TAR) program. 1. On the Main Menu screen, click PERIODIC. The Periodic Processing screen opens. 2. Select the Monthly tab and click APPLY INTEREST. The Generate Interest Transactions Wizard is initiated. Note: Even though the Apply Interest option is available on the Monthly tab, there are several options of applying interest depending on the account: daily, monthly, and annually. 3. Click START, select the interest profile that includes the account you want to work with from the drop-down list, and click OK. This is your agency-defined list of interest profiles, which you maintain in Setup. See "Setting Up Interest Profiles" on page 31 4. Click NEXT to continue to the next step of the wizard. 5. Specify the processing date. This is the end date for manually calculating interest. The program will begin calculating interest from this date forward. 6. Select the developments included in the interest profile that you want to work with by checking the checkbox(es). By default, all developments are checked. Hint: Click to check all checkboxes; click to uncheck all checkboxes. 7. Click OK and then click NEXT to continue on with the wizard. 8. Select the account types included in the interest profile that you to work with by checking the checkbox(es). 9. Click OK and then click NEXT to continue. WT2 Tenant Accounts Receivable User Manual Copyright © Tenmast Software 2010 143 of 199 10. Specify the date of the transaction (the date interest is posted to a tenant's account and the date the GL entry is made) and, if using distributed actual interest calculation, enter the amount to distribute. 11. If this is the first time you are applying interest to these account(s), you will need to enter the date to start calculating interest. Caution! If all developments are not selected the first time you apply interest (on step 2 of the wizard), there is not another opportunity to specify the date to start calculating interest, and interest will be calculated from the date a payment/deposit was received. Please contact Tenmast if you have a specific case where not all developments would be selected the first time. 12. Click OK and then click NEXT to prepare the transactions. Click NEXT again to display all the prepared interest transactions. 13. Check the checkbox(es) of the accounts to which you want to apply the interest and edit the interest amount, if necessary. 14. Click OK and then click NEXT to continue to the next step of the wizard.The Interest Transaction Listingappears. 15. Review and confirm the interest transactions you have set up and SAVE or PRINT the report for your records. 16. Click CLOSE to exit the report and return to the wizard. 17. Click NEXT to finish the wizard and apply the interest transactions. The interest is now applied to the account(s) in the specified development(s). Generating Direct Debit Transactions If you have added single recurring payments for each customer (usually because your agency requires a recurring payment and the direct debit transactions are a variable amount) you must first gather all the customer’s direct debit payments/transactions in order to create and process the direct debit file. See "Processing Direct Debits (ACH)" on page 149 Generating direct debit transactions is, in most cases, a monthly process and can be accomplished in the Periodic Processing area of the Tenant Accounts Receivables program. 1. On the Main Menu screen, click PERIODIC. The Periodic Processing screen opens. 2. Select the Monthly tab and click GENERATE DIRECT DEBIT TRANSACTIONS. The Generate Direct Debit Transactions Wizard is initiated. 3. Enter thedate of transaction to be used on payment, the balance on account of what date (usually the first of the month), and the payment description (such as “December Direct Debit”). Note: The Type of Payment field automatically displays the description of the direct debit payment type your agency defined in the Setup area of the program. See "Setting Up Payment Types" on page 18 4. Click OK and then click NEXT to continue on with the wizard. WT2 Tenant Accounts Receivable User Manual Copyright © Tenmast Software 2010 144 of 199 5. Select the developments that you want to work with by checking the checkbox(es). By default, all developments are checked. Only those customers whose bank information is marked as “Direct Debit” will be included in the gathered file. o Hint: Click This is your agency-defined list of developments, which you maintain in the Setup area of the program. See "Setting Up Developments" on page 19 to check all checkboxes; click to uncheck all checkboxes. 6. Click OK and then click NEXT to continue. 7. Select the account types that you to work with by checking the checkbox(es). In most instances, you will check “Tenant Accounts Receivable.” o This is your agency-defined list of account types, which you maintain in the Setup area of the program. See "Setting Up Account Types" on page 26 8. Click OK and then click NEXT; the transactions are prepared and gathered. 9. Click NEXT again. The Generate Direct Debit (ACH) Payment Listing appears. 10. Review and confirm the direct debit payment details you have set up and SAVE or PRINT the report for your records. Click CLOSE to exit the report and return to the wizard. 11. Click NEXT to generate the direct debit transactions and post them to the customers’ accounts. Processing Direct Debits (ACH) After setting up direct debit processing information, you can then quickly generate direct debit (ACH) transactions and then process a direct debit file. Processing a direct debit file is, in most cases, a monthly process and can be accomplished in the Periodic Processing area of the Tenant Accounts Receivables program. There are two types of amounts for which you can process a direct debit (ACH): flat amounts (i.e. rent payments), and variable amounts/balances (i.e. amounts due now, ending balances). Processing Flat Amount Direct Debits When processing flat amount direct debits, you do not need to gather transactions first, you can directly process the direct debit file. 1. On the Main Menu screen, click PERIODIC. The Periodic Processing screen opens. 2. Select the Monthly tab and click GENERATE DIRECT DEBIT (ACH). The Generate Direct Debit (ACH) Wizard is initiated. Hint: Even though the generate direct debit (ACH) option is available on the Monthly tab, there are several options for generating direct debits depending on the account: daily, monthly, and annually. 3. Click START, select the bank account you want to work with from the drop-down list and click OK. Only the bank accounts that have been set up for direct debit are accessible from the drop-down list. WT2 Tenant Accounts Receivable User Manual Copyright © Tenmast Software 2010 145 of 199 Hint: You can enable direct deposit for a bank account in the Setup area of the program. See "Setting Up Bank Accounts" on page 17 4. Specify the processing date. This is the date the direct debit withdrawals will be deposited in the specified bank account (usually the first of the month). 5. Select the developments that you want to work with by checking the checkbox(es). By default, all developments are checked. Hint: Click to check all checkboxes; click to uncheck all checkboxes. 6. Click OK and then click NEXT to continue on with the wizard. 7. Select the account types (usually “Tenant Accounts Receivable”) that you to work with by checking the checkbox(es). o This is your agency-defined list of account types, which you maintain in the Setup area of the program. See "Setting Up Account Types" on page 26 8. Click OK and then click NEXT to continue. 9. Click NEXT to continue. The direct debit file is prepared. 10. Click NEXT to continue. The Generate Direct Debit (ACH) Prepare Listing appears. 11. Review and confirm the direct debit details you have set up and SAVE or PRINT the report for your records. Click CLOSE to exit the report and return to the wizard. (Please note, there are page breaks inserted after every development.) 12. Click NEXT to generate the direct debit file. 13. Click NEXT again to post all the generated direct debit transactions. Depending on your policy settings, the transactions will automatically post to General Ledger. See "Post Receivables Transactions to General Ledger" on page 42 Processing Variable Amount Direct Debits When processing variable amount direct debits, you must first create and gather direct debit transactions and then process the direct debit file.If you have added single recurring payments for each customer (usually because your agency requires a recurring payment and the direct debit transactions are a variable amount) you must first gather all the customer’s payments in order to create the file to process. 1. Generate direct debit transactions. See "Generating Direct Debit Transactions" on page 148 2. Process direct debit file. See "Processing Flat Amount Direct Debits" on page 149 Closing a Receivables Month Tenant Accounts Receivable closes receivables months per development. Closing a receivables month for a development prevents the further entering or editing of any transactions for that month for that development in the Tenant Accounts Receivable program. Note: Closing receivables months does not close fiscal periods in the General Ledger program. You must use the General Ledger program to close fiscal periods. WT2 Tenant Accounts Receivable User Manual Copyright © Tenmast Software 2010 146 of 199 Caution! It is very important that you do not close a receivables month until you are certain you have entered all transactions for that month. Closing policies vary among agencies. We recommend you close each receivables month between the first day and the tenth day of the following month. Under normal circumstances, you should never close a receivables month before the end of its last business day. 1. On the Main Menu screen, click PERIODIC. The Periodic Processing screen opens. 2. Select the Monthly tab and click CLOSE MONTH PROCESS. The Close Month Process Wizard is initiated. 3. Click START and verify or enter the monthand yearof the month you wish to close. The wizard will close this month and any prior months you have not already closed. 4. Click OK to save your choices. A green checkmark appears next to the Select Closing Month step, verifying that you have completed it. 5. Click NEXT to continue and check the checkboxes of the developmentsyou want to work with. By default, all developments are checked. o Hint: Click This is your agency-defined list of developments, which you maintain in the Setup area of the program. See "Setting Up Developments" on page 19 to check all checkboxes; click to uncheck all checkboxes. 6. Click OK and then click NEXT. The Select Registers for Close Month screen appears with all available registers displayed in a table. 7. If necessary, highlight and click to print any registers for review and for your records. Hint: Click on the toolbar to access the Browse Registers screen. From this screen you can set up, edit or delete a register. See "Setting Up Registers" on page 52 8. Click to return the wizard and then click NEXT to prepare the transactions that will post to the General Ledger as a result of closing this month. A green checkmark appears next to the Prepare Posting step when it is completed. Note: If there are errors found during preparation of the transactions, error reports appear with descriptions of the errors and instructions on how to remedy them. 9. Click NEXT to continue. The Pre-Posting report appears with all transactions to be posted displayed. 10. Review and confirm the posting information and click to print the report, if necessary. Note: If the Pre-Posting report is out of balance, a warning message appears and you will not be able to continue the closing process. 11. Click CLOSE to return to the wizard. 12. Click NEXT. The Select Other Close Month Reports screen opens. WT2 Tenant Accounts Receivable User Manual Copyright © Tenmast Software 2010 147 of 199 13. Check the checkboxes of each report you wish to print and click OK to print the selected reports. If you selected at least one report, it opens in a report preview screen. If you selected more than one report, each report opens sequentially in its own report preview screen. 14. View, print, and/or save the reports, as needed. 15. Click CLOSE to exit the report preview screens. When you close the preview screen for the last report (or if you selected no reports), a green checkmark appears next to the Print Out Other Reports step, verifying that you have completed it. 16. Click NEXT. A message box appears, informing you that you have successfully completed the wizard. 17. Click OK through the message. You have successfully closed a receivables month! WT2 Tenant Accounts Receivable User Manual Copyright © Tenmast Software 2010 148 of 199 Form Letters Overview The WinTen² Applicant List, Occupancy and Rent Calculation, and Tenant Accounts Receivable programs are all capable of processing and printing form letters. You are able to generate a batch of form letters for any group of tenants or customers who are managed in the Tenant Accounts Receivable program in the Form Letters area of the program. Generating a Form Letter Batch Note: For information on how to generate an individual form letter for a specific tenant, please see the Generating Individual Form Letters topic. For information on how to set up a form letter template, please see the Setting Up Form Letter Templates topic. Generating a Form Letter Batch You are able to generate a batch of form letters for any group of tenants or customers who are managed in the Tenant Accounts Receivable program. Note: For instructions on how to generate a single form letter for a specific tenant, please review the Generating Individual Form Letters topic . 1. From the Main Menu screen, click FORM LETTERS. The Process Form Letters screen appears with all form letters created by the logged in user displayed in a table. Hint: To view all form letters created by all users, select the Show All Form Letters button located at the top, right-hand side of the screen. The user who created the form letter will display in the table. 2. Click on the toolbar. The Generate Form Letter Wizard is initiated. 3. Select the template group that contains the form letter template you want to use for this letter, then click START. 4. Check the checkbox(es) of the form letter template you want to use for this letter, then click NEXT to continue. (Since you are generating an individual form letter, the wizard skips Steps 3 through 5.) See "Form Letter Templates" on page 70 Note: A template is a data record that contains all of the setup information for one form letter. It is the electronic equivalent of a blank master copy of a form that you photocopy and fill in for each individual recipient. For more information on creating a new form letter template, please see the Setting Up Form Letter Templates topic. 5. Select a field name to work with. This selects a single data field from the template’s data source and is the field on which the batch is filtered. Hint: This wizard step has two view modes: standard and advanced. If it is in standard mode, the Advanced button allows you to switch to advanced mode, and vice versa. In standard mode, you can only set up one filtering criterion. In advanced mode, you can set as many criteria as you need. You can set up to three sort criteria regardless of the mode the tab is in. 6. Choose an operator. This is a mathematical expression used for filtering, like “equal to” (=) or “greater than” (>), that performs a comparison between two things. This allows you to WT2 Tenant Accounts Receivable User Manual Copyright © Tenmast Software 2010 149 of 199 specify how you are checking individual database records against the filtering criterion. For example, if you want all records whose filtering data field is greater than a specific value, set the operator to “>” (greater than). 7. Enter a value; this is the data field for the value against which you are filtering. Hint: The “between” operator allows you to set a pair of values between which the filtered field’s value must fall. Use a comma to separate these two values. For example, if you want all records with move-in dates between the first and last day of July, enter “7/1/2002, 7/31/2002” as the value. 8. Click NEXT to continue. 9. If necessary, select up to three fields to be associated with the data source of your form letter template, and then click NEXT. (If you select multiple sort criteria, they take effect in order.) 10. Choose whether you want to print the letter now, or save it for later printing. 11. Select the signature line for the letter from the signature description drop-down list, enter a short description for the letter, and then click NEXT. 12. Review the settings you have chosen for the letter. If you need to change anything, click BACK to return to the appropriate step. If everything is correct, click FINISH. 13. If you chose to print the letter now (on Step 6 of the wizard), the program immediately initiates the Print Form Letter Wizard. If you chose to print the letter later, the program returns to the Tenant Management screen. 14. Step 1 of the Print Form Letter Wizard opens with the form letters generated in the batch displayed in a table. Click NEXT to continue. 15. Review and confirm the form letters you are about to print. A "Yes" appears in the Print? column of each form letter to be printed. If you do not want a particular form letter to print, double-click on the Yes for that form letter. A "No" will then appear indicating the form letter will NOT print. 16. Click FINISH. A Print window appears where you can set the appropriate print settings for your particular printer. You have successfully generated a batch of form letters! Hint: If you need to cancel the form letter generation, use the CTRL + ALT + C keyboard shortcut. WT2 Tenant Accounts Receivable User Manual Copyright © Tenmast Software 2010 150 of 199 Reports Overview Tenant Accounts Receivable includes many built-in reports with powerful filters to help track and manage your data. If your agency uses the Custom Report Writer program, you can create custom reports and define who has rights to run them. You can manage your reports by choosing from many report options and by previewing or printing reports. You can also save reports as various file types. Access Reports 1. Click REPORT on the Main Menu screen; the Receivable Reports screen appears with the Leases tab selected. 2. Select the tab and then the radio button of the report you want to work with. Filter options for the report display on the right side of the screen and toolbar icons become available. Following are the summaries of the reports found on the tabs of the Receivable Reports screen: o Lease Report Summaries o Unit Report Summaries o Payment & Deposit Report Summaries o Receivable Report Summaries o Register and Custom Report Summaries Preview or Print Reports 3. Once you have filtered and sorted the report to your needs, you can click to preview the report in a separate window. Or, click Note: On the Print Preview screen, you can click on the toolbar to print a hard copy of the report. to save the report to your files, click to load the report, and use the Zoom icons to zoom in or out to your preference. If the report has multiple pages, use the arrows through the pages. to navigate Lease Report Summaries These reports are found on the Leases tab of the Receivables Reports screen. Leases is a listing of all Leases. You have the ability to select active, expired, or all leases, for one or multiple developments. You can select leases that started within a specified date range, and also change the order so it prints by tenant last name, address, effective date of the lease, termination date of the lease (for expired leases), or unit number. WT2 Tenant Accounts Receivable User Manual Copyright © Tenmast Software 2010 151 of 199 Vacancy Notice List is a listing of all families that have given notice that they are vacating their unit. You have the ability to select for one or multiple developments, and select notices given within a specified date range. You can also change the order so it prints by tenant last name, address, or unit number. Pending Lease Changes is a listing of all future or pending lease changes. A lease change is where a recertification was completed and the lease amounts will change. You have the ability to select for one or multiple developments, and select notices given within a specified date range. You can also change the order so it prints by tenant last name, address, or unit number. Lease Termination List is a listing of all leases that will terminate or have terminated within a specified date range. You have the ability to select for one or multiple developments, leases that started within a specified date range, and leases with a certain termination reason. You can also change the order so it prints by tenant last name, address, effective date, termination date, or unit number. ORC Changes Report is a listing of all recertification records from the Occupancy & Rent Calculation program data. This listing should match the Pending Lease Changes report if the same date is used. You have the ability to select for one or multiple developments, and select changes that are effective within a specified date range. You can change the order so it prints by tenant last name, effective date of the change, tenant SSN, or unit number. Unit Report Summaries These reports are found on the Units tab of the Receivables Reports screen. Master Unit Listing is a listing of all units in the program. You have the ability to select for one or multiple developments, and select for a specified bedroom size or all bedrooms. This report can be ordered by unit number, apartment number, street number, bedrooms, or street name. Vacant Unit is a listing of all units in the program that are vacant as of a specified date. You may exclude units from this report if they are flagged with specific reasons for being vacant, such as "property left in the unit," "damaged with insurance claim pending," etc. You have the ability to select for one or multiple developments, and select for a specified bedroom size or all bedrooms. This report can be ordered by unit number, apartment number, street number, bedrooms, or street name. Vacant Unit Status with Offers is a listing of all vacant units in the program that have a pending unit offer as of a specified date. You have the ability to select for one or multiple developments. You can also select for a specified bedroom size or all bedrooms. This report can be ordered by unit number, apartment number, street number, bedrooms, or street name. Occupied Units is a listing of all units that are "occupied" as of a specified date. You have the ability to select for one or multiple developments, and select for a specified bedroom size or all bedrooms. This report can be ordered by unit number, apartment number, street number, bedrooms, or street name. Unit Actions Log is a listing of unit actions, which are the transactions listed on a unit from move out to move in used in vacancy unit turnaround tracking. These may be "property left in the unit," "damaged with insurance claim pending," etc. You have the ability to select for one or WT2 Tenant Accounts Receivable User Manual Copyright © Tenmast Software 2010 152 of 199 multiple developments, and select for a specified bedroom size or all bedrooms. This report can be ordered by unit number, apartment number, street number, bedrooms, or street name. You may also run this report for a selected unit action or all actions. Unit Summary is a listing of all units in the program. You have the ability to select for one or multiple developments, and select for a specified bedroom size or all bedrooms. This report can be ordered by unit number, apartment number, street number, bedrooms, or street name. This report is the same as the Master Unit Listing except it reports the occupancy status as of a specified date. Move In Report is a listing of all families that moved in during a specified date range. You have the ability to select for one or multiple developments, and select for a specified bedroom size or all bedrooms. This report can be ordered by unit number, apartment number, street number, bedrooms, or street name. Move Out Report is a listing of all families that moved out during a specified date range. You have the ability to select for one or multiple developments, and select for a specified bedroom size or all bedrooms. This report can be ordered by unit number, apartment number, street number, bedrooms, or street name. Reports Used to Generate PHAS This area includes reports that use the lease issue date or move in date to select which unit transactions are included in the report. All records are included in the report where the move in or lease issue date is within the selected date range. o Unit Reportable Elapsed Days (PHAS) is a listing of all unit turnaround records. These are the transactions for each unit from lease expiration to new lease issued tracking Down Time, Make Ready Time, and Lease Up Time with any reported exclusionary actions. You have the ability to select for one or multiple developments and to specify a date range for this listing. o Cumulative Unit Reportable Elapsed Days (PHAS) is a cumulative summarization of the Unit Reportable Elapsed Days report above. Instead of showing each unit action, it summarizes the time period specified showing just the totals for each month in the report date range and a grand total. For Management Only This area includes reports that use the actual transaction date to select which are included in the report. A move in is not required to include a vacant unit on these reports. o Unit Vacancy is a listing of all units that are/were vacant during the specified date range. You have the ability to select for one or multiple developments and to specify a date range for this listing. o Cumulative Unit Vacancy is a cumulative summarization of the Unit Vacancy Vacant Days report above. Instead of showing each unit action, it summarizes the time period specified showing just the totals for each month in the report date range and a grand total. WT2 Tenant Accounts Receivable User Manual Copyright © Tenmast Software 2010 153 of 199 Payment & Deposit Report Summaries These reports are found on the Payments/Deposits tab of the Receivables Reports screen. Payment Listing displays a list of all payments made during a specified date range. These are the payments made, not the deposits. This report can be ordered by customer or by date of the payment. It can be reported for one or all receivables offices, and for all payments or those taken into a specified cash drawer. You may select to include the payee address on the report, print in summary only for the selected grouping, and include the payment detail on the report. Payment Listing by Payment Type lists all payments made during a specified date range, grouped and subtotaled by type of payment. This report can be ordered by customer or by date of the payment. It can be reported for one or all receivables offices, and for all payments or those taken into a specified cash drawer. Payment Listing by Development lists all payments made during a specified date range, grouped and subtotaled by the development where the tenant lived. You can select one or a combination of multiple developments for this report. This report can be ordered by customer or by date of the payment. It can be reported for one or all receivables offices, and for all payments or those taken into a specified cash drawer. You may select to include the payee address on the report, print in summary only for the selected grouping, and include the payment detail on the report. Payment Listing Condensed lists all payments made during a specified date range. This report can be ordered by customer or by date of the payment. No other selection or options are available for this report. Void Payment Listing displays a list of all payments that were taken and subsequently voided. Year to Date Payment Listing displays a list of all payments made during a specified date range. The default report date range is for a time beginning one year prior to today through today. This date range can be changed which then changes the data reported. This report can be ordered by customer or by date of the payment. Bank Deposit Listing displays a list of all bank deposits made during a specified date range. These are deposits, not payments on account. This report may be reported for one or all receivables offices, and for all payments or those taken into a specified cash drawer. It can also be reported for all deposits made into all bank accounts or a selected bank account. If multiple bank accounts are selected, the report first groups and subtotals by bank account, then groups and subtotals by the sort order selected. Receipt Listing is a listing of all payments for a specified date range where a receipt was printed. The difference between this report and the Payment Listing report is whether a receipt was printed or not. This report can be ordered by customer or by date of the payment. It can be reported for one or all receivables offices, and for all payments or those taken into a specified cash drawer. You may select to include the payee address on the report, print in summary only for the selected grouping, and include the payment detail on the report. Receipt Listing by Development is a listing of all payments for a specified date range where a receipt was printed, grouped and subtotaled by the development where the tenant lived. The WT2 Tenant Accounts Receivable User Manual Copyright © Tenmast Software 2010 154 of 199 difference between this report and the Payment Listing by Development report is whether a receipt was printed or not. This report can be ordered by customer or by date of the payment. It can be reported for one or all receivables offices, and for all payments or those taken into a specified cash drawer. You may select to include the payee address on the report, print in summary only for the selected grouping, and include the payment detail on the report. Cash Drawer Balancing Report reprints the Cash Drawer Balancing reports of all cash drawers closed out during a specified date range. Receivable Report Summaries These reports are found on the Receivable tab of the Receivables Reports screen. Daily Activity Summary Report is a summary of all transactions within the system for a specified date range. This report can be for a single, all, or any combination of developments (for AMP reporting ability), and for any combination of customer account types. There is an option to include a final page at the end of the report that details and explains the columns on this report and how they relate to each other. Account Summary Report is a listing of all tenants and their customer accounts showing the balance as of the beginning report date, charges, payments, and transfers during the report date range selected, and the ending balance as of the end of the selected report dates. This report can be for one or more selected developments, and the report may be in the order of the customer name or by customer number. This report has an option to select all or a single customer account type. There is also a checkbox to show the development totals or summary only instead of listing each tenant name and their balances. Charge Activity Report lists all charges on a tenant account for a specified date range. You have the ability to select for a single or combination of developments, and for a single or combination of charge types. This report may be sorted in the order of the customer name, customer number, or transaction date. Credit Listing Report is a report of all credits applied on customer accounts during a specified date range. This is usually used to list tenants with credit rent or utility allowance payments due, but can also be used to list any credit transaction applied to customer accounts. You have the ability to select for a single or combination of developments, and for a single or combination of charge types. This report may be sorted in the order of the customer name, customer number, or transaction date. Transaction Listing is used to list all transactions added to a customer account during a specified date range. You have the ability to select for a single or combination of developments, and may be sorted in the order of the customer name, customer number, or transaction date. Voided Transaction Listing is used to list all transactions that have been voided from a customer account during a specified date range. You have the ability to select for a single or combination of developments, and for a single or combination of charge types. This report may be in the order of the customer name, customer number, or transaction date. WT2 Tenant Accounts Receivable User Manual Copyright © Tenmast Software 2010 155 of 199 Recurring Transaction Listing lists all transactions that are defined as recurring or repeating transactions. These are the transactions that automatically apply to a customer account after generating monthly transactions. See "Generating Monthly Transactions" on page 141 Adjustment Listing is a report of all adjustments applied to customer accounts during a specified date range. You have the ability to select for a single or combination of developments, and for a single or combination of charge types. This report may be in the order of the customer name, customer number, or transaction date. Account Transfers is used to list transfers between customer accounts during a specified date range, such as transferring a security deposit to the accounts receivable account to pay for charges due. You have the ability to select for a single or combination of developments, and may be sorted in the order of the dustomer name, customer number, or transaction date. Aged Balance Report is a listing of all tenants and their customer accounts showing the ending balance as of the selected report date, and columns showing how past due the receivable amount is as of that date. This report can be for one or more selected developments, and may be sorted in the order of the customer name or by customer number. This report has an option to select all or a single customer account type. There is also a checkbox to exclude customers with zero or credit balances. You may also select all tenants, tenants with active leases, or tenants with expired leases. Delinquent Report shows all tenants that are delinquent as of a specified date. This report can be for one or more selected developments, and may be sorted in the order of the customer name or by customer number. This report has an option to select all or a single customer account type. You may also select all tenants, tenants with active leases, or tenants with expired leases. There is also a checkbox to show delinquent for their rent charge only. Refund Request List displays a list of all tenants where a credit rent or utility allowance refund would be processed based on the policy settings for refunds as of a specific date range. This is usually used to list all tenants with a credit rent charge on their account. This report can be for one or a combination of developments, and it can be printed in order by customer name or customer number. Tenant Account History shows all transactions for a specified date range for one customer account type. You can choose to run this report in summary only, or in detail showing each customer and their transactions. Ledger (Unposted) Pre-Posting report lists all GL transactions that have not been posted to the Ledger Journal file as of the specified report date. This report can be for one or more selected developments. Rent Collection Performance Report is designed to show the amount and percentage of rent collections over a specified period of time. It can be run for one or any combination of developments and for one or multiple customer account types. This can be printed showing the detail of each tenant or by summarizing each development without the tenant names. In detail form, tenants with zero amounts on all columns may be excluded. There is an option to include a final page at the end of the report that details and explains the columns on this report and how they relate to each other. WT2 Tenant Accounts Receivable User Manual Copyright © Tenmast Software 2010 156 of 199 Cumulative Rent Receivable Summary Report is a summary of the rent charged and collected with percentage collected for one or more developments for a specified date range. Late Fee Exempt Report is a listing of all customers that are marked as exempt from late fee calculations. There are no options to choose for this report. Balance Transfer Reportis a summary of all balance transfers within the system for a specified date range. This report can be for a single, all, or any combination of developments (for AMP reporting ability), and for any combination of customer account types. For ease in viewing, each individual balance transfers' details are separated out by development, account type and then the actual balance transfer description and amounts. And at the end of the report, there is a summary of all balance transfers separated by balance transfer description, customer/tenant name, account type, and development. For example: Register and Custom Report Summaries These reports are found on the Registers and Custom Reports tab of the Receivables Reports screen. Registers are user definable and can be added and modified, as needed. Each register can be printed for one or any combination of developments. They can be printed for a user selected date range, usually for the current or just past month, but can be for a longer time period. The user has the option of selecting tenants or customers only, or all. If the user selects tenants, registers can be for all tenants, active leases, or expired leases. These reports can be printed in order by last name, unit number, EPF file, account number, or the numeric unit. See "Setting Up Registers" on page 52 Custom Reports: If the user has the necessary security rights, and is included in the Report Group in the Custom Report Writer program for Receivables Reports, then all custom reports designated as Receivable Reports Group reports are listed on the Custom Reports tab. If the WT2 Tenant Accounts Receivable User Manual Copyright © Tenmast Software 2010 157 of 199 user does NOT have the necessary security rights, the Custom Reports tab is unavailable and does not appear on the screen. WT2 Tenant Accounts Receivable User Manual Copyright © Tenmast Software 2010 158 of 199 Tenant Accounts Receivable & General Ledger This topic provides additional information on the basic setup of receivable accounts, why actions taken have different affects on account balances, and how data flows from the Tenant Accounts Receivable program to the General Ledger program. For more information on balancing TAR to GL, please see the Balancing TAR to GL at a Glance topic. Within any accounting system, there is what is referred to as the General Ledger. This is a tracking system designed to accumulate financial (monetary) information, group the financial information by type or category of similar transactions, and provide a means of reporting this information in standardized formats.This topic defines the basic series of transactions and processes that normally occur in a housing agency (HA) . Hopefully, this will help you understand the basic setup of receivable accounts, why actions taken have different affects on the account balances, and how the data flows from the Tenant Accounts Receivable (TAR) program to the General Ledger (GL) program. General Ledger Terms Journal Batch: Manually selecting the account for each side of the transaction, resulting in a balanced entry. Allocation Tables: In Setup, these are pre-selected accounts that a transaction can use to allocate the dollar amounts to multiple accounts within the ledger based on a percentage value. Funds: Within each HA operation, there are several different funds. Each fund is defined by the source of funds available for use and the restrictions placed on the use of these funds. Accounting for the assets, liabilities, cash receipts, and disbursements is completely separate within each fund. It is customary for an HA, in order to simplify the accounting and record keeping functions, to receive and disburse all cash from a single bank account. This necessitates additional accounting to reflect the amount of cash received or disbursed from one fund that actually belongs to another fund. This accounting is managed through Due To/Due From accounts. Examples of funds are: o Public Housing funds, which are divided into different AMPs, or Asset Managed Projects, and each treated as a separate fund; o Section 8 Vouchers; o Modernization Funds; o Central Office Cost Center; o Other funds as needed or defined by the funding source. Tenant Accounts Receivable Terms There are two terms that involve a tenant owing money to your agency. WT2 Tenant Accounts Receivable User Manual Copyright © Tenmast Software 2010 159 of 199 Charge: The record of the income at the time of the charge, usually used when an amount due from the tenant for services rendered is not already on their account; for example, rent, work order charges, utilities. Receivable: The increase on the tenant’s account (or decrease depending on the type of account) when the tenant actually pays on the account; for example, security deposit payments, FSS escrow payments, etc. A receivable is added to an account to show an amount due without actually affecting the account balance. Actions There are three types of actions you can take on a tenant account. Transaction: Type of charge or credit memo. Transfers: Internal transfers between accounts or transfers to another program (such as Accounts Payable for a refund request). Receivable:Shows the amount due, but does not change any balances until the amount due is collected or paid. More on Actions: Charge a tenant for rent, services, late fees (or basically anything): Creates an entry to increase (credit) an income account and increase (debit) the receivable account associated with the type of charge and the tenant’s development. Tenant makes a payment: Creates an entry to decrease (credit) the amount the tenant owes on the associated receivable account and increase (debit) the amount of money held in the cash drawer (physical drawer, desk, box or where the money is kept until the deposit is made). Caution! Charging a tenant and a tenant making a payment require different GL account numbers. Failure to use different account numbers for cash in the bank and for the cash drawer will result in incorrectly dated entries in GL's cash in bank account and, ultimately, no cash flow integrity. Deposit is made: Decreases (credits) the cash drawer account and increases (debits) the cash in the bank account. Tenant check returned by the bank as NSF: Records a series of transactions: o Decreases (credits) cash in bank. o Increases (debits) the appropriate accounts receivable account. o Creates an additional cost for the charge the bank charges the client. o Increases (debits) the bank charge expense and an additional decrease (credit) of the amount of cash in bank. o Possibly create a tenant charge for the returned check fee which increases (debits) the appropriate accounts receivable account and increases (credits) an income account. Credit Memo to remove a previous charge: Creates entries in GL that are the reverse of the original charge function. WT2 Tenant Accounts Receivable User Manual Copyright © Tenmast Software 2010 160 of 199 Transfer of balances from one account to another: As an account is a detailed listing of transactions that add up to the balance in GL, any transfer of the transactions or balance in the account to another account also requires corresponding transactions in GL to reflect this transfer. Tenant owes on escrow account: Use a receivable action to show the amount due, but not to change the balance on the escrow account until the payment is actually made. Request a refund: This action does not, by itself, create any journal transactions in GL. It does, however, transfer the amounts and appropriate GL account numbers to Accounts Payable to generate a check to affect the refund. This check then creates the journal entry that records refund request action. Public Housing tenant signs up for FSS program: When the tenant qualifies for a transfer of rent paid into the FSS escrow account, there are specific transactions and actions used to record this function. The first three steps are completed at the beginning of each month. The fourth step, which is the payment, is completed when it is received: o Record the normal rent charge. o Create a credit memo to reduce the amount due to the regular TAR account for the amount that will be paid into the FSS escrow account. o Add a receivable in the FSS escrow account for the amount of rent payment that is to be transferred to this account. o Tenant pays. o Interest earned or charged on an account (escrow accounts increase the balance due to the tenant when interest is added). Accounts Within TAR, there are four types of accounts. 1. Accounts Receivable account: The master account that all customers have. This type of account records charges and payments. Each charge on the account is due in full as of the date of the charge. Periodic payments are allowed, but any charge not paid or credited off is past due as soon as the charge date is passed. 2. Escrow account: An escrow account is a security deposit, pet deposit, FSS escrow account, or other account where the value on the account accumulates or increases as payments are made into the account. There are no charges, thus no transactions associated with this type of account. The user may set up a receivable (not a charge), to show how much the tenant should be paying, but receivables are not associated with any GL account number. Thus, escrow accounts do not create a journal transaction. The payment, however, does create a transaction which credits the account and debits the cash drawer. The balance of the escrow account continues to accumulate as a negative balance to show that the HA owes the tenant the amount reflected in the account. 3. Revolving credit account: This is a repayment agreement type account. Amounts charged on the primary accounts receivable account are transferred to this account and this transfers the balance due. Then, recurring receivable amounts are defined for the monthly payment amounts that should be paid to reduce the overall balance due. There are no WT2 Tenant Accounts Receivable User Manual Copyright © Tenmast Software 2010 161 of 199 transactions associated with this account as all charge items have already been recorded on the AR account and transferred. 4. Mortgage account: This account type is similar to the revolving credit account in setup and actions. Example: For example, an HA charges a tenant rent in the amount of $225.00 for the month of June 2008. Below is a description of the series of transactions that occur with this action and how each of these transactions are then recorded in GL as a balanced entry (as a credit and a debit). 1. Consider where the money is coming from. It eventually comes from the tenant, but, why? o You are charging rent, so the money is coming from rent charges or rent income or dwelling rental revenue. 2. Consider where the money is going. o The tenant is not actually paying, you are just charging the tenant for something they will pay. Thus, we are increasing the amount of receivablefrom the tenant, or tenant accounts receivable. 3. Consider how to properly record charging rent in General Ledger. o On one side of the balanced entry, you creditthe amount (represented by a negative sign) to the dwelling rental income (since this is where the money is coming from). Then, add the amount to the balance already on the account to arrive at the total to date amount. o On the other side of the balanced entry, you debitthe amount (represented by a plus sign) to tenant accounts receivable (since this is where the money is going). Again, add the amount to the balance already on the account for a total to date amount. The date of the transaction is June 2008, and the reference, or description, of this transaction should describe what is happening; i.e. "tenant name - rent charge." Payments, deposits, NSF checks, write-offs, transfers to other types of accounts, security deposit payments, refunds, other types of charges, are examples of the transaction types found in TAR. The series of transactions are the same as listed above, just with different descriptions, and each series of transactions that are recorded in GL have to be a balanced entry (credit and debit). WT2 Tenant Accounts Receivable User Manual Copyright © Tenmast Software 2010 162 of 199 Balancing TAR to GL at a Glance Below are basic actions within the Tenant Accounts Receivable program and how they affect General Ledger. Charging a Tenant for Rent 1. Increase (debit) the accounts receivable amount in the appropriate account. 2. Increase (credit) income as outlined in the setup of accounts. Payment on Account 1. Decrease (credit) accounts receivable. 2. Increase (debit) cash on hand. Reconcile the Cash Drawer & Deposit the Money 1. Decrease (credit) cash on hand. 2. Increase (debit) cash in bank. Enter a Credit Memo on Account This action removes the charge so it is a reversal of the original charge process. 1. Decrease (credit) accounts receivable. 2. Decrease (debit) the income account. Record an NSF Check 1. Increase (debit) accounts receivable for the amount of the check and any fees added. 2. Decrease (credit) cash in bank for the amount of the check and any fees charged by the bank. 3. Increase (debit) fees charged expense for the amount of the fee the bank charged. 4. Increase (credit) fees income for any amount of fees the HA charges the tenant. EPF File Import This action is an automated payment process. That is, a file received from the bank is imported and records a payment on multiple accounts simultaneously. This action creates a series of transactions with the same affect as paying on the account, reconciling the cash drawer, and making a deposit. Direct Debit This is a series of actions from a charge through a payment to a deposit, all completed automatically and simultaneously. During the monthly process of generating charges, two sets of transactions are generated. One is a charge and the other is the payment record. The payment WT2 Tenant Accounts Receivable User Manual Copyright © Tenmast Software 2010 163 of 199 record may or may not be created at this exact point, but is generated either now or while generating an ACH file. These two transactions are processed using the following actions: charging a tenant, payment on the account, reconciling the cash drawer, and making a deposit. Transfer from TAR to Repayment Agreement Account Transfers between accounts are a slightly different set of transactions, but are still standardized to a single definition. 1. Decrease (credit) to the TAR account. 2. Increase (debit) to the repayment agreement account. The GL accounts used are the account's posting accounts identified when setting up developments. Since all transfers between accounts are treated exactly the same, the transaction created is: 1. Decrease (credit) to the originating account. 2. Increase (debit) to the receiving account. Hint: If you are charging off a tenant, this is a transfer from the initial account, where there is an amount due, to the charge off account. The charge off account, however, has a different type of posting account. It will either be the allowance for doubtful accounts or bad debt expense, depending on how the HA tracks its charge offs. WT2 Tenant Accounts Receivable User Manual Copyright © Tenmast Software 2010 164 of 199 Related Processes These processes include more than one area of the program, several processes within one program, and often include specific policy settings. Setting Up Office Security Setting Up Direct Debit Processing Setting Up URPs to Utility Company Accounts Charging Off Tenants Adding Interest to Account Types FSS Setting Up FSS (PH) Setting Up FSS (S8) Taking Payments that Include FSS Escrow Repayment Agreements Setting Up S8 Repayment Agreements Creating S8 Repayment Agreements Setting Up Office Security Setting up office security involves 5 main steps: 1. Activate office security policy 2. Add office(s) 3. Map development(s) to office(s) 4. Map cash drawer(s) to office(s) and accounts 5. Associate employee(s) to office(s) Setting Up Direct Debit Processing There are two types of amounts for which you can set up a direct debit (ACH) process: o Flat amounts (i.e. rent payments). o Variable amounts/balances (i.e. amounts due now, ending balances). Setting Up Variable Amount Direct Debit Processing Allow Direct Debit (ACH) for Recurring Payments? (if necessary) The majority of agencies require recurring payments. WT2 Tenant Accounts Receivable User Manual Copyright © Tenmast Software 2010 165 of 199 1. From the Main Menu screen, click SETUP and then click POLICIES. The Browse Policies screen appears with all available policies displayed in a table. 2. Double-click on the policy with a code of “RDDAvail,” and the following description: “Is Direct Debit (ACH) allowed to be used for recurring payments?” 3. On the Maintain Policies screen that appears, select “True” as the value and click OK to apply your changes. Enter Name of File Created by Direct Debit Processing (if necessary) The majority of agencies require this step. If you don’t enter a file name here, you must enter this information every time you process direct debits. 4. On the Browse Policies screen, double-click on the policy with a code of “RDDFilNm,” and the following description: “Direct Debit - Name of the file that will be created.” 5. In the value field, enter the name of the file (with extension) to be created by the direct debit processing. This file is located wherever the executable is located and will be stored. Set Up Payment Type Details See "Setting Up Payment Types" on page 18 6. From the Main Menu screen, click SETUP and then click PAYMENTS. The Maintain Payment Types screen appears with all available payment types displayed in a table. 7. Highlight the appropriate payment type and click . Tenmast recommends that you choose the “automatic withdrawal” payment type, especially if you selected to allow recurring payments. All payments with this payment type are placed in the direct debit file created during processing. 8. If your agency requires a recurring payment, and if the direct debit transactions are for a flat amount, check the can be used as a recurring payment checkbox. Note: If your agency requires a recurring payment and the direct debit transactions are for a flat amount, you must manually add the single, recurring flat amount payment. See "Add Recurring Payment" on page 172 9. Select the create a direct debit (ACH) transactioncheckbox, and then click your changes. to save Enter Bank Account Info See "Setting Up Bank Accounts" on page 17 10. Return to the Setup screen and click BANK ACCOUNTS. The Maintain Receivables Bank Accounts screen appears with all available receivables bank accounts displayed in a table. 11. Click and select “Maintain Bank Account Info.” The Browse Bank Accounts screenappears with ALL available bank accounts displayed in a table. WT2 Tenant Accounts Receivable User Manual Copyright © Tenmast Software 2010 166 of 199 12. Select the bank account into which you want to deposit the direct debit withdrawals and click . The Maintain Bank Account screen opens. 13. Click on the toolbar and enter as much information as possible into the available fields. You must enter a TIN (Tax ID Number) in order for the direct debit to process. Note: Most fields on this screen are required; the Transmission File Prefix Data is required by 2 different banks. 14. Click to save your changes. Specify Developments and Cash Drawers See "Mapping Development Accounts" on page 27 15. Return to the Setup screen, click ACCOUNTS. The Browse Customer Account Types screen appears with all available account types displayed in a table. 16. Highlight the account typeof the direct debit bank account and click (usually "Tenant Accounts Receivable”). The Maintain Customer Account Types screen opens. 17. Select the Development Account Mapping tab, highlight the development you want to work with, and then click . 18. Select the direct debit cash drawer to use from the drop-down list and click to save your changes. This is the cash drawer in which the development’s direct debit withdrawal funds are deposited. 19. Repeat until all developments for which you are setting up the direct debit processing have a specified cash drawer for the direct debit. Enter Customer Direct Debit Info Direct debit information needs to be set up for each customer. 20. Return to the Main Menu screen and click RECEIVABLES. The Browse Customers screen appears with all active customers displayed in a table. 21. Search for a customer who needs direct debit, highlight them in the table and click Maintain Customer Information screen opens. . The 22. Select the Customer Information tab and then select the Direct Debit Information subtab. 23. Click and at the bottom of the screen check the direct debit checkbox and enter the following information: account holder name (name on the bank account, even if it is not the same as the customer), bank name, account type, account number, and routing number. WT2 Tenant Accounts Receivable User Manual Copyright © Tenmast Software 2010 167 of 199 Note: If the direct debit checkbox is NOT checked, the payment will not be included in the gathered file for direct debit. 24. Click to save your changes. Repeat steps 20-24 until direct debit information is setup for each customer who needs it. You are now finished setting up direct debit processing for variable amount direct debit withdrawals. Setting Up Flat Amount Direct Debit Processing Add Recurring Payment See "Adding Recurring Payments" on page 113 If your agency requires a recurring payment and the direct debit transaction is a flat amount, you must add a single recurring payment for each customer. 1. On the Maintain Customer Information screen, select the Recurring Transactions tab. 2. Select the customer account you want to work with, click , and select “Add Recurring Payment” from the menu that appears. The Add Recurring Payment Wizard is initiated. 3. Select the account and type of payment (automatic withdrawal) from the drop-down lists. 4. Enter a description of the recurring payment, such as “rent,” and the amount of the transaction. 5. Specify the date (month and year) the recurring payment will start and end. Hint: Make sure to set the end date as a month before the end date of recertification. This prevents the recurring payment being applied twice. 6. Check the create first months transaction on exit of wizard checkbox. If this checkbox is not checked, you must generate transactions for the month that you are trying to receive the payments. 7. Click START to continue, review and confirm the recurring payment details you have set up, and click FINISH to save your changes and add the recurring payment for the customer. Repeat until you have added a recurring payment for each customer. You are now finished setting up direct debit processing for flat amount direct debit withdrawals. Note: You must edit every customer’s recurring payment information each time there is a rent change. Now that you are finished setting up the needed information, you can now generate direct debit transactions and process the direct debit withdrawals. These actions can be accomplished in the Periodic Processing area of the TAR program. See "Generating Direct Debit Transactions" on page 148; See "Processing Direct Debits (ACH)" on page 149 Setting Up URPs to Utility Company Accounts By default, the Tenant Accounts Receivable program is set up to send URP checks directly to a tenant’s account. However, you have the option to send the URP checks directly to a tenant’s WT2 Tenant Accounts Receivable User Manual Copyright © Tenmast Software 2010 168 of 199 utility company account instead in order to help pay their utility bills quickly and easily. With this option, the URP checks/invoices are transferred to the Accounts Payable program after processing and you can print the invoices from that program. Note: URPs can be generated for both Section 8 and Public Housing. Tenant Accounts Receivable handles the PH URPs while S8 URPs are generated in the Section 8 Tenant & Landlord program. When setting up URPs to utility company accounts, you need to first set two URP policies and then enter the utility company account numbers for each tenant. Caution! If you choose to deposit tenants’ URP checks directly into their utility company accounts, you are NOT able to set up URP direct deposit for any of your tenants. Set URP Policies 1. On the Main Menu screen, click SETUP and then click POLICIES. The Browse Policies screen appears with all policies displayed in a table. 2. Select the policy with a code of “RVndIsOn” and description of “Turn option on for URP . The Maintain Policies screen Select a Vendor for the URP Invoice,” and then click opens. 3. Select “True” from the value drop-down list and click OK. The Browse Policies screen appears again. 4. Select the policy with a code of “RVndURP” and description of “URP - Select a Vendor for the URP Invoices/Checks,” and then click . 5. Select the utility company to which you want to send the URPs from the value drop-down list and click OK. o 6. Click This field offers your agency-defined list of vendors, which you maintain in the Purchase Orders or Accounts Payable programs. twice to return to the Main Menu screen. Enter Utility Company Account Numbers 7. Click RECEIVABLES. The Browse Customers screen opens with all active customers displayed in a table. 8. Select how you want to order the customer table from the ordered by drop-down list, enter the search criteria in the search for field and click GO. The first customer to match the criteria will be highlighted in the table. 9. Click . The Account Summary tab of the Maintain Customer Information screen appears. 10. Select the Customer Information taband click WT2 Tenant Accounts Receivable User Manual . Copyright © Tenmast Software 2010 169 of 199 11. Enter the utility company account number and then click 12. Click to to save your changes. return to the Browse Customers screen and search for the next tenant. 13. Repeat steps 8-12 until all tenants who receive URPs have the utility company account number entered. Now, after generating URP refunds, the checks/invoices are transferred to the Accounts Payable program and you can print the invoices and send them to the utility company. See "Generating URP Refunds" on page 146 Charging Off Tenants You can add tenants (who are also customers) to your collection loss accounts to determine how many clients have not paid your agency. Charging off a tenant involves 4 main steps: 0 Add collection loss accounts to appropriate customers. 0 Transfer security deposit balances to tenants' accounts receivable accounts. 0 Transfer tenants' AR account balances to new collection loss accounts. 0 Inactivate tenants' security deposit and AR accounts. 1. From the Main Menu screen, click RECEIVABLES. The Browse Customers screen appears with all active customers displayed in a table. 2. Select how you want to order the customer table from the ordered by drop-down list, enter the search criteria in the search for field and click GO. The first customer to match the criteria is highlighted in the table. 3. Click on the toolbar. The Account Summary tab of the Maintain Customer Information screen opens. Add Collection Loss Accounts to Appropriate Customers 4. Click on the toolbar. The Add Customer Account Wizard is initiated. 5. Select "collection loss" as the type of account from the drop-down list. o This is your agency-defined list of account types, which you maintain in the Setup area of the program. See "Setting Up Account Types" on page 26 6. If necessary, select the lease to which the account is associated. 7. If necessary, select the development to which the account belongs. o This is your agency-defined list of developments, which you maintain in the Setup area of the program. See "Setting Up Developments" on page 19 8. If necessary, enter the account numberand click START to continue. 9. Review and confirm the account information you set up and click FINISH to add the account. The Account Summary tab appears again. WT2 Tenant Accounts Receivable User Manual Copyright © Tenmast Software 2010 170 of 199 Transfer Security Deposit Balances to AR Accounts 10. Click on the toolbar and select “Account Transfer” from the menu that appears. The Create Account Transfer Wizard is initiated. 11. Select the customer’s security deposit account in the transfer from drop-down list and verify that the amount to transfer is correct. 12. Select the customer’s AR account from the transfer to drop-down list and click START to continue. 13. Review the transfer account details and click NEXT. 14. Confirm the transfer information you have set up and click FINISH to complete the transfer. The Account Summary tab displays again. Transfer AR Account Balance to Collection Loss Account 15. Click to access the Create Account Transfer Wizard again. 16. Select the customer’s TAR account in the transfer from drop-down list and verify that the amount to transfer is correct. 17. Select the customer’s collection loss account you previously added from the transfer to drop-down list and click START to continue. 18. Review the transfer account details and click NEXT. 19. Confirm the transfer information you have set up and click FINISH to complete the transfer. The Account Summary tab displays again. Inactivate Security Deposit and AR Accounts It's usually a good idea to inactivate unnecessary, zero balance accounts. 20. Select the customer’s security deposit account, now with a balance of $0.00, and click on the toolbar. 21. Click YES and OK through the confirmation messages to delete/inactivate the account. 22. Select the customer's AR account, now with a balance of $0.00, and click on the toolbar. 23. Click YES and OK through the confirmation messages to delete/inactivate the account. You have successfully charged off a tenant! 24. Repeat these steps for all tenants whom you want to charge off. Adding Interest to Account Types Adding interest to an account type involves several screens and tabs, as well as four wizards, that are available in the Setup and Periodic Processing areas of the program. 1. Before setting up interest, you must first specify the revenue accounts to which the interest will be posted. WT2 Tenant Accounts Receivable User Manual Copyright © Tenmast Software 2010 171 of 199 See "Mapping Development Accounts" on page 27 2. In the Setup area of the program, you then create an interest profile using the Add Interest Profile Wizard. With this wizard, you enter a description for the profile, as well as specify which developments are to be associated with the profile. See "Enter Basic Profile Info" on page 31 3. After adding an interest profile, you add an interest policy using the Add Interest Policy Wizard. With this wizard, you enter a description for the interest policy, the type of calculation to be used, (such as simple interest-monthly), as well as the date the policy becomes effective, and the interest percentage (APR). See "Map Interest Policy" on page 32 4. After adding the interest profile and policy, you must then add, or link, an account type to the interest policy you just created using the Add Account to Interest Policy Wizard. With this wizard, you specify the type of account, such as a security deposit, to which you want to apply the interest policy. See "Map Account Type(s)" on page 32 5. Lastly, after adding the interest profile and policy, and then specifying the account type to which you want to apply the interest, you must then access Periodic Processing to apply the interest using the Generate Interest Transactions Wizard. See "Applying Interest to Accounts" on page 147 Setting Up FSS (PH) Even though the common scenario is to have one FSS development, you can set up two different FSS developments - one for PH and one for S8. This prohibits any Section 8 FSS activity from interfering with Public Housing normal operations and separates tenants for reporting purposes. The first step in setting up FSS processing for your PHA is setting up the FSS escrow information in Tenant Accounts Receivable (TAR) that will be updated from changes completed in Occupancy and Rent Calculation (ORC). Click the links below to access the related topics: Set Up FSS Bank Account See "Setting Up Bank Accounts" on page 17 1. Select an appropriate bank account ID from the drop-down list. This is usually a GL asset account that can be set up for Check Reconciliation in TAR. 2. Type "FSS" as the description. Note: HUD does not require a separate S8 and PH FSS bank accounts. But your agency's policy could require this. If this is the case, type "S8 FSS" or "PH FSS" as the descriptions. Set Up FSS Escrow Payment Type See "Setting Up Payment Types" on page 18 WT2 Tenant Accounts Receivable User Manual Copyright © Tenmast Software 2010 172 of 199 This is usually a Section 8 FSS setup task only, but may be required for PH depending on your HA’s policy. 3. Type “FSS Escrow” as the description and check the can be used as a recurring payment checkbox. 4. If you want to force payments to post to Check Reconciliation, check the include in cash drawer deposit checkbox. Set Up FSS Development See "Setting Up Developments" on page 19 5. Type "FSS" or "PH FSS" as the description . 6. Enter an appropriate recurring payments bank account. This is the interest bearing escrow account where money goes and only pertains to PH FSS program. Hint: All other default values must be selected here after/as they are set up. For example, after setting up a default interest profile, you should return and select it here. Set Up FSS Cash Drawer See "Setting Up Cash Drawers" on page 22 This is usually a Section 8 FSS setup task only, but may be required for PH depending on your HA’s policy. 7. Type "FSS" as thedescription. 8. Select an appropriate cash on hand account. This account is a pass-through account used for recording a deposit’s temporary location. Note: If you are using the FSS cash drawer to record payments, you need to select it as the direct debit cash drawer after mapping the FSS development to the FSS escrow account. Map FSS Development to FSS Escrow Account Type See "Mapping Development Accounts" on page 27 9. Select the PH FSS development from the development name drop-down list. 10. Select your GL account for FSS transactions as the posting account number (usually an AP Family Self Sufficiency 2100 account/ liability account), and an FSS savings account in which to place payments as the bank account number. 11. It is recommended to leave the cash drawer as “None.” 12. If you are using the FSS cash drawer to record PH payments, select it as the direct debit cash drawer. Set Up FSS Escrow Credit Transaction Type See "Setting Up Transaction Types" on page 23 WT2 Tenant Accounts Receivable User Manual Copyright © Tenmast Software 2010 173 of 199 13. Enter “FSS Escrow Credit” as the description. Map FSS Escrow Credit Transaction Type to AR Account See "Mapping Transaction Types" on page 29 14. Select to include the “FSS Escrow Credit” transaction type for the tenant accounts receivable account type. Map GL Fund/Account to FSS Escrow Credit Transaction Type and AR Account See "Mapping Income Accounts" on page 30 15. Select an appropriate income account # to which you post payments received for this account type and transaction type; for example, a 3110 income rental account. Set Up FSS Interest Profile See "Setting Up Interest Profiles" on page 31 This ensures any accumulated interest is collected on the FSS escrow account. 16. Enter "FSS" as the description and check the PH FSS developmentcheckbox to include it in the profile. 17. Create an appropriate interest policy and then select to include the FSS escrow account type in the profile. Set Up Interest for FSS Escrow Account See "Setting Up Interest for Account(s)" on page 33 18. Choose the appropriate account number into which you post interest generated for this account type. Set Up FSS Register See "Setting Up Registers" on page 52 See "Escrow Account Register Example" on page 55 19. Select “FSS escrow” as the account type and enter “FSS Register” as the register name. 20. Select “New” as the column format, and enter “FSS Register Format” as the new column format description. Setting Up FSS (S8) Even though the common scenario is to have one FSS development, you can set up two different FSS developments - one for PH and one for S8. This prohibits any Section 8 FSS activity from interfering with Public Housing normal operations and separates tenants for reporting purposes. WT2 Tenant Accounts Receivable User Manual Copyright © Tenmast Software 2010 174 of 199 The first step in setting up FSS processing for your PHA is setting up the FSS escrow information in Tenant Accounts Receivable (TAR) that will be updated from changes completed in Occupancy and Rent Calculation (ORC). Click the links below to access the related topics. Set Up FSS Bank Account See "Setting Up Bank Accounts" on page 17 1. Select an appropriate bank account ID from the drop-down list. This is usually a GL asset account that can be set up for Check Reconciliation in TAR. 2. Type "FSS" as the description. Note: HUD does not require a separate S8 and PH FSS bank accounts. But your agency's policy could require this. If this is the case, type "S8 FSS" or "PH FSS" as the descriptions. Set Up FSS Escrow Payment Type See "Setting Up Payment Types" on page 18 3. Type “FSS Escrow” as the description and check the can be used as a recurring payment checkbox. 4. If you want to force payments to post to Check Reconciliation, check the include in cash drawer deposit checkbox. Set Up FSS Interest Transaction Type See "Setting Up Transaction Types" on page 23 5. Enter “FSS Escrow Interest” as the description. Set Up FSS Cash Drawer See "Setting Up Cash Drawers" on page 22 6. Type "FSS" as thedescription. 7. Select an appropriate cash on hand account. This account is a pass-through account used for recording a deposit’s temporary location. Note: If you are using the FSS cash drawer to record S8 payments, you need to select it as the direct debit cash drawer after mapping the FSS development to the FSS escrow account. Set Up FSS Development Even though the common scenario is to have one FSS development, you can set up two different FSS developments - one for PH and one for S8. This prohibits any Section 8 FSS activity from interfering with Public Housing normal operations and separates tenants for reporting purposes. See "Setting Up Developments" on page 19 WT2 Tenant Accounts Receivable User Manual Copyright © Tenmast Software 2010 175 of 199 8. Type "FSS" or "S8 FSS" as the code and description. 9. Select the recurring payments bank account (this is the interest bearing escrow account money will go into. Hint: All other default values must be selected here after/as they are set up. For example, after setting up a default interest profile, you should return and select it here. Map FSS Development to FSS Escrow Account Type See "Mapping Development Accounts" on page 27 10. Select the FSS or S8 FSS development from the development name drop-down list. 11. Select your GL account for FSS transactions as the posting account number (usually an AP Family Self Sufficiency 2100 account/ liability account), and an FSS savings account in which to place payments as the bank account number. 12. If you are using the FSS cash drawer to record S8 payments, select it as the direct debit cash drawer. Map Cash Drawer(s) to FSS Development See "Map Cash Drawer(s)" on page 28 13. Select one or more cash drawers. When taking a payment for the FSS development, the cash drawer(s) you select here will be available to work with. Map FSS Escrow Interest Transaction Type to FSS Escrow Account Type See "Mapping Transaction Types" on page 29 14. Select the “FSS Escrow Interest” transaction type you previously created as the transaction description and enter the payment apply order for past due and current amounts. Map GL Fund/Account to FSS Escrow Account See "Mapping Income Accounts" on page 30 15. Select the appropriate income account # (for example, a 3110 income rental account). Set Up Interest for FSS Escrow Account See "Setting Up Interest for Account(s)" on page 33 16. Choose the appropriate account number into which you post interest generated for the FSS Escrow account type. Set Up FSS Interest Profile See "Setting Up Interest Profiles" on page 31 This ensures any accumulated interest is collected on the FSS escrow account. WT2 Tenant Accounts Receivable User Manual Copyright © Tenmast Software 2010 176 of 199 17. Enter "FSS" as the description and check the FSS or S8 FSS developmentcheckbox to include it in the profile. 18. Create an appropriate interest policy and then select to include the FSS escrow account type in the profile. Set Up FSS Register See "Setting Up Registers" on page 52 See "Escrow Account Register Example" on page 55 19. Select “FSS escrow” as the account type and enter “FSS Register” as the register name. 20. Select “New” as the column format, and enter “FSS Register Format” as the new column format description. Taking Payments that Include FSS Escrow For your agency’s FSS participants, FSS escrow payment amounts are included in the rent amount but the combined payment is then automatically divided between two separate accounts: the tenant/customer’s tenant accounts receivable (AR) account and FSS escrow account. 1. Enter all payment types and amounts. See "Taking Payments" on page 110 2. If necessary, transfer amount from AR account to FSS escrow account. If the tenant/customer’s FSS credit amount is greater than their total tenant payment (TTP), you must transfer the amount necessary to pay the FSS escrow account from the remaining balance in the tenant accounts receivable (AR) account. You can do this step in one of two ways: 3. Manually create an account transfer. See "Creating Account Transfers" on page 119 4. Create recurring account transfer. See "Adding Recurring Transfers" on page 120 Caution! Using the recurring transfer method assumes a tenant/customer has paid their rent and the account transfer will occur even if they do not pay the rent. Setting Up Section 8 Repayment Agreements Because the Tenant Accounts Receivable program primarily manages Public Housing information, you must first set up specific Section 8 information before you can add repayment to a Section 8 customer. Setting up a Section 8 repayment agreement involves 7 main steps: 0 Add Section 8 development. 0 Set up office security (optional). 0 Set up repayment transaction type. 0 Set up repayment revolving charge account. 0 Map Section 8 development to appropriate posting and bank accounts. WT2 Tenant Accounts Receivable User Manual Copyright © Tenmast Software 2010 177 of 199 0 Map repayment transaction type to repayment account. 0 Map repayment account to income account. Add Section 8 Development See "Setting Up Developments" on page 19 1. From the Main Menu screen, click SETUP and then click DEVELOPMENT. The Browse Development screen appears with all developments displayed in a table. 2. Click on the toolbar. The Add Development Wizard is initiated. 3. Enter a development code (such as “S8V”), and then a description (such as “Section 8 HCV Repayment Agreement”). 4. Click START and then click FINISH to add the new development. The Maintain Development screen appears with the new development information displayed. Note: All other default values are not necessary at this time. Set Up Office Security (if necessary) See "Setting Up Office Security" on page 169 5. If necessary, set up office security. Setting up office security, which involves adding employees to a specific Section 8 office and then assigning both to a separate cash drawer for Section 8 payments, is usually only conducted by larger agencies. Set Up Repayment Transaction Type See "Setting Up Transaction Types" on page 23 to return to the Receivables Setup screen and click TRANSACTIONS. The 6. Click Maintain Transaction Types screen appears. 7. Click on the toolbar. The Add Transaction Type Wizard is initiated. 8. Enter a description, such as “Section 8 HCV Repayment,” click START, and then click FINISH to add the new transaction type. The Maintain Transaction Types screen displays again. Note: If your agency charges repayment interest, make sure to add a “Section 8 Repayment Interest” transaction type, as well. Set Up Repayment Revolving Charge Account See "Setting Up Account Types" on page 26 9. Click to return to the Receivables Setup screen and click ACCOUNTS. The Browse Customer Account Types screen appears. 10. Click on the toolbar. The Add Account Type Wizard is initiated. WT2 Tenant Accounts Receivable User Manual Copyright © Tenmast Software 2010 178 of 199 11. Enter a description, such as “Section 8 HCV Repayment,” and select “Revolving Charge Account” as the type of account. 12. Click START to continue. 13. Select “Repayment Agreement Register” as the default register, “Statement-Standard” as the default statement, and a default bill (optional). Click NEXT to continue. 14. Review and confirm the information you have set up and click FINISH to save and create the new account. The Maintain Customer Account Types screen appears. Map Development to Posting and Bank Accounts See "Mapping Development Accounts" on page 27See "Mapping Income Accounts" on page 30 15. Select the Development Account Mapping tab and click Account Mapping Wizard is initiated. . The Add Development 16. Select the “Section 8 HCV Repayment Agreement” development you previously created as the development name. 17. Select the appropriate posting account number. It is extremely important that you verify with your accounting department as to which account number needs to be selected for posting HAP. 18. Select the appropriate bank account number. It is extremely important that you verify with your accounting department as to which bank account number needs to be selected for Section 8 payments. 19. If necessary, select a cash drawer. 20. Click START to continue, review and confirm the information you have set up, and then click FINISH to map the development account to the transaction type. The Development Account Mapping tab displays again. Map Repayment Transaction Type to Repayment Account See "Mapping Transaction Types" on page 29 21. Select the Transactions Included in Account tab and click to Include in Account Wizard is initiated. . The Add Transaction 22. Select the “Section 8 HCV Repayment Agreement” transaction type you previously created as the transaction description, enter the payment apply order for past due and current amounts (if necessary), click START and then click FINISH to save and map the transaction to the account. The Transactions Included in Account tab displays again. Note: If your agency charges repayment interest, and you have added a “Section 8 Repayment Interest” transaction type, make sure to map that transaction type to the account, as well. Map Repayment Account to Income Account See "Mapping Income Accounts" on page 30 WT2 Tenant Accounts Receivable User Manual Copyright © Tenmast Software 2010 179 of 199 23. Click ACCOUNT MAPPING. The Maintain Transaction Ledger Accounts screen appears. 24. Click and select the appropriate income account number. It is extremely important that you verify with your accounting department as to which income account number needs to be selected. 25. Click to map the income account number to the account. You have successfully set up a Section 8 repayment agreement! Now that you are finished setting up the needed information to create a Section 8 repayment agreement, you can now add repayment to a Section 8 customer. Creating S8 Repayment Agreements Because the Tenant Accounts Receivable program (TAR) primarily manages Public Housing information, you must first set up specific Section 8 information before you can add repayment to a Section 8 customer in the TAR program. See "Setting Up Section 8 Repayment Agreements" on page 181 After setting up the needed information to create a Section 8 repayment agreement, you can then add repayments to Section 8 customers. Creating a Section 8 repayment agreement involves 4 main steps: 0 Add Section 8 customer. 0 Add repayment revolving charge account to customer record. 0 Add customer’s first charge to the repayment account. 0 Add a recurring transaction (set up customer’s monthly repayment schedule). Add Section 8 Customer See "Adding Customers" on page 98 1. From the Main Menu screen, click RECEIVABLES. The Browse Customers screen appears with all active customers displayed in a table. 2. On the Browse Customers screen, click initiated. . The Add Customer Account Wizard is Hint: You are also able to add a customer from the Customer Information tab on the Maintain Customer Information screen. 3. Enter the customer’s SSN/EIN (enter the SSN/EIN as XXX-XX-XXXX) and first and last name. Note: If the customer is a business and does not have a first and last name, enter the business name in the Last Name field and check the Custom checkbox. 4. Click START to continue. WT2 Tenant Accounts Receivable User Manual Copyright © Tenmast Software 2010 180 of 199 5. Enter the customer’s contact information, such as the contact name, street address, city/state/zip, phone #, fax #, and email. 6. Click NEXT to continue. 7. Check the statement address checkbox and enter the customer's payee information or, to whom and to where, the customer’s statement(s) should be sent. 8. Click NEXT, review and confirm the customer information you have set up and click FINISH to add the new customer. The Maintain Customer Information screen appears with the Account Summary tab selected. Add Repayment Revolving Charge Account See "Adding Customer Accounts" on page 102 9. Click . The Add a Customer Account Wizard is initiated. 10. Select “Section 8 HCV Repayment” as the type of account, select “None” for the lease, select “S8V-Section 8 HCV Repayment Agreement” as the development, enter the account number (if necessary), and click START. 11. Review and confirm the account information you have set up and click FINISH to add the account. The Account Summary tab appears again. Add Charge (how much they owe right now) See "Adding Charges" on page 103 12. Click on the toolbar and select “Add Charge” from the menu that appears. The Add Charge Wizard is initiated. Hint: You can add a charge from both the Account Summary and Account Details tabs. 13. Select “Section 8 HCV Repayment,” as the account and type of charge. 14. Enter a description for the charge (such as “Section 8 HCV Repayment”), specify the date of the charge (when the payment will be applied to the account), and enter the full amount of the charge. If necessary, you can check the checkbox to print the charge adjustment voucher after completing the wizard. 15. Click START to continue. Review and confirm the information you have set up and click FINISH to save and add the charge. The Account Summary tab displays again. Note: If your agency charges repayment interest, and you have added a “Section 8 Repayment Interest” transaction type, make sure to add a charge for the repayment interest, as well. Add Recurring Receivable Transaction (Set Up Customer’s Monthly Repayment Schedule) See "Adding Recurring Receivables" on page 108 WT2 Tenant Accounts Receivable User Manual Copyright © Tenmast Software 2010 181 of 199 16. Select the Recurring Transactions tab, click , and select “Add Recurring Receivable.” The Add Recurring Receivable Wizard is initiated. 17. Select the “Section 8 HCV Repayment” account in the select account drop-down list, enter a description for the recurring receivable (such as “Monthly Repayment Agreement Amount”), and enter the monthly amount that the Section 8 customer/tenant will be charged each month. 18. Enter the maximum amount that the customer owes. When this amount is reached, the recurring amount will stop. For example, a customer may pay ten dollars per month for five months on a repayment agreement of fifty dollars. In this case, you would set up a recurring receivable of ten dollars with a maximum amount of fifty dollars. 19. Specify the start month and start year, or when the recurring receivable repayment schedule begins. It is not necessary to specify an end month or year; the receivable will stop when the maximum amount is reached. 20. Check the checkbox if you want to create the first month’s transaction on exit of the wizard. 21. Click START to continue, review and confirm the information you have set up, and then click FINISH to create the customer’s repayment schedule. The Recurring Transactions tab displays again. You have successfully created a Section 8 repayment agreement! WT2 Tenant Accounts Receivable User Manual Copyright © Tenmast Software 2010 182 of 199 Glossary A account A record of all transactions between the Housing Authority and the customer. account balance Net of all transactions over the life of the account for a specific date range. account ending balance What is owed by a customer on the account as of a specified date range. accounts receivable accounts Accounts of this type require the customer to pay off any outstanding balance at the end of each month. ACH or direct debit; this is a series of actions from a charge through a payment to a deposit, all completed automatically and simultaneously. During the monthly process of generating charges, two sets of transactions are generated. One is a charge and the other is the payment record. The payment record may or may not be created at this exact point, but is generated either now or while the generating an ACH file. apply order The order in which payments are applied to charges and accounts in the program. B bank account ID The account ID to which a receivables bank account is associated. bill A record of what is Due Now by a customer on all accounts as of the date of the bill. C cash drawer sessions The time between the opening and closing (balancing) of a cash drawer. A session usually, but not always, corresponds to one day. An “open session” is one that has not yet been fully deposited. WT2 Tenant Accounts Receivable User Manual Copyright © Tenmast Software 2010 183 of 199 charge A financial liability a customer owes to the housing authority. A charge WILL post to General Ledger, whereas a receivable will NOT post to General Ledger. credit memo A credit adjustment to the balance of a tenant's/customer’s accounts receivable accounts (AR), revolving charge accounts, or mortgage accounts. customer An entity or individual - either a tenant or a non-tenant – who pays money to your agency and can have any type of account. Tenant Accounts Receivable contains one “customer record” for each of your receivables customers. D data source The selected data from one or more WinTen² databases from which a template generates individual form letters. Tenmast sets up data sources during program installation. development Either a grouping of accounts, or a representation of a physical building. direct debit or ACH; this is a series of actions from a charge through a payment to a deposit, all completed automatically and simultaneously. During the monthly process of generating charges, two sets of transactions are generated. One is a charge and the other is the payment record. The payment record may or may not be created at this exact point, but is generated either now or while the generating an ACH file. E EPF Electronic Payment File; this action is an automated payment process. That is, a file received from the bank is imported and records a payment on multiple accounts simultaneously. This action creates a series of transactions with the same affect as paying on the account, reconciling the cash drawer, and making a deposit. EPF profiles Detailed descriptions of an electronic payment file; after setting up an EPF profile, you are then able to quickly process an EPF using the information described in the profile. WT2 Tenant Accounts Receivable User Manual Copyright © Tenmast Software 2010 184 of 199 escrow accounts Money added to an account of this type is a liability to your agency and an asset to the customer. You can allow customers to accrue interest on the balances of these accounts. You can set up receivables (amounts currently due) on these accounts, but the account balances are not affected until actual payments are made. I interest profile Used to organize all your agency’s interest policies, or rules on how interest is applied. With an interest profile, you may group and describe a collection of policies, or just one policy. L late fee profiles A set of rules that are applied to specific development(s), and late fee policies are those rules. Typically, each profile will contain 3 rules, or policies: a flat rate fee policy, a daily late fee policy, and a legal proceeding fee policy. lease Contract between a PHA and tenant; only one lease is typically in effect at any one time for a given tenant, but each tenant – over time – can sign multiple leases with your agency. M merged unit Two units that are combined into a single unit for purpose of increasing the bedroom size of the merged unit or to allow more space in a nondwelling unit. mortgage accounts A customer with this type of account has a mortgage (principal) balance, and the amount of principal and interest charged to the account is different each month. You will set up separate escrow accounts for any escrow amounts related to a mortgage, such as taxes or insurance. N non-recurring transaction Manually entered, individual transactions for any customer account. WT2 Tenant Accounts Receivable User Manual Copyright © Tenmast Software 2010 185 of 199 P policy A “rule” that controls how the program behaves in certain situations. For example, should it print a receipt by default or not. R receivable A transaction that records that a tenant owes you money. The difference between a receivable and a charge is that a charge WILL post to General Ledger, whereas a receivable will NOT post to General Ledger. receivable credit memo An adjustment to a receivable to decrease the amount of the receivable that the tenant owes. This will NOT affect the ending balance of the account. receivables office Office where the HA will take payments. recurring charge Charge that is the same each month, such as a rent, cable, or garbage collection charge. recurring receivable Automatically creates an individual receivable each month that the recurrence is in effect Most often used for repayment agreements and for certain types of escrow accounts, such as security and pet deposits, for which a customer makes regular monthly payments until the full amount is paid. The individual, monthly receivables have no effect on the balances of the accounts in which they are created. (In other words, a receivable itself never actually “posts” to an account.) When the customer makes a payment on a receivable, the payment posts to the account and reduces the balance. recurring transaction A transaction that happens on a monthly basis such as rent, pet rent, garage fees, and lawn care fees. recurring transfer A regular monthly transfer from one account to another account belonging to the same customer. WT2 Tenant Accounts Receivable User Manual Copyright © Tenmast Software 2010 186 of 199 refund profiles A detailed description of a refund consisting of a set of rules that are applied to specific development(s), and refund policies are those rules. refund request A transaction that records a refund that is due to the customer from the Housing Authority. If your agency uses the Accounts Payable program, a refund request will create an invoice in the Accounts Payable program. relative weight Allows your agency to weight amenities on a scale from 0 to 99 (99 being the highest, for the most important or desirable amenities). The Rent Reasonableness program uses these weights when comparing different units with different amenities. revolving charge accounts A customer with a revolving charge account keeps an overall account balance and owes a monthly receivable to the account. S security deposit profiles Used to organize all your agency’s security deposit policies, or rules on how deposits are applied. With a security deposit profile, you may group and describe a collection of policies, or just one policy. statement A record of an account(s) activity for a specified date range. T tenant Any customer, subsidized or unsubsidized, who has an active lease. termination reason Agency-defined reason for terrminating a tenant lease; stored in Setup area of the Tenant Accounts Receivable program. transaction The type of charge or credit memo. WT2 Tenant Accounts Receivable User Manual Copyright © Tenmast Software 2010 187 of 199 transaction type Identifies the purpose of a transaction. Many transactions (both recurring and non-recurring) entered for customers require a transaction type. Examples are: “rent,” “electricity,” “work order,” “interest,” “late fee". transfer Internal transfers between accounts or transfers to another program (such as Accounts Payable for a refund request). turnaround days The amount of days from a move out on a unit to a move in. U unit activity types Allow you to create, or “subdivide,” any PHAS event into custom activity types for much greater flexibility in managing and reporting on your units. unit amenities Extra features of a unit or its immediate neighborhood that make the unit more usable, convenient, comfortable, or enjoyable for the tenant living there. URP Acronym for Utitlity Reimubursement Payment; a refund that is provided to the tenant to assist in paying utility bills. V vacancy days The number of days that a unit has been vacant. If reporting to HUD, the days become fiscal (calendar days). If the vacancy days cross over into a new fiscal year, only those days that occur in the fiscal year that is begin reported will be counted. void A void transaction nullifies the original transaction, making the balance return to the balance prior to the original transaction. WT2 Tenant Accounts Receivable User Manual Copyright © Tenmast Software 2010 188 of 199 Index A accounts 24 applying interest to 147 bank accounts 17 customer accounts 102 mapping developments 27 mapping income accts 30 mapping transaction types 29 planning 24 setting up 26 setting up interest 33 Address 203 B bank accounts 17 setting up 17 bills generating 144 buildings 46 maintaining entrances 75 setting up entrances 46 C cash drawers 22 balancing 136 closing 136 making deposits 137 opening 135 policies 41 WT2 Tenant Accounts Receivable User Manual Copyright © Tenmast Software 2010 189 of 199 setting up 22 charges 103-105, 128 collection loss 174 Company 203 Contact 203 Address 203 Email 203 Fax 203 Phone 203 Website 203 credit memos 105, 124-125, 127-128 customers 78, 98-100 D daily processes 134-139 deposits 137 reports 158 developments 19 mapping to accounts 19 mapping to accts 27 mapping to offices 20 setting up 19 direct debit generating transactions 148 policies 37 processing 149 flat amts 149 variable amts 150 WT2 Tenant Accounts Receivable User Manual Copyright © Tenmast Software 2010 190 of 199 setting up 169 flat amts 172 variable amts 169 E Email 203 employees 68 setting up 68 EPF 61 EPF profiles 61 policies 40 processing 138 setting up 61 EPF profiles setting up 61 F Fax 203 form letters 70, 153 generating batch 153 generating individual 87, 95 setting up templates 70 FSS 181 public housing 176 section 8 178 G general ledger 163, 167 policies 42 posting to WT2 Tenant Accounts Receivable User Manual 139 Copyright © Tenmast Software 2010 191 of 199 I interest 31 applying to accts 147 interest profiles 31 setting up 31, 33 L late fee profiles setting up 57 late fees 57 generating 138 late fee profiles 57 policies 40 setting up 57 late notices generating 145 leases 78, 81, 88, 92, 96 policies 40 reports 155 termination reasons 69 legal proceedings 100 M monthly processes 134, 141-142, 144-150 N notes 86, 94 NSF 103, 132-133 policies 37 setting up 34 WT2 Tenant Accounts Receivable User Manual Copyright © Tenmast Software 2010 192 of 199 O offices 20 mapping to developments 20 office security 169 setting up 20 P payment types 18 policies 38 setting up 18 payments 110, 113, 115-117, 181 reports 158 periodic processing 134 Phone 203 policies 36 setting 36 summaries 37 R receipts policies 39 receivables 107-108 reports 159 refunds 66, 130-131 refund profiles 66 setting up 66 URPs 146 registers 52 reports 161 setting up WT2 Tenant Accounts Receivable User Manual 52 Copyright © Tenmast Software 2010 193 of 199 rent 89, 96, 104 repayment agreement 181, 184 reports 155 custom 161 lease 155 payments 158 receivable 159 register 161 unit 156 S security deposits 64 security deposit profiles 64 setting up 64 statements exporting 142 generating 142 T tenants 78, 81 charging off 174 subsidized 86, 88-89, 94, 96 unsubsidized 82, 84-86, 88-89, 91-92, 94, 96 termination reasons 69 transaction types 23 mapping to accts 29 setting up 23 transactions 103, 105, 107, 124, 128, 130, 150 direct debit 148 generating 141 WT2 Tenant Accounts Receivable User Manual Copyright © Tenmast Software 2010 194 of 199 posting to GL 139 transfers accounts 119-120, 123 tenants 85 transaction balances 121 U unit activity types 50 setting up 50 unit amenities 49 setting up 49 unit disability types 51 units 74 adding 74 reports 156 URPs 172 generating refunds 146 V vacancy notices 89 void WT2 Tenant Accounts Receivable User Manual 105, 117, 123, 128, 131 Copyright © Tenmast Software 2010 195 of 199 Common Icons The following icons appear on many screens throughout WinTen² programs: Name Purpose Add icon Add a record Edit icon Edit a record Delete icon Delete a record Save icon Save changes from edits Cancel icon Cancel changes from edits Search icon Exit a screen and return to a browse screen to search for other records Next icon View the next record Previous icon View the previous record Exit icon Exit a screen and return to a menu screen (closes any open browse screens) Notes icon Open the Notes screen Tools icon Take action on a record (select from a menu of options) Wizards icon Start a wizard (select from a menu of wizards) Show/Hide icon Show or hide a screen’s detail information section Show Form Letters icon Generate Form Letters icon Example View a history of printed form letters and reports Start the Generate Form Letters Wizard Change Color icon Change screen color Reports Menu icon Open the Reports Menu screen TenDocs icon Launch the TenDocs document archive program Data Area icon Select a different data area Print/Preview Report Icons/Button One button and several icons appear on the Preview Report screen: Name Purpose Preview icon Preview a report or printed document Print icon Print a report or printed document WT2 Tenant Accounts Receivable User Manual Copyright © Tenmast Software 2010 Example 196 of 199 Name Purpose Close button Close the Preview First Page icon View the first page of a report Last Page icon View the last page of a report Load Report icon Load (open) a saved report Next Page icon View the next page of a report Previous Page icon View the previous page of a report Print Report icon Print a report Save Report icon Save a report Zoom to Fit icon Zoom a report to fit one entire page in the preview window 100% Zoom icon Zoom a report to 100% size in the preview window Zoom to Width icon Zoom a report to fill the preview window horizontally WT2 Tenant Accounts Receivable User Manual Copyright © Tenmast Software 2010 Example 197 of 199 TenDocs When using the Tenant Accounts Receivable program, you may notice this icon on the toolbar of many of the program screens: . This icon launches the TenDocs document archive program. TenDocs is a Web-based document imaging and archiving program integrated with the WinTen² suite of programs. With this program, you have the ability to scan all your agency’s electronic files and documents into a secure archive. When TenDocs is launched, you can scan, print, and/or email all your agency’s stored documents, document images, records, reports, etc. that you use in WinTen² or any of your daily work processes. What TenDocs Does With TenDocs, you have the ability to: o Scan documents/image documents and store them in a secure, off-site archive. o Archive documents/document images from any other software that has printing o capabilities, such as Word or Excel. o View/Print/E-mail/Fax/Scan/Archive image documents. o Print/E-mail/Fax/Scan/Archive a batch of image documents. Getting more information on TenDocs 0 If your agency currently has the TenDocs program and you would like more guidance on how to use it, please refer to the TenDocs user manual. The user manual can be opened by clicking on the toolbar of the TenDocs program. 0 If your agency does not currently have the TenDocs program and you are interested in learning more about it, please contact Dan Wright for more information or a free demonstration of the program. o e mail: [email protected] o phone: 1-877-359-5492, extension 241 WT2 Tenant Accounts Receivable User Manual Copyright © Tenmast Software 2010 198 of 199 About Tenmast Software Company Information Tenmast is an established leader in providing excellent software and expert support to the public housing industry. We produce software for managing tenant and financial data, tracking maintenance activities, performing unit inspections, and producing standard HUD and agency-specific reports and data reporting files. We have been automating housing authorities across the United States since 1985. Contact Information Phone: 877-359-5492 (toll free) Fax: +1 859-367-7480 Email: [email protected] Address: 132 Venture Ct. Suite 1 Lexington , KY 40511 Website: www.tenmast.com WT2 Tenant Accounts Receivable User Manual Copyright © Tenmast Software 2010 199 of 199