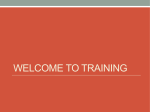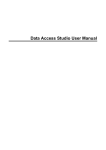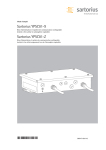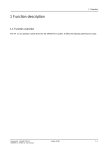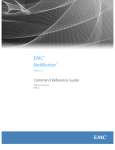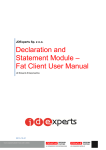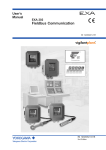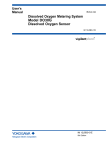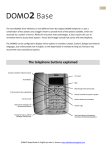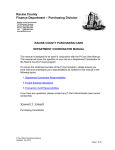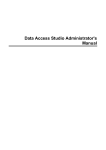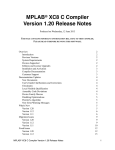Download To Hide Columns
Transcript
REPORTSNOW DESIGNER TRAINING GUIDE © 2013 iLearnERP All rights reserved. No part of this publication (hardcopy or electronic format) may be reproduced or transmitted, in any form or by any means, electronic, mechanical, photocopying, recording or otherwise without the prior written consent of iLearnERP. ReportsNow® and No fuss design, extraordinary results™ are registered trademarks of ReportsNow, Inc. used with permission. www.iLearnERP.com Designed and printed in the United States of America 1/2/2013 D54 www.iLearnERP.com • eLearning videos cover core DAS concepts in short engaging videos • Read our FAQ or Ask A Trainer your questions, from getting started to advanced “How To’s” • DAS trainers share insightful solutions and best practices in the Training Blog • Find your own answers with the online repository of “cheat sheets” in Training Resources • Join us each month for Webinars on advanced topics, or get started with DAS Fundamentals and Intermediate sessions Table of Contents JDE Basics Commonly Used Tables DAS Basics DAS Home Page Create a Basic Layout Grouping & Summarizing Report Parameters Quick Calculations Trending Working with excel Publishing Data from Other Tables Quick Reports Scheduling Drill Down Bursting Global Variables Performance Access Non JDE data More Calculations 5 12 16 21 27 44 51 56 64 79 88 100 111 127 134 139 147 152 156 161 JDE BASICS JDE Facts • JD Edwards has more than 6,000 tables • All data lives in a table • Financial data is NOT in one table (nor is Sales, HR, Payroll, • • • • Manufacturing, etc.) JDE has 13,000+ business views that join data from multiple tables (you can create your own in DAS) JDE reports and applications access data via business views A table contains all possible data columns in the table A business view might contain data columns from more than one table, or it might only have 50 of the 200 columns from a table Accounts Payable data is not in one table! F0411 Voucher Detail • Voucher # (doc #) • Voucher Type (doc type) • Supplier # • Gross Amount • GL Date • Voucher Date • Due Date • Pay Status F0413 Payment Header • Payment # • Gross Payment Amount • Payee # F0414 Payment Detail • Payment # • Voucher #’s Paid • Voucher Amounts Where DAS Starts: F Data Dictionary Table V Application Table Business View P R F Report JDE Naming Convention A BB CC A = Type of Object BB = System Code CC = Type of file Putting it together ... F4311 = PO Detail F4101 = Item Master F0902 = GL Balances JDE Naming Convention A JDE objects start with a letter BB Sample system codes: defining the type of Object: • F = Table/File (where the data is stored) • V = Business View (pre-defined columns from one or more tables - gets data from tables) • P = Application/Program (interactive program that displays data or allows data entry) • W = Form/Screen (specific screen within an app) • R = Report (batch application) CC • 03B = Accounts Receivable (E1) • 04 = Accounts Payable • 06 = Human Resources • 07 = Payroll • 09 = General Ledger • 12 = Fixed Assets • 41 = Inventory • 42 = Sales Order • 43 = Purchasing/ Procurement • 48 = Work Orders After the system code come more numbers, which may be one of the following … 01 = Master 02 = Balances 11 = Detail What’s in a Table or Business View? • To see what columns are available in a table • Open the table using JDE Data (cylinder) • Get Sample Data, scroll to see columns • or click Design, Columns, review list • To see what tables and columns are in a business view • Open the business view • Click Design, Table Joins • Review the tabs for tables, joins, and columns • Remember you can add additional columns or tables COMMONLY USED TABLES Finance • F0911 – General Ledger Detail • F03B13 – Receipts Header • F0902 – Account Balances • F03B14 – Receipts Detail • F0901 – Chart of Accounts • F03012 – Customer Master & Account Cat Codes • F1201 – Fixed Asset Master • F0006 – BU Category Codes • F1204 – Location Tracking • F0010 – Companies • F1202 – Equipment • F0008 – Date Patterns & Asset Account Balances • F0012 – AAIs • F1212 – Parent History • F0011 – Batch Header • F1205 – License Master • F0411 – A/P Detail • F1207 – Maintenance Schedule • F0413 – Payment Header • F5108 – Job Master • F0414 – Payment Detail • F1501 – Lease Master • F0401 – Supplier Master • F15017 – Lease Master Detail • F03B11 – A/R Detail (E1) • F1501B – Lease Master Header • F0311 – A/R Detail (World) • F1507 – Unit Master • F1514 – Area Master Supply Chain & Manufacturing • F4301 – Purchase Order Header • F4801 – Work Order Master • F4311 – Purchase Order Detail • F4802 – Work Order Instructions • F43121 – Purchase Order Receiver • F30006 – Work Center Master • F4101 – Inventory Master • F30008 – Work Center Rates • F4111 – Inventory Transaction Detail • F3102 – Production Costs • F4102 – Item B/P Master • F3111 – Work Order Parts List • F41021 – Location Master • F3112 – Work Order Routing • F4105 – Item Cost Ledger • F3002 – Bill of Material Master • F41113 – Lot Ledger • F3003 – Routing Master • F4201 – Sales Order Header • F31122 – Work Order Time Transactions • F4211 – Sales Order Detail • F1207 – Maintenance Schedule Master • F42119 – Sales Order History • F13411 – PM Projections • F4229 – Sales Order Summary • F1383 – Equipment Analysis Costs HR & Payroll • F060116 – Employee Master • F06116 – Employee Current • F060120 – Employee Master • • • • • • • • • Additional Information F0101 – Address Book Master F0115 – Phone Number F0116 – Physical Address F0111 – Who’s Who F01151 – Email Address F0719 – DBA Transaction F0618 – Timecard Transactions F08330 – Benefits Enrollment F06106 – Employee DBA Instructions • • • • • • • • • Timecards F06116Z1 – Employee Batch Timecards F0709 – One Time Overrides F08001 – Job Information F08101 – Position Master F08102 – Requisition Master F06166 – Tax Detail History F06156 – Payment History F08042 – HR History F00092 – Supplemental Data DAS BASICS DAS Facts • DAS uses your JDE Sign On and Password • DAS displays real-time JDE live data • • • • (if you enter a JE it immediately displays when you run the report) You cannot update any JDE data with DAS Once you build a report it is immediately ready to share and use. No waiting! Uses your JDE security Security settings can be added within DAS by the DASADMIN DAS Terminology • ReportsNow – the company that makes DAS • DAS – Data Access Studio • Layout – the design, specification, object that produces • • • • the report Report – the output of a layout with real JDE data Designer – a full DAS license with the ability to design and publish layouts Subscriber – a limited DAS license with the ability to run a published layout Administrator – an identified support person who sets user IDs, security, creates folders • Columnar Logic • Calculations always create a new column • Only two kinds of columns: Data & Calculated • Filtering on Data columns improves performance; filtering on Calculated columns is for informational or display purposes only • It’s all about FOCUS • Column Header – right-click to work with the column • Filter Box – to limit the data; 3-Dots and Filter Assistant (funnel) • Row – working with grouping levels DAS report writing is an art. It is the art of playing with raw data, thinking through the heart of the objective and combining the calculations into a masterpiece. • Calculations – conditionals, table look-up, relative period • Table Joins – size of files, many to many, how many travels • Trends – aging, organized dates, rolling or month, year • Bursting – use one report to drive another reporting output DAS HOME PAGE DAS Home Page Access to online user manual Access to online video tutorials Create a New Report starting with a table through a table join Layouts you have written and saved Search (Google-Like) Access reports published to you Direct access to JDE data (tables) and Non-JDE Data through an ODBC connection Reporting Templates available with subscription Getting Assistance Launches the online ReportsNow manual. Use to launch email to [email protected] To turn on the DAS Log click the link, then click Open DAS Log to read the log in the DAS – Notepad. After you are done click Turn DAS Log Off Click to import a DAS license. A browser will open for you to locate and open the folder. Locate version, environment, user, and date format information Search (Google-Like) • Use when you don’t know the Table or the Business View • Fill in known information such as the table name, the application name, key words • Collapse sections by double-clicking on the section header (Applications, Tables, etc.), or by clicking the +/sign • To open, double-click the selection; note, you are opening the business view or table not the report, application, etc. Note: This field references multiple JDE sources and must be regenerated if custom tables are created for your system (for example, F55-59s). But I know where it is in JDE… • In EnterpriseOne (E1), hover • • • • over the JDE menu item Record the application number (P____) and Form (W____) Type the P and W numbers in the Google-like search field The Business View (V____) will be at the end of the object name Double-click the business view; it should contain the fields you found in the JDE application Note: In E1, click the “i” button to identify the P and W. Use F1 or Item Help button to identify field aliases. Templates • Templates are automatically • • • • • visible via the Google-like search (RT); hide them by checking the Hide Templates’ checkbox To access you must have a template license from [email protected] All templates have directions on how to use and customize them located under View, How To Use Upon purchase, all 200+ templates are owned along with all new templates as they are added When you open a template it automatically places a copy in your My Reports Templates with are standard DAS reports; those with have Excel embedded in the report CREATE A BASIC LAYOUT Basic Layout Actions • • • • • • • Open a Table or Business View Get Sample Data vs. Run Report Working with Columns (Hide/Show) Resize Column Widths Rearrange, Rename, and Sort Columns Associated Descriptions and Concatenation Filtering Data o 3-Dots and Filter Assistant (funnel) for Valid Values and Calendar • • • • • • • Technical Syntax for Filters Viewing and Clearing Filters Additional Criteria for “Hidden Filters” View, Design Notes vs. How to Use Save and Rename Layouts Grid Styles Default Preferences Open a Table or Business View • When you know the table or business view to open, Click JDE Data (cylinder) on the home page or in the toolbar • Type the business view or table name in the Open field • Click Open • If you click Find or press Enter on your keyboard, look for your selection below in the grid; highlight it and click Open Adding Data to your Report • Running a report performs a full run of the report over the database • Get Sample Data shows the first 100 rows • Get More Data displays an additional 100 rows • Refresh updates calculations within the current report Note: File, Default Preferences are where Get Sample Data (100 records) and Valid Values’ list length (20) are set. Get Sample Data vs. Run Report Sample Data: 100 Records Partially Loaded Run Progress Bar for completed report. Get More Data: 100 More Records Partially Loaded Progress Bar for partially run report. Working with Columns To Add/Show Columns: • To add columns to your report, click Design, Columns to display the Hide/Show Columns’ window. Click Hide All. Click desired column checkboxes to show, and click OK. • The Hide and Show Columns window can also be opened from the top Design menu, or by right-clicking a column. • You can also multi-select desired columns, and right-click to select Show Only Columns; all other columns will be hidden. • To show columns that contain filters, click Show Columns With Filters. To Hide Columns: • To hide column(s), right-click the column(s), and select Hide Column(s). Resize Column Widths • To auto-resize column widths: • A single column can be quickly resized by right-clicking the individual column and choosing Best Fit Column • All columns can be auto-resized with right-click, Best Fit All Columns • To manually resize column widths: • Hover over the gridline separator between two column headers • When you see the double-arrow button, drag to resize the column width, as desired • To enable manually column-width resizing for the active layout you have open, click top-level Design, Grid Styles and uncheck the box for AutoWidth On Find and click OK. Manual sizing is now enabled for the entire report Note: The Auto-Width on Find checkbox option also exists in your File, Default Preferences, if you want to manually resize columns in every layout going forward. Rearrange, Rename, and Sort Columns Rearrange Columns: • To reorder columns in a report, drag and drop them to the desired location. Press Ctrl or Shift to move multiple columns • If the report is grouped (+ plus signs next to rows), you cannot move a column to the left of that grouping Rename a Column: • Right-click a column caption/header, and select Rename • Type the new column name, and press Enter or click OK Sort Columns: • Right-click the column header, and select Sort Ascending or Descending • To sort multiple columns, hold the Ctrl key as you apply each sort; complete sort order as desired Note: Grouping column(s) overrides manual sorting. Associated Descriptions and Concatenation • There are often data columns that you’ll want the description for, such as Address Book (AN8), Business Unit (MCU), Item Number (ITM, LITM), etc. • Double-click these columns to create calculated columns containing their Associated Descriptions • Right-click and Rename the new column • To concatenate (“bring together”) two or more columns into one new calculated column: o Highlight the columns in the desired order o Right-click, Quick Calculations, Text, Concatenate o Rename the new concatenated column o Hide original columns (optional) Filtering Data • For each column you can add a filter for the report • Click in the filter box directly under the column header • 3-dot provides a list of Valid Values for that field, you can select values from this list. For a date field you will get a calendar that can be expanded to select date ranges. • Funnel list of options to help filter data • Note once you have created a filter and you click to another column the filter will read in text format. For example, becomes Technical Syntax for Filters • Greater Than • List of values (semicolon) > >= < <= : ; • Not in List or Exclude <> is the same as ! • Literal value in carets or tags <TODAY> or <TODAY-1D) • Greater Than and Equal To • Less Than • Less Than and Equal To • Range (colon) Note: Some “hot key” or keyboard combos work, such as Ctrl+V to paste a cell value into a filter field. Students often find some during class, so feel free to play. Viewing and Clearing Filters • If a column has a filter, you can see it in the filter box as long as the column is showing (not hidden) • To display all columns with filters, click Design, Columns, and click • To see a list of all filters used in the report, click View, Design Notes • To clear a filter in one field, click the Filter Assistant (funnel), and click • To clear ALL filters in the report, click View, Clear Filter • For Additional Criteria or “hidden filters,” see the next page Additional Criteria • Additional Criteria is used to create an “Or” statement • • • • using two or more filter criteria sets Click Design, Additional Criteria Complete first line with your first criteria set On the second line select “Or” Complete the third line with your second criteria set Note: The ways to see that Additional Criteria exists are to go back to reopen that option, or open the Design Notes. Design Notes vs. How To • Under the View menu there are two options to record of notes and directions on the reports • Use “How To” to include directions for the user on how to filter, run, and interpret the report. Note: “How To” is not visible in the Published Report if it is blank. • Use the top section of the “Design Notes” to record the background, purpose, and design details for the report • “Design Notes” also contains the build detail for the report including your filters, grouping, visible columns, and calculations. It will show you your last query or select statement as well as the runtime performance of your calculations. Save and Rename Layouts • Click File, Save to name your report • Click File, Save As if it’s already been named • Save often, there is not an auto-save! • If you click File, Save and have not yet named your report, the Save Private Report As window enables you to do so Fill in unique report name. A unique name is needed to publish. Grid Style Features Design, Grid Styles applies to the report your have open. Use File, Default Preferences to change global settings for your User ID. Disable counting the database prior to launch of report Change Column Header to change the style of all columns, to Alias for example Use Spreadsheet look to have Excel-style presentation; Report Look for basic layout. Turn off auto-width to manually size the columns in your report Show calculator icon to show calculation columns Smart Column Filters automatically populates fields such as G/L Date when using calculations such as Relative Date Default Preferences Default Preferences apply to all future report layouts, not to any current or past My Reports or Published Reports. To change their formats, open them and edit their Grid Styles. Grid Styles tab is the same under default preferences. Additional tabs provide options for setting Print, Export and other settings for your user profile. GROUPING & SUMMARIZING About Grouping • Objective of grouping is to make your data useful • Other terms for grouping include roll-up, drill-down, collapse, organize • Creates automatic subtotals and grand totals • Remember after you group, no data is gone it is just collapsed with drill-down capability • Right-click near a subtotal to suppress unwanted subtotals in a column Grouping Steps • Right-click the column header you want to group the data • • • • by, and select Group by Column(s) You can multi-select columns by holding the Ctrl key while highlighting each column in the desired grouping order Expand and collapse sections using the + and - signs Right-click a grouped row to select grouping options To ungroup, right-click any column header, and select Ungroup Column, or right-click and select Clear All Grouping About Summarizing • Summarizing is used to display what you want to be visible at the grouped level • Right-click the column, and select Summarize and the appropriate choice (e.g., Max) • Grand Totals automatically display at the bottom; to remove, right-click near total and choose None • To suppress or un-suppress Subtotals, right-click on any subtotal, and select Suppress / Un- Suppress Grouping & Summarizing Tips • Right-click to fully expand or collapse the view of your report • To preserve your layout at a certain grouped level, right-click and choose Set Grouping Level • Consider hiding additional grouped columns to gain space • Try concatenating key values before grouping • Make a consistent grouped value visible by using Summarize, Max Concatenation Calculation • After creating an Associated Description column, you can combine the • • • • data column containing the number or code with the description column into one new column The concatenation calculation combines multiple columns and/or literal values together into a single new column Steps: Hold the Ctrl key and highlight the columns to combine. Right-click and select Quick Calculation, Text, Concatenation To modify the concatenation, such as the default delimiter or separator of “space-dash-space,” open the Edit Calculations’ window Modify or rename the Column Caption, as desired Group Summary Calculation • To write logic off of group subtotals, you need the Group Summary calculation • Group Summary takes the subtotal (or grand total value, if selected) and places it in a new column, so that it can be used with other calculations, like division to create percentages • To change the subtotal being displayed change the “Column to group by” • To use grand totals, check the “Column total” box REPORT PARAMETERS Report Parameters • Report Parameters provide filter field(s) above the grid to prompt the user to enter values before running the report • Report Parameters can be mandatory, or allowed to be left blank using the “Allow Blank Entry” checkbox • Use Report Parameters as a “header” for filter criteria • The Report Parameter establishes a link between the parameter header and grid column(s) you used to create them; those filters apply to the entire report Report Parameter Steps • Click Design, Parameters • Add parameters by dragging and dropping grid columns into the parameter rows (OK if columns have filters) • Make a parameter mandatory by unchecking the “Allow blank entry” checkbox • Click the Back or Accept Parameters’ button to save changes or deletions, depending on DAS version Report Parameter Tips • When you see a parameter name bracketed by carets or tags (“alligator clips”) in the filter box, that column filter is linked to a <Parameter> • If you “break” the link between the parameter and its grid column, click the Filter Assistant (funnel) in that grid column, and select Variables to re-connect the appropriate parameter • To re-order parameters, click the blue box to the left of a parameter, and drag it to the desired location Create Your Own Parameter • To create your own parameter, click Design, Parameters • Type the parameter Name • Check the “Visible” checkbox • Update the Editor Type to the appropriate choice • Uncheck “Allow blank entry” to make mandatory, if desired • Click Back or Accept Changes, depending on your DAS version • Link the new parameter to the appropriate grid column by clicking the Filter Assistant (funnel) in the target column, and clicking Variables to select the correct parameter; verify the <Parameter> link is correct QUICK CALCULATIONS About Quick Calculations • Quick Calculations are calculations that can easily be processed by DAS when it only knows the column(s) you highlight within the report • Quick Calculations display by right-clicking the desired column header(s) • Quick Calculation options only show those calculations that are relevant to the type of column(s) you right-clicked (e.g., date, currency, business entity, person, etc.) Editing Calculations • To display and edit all calculations: • Click Design, Calculations • Right-click a data column header, and click Calculations, Editor • Click the top-level menu Design, Edit Calculations • To edit one specific calculation: • Double-click the calculated column’s header • Right-click a column header, and select Calculations, Edit (pencil icon) • To view all calculations in the Edit Calculations’ window, click the “Show All Calculations” button Quick Calculations - Date Calculates the difference between two date columns Offsets the date by a specific number of days, years, etc. Day of Month and Day of Year provide the corresponding numeric value for the day of the month or year. Day of Week provides the text description, e.g. Wednesday Provide the first day of month or year relative to the identified date Numeric representation of the day Provides the two digit month with text description for sorting months in sequence, e.g. 06.June Provide the last day of month or year for the identified date Pulls the month off of a calendar date Creates the text description of the month Creates a column with the current system date Pulls the year off of a calendar date Quick Calculations - Math • All standard math functions are available inside of DAS; using these calculations often means you do not need to export or embed to Excel • To use multiple columns, highlight the columns in the order to be processed • If you only highlight one column and use a calculation such as multiplication or division, DAS will multiple or divide by a value of one (1) Quick Calculations - JDE JDE Calculation Account Category Associate Description Current mailing address JDE email address JDE phone number JDE user name Description Brings Automatic Account Instruction (AAI) information, use within a table with Object Account, Subsidiary, and Company Get text description for a code Brings in the current effective address of the address number Returns the first e-mail address for the address number. You can edit the e-mail address calculation to choose other e-mail Locates the first phone number associated with the address number. You can edit the phone calculation to choose other phone numbers or phone types Returns the JDE user name for the address number. For E1 this is the E1 sign on name, for World this is the World sign on name. Quick Calculations - Text Compares the string in two identified columns. If the string is the same then the output is 0, if they are not the same then -1 shows field 1 is less than field 2 and a 1 shows that field 1 is greater than field 2. You can then use these values to filter. Use to combine multiple columns into one new column. To edit the delimiter use Design, Calculations. Note you can combine columns and literal values as needed. Provides the numeric value of the string length of the specified column. Use to compare columns from different tables or identify data issues. Removes the identified delimiter from the left, right or both sides of the column. By default the calculation removes spaces from both sides, useful for Business Units. Quick Calculations - System JDE Calculation De-duplicate Group Rank Group Row Index Row Index Type Converter Description Data is often duplicated with left and right outer joins, use de-duplicate to manage the data. There are three types of duplication that can be used, First Value in Group is the default from the Quick Calculation Ranks the values in the specified column Numbers the rows within a grouped section, if you have multiple groupings the level referenced can be changed Get the sequence of the rows when not grouped, in other words this calculation numbers the rows Convert a column from one data type to another, by default the system will convert to a String, edit as needed TRENDING Trending (BI) Functions • Aging: Summarizes data into defined aging buckets • Day Trend: Sorts data into individual day columns • Cross Tabular: Flips row values into column values to do • • • • side by side comparisons Month Trend: Totals data into 12 months, and naturally rolls up data by month regardless of the fiscal year Year Trend: Ages data across years Organize Dates: Summarizes data into months, quarters, YTD and compares to previous Rank Bottom & Top Ten: Ranks a group of data and totals currency values or counts Trending Wizard Basics • Wizards create calculations for you • You can edit/delete calculations created by the wizard • You can add and copy calculations to the layout • You can modify your report with other DAS functions such as grouping, summarizing, additional columns, associated descriptions, calculations, etc. • Trends are available on any table ---------------------------------------------------------------------• To start a wizard, right-click a column header, and select Trending and the appropriate trend Trending Calculations Trend Calculations Created Displayed: Behind the Scenes: Month Conditionals Month Year Conditionals Year Day Conditionals Day of Month Aging Organize Dates Conditionals Relative Dates Date Difference Top 10 / Bottom 10 Group Rank Group Summary, Pad, Concatenation Cross Tabular Conditionals Trend Steps: Organize Dates • First, select the column to be organized • Second, enter the date parameters; selecting Control Panel Date will create a Report Parameter that can be filled in when running the report • Fill in the rollup fields with the type of rollup (e.g., Sum) and field to be used • Last, select Date Organization values; if necessary, fill in a Number for any “Last” months, years, etc. that are desired Relative Date Calculation • The Relative Date calculation is a dynamic column that is defined by a date you identify in the report that will be compared to a reference date, which is typically a report parameter • The Organize Date trend creates Relative Date calculations based on the “Date Organization” selections made in the trend • To edit the Relative Date calculation(s) created by the wizard, click Design, Calculations, or double-click the column header Relative Date Calculation Steps To create a Relative Date calculation without using the wizard: 1. Create a Report Parameter for your reference date 2. Click Design, Calculations, and select Relative Date 3. Do not change the Column Caption information; this will remain dynamic and automatically update as you run the report over time (click the 3-Dot to see available values) 4. Do not change the Output Type Relative Date Calculation Steps (cont’d) 5. Fill in “Date” with the table column to use in the calculation 6. Fill in “Compare to date” with the link to the report parameter that you created; this will be the “current date” to the system 7. Fill in “Offset Measure” with Months, Years, etc. 8. Fill in “Relative Offset” to look forward or backward by your offset. For example, to go back one month, fill in -1 9. Fill in “Value to roll up” with the amount to use in the new column 10.Fill in “Only rollup if” with conditional criteria for the calculation Trend Steps: Month / Year / Day • Create Associated Description(s), and filter and run the report to limit data to the desired year or month, as needed • Highlight the desired column header, and right-click to select Trending and Month, Day, or Year per examples: • Month: For each “Address Number” show month columns for “G/L Date” rollup “Sum” of “Gross Amount” • Year: For each “Address Number” show year columns for “G/L Date” from year “XXXX” through “YYYY” and rollup “Sum” of “Gross Amount” • Day: For each “Address Number” show day columns for “Order Date” to rollup “Sum” of “Estimated Price” • Click OK and review the calculations • Create Report Parameters, if desired Trend Steps: Month / Year / Day Trend Steps: Aging • First, select the column to age • Next, fill in the date parameters; selecting Control Panel Date will create a Report Parameter that can be filled in when running the report • Fill in the rollup information with type of rollup (e.g., Sum) and field to roll up • Last, fill in the desired numeric ranges for your aging buckets (e.g., blank to 30 days, 30 to 60 days, etc.) Trend Steps: Cross Tabular • Cross Tabular ‘pivots’ the • • • • rows to be columns on the report First select the item to be organized, this is the rows Next select the columns to be created, distinct values Last select the type of roll up and value to be included in the columns Note columns will be created for distinct values visible in the report, create additional columns if required using Copy Column Conditional Calculations • The Conditional calculation copies the values (or copies and multiplies / adds) from one column to another based on identified criteria • Conditionals allow you to “pivot” data in rows into separate columns, or create logical “if/then” statements to show or hide information • To edit conditional calculations created by the wizard, click Design, Calculations to open the Edit Calculations’ window • Often, additional conditional calculations are needed after the use of a trending wizard; click Copy and edit the parameters, as needed Conditional Calculations • Click Design, Calculations First , choose Conditional as the Type of Calculation. The Column Caption will default to the “Value if true” value or column name. Edit as necessary Designate a column or value if the condition is true. You can also have the calculation multiple or add values / columns if the condition is true The same columns, values, and logic can be applied if the condition is false. Note: If you don’t change, then a 0 will default for false conditions; you can replace with <BLANK> Change Output Type to match your resulting values Fill in all criteria for the condition; this can include multiple columns and literal values Trend Steps: Rank Top / Bottom 10 • Enter parameter filters, and create Associated Descriptions and concatenate them, as needed • Highlight a column header, and right-click to select Trending, Rank Top 10 or Rank Bottom 10. For example: • Rank the top/bottom “XX” “Address Number” based on the “Sum” of “Gross Amount” • Click OK • Hide/Show columns, and add parameters, as desired • To reverse the order edit the calculation (e.g., Largest to Smallest) WORKING WITH EXCEL Export to Excel Embed Excel Exporting vs. Embed Excel Export to Excel • Snapshot of JDE Data “What-you-see-is-whatyou-get” • Saved on a local workstation • Full Excel functionality • Outside of DAS Embed Excel in DAS • Live Data link to JDE Data • Saved centrally • Full Excel functionality • Inside of DAS • Do not edit DASLink tab Export to Excel Steps • Run Report • To export a specific selection: • Highlight the rows for the selection • Click Export, Selected Grid Data, To Excel • To export entire report click Export, All Grid Data, To Excel • Remember, column headers will automatically be exported with your report • To export with headers and footers export to PDF, to edit headers and footers click Design on the menu bar and Headers and Footers Other Export Options To Excel and PDF – the most common Export outputs. Exports report data to a notepad format to be imported into Access or other similar third-party software Exports report as an HTML file viewable as a web page Exports report data to a notepad format to be imported into Access or other similar third party software Exports report data in XML format ready for use with Oracle BI Publisher or similar third party software All columns must be Pad calculations to produce a fixed with text file Embed Excel Steps • Determine columns to map to Excel • Highlight all the columns you want to see in Excel • Right-click, Presentation • Review mapping columns • If desired, select graphs/chart type • If desired, check the box to map Report Parameters • Click double blue arrows • Click Presentation, Spreadsheet Look to see Excel toolbars Advanced Edit • To edit advanced settings for your Embed Excel, click Presentation, Advanced Edit • With Advanced Edit you can – • Add Report Parameters • Create a Filter from Excel • Review padding and update settings for grouped columns Add Report Parameters • If you report has parameters you will see a checkbox for ‘Report Parameters’ at the bottom of the Embed Excel wizard, check the box to map your parameters to excel • If you forget to map your parameters or have added them later, click Presentation, Advanced Edit. • On the left hand side (Type of Mapping column), use the three dots to select “Map report control….” • Complete Mapping Parameters on the right side – be sure to fill in the Excel column and Excel Row fields to a location that is not yet occupied Filter From Excel If you would like to populate a filter box using a list you maintain in Excel you can add this through Advanced Edit: 1. Click Design (from the menu bar), Embed Excel 2. Fill in data in Excel (note Excel is blank) 3. Go to Presentation, Advanced Edit 4. Go to the first blank line under Type of Mapping 5. Use the 3-Dots to select “Filter from Excel” 6. On the left-side Parameters, complete the following: a. b. c. Filter Mapping Option – chose a single cell, range, a list, etc. Input from Excel – the location of where you are going to define your input Output – what column you want to populate in your report Embed Excel Cautions • Without grouping, Sheet1 view is limited to 1000 rows. For more rows, Embed Excel then copy links from DASLink. • With one grouping level and set to Group Level 1, there is no limit on rows but you do need to put total number of possible grouped rows in Advanced Edit, Padding • With one grouping level, set to Group Level 2 (fully expanded), you are limited to 200 rows • With two grouping levels, set to Group Level 2, you are limited to 50 rows • With two grouping levels, set to Group Level 3 (fully expanded), you are limited to 40 rows PUBLISHING Publishing All Users: all DAS users Publishing Choices Group: by named group / security group Individual: select individuals by user name Publishing Steps After creating and saving your report, from inside the report 1. File, Publish As Report… 2. Locate user(s), groups • Can designate that no data selection can be changed at the user level, un-check the box Excel Presentation Options 3. 1. 2. 3. 4. Show Excel Presentation Only – No DAS Data tab Make Excel Read Only – Cannot edit Excel cells Hide Excel Menus – Excel toolbars not visible Hide these Excel sheets – can list DAS Link and/or other sheets Publishing Tips • Manage Subscribers under Published Reports will allow you to do assign a group of reports to multiple people • DAS lists your user ID first so that you can publish to yourself, recommended to see what you have published and how it is viewed by others • To make parameter values required when others run your published report remember to uncheck the ‘Allow blank entry’ box in Parameters • If you have checked the box for Save filter values when you first save your report those values will be included in your published report Publish with Embed Excel • When you publish a report with Excel Embedded you can click on the Excel Presentation button to hide work sheets, make the Excel read only, or set the report to only show the presentation Folders & Subscribing • Folders can be created by the ReportsNow administrator • Folders are global for all users in both My Reports & Published Reports • When publishing you can assign the report to a folder • You can ‘Unsubscribe’ from a report which will remove it from your Published Reports view • To Re-subscribe, click the Re-subscribe button and choose the report to retrieve the version you unsubscribed from Copy & Rename Reports • To make a copy of your own report, click File, Save As and rename • To make a copy / change a report published to you, from the Published reports list highlight the report you wish to copy and click Save to Private Report. • You will get a confirmation pop up and the report will open; a version of the report with the same name will be in your My Reports • To rename a report you must actually save a new report, open the report, click File, Save As. Move Your Report to a Folder • If your Administrator has created folders, you can now go • • • • • to your My Reports to move your saved report to a specific folder location Click the My Reports icon on the tool bar or go to the home page and click My Reports Highlight the report(s) Click Move to Folder Highlight the appropriate folder Click Save Export DAS Object(s) To export a .das file to your desktop to email to another person: • From any location in DAS, click File, Export Reports to open the Export DAS Objects’ window. • Click the plus signs and check the .das file(s) you want to export • Click the Export button • Name the file(s) and choose the save-to location (e.g., desktop) • Click Save Import DAS Object(s) • Open DAS and from any page, click File, Import Reports • • • • to open the Import User Settings’ window. Navigate to the .das file on your desktop, and open it (click Open button). Click OK on the Import Successful button. DAS automatically opens the report for you; filter and Get Sample Data, or run the report, as appropriate. To rename the report, click File, Save As and give it another name. Then you can delete the one that you imported from inside you’re My Reports’ Report Admin Functions Manage Subscribers Publish multiple reports to multiple people. Highlight report selection first and click button. Delete for all To remove the report for all users highlight and click button. Export Links Click appropriate choice to export links and tags that can be used to link reports from locations such as webpages. Steps for Manage Subscribers • First, publish the desired reports • Open the Published Reports list, and highlight the reports • • • • you want to publish Click Report Admin, Manage Subscribers (this option is secured through the regular Admin, Security checkboxes) In the Manage Subscribers window, you’ll see users listed on the left. Add your new user to this list; the list will be the aggregate of all users associated with the reports that you have selected. The reports are listed on the right If the lists is OK, click the blue arrows to “Assign Subscribers to Reports” A “Success” pop-up window displays DATA FROM OTHER TABLES Table Joins Table Look ups Joins Left Outer • Brings in all records from primary table and matching records from secondary table(s) • EnterpriseOne – up to 3 tables using any Left Outer joins • Use for one-to-many or many-to-many relationships Simple • Brings in only records that exist in both tables • EnterpriseOne – up to 5 tables using all simple joins Right Outer • Used primarily for development purposes • Used for many-to-one relationships Table Joins F0101 •Address Name •Address Number •Search Type Simple (records that are in BOTH tables) Left Outer (all records from primary table & matching from secondary table(s)) Das View Address Name, Number, Search Type, Phone Number and Type F0115 •Address Number •Phone Number •Phone # Type Join Steps • Tile Tables • Determine fields to “match” • Decide what columns you want from each table • Search for existing Business View with Google-like search • Use wizard to create new layout • Tables tab: Fill in tables to be used • Suggested Joins tab: DAS recommended joins, double-click to select • Actual Joins tab: review selected join(s) or create your own • Columns tab: select columns, must pick at least one from each table • Save & Close, Get Sample Data • To return to the Join wizard to update / retrieve additional fields: Design / Table Joins • The ‘My Reports’ view shows the ‘Based On’ table as ‘DASVIEW’ De-duplication • A many-to-many join will produce duplications in the data • Duplications are easier to locate if you first narrow your data to a small set, concatenate and group on the data items in your join (in other words what makes the records unique). • De-duplication Calculation: De-duplicate Parameters • First identify “Column to de-duplicate” • Next input what value to use as a “filler“ – blank is default • De-duplication methods: • First value in group - Applies the first value in group once and uses the “filler" value for the rest • Up to first level break - Applies all the values until the first group level break occurs. • Distinct values - Applies a value if it is distinct within the group. Otherwise it applies the “filler" • Group Column – blank uses the lowest level group; if filled in, de-duplication will use that grouping as its reference for groups and level breaks Table Lookup Calculation • Table Lookup is a calculation; use as many as needed • Use Table Lookup to map to the correct table or business view and fetch one or more columns of data • Choose Table Lookup when: • Data in “matched” fields are not exact e.g., match a padded F0911.SBL (Subledger) to F4801.DOCO (WO #) to fetch that number • To display a summary of the data versus transaction detail • When you want to add a filter column, although Table Lookup columns fetch data more slowly being calculated columns Example: The F0911 contains Subledger #, which could be a Business Unit #, Work Order #, Address Number, etc. Get that description with a Table Lookup. Table Lookup Steps • Click Design, Calculations, and select Table Lookup • Complete Parameters: 1. Identify target table (e.g., F0115) 2. Fields to match: * AN8 = AN8 * Phone Type (Literal) = blank 3. Summary Type (see inset) 4. Fields to fetch: * Prefix (AR1) * Phone Number (PH1) • Grid Columns already named; renaming optional • Table Lookup columns are calculated; therefore, they do not have “3-Dot” buttons (e.g., Valid Values, etc.) Pad Calculation If you are using a Table Lookup because you do not have an exact match, Pad and Trim (next slide) are helpful calculations. Padding adds characters and/or numbers to a columnar value. It is often used to create a new column that has a specific length to then match to another column in another table. • Fill in the “Input” or source column • Select “Left or right side” • Fill in “Padding character” (0 for example) • Fill in “Total width” of new column • Add a conditional rollup, if desired Trimming Column Values • Trim • Shorten values using delimiter(s) • Can trim from the left, right, or both sides • Substring • Splits values based on Start Index (starting position) and Length, from X position and X characters long • Split • Splits the value into multiple columns based on a delimiter(s) • Number of columns for output is specified as the ‘Split Number’, fill in 1 on the first line, then 2, etc. for the total number of columns of split How do I know – Join or Lookup? • If you can do a join – do! Table Lookups have more limitations (e.g., no Associated Descriptions), and Joins run faster • Table Lookups do solve the problem of not having exact matches or needing to manipulate the returned data. • Always tile the tables first to compare data coming from multiple locations. You should know the following before doing either: • What tables? • What fields you want from each tables? • What fields match? • Simple or Left? Left Outers are common, because of the “Master or Header-to-Detail” scenario; Simple Joins are often overlooked, because of the “One-to-One” relationship • Review the data to help decide the best join; you can always modify the Join Type later QUICK REPORTS Financials Capital Asset Management Quick Reports A tool that enables the creation of finance and asset reports answering real business questions with only having business knowledge (not technical knowledge)! • Report Writing Wizard: makes complicated calculations easy through predefined formulas • Reports on Posted Balances: reports over F0902 or F1202...but you can add tables using Table Lookup • Does some work for you: creates parameters and calculations, hides columns, joins tables and can automatically map to excel • Bonus, reports run fast! F0902 - Account Balances F0911 - Account Details (F1202 – Asset Account Balances) (F1201 – Asset Master) Quick Report - Financials The Finance Quick Report will automatically do the following: • Creates Relative Period calculations and if selected a List Calculations • Adds Parameters: Fiscal Period, Fiscal Year, Company, Business Unit • Fills in Ledger Type (LT) = AA, additional LT if added while splitting columns, and Object Account range if filled in on the Special tab • Joins F0902 and if selected the F0901 for COA Cat Codes and the F0006 for BU Cat Codes Quick Report – Capital Asset Mgmt. The CAM Quick Report will automatically do the following: • Relative Period and, depending on selections, Conditional and List Calculations • Parameters: Fiscal Period, Fiscal Year, Company, Business Unit • Fills in Ledger Type (LT) = AA, additional LT if added while splitting columns • Joins F1202 and if selected the F1201 for the Asset Master and the F0006 for BU Cat Codes Quick Reports Steps 1. Click File, Quick Report, Financials or Capital Asset Management • The Quick Reports Wizards from any screen in DAS 2. On the Main tab Name your report and check the appropriate boxes for category codes and Asset Master • Checking these boxes indicates that the wizard will complete the necessary joins to include the additional information Quick Reports Steps 3. Create your columns on the Periods tab by selecting the checkboxes for Fiscal Period, YTD Fiscal Period, etc. • If you are creating a Balance Sheet DAS will select YTD Fiscal Period for you • You can add additional columns by using ‘Compare to previous’ – select the duration such as Fiscal Period and the number of months/years/quarters for comparison • Customize the headings by changing the ‘Caption’ field Quick Reports Steps 4. To split your columns into criteria such as Actual to Budget or by Business Unit, check the box • A new tab called ‘Columns’ will appear. On this tab fill in Label = the name of your new column such as ‘Actual’ or ‘Budget’ and then Criteria = the definition of the column such as LT = AA or LT = BA. Complete rows for each split you would like to occur. Quick Reports Steps 5. On the Rows tab there are many choices for Row designation, you can choose Asset Group or other options that pull criteria from your JDE setup. • You can define your own rows by selecting ‘List’ under Organize rows by. • The List is completely free form definition of the rows of your report. • Fill in the Label with the row name, fill in Criteria with the definition of the row such as an object account range and add Row Calculations as needed to complete your list. * See additional slides later in this section. Quick Reports Steps • The Special tab provides options for customizing your report further • ‘Date selection method’ defines the parameters that will be created at the • • • • • top of the report. ‘Reverse sign criteria’ (only in Financial Quick Report) allows you to define criteria such as a range of object accounts for which you want the report to automatically reverse the sign. ‘Add begin balance criteria’ allows you to define criteria such as a range of object accounts for which you want the report to automatically bring in the beginning balance; this is common for assets in both the CAM and Financial Quick Reports wizards. ‘Limit object accounts to this range’ sets the range of Object Accounts for the report and can be found in the filter box for Object Account after the report is generated. ‘Exclude zero balances’ checkbox creates ‘Additional Criteria’ in the report excluding all zero balances for that report ‘Excel Presentation’ checkbox automatically embeds Excel in the report Quick Reports Steps • You can review your selections on the different tabs and when complete, click OK. Note your report is automatically saved. • All of the functionality that you have in other • • • • reports is all available with your new report. To add columns return to Design, Table Joins and on the Columns tab check the boxes for the additional fields Edit and add calculations through Design, Calculations Remember the Object Account filter box is automatically filled in if you populated an Object Account range in the wizard. To edit unhide the Object Account columns. Ledger Type or other criteria will automatically be populated if you provided specific criteria to split the columns. To edit double-click the column header and edit in Calculation Editor. Zero Balances To Exclude zero balances at the row level, check the box on the Specials tab Additional Criteria are created with ‘Not 0’ for all Net Posting columns and the Prior Year Balance column. To view or revise go to Design, Additional Criteria Zero Balances at the Grouped Level • Highlight all columns to be included in the zero balance criteria • Right-click the column header, select Quick Calculations, Group • • • • • Summary. This will create a new Group Summary column for each column. Verify that the correct summary value is in each Group Summary column, to revise use Design, Calculations Highlight all the Group Summary columns, right-click the column header, select Quick Calculations, Text, Concatenate In the concatenated column, right-click in the filter box, select the 0 – 0 combination Type an exclamation point in front of the zero combo to create a Not 0 – 0 …. filter Hide the Group Summary and concatenated columns Relative Period Calculation Offset value determined by the ‘Group periods by’ designation The Quick Reports create Relative Period calculations, you can add as many of these calculations as you need. ‘Group periods by’ designation determines grouping of the fiscal periods – YTD, Year, Quarter, etc. Company, Begin Period and Fiscal Year are dynamically linked to the parameters. Date will only be populated if ‘By Date’ is chosen during the wizard; the other parameters would then be blank. Designations for ‘Reverse sign criteria’, ‘Add begin balance criteria’ and ‘Only rollup if’ (a LT for example) are applicable only to this calculation. List Calculation Facts • A List Calculation enables you to define rows on your • • • • report Lists can contain title rows, rows defined by database criteria, blank rows and rows with calculations such as subtotals and totals The List can be created through the Quick Reports or simply through the Calculations editor Lists do need to be grouped, when ungrouped a list will show an order number concatenated with your description Lists can be the highest level of grouping or grouped underneath other layers of your report List Calculation Options • Filter database will build the filter at the database (SQL level), a good choice if you have a very small number of objects/items, if you list is long then leave unchecked • Allow duplicate maps: if checked, data can be pulled from the same account multiple times in the report • Guarantee Row is Shown: if not checked the report will hide rows with no data or zero values, note it does hide title and spacer rows • Smart Collapse Rows: if checked removes the plus sign next to groups that only have one level SCHEDULING Scheduler • Scheduler is a separate module in Data Access Studio • Runs on the server • Outputs report to email, shared folder, printer • Can produce group reports to run in a single task • Can program to run anytime, day, week, month, year, with any repetition • Can secure PDF output by requiring JDE password login to open the document Scheduling a Report Steps • Click Scheduler on the DAS Home Page • Click New Task on the ‘My scheduled reports’ window • To edit a scheduled task, highlight the task & click Edit Scheduling a Report Steps (cont.) Name the Task Select Reports to include Specify report formats (as many as needed) Detail the destination – Email/Email Provider, Output directory 1. 2. 3. 4. • • Check the encrypt PDF button to put JDE password on PDF Use Advanced button to override or specify the environment Scheduling a Report Steps (cont.) Note this is similar to creating a recurring appointment in Outlook. 1. Click on Schedule 2. Select Date and Time recurrence 3. Define the start and end ranges of the recurrence Click OK to save Task 4. Scheduling a Report Steps (cont.) Continue to add New Tasks or highlight a task and click Edit to revise. To preview the schedule, highlight the Task and the upcoming schedule can be seen in the preview window. Helpful Scheduling Calculations Remember your report must be designed to be automatically run on the server. The following calculations are helpful with reports that are automated: • First Day of Month • First Day of Year • Last Day of Month • Last Day of Year • Today’s Date • Concatenate • Date Offset • Period to Date • Date to Period DRILL DOWN Drill Down Drill down provides links between information in one table to information in another table. Drill downs support both multiple rows and summary values. There are 3 types of drill down: • Master file drill downs • Account Ledger drill downs • User-defined drill downs After selecting a drill down the associated detail screen will open in a tiled view so that you can see both the source and the detail information. Master File Drill Down For any cell that has a master file behind it like item number you can right-click the cell, chose Drill Down and the master file will open and show you the details for the selected item. Examples: • Right-click on an Address Number – detail from F0101 • Right-click on Business Unit – detail from F0006 • Right-click on 2nd Item Number – detail from F4101 Account Ledger Drill Down Drill Down provides detail from the account ledger and show you the transactions and transaction totals for the item you drilled into. • F0902 (GL Balances) to F0911: Right-click on an amount • F4311 (PO Detail) to F0911: Right-click on Order Number • F1202 (Asset Balances) to F0911: Right-click on an amount User Defined Drill Down You can connect any report to any other report using the Bursting functionality. This allows you to create any row-level drill down necessary. To do this you need two reports: Driver Report Target Report and run And to create bursting calculation for the individual row. See bursting section for additional detail. BURSTING What is bursting? Ability to create “versions” of reports by linking two reports together Driver Report Target Report Defines the list or Master report you “versions” of the report that you want to run Defines email addresses by row to send (if desired) want to run for each row in the Driver Report This is the output! Bursting Calculation • Bursting is created through the creation of a Burst calculation Pick Burst as the type of calculation As many parameters as you like can be created to feed to the target report The Burst on run checkbox can be turned off while developing the burst Multiple burst functions can be created; a column will be shown on the report for each one: result status will automatically be created. Bursting Menu Once a Bursting calculation has been created, the Bursting Menu will be visible on the far right of the run bar Will burst only the highlighted rows you have chosen in the report Edit opens the Calculations Editor Simulate output defaults to ‘checked’ or ‘on’ so DAS will only simulate the burst(s) until you determine you are ready to fully run the driver / targets Reset Burst Status will reset the burst calculations to ‘Not Processed’ without having to close and reopen the report Workspace options determines how the target report will appear during the bursting process Bursting Output Types – Step 1 Select the format that you want for the report output. Remember you can have multiple outputs, you will just need to create an output type for each one. Bursting Output Types – Step 2 Determine the name of the file when it is distributed. Use the three dots to see options. Use the <TIMESTAMP> to be sure the file name is unique. Chose whether or not you want the report distributed (posted) if there is no data that is generated. Bursting Output Types – Step 3 Select whether to Email or Save to Destination. Note if you chose email it is best to have pulled emails using the JDE Email calculation or a Replace calculation where you key in associated emails. Create text for the email distribution of the report. Use Insert Token for dynamic things such as name or business unit. If Email Provider is blank contact your DAS admin to setup email on the server. Completing the Burst • To complete the burst of the entire driver report uncheck the • • • • Simulate output option and click Run Note if you have unchecked the Burst on Run option within the calculation you will need to recheck that box first The driver report will run and complete each burst output one at a time. You will see the target report run either below or to the right depending on your Bursting/Workspace Options settings. Each row/column will provide a status of the burst – example, data simulated, PDF data copied, Email, etc. Note if you have grouped your report, it will attempt to run the report for every line, use sorting and calculations such as Group Row Index filtered by ‘1’ to limit the list to individual rows For full automation you can schedule the driver report GLOBAL VARIABLES What is a Global Variable? A Global Variable is a section or tool used to complete a translation or process between what the user inputs in parameters and the run of the report. In other words… Variables are used to have DAS take what is in the Parameter and calculate a new value to put in the filter box in the grid, a column header or use in another calculation Creating a Global Variable Steps • Create Parameters • It is also helpful to complete the basic report steps of Hide & Show • • • • • • columns, Associate Description, Save, and main calculations Click Design, Variables Click Edit Calculations Create Global Variables the same way as you would create calculations in your report • Note that the only “data” that you have to work with is that which comes from the Parameters, or the Today’s Date Calculation Click Save & Close on the Edit Calculations’ window Review Global Variable Output & Click Close Link Global Variables into your report through the Filter Assistant (funnel) on column filters, column headers, and in calculations Date Example - Step 1 In the above example, the Global Variables have been used to pick up the current date and create a date range for the current month by concatenating the “First day of month” and “Last day of month” calculations. Date Example – Step 2 All of the Global Variables will be available to use as filters from the Filter Assistant (funnel) in columns, or in calculations. In the example above, the G/L Date column will receive the concatenated date variable to filter the data when you run the report. PERFORMANCE Calculation Best Practice Filter on Data Columns, not Calculations Delete any calculations that you are not using Limit the number of Table Lookup calculations A table lookup fetches data from other tables. If this is done excessively, the overall performance of your report may suffer If you are querying against a large table (>1,000,000 rows), filter on at least one database column. Remember, because calculations are derived data, filtering calculations will not result is a smaller set of rows retrieved from the database Improving Performance - Indices Check the Index Use the drop-down to review available indices, and select the one that best matches your query * The index will place the appropriate columns on the left of the grid, and prevent them from being moved (older DAS versions display key icon on the column[s]) Enter filter values for all key column(s); if possible, start on the left Select the blank value in the drop-down box to remove To review all indices and the associated fields, select indices in the Data drop-down; when done, reselect Data Additional Speed Strategies Remove the count for the database by selecting Design, Grid styles and then unchecking Remove the Grand Totals for the report Increase the Bulk Fetch Keys for Table Lookup calculations ACCESS NON JDE DATA ODBC Driver vs. JDE Table Creation ODBC • No Joins Unless at database level like SQL • Table Lookups to JDE • No Publishing • ODBC Driver required on each machine accessing data • Easy to setup • No data movement Table Setup • Joins to JDE Data • Table Lookups to JDE • Publishing Capable • Setup is required and can be complex • No data movement • Not affected by upgrades JDE Table Creation • Setup tables in external database • Create views for external database with JDE aliases and table name • Create table definitions of external table in JDE • Create JDE data source to connect to the external database • Add the data source to security table Appears as regular table in DAS and can use table joins and be published Create a Non-JDE Connection • On the home page click • Click • ‘Use data source name’ will default and you can select an existing ODBC data source that exists on the machine. To change ODBC providers switch to the Provider tab. • Fill in User name and Password if the data source requires it • Click OK Non-JDE Connection to Excel • On the home page click • Click • ‘Use data source name’ will default • From the ‘Use data source name’ drop down list select ‘Excel Files’ • Fill in ‘Enter the initial catalog to use:’ with the exact path and extension for the file e.g. C:\Temp\Sample_Data.xls • Click OK MORE CALCULATIONS Media Objects Calculation • The Media Object calculation will bring in the selected associated media object text • Like all calculations a new column is created • Basic formatting can be done using Design, Grid Styles • Embed to Excel for more elaborate formatting Where are Quick Media Objects? • The Media Objects Quick menu will be available when you right-click on the column header of a field that has associated media object text • Note all possible options are listed, review for the text wanted Media Object Steps • Locate column for which you want related text • Right-click the column header • Click Quick Media Objects • Select appropriate media object • Work with your new column Replace • The Replace calculation literally takes values in a column and replace with new text in a new column • This calculation is often used to categorize information that is not already identified in the system First , fill in the Source String with the column that will be replaced; fill in the Default Value equal to the value to be used if the calculation does not find a match Fill in the values to be replaced in the left column and the new text / value on the right. You can create as many lines, as needed. Group Row Index • The new column created by the Group Row Index counts each row in the group and begins again with 1 when the group changes • This calculation is useful to eliminate duplicate records, first sort the grouped data for the desired row on the top of the group and filter by 1 to show only one row • Example below, there is a Group Row Index on the Address Number Description column. The Group Row Index is filtered to 1 to get one line per Address Number. Note we also sorted by Effective Date to get the most recent address. Copy Column • Copy column creates an exact copy of the column that is selected • You can copy a database column but may not filter on both columns (use additional criteria) • You can copy a calculated column and then edit the new column for a different set of criteria Period Amounts • The Period Amounts calculation sums the period columns in a balances table such as the F0902 or the F1202 • The benefit of this calculation is more flexible than summing columns because the ending period is dynamically input into a parameter • First, create a parameter for the ending period • Next, create the calculation using the ending period parameter Parent Child • For parent – child data structures in JDE there is a Parent Child calculation which will organize the data in a hierarchical format • First create the Associated Descriptions for the parent and child • Next create the Parent Child calculation, Design, Calculations • Fill in Parent column and Child column then the fill in the labels with the associated descriptions Get short item number • Purpose of this calculation is to locate the Short Item Number when you only have 2nd Item Number or you want the user to enter 2nd Item Number in the parameter and use the Short Item Number in the report • Note the next page covers a calculation called Unit Conversion, if you want to use this calculation you need the Short Item Number. If you don’t have Short Item Number, do this calculation first! Unit Conversion • The Unit Conversion calculation brings in the unit conversion for each item • The purpose is to allow you to see a variety of transactions which are input in various units into a single unit • Note you need to multiply the Qty by the unit conversion to Business Unit only needs to be get the converted quantity filled in if your Unit of Measure conversions are designated by BU Short item number needs to be connected to the Short Item in the table or the calculation ‘Get short item number’ Input Units is the source unit of measure coming from the table. If left blank it will use the base UOM. Output Units is the desired output unit, this can be hard coded or connected to a parameter. . Period to Date Range This calculation can allow the user to enter Fiscal Period and Fiscal Year into the parameters for a report over data stored by calendar dates. • First create the Fiscal Period and Fiscal Year parameters • Create the Period to Date Range calculation • Connect the Period and Fiscal Year inputs to the parameters, remember to change Column to Literal • Connect Company to the Company grid column or fill in with a literal value, if blank DAS will use the default company • Fill in Century and select the Side of the date range that you want in the output column Date to Period • To get the JDE period from a calendar date, use the Date to Period calculation to translate • It is important to designate the Company if you have alternate fiscal date patterns by company; if left blank the calculation will pick up the default company • Fill in the Date with the grid column for which you want the JDE period Margin • Use this calculation to create a column containing the net margin percent (%) in your report • First, identify the columns that reflect Revenue and COGS, e.g., Extended Price (AEXP) versus Extended Cost (ECST) • Then, select the correct columns for the Margin calculation: Gross Margin (%) = (Revenue – Cost of Goods Sold) / Revenue Note: Margin is not the same thing as Gross Profit (i.e., Gross Profit / Net Sales = Net Margin) E1 Time to DateTime • Use this calculation to combine separate JDE date and time columns into a single “DateTime” column Steps: 1. Multi-select the columns that contain the corresponding date and time columns (e.g., Date Updated and Time Updated) 2. Click Quick Calculation, JDE, E1 Time to DateTime Model Account • Use to build a Chart of Accounts’ report based on a “master” model Steps: 1. Open an amount table that has the following fields: Business Unit (MCU), Object (OBJ) and Subsidiary (SUB). Examples: Account Balances (F0902), Account Ledger (F0911), Accounts Payable Ledger (F0411), Accounts Receivable (F0311 or F03B11), etc. 2. Create the Model Account calculation 3. Specify the Business Unit to use as the model account 4. Group by the resulting Model Account column Offset Between Two Periods • Use this calculation in a Steps: 1. Create Offset Between Two Periods’ calc. 2. Enter a static Company, grid column company, or blank for default JDE company. 3. Enter values for the reference period: Period 1, Century 1, Fiscal Year 1. 4. Enter values for the other period: Period 2, Century 2, Fiscal Year 2. The new column contains the number of periods between 2 and 1. balance table like F0902 or F1202 to show a period amount if it falls within a threshold range; if it’s doesn’t, display zero or budget amount • This calculation counts the number of periods between two points where B (Century + FY + Period) minus A (Century + FY+ Period) • Example: Point A could be the reference period, and point B could be the current period Chart of Accounts • Use this calculation to group data per your Chart of Accounts • For this calculation to work, you must include these columns from the Account Master (F0901) table: MCU, OBJ, SUB, LDA, PEC • Highlight columns to group by (e.g., Description, Object, Subsidiary, etc.) • Right-click and click Quick Calculation | JDE | Chart of Accounts Note: You can also use Quick Reports to create the Chart of Accounts calculation. Work Days • Use the Work Day calculation to report how many days a resource has worked • Display work days (W), holidays, (H), or weekends (E) for a given month or year • Open the F0007 table to verify: * * * * * * * * * Branch: Specify per desired calendar Default Branch: Leave blank Year: 4 digits, e.g., 2013 Month: 0 = All Months, 1 = Jan, etc. Day of Month: 0 = All days in month, 1 = Day One, 2 = Day Two, etc. Shift: Leave blank for default, or specify appropriate shift code WorkDay Code: W, H, or E Calendar Type: Leave blank, or enter valid type code per F0007 Calendar Key: Leave blank, or enter valid key code per F0007