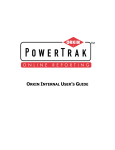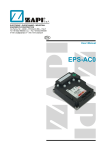Download Declaration and Statement Module – Fat Client User Manual
Transcript
JDExperts Sp. z o.o. Declaration and Statement Module – Fat Client User Manual JD Edwards EnterpriseOne 2010-10-01 JDExperts Sp. z o. o. ul. Migdałowa 4, 02-796 Warszawa TABLE OF CONTENTS PREFACE.............................................................................................................................................................. 2 1 Declaration Setup – P59DECL........................................................................................................................ 3 1.1 Adding a new declaration setup ........................................................................................................... 3 1.2 Reviewing an existing declaration setup............................................................................................... 7 1.3 Inquiring on an existing declaration setup............................................................................................ 8 1.4 Copying an existing declaration setup .................................................................................................. 8 1.5 Deleting an existing declaration............................................................................................................ 9 1.6 Close ...................................................................................................................................................... 9 1.7 Form ...................................................................................................................................................... 9 1.8 Tools ...................................................................................................................................................... 9 2 Selection setup – P59DECL.......................................................................................................................... 10 2.1 Adding a new Selection ....................................................................................................................... 11 2.2 Reviewing an existing Selection .......................................................................................................... 14 2.3 Inquiring on an existing Selection ....................................................................................................... 14 2.4 Copying an existing Selection.............................................................................................................. 14 2.5 Deleting an existing selection ............................................................................................................. 15 2.6 Close .................................................................................................................................................... 15 2.7 Tools .................................................................................................................................................... 15 3 Working with declarations – P59DECLV...................................................................................................... 16 3.1 Creating a new declaration. ................................................................................................................ 17 3.2 Calculating declaration values ............................................................................................................ 19 3.3 Reviewing and overriding declaration values ..................................................................................... 20 3.4 Posting declarations ............................................................................................................................ 23 3.5 Recalculate report ............................................................................................................................... 23 3.6 Save to SD ........................................................................................................................................... 25 LIST OF FIGURES ............................................................................................................................................... 27 Declaration and Statement Module – Fat Client User Manual 1|z 2 7 JDExperts Sp. z o. o. ul. Migdałowa 4, 02-796 Warszawa PREFACE The following document describes the functionality of the VAT Declarations solution in JDE E1 (i.e. P59DECL and P59DECLV programs). The solution may be used not only for VAT declarations but also for other calculations for example balance sheets, cash flows and others. As the solution is general, users can define own calculations without any restrictions, use tables or even views to select data from the database. Moreover the solution can work with account balances. It is possible to implement algebraic calculations and also decide using an IF clause which value is valid. After the calculation is performed the solution can format the output based on the parameters specified by the user. Declaration and Statement Module – Fat Client User Manual 2|z 2 7 JDExperts Sp. z o. o. ul. Migdałowa 4, 02-796 Warszawa 1 Declaration Setup – P59DECL To create a new declaration users need to prepare a new declaration setup first. The declaration setup is a generic layout of a declaration based on which a declaration will be created. This is done in the application P59DECL – VAT Declarations – Master Setup Browse. Figure 1. P59DECL – VAT Declarations – Master Setup Browse. The list of existing declaration setups is shown in the grid. Navigation is done by standard JDE navigation buttons. Figure 2. P59DECL – VAT Declarations – Master Setup Browse. Navigation buttons. 1.1 Adding a new declaration setup By clicking the “Add” button on P59DECL – VAT Declarations – Master Setup Browse users can create a new declaration setup. VAT Declarations – Master Setup Revisions screen is opened. Declaration and Statement Module – Fat Client User Manual 3|z 2 7 JDExperts Sp. z o. o. ul. Migdałowa 4, 02-796 Warszawa Figure 3. P59DECL – VAT Declarations – Master Setup Revisions. Adding a new declarations setup. First all field in the header need to be populated: a. Declaration Name – a name for current declaration setup needs to be entered in this field. This field is limited to 30 characters. b. Description – additionally to the name, a description needs to be entered. This field is limited to 30 characters. c. Effective Date – a date when current declaration setup becomes effective. d. Frequency – this parameter indicates how often a recurring declaration is generated. Below is a list of valid values: Figure 4. P59DECL – VAT Declarations – Master Setup Revisions. Frequency - list of values. When all fields in the header are filled properly, the records in the grid need to be populated: Declaration and Statement Module – Fat Client User Manual 4|z 2 7 JDExperts Sp. z o. o. ul. Migdałowa 4, 02-796 Warszawa Figure 5. P59DECL – VAT Declarations – Master Setup Revisions. Adding records in the grid. a. Field Name – a name to distinguish the current field. b. Field Description – a short description to describe the current field. c. Data Type – a parameter that indicates the type of data that the current field will be using. It can be numeric, text, date, etc. Below is a list of valid values: Figure 6. P59DECL – VAT Declarations – Master Setup Revisions. Data Type - list of values. d. Data Type Description – a field populated automatically depending on the data type chosen. e. Calculation Formula – a calculation formula for the current field on the declaration is entered here. Depending on the data type various values may be used in conjunction with simple mathematical operations (+, -, *, /). Below is a list of valid values: 1) 2) 3) 4) 5) 6) 7) [XX] – refers to another field in the same declaration where XX is Field Name [#XX] – refers to a field of declaration from a previous period [*FROM], [*THRU] – begin and end date of the period (calculated automatically) [*EFFDATE] – date effective of the setup (defined in header) [*TODAY] – today’s date [*PN], [*FY], [*YEAR] – period, fiscal year, 4 digits fiscal year [*DECL] – Declaration description Declaration and Statement Module – Fat Client User Manual 5|z 2 7 JDExperts Sp. z o. o. ul. Migdałowa 4, 02-796 Warszawa 8) 9) 10) 11) 12) 13) 14) 15) 16) [*ID] – Declaration ID (zero based, offered automatically) [*CO] – Company of the declaration [*NAME], [*SURNAME], [*FIRSTNAME] – name of the current user (NAME=full name) SELECT(select_name) – performs select from a table or view (see details below) PERIODBALANCE (select_name;period) – retrieves period balance from F0902 table for a specified period YTDBALANCE(select_name;period) – Year-to-date balance from F0902 table INCEPTIONTODATE(select_name;period) – Inception to date balance from F0902 UDC(system_code;user_def_code;value) – retrieves description from a UDC IF(condition;value_if_true;value_if_false) – Excel-like IF condition All calculation formulas can be entered manually or from the “Row” menu. Figure 7. P59DECL – VAT Declarations – Master Setup Revisions. Row menu. f. Format – the parameter indicates how the current field output is displayed. Below is a list of valid values: 1) Rnn – round to nn decimal places (if nn omitted, round to zero decimal places), only for numeric 2) Znn – adds zeros on left to the size of nn characters 3) Bnn – adds blanks on left to the size of nn characters 4) YMD – if the format starts with Y, M or D and the type is date (11), the system will format the date based on the specified format, Y=4 digits year, M=2 digits month, D=2 digits day, all other characters are copied from the format so for example YYYY-MM-DD will be 2010-07-21, DD/MM/YYYY will be 21/07/2010 etc. g. Adj. Allow – if this parameter is set to ‘1’ users may override the calculated value h. Tab ID – a unique number to identify a group of fields in the grid. Additionally any number of supported languages translation may be added for the current field. This is done by selecting the Translation Declaration and Statement Module – Fat Client User Manual 6|z 2 7 JDExperts Sp. z o. o. ul. Migdałowa 4, 02-796 Warszawa Figure 8. VAT Declarations - Field Translations. Current line for which the translation is prepared is shown in the header. The language is selected from the grid and field translation is entered in the grid. Any number of supported languages translation may be added for the current field. Click the “OK” button to save the field translation and return to VAT Declarations – Master Setup Revisions screen. After populating all required fields on the declaration setup click the “OK” button to save the declaration setup and return to VAT Declarations – Master Setup Browse screen. 1.2 Reviewing an existing declaration setup By clicking the “Select” button on P59DECL – VAT Declarations – Master Setup Browse users can review and modify an existing declaration setup which is currently highlighted in the list of records. VAT Declarations – Master Setup Revisions screen is opened. Declaration and Statement Module – Fat Client User Manual 7|z 2 7 JDExperts Sp. z o. o. ul. Migdałowa 4, 02-796 Warszawa Figure 9. P59DECL – VAT Declaration – Master Setup Revisions. Reviewing an existing declaration setup. An existing declaration setup is shown. It consists of the header (Declaration Name, Description, Effective date and Frequency). For an existing declaration setup only the description field can be changed in the header. The records in the grid below the header are fields that create the declaration setup. One line per each field of the declaration setup needs to be created. It is discussed in detail in the paragraph 1.1. Each line can be freely modified according to users’ needs. 1.3 Inquiring on an existing declaration setup By clicking the “Find” button on P59DECL – VAT Declarations – Master Setup Browse users can refresh and display the list of existing declaration setups. 1.4 Copying an existing declaration setup By clicking the “Copy” button on P59DECL – VAT Declarations – Master Setup Browse users can copy and modify an existing declaration setup. VAT Declarations – Master Setup Revisions screen is opened. Declaration and Statement Module – Fat Client User Manual 8|z 2 7 JDExperts Sp. z o. o. ul. Migdałowa 4, 02-796 Warszawa Figure 10. P59DECL – VAT Declaration – Master Setup Revisions. Copying an existing declaration. All header information for the copied declaration need to be populated. All information in the grid is copied from the previous declaration and may be freely modified by the user. After populating all required field click the “OK” button to save the declaration. 1.5 Deleting an existing declaration By clicking the “Delete” button on P59DECL – VAT Declarations – Master Setup Browse users can delete an existing declaration setup. 1.6 Close By clicking the “Close” button on P59DECL – VAT Declarations – Master Setup Browse users can close the current application and return to previous menu. 1.7 Form By clicking the “Form” button on P59DECL – VAT Declarations – Master Setup Browse users can access the applications from the “Form” menu. 1.8 Tools By clicking the “Tools” button on P59DECL – VAT Declarations – Master Setup Browse users can access various tools in the JDE system i.e. data browser tool, export tools, grid formatting tools etc.. Declaration and Statement Module – Fat Client User Manual 9|z 2 7 JDExperts Sp. z o. o. ul. Migdałowa 4, 02-796 Warszawa 2 Selection setup – P59DECL Selections are used by all commands intended to select data from the database (SELECT, PERIODBALANCE, YTDBALANCE, INCEPTIONTODATE). Created Selection may be used in the Calculation Formula entered in the declaration layout. The process of creating a declaration layout is described in the paragraph 1.1. Users may access the Selection Setup Browse application from the Form menu as shown on the Figure 11. VAT Declaration – Selection Setup Browse screen is opened. The list of existing declarations is shown in the grid. Figure 11. P59DECL – VAT Declaration – Master Setup Browse. Form menu. To configure new selection criteria, user needs to setup a new Selection. This is done in application P59DECL – VAT Declaration – Selection Setup Browse. Declaration and Statement Module – Fat Client User Manual 10 | z 2 7 JDExperts Sp. z o. o. ul. Migdałowa 4, 02-796 Warszawa Figure 12. P59DECL – VAT Declaration – Selection Setup Browse. Navigation is done by standard JDE navigation buttons. Figure 13. P59DECL – VAT Declaration –Selection Setup Browse. Navigation buttons. 2.1 Adding a new Selection To add to a new Selection click the „Add” button on VAT Declaration – Selection Setup Browse screen. VAT Declaration – Selection Setup Revision screen is opened. Declaration and Statement Module – Fat Client User Manual 11 | z 2 7 JDExperts Sp. z o. o. ul. Migdałowa 4, 02-796 Warszawa Figure 14. P59DECL – VAT Declaration – Selection Setup Revision. Adding a new Selection. All values in the header need to be populated: a. Configuration Name – a name to be used for current configuration selection. b. Table Name – a JDE database table/or business view from where the data will be selected. A list of currently available views is listed below: V59DECLB – joined tables F0911 and F0902 – used to retrieve account balances, selections based on G/L Cat. Codes V59DECLG – joined tables F0911 and F0901 – used to retrieve transactions, selections based on G/L Cat. Codes V59DECLP – joined tables F0018 and F74P412H – used for AP specific purposes, selections based on Tax Liability Date V59DECLR – joined tables F0018 and F74P3B1T – used for AR specific purposes, selections based on Tax Liability Date c. Calculated Field – a parameter that specifies which field will be accumulated (for numeric fields) or picked (the first found) for string / char / date. d. Period/YTD/Inception Balance – this option needs to be checked if the user requires retrieving Account Balances. When all fields in the header are filled properly, the records in the grid need to be populated: Declaration and Statement Module – Fat Client User Manual 12 | z 2 7 JDExperts Sp. z o. o. ul. Migdałowa 4, 02-796 Warszawa Figure 15. P59DECL – VAT Declarations – Selection Setup Revision. Adding records in the grid. a. Condition – this parameter defines the conditions in each line to be met in the selection (the first row must have AND). AND has higher priority than OR. b. Data Item – a parameter indicating a field in the specified Table Name. c. Operator – a parameter that specifies an operand used for Data Item and Value specified. Below is a list of valid values: Figure 16. P59DECL – VAT Declarations – Selection Setup Revision. Operator - list of values. d. Value – a parameter that specifies the value of the Data Item used in the current line. e. Line ID – unique line number of current record in the grid. After populating all required field click the “OK” button to save the selection and return to VAT Declaration – Selection Setup Browse screen. Declaration and Statement Module – Fat Client User Manual 13 | z 2 7 JDExperts Sp. z o. o. ul. Migdałowa 4, 02-796 Warszawa 2.2 Reviewing an existing Selection By clicking the “Select” button on VAT Declaration – Selection Setup Browse screen, users can review and revise an existing selection which is currently highlighted in the list of records. VAT Declaration – Selection Setup Revision screen is opened. Figure 17. P59DECL – VAT Declarations – Selection Setup Revision. Reviewing an existing selection. An existing selection is shown. It consists of the header (Configuration Name, Table Name, Calculated Field, Period/YTD/Inception Balance). For an existing selection all fields in the header can be changed except Configuration Name. The records in the grid below the header are fields that create the selection. Each line can be freely modified according to users’ needs. The detailed process of adding a new selection was described in the paragraph 2.1. After reviewing and revising the current selection click the “OK” button to save changes and return to VAT Declaration –Selection Setup Browse screen. 2.3 Inquiring on an existing Selection By clicking the “Find” button on VAT Declaration – Selection Setup Browse screen users can refresh and display the list of existing selections. 2.4 Copying an existing Selection By clicking the “Copy” button on VAT Declaration – Selection Setup Browse screen users can copy and modify an existing selection. VAT Declaration – Selection Setup Revision screen is opened. Declaration and Statement Module – Fat Client User Manual 14 | z 2 7 JDExperts Sp. z o. o. ul. Migdałowa 4, 02-796 Warszawa Figure 18. P59DECL – VAT Declarations – Selection Setup Revision. Copying an existing selection. All header information for the copied selection need to be populated. All information in the grid is copied from the previous selection and may be freely modified by the user. After populating all required field click the “OK” button to save the selection and return to VAT Declaration –Selection Setup Browse screen. 2.5 Deleting an existing selection By clicking the “Delete” button on VAT Declaration – Selection Setup Browse screen users can delete an existing selection. 2.6 Close By clicking the “Close” button on VAT Declaration – Selection Setup Browse screen users can close the current application and return to previous menu. 2.7 Tools By clicking the “Tools” button on VAT Declaration – Selection Setup Browse screen users can access various tools in the JDE system i.e. data browser tool, export tools, grid formatting tools etc.. Declaration and Statement Module – Fat Client User Manual 15 | z 2 7 JDExperts Sp. z o. o. ul. Migdałowa 4, 02-796 Warszawa 3 Working with declarations – P59DECLV After the setup is finished, users can start creating a declaration for the given fiscal year and period. The process of creating a declaration is covered by the following steps: First, it is necessary to create the lines of declaration for a given period and fiscal year (based on the declaration setup). In the second step users can calculate the values for each line (also based on the declaration setup). In the next step users may override values that are flagged as valid for adjustment. The last step is the posting of the declaration. This is done in the application P59DECLV – VAT Declarations – Browse. Figure 19. P59DECLV – VAT Declarations – Browse. The records in the grid show existing declarations. Records highlighted with green colour are marked as posted and therefore cannot be altered or deleted. Navigation is done by standard JDE navigation buttons. Figure 20. P59DECLV – VAT Declarations – Browse. Navigation buttons. Declaration and Statement Module – Fat Client User Manual 16 | z 2 7 JDExperts Sp. z o. o. ul. Migdałowa 4, 02-796 Warszawa 3.1 Creating a new declaration. First it is necessary to select a declaration setup that was prepared earlier and based on which the declaration will be created. It is possible to select an existing declaration form the grid and add a declaration for the next period or to prepare a new declaration that is not yet on the list. Figure 21. P59DECLV – VAT Declarations – Browse. Visual Assist. In the application P59DECLV – VAT Declarations – Browse go to the Declaration Name field in the header and press the “Visual Assist” button to open the list of all declaration setups. Declaration and Statement Module – Fat Client User Manual 17 | z 2 7 JDExperts Sp. z o. o. ul. Migdałowa 4, 02-796 Warszawa Figure 22. P59DECLV – VAT Declarations – Search and Select Declaration. Select required declaration setup and confirm by clicking the “Select” button. You will be returned to the previous screen and the name of the selected setup will appear in the Declaration Name field in the header. After the declaration setup is selected click the “Add” button to create a new declaration. Declaration and Statement Module – Fat Client User Manual 18 | z 2 7 JDExperts Sp. z o. o. ul. Migdałowa 4, 02-796 Warszawa Figure 23. P59DECLV – VAT Declaration – Create New. Adding a new declaration. All blank fields need to be populated: a. Company – the Company number for which the declaration will be created. b. Declaration Name – declaration setup based on which the declaration will be created. c. Declaration Frequency – this parameter indicates how the declaration will be recurring. It is based on the setup. d. Fiscal Year/Period – the fiscal year and period for which the declaration will be created. e. Declaration Number – unique next number of the declaration. If there is no previous declaration created it is set to ‘0’. f. Calculate immediately - If it is necessary to immediately recalculate the amounts on the declaration this checkbox needs to be checked. After populating all required fields click the “OK” button to save the declaration and return to VAT Declarations – Browse screen. The declaration has been created but no values have been calculated yet. 3.2 Calculating declaration values Click the “Find” button on VAT Declarations – Browse screen to refresh the grid and display the list of existing declarations. Users are now able to find newly created declaration. Figure 24. P59DECLV – VAT Declarations – Browse. List of declarations. The declaration has been created but no values have been calculated yet. Declaration and Statement Module – Fat Client User Manual 19 | z 2 7 JDExperts Sp. z o. o. ul. Migdałowa 4, 02-796 Warszawa Figure 25. P59DECLV – VAT Declarations – Browse. Row Menu. Next users have several options to choose from the “Row” menu: 1) Reset values – this option resets all calculated values to blanks except the manually overridden values. 2) Recalculate – recalculates all values except the manually overridden values. 3) Report Recalculate – recalculates values and exports them to a report in a chosen format. 4) Recreate – rebuilds all records of declaration completely, all overridden values are set to blank. 5) Post – posts created declaration. 6) Save to SD – copies data form JDE tables to supplemental database. To calculate the values on the declaration choose the Recalculate option from the “Row” menu. All values will be calculated based on the declaration setup. Users are now able to review, revise and post the declaration. 3.3 Reviewing and overriding declaration values By clicking the “Select” button on VAT Declarations – Browse screen users can review and modify an existing declaration setup which is currently highlighted in the list of records. Declaration and Statement Module – Fat Client User Manual 20 | z 2 7 JDExperts Sp. z o. o. ul. Migdałowa 4, 02-796 Warszawa Figure 26. P59DECLV – VAT Declaration – Browse Values. Reviewing a revising an existing declaration. An existing declaration is shown. It consists of the header (Company, Declaration Name, Fiscal Year/Period No, Declaration Number, Declaration Frequency, Language). For an existing and unposted declaration Fiscal Year/ Period No and Declaration Number fields may be changed in the header. If the users check the Show formula/Format checkbox it is possible to see the Calculation Formula and Format that was created in the declaration setup. The records in the grid below show fields and values calculated based on the declaration setup. If the users check the Show formula and format checkbox it is possible to see the Calculation Formula and Format that was created in the declaration setup. It is possible to manually override calculated values on the declaration. It is only valid for the fields that have the “Adj. Allow” option set to ‘1’ in the declaration setup. The “Override Allowed” field indicates whether adjustment for current line is possible. To override calculated values for the current line on the declaration, select the line and choose “Override value” from the “Row” menu on VAT Declaration – Browse Values screen. Declaration and Statement Module – Fat Client User Manual 21 | z 2 7 JDExperts Sp. z o. o. ul. Migdałowa 4, 02-796 Warszawa Figure 27. P59DECLV – VAT Declaration – Value Detail. Overriding values. Enter a new value for the overridden field and confirm by pressing “OK” button. Overridden values are highlighted in yellow colour. Figure 28. P59DECLV – VAT Declaration – Browse Values. Overridden values. After reviewing and revising the values on the declaration click the “Close” button on VAT Declarations – Browse Values screen and finalize the declaration. Declaration and Statement Module – Fat Client User Manual 22 | z 2 7 JDExperts Sp. z o. o. ul. Migdałowa 4, 02-796 Warszawa 3.4 Posting declarations After working with the declaration is completed and the values are correct the declaration must be posted. Posted declarations are highlighted with green colour and cannot be altered or deleted. Figure 29. P59DECLV – VAT Declarations – Browse. Posting. To post a declaration choose the “Post” option form the “Row” menu on VAT Declarations – Browse screen. Figure 30. P59DECLV – VAT Declarations – Browse. Posting confirmation. Confirm the posting in the Message box. Posted declarations cannot be altered so if users need to make a correction afterwards a new declaration for the same period needs to be created. It will have next available ID. Only the last declaration ID is the valid one. The process of adding a new declaration is described in the paragraph 3.1. 3.5 Recalculate report Recalculate report is used to recalculate values on the declaration based on the declaration setup. Declaration and Statement Module – Fat Client User Manual 23 | z 2 7 JDExperts Sp. z o. o. ul. Migdałowa 4, 02-796 Warszawa Additionally an output in a form of report is submitted onto the screen. Recalculate report is submitted from the “Row” menu of the on VAT Declarations – Browse screen. Figure 31. P59DECLV – VAT Declarations – Browse. Report Recalculate. After selecting the Recalculate Report option from the “Row” menu a dialog box is opened. Declaration and Statement Module – Fat Client User Manual 24 | z 2 7 JDExperts Sp. z o. o. ul. Migdałowa 4, 02-796 Warszawa Figure 32. P59DECLV – VAT Declarations – Browse. Report Recalculate. Report Destination. Confirm Report Destination by pressing “OK”. The output record of current declaration values calculation is sent to the screen. Figure 33. P59DECLV – VAT Declarations – Browse. Report Recalculate. Recalculate Values. Output Report in PDF. 3.6 Save to SD “Save to SD” is used to copy the data from the F59DECL3 table to the Supplemental Database – F00092. The reason for this is to be able to print the reports using BI Publisher. After selecting the Save to SD option from the “Row” menu VAT Declaration in Supplemental Database screen is opened. The header and details of the screen show which data have been extracted to the Supplemental Database – F00092. Declaration and Statement Module – Fat Client User Manual 25 | z 2 7 JDExperts Sp. z o. o. ul. Migdałowa 4, 02-796 Warszawa Figure 34. P59DECLV – VAT Declaration in Supplemental Database. Primary key fields of the F00092 are described below: SDB = "DECL" TYTD = "A" SBN1 = unique number for each export from P59DECLV (similar to next number) SBN2 = 0 SBA1 = first 10 chars from Field Name SBA2 = next 10 chars from field name MCU = last 10 chars from field name (can be up to 30 chars, MCU should normally be blank as we don't use that long texts) KCO = company of the declaration UKID = incremented ID of records Value in fields RMK+RMK2+RMK3 (each 30 chars) After reviewing values click the “Close” button return to the previous menu and work with declarations on P59DECLV – VAT Declarations – Browse. Declaration and Statement Module – Fat Client User Manual 26 | z 2 7 JDExperts Sp. z o. o. ul. Migdałowa 4, 02-796 Warszawa LIST OF FIGURES FIGURE 1. P59DECL – VAT DECLARATIONS – MASTER SETUP BROWSE. .................................................................................................................. 3 FIGURE 2. P59DECL – VAT DECLARATIONS – MASTER SETUP BROWSE. NAVIGATION BUTTONS................................................................................... 3 FIGURE 3. P59DECL – VAT DECLARATIONS – MASTER SETUP REVISIONS. ADDING A NEW DECLARATIONS SETUP. ........................................................... 4 FIGURE 4. P59DECL – VAT DECLARATIONS – MASTER SETUP REVISIONS. FREQUENCY - LIST OF VALUES. ....................................................................... 4 FIGURE 5. P59DECL – VAT DECLARATIONS – MASTER SETUP REVISIONS. ADDING RECORDS IN THE GRID. ..................................................................... 5 FIGURE 6. P59DECL – VAT DECLARATIONS – MASTER SETUP REVISIONS. DATA TYPE - LIST OF VALUES. ........................................................................ 5 FIGURE 7. P59DECL – VAT DECLARATIONS – MASTER SETUP REVISIONS. ROW MENU............................................................................................... 6 FIGURE 8. VAT DECLARATIONS - FIELD TRANSLATIONS. ......................................................................................................................................... 7 FIGURE 9. P59DECL – VAT DECLARATION – MASTER SETUP REVISIONS. REVIEWING AN EXISTING DECLARATION SETUP. .................................................. 8 FIGURE 10. P59DECL – VAT DECLARATION – MASTER SETUP REVISIONS. COPYING AN EXISTING DECLARATION.............................................................. 9 FIGURE 11. P59DECL – VAT DECLARATION – MASTER SETUP BROWSE. FORM MENU. ............................................................................................ 10 FIGURE 12. P59DECL – VAT DECLARATION – SELECTION SETUP BROWSE. ............................................................................................................ 11 FIGURE 13. P59DECL – VAT DECLARATION –SELECTION SETUP BROWSE. NAVIGATION BUTTONS. ............................................................................. 11 FIGURE 14. P59DECL – VAT DECLARATION – SELECTION SETUP REVISION. ADDING A NEW SELECTION. ...................................................................... 12 FIGURE 15. P59DECL – VAT DECLARATIONS – SELECTION SETUP REVISION. ADDING RECORDS IN THE GRID. ................................................................ 13 FIGURE 16. P59DECL – VAT DECLARATIONS – SELECTION SETUP REVISION. OPERATOR - LIST OF VALUES. ................................................................... 13 FIGURE 17. P59DECL – VAT DECLARATIONS – SELECTION SETUP REVISION. REVIEWING AN EXISTING SELECTION. ......................................................... 14 FIGURE 18. P59DECL – VAT DECLARATIONS – SELECTION SETUP REVISION. COPYING AN EXISTING SELECTION. ............................................................ 15 FIGURE 19. P59DECLV – VAT DECLARATIONS – BROWSE. ................................................................................................................................. 16 FIGURE 20. P59DECLV – VAT DECLARATIONS – BROWSE. NAVIGATION BUTTONS. ................................................................................................. 16 FIGURE 21. P59DECLV – VAT DECLARATIONS – BROWSE. VISUAL ASSIST. ............................................................................................................ 17 FIGURE 22. P59DECLV – VAT DECLARATIONS – SEARCH AND SELECT DECLARATION. .............................................................................................. 18 FIGURE 23. P59DECLV – VAT DECLARATION – CREATE NEW. ADDING A NEW DECLARATION. ................................................................................... 19 FIGURE 24. P59DECLV – VAT DECLARATIONS – BROWSE. LIST OF DECLARATIONS. ................................................................................................. 19 FIGURE 25. P59DECLV – VAT DECLARATIONS – BROWSE. ROW MENU................................................................................................................ 20 FIGURE 26. P59DECLV – VAT DECLARATION – BROWSE VALUES. REVIEWING A REVISING AN EXISTING DECLARATION. .................................................. 21 FIGURE 27. P59DECLV – VAT DECLARATION – VALUE DETAIL. OVERRIDING VALUES. .............................................................................................. 22 FIGURE 28. P59DECLV – VAT DECLARATION – BROWSE VALUES. OVERRIDDEN VALUES. ......................................................................................... 22 FIGURE 29. P59DECLV – VAT DECLARATIONS – BROWSE. POSTING. ................................................................................................................... 23 FIGURE 30. P59DECLV – VAT DECLARATIONS – BROWSE. POSTING CONFIRMATION. .............................................................................................. 23 FIGURE 31. P59DECLV – VAT DECLARATIONS – BROWSE. REPORT RECALCULATE. ................................................................................................. 24 FIGURE 32. P59DECLV – VAT DECLARATIONS – BROWSE. REPORT RECALCULATE. REPORT DESTINATION. .................................................................. 25 FIGURE 33. P59DECLV – VAT DECLARATIONS – BROWSE. REPORT RECALCULATE. RECALCULATE VALUES. OUTPUT REPORT IN PDF. ............................... 25 FIGURE 34. P59DECLV – VAT DECLARATION IN SUPPLEMENTAL DATABASE........................................................................................................... 26 Declaration and Statement Module – Fat Client User Manual 27 | z 2 7





























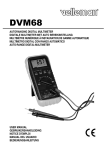
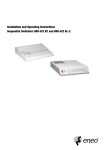
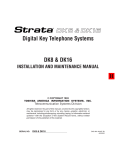
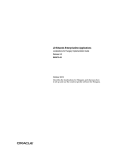
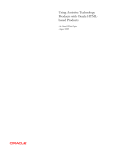
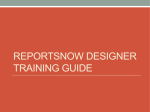
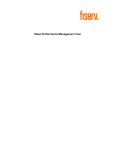

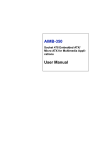
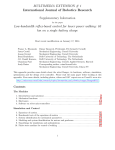

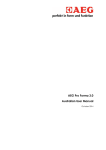

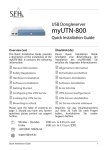

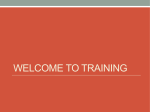
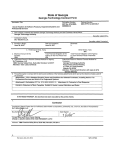
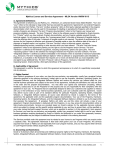
![[1 ] Oracle® Enterprise Manager](http://vs1.manualzilla.com/store/data/005669073_1-0396df232df5e560fdd03210f5126330-150x150.png)