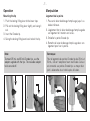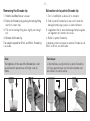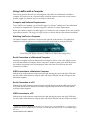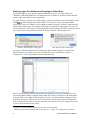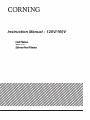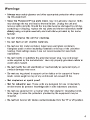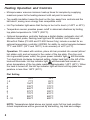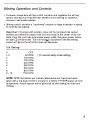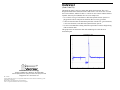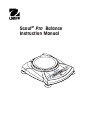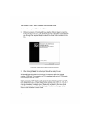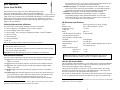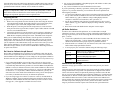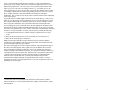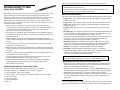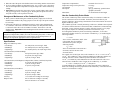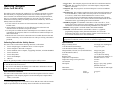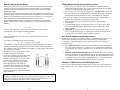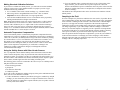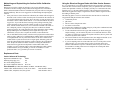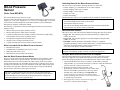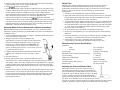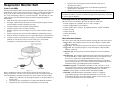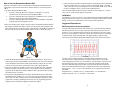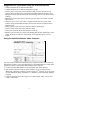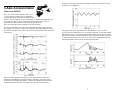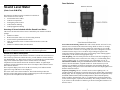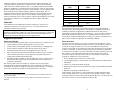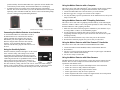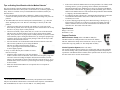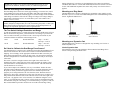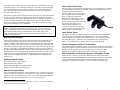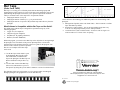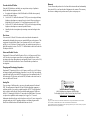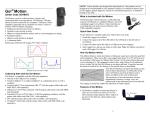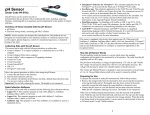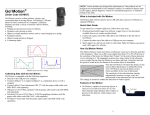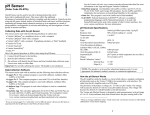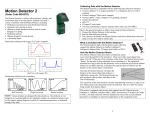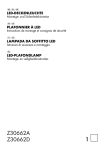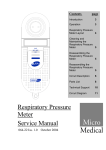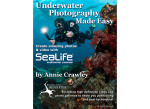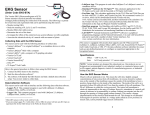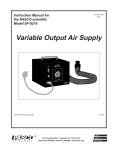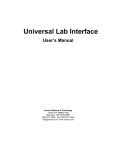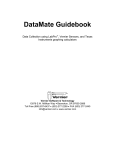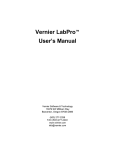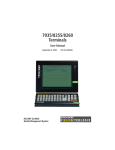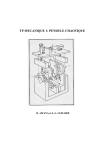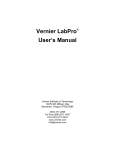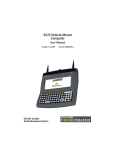Download Accessible Science 5 - Vision Education Alberta
Transcript
AutoRep M ™ Manual repeating pipette ■ Ergonomic contour design ■ Simple one hand operation ■ Stepping mechanism for precise repetitive dispensing Dispensing lever Volume selector Smooth operation ensures consistent dispensing. Five-setting volume selector located on both sides for easy left- or right-hand operation. Locking/ Aspirating lever Integrated design allows easy tip mounting and filling. Solid construction ensures long service life. Positive-displacement Encode™ syringe tips Ideal for viscous or high vapor pressure liquids. Encode™ Syringe Tips available in 0.5 mL to 50 mL sizes, sterile and non-sterile. Sterile syringe tips are individually-wrapped and endotoxin-free. -7- Operation Manipulation Mounting the tip 1. Push the locking/filling lever to the lower stop. 2. Pull out the locking/filling lever slightly and swing it out. 3. Insert the Encode tip. 4. Swing the locking/filling lever back to lock the tip. Logement de la pointe 1. Pousser le levier de blocage/remplissage jusqu‘à sa butée inférieure. 2. Légèrement tirer le levier de blocage/remplissage de son logement et l‘orienter vers le bas. 3. Emboîter la pointe Encode tip. 4. Remettre le levier de blocage/remplissage dans son logement pour fixer la pointe. Note: To mount 25 mL and 50 mL Encode tips, use the adapter supplied with the tips. The reusable adapter twists on and off. Remarque: Pour le logement des pointes Encode tips de 25 mL et 50 mL, utiliser l‘adaptateur fourni réutilisable. Celui-ci est connecté aux pointes Encode tips au moyen d‘un joint à baïonnette et est retiré après utilisation. Adjusting the desired volume Ajustage du volume désiré Dispense volumes for the AutoRep M are shown in Table 1 below. The table is a matrix of all sizes of Encode tips and all stroke settings. The dispensed volume is obtained by multiplying the smallest volume unit (printed on the Encode tip) by the stroke setting. Example: 5 mL Encode tip Smallest volume unit: 1 = 100 µL Stroke setting 2: 100 µL x 2 = 200 µL /step Dispensed volume µL Les volumes de dosage pour l‘AutoRep M sont indiqués dans la table 1 ci-dessous. La table est une énumération de toutes les tailles de pointes Encode tips et de toutes les courses ajustables du piston. Le volume dosé est obtenu en multipliant l‘unité de volume la plus petite (imprimée sur la pointe Encode tip) par la course ajustée. Exemple: pointe Encode tip de 5 mL Unité de volume la plus petite: 1 = 100 µL Course ajustée 2: 100 µL x 2 = 200 µL /opération Volume dosé µL 5 4 3 2 1 Table 1 Stroke setting Number of steps Table 1 1 2 3 4 5 49 24 15 11 9 Encode tip size Course ajustée 5 mL Dispensed volume µL Nombre d‘opérations 1 2 3 4 5 49 24 15 11 9 Taille pointe Encode tip Volume dosé µL 0.5 mL 10 20 30 40 50 0,5 mL 10 20 30 40 50 1.25 mL 25 50 75 100 125 1,25 mL 25 50 75 100 125 2.5 mL 50 100 150 200 250 5 mL 100 200 300 400 500 12.5 mL 250 500 750 1000 1250 25 mL 500 1000 1500 2000 2500 50 mL 1000 2000 3000 4000 5000 ^ 1= 100 µL 2,5 mL 50 100 150 200 250 5 mL 100 200 300 400 500 12,5 mL 250 500 750 1000 1250 25 mL 500 1000 1500 2000 2500 50 mL 1000 2000 3000 4000 5000 -9- Filling the Encode tip Remplissage de la pointe Encode tip 1. Immerse the orifice of the Encode tip to a depth of 3 - 10 mm into the sample. 2. Raise the locking/filling lever slowly to prevent cavitation. 1. Plonger l‘orifice de la pointe Encode tip de 3 - 10 mm dans le milieu. 2. Pousser le levier de blocage/remplissage lentement vers le haut pour empêcher toute aspiration d‘air. Discard the first dispensing step. Any small air bubble near the piston can be ignored since a locking mechanism prevents the residual stroke from being dispensed. Jeter la première opération. De petites bulles d‘air près du piston peuvent être négligées, vu qu‘un mécanisme de blocage évite le dosage de la course restante. Repetitive dispensing Dosage répétitif 1. Verify the volume setting. Wipe off excess sample on the Encode tip around the orifice with a lint-free tissue. 2. Place the orifice of the Encode tip against the inner wall of the vessel. 3. Dispense the sample by pressing down the dispensing lever completely each time. 4. Take care to dispense smoothly and evenly. 1. Vérifier l‘ajustage du volume. Essuyer l‘extérieur de la pointe Encode tip d‘excès de milieu autour de l‘orifice avec un tissu non peluchant. 2. Appuyer l‘orifice de la pointe Encode tip contre la paroi intérieure du récipient. 3. Doser le milieu en poussant à chaque fois le levier de dosage complètement vers le bas. 4. Prendre soin d‘effectuer un dosage régulier et sans à-coups. - 10 - - 11 - Removing the Encode tip Extraction de la pointe Encode tip 1. Hold the AutoRep M over a vessel. 2. Empty the Encode tip by pushing the locking/filling lever to its lower stop. 3. Pull out the locking/filling lever slightly and swing it out. 4. Remove the Encode tip. The adapter required for 25 mL and 50 mL Encode tip is reusable. 1. Tenir L‘AutoRep M au-dessus d‘un récipient. 2. Vider la pointe Encode tip en poussant le levier de blocage/remplissage jusqu‘à sa butée inférieure. 3. Légèrement tirer le levier de blocage/remplissage de son logement et l‘orienter vers le bas. 4. Retirer la pointe Encode tip. L‘adaptateur nécessaire pour les pointes Encode tips de 25 mL et 50 mL est réutilisable. Note: The tightness of the seal of the Encode tips is not guaranteed for repeated use with high viscosity media. Remarque: L‘étanchéité du seal (piston) de la pointe Encode tip n‘est pas garantie pour une utilisation répétée avec des milieux à haute viscosité. Vernier LabPro User’s Manual Vernier Software & Technology 13979 SW Millikan Way Beaverton, Oregon 97005-2886 (503) 277-2299 Toll Free (888) 837- 6437 FAX (503) 277-2440 www.vernier.com [email protected] Introduction The Vernier LabPro is a versatile data collection interface that can be used to collect data in a variety of ways in the classroom or in the field. It can be used with a computer, TI graphing calculator, Palm™ and Visor™ handheld1, or as a stand-alone data logger. More than forty sensors are available, including an Oxygen Gas Sensor, Relative Humidity Sensor, pH Sensor, Ion Selective Electrodes, Motion Detector, Accelerometers, etc. By following this guidebook, you will learn to • Set up and collect data with a Macintosh™ or Windows™ computer through either the serial or USB port. • Set up and collect data with a TI-73, TI-73 Explorer, TI-82, TI-83, TI-83 Plus, TI-83 Plus Silver Edition, TI-84 Plus, TI-84 Plus Silver Edition, TI-86, TI-89, TI-89 Titanium, TI-92, TI92 Plus, or Voyage 200 Texas Instruments graphing calculator. • Use LabPro as a stand-alone data logger, and then retrieve data with a computer or a TI graphing calculator. LabPro Components The LabPro package contains all the parts you need to connect LabPro to a computer or TI graphing calculator. Those parts include • • • • • • • LabPro interface User’s Manual PC serial cable Macintosh adapter for serial cable USB cable Voltage Probe 6-volt AC power supply • • • TI graphing calculator cradle (off white) for the TI84 Plus, TI-84 Plus Silver Edition, TI-89 Titanium TI graphing calculator cradle (translucent blue green) for the TI-73, TI-73 Explorer, TI-82, TI-83, TI-83 Plus, TI-83 Plus Silver Edition, TI-86, TI-89. 17” and short calculator-to-calculator link cables The LabPro interface has three buttons, three LEDs, four analog channels (CH 1, CH 2, CH 3, and CH 4), two digital channels (DIG/SONIC 1 and DIG/SONIC 2), a serial computer connection, a USB computer connection, a piezo speaker, and a calculator I/O port. 1 The Vernier Palm Handheld Data Collection Packages (order code DP-LP, DP-UP, DP-VP, and DP-DANA) allow LabPro to work with the most popular Palm and Visor handhelds, and the Dana by AlphaSmart. For details, see www.vernier.com. Vernier LabPro User’s Manual 1 Using LabPro with a Computer This section provides the basics for collecting data with LabPro on a Macintosh or Windows computer. All you have to do is connect LabPro, install the software, attach one or more sensors, start the Logger Pro software, and you are ready to collect data. Computer and Software Requirements To use LabPro on a computer, you will need Logger Pro software2 running on a Power Macintosh or Pentium or compatible PC. Check the Logger Pro software for system requirements. Before you continue, check to see that Logger Pro is installed on your computer. If not, now would be a good time to install it. The Logger Pro Quick Reference Guide describes the software installation. Attaching LabPro to a Computer The LabPro computer connection is located on the right side of the interface. The sliding door found there can be moved left to reveal the serial port or to the right to reveal the USB port. Serial Port and Digital Channels (USB Port is behind the sliding door) Serial Connection to a Macintosh Computer Attach the rectangular end of the Macintosh serial adapter to the PC serial cable. Plug the round end of the Macintosh serial adapter into the computer’s modem or printer port. Slide the door on the computer connection to the left and plug the other end of the serial cable into the serial connection on LabPro. USB Connection to a Macintosh Computer Slide the door on the computer connection to the right and plug the square end of the USB cable into the LabPro USB connection. Plug the other end of the USB cable into the USB port on the Macintosh computer. Serial Connection to a PC Slide the door on the computer connection to the left and plug the round mini-DIN end of the PC serial cable into the serial connection on LabPro. Plug the other end of the serial cable into the serial port on the computer. USB Connection to a PC Slide the door on the computer connection to the right and plug the square end of the USB cable into the LabPro USB connection. Plug the other end of the USB cable into the USB port on the PC. 2 Logger Pro 3 supports Windows 98 and newer. For Win 95 users, we recommend LP 2.2.1. Logger Pro 3 supports Mac OS 9.2, and Mac OS 10.2 or newer. For older Mac operating systems, we recommend Logger Pro 2.2.1. Vernier LabPro User’s Manual 3 Starting Logger Pro Software and Preparing to Collect Data Locate the Logger Pro icon on your computer and double-click on it, or use the Start menu (Windows 95/98/2000/NT/ME/XP). An important feature of LabPro is its ability to detect auto-ID sensors, and automatically set up an experiment.3 If Logger Pro does not detect your LabPro and/or a sensor is not connected, the Collect button will be faded . Make certain that you either LabPro, Go! Link, Go! Temp, or an Ohaus balance connected to a serial or USB port of your computer and that it has power. Choose Connect Interface from the Experiment menu. The computer will attempt to communicate with LabPro. If you see the following message4, then Logger Pro is having trouble communicating with LabPro. Select the correct port or check your current port and click OK. If this does not work, consult Appendix A. Windows Setup Interface Dialog Box Mac Setup Interface Dialog Box If you have connected a Stainless-Steel Temperature Probe and the computer has detected the LabPro interface, for example, you will see the following screen, which shows a graph of Temperature vs. Time along with the current reading at the top. Notice how the program automatically identified the temperature probe (an auto-ID sensor). The current temperature reading is displayed in the status bar at the top of the screen. The default data collection mode is time graph. In this example, you have a Temperature Probe, reading in Celsius, and collecting data as a function of time for 120 seconds. If you now disconnect the Temperature Probe, connect a different auto-ID sensor, and choose New from the File menu, Logger Pro will set up a new experiment for the new sensor. 3 4 4 Logger Pro software contains experiment files for all Vernier lab manuals The dialog boxes and screen displayed are from Logger Pro 3. Logger Pro 2 dialog boxes are different. Vernier LabPro User’s Manual Instruction Manual - 120V/100V Heating Operation and Controls Microprocessor ensures minimum heat-up times for samples by supplying maximum power to the heating element until set point is reached. Top quality insulation keeps the heat on the top, away from controls and the lab bench, saving more energy than competitive units. Hot Top Indicator light warns that the top is too hot to touch (>140°F or 60°C). Temperature sensor provides power cutoff in abnormal situations by limiting top plate temperature to 1022°F (550°C). Optional temperature controller features a digital display, automatic shut off, stainless steel probe, flashing heat light and tilt indicator. Hot Plates and Stirrer/Hot Plates (PC-400 and PC-600 Series Only) include a socket for an optional temperature controller (400188) for ability to control samples between 77°F and 390°F (25°C and 199°C) to an accuracy of ±4°F (±2°C). Operation: Fill vessel with solution, place stir bar provided into vessel (stirrer/ hot plates only) and set vessel in the center of the top plate. Plug line cord into a grounded power outlet; the green power indicator light will illuminate. Turn heat knob clockwise to desired setting. Amber heat light to the left of the knob will illuminate. Hot top indicator light will illuminate and remain on when temperature of the top plate reaches approximately 140°F (60°C). When the heat is turned off, the hot top indicator light will blink until top plate temperature is less than 140°F (60°C). Dial Setting 0 1-2 3 4 5 6 7 8 9 - 10 OFF 77°F 194°F 338°F 446°F 572°F 770°F 860°F 896°F OFF 25°C 90°C 170°C 230°C 300°C 410°C 460°C 480°C NOTE: Temperatures listed above are typical under full top load condition. Actual temperatures will be governed by dial setting, top load and voltage. 5 DataVest (Order Code DV) The DataVest makes it easier to collect data outside the classroom. The vest is designed to hold a data-collection interface and sensors. You can use the vest with the Vernier LabPro®, and the TI CBL 2™ with one or more sensors and the Wireless Dynamic Sensor System (WDSS). Here are some sample uses: • Use a Vernier Low-g Accelerometer or Wireless Dynamic Sensor System at a playground to collect centripetal acceleration data on a merry-go-round. • Collect acceleration data on amusement park rides with the Low-g Accelerometer, 3-Axis Accelerometer, or the Wireless Dynamic Sensor System. • Use the Vernier Barometer during amusement park rides to measure height along with acceleration data. This graph shows accelerometer data collected during a free-fall ride at an amusement park. Vernier Software & Technology 13979 S.W. Millikan Way • Beaverton, OR 97005-2886 Toll Free (888) 837-6437 • (503) 277-2299 • FAX (503) 277-2440 [email protected] • www.vernier.com Rev. 4/14/09 Vernier LabPro and Logger Pro are registered trademarks of Vernier Software & Technology in the United States of America. CBL and CBL 2 are trademarks of Texas Instruments. Velcro is a registered trademark of the Velcro companies. 4 These data were collected with an Exercise Heart Rate Monitor while jogging on hilly terrain. The vest was designed after consultation with the engineers and safety officers at a major amusement park. It has features such as the pockets opening to the inside, which are required for use on rides in some parks. Velcro® over the top of the pockets holds the interface and sensors in place. Two pockets are available for the sensors. Cables from the interface to the sensor or sensors can be run through the top opening of the pouch or through slits in the side of the pouch. Slots on the inside of the interface pouch provide access to the interface so that data can be transferred to a computer or calculator after the ride. Data Collection at Amusement Parks Using the DataVest The vest has a front pouch that holds a LabPro, CBL 2, and Wireless Dynamic Sensor System. If you are using LabPro or CBL 2, there is enough room for the interface and a graphing calculator. A clear plastic covering on the pouch allows you to see the top of the equipment. This provides access to the buttons on the top of LabPro, CBL 2, or Wireless Dynamic Sensor System and to see the indicator lights on these devices. A popular use of the DataVest is collecting data at amusement parks. If you are interested in this use, we have two sources of information on this type of data collection. Data Collection at the Amusement Park is a manual written by Clarence Bakken, a physics teacher at Gunn HS in Palo Alto, CA. Clarence has been collecting data at amusement parks since 1995. Much of the manual is built around his use of our equipment at Paramount’s Great America Physics Day in Santa Clara, CA. He provides specific instruction on the use of sensors, Logger Pro® computer software, and the DataMate or EasyData calculator programs. This manual can be downloaded free from our web site. Another source of information is Amusement Park Physics (order code APP) by Nathan Unterman, a physics teacher at Glenbrook North HS, IL. This book provides a wealth of information about planning an amusement park study program in your classroom. The book comes complete with student sheets for activities that can be performed at amusement parks or carnivals. The selection of activities is large enough that you can pick activities specific to your situation. Traditional equipment (such as spring accelerometers) and technology-based equipment (such as our accelerometer) are both discussed. Activities and sample data are provided for those who do not have access to an amusement park. The book includes tips on managing amusement park field trips. Warranty Vernier warrants this product to be free from defects in materials and workmanship for a period of five years from the date of shipment. The warranty does not cover damage to the product caused by abuse or improper use. Also included is a foam insert to fit the Wireless Dynamic Sensor System. 2 3 Scout® Pro Balance Instruction Manual See the Vernier web site, www.vernier.com/calc/software/index.html for more information on the App and Program Transfer Guidebook. • DataMate program Use DataMate with LabPro or CBL 2 and TI-73, TI-83, TI-84, TI-86, TI-89, and Voyage 200 calculators. See the LabPro and CBL 2 Guidebooks for instructions on transferring DataMate to the calculator. • Data Pro This program is used with LabPro and a Palm handheld. • LabVIEW National Instruments LabVIEW™ software is a graphical programming language sold by National Instruments. It is used with SensorDAQ and can be used with a number of other Vernier interfaces. See www.vernier.com/labview for more information. pH Sensor (Order Code PH-BTA) Our pH Sensor can be used for any lab or demonstration that can be done with a traditional pH meter. This sensor offers the additional advantages of automated data collection, graphing, and data analysis. Typical activities using our pH sensor include studies of household acids and bases, acid-base titrations, monitoring pH change during chemical reactions or in an aquarium as a result of photosynthesis, investigations of acid rain and buffering, and investigations of water quality in streams and lakes. Collecting Data with the pH Sensor This sensor can be used with the following interfaces to collect data: • Vernier LabQuest® as a standalone device or with a computer • Vernier LabQuest® Mini with a computer • Vernier LabPro® with a computer, TI graphing calculator, or Palm® handheld • Vernier Go!®Link • Vernier EasyLink® • Vernier SensorDAQ® • CBL 2™ Here is the general procedure to follow when using the pH Sensor: 1. Connect the pH Sensor to the interface. 2. Start the data-collection software1. 3. The software will identify the pH Sensor and load a default data-collection setup. You are now ready to collect data. Important: Do not fully submerge the sensor. The handle is not waterproof. pH Electrode Specifications Type: Response time: Temperature range: 12 mm OD Range: 13-bit Resolution (SensorDAQ): 12-bit Resolution (LabQuest, LabQuest Mini, Go!Link, LabPro, ULI, SBI): 10-bit Resolution (CBL 2): Isopotential pH: Output: Stored Calibration Values2: Intercept (k0): Slope (k1): pH 0–14 0.0025 pH units 0.005 pH units 0.02 pH units pH 7 (point at which temperature has no effect ) 59.2 mV/pH at 25°C 13.720 –3.838 NOTE: This product is to be used for educational purposes only. It is not appropriate for industrial, medical, research, or commercial applications. Data-Collection Software This sensor can be used with an interface and the following data-collection software. • Logger Pro 3 This computer program is used with LabQuest, LabQuest Mini, LabPro, or Go!Link. • Logger Pro 2 This computer program is used with ULI or Serial Box Interface. • Logger Lite This computer program is used with LabQuest, LabQuest Mini, LabPro, or Go!Link. • LabQuest App This program is used when LabQuest is used as a standalone device. • EasyData App This calculator application for the TI-83 Plus and TI-84 Plus can be used with CBL 2, LabPro, and Vernier EasyLink. We recommend version 2.0 or newer, which can be downloaded from the Vernier web site, www.vernier.com/easy/easydata.html, and then transferred to the calculator. Sealed, gel-filled, epoxy body, Ag/AgCl 90% of final reading in 1 second 5 to 80°C How the pH Sensor Works The pH Amplifier inside the handle is a circuit which allows a standard combination pH electrode (such as the Vernier 7120B) to be monitored by a lab interface. The cable from the pH Amplifier ends in a BTA plug. The pH Sensor will produce a voltage of 1.75 volts in a pH 7 buffer. The voltage will increase by about 0.25 volts for every pH number decrease. The voltage will decrease by about 0.25 volts/pH number as the pH increases. The Vernier gel-filled pH Sensor is designed to make measurements in the pH range of 0 to 14. A polycarbonate body that extends below the glass sensing bulb of the 2 1 If you are using Logger Pro 2 with either a ULI or SBI, the sensor will not auto-ID. Open an experiment file for the pH Sensor in the Probes & Sensors folder. These are average calibration values. Actual values may vary because sensors are individually calibrated by Vernier before shipping. 2 electrode makes this probe ideal for the demands of a middle school, high school, or university level science class or for making measurements in the environment. The gel-filled reference half cell is sealed—it never needs to be refilled. This sensor is equipped with circuitry that supports auto-ID. When used with LabQuest, LabQuest Mini, LabPro, Go! Link, SensorDAQ, EasyLink, or CBL 2, the data-collection software identifies the sensor and uses pre-defined parameters to configure an experiment appropriate to the recognized sensor. Preparing for Use To prepare the electrode to make pH measurements, follow this procedure: • Remove the storage bottle from the electrode by first unscrewing the lid, then removing the bottle and lid. Thoroughly rinse the lower section of the probe, especially the region of the bulb, using distilled or deionized water. • When the probe is not being stored in the storage bottle, it can be stored for short periods of time (up to 24 hours) in pH-4 or pH-7 buffer solution. It should never be stored in distilled water. • Connect the pH Sensor to your lab interface, load or perform a calibration (as described in the next section), and you are ready to make pH measurements. Note: Do not completely submerge the sensor. The handle is not waterproof. When you are finished making measurements, rinse the tip of the electrode with distilled water. Slide the cap onto the electrode body, then screw the cap onto the storage bottle. Note: When the level of storage solution left in the bottle gets low, you can replenish it with small amounts of tap water the first few times you use the probe (but not indefinitely!). A better solution is to prepare a quantity of pH-4 buffer/KCl storage solution (see the section on Maintenance and Storage) and use it to replace lost solution. Do I Need to Calibrate the pH Sensor? We feel that you should not have to perform a new calibration when using the pH Sensor for most experiments in the classroom. We have set the sensor to match our stored calibration before shipping it. You can simply use the appropriate calibration file that is stored in your data-collection program from Vernier in any of these ways: 1. If you ordered the PH-BTA version of the sensor, and you are using it with a LabQuest, LabQuest Mini, LabPro or CBL 2 interface, then a calibration (in pH) is automatically loaded when the pH Sensor is connected. Note: Each pH Sensor (PH-BTA version) is calibrated at Vernier. This custom calibration is then stored on the sensor. This means that when you first use it, you will see pH readings that are accurate to +/- 0.10 pH units, without calibration! With time, you may see some minor loss of the initial custom calibration accuracy, but for most purposes (see below), it should not be necessary to calibrate the pH Sensor. 2. If you are using Logger Pro software (version 2.0 or newer) on a Macintosh or Windows computer, open an experiment file for the pH Sensor, and its stored calibration will be loaded at the same time. Note: If you have an earlier version of Logger Pro, a free upgrade is available from our web site. 3 3. Any version of the DataMate or EasyData program (with LabPro or CBL 2) has stored calibrations for this sensor. 4. Any version of Data Pro has stored calibrations for this sensor. If you are performing a chemistry experiment, or doing water quality testing that requires a very accurate calibration, you can calibrate the Vernier pH Electrode following this procedure: • Use the 2-point calibration option of the Vernier data-collection program. Rinse the tip of the electrode in distilled water. Place the electrode into one of the buffer solutions (e.g., pH 4). When the voltage reading displayed on the computer or calculator screen stabilizes, enter a pH value, “4”. • For the next calibration point, rinse the electrode and place it into a second buffer solution (e.g., pH 7). When the displayed voltage stabilizes, enter a pH value, “7”. • Rinse the electrode with distilled water and place it in the sample. pH Buffer Solutions In order to do a calibration of the pH Sensor, or to confirm that a saved pH calibration is accurate, you need to have a supply of pH buffer solutions that cover the range of pH values you will be measuring. We recommend buffer solutions of pH 4, 7, and 10. • Vernier sells a pH buffer kit (order code PHB). The kit has 12 tablets: four tablets each of buffer pH 4, 7, and 10. Each tablet is added to 100 mL of distilled or deionized water to prepare respective pH buffer solutions. • Flinn Scientific (www.flinnsci.com, Tel: 800-452-1261) sells a wide variety of buffer tablets and prepared buffer solutions. • You can prepare your own buffer solutions using the following recipes: pH 4.00 pH 7.00 pH 10.00 Add 2.0 mL of 0.1 M HCl to 1000 mL of 0.1 M potassium hydrogen phthalate. Add 582 mL of 0.1 M NaOH to 1000 mL of 0.1 M potassium dihydrogen phosphate. Add 214 mL of 0.1 M NaOH to 1000 mL of 0.05 M sodium bicarbonate. Maintenance and Storage Short-term storage (up to 24 hours): Place the electrode in pH-4 or pH-7 buffer solution. Long-term storage (more than 24 hours): Store the electrode in a buffer pH-4/KCl storage solution in the storage bottle. The pH Electrode is shipped in this solution. Vernier sells 500 mL bottles of replacement pH Storage Solution (order code PHSS), or you can prepare additional storage solution by adding 10 g of solid potassium chloride (KCl) to 100 mL of buffer pH-4 solution. Flinn Scientific (800- 452-1261) sells a Buffer Solution Preservative (order code B0175) that can be added to this storage solution. By storing the electrode in this solution, the reference portion of the electrode is kept moist. Keeping the reference junction moist adds to electrode longevity and retains electrode response time when the unit is placed back into 4 service. If the electrode is inadvertently stored dry (we don’t recommend this!), immerse the unit in soaking solution for a minimum of eight hours prior to service. When testing a pH Sensor, it is best to place it into a known buffer solution. This allows you to see if the sensor is reading correctly (e.g., in a buffer pH 7, is the sensor reading close to pH 7). Do not place your sensor into distilled water to check for readings—distilled water can have a pH reading anywhere between 5.5 and 7.0, due to variable amounts of carbon dioxide dissolved from the atmosphere. Furthermore, due to a lack of ions, the pH values reported with the sensor in distilled water will be erratic. If your pH Sensor is reading slightly off of the known buffer pH (e.g., reads 6.7 in a buffer 7), you may simply need to calibrate the sensor. You can calibrate the sensor in two buffer solutions for two calibration points. If you do not remember or know how to perform a calibration, refer to the booklet that came with the pH sensor. If your readings are off by several pH values, the pH readings do not change when moved from one buffer solution to another different buffer, or the sensor’s response seems slow, the problem may be more serious. Sometimes a method called "shocking" is used to revive pH electrodes. To shock your pH Sensor, perform the following: 1. Let the pH Electrode soak for 4-8 hours in an HCl solution between 0.1 and 1.0 M. 2. Rinse off the electrode and let it sit in some buffer pH 7 for an hour or so. 3. Rinse the electrode and give it another try. Mold growth in the buffer/KCl storage solution can be prevented by adding a commercial growth inhibitor. This mold will not harm the electrode and can easily be removed using a light detergent solution. This sensor is designed to be used in aqueous solutions. The polycarbonate body of the sensor can be damaged by many organic solvents. In addition, do not use the sensor in solutions containing: perchlorates, silver ions, sulfide ions, biological samples with high concentrations of proteins, or Tris buffered solutions.3 Do not use it in hydrofluoric acid or in acid or base solutions with a concentration greater than 1.0 molar. The electrode may be used to measure the pH of sodium hydroxide solutions with a concentration near 1.0 molar, but should not be left in this concentration of sodium hydroxide for periods longer than 5 minutes. Using or storing the electrode at very high temperatures or very low temperatures (near 0°C) can damage it beyond repair. 3 Vernier now offers Tris-Compatible Flat pH Sensor which features a double junction electrode, so it can be used with proteins, sulfides, and Tris buffers. Order code FPH-BTA. 5 6 Light Sensor (Order Code LS-BTA) The Light Sensor can be used for measurements of light intensity in a variety of situations. • Perform inverse square light intensity experiments using a point source of light. • Conduct polarized filter studies. • Demonstrate the flicker of fluorescent lamps and other lamps. • Carry out solar energy studies. • Perform reflectivity studies. • Study light intensity in various parts of a house or school. • Use it as part of a study of plant growth to measure light intensity. or newer, which can be downloaded from the Vernier web site, www.vernier.com/easy/easydata.html, and then transferred to the calculator. See the Vernier web site, www.vernier.com/calc/software/index.html for more information on the App and Program Transfer Guidebook. • DataMate program Use DataMate with LabPro or CBL 2 and TI-73, TI-83, TI-84, TI-86, TI-89, and Voyage 200 calculators. See the LabPro and CBL 2 Guidebooks for instructions on transferring DataMate to the calculator. • Data Pro This program is used with LabPro and a Palm handheld. • LabVIEW National Instruments LabVIEW™ software is a graphical programming language sold by National Instruments. It is used with SensorDAQ and can be used with a number of other Vernier interfaces. See www.vernier.com/labview for more information. NOTE: This product is to be used for educational purposes only. It is not appropriate for industrial, medical, research, or commercial applications. Collecting Data with the Light Sensor This sensor can be used with the following interfaces to collect data: • Vernier LabQuest® as a standalone device or with a computer • Vernier LabQuest® Mini with a computer • Vernier LabPro® with a computer, TI graphing calculator, or Palm® handheld • Vernier Go!®Link • Vernier EasyLink® • Vernier SensorDAQ® • CBL 2TM Here is the general procedure to follow when using the Light Sensor: 1. Connect the Light Sensor to the interface. 2. Start the data-collection software1. 3. The software will identify the Light Sensor and load a default data-collection setup. You are now ready to collect data. Data-Collection Software This sensor can be used with an interface and the following data-collection software. • Logger Pro 3 This computer program is used with LabQuest, LabQuest Mini, LabPro, or Go!Link. • Logger Pro 2 This computer program is used with ULI or Serial Box Interface. • Logger Lite This computer program is used with LabQuest, LabQuest Mini, LabPro, or Go!Link. • LabQuest App This program is used when LabQuest is used as a standalone device. • EasyData App This calculator application for the TI-83 Plus and TI-84 Plus can be used with CBL 2, LabPro, and Vernier EasyLink. We recommend version 2.0 Specifications Resolution: 13-bit (with SensorDAQ) 0–600 lux: 0.1 lux 0–6000 lux: 1 lux 0–150000 lux: 25 lux 12-bit (with LabQuest, LabQuest Mini, LabPro, Go! Link, EasyLink, ULI, or Serial Box Interface) 0–600 lux: 0.2 lux 0–6000 lux: 2 lux 0–150000 lux: 50 lux Stored Calibration Values for the Light Sensor 0–600 lux slope = 154 lux/V intercept = 0 lux 0–6000 lux slope = 1692 lux/V intercept = 0 lux 0–150000 lux slope = 38424 lux/V intercept = 0 lux 10-bit (with CBL 2): 0–600 lux: 0.8 lux 0–6000 lux: 8 lux 0–150000 lux: 200 lux This sensor is equipped with circuitry that supports auto-ID. When used with LabQuest, LabQuest Mini, LabPro, Go! Link, SensorDAQ, EasyLink, or CBL 2, the data-collection software identifies the sensor and uses pre-defined parameters to configure an experiment appropriate to the recognized sensor. 1 If you are using Logger Pro 2 with either a ULI or SBI, the sensor will not autoID. Open an experiment file for the Light Sensor in the Probes & Sensors folder. 2 How the Light Sensor Works setting of the range switch, such as: LS600 or LS6000. You will need to have the switch set to the correct range whenever you reload your experiment file. 0.7 0.6 PHOTODIODE RADIANT SENSITIVITY (A/W) The sensor uses a Hamamatsu S1133 silicon photodiode. It produces a voltage which is proportional to light intensity. The spectral response approximates the response of the human eye as shown in this diagram. The switch on the box is used to select the range. If the reading from the sensor Spectral Response of the reaches the maximum for the selected ranges, you Hamamatsu S1133 Photodiode need to switch to a less sensitive range. If the reading is very small or 0, you need to select a more sensitive range. • The 0–600 lux range is the most sensitive range, and is useful for low levels of illumination. • The 0–6000 lux range is a good general purpose range for indoor light levels. • The 0–150,000 lux range is used mainly for measurements in sunlight. HUMAN EYE 0.5 0.4 0.3 0.2 0.1 0.0 200 300 400 500 600 700 800 900 1000 Warranty Vernier warrants this product to be free from defects in materials and workmanship for a period of five years from the date of shipment to the customer. This warranty does not cover damage to the product caused by abuse or improper use. WAVELENGTH (nm) Do I Need to Calibrate the Light Sensor? No. You should not have to perform a new calibration when using the Light Sensor in the classroom. We have set the sensor to match our stored calibration before shipping it. You can simply use the appropriate calibration file that is stored in your data-collection program from Vernier in any of these ways: 1. If you ordered the LS-BTA version of the sensor, and you are using it with a LabPro, Go! Link, SensorDAQ, or CBL 2 interface, then a calibration (in lux) is automatically loaded when the Light Sensor is connected. 2. If you are using Logger Pro software (version 2.0 or newer) on a computer, open an experiment file for the Light Sensor and its stored calibration will be loaded at the same time. 3. Any version of the DataMate program (with LabPro or CBL 2), EasyData, or DataPro has stored calibrations for this sensor. In most cases, you can simply load an experiment file that is designed for use with the Light Sensor and calibration is taken care of. Different calibration files are provided for each of the three switch settings. Be sure to load the file that matches the switch setting you are using. In other cases, you can use this sensor without calibration, reading just voltage. Note that for this sensor, voltage is always proportional to light intensity. If you want to calibrate the Light Sensor yourself, you can do so. Using a calibrated light meter and is similar to the procedure used to calibrate any other Vernier probe. Make sure the switch on the Light Sensor box is set to the correct range. If you want to calibrate more than one range, you will need to repeat the following procedure and treat each range as a separate probe. Calibration Using Another Light Meter This calibration method is easy if you have a calibrated light meter. You simply do a standard two-point calibration as described in the data collection program manual using two different light levels, both measured with your calibrated, hand-held light meter. The input should be named “Illuminance” and the units should be “lux”. Save the experiment file on disk. Use a name for the calibration file that indicates the 3 Vernier Software & Technology 13979 S.W. Millikan Way • Beaverton, OR 97005-2886 Toll Free (888) 837-6437 • (503) 277-2299 • FAX (503) 277-2440 [email protected] • www.vernier.com Rev 2/17/10 Logger Pro, Logger Lite, Vernier LabQuest, Vernier LabQuest Mini, Vernier LabPro, Go! Link, Vernier EasyLink and other marks shown are our trademarks or registered trademarks in the United States. CBL 2 and CBL, TI-GRAPH LINK, and TI Connect are trademarks of Texas Instruments. All other marks not owned by us that appear herein are the property of their respective owners, who may or may not be affiliated with, connected to, or sponsored by us. Printed on recycled paper. 4 TI Light Probe (Order Code TILT-BTA) The TI Light Probe is an inexpensive light sensor that uses a phototransistor to measure irradiance, the measure of electromagnetic power per unit area. The sensor is best used for relative or comparative measurements. The sensor’s spectral response is between 300 nm and 1100 nm so it measures UV, visible, and infrared light. The infrared capabilities of the sensor allow it to be used for investigations outside the visible spectrum. An excellent example of an appropriate use of this sensor would be to compare the reflectivity of different surfaces. In this type of experiment, you are looking for relative changes in reflected light from different surfaces rather than an absolute value. Other typical uses of the TI Light Probe include: • investigating the inverse square law of light • measuring the flicker of fluorescent lights • measuring changes in light intensity for crossed polarizers • investigating the refresh rate of a television or CRT computer monitor • studying IR signals from remote controls for TVs, VCRs, DVDs, etc. The range of the sensor is between approximately 10 µW/cm2 and 1 mW/cm2. The maximum reading is equivalent to a 100 W light bulb placed at a distance of approximately 0.5 m from the sensor; therefore, the sensor cannot be used to measure the sun’s irradiance. The accuracy of the sensor is ±20%. This variation in accuracy affects the types of uses for this sensor. The lack of sensor accuracy is a drawback in experiments that require accuracy. For example, you might be interested in measuring the light output of a small DC lamp and comparing it to the electrical energy power used by the DC lamp. In such an experiment, accuracy would be important and another sensor would be more appropriate.1 Most Vernier data-collection programs do not assign a unit to the sensor measurement since the sensor is used for relative measurements. Instead the unit is omitted, and it is understood that the reading is a relative measurement. Vernier Software & Technology 13979 S.W. Millikan Way • Beaverton, OR 97005-2886 Toll Free (888) 837-6437 • (503) 277-2299 • FAX (503) 277-2440 [email protected] • www.vernier.com Rev. 5/26/09 1 Vernier Light Sensor (order code LS-BTA) is a more accurate light sensor. It measures visible light. It can be used to measure light intensity of the sun. Conductivity Probe (Order Code CON-BTA) The Conductivity Probe can be used to measure either solution conductivity or total ion concentration of aqueous samples being investigated in the field or in the laboratory. Conductivity is one of the easiest environmental tests of aquatic samples. Even though it does not tell you specific ions that are present, it does quickly determine the total concentration of ions in a sample. It can be used to perform a wide variety of tests or planned experiments to determine the changes in or levels of total dissolved ions or salinity: • Allow students to qualitatively see the difference between the ionic and molecular nature of substance in aqueous solution. This can include differences in strength of weak acids and bases, or the number of ions that an ionic substance dissociates into per formula unit. • Use the probe to confirm the direct relationship between conductivity and ion concentration in an aqueous solution. Concentrations of unknown samples can then be determined. • Measure changes in conductivity resulting from photosynthesis in aquatic plants, with the resulting decrease in bicarbonate-ion concentration from carbon dioxide. • Use this sensor for an accurate on-site measurement of total dissolved solids (TDS) in a stream or lake survey. • Monitor the rate of reaction in a chemical reaction in which dissolved ions and solution conductivity varies with time due to an ionic specie being consumed or produced. • Perform a conductivity titration to determine when stoichiometric quantities of two substances have been combined. • Use the Conductivity Probe to determine the rate at which an ionic species diffuses through a membrane, such as dialysis tubing. • Monitor changes in conductivity or total dissolved solids in an aquarium containing aquatic plants and animals. These changes could be due to photosynthesis or respiration. Collecting Data with the Conductivity Probe This sensor can be used with the following interfaces to collect data: • Vernier LabQuest® as a standalone device or with a computer • Vernier LabQuest® Mini with a computer • Vernier LabPro® with a computer, TI graphing calculator, or Palm® handheld • Vernier Go!®Link • Vernier EasyLink® • Vernier SensorDAQ® • CBL 2™ Here is the general procedure to follow when using the Conductivity Probe: 1. Connect the Conductivity Probe to the interface. 2. Start the data-collection software1. 3. The software will identify the Conductivity Probe and load a default datacollection setup. You are now ready to collect data. Data-Collection Software This sensor can be used with an interface and the following data-collection software. • Logger Pro 3 This computer program is used with LabQuest, LabQuest Mini, LabPro, or Go!Link. • Logger Pro 2 This computer program is used with ULI or Serial Box Interface. • Logger Lite This computer program is used with LabQuest, LabQuest Mini, LabPro, or Go!Link. • LabQuest App This program is used when LabQuest is used as a stan-alone device. • EasyData App This calculator application for the TI-83 Plus and TI-84 Plus can be used with CBL 2, LabPro, and Vernier EasyLink. We recommend version 2.0 or newer, which can be downloaded from the Vernier web site, www.vernier.com/easy/easydata.html, and then transferred to the calculator. See the Vernier web site, www.vernier.com/calc/software/index.html for more information on the App and Program Transfer Guidebook. • DataMate program Use DataMate with LabPro or CBL 2 and TI-73, TI-83, TI-84, TI-86, TI-89, and Voyage 200 calculators. See the LabPro and CBL 2 Guidebooks for instructions on transferring DataMate to the calculator. • Data Pro This program is used with LabPro and a Palm handheld. • LabVIEW National Instruments LabVIEW™ software is a graphical programming language sold by National Instruments. It is used with SensorDAQ and can be used with a number of other Vernier interfaces. See www.vernier.com/labview for more information. NOTE: This product is to be used for educational purposes only. It is not appropriate for industrial, medical, research, or commercial applications. Taking Measurements with the Conductivity Probe • Rinse the tip of the Conductivity Probe with distilled water. Optional: Blot the inside of the electrode cell dry only if you are concerned about water droplets diluting or contaminating the sample to be tested. • Insert the tip of the probe into the sample to be tested. Important: Be sure the electrode surfaces in the elongated cell are completely submerged in the liquid. • While gently swirling the probe, wait for the reading on your computer, calculator screen, or Palm device to stabilize. This should take no more than 5 to 10 seconds. Note: Do not completely submerge the sensor. The handle is not waterproof. 1 If you are using Logger Pro 2 with either a ULI or SBI, the sensor will not auto-ID. Open an experiment file for the Conductivity Probe in the Probes & Sensors folder. 2 • Rinse the end of the probe with distilled water before taking another measurement. • If you are taking readings at temperatures below 15°C or above 30°C, allow more time for the temperature compensation to adjust and provide a stable conductivity reading. • Important: Do not place the electrode in viscous, organic liquids, such as heavy oils, glycerin (glycerol), or ethylene glycol. Do not place the probe in acetone or non-polar solvents, such as pentane or hexane. Storage and Maintenance of the Conductivity Probe • When you have finished using the Conductivity Probe, simply rinse it off with distilled water and blot it dry using a paper towel or lab wipe. The probe can then be stored dry. • If the probe cell surface is contaminated, soak it in water with a mild detergent for 15 minutes. Then soak it in a dilute acid solution (0.1 M hydrochloric acid or 0.5 M acetic acid works well) for another 15 minutes. Then rinse it well with distilled water. Important Avoid scratching the inside electrode surfaces of the elongated cell. This sensor is equipped with circuitry that supports auto-ID. When used with LabQuest, LabQuest Mini, LabPro, Go! Link, SensorDAQ, EasyLink, or CBL 2, the data-collection software identifies the sensor and uses pre-defined parameters to configure an experiment appropriate to the recognized sensor. Specifications Range of Conductivity Probe: • Low Range: • Mid Range: • High Range: 0 to 200 µS/cm (0 to 100 mg/L TDS) 0 to 2000 µS/cm (0 to 1000 mg/L TDS) 0 to 20,000 µS/cm (0 to 10,000 mg/L TDS) 13-bit Resolution (with SensorDAQ): • Low Range: 0.05 µS/cm (0.025 mg/L TDS) • Mid Range: 0.5 µS/cm (0.25 mg/L TDS) • High Range: 5 µS/cm (2.5 mg/L TDS) 12-bit Resolution (with LabQuest, LabQuest Mini, LabPro, Go!Llink, EasyLink): • Low Range: 0.1 µS/cm (0.05 mg/L TDS) • Mid Range: 1 µS/cm (0.5 mg/L TDS) • High Range: 10 µS/cm (5 mg/L TDS) 10-bit Resolution (with CBL 2): • Low Range: • Mid Range: • High Range: Accuracy: Response time: Temperature compensation: Temperature range (can be placed in): Cell constant: Description: automatic from 5 to 35°C 0 to 80°C 1.0 cm-1 dip type, ABS body, parallel carbon (graphite) electrodes 12 mm OD and 150 mm length Dimensions: How the Conductivity Probe Works The Vernier Conductivity Probe measures the ability of a solution to conduct an electric current between two electrodes. In solution, the current flows by ion transport. Therefore, an increasing concentration of ions in the solution will result in higher conductivity values. The Conductivity Probe is actually measuring conductance, defined as the reciprocal of resistance. When resistance is measured in ohms, conductance is measured using the SI unit, siemens (formerly known as a mho). Since the siemens is a very large unit, aqueous samples are commonly measured in microsiemens, or µS. Even though the Conductivity Probe is measuring conductance, we are often interested in finding conductivity of a solution. Conductivity, C, is found using the following formula: 1 cm C = G • kc 1 cm where G is the conductance, and kc is the cell constant. The cell constant is d = 1 cm determined for a probe using the following formula: Figure 2 kc = d / A where d is the distance between the two electrodes, and A is the area of the electrode surface. For example, the cell in Figure 2 has a cell constant: kc = d / A = 1.0 cm / 1.0 cm2= 1.0 cm-1. The conductivity value is found by multiplying conductance and the cell constant. Since the Vernier Conductivity Probe also has a cell constant of 1.0 cm-1, its conductivity and conductance have the same numerical value. For a solution with a conductance value of 1000 µS, the conductivity, C, would be C = G • kc = (1000 µS) X (1.0 cm-1) = 1000 µS/cm A potential difference is applied to the two probe electrodes in the Conductivity Probe. The resulting current is proportional to the conductivity of the solution. This current is converted into a voltage. 0.4 µS/cm (0.2 mg/L TDS) 4 µS/cm (2.0 mg/L TDS) 40 µS/cm (20 mg/L TDS) ±1% of full-scale reading for each range 98% of full-scale reading in 5 seconds, 100% of full-scale in 15 seconds 3 4 Alternating current is supplied to prevent the complete ion migration to the two electrodes. As shown in the figure here, with each cycle of the alternating current, the polarity of the electrodes is reversed, which in turn reverses the direction of ion flow. This very important feature of the Conductivity Probe prevents most electrolysis and polarization from occurring at the electrodes. Thus, the solutions that are being measured for conductivity are not fouled. It also greatly reduces redox products from forming on the relatively inert graphite electrodes. ABS body graphite electrodes One of the most common uses of the Conductivity Probe is to find the concentration of total dissolved solids, or TDS, in a sample of water. This can be accomplished because there is generally a direct relationship between conductivity and the concentration of ions in a solution, as shown here. The relationship persists until very large ion concentrations are reached. Do I Need to Calibrate the Conductivity Probe? You should not have to perform a new calibration when using the Conductivity Probe in the classroom. We have set the sensor to match our stored calibration before shipping it. You can simply use the appropriate calibration file that is stored in your data-collection program from Vernier If you are using the Conductivity Probe for water quality analysis, you may choose to calibrate for more accurate readings. The Conductivity Probe can be easily calibrated at two known levels, using any of the Vernier data-collection programs. The calibration units can be µS/cm, mg/L as TDS, mg/L as NaCl, or salinity, in ppt. • Select the conductivity range setting on the probe box: low = 0 to 200 µS, medium = 0 to 2000 µS, and high = 0 to 20,000 µS. Note: If you are not sure which setting to use, you may first want to load a stored Vernier calibration for one or more of the settings to determine an approximate value for the solution to be sampled. • Zero Calibration Point: Simply perform this calibration point with the probe out of any liquid or solution (e.g., in the air). A very small voltage reading will be displayed. Call this value 0 µS or 0 mg/L. • Standard Solution Calibration Point: Place the Conductivity Probe into a standard solution (solution of known concentration), such as the sodium chloride standard that is supplied with your probe. Be sure the entire elongated hole with the electrode surfaces is submerged in the solution. Wait for the displayed voltage 5 to stabilize. Enter the value of the standard solution (e.g., 1000 µS, 491 mg/L as NaCl, or 500 mg/L as TDS). For further information on preparing and interpreting standard solutions, see subsequent sections on calibration. For even better results, the two-point calibration can be performed using two standard solutions that bracket the expected range of conductivity or concentration values you will be testing. For example, if you expect to measure conductivity in the range of 600 mg/L to 1000 mg/L (TDS), you may want to use a standard solution that is 500 mg/L for one calibration point and another standard that is 1000 mg/L for the second calibration point. Maintaining and Replacing the Sodium Chloride Standard Calibration Solution If you choose to calibrate the Conductivity Probe, you will want accurate standard solutions. The 1000 µS/cm Standard that shipped with the Conductivity Probe will last a long time if you take care not to contaminate it with a wet or dirty probe. This is a good concentration to calibrate your Conductivity Probe in the middle range (0 to 2000 µS/cm). Vernier sells three Conductivity Standards, one appropriate for each range of the Conductivity Probe. They come in 500 mL bottles. Order codes are: Low Range (150 µS/cm) CON-LST Medium Range (1413 µS/cm) CON-MST High Range (12880 µS/cm) CON-HST To prepare your own standard solutions using solid NaCl or KCl: • Use a container with accurate volume markings (e.g., volumetric flask) and add the amount of solid shown in the first column of Table 1. This standard can be used to calibrate using the amount shown in mg/L as NaCl (first column), mg/L as TDS (second column), or µS/cm (third column). Table 1 Add this amount of NaCl to make 1 liter of solution 0.0474 g (47.4 mg/L) 0.491 g (491 mg/L) 1.005 g (1005 mg/L) 5.566 g (5566 mg/L) TDS and Conductivity values equivalent to the NaCl concentration in the first column: total dissolved solids conductivity (microsiemens/cm) (TDS) 50 mg/L as TDS 100 µS/cm 500 mg/L as TDS 1000 µS/cm 1000 mg/L as TDS 2000 µS/cm 5000 mg/L as TDS 10,000 µS/cm • Note also that standard solutions of lower concentration can be prepared by diluting standard solutions of higher concentration. For example, if you have a solution that is 1000 mg/L, and want to dilute it to obtain a solution that is 200 mg/L, simply take 100 mL of the 1000 mg/L solution and add enough distilled water to it to yield 500 mL of solution (~400 mL of water is added). The new solution has a concentration of 1000 mg/L X (100 mL / 500 mL) = 200 mg/L. 6 Salinity Sensor (Order Code SAL-BTA) The Salinity Sensor measures the conductivity of a solution to determine its salinity. The term salinity was originally defined as the mass of dissolved salts in a given mass of solution. The chemical analysis to determine salinity using this definition, however, proved time-consuming and imprecise. In recent years, the preferred methods for measuring salinity are density and electrical conductivity. The Vernier Salinity Sensor uses the latter. • Use this sensor for an accurate on-site measurement of salinity in ocean or brackish water. • Allow students to qualitatively see the difference between the ionic and molecular nature of substances in aqueous solution. • Use the probe to confirm the direct relationship between conductivity and ion concentration in an aqueous solution. Concentrations of unknown samples can then be determined. • Monitor the rate of reaction in a chemical reaction in which dissolved ions and solution conductivity varies with time due to an ionic specie being consumed or produced. • Logger Pro 2 This computer program is used with ULI or Serial Box Interface. • Logger Lite This computer program is used with LabQuest, LabQuest Mini, LabPro, or Go!Link. • LabQuest App This program is used when LabQuest is used as a standalone device. • EasyData App This calculator application for the TI-83 Plus and TI-84 Plus can be used with CBL 2, LabPro, and Vernier EasyLink. We recommend version 2.0 or newer, which can be downloaded from the Vernier web site, www.vernier.com/easy/easydata.html, and then transferred to the calculator. See the Vernier web site, www.vernier.com/calc/software/index.html for more information on the App and Program Transfer Guidebook. • DataMate program Use DataMate with LabPro or CBL 2 and TI-73, TI-83, TI-84, TI-86, TI-89, and Voyage 200 calculators. See the LabPro and CBL 2 Guidebooks for instructions on transferring DataMate to the calculator. • Data Pro This program is used with LabPro and a Palm handheld. • LabVIEW National Instruments LabVIEW™ software is a graphical programming language sold by National Instruments. It is used with SensorDAQ and can be used with a number of other Vernier interfaces. See www.vernier.com/labview for more information. NOTE: This product is to be used for educational purposes only. It is not appropriate for industrial, medical, research, or commercial applications. Collecting Data with the Salinity Sensor Specifications This sensor can be used with the following interfaces to collect data: • Vernier LabQuest® as a standalone device or with a computer • Vernier LabQuest® Mini with a computer • Vernier LabPro® with a computer, TI graphing calculator, or Palm® handheld • Vernier Go!®Link • Vernier EasyLink® • Vernier SensorDAQ® • CBL 2™ Here is the general procedure to follow when using the Salinity Sensor: 1. Connect the Salinity Sensor to the interface. 2. Start the data-collection software1. 3. The software will identify the Salinity Sensor and load a default data-collection setup. You are now ready to collect data. Range of Salinity Sensor: 13-bit Resolution (SensorDAQ): 12-bit Resolution (LabPro, LabQuest, LabQuest Mini, Go! Link, ULI II, and Serial Box): 10-bit Resolution (CBL 2): Accuracy: Response time: Temperature compensation: Temperature range (can be placed in): Cell constant: Description: Data-Collection Software This sensor can be used with an interface and the following data-collection software. • Logger Pro 3 This computer program is used with LabQuest, LabQuest Mini, LabPro, or Go!Link. Dimensions: Calibration Values: Slope: Intercept: 1 If you are using Logger Pro 2 with either a ULI or SBI, the sensor will not auto-ID. Open an experiment file for the Salinity Sensor in the Probes & Sensors folder. 2 0 to 50 ppt (0 to 50,000 ppm) 0.01 ppt (10 ppm) 0.02 ppt (20 ppm) 0.08 ppt (80 ppm) ±1% of full-scale reading 98% of full-scale reading in 5 s. automatic from 5 to 35°C 0 to 80°C 10 cm-1 dip type, epoxy body, parallel platinum electrodes 12 mm OD and 150 mm length 16.3 ppt/V 0 How the Salinity Sensor Works Taking Measurements with the Salinity Sensor The Vernier Salinity Sensor measures the ability of a solution to conduct an electric current between two electrodes. In solution, the current flows by ion transport; therefore, an increasing concentration of ions in the solution will result in higher conductivity values. The Salinity Sensor is actually measuring conductance, defined as the reciprocal of resistance. When resistance is measured in ohms, conductance is measured using the SI unit, siemens (formerly known as a mho). Since the siemens is a very large unit, aqueous samples are commonly measured in microsiemens, or µS. Even though the Salinity Sensor is measuring conductance, we are interested in finding conductivity of a solution. Conductivity, C, is found using the following formula: C = G • kc where G is the conductance, and kc is the cell constant. The cell constant is determined for a probe using the following formula: kc = d / A where d is the distance between the two electrodes, and A is the area of the electrode surface. For example, the Salinity Sensor has a cell constant: kc = d / A = 1.0 cm / 0.1 cm2 = 10 cm-1 The conductivity value is found by multiplying conductance and the cell constant. A potential difference is applied to the two probe electrodes in the Salinity Sensor. The resulting current is proportional to the conductivity of the solution. This current is converted into a voltage. Alternating current is supplied to prevent the complete ion migration to the two electrodes. As shown in the figure here, with Epoxy body each cycle of the alternating current, the polarity of the electrodes is reversed, which in turn reverses the direction of ion flow. This very important feature of the Salinity Sensor prevents most electrolysis and polarization from occurring at the electrodes. Thus, the solutions that are being measured electrodes for conductivity are not fouled. It also greatly reduces redox products from forming on the electrodes. • Rinse the tip of the Salinity Sensor with distilled water. Optional: Blot the inside of the electrode cell dry only if you are concerned about water droplets diluting or contaminating the sample to be tested. • Insert the tip of the sensor into the sample to be tested. Important: Be sure the electrode surfaces in the elongated cell are completely submerged in the liquid. Note: Do not complete submerge the sensor. The handle is not waterproof. • Wait for the reading on your computer, calculator screen, or Palm device to stabilize. This should take no more than 5 to 10 seconds. • Rinse the end of the probe with distilled water before taking another measurement. • If you are taking readings at temperatures below 15°C or above 30°C, allow more time for the temperature compensation to adjust and provide a stable salinity reading. • Important: Do not place the electrode in viscous, organic liquids, such as heavy oils, glycerin (glycerol), or ethylene glycol. Do not place the probe in acetone or non-polar solvents, such as pentane or hexane. Do I Need to Calibrate the Salinity Sensor? In most cases, no. Each Vernier Salinity Sensor is individually calibrated before it is shipped. This calibration is stored on the sensor and will be used by default. If you wish to calibrate the Salinity Sensor yourself, you may do so using a twopoint calibration. • Zero Calibration Point: Simply perform this calibration point with the probe out of any liquid or solution (e.g., in the air). A very small voltage reading will be displayed on the computer, calculator screen, or Palm device. Call this value 0 ppt. • Standard Solution Calibration Point: Place the Salinity Sensor into a standard solution (solution of known concentration). Be sure the entire elongated hole with the electrode surfaces is submerged in the solution. Wait for the displayed voltage to stabilize. Enter the value of the standard solution (e.g., 35 ppt). For further information on preparing standard solutions, see the next section. Storage and Maintenance of the Salinity Sensor When you have finished using the Salinity Sensor, simply rinse it off with distilled water and blot it dry using a paper towel or lab wipe. The probe can then be stored dry. This sensor is equipped with circuitry that supports auto-ID. When used with LabQuest, LabQuest Mini, LabPro, Go! Link, SensorDAQ, EasyLink, or CBL 2, the data-collection software identifies the sensor and uses pre-defined parameters to configure an experiment appropriate to the recognized sensor. 3 4 Making Standard Calibration Solutions If you choose to calibrate the Salinity Sensor, you will want an accurate standard solution. Vernier sells a 35 ppt standard solution. To prepare your own 35 ppt standard solution using solid NaCl: • Use a container with accurate volume markings (e.g., volumetric flask). • Add 33.03g NaCl to enough distilled water to make 1 liter of solution. Important: Do not use iodized salt. Use reagent grade NaCl. • Note also that standard solutions of lower concentration can be prepared by diluting standard solutions of higher concentration. Note: The Practical Salinity Scale 1978 was developed relative to a KCl solution. Standard Methods for the Examination of Water and Wastewater states that “A seawater with a conductivity at 15°C equal to that of a KCl solution containing a mass of 32.4356 g in a mass of 1 kg of solution is defined as having a practical salinity of 35.” A standard solution can be made using this definition, but the sodium chloride standard above is easier and just as accurate. Automatic Temperature Compensation Your Vernier Salinity Sensor is automatically temperature compensated between temperatures of 5 and 35°C. Readings are automatically referenced to a conductivity value at 25°C; therefore, the Salinity Sensor will give the same conductivity reading in a solution that is at 15°C as it would if the same solution were warmed to 25°C. This means you can calibrate your probe in the lab, and then use these stored calibrations to take readings in colder (or warmer) water in a lake or stream. If the probe was not temperature compensated, you would notice a change in the conductivity reading as temperature changed, even though the actual ion concentration did not change. • If you are sampling a lake or stream and want to use two of the probes with a single interface, you can connect the two probes in question to the same interface and load their respective calibrations. Place one probe in the water first and take its reading. Then remove it and place the second probe in the solution to take its reading. The Stainless Steel Temperature Probe can be used in the same container with the Salinity Sensor. Sampling in the Field It is best to sample away from shore and below the water surface, if possible. We do not recommend that you drop the Vernier Salinity Sensor into the water such that the entire electrode is submerged. The electrode is not constructed to withstand higher pressures, so seepage into electronic components of the electrode might result. Although it is better to take readings at the collection site, salinity readings should not change significantly if you collect samples and take readings at a later time. However, be sure that samples are capped to prevent evaporation. If sample bottles are filled brim full, then a gas such as carbon dioxide, which is capable of forming ionic species in solution, is prevented from dissolving in the water sample. Since the probe has built-in temperature compensation, you can do your calibration in the lab. This means that even though you will be sampling in water that has a different temperature than your calibration temperature, the probe will take correct readings at the new sampling temperature. Using the Salinity Sensor with Other Vernier Sensors It is very important to know that the Salinity Sensor will interact with some other Vernier sensors and probes, if they are placed in the same solution (in the same aquarium or beaker, for example), and they are connected to the same interface (e.g., the same LabPro). This situation arises because the Salinity Sensor outputs a signal in the solution, and this signal can affect the reading of another probe. The following probes cannot be connected to the same interface as a Salinity Sensor and placed in the same solution: • Dissolved Oxygen Probe • pH System • Ion Selective Electrodes • Conductivity Probe If you wish to take simultaneous readings using any of the probe combinations listed above, here are some alternative methods: • To take simultaneous conductivity and dissolved oxygen or conductivity and pH readings, you can connect the probes to two different interface boxes. If the two probes in question are connected to separate interfaces, the two probes will read correctly in the same solution. 5 6 Do I Need to Calibrate the Dissolved Oxygen Probe? Dissolved Oxygen Probe (Order Code DO-BTA) The Dissolved Oxygen Probe can be used to measure the concentration of dissolved oxygen in water samples tested in the field or in the laboratory. You can use this sensor to perform a wide variety of tests or experiments to determine changes in dissolved oxygen levels, one of the primary indicators of the quality of an aquatic environment: • Monitor dissolved oxygen in an aquarium containing different combinations of plant and animal species. • Measure changes in dissolved oxygen concentration resulting from photosynthesis and respiration in aquatic plants. • Use this sensor for an accurate on-site test of dissolved oxygen concentration in a stream or lake survey, in order to evaluate the capability of the water to support different types of plant and animal life. • Measure Biological Oxygen Demand (B.O.D.) in water samples containing organic matter that consumes oxygen as it decays. • Determine the relationship between dissolved oxygen concentration and temperature of a water sample. It is not always necessary to perform a new calibration when using the Dissolved Oxygen Probe in the classroom. If your experiment or application is looking only at a change in dissolved oxygen, then the software’s stored calibration is all you need. If you are making discrete measurements, such as taking readings in a stream or lake, and you want to improve the accuracy of your measurements, then it is best to perform a new calibration. Preparing the Dissolved Oxygen Probe for Use Part A: Probe Preparation 1. Prepare the Dissolved Oxygen Probe for use. a. Remove the blue protective cap from the tip of the probe. This protective cap can be discarded once the probe is unpacked. b. Unscrew the membrane cap from the tip of the probe. c. Using a pipet, fill the membrane cap with 1 mL of DO Electrode Filling Solution. d. Carefully thread the membrane cap back onto the electrode. e. Place the probe into a beaker filled with about 100 mL of distilled water. Inventory of Items Included with the Dissolved Oxygen Probe Check to be sure that each of these items is included in your Dissolved Oxygen Probe box: • Dissolved Oxygen Probe (dissolved oxygen electrode with membrane cap) • One replacement membrane cap • Sodium Sulfite Calibration Standard (2.0 M Na2SO3) and MSDS sheet • D.O. Electrode Filling Solution, MSDS sheet, and filling pipet • Calibration bottle (empty, lid with hole) • D.O. Polishing Strips (1 pkg) • Dissolved Oxygen Probe booklet Collecting Data with the Conductivity Probe This sensor can be used with the following interfaces to collect data: • Vernier LabQuest® as a standalone device or with a computer • Vernier LabQuest® Mini with a computer • Vernier LabPro® with a computer, TI graphing calculator, or Palm® handheld • Vernier Go!®Link • Vernier EasyLink® • Vernier SensorDAQ® • CBL 2™ Part B: Probe Warm-up 2. Connect the Dissolved Oxygen Probe to the interface. 1 3. It is necessary to warm up the Dissolved Oxygen Probe for 10 minutes before taking readings. To warm up the probe, leave it in the water and connected to the interface with the data collection program running for 10 minutes. The probe must stay connected at all times to keep it warmed up. If disconnected for a few minutes, it will be necessary to warm up the probe again.2 1 If your system does not support auto-ID, open an experiment file in Logger Pro or set up the sensor manually. 2 The polarization process is slightly different for EasyLink because the Dissolved Oxygen Probe receives power only when the calculator is on and EasyData is running. If the calculator goes to sleep, the Dissolved Oxygen Probe does not receive power. To work around this, navigate to the Live Calibration screen, where the sensor will receive constant power, and leave it there for the duration of the warm-up period. 2 Part C: Probe Calibration 4. You are now ready to choose the calibration method for the Dissolved Oxygen Probe. • If you wish to use the stored calibration, proceed to Part D. • If you wish to perform a new calibration for the Dissolved Oxygen Probe, follow this procedure: a. Enter the calibration routine for your data collection program. 3 b. First Calibration Point: Remove the probe from the water and place the tip of the probe into the Sodium Sulfite Calibration Solution. c. When the displayed voltage reading stabilizes, enter 0 (the known dissolved oxygen value in mg/L). d. Second Calibration Point: Rinse the probe with distilled water and gently blot dry. e. Unscrew the lid of the calibration bottle provided with the probe. Slide the lid and the grommet about ½ inch onto the probe body. f. Add water to the bottle to a depth of about ¼ inch and screw the bottle into the cap, as shown. Important: Do not touch the membrane or get it wet during this step. Keep the probe in this position for about a minute. g. When the displayed voltage reading stabilizes, enter the correct saturated dissolved oxygen value (in mg/L) from Table 1 found on pages 5–6 using the current barometric pressure and air temperature values. If you do not have the current air pressure, use Table 2 found on page 7 to estimate the air pressure at your altitude. Part D: Collecting Data 5. You are now ready to collect dissolved oxygen concentration data. a. Place the tip of the probe into the water being tested (submerge 4–6 cm). Do not completely submerge. The handle is not waterproof. b. Gently stir the probe in the water sample. Monitor the dissolved oxygen concentration in the live readouts. Note: It is important to keep stirring the probe in the water sample. There must always be water flowing past the probe tip when you are taking measurements. As the probe measures the concentration of dissolved oxygen, it removes oxygen from the water at the junction of the probe membrane. If the probe is left still in calm water, reported DO readings will appear to be dropping. Specifications Range: Accuracy: Resolution 13-bit resolution (SensorDAQ): 12-bit resolution (LabPro, LabQuest, LabQuest Mini, Go!Link, ULI II, SBI): 10-bit resolution (CBL 2): Response Time: Temperature Compensation: Pressure Compensation: Salinity Compensation: Minimum sample flow: Stored Calibration Values Slope = Intercept = 0 to 15 mg/L (or ppm) ±0.2 mg/L 0.007 mg/L 0.014 mg/L 0.056 mg/L 95% of final reading in 30 seconds, 98% in 45 seconds automatic from 5–35°C manual, accounted for during calibration manual, accounted for during calibration 20 cm/second 3.27 –0.327 This sensor is equipped with circuitry that supports auto-ID. When used with LabPro, LabQuest, LabQuest Mini, Go! Link, SensorDAQ, EasyLink, or CBL 2, the data-collection software identifies the sensor and uses pre-defined parameters to configure an experiment appropriate to the recognized sensor. 3 If using an EasyLink and EasyData, you will need to press a button on the calculator every few minutes in order to keep the calculator and EasyData active and providing power to the sensor. 3 4 Maintaining and Replenishing the Sodium Sulfite Calibration Solution Having an oxygen-free solution to perform a zero-oxygen calibration point is essential for accurate readings with your Dissolved Oxygen Probe. The Sodium Sulfite Calibration Solution that was included with your probe will last a long time, but not indefinitely. Here are some suggestions for maintaining and replacing this solution: • After your first use of the solution for calibration, the solution will no longer be brim full (some overflow results when the probe is inserted into the solution). If you cap the solution with an air space above the probe, oxygen gas in the space will dissolve in the sodium sulfite solution—as a result, the solution may not be oxygen free. To prevent this from occurring, before putting on the lid, gently squeeze the bottle so the level of the solution is at the very top of the bottle neck; with the solution at this level, screw on the lid. The bottle will remain in this “collapsed” position. Using this procedure, the 2.0 M Na2SO3 should remain oxygen free for a long period of time. If the calibration voltage reading displayed during the first calibration point is higher than in previous calibrations, it may be time to replace the solution, as described below. • The 2.0 M sodium sulfite (Na2SO3) solution can be prepared from solid sodium sulfite crystals: Add 25.0 g of solid anhydrous sodium sulfite crystals (Na2SO3) to enough distilled water to yield a final volume of 100 mL of solution. The sodium sulfite crystals do not need to be reagent grade; laboratory grade will work fine. Many high school chemistry teachers will have this compound in stock. Prepare the solution 24 hours in advance of doing the calibration to ensure that all oxygen has been depleted. If solid sodium sulfite is not available, you may substitute either 2.0 M sodium hydrogen sulfite solution, (sodium bisulfite, 20.8 g of NaHSO3 per 100 mL of solution) or 2.0 M potassium nitrite (17.0 g of KNO2 per 100 mL of solution). Using the Dissolved Oxygen Probe with Other Vernier Sensors It is very important for you to know that the Dissolved Oxygen Probe will interact with some other Vernier sensors and probes, if they are placed in the same solution (in the same aquarium or beaker, for example), and they are connected to the same interface box (e.g., the same LabPro interface). This situation arises because the Dissolved Oxygen Probe outputs a signal in the solution, and this signal can affect the reading of another probe. The following probes cannot be connected to the same interface as a Dissolved Oxygen Probe and placed in the same solution: • Conductivity Probe • pH Sensor • Direct-Connect Temperature Probe • Ion Selective Electrodes If you wish to take simultaneous readings using any of the probe combinations listed above, here are some alternative methods: • To take simultaneous dissolved oxygen and conductivity or dissolved oxygen and pH readings, you can connect the probes to two different interfaces. If the two probes in question are connected to separate interfaces, the two probes will read correctly in the same solution. • The Vernier Stainless Steel Temperature Probe (also shipped with CBL 2) can be used in the same container with the Dissolved Oxygen Probe. • If you are sampling a lake or stream and want to use two of the probes with a single interface, you can connect the two probes in question to the same interface and load their respective calibrations. Place one probe in the water first and take its reading. Then remove it and place the second probe in the solution to take its reading. Replacement Parts Vernier Software & Technology Replacement Membrane Caps MEM Polishing Strips (pkg of 2) PS D.O. Probe Filling Solution FS D.O. Probe Calibration Solution DO-CAL Flinn Scientific (P.O. Box 219, Batavia, IL 60510, Tel: 800-452-1261) sodium sulfite standard solution, 2.0 M, 65 mL bottle Order Number: SO426 sodium sulfite, anhydrous solid, 500 g bottle Order Number: SO111 11 12 Collecting Data with the Blood Pressure Sensor Blood Pressure Sensor (Order Code BPS-BTA) The Vernier Blood Pressure Sensor is used to measure systemic arterial blood pressure in humans (non-invasively). When used with Logger Pro® 3.4 or newer, Logger Lite® 1.3.1 or newer, or LabQuest App 1.2 or newer, it can measure arterial blood pressure and calculate both the systolic and diastolic blood pressure using the oscillometric method. The following is a partial list of activities and experiments that can be performed using this sensor. • Measure blood pressure before and after exercise. • Measure blood pressure while sitting or standing. • Compare blood pressure after voluntary isometric contractions (weight lifting) and a rhythmic activity such as running or biking. • Investigate how digestion affects blood pressure. • Study the effect of caffeine on blood pressure. • Compare blood pressure between smokers and non-smokers. What is included with the Blood Pressure Sensor? • • • • Blood Pressure Sensor Standard adult size adjustable cuff (27 cm to 39 cm) Bulb pump (with release valve) Blood Pressure Sensor booklet (this booklet) How the Blood Pressure Sensor Works The active sensor in this unit is the SenSym SDX05D4 pressure transducer. It has a membrane which flexes as pressure changes. This sensor is arranged to measure differential pressure. The sensor produces an output voltage which varies with the pressure measured in the cuff. It includes special circuitry to minimize errors caused by changes in temperature. We provide an amplifier circuit that conditions the signal from the pressure transducer. With this circuit, the output voltage from the Blood Pressure Sensor will be linear with respect to pressure. This sensor is equipped with circuitry that supports auto-ID. When used with LabQuest, LabQuest Mini, LabPro, Go! Link, or SensorDAQ, the data-collection software identifies the sensor and uses pre-defined parameters to configure an experiment appropriate to the recognized sensor. This sensor can be used with the following interfaces to collect data: • Vernier LabQuest® as a standalone device or with a computer • Vernier LabQuest® Mini with a computer • Vernier LabPro® with a computer • Vernier Go!®Link • Vernier SensorDAQTM The Blood Pressure Sensor is not compatible with TI calculators for data collection. Here is the general procedure to follow when using the Blood Pressure Sensor: 1. Connect the Blood Pressure Sensor to the interface. 2. Start the data-collection software. 3. The software will identify the Blood Pressure Sensor and load a default datacollection setup. You are now ready to collect data. Data-Collection Software This sensor can be used with an interface and the following data-collection software. • Logger Pro This computer program is used with LabQuest, LabQuest Mini, LabPro, or Go!Link. • Logger Lite This computer program is used with LabQuest, LabQuest Mini, LabPro, or Go!Link. • LabVIEW National Instruments LabVIEW™ software is a graphical programming language sold by National Instruments. It is used with SensorDAQ and can be used with a number of other Vernier interfaces. See www.vernier.com/labview for more information. NOTE: This product is to be used for educational purposes only. It is not appropriate for industrial, medical, research, or commercial applications. Using the Blood Pressure Sensor with a Computer When performing blood pressure measurements, it is best to work with a partner. Currently, Logger Lite only supports blood pressure measurements in mm Hg. Follow these general procedures to use the Blood Pressure Sensor with a computer: 1. Connect the Blood Pressure Sensor to Channel 1 on the LabPro, LabQuest, LabQuest Mini, or to a Go! Link connected to a computer. Attach the rubber hose from the cuff to the connector on the sensor. 2. Wrap the cuff firmly around your partner’s arm, approximately 2 cm above the elbow. The two rubber hoses from the cuff should be positioned over the bicep muscle (brachial artery) and not under the arm. Important: The person having his or her blood pressure measured must remain still during data collection—no movement of the arm or hand during measurements. 3. Start Logger Pro (version 3.4 or newer) or Logger Lite (version 1.3 or newer) on the computer. 2 4. Logger Pro or Logger Lite will identify the Blood Pressure Sensor and load the proper calibration. You are now ready to collect data. 5. Click to begin collecting data. 6. Quickly and repeatedly squeeze the bulb to inflate the cuff on your partner’s arm. Continue inflating the cuff to a pressure between 150 and 170 mm Hg. A meter in the data-collection software will display the live pressure readings from the sensor. When the maximum pressure is reached, set the bulb pump down onto the table. The built-in pressure release valve will slowly deflate the cuff. 7. After the pressure drops to 50 mm Hg, click in the data-collection software and press down on the pressure release valve to release any air left in the cuff. If the pressure does not reach 50 mm Hg by the time data collection ends, adjust the exhaust rate of the pressure release valve according to the directions listed under “Adjusting the Pressure Release Valve”. Using the Blood Pressure Sensor with LabQuest (standalone) When performing blood pressure measurements, it is best to work with a partner. Follow these general procedures to use the Blood Pressure Sensor with LabQuest as a standalone device. 1. Connect the Blood Pressure Sensor to LabQuest. Attach the rubber hose from the cuff to the connector on the sensor. 2. Wrap the cuff firmly around your partner’s arm, approximately 2 cm above the elbow. The two rubber hoses from the cuff should be positioned over the bicep muscle (brachial artery) and not under the arm. Important: The person having his or her blood pressure measured must remain still during data collection—no movement of the arm or hand during measurements. 3. LabQuest App will identify the Blood Pressure Sensor and load the proper calibration. You are now ready to collect data. 4. Start data collection. 5. Quickly and repeatedly squeeze the bulb to inflate the cuff on your partner’s arm. Continue inflating the cuff to a pressure between 150 and 170 mm Hg. A meter in the data-collection software will display the live pressure readings from the sensor. When the maximum pressure is reached, set the bulb pump down onto the table. The built-in pressure release valve will slowly deflate the cuff. 6. After the pressure drops to 50 mm Hg, stop data collection and press down on the pressure release valve to release any air left in the cuff. If the pressure does not reach 50 mm Hg by the time data collection ends, adjust the exhaust rate of the pressure release valve according to the directions listed under “Adjusting the Pressure Release Valve”. 3 Helpful Tips Blood pressure readings will differ from person to person and even between measurements on the same individual. Do not expect to receive the same measurements each trial since there are many factors that cause a person’s blood pressure to increase or decrease. Use the following tips to take accurate measurements. • The subject’s arm and hand must remain still during measurements. • Proper placement of the pressure cuff will increase the accuracy of your blood pressure measurements. The rubber hoses from the cuff should exit over the brachial artery and 2 cm above the crease in the elbow. • Accurate blood pressure readings depend on the use of a cuff of appropriate size for the arm. For younger students, a smaller cuff is available (18 cm to 27 cm). Our small blood pressure cuff can be ordered separately: order code CUFF-SM. A large cuff is also available for students with arm circumferences greater than 39 cm: order code CUFF-LG. • Do not to touch or move the exhaust valve during measurements. • Remove any clothing that may cover or constrict the portion of the arm being measured. • For most individuals it is not necessary to inflate the pressure cuff higher than 170 mm Hg. Over inflation of the cuff may cause pain and/or injury. • If the pressure release valve is exhausting slower or faster than 2.0–4.0 mmHg /s, then adjust the exhaust rate of the pressure valve. Blood Pressure Sensor Specifications Calibration Slope Intercept Pressure range Maximum pressure without permanent damage Typical accuracy Temperature Compensated Sensing element Combined linearity and hysteresis Response time 56.11 (mm Hg/V) 0.00 (mm Hg) 0 mm Hg to 250 mm Hg 1030 mm Hg ± 3 mm Hg 0°C to 50°C SenSym SDX05D4 typical ±0.2% full scale 100 microseconds Adjusting the Pressure Release Valve The pressure release valve is set to release at a rate of 3.0 mm Hg/second on an arm of 32 cm in circumference. For arms much larger or much smaller it may be necessary to adjust the valve so that the exhaust rate stays in the range of 2.0–4.0 mmHg/s. With the bulb in hand and the hose leading away from you, place a screwdriver into the metal slot on the top of the release valve. To increase the rate of exhaust, turn the screwdriver clockwise. To decrease the rate of exhaust, turn the screwdriver counterclockwise. The larger a subject’s arm the slower the release valve will exhaust. 4 Respiration Monitor Belt (Order Code RMB) The Respiration Monitor Belt is used to measure human respiration rates. It must be attached to the Vernier Gas Pressure Sensor (see Figure 1), which is then connected to any of the Vernier interfaces (Vernier LabPro®, LabQuest®, LabQuest® Mini Go! ® Link, SensorDAQ), CBL 2™, or Vernier EasyLink®. The following are some of the activities and experiments that can be performed using the Respiration Monitor Belt: • Study the resting respiration pattern of students. • Investigate respiration patterns that have been interrupted by simple activities such as holding of breath or drinking a beverage. • Compare respiration rates of athletes and non-athletes. • Compare respiration rates of females and males. • Monitor respiration rates, including recovery time, before and after vigorous exercise. • Monitor respiration rates before and after drinking of caffeinated beverages. • Measure the effect of increased levels of carbon dioxide gas on respiration rate. • Compare respiration rate and heart rate (using a Vernier Heart Rate Monitor). Students can compare the effect of exercise, body types, food or drink consumption, or carbon dioxide levels on these two rates. Figure 1 Keep in mind that used alone, the Gas Pressure Sensor has many other uses in biology experiments. Activities for the Gas Pressure Sensor are summarized in the sensor booklet that is included with each sensor. Some of these activities include: • Monitor the production of O2 during photosynthesis of an aquatic plant in a closed system. • Determine the rate of transpiration for a plant under different conditions. • Determine the rate of respiration in germinating pea or bean seeds. • Study the effect of temperature and concentration on the rate of decomposition of H2O2. • Determine the effect of temperature on cold-blooded organisms by monitoring their respiration. • Monitor barometric pressure associated with weather phenomena. NOTE: This product is to be used for educational purposes only. It is not appropriate for industrial, medical, research, or commercial applications. Specifically, it may not be used for patient diagnosis. Collecting Data with the Respiration Monitor Belt This sensor can be used with the following interfaces to collect data: • Vernier LabQuest as a standalone device or with a computer • Vernier LabQuest Mini with a computer • Vernier LabPro with a computer, TI graphing calculator, or Palm® handheld • Vernier Go!Link • Vernier EasyLink • Vernier SensorDAQ • CBL 2™ Data-Collection Software This sensor can be used with an interface and the following data-collection software. • Logger Pro 3 This computer program is used with LabQuest, LabQuest Mini, LabPro, or Go!Link. • Logger Pro 2 This computer program is used with ULI or Serial Box Interface. • Logger Lite This computer program is used with LabQuest, LabQuest Mini, LabPro, or Go!Link. • LabQuest App This program is used when LabQuest is used as a standalone device. • EasyData App This calculator application for the TI-83 Plus and TI-84 Plus can be used with CBL 2, LabPro, and Vernier EasyLink. We recommend version 2.0 or newer, which can be downloaded from the Vernier web site, www.vernier.com/easy/easydata.html, and then transferred to the calculator. See the Vernier web site, www.vernier.com/calc/software/index.html for more information on the App and Program Transfer Guidebook. • DataMate program Use DataMate with LabPro or CBL 2 and TI-73, TI-83, TI-84, TI-86, TI-89, and Voyage 200 calculators. See the LabPro and CBL 2 Guidebooks for instructions on transferring DataMate to the calculator. • Data Pro This program is used with LabPro and a Palm handheld. • LabVIEW National Instruments LabVIEW™ software is a graphical programming language sold by National Instruments. It is used with SensorDAQ and can be used with a number of other Vernier interfaces. See www.vernier.com/labview for more information. 2 How to Use the Respiration Monitor Belt Follow this procedure to make measurements with the Respiration Monitor Belt connected to a Gas Pressure Sensor and a Vernier interface, Vernier EasyLink, or CBL 2: 1. Set up the Respiration Monitor Belt. • If you are collecting data with a computer, run Logger Pro, open an experiment file set up for the Respiration Monitor Belt. • If you are collecting data with a LabQuest as a standalone device, run the LabQuest App and set up a Respiration Monitor. • If you are collecting data with a calculator, run the DataMate or EasyData program and select a Respiration sensor. 2. Select one member of the group as the test subject. Wrap the Respiration Monitor Belt snugly around the test subject’s chest. Press the Velcro strips together at the back. Position the belt on the test subject so that the belt’s air bladder is resting over the base of the rib cage and in alignment with the elbows as shown in Figure 2. 6. As the test subject breathes in and out normally, the displayed pressure alternately increases and decreases over a range of about 2–3 kPa. If the range is less than 1 kPa, it may be necessary to pump more air into the bladder. Note: If you still do not have an adequate range, you may need to tighten the belt. Once normal breathing of the test subject results in pressure changes of 2–3 kPa or more, you are ready to begin doing an experiment. Calibration You should never have to perform a new calibration for the Respiration Monitor Belt using the Gas Pressure Sensor. Any experiments we describe in this booklet or in the Biology with Vernier lab manuals will use a stored Vernier calibration. Suggested Experiments Monitoring Human Respiratory Patterns You can study respiratory patterns and examine how certain stimuli and conditions affect those patterns. First, set up an experiment as described in the previous two sections. It is very important that the test subject be positioned so he or she cannot directly view the computer or calculator screen. Once the test subject is breathing in a relaxed manner, begin collecting data. This graph displays a typical resting respiratory pattern using the Respiration Monitor Belt with a Gas Pressure Sensor. position belt over diaphragm Luer-lock connector bulb pump Figure 2 3. Attach the Respiration Monitor Belt to the Gas Pressure Sensor. There are two rubber tubes connected to the bladder. One tube has a white Luer-lock connector at the end and the other tube has a bulb pump attached. Connect the Luer-lock connector to the stem on the Gas Pressure Sensor with a gentle half turn. 4. Have the test subject sit upright in a chair. Close the shut-off screw of the bulb pump by turning it clockwise as far as it will go. Pump air into the bladder by squeezing on the bulb pump. Fill the bladder as full as possible without causing discomfort for the test subject. 5. The pressure reading displayed in the meter should increase about 6 kPa above the initial pressure reading (e.g., at sea level, the pressure would increase from about 100 to 106 kPa). At this pressure, the belt and bladder should press firmly against the test subject’s diaphragm. Pressures will vary, depending upon how tightly the belt was initially wrapped around the test subject. 3 You may want to examine the data to determine either respiration rate or the respiration period. Using the Examine or Analyze features of the Vernier datacollection programs (or Trace on a TI calculator), you can examine a portion of the data from the peak of one respiration cycle to the peak of another. In the graph below, the darkened segment of the data is selected so that the time between two peaks can be determined from Statistics. Using the time between the 2nd and 9th peaks (42.00 s – 7.07 s = 34.93 s), the respiration rate or respiration period can be calculated: Respiration rate = 7 breaths / 34.93 s = 0.200 breaths/s = 12.0 breaths/min Respiration period = 34.93 s / 7 breaths = 4.99 s/breath 4 Heart Rate Monitor (Order Code HRM-BTA or HRM-DIN) This sensor monitors a person’s heart beat. Unlike an electrocardiograph (EKG), which monitors the electrical signal of the heart, this sensor monitors the flow of blood through the ear lobe. As the heart forces blood through the blood vessels in the ear lobe, the amount of blood in the ear changes with time. This sensor shines a light1 through the ear lobe and measures the light that is transmitted. The clip can also be used on a fingertip or on the web of skin between your thumb and index finger. By graphing this signal, the heart rate can be determined, and some details of the pumping action of the heart can be seen on the graph. A sample graph is shown below: Heart Rate Monitor Graph Using Logger Pro This Heart Rate Monitor is designed for use with the following interfaces: • Vernier LabPro™ (for use with computers or TI Graphing Calculators) • Texas Instruments CBL ™ 2 or CBL System • Universal Lab Interface (ULI) • Serial Box Interface In general, you can use the Heart Rate Monitor as you would any other sensor connected to your interface. You can display a waveform showing the heart beat and analyze the time between the peaks to determine the pulse rate. Often it is more convenient to use a program that simply displays the pulse rate in beats per minute on the screen. Our programs can do this using any of our interfaces. NOTE: This product is to be used for educational purposes only. It is not appropriate for industrial, medical, research, or commercial applications. If you purchased the HRM-BTA, you will find a DIN to BTA adapter in the box with your sensor. Use the adapter to connect the sensor to a LabPro, CBL 2 or CBL. 1 The source is a small incandescent lamp. The wearer will notice a slight warming. Suggestions for Experiments Using the Heart Rate Monitor • Compare the heart rate of different individuals. • Compare the heart rate of athletes and sedentary people. • Check a person’s heart rate before and after a short period of vigorous activity (such as doing jumping jacks). Note that the Heart Rate Monitor cannot be used during the activity. The movement will cause shifting of the ear clip and erroneous readings. • Monitor the recovery rate; that is, how fast a person’s heart rate returns to normal after exercise. • Check for baroreceptor reflex; that is, changes in heart rate for a person when reclined, sitting, and standing caused by the need for the heart to pump blood to different levels. • Check a person’s heart rate before and after caffeine consumption. • Check a person’s heart rate before and after eating. • Check your own heart rate at different times of the day. • Monitor a person’s heart rate as they start holding their breath. Apparently in some people, the heart rate will slow down briefly as the body attempts to conserve oxygen. Using the Heart Rate Monitor with a Computer This sensor can be used with a Macintosh or PC computer and any of the following lab interfaces: LabPro, Universal Lab Interface, or Serial Box Interface. Follow these general procedures to use the Heart Rate Monitor with a computer: 1. Connect the Heart Rate Monitor to the appropriate port on the interface. 2. Start the data collection software on the computer. If you are using a Power Macintosh or Windows computer, run the Logger Pro™ software. If you are using an older Macintosh, DOS, or Windows 3.1 computer, run the Heart Rate Monitor program. 3. Open an experiment file in the Logger Pro or Data Logger folder. You are now ready to collect data. 2 graphed. (See the April 1995 issue of The Physics Teacher for a discussion of the acceleration of a pendulum.) 3-Axis Accelerometer (Order Code 3D-BTA) The 3-Axis Accelerometer consists of three –5 to +5 g accelerometers mounted in one small block. Using the appropriate data collection hardware and software, you can graph any of these components, or calculate the magnitude of the net acceleration. The 3-Axis Accelerometer can be used for a wide variety of experiments and demonstrations, both inside the lab and outside. There are sample data collected with the 3-axis Accelerometer A 3-Axis Accelerometer was used to collect data during a bungee jump. The first three graphs show the three component accelerations. The next graph shows the net acceleration calculated as the square root of the sum of the squares of the component accelerations. Acceleration of a pendulum bob The graph below shows data collected on a ride called the Vortex. A 3-Axis Accelerometer and a Barometer were used in this experiment. A video taken during data collection can be viewed in the Sample Movies folder of Logger Pro 3. These data were collected by Clarence Bakken. For more information on data collection in an amusement park visit our web site, www.vernier.com/cmat/datapark.html, and download the Data Collection at the Amusement Park manual. Bungee jump accelerations Data collected on the Vortex Net acceleration Below is a sample graph made using the 3-Axis Accelerometer mounted on a pendulum. The pendulum is swinging through a wide angle, so the angle of the accelerometer is changing significantly. A simple, one-dimensional accelerometer would not have done this job as well. In this case, only the net acceleration is 2 Collecting Data with the 3-Axis Accelerometer This sensor can be used with the following interfaces to collect data: • Vernier LabQuest® as a standalone device or with a computer • Vernier LabQuest® Mini with a computer • Vernier LabPro® with a computer, TI graphing calculator, or Palm® handheld • Vernier SensorDAQTM • CBL 2TM Here is the general procedure to follow when using the 3-Axis Accelerometer: 1. Connect the 3-Axis Accelerometer to the interface. 2. Start the data-collection software1. 3. The software will identify the 3-Axis Accelerometer and load a default datacollection setup. You are now ready to collect data. Data-Collection Software This sensor can be used with an interface and the following data-collection software. • Logger Pro 3 This computer program is used with LabQuest, LabQuest Mini, LabPro, or Go!Link. • Logger Pro 2 This computer program is used with ULI or Serial Box Interface. • Logger Lite This computer program is used with LabQuest, LabQuest Mini, LabPro, or Go!Link. • LabQuest App This program is used when LabQuest is used as a stand-alone device. • EasyData App This calculator application for the TI-83 Plus and TI-84 Plus can be used with CBL 2, LabPro, and Vernier EasyLink. We recommend version 2.0 or newer, which can be downloaded from the Vernier web site, www.vernier.com/easy/easydata.html, and then transferred to the calculator. See the Vernier web site, www.vernier.com/calc/software/index.html for more information on the App and Program Transfer Guidebook. • DataMate program Use DataMate with LabPro or CBL 2 and TI-73, TI-83, TI-84, TI-86, TI-89, and Voyage 200 calculators. See the LabPro and CBL 2 Guidebooks for instructions on transferring DataMate to the calculator. • Data Pro This program is used with LabPro and a Palm handheld. • LabVIEW National Instruments LabVIEW™ software is a graphical programming language sold by National Instruments. It is used with SensorDAQ and can be used with a number of other Vernier interfaces. See www.vernier.com/labview for more information. Specifications Power: For each axis: Range: Accuracy: Frequency Response: Resolution 13-bit (with SensorDAQ) 12-bit (with LabPro LabQuest, LabQuest Mini, Go! Link, ULI, or SBI) 10-bit (with CBL 2) Stored calibration information: Slope Intercept 30 mA @ 5 VDC ±49 m/s2 (±5 g) ±0.5 m/s2 (±0.05 g) 0–100 Hz 0.018 m/s2 0.037 m/s2 0.15 m/s2 30.46 m/s2/V –72.62 m/s2 How the Accelerometer Works If you are using Logger Pro 2 with either a ULI or SBI, the sensor will not auto-ID. Open an experiment file for the 3-Axis Accelerometer in the Probes & Sensors folder. The 3-Axis Accelerometer contains three acceleration-sensing integrated circuits (IC’s), along with the associated electronics. It is functionally equivalent to three of our Low-g Accelerometers (LGA-BTA) mounted in a small block at orthogonal angles. Each of the accelerometers measures acceleration along one line and produces a signal on one of the three outputs. These three axes and three outputs are labeled X, Y, and Z. The IC sensors are similar to those originally designed to control the release of air bags in an automobile. This IC is micro-machined with very thin “fingers” carved in silicon. These fingers flex when accelerated. They are arranged and connected like the plates of a capacitor. As the fingers flex, the capacitance changes, and a circuit included in the IC monitors the capacitance, converting it into a voltage. An op-amp circuit amplifies and filters the signal from the IC. The net result is that the voltage varies in a linear way with acceleration. Each of the outputs is labeled with X, Y, or Z. This corresponds with the directions shown on the label on the sensor. Accelerations are normally measured in either meters per second per second (m/s2) or g’s. One g is the acceleration due to gravity at the Earth’s surface, or 9.8 m/s2. This accelerometer will measure accelerations in the range of –5 g (–49 m/s2) to +5 g (+49 m/s2) in each direction. This is a range of accelerations which a human body could experience without damage. Many collisions will produce much larger accelerations. In fact, dropping the Accelerometer on a hard surface from even a few centimeters can produce accelerations of a hundred g’s. The 3-Axis Accelerometer will not be damaged by accelerations up to 1000 g’s. When properly calibrated, when the arrow representing an axis points upward, that channel reads +9.8 m/s2. When an axis arrow points down, that channel should read –9.8 m/s2. When an axis arrow is held horizontally, that channel will read zero. In most cases, data collection software can be used to create a New Column to calculate the square root of the sum of the squares of the accelerations. It will be equal to 9.8 m/s2 when the 3-Axis Accelerometer has no acceleration, and zero when it is in free fall. The orientation of the 3-Axis Accelerometer does not matter. To understand how this works, try holding the 3-Axis Accelerometer in your hand and very slowly 3 4 NOTE: This product is to be used for educational purposes only. It is not appropriate for industrial, medical, research, or commercial applications. 1 rotate it about all three axes. The graph below shows the result. The graph has all three components of acceleration and the net acceleration (the square root of the sum of the squares of the accelerations). The bottom graph is the net acceleration. Notice that it stays near 9.8 m/s2 throughout all of this rotation. the arrows pointing down for the first calibration point. Define this as –9.8 m/s2 or –1 g. Rotate the Accelerometer so the arrows point up and use the reading for the second calibration point. Define this as +9.8 m/s2 or +1 g. The Accelerometer will then read 0 with no acceleration when held horizontally. Repeat this procedure for each axis. If you want to calibrate for measuring acceleration in the vertical direction, follow the procedure above, but define the first calibration point as 0 g or 0 m/s2 and the second point as 2 g or 19.6 m/s2. Using the 3-Axis Accelerometer as a Single Axis Accelerometer Since the 3-Axis Accelerometer is equivalent to three Low-g Accelerometers, you can use just one channel of it to study acceleration along a single axis. Just mount the accelerometer so that a particular axis is in the direction of interest and monitor just that channel. If the motion is linear, it will keep the analysis simple. Suggested Experiments Rotating the 3-Axis Accelerometer The 3-Axis Accelerometer is designed to measure small accelerations with minimal electronic noise. The noise is typically on the order of 0.5 m/s2 peak to peak. The offset voltage (voltage output at 0 m/s2) will drift somewhat with temperature. Vernier produces three other accelerometers: • 25-g Accelerometer (ACC-BTA). Use for collision experiments or for centripetal acceleration experiments with larger accelerations. • Low-g Accelerometer (LGA-BTA). This is a, one-dimensional version of the 3-Axis Accelerometer. • Wireless Dynamics System Sensor (WDSS). A 3-axis accelerometer, altimeter, and force sensor in one unit that communicates wirelessly with your computer. Since the 3-Axis Accelerometer is equivalent to three Low-g Accelerometers, you can also do any experiment that uses only one or two axes. Examples include: • Measure the acceleration of dynamics carts as they roll down inclines or have force applied to them. • Measure acceleration vs. time on elevators, remote-controlled cars, bicycles, or automobiles. • Use the accelerometer to measure the tilt of an object. Since each channel of the accelerometer senses the vertical component of gravity, its reading will change as its orientation is changed from horizontal to vertical. You can measure angles to the nearest degree. The 3-Axis Accelerometer can also be used to collect data in more complex experimental settings such as: • Amusement park rides such as roller coasters, swings, swinging ships, and Tilta-Whirl. • Bungee jumps done by dolls or humans. • Place the accelerometer and interface in a padded box and toss it in the air. Compare the three individual accelerations to the net acceleration. This sensor is equipped with circuitry that supports auto-ID. When used with LabQuest, LabQuest Mini, LabPro, Go! Link, SensorDAQ, EasyLink, or CBL 2, the data-collection software identifies the sensor and uses pre-defined parameters to configure an experiment appropriate to the recognized sensor. Do I Need to Calibrate the 3-Axis Accelerometer? You should not need to calibrate this sensor. Each sensor is calibrated prior to being shipped to you. The measurement being made by this sensor is complex and can be difficult to analyze, so be sure to read the Frequently Asked Questions below. In most experiments you can simply use the default calibration, but then use the software’s zeroing option and zero the sensor along the axes. Most accelerometers, including this one, sense gravity as well as acceleration. This can make results more difficult to understand, but it provides an easy calibration method. Calibration may be done using the acceleration due to gravity. To calibrate the sensor for measuring acceleration in the horizontal direction, position the Accelerometer with 5 3-Axis Accelerometer tossed in the air but not rotated In the graph above, the box was tossed in the air but not rotated. Notice that the xand z-axis accelerations before the toss are zero whereas the y-axis acceleration is 6 9.8 m/s2. During the toss all three accelerations and the net acceleration go to 0 m/s2. In the graph below, the interface and accelerometer were tossed in the air and spun. During the toss the x-, y-, and z-axis accelerations all change. Notice that the net acceleration does not quite go to zero due to centripetal acceleration. This normal force interpretation works even for a one-axis accelerometer being accelerated in a horizontal direction. The reading is non-zero as the test mass inside the device has to have a force applied to accelerate it. That's just a normal force that happens to be horizontal. When discussing the accelerometer reading, we can call it the Normal Force per Unit Mass, with units of N/kg. Q: I thought the Accelerometer measured acceleration! A: Here we are being very careful to not call something an acceleration when it is not a kinematic acceleration. For example, an "acceleration" of 9.8 m/s2 for an object that remains at rest is clearly a problematic interpretation, yet that’s what the accelerometer reads. 3-Axis Accelerometer tossed and rotated in the air. You can correct the Accelerometer reading to get a true acceleration by adding the component of the gravitational acceleration field along the direction of the sensor arrow. For example, if the axis of the accelerometer is pointing upward, then the gravitational component is –9.8 m/s2. The Accelerometer reads 9.8 m/s2 when the arrow is upward and the device is at rest. By adding –9.8 m/s2, we get zero, which is the correct acceleration. If the arrow is horizontal, then the reading is zero, but the gravitational component is zero, and we still have zero for the true acceleration. If an Accelerometer is zeroed to remove the influence of gravity, the zeroing is later wrong if the Accelerometer is rotated. Frequent Questions on Accelerometer Measurements Q: What about g-force measurements? Since the accelerometer is sensitive to both acceleration and the Earth’s gravitational field, interpreting accelerometer measurements is complex. A useful model for understanding accelerometer measurements is a spring-based scale with a reference mass (or object) attached to the scale. If the scale is pointing upward (the usual orientation for such a device) the weight of the mass causes the spring to compress, and you get a non-zero reading. If you were to turn the scale upside down, the spring will be extended, instead of compressed, and we get a reading of the opposite sign. If you turn the scale so it points sideways, and keep it motionless, then the spring will just be at its relaxed length, and the reading will be zero. If you accelerated the scale toward the mass, then the spring would compress; away, and the spring would stretch. In each case the scale is reading a value corresponding to the normal force on the mass. This reading can be made relative by dividing out the mass, giving units of N/kg, which is the same as m/s2. The accelerometer measurements can be interpreted in exactly this way. A: We avoid the term g-force because the quantity doesn’t have units of force. Instead, g-factor can be used as a simplified label for Normal Force per Unit Mass in axis labels and discussions. Q: What does an accelerometer measure? A: Normal force per unit mass. Note that it’s not the net force per unit mass (which would be acceleration), but it is the normal force per unit mass. This unusual quantity corresponds with what a rider on a roller coaster feels during the turns. This interpretation is useful even for the scalar total acceleration value, which is 9.8 N/kg for a three-axis accelerometer at rest, zero for one in free fall, and greater than 9.8 for one making a corner. 7 You can see that the g-factor is then 1 for an object sitting at rest on a table, zero in free fall, etc. The g-factor is dimensionless. If the Normal Force is a vector, then so is the g-factor. g-factor is completely optional–it is just a shortcut to avoid a long name. Warranty Vernier warrants this product to be free from defects in materials and workmanship for a period of five years from the date of shipment to the customer. This warranty does not cover damage to the product caused by abuse or improper use. Vernier Software & Technology 13979 S.W. Millikan Way • Beaverton, OR 97005-2886 Toll Free (888) 837-6437 • (503) 277-2299 • FAX (503) 277-2440 [email protected] • www.vernier.com Rev. 2/16/10 Logger Pro, Logger Lite, Vernier LabQuest, Vernier LabQuest Mini, Vernier LabPro, Go! Link, Vernier EasyLink and other marks shown are our trademarks or registered trademarks in the United States. CBL 2 and CBL, TI-GRAPH LINK, and TI Connect are trademarks of Texas Instruments. All other marks not owned by us that appear herein are the property of their respective owners, who may or may not be affiliated with, connected to, or sponsored by us. Printed on recycled paper. 8 Panel Switches Sound Level Meter (Order Code SLM-BTA) The Sound Level Meter measures sound level in decibels. It can be used for activities such as • environmental noise studies • sound level comparisons • investigating room acoustics • sound isolation modeling • sound propagation modeling Inventory of Items Included with the Sound Level Meter Check to be sure that each of these items is included in your Sound Level Meter package: • Sound Level Meter • Wind screen (black foam cover for the sensing element) • 4 AAA batteries (preinstalled in the meter) • Cable to connect the sensor to a data-collection interface (order code CB-SLM) • Sound Level Meter booklet (this document) NOTE: This product is to be used for educational purposes only. It is not appropriate for industrial, medical, research, or commercial applications. Sound Level Meter Description The sensing microphone on the Sound Level Meter is located at the end of the silver barrel at the top of the meter. Below the LCD, you will find three switches labeled S/F, MAX/RESET, A/C. Below these switches you will find the power/measurement range switch. Further description of these switches follows. The battery compartment is located on the back of the Sound Level Meter. A signal output terminal is located on the bottom of the meter. The output of this terminal is sent to data collection interface. The LCD panel displays noise levels in dB. A low battery level indicator and an upper/lower range indicator are also displayed. The sensor comes with a foam windscreen. The windscreen helps reduce the detection of false high signals caused by wind blowing across the microphone. It also protects the microphone from dust and debris. Power/Measurement Range Switch–This slide switch, labeled “O/35-90/75-130”, turns the sensor on and sets the measurement range. When set to the 35–90 range (LO), the sensor is designed to measure sound levels in the range of 35 to 90 dB. When the switch is set to the 75–130 range (HI), the sensor is designed to measure sound levels in the range of 75 to 130 dB. A range warning will appear if the measured sound is beyond the range of the current setting. If this warning appears continuously, set the switch to the appropriate range. Time Weighting–The S/F switch just below the LCD sets the time weighting. For normal measurements set the switch to the slow setting “S”. For fluctuating noise, set the weighting to fast “F”. In the classroom, you will probably set it to “S”. Maximum Level Hold–Setting the MAX/RESET button to MAX sets the sensor meter to show the maximum, weighted sound level. In the classroom you will probably set it to RESET, in which case the display will continually display the sampled reading. Setting this switch to MAX does not affect the output signal sent to the data-collection interface. Frequency Weighting–The A/C switch is used to set the weighting scale. “A” weighted setting is the sound level value that most closely matches that of the human hearing range. It is the weighting scale most commonly used for Occupational Safety and Health Administration (OSHA) and Department of Environmental Quality (DEQ) regulatory measurements. The “C” weighted scale is useful for monitoring sources such as engines, explosions and machinery. This setting would also be used if you wish to use the Sound Level Meter to get the total unweighted sound level of the noise source. 2 Operating the Sound Level Meter Here are the general operating procedures: 1. Slide the power switch to the appropriate range. 2. Set the time weighting switch to “S”. 3. Set the maximum level hold switch to “RESET”. 4. Set the frequency weighting to “A”. The Sound Level Meter functions as a stand-alone device, and you can monitor sound levels1 by reading the LCD panel. If you want to collect sound level data, you need to connect the Sound Level Meter to a data-collection interface. Connecting the Sound Level Meter to Vernier products The Sound Level Meter package includes a removable cable (order code CB-SLM). Connect the mini-plug end of the cable into the bottom of the sensor. Connect the other end to the data-collection interface, e.g., Vernier LabPro®, Go! ®Link, CBL 2™, or EasyLink®. Collecting Data with the Sound Level Meter This sensor can be used with the following interfaces to collect data: • Vernier LabQuest®as a standalone device or with a computer • Vernier LabQuest® Mini with a computer • Vernier LabPro® with a computer, TI graphing calculator, or Palm® handheld • Vernier Go!®Link • Vernier EasyLink® • Vernier SensorDAQ® • CBL 2™ Here is the general procedure to follow when using the Sound Level Meter: 1. Connect the Sound Level Meter to the interface. 2. Start the data-collection software2. 3. The software will identify the Sound Level Meter and load a default datacollection setup. You are now ready to collect data. • LabQuest App This program is used when LabQuest is used as a standalone device. • EasyData App This calculator application for the TI-83 Plus and TI-84 Plus can be used with CBL 2, LabPro, and Vernier EasyLink. We recommend version 2.0 or newer, which can be downloaded from the Vernier web site, www.vernier.com/easy/easydata.html, and then transferred to the calculator. See the Vernier web site, www.vernier.com/calc/software/index.html for more information on the App and Program Transfer Guidebook. • DataMate program Use DataMate with LabPro or CBL 2 and TI-73, TI-83, TI-84, TI-86, TI-89, and Voyage 200 calculators. See the LabPro and CBL 2 Guidebooks for instructions on transferring DataMate to the calculator. • Data Pro This program is used with LabPro and a Palm handheld. • LabVIEW National Instruments LabVIEW™ software is a graphical programming language sold by National Instruments. It is used with SensorDAQ and can be used with a number of other Vernier interfaces. See www.vernier.com/labview for more information. NOTE: This product is to be used for educational purposes only. It is not appropriate for industrial, medical, research, or commercial applications. Specifications Sensor Power Battery life Display Measurement Range Frequency Range Resolution Accuracy Output Data-Collection Software This sensor can be used with an interface and the following data-collection software. • Logger Pro 3 This computer program is used with LabQuest, LabQuest Mini, LabPro, or Go!Link. • Logger Pro 2 This computer program is used with ULI or Serial Box Interface. • Logger Lite This computer program is used with LabQuest, LabQuest Mini, LabPro, or Go!Link. 1 A table of common sources of noise appears in the Additional References section of this manual. 2 If you are using Logger Pro 2 with either a ULI or SBI, the sensor will not auto-ID. Open an experiment file for the Sound Level Meter in the Probes & Sensors folder. 3 Stored Calibrations for the Sound Level Meter Slope Intercept ½" electret (prepolarized) condenser microphone Four AAA batteries 50 hours typical 3 ½" LCD Low – 35 dB to 90 dB High – 75 dB to 130 dB 31.5 Hz to 8000 Hz 0.1 dB 1.5 dB (ref 94 dB @ 1 kHz) DC – 10 mV/dB AC – 1.0 Vrms corresponding to the top of the selected range 100 dB/V 0 dB/V How the Sound Level Meter Works The Sound Level Meter uses an electric condenser microphone mounted on the end of a shaft. The output of this microphone is fed into a series of filters, amplifiers, integrators, and adder circuits to produce a single sound pressure level measurement. The Sound Level Meter uses a directional microphone, which requires the instrument be pointed in the direction of the noise source unless ambient noise levels are being monitored. 4 Acoustical engineers organize the audio spectrum into sound octave bands.3 The weighting switch on your Sound Level Meter is used to add or subtract different values to the octave band components. The “A” weighted sound level discriminates against low frequencies, in a manner similar to the response of the ear. In this setting the meter primarily measures in the 500 to 10,000 Hz range. It is the weighting scale most commonly used for OSHA and DEQ regulatory measurements. The “C” weighted sound level does not discriminate against low frequencies and measures uniformly over the frequency range of 30 to 10,000 Hz. This weighting scale is useful for monitoring sources such as engines, explosions and machinery. The sound levels measured with these two weightings have units of “dBA” and “dBC”, respectively. Calibration You should not need to calibrate the Sound Level Meter for classroom use. Calibration is possible, but it will require access to a special calibrator, not commonly available in the classroom. This sensor is equipped with circuitry that supports auto-ID. When used with LabQuest, LabQuest Mini, LabPro, Go! Link, SensorDAQ, EasyLink, or CBL 2, the data-collection software identifies the sensor and uses pre-defined parameters to configure an experiment appropriate to the recognized sensor. Suggested Experiments Sound Level Studies You can collect sound level data in many real-world situations; for example, you can • collect sound levels before, during and after a concert or dance. • collect sound levels throughout the day in a school hallway or shopping mall. • use the Sound Level Meter to judge cheering contests at pep rallies. • collect data outside and inside a car equipped with a stereo system. • make a model of an ear and ear canal. Measure sound levels at the “ear drum” when a headset is placed over the ear. Repeat the experiment but place an earplug between the headset and the meter. • Set up the Sound Level Meter to collect readings in a variety of situations. Use the following chart to determine the acceptable duration for exposure to the sound level you measure. The following chart4 shows the sound level exposure rates set by the OSHA Occupational Noise Exposure Standard. In a work environment, for example, it is acceptable to be exposed to 90 dB for eight hours as measured on the “A” weighted scale. If the sound level is 100 dB, the acceptable duration is two hours. 3 A table of the frequency bands for each octave band appears in the Additional References section of this manual. 4 Paragraphs 29 CFR 1910.95, Table G-16 of the OSHA Occupational Noise Exposure Standard. 5 Duration per day (hrs) 8.0 6.0 4.0 2.0 1.0 0.5 0.25 Sound level, slow-response (dBA) 90 92 95 100 105 110 115 Environmental Measurements Environmental measurements can be made anywhere people spend significant amounts of time, such as their residence. The DEQ noise standard uses statistical sound level values that are applied to residential measurements. One of these measurements is the equivalent hourly sound level, Leq. You can collect sound level data with the Sound Level Meter set on “A” weighting and slow response. If you collect data for an hour and determine the average, you will have an estimate of Leq. These values can then be compared to the local DEQ standards. Room Acoustics One goal of acoustic engineers is to “tune” a room for a specific purpose. A room tuned for lecture will be tuned differently than a library. The Sound Level Meter can be used to investigate acoustics in a room. One of the indicators of good room acoustics is the length of time sound stays in the room. Hard surface in a room allow sound to “reverberate” for relatively long periods of time. Soft surfaces dampen the reverberation. For example, if you clap your hands in an empty gymnasium, you will hear a relatively long echo. Repeat the experiment in a library, music room, or concert hall, and you will hear a shorter echo. Use the Sound Level Meter and a computer or calculator to try this experiment: 1. Set the equipment up to collect five seconds of data. 2. Use the triggering feature of the software so the data collection is initiated with a loud sound. 3. Collect a set of data and examine the graph. 4. Determine how long it takes the sound level to fall by a specific dB level from the peak level. 5. Repeat the experiment in a different room. In this example, room acoustics were investigated in a sound booth and in a large room with hard, flat surfaces. Two boards were struck together to produce a loud sound. The sound level in the sound booth dropped 20 dB in 0.35 s. In the room with bare walls, it took 0.51 s for the sound level to drop 20 dB. 6 The Motion Detector is compatible with the following data-collection interfaces: • Vernier LabPro® • Texas Instruments CBL 2™ • Universal Lab Interface (requires separate cable, order code ULI-MDC) Motion Detector 2 (Order Code MD-BTD) The Motion Detector is used to collect position, velocity and acceleration data of moving objects. Students can study a variety of motions with the Motion Detector, including • Walking toward and away from the Motion Detector. • Dynamics carts moving on track. • Objects in simple harmonic motion, such as a mass hanging on a spring. • Pendulum motions. • Objects dropped or tossed upward. • A bouncing object. This is motion data collected with Logger Pro® and a computer. What is Included with the Motion Detector? The Motion Detector ships with the detector itself and a cable that connects the Motion Detector to the LabPro or CBL 2. How the Motion Detector Works This Motion Detector emits short bursts of ultrasonic sound waves from the gold foil of the transducer. These waves fill a cone-shaped area about 15 to 20° off the axis of the centerline of the beam. The Motion Detector then “listens” for the echo of these ultrasonic waves returning to it. The equipment measures how long it takes for the ultrasonic waves to make the trip from the Motion Detector to an object and back. Using this time and the speed of sound in air, the distance to the nearest object is determined. Note that the Motion Detector will report the distance to the closest object that produces a sufficiently strong echo. The Motion Detector can pick up objects such as chairs and tables in the cone of ultrasound. The sensitivity of the echo detection circuitry automatically increases, in steps, every few milliseconds as the ultrasound travels out and back. This is to allow for echoes being weaker from distant objects. Features of the Motion Detector • Ball Toss with Logger Pro Here are some sample calculator data collected using a Motion Detector: • Ball Bouncing Weight on Spring Student Walking • NOTE: This product is to be used for educational purposes only. It is not appropriate for industrial, medical, research, or commercial applications. • The Motion Detector is capable of measuring objects as close as 0.15 m and as far away as 6 m. The short minimum target distance (new to this version of the Motion Detector) allows objects to get close to the detector, which reduces stray reflections. The Motion Detector has a pivoting head, which helps you aim the sensor accurately. For example, if you wanted to measure the motion of a small toy car on an inclined plane, you can lay the Motion Detector on its back and pivot the Motion Detector head so that it is perpendicular to the plane. The Motion Detector has a Sensitivity Switch, which is located under the pivoting Motion Detector head. To access it, simply rotate the detector head away from the detector body. Rubber feet on the Motion Detector provide stability. Rubber feet are located on the back of the Motion Detector, which 2 • provides stability when the Motion Detector is placed on its back. Rubber feet on the bottom provide stability when the Motion Detector is standing up. A standard camera screw mount can be found on the back of the Motion Detector. This screw mount allows you to use the Motion Detector Clamp (sold separately, order code MD-CLAMP, $6), which is a universal-mounting clamp, or to use it with typical tripod-mounting hardware. Using the Motion Detector with a Computer This sensor can be used with a Macintosh® or PC computer and the Vernier LabPro. Here is the general procedure for using the Motion Detector with a computer: 1. Connect the Motion Detector to the DIG/SONIC port on the interface. 2. Start the Logger Pro or Logger Lite software on the computer. 3. You may alternately open an experiment file for the Motion Detector, and you are ready to collect data. Using the Motion Detector with TI Graphing Calculators Camera Screw Mount Motion Detector Clamp (sold separately) Connecting the Motion Detector to an Interface To use the Motion Detector with LabPro or CBL 2, the Motion Detector is connected to the interface with the included cable. Plug the cable into the DIG/SONIC port on the right side of the Motion Detector. Plug the other end of the cable into the interface. To use the Motion Detector with the Universal Lab Interface, plug the cable into Port 2 of the ULI. Using the Sensitivity Switch Slide the Sensitivity Switch to the right to set the switch to the “normal” setting. This setting is best used for experiments such as studying the motion of a person walking back and forth in front of the Motion Detector, a ball being tossed in the air, pendulum motion, and any other motion involving relatively large distances or with objects that are poor reflectors, e.g., coffee filters. The other sensitivity setting, which we call “Track”, works well when studying motion of carts on tracks like the Vernier Dynamics System, or motions in which you want to eliminate stray reflections from object near to the sensor beam. 3 This sensor can be used with a TI graphing calculator and any of the following lab interfaces: LabPro or CBL 2™. Here is the general procedure to follow when using the Motion Detector with a graphing calculator: 1. Make sure that a data-collection program is installed on your calculator. If you are using LabPro or CBL 2, use the DataMate program. 2. Use the calculator-to-calculator link cable to connect the interface to the TI graphing calculator using the I/O ports located on each unit. Be sure to push both plugs in firmly. 3. Connect the Motion Detector to any of the sonic ports on the interface. 4. Start the data-collection program, and you are ready to collect data. Using the Motion Detector with Palm Powered™ Handhelds This sensor can be used with a Palm Powered handheld and the LabPro. 1. Connect the Palm Powered handheld, LabPro, and the Motion Detector. 2. Start Data Pro. 3. Tap New, or choose New from the Data Pro menu. Tap New again. The Motion Detector will be identified automatically. 4. You are now ready to collect data. Using the Motion Detector with Other Sensors The Motion Detector can be used with one or more other sensors connected to the interface. Here are some examples of how the Motion Detector can be used for experiments with another sensor: • With a force sensor to study the relationship between force and motion • With a force sensor to study collisions and impulse • With a force sensor to study simple harmonic motion • With a light sensor to study the inverse square law • With a magnetic field sensor to study how magnetic field varies with position • With a second Motion Detector (LabPro only) 4 Tips on Getting Good Results with the Motion Detector1 The most frequently reported problems with a Motion Detector are (1) that the Motion Detector does not work beyond a certain distance or (2) that the graph is very noisy. There are a number of ways to troubleshoot these situations, and they are described below. 1. See if the Sensitivity Switch makes a difference. Simply set the Sensitivity Switch to the other position and retry the experiment. This change may solve the problem. 2. The Motion Detector does not work beyond a certain distance, e.g., it does not detect anything beyond 1.2 m. Here are some things to check if you have this problem: • Check for movable objects (textbooks, ring stands, etc.) in the cone of the ultrasound. If possible, move these objects out of the measurement cone. It may not take a very large object to cause problems. • Check for a stationary object (chair, table, etc.) in the cone of the ultrasound. This object may be detected when you are trying to study an object further away. It may not take a very large object to cause problems. If you have trouble with a stationary object causing unwanted echoes, try setting the equipment up so that the objects are not in the coned or placing a cloth over the object. This minimizes the ultrasound reflection. • Also note that the cone of ultrasound extends downward from the center line. This can cause problems if you are using the Motion Detector on a hard, horizontal surface. In these cases, try pivoting the head of the Motion Detector to aim it slightly upward. 3. Noisy or erratic data may have a number of causes. Here are some tips. • Sometimes other sound sources can cause problems. If there is another source of ultrasonic waves in the same frequency range, this will cause erroneous readings. Examples include motors and fans, air track blowers, the sound made by the air exiting the holes on an air track, etc. Try to eliminate these sources of noise. If you are using an air track, try changing the air flow volume. • Make sure that the Motion Detector is not placed close to a computer or computer monitor. • • • If the room in which the Motion Detector is being used has a lot of hard, soundreflecting surfaces, you can get strange effects caused by the ultrasound bouncing around the room. Standing waves can be set up between the Motion Detector and a sound reflector. Try placing a cloth horizontally just in front of and below the Motion Detector. This sometimes helps eliminate ultrasound that is “skipping” into the Motion Detector. Try changing the data collection rate. Sometimes Motion Detectors work better at one data rate than another. Rates above 30 Hz do not work well in acoustically live rooms. If you are studying people moving, have them hold a large, flat object (e.g., a large book or a pizza box) as a reflector. If you have an irregular reflecting surface, sometimes the waves will be reflected back to the transducer, and sometimes not. The results will seem erratic. Specifications Range: 0.15 to 6 m Resolution: 1 mm Support Products Motion Detector Clamp (order code MD-CLAMP, $6) The Motion Detector Clamp attaches to the back of the Motion Detector, and then the clamp can be attached to a variety of objects such as table tops, ring stands, etc. The clamp adds versatility Vernier Dynamics System (order code VDS) The Vernier Dynamics System consists of a versatile track and two carts with ultra low friction bearings. This system facilitates performing kinematics and dynamics experiments. The Motion Detector attaches to the dynamics track in such a way that the entire track can be used for motion studies. 1 An excellent discussion of motion detector theory and operation can be found in “Physics and Technical Characteristics of Ultrasonic Sonar Systems”, Dan MacIsaac and Ari Hamalainen, The Physics Teacher 40, 39 – 46 (January 2002). 5 6 Collecting Data with the Dual-Range Force Sensor Dual-Range Force Sensor (Order Code DFS-BTA) The Dual-Range Force Sensor is a general-purpose device for measuring pushing and pulling forces. It can be used as a replacement for a hand-held spring scale or mounted on a ring stand. It can also be mounted on a dynamics cart to study collisions. Forces as small as 0.01 newtons and as large as 50 newtons can be measured. The DualRange Force Sensor can be used for a variety of experiments, including • Studying force and impulse during collisions • Studying simple harmonic motion • Monitoring frictional force • Studying Hooke’s law • Monitoring the thrust of model rocket engines • Measuring the force on a dynamics cart • Measuring the force required to lift a known mass using simple machines Thumb Screw Bumper Utility Handle Hook What is included with the Dual-Range Force Sensor? Several accessories are included with the Dual-Range Force Sensor: Hardware for attaching the Dual-Range Force Sensor to a Vernier dynamics cart is included with the cart. The Utility Handle provides a convenient handle for the Force Sensor and can also be used to mount it to various clamps. The Bumper is used mostly for collision experiments or any time you want to measure pushing forces. With bumper for collision experiments or measuring pushing force With hook for connecting to a string and measuring pulling force This sensor can be used with the following interfaces to collect data: • Vernier LabQuest® as a standalone device or with a computer • Vernier LabQuest® Mini with a computer • Vernier LabPro® with a computer, TI graphing calculator, or Palm® handheld • Vernier Go!®Link • Vernier EasyLink® • Vernier SensorDAQ® • CBL 2™ Here is the general procedure to follow when using the Dual-Range Force Sensor: 1. Connect the Dual-Range Force Sensor to the interface. 2. Start the data-collection software1. 3. The software will identify the Dual-Range Force Sensor and load a default datacollection setup. You are now ready to collect data. Data-Collection Software This sensor can be used with an interface and the following data-collection software. • Logger Pro 3 This computer program is used with LabQuest, LabQuest Mini, LabPro, or Go!Link. • Logger Pro 2 This computer program is used with ULI or Serial Box Interface. • Logger Lite This computer program is used with LabQuest, LabQuest Mini, LabPro, or Go!Link. • LabQuest App This program is used when LabQuest is used as a standalone device. • EasyData App This calculator application for the TI-83 Plus and TI-84 Plus can be used with CBL 2, LabPro, and Vernier EasyLink. We recommend version 2.0 or newer, which can be downloaded from the Vernier web site, www.vernier.com/easy/easydata.html, and then transferred to the calculator. See the Vernier web site, www.vernier.com/calc/software/index.html for more information on the App and Program Transfer Guidebook. • DataMate program Use DataMate with LabPro or CBL 2 and TI-73, TI-83, TI-84, TI-86, TI-89, and Voyage 200 calculators. See the LabPro and CBL 2 Guidebooks for instructions on transferring DataMate to the calculator. • Data Pro This program is used with LabPro and a Palm handheld. • LabVIEW National Instruments LabVIEW™ software is a graphical programming language sold by National Instruments. It is used with SensorDAQ and can be used with a number of other Vernier interfaces. See www.vernier.com/labview for more information. 1 If you are using Logger Pro 2 with either a ULI or SBI, the sensor will not auto-ID. Open an experiment file for the Dual-Range Force Sensor in the Probes & Sensors folder. 2 NOTE: This product is to be used for educational purposes only. It is not appropriate for industrial, medical, research, or commercial applications. How the Dual-Range Force Sensor Works The Dual-Range Force Sensor uses strain gage technology to measure force, based on the bending of a beam. Strain gages attached to both sides of the beam change resistance as the beam bends. The strain gages are used in a bridge circuit such that a small change in resistance will result in a change in voltage. This voltage change is proportional to the change in force. A switch allows you to select either of two ranges: ±10 N or ± 50 N. This sensor is equipped with circuitry that supports auto-ID. When used with LabPro, LabQuest, LabQuest Mini, Go! Link, SensorDAQ, EasyLink, or CBL 2, the data-collection software identifies the sensor and uses pre-defined parameters to configure an experiment appropriate to the recognized sensor. during calibration. If you plan to use the Dual-Range Force Sensor in a different orientation (horizontal vs. vertical) than calibrated, zero the Force Sensor to account for this. This additional step makes the sensor ready exactly zero when no force is applied. Mounting on a Ring Stand The Dual-Range Force Sensor is designed to be mounted on a ring stand in several different ways. Use a 13 mm rod extended through the hole in the Dual-Range Force Sensor. Tighten the thumb screw. The Two Switch Settings–Resolution and Range As with any instrument, there is a trade-off between accuracy and the range of forces that can be measured. In general, you should use the ±10 N range if you can. If the forces exceed ten newtons, you need to use the ± 50 N range. In normal use, the resolution with the two different switch settings will be ±10 N 0.01N Stored Calibration: slope = –4.9 N/V intercept = 12.25 N ± 50 N 0.05 N Stored Calibration slope = –24.5 N/V intercept = 61.25 N Do I Need to Calibrate the Dual-Range Force Sensor? You should not have to perform a new calibration when using the Dual-Range Force Sensor in the classroom. We set the sensor to match our stored calibration before shipping. You can simply use the appropriate calibration file that is stored in your data-collection program from Vernier. In many cases, you can load an experiment file that is designed for use with the Dual-Range Force Sensor and you are ready to collect data. The sensor is sensitive enough to measure the weight of the sensor hook. To minimize this effect, simply place the sensor in the orientation in which it will be used (horizontal or vertical) and choose zero in the software. This will define the current situation as 0 N of force. If you want to improve the calibration, it is easy to recalibrate. Follow the same procedure used in calibrating most Vernier sensors–a two point calibration. One of the points is usually with no force applied. Select the calibration option in the program you are using and remove all force from the sensor. Enter 0 as the first known force. Now apply a known force to the senor. The easiest way to do this is to hang a labeled mass from the hook on the end of the sensor. Enter the weight of the mass (note: 1 kg applies a force of 9.8 newtons). For calibration using the ±10 N range, we recommend using 300 g of mass (2.94 N) for the second calibration point. For calibration using the ± 50 N range, we recommend using a 1 kg mass (9.8 N) for this second calibration point. Be careful not to exceed the selected range setting 3 Mounted for vertical data collection Mounted for horizontal data collection Mounting on a Dynamics Cart The Dual-Range Force Sensor was designed for easy mounting on a Vernier or PASCO dynamics cart. Vernier Dynamics Cart First mount the post to the cart and tighten. Then mount the Dual-Range Force Sensor to the post using the thumb screw. 4 Accessory Adapters (sold separately) Some Suggested Experiments Dynamics Track Adapter (DTA-DFS) This adapter extends the versatility of your force sensor by increasing mounting possibilities. It is designed to attach to either a Vernier Dynamics Track or a PASCO Dynamics Track. Multiple mounting options allow for sensor-to-sensor or sensor-to-cart collision measurements. Includes two magnetic bumper attachments. Collision Experiments Air Track Adapter (ATA-DFS) Allows the Dual-Range Force Sensor to be mounted on the end of an air track for collision studies. Compatible with most air tracks distributed or made by PASCO Scientific, Central Scientific, or Daedalon Corporation. Includes two magnetic bumpers. Force Table Adapter (FTA-DFS) Use your Dual-Range Force Sensor with your force table for resolution of vector experiments. Includes mounting clamp for tables up to ¾ inch thick. PASCO Cart Adapter (PCA-DFS) This adapter is designed to attach the Dual-Range Force Sensor to a PASCO dynamics cart. Screw a vertical rod through the hole in the Dual-Range Force Sensor. Collide the dynamics cart into the stationary collision bumper on the Dual-Range Force Sensor. This experiment requires a lab interface that can sample fast enough to get many readings during the collision of the cart/glider and the DualRange Force Sensor. If you want to compare the integral of the force vs. time graph with the change in momentum of the cart/glider there are two ways to do so: 1. Use a Motion Detector and Dual-Range Force Sensor to make graphs of the motion and the force at the same time. 2. Use a photogate and timing software to measure the speed of the cart before and after the collision. Studying Friction Use the Dual-Range Force Sensor as a replacement for a spring scale. Run a string from the Dual-Range Force Sensor to a block of wood. Measure the force as you pull the block along a horizontal surface. You can investigate how frictional force is affected by surface area and type of surface. You can also compare static and dynamic friction. Simple Harmonic Motion Mount the Dual-Range Force Sensor and hang a mass from a spring connected to the beam as shown here. Start the mass oscillating and plot the force vs. time. A sinusoidal graph will be produced. Using most programs, you can plot graphs of the motion of the mass and monitor force at the same time. This allows you to compare the phase of the force and motion graphs. 5 6 Vernier Photogate (Order Code VPG-BTD) This general-purpose photogate can be used for a wide variety of experiments in physics and physical science classes. Examples include • • • • • measuring freefall acceleration. studying the swing of a pendulum. measuring the speed of a rolling object. timing the period of a rotating object. measuring the speed of objects undergoing collisions. The Vernier Photogate can be used as a traditional photogate for objects traveling between the arms of the gate, and also as a laser gate for objects passing outside of the arms of the gate. A mechanical shutter is used to block the internal gate, switching the device to laser gate mode. The laser gate mode requires a visible pen laser (not supplied). You can expect good results with a typical Class IIIa type laser pointer, with a power of less than 5 mW. The Vernier Photogate can be connected directly to an interface, or in a daisy-chain configuration. In the daisy-chain mode, up to four photogates can be connected to a single channel of the interface by connecting one photogate to another photogate, connecting the last one directly to the interface. The Photogate is designed for use with the following interfaces: • Vernier LabPro® (for use with computers, TI graphing calculators, or Palm OS™ handhelds) (BTD version) • Vernier LabQuest® (as a standalone device or with a computer (BTD version) • Vernier LabQuest® Mini with a computer (BTD version) • Texas Instruments CBL 2™ (BTD version) • Universal Lab Interface (ULI) (DG version) • Vernier SensorDAQ® Here is the general procedure to follow when using the Photogate: 1. Connect the Photogate to the interface. 2. Start the data-collection software. 3. The software will identify the Photogate and load a default data-collection setup. You are now ready to collect data. Note: This product is to be used for educational purposes only. It is not appropriate for industrial, medical, research, or commercial applications. What is Included with the Photogate? The Vernier Photogate includes a cable for connection to one of the interfaces listed above. An accessory rod is included for attachment to a ring stand. Internal Gate Mode and Laser Gate Mode The Vernier Photogate operates in two modes. A shutter over the internal gate detector determines the operating mode. The shutter is on the inside of the thinner gate arm. Open the shutter to use the internal gate, and close the shutter to use the external laser gate. A red LED is on when the gate is blocked in either mode. To use the internal gate mode, open the shutter and position the photogate. When the gate is blocked the red LED will be illuminated. To use the external laser gate mode, close the shutter for the internal gate. The laser port is on the outside edge of the gate adjacent to the captive bolt. Align your laser so the beam enters the port and turns off the LED. Blocking the laser beam at any point in its path will then turn the LED back on. The path of the laser need not be a straight line. You may want to use mirrors to create a complex path that is crossed by the moving object multiple times. Laser Safety Note: Do not align the external laser gate by sighting by eye. Follow all safety precautions indicated by the laser manufacturer. Daisy-Chain Mode The Vernier Photogate can be connected in a daisy-chain mode. Connect one gate to the interface, and then connect the next gate to the first Vernier Photogate using the white BTD socket on the arm of the photogate. Up to four Vernier Photogates may be connected to a LabPro interface at one time. The daisy-chain mode requires the cable from the VPG-BTD model. If you have purchased the VPG-DG version for compatibility with your interface, you will need to purchase an additional cable to make each photogate-to-photogate connection. (order code PG-BTD) 2 In the daisy-chain mode the analyzing software has no way to determine which gate has been blocked, so be sure that this information is not needed. One common setup is to use gate timing, so that the software reports the time a gate is blocked. If you know the order in which gates are blocked from the geometry of the experiment, then daisy mode will work. Note that in a typical collision experiment where two objects are passing through the two gates, the gates may have overlapping block intervals. In this case, you must connect the gates to two separate channels on the interface. Motion timing mode can be used if the daisy-chained gates are equally spaced. Enter the distance between gates in your software to determine position, velocity, and acceleration of a single object passing through a series of photogates. This sensor is equipped with circuitry that supports auto-ID. When used with LabPro, LabQuest, LabQuest Mini, SensorDAQ, or CBL 2, the data-collection software can identify the sensor and uses pre-defined parameters to configure an experiment appropriate to the recognized sensor. The auto-ID feature is not supported when using calculators, computer software older than Logger Pro 3, or LabPro OS older than 6.26.* Mounting the Photogate Connect the clear phone plug from the cable assembly into the modular phone jack on the photogate housing. Plug the other end of the cable assembly into the lab interface or adapter cable. Test the operation of the photogate by watching the LED when the beam is blocked. The LED will go on when the photogate is blocked. The rod included with the photogate can be threaded into the hole in the photogate end to provide a convenient way of mounting the photogate. The rod can be mounted to a ring stand using standard laboratory clamps. Clamp the photogate to a support rod or mounting bracket. For internal gate mode, position the photogate so the object to be timed will pass through the photogate, blocking the beam. For external laser gate mode, it is easier to roughly align the laser, and then position the photogate so the LED goes out. Photogate Specifications Power requirements: 5 VDC at 40 mA Infrared source: Peak at 880 nm Output is high and LED off for unblocked gate Output is low and LED on for blocked gate Add a Low-Friction Pulley The Ultra Pulley Accessory (order code SPA) connects to the photogate by using the accessory rod that comes with the photogate. Place the rod though the hole in the photogate and move the pulley into position so that the rod can be threaded into it. Tighten up the rod so that the pulley is held firmly against the photogate. The Ultra Pulley is a lowfriction pulley with ten spokes. The spokes break the photogate beam so that the rotation of the pulley can be monitored by the photogate. For example, the motion of an Atwood’s machine could be studied with an Ultra Pulley and the Vernier Photogate. Laser Pointer Stand This light-weight tripod is a perfect support for a laser pointer. The stand features fold-out legs and a clip attached to the adjustable ball. A socket head assembly securely holds the laser in place. This assembly allows you to accurately point the laser at the photogate. A VELCRO® strap integrated into one of the tripod legs allows you to attach the laser to objects such as ring stands and railings. Vernier Photogate and Early TI Publications The Vernier Photogate should not be used as a replacement for the simple photogates (using the TI light sensor) described in the CBL Experiment Workbook (which comes with the CBL) or in Exploring Physics and Math with the CBL System. The programs used with these books will not work with this type of photogate. More Information on Geometric Aspects of Photogate Timing Photogates have a number of geometric complications that result in the effective length of an object passing through the gate being slightly less than the actual length. For a good discussion of these issues, see Eugene P. Mosca and John P. Ertel, “Photogates: An instrument evaluation,” Am. J. Phys. 57 (9), 840-844 (1989). How the Photogate Works The Vernier Photogate contains two different light detectors. In internal gate mode, a narrow infrared beam is directed to a fast IR detector, which provides very accurate signals for timing. In external laser gate mode, a fast visible light detector located at the end of a tube responds to the presence of a low-power laser beam. * If your Photogate does not auto-ID set up the sensor. See www.vernier.com/calc/flash.html for information on updating your LabPro OS. 3 4 Bar Tape (Order Code TAPE) Bar Tape is a 3 m long piece of flexible plastic that has alternating opaque and transparent bars with a spacing of 1.524 cm. The tape can be attached to objects and pulled through the photogate. This allows you to perform experiments much like what you would do with a “ticker tape timer”. Experiments include • Studying the motion of a toy car • Studying the motion of other toys, e.g., air powered rockets • Studying the motion of a person as they hold the tape and walk away from the photogate What Software Is Compatible with the Bar Tape and the Guide? This Guide along with Bar Tape is designed for experiments using any of the following programs: • Logger Pro (for computers) • LabQuest App (for LabQuest) • EasyData (for TI graphing calculators) • DataPro (for Palm® handhelds) Vernier Software & Technology has additional products for motion timing with a photogate. • Photogate Bar Tape Kit (order code TAPE-VPG) – This kit contain 3 m of Bar Tape and a Bar Tape Guide. • Picket Fence (order code PF) – It is 38 cm long and has opaque bars every 5.00 cm. It is designed specifically for free fall experiments. • Cart Picket Fence (order code PF-CART) – It has two sides: A single 5 cm wide bar and a set of 13 bars with 1 cm spacing. With each program, you need to select Bar Tape as the object that is moving through the photogate. The exact details of the process depend upon the version of the program. Refer to the program’s help file or the user’s guide for the program. You can also contact Vernier if you have questions. Here are two examples of how Bar Tape can be used. 1. Use the Bar Tape Guide which is a part of the Photogate Bar Tape Kit (order code TAPE-VPG) to attach the Bar Tape to the photogate. The Bar Tape can then be attached to an object like a toy car. 2. Cut off a short section of the Bar Tape (about 9 cm) and attach it to a piece of clear plastic. By doing this you can make a miniature version of our Picket Fence. Vernier Software & Technology The miniature picket fence will produce very nice motion graphs when dropped through a photogate. The graphs below were all made this way. 13979 S.W. Millikan Way • Beaverton, OR 97005-2886 Toll Free (888) 837-6437 • (503) 277-2299 • FAX (503) 277-2440 [email protected] • www.vernier.com Rev. 8/13/09 Printed on recycled paper. Vernier Circuit Board (Order Code VCB) The Vernier Circuit Board is designed for use in the study of simple electric circuits. The circuit board itself contains resistors, a capacitor, an LED, switches, a battery holder for internal power, connections for external power, a resettable fuse, connections for the addition of other components, and turreted test points for easy connection of test leads and jumper wires. C1–10 µF non-polarized capacitor LED and 220 Ω current limiting resistor SW2–Single-pole, double-throw (SPDT) switch SW3–Single-pole, single-throw (SPST) momentary switch Attaching Other Components Four 3-way binding posts labeled, J3, J4, J5 and J6, are located in the lower right corner of the circuit board. You can use these connections to add your own components, e.g. resistors, capacitors, diodes, etc. You can use lamp sockets Lamp1, Lamp2, and Lamp3 to install lamps such as the ones provided with the circuit board. The sockets are designed for common E-10 screw base lamps. Inventory of Items Included with the Vernier Circuit Board Check to be sure that each of these items is included with your Vernier Circuit Board: • One 10 in. × 7 in. circuit board • Ten 14-in. insulated jumper wires fitted with mini-alligator clips • Five #48 lamps rated 0.06 A at 2.0 V (cylindrical body) • Five #50 lamps rated 0.220 A at 7.5 V (round body) Board Components and Layout Providing Power The upper left corner of the circuit board contains a battery holder for two D batteries. This combination of batteries provides access to 3 VDC. Binding posts J1 and J2 on the lower left part of the board allow you to connect external power, such as the Extech Digital DC Power Supply (Vernier order code EXPS, $199). The Vernier Circuit Board is designed for low voltages only. Limit the external voltage to 10 volts. Switch SW1 below the battery compartment, and to the right of J1 and J2, is a single-pole, double-throw (SPDT) switch. The switch is labeled for the 3 V power or external power. Set this switch to provide power to connection points 1 and 35. A resettable fuse is located to the right of switch SW1. This fuse limits the current to 0.8 A. After being tripped, the fuse remains open until power has been removed. Installed Components A variety of components have been installed on the circuit board, including nine resistors, one capacitor, one LED/resistor combination, and two switches. Here is a list of the components. R1 and R2–10 Ω resistors rated at 5 W R3 and R4–51 Ω resistors rated at 5 W R5 and R6–68 Ω resistors rated at 5 W R7–22 kΩ resistor rated at 5 W R8–47 kΩ resistor rated at 5 W R9–100 kΩ resistor rated at 5 W Replacement Parts The #50 7.5 V bulbs (round body) are available at Radio Shack (part number 2721133). Replacement jumper leads are also from Radio Shack (part number 2781156). The # 48 2.0 V lamp (cylindrical body) is hard to find at retail. You can order a pack of 10 bulbs from Vernier Software & Technology (order code BULB, $9) Sample Uses of the Circuit Board The Vernier Circuit Board is designed to help simplify the study of simple circuits. The versatility of the circuit board will let your students investigate a wide variety of circuits. 2 Circuits with the DC bulbs Using the DC bulbs that are included, you can perform a variety of qualitative battery and bulb investigations, such as: • Investigate the brightness of the #50 bulb and the #48 bulb when separately powered by the same voltage. • Use the #48 2.0 V bulb with the internal 3 VDC power to investigate the lamp brightness when lamps are connected in series circuits. Please note that even though the #48 volt is rated at 2.0 V it will function properly with 3 VDC. • Use the #48 2.0 V bulb with the internal 3 VDC power to investigate the lamp brightness when lamps are connected in parallel circuits. • Quantify the above investigations by measuring current and voltage in these circuits. Warranty Vernier warrants this product to be free from defects in materials and workmanship for a period of five years from the date of shipment to the customer. This warranty does not cover damage to the product caused by abuse or improper use. Ohm’s Law You can use the 10 Ω and 51 Ω resistors on the circuit board to determine the mathematical relationship between current, potential difference, and resistance. This experiment is described in the Ohm’s Law experiment in Physics with Computers and Physics with Calculators. During the activity, the student is instructed to use a light bulb instead of a resistor. The #50 7.5 V bulb included in this kit will work fine for that part of the lab. Series and Parallel Circuits Experiment 26–Series and Parallel Circuits in Physics with Computers and Physics with Calculators investigates current flow in series and parallel circuits. It also investigates the voltage throughout series and parallel circuits. You can use the 10 Ω, 51 Ω and 68 Ω resistors found on the Vernier Circuit Board to perform these investigations. Charging and Discharging Capacitors Experiment 27–Capacitors in Physics with Computers and Physics with Calculators investigates charging and discharging of capacitors. It uses the 10 µF non-polarized capacitor found on this circuit board. The capacitor is used in combination with a 22 kΩ resistor and a 47 kΩ resistor, and switch SW2, all found on the circuit board, to create two different RC circuits. Analog Out If you are using a LabPro interface, you can use the analog output of the channel CH4. The analog output is limited to 100 mA. With the appropriate computer or calculator software, you can drive a signal through the #48 2.0 V bulb (cylindrical body), which is rated at 60 mA. Please note that the analog output of LabPro can deliver 4 V. Running the #48 bulb at 4 V may reduce the bulb lifetime. If you want to explore these capabilities with a computer, use Logger Pro 3.2 or newer. Information about this software can be found on our web site. If you are interested in using the analog out with a TI graphing calculator, a calculator program called FunctGen is available and can be downloaded from our web site. 3 Vernier Software & Technology 13979 S.W. Millikan Way • Beaverton, OR 97005-2886 Toll Free (888) 837-6437 • (503) 277-2299 • FAX (503) 277-2440 [email protected] • www.vernier.com Rev. 5/21/04 Logger Pro, Vernier LabPro, Go! Link and other marks shown are our registered trademarks in the United States. CBL 2 and CBL, TI-GRAPH LINK, and TI Connect are trademarks of Texas Instruments. All other marks not owned by us that appear herein are the property of their respective owners, who may or may not be affiliated with, connected to, or sponsored by us. 4 NOTES: