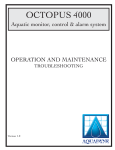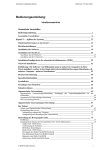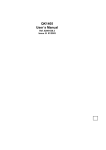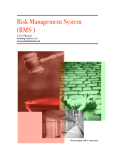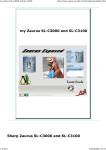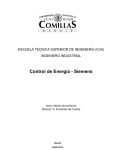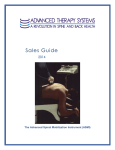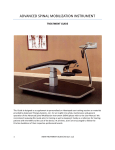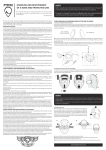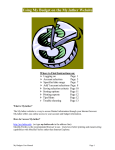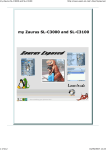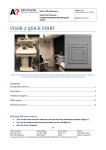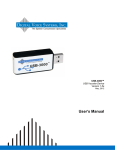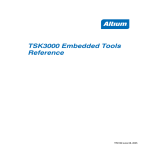Download Tytron & Tytron Software User Manual
Transcript
Tytron & Tytron Software User Manual 1 Manual Table of Contents Introduction System Components Read Me First! Hardware Installation Software Installation Scanner Detection Using the Tytron Software Scanning Scan Display Screens Segmental Scanning Neurocalometer (NCM) Segmental Scanning Mastoid Fossa Chirometer Readings Scanning Infants Printing Scans and Reports Database Maintenance Database Back-Up & Restoration Recoup Suite Management & Resolving Recoup Suite Issues Export / Import Network Setup Instructions Periodic Maintenance Hardware Troubleshooting Software Troubleshooting 3 4 5 6 14 15 18 30 32 34 33 34 34 34 35 37 38 39 40 42 43 44 45 Appendix Appendix A – Custom COM Port Settings Appendix B – Windows Vista/7 Network Instructions Appendix C – FCC Transmitter Regulations 45 46 47 Misc. Contact Information Warranty Compliance Statement 47 48 49 2 Introduction Congratulations! Thank you for your purchase! This user manual provides a wealth of information for using the Tytron scanner and Tytron Software. With more doctors turning to objective diagnostics and results oriented (outcome based) care, paraspinal thermal imaging is the neurophysiological test of choice in the chiropractic profession. The versatility of the Tytron makes it the perfect instrument to help grow your practice as well. It helps to generate new patients, improve patient education and increase patient referrals. Today, the Tytron represents the pinnacle of research and technology in the field of paraspinal thermal imaging. No other instrument has the accuracy, sensitivity, repeatability, stability, resolution, and comprehensive thermal interpretation of the Tytron. Intuitively designed, even a new doctor can reproduce a scan performed by an experienced professional. Scanning examinations are quick and accurate – making it extremely practical for daily use, even in the busiest practice. Your Tytron scanner and Tytron Software includes all parts, workmanship, and technical support warranty for one (1) year (If purchasing the software only, previous Tytron hardware purchases do not receive a renewed parts and workmanship warranty period) - See Warranty and Repair Policy at back of manual for full details Feel free to call us and ask any operational or interpretation questions. For continued support and service after one year, there is a small technical support fee charged on a per instance basis to ensure our continued ability to provide support to all of our customers. In addition, make sure to check out our website at www.titronics.com. The website is updated frequently with new information and features items to compliment your Tytron. Objectifying the chiropractic profession’s core principle is impressive to say the least. On behalf of Titronics, we would like to thank you for your purchase of the Tytron and Tytron software and welcome you to the world of neurophysiological imaging! Best Regards The Team at Titronics Research & Development Company 3 System Components Verify Receipt of All System Components Your Tytron System includes the following if your Tytron serial number begins with a 3xxxx: • Tytron Scanner (3xxxx) • USB3000 Adapter • Tytron Software Install (includes Calibration file, Drivers, Manual, Articles and Poster) • Tytron Scanner Holder • Clinical Interpretation Book • User Manual • Repair kit Your Tytron System includes the following if your Tytron serial number begins with a 4xxxx: • Tytron Scanner (4xxxx) • USB Adapter • Tytron Software Install (includes Calibration file, Drivers and Manual) • Power Supply Cord (9 volt) • Tytron Scanner Holder • Clinical Interpretation Book • User Manual • Repair kit with a 9 volt battery adapter (for mobile use with laptop computers) Your Tytron System includes the following if your Tytron serial number begins with a 5xxxx: • Tytron Scanner (5xxxx) • 10’ & 16’ USB Cable • Tytron Scanner Holder • Tytron Software Install (includes Calibration file, Drivers, Manual, Articles and Poster) • Clinical Interpretation Book • User Manual • Repair kit 4 Read Me First! System Requirements: Windows 98/ME/2000/XP/Vista/7 · Pentium II Processor or Greater · 200MB Free Hard Drive Space · CD-Rom Drive · Available Serial or USB Port • For Software Installation Instructions on Windows Vista and Windows 7 please see Appendix B at the back of the manual. This must be done as part of the Installation process if running Windows Vista/Windows 7. • Use the supplied desktop scanner holder to avoid Tytron drops. Remember to keep the cord out of walking paths. For drops, use the repair kit and instructions. Metal screws and/or adhesives should not be used for repairs. • Perform periodic maintenance on the Tytron. The scanner barrels may accumulate dust and dirt particles over time. For small amounts of debris in the barrels Titronics recommends using canned air (available at most electronics stores). Insert the spray straw approximately 1” into the barrel. Spray for three seconds. Allow the unit to sit for 15 minutes. Do not insert the straw deeper than 1” into the barrels -- touching the lenses with the straw could alter the calibration of the precision sensors! For heavy cleaning instructions and additional information on periodic maintenance refer to page 35. • When the scanner trigger is pulled, the black & white wheel area displays a Red light to indicate the scanner is receiving power (For scanner serial numbers beginning with a 3 or 4 only). • The Tytron uses the left inner wheel for distance measurement. Keep this portion of the wheel in contact with the patient for accurate results. Do not scan over the patient’s clothes. Ensure the scanner sensors have a direct view of the patient’s bare back. • Discharge static electricity before handling the Tytron. Use an anti-static pad or grounding source to discharge static electricity safely. High levels of static electricity may damage the circuitry inside the device! • The Tytron should be kept in a 72° F - 80° F temperature environment for optimal performance. • Ensure the Tytron isn’t sitting directly next to a computer. Titronics recommends providing 10 inches of space between the Tytron and the computer. Ensure the Tytron isn’t resting in direct sunlight or next to an open window. Keep the Tytron away from heating and cooling vents. 5 • Regularly backup the database. Titronics recommends weekly backups and storing the backup at an off-site location. • If a yellow exclamation mark displays in the device manager when checking the port number, then you need to reinstall the driver which is located on the software CD. Be sure that you have your Tytron Software in the CD drive. Unplug your Tytron and plug it back in. Follow the on screen instructions for Found New Hardware reference page 6. • Do not use the original Tytron wall mount power supply or 9 volt battery adapter with the USB3000 Converter, as this may damage the Tytron and the computer USB port! The scanner receives power from the computer when connected with the USB3000. Hardware Installation First, find the Tytron scanner serial number, located on the Tytron handle or cord. Follow the steps that apply to your scanner. If the scanner serial number begins with 3xxxx please continue to the instructions beginning on this page. If the scanner serial number begins with 4xxxx please refer to page 8. If the scanner serial number begins with 5xxxx please refer to page 11. 3xxxx Instructions USB3000 Adapter (Using Tytron Software Version 2.0): 1. Insert the Tytron Software CD into the CD-Rom. Do not install the software until after the Hardware Installation is complete! 2. Plug USB3000 adapter into the computer USB port. Note: It is recommended to always plug the USB3000 Adapter into the same USB port each time. You may want to visually mark the USB port with a sticker or marker. 6 3. When the Found New Hardware Wizard screen appears, select No, not this time. Click the Next button. 4. Next, select Install the software automatically (Recommended) and click Next. 5. Click Finish to complete the USB Adapter driver installation. 6. Connect the Tytron serial plug into the Converter and then hook up the 3.5mm power connector provided in the USB3000 kit (see diagram below). Plug the Tytron, through the USB3000 Adapter, into the computer and follow the directions when the Found New Hardware Wizard appears. Do not use the original Tytron wall mount power supply or 9 volt battery adapter with the USB3000 Converter, as this may damage the Tytron and the computer USB port! 7 7. Verify Tytron is receiving power • Pull Tytron trigger • Look at the black & white wheel area for Red light. If the red LED is lit then the Tytron is receiving power. Please continue to “Software Installation” on page 12. RS-232 Serial Port Converter When installing a Tytron with a serial number beginning with “3” (i.e. 31234) on a computer running Windows NT, 2000, XP, or later a RS-232 Converter is required to communicate with the computer. Ensure the Tytron software is not running, then insert the converter between the Tytron scanner and the computer, as shown below. The power plug (wall transformer) that previously plugged into the scanner cord now plugs into the converter (either socket) and the 6” jumper supplied with the converter goes between the converter and the scanner cord. 8 Once the converter is connected, first check the device manager to see which port the scanner is registering under. (For help locating the device manager, please see the section on scanner detection.) Then start the Tytron software. On the Main page, click Setup, then click the Scanner tab. Ensure that the ‘Enabled’ check box is checked under the heading “Serial Scanner 1.” 4xxxx Instructions Serial Port Installation (Using Tytron Software Version 2.0): 1. Match Tytron connector with port on back of computer. • Note: If there is no serial port available, use the USB to Serial Adapter supplied in the scanner’s case and continue to the following page. 2. Plug the small male jack of the wall mount 9 volt power supply into the female jack on the end of the Tytron cord (which is now attached to the back of the computer). Plug the 9 volt power supply into the wall (if using the battery adapter please attach the battery). 3. Verify Tytron is receiving power • Pull Tytron trigger • Look at black & white wheel area for Red light. If the red LED is lit then the Tytron is receiving power. 9 4xxxx Instructions USB Adapter Installation (Using Tytron Software Version 2.0): 1. Insert the Tytron Software CD into the CD-Rom. Do not install the software until after the Hardware Installation is complete! 2. Plug USB adapter into the computer USB port. Note: It is recommended to always plug the Adapter into the same USB port each time. You may want to visually mark the USB port with a sticker or marker. 3. When the Found New Hardware Wizard screen appears select No, not this time. Click Next. 4. Next, select Install the software automatically (Recommended). Click Next. 10 5. Click Finish to complete the USB Adapter driver installation. 6. Connect the Tytron to the serial port side of the USB Adapter. 7. Plug the small male jack of the wall mount 9 volt power supply into the female jack on the end of the Tytron cord (which is now attached to the USB Adapter). Plug the 9 volt power supply into the wall (if using the battery adapter please attach the battery). 8. Verify Tytron is receiving power • Pull Tytron trigger • Look at black & white wheel area for Red light. If the red LED is lit then the Tytron is receiving power. Please continue to “Software Installation” on page 12. 11 5xxxx Instructions (Using Tytron Software 2.0) 1. Insert the Tytron Software CD into the CD-ROM. Do not install the software until after the Hardware Installation is complete! 2. Plug the Tytron into the computer USB port. 3. When the Found New Hardware Wizard screen appears select No, not this time. Click Next. 4. Next, select Install the software automatically (Recommended). Click Next. 12 5. If the messages like the one below appear, click Continue Anyway. 6. Click Finish to complete the C-5000 driver installation. Please continue to “Software Installation” on the next page. 13 Software Installation Install Tytron Software 1. Insert the Tytron Software CD in the computer CD drive. 2. Select Install Software. Note: If the Setup Menu does not appear, double click the desktop icon labeled My Computer. (On Vista or Windows 7 - Go to Start and Computer) Then double click on the picture of the Tytron icon. 3. Click Next. At the next screen, click Install to proceed through the automated setup procedure. 14 4. Click Finish to complete the installation. Scanner Detection For Tytron scanners with serial numbers starting with 5xxxx, the top portion of the home screen displays a message stating Scanner #5xxxx Detected when the Tytron is plugged into the USB port. If this message doesn’t appear, please reinsert the software CD. Unplug the Tytron momentarily, then plug it back in. Follow the on screen instructions for Found New Hardware or reference page 11. For Tytron scanners with serial numbers 3xxxx and/or 4xxxx, follow the steps listed below. 1. Select Setup in the lower left corner of the software home screen. 2. Click the Scanner tab. Scanners with serial numbers 3xxxx and 4xxxx (using an adapter) will show activity under the Serial Scanner 1 title as long as the check box is checked. If you don’t see anything under the heading Serial Scanner 1, make sure there is a check in the check box. 15 3. One checkbox should display Scanner detected to the right of the Port number and a check should appear. Place a check mark in that box. If connecting the Tytron using the USB to Serial adapter, it may be necessary to use CUSTOM communication port (COM Port) settings to put in the Port number the Tytron uses. To find the COM Port used by the USB to Serial adapter, complete the following steps: 1. While leaving the Tytron Software displayed on the screen, click Start at the bottom left corner of the computer screen. 2. Right Click on Computer (Or My Computer if you are using windows XP or earlier) 3. Click on Manage 4. Then in the new window that popped up, click on the words Device Manager 16 6. Locate the Ports (COM & LPT) section. Expand this section by clicking the + symbol. Locate the COM Ports labeled Prolific USB-to Serial Comm Port (COM#). Where # is an actual number, as in the picture to the right. Remember this number. 7. Close Device Manager and return to the Tytron Software. Note: If the device manager shows a yellow exclamation mark then the driver needs to be reinstalled. Be sure the Tytron Software in the CD drive. Unplug your Tytron and plug it back in. Follow the on screen instructions for Found New Hardware or reference page 6. 8. Click the Scanner tab. 9. Put a check in the Serial Scanner 1 checkbox and enter the port number in the text box to the right. In the example above, 9 is the custom port number. 10. Click Ok. 11. In the Calibration Settings section, verify the scale factors and offsets match the values on the enclosed calibration sheet. If no scale factors and/or offsets are displayed, please call Titronics. 12. Click OK and restart the software to complete the setup. 17 Using the Tytron Software The Tytron Software uses several keyboard functions designed to let you work as efficiently as possible. The Tytron Software follows these simple rules: 1. All buttons/functions can be initiated by clicking on them with the mouse. Any underlined letter denotes that the function can be initiated by using the corresponding keyboard key (i.e. F5, Load Patient, etc.). 2. The Esc key goes back one screen at a time while saving the current scan. 3. Basic keyboard commands apply to most functions within this program (i.e. Tab key moves through fields, page up/down moves quickly through lists, etc.). The following is a quick summary of the single letter command keys that function either in the scan display, scan history, or home screens: B = Toggles between the line graph and spine/Bar-graph views. D = Toggles between the Delta-T spine and DT spine views. A = Shows Autonomic chart with a bar-graph. N = Displays a Normal scan for comparison. (At Scan Screen) R = Displays the narrative Report generator list. F = Allows Fossa temperatures to be taken. I = Allows Infants scans. (At Scan Screen) C = Continues to search through additional, past scans. P = Print any displayed scan screen. S = Brings up Scan Screen. (At Home Screen) L = Load a Patient. (At Home Screen) T = Edit a Patient. (At Home Screen) M = NCM Mode. (At Home Screen) X = Exports the scan as a jpeg to a folder called images in the C3000 folder (From any screen showing a scan picture) 18 The Home Screen The Home Screen is the first screen displayed when the program is started and displays the most common functions and data. From this screen you will be able to perform most of your patient file work and scan viewing in an efficient manner. Your customization information (based on the information you supplied at the time of purchase and registration for clinic name, your name, etc.) displays below the TyTron program label. You may change this information at any time by clicking on the Setup button in the lower left hand corner of the screen and changing the information displayed on the Main tab. The change in the information displayed does not occur until you click the OK button. Note: Do not change the registration number, if you do your software will go into Unregistered Copy mode and you will not be able to change any of the information in your three lines, nor will you be able to take a scan. If this happens, please contact Titronics R&D at 1.800.705.2307. Patient: Load a patient by clicking on Load Patient or ID Search or enter a new patient by clicking on New Patient. The Patient’s name now appears on the home screen. Listing: This optional information may be entered when creating a new patient, or edited when a current patient’s listing changes by going to Edit Patient. 19 Frequency: This optional information may be entered when creating a new patient, or edited when a current patient’s frequency changes by going to Edit Patient. 8-Week Care History: Displays the currently selected patient’s last eight weeks of care. The current date displays in black. Any date highlighted green denotes the patient was scanned, but that no adjustment was rendered. A red highlighted day signifies a delivered adjustment. The first scan of the day is marked as a pre; all subsequent scans are marked as posts, unless the F9 key is used to toggle the last scan between pre and post. This 8-week Care History quickly displays how often the patient is being adjusted; and thus whether the current adjusting method is or is not appropriate for the patient. Neurocalometer (NCM): Refer to page 26. Scan: Once in a selected patient’s file, click the Scan key, or hit S on the keyboard, to perform a simple scan without a pre-adjustment or pattern overlay. Immediately taking another scan simply overlays the additional scan over the previous scan. Once you exit the scan window, only the last scan taken is saved in the patient’s file. To save any scan you can also press Enter before performing another scan. The Setup Button The Setup button is located in the lower left corner of the home screen. The Setup screen allows for the management of individual preferences in four tabbed areas: Main, Scans, Printing, and Scanner. Main Tab: Manages options for Doctor Information, Registration Number, System Password, Default Search Method, Show File Number, Default History View, Recoup Suites, Saving Scans and more. The Registration Number section is specific to each individual unit. Changes should not be made unless instructed by Titronics. The System Password section can be set by entering alphanumeric characters. Leave this field blank to disable the password prompts. If a password is entered, please remember this password 20 to log into the Tytron software and/or store the password in a safe place. The Default Search Method section determines the default patient search method, by last name or file number. The Show File Number section allows the option to display the patient file number next to their name for quick reference. The Default History View section determines how scans display in the 10 Scan History screen. Display options are: view C-Spine & Full Spine scans together, C-Spine scans alone, or Full Spine scans alone. The Recoup Suites section allows the display of up to 20 post-adjustment suites on the Home Screen. Simply enter the number of suites in the office. If post-adjustment recoup suites are not part of your patient care, enter 0 in the field and the recoup suites will not appear on the Home Screen. The Saving Scans section determines how the Tytron software handles saving scans. Titronics recommends to always use one of the Auto-Save options. • Auto-Save with no comment saves all scans without prompting for comments. • Auto-Save and ask for comment saves all scans and prompts for comments. • Save only if a comment is entered prompts for comments and only saves the scan if a comment is entered. Scans Tab: Manages options for Draw Colors for Line graphs, Lines in DT, Vertical Delta-T, Wide Lines, Center Bar graph and Voice Prompts. 21 The Draw Colors section determines the colors used when displaying line graphs. Up to 10 line graph scans, plus the pattern scan may be overlaid. Simply click the Scan color to select the color for that scan. This option is helpful for colors that might be hard to see on the screen. Enabling the Lines in DT section places white vertical background lines on the right and left graphs (similar to those displayed in the Center Delta-T bar graph) for each degree (30°, 31°, etc). The Vertical Delta-T section displays at the top of the graph the vertical direct temperature differential for each side, calculated as the temperature difference between the lower and upper 2 cm of the graph. An ideal graph would show a gradual increase in temperature from the sacrum to the occiput. Ex: VDT:T 1.25. The Wide Lines section displays wider/thicker lines for line graph scans. The Center Bar Graph section centers the displayed bars over an implied zero center (vertical blue line in line graph view). This feature is useful when performing scans outside the office. Temperature gradients across the scanner can alter the zero position of the line graph, presenting a misleading bar graph (all the bars off to one side). Note: The default is set to disabled; this is the best way to monitor the scanner calibration when in a controlled environment such as your office. The Voice Prompts section provides voice prompts to begin a scan. Printing Tab: Manages printout options. 22 The Printing Area determines the colors used when printing up to 10 overlaid Line Graph scans. Simply click the scan color to select a color for that scan. The Language section defaults to English Standard. For Spanish, select Spanish Translation. The Symptoms / Diagnosis section allows the addition of a generic symptom and diagnosis to printouts. Note: Colors can vary from screen to printouts. This tab helps optimize printout colors. Scanner Tab: Displays scanner calibration information (Scale Factors & Offsets) and port settings. The Calibration Settings should not be changed at anytime unless instructed directly by Titronics Technical Support. These values are set at the time of software installation and are unique to each scanner. The Scanner Port area (if applicable) allows the selection of a USB port(s) to use in conjunction with a USB adapter. This selection directs the Tytron software in correctly finding the Tytron. This option is selected during installation. However, if the Tytron is not scanning, it may be registering on a different virtual port than it originally did when you last used it. To fix this problem, go to the device manager and find the port that the scanner is registering under, then make sure it is the same port as in the software. 23 Patient Manager Entering a New Patient To enter a new patient, click the New Patient button or hit the N key at the home screen. The patient’s first and last name must be entered. All other information is optional. To display a patient’s Treatment Frequency and Adjustment Listings, fill in those fields in the Patient Settings section. To print reports containing the patient’s clinical information, fill in the Symptoms, Diagnosis, and Technician areas in the Patient Settings section. This information provides information requested by many insurance companies. The Re-Evaluation area serves as an automatic reminder function for re-evaluations. The first, drop-down arrow box determines the rate of re-evaluation (1x/week, every 2 weeks, every 4 weeks, etc.). The other field allows for referencing a start date (i.e. re-examination 4 weeks from 24 this date). The current day is automatically entered. If the frequency field is blank, or 0 is entered, the automated re-examination function is turned off. When a re-evaluation date is set, the automatic reminder appears three days before the date of re-evaluation when the patient is loaded on the home screen. To reset this function, use the Edit Patient function (described below) and change the frequency and/or date. This removes the Re-Evaluation notice at the patient’s home screen. Editing Patient Information To edit patient information, click the Edit Patient button or hit the T key while at the selected patient’s home screen. The same screen is presented as when entering a new patient. The most frequent use of editing is to change patient treatment frequency and re-examination times. This area is not for deleting scans or a patient (see Scan Utilities for these options). Select Back Image and Select X-Ray Image buttons The Select Back Image button is used to load images of the patient’s actual back. To do this simply press the ‘Select Back Image’ button then follow these steps: 1. Locate the image in the box that came up and click ‘Open.’ 25 2. On the next screen that appears pull on the corner of the frame around the spine that is super imposed over the patient’s picture to lie on top of the patient’s actual spine. Note that the sacrum and the coccyx bones can be off of the picture if need be. 3. Once you have the spine aligned to correctly match the patient’s spine, click Save or hit the Enter key on your keyboard. The picture is now saved as the patient’s back image. The Select X-Ray Image button is used to load images of the patient’s actual back. To do this simply press the ‘Select X-Ray Image’ button then follow these steps: 1. Locate the image in the box that came up and click ‘Open.’ 2. On the next screen that appears pull on the corner of the frame around the spine 26 that is super imposed over the patient’s X-Ray to lie on top of the patient’s actual spine. Note that the sacrum and the coccyx bones can be off of the picture if need be. 3. Once you have the spine aligned to correctly match the patient’s spine, click Save or hit the Enter key on your keyboard. The picture is now saved as the patient’s X-Ray image. Load Patient File To load a patient file, click the Load Patient button or hit the L key at the home screen. This displays a list of all patients along with a flashing cursor in the patient’s last name field (or in their file number field depending on default settings). Enter 1 or more letters of the patient’s last name to narrow the search field. Once the patient displays on the screen, highlight their name and click OK or hit the Tab key to move to the name field and select the alphabetical letter that corresponds to the patient. The patient’s name now displays on the home screen. 27 Current Patient Scan Manager Hitting the S key allows for a simple scan to be taken without a pre-adjustment or pattern overlay. Multiple scans may be performed in this manner, however only the last scan taken will be saved in the patient’s file upon exit. F9 Pre/Post: Quickly toggles the last scan taken between a Pre and a Post Adjustment. F10 Comment: Displays the comment field for the last scan taken. The comment field allows up to 250 characters of information, for comments such as SOAP notes. F11 Change Listing: Changes the listing for the last scan taken. This differs from the editing function in the Scans Utilities area. This function updates the displayed home screen listing and all subsequent scans performed. F12 Select Scans: Allows the selection of up to 10 scans for individual history viewing. Once the scans have been selected, click OK or hit the Enter key to view the scans. Hit the Esc key to return to the Select Scans screen. Click the Clear button to clear previously selected scans or Esc again to return to the home screen. History Manager The History Manager allows for quickly monitoring the details and results of care. Hitting the Page Up and Page Down keys while viewing a patient that has more scans than displayed on the screen allows for the viewing the additional scans from the patient’s history. The History Manager functions are discussed in more detail in the Scan Display Screens section on page 25. F5 Pat + 9: Displays the patient’s chosen pattern in the upper left hand corner along with the last 9 scans in the database. This allows the ability to review the progress of care and evaluate both the chosen pre-adjustment scan and the effects of the adjustment on the post scan. F6 Pat + Pre: Displays the patient’s chosen pattern in the upper left hand corner along with the last 9 pre-adjustment scans in the database to quickly evaluate if a new pattern is forming. F7 Pat + Post: Displays the patient’s chosen pattern in the upper left hand corner along with the last 9 post-adjustment scans in the database to quickly evaluate if rendered adjustments are effective. F8 Pat + Pre when Post: Displays the patient’s chosen pattern in the upper left hand corner along with the last 9 pre-adjustment scans when a post adjustment scan is performed. This allows the ability to evaluate if the pre-adjustment scans match the pattern or if over-adjustments are performed. 28 Scan Manager The Scan Manager displays full overlay history screens. F1 Pre: Displays the last pre-adjustment scan performed. F2 Pat + Post: This function serves two purposes. First, a patient’s pattern is displayed with the last post-adjustment scan overlaid, allowing the patient to see results of their last adjustment. Second, use the C key to look back through post-adjustment scans in detail to determine the effectiveness of adjustments. F3 Pat + Pre: This function also serves two purposes. First, a patient’s pattern is displayed with the last pre-adjustment scan overlaid, to objectively show a patient why you chose not to adjust today. Second, use the C key to look back through pre-adjustment scans in detail to verify the decision not to adjust. F4 Scan Utilities The Scan Utilities screen has 9 basic functions. Click the Scan Utilities button or hit the F4 key while at the home screen to perform scan utilities. First, a scan must be selected to perform a scan utility function (either click on it or select the corresponding letter) -- the exception to this in the Any 2 Scans function. 1 View: Views the selected scan. This can also be performed by double clicking the scan or hitting the Enter key. 2 Any 2 Scans: Displays an overlay of 2 selected scans. Select the scans after hitting this button by clicking on the desired date and time of the scan once. 3 View /w Pat: Displays the selected scan overlaid with the patient’s selected pattern. 4 Pre/Post: Changes the selected scan from a pre-adjustment scan to a post and vice versa. 5 Edit Scan: Edits the Note, Listing, Comment, Pre/Post designation, Pattern fields and options for a scan. The Note field allows notes up to 4 characters long (i.e. MVA). Editing the Listing changes the listing for the currently selected scan only. The Comment field allows up to 250 characters of information (i.e. SOAP notes). 6 Make Pat: Marks the selected scan as the patient’s pattern. 7 Delete Scan: Permanently deletes the scan from the selected patient’s database. Delete Patient: Permanently erases the patient and all their scans. This cannot be undone! Export to CSV: Exports the scan list to a .CSV file. 29 Scanning Before starting the scanning process, please review the preparation involved to perform accurate thermal imaging. Environmental Controls • The office temperature should be held between 72°-80°F. (22° - 27° C) • No direct cooling or heating vent drafts should bear on the scanner. • The scanner should not be placed in direct sunlight. • Place the scanner holder away from the computer to avoid the heat being emitted from the PC. • When outside the office, enable the Center Bar Graph feature (in the Setup screen) to center the displayed bars over an implied zero center (vertical blue line in Line Graph view). This feature is useful when performing scans outside the office to neutralize any effects of temperature gradients across the scanner, which might present a misleading Bar Graph (all the bars off to one side). Note: The default is set to disabled; this is the best way to monitor the calibration of the scanner when in a controlled environment such as an office. • For scanners without power for more than 30 minutes, allow a 20 minute temperature stabilization period. Example: Going from outside to inside. • For scanners without power for less than 30 minutes, allow a 10 minute temperature stabilization period. Example: Going from room to room. • For C-3000 units, ensure continuous power supplied from the wall outlet or 9V battery adapter. • For C-5000 units, ensure the computer is powered on (and doesn’t go into hibernate mode after being left idle). If the computer is turned off and on frequently Titronics recommends purchasing a powered USB hub (available at most electronics stores) to maintain power to the 30 scanner. Patient Preparation • 15 minutes of office acclimation time must occur before scanning the patient. • The patient needs to remove any neck ties and necklaces. • The patient should also remove thick clothing such as a winter coat while acclimating. • The patient must remain free from direct heating or cooling drafts. • No direct sunlight should bear on the patient while in the office. • No EMS, TENS, US, hot or cold packs, or acupuncture before scanning. • The patient must be free from sunburn. • A patient may be scanned while sitting, standing or lying face down. • Although highly recommended, it is not necessary for a patient to disrobe. Segmental scans may be performed. See page 27. Scanning Once a patient is selected via the Load Patient function, the scanning process itself is fully automated. 1. Pick up the scanner by its handle. Do not touch any part of the scanner head. (This is the area above the handle that is separated by a white or black thermal shield). Touching the scanner head can temporarily affect scan accuracy. 2. Place the wheels on the patient while maintaining the probe tips just above the surface of the skin. Evenly space the probes over the center of the spine. When performing full spine scans, carefully palpate for the first sacral segment and place the probes one centimeter below this level. If only scanning the cervical spine, carefully palpate for the first thoracic segment and begin the scan here. Use only spinous process palpation to locate starting points. Any palpation over the paraspinal surfaces will alter true thermal data collection. 3. Pull the trigger, but do not begin scanning immediately! A tone sounds, along with a screen prompt reading INITIALIZING SENSORS. A second tone sounds to signal to begin the scan, along with a screen prompt reading SCANNING. A voice prompt may also be selected by going to the Scan tab under Setup. 4. Begin scanning from the lower back towards the head with an even cadence while maintaining the probe tips just off the skin. When the hairline is encountered, gently press the probes down onto the skin to displace the hair. Stop the scan when the occiput is encountered and release the trigger before lifting the scanner off the spine. A proper scan cadence will yield approximately 20 seconds for a full spine and 8 seconds for a cervical spine scan. Once the scan finishes it will immediately display on the line graph screen. If the patient’s pattern or a previous scan has been performed on the same day, the current scan is automatically overlaid. To perform a scan without a pre-scan or pattern overlay, simply hit the S key while at the home screen. Hitting the Esc key, or clicking the X in the upper right area of the screen or hitting enter saves the last scan preformed. The exceptionally high repeatability of the Tytron is dependent upon the scanner’s wheel encoder 31 and the termination point of the scan. The reference point of each scan is the termination point (with the exception of scanning infants). Consequently, the only error involved is the ability to stop the scan at the same point each time. Thus, the occiput is an excellent bony shelf for terminating against with the scanner’s probes. Scan Display Screens These 4 scan display screens are used to view the patient’s thermal scans: Line Graph Screen This is the most accurate thermal interpretation display. The center line represents the DeltaT (or difference) in temperature from each side of the spine. Any lateral deviation of this line is toward the hotter side of the spine. Each light gray vertical line represents 0.5 degrees C. As per established guidelines, any Delta-T over 0.3 degrees C is suspicious. Readings of 0.5 degrees C and over represent the probable presence of neuropathophysiology. The left and right lines represent the DTs or direct (actual) temperatures over the paraspinal skin. Any deviation of these lines to the right represents a hot area over the spine, while left deviations indicate cold areas. To establish a patient’s pathological thermal pattern, at least 2 matching scans must be taken 15 minutes apart during the first office visit. Every deviation of the Delta-T and DT lines must match in location along with Delta-T deviations greater than 0.3 degrees C. Once this thermal pattern is established, each future office visit is compared to determine the presence of neuropathophysiology. Press the N key while in a patient’s line graph and a Normal line graph will appear. Next, press the B key to show their bar graph beside a Normal bar graph. Spine Bar-Graph Screen At the line graph screen, hit the B key to toggle between the Line graph screen and the Delta-T spine bar-graph screen. This screen simplifies the data in a way that makes it easy for patients to understand. To see the DTs (direct or actual temperatures) in this view simply hit the D key to toggle between the Delta-T and DT spine bar-graph screens. The A key shows the bar-graph with an autonomic chart. If two scans are chosen for viewing, the scans will appear side by side on the screen shown at the bottom. 32 History Screen The history screen views the patient’s selected pattern in the upper left corner along with the next 9 scans in the patient’s file. Depending on the settings, the screen displays both full spine and cervical spine, full spine only, or cervical spine only. To temporarily change the display options while at this screen, select the corresponding filtering buttons located in the upper left corner of the screen (FS, CS, Pre, etc). Instructions for permanently changing the display options is covered under the Setup button instructions on page 17. The following functions manage how the scans display on the screen: 1. The Arrow buttons (↑,↓,←,→) move between scans. The selected scan is highlighted with a border. 2. To view a single scan in detail, double click the scan with the mouse or highlight the scan using the arrow keys and hit the Enter key. 3. To select more than one scan to view, hit the Spacebar key for each scan to view. Once finished selecting the scans to view, hit the T key or click the OVERLAY SELECTED button to view the scans. To view all displayed scans, hit the A key or click the OVERLAY ALL button. 4. To view the next 9 past scans in the patient’s database, hit the Page Up and Page Down button (continue function). NCM Screen The NCM (neurocalometer) screen is set up to emulate an NCM, Thermeter, or Go-Scope type instrument. The scanner performs in a similar fashion as explained earlier. However, no initiating tones sound. Simply place the scanner wheels on the skin, spacing the probes equally over the center of the spine. Pull the trigger and scan from the lower back towards the head. The computer beeps whenever a spot on the spine reaches 0.5 degrees C Delta-T or more. This pinpoints the exact area on the spine by moving up and down over the area while listening for a set of continuous beeps. At this point, look at the screen to evaluate the exact magnitude of the Delta-T from either the meter or digital displays. 33 Segmental Scanning The segmental mode allows performing a lumbar and a cervical scan, while omitting the thoracic region (to avoid clothing). To do this, click Scan on the home screen to display a blank scan screen. Click the Segment button, located at the top right corner of the screen. To record all data properly, place the scanner probes ¾” lower than the desired starting point. To start, pull the trigger and scan the lumbar region, then release the trigger. Next, place the scanner just below T1, pull the trigger again and complete the cervical scan, then release the trigger. The full spine line or bar graph displays with no lines/bars in the mid spine area. Mastoid Fossa/Chirometer Readings Mastoid Fossa or Chirometer readings are always made in the line graph screen using the RIGHT SIDE PROBE ONLY. Fossa readings are taken after a spinal scan. 1. After a spinal scan is performed, hit the F key, or click the Fossa button in the upper right of the screen. To take a Fossa reading alone, point the scanner into the air, pull the trigger, turn the left probe wheel a few clicks with your hand, and release the trigger. After doing that, press the F key for the Fossa portion of the scan. 2. The NCM screen now displays. Place the RIGHT PROBE in the Right Mastoid Fossa and pull the trigger. Once a steady clicking is heard, release the trigger. (The clicking sound means that the sensors have reached a state of thermal equilibrium and are ready to take a reading). 3.) Now place the RIGHT PROBE in the Left Mastoid Fossa and pull the trigger. Again, at the steady clicking sound release the trigger. The Delta-T reading displays, referencing the hotter Fossa (i.e. 0.5 °C to the right means the right Fossa is hotter than the left by 0.5 °C). 4. Hit the Esc key on the keyboard or pull the trigger to return to the line graph screen. The Fossa reading displays in the upper left corner of the screen with an L or R denoting to which side the degree reading was hotter. Scanning Infants Scanning infants adheres to the same rules as adults. However, the fixed probe width being wider than an infant’s neck necessitates a special protocol. Use only one barrel to scan both sides of the spine, one side at a time. Once a patient has been selected via the Load Patient function, follow 34 these steps: 1. Bring up the scanning screen by hitting the S key or clicking the Scan button on the home screen. A blank screen displays. 2. Before starting to scan, mark a starting reference point for the scans. Using a washable marker, draw a horizontal line across the spine as a starting point (remember to carefully palpate for cervical or full spine starting point before drawing the line). 3. Select the Infant Mode by hitting the I key or clicking on the Infant button at the upper right corner of the screen. A prompt reading READY TO SCAN now displays. 4. Always start with the right paraspinal surface first. Place the wheels of the left barrel on the right paraspinal surface while maintaining the probe tip just above the skin and exactly on the drawn horizontal starting line. 5. Pull the trigger, but do not begin scanning immediately! First, a tone sounds and the software displays a screen prompt reading INITIALIZING SENSORS. Next, a second sounds and the software displays a screen prompt reading SCANNING, signaling to begin the scan. 6. Scan upward towards the head with an even cadence while maintaining the left probe tip just off the skin. When the hairline is encountered, gently press the probe down onto the skin to displace the hair. Stop the scan when the occiput is encountered and release the trigger before lifting the scanner off the spine. A screen prompt displays, reading READY TO SCAN. 7. Now, place the wheels of the left barrel on the left paraspinal surface while maintaining the probe tip just above the skin and exactly on the drawn horizontal starting line. 8. Again, pull the trigger and wait for the sets of tones indicating to begin the scan. However, this time do not stop at the occiput! Scan just past the termination point of the right paraspinal scan and release the trigger (the computer references the distance of the scan to the starting line and only saves the exact same amount of infrared signals as the right paraspinal scan). Once the left side scan is complete, a thermal plotted graph immediately displays on the screen. Hit the Esc key to save the scan. Unlike scanning adults, infant scan repeatability is dependent upon the scanner’s wheel encoder and the starting point of the scan. The reference point of each scan is the drawn horizontal starting line. Consequently, the only error involved is the ability to start the scan at the same point each time. Printing Reports Report printouts may be made from any screen that displays scans. In other words, you need to bring up the scans you want printed first before selecting a report to print. Once this has been done, simply hit the [P] button on the keyboard to begin the report printout function. Hitting the [P] button presents you with a pop-up box menu for you to select the type of report you want to print: 35 Lines: This report is a simple printout of the line graphs on the screen Lines History: You must first be in a line graph history view (Function key entry F5, F6, F7, F8, and F12) first before selecting this printout. The report will produce a simple printout of 10 line graphs as presented on the screen. Lines with Narrative: This report is very detailed with regard to the displayed line graph. This level of report can only be printed with a single line graph displayed. Bargraph with Narrative: This report will yield the same results as the lines with narrative selection, but the printout will show a single bargraph instead of a line graph. Bargraph: This report is a simple printout of the viewed scan as a bargraph. 2 Bargraphs: This report is a simple report that will display two bargraphs side-by-side. 10 Bargraphs: You must first be in a line graph history view (Function key entry F5, F6, F7, F8, and F12) first before selecting this printout. The report will produce a simple printout of 10 bargraphs as presented on the screen. Utilization: This report printout gives you a one page utilization review of thermography and the Tytron system. This report may also be used as a medical necessity report. Info Report: This printout is a very useful general information page that is designed to give patients an understanding of what paraspinal thermography is and how chiropractic works. The amount of data printed out on the reports will depend on the information you typed into the screen you used to enter the patient into the system. The narrative reports contain the highest detail, but will contain more information if the fields are filled in on the patient data screen. Simply click on the Edit Patient button and fill out the Patient Settings area if you want this information printed out on the reports. 36 Database Maintenance Database Maintenance is an important step in keeping the Tytron software running smoothly. To load a patient file, the computer must look through the database to find all applicable patient information. Over time the database may become fragmented and slow down as a result of growth from adding new scans and patients. The Tytron uses a very stable and secure database for storing this information. Running the database maintenance reorganizes the information to maintain high reliability and speed. 1. Close out of the Tytron Software program 2. Click on the Start button 3. Go to All Programs 4. Mouse over the Tytron 2.0 line item to display the programs within the folder 5. Click the Database Maintenance option 6. Click the By Directory button 7. Double click the C3000 folder 8. Double click the DB folder 9. Click the patients.DB file and click OK 10. Click the Rebuild button and wait for the message “Rebulid was successful” 11. Click the By Directory button 12. Double click the C3000 folder 13. Double click the DB folder 14. Click the Recoup.DB file and click OK 15. Click the Rebuild button and wait for the message “Rebulid was successful” 16. Click the By Directory button 17. Double click the C3000 folder 18. Double click the DB folder 19. Highlight Scans.DB file and click OK 20. Click on Rebuild button and wait for the message “Rebulid was successful” 21. Click Exit 22. The Database Maintenance is complete For optimal scanner performance, complete Database Maintenance on a monthly basis. Complete database maintenance BEFORE performing a database backup to help ensure a successful backup and restoration process. The Database Maintenance process also repairs potential corruption errors that can occur if the computer “locks up”. 37 Database Back-Up To perform a backup, follow these steps: 1. Close the Tytron Program on all computers on the network 2. Go to My Computer 3. Double click on Drive C (or the drive storing the database) and open the C3000 folder 4. Right click on the DB folder 5. Select Send To and choose the CD/DVD burner driver (typically Drive D) 6. Click the balloon that pops up in the lower right corner of the computer screen 7. Go to File and select Write These Files to CD The Database Back-Up files may also be sent to a USB Flash Drive. To do this, ensure the USB Flash Drive is plugged into the computer. At Step 5, select Send To and choose the USB Flash Drive instead of the CD/DVD burner. Database Restoration If the computer malfunctions, causing damage to the patient database, the Database Restoration process helps restore the database back to the point of last backup. The Database Restoration process only works if the patient database has been previously backed up! To perform a restoration, follow these steps: 1. Close the Tytron Program on all computers on the network 38 2. Insert the CD/DVD that contains the database backup files 3. Go to My Computer 4. Open the CD drive containing the back up 5. Right click on the DB folder and select Copy 6. Go back to My Computer 7. Locate Drive C and open the C3000 folder 8. Go to Edit (at the top of the folder) and select Paste 9. Select Overwrite All 10. Database Restoration is complete 11. Run the Tytron Program to verify successful restoration by loading a patient The Database Restoration process may also use to a USB Flash Drive. To do this, ensure the USB Flash Drive is plugged into the computer. At Step 4, open the USB Flash Drive instead of the CD/DVD burner drive. Recoup Suite Management Many offices use post-adjustment Recoup Suites. After an adjustment is delivered, the patient is placed supine on a table for a short time period before a post-adjustment scan is taken. When taking post-adjustment scans on a same-day office visit, a 15 minute time period between pre and post scans is required to follow with strict infrared imaging protocol. The patient needs this minimum acclimation period in order to eliminate any artifacts left over from the adjustment procedure. Please note that if any type of physical therapy is performed, it is after the postadjustment scan is taken. To activate the Recoup Suite function, click the Setup button at the home screen and select the Main tab. At the Recoup Suite area, enter a value (1-20) to display up to 20 recoup suites on the home screen. Entering 0 in this field removes the recoup suite area from the home screen. The recoup suite functionality now displays at the bottom of the home screen. Once the patient is adjusted, select the patient recoup time and suite. To select the recoup time, click the 15, 20, 30, or 45 minute buttons, or use the corresponding keyboard number as denoted by the underlined number. A pop-up box appears and prompts to choose the suite number. The program automatically selects the next available suite by default, which can be manually changed if it is incorrect. This pop-up box also allows the manual designation of custom recoup times (i.e. 40 minutes). Once the recoup time and suite are selected, hit the Enter key or click the OK button to complete the process. The patient’s name, suite location, remaining recoup time now appears in the recoup suite area. Once the patient is ready to be removed from recoup, a tone sounds and the suite box to the right flashes. To quickly display this patient for scanning, hit the letter key that corresponds to the patient’s name on the list. The patient now displays at the home screen and is ready for scanning. Once the scan is performed, the patient’s name is automatically removed from the recoup list. To remove a patient from the recoup suite list, select the patient using their corresponding letter, then click on the Clear Recoup button. The Recoup Suite management system gives the busiest of offices the ability to closely monitor every patient while improving patient flow and overtime problems. 39 Resolving Recoup Suite Issues It may be necessary to repair the recoup file if the computer encounters an error related to recoup suites. To repair the recoup file, complete the following steps: 1. Close the Tytron Software Program on all of the computers on the network 2. On the Windows taskbar select Start > All Programs > Tytron 2.0 > C-3000 > Fix Recoup 3. A few screens display momentarily on the screen, then the process is complete. Export / Import The import and export functions allow for the transfer of patients between computers. Once exported, a patient’s file can be sent on disk or e-mailed to another computer. 40 Export With a patient loaded, clicking Export displays the dialog box shown below, indicating the number of scans and disk space the export process requires. Click the Export button to display the Save File screen. Choose the file save location and click the Save button. Import Click Import to display the Open File screen. Select the file to import and click Open. The dialog below appears, indicating the number of scans and disk space to import to the database. Click Import to add the scans and patient to the database. If this is not the right file, click Load File to select a different file, or click on Cancel to return to the main screen. 41 Network Setup Instructions 1. Install the Tytron Software on each computer to be networked. 2. Select a computer to be the server (main computer). Perform the following tasks: a. Open My Computer, then open Drive C. Right click on the C3000 folder and select Sharing and Security.... b. Make sure “Share this folder on the network” and “Allow network users to change my files” are both checked and the Share Name is set to C3000 and click OK. c. Right click on My Computer and select Properties. Click the Computer Name tab. Make note of the Full Computer Name setting. This setting is used as the ServerName referred to later in the networking instructions. 3. Run the Tytron Program and click the Setup button (at the bottom left corner of the home screen). At the Main tab, change the Data Folder to reflect the location specified as the server in Step 5. (In this example, \\ServerName\C3000\DB). Note that the Control Folder will automatically fill in as you type the path into the Data Folder. 42 Test the network configuration to ensure it is successfully installed. Periodic Maintenance Titronics recommends periodic maintenance for the Tytron to ensure proper functioning. The scanning barrels collect debris over time that needs to be removed. Debris may cause the Tytron to read incorrectly. The following are signs that the Tytron may need periodic maintenance: • The graph shifts to the side. • The graph swings to the side. • Unable to reproduce normal graph results The following are solutions to ensure the Tytron functions properly: Light Cleaning • For small amounts of debris in the barrels, Titronics recommends using canned air (available at most electronics stores). Insert the spray straw approximately 1” into the barrel tip. Spray for three seconds. Allow the unit to sit for 15 minutes. 43 Heavy Cleaning • For large amounts of debris in the barrels, Titronics recommends using a cotton swab lightly moistened with water. Insert the moistened cotton swab approximately 1” into the barrel tip. Do not touch the lenses! Trap debris along the wall of the barrel and pull debris out. Follow up with the canned air process for any small debris left. Allow the unit to sit for 15 minutes. • NO cleaning chemicals or liquids should be used on the Tytron. This may result in damage to the barrels and lenses. • Titronics recommends sending in the Tytron for a cleaning and calibration once every three years or when periodic maintenance doesn’t resolve the problem. Hardware Troubleshooting Before calling Titronics Technical Support please review the following information. When calling technical support, please have the scanner serial number ready. • If you scanner serial number begins with a ‘3’ or a ‘4’ check to verify the red light is on. The red light is located on the left wheel and lights up when pulling the trigger. Be sure the AC Adapter power supply cord is securely plugged into the wall outlet and connected to the scanner cord. If there is no red light, then the Tytron is not receiving power. Plug the AC Adapter into another outlet. If the AC Adapter is not working, it needs to be replaced. If the AC Adapter and outlet are both working then the scanner may need to come in for maintenance. If your scanner serial number begins with a ‘5’ or a ‘6’ check to make sure there is a light on the handle when the scanner is plugged in to the computer, or when the trigger is being pulled. • If using a USB to Serial adapter, be sure the driver (CD) is correctly installed and that the adapter is securely connected. See Hardware Installation beginning on page 6. • If the Tytron is not scanning but has power and is securely connected, try another port on the computer. Be sure to refer to the Software Installation Instructions on Page 12. This is important because the software has to identify the port the hardware uses. • If the recommendations are not working, try the Tytron on another computer. Be sure to install the Tytron Software program and USB to Serial driver (if applicable) on the alternate computer. Please see the Hardware and Software Installation Instructions, beginning on page 6. 44 Field Cleaning Procedure If the center graph (delta – T) reading seems to fall consistently to one side of the centerline, perform the following cleaning procedures: Only proceed with the cleaning after checking… 1. The room for any drafts or heat sources radiating to the scanner head. 2. That the offset is common to many patients, not just one. 3. Patients are not subject to drafts from a/c or heating ducts in either the waiting or exam room. 4. Ensure the Center bar graph option under the Scans tab in Setup is set to No. Software Troubleshooting Before calling Titronics Technical Support please review the following information. When calling technical support, please have the scanner serial number ready and your Support Contract up to date (if applicable). • For Access Violation or Can not perform this operation on a closed dataset error messages when not performing a scan, perform Database Maintenance (See page 30). If working in a networked environment, check the networking cables. • For an Access Violation error message during scanning, and using a USB to Serial Adapter, the USB to Serial driver, located on the Tytron Software CD, needs to be reinstalled. Please see page 5. • For an Is not a valid integer error message, reinstall the Tytron Software. See page 12. Appendix Appendix A Custom COM Port Settings when using an USB to Serial Adapter If connecting the Tytron using the USB to Serial adapter, it may be necessary to use CUSTOM communication port (COM Port) settings to put in the Port number the Tytron uses. To find the COM Port used by the USB to Serial adapter, complete the following steps: 1. While leaving the Tytron Software displayed on the screen, click Start at the bottom left corner of the computer screen. 2. Right click on Computer and go to ‘Manage’ 3. If the UAC box comes up, click Yes to allow the program to execute. 4. Click the Device Manager button. 5. Locate the Ports (COM & LPT) section. Expand this section by clicking the + or the ► 45 symbol. 6. Locate the COM Ports labeled Prolific USB-to Serial Com Port (COM#). Where # is an actual number, as in the picture to the right. Remember this number. 7. Close Device Manager and return to the Tytron Software. Note: If the device manager shows a yellow exclamation mark then the driver needs to be reinstalled. Be sure the Tytron Software in the CD drive. Unplug your Tytron and plug it back in. Follow the on screen instructions for Found New Hardware or reference page 6. 8. Click the Scanner tab. 9. Put a check in the Custom checkbox and enter the port number in the text box below. In the example to the right, 5 is the custom port number. Pull the scanner trigger. Scanner detected should display. 10. In the Calibration Settings section, verify the scale factors and offsets match the values on the enclosed calibration sheet. If no scale factors and/or offsets are displayed, please call Titronics. 11. Click OK and restart the software to complete the setup. Appendix B Network Setup Instructions 1. Install the Tytron Software on each computer to be networked. 2. Select a computer to be the server (main computer). On this computer, perform the following tasks: a. Go to Start and click on Computer, then open Drive C:. Right click on the C3000 folder and select Share... b. Click on Share and then Continue. c. Take note of the name of the server (\\Servername) as this is used later. d. Click on Done. 3. On each computer on the network open the Tytron software and click on the Setup button in the lower left hand corner of the program. 4. In the database settings field, in the 'Data Folder' text box type “\\<servername>\C3000\DB. 5. Notice that the 'Control Folder' directly below the 'Data Folder' fills in automatically. 46 Appendix C – FCC transmitter regulations For Transmitter: Contains Transmitter Module FCC ID: OUR-XBEE XBee Pro FCC ID: OUR_XBEEPRO IC: 4214A - XBEE PRO Model: XBEE PRO FCC Rule Parts: 15C Frequency Range (MHZ): 2405.0 - 2480.0 For Scanner: Contains Transmitter Module FCC ID: OUR-XBEE Xbee FCC ID: OUR-XBEE IC: 4214A – XBEE Model: XBEE FCC Rule Parts: 15C Frequency Range (MHZ): 2405.0 - 2480.0 47 Contact Information Office Hours: Monday – Friday 9 AM – 5 PM CST Phone: 1.319.545.7377 Toll Free: 1.800.705.2307 Fax: 1.888.225.6029 Website: www.titronics.com Email: [email protected] Address: 400 Stephans St Ste D PO Box 470 Tiffin, IA 52340 48 Warranty and Repair Policy This Warranty and Repair Policy is provided by Titronics Research & Development Company, 400 Stephans Street Suite D, PO Box 470, Tiffin, IA 52340 (hereafter referred to as Titronics) and the original owner of the Tytron. Return Policy The purchase of the Tytron includes a 30 day refund policy. For payment by credit card, any applicable credit card fees charged to Titronics are subtracted from the refund amount. Titronics pays for return shipping. If you are not satisfied with the accuracy, reproducibility, or stability of the unit you must contact Titronics to request a refund. The following conditions apply: 1. Titronics must issue you a return authorization number. 2. The Tytron, accessories, and package materials must be returned in their original condition. Limited Warranty Titronics provides technical support (via phone and/or email) for Tytron hardware and software at no charge for a period of one (1) year from the date of original delivery. Additionally, Titronics warrants parts and workmanship against manufacturer defects for a period of one (1) year from date of original delivery. The following conditions apply: 1. A Return Authorization # (RA#) must be issued for returns for manufacturer warranty repairs. 2. The RA# is to be prominently displayed on the shipping label or paperwork inside the return case. 3. The return is sent back in the original case and foam packaging materials. If the return is sent back with alternative packaging materials, the packaging must provide four (4) inches of support to protect against damage during shipping. (Titronics is not responsible for damage to incoming returns). 4. The shipping cost of incoming repairs rests solely with the sender. 5. Titronics returns completed manufacturer defect repairs to the sender by the same shipping method the repair is received (ie. ground, 2nd day, etc.). Titronics pays the return shipping costs to the sender. The sender has the option to expedite the return shipping method at their own expense. Titronics reserves the right, at our sole option, to install engineering upgrades while warranty repairs are being performed. No Lemon Policy For an individual Tytron unit that requires more than three (3) manufacturing defect repairs during the warranty policy, upon the fourth (4th) required manufacturing defect repair, Titronics will replace the defective unit under the following conditions: 1. Repair technicians have determined the repair(s) is/are manufacturer defect repair(s). 2. A single manufacturer defect repair may include related parts. The repair may be considered a single manufacturer defect repair at the discretion of the repair technician. 3. Unrelated manufacturer repairs (engineering upgrades) performed at the discretion of the repair technicians while the unit is being serviced do not count towards the No Lemon Policy. 4. Technological advances may result in a replacement product with a lower selling price than the original product. Exclusions from Coverage Titronics performs a technical analysis of all returned units. This limited warranty does not cover any loss or replacement necessitated by accidental, consequential, incidental or intentional damage, dropped scanner damage, spilled liquids, insect infestation, neglect, misuse, abuse, cosmetic damage, or damage caused by non-authorized repair personnel. This warranty does not cover loss or damage to stored data, repairs related to installed software, computer viruses, or restoration of software to your computer equipment. This Plan does not cover “no problem found” diagnosis. Titronics is not liable for loss of income or any other financial loss suffered as a result of equipment malfunction. Non-Warranty Repairs Titronics is not responsible for the cost of non-warranty repairs. The estimated cost, if it exceeds $350.00, for all non-warranty repairs will be provided and approved by the owner prior to any work being completed. For any unit sent in for repair and found to be free of defects, maintenance and calibration may be preformed for a minimum fee of $165.00. Availability of Services Titronics strives to complete repairs as quickly as possible. However, Titronics is not responsible for delays caused by factors beyond our control, including but not limited to, shipping delays or part availability. If you feel that the absence of the unit might lead to undue financial stress, you may request to receive a “loaner” unit. Loaner units are provided (subject to availability) with a $2,000 credit card authorization. Once the original unit is repaired and delivered, the loaner must be postmarked for return within one week. Failure to do so will result in the full current scanner price being charged to the credit card on file. All shipping and insurance charges are your responsibility. Titronics is not responsible for the loss of non-insured equipment. 49 50 51