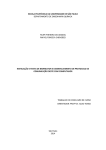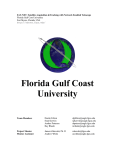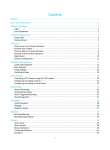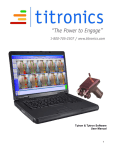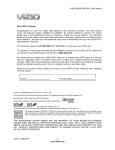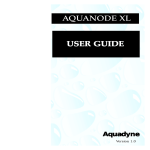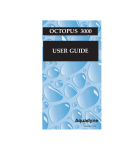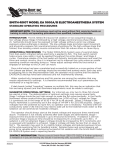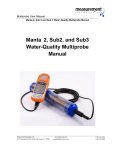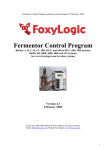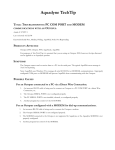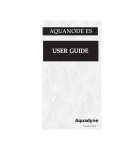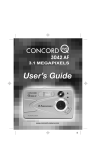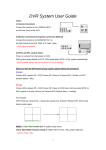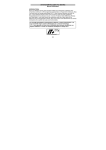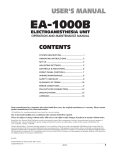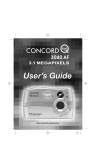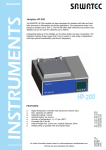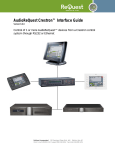Download chap4 operation.pmd - Aqua
Transcript
OCTOPUS 4000 Aquatic monitor, control & alarm system OPERATION AND MAINTENANCE TROUBLESHOOTING Version 1.0 First Edition June 2006 Copyright © AQUADYNE Computer Corp. 1994-2006. All rights reserved worldwide. No part of this publication may be reproduced, transmitted, transcribed, stored in a retrieval system or translated into any language in any form by any means without the written permission of AQUADYNE Computer Corp. Licenses and Trademarks Octopus, AquaNode, AquaGuard, AquaWeb, H2O/S are trademarks of Aquadyne Computer Corp. Part Number 75-050805 Version 1.0 Aquadyne Computer Corporation 7343-P Ronson Road San Diego, CA 92111 www.aquadyne.com phone 858.495.1040 fax 858.495.3119 [email protected] [email protected] Table of Contents Contents 1. Daily check list ...................................................................... 3-5 2. Cleaning the Probes ............................................................. 3-6 Cleaning the Temperature Probe ................................................................................................... 3-6 Cleaning pH and ORP Probes ........................................................................................................ 3-6 Cleaning the Conductivity Probe ................................................................................................... 3-7 3. Calibrating the PROBES ....................................................... 3-7 Calibrating the Conductivity Probe................................................................................................ 3-7 Calibrating the Temperature Probe ................................................................................................ 3-9 Calibrating the pH Probe ................................................................................................................ 3-9 Calibrating the ORP Probe ........................................................................................................... 3-10 4. Replacing a Probe ............................................................... 3-12 5. Conducting a system test .................................................. 3-12 6. Operating the infrared printer ............................................ 3-13 Printer Menus ................................................................................................................................ 3-13 Current Data .................................................................................................................................. 3-13 High and Low Data ........................................................................................................................ 3-13 Graph Data ..................................................................................................................................... 3-14 Main Menu Map ........................................................................ 3-15 Setpoints Menu Map ................................................................ 3-16 Operation Menu Map ............................................................... 3-17 Control Menu Map ......................................................................................................................... 3-18 Table of Contents Setup Menu Map ...................................................................... 3-19 System Test Menu Map ................................................................................................................. 3-20 Set Module ID Menu Map .............................................................................................................. 3-21 Timer Menu Map ............................................................................................................................ 3-22 Alarm Menu Map ............................................................................................................................ 3-23 DataLogger Menu Map .................................................................................................................. 3-24 Pager Menu Map ............................................................................................................................ 3-25 Troubleshooting - probes ....................................................... 3-26 Troubleshooting - probes (con’t) ................................................................................................. 3-27 Troubleshooting - probes (con’t) ................................................................................................. 3-28 Troubleshooting - X-10 Peripheral Equipment Response ... 3-29 Troubleshooting - modem/pager ............................................ 3-30 Troubleshooting - modem/pager - (con’t) .................................................................................... 3-31 Troubleshooting - AquaWeb communications ..................... 3-32 Troubleshooting - Controller errors ....................................... 3-33 Operation & Maintenance The Octopus 4000 is designed to run 24 hours a day, 365 days a year. 1. Daily check list Like all electronic equipment involved in safeguarding your investment, certain maintenance procedures should be followed to insure that your specific habitat conditions are being maintained. By checking your Octopus controller daily, you can identify any potential problem(s) early. 1. • Check the Octopus daily, and respond to any alarms. Check your temperature, pH, ORP and conductivity values and compare them to the optimal levels for your environment. 2. • Keep the Octopus controller clean and a safe distance away from, heat, water, and humidity. Check all of your peripheral devices to ensure proper operation (i.e. heater, chiller, ozonizer, doser, lights). 3. Check the System Status light for solid green. If the light is not solid green, refer to the Quick Reference Card. 4. Look for signs of stress on all aquatic inhabitants. 5. Respond to any Octopus 4000 alarm(s). • Clean the probes every 90 days, or as needed. • Recalibrate probes every 90 days, or as needed. • Replace probes every 12-18 months, or as needed. • Have Octopus 4000 factory serviced at least every 4 years for battery replacement, calibration (temp probe replacement and calibration to unit), cleaning, testing, uploading of any H2O/S™ software changes. • Verify 9 volt battery back up, UPS backup, modem, and pager are working properly and batteries are not dead. Should an alarm condition occur, pressing Enter key will reset the alarm - terminating further audible and pager alarms for that event. However, as long as the parameter value stays within the alarm range, an alarm message will be displayed in the status line. Once the parameter value returns to acceptable Operating Range, the alarm will be turned off and the status message will be removed. 3-5 Operation & Maintenance 2. Cleaning the Probes ☞ Cleaning the Temperature Probe The temperature probe only requires a good wiping with a soft dry towel. Probes are delicate instruments that can be damaged by improper handling, installation or poor maintenance. Damaged probes will cause inaccurate parameter measurements and operational problems for systems configured for control. Refer to Step 2 Installing the Components for important installation information. Refer to “Probes” in Troubleshooting portion of this guide for tips involving inaccurate probe readings. For maximum accuracy, it is important to keep the probes clean. Probes require cleaning because a residue will collect on the probe after a period of time. This residue comes from the chemicals and algae that flow through your system. It is recommended that you clean your probes at least every 90 days. More frequent cleanings provide greater accuracy —especially in harsh aquatic environments. This simple process will help prolong the life of your probes. A screen prompt on the Octopus LCD will display every 90 days to remind you to do so. When cleaning probes we recommend disabling control systems as parameter readings will be inaccurate. Cleaning pH and ORP Probes The pH and ORP probes require a little more work. Remove the probe(s) from their system location and wipe with a clean towel. Begin by soaking the probes for 5 minutes in lemon juice. Then take a Q-tip and dip it into some lemon juice and clean the probe tip, as shown in Figure 3.1. The citric acid from the lemon juice helps to remove any chemically hardened residue that would impede the probe from making accurate readings. Aquadyne does not recommend the use of any hazardous chemicals when cleaning probes, unless the process is supervised by qualified personnel. Do not use abrasive cleansers or sponges to clean probes since these can scratch and damage the probe. Lemon Juice H2 0 Q-tip ☞ To Reset the clean probes message go to OperationÆClean ProbeÆReset “Clean Probe” Timer. 3-6 Figure 3.1 Cleaning the pH & ORP probes Operation & Maintenance Cleaning the Conductivity Probe The conductivity probe can develop deposits over the graphite sensors which will interfere with accurate conductivity readings. Since such deposits are often colorless, they may go unnoticed. To keep the probe clean, use lime away or other household descaler. Rinse the probe completely before returning probe to your system. The frequency required for this cleaning depends on the water quality. For relatively clean fresh water, this cleaning might be required only once per year. For highly saline water, it might be advisable to clean once per week. 3. Calibrating the PROBES ☞ The Octopus has been calibrated at the factory to pre-set standards. Since each probe has its own unique measuring characteristics, it is always recommended that you perform a manual calibration allowing sufficient time for the probes to stabilize in the calibration solution. Probes require periodic calibration to maintain accuracy. Each probe is calibrated through a simple process of placing into a standard solution of known water quality. The pH and ORP probe readings are corrected in software for temperature compensation. It is for this reason that the temperature probe must always be included in the calibration solutions when either the pH or ORP probes are calibrated. The conductivity probe does not require the use of the Temperature probe to complete the calibration process. Calibrating the Conductivity Probe OperationÆProbe CalibrateÆCond Calibration The Conductivity probe calibration is a two-part process: • Step 1—Calibrate to zero. This is done by calibrating a dry probe out of water. • Step 2—Calibrate to one of two standard solutions. This is done by placing the probe in a solution of known conductivity (718 µS or 58,640 µS). 3-7 Operation & Maintenance From the Operations Menu, use the arrows to scroll to the Probe Calibrate Menu. After you respond to the “Are You Sure?” prompt, use the arrow keys to scroll to the Conductivity Calibration menu, and press Enter. During the calibration process you will see the following menu prompts shown in Figure 3.2. You are directed to dry off the probe then push Enter and begin the dry calibration. When the probe is calibrating the Display Window will read “Cond Probe is Settling.” ☞ Make sure to use a clean dry towel to dry the tip of the conductivity probe. Oil of any kind on the tip of the electrode will cause errors in calibration and operation. Cond. Calibration Enter to Select (Alternating Message) Dry off the Cond. Probe Press Enter to Begin Calibration Cond Probe is Settling (A YES to calibrate to either of the 2uS choices will result in a similar sequence:) Cal to 718uS? Are you sure? NO Cal to 718uS? Are you sure? YES (Alternating Message) Cal to 58640uS? Are you sure? NO Cal to 58640uS? Are you sure? YES Place Probe in 58640uS Solution Cond Probe is Settling Cond Probe is Settling Clean or Replace the Cond Probe Complete Complete Press Enter to Begin Calibration Message shown if probe fails calibration Figure 3.2 Conductivity Probe Calibration 3-8 At this point you will be prompted to enter the calibration solution. Then place the probe in the solution for calibration. If the probe calibrates properly, the screen will return to the Operation Menu. If the Octopus cannot calibrate a probe to within 15% of its design specification, a message will be displayed, “Clean or Replace Probe.” ☞ To insure accurate reading it is critical that the unit be calibrated with a conductivity buffer consistent with the range that the conductivity system will be operated in. Aquadyne recommends calibrating the low range with a 718 µS buffer and the high range with a 58,640 µS buffer. Failure to do this will yield inconsistent readings. Operation & Maintenance Calibrating the Temperature Probe Calibrating the pH Probe OperationÆProbe CalibrateÆTemp Calibration OperationÆProbe CalibrateÆpH Calibration Aquadyne offers a temperature probe that is calibrated and accurate up to ±0.4 degrees. It is guaranteed to be accurate to within ±1 degree at 77° F. Should you wish to recalibrate the temperature probe, do so as follows: Measure the temperature of a water sample with an accurate thermometer. Read the temperature. Place the probe in the sample and adjust the temperature using left and right arrows until the screen value matches the thermometer reading. Give the Octopus 4000 temperature probe ample time to acclimate to the water temperature before performing calibration. Press Enter twice to return to the Top Level Display. The pH probe requires a few more steps to calibrate. The pH calibration is done using two different buffer solutions. Standard buffer solution choices are pH 4, 5, 6, 7, 8,9 and 10. The pH probe must be calibrated with calibration solutions to assure the accuracy of the reading. Because pH changes on a logarithmic scale, not a linear one, the calibration solutions used should be on both sides of the average pH for the environment. For saltwater environments with an ideal pH of 8.3, the calibration solutions used should be 7 and 9 or 7 and 10. For freshwater use pH 4 & 7. The pH of an aquatic environment fluctuates naturally from day to night. The pH tends to fall at night and rise, due to photosynthesis by plants, during the day. Therefore, a range of readings over the course of the day is normal, and a single test may not mean very much. Wide fluctuations in pH can be fatal to fish and marine organisms. Therefore, small changes of no more than 0.1 unit of pH a day should be made by adding a buffer solution. Set up three cups: Buffer Solution #1 in the first cup, Buffer Solution #2 in the second cup, system water in third cup - figure 3.4. Temperature Calibration Enter to Select (Alternating Message) Place Probes in the Water Press Enter to Begin Calibration Temperature Probe pH Probe Adj. Temperature >>>>ºF/ºC Buffer Solution #2 Figure 3.3 Temperature Probe Calibration Buffer Solution #1 System Water cup #3 Figure 3.4 pH calibration solution 3-9 Operation & Maintenance During calibration the Octopus will prompt you, asking you which solution you wish to use for Buffer Solution #1, and Buffer Solution #2. Solution #1 should be the higher value of the 2 buffers you are calibrating with. So, if you are calibrating with 10 and 7 buffers, solution #1 should be the 10 buffer. Simply follow the prompts on the display screen. Then menu prompts will appear as shown in figure 3.5. pH Calibration Enter to pH of Solution 1:x.xx (Alternating Message) Place Probes in Buffer Sol. x.xx Press Enter to Begin Calibration pH Probe is Settling (Alternating Message)) Enter the pH of Solution 2: x.xx Press Enter to Begin Calibration pH Probe is Settling Clean or Replace the pH Probe Figure 3.5 pH Calibration Menu Next, place the pH probe and the temperature probe into the Buffer Solution #1. Wait at least 2 minutes before proceeding (or up to 5 minutes if 3-10 probe is not new). Follow the steps in the Octopus software. The Octopus controller will let you know when the readings are stable, so you can remove the probes, rinse them thoroughly in the system water cup, and proceed to the next step. Place the pH probe and the temperature probe into Buffer Solution #2. Wait at least 2 minutes (or up to 5 minutes if the probe is not new), before pressing the Enter key to begin calibration of the probes. The controller should indicate the probe is now calibrated. After cleaning the probes in the system water cup and drying excess water off the probes, they are ready to be put back into the system. If the probes are not within the tolerance limits, the message will read, “Clean or Replace Probe.” Should this occur, clean the probe, and try to recalibrate it. If you cleaned the probe and have tried to calibrate twice and you are still having problems, you will need to purchase an Aquadyne replacement probe. When preparing a new probe for first use, carefully remove the probe from the soaker bottle. Be sure to save the bottle in case the probe needs to be stored at some later date. Rinse the probe in the system water and shake it off. ☞ It is important that the buffer solution in cup #1 is the HIGHER of the two buffers being used. For example, if you are using buffers 7 & 10, cup #1 should contain pH 10 buffer. Operation & Maintenance Calibrating the ORP Probe OperationÆProbe CalibrateÆORP Calibration Set up 3 cups Cup 1 - pH 7 with Quinhydrone; Cup 2 pH 4 with Quinhydrone; Cup 3 system water (or RO water). Proceed with the calibration procedure, as follows: Dip the stir stick provided into the Quinhydrone powder and remove a heaping portion on the bottom 1/4-inch of the stick. Mix this powder into one of the buffer solutions (pH-4 or pH-7). Some of the Quinhydrone should remain undissolved. If the Quinhydrone dissolves completely, add more. Use a different stir stick and repeat this procedure for the second buffer solution. Next, place the ORP probe and the temperature probe into the Buffer Solution #1. Wait at least 2 minutes before proceeding (or up to 5 minutes if probe is not new). Follow the steps in the Octopus software. The Octopus controller will let you know when the readings are stable, so you can remove the probes, rinse them thoroughly in the system water cup, and proceed to the next step. See figure 3.6. system. If the probes are not within the tolerance limits, the message will read, “Clean or Replace Probe.” Should this occur, clean the probe, and try to recalibrate it. ORP Calibration Enter to Select (Alternating Message) Places Probes in Qu-y Buffer Sol Press Enter to Begin Calibration ORP Probe is Settling (Alternating Message) Place Probes in Qu-4 Buffer Sol. Press Enter to Begin Calibration ORP Probe is Settling Clean or Replace the ORP Probe Figure 3.6 ORP calibration menu Place the ORP probe and the temperature probe into Buffer Solution #2. Wait at least 2 minutes (or up to 5 minutes if the probe is not new), before pressing the Enter key to begin calibration of the probes. The controller should indicate the probe is now calibrated. After cleaning the probes in the system water cup and drying excess water off the probes, they are ready to be put back into the 3-11 Operation & Maintenance 4. Replacing a Probe Replace your pH and ORP probes every 18 months for Aquadyne laboratory grade probes, 12 months for standard grade probes, or as needed for accuracy and reliability. Replacement probes can be purchased from the store where you purchased your Octopus controller. For a list of dealers nearest you, check Aquadyne’s Web site at http://www.aquadyne.com or call Aquadyne Customer Service. 5. Conducting a system test (only for systems with an X-10 Power line interface and control modules) Setup MenuÆSystem TestÆHeater Test.....High Cond Test Steps 4, 5 and 20 must be completed prior to performing any system test. The Test Menu is located in the Setup Menu. It’s purpose is to allow you to exercise the individual systems independent of parameter setpoints to insure that the equipment is operating properly. Upon entering the Test Menu all systems that the Octopus is configurated to control will be shut down. The Octopus system status light will toggle between Green and Orange indicating commmunication with the power line interface. Do not perform any test until the system status light returns to the solid green state. This could take up to 30 seconds. By selecting the desired parameter control device (i.e. heater, chiller, or chemical dosing system, etc.), to be tested, each system can be turned on or off. Upon exiting the Test Menu all systems will be returned to their prior state. Steps 16, 17, 18 and 22 must be completed properly in order for the Octopus to properly control systems. ☞ 3-12 If you leave the controller in the System Test Mode unattended for 10 minutes or more, the controller will automatically revert back to its state prior to entering System Test. Operation & Maintenance 6. Operating the infrared printer You will notice that in the bottom left hand corner of the Octopus controller face there is an Infrared Port. This infrared transmitter is similar to the remote control used to send commands to a television. Printer Menus The printer commands are accessed through the Operations Menu. This menu allows you to select the information you want to print. The printer menu provides you with the choice of three data formats, current, high/low, and graph. Current Data The Octopus communicates with the HP 82240B Infrared Printer via a beam of invisible infrared light. The receiver on the printer is located in the lower left front corner of the printer. When you select current data, you will receive a printout showing the current readings for each of the systems that you are monitoring or controlling with the Octopus. You must hold the HP printer within 18 inches of the infrared port for the printer to be able to pick up the data and operate properly. High and Low Data The printer should be held with no more than 20° above horizontal or 10° below horizontal. You want the printer to point basically straight ahead at the Octopus. Make sure that the printer is held steady and within 18 inches of the Octopus while data is being sent. The printer will pause during graphing. The printer must be held in place until the "Printing" message is no longer on the display. While the Octopus controller is sending data to the printer, it will not respond to user input. The System Status Light will flash green and yellow and the display will indicate that it is printing. To begin using the printer, you must first install the batteries and a roll of thermal paper which comes with the printer. Refer to the User’s Manual that comes with the printer for instructions on installing the batteries and paper. If desired, you may order an optional battery eliminator to use the printer without batteries. Paper is also available in packages of six rolls. If you want to know what the peak high and peak low values were, use the High/Low menu. The Octopus monitors high and low points separately from the hourly data. The High/Low value is a peak detector that is recorded each hour. You may find that your peak level will be different from the hourly data. Your options are a 24 hour, 48 hour, or one week period. Based on your selections the printout will appear as shown in the chart below. 1 WEEK HIGH/LOW DATA High pH = 8.32 LowpH = 7.95 High ORP = 165 mv LowORP = 280 mv High Temp = 78.0°F LowTemp = 77.5°F 3-13 Operation & Maintenance Graph Data In the graph mode, the Octopus plots the data that it has collected over the week of operation. The printer will automatically scale the Y-axis to make sure that the plot will always display all of the data points. The X-axis tick marks are labeled in hours if you are plotting in 24-hour or 48-hour mode. If you plot the last week's data, the tick marks represent one day of data collection. The most recent data sample is always shown on the far right hand side of the graph. On all the plots, each mark represents the hourly collection point. The graphs shown in Figures 3.7, 3.8, and 3.9 are rough approximations of the type of charting that the Octopus controller will perform. Graphs are labeled with water parameter type (Temp, pH, or ORP) and the date and time of printing. (The Octopus does not support datalogging of conductivity measurements for the IR Printer.) Figure 3.7 • Temperature 7-day Graph Figure 3.8 • pH 48-Hour Graph Figure 3.9 • ORP 7-day Graph 3-14 Menu Maps Main Menu Map TOP LEVEL DISPLAY 08/15/05 11:45AM ORP= 350mV Low Conductivity Dwell Min. = X Hi Conductivity Dose Sec. = X Current Readings Rotate thru Top Line of the Display Hi Conductivity Dwell Min. = X T= 78.2F pH= 8.20 All Systems Normal <--- pH = 7.8 CD 45.4mS ORP Setpoint Setpoint XXX mV pH Setpoint Setpoint = X.XX pH Setpoint Range +/-X.XX Changes In System status Rotate thru Bottom Line Heater System is Active of the Display ORP System is Active pH Low Alarm Back to Top Level Display Low Conductivity Dose Sec. = X System Hold Done System Hold XX:XX Remaining YES Buffer Doser Dose Min. = X System Hold Start Hold? NO Exit Main Menu Enter to Select Cond. Setpoint Range = +/-XX.X Cond. Setpoint Setpoint = XX.X Temp. Setpoint Range = +/-XX.X Setpoints Menu Enter to Select Temp. Setpoint Setpoint = XX.X Operation Menu Enter to Select Setup Menu Enter to Select CO2 Doser Dwell Min. = X Buffer Doser Dwell Min. = X CO2 Doser Dose Sec. = X 3-15 Menu Maps Setpoints Menu Map Setpoint s Enter to Select CondSetpoint Enter to Select 3-16 ExitSetpoint s Enter to Select TempSetpoint Enter to Select ORPSetpoint Enter to Select pHSetpoint Enter to Select CondSetpoint Setpoint= XX.XmS TempSetpoint Temp=XX.XF ORPSetpoint Setpoint=XXXmV pHSetpoint Setpoint=X.XX CondSetpoint Range +/-X.XmS TempSetpoint Range +/-X.X F pHSetpoint Range +/-X.XXpH LowConductivity Dosein Sec=X pHSetpoint DoseinMin= X LowConductivity DwellMin=X pHSetpoint Dwellin Min=X Hi Conductivity Dosein Sec=X CO2Doser Dosein Sec=X Hi Conductivity Dwellin Min=X CO2Doser Dwellin Min=X Menu Maps Operation Menu Map Operation Menu Enter to Select Clean Probes Enter to Select IR Printer Menu Enter to Select Exit Op. Menu Enter to Select Cond Calibration Enter to Select Control Menu Enter to Select Probe Calibrate Enter to Select See System Control Menu Map Probe Calibrate Are You Sure?No Probe Calibrate Are You Sure?Yes Exit Calibration Enter to Select pH Calibration Enter to Select Reset to Factory Enter to Select Lock-Unlock Enter to Select For Calibration Menu Maps see Operation Manual Temp Calibration Enter to Select ORP Calibration Enter to Select For Calibration Menu Maps see Operation Manual Current Data Enter to Select Reset Clean Probes Timer? No High/Low Data Enter to Select Reset Clean Probes Timer? Yes Unlock Now Enter to Select Exit Lock-Unlock Enter to Select Graph Data Enter to Select Clear Data Enter to Select Exit Printer Enter to Select Graph - 24 Hours Enter to Select Graph - 48 Hours Enter to Select Graph - 1 Week Enter to Select Graph pH Data Enter to Select Graph ORP Data Enter to Select Graph Temp Enter to Select Lock Now Enter to Select Exit Graph Menu Enter to Select Exit Graph Menu Enter to Select Hi/Lo - 24 Hours Enter to Select Hi/Lo - 48 Hours Enter to Select Hi/Lo - 1 Week Enter to Select Exit Hi/Lo Menu Enter to Select 3-17 Menu Maps Control Menu Map Control Menu Enter to Select Timer Control Enter to Select WaveMaker Control Enter to Select WMaker 1A Control Enter to Select A Timer 1 Control Enter to Select A 3-18 Timer 2 Control Enter to Select A Cond Cotnrol Enter to Select Exit Control Menu Enter to Select Low Cond Control Enter to Select High Cond Cotnrol Enter to Select A A WMaker 1B Control Enter to Select WMaker 2A Control Enter to Select A A Timer 3 Control Enter to Select A Heater Control Enter to Select Chiller Control Enter to Select Ozonizer Control Enter to Select Buffer Control Enter to Select A A A A CO2 Control Enter to Select A Exit Cond Control Enter to Select WMaker 2A Control Enter to Select Exit WaverMakers Enter to Select A Timer 4..... Control Enter to Select A A Exit Timers Enter to Select XXX Control System - OFF XXX Control System - AUTO XXX Control Push to Exit Menu Maps Setup Menu Map SetupMenu Enter to Select CondMenu Enter to Select DigitalInputs Enter to Select ExitSetupMenu Enterto Select See DigitalInputs MenuMap TempCompMenu Enter to Select TempCompMenu oC Adj = X.X/ PagerMenu Enter to Select CondRangeMenu Enter to Select CondRangeMenu Low Range FilterMenu Enter to Select SetSatelliteID Enterto Select NewPassword Enter to Select See System Test MenuMap SeeSet SatelliteID MenuMap EnterPasswor d ***** Fahrenhei t Enter to Select Exit Temp Scal e Enter to Select TempScale Enter to Select ExitCondMenu Enter to Select Centigrade Enter to Select CondRangemenu HighRange DosingModeMenu Enter to Select SeePager MenuMap Mode:2 Enter to Select FilterMenu Filter Mode Of f System Test Enter to Select FilterMenu FilterModeLow DataLoggerMenu Enter to Select AlarmMenu Enter to Select TimerMenu Enter to Select WaveMakerMenu Enterto Select See DataLogger MenuMap SeeAlarm MenuMap See Timer MenuMap See WaveMaker MenuMap ExitDosingMode Enter to Select Mode:2 Enter to Select FilterMenu FilterModeMed FilterMenu FilterModeHigh 3-19 Menu Maps System Test Menu Map Test Menu Enter to Select Heater Test Enter to Select WMaker1A Test Enter to Select WMaker1B Test Enter to Select Chiller Test Enter to Select Ozonizer Test Enter to Select pH Buffer Doser Test Enter to Select XXX Test System - OFF XXX Test System - ON XXX Test Push to Exit Alarm Test Enter to Select Timer 4 Test Enter to Select Timer 3 Test Enter to Select XXX Test System - OFF XXX Test System - ON XXX Test Push to Exit WMaker2A Test Enter to Select WMaker2B Test Enter to Select Low Cond Test Enter to Select XXX Test System - ON XXX Test Push to Exit XXX Test System - OFF 3-20 CO2 Doxer Test Enter to Select Pump Test Enter to Select Timer 2 Test Enter to Select Timer 1 Test Enter to Select High Cond Test Enter to Select Exit Test Menu Enter to Selec Menu Maps Set Module ID Menu Map Set Module ID Enter to Select Low Cond ID Enter to Select High Cond ID Enter to Select A A WaveMaker 2A ID Enter to Select WaveMaker1B ID Enter to Select WaveMaker1A ID Enter to Select A A A Exit Module Control ID Enter to Select Timer 4 ID Enter to Select Low Cond ID Enter to Select Chiller ID Enter to Select Ozonizer ID Enter to Select pH Buffer Doser ID Enter to Select A A A A Timer IDs Enter to Select Pump ID Enter to Select Alarm ID Enter to Select A A Exit Timer Menu Enter to Select Timer 1 ID Enter to Select Timer 2 ID Enter to Select A A CO2 Doser ID Enter to Select A Timer 3 ID Enter to Select WaveMaker 2B ID Enter to Select A A A A XX ID ID = Y Unit = ZZ 3-21 Menu Maps Timer Menu Map Timer Menu Enter to Select Exit Date/Time Enter to Select General Timers Enter to Select Date/Time Enter to Select Exit Timer Menu Enter to Select Set Hold Timer Enter to Select Show Date/Time Enter to Select Set Date/Time Enter to Select Hold Timer XX Min Enter to Select XX/XX/XX XX:XX:XX AM XX/XX/XX ENTER DATE XX-XXX Start Time XX/XX/XX CORRECT? XX-XXX Yes/No? NON General Timer 1 Enter to Select Exit Timers Enter to Select NO Yes OUI XX/XX/XX Enter Time XX-XXX Stop Time XX/XX/XX CORRECT? NON OUI 3-22 XX-XXX Yes/No? NO Yes General Timer 2 Enter to Select General Timer 3 Enter to Select General Timer 4 Enter to Select See Timer 1 See Timer 1 See Timer 1 Menu Maps Alarm Menu Map Alarm Menu Enter to Select Set Holdoff Enter to Select Set Holdoff X Minutes Exit Alarm Menu Enter to Select pH Alarm Enter to Select ORP Alarm Enter to Select Temp. Alarm Enter to Select Cond. Alarm Enter to Select A A A A A XX Alarm Enabled XX Alarm Disabled XX Alarm Range +/- YY 3-23 Menu Maps DataLogger Menu Map Data Logger Menu Enter to Select Field Delimiter Enter to Select Field: Delimiter Delimiter: Space Flow Control Enter to Select Exit Data Logger Enter to Select Flow Control F/C: Disabled Flow Control F/C: Enabled Field: Delimiter Delimiter: Comma Field: Delimiter Delimiter: Tab Baud Rate 2400 3-24 Print Data Not Enter to Select Baud Rate Enter to Select Data Format Enter to Select Data Interval Enter to Select Data Interval Interval = X Min Baud Rate 9600 Baud Rate 19200 Data Form Data Format 8N1 Data Form Data Format 7E1 Baud Rate 300 Baud Rate 1200 Menu Maps Pager Menu Map Data Logger Menu Enter to Select Field Delimiter Enter to Select Field: Delimiter Delimiter: Space Flow Control Enter to Select Exit Data Logger Enter to Select Flow Control F/C: Disabled Flow Control F/C: Enabled Field: Delimiter Delimiter: Comma Field: Delimiter Delimiter: Tab Baud Rate 2400 Print Data Not Enter to Select Baud Rate Enter to Select Data Format Enter to Select Data Interval Enter to Select Data Interval Interval = X Min Baud Rate 9600 Baud Rate 19200 Data Form Data Format 8N1 Data Form Data Format 7E1 Baud Rate 300 Baud Rate 1200 3-25 Troubleshooting Troubleshooting - probes Symptom Possible Cause 1. Probe reading fluctuates or a. Probe cap has not been only ""<<<<<"" or "">>>>>"" on removed display b1. Improper placement of probe Solution Verify that all protective caps have been removed . The pH and ORP probes must be located within 6 inches of the temperature probe. Probe location must have sufficient water movement. Verify that probes are plugged into the proper Octopus port. See Step 2 “Install the Probes” for specific installation requirements. b2. RF (Radio frequency) interference 3-26 High output equipment such as ozonizers, chillers, and electronic ballasts emit RF under normal operation. (RF can also be generated by household equipment such as TVs, refrigerators, dryers, etc.) The RF noise can be received by the probes or probe cables and will cause inaccurate readings to be displayed. If this is the problem attempt to relocate the probes as far away from the known source as possible. If this does not resolve the problem, the probes must be shilded using metal conduit which has been grounded. If this does not resolve the problem contact Aquadyne. Troubleshooting Troubleshooting - probes (con’t) Symptom Possible Cause 1. Probe reading fluctuates or c. Induced voltage interferonly ""<<<<<"" or "">>>>>"" on ence display-continued d. Probe is dirty, damaged or defective Solution Place pH, ORP, and temp probes in a cup of aquarium water outside of system. If readings stabilize, the problem may be due to induced voltage interference. (If probe readings do NOT stabilize, refer to possible cause b2). Place one end of a copper wire in thecup of aquarium water outside your system. Place the other end of the copper wire in your system. if the readings become unstable or shift, the copper wire is picking up voltage interference from the system. Powerheads, pumps, and other aquarium equipment can leak voltage into the body of water. This can affect probe accuracy and longevity. The controller compensates for induced voltage of 4 volts peak to peak. Please see tech tip at www.aquadyne.com for detailed troubleshooting info. Calibrate the probe using the procedure described in this guide. Clean probe if Octopus message reads, ""Clean or Replace Probe"" and try to calibrate again. If this does not resolve the problem, the probe may need to be replaced. f. incorrect power supply Verify that you are using a 9VAC output power transformer. An incorrect power supply may prohibit probes from being able to calibrate and/or the modem to initialize. 3-27 Troubleshooting Troubleshooting - probes (con’t) Symptom 2. No changes in parameter probe readings (flat line) 3. Abnormally low conductivity readings 4. Inaccurate/invalid pH readings 3-28 Possible Cause Solution g.bad calibration data retained by unit Perform a factory reset at probe calibrate menu. This will remove all manual calibration data and replace it with factory settings. Allow probes to settle for asufficient time (see probe stabilization period Installing Components). Perform probe calibration if necessary. h. Probe is bad Replace probe. (Be sure to eliminate other possible causes before replacing). In-line probe has been inserted too far into the flow stream portion of the tee-fitting Reposition the probe so that the probe extends only about 10% into the flow stream. Be sure the compression fitting is secure and that the probe is supported independently from the compression fitting. air bubble in glass bulb Shake the pH probe sharply with your wrist (like you would a mercury thermeter) to get the bubble up to the top of probe again. Troubleshooting Troubleshooting - X-10 Peripheral Equipment Response Symptom Possible Cause 1. Equipment does not turn on/ a. Control ID may be off at the proper time assigned incorrectly Solution Review steps 4, 5, 20 and 22 regarding installing/programming X-10control equipment. b. Desired control function may not be set to Auto mode See step 22. c. Control Module may be plugged into a power strip with surge protection Although it is recommended that the Octopus controller and modem be protected by a power strip with surge suppressio, the X-10 power line interface and any control modules SHOULD NOT be on any power line with surge suppression. The surge suppression acts as a filter on the line and can interfere with signals that the Octopus sends the X-10 control module. d. Control Module and Octopus are on different phase of power source Plug the Octopus, the X-10 power line interface and all conrol modules into power outlets that are on the same phase of the electrical sub-panel. If you wish to place the equipment on multiple phases, a signal bridge is required e. Malfunction with a particular control module or module address If possible, attempt to use a different satellite and/or address to see if this resolves the problem. f. Interference on AC line Refer to “Troubleshooting X10 control” Technical Support at www.aquadyne.com for detailed information on troubleshooting line interference issues. 3-29 Troubleshooting Troubleshooting - modem/pager Symptom 1. No response from modem Possible Cause a. Modem and Octopus are not talking. Solution Check to insure that the cables are fully plugged into the Octopus controller and the data rates and formats are set for the modem being used. The standard data rate is 19,200 baud with 8 data bits, 1 stop bit, and no parity (81N). Verify that power is being supplied to the modem. Verify that modem is initialized during start-up diagnostics. 2. No modem dial tone The modem attempted to dial the phone but when it checked for dial tone, none was present. Verify that the phone line is live and that the phone cable is plugged into the jack labeled LINE on the modem. 3. Bad response message .The Octopus controller was unable to understand the message sent back from the modem. Verify that the cables are plugged securely into the Octopus and modem and that the data rates and formats are set for the modem being used. The standard data rate is 19,200 baud with 8 data bits, 1 stop bit, and no parity (81N). 4. Page not going through properly Modem is connecting to a multi-telephone system The modem should not be connected to a multi-line telephone system (such as P BX) as this may interfere with proper communication of the modem. Connect the modem to a single analog telephone direct line. 3-30 Troubleshooting Troubleshooting - modem/pager - (con’t) Symptom 4. Page not going through properly - con’t Possible Cause An extra feature such as voice mailbox, etc.) on the paging service may be interfering with pager function. Solution When the alarm pager is activated, it dials the number that was entered in the Octopus sofware. Then when it begins to transmit the page message, it first sends the serial number of the Octopus that is alarming. Depending on any extra features (such as voice mail) provided by your paging service, the first digit in the serial number may activate that extra service(such as voice mail), the alarm page is forwarded to the voice mail, and the page is never sent. Enable the paging function onat Paging feature not enabled SetupÆPager MenuÆPager Enable. on the Octopus software Pager delay is not long enough Data is being sent by the Octopus before the pager service is ready - increase delay time. SetupÆPager MenuÆPager Delay 3-31 Troubleshooting Troubleshooting - AquaWeb communications Symptom 1. Octopus not responding to AquaWeb Possible Cause a. Incorrect serial data interface cable Solution Verify that you are using the correct serial interface cable to connect between the Octopus and the computer. The direct connect cable is non-standard and an Aquadyne cable is essential. b. Incorrect Comm settings Make sure that the datalogger options in the in the datalogger submenu Octopus are set as follows: Data Interval = 0 Min Baud Rate = 19,200 Data Format = 8,1,N Data Interval is set to a value other than 0 if, for exampl, the Octopus is periodically sending data i.e. to printer or hyperterminal. c. Another program is using Many applications that make use of a commmuications port in the computer may the communications port attach themselves to the port and not allow on the computer other applications such as AquaWeb to use the port. Make sure to shut down all applications such as fax managers, and communications applications while trying to use AquaWeb. d. Comm port in PC not configured property 3-32 See “configuring Windows Communication port settings to support AquaWeb”, step 6 Troubleshooting Troubleshooting - Controller errors Symptom Possible Cause 1. After self test Octopus Battery is dead screen says “conf iguration is invalid -error” Downloader v1.4 Download flash” or something similar Configuration file was lost due power spike or power outage 2. At power cycle Octopus screen says “error 759” Solution Battey must be replaced at the factory. Call or email Aquadyne to obtain factory service price and RMA number. Unit must be uploaded with configuration file Power problems on particu- Try to plug Octopus 4000 into a different outlet and see if error is goes away. lar power line Octopus is plugged into Verify that you are using the correct power supply. The Octopus 4000 transformer should be input 120VAC and output 9VAC 1 Amp. 3-33