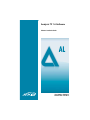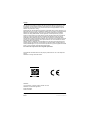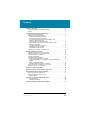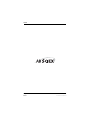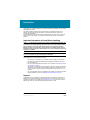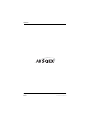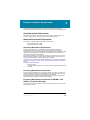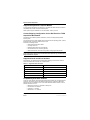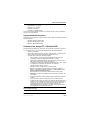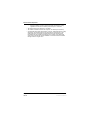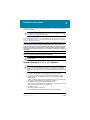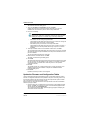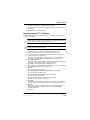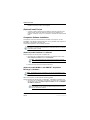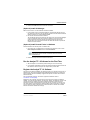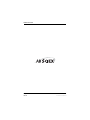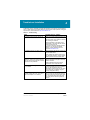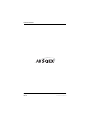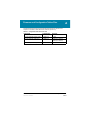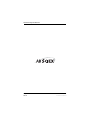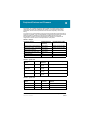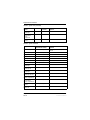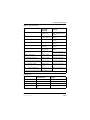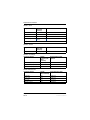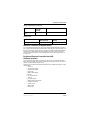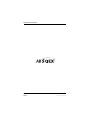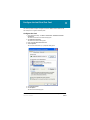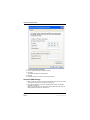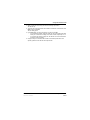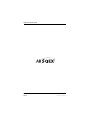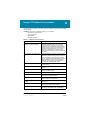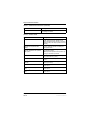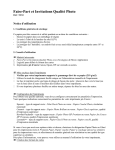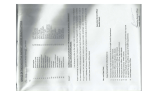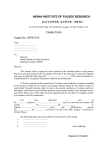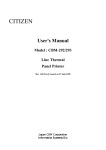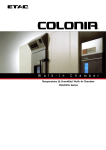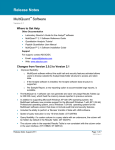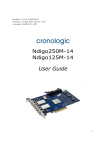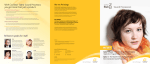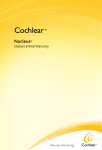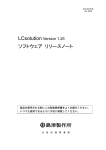Download Analyst TF 1.6 Software Installation Guide
Transcript
Analyst® TF 1.6 Software Software Installation Guide Part Number: 5020639 A Release Date: June 2012 Copyright This document is provided to customers who have purchased AB Sciex equipment to use in the operation of such AB Sciex equipment. This document is copyright protected and any reproduction of this document or any part of this document is strictly prohibited, except as AB Sciex may authorize in writing. Software that may be described in this document is furnished under a license agreement. It is against the law to copy, modify, or distribute the software on any medium, except as specifically allowed in the license agreement. Furthermore, the license agreement may prohibit the software from being disassembled, reverse engineered, or decompiled for any purpose. Portions of this document may make reference to other manufacturers and/or their products, which may contain parts whose names are registered as trademarks and/or function as trademarks of their respective owners. Any such use is intended only to designate those manufacturers' products as supplied by AB Sciex for incorporation into its equipment and does not imply any right and/or license to use or permit others to use such manufacturers' and/or their product names as trademarks. AB Sciex makes no warranties or representations as to the fitness of this equipment for any particular purpose and assumes no responsibility or contingent liability, including indirect or consequential damages, for any use to which the purchaser may put the equipment described herein, or for any adverse circumstances arising therefrom. For research use only. Not for use in diagnostic procedures. The trademarks mentioned herein are the property of AB Sciex Pte. Ltd. or their respective owners. AB SCIEX™ is being used under license. AB SCIEX 71 Four Valley Dr., Concord, Ontario, Canada. L4K 4V8. AB SCIEX LP is ISO 9001 registered. © 2012 AB SCIEX. Printed in Canada.. Analyst® TF 1.6 Software 2 of 34 Software Installation Guide Part Number: 5020639 A Contents Chapter 1 Introduction . . . . . . . . . . . . . . . . . . . . . . . . . . . . . . . . . . . . . . . . . . . . . . . . 5 Important Information to Know Before Installing . . . . . . . . . . . . . . . . . . . . . . . . . . .5 Support . . . . . . . . . . . . . . . . . . . . . . . . . . . . . . . . . . . . . . . . . . . . . . . . . . . . . . . . . .5 Chapter 2 Software Installation Requirements. . . . . . . . . . . . . . . . . . . . . . . . . . . . . 7 Operating System Requirements . . . . . . . . . . . . . . . . . . . . . . . . . . . . . . . . . . . . . .7 Network Environment Requirements . . . . . . . . . . . . . . . . . . . . . . . . . . . . . . . . . . .7 Acquisition Workstation Requirements . . . . . . . . . . . . . . . . . . . . . . . . . . . . . . . .7 Processing Workstation Requirements . . . . . . . . . . . . . . . . . . . . . . . . . . . . . . . .7 Processing Workstation Requirements for MS/MSALL with SWATH™ Acquisition MicroApp . . . . . . . . . . . . . . . . . . . . . . . . . . . . . . . . . . . . .7 Supported Acquisition Computer Models . . . . . . . . . . . . . . . . . . . . . . . . . . . . . .8 Current Shipping Configuration for the Dell Precision T3500 Acquisition Workstation . . . . . . . . . . . . . . . . . . . . . . . . . . . . . . . . . . . . . . . . . . . .8 Supported Cards and Driver Versions . . . . . . . . . . . . . . . . . . . . . . . . . . . . . . . .8 Compatibility with Other Software . . . . . . . . . . . . . . . . . . . . . . . . . . . . . . . . . . . .8 Supported Mass Spectrometers . . . . . . . . . . . . . . . . . . . . . . . . . . . . . . . . . . . . .9 Contents of the Analyst TF 1.6 Software DVD . . . . . . . . . . . . . . . . . . . . . . . . . . . .9 Chapter 3 Installation Instructions . . . . . . . . . . . . . . . . . . . . . . . . . . . . . . . . . . . . . 11 Upgrade the Analyst TF 1.5 or 1.5.1 Software . . . . . . . . . . . . . . . . . . . . . . . . . . .11 Update the Firmware and Configuration Tables . . . . . . . . . . . . . . . . . . . . . . . . . .12 Install the Analyst TF 1.6 Software . . . . . . . . . . . . . . . . . . . . . . . . . . . . . . . . . . . .13 (Optional) Install Scripts . . . . . . . . . . . . . . . . . . . . . . . . . . . . . . . . . . . . . . . . . . . .14 Companion Software Installation . . . . . . . . . . . . . . . . . . . . . . . . . . . . . . . . . . . . .14 (Optional) Install PeakView® 1.2 Software . . . . . . . . . . . . . . . . . . . . . . . . . . . .14 (Optional) Install MS/MSALL with SWATH™ Acquisition MicroApp 1.0 Software . . . . . . . . . . . . . . . . . . . . . . . . . . . . . . . . . . . . . . . . . . . . . . . . . . . . . .14 (Optional) Install XIC Manager . . . . . . . . . . . . . . . . . . . . . . . . . . . . . . . . . . . . .15 (Optional) Install Formula Finder 3.0 Software . . . . . . . . . . . . . . . . . . . . . . . . .15 Run the Analyst TF 1.6 Software for the First Time . . . . . . . . . . . . . . . . . . . . . . .15 Register the Analyst TF 1.6 Software . . . . . . . . . . . . . . . . . . . . . . . . . . . . . . . . . .15 Chapter 4 Troubleshoot Installation . . . . . . . . . . . . . . . . . . . . . . . . . . . . . . . . . . . . 17 Appendix A Firmware and Configuration Tables Files . . . . . . . . . . . . . . . . . . . . . .19 Appendix B Peripheral Devices and Firmware . . . . . . . . . . . . . . . . . . . . . . . . . . . .21 Notes on Firmware for Agilent Users . . . . . . . . . . . . . . . . . . . . . . . . . . . . . . . . . .27 Peripheral Devices Controlled via AAO Software Interface . . . . . . . . . . . . . . . . . . . . . . . . . . . . . . . . . . . . . . . . . . . . . . . .27 Appendix C Configure the Intel Dual Port Card . . . . . . . . . . . . . . . . . . . . . . . . . . .29 Configure the Card . . . . . . . . . . . . . . . . . . . . . . . . . . . . . . . . . . . . . . . . . . . . . .29 Check the DAD Settings . . . . . . . . . . . . . . . . . . . . . . . . . . . . . . . . . . . . . . . . . .30 Appendix D Analyst TF Software Documentation . . . . . . . . . . . . . . . . . . . . . . . . . .33 Software Installation Guide Part Number: 5020639 A Analyst® TF 1.6 Software 3 of 34 Contents Analyst® TF 1.6 Software 4 of 34 Software Installation Guide Part Number: 5020639 A Introduction The Analyst® TF 1.6 software supports the AB SCIEX TripleTOF® 5600/5600+ and AB SCIEX TripleTOF 4600 systems. This guide provides information about, and procedures for, installing the Analyst TF 1.6 software. The guide also includes information on supported devices and firmware and troubleshooting installation. For information about new software features, enhancements, and known issues, refer to the Release Notes for the Analyst TF 1.6 software included with the Analyst TF 1.6 software package. Important Information to Know Before Installing Caution: Do not replace the API Instrument folder. If you must back up a folder, then only back up the Preferences folder, Instrument Data folder, and the Parameter Settings folder found in the Analyst Data\API Instrument Folder. You can back up these folders prior to installation and replace them after the Analyst TF 1.6 software is installed. Backing up folders is not necessary as the Analyst TF 1.6 software installer has been designed to safely upgrade users from Analyst TF 1.5 or 1.5.1 (including any patches) to Analyst TF 1.6 software. Caution: Potential Loss of Data. Do not install any patches designed for the Analyst® TF 1.5 or 1.5.1 software on top of the Analyst TF 1.6 software. To make sure that the software installation is successful, read the following points carefully before starting any of the procedures in this guide: • • • • • You must have a valid Analyst TF 1.6 software license to legally run the software. Do not attempt to install the software without following the installation instructions provided in this guide. For a list of devices supported in the Analyst TF 1.6 software, see Peripheral Devices and Firmware on page 21. The Analyst TF 1.6 software cannot be installed on the same computer as the Analyst Administrator Console (AAC) server software or installed on a computer that has a previous version of the Analyst software installed other than Analyst TF 1.5 or 1.5.1 software. For more information about the compatibility of the Analyst TF 1.6 software with other software applications, refer to Compatibility with Other Software on page 8. Support At AB SCIEX, we are committed to providing the highest level of support for Analyst TF 1.6 software users. To obtain answers to questions about any of our products, report issues, or suggest improvements, visit the Web site at www.absciex.com. For on-site service, support, and training, contact your local AB SCIEX Sales Representative or FSE. Software Installation Guide Part Number: 5020639 A Analyst® TF 1.6 Software 5 of 34 Introduction Analyst® TF 1.6 Software 6 of 34 Software Installation Guide Part Number: 5020639 A Software Installation Requirements 2 This section explains the operating system, hardware, and software requirements that acquisition and processing workstations must meet for the Analyst® TF 1.6 software to operate. Operating System Requirements The Analyst TF 1.6 software requires Microsoft Windows XP SP3 operating system. The Analyst TF software does not currently support any other operating system. Network Environment Requirements The Analyst 1.6.1 software supports these network environments: • Microsoft Windows Server 2003 • Microsoft Windows Server 2008 Acquisition Workstation Requirements It is highly recommended that you purchase an acquisition workstation, including the communication interface cards, from AB SCIEX. These configured systems meet all requirements and undergo extensive testing and verification with the Analyst software. Detailed specifications for these systems are shipped with the workstation. For more information, contact your AB SCIEX sales representative. For acquisition workstations, we recommend a minimum of a Pentium Core 2 Duo 3.0-GHzbased system with a minimum of 3 GB of RAM and at least 250 GB of hard disk space. We recommend that the Windows XP SP3 operating system is installed. The Analyst TF 1.6 software has been qualified for acquisition on the current PC configuration. Refer to Current Shipping Configuration for the Dell Precision T3500 Acquisition Workstation on page 8. The system includes the following: • Flat panel monitor • Cronologic TDC PCI Adapter card, for use with the Time-to-Digital Converter (TDCx8) (installed) Processing Workstation Requirements For data processing workstations, we recommend a minimum of a Pentium Core 2 Duo 3.0GHz-based system with a minimum of 4 GB of RAM and at least 250 GB of hard disk space. The system must have the Windows XP SP3 operating system installed. Some AB SCIEX add-on software requires additional memory, disk space, and processing speed. Refer to the documentation included with that software. Processing Workstation Requirements for MS/MSALL with SWATH™ Acquisition MicroApp The SWATH data processing workstations must have the 64-bit Windows 7 Professional SP1 operating system installed. Software Installation Guide Part Number: 5020639 A Analyst® TF 1.6 Software 7 of 34 Software Installation Requirements Supported Acquisition Computer Models As of the software release date, the Analyst TF 1.6 software has been tested and verified for compatibility with the DELL Precision T3500 computer. Newer systems might be available. For more information, contact your FSE. Current Shipping Configuration for the Dell Precision T3500 Acquisition Workstation The Dell Precision T3500 acquisition workstation is a HexCore Intel(R) Xeon(R) W3670 3.2GHz system. The configured system comes installed with the Windows XP SP3 operating system, Internet Explorer 6.0 SP3, and all driver software for the cards. It includes the following devices: • National Instruments USB to GPIB • Cronologic TDC card • EdgePort USB to serial converter (optional) • Intel Pro Network card - Dual Port (optional) • National Instruments 16-bit ADC kit, required for analog signal measurement Caution: Do not change the power management settings in the BIOS. Changing the power management settings might interfere with batch acquisition by introducing long delay times between samples. Supported Cards and Driver Versions The Analyst TF 1.6 software has been tested with the following cards and driver versions, which are included with the Analyst TF 1.6 software DVD. Table 2-1 Supported Cards and Drivers Card Name Driver Version National Instruments USB to GPIB 2.5 Cronologic TDC 3.0.1 Edgeport USB-to-Serial Converter box 4.2 Intel Pro Network Card - Dual Port 9.3 National Instruments 16-bit ADC kit 8.3 Compatibility with Other Software At the time of this release, the following AB SCIEX software releases are compatible with the Analyst TF 1.6 software. Some of the software might need to be ordered from AB SCIEX before beginning the installation. For the most recent AB SCIEX software versions, visit the Web site at www.absciex.com. • BioAnalyst™ Version 1.5.1 Software for Analyst® TF • Formula Finder 3.0 software • LipidView™ 1.1 software • MarkerView™ 1.2.1 software Analyst® TF 1.6 Software 8 of 34 Software Installation Guide Part Number: 5020639 A Software Installation Requirements • MetabolitePilot™ 1.5 software • MultiQuant™ 2.1.1 software • PeakView® 1.2 software • ProteinPilot™ 4.5 Beta software To inquire about the compatibility of software not included in this list, contact your AB SCIEX support or sales representative. Supported Mass Spectrometers The Analyst TF 1.6 software can control and analyze data from each of the following AB SCIEX mass spectrometers: • AB SCIEX TripleTOF® 5600 system • AB SCIEX TripleTOF 5600+ system • AB SCIEX TripleTOF 4600 system Contents of the Analyst TF 1.6 Software DVD The following software applications, files, folders, and documents are included on the Analyst TF 1.6 software DVD for both the TripleTOF 5600/5600+ and TripleTOF 4600 systems: • Analyst TF 1.6 software • Drivers folder containing the ADC, Cronologic, Edgeport Driver, and GPIB 2.5 driver folders. These folders contain the software for all supported cards. • An Extras folder containing the following subfolders: • AAO: Contains the Analyst Access Object release notes and user guide. • ACROREAD: Contains the Adobe Acrobat Reader 9.1 installer. • Agilent Ethernet Networking (BOOTP) Package: Contains instructions and a utility to control the Agilent LC devices using Ethernet. • ConfigUpdater: Contains the Configuration Updater Utility that is used to update the firmware and configuration table located on the instrument. • Examples: Contains sample .mol files. • Formula Finder 3.0: Contains the Formula Finder installer. • MSMS ALL with SWATH Acquisition MicroApp: Contains the installer for MS/MSALL with SWATH™ Acquisition MicroApp 1.0. (Only available on the DVD for TripleTOF 5600/5600+ systems). • Net Framework 3.5 SP1: Contains the Net Framework 3.5 SP1 installer. • PeakView 1.2: Contains the PeakView software installer, documentation, and extra utilities. • ResetSystemController: Contains a utility software for resetting the instrument controller. • Scripts: Contains a collection of scripts that users can install if they want. • Updated Reference Table: Contains the new reference table TuneData.tun file. If desired, you can overwrite the existing reference table for the Analyst TF 1.5 or Analyst TF 1.5.1 software with this new reference table. To overwrite the existing Tunedata.tun file, copy the new TuneData.tun file from the Extra\Updated Reference Table folder on the DVD, and then paste it into the Analyst Data\API Instrument\Preferences folder. Caution: If you overwrite the existing TuneData.tun file, any modified or user-created reference tables will be lost. Software Installation Guide Part Number: 5020639 A Analyst® TF 1.6 Software 9 of 34 Software Installation Requirements • • • • Scripting Cookbook: Contains a guide that provides information for writing applications to extend the functionality of the Analyst TF 1.6 software. The Release Notes for the Analyst TF 1.6 software. The Software Installation Guide for the Analyst TF 1.6 software (this document) An Install folder that contains the hardware, ion source, qualified maintenance, safety, site planning, and software guides as well as tutorials for all instruments. It also contains the scripts. The scripts are experimental and provide research-grade functionality that can be added to the software. The contents in this folder will be copied to the computer after software installation. All documents will be accessible through the Start > Program menu. Analyst® TF 1.6 Software 10 of 34 Software Installation Guide Part Number: 5020639 A Installation Instructions 3 This section provides procedures for installing the Analyst® TF 1.6 software on acquisition and processing workstations. Note: If you are upgrading from a previous version of the Analyst TF software and 21 CFR Part 11 compliance is desired, then we recommend installing the Analyst TF 1.6 software using a new Analyst Data folder. If you are upgrading the Analyst TF 1.5 or 1.5.1 software, then go to Upgrade the Analyst TF 1.5 or 1.5.1 Software on page 11. If you are not upgrading the software, then go to Install the Analyst TF 1.6 Software on page 13. Caution: Do not replace the API Instrument folder. If you must back up a folder, then only back up the Preferences folder, Instrument Data folder, and the Parameter Settings folder found in the Analyst Data\API Instrument Folder. Back up these folders prior to installation and replace them after the Analyst TF 1.6 software is installed. Backing up folders is not necessary as the Analyst TF 1.6 software installer has been designed to safely upgrade users from Analyst TF 1.5 or 1.5.1 (including any patches) to Analyst TF 1.6 software. Caution: Potential Loss of Data. Do not install any patches designed for the Analyst® TF 1.5 or 1.5.1 software on top of the Analyst TF 1.6 software. Note: To install the Analyst TF 1.6 software, you must have Administrator privileges on the workstation. Upgrade the Analyst TF 1.5 or 1.5.1 Software Note: If you have versions 2.0, 2.0.1, or 2.0.2 of the MultiQuant™ software installed, you must first remove the MultiQuant software before upgrading to the Analyst TF 1.6 software. After you have upgraded to the Analyst TF 1.6 software, then install the MultiQuant software version 2.1.1, which can be downloaded from the AB SCIEX Web site. 1. If required, locate any DVDs or CDs containing optional add-on software. 2. Log on to the computer as a user with Windows local administrator privileges. 3. Insert the Analyst TF 1.6 software DVD in the DVD drive, and then click Install Analyst TF 1.6. A dialog opens listing Microsoft Update for Digital Signatures as a pre-requisite item that is required for the installation of the Analyst TF 1.6 software. 4. Click Install to install Microsoft Update for Digital Signatures. Microsoft Update for Digital Signatures is installed on the computer and the welcome screen for installing the Analyst TF 1.6 software opens. 5. Click Next to continue. The License Agreement dialog opens. 6. Click I accept the terms in the license agreement and then click Next. Software Installation Guide Part Number: 5020639 A Analyst® TF 1.6 Software 11 of 34 Installation Instructions The Customer Information dialog opens. 7. Type your User Name and Organization and then click Next. A dialog opens informing users that the Analyst Data folder from a previous installation was found and if they want to use this Analyst Data folder. 8. Do one of the following: Note: If you are upgrading from a previous version of the Analyst TF software and 21 CFR Part 11 compliance is desired, then we recommend installing the Analyst TF 1.6 software using a new Analyst Data folder. • Select Yes to use the existing Analyst Data folder. The Destination Folder dialog opens where the user, if needed, can change the folder location where Analyst TF 1.6 will be installed. • Select No to specify a new location for the Analyst Data folder. The Destination Folder dialog opens where the user, if needed, can specify a different location for the Analyst Data folder during Analyst TF 1.6 software installation. 9. To accept the default locations in the Destination Folder screen, click Next. The Overwrite Existing Data folder dialog opens where users can choose to overwrite API Instrument folder, Compound Database, and Library Search Database from the previous installation. The security database will always be overwritten. 10. Select the data to overwrite and then click Next. The Ready to Install the Program dialog opens. 11. Click Install. The Required Drivers dialog opens listing the drivers that are required but are missing from the computer. After the installation of the Analyst TF 1.6 software is complete, use the Analyst TF 1.6 software DVD to install any drivers on the acquisition workstation if needed. 12. Click OK. The Installing Analyst TF 1.6 software dialog opens, providing information on the installation progress. When installation is complete, the InstallShield Wizard Completed dialog opens. 13. Click Finish. By default, the Security mode is set to Integrated. Update the Firmware and Configuration Tables Use the Firmware/Configuration Table Update program to automatically determine if either firmware or configuration tables need to be updated on the system. The utility performs only the necessary updates. The utility may also reset the mass spectrometer system controller. This is normal and is required by the update process. Before running this utility, make sure that the mass spectrometer is on and the GPIB driver software is properly installed. 1. Insert the Analyst TF 1.6 software DVD in the DVD drive. If the installation browser appears, click Exit. On the DVD drive, browse to the \Extras\ConfigUpdater folder and then double-click ConfigUpdater.exe. The Firmware/Configuration Table Update Program page appears, identifying the new firmware version it will install. Analyst® TF 1.6 Software 12 of 34 Software Installation Guide Part Number: 5020639 A Installation Instructions 2. 3. 4. 5. To update the firmware and Configuration Table, click Next. Follow the on-screen instructions to update the firmware and configuration tables. Click Finish. Manually restart the mass spectrometer. Install the Analyst TF 1.6 Software Complete the following procedure to install the Analyst TF 1.6 software on acquisition and processing workstations. Tip! If you are installing the software again, then to make the process faster, back up and then delete the contents in <drive>:\Analyst Data\Projects\API Instrument\Data folder and the API Instrument\Tuning Cache folder. Note: If the installation browser does not appear, then browse to the Install folder on the DVD and then double-click setup.exe. 1. 2. 3. 4. Locate the Analyst TF 1.6 software DVD required for the installation. If required, locate any DVDs or CDs containing optional add-on software. Log on to the computer as a user with Windows local administrator privileges. Insert the Analyst TF 1.6 software DVD. The Analyst TF 1.6 software DVD navigation dialog opens. If the dialog does not open, browse to the Install folder on the DVD and then double-click setup.exe. 5. Click Install Analyst TF 1.6. A dialog opens listing Microsoft Update for Digital Signatures as a pre-requisite item that is required for the installation of the Analyst TF 1.6 software. 6. Click Install to install Microsoft Update for Digital Signatures. Microsoft Update for Digital Signatures is installed on the computer and the welcome dialog for installing the Analyst TF 1.6 software opens. 7. Click Next. The License Agreement dialog opens. 8. Click I accept the terms in the license agreement and then click Next. The Customer Information dialog opens. 9. Type your User Name and Organization and then click Next. The Destination Folder dialog opens. 10. To accept the default location of the program folder, click Next. The Ready to Install the program dialog opens. 11. Click Install. After the installation of the Analyst TF 1.6 software is complete, use the Analyst TF 1.6 software DVD to install the necessary drivers on the acquisition workstation. 12. Click OK. The Installing Analyst TF 1.6 software dialog opens, providing information on the installation progress. When installation is complete, the InstallShield Wizard Completed dialog opens. 13. Click Finish. Software Installation Guide Part Number: 5020639 A Analyst® TF 1.6 Software 13 of 34 Installation Instructions By default, the Security mode is set to Integrated. (Optional) Install Scripts • A number of research-grade scripts are available to extend the functionality of the Analyst software. Refer to the Scripts User Guide found in the Start Menu: All Programs > AB SCIEX > Analyst® TF 1.6 Software > Hardware and Software Guides folder. Companion Software Installation The PeakView® and Formula Finder software are available on the Analyst TF 1.6 DVD. The MS/MSALL with SWATH™ Acquisition MicroApp 1.0 is only available on the Analyst TF 1.6 with MS/MSALL with SWATH™ Acquisition DVD. To install these applications, use the following instructions. Note: We recommend not installing the PeakView, Formula Finder, and MS/MSALL with SWATH™ Acquisition MicroApp software in environments where a 21 CFR Part 11 compliant system is desired. (Optional) Install PeakView® 1.2 Software Install the software from the Analyst TF 1.6 software DVD. 1. If the Analyst TF 1.6 software DVD is not already in the DVD drive, insert it. Click Install Companion software and then click PeakView®. Note: If the DVD launcher does not appear, then browse to the Extras folder on the DVD and then double-click setup.exe. 2. Double-click setup.exe and then follow the instructions. (Optional) Install MS/MSALL with SWATH™ Acquisition MicroApp 1.0 Software Note: This software can only be installed on a PC with the 64 bit Windows 7 SP1 operating system. Make sure that version 1.2 of the PeakView® software is installed. Install the software from the Analyst TF 1.6 with MS/MSALL with SWATH™ Acquisition DVD. 1. If the Analyst TF 1.6 with MS/MSALL with SWATH™ Acquisition DVD is not already in the DVD drive, insert it. Click Install Companion software and then click MS/MSALL with SWATH™ Acquisition. Note: If the DVD launcher does not appear, then browse to the \Extras\MSMS ALL with SWATH Acquisition MicroApp folder on the DVD and then double-click swath.msi. Analyst® TF 1.6 Software 14 of 34 Software Installation Guide Part Number: 5020639 A Installation Instructions 2. Double-click swath.msi and then follow the instructions. (Optional) Install XIC Manager Make sure that version 1.2 of the PeakView® software is installed. 1. From the Help menu in the PeakView software, click Install XIC Manager.msi and then follow the instructions. The XIC Manager installer is included with the PeakView software, however, it is not automatically installed. 2. Exit and then restart the PeakView software. The XIC Manager plug-in is launched from the Show menu, using either XIC Manager or XIC From Browser. These menu items are enabled only if the current pane contains data from at least one sample. XIC Manager launches the main XIC Manager table. XIC From Browser launches the same table as well as a panel that contains an Internet browser. (Optional) Install Formula Finder 3.0 Software Install the software from the Analyst TF 1.6 software DVD. 1. If the Analyst TF 1.6 software DVD is not already in the DVD drive, insert it. Click Install Companion software and then click FormulaFinder. Note: If the DVD launcher does not appear, then browse to the \Extras\Formula Finder 3.0 folder on the DVD and then double-click FormulaFinder.msi. 2. Double-click setup.exe and then follow the instructions. Run the Analyst TF 1.6 Software for the First Time 1. Start the Analyst TF 1.6 software by double-clicking the icon on the desktop. 2. (For acquisition workstations) Configure and activate a hardware profile and then test the software to make sure that you can acquire data or process data. Register the Analyst TF 1.6 Software Ten days from the date of installation, the software prompts you to register the Analyst TF 1.6 software online. This online registration helps AB SCIEX offer better support, and allows for easier notification about the availability of upgrades and patches, as well as other softwarerelated information. After you install the Analyst TF 1.6 software, register the installation online at: www.absciex.com/AnalystReg. Register from any computer. It does not have to be the computer on which the software is installed. Your name and email address, and the name, address, and telephone number of the company licensing the software are required. Optional information includes some brief questions on how the Analyst software is used at the site, plus a section for comments. You can choose whether to be contacted for software updates, product information, or electronic surveys. Review the privacy statement and contact information on the Web site for details about the information collected and its usage. Software Installation Guide Part Number: 5020639 A Analyst® TF 1.6 Software 15 of 34 Installation Instructions Analyst® TF 1.6 Software 16 of 34 Software Installation Guide Part Number: 5020639 A Troubleshoot Installation 4 At AB SCIEX, we are committed to providing the highest level of support for Analyst software users. To obtain answers to questions about any of our products, report problems, or suggest improvements, visit the Web site at http://www.absciex.com. Table 4-1 Troubleshooting Issue Possible cause or solution The installation stops part way through the process. Remove the partially installed software using Windows Add/Remove Programs. Leave the system off for at least 15 seconds after removing the software. Start the installation by navigating to the \Install folder on the DVD, and then doubleclicking the Setup.exe file. If you cannot remove the partially installed software or you still cannot install the software, contact AB SCIEX technical support at www.absciex.com. The installation seems to be taking a long time to install. There might be a large amount of data in the <drive>:\Analyst Data\Projects\API Instrument\Data folder. Before installing the software, backup and then delete the contents in <drive>:\Analyst Data\Projects\API Instrument\Data folder. After I install the software and start the application, I experience a failure where the event log reports that the software is unable to open the security database. Remove the installed software using Windows Add/Remove Programs, and then install the software. Contact AB SCIEX technical support at www.absciex.com to report the error. After installing, I cannot log on to the Analyst TF 1.6 software. Your user name might not have been successfully added to the security database. Log on to the computer as the local administrator, and then add your user name to the Analyst TF 1.6 software using the Security Configuration dialog. I see the error message “Failed to load the parameter settings file” when I try to start a profile in the Analyst TF 1.6 software. If you restored any files or folders from a DVD, or copied over files shipped with your instrument, these files might be set as read only. To use these files, remove the readonly setting from the files using Windows Explorer. Software Installation Guide Part Number: 5020639 A Analyst® TF 1.6 Software 17 of 34 Troubleshoot Installation Analyst® TF 1.6 Software 18 of 34 Software Installation Guide Part Number: 5020639 A Firmware and Configuration Tables Files A The following instrument firmware and configuration table versions are required for the Analyst® TF 1.6 software. These tables are for reference purposes only. Table A-1 Configuration table and firmware files Instrument Configuration table file Firmware AB SCIEX TripleTOF® 5600+ system C7600801.fw MIL3000 AB SCIEX TripleTOF 5600 system C7600801.fw M3L2003 (for 332 Main); M402001 (for 340 Main) AB SCIEX TripleTOF 4600 system D2988100.fw MIL3000 Software Installation Guide Part Number: 5020639 A Analyst® TF 1.6 Software 19 of 34 Firmware and Configuration Tables Files Analyst® TF 1.6 Software 20 of 34 Software Installation Guide Part Number: 5020639 A Peripheral Devices and Firmware B The Analyst® TF 1.6 software supports the devices listed in the following table. Firmware versions that have been fully qualified with the Analyst TF 1.6 software are listed without parentheses. Versions shown in parentheses have functioned acceptably in more limited testing. In most cases, more recent firmware versions from the device manufacturer will work with the Analyst TF 1.6 software. If you encounter difficulties, change the device firmware to the version listed in this table. For information on checking and upgrading firmware, refer to the documentation provided by the device manufacturer. For information on installation and configuration of devices, refer to the Peripheral Devices Setup Guide. Table B-1 Eksigent Peripheral device Tested firmware (and other firmware) ekspert™ ultraLC 100 Autosampler Communication cable required 1.29 or higher WC024736 (RS-232 cable) ekspert ultraLC 100-XL Autosampler 1.02 or higher WC024736 (RS-232 cable) ekspert ultraLC 100 Pump 1.12 or higher — ekspert ultraLC 100 Column Oven 2.04 or higher — Eksigent Ultra 2D+ 2.45 — Eksigent Ultra 2D 2.46 — Table B-2 Agilent 1290 Peripheral device Model Tested firmware Communication cable required Binary G4220A B.06.32, B.06.30 WC024736 (RS-232 cable) or Ethernet Standard Autosampler G4226A A.06.32, A.06.30 WC024736 or Ethernet Column Oven G1316C (A.06.32), A.06.30 WC024736 DAD G4212A (B.06.32), B.06.30 Ethernet Table B-3 Agilent 1260 Peripheral device Model Tested firmware Communication cable required WC024736 or Ethernet Isocratic Pump G1310B A.06.32 Quaternary Pump G1311B A.06.32 WC024736 or Ethernet Binary Pump G1312B A.06.32 WC024736 or Ethernet Software Installation Guide Part Number: 5020639 A Analyst® TF 1.6 Software 21 of 34 Peripheral Devices and Firmware Table B-3 Agilent 1260 (Continued) Peripheral device Model Tested firmware Communication cable required High Performance Autosampler G1367E A.06.32 WC024736 or Ethernet TCC— Thermostatted Column Compartment G1316A A.06.32 WC024736 DAD—Diode Array Detector G4212B B.06.32 Ethernet Table B-4 Agilent 1200 Series Peripheral device Tested firmware (and other firmware) Communication cable required Isocratic Pump (A.06.32, A.06.02) WC024736 (RS-232 cable) or Ethernet Quaternary Pump (A.06.32, A.06.02) WC024736 or Ethernet Binary Pump (A.06.32, A.06.04, A.06.02) WC024736 or Ethernet Binary SL Pump A.06.32, (A.06.04, A.06.02) WC024736 or Ethernet Capillary Pump (A.06.32, A.06.02) WC024736 or Ethernet Nanoflow Pump (A.06.32, A.06.02) WC024736 or Ethernet Standard Autosampler (A.06.32), A.06.10 WC024736 or Ethernet High Performance Autosampler A.06.32, (A.06.04, A.06.02) WC024736 or Ethernet High Performance Autosampler SL A.06.32 WC024736 or Ethernet Micro Well-plate Autosampler A.06.32, A.06.02 WC024736 or Ethernet High Performance Autosampler SL Plus A.06.32 WC024736 or Ethernet TCC—Thermostatted Column Compartment A.06.32, (A.06.02) WC024736 or Ethernet TCC SL— Thermostatted Column Compartment A.06.32, (A.06.02) WC024736 or Ethernet DAD—Diode Array Detector B.06.32, (A.06.32), A.06.02 WC024736 or Ethernet DAD SL—Diode Array Detector SL B.06.32, B.01.02 Ethernet Analyst® TF 1.6 Software 22 of 34 Software Installation Guide Part Number: 5020639 A Peripheral Devices and Firmware Table B-5 Agilent 1100 Series Peripheral device Tested firmware (and other firmware) Communication cable required Binary Pump A.06.10, (A.05.11, A.05.06, 4.11) WC024736* (RS-232 cable), WC021365 (GPIB cable), or Ethernet Quarternary Pump A.06.10, (5.04, A.05.11, A.04.11) WC024736, WC021365, or Ethernet Isocratic Pump (A.06.10, A.04.11) WC024736, WC021365, or Ethernet Capillary Pump (A.06.30, A.04.11) WC024736, WC021365, or Ethernet Nano Pump (A.06.30, A.05.06, 5.05, 5.04) WC024736, WC021365, or Ethernet Standard Autosampler A.06.10, (A.05.11, 5.04, A.04.10) WC024736, WC021365, or Ethernet Micro Autosampler (A.06.10, A.05.04, 4.10) WC024736, WC021365, or Ethernet Well-plate Autosampler A.06.31, A.05.07, 4.14 (5.02) WC024736, WC021365, or Ethernet Micro Well-plate Autosampler (A.06.31, A.05.09, 4.14) WC024736, WC021365, or Ethernet Thermostatted Column Compartment A.06.10, (A.05.06, 5.05, 4.11) WC024736, WC021365, or Ethernet DAD – Diode Array Detector B.06.30, A.06.10, (5.09), A.05.06, (4.11) WC024736, WC021365, or Ethernet DAD – Diode Array Detector SL (B.06.30, B.01.01) WC024736, WC021365, or Ethernet * WC024736 is a Standard Null Modem cable DB9/DB9 female Table B-6 CTC Peripheral device Tested firmware (and other firmware) Communication cable required HTS PAL Autosampler (4.2, 4.1.x, 2.4.0) WC024736 HTC PAL Autosampler (4.2, 4.1.x), 2.4.0 WC024736 LC PAL Autosampler (4.2, 4.1.x), 2.4.0, 2.3.1 WC024736 DLW (HTC-XT) 4.2.0, (4.1.x and Rev 5 cycle files) WC024736 or Ethernet Software Installation Guide Part Number: 5020639 A Analyst® TF 1.6 Software 23 of 34 Peripheral Devices and Firmware Table B-7 Gilson Peripheral device Tested firmware (and other firmware) Communication cable required 215 Autosampler 2.20 WC024735** with 819 Valve 1.00 Gilson GSIOC 233 Autosampler BV1.11 WC024735 with 402 Syringe SV1.10 (SV2.3) Gilson GSIOC ** WC024735 is a Standard Modem cable DB25 male/DB9 female. Table B-8 Harvard Peripheral device Tested firmware (and other firmware) Communication cable required Harvard 22 Syringe Pump 22.90 Table B-9 LC Packings Peripheral device Tested firmware (and other firmware) Communication cable required UltiMate Integrated System 5.06 (6.00) Cables available from LC Packings Famos Autosampler (Well-plate) 2.02 Cables available from LC Packings Famos Autosampler (Carousel) 1.14 Cables from LC Packings Table B-10 PE Series 200 Peripheral device Tested firmware (and other firmware) Communication cable required Autosampler 1.08 WC024736 Column Oven 1134 WC024736 Micro Pump 2.43 WC024736 Quaternary Pumps 2.43 WC024736 Analyst® TF 1.6 Software 24 of 34 Software Installation Guide Part Number: 5020639 A Peripheral Devices and Firmware Table B-11 Shimadzu Peripheral device Tested firmware (and other firmware) Communication cable required SCL-10Avp System Controller 5.40 (5.33) WC024736 SIL-10ADvp Autosampler 5.32 SIL-HTA Autosampler 6.02 SIL-HTC Autosampler 6.02 (6.03) All other Shimadzu devices require 2-pin optical cables to connect to the System Controller. These are available from Shimadzu. SIL-20ACXR Autosampler 1.20 or later SIL-20AXR Autosampler 1.20 or later SIL-20A Autosampler — — SIL-20AC Autosampler 1.20 — SIL-30AC Autosampler 2.01 — SIL-30ACMP Autosampler 1.03 — LC-6AD Pump 1.4 — LC-8A Pump 1.5 — LC-10AD Pump 3.1 — LC-10AS Pump 3.1 — LC-10AT Pump 3.1 — LC-10Ai Pump 3.1 — LC-10ADvp Pump 5.27, (5.25, 5.26) — LC-10ATvp Pump 5.27 — LC-20ADXR Pump 1.20 or later — LC-30AD Pump 2.1 — CTO-10A[C] Column Oven 3.0 — CTO-10Avp Column Oven 5.24 — CTO-10ACvp Column Oven 5.24 — CTO-10ASvp Column Oven 5.24 — CTO-30A Column Oven 2.1 — CTO-30AS Column Oven 0.07 — SPD-10A Detector 3.0 — SPD-10Ai Detector 3.0 — SPD-10AV Detector 3.0 — Software Installation Guide Part Number: 5020639 A Analyst® TF 1.6 Software 25 of 34 Peripheral Devices and Firmware Table B-11 Shimadzu (Continued) Peripheral device Tested firmware (and other firmware) Communication cable required SPD-10AVi Detector 3.0 — SPD-10Avp Detector 5.22 — SPD-10AVvp Detector 5.23 (5.22) — SPD-20A UV-VIS Detector — — SPD-20AV UV-VIS Detector 1.03 — OptionBox-L Subcontroller 3.2 — SubcontrollerVP 5.20 — FCV-12AH Valve N/A — FCV-13AL Valve N/A — FCV-14AH Valve N/A — CBM-20 A with Ethernet Switch (system controller with 8 fiber optic ports) 1.06 1.05 or later — CBM-20 A Lite with Ethernet Switch (system controller with 4 fiber optic ports; installs onto pump or autosampler) — — LC-20AD Solvent Delivery Unit 1.07 1.04 or later — LC-20AB Binary Solvent Delivery Unit — — LC-20AT Solvent Delivery Unit — — Rack Changer — — Rack Changer C — — CTO-20A Column Oven — — CTO-20AC Column Oven 1.06 — Table B-12 Spark Holland Peripheral device Tested firmware (and other firmware) Communication cable required Endurance Autosampler 2.05 Requires Analyst Software Driver Kit p/n 0920-768 from Spark ([email protected]) Analyst® TF 1.6 Software 26 of 34 Software Installation Guide Part Number: 5020639 A Peripheral Devices and Firmware Table B-12 Spark Holland (Continued) Peripheral device Tested firmware (and other firmware) Communication cable required Symbiosis™ Pico System — — Table B-13 Valco Peripheral device Tested firmware (and other firmware) Communication cable required 2 Position Valve 1-PD-EPX88RL — Notes on Firmware for Agilent Users It is recommended that Agilent users use the most recently distributed firmware from Agilent. Due to Agilent’s frequent firmware release schedule, AB SCIEX cannot test all firmware on all devices in all Analyst TF software versions, but Agilent’s releases are backward-compatible. If a problem occurs, downgrade the firmware indicated in the previous tables. Agilent CAN support requires that all firmware in the CAN-linked stack be of the same major revision (4.×, 5.×, and so on). Peripheral Devices Controlled via AAO Software Interface The Analyst Access Object (AAO) is an interface to the Analyst TF 1.6 software that allows device vendors to develop device control software that can be plugged into the Analyst TF 1.6 software to enable integrated LC/MS control. Vendors that have released AAO software are listed below. For additional information, contact vendors directly. • Advion, Inc. • Alcott Chromatography • Cohesive Technologies • Dionex Corp. • Eksigent Technologies • ESA Inc. • Flux Instruments AG • Jasco Inc. • Leap Technologies • Maylab Analytical Instruments • Shimadzu Corporation • Shiseido Co. Ltd. • Spark Holland • Waters Corp. Software Installation Guide Part Number: 5020639 A Analyst® TF 1.6 Software 27 of 34 Peripheral Devices and Firmware Analyst® TF 1.6 Software 28 of 34 Software Installation Guide Part Number: 5020639 A Configure the Intel Dual Port Card C This section provides the steps to configure the Intel Pro 1000/PT Dual Port Ethernet card. This example is for an Agilent 1200 DAD system. Configure the Card 1. On the Windows desktop, click Start > Control Panel > Network and Internet Connections. The Network and Internet Connections dialog opens. 2. Click Network Connections. The Network Connections dialog opens. 3. Right-click Local Area Connection 2 or 3. 4. Select Properties. The Local Area Connection 2 (or 3) Properties dialog opens. 5. Click Internet Protocol. 6. Click Properties. The Internet Protocol dialog opens. Software Installation Guide Part Number: 5020639 A Analyst® TF 1.6 Software 29 of 34 Configure the Intel Dual Port Card 7. Select Use the following IP address. 8. In the IP address field, type the default IP address. 9. Press TAB. The Subnet mask field is automatically filled. 10. Click OK. 11. Close the Local Area Connection 2 (or 3) Properties dialog. Check the DAD Settings 1. Make sure that the DAD unit is connected to the Ethernet Port A (if using Local Area Connection 2) or Port B (if using Local Area Connection 3). 2. On the back of the DAD unit, check the Initializing Mode switches. The switches should be set as follows: SW 6 OFF, SW 7 ON, SW 8 ON. Refer to the Agilent 1200 Series Diode Array and Multiple Wavelength Detector SL User Manual. Analyst® TF 1.6 Software 30 of 34 Software Installation Guide Part Number: 5020639 A Configure the Intel Dual Port Card 3. Make sure that the DAD is using the default LAN settings (IP address 192.168.254.11). 4. To confirm the connection between the workstation and the DAD, from Windows, click Start, and then select Run. The Run dialog opens. 5. In the Open dialog, type ping 192.168.254.11-t, and then click OK. • If you receive the message: “Request Timed Out” the communication has failed. Check your connections, IP settings, and cables, and then repeat steps 1 to 5. • If you receive the message: “Reply from 192.168.254.11” the communication is successful. Continue to step 6. 6. Using the Analyst® TF software, add the DAD to a hardware profile. Refer to the operator guide that comes with the mass spectrometer. Software Installation Guide Part Number: 5020639 A Analyst® TF 1.6 Software 31 of 34 Configure the Intel Dual Port Card Analyst® TF 1.6 Software 32 of 34 Software Installation Guide Part Number: 5020639 A Analyst® TF Software Documentation D The following tables provide a list and the location of the available documents that are installed with the software. Start Menu: All Programs > AB SCIEX > Analyst® TF 1.6 Software • Hardware and Software Guides • Ion Sources Guides • Safety Guides • Site Planning Guides Table D-1 Software Guides and Tutorials Document Description AB SCIEX TripleTOF® 5600/5600+ Instruments System User Guide Covers the following information for the AB SCIEX TripleTOF 5600/5600+ instruments: safety and system information, hardware profiles, projects, instrument tuning and calibrating, basic acquisition methods, batches, analyzing and processing data, information about DuoSpray ion source, generic parameters, calibration ions and solutions, and cleaning and maintaining the TripleTOF 5600/5600+ instruments. AB SCIEX TripleTOF 4600 System User Guide Covers the following information for the AB SCIEX TripleTOF 4600 system: safety and system information, hardware profiles, projects, instrument tuning and calibrating, basic acquisition methods, batches, analyzing and processing data, information about DuoSpray ion source, generic parameters, calibration ions and solutions, and cleaning and maintaining the TripleTOF 4600 system. Advanced user Guides Describes the features and functionality of the Analyst software. Laboratory Director’s Guide Describes the security functionality of the Analyst software. Scripts User Guide Provides procedures for installing and using the Analyst TF software scripts. Mass Calibration Tutorial Provides procedures for calibrating your instrument. Manual Optimization Tutorial Provides procedures for manually optimizing the instrument for a particular analyte. IDA Tutorial Provides procedures for using the Acquisition Method Editor to create an IDA experiment. Template Methods in Analyst TF Software Provides information about template methods and parameters. Peripheral Devices Setup Guide Provides procedures for connecting peripheral devices to the computer and instrument. Release Notes Provides information about new software features and notes on use, known issues, and limitations. Software Installation Guide Part Number: 5020639 A Analyst® TF 1.6 Software 33 of 34 Analyst® TF Software Documentation Table D-1 Software Guides and Tutorials (Continued) Document Description Software Installation Guide Provides information, requirements, and procedures for installing the software. Table D-2 Hardware Guides Document Description Safety Practices Provides information (in seven languages: English, Chinese, German, Spanish, French, Italian, and Spanish) about regulatory compliance, instrument safety, and safety requirements for the laboratory. Site Planning Guides for TripleTOF 5600/5600+ and TripleTOF 4600 systems Provides information about how to prepare the site as well as materials required for installing the mass spectrometers. Qualified Maintenance Procedures for TripleTOF 5600/5600+ and TripleTOF 4600 systems Provides procedures for cleaning and maintaining the mass spectrometers. Note: Only trained operators should perform any cleaning or maintenance procedure. CDS Operator Guide Provides procedures for installing and using the CDS (calibrant delivery system). Ion Source Specifications Provides parameters and specifications for the ion sources. NanoSpray III Head and Emitter Tip Assembly Provides information for NanoSpray III Head and Emitter Tip assembly. Turbo V™ Ion Source Operator’s Guide Provides procedures for installation and testing the ion source. DuoSpray™ Ion Source Operator’s Guide Provides procedures for installation and testing the ion source. NanoSpray® Ion Source Operator’s Guide Provides procedures for installation and testing the ion source. Analyst® TF 1.6 Software 34 of 34 Software Installation Guide Part Number: 5020639 A