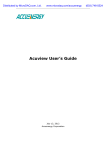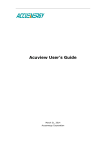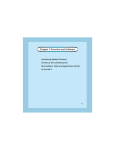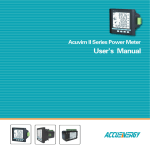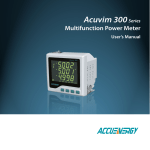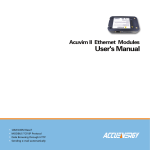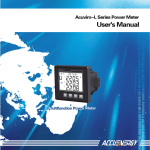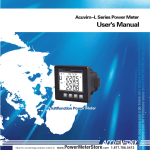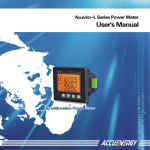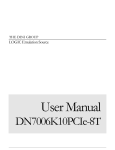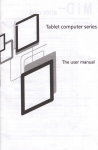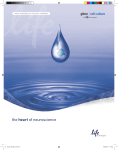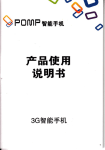Download Acuview User`s Guide
Transcript
Acuview User’s Guide August 31, 2010 Accuenergy Corporation Contents Welcome to Acuview................................................................................................ 2 Copyright.............................................................................................................. 3 Getting started....................................................................................................... 3 1. New connection............................................................................................ 3 2. Connection settings....................................................................................... 4 3. Add new device............................................................................................ 5 4. Connection.................................................................................................. 6 5. Getting help................................................................................................. 6 User interface......................................................................................................... 7 Main window.................................................................................................... 7 Main menu...................................................................................................... 8 Toolbar........................................................................................................... 9 Functions............................................................................................................. 10 Basic monitoring............................................................................................. 10 Add/Delete device........................................................................................... 11 Data Logging................................................................................................. 11 Import/Export device profile............................................................................. 16 Acuvim-X series.............................................................................................. 16 Readings................................................................................................. 17 Settings.................................................................................................. 25 Acuvim-L series.............................................................................................. 26 Readings................................................................................................. 26 Acuvim II...................................................................................................... 27 Readings................................................................................................. 28 Settings.................................................................................................. 30 Acuvim series................................................................................................. 32 Readings................................................................................................. 32 Settings.................................................................................................. 33 Troubleshooting.................................................................................................... 34 Installation........................................................................................................... 35 Welcome to Acuview Developed by Accuenergy Corporation, Acuview software is designed for the AcuvimX, Acuvim-L, Acuvim II and Acuvim series power meters. Acuview software provides user-friendly real time monitoring and data logging for energy saving and power quality analysis. This software is intended for users to monitor multiple parameters continuously, and allow users to monitor and maintain the meter in real-time. For technical support or further information, please contact us at, Accuenergy Corporation North American Toll Free: 1-877-721-8908 Fax: 416-497-4130 Web: www.accuenergy.com Email: [email protected] Copyright All rights are reserved to Accuenergy Corp. Any change, translation, reverse engineering, de-compilation, disassembling or other equivalent methods in order to get the source code of this software without written permission from Accuenergy Corp. are forbidden. Please read the license agreement in software package carefully before you install or use it. Go on after you should agree with the agreement. This software is protected by copyright laws in USA and other countries, and international treaty provisions. Getting started 1. New connection A connection should be required first before communicating with the meter. To start adding, do one of the following: 1) Before you enter the main window. or 2) Click Settings > Connection Manager. or 3) Click the icon . The dialog box is shown as figure 1. Figure 1: Connection manager New: Add a new connection. Delete: Delete the selected connection. Edit: Set the selected connection settings. Close: Close the window. Status: The 'Available' means Com Port opened or network connected, and 'Not Available' means Com Port unopened or network unconnected. If status is blank, it means that Com Port and network never be tested. 2. Connection settings Then, set the connection parameters. The dialog box is shown as figure 2. Figure 2: New connection Name: Specify a name easy to understand for the connection. Type: Select Serial Port with RS485; Select network with Modbus TCP gateway (for example: Acuvim II + AXM-net). Com Port: Select a serial port on a computer. Baud Rate: This should be the same as the meter setting. Scan Interval: This is used to adjust the time interval between two messages. (500ms or 1000ms is recommended.) 3. Add new device After the above step, you need to select a device to communicate with. To add a new device, do one of the following: 1) Click Operation > Add Device. or 2) Click the icon . The dialog box is shown as figure 3. Figure 3: Add device Device Type: Model of the device you are going to communicate with. Connection: Select a connection to communication. Device Address: This should be same as the meter setting. Description: Indicates where the device is used such as XX line. Notice: In the network mode, it needs to input device password when data or parameters related to meter are changed, such as Update Device, Modify Energy Value and Reset Demands and so on. 4. Connection You can read all the measurements after you have correctly finished the steps. To connect, do one of the following: 1)Click Operation > Connect. or 2) Click the icon . or 3) Press F9 on keyboard. Notice : If you can’t start communication normally, please make sure the device connection and the communication setting parameters are correct. 5. Getting help For more information, do one of the following: 1) Click Help > Help. or 2) Click the icon . User interface Main window Figure 3: Main window The main window includes a menu bar, a toolbar, workspace, a status bar. The workspace displays meter's windows. The status bar displays messages. As shown in Figure 3, the following includes a description of all items: A -- Menu bar B -- Toolbar C -- Window title: Displays connection, device address, device description, connection status, etc D -- Tree browser: You can browse meter functions quickly. E -- Data area: Displays data related to meter function or available operation. F -- Communication: Displays sent/received messages, and also indicating communications errors in the monitoring state, which generally are numbers of devices in problem (not refreshing in time) Main menu The Main menu includes operation, settings, tools, window and help. 1. Operation Connect: Connect device and read data and allow write command. Disconnect: Disconnect device and stop data reading and disallow write command. Start Data Logging: Start data logging, record data at setting time. Stop Data Logging: Stop data logging, stop recording. Add Device: Add a new device that is going to be connected. Delete Current Device: Delete top window of current active device. Exit: Quit the application. 2. Settings Connection Manager: Manage connections and set connection parameters here. Data Log Settings: Check and set data logging parameters of every device to be monitored. Device Properties: Modify device address here. Text Size: Set text size of data area. 3. Tools Import Device Profile: Load the settings of current active device window from a device profile file. Export Device Profile: The device profile of current active device window can be saved as a file. Import and Update Device: Load and send all settings in current active device window to meter. Find Device: Search on-line for Acuvim II in LAN. 4. Window Tile Horizontally: Rearrange all windows in tile horizontal mode. Tile Vertically: Rearrange all windows in tile vertical mode. Cascade: Rearrange all windows in cascade mode. Minimize All: Minimize all windows. Multi-window Refresh: Selected that permit multi-window at the same time to refresh the data; Unselected that only permit the current window to refresh the data. Explorer Bar: Show or hide the explorer bar. 5. Help Help: Display help document. About: Display version, copyright information. Toolbar Connect: Connect device and read data and allow write command. Disconnect: Disconnect device and stop data reading and disallow write command. Start Data Logging: Start data logging, record data at setting time. Stop Data Logging: Stop data logging, stop recording. Add Device: Add a new device that is going to be connected. Delete Current Device: Delete top window of current active device. Connection Manager: Manage connections and set connection parameters here. Data log Settings: Check and set data logging parameters for every device that is to be monitored. Device Properties: Modify device address here. Text Size: Set text size of data area. Tile Horizontally: Rearrange all windows in tile horizontal mode. Tile Vertically: Rearrange all windows in tile vertical mode. Cascade: Rearrange all windows in cascade mode. Minimize All: Minimize all windows. Explorer Bar: Show or hide the explorer bar. Help: Display help document. Functions Basic monitoring 1. Add new connection. Refer to the New connection section. 2. Set connection parameters. Refer to the Connection settings section. 3. Add device window. Refer to the Add new device section. 4. Connect. Refer to the Connection section. 5. Click the node in tree browser on the left side, you can see measuring values. The content displayed in the device window may be different according to different device types. 6. Click Disconnect menu or icon to stop whenever you want. Add/Delete device 1. Add a new device. Refer to the Add new device section. 2. If there is an unused device window, select it and click Device Properties menu or icon, then make the device available. 3. If some windows may not be used any more, click Delete Current Device menu or icon. Data Logging 1. Data logging settings You must set data log before you use this function. To set it, do one of the following: 1) Click Settings > Data Log Settings. or 2) Click the icon . The dialog box is shown as figure 4. Figure 4: Data log settings Device List: Displaying all of those available device which are working in data logging mode. It also can enable or disable data logging of any device. Every list item displays the monitoring parameters of corresponding device. Logging Items of Selection: Select a list item, and then you can select one or more valid logging items of it. Logging Options: Select a list item, and then you can Set Monitoring Parameters for it .This option include 4 aspects about Logging data. At the same time, you can check out the information in monitoring process. The 4 aspects about data logging are introduced as following: 1) Logging Data Interval: Set data logging interval which indicates how often to store monitoring results 2) Log data until file full: The maximum rows number of data logging which log file can store is 64800.When the maximum number of records is reached, a new log file will be created to keeping storing monitoring data logging. 3) Specify log file duration:Set the time interval about when to create a new log file. When the time is reached, a new file will be created to keeping storing the monitoring records. 4) Log file format:Set format of log file. It can be .txt or .csv or .xls. Log file name: For user to set name of log file. If the name of Log file is blank, the default file name will be used. Click the [default] button to get default file name. Log file folder location: For user to set the file storage Path. If Log file folder location is blank, the default file folder location will be used. Click the [Brower] button to set file storage path. Special Attention: 1) Device List-> Enabled 2) Logging Items of Selection 3) Logging Options 4) Log file name 5) Log file folder location Must set all of the above monitoring parameters for each monitoring device in the device list. 2. Now connect, and pause for 5 second. Then click the Start Data Logging menu or icon to enable this function. 3. Click the Stop Data Logging menu or icon to stop this function as required. 4. View and analyze data Try to find data logging files in the Log file folder location. There is a folder called MonData in the installation directions where all data logging files are stored by default. By default, each file name consists of the device description、device type、port or IP(in the network mode)、device address and data logging starts time which format is YYYYMMDD-HHMMSS (Year, Month, Day, Hour, Minute, Second). And make sure to according to following rules before you open any Excel file: Special Attention: Never double click any EXCEL files (inc. monitoring data files) on your computer when data logging is active, otherwise it may cause software to become unstable and potentially produce inaccurate results (such as out-of-order and loss of data, etc.). The correct options to open the objective files are: 1. Click Start > Program > Microsoft Office > Microsoft Office Excel to open the Excel application. When the main window of Excel is open, click File > Open and choose the objective files in the dialog box. or 2. Copy the objective files to another computer and open them. 5. Data Log file After you open a data log file of excel format, you can see the following items: Real-Time: Real-Time Metering Demand: Demand Energy: Real-Time Energy THD: THD VHS: Voltage Spectrum IHS: Current Spectrum When saved as .txt and .CSV, contents of the files are the same as excel files. But there is an difference that is each sheet of Excel will be saved as a separate text or CSV document. All parameters in the table are shown as following: Real-Time Time Record Time ULL Volts LL PC Watt C SC VA C FREQ UA Frequency Volts AN IA IB Average IA IB P QA Watt Total VAR A S PFA UB Volts BN IC IC QB VAR B PFB UC Volts CN I I Average QC VAR C PFC ULN IN IN Q VAR Total PF UAB Volts Average Volts AB PA Watt A SA VA A U_UNBL UBC UCA Volts BC Volts CA PB Watt B SB VA B I_UNBL LN Demand Time Record Time QC_IMP PA_IMP QA_EXP PA_EXP Delivered Watt A Delivered Watt B Delivered Watt C Received Watt A PB_EXP Received Watt B P_EXP PC_EXP Received Watt C Q_IMP QA_IMP Delivered VAR A Q_EXP QB_IMP Delivered VAR B S PB_IMP PC_IMP Energy EP_IMP Ep_imp EP_EXP Ep_exp EQ_IMP Eq_imp THD UA_THD QB_EXP QC_EXP P_IMP EQ_EXP ES EP_TOTAL UA_CF IA_THD IB_THD IC_THD I_THD THD Volts AN/AB THD Volts BN/BC THD Volts CN/CA THD Volts Average THD I A THD I B THD I C THD I Average UA_OTHD UA_ETHD Odd THD V A Even THD V A UB_THFF IB_OTHD UB_THD UC_THD U_THD Delivered VAR C Received VAR A Received VAR B Received VAR C Delivered Watt Total Received Watt Total Delivered VAR Total Received VAR Total VA Total Eq_exp Es Ep_total VA Total Pwr Factor A Pwr Factor B Pwr Factor C Pwr Factor Total Unbalance V Unbalance I IA IA IB IB IC IC I I Average P_IMP_PRED Pred. Total Pred. Total Pred. Total Pred. Total Pred. P_EXP_PRED Q_IMP_PRED Q_EXP_PRED S_PRED EP_net EQ_TOTAL EQ_net Del. Watt Rec. Watt Del. VAR Rec. VAR VA Total Ep_net Eq_total Eq_net IB_ETHD Even THD I B UA_THFF Crest Factor V A THFF V A IB_KF K Factor I B IA_OTHD Odd THD I A UC_OTHD Odd THD V C IA_ETHD Even THD I A UC_ETHD Even THD V C IA_KF UB_OTHD UB_ETHD UB_CF K Factor I A Odd THD V B Even THD V B Crest Factor V B THFF V B Odd THD I B UC_CF UC_THFF IC_OTHD IC_ETHD Crest Factor V C THFF V C Odd THD I C Even THD I C IC_KF K Factor I C VHS UA_H2 UA_H3 2nd~31st UA_H4 Harmonic ... A V UA_H31 UB_H2 UB_H3 2nd~31st UB_H4 Harmonic ... B V UB_H31 UC_H2 UC_H3 2nd~31st UC_H4 Harmonic ... C V UC_H31 IHS IA_H2 IA_H3 2nd~31st IB_H2 IB_H3 2nd~31st IC_H2 IC_H3 2nd~31st IA_H4 Harmonic I A IB_H4 Harmonic I B IC_H4 Harmonic I C ... ... ... IA_H31 IB_H31 IC_H31 Import/Export device profile 1. You can import device profiles for current active device window very easily. If you simply want to check the content of the imported profile, be sure to disconnect first, so that you do not update to the meter's current settings. If you want to send the imported profile to device, follow these steps: 1) Connect first. 2) Click Tools > Import and Update Device, select the file you want. 2. You can store the settings of the current window to a file via Export Device Profile. Acuvim-X series Acuvim-X series includes Acuvim-DX (TOU), Acuvim-EX (PQ), Acuvim-FX (Alarm), Acuvim-GX (All). A Comparison of Acuvim-X series is shown in table 1. Table 1: Comparison of Acuvim-X series Functions Real-Time Metering Digital I/O Demand Harmonics DX \/ \/ \/ THD Total Phases Voltage Spectrum Current Spectrum EX \/ \/ \/ \/ \/ \/ \/ FX \/ \/ \/ \/ GX \/ \/ \/ \/ \/ \/ \/ Sequence Component Phase Angles Energy Real-Time Current Month TOU Prior Month TOU Cumulative TOU Frozen Real-Time Current Month TOU Cumulative TOU Max and Min Current Prior Voltage Eligibility Daily Ratio Monthly Yearly Cumulative Frozen SOE Log Alarm Log Waveform Log Trending Log System Status Alarm SOE, Waveform, Trending TOU Schedules Settings Device Run-Time Device Information General Settings Digital I/O Settings Demand Settings Energy Settings TOU Schedules Settings Alarm Settings Alarm Settings Waveform Settings Voltage Eligibility Ratio Settings Other Settings Max and Min Recording Mode Trending Settings \/ \/ \/ \/ \/ \/ \/ \/ \/ \/ \/ \/ \/ \/ \/ \/ \/ \/ \/ \/ \/ \/ \/ \/ \/ \/ \/ \/ \/ \/ \/ \/ \/ \/ \/ \/ \/ \/ \/ \/ \/ \/ \/ \/ \/ \/ \/ \/ \/ \/ \/ \/ \/ \/ \/ \/ \/ \/ \/ \/ \/ \/ \/ \/ \/ \/ \/ \/ \/ \/ \/ \/ \/ \/ \/ \/ \/ \/ \/ \/ \/ \/ \/ \/ \/ \/ \/ \/ \/ \/ We have used Acuvim-GX (All) as the example to introduce some of the functions. In order to entirely understand the abilities of the software, please thoroughly read the Acuvim-X series user's manual. Readings 1. Digital I/O To control the relay, please click the related Control button. 2. Demand If you want to synchronize demand calculation of all the devices on the bus, please click Synchronize Demand button. 3. Voltage Spectrum, Current Spectrum The A in figure 5 means there's no display when harmonics are 0%. Figure 5: Voltage spectrum 4. Sequence Component Φuaia is the angle between I A and V A. The broken-line circle on the outside indicates 100% of full range. Figure 6: Positive sequence As shown in Figure 6, the following includes a description of all items: A -- Full range indicator B -- Vector expression C -- Angle between I A and V A 5. Real-Time Energy, Current Month TOU, Cumulative TOU You can modify the value of energy by clicking underlined characters. Figure 7: Real-time energy Figure 8: Current month TOU As shown in figure 7 and figure 8, the following includes a description of all items: A — You can modify energy value by clicking characters. B -- You can check current month TOU of all phases by clicking characters. 6. Prior Month TOU As shown in figure 9, the A has pointed out the billing time of prior month on the Prior Month TOU node in the browser tree. Figure 9: Prior month TOU 7. Frozen Energy As shown in figure 10, the time displayed on the Frozen Energy node in the browser tree is the time of freezing real-time energy, current month TOU and accumulative TOU. Figure 10: Frozen energy 8. Prior Max and Min As shown in figure 11, the time displayed on the Prior node in the browser tree is the time of recording Prior Max and Min. Figure 11: Prior Max and Min 9. Frozen Voltage Eligibility Ratio As shown in figure 12, the time displayed on the Frozen node in the browser tree is the time of freezing voltage eligibility ratio. Figure 12: Frozen voltage eligibility ratio 10. Waveform Log There are two kinds of situation in waveform log: 1) Click the Retrieve Waveform button to read the data corresponding to the selected item, and the Data column will not be empty after your reading. It will then draw a waveform graph automatically. Figure 13: Waveform log (1) As shown in figure 13, the following includes a description of all items: A -- Step 1: Select an item to read. B — Step 2: Click the Retrieve Waveform button. C -- The Data column will not be empty after reading. or 2) You may select an item whose data is not empty, then its waveform will be displayed as shown in figure 14. The A means to click an item with data. Figure 14: Waveform log (2) Click the Save to File button, then you can save the data of selected items as an Text/CSV/Excel file, for later analysis. In typical waveform as is shown in figure 15, the following includes a description of all items: A -- Capture time and reason B -- Capture time when capturing condition is satisfied C -- Values on current time stamp D -- Movable time label Figure 15: Waveform graph 11. Trending Log You can read current trending data by clicking the Retrieve Trending button. It will draw a trending graph automatically after reading. Then click the Save to File button, and the data will be saved in an Text/CSV/Excel file for later analysis. Figure 16: Trending graph In typical trending as shown in figure 16, the following includes a description of all items: A -- Logging data interval B -- Movable time label C -- Values on current time stamp 12. System Status Figure 17: System status As shown in figure 17, the following includes a description of all items: A — Important parameters used in reading data automatically B -- Important feedback information used in TOU settings Settings 1. Digital I/O Don't forget to select the type of RO or DO when it is used as alarm output. Figure 18: Digital I/O settings 2. Energy Notice: When you click Reset Real-Time Energy, Start Resetting TOU, Start Freezing and Restore TOU Schedules to Defaults buttons, it will take effect at once without having to click the Update Device button. 3. Alarm Notice: When you set the Set point of alarm limit, there is are no units for them. All units are displayed in Alarm Channel. Figure 19: Alarm settings As shown in figure 19, the following includes a description of all items: A -- Unit of Alarm Channel B — Value without unit 4. Voltage Eligibility Ratio Notice: When clicking Start Resetting TPVER and Start Freezing TPVER button, it will take effect at once without having to click the Update Device button. Acuvim-L series Here we introduce some of the functions of Acuvim-CL. In order to understand the software abilities, please thoroughly read the user's manual of the Acuvim-L series. Readings 1. Voltage Spectrum, Current Spectrum The A in figure 24 means there is no display when harmonics are 0%. Figure 20: Voltage spectrum 2. Energy and Harmonics You can modify the value of energy by clicking underlined characters . Figure 21: Energy and Harmonics Acuvim II Here we introduce some of the functions of the Acuvim II. In order to understand the software abilities, please thoroughly read the user's manual of the Acuvim II. Readings 1. Energy You can modify the value of energy by clicking underlined characters. Figure 22: Energy 2. Voltage Spectrum, Current Spectrum The A in figure 23 means there is no display when harmonics are 0%. Figure 23: Voltage spectrum 3. Sequence Component Φuaia is the angle between I A and V A. The broken-line circle on the outside indicates 100% of full range. Figure 24: Positive sequence As shown in Figure 24, the following includes a description of all items: A -- Full range indicator B -- Vector expression C -- Angle between I A and V A 4. I/O Modules As shown in Figure 25, AO parameters are shown as real value, and AI parameters show as numerical value (range: 0~4095). Figure 25: I/O Modules Settings 1. General Figure 26:General settings (serial mode) Figure 27:General settings (network mode) Figure 28:Change Password A — As shown in figure 26, in the serial mode, Password is visible and displays with decimal number. B — As shown in figure 27, in the network mode, Password is not visible and instead of decimal number, it is displayed as ‘*’ . Click the Change Password button, then there will pop-up Changing password window which is as shown in figure 28. 2. Alarm Notice: When you set the Set point of the alarm limit, there are no units for them. All units are displayed in the Alarm Channel. Figure 29: Alarm settings As shown in figure 29, the following includes a description of all items: A -- Unit of Alarm Channel B -- Value without unit Acuvim series Here we introduce some of the functions of the Acuvim+. In order to understand the software abilities, please thoroughly read the user's manual of the Acuvim. Readings 1. Energy You can modify the value of energy by clicking underlined characters. Figure 30: Energy 2. Voltage Spectrum, Current Spectrum The A in figure 31 means there is no display when harmonics are 0%. Figure 31: Voltage spectrum Settings 1. Alarm Notice: When you set the Set point of the alarm limit, there are no units for them. All units are displayed in the Alarm Channel. Figure 32: Alarm settings As shown in figure 32, the following includes a description of all items: A -- Unit of Alarm Channel B -- Value without unit Troubleshooting 1. Why is the drop-down list of the Com Port in Connection Settings dialog empty? Answer: Because the program has not detected any available serial port, please check if there are any idle. 2. Why is there no new waveform in the list after I clicked Capture Waveform button? Answer: Because the waveform buffer is full. Make sure that the current 5 waveforms are not being used, and clear them in the System Status page by clicking Reset Waveform Log button. 3. Why are there inconsistencies between the displaying value and the real value of voltage and current? Answer: This may be caused by incorrect settings of the PT and/or CT ratios, please check the General Settings page. 4. How can I know whether the settings of TOU are right and taking effect? Answer: Firstly, check out whether the feedback information of TOU settings in the System Status page is correct. If correct, then check whether related TOU settings are enabled. Lastly, check whether there is any change in the Current Month TOU page. 5. Does Start Freezing mean to freeze at once? Answer: Yes. But if you want to go back to Assign freeze mode after clicking the Start Freezing button, you have to set it again. 6. Can I change the number of device windows tiled display it? Answer: You can change the configuration file MaxMDIChildCount key values. But displays the window more, the software occupied the more system resources. 7. Under what conditions, can I use the data summary table function? Answer: In the Data Log Settings, you must ensure that each Logging Options and Log file folder location in the device list are the same. Installation 1. Installing Double click setup file, follow the guide step by step. Notice: Allowed to install software to a different directory (up to 8). 2. Uninstalling To remove this program from your system: a) Open the Windows Control Panel, double-click Add/Remove Programs. b) Find the application name in the list and select it. c) Follow the instructions in the Uninstall Wizard step by step. 3. System Requirement The minimum running requirements of Acuview software: a) Operating System: Windows 2000/XP/Vista/Windows 7. b) Memory: 128MB/256MB or more. c) HDD: 100MB/500MB or more free space. d) Display Resolution: 1024 * 768 or higher. e) Need to pre-installed software: Microsoft Office Excel 2000/XP/2003/2007. Notice: If Excel Application is not installed in the system, files can’t be saved as Excel document when using the data logging function.