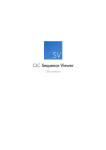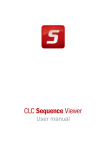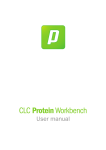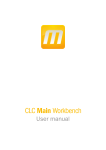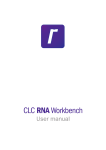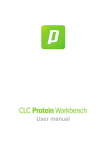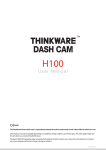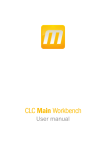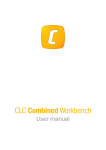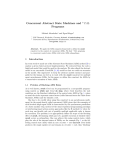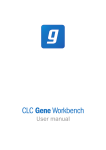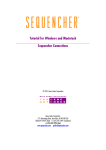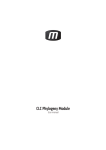Download CLC SequenceViewer
Transcript
CLC Sequence Viewer USER MANUAL Manual for CLC Sequence Viewer 7.0 Windows, Mac OS X and Linux March 13, 2014 This software is for research purposes only. CLC bio, a QIAGEN Company Silkeborgvej 2 Prismet DK-8000 Aarhus C Denmark Contents I Introduction 7 1 Introduction to CLC Sequence Viewer 8 1.1 Contact information . . . . . . . . . . . . . . . . . . . . . . . . . . . . . . . . . 9 1.2 Download and installation . . . . . . . . . . . . . . . . . . . . . . . . . . . . . . 9 1.3 System requirements . . . . . . . . . . . . . . . . . . . . . . . . . . . . . . . . 12 1.4 About CLC Workbenches . . . . . . . . . . . . . . . . . . . . . . . . . . . . . . 12 1.5 When the program is installed: Getting started . . . . . . . . . . . . . . . . . . . 14 1.6 Plugins . . . . . . . . . . . . . . . . . . . . . . . . . . . . . . . . . . . . . . . . 15 1.7 Network configuration . . . . . . . . . . . . . . . . . . . . . . . . . . . . . . . . 18 1.8 The format of the user manual . . . . . . . . . . . . . . . . . . . . . . . . . . . 19 1.9 Latest improvements . . . . . . . . . . . . . . . . . . . . . . . . . . . . . . . . 19 2 Tutorials II 20 2.1 Tutorial: Getting Started . . . . . . . . . . . . . . . . . . . . . . . . . . . . . . . 20 2.2 Tutorial: View a DNA Sequence . . . . . . . . . . . . . . . . . . . . . . . . . . . 22 2.3 Tutorial: Side Panel Settings . . . . . . . . . . . . . . . . . . . . . . . . . . . . 25 2.4 Tutorial: GenBank Search and Download . . . . . . . . . . . . . . . . . . . . . . 28 2.5 Tutorial: Align Protein Sequences . . . . . . . . . . . . . . . . . . . . . . . . . . 29 2.6 Tutorial: Find Restriction Sites . . . . . . . . . . . . . . . . . . . . . . . . . . . 31 Core Functionalities 36 3 User interface 37 3.1 Navigation Area . . . . . . . . . . . . . . . . . . . . . . . . . . . . . . . . . . . 38 3.2 View Area . . . . . . . . . . . . . . . . . . . . . . . . . . . . . . . . . . . . . . . 45 3 CONTENTS 4 3.3 Zoom and selection in View Area . . . . . . . . . . . . . . . . . . . . . . . . . . 53 3.4 Toolbox and Status Bar . . . . . . . . . . . . . . . . . . . . . . . . . . . . . . . 55 3.5 Workspace . . . . . . . . . . . . . . . . . . . . . . . . . . . . . . . . . . . . . . 58 3.6 List of shortcuts . . . . . . . . . . . . . . . . . . . . . . . . . . . . . . . . . . . 59 4 User preferences and settings 62 4.1 General preferences . . . . . . . . . . . . . . . . . . . . . . . . . . . . . . . . . 62 4.2 Default view preferences . . . . . . . . . . . . . . . . . . . . . . . . . . . . . . 64 4.3 Advanced preferences . . . . . . . . . . . . . . . . . . . . . . . . . . . . . . . . 67 4.4 Export/import of preferences . . . . . . . . . . . . . . . . . . . . . . . . . . . . 67 4.5 View settings for the Side Panel 68 . . . . . . . . . . . . . . . . . . . . . . . . . . 5 Printing 71 5.1 Selecting which part of the view to print . . . . . . . . . . . . . . . . . . . . . . 72 5.2 Page setup . . . . . . . . . . . . . . . . . . . . . . . . . . . . . . . . . . . . . . 73 5.3 Print preview . . . . . . . . . . . . . . . . . . . . . . . . . . . . . . . . . . . . . 74 6 Import/export of data and graphics 6.1 Standard import . . . . . . . . . . . . . . . . . . . . . . . . . . . . . . . . . . . 76 6.2 Data export . . . . . . . . . . . . . . . . . . . . . . . . . . . . . . . . . . . . . . 80 6.3 Export graphics to files . . . . . . . . . . . . . . . . . . . . . . . . . . . . . . . 87 6.4 Export graph data points to a file . . . . . . . . . . . . . . . . . . . . . . . . . . 92 6.5 Copy/paste view output . . . . . . . . . . . . . . . . . . . . . . . . . . . . . . . 93 7 History log 7.1 Element history . . . . . . . . . . . . . . . . . . . . . . . . . . . . . . . . . . . 8 Batching and result handling III 75 94 94 97 8.1 How to handle results of analyses . . . . . . . . . . . . . . . . . . . . . . . . . 97 8.2 Working with tables . . . . . . . . . . . . . . . . . . . . . . . . . . . . . . . . . 99 Bioinformatics 9 Viewing and editing sequences 9.1 103 104 View sequence . . . . . . . . . . . . . . . . . . . . . . . . . . . . . . . . . . . . 104 CONTENTS 5 9.2 Circular DNA . . . . . . . . . . . . . . . . . . . . . . . . . . . . . . . . . . . . . 110 9.3 Working with annotations . . . . . . . . . . . . . . . . . . . . . . . . . . . . . . 113 9.4 Element information . . . . . . . . . . . . . . . . . . . . . . . . . . . . . . . . . 117 9.5 View as text . . . . . . . . . . . . . . . . . . . . . . . . . . . . . . . . . . . . . 118 9.6 Sequence Lists . . . . . . . . . . . . . . . . . . . . . . . . . . . . . . . . . . . 118 10 Data download 122 10.1 GenBank search . . . . . . . . . . . . . . . . . . . . . . . . . . . . . . . . . . . 122 11 General sequence analyses 126 11.1 Shuffle sequence . . . . . . . . . . . . . . . . . . . . . . . . . . . . . . . . . . 126 11.2 Sequence statistics . . . . . . . . . . . . . . . . . . . . . . . . . . . . . . . . . 128 11.3 Join sequences . . . . . . . . . . . . . . . . . . . . . . . . . . . . . . . . . . . 134 12 Nucleotide analyses 136 12.1 Convert DNA to RNA . . . . . . . . . . . . . . . . . . . . . . . . . . . . . . . . . 136 12.2 Convert RNA to DNA . . . . . . . . . . . . . . . . . . . . . . . . . . . . . . . . . 136 12.3 Reverse complements of sequences . . . . . . . . . . . . . . . . . . . . . . . . 137 12.4 Translation of DNA or RNA to protein . . . . . . . . . . . . . . . . . . . . . . . . 138 12.5 Find open reading frames . . . . . . . . . . . . . . . . . . . . . . . . . . . . . . 140 13 Restriction site analyses 143 13.1 Dynamic restriction sites . . . . . . . . . . . . . . . . . . . . . . . . . . . . . . 143 13.2 Restriction site analysis from the Toolbox . . . . . . . . . . . . . . . . . . . . . 147 13.3 Restriction enzyme lists . . . . . . . . . . . . . . . . . . . . . . . . . . . . . . . 152 14 Sequence alignment 155 14.1 Create an alignment . . . . . . . . . . . . . . . . . . . . . . . . . . . . . . . . . 155 14.2 View alignments . . . . . . . . . . . . . . . . . . . . . . . . . . . . . . . . . . . 158 14.3 Edit alignments . . . . . . . . . . . . . . . . . . . . . . . . . . . . . . . . . . . 160 14.4 Bioinformatics explained: Multiple alignments . . . . . . . . . . . . . . . . . . . 162 15 Phylogenetic trees 164 15.1 Phylogenetic tree features . . . . . . . . . . . . . . . . . . . . . . . . . . . . . . 164 15.2 Create Trees . . . . . . . . . . . . . . . . . . . . . . . . . . . . . . . . . . . . . 165 CONTENTS 6 15.3 Tree Settings . . . . . . . . . . . . . . . . . . . . . . . . . . . . . . . . . . . . . 169 IV Appendix 178 A More features 179 B Graph preferences 184 C Formats for import and export 186 C.1 List of bioinformatic data formats . . . . . . . . . . . . . . . . . . . . . . . . . . 186 C.2 List of graphics data formats . . . . . . . . . . . . . . . . . . . . . . . . . . . . 189 D IUPAC codes for amino acids 190 E IUPAC codes for nucleotides 191 Bibliography 192 V 194 Index Part I Introduction 7 Chapter 1 Introduction to CLC Sequence Viewer Contents 1.1 1.2 Contact information . . . . . . . . . . . . . . . Download and installation . . . . . . . . . . . 1.2.1 Program download . . . . . . . . . . . . . 1.2.2 Installation on Microsoft Windows . . . . 1.2.3 Installation on Mac OS X . . . . . . . . . 1.2.4 Installation on Linux with an installer . . . 1.2.5 Installation on Linux with an RPM-package 1.3 System requirements . . . . . . . . . . . . . . 1.4 About CLC Workbenches . . . . . . . . . . . . 1.4.1 New program feature request . . . . . . . 1.4.2 Getting help . . . . . . . . . . . . . . . . 1.4.3 CLC Sequence Viewer vs. Workbenches . 1.5 When the program is installed: Getting started 1.5.1 Quick start . . . . . . . . . . . . . . . . . 1.5.2 Import of example data . . . . . . . . . . 1.6 Plugins . . . . . . . . . . . . . . . . . . . . . . 1.6.1 Installing plugins . . . . . . . . . . . . . . 1.6.2 Uninstalling plugins . . . . . . . . . . . . 1.6.3 Updating plugins . . . . . . . . . . . . . . 1.6.4 Resources . . . . . . . . . . . . . . . . . 1.7 Network configuration . . . . . . . . . . . . . 1.8 The format of the user manual . . . . . . . . . 1.8.1 Text formats . . . . . . . . . . . . . . . . 1.9 Latest improvements . . . . . . . . . . . . . . . . . . . . . . . . . . . . . . . . . . . . . . . . . . . . . . . . . . . . . . . . . . . . . . . . . . . . . . . . . . . . . . . . . . . . . . . . . . . . . . . . . . . . . . . . . . . . . . . . . . . . . . . . . . . . . . . . . . . . . . . . . . . . . . . . . . . . . . . . . . . . . . . . . . . . . . . . . . . . . . . . . . . . . . . . . . . . . . . . . . . . . . . . . . . . . . . . . . . . . . . . . . . . . . . . . . . . . . . . . . . . . . . . . . . . . . . . . . . . . . . . . . . . . . . . . . . . . . . . . . . . . . . . . . . . . . . . . . . . . . . . . . . . . . . . . . . . . . . . . . . . . . . . . . . . . . . . . . . . . . . . . . . . . . . . . . . . . . . . . . . . . . . . . . . . . . . . . . . . . . . . . . . . . . . . . . . . . . . . . . . . . . . . . . . . . . . . . . . . . . . . . . . . . . 9 9 9 9 10 11 11 12 12 13 13 13 14 14 14 15 15 16 16 17 18 19 19 19 Welcome to CLC Sequence Viewer --- a software package supporting your daily bioinformatics work. We strongly encourage you to read this user manual in order to get the best possible basis for working with the software package. This software is for research purposes only. 8 CHAPTER 1. INTRODUCTION TO CLC SEQUENCE VIEWER 1.1 9 Contact information The CLC Sequence Viewer is developed by: CLC bio, a QIAGEN Company Silkeborgvej 2 Prismet 8000 Aarhus C Denmark http://www.clcbio.com VAT no.: DK 28 30 50 87 Telephone: 45 70 22 32 44 Fax: +45 86 20 12 22 E-mail: [email protected] If you have questions or comments regarding the program, you can contact us through the support team as described here: http://www.clcsupport.com/clcgenomicsworkbench/ current/index.php?manual=Getting_help.html. 1.2 Download and installation The CLC Sequence Viewer is developed for Windows, Mac OS X and Linux. The software for either platform can be downloaded from http://www.clcbio.com/download. 1.2.1 Program download The program is available for download on http://www.clcbio.com/download. Before you download the program you are asked to fill in the Download dialog. In the dialog you must choose: • Which operating system you use • Whether you would like to receive information about future releases Depending on your operating system and your Internet browser, you are taken through some download options. When the download of the installer (an application which facilitates the installation of the program) is complete, follow the platform specific instructions below to complete the installation procedure. 1.2.2 Installation on Microsoft Windows Starting the installation process is done in one of the following ways: When you have downloaded an installer: Locate the downloaded installer and double-click the icon. The default location for downloaded files is your desktop. CHAPTER 1. INTRODUCTION TO CLC SEQUENCE VIEWER 10 Installing the program is done in the following steps: • On the welcome screen, click Next. • Read and accept the License agreement and click Next. • Choose where you would like to install the application and click Next. • Choose a name for the Start Menu folder used to launch CLC Sequence Viewer and click Next. • Choose if CLC Sequence Viewer should be used to open CLC files and click Next. • Choose where you would like to create shortcuts for launching CLC Sequence Viewer and click Next. • Choose if you would like to associate .clc files to CLC Sequence Viewer. If you check this option, double-clicking a file with a "clc" extension will open the CLC Sequence Viewer. • Wait for the installation process to complete, choose whether you would like to launch CLC Sequence Viewer right away, and click Finish. When the installation is complete the program can be launched from the Start Menu or from one of the shortcuts you chose to create. 1.2.3 Installation on Mac OS X Starting the installation process is done in the following way: When you have downloaded an installer: Locate the downloaded installer and double-click the icon. The default location for downloaded files is your desktop. Launch the installer by double-clicking on the "CLC Sequence Viewer" icon. Installing the program is done in the following steps: • On the welcome screen, click Next. • Read and accept the License agreement and click Next. • Choose where you would like to install the application and click Next. • Choose if CLC Sequence Viewer should be used to open CLC files and click Next. • Choose whether you would like to create desktop icon for launching CLC Sequence Viewer and click Next. • Choose if you would like to associate .clc files to CLC Sequence Viewer. If you check this option, double-clicking a file with a "clc" extension will open the CLC Sequence Viewer. • Wait for the installation process to complete, choose whether you would like to launch CLC Sequence Viewer right away, and click Finish. When the installation is complete the program can be launched from your Applications folder, or from the desktop shortcut you chose to create. If you like, you can drag the application icon to the dock for easy access. CHAPTER 1. INTRODUCTION TO CLC SEQUENCE VIEWER 1.2.4 11 Installation on Linux with an installer Navigate to the directory containing the installer and execute it. This can be done by running a command similar to: # sh CLCSequenceViewer_7_JRE.sh Installing the program is done in the following steps: • On the welcome screen, click Next. • Read and accept the License agreement and click Next. • Choose where you would like to install the application and click Next. For a system-wide installation you can choose for example /opt or /usr/local. If you do not have root privileges you can choose to install in your home directory. • Choose where you would like to create symbolic links to the program DO NOT create symbolic links in the same location as the application. Symbolic links should be installed in a location which is included in your environment PATH. For a system-wide installation you can choose for example /usr/local/bin. If you do not have root privileges you can create a 'bin' directory in your home directory and install symbolic links there. You can also choose not to create symbolic links. • Wait for the installation process to complete and click Finish. If you choose to create symbolic links in a location which is included in your PATH, the program can be executed by running the command: # clcseqview7 Otherwise you start the application by navigating to the location where you choose to install it and running the command: # ./clcseqview7 1.2.5 Installation on Linux with an RPM-package Navigate to the directory containing the rpm-package and install it using the rpm-tool by running a command similar to: # rpm -ivh CLCSequenceViewer_7_JRE.rpm Installation of RPM-packages usually requires root-privileges. When the installation process is finished the program can be executed by running the command: # clcseqview7 CHAPTER 1. INTRODUCTION TO CLC SEQUENCE VIEWER 1.3 12 System requirements The system requirements of CLC Sequence Viewer are these: • Windows XP, Windows Vista, Windows 7, Windows 8, Windows Server 2003 or Windows Server 2008 • Mac OS X 10.6 or later. However, Mac OS X 10.5.8 is supported on 64-bit Intel systems. • Linux: RHEL 5.0 or later. SUSE 10.2 or later. Fedora 6 or later. • 32 or 64 bit • 1 GB RAM required • 2 GB RAM recommended • 1024 x 768 display required • 1600 x 1200 display recommended 1.4 About CLC Workbenches In November 2005 CLC bio released two Workbenches: CLC Free Workbench and CLC Protein Workbench. CLC Protein Workbench is developed from the free version, giving it the well-tested user friendliness and look & feel. However, the CLC Protein Workbench includes a range of more advanced analyses. In March 2006, CLC DNA Workbench (formerly CLC Gene Workbench) and CLC Main Workbench were added to the product portfolio of CLC bio. Like CLC Protein Workbench, CLC DNA Workbench builds on CLC Free Workbench. It shares some of the advanced product features of CLC Protein Workbench, and it has additional advanced features. CLC Main Workbench holds all basic and advanced features of the CLC Workbenches. In June 2007, CLC RNA Workbench was released as a sister product of CLC Protein Workbench and CLC DNA Workbench. CLC Main Workbench now also includes all the features of CLC RNA Workbench. In March 2008, the CLC Free Workbench changed name to CLC Sequence Viewer. In June 2008, the first version of the CLC Genomics Workbench was released due to an extraordinary demand for software capable of handling sequencing data from all new highthroughput sequencing platforms such as Roche-454, Illumina and SOLiD in addition to Sanger reads and hybrid data. For an overview of which features all the applications include, see http://www.clcbio.com/ features. In December 2006, CLC bio released a Software Developer Kit which makes it possible for anybody with a knowledge of programming in Java to develop plugins. The plugins are fully integrated with the CLC Workbenches and the Viewer and provide an easy way to customize and extend their functionalities. CHAPTER 1. INTRODUCTION TO CLC SEQUENCE VIEWER 13 In April 2012, CLC Protein Workbench, CLC DNA Workbenchand CLC RNA Workbench were discontinued. All customers with a valid license for any of these products were offered an upgrade to the CLC Main Workbench. In February 2014, CLC bio expanded the product repertoire with the release of CLC Drug Discovery Workbench, a product that enables studies of protein-ligand interactions for drug discovery. 1.4.1 New program feature request The CLC team is continuously improving the CLC Sequence Viewer with our users' interests in mind. We welcome all requests and feedback from users, as well as suggestions for new features or more general improvements to the program. To contact us via the Workbench, please go to the menu option: Help | Contact Support 1.4.2 Getting help Users of the freely available CLC Sequence Viewer can make use of any of our online documentation sources, including the manuals (http://www.clcbio.com/manuals), tutorials (http://www.clcbio.com/tutorials) and other entries in our FAQ area (http: //helpdesk.clcbio.com/index.php?pg=kb). Start in safe mode If the program becomes unstable on start-up, you can start it in Safe mode. This is done by pressing and holding down the Shift button while the program starts. When starting in safe mode, the user settings (e.g. the settings in the Side Panel) are deleted and cannot be restored. Your data stored in the Navigation Area is not deleted. When started in safe mode, some of the functionalities are missing, and you will have to restart the CLC Sequence Viewer again (without pressing Shift. 1.4.3 CLC Sequence Viewer vs. Workbenches The CLC Sequence Viewer is a user friendly application offering basic bioinformatics analyses. The CLC Sequence Viewer can be used to view outputs from many analyses of the CLC commercial workbenches, with notable exceptions being workflows and track-based data, which can only be viewed using our commercial Workbench offerings. Track-based outputs can be viewed using the CLC Genomics Workbench and CLC Main Workbench, while workflows can be viewed in all commercial CLC workbenches, including the CLC Main Workbench, CLC Genomics Workbench and the CLC Drug Discovery Workbench. The CLC Workbenches and the CLC Sequence Viewer are developed for Windows, Mac and Linux platforms. Data can be exported/imported between the different platforms in the same easy way as when exporting/importing between two computers with e.g. Windows. CHAPTER 1. INTRODUCTION TO CLC SEQUENCE VIEWER 1.5 14 When the program is installed: Getting started CLC Sequence Viewer includes an extensive Help function, which can be found in the Help menu of the program's Menu bar. The Help can also be shown by pressing F1. The help topics are sorted in a table of contents and the topics can be searched. Tutorials describing hands-on examples of how to use the individual tools and features of the CLC Sequence Viewer can be found at http://www.clcbio.com/support/tutorials/. We also recommend our Online presentations where a product specialist from CLC bio demonstrates our software. This is a very easy way to get started using the program. Read more about video tutorials and other online presentations here: http://www.clcbio.tv/. 1.5.1 Quick start When the program opens for the first time, the background of the workspace is visible. In the background are three quick start shortcuts, which will help you getting started. In the background are two quick start shortcuts, which will help you getting started. These can be seen in figure 1.1. Figure 1.1: Quick start short cuts, available in the background of the workspace. The function of the quick start shortcuts is explained here: • Import data. Opens the Import dialog, which you let you browse for, and import data from your file system. • New sequence. Opens a dialog which allows you to enter your own sequence. • Read tutorials. Opens the tutorials menu with a number of tutorials. These are also available from the Help menu in the Menu bar. Below these three quick start shortcuts, you will see a text: "Looking for more features?" Clicking this text will take you to a page on http://www.clcbio.com where you can read more about how to get more functionalities into CLC Sequence Viewer. 1.5.2 Import of example data It might be easier to understand the logic of the program by trying to do simple operations on existing data. Therefore CLC Sequence Viewer includes an example data set. When downloading CLC Sequence Viewer you are asked if you would like to import the example data set. If you accept, the data is downloaded automatically and saved in the program. If you CHAPTER 1. INTRODUCTION TO CLC SEQUENCE VIEWER 15 didn't download the data, or for some other reason need to download the data again, you have two options: You can click Import Example Data ( ) in the Help menu of the program. This imports the data automatically. You can also go to http://www.clcbio.com/download and download the example data from there. If you download the file from the website, you need to import it into the program. See chapter 6 for more about importing data. 1.6 Plugins When you install CLC Sequence Viewer, it has a standard set of features. However, you can upgrade and customize the program using a variety of plugins. As the range of plugins is continuously updated and expanded, they will not be listed here. Instead we refer to http://www.clcbio.com/plugins for a full list of plugins with descriptions of their functionalities. 1.6.1 Installing plugins Plugins are installed using the plugin manager1 : Help in the Menu Bar | Plugins and Resources... ( or Plugins ( ) ) in the Toolbar The plugin manager has four tabs at the top: • Manage Plugins. This is an overview of plugins that are installed. • Download Plugins. This is an overview of available plugins on CLC bio's server. • Manage Resources. This is an overview of resources that are installed. • Download Resources. This is an overview of available resources on CLC bio's server. To install a plugin, click the Download Plugins tab. This will display an overview of the plugins that are available for download and installation (see figure 1.2). Clicking a plugin will display additional information at the right side of the dialog. This will also display a button: Download and Install. Click the plugin and press Download and Install. A dialog displaying progress is now shown, and the plugin is downloaded and installed. If the plugin is not shown on the server, and you have it on your computer (e.g. if you have downloaded it from our web-site), you can install it by clicking the Install from File button at the bottom of the dialog. This will open a dialog where you can browse for the plugin. The plugin file should be a file of the type ".cpa". 1 In order to install plugins on Windows Vista, the Workbench must be run in administrator mode: Right-click the program shortcut and choose "Run as Administrator". Then follow the procedure described below. CHAPTER 1. INTRODUCTION TO CLC SEQUENCE VIEWER 16 Figure 1.2: The plugins that are available for download. When you close the dialog, you will be asked whether you wish to restart the CLC Sequence Viewer. The plugin will not be ready for use until you have restarted. 1.6.2 Uninstalling plugins Plugins are uninstalled using the plugin manager: Help in the Menu Bar | Plugins and Resources... ( or Plugins ( ) ) in the Toolbar This will open the dialog shown in figure 1.3. The installed plugins are shown in this dialog. To uninstall: Click the plugin | Uninstall If you do not wish to completely uninstall the plugin but you don't want it to be used next time you start the Workbench, click the Disable button. When you close the dialog, you will be asked whether you wish to restart the workbench. The plugin will not be uninstalled until the workbench is restarted. 1.6.3 Updating plugins If a new version of a plugin is available, you will get a notification during start-up as shown in figure 1.4. In this list, select which plugins you wish to update, and click Install Updates. If you press Cancel you will be able to install the plugins later by clicking Check for Updates in the Plugin manager (see figure 1.3). CHAPTER 1. INTRODUCTION TO CLC SEQUENCE VIEWER 17 Figure 1.3: The plugin manager with plugins installed. Figure 1.4: Plugin updates. 1.6.4 Resources Resources are downloaded, installed, un-installed and updated the same way as plugins. Click the Download Resources tab at the top of the plugin manager, and you will see a list of available resources (see figure 1.5). Currently, the only resources available are PFAM databases (for use with CLC Drug Discovery CHAPTER 1. INTRODUCTION TO CLC SEQUENCE VIEWER 18 Figure 1.5: Resources available for download. Workbench, CLC Genomics Workbench and CLC Main Workbench). Because procedures for downloading, installation, uninstallation and updating are the same as for plugins see section 1.6.1 and section 1.6.2 for more information. 1.7 Network configuration If you use a proxy server to access the Internet you must configure CLC Sequence Viewer to use this. Otherwise you will not be able to perform any online activities (e.g. searching GenBank). CLC Sequence Viewer supports the use of a HTTP-proxy and an anonymous SOCKS-proxy. Figure 1.6: Adjusting proxy preferences. To configure your proxy settings, open CLC Sequence Viewer, and go to the Advanced-tab of the Preferences dialog (figure 1.6) and enter the appropriate information. The Preferences dialog is opened from the Edit menu. You have the choice between a HTTP-proxy and a SOCKS-proxy. CLC Sequence Viewer only CHAPTER 1. INTRODUCTION TO CLC SEQUENCE VIEWER 19 supports the use of a SOCKS-proxy that does not require authorization. You can select whether the proxy should be used also for FTP and HTTPS connections. Exclude hosts can be used if there are some hosts that should be contacted directly and not through the proxy server. The value can be a list of hosts, each separated by a |, and in addition a wildcard character * can be used for matching. For example: *.foo.com|localhost. If you have any problems with these settings you should contact your systems administrator. 1.8 The format of the user manual This user manual offers support to Windows, Mac OS X and Linux users. The software is very similar on these operating systems. In areas where differences exist, these will be described separately. However, the term "right-click" is used throughout the manual, but some Mac users may have to use Ctrl+click in order to perform a "right-click" (if they have a single-button mouse). The most recent version of the user manuals can be downloaded from http://www.clcbio. com/usermanuals. The user manual consists of four parts. • The first part includes the introduction to the CLC Sequence Viewer. • The second part describes in detail how to operate all the program's basic functionalities. • The third part digs deeper into some of the molecular modeling and bioinformatic features of the program. In this part, you will also find our "Bioinformatics explained" sections. These sections elaborate on the algorithms and analyses of CLC Sequence Viewer and provide more general knowledge of molecular modeling and bioinformatic concepts. • The fourth part is the Appendix and Index. Each chapter includes a short table of contents. 1.8.1 Text formats In order to produce a clearly laid-out content in this manual, different formats are applied: • A feature in the program is in bold starting with capital letters. ( Example: Navigation Area) • An explanation of how a particular function is activated, is illustrated by "|" and bold. (E.g.: select the element | Edit | Rename) 1.9 Latest improvements CLC Sequence Viewer is under constant development and improvement. A detailed list that includes a description of new features, improvements, bugfixes, and changes for the current version of CLC Sequence Viewer can be found at: http://www.clcbio.com/products/latest-improvements-sequence-viewer/ Chapter 2 Tutorials Contents 2.1 Tutorial: Getting Started . . . . . . . . . . . . . . 2.1.1 Creating a a folder . . . . . . . . . . . . . . . 2.1.2 Import data . . . . . . . . . . . . . . . . . . 2.2 Tutorial: View a DNA Sequence . . . . . . . . . . 2.3 Tutorial: Side Panel Settings . . . . . . . . . . . . 2.3.1 Saving the settings in the Side Panel . . . . . 2.3.2 Remove alignment view settings . . . . . . . 2.3.3 Applying saved settings . . . . . . . . . . . . 2.4 Tutorial: GenBank Search and Download . . . . . 2.4.1 Searching for matching objects . . . . . . . . 2.4.2 Saving the sequence . . . . . . . . . . . . . 2.5 Tutorial: Align Protein Sequences . . . . . . . . . 2.5.1 The alignment dialog . . . . . . . . . . . . . 2.6 Tutorial: Find Restriction Sites . . . . . . . . . . . 2.6.1 The Side Panel way of finding restriction sites 2.6.2 The Toolbox way of finding restriction sites . . . . . . . . . . . . . . . . . . . . . . . . . . . . . . . . . . . . . . . . . . . . . . . . . . . . . . . . . . . . . . . . . . . . . . . . . . . . . . . . . . . . . . . . . . . . . . . . . . . . . . . . . . . . . . . . . . . . . . . . . . . . . . . . . . . . . . . . . . . . . . . . . . . . . . . . . . . . . . . . . . . . . . . . . . . . . . . . . . . . . . . . . . . . . . . . . . . . . . . . . . . . . . . . . . . . . . . . . . . . . . . . . . . . . . . . . . . . . . . . . 20 21 22 22 25 26 27 27 28 28 29 29 30 31 31 32 This chapter contains tutorials representing some of the features of CLC Sequence Viewer. The first tutorials are meant as a short introduction to operating the program. The last tutorials give examples of how to use some of the main features of CLC Sequence Viewer. tutorials at http://www.clcbio.tv. 2.1 Watch video Tutorial: Getting Started This brief tutorial will take you through the most basic steps of working with the CLC Workbenches. The tutorial introduces the user interface, shows how to create a folder, and demonstrates how to import your own existing data into the program. The CLC Sequence Viewerwill be used to illustrate these functions. When you open CLC Sequence Viewer for the first time, the user interface looks like figure 2.1. 20 CHAPTER 2. TUTORIALS 21 Figure 2.1: The user interface as it looks when you start the program for the first time. (Mac version of CLC Sequence Viewer. The interface is similar for Windows and Linux.) At this stage, the important issues are the Navigation Area and the View Area. The Navigation Area to the left is where you keep all your data for use in the program. Most analyses of CLC Sequence Viewer require that the data is saved in the Navigation Area. There are several ways to get data into the Navigation Area, and this tutorial describes how to import existing data. (see section 2.1.2). The View Area is the main area to the right. This is where the data can be 'viewed'. In general, a View is a display of a piece of data, and the View Area can include several Views. The Views are represented by tabs, and can be organized e.g. by using 'drag and drop'. 2.1.1 Creating a a folder When CLC Sequence Viewer is started there is one element in the Navigation Area called CLC_Data1 . This element is a Location. A location points to a folder on your computer where your data for use with CLC Sequence Viewer is stored. The data in the location can be organized into folders. Create a folder: File | New | Folder ( ) or Ctrl + Shift + N ( + Shift + N on Mac) Name the folder 'My folder' and press Enter. 1 If you have downloaded the example data, this will be placed as a folder in CLC_Data CHAPTER 2. TUTORIALS 2.1.2 22 Import data As an example, first generation sequence data as well as high throughput sequencing data can be downloaded from http://www.clcbio.com/downloads under "EXAMPLE DATA", Roche/454 pyrosequencing genome data from E. coli commensal strain K-12. The NC_010473.gbk (GenBank format) can be imported by all types of CLC Workbenches, while import of the high throughput sequencing data requires specialised import actions. (This "EXAMPLE DATA" file is chosen for demonstration purposes only - you may have another file on your desktop, which you can use to follow this tutorial. You can import all kinds of files.) The sequence data is imported into the folder that was selected in the Navigation Area, before you clicked Import. Double-click the sequence in the Navigation Area to view it. The NC_010473.gbk (GenBank format) result looks like figure 2.2 while the high throughput data looks like figure 2.3. Figure 2.2: The NC_010473.gbk (GenBank format) file is imported and opened. The sequence is imported into the folder that was selected in the Navigation Area, before you clicked Import. Double-click the sequence in the Navigation Area to view it. 2.2 Tutorial: View a DNA Sequence This brief tutorial will take you through some different ways to display a sequence in the program. The tutorial introduces zooming on a sequence, dragging tabs, and opening selection in new view. We will be working with the sequence called pcDNA3-atp8a1 located in the 'Cloning' folder in the Example data. Double-click the sequence in the Navigation Area to open it. The sequence is displayed with annotations above it. (See figure 2.4). As default, CLC Sequence Viewer displays a sequence with annotations (colored arrows on the sequence like the green promoter region annotation in figure 2.4) and zoomed to see the residues. CHAPTER 2. TUTORIALS 23 Figure 2.3: The NC_010473 high throughput data imported and opened. Figure 2.4: Sequence pcDNA3-atp8a1 opened in a view. In this tutorial we want to have an overview of the whole sequence. Hence; click Zoom Out ( sequence ) in the Toolbar | click the sequence until you can see the whole This sequence is circular, which is indicated by << and >> at the beginning and the end of the CHAPTER 2. TUTORIALS 24 sequence. In the following we will show how the same sequence can be displayed in two different views one linear view and one circular view. First, zoom in to see the residues again by using the Zoom In ( ) or the 100% ( ). Then we make a split view by: press and hold the Ctrl-button on the keyboard ( ( ) at the bottom of the view on Mac) | click Show as Circular This opens an additional view of the vector with a circular display, as can be seen in figure 2.5. Figure 2.5: The resulting two views which are split horizontally. You may want to change the text size in the top panel to see more of the sequence. Scroll down in the Sequence Settings panel to Text format and change text size to Tiny or Small. You can also resize the panels relative to each other by clicking and dragging the separator line between them. Make a selection on the circular sequence (remember to switch to the Selection ( ) tool in the tool bar). Note that this selection is also reflected in the linear view above, and that the selection coordinates appear at the bottom right corner of the screen (in figure 2.5 the Ampicillin ORF was selected). You can open a third view of just the selected part of the sequence by right-clicking anywhere in the highlighted sequence text in the top panel and choosing Open Selection in New View as shown in figure 2.6. Click and drag the new tab from the bottom panel to the top one, next to the existing linear view. CHAPTER 2. TUTORIALS 25 Figure 2.6: Creating a new view panel for just the selected sequence. 2.3 Tutorial: Side Panel Settings This brief tutorial will show you how to use the Side Panel to change the way your sequences, alignments and other data are shown. You will also see how to save the changes that you made in the Side Panel . Open the protein alignment located under Protein orthologs in the Example data. The initial view of the alignment has colored the residues according to the Rasmol color scheme, and the alignment is automatically wrapped to fit the width of the view (shown in figure 2.7). Figure 2.7: The protein alignment as it looks when you open it with background color according to the Rasmol color scheme and automatically wrapped. CHAPTER 2. TUTORIALS 26 Now, we are going to modify how this alignment is displayed. For this, we use the settings in the Side Panel to the right. All the settings are organized into groups, which can be expanded / collapsed by clicking the name of the group. The first group is Sequence Layout which is expanded by default. First, select No wrap in the Sequence Layout. This means that each sequence in the alignment is kept on the same line. To see more of the alignment, you now have to scroll horizontally. Next, expand the Annotation Layout group and select Show Annotations. Set the Offset to "More offset" and set the Label to "Stacked". Click on the Annotation Types tab. Here you will see a list of the types annotation that are carried by the sequences in the alignment (see figure 2.8). Figure 2.8: The Annotation Layout and the Annotation Types tabs in the Side Panel. Check the "Region" annotation type, and you will see the regions as red annotations on the sequences. Next, we will change the way the residues are colored. Click the Alignment Info group and under Conservation, check "Background color". This will use a gradient as background color for the residues. You can adjust the coloring by dragging the small arrows above the color box. 2.3.1 Saving the settings in the Side Panel Now the alignment should look similar to figure 2.9. Figure 2.9: The alignment when all the above settings have been changed. CHAPTER 2. TUTORIALS 27 At this point, if you just close the view, the changes made to the Side Panel will not be saved. This means that you would have to perform the changes again next time you open the alignment. To save the changes to the Side Panel, click the Save/Restore Settings button ( ) at the bottom of the Side Panel and click Save Alignment View Settings (see figure 2.10). Figure 2.10: Saving the settings of the Side Panel either generally or this particular alignment only. This will open the dialog shown in figure 2.11. Figure 2.11: Dialog for saving the settings of the Side Panel. In this way you can save the current state of the settings in the Side Panel so that you can apply them to alignments later on. If you check Always apply these settings, these settings will be applied every time you open a view of the alignment. Type "My settings" in the dialog and click Save. 2.3.2 Remove alignment view settings When you click the Save/Restore Settings button ( ) and select Remove Alignments View Settings, you can choose whether this should be applied generally or on this alignment view only (see figure 2.12). Figure 2.12: Menu for removing saved settings. This will open the dialog shown in figure 2.13 and allow you to remove specific settings. Figure 2.13: Menu for removing saved settings. 2.3.3 Applying saved settings When you click the Save/Restore Settings button ( ) again and select Apply Saved Settings, you will see "My settings" in the menu together with some pre-defined settings that the CLC CHAPTER 2. TUTORIALS 28 Sequence Viewer has created for you (see figure 2.14). Figure 2.14: Menu for applying saved settings. Whenever you open an alignment, you will be able to apply these settings. Each kind of view has its own list of settings that can be applied. At the bottom of the list you will see the "CLC Standard Settings" which are the default settings for the view. 2.4 Tutorial: GenBank Search and Download The workbench allows you to search the NCBI GenBank database directly from the program, giving you the opportunity to both open, view, analyze and save the search results without using any other applications. To conduct a search in NCBI GenBank from the workbench you must be connected to the Internet. This tutorial shows how to find a complete human hemoglobin DNA sequence in a situation where you do not know the accession number of the sequence. To start the search: Download | Search for Sequences at NCBI ( ) This opens the search view. We are searching for a DNA sequence, hence: Nucleotide Now we are going to adjust parameters for the search. By clicking Add search parameters you activate an additional set of fields where you can enter search criteria. Each search criterion consists of a drop down menu and a text field. In the drop down menu you choose which part of the NCBI database to search, and in the text field you enter what to search for: Click Add search parameters until three search criteria are available | choose Organism in the first drop down menu | write 'human' in the adjoining text field | choose All Fields in the second drop down menu | write 'hemoglobin' in the adjoining text field | choose All Fields in the third drop down menu | write 'complete' in the adjoining text field Click Start search ( 2.4.1 ) to commence the search in NCBI. Searching for matching objects When the search is complete, the list of hits is shown. If the desired complete human hemoglobin DNA sequence is found, the sequence can be viewed by double-clicking it in the list of hits from the search. If the desired sequence is not shown, you can click the 'More' button below the list to see more hits. CHAPTER 2. TUTORIALS 29 Figure 2.15: NCBI search view. 2.4.2 Saving the sequence The sequences which are found during the search can be displayed by double-clicking in the list of hits. However, this does not save the sequence. You can save one or more sequence by selecting them and: click Download and Save or drag the sequences into the Navigation Area 2.5 Tutorial: Align Protein Sequences This tutorial outlines some of the alignment functionality of the CLC Sequence Viewer. In addition to creating alignments of nucleotide or peptide sequences, the software offers several ways to view alignments. The alignments can then be used for building phylogenetic trees. Sequences must be available via the Navigation Area to be included in an alignment. If you have sequences open in a View that you have not saved, then you just need to select the view tab and press Ctrl + S (or + S on Mac) to save them. In this tutorial six protein sequences from the Example data folder will be aligned. figure 2.16). (See Figure 2.16: Six protein sequences in 'Sequences' from the 'Protein orthologs' folder of the Example data. To align the sequences: CHAPTER 2. TUTORIALS 30 select and then right click on the sequences from the 'Protein orthologs' folder under 'Example Data' | Toolbox | Classical Sequence Analysis ( ) | Alignments and Trees ( )| Create Alignment ( ) 2.5.1 The alignment dialog This opens the dialog shown in figure 2.17. Figure 2.17: The alignment dialog displaying the six protein sequences. It is possible to add and remove sequences from Selected Elements list. Since we had already selected the eight proteins, just click Next to adjust parameters for the alignment. Clicking Next opens the dialog shown in figure 2.18. Figure 2.18: The alignment dialog displaying the available parameters which can be adjusted. Leave the parameters at their default settings. An explanation of the parameters can be found by clicking the help button ( ). Alternatively, a tooltip is displayed by holding the mouse cursor on the parameters. Click Finish to start the alignment process which is shown in the Toolbox under the Processes tab. When the program is finished calculating it displays the alignment (see fig. 2.19): Note! The new alignment is not saved automatically. To save the alignment, drag the tab of the alignment view into the Navigation Area. Installing the Additional Alignments plugin gives you access to two other alignment algorithms: CHAPTER 2. TUTORIALS 31 Figure 2.19: The resulting alignment. ClustalW (Windows/Mac/Linux) and Muscle (Windows/Mac/Linux). The Additional Alignments Module can be downloaded from http://www.clcbio.com/plugins. Note that you will need administrative privileges on your system to install it. 2.6 Tutorial: Find Restriction Sites This tutorial will show you how to find restriction sites and annotate them on a sequence. There are two ways of finding and showing restriction sites. In many cases, the dynamic restriction sites found in the Side Panel of sequence views will be useful, since it is a quick and easy way of showing restriction sites. In the Toolbox you will find the other way of doing restriction site analyses. This way provides more control of the analysis and gives you more output options, e.g. a table of restriction sites and a list of restriction enzymes that can be saved for later use. In this tutorial, the first section describes how to use the Side Panel to show restriction sites, whereas the second section describes the restriction map analysis performed from the Toolbox. 2.6.1 The Side Panel way of finding restriction sites When you open a sequence, there is a Restriction sites setting in the Side Panel. By default, 10 of the most popular restriction enzymes are shown (see figure 2.20). The restriction sites are shown on the sequence with an indication of cut site and recognition sequence. In the list of enzymes in the Side Panel, the number of cut sites is shown in parentheses for each enzyme (e.g. SalI cuts three times). If you wish to see the recognition sequence of the enzyme, place your mouse cursor on the enzyme in the list for a short moment, and a tool tip will appear. You can add or remove enzymes from the list by clicking the Manage enzymes button. CHAPTER 2. TUTORIALS 32 Figure 2.20: Showing restriction sites of ten restriction enzymes. 2.6.2 The Toolbox way of finding restriction sites Suppose you are working with sequence 'ATP8a1 mRNA' from the example data, and you wish to know which restriction enzymes will cut this sequence exactly once and create a 3' overhang. Do the following: select the ATP8a1 mRNA | Toolbox in the Menu Bar | Restriction Sites ( Restriction Site Analysis ( ) ) | Click Next to set parameters for the restriction map analysis. In this step first select Use existing enzyme list and click the Browse for enzyme list button ( ). Select the 'Popular enzymes' in the Cloning folder under Enzyme lists (figure 2.21). Then write 3' into the filter below to the left. Select all the enzymes and click the Add button ( ). The result should be like in figure 2.22. Click on the button labeled Next. In this step you specify that you want to show enzymes that cut the sequence only once. This means that you should de-select the Two restriction sites checkbox (See figure 2.23). Click on the button labeled Next and select that you want to Add restriction sites as annotations on sequence and Create restriction map (figure 2.24). Click on the button labeled Finish to start the restriction map analysis. CHAPTER 2. TUTORIALS 33 Figure 2.21: Selecting enzyme list. Figure 2.22: Selecting enzymes. View restriction site The restriction sites are shown in two views: one view is in a tabular format and the other view displays the sites as annotations on the sequence. The result is shown in figure 2.25. CHAPTER 2. TUTORIALS Figure 2.23: Selecting output for restriction map analysis. Figure 2.24: Add restriction sites as annotations on sequence and create restriction map. 34 CHAPTER 2. TUTORIALS 35 Figure 2.25: The result of the restriction map analysis is displayed in a table at the bottom and as annotations on the sequence in the view at the top. Part II Core Functionalities 36 Chapter 3 User interface Contents 3.1 3.2 3.3 3.4 3.5 Navigation Area . . . . . . . . . . . . . . . . . . . . . . . . . . . . . . . . . . 38 3.1.1 Data structure . . . . . . . . . . . . . . . . . . . . . . . . . . . . . . . . 39 3.1.2 Create new folders . . . . . . . . . . . . . . . . . . . . . . . . . . . . . 40 3.1.3 Sorting folders . . . . . . . . . . . . . . . . . . . . . . . . . . . . . . . . 40 3.1.4 3.1.5 Multiselecting elements . . . . . . . . . . . . . . . . . . . . . . . . . . . Moving and copying elements . . . . . . . . . . . . . . . . . . . . . . . . 40 41 3.1.6 Change element names . . . . . . . . . . . . . . . . . . . . . . . . . . . 42 3.1.7 Delete, restore and remove elements . . . . . . . . . . . . . . . . . . . 43 3.1.8 Show folder elements in a table . . . . . . . . . . . . . . . . . . . . . . 44 View Area . . . . . . . . . . . . . . . . . . . . . . . . . . . . . . . . . . . . . 45 3.2.1 Open view . . . . . . . . . . . . . . . . . . . . . . . . . . . . . . . . . . 46 3.2.2 Show element in another view . . . . . . . . . . . . . . . . . . . . . . . 46 3.2.3 Close views . . . . . . . . . . . . . . . . . . . . . . . . . . . . . . . . . 47 3.2.4 Save changes in a view . . . . . . . . . . . . . . . . . . . . . . . . . . . 47 3.2.5 Undo/Redo . . . . . . . . . . . . . . . . . . . . . . . . . . . . . . . . . 48 3.2.6 Arrange views in View Area . . . . . . . . . . . . . . . . . . . . . . . . . 49 3.2.7 Moving a view to a different screen . . . . . . . . . . . . . . . . . . . . . 51 3.2.8 Side Panel . . . . . . . . . . . . . . . . . . . . . . . . . . . . . . . . . . 52 Zoom and selection in View Area . . . . . . . . . . . . . . . . . . . . . . . . 53 3.3.1 Zoom in . . . . . . . . . . . . . . . . . . . . . . . . . . . . . . . . . . . 54 3.3.2 Zoom out . . . . . . . . . . . . . . . . . . . . . . . . . . . . . . . . . . . 54 3.3.3 Selecting, panning and zooming . . . . . . . . . . . . . . . . . . . . . . 55 Toolbox and Status Bar . . . . . . . . . . . . . . . . . . . . . . . . . . . . . . 55 3.4.1 Processes . . . . . . . . . . . . . . . . . . . . . . . . . . . . . . . . . . 56 3.4.2 Toolbox . . . . . . . . . . . . . . . . . . . . . . . . . . . . . . . . . . . . 56 3.4.3 Status Bar . . . . . . . . . . . . . . . . . . . . . . . . . . . . . . . . . . 58 Workspace . . . . . . . . . . . . . . . . . . . . . . . . . . . . . . . . . . . . . 58 3.5.1 Create Workspace . . . . . . . . . . . . . . . . . . . . . . . . . . . . . . 58 3.5.2 Select Workspace . . . . . . . . . . . . . . . . . . . . . . . . . . . . . . 59 3.5.3 Delete Workspace . . . . . . . . . . . . . . . . . . . . . . . . . . . . . . 59 37 CHAPTER 3. USER INTERFACE 3.6 38 List of shortcuts . . . . . . . . . . . . . . . . . . . . . . . . . . . . . . . . . . 59 This chapter provides an overview of the different areas in the user interface of CLC Sequence Viewer. As can be seen from figure 3.1 this includes a Navigation Area, View Area, Menu Bar, Toolbar, Status Bar and Toolbox. Figure 3.1: The user interface consists of the Menu Bar, Toolbar, Status Bar, Navigation Area, Toolbox, and View Area. 3.1 Navigation Area The Navigation Area is located in the left side of the screen, under the Toolbar (see figure 3.2). It is used for organizing and navigating data. Its behavior is similar to the way files and folders are usually displayed on your computer. Figure 3.2: The Navigation Area. To provide more space for viewing data, you can hide Navigation Area and the Toolbox by clicking the hide icon ( ) at the top. CHAPTER 3. USER INTERFACE 3.1.1 39 Data structure The data in the Navigation Area is organized into a number of Locations. When the CLC Sequence Viewer is started for the first time, there is one location called CLC_Data (unless your computer administrator has configured the installation otherwise). A location represents a folder on the computer: The data shown under a location in the Navigation Area is stored on the computer in the folder which the location points to. This is explained visually in figure 3.3. The full path to the system folder can be located by mousing over the data location as shown in figure 3.4. Figure 3.3: In this example the location called 'CLC_Data' points to the folder at C:\Documents and settings\clcuser\CLC_Data. Figure 3.4: Mousing over the location called 'CLC_Data' shows the full path to the system folder, which in this case is C:\Users\boester\CLC_Data. Opening data The elements in the Navigation Area are opened by : Double-click the element or Click the element | Show ( ) in the Toolbar | Select the desired way to view the element This will open a view in the View Area, which is described in section 3.2. CHAPTER 3. USER INTERFACE 40 Adding data Data can be added to the Navigation Area in a number of ways. Files can be imported from the file system (see chapter 6). Furthermore, an element can be added by dragging it into the Navigation Area. This could be views that are open, elements on lists, e.g. search hits or sequence lists, and files located on your computer. If a file or another element is dropped on a folder, it is placed at the bottom of the folder. If it is dropped on another element, it will be placed just below that element. If the element already exists in the Navigation Area, you will be asked whether you wish to create a copy. 3.1.2 Create new folders In order to organize your files, they can be placed in folders. Creating a new folder can be done in two ways: right-click an element in the Navigation Area | New | Folder ( or File | New | Folder ( ) ) If a folder is selected in the Navigation Area when adding a new folder, the new folder is added at the bottom of this folder. If an element is selected, the new folder is added right above that element. You can move the folder manually by selecting it and dragging it to the desired destination. 3.1.3 Sorting folders You can sort the elements in a folder alphabetically: right-click the folder | Sort Folder On Windows, subfolders will be placed at the top of the folder, and the rest of the elements will be listed below in alphabetical order. On Mac, both subfolders and other elements are listed together in alphabetical order. 3.1.4 Multiselecting elements Multiselecting elements means that you select more than one element at the same time. This can be done in the following ways: • Holding down the <Ctrl> key ( on Mac) while clicking on multiple elements selects the elements that have been clicked. • Selecting one element, and selecting another element while holding down the <Shift> key selects all the elements listed between the two locations (the two end locations included). • Selecting one element, and moving the curser with the arrow-keys while holding down the <Shift> key, enables you to increase the number of elements selected. CHAPTER 3. USER INTERFACE 3.1.5 41 Moving and copying elements Elements can be moved and copied in several ways: • Using Copy ( • Using Ctrl + C ( • Using Copy ( ), Cut ( ) and Paste ( + C on Mac), Ctrl + X ( ), Cut ( ) and Paste ( ) from the Edit menu. + X on Mac) and Ctrl + V ( + V on Mac). ) in the Toolbar. • Using drag and drop to move elements. • Using drag and drop while pressing Ctrl / Command to copy elements. In the following, all of these possibilities for moving and copying elements are described in further detail. Copy, cut and paste functions Copies of elements and folders can be made with the copy/paste function which can be applied in a number of ways: select the files to copy | right-click one of the selected files | Copy ( the location to insert files into | Paste ( ) or select the files to copy | Ctrl + C ( + P ( + P on Mac) ) | right-click + C on Mac) | select where to insert files | Ctrl or select the files to copy | Edit in the Menu Bar | Copy ( files | Edit in the Menu Bar | Paste ( ) ) | select where to insert If there is already an element of that name, the pasted element will be renamed by appending a number at the end of the name. Elements can also be moved instead of copied. This is done with the cut/paste function: select the files to cut | right-click one of the selected files | Cut ( the location to insert files into | Paste ( ) or select the files to cut | Ctrl + X ( + V ( + V on Mac) ) | right-click + X on Mac) | select where to insert files | Ctrl When you have cut the element, it is "grayed out" until you activate the paste function. If you change your mind, you can revert the cut command by copying another element. Note that if you move data between locations, the original data is kept. This means that you are essentially doing a copy instead of a move operation. Move using drag and drop Using drag and drop in the Navigation Area, as well as in general, is a four-step process: click the element | click on the element again, and hold left mouse button | drag the element to the desired location | let go of mouse button This allows you to: CHAPTER 3. USER INTERFACE 42 • Move elements between different folders in the Navigation Area • Drag from the Navigation Area to the View Area: A new view is opened in an existing View Area if the element is dragged from the Navigation Area and dropped next to the tab(s) in that View Area. • Drag from the View Area to the Navigation Area: The element, e.g. a sequence, alignment, search report etc. is saved where it is dropped. If the element already exists, you are asked whether you want to save a copy. You drag from the View Area by dragging the tab of the desired element. Use of drag and drop is supported throughout the program, also to open and re-arrange views (see section 3.2.6). Note that if you move data between locations, the original data is kept. This means that you are essentially doing a copy instead of a move operation. Copy using drag and drop To copy instead of move using drag and drop, hold the Ctrl ( on Mac) key while dragging: click the element | click on the element again, and hold left mouse button | drag the element to the desired location | press Ctrl ( on Mac) while you let go of mouse button release the Ctrl/ button 3.1.6 Change element names This section describes two ways of changing the names of sequences in the Navigation Area. In the first part, the sequences themselves are not changed - it's their representation that changes. The second part describes how to change the name of the element. Change how sequences are displayed Sequence elements can be displayed in the Navigation Area with different types of information: • Name (this is the default information to be shown). • Accession (sequences downloaded from databases like GenBank have an accession number). • Latin name. • Latin name (accession). • Common name. • Common name (accession). Whether sequences can be displayed with this information depends on their origin. Sequences that you have created yourself or imported might not include this information, and you will only be able to see them represented by their name. However, sequences downloaded from databases like GenBank will include this information. To change how sequences are displayed: CHAPTER 3. USER INTERFACE 43 right-click any element or folder in the Navigation Area | Sequence Representation | select format This will only affect sequence elements, and the display of other types of elements, e.g. alignments, trees and external files, will be not be changed. If a sequence does not have this information, there will be no text next to the sequence icon. Rename element Renaming a folder or an element in the Navigation Area can be done in two different ways: select the element | Edit in the Menu Bar | Rename or select the element | F2 When you can rename the element, you can see that the text is selected and you can move the cursor back and forth in the text. When the editing of the name has finished; press Enter or select another element in the Navigation Area. If you want to discard the changes instead, press the Esc-key. 3.1.7 Delete, restore and remove elements When one deletes data from a data folder in the Workbench, it is moved to the recycle bin in that data location. Each data location has its own recycle bin. From the recycle bin, data can then be restored, or completely removed. Removal of data from the recycle bin frees disk space. Deleting a folder or an element from a Workbench data location can be done in two ways: right-click the element | Delete ( ) or select the element | press Delete key This will cause the element to be moved to the Recycle Bin ( ) where it is kept until the recycle bin is emptied or until you choose to restore the data object to your data location. For deleting annotations instead of folders or elements, see section 9.3.2. Items in a recycle bin can be restored in two ways: Drag the elements with the mouse into the folder where they used to be. or select the element | right click and choose the option Restore. Once restored, you can continue to work with that data. All contents of the recycle bin can be removed by choosing to empty the recycle bin: Edit in the Menu Bar | Empty Recycle Bin ( ) This deletes the data and frees up disk space. Note! This cannot be undone. Data is not recoverable after it is removed by emptying the recycle bin. CHAPTER 3. USER INTERFACE 3.1.8 44 Show folder elements in a table A location or a folder might contain large amounts of elements. It is possible to view their elements in the View Area: select a folder or location | Show ( ) in the Toolbar or select a folder or location | right click on the folder and select Show ( ( ) ) | Contents An example is shown in figure 3.5. Figure 3.5: Viewing the elements in a folder. When the elements are shown in the view, they can be sorted by clicking the heading of each of the columns. You can further refine the sorting by pressing Ctrl ( on Mac) while clicking the heading of another column. Sorting the elements in a view does not affect the ordering of the elements in the Navigation Area. Note! The view only displays one "layer" at a time: the content of subfolders is not visible in this view. Also note that only sequences have the full span of information like organism etc. Batch edit folder elements You can select a number of elements in the table, right-click and choose Edit to batch edit the elements. In this way, you can change for example the description or name of several elements in one go. In figure 3.6 you can see an example where the name of two sequence are renamed in one go. In this example, a dialog with a text field will be shown, letting you enter a new name for these two sequences. Note! This information is directly saved and you cannot undo. CHAPTER 3. USER INTERFACE 45 Figure 3.6: Changing the common name of two sequences. Drag and drop folder elements You can drag and drop objects from the folder editor to the Navigation area. This will create a copy of the objects at the selected destination. New elements can be included in the folder editor in the view area by dragging and dropping an element from a destination in the Navigation Area to the folder in the Navigation Area that you have open in the view area. It is not possible to drag elements directly from the Navigation Area to the folder editor in the View area. 3.2 View Area The View Area is the right-hand part of the screen, displaying your current work. The View Area may consist of one or more Views, represented by tabs at the top of the View Area. This is illustrated in figure 3.7. Figure 3.7: A View Area can enclose several views, each view is indicated with a tab (see right view, which shows protein P68225). Furthermore, several views can be shown at the same time (in this example, four views are displayed). The tab concept is central to working with CLC Sequence Viewer, because several operations can CHAPTER 3. USER INTERFACE 46 be performed by dragging the tab of a view, and extended right-click menus can be activated from the tabs. This chapter deals with the handling of views inside a View Area. Furthermore, it deals with rearranging the views. Section 3.3 deals with the zooming and selecting functions. 3.2.1 Open view Opening a view can be done in a number of ways: double-click an element in the Navigation Area or select an element in the Navigation Area | File | Show | Select the desired way to view the element or select an element in the Navigation Area | Ctrl + O ( + B on Mac) Opening a view while another view is already open, will show the new view in front of the other view. The view that was already open can be brought to front by clicking its tab. Note! If you right-click an open tab of any element, click Show, and then choose a different view of the same element, this new view is automatically opened in a split-view, allowing you to see both views. See section 3.1.5 for instructions on how to open a view using drag and drop. 3.2.2 Show element in another view Each element can be shown in different ways. A sequence, for example, can be shown as linear, circular, text etc. In the following example, you want to see a sequence in a circular view. If the sequence is already open in a view, you can change the view to a circular view: Click Show As Circular ( ) at the lower left part of the view The buttons used for switching views are shown in figure 3.8). Figure 3.8: The buttons shown at the bottom of a view of a nucleotide sequence. You can click the buttons to change the view to e.g. a circular view or a history view. If the sequence is already open in a linear view ( linear view, you can split the views very easily: ), and you wish to see both a circular and a Press Ctrl ( on Mac) while you | Click Show As Circular ( ) at the lower left part of the view This will open a split view with a linear view at the bottom and a circular view at the top (see 9.5). You can also show a circular view of a sequence without opening the sequence first: CHAPTER 3. USER INTERFACE Select the sequence in the Navigation Area | Show ( 3.2.3 47 ) | As Circular ( ) Close views When a view is closed, the View Area remains open as long as there is at least one open view. A view is closed by: right-click the tab of the View | Close or select the view | Ctrl + W or hold down the Ctrl-button | Click the tab of the view while the button is pressed By right-clicking a tab, the following close options exist. See figure 3.9 Figure 3.9: By right-clicking a tab, several close options are available. • Close. See above. • Close Other Tabs. Closes all other tabs, in all tab areas, except the one that is selected. • Close Tab Area. Closes all tabs in the tab area. • Close All Tabs. Closes all tabs, in all tab areas. Leaves an empty workspace. 3.2.4 Save changes in a view When changes to an element are made in a view, the text on the tab appears bold and italic (on Mac it is indicated by an * before the name of the tab). This indicates that the changes are not saved. The Save function may be activated in two ways: Click the tab of the view you want to save | Save ( ) in the toolbar. CHAPTER 3. USER INTERFACE 48 or Click the tab of the view you want to save | Ctrl + S ( + S on Mac) If you close a tab of a view containing an element that has been changed since you opened it, you are asked if you want to save. When saving an element from a new view that has not been opened from the Navigation Area (e.g. when opening a sequence from a list of search hits), a save dialog appears (figure 3.10). Figure 3.10: Save dialog. In the dialog you select the folder in which you want to save the element. After naming the element, press OK 3.2.5 Undo/Redo If you make a change to an element in a view, e.g. remove an annotation in a sequence or modify a tree, you can undo the action. In general, Undo applies to all changes you can make when right-clicking in a view. Undo is done by: Click undo ( or Edit | Undo ( ) in the Toolbar ) or Ctrl + Z If you want to undo several actions, just repeat the steps above. To reverse the undo action: Click the redo icon in the Toolbar or Edit | Redo ( ) or Ctrl + Y Note! Actions in the Navigation Area, e.g. renaming and moving elements, cannot be undone. However, you can restore deleted elements (see section 3.1.7). You can set the number of possible undo actions in the Preferences dialog (see section 4). CHAPTER 3. USER INTERFACE 3.2.6 49 Arrange views in View Area To provide more space for viewing data, you can hide Navigation Area and the Toolbox by clicking the hide icon ( ) at the top of the Navigation Area. Views are arranged in the View Area by their tabs. The order of the views can be changed using drag and drop. E.g. drag the tab of one view onto the tab of a another. The tab of the first view is now placed at the right side of the other tab. If a tab is dragged into a view, an area of the view is made gray (see fig. 3.11) illustrating that the view will be placed in this part of the View Area. Figure 3.11: When dragging a view, a gray area indicates where the view will be shown. The results of this action is illustrated in figure 3.12. Figure 3.12: A horizontal split-screen. The two views split the View Area. You can also split a View Area horizontally or vertically using the menus. Splitting horizontally may be done this way: right-click a tab of the view | View | Split Horizontally ( ) CHAPTER 3. USER INTERFACE 50 This action opens the chosen view below the existing view. (See figure 3.13). When the split is made vertically, the new view opens to the right of the existing view. Figure 3.13: A vertical split-screen. Splitting the View Area can be undone by dragging e.g. the tab of the bottom view to the tab of the top view. This is marked by a gray area on the top of the view. Maximize/Restore size of view The Maximize/Restore View function allows you to see a view in maximized mode, meaning a mode where no other views nor the Navigation Area is shown. Figure 3.14: A maximized view. The function hides the Navigation Area and the Toolbox. Maximizing a view can be done in the following ways: select view | Ctrl + M CHAPTER 3. USER INTERFACE 51 or select view | View | Maximize/restore View ( ) or select view | right-click the tab | View | Maximize/restore View ( ) or double-click the tab of view The following restores the size of the view: Ctrl + M or View | Maximize/restore View ( ) or double-click title of view Please note that you can also hide Navigation Area and the Toolbox by clicking the hide icon ( ) at the top of the Navigation Area 3.2.7 Moving a view to a different screen Using multiple screens can be a great benefit when analyzing data with the CLC Sequence Viewer. You can move a view to another screen by dragging the tab of the view and dropping it outside the workbench window. Alternatively, you can right-click in the view area or on the tab itself and select View | Move to New Window from the context menu. An example is shown in figure 3.15, where the main Workbench window shows a table of open reading frames, and the screen to the right is used to display the sequence and annotations. Figure 3.15: Showing the table on one screen while the sequence is displayed on another screen. Clicking the table of open reading frames causes the view on the other screen to follow the selection. Note that the screen resolution in this figure is kept low in order to include it in the manual; in a real scenario, the resolution will be much higher. You can make more detached windows, by dropping tabs outside the open workbench windows, or you can drag more tabs to a detached window. To get a tab back to the main workbench window, just drag the detached tab back, and drop it next to the other tabs in the top of the view area. Note: You should not drag the detached window header, just the tab itself. You can also split the view area in the detached windows as described in section 3.2.6. CHAPTER 3. USER INTERFACE 3.2.8 52 Side Panel The Side Panel allows you to change the way the contents of a view are displayed. The options in the Side Panel depend on the kind of data in the view, and they are described in the relevant sections about sequences, alignments, trees etc. Figure 3.16 shows the default Side Panel for a protein sequence. It is organized into palettes. Figure 3.16: The default view of the Side Panel when opening a protein sequence. In this example, there is one for Sequence layout, one for Annotation Layout etc. These palettes can be re-organized by dragging the palette name with the mouse and dropping it where you want it to be. They can either be situated next to each other, so that you can switch between them, or they can be listed on top of each other, so that expanding one of the palettes will push the palettes below further down. In addition, they can be moved away from the Side Panel and placed anywhere on the screen as shown in figure3.17. In this example, the Motifs palette has been placed on top of the sequence view together with the Protein info and the Residue coloring palettes. In the Side Panel to the right, the Find palette has been put on top. In order to make all palettes dock in the Side Panel again, click the Dock Side Panel icon ( You can completely hide the Side Panel by clicking the Hide Side Panel icon ( ). At the bottom of the Side Panel (see figure 3.18) there are a number of icons used to: • Expand all settings ( ). ). CHAPTER 3. USER INTERFACE 53 Figure 3.17: Palettes can be organized in the Side Panel as you like or placed anywhere on the screen. • Collapse all settings ( • Dock all palettes ( ). ) • Get Help for the particular view and settings ( ) • Save the settings of the Side Panel or apply already saved settings. Read more in section 4.5 Figure 3.18: Controlling the Side Panel at the bottom Note! Changes made to the Side Panel, including the organization of palettes will not be saved when you save the view. See how to save the changes in section 4.5 3.3 Zoom and selection in View Area All views except tabular and text views support zooming. Figure 3.19 shows the zoom tools, located at the bottom right corner of the view. The zoom tools consist of some shortcuts for zooming to fit the width of the view ( ), zoom to 100 % to see details ( ), zoom to a selection ( ), a zoom slider, and two mouse mode buttons ( ) ( ). The slider reflects the current zoom level and can be used to quickly adjust this. For more fine-grained control of the zoom level, move the mouse upwards while sliding. CHAPTER 3. USER INTERFACE 54 Figure 3.19: The zoom tools are located at the bottom right corner of the view. The sections below describes how to use these tools as well as other ways of zooming and navigating data. 3.3.1 Zoom in There are six ways of Zooming In: Click Zoom In ( ) in the zoom tools (or press Ctrl+2) | click the location in the. view that you want to zoom in on or Click Zoom In ( ) in the zoom tools | click-and-drag a box around a part of the view | the view now zooms in on the part you selected or Press '+' on your keyboard or Move the zoom slider located in the zoom tools or Click the plus icon in the zoom tools The last option for zooming in is only available if you have a mouse with a scroll wheel: or Press and hold Ctrl ( on Mac) | Move the scroll wheel on your mouse forward Note! You might have to click in the view before you can use the keyboard or the scroll wheel to zoom. If you press the Shift button on your keyboard while in zoom mode, the zoom function is reversed. If you want to zoom in to 100 % to see all the data, click the Zoom to Max ( 3.3.2 ) icon. Zoom out It is possible to zoom out in different ways: Click Zoom Out ( ) in the zoom tools (or press Ctrl+3) | click in the view or Press '-' on your keyboard or Move the zoom slider located in the zoom tools or Click the minus icon in the zoom tools The last option for zooming out is only available if you have a mouse with a scroll wheel: or Press and hold Ctrl ( on Mac) | Move the scroll wheel on your mouse backwards CHAPTER 3. USER INTERFACE 55 Note! You might have to click in the view before you can use the keyboard or the scroll wheel to zoom. If you want to zoom out to see all the data, click the Zoom to Fit ( ) icon. If you press Shift while clicking in a View, the zoom function is reversed. Hence, clicking on a sequence in this way while the Zoom Out mode toolbar item is selected, zooms in instead of zooming out. 3.3.3 Selecting, panning and zooming In the zoom tools, you can control which mouse mode to use. The default is Selection mode ( ) which is used for selecting data in a view. Next to the selection mode, you can select the Zoom in mode as described in section 3.3.1. If you press and hold this button, two other modes become available as shown in figure 3.20: • Panning ( • Zoom out ( zooms out. ) is used for dragging the view with the mouse as a way of scrolling. ) is used to change the mouse mode so that whenever you click the view, it Figure 3.20: Additional mouse modes can be found in the zoom tools. If you hold the mouse over the selection and zoom tools, tooltips will appear that provide further information about how to use the tools. The mouse modes only apply when the mouse is within the view where they are selected. The Selection mode can also be invoked with the keyboard shortcut Ctrl+1, while the Panning mode can be invoked with Ctrl+4. For some views, if you have made a selection, there is a Zoom to Selection ( allows you to zoom and scroll directly to fit the view to the selection. 3.4 ) button, which Toolbox and Status Bar The Toolbox is placed in the left side of the user interface of CLC Sequence Viewer below the Navigation Area. The Toolbox shows a Processes tab, Favorites tab and a Toolbox tab. The Toolbox can be hidden, so that the Navigation Area is enlarged and thereby displays more elements: View | Show/Hide Toolbox | Show/Hide Toolbox You can also click the Hide Toolbox ( ) button. CHAPTER 3. USER INTERFACE 3.4.1 56 Processes By clicking the Processes tab, the Toolbox displays previous and running processes, e.g. an NCBI search or a calculation of an alignment. The running processes can be stopped, paused, and resumed by clicking the small icon ( ) next to the process (see figure 3.21). Running and paused processes are not deleted. Figure 3.21: A database search and an alignment calculation are running. Clicking the small icon next to the process allow you to stop, pause and resume processes. Besides the options to stop, pause and resume processes, there are some extra options for a selected number of the tools running from the Toolbox: • Show results. If you have chosen to save the results (see section 8.1), you will be able to open the results directly from the process by clicking this option. • Find results. If you have chosen to save the results (see section 8.1), you will be able to high-light the results in the Navigation Area. • Show Log Information. This will display a log file showing progress of the process. The log file can also be shown by clicking Show Log in the "handle results" dialog where you choose between saving and opening the results. • Show Messages. Some analyses will give you a message when processing your data. The messages are the black dialogs shown in the lower left corner of the Workbench that disappear after a few seconds. You can reiterate the messages that have been shown by clicking this option. The terminated processes can be removed by: View | Remove Finished Processes ( ) If you close the program while there are running processes, a dialog will ask if you are sure that you want to close the program. Closing the program will stop the process, and it cannot be restarted when you open the program again. 3.4.2 Toolbox The content of the Toolbox tab in the Toolbox corresponds to Toolbox in the Menu Bar. The tools in the toolbox can be accessed by double-clicking or by dragging elements from the Navigation Area to an item in the Toolbox. CHAPTER 3. USER INTERFACE 57 Quick access to tools To enable quick launch of tools in CLC Sequence Viewer, press Ctrl + Shift + T ( Mac) to show the quick launch dialog (see figure 3.22). + Shift + T on Figure 3.22: Quick access to all tools in CLC Sequence Viewer. When the dialog is opened, you can start typing search text in the text field at the top. This will bring up the list of tools that match this text either in the name, description or location in the Toolbox. In the example shown in figure 3.23, typing plot shows a list of tools involving plots, and the arrow keys or mouse can be used for selecting and starting a tool. Figure 3.23: Typing in the search field at the top will filter the list of tools to launch. Favorites toolbox Next to the Toolbox tab, you find the Favorites tab. This can be used for organizing and getting quick access to the tools you use the most. It consists of two parts as shown in figure 3.24. Favorites You can manually add tools to the favorites menu simply by right-clicking the tool in the Toolbox. You can also right-click the Favorites folder itself and select Add Tool. To remove a tool, right-click and select Remove from Favorites. Note that you can also add complete folders to the favorites. CHAPTER 3. USER INTERFACE 58 Figure 3.24: Favorites toolbox. Frequently used The list of tools in this folder is automatically populated as you use the Workbench. The most frequently used tools are listed at the top. 3.4.3 Status Bar As can be seen from figure 3.1, the Status Bar is located at the bottom of the window. In the left side of the bar is an indication of whether the computer is making calculations or whether it is idle. The right side of the Status Bar indicates the range of the selection of a sequence. (See chapter 3.3.3 for more about the Selection mode button.) 3.5 Workspace If you are working on a project and have arranged the views for this project, you can save this arrangement using Workspaces. A Workspace remembers the way you have arranged the views, and you can switch between different workspaces. The Navigation Area always contains the same data across Workspaces. It is, however, possible to open different folders in the different Workspaces. Consequently, the program allows you to display different clusters of the data in separate Workspaces. All Workspaces are automatically saved when closing down CLC Sequence Viewer. The next time you run the program, the Workspaces are reopened exactly as you left them. Note! It is not possible to run more than one version of CLC Sequence Viewer at a time. Use two or more Workspaces instead. 3.5.1 Create Workspace When working with large amounts of data, it might be a good idea to split the work into two or more Workspaces. As default the CLC Sequence Viewer opens one Workspace. Additional Workspaces are created in the following way: Workspace in the Menu Bar) | Create Workspace | enter name of Workspace | OK CHAPTER 3. USER INTERFACE 59 When the new Workspace is created, the heading of the program frame displays the name of the new Workspace. Initially, the selected elements in the Navigation Area is collapsed and the View Area is empty and ready to work with. (See figure 3.25). Figure 3.25: An empty Workspace. 3.5.2 Select Workspace When there is more than one Workspace in the CLC Sequence Viewer, there are two ways to switch between them: Workspace ( ) in the Toolbar | Select the Workspace to activate or Workspace in the Menu Bar | Select Workspace ( to activate | OK ) | choose which Workspace The name of the selected Workspace is shown after "CLC Sequence Viewer" at the top left corner of the main window, in figure 3.25 it says: (default). 3.5.3 Delete Workspace Deleting a Workspace can be done in the following way: Workspace in the Menu Bar | Delete Workspace | choose which Workspace to delete | OK Note! Be careful to select the right Workspace when deleting. The delete action cannot be undone. (However, no data is lost, because a workspace is only a representation of data.) It is not possible to delete the default workspace. 3.6 List of shortcuts The keyboard shortcuts in CLC Sequence Viewer are listed below. CHAPTER 3. USER INTERFACE Action Adjust selection Adjust workflow layout Close Close all views Copy Create alignment Create track list Cut Delete Exit Export Export graphics Find Next Conflict Find Previous Conflict Help Import Maximize/restore size of View Move gaps in alignment New Folder New Sequence Panning Mode Paste Print Redo Rename Save Save As Scrolling horizontally Search local data Search via Side Panel Search NCBI Search UniProt Select All Select Selection Mode Show folder content Show/hide Side Panel Sort folder Split Horizontally Split Vertically Start Tool Quick Launch Translate to Protein Undo Update folder User Preferences Vertical scroll in read tracks Vertical scroll in reads tracks, fast Vertical zoom in graph tracks 60 Windows/Linux Shift + arrow keys Shift + Alt + L Ctrl + W Ctrl + Shift + W Ctrl + C Ctrl + Shift + A Ctrl + L Ctrl + X Delete Alt + F4 Ctrl + E Ctrl + G '.' (dot) ',' (comma) F1 Ctrl + I Ctrl + M Ctrl + arrow keys Ctrl + Shift + N Ctrl + N Ctrl + 4 Ctrl + V Ctrl + P Ctrl + Y F2 Ctrl + S Ctrl + Shift + S Shift + Scroll wheel Ctrl + Shift + F Ctrl + F Ctrl + B Ctrl + Shift + U Ctrl + A Ctrl + 1 (one) Ctrl + O Ctrl + U Ctrl + Shift + R Ctrl + T Ctrl + J Ctrl + Shift + T Ctrl + Shift + P Ctrl + Z F5 Ctrl + K Alt + Scroll wheel Shift+Alt+Scroll wheel Alt + Scroll wheel Mac OS X Shift + arrow keys + Shift + Alt + L +W + Shift + W +C + Shift + A +L +X Delete or + Backspace +Q +E +G '.' (dot) ',' (comma) F1 +I +M + arrow keys + Shift + N +N +4 +V +P +Y F2 +S + Shift + S Shift + Scroll wheel + Shift + F +F +B + Shift + U +A + 1 (one) +O +U + Shift + R +T +J + Shift + T + Shift + P +Z F5 +; Alt + Scroll wheel Shift+Alt+Scroll wheel Alt + Scroll wheel CHAPTER 3. USER INTERFACE Action Reverse zoom mode Workflow, add element Workflow, collapse if its expanded Workflow, create installer Workflow, execute Workflow, expand if its collapsed Workflow, highlight used elements Workflow, remove all elements Zoom Zoom In Mode Zoom In (without clicking) Zoom Out Mode Zoom Out (without clicking) 61 Windows/Linux press and hold Shift Alt + Shift + E Alt + Shift + '-' (minus) Alt + Shift + I Ctrl + enter Alt + Shift + '+' (plus) Alt + Shift + U Alt + Shift + R Ctrl + Scroll wheel Ctrl + 2 '+' (plus) Ctrl + 3 '-' (minus) Mac OS X press and hold Shift Alt + Shift + E Alt + Shift + '-' Alt + Shift + I + enter Alt + Shift + '-' Alt + Shift + U Alt + Shift + R Ctrl + Scroll wheel +2 '+' (plus) +3 '-' (minus) Combinations of keys and mouse movements are listed below. Action Maximize View Restore View Reverse zoom mode Select multiple elements that are not grouped together Select multiple elements that are grouped together Windows/Linux Mac OS X Shift Ctrl Shift Shift Shift Mouse movement Double-click the tab of the View Double-click the View title Click in view Click elements Click elements "Elements" in this context refers to elements and folders in the Navigation Area selections on sequences, and rows in tables. Chapter 4 User preferences and settings Contents 4.1 General preferences . . . . . . . . . . . . . . . . . . . . . . . . . . . . . . . . 62 4.2 Default view preferences . . . . . . . . . . . . . . . . . . . . . . . . . . . . . 64 4.3 4.4 4.2.1 Number formatting in tables . . . . . . . . . . . . . . . . . . . . . . . . 65 4.2.2 Import and export Side Panel settings . . . . . . . . . . . . . . . . . . . 66 Advanced preferences Export/import of preferences 67 . . . . . . . . . . . . . . . . . . . . . . . . . . 67 The different options for export and import . . . . . . . . . . . . . . . . . 67 View settings for the Side Panel . . . . . . . . . . . . . . . . . . . . . . . . . 68 4.4.1 4.5 . . . . . . . . . . . . . . . . . . . . . . . . . . . . . . 4.5.1 Saving, removing and applying saved settings . . . . . . . . . . . . . . . 68 The first three sections in this chapter deal with the general preferences that can be set for CLC Sequence Viewer using the Preferences dialog. The next section explains how the settings in the Side Panel can be saved and applied to other views. Finally, you can learn how to import and export the preferences. The Preferences dialog offers opportunities for changing the default settings for different features of the program. The Preferences dialog is opened in one of the following ways and can be seen in figure 4.2: Edit | Preferences ( or Ctrl + K ( 4.1 ) + ; on Mac) General preferences The General preferences include: • Undo Limit. As default the undo limit is set to 500. By writing a higher number in this field, more actions can be undone. Undo applies to all changes made on molecules, sequences, alignments or trees. See section 3.2.5 for more on this topic. 62 CHAPTER 4. USER PREFERENCES AND SETTINGS 63 Figure 4.1: Preferences include General preferences, View preferences, Data preferences, and Advanced settings. Figure 4.2: Preferences include General preferences, View preferences, Data preferences, and Advanced settings. • Audit Support. If this option is checked, all manual editing of sequences will be marked with an annotation on the sequence (see figure 4.3). Placing the mouse on the annotation will reveal additional details about the change made to the sequence (see figure 4.4). Note that no matter whether Audit Support is checked or not, all changes are also recorded in the History ( ) (see section 7). • Number of hits. The number of hits shown in CLC Sequence Viewer, when e.g. searching NCBI. (The sequences shown in the program are not downloaded, until they are opened or dragged/saved into the Navigation Area). • Locale Setting. Specify which country you are located in. This determines how punctation is used in numbers all over the program. • Show Dialogs. A lot of information dialogs have a checkbox: "Never show this dialog again". When you see a dialog and check this box in the dialog, the dialog will not be shown again. If you regret and wish to have the dialog displayed again, click the button in the General Preferences: Show Dialogs. Then all the dialogs will be shown again. CHAPTER 4. USER PREFERENCES AND SETTINGS 64 • Small Molecule 3D Structure Generation. Here the location of the Balloon executable on the computer file system should be specified for the Import Molecules from SMILES or 2D... importer, and the paste of SMILES into a Molecule Project to work (see section ?? and section ??). Figure 4.3: Annotations added when the sequence is edited. Figure 4.4: Details of the editing. 4.2 Default view preferences There are six groups of default View settings: 1. Toolbar 2. Show Side Panel 3. New View 4. Sequence Representation 5. User Defined View Settings 6. Molecule Project 3D Editor In general, these are default settings for the user interface. The Toolbar preferences let you choose the size of the toolbar icons, and you can choose whether to display names below the icons. The Show Side Panel setting allows you to choose whether to display the side panel. The New view setting allows you to choose whether the View preferences are to be shown automatically when opening a new view. If this option is not chosen, you can press (Ctrl + U ( + U on Mac)) to see the preferences panels of an open view. The Sequence Representation allows you to change the way the elements appear in the Navigation Area. The following text can be used to describe the element: • Name (this is the default information to be shown). • Accession (sequences downloaded from databases like GenBank have an accession number). • Latin name. CHAPTER 4. USER PREFERENCES AND SETTINGS 65 • Latin name (accession). • Common name. • Common name (accession). The User Defined View Settings gives you an overview of the different Side Panel settings that are saved for each view. See section 4.5 for more about how to create and save style sheets. If there are other settings beside CLC Standard Settings, you can use this overview to choose which of the settings should be used per default when you open a view (see an example in figure 4.5). Figure 4.5: Selecting the default view setting. In this example, the CLC Standard Settings is chosen as default. The Molecule Project 3D Editor gives you the option to turn off the modern OpenGL rendering for Molecule Projects (see section ??). 4.2.1 Number formatting in tables In the preferences, you can specify how the numbers should be formatted in tables (see figure 4.6). Figure 4.6: Number formatting of tables. The examples below the text field are updated when you change the value so that you can see the effect. After you have changed the preference, you have to re-open your tables to see the effect. CHAPTER 4. USER PREFERENCES AND SETTINGS 4.2.2 66 Import and export Side Panel settings If you have created a special set of settings in the Side Panel that you wish to share with other CLC users, you can export the settings in a file. The other user can then import the settings. To export the Side Panel settings, first select the views that you wish to export settings for. Use Ctrl+click ( + click on Mac) or Shift+click to select multiple views. Next click the Export...button. Note that there is also another export button at the very bottom of the dialog, but this will export the other settings of the Preferences dialog (see section 4.4). A dialog will be shown (see figure 4.7) that allows you to select which of the settings you wish to export. Figure 4.7: Exporting all settings for circular views. When multiple views are selected for export, all the view settings for the views will be shown in the dialog. Click Export and you will now be able to define a save folder and name for the exported file. The settings are saved in a file with a .vsf extension (View Settings File). To import a Side Panel settings file, make sure you are at the bottom of the View panel of the Preferences dialog, and click the Import... button. Note that there is also another import button at the very bottom of the dialog, but this will import the other settings of the Preferences dialog (see section 4.4). The dialog asks if you wish to overwrite existing Side Panel settings, or if you wish to merge the imported settings into the existing ones (see figure 4.8). Figure 4.8: When you import settings, you are asked if you wish to overwrite existing settings or if you wish to merge the new settings into the old ones. Note! If you choose to overwrite the existing settings, you will loose all the Side Panel settings that you have previously saved. To avoid confusion of the different import and export options, here is an overview: • Import and export of bioinformatics data such as sequences, alignments etc. (described CHAPTER 4. USER PREFERENCES AND SETTINGS 67 in section 6.1). • Graphics export of the views which creates image files in various formats (described in section 6.3). • Import and export of Side Panel Settings as described above. • Import and export of all the Preferences except the Side Panel settings. This is described in the previous section. 4.3 Advanced preferences The Advanced settings include the possibility to set up a proxy server. This is described in section 1.7. 4.4 Export/import of preferences The user preferences of the CLC Sequence Viewer can be exported to other users of the program, allowing other users to display data with the same preferences as yours. You can also use the export/import preferences function to backup your preferences. To export preferences, open the Preferences dialog (Ctrl + K ( + ; on Mac)) and do the following: Export | Select the relevant preferences | Export | Choose location for the exported file | Enter name of file | Save Note! The format of exported preferences is .cpf. This notation must be submitted to the name of the exported file in order for the exported file to work. Before exporting, you are asked about which of the different settings you want to include in the exported file. One of the items in the list is "User Defined View Settings". If you export this, only the information about which of the settings is the default setting for each view is exported. If you wish to export the Side Panel Settings themselves, see section 4.2.2. The process of importing preferences is similar to exporting: Press Ctrl + K ( + ; on Mac) to open Preferences | Import | Browse to and select the .cpf file | Import and apply preferences 4.4.1 The different options for export and import To avoid confusion of the different import and export options, you can find an overview here: • Import and export of bioinformatics data such as molecules, sequences, alignments etc. (described in section 6.1). • Graphics export of the views that create image files in various formats (described in section 6.3). • Import and export of Side Panel Settings as described in the next section. • Import and export of all the Preferences except the Side Panel settings. This is described above. CHAPTER 4. USER PREFERENCES AND SETTINGS 4.5 68 View settings for the Side Panel The Side Panel is shown to the right of all views that are opened in CLC Sequence Viewer and is described in further detail in section 3.2.8. When you have adjusted a view of e.g. a sequence, your settings in the Side Panel can be saved. When you open other sequences, which you want to display in a similar way, the saved settings can be applied. The options for saving and applying are available at the bottom of the Side Panel (see figure 4.9). Figure 4.9: At the bottom of the Side Panel you save the view settings 4.5.1 Saving, removing and applying saved settings To save and apply the saved settings, click ( following options are available (figure 4.10): ) seen in figure 4.9. This opens a menu where the Figure 4.10: When you have adjusted the side panel settings and would like to save these, this can be done with the "Save ... Settings" function, where "..." is the element you are working on e.g. "Track List View", "Sequence View", "Table View", "Alignment View" etc. Saved settings can be deleted again with "Remove ... Settings" and can be applied to other elements with "Apply Saved Settings". • Save ... Settings. ( ) The settings can be saved in two different ways. When you select either way of saving settings a dialog will open (see figure 4.11) where you can enter a name for your settings. For ... View in General ( ) Will save the currently used settings with all elements of the same type as the one used for adjusting the settings. E.g. if you have selected to save settings "For Track View in General" the settings will be applied each time you open an element of the same type, which in this case means each time one of the saved tracks are opened from the Navigation Area. These "general" settings are user specific and will not be saved with or exported with the element. On This Only ( ) Settings can be saved with the specific element that you are working on in the View area and will not affect any other elements (neither in the View Area or CHAPTER 4. USER PREFERENCES AND SETTINGS 69 in the Navigation Area). E.g. for a track you would get the option to save settings "On This Track Only". The settings are saved with only this element (and will be exported with the element if you later select to export the element to another destination). Figure 4.11: The save settings dialog.Two options exist for saving settings. Click on the relevant option to open the dialog shown at the bottom of the figure. • Remove ... Settings. ( ) Gives you the option to remove settings specifically for the element that you are working on in the View Area, or on all elements of the same type. When you have selected the relevant option, the dialog shown in figure 4.12 opens and allows you to select which of the saved settings to remove. From ... View in General ( ) Will remove the currently used settings on all elements of the same type as the one used for adjusting the settings. E.g. if you have selected to remove settings from all alignments using "From Alignment View in General", all alignments in your Navigation Area will be opened with the standard settings in stead. From This ... Only ( ) When you select this option, the selected settings will only be removed from the particular element that you are working on in the View area and will not affect any other elements (neither in the View Area or in the Navigation Area). The settings for this particular element will be replaced with the CLC standard settings ( ). Figure 4.12: The remove settings dialog for a track. • Apply Saved Settings. ( ) This is a submenu containing the settings that you have previously saved (figure 4.13). By clicking one of the settings, they will be applied to the current view. You will also see a number of pre-defined view settings in this submenu. They are meant to be examples of how to use the Side Panel and provide quick ways of adjusting the view to common usages. At the bottom of the list of settings you will see CLC Standard Settings which represent the way the program was set up, when you first launched it. ( ) The settings are specific to the type of view. Hence, when you save settings of a circular view, they will not be available if you open the sequence in a linear view. If you wish to export the settings that you have saved, this can be done in the Preferences dialog under the View tab (see section 4.2.2). CHAPTER 4. USER PREFERENCES AND SETTINGS Figure 4.13: Applying saved settings. 70 Chapter 5 Printing Contents 5.1 Selecting which part of the view to print . . . . . . . . . . . . . . . . . . . . 72 5.2 Page setup . . . . . . . . . . . . . . . . . . . . . . . . . . . . . . . . . . . . . 73 5.2.1 5.3 Header and footer . . . . . . . . . . . . . . . . . . . . . . . . . . . . . . 74 Print preview . . . . . . . . . . . . . . . . . . . . . . . . . . . . . . . . . . . . 74 CLC Sequence Viewer offers different choices of printing the result of your work. This chapter deals with printing directly from CLC Sequence Viewer. Another option for using the graphical output of your work, is to export graphics (see chapter 6.3) in a graphic format, and then import it into a document or a presentation. All the kinds of data that you can view in the View Area can be printed. The CLC Sequence Viewer uses a WYSIWYG principle: What You See Is What You Get. This means that you should use the options in the Side Panel to change how your data, e.g. a sequence, looks on the screen. When you print it, it will look exactly the same way on print as on the screen. For some of the views, the layout will be slightly changed in order to be printer-friendly. It is not possible to print elements directly from the Navigation Area. They must first be opened in a view in order to be printed. To print the contents of a view: select relevant view | Print ( ) in the toolbar This will show a print dialog (see figure 5.1). In this dialog, you can: • Select which part of the view you want to print. • Adjust Page Setup. • See a print Preview window. These three options are described in the three following sections. 71 CHAPTER 5. PRINTING 72 Figure 5.1: The Print dialog. 5.1 Selecting which part of the view to print In the print dialog you can choose to: • Print visible area, or • Print whole view These options are available for all views that can be zoomed in and out. In figure 5.2 is a view of a circular sequence which is zoomed in so that you can only see a part of it. Figure 5.2: A circular sequence as it looks on the screen. When selecting Print visible area, your print will reflect the part of the sequence that is visible in the view. The result from printing the view from figure 5.2 and choosing Print visible area can be seen in figure 5.3. Figure 5.3: A print of the sequence selecting Print visible area. On the other hand, if you select Print whole view, you will get a result that looks like figure 5.4. This means that you also print the part of the sequence which is not visible when you have zoomed in. CHAPTER 5. PRINTING 73 Figure 5.4: A print of the sequence selecting Print whole view. The whole sequence is shown, even though the view is zoomed in on a part of the sequence. 5.2 Page setup No matter whether you have chosen to print the visible area or the whole view, you can adjust page setup of the print. An example of this can be seen in figure 5.5 Figure 5.5: Page Setup. In this dialog you can adjust both the setup of the pages and specify a header and a footer by clicking the tab at the top of the dialog. You can modify the layout of the page using the following options: • Orientation. Portrait. Will print with the paper oriented vertically. Landscape. Will print with the paper oriented horizontally. • Paper size. Adjust the size to match the paper in your printer. • Fit to pages. Can be used to control how the graphics should be split across pages (see figure 5.6 for an example). Horizontal pages. If you set the value to e.g. 2, the printed content will be broken up horizontally and split across 2 pages. This is useful for sequences that are not wrapped Vertical pages. If you set the value to e.g. 2, the printed content will be broken up vertically and split across 2 pages. Note! It is a good idea to consider adjusting view settings (e.g. Wrap for sequences), in the Side Panel before printing. As explained in the beginning of this chapter, the printed material will look like the view on the screen, and therefore these settings should also be considered when adjusting Page Setup. CHAPTER 5. PRINTING 74 Figure 5.6: An example where Fit to pages horizontally is set to 2, and Fit to pages vertically is set to 3. 5.2.1 Header and footer Click the Header/Footer tab to edit the header and footer text. By clicking in the text field for either Custom header text or Custom footer text you can access the auto formats for header/footer text in Insert a caret position. Click either Date, View name, or User name to include the auto format in the header/footer text. Click OK when you have adjusted the Page Setup. The settings are saved so that you do not have to adjust them again next time you print. You can also change the Page Setup from the File menu. 5.3 Print preview The preview is shown in figure 5.7. Figure 5.7: Print preview. The Print preview window lets you see the layout of the pages that are printed. Use the arrows in the toolbar to navigate between the pages. Click Print ( ) to show the print dialog, which lets you choose e.g. which pages to print. The Print preview window is for preview only - the layout of the pages must be adjusted in the Page setup. Chapter 6 Import/export of data and graphics Contents 6.1 6.2 6.3 Standard import . . . . . . . . . . . . . . . . . . . . . . . . . . . . . . . . . . 76 6.1.1 Import using the import dialog . . . . . . . . . . . . . . . . . . . . . . . 76 6.1.2 Import using drag and drop . . . . . . . . . . . . . . . . . . . . . . . . . 77 6.1.3 Import using copy/paste of text . . . . . . . . . . . . . . . . . . . . . . . 77 6.1.4 External files . . . . . . . . . . . . . . . . . . . . . . . . . . . . . . . . . 77 6.1.5 Import Vector NTI data . . . . . . . . . . . . . . . . . . . . . . . . . . . 77 Data export . . . . . . . . . . . . . . . . . . . . . . . . . . . . . . . . . . . . 80 6.2.1 Export of folders and multiple elements in CLC format . . . . . . . . . . 84 6.2.2 Export of dependent elements . . . . . . . . . . . . . . . . . . . . . . . 84 6.2.3 Export history . . . . . . . . . . . . . . . . . . . . . . . . . . . . . . . . 85 6.2.4 The CLC format . . . . . . . . . . . . . . . . . . . . . . . . . . . . . . . 86 6.2.5 Backing up data from the CLC Workbench . . . . . . . . . . . . . . . . . 86 Export graphics to files . . . . . . . . . . . . . . . . . . . . . . . . . . . . . . 6.3.1 Which part of the view to export . . . . . . . . . . . . . . . . . . . . . . 87 88 6.3.2 Save location and file formats . . . . . . . . . . . . . . . . . . . . . . . 88 6.3.3 Graphics export parameters . . . . . . . . . . . . . . . . . . . . . . . . . 90 6.3.4 Exporting protein reports . . . . . . . . . . . . . . . . . . . . . . . . . . 91 6.4 Export graph data points to a file . . . . . . . . . . . . . . . . . . . . . . . . 92 6.5 Copy/paste view output . . . . . . . . . . . . . . . . . . . . . . . . . . . . . 93 CLC Sequence Viewer handles a large number of different data formats. In order to work with data in the Workbench, it has to be imported ( ). Data types that are not recognized by the Workbench are imported as "external files" which means that when you open these, they will open in the default application for that file type on your computer (e.g. Word documents will open in Word). This chapter first deals with importing and exporting data in bioinformatic data formats and as external files. Next comes an explanation of how to export graph data points to a file, and how to export graphics. 75 CHAPTER 6. IMPORT/EXPORT OF DATA AND GRAPHICS 6.1 76 Standard import CLC Sequence Viewer has support for a wide range of bioinformatic data such as molecules, sequences, alignments etc. See a full list of the data formats in section C.1. These data can be imported through the Import dialog, using drag/drop or copy/paste as explained below. 6.1.1 Import using the import dialog To start the import using the import dialog: click Import ( ) in the Toolbar This will show a dialog similar to figure 6.1. You can change which kind of file types that should be shown by selecting a file format in the Files of type box. Figure 6.1: The import dialog. Next, select one or more files or folders to import and click Next. This allows you to select a place for saving the result files. If you import one or more folders, the contents of the folder is automatically imported and placed in that folder in the Navigation Area. If the folder contains subfolders, the whole folder structure is imported. In the import dialog (figure 6.1), there are three import options: Automatic import This will import the file and CLC Sequence Viewer will try to determine the format of the file. The format is determined based on the file extension (e.g. SwissProt files have .swp at the end of the file name) in combination with a detection of elements in the file that are specific to the individual file formats. If the file type is not recognized, it will be imported as an external file. In most cases, automatic import will yield a successful result, but if the import goes wrong, the next option can be helpful: Force import as type This option should be used if CLC Sequence Viewer cannot successfully CHAPTER 6. IMPORT/EXPORT OF DATA AND GRAPHICS 77 determine the file format. By forcing the import as a specific type, the automatic determination of the file format is bypassed, and the file is imported as the type specified. Force import as external file This option should be used if a file is imported as a bioinformatics file when it should just have been external file. It could be an ordinary text file which is imported as a sequence. 6.1.2 Import using drag and drop It is also possible to drag a file from e.g. the desktop into the Navigation Area of CLC Sequence Viewer. This is equivalent to importing the file using the Automatic import option described above. If the file type is not recognized, it will be imported as an external file. 6.1.3 Import using copy/paste of text If you have e.g. a text file or a browser displaying a sequence in one of the formats that can be imported by CLC Sequence Viewer, there is a very easy way to get this sequence into the Navigation Area: Copy the text from the text file or browser | Select a folder in the Navigation Area | Paste ( ) This will create a new sequence based on the text copied. This operation is equivalent to saving the text in a text file and importing it into the CLC Sequence Viewer. If the sequence is not formatted, i.e. if you just have a text like this: "ATGACGAATAGGAGTTCTAGCTA" you can also paste this into the Navigation Area. Note! Make sure you copy all the relevant text - otherwise CLC Sequence Viewer might not be able to interpret the text. 6.1.4 External files In order to help you organize your research projects, CLC Sequence Viewer lets you import all kinds of files. E.g. if you have Word, Excel or pdf-files related to your project, you can import them into the Navigation Area of CLC Sequence Viewer. Importing an external file creates a copy of the file which is stored at the location you have chosen for import. The file can now be opened by double-clicking the file in the Navigation Area. The file is opened using the default application for this file type (e.g. Microsoft Word for .doc-files and Adobe Reader for .pdf). External files are imported and exported in the same way as bioinformatics files (see section 6.1). Bioinformatics files not recognized by CLC Sequence Viewer are also treated as external files. 6.1.5 Import Vector NTI data There are several ways of importing your Vector NTI data into the CLC Workbench. The best way to go depends on how your data is currently stored in Vector NTI: • Your data is stored in the Vector NTI Local Database which can be accessed through Vector NTI Explorer. This is described in the first section below. CHAPTER 6. IMPORT/EXPORT OF DATA AND GRAPHICS 78 • Your data is stored as single files on your computer (just like Word documents etc.). This is described in the second section below. Import from the Vector NTI Local Database If your Vector NTI data are stored in a Vector NTI Local Database (as the one shown in figure 6.2), you can import all the data in one step, or you can import selected parts of it. Figure 6.2: Data stored in the Vector NTI Local Database accessed through Vector NTI Explorer. Importing the entire database in one step From the Workbench, there is a direct import of the whole database (see figure 6.3): File | Import Vector NTI Database Figure 6.3: Import the whole Vector NTI Database. This will bring up a dialog letting you choose to import from the default location of the database, or you can specify another location. If the database is installed in the default folder, like e.g. C:\VNTI Database, press Yes. If not, click No and specify the database folder manually. CHAPTER 6. IMPORT/EXPORT OF DATA AND GRAPHICS 79 When the import has finished, the data will be listed in the Navigation Area of the Workbench as shown in figure 6.4. Figure 6.4: The Vector NTI Data folder containing all imported sequences of the Vector NTI Database. If something goes wrong during the import process, please report the problem to [email protected]. To circumvent the problem, see the following section on how to import parts of the database. It will take a few more steps, but you will most likely be able to import this way. Importing parts of the database Instead of importing the whole database automatically, you can export parts of the database from Vector NTI Explorer and subsequently import into the Workbench. First, export a selection of files as an archive as shown in figure 6.5. Figure 6.5: Select the relevant files and export them as an archive through the File menu. This will produce a file with a ma4-, pa4- or oa4-extension. Back in the CLC Workbench, click Import ( ) and select the file. Importing single files In Vector NTI, you can save a sequence in a file instead of in the database (see figure 6.6). CHAPTER 6. IMPORT/EXPORT OF DATA AND GRAPHICS 80 Figure 6.6: Saving a sequence as a file in Vector NTI. This will give you file with a .gb extension. This file can be easily imported into the CLC Workbench: Import ( ) | select the file | Select You don't have to import one file at a time. You can simply select a bunch of files or an entire folder, and the CLC Workbench will take care of the rest. Even if the files are in different formats. You can also simply drag and drop the files into the Navigation Area of the CLC Workbench. The CLC Workbench supports import of several NTI formats, but not all. I case problems are encountered, try exporting NTI files to a more generic file format and then import these. The Vector NTI import is a plugin which is pre-installed in the Workbench. It can be uninstalled and updated using the plugin manager (see section 1.6). 6.2 Data export The exporter can be used to: • Export bioinformatic data in most of the formats that can be imported. There are a few exceptions (see section C.1). • Export one or more data elements at a time to a given format. When multiple data elements are selected, each is written out to an individual file, unless compression is turned on, or "Output as single file" is selected. The standard export functionality can be launched using the Export button on the toolbar, or by going to the menu: File | Export ( ) An additional export tool is available from under the File menu: File | Export with Dependent Elements CHAPTER 6. IMPORT/EXPORT OF DATA AND GRAPHICS 81 This tool is described further in section 6.2.2. The general steps when configuring a standard export job are: • (Optional) Select the data to export in the Navigation Area. • Start up the exporter tool via the Export button in the toolbar or using the Export option under the File menu. • Select the format the data should be exported to. • Select the data to export, or confirm the data to export if it was already selected via the Navigation Area. • Configure the parameters. This includes compression, multiple or single outputs, and naming of the output files, along with other format-specific settings where relevant. • Select where the data should be exported to. • Click on the button labeled Finish. Selecting data for export - part I. You can select the data elements to export before you run the export tool or after the format to export to has been selected. If you are not certain which formats are supported for the data being exported, we recommend selecting the data in the Navigation Area before launching the export tool. Selecting a format to export to. When data is pre-selected in the Navigation Area before launching the export tool you will see a column in the export interface called Supported formats. Formats that the selected data elements can be exported to are indicated by a "Yes" in this column. Supported formats will appear at the top of the list of formats. See figure 6.7. Figure 6.7: The Select exporter dialog where sequence lists were pre-selected in the Navigation Area before launching the export tool. Here, the formats sequence lists can be exported to are listed at the top, with a Yes in the Selected formats column. Other formats are found below, with No in this column. Formats that cannot be used for export of the selected data have a "No" listed in the Supported formats column. If you have selected multiple data elements of different types, then formats which can be used for some of the selected data elements but not all of them are indicated by the text "For some elements" in this column. CHAPTER 6. IMPORT/EXPORT OF DATA AND GRAPHICS 82 Please note that the information in the Supported formats column only refers to the data already selected in the Navigation Area. If you are going to choose your data later in the export process, then the information in this column will not be pertinent. Only one export format is available if you select a folder to be exported. This is described in more detail in section 6.2.1. Finding a particular format in the list. You can quickly find a particular format by using the text box at the top of the exporter window as shown in figure 6.8, where formats that include the term VCF are searched for. This search term will remain in place the next time the Export tool is launched. Just delete the text from the search box if you no longer wish only the formats with that term to be listed. When the desired export format has been identified, click on the button labeled Open. Selecting data for export - part II. A dialog appears, with a name reflecting the format you have chosen. For example if the "Variant Call Format" (VCF format) was selected, the window is labeled "Export VCF". If you are logged into a CLC Server, you will be asked whether to run the export job using the Workbench or the Server. After this, you are provided with the opportunity to select or de-select data to be exported. In figure 6.9 we show the selection of a variant track for export to VCF format. Figure 6.8: The text field has been used to search for VCF format in the Select exporter dialog. Figure 6.9: The Select exporter dialog. Select the data element(s) to export. The parameters under Basic export parameters and File name are offered when exporting to any format. There may be additional parameters for particular export formats. This is illustrated here with the VCF exporter, where a reference sequence track must be selected. See figure 6.10. Compression options. Within the Basic export parameters section, you can choose to compress the exported files. The options are no compression (None), gzip or zip format. Choosing zip format results in all data files being compressed into a single file. Choosing gzip compresses the exported file for each data element individually. CHAPTER 6. IMPORT/EXPORT OF DATA AND GRAPHICS 83 Figure 6.10: Set the export parameters. When exporting in VCF format, a reference sequence track must be selected. Exporting multiple files. If you have selected multiple files of the same type, you can choose to export them in one single file (only for certain file formats) by selecting "Output as single file" in the Basic export parameters section. If you wish to keep the files separate after export, make sure this box is not ticked. Note: Exporting in zip format will export only one zipped file, but the files will be separated again when unzipped. Choosing the exported file name(s) The default setting for the File name is to use the original data element name as the basename and the export format as the suffix. When exporting just one data element, or exporting to a zip file, the desired filename could just be typed in the Custom file name box. When working with the export of multiple files, using some combination of the terms shown by default in this field and in figure 6.11 are recommended. Clicking in the Custome file name field with them mouse and then simultaneously pressing the Shift + F1 keys bring up a list of the available terms that can be included in this field. As you add or remove text and terms in the Custome file name field, the text in the Output file name field will change so you can see what the result of your naming choice will be for your data. When working with multiple files, only the name of the first one is shown. Just move the mouse cursor over the name shown in the Output file name field to show a listing of the all the filenames. Figure 6.11: Use the custom file name pattern text field to make custom names. The last step is to specify the exported data should be saved (figure 6.12). A note about decimals and Locale settings. When exporting to CSV and tab delimited files, decimal numbers are formatted according to the Locale setting of the Workbench (see section 4.1). If you open the CSV or tab delimited file with spreadsheet software like Excel, you should make sure that both the Workbench and the spreadsheet software are using the same Locale. CHAPTER 6. IMPORT/EXPORT OF DATA AND GRAPHICS 84 Figure 6.12: Select where to save the exported data. 6.2.1 Export of folders and multiple elements in CLC format In the list of export formats presented is one called zip format. Choosing this format means that you wish to export the selected data element(s) or folders to a single, compressed CLC format file. This is useful in cases where you wish to exchange data between workbenches or as part of a simple backup procedure. A zip file generated this way can be imported directly into a CLC Workbench using the Standard Import tool and leaving the import type as Automatic. Note! When exporting multiple files, the names will be listed in the "Output file name" text field with only the first file name being visible and the rest being substituted by "...", but will appear in a tool tip if you hover the mouse over that field (figure 6.13). Figure 6.13: The output file names are listed in the "Output file name" text field. 6.2.2 Export of dependent elements Sometimes it can be useful to export the results of an analysis and its dependent elements. That is, the results along with the data that was used in the analysis. For example, one might wish to export an alignment along with all the sequences that were used in generating that alignment. To export a data element with its dependent elements: • Select the parent data element (like an alignment) in the Navigation Area. • Start up the exporter tool by going to FFile | Export with Dependent Elements. CHAPTER 6. IMPORT/EXPORT OF DATA AND GRAPHICS 85 • Edit the output name if desired and select where the resulting zip format file should be exported to. The file you export contains compressed CLC format files containing the data element you chose and all its dependent data elements. A zip file created this way can be imported directly into a CLC workbench by going to File | Import | Standard Import In this case, the import type can be left as Automatic. 6.2.3 Export history Each data element in the Workbench has a history. The history information includes things like the date and time data was imported or an analysis was run, the parameters and values set, and where the data came from. For example, in the case of an alignment, one would see the sequence data used for that alignment listed. You can view this information for each data element by clicking on the Show History view ( ) at the bottom of the viewing area when a data element is open in the Workbench. This history information can be exported to a pdf document. To do this: • (Optional, but preferred) Select the data element (like an alignment) in the Navigation Area. • Start up the exporter tool via the Export button in the toolbar or using the Export option under the File menu. • Select the History PDF as the format to export to. See figure 6.14. • Select the data to export, or confirm the data to export if it was already selected via the Navigation Area. • Edit any parameters of interest, such as the Page Setup details, the output filename(s) and whether or not compression should be applied. See figure 6.15. • Select where the data should be exported to. • Click on the button labeled Finish. Figure 6.14: Select "History PDF" for exporting the history of an element. CHAPTER 6. IMPORT/EXPORT OF DATA AND GRAPHICS 86 Figure 6.15: When exporting the history in PDF, it is possible to adjust the page setup. 6.2.4 The CLC format The CLC Sequence Viewer stores bioinformatic data in CLC format. The CLC format contains data, as well as information about that data like history information and comments you may have added. A given data element in the Workbench can contain different types of data. This is reflected when exporting data, as the choice of different export formats can lead to the extraction of some parts of that data object rather than others. The part of the data exported reflects the type of data a given format can support. As a simple example, if you export the results of an alignment to Annotation CSV format, you will get just the annotation information. If you exported to Fasta alignment format, you would get the aligned sequences in fasta format, but no annotations. The CLC format holds all the information for a given data object. Thus if you plan to share the data with colleagues who also have a CLC Workbench or you are communicating with the CLC Support team and you wish to share the data from within the Workbench, exporting to CLC format is usually the best choice as all information associated with that data object in your Workbench will then be available to the other person who imports that data. If you are planning to share your data with someone who does not have access to a CLC Workbench, then you will wish to export to another data format. Specifically, one they can use with the software they are working with. 6.2.5 Backing up data from the CLC Workbench Regular backups of your data are advisable. The data stored in your CLC Workbench is in the areas defined as CLC Data Locations. Whole data locations can be backed up directly (option 1) or, for smaller amounts of data, you could export the selected data elements to a zip file (option 2). Option 1: Backing up each CLC Data Location The easiest way for most people to find out where their data is stored is to put the mouse cursor over the top level directories, that is, the ones that have an icon like ( ), in the Navigation Area of the Workbench. This brings up a tool tip with the system location for that data location. To back up all your CLC data, please ensure that all your CLC Data Locations are backed up. Here, if you needed to recover the data later, you could put add the data folder from backup as a data location in your Workbench. If the original data location is not present, then the data should CHAPTER 6. IMPORT/EXPORT OF DATA AND GRAPHICS 87 be usable directly. If the original data location is still present, the Workbench will re-index the (new) data location. For large volumes of data, re-indexing can take some time. Information about your data locations can also be found in an xml file called model_settings_300.xml This file is located in the settings folder in the user home area. Further details about this file and how it pertains to data locations in the Workbench can be found in the Deployment Manual: http://www.clcsupport.com/workbenchdeployment/current/index.php?manual= Changing_default_location.html Option 2: Export a folder of data or individual data elements to a CLC zip file This option is for backing up smaller amounts of data, for example, certain results files or a whole data location, where that location contains smaller amounts of data. For data that takes up many gigabases of space, this method can be used, but it can be very demanding on space, as well as time. Select the data items, including any folders, in the Navigation area of your Workbench and choose to export by going to: File | Export ( ) and choosing ZIP format. The zip file created will contain all the data you selected. You can later re-import the zip file into the Workbench by going to: File | Import ( ) The only data files associated with the CLC Sequence Viewer not within a specified data location are BLAST databases. It is unusual to back up BLAST databases as they are usually updated relatively frequently and in many cases can be easily re-created from the original files or redownloaded from public resources. If you do wish to backup your BLAST database files, they can be found in the folders specified in the BLAST Database Manager, which is started by going to: Toolbox | BLAST | Manage BLAST databases . 6.3 Export graphics to files CLC Sequence Viewer supports export of graphics into a number of formats. This way, the visible output of your work can easily be saved and used in presentations, reports etc. The Export Graphics function ( ) is found in the Toolbar. CLC Sequence Viewer uses a WYSIWYG principle for graphics export: What You See Is What You Get. This means that you should use the options in the Side Panel to change how your data, e.g. a sequence, looks in the program. When you export it, the graphics file will look exactly the same way. It is not possible to export graphics of elements directly from the Navigation Area. They must first be opened in a view in order to be exported. To export graphics of the contents of a view: select tab of View | Graphics ( ) on Toolbar This will display the dialog shown in figure 6.16. CHAPTER 6. IMPORT/EXPORT OF DATA AND GRAPHICS 88 Figure 6.16: Selecting to export whole view or to export only the visible area. 6.3.1 Which part of the view to export In this dialog you can choose to: • Export visible area, or • Export whole view These options are available for all views that can be zoomed in and out. In figure 6.17 is a view of a circular sequence which is zoomed in so that you can only see a part of it. Figure 6.17: A circular sequence as it looks on the screen. When selecting Export visible area, the exported file will only contain the part of the sequence that is visible in the view. The result from exporting the view from figure 6.17 and choosing Export visible area can be seen in figure 6.18. On the other hand, if you select Export whole view, you will get a result that looks like figure 6.19. This means that the graphics file will also include the part of the sequence which is not visible when you have zoomed in. Click Next when you have chosen which part of the view to export. 6.3.2 Save location and file formats In this step, you can choose name and save location for the graphics file (see figure 6.20). CHAPTER 6. IMPORT/EXPORT OF DATA AND GRAPHICS 89 Figure 6.18: The exported graphics file when selecting Export visible area. Figure 6.19: The exported graphics file when selecting Export whole view. The whole sequence is shown, even though the view is zoomed in on a part of the sequence. Figure 6.20: Location and name for the graphics file. CLC Sequence Viewer supports the following file formats for graphics export: Format Portable Network Graphics JPEG Tagged Image File PostScript Encapsulated PostScript Portable Document Format Scalable Vector Graphics Suffix .png .jpg .tif .ps .eps .pdf .svg Type bitmap bitmap bitmap vector graphics vector graphics vector graphics vector graphics CHAPTER 6. IMPORT/EXPORT OF DATA AND GRAPHICS 90 These formats can be divided into bitmap and vector graphics. The difference between these two categories is described below: Bitmap images In a bitmap image, each dot in the image has a specified color. This implies, that if you zoom in on the image there will not be enough dots, and if you zoom out there will be too many. In these cases the image viewer has to interpolate the colors to fit what is actually looked at. A bitmap image needs to have a high resolution if you want to zoom in. This format is a good choice for storing images without large shapes (e.g. dot plots). It is also appropriate if you don't have the need for resizing and editing the image after export. Vector graphics Vector graphic is a collection of shapes. Thus what is stored is e.g. information about where a line starts and ends, and the color of the line and its width. This enables a given viewer to decide how to draw the line, no matter what the zoom factor is, thereby always giving a correct image. This format is good for e.g. graphs and reports, but less usable for e.g. dot plots. If the image is to be resized or edited, vector graphics are by far the best format to store graphics. If you open a vector graphics file in an application like e.g. Adobe Illustrator, you will be able to manipulate the image in great detail. Graphics files can also be imported into the Navigation Area. However, no kinds of graphics files can be displayed in CLC Sequence Viewer. See section 6.1.4 for more about importing external files into CLC Sequence Viewer. 6.3.3 Graphics export parameters When you have specified the name and location to save the graphics file, you can either click Next or Finish. Clicking Next allows you to set further parameters for the graphics export, whereas clicking Finish will export using the parameters that you have set last time you made a graphics export in that file format (if it is the first time, it will use default parameters). Parameters for bitmap formats For bitmap files, clicking Next will display the dialog shown in figure 6.21. You can adjust the size (the resolution) of the file to four standard sizes: • Screen resolution • Low resolution • Medium resolution • High resolution The actual size in pixels is displayed in parentheses. An estimate of the memory usage for exporting the file is also shown. If the image is to be used on computer screens only, a low resolution is sufficient. If the image is going to be used on printed material, a higher resolution is necessary to produce a good result. CHAPTER 6. IMPORT/EXPORT OF DATA AND GRAPHICS 91 Figure 6.21: Parameters for bitmap formats: size of the graphics file. Parameters for vector formats For pdf format, clicking Next will display the dialog shown in figure 6.22 (this is only the case if the graphics is using more than one page). Figure 6.22: Page setup parameters for vector formats. The settings for the page setup are shown, and clicking the Page Setup button will display a dialog where these settings can ba adjusted. This dialog is described in section 5.2. The page setup is only available if you have selected to export the whole view - if you have chosen to export the visible area only, the graphics file will be on one page with no headers or footers. 6.3.4 Exporting protein reports It is possible to export a protein report using the normal Export function ( a pdf file with a table of contents: Click the report in the Navigation Area | Export ( ) which will generate ) in the Toolbar | select pdf You can also choose to export a protein report using the Export graphics function ( this way you will not get the table of contents. ), but in CHAPTER 6. IMPORT/EXPORT OF DATA AND GRAPHICS 6.4 92 Export graph data points to a file Data points for graphs displayed along the sequence or along an alignment, mapping or BLAST result, can be exported to a semicolon-separated text file (csv format). An example of such a graph is shown in figure 6.23. This graph shows the coverage of reads of a read mapping (produced with CLC Genomics Workbench). Figure 6.23: A graph displayed along the mapped reads. Right-click the graph to export the data points to a file. To export the data points for the graph, right-click the graph and choose Export Graph to Comma-separated File. Depending on what kind of graph you have selected, different options will be shown: If the graph is covering a set of aligned sequences with a main sequence, such as read mappings and BLAST results, the dialog shown in figure 6.24 will be displayed. These kinds of graphs are located under Alignment info in the Side Panel. In all other cases, a normal file dialog will be shown letting you specify name and location for the file. Figure 6.24: Choosing to include data points with gaps In this dialog, select whether you wish to include positions where the main sequence (the CHAPTER 6. IMPORT/EXPORT OF DATA AND GRAPHICS 93 reference sequence for read mappings and the query sequence for BLAST results) has gaps. If you are exporting e.g. coverage information from a read mapping, you would probably want to exclude gaps, if you want the positions in the exported file to match the reference (i.e. chromosome) coordinates. If you export including gaps, the data points in the file no longer corresponds to the reference coordinates, because each gap will shift the coordinates. Clicking Next will present a file dialog letting you specify name and location for the file. The output format of the file is like this: "Position";"Value"; "1";"13"; "2";"16"; "3";"23"; "4";"17"; ... 6.5 Copy/paste view output The content of tables, e.g. in reports, folder lists, and sequence lists can be copy/pasted into different programs, where it can be edited. CLC Sequence Viewer pastes the data in tabulator separated format which is useful if you use programs like Microsoft Word and Excel. There is a huge number of programs in which the copy/paste can be applied. For simplicity, we include one example of the copy/paste function from a Folder Content view to Microsoft Excel. First step is to select the desired elements in the view: click a line in the Folder Content view | hold Shift-button | press arrow down/up key See figure 6.25. Figure 6.25: Selected elements in a Folder Content view. When the elements are selected, do the following to copy the selected elements: right-click one of the selected elements | Edit | Copy ( ) Then: right-click in the cell A1 | Paste ( ) The outcome might appear unorganized, but with a few operations the structure of the view in CLC Sequence Viewer can be produced. (Except the icons which are replaced by file references in Excel.) Note that all tables can also be Exported ( ) directly in Excel format. Chapter 7 History log Contents 7.1 Element history . . . . . . . . . . . . . . . . . . . . . . . . . . . . . . . . . . 7.1.1 Sharing data with history . . . . . . . . . . . . . . . . . . . . . . . . . . 94 95 CLC Sequence Viewer keeps a log of all operations you make in the program. If e.g. you rename a sequence, align sequences, create a phylogenetic tree or translate a sequence, dock a ligand, align sequences, or create a phylogenetic tree, you can always go back and check what you have done. In this way, you are able to document and reproduce previous operations. This can be useful in several situations: It can be used for documentation purposes, where you can specify exactly how your data has been created and modified. It can also be useful if you return to a project after some time and want to refresh your memory on how the data was created. Also, if you have performed an analysis and you want to reproduce the analysis on another element, you can check the history of the analysis which will give you all parameters you set. This chapter will describe how to use the History functionality of CLC Sequence Viewer. 7.1 Element history You can view the history of all elements in the Navigation Area except files that are opened in other programs (e.g. Word and pdf-files). The history starts when the element appears for the first time in CLC Sequence Viewer. To view the history of an element: Select the element in the Navigation Area | Show ( or If the element is already open | History ( ) in the Toolbar | History ( ) ) at the bottom left part of the view This opens a view that looks like the one in figure 7.1. When an element's history is opened, the newest change is submitted in the top of the view. The following information is available: • Title. The action that the user performed. • Date and time. Date and time for the operation. The date and time are displayed according 94 CHAPTER 7. HISTORY LOG 95 Figure 7.1: An element's history. to your locale settings (see section 4.1). • User. The user who performed the operation. If you import some data created by another person in a CLC Workbench, that persons name will be shown. • Parameters. Details about the action performed. This could be the parameters that was chosen for an analysis. • Origins from. This information is usually shown at the bottom of an element's history. Here, you can see which elements the current element origins from. If you have e.g. created an alignment of three sequences, the three sequences are shown here. Clicking the element selects it in the Navigation Area, and clicking the 'history' link opens the element's own history. • Comments. By clicking Edit you can enter your own comments regarding this entry in the history. These comments are saved. 7.1.1 Sharing data with history The history of an element is attached to that element, which means that exporting an element in CLC format (*.clc) will export the history too. In this way, you can share folders and files with others while preserving the history. If an element's history includes source elements (i.e. if there are elements listed in 'Origins from'), they must also be exported in order to see the CHAPTER 7. HISTORY LOG 96 full history. Otherwise, the history will have entries named "Element deleted". An easy way to export an element with all its source elements is to use the Export Dependent Elements function described in section 6.2.2. The history view can be printed. To do so, click the Print icon ( exported as a pdf file: Select the element in the Navigation Area | Export ( History PDF | Save ). The history can also be ) | in "File of type" choose Chapter 8 Batching and result handling Contents 8.1 8.2 How to handle results of analyses . . . . . . . . . . . . . . . . . . . . . . . . 8.1.1 Table outputs . . . . . . . . . . . . . . . . . . . . . . . . . . . . . . . . 8.1.2 Batch log . . . . . . . . . . . . . . . . . . . . . . . . . . . . . . . . . . . 99 Working with tables . . . . . . . . . . . . . . . . . . . . . . . . . . . . . . . . 99 8.2.1 8.1 97 98 Filtering tables . . . . . . . . . . . . . . . . . . . . . . . . . . . . . . . . 100 How to handle results of analyses This section will explain how results generated from tools in the Toolbox are handled by CLC Sequence Viewer. Note that this also applies to tools not running in batch mode (see above). All the analyses in the Toolbox are performed in a step-by-step procedure. First, you select elements for analyses, and then there are a number of steps where you can specify parameters (some of the analyses have no parameters, e.g. when translating DNA to RNA). The final step concerns the handling of the results of the analysis, and it is almost identical for all the analyses so we explain it in this section in general. Figure 8.1: The last step of the analyses exemplified by Translate DNA to RNA. 97 CHAPTER 8. BATCHING AND RESULT HANDLING 98 In this step, shown in figure 8.1, you have two options: • Open. This will open the result of the analysis in a view. This is the default setting. • Save. This means that the result will not be opened but saved to a folder in the Navigation Area. If you select this option, click Next and you will see one more step where you can specify where to save the results (see figure 8.2). In this step, you also have the option of creating a new folder or adding a location by clicking the buttons ( )/ ( ) at the top of the dialog. Figure 8.2: Specify a folder for the results of the analysis. 8.1.1 Table outputs Some analyses also generate a table with results, and for these analyses the last step looks like figure 8.3. Figure 8.3: Analyses which also generate tables. In addition to the Open and Save options you can also choose whether the result of the analysis should be added as annotations on the sequence or shown on a table. If both options are CHAPTER 8. BATCHING AND RESULT HANDLING 99 selected, you will be able to click the results in the table and the corresponding region on the sequence will be selected. If you choose to add annotations to the sequence, they can be removed afterwards by clicking Undo ( ) in the Toolbar. 8.1.2 Batch log For some analyses, there is an extra option in the final step to create a log of the batch process (see e.g. figure 8.3). This log will be created in the beginning of the process and continually updated with information about the results. See an example of a log in figure 8.4. In this example, the log displays information about how many open reading frames were found. Figure 8.4: An example of a batch log when finding open reading frames. The log will either be saved with the results of the analysis or opened in a view with the results, depending on how you chose to handle the results. 8.2 Working with tables Tables are used in a lot of places in the CLC Sequence Viewer. There are some general features for all tables, irrespective of their contents, that are described here. Figure 8.5 shows an example of a typical table. This is the table result of Find Open Reading Frames ( ). We use this table as an example to illustrate concepts relevant to all kinds of tables. Table viewing options Options relevant to the view of the table can be configured in the Side Panel on the right. For example, the columns that can be dispalyed in the table are listed in the section called Show column. The checkboxes allow you to see or hide any of the available columns for that table. The Column width can be set to Automatic or Manual. By default, the first time you open a table, it will be set to Automatic. The default selected columns are hereby resized to fit the width of the viewing area. When changing to the Manual option, column widths will adjust to the actual header size, and each column size can subsequently by adjusted manually. When the table content exceeds the size of the viewing area, a horizontal scroll becomes available for navigation across the columns. Sorting tables You can sort table according to the values of a particular column by clicking a column header. (Pressing Ctrl on Mac - while you click will refine the existing sorting). CHAPTER 8. BATCHING AND RESULT HANDLING 100 Figure 8.5: A table showing the results of an open reading frames analysis. Clicking once will sort in ascending order. A second click will change the order to descending. A third click will set the order back its original order. 8.2.1 Filtering tables The final concept to introduce is Filtering. The table filter as an advanced and a simple mode. The simple mode is the default and is applied simply by typing text or numbers (see an example in figure 8.6).1 Figure 8.6: Typing "neg" in the filter in simple mode. Typing "neg" in the filter will only show the rows where "neg" is part of the text in any of the columns (also the ones that are not shown). The text does not have to be in the beginning, thus "ega" would give the same result. This simple filter works fine for fast, textual and non-complicated filtering and searching. 1 Note that for tables with more than 10000 rows, you have to actually click the Filter button for the table to take effect. CHAPTER 8. BATCHING AND RESULT HANDLING 101 However, if you wish to make use of numerical information or make more complex filters, you can switch to the advanced mode by clicking the Advanced filter ( ) button. The advanced filter is structure in a different way: First of all, you can have more than one criterion in the filter. Criteria can be added or removed by clicking the Add ( ) or Remove ( ) buttons. At the top, you can choose whether all the criteria should be fulfilled (Match all), or if just one of the needs to be fulfilled (Match any). For each filter criterion, you first have to select which column it should apply to. Next, you choose an operator. For numbers, you can choose between: • = (equal to) • < (smaller than) • > (greater than) • <> (not equal to) • abs. value < (absolute value smaller than. This is useful if it doesn't matter whether the number is negative or positive) • abs. value > (absolute value greater than. This is useful if it doesn't matter whether the number is negative or positive) For text-based columns, you can choose between: • starts with (the text starts with your search term) • contains (the text does not have to be in the beginning) • doesn't contain • = (the whole text in the table cell has to match, also lower/upper case) • = 6 (the text in the table cell has to not match) • is in list (The text in the table cell has to match one of the items of the list. Items are separated by comma, semicolon or space. This filter is case-insensitive) Once you have chosen an operator, you can enter the text or numerical value to use. If you wish to reset the filter, simply remove ( ) all the search criteria. Note that the last one will not disappear - it will be reset and allow you to start over. Figure 8.7 shows an example of an advanced filter which displays the open reading frames larger than 400 that are placed on the negative strand. Both for the simple and the advanced filter, there is a counter at the upper left corner which tells you the number of rows that pass the filter (91 in figure 8.6 and 15 in figure 8.7). CHAPTER 8. BATCHING AND RESULT HANDLING 102 Figure 8.7: The advanced filter showing open reading frames larger than 400 that are placed on the negative strand. Part III Bioinformatics 103 Chapter 9 Viewing and editing sequences Contents 9.1 9.2 9.3 View sequence . . . . . . . . . . . . . . . . . . . . . . . . . . . . . . . . . . 104 9.1.1 Sequence settings in Side Panel . . . . . . . . . . . . . . . . . . . . . . 105 9.1.2 Restriction sites in the Side Panel . . . . . . . . . . . . . . . . . . . . . 108 9.1.3 Selecting parts of the sequence . . . . . . . . . . . . . . . . . . . . . . 109 9.1.4 Editing the sequence . . . . . . . . . . . . . . . . . . . . . . . . . . . . 110 9.1.5 Sequence region types . . . . . . . . . . . . . . . . . . . . . . . . . . . 110 Circular DNA . . . . . . . . . . . . . . . . . . . . . . . . . . . . . . . . . . . . 110 9.2.1 Using split views to see details of the circular molecule . . . . . . . . . . 112 9.2.2 Mark molecule as circular and specify starting point . . . . . . . . . . . . 112 Working with annotations . . . . . . . . . . . . . . . . . . . . . . . . . . . . 113 9.3.1 Viewing annotations . . . . . . . . . . . . . . . . . . . . . . . . . . . . . 113 9.3.2 Removing annotations . . . . . . . . . . . . . . . . . . . . . . . . . . . . 116 9.4 9.5 Element information . . . . . . . . . . . . . . . . . . . . . . . . . . . . . . . . 117 View as text . . . . . . . . . . . . . . . . . . . . . . . . . . . . . . . . . . . . 118 9.6 Sequence Lists . . . . . . . . . . . . . . . . . . . . . . . . . . . . . . . . . . 118 9.6.1 Graphical view of sequence lists . . . . . . . . . . . . . . . . . . . . . . 120 9.6.2 Sequence list table . . . . . . . . . . . . . . . . . . . . . . . . . . . . . 120 9.6.3 Extract sequences from sequence list . . . . . . . . . . . . . . . . . . . 120 CLC Sequence Viewer offers five different ways of viewing and editing single sequences as described in the first five sections of this chapter. Furthermore, this chapter also explains how to create a new sequence and how to gather several sequences in a sequence list. 9.1 View sequence When you double-click a sequence in the Navigation Area, the sequence will open automatically, and you will see the nucleotides or amino acids. The zoom options described in section 3.3 allow you to e.g. zoom out in order to see more of the sequence in one view. There are a number of options for viewing and editing the sequence which are all described in this section. 104 CHAPTER 9. VIEWING AND EDITING SEQUENCES 105 All the options described in this section also apply to alignments (further described in section 14.2). 9.1.1 Sequence settings in Side Panel Each view of a sequence has a Side Panel located at the right side of the view (see figure 9.1. Figure 9.1: Overview of the Side Panel which is always shown to the right of a view. When you make changes in the Side Panel the view of the sequence is instantly updated. To show or hide the Side Panel: select the View | Ctrl + U or Click the ( ) at the top right corner of the Side Panel to hide | Click the ( the right to show ) to Below, each group of settings will be explained. Some of the preferences are not the same for nucleotide and protein sequences, but the differences will be explained for each group of settings. Note! When you make changes to the settings in the Side Panel, they are not automatically saved when you save the sequence. Click Save/restore Settings ( ) to save the settings (see section 4.5 for more information). Sequence Layout These preferences determine the overall layout of the sequence: • Spacing. Inserts a space at a specified interval: No spacing. The sequence is shown with no spaces. Every 10 residues. There is a space every 10 residues, starting from the beginning of the sequence. Every 3 residues, frame 1. There is a space every 3 residues, corresponding to the reading frame starting at the first residue. Every 3 residues, frame 2. There is a space every 3 residues, corresponding to the reading frame starting at the second residue. Every 3 residues, frame 3. There is a space every 3 residues, corresponding to the reading frame starting at the third residue. • Wrap sequences. Shows the sequence on more than one line. CHAPTER 9. VIEWING AND EDITING SEQUENCES 106 No wrap. The sequence is displayed on one line. Auto wrap. Wraps the sequence to fit the width of the view, not matter if it is zoomed in our out (displays minimum 10 nucleotides on each line). Fixed wrap. Makes it possible to specify when the sequence should be wrapped. In the text field below, you can choose the number of residues to display on each line. • Double stranded. Shows both strands of a sequence (only applies to DNA sequences). • Numbers on sequences. Shows residue positions along the sequence. The starting point can be changed by setting the number in the field below. If you set it to e.g. 101, the first residue will have the position of -100. This can also be done by right-clicking an annotation and choosing Set Numbers Relative to This Annotation. • Numbers on plus strand. Whether to set the numbers relative to the positive or the negative strand in a nucleotide sequence (only applies to DNA sequences). • Lock numbers. When you scroll vertically, the position numbers remain visible. (Only possible when the sequence is not wrapped.) • Lock labels. When you scroll horizontally, the label of the sequence remains visible. • Sequence label. Defines the label to the left of the sequence. Name (this is the default information to be shown). Accession (sequences downloaded from databases like GenBank have an accession number). Latin name. Latin name (accession). Common name. Common name (accession). • Matching residues as dots Residues in aligned sequences identical to residues in the first (reference) sequence will be presented as dots. An option that is only available for "Alignments" and "Read mappings". Annotation Layout and Annotation Types See section 9.3.1. Restriction sites See section 9.1.2. Motifs See section ??. CHAPTER 9. VIEWING AND EDITING SEQUENCES 107 Residue coloring These preferences make it possible to color both the residue letter and set a background color for the residue. • Non-standard residues. For nucleotide sequences this will color the residues that are not C, G, A, T or U. For amino acids only B, Z, and X are colored as non-standard residues. Foreground color. Sets the color of the letter. Click the color box to change the color. Background color. Sets the background color of the residues. Click the color box to change the color. • Rasmol colors. Colors the residues according to the Rasmol color scheme. See http://www.openrasmol.org/doc/rasmol.html Foreground color. Sets the color of the letter. Click the color box to change the color. Background color. Sets the background color of the residues. Click the color box to change the color. • Polarity colors (only protein). Colors the residues according to the following categories: Green neutral, polar Black neutral, nonpolar Red acidic, polar Blue basic ,polar As with other options, you can choose to set or change the coloring for either the residue letter or its background: ∗ Foreground color. Sets the color of the letter. Click the color box to change the color. ∗ Background color. Sets the background color of the residues. Click the color box to change the color. • Trace colors (only DNA). Colors the residues according to the color conventions of chromatogram traces: A=green, C=blue, G=black, and T=red. Foreground color. Sets the color of the letter. Background color. Sets the background color of the residues. Find The Find function can be used for searching the sequence and is invoked by pressing Ctrl + Shift + F ( + Shift + F on Mac). Initially, specify the 'search term' to be found, select the type of search (see various options in the following) and finally click on the Find button. The first occurrence of the search term will then be highlighted. Clicking the find button again will find the next occurrence and so on. If the search string is found, the corresponding part of the sequence will be selected. • Search term. Enter the text or number to search for. The search function does not discriminate between lower and upper case characters. CHAPTER 9. VIEWING AND EDITING SEQUENCES 108 • Sequence search. Search the nucleotides or amino acids. For amino acids, the single letter abbreviations should be used for searching. The sequence search also has a set of advanced search parameters: Include negative strand. This will search on the negative strand as well. Treat ambiguous characters as wildcards in search term. If you search for e.g. ATN, you will find both ATG and ATC. If you wish to find literally exact matches for ATN (i.e. only find ATN - not ATG), this option should not be selected. Treat ambiguous characters as wildcards in sequence. If you search for e.g. ATG, you will find both ATG and ATN. If you have large regions of Ns, this option should not be selected. Note that if you enter a position instead of a sequence, it will automatically switch to position search. • Annotation search. Searches the annotations on the sequence. The search is performed both on the labels of the annotations, but also on the text appearing in the tooltip that you see when you keep the mouse cursor fixed. If the search term is found, the part of the sequence corresponding to the matching annotation is selected. Below this option you can choose to search for translations as well. Sequences annotated with coding regions often have the translation specified which can lead to undesired results. • Position search. Finds a specific position on the sequence. In order to find an interval, e.g. from position 500 to 570, enter "500..570" in the search field. This will make a selection from position 500 to 570 (both included). Notice the two periods (..) between the start an end number (see section ??). If you enter positions including thousands separators like 123,345, the comma will just be ignored and it would be equivalent to entering 123345. • Include negative strand. When searching the sequence for nucleotides or amino acids, you can search on both strands. • Name search. Searches for sequence names. This is useful for searching sequence lists, mapping results and BLAST results. This concludes the description of the View Preferences. Next, the options for selecting and editing sequences are described. Text format These preferences allow you to adjust the format of all the text in the view (both residue letters, sequence name and translations if they are shown). • Text size. Five different sizes. • Font. Shows a list of Fonts available on your computer. • Bold residues. Makes the residues bold. 9.1.2 Restriction sites in the Side Panel Please see section 13.1. CHAPTER 9. VIEWING AND EDITING SEQUENCES 9.1.3 109 Selecting parts of the sequence You can select parts of a sequence: Click Selection ( ) in Toolbar | Press and hold down the mouse button on the sequence where you want the selection to start | move the mouse to the end of the selection while holding the button | release the mouse button Alternatively, you can search for a specific interval using the find function described above. If you have made a selection and wish to adjust it: drag the edge of the selection (you can see the mouse cursor change to a horizontal arrow or press and hold the Shift key while using the right and left arrow keys to adjust the right side of the selection. If you wish to select the entire sequence: double-click the sequence name to the left Selecting several parts at the same time (multiselect) You can select several parts of sequence by holding down the Ctrl button while making selections. Holding down the Shift button lets you extend or reduce an existing selection to the position you clicked. To select a part of a sequence covered by an annotation: right-click the annotation | Select annotation or double-click the annotation To select a fragment between two restriction sites that are shown on the sequence: double-click the sequence between the two restriction sites (Read more about restriction sites in section 9.1.2.) Open a selection in a new view A selection can be opened in a new view and saved as a new sequence: right-click the selection | Open selection in New View ( ) This opens the annotated part of the sequence in a new view. The new sequence can be saved by dragging the tab of the sequence view into the Navigation Area. The process described above is also the way to manually translate coding parts of sequences (CDS) into protein. You simply translate the new sequence into protein. This is done by: right-click the tab of the new sequence | Toolbox | Nucleotide Analysis ( Translate to Protein ( ) A selection can also be copied to the clipboard and pasted into another program: make a selection | Ctrl + C ( + C on Mac) )| CHAPTER 9. VIEWING AND EDITING SEQUENCES 110 Note! The annotations covering the selection will not be copied. A selection of a sequence can be edited as described in the following section. 9.1.4 Editing the sequence When you make a selection, it can be edited by: right-click the selection | Edit Selection ( ) A dialog appears displaying the sequence. You can add, remove or change the text and click OK. The original selected part of the sequence is now replaced by the sequence entered in the dialog. This dialog also allows you to paste text into the sequence using Ctrl + V ( + V on Mac). If you delete the text in the dialog and press OK, the selected text on the sequence will also be deleted. Another way to delete a part of the sequence is to: right-click the selection | Delete Selection ( ) If you wish to only correct only one residue, this is possible by simply making the selection only cover one residue and then type the new residue. Note When editing annotated nucleotide sequences, the annotation content is not updated automatically (but its position is). Please refer to section ?? for details on annotation editing. Before exporting annotated nucleotide sequences in GenBank format, ensure that the annotations in the Annotations Table reflect the edits that have been made to the sequence. 9.1.5 Sequence region types The various annotations on sequences cover parts of the sequence. Some cover an interval, some cover intervals with unknown endpoints, some cover more than one interval etc. In the following, all of these will be referred to as regions. Regions are generally illustrated by markings (often arrows) on the sequences. An arrow pointing to the right indicates that the corresponding region is located on the positive strand of the sequence. Figure 9.2 is an example of three regions with separate colors. Figure 9.2: Three regions on a human beta globin DNA sequence (HUMHBB). Figure 9.3 shows an artificial sequence with all the different kinds of regions. 9.2 Circular DNA A sequence can be shown as a circular molecule: Select a sequence in the Navigation Area and right-click on the file name | Hold the mouse over "Show" to enable a list of options | Select "Circular View" ( ) CHAPTER 9. VIEWING AND EDITING SEQUENCES 111 Figure 9.3: Region #1: A single residue, Region #2: A range of residues including both endpoints, Region #3: A range of residues starting somewhere before 30 and continuing up to and including 40, Region #4: A single residue somewhere between 50 and 60 inclusive, Region #5: A range of residues beginning somewhere between 70 and 80 inclusive and ending at 90 inclusive, Region #6: A range of residues beginning somewhere between 100 and 110 inclusive and ending somewhere between 120 and 130 inclusive, Region #7: A site between residues 140 and 141, Region #8: A site between two residues somewhere between 150 and 160 inclusive, Region #9: A region that covers ranges from 170 to 180 inclusive and 190 to 200 inclusive, Region #10: A region on negative strand that covers ranges from 210 to 220 inclusive, Region #11: A region on negative strand that covers ranges from 230 to 240 inclusive and 250 to 260 inclusive. or If the sequence is already open | Click "Show Circular View" ( part of the view ) at the lower left This will open a view of the molecule similar to the one in figure 9.4. Figure 9.4: A molecule shown in a circular view. This view of the sequence shares some of the properties of the linear view of sequences as described in section 9.1, but there are some differences. The similarities and differences are listed below: • Similarities: The editing options. CHAPTER 9. VIEWING AND EDITING SEQUENCES 112 Options for adding, editing and removing annotations. Restriction Sites, Annotation Types, Find and Text Format preferences groups. • Differences: In the Sequence Layout preferences, only the following options are available in the circular view: Numbers on plus strand, Numbers on sequence and Sequence label. You cannot zoom in to see the residues in the circular molecule. If you wish to see these details, split the view with a linear view of the sequence In the Annotation Layout, you also have the option of showing the labels as Stacked. This means that there are no overlapping labels and that all labels of both annotations and restriction sites are adjusted along the left and right edges of the view. 9.2.1 Using split views to see details of the circular molecule In order to see the nucleotides of a circular molecule you can open a new view displaying a circular view of the molecule: Press and hold the Ctrl button ( on Mac) | click Show Sequence ( ) at the bottom of the view This will open a linear view of the sequence below the circular view. When you zoom in on the linear view you can see the residues as shown in figure 9.5. Figure 9.5: Two views showing the same sequence. The bottom view is zoomed in. Note! If you make a selection in one of the views, the other view will also make the corresponding selection, providing an easy way for you to focus on the same region in both views. 9.2.2 Mark molecule as circular and specify starting point You can mark a DNA molecule as circular by right-clicking its name in either the sequence view or the circular view. In the right-click menu you can also make a circular molecule linear. A circular molecule displayed in the normal sequence view, will have the sequence ends marked with a . The starting point of a circular sequence can be changed by: CHAPTER 9. VIEWING AND EDITING SEQUENCES 113 make a selection starting at the position that you want to be the new starting point | right-click the selection | Move Starting Point to Selection Start Note! This can only be done for sequence that have been marked as circular. 9.3 Working with annotations Annotations provide information about specific regions of a sequence. A typical example is the annotation of a gene on a genomic DNA sequence. Annotations derive from different sources: • Sequences downloaded from databases like GenBank are annotated. • In some of the data formats that can be imported into CLC Sequence Viewer, sequences can have annotations (GenBank, EMBL and Swiss-Prot format). • The result of a number of analyses in CLC Sequence Viewer are annotations on the sequence (e.g. finding open reading frames and restriction map analysis). Note! Annotations are included if you export the sequence in GenBank, Swiss-Prot, EMBL or CLC format. When exporting in other formats, annotations are not preserved in the exported file. 9.3.1 Viewing annotations Annotations can be viewed in a number of different ways: • As arrows or boxes in all views displaying sequences (sequence lists, alignments etc) • In the table of annotations ( ). • In the text view of sequences ( ) In the following sections, these view options will be described in more detail. View Annotations in sequence views Figure 9.6 shows an annotation displayed on a sequence. Figure 9.6: An annotation showing a coding region on a genomic dna sequence. The various sequence views listed in section 9.3.1 have different default settings for showing annotations. However, they all have two groups in the Side Panel in common: CHAPTER 9. VIEWING AND EDITING SEQUENCES 114 • Annotation Layout • Annotation Types The two groups are shown in figure 9.7. Figure 9.7: The annotation layout in the Side Panel. The annotation types can be shown by clicking on the "Annotation types" tab. In the Annotation layout group, you can specify how the annotations should be displayed (notice that there are some minor differences between the different sequence views): • Show annotations. Determines whether the annotations are shown. • Position. On sequence. The annotations are placed on the sequence. The residues are visible through the annotations (if you have zoomed in to 100%). Next to sequence. The annotations are placed above the sequence. Separate layer. The annotations are placed above the sequence and above restriction sites (only applicable for nucleotide sequences). • Offset. If several annotations cover the same part of a sequence, they can be spread out. Piled. The annotations are piled on top of each other. Only the one at front is visible. Little offset. The annotations are piled on top of each other, but they have been offset a little. More offset. Same as above, but with more spreading. Most offset. The annotations are placed above each other with a little space between. This can take up a lot of space on the screen. • Label. The name of the annotation can shown as a label. Additional information about the sequence is shown if you place the mouse cursor on the annotation and keep it still. No labels. No labels are displayed. On annotation. The labels are displayed in the annotation's box. Over annotation. The labels are displayed above the annotations. Before annotation. The labels are placed just to the left of the annotation. Flag. The labels are displayed as flags at the beginning of the annotation. Stacked. The labels are offset so that the text of all labels is visible. This means that there is varying distance between each sequence line to make room for the labels. CHAPTER 9. VIEWING AND EDITING SEQUENCES 115 • Show arrows. Displays the end of the annotation as an arrow. This can be useful to see the orientation of the annotation (for DNA sequences). Annotations on the negative strand will have an arrow pointing to the left. • Use gradients. Fills the boxes with gradient color. In the Annotation types group, you can choose which kinds of annotations that should be displayed. This group lists all the types of annotations that are attached to the sequence(s) in the view. For sequences with many annotations, it can be easier to get an overview if you deselect the annotation types that are not relevant. Unchecking the checkboxes in the Annotation layout will not remove this type of annotations them from the sequence - it will just hide them from the view. Besides selecting which types of annotations that should be displayed, the Annotation types group is also used to change the color of the annotations on the sequence. Click the colored square next to the relevant annotation type to change the color. This will display a dialog with three tabs: Swatches, HSB, and RGB. They represent three different ways of specifying colors. Apply your settings and click OK. When you click OK, the color settings cannot be reset. The Reset function only works for changes made before pressing OK. Furthermore, the Annotation types can be used to easily browse the annotations by clicking the small button ( ) next to the type. This will display a list of the annotations of that type (see figure 9.8). Figure 9.8: Browsing the gene annotations on a sequence. Clicking an annotation in the list will select this region on the sequence. In this way, you can quickly find a specific annotation on a long sequence. View Annotations in a table Annotations can also be viewed in a table: Select a sequence in the Navigation Area and right-click on the file name | Hold the mouse over "Show" to enable a list of options | Annotation Table ( ) or If the sequence is already open | Click Show Annotation Table ( left part of the view ) at the lower This will open a view similar to the one in figure 9.9). In the Side Panel you can show or hide individual annotation types in the table. E.g. if you only wish to see "gene" annotations, de-select the other annotation types so that only "gene" is selected. CHAPTER 9. VIEWING AND EDITING SEQUENCES 116 Figure 9.9: A table showing annotations on the sequence. Each row in the table is an annotation which is represented with the following information: • Name. • Type. • Region. • Qualifiers. 9.3.2 Removing annotations Annotations can be hidden using the Annotation Types preferences in the Side Panel to the right of the view (see section 9.3.1). In order to completely remove the annotation: right-click the annotation | Delete Annotation ( ) If you want to remove all annotations of one type: right-click an annotation of the type you want to remove | Delete | Delete Annotations of Type "type" If you want to remove all annotations from a sequence: right-click an annotation | Delete | Delete All Annotations The removal of annotations can be undone using Ctrl + Z or Undo ( ) in the Toolbar. If you have more sequences (e.g. in a sequence list, alignment or contig), you have two additional options: right-click an annotation | Delete | Delete All Annotations from All Sequences right-click an annotation | Delete | Delete Annotations of Type "type" from All Sequences CHAPTER 9. VIEWING AND EDITING SEQUENCES 9.4 117 Element information The normal view of a sequence (by double-clicking) shows the annotations as boxes along the sequence, but often there is more information available about sequences. This information is available through the Element info view. To view the sequence information: Select a sequence in the Navigation Area and right-click on the file name | Hold the mouse over "Show" to enable a list of options | Element Info ( ) Another way to show the text view is to open the sequence in the View Area and click on the "Show Element Info" icon ( ) found at the bottom of the window. This will display a view similar to fig 9.10. Figure 9.10: The initial display of sequence info for the HUMHBB DNA sequence from the Example data. All the lines in the view are headings, and the corresponding text can be shown by clicking the text. • Name. The name of the sequence which is also shown in sequence views and in the Navigation Area. • Description. A description of the sequence. • Comments. The author's comments about the sequence. • Keywords. Keywords describing the sequence. • Db source. Accession numbers in other databases concerning the same sequence. • Gb Division. Abbreviation of GenBank divisions. See section 3.3 in the GenBank release notes for a full list of GenBank divisions. • Length. The length of the sequence. • Modification date. Modification date from the database. This means that this date does not reflect your own changes to the sequence. See the history (section 7) for information about the latest changes to the sequence after it was downloaded from the database. CHAPTER 9. VIEWING AND EDITING SEQUENCES 118 • Latin name. Latin name of the organism. • Common name. Scientific name of the organism. • Taxonomy name. Taxonomic classification levels. The information available depends on the origin of the sequence. Sequences downloaded from database like NCBI and UniProt (see section 10) have this information. On the other hand, some sequence formats like fasta format do not contain this information. Some of the information can be edited by clicking the blue Edit text. This means that you can add your own information to sequences that do not derive from databases. Note that for other kinds of data, the Element info will only have Name and Description. 9.5 View as text A sequence can be viewed as text without any layout and text formatting. This displays all the information about the sequence in the GenBank file format. To view a sequence as text: Select a sequence in the Navigation Area and right-click on the file name | Hold the mouse over "Show" to enable a list of options | Select "Text View" ( ) Another way to show the text view is to open the sequence in the View Area and click on the "Show Text View" icon ( ) found at the bottom of the window. This makes it possible to see background information about e.g. the authors and the origin of DNA and protein sequences. Selections or the entire text of the Sequence Text View can be copied and pasted into other programs: Much of the information is also displayed in the Sequence info, where it is easier to get an overview (see section 9.4.) In the Side Panel, you find a search field for searching the text in the view. 9.6 Sequence Lists The Sequence List shows a number of sequences in a tabular format or it can show the sequences together in a normal sequence view. Having sequences in a sequence list can help organizing sequence data. Sequence lists are generated automatically when you import files containing more than one sequence. Sequence lists may also be created as the output from particular Workbench tools, including database searches such as a (see section ??. (see (chapter 10.1)). Sequence List can also be created from other sequences or sequence lists within the Workbench. To do this: select two or more sequences or sequence lists | right-click the elements | New | Sequence List ( ) Alternatively, you can launch this took via the menu system: File | New | Sequence List ( ) CHAPTER 9. VIEWING AND EDITING SEQUENCES 119 This opens the Sequence List Wizard: Figure 9.11: A Sequence List dialog. The dialog allows you to select more sequences to include in the list, or to remove already chosen sequences from the list. Clicking Finish opens the sequence list. It can be saved by clicking Save ( tab of the view into the Navigation Area. ) or by dragging the Opening a Sequence list is done by: right-click the sequence list in the Navigation Area | Show ( List ( ) OR Table ( ) ) | Graphical Sequence The two different views of the same sequence list are shown in split screen in figure 9.12. Figure 9.12: A sequence list containing multiple sequences can be viewed in either a table or in a graphical sequence list. The graphical view is useful for viewing annotations and the sequence itself, while the table view provides other information like sequence lengths, and the number of sequences in the list (number of Rows reported). CHAPTER 9. VIEWING AND EDITING SEQUENCES 9.6.1 120 Graphical view of sequence lists The graphical view of sequence lists is almost identical to the view of single sequences (see section 9.1). The main difference is that you now can see more than one sequence in the same view. However, you also have a few extra options for sorting, deleting and adding sequences: • To add extra sequences to the list, right-click an empty (white) space in the view, and select Add Sequences. • To delete a sequence from the list, right-click the sequence's name and select Delete Sequence. • To sort the sequences in the list, right-click the name of one of the sequences and select Sort Sequence List by Name or Sort Sequence List by Length. • To rename a sequence, right-click the name of the sequence and select Rename Sequence. 9.6.2 Sequence list table Each sequence in the table sequence list is displayed with: • Name. • Accession. • Description. • Modification date. • Length. • First 50 residues. The number of sequences in the list is reported as the number of Rows at the top of the table view. Adding and removing sequences from the list is easy: adding is done by dragging the sequence from another list or from the Navigation Area and drop it in the table. To delete sequences, simply select them and press Delete ( ). You can also create a subset of the sequence list: select the relevant sequences | right-click | Create New Sequence List This will create a new sequence list, which only includes the selected sequences. Learn more about tables in Appendix 8.2. 9.6.3 Extract sequences from sequence list Sequences can be extracted from a sequence list when the sequence list is opened in tabular view. One or more sequences can be dragged (with the mouse) directly from the table into the CHAPTER 9. VIEWING AND EDITING SEQUENCES 121 Navigation Area. This allows you to extract specific sequences from the entire list. Another option is to extract all sequences found in the list. This can be done with the Extract Sequences tool: Toolbox | General Sequence Analysis ( )| Extract Sequences ( ) . A description of how to use the Extract Sequences tool can be found in section ??. Click Next if you wish to adjust how to handle the results (see section 8.1). If not, click Finish. Chapter 10 Data download Contents 10.1 GenBank search . . . . . . . . . . . . . . . . . . . . . . . . . . . . . . . . . . 122 10.1.1 GenBank search options . . . . . . . . . . . . . . . . . . . . . . . . . . 122 10.1.2 Handling of GenBank search results . . . . . . . . . . . . . . . . . . . . 124 10.1.3 Save GenBank search parameters . . . . . . . . . . . . . . . . . . . . . 125 CLC Sequence Viewer allows you to search the for sequences on the Internet. You must be online when initiating and performing searches in NCBI. 10.1 GenBank search This section describes searches for sequences in GenBank - the NCBI Entrez database. NCBI search view is opened in this way (figure 10.1): Download | Search for Sequences at NCBI ( or Ctrl + B ( The ) + B on Mac) This opens the following view: 10.1.1 GenBank search options Conducting a search in the NCBI Database from CLC Sequence Viewer corresponds to conducting the search on NCBI's website. When conducting the search from CLC Sequence Viewer, the results are available and ready to work with straight away. You can choose whether you want to search for nucleotide sequences or protein sequences. As default, CLC Sequence Viewer offers one text field where the search parameters can be entered. Click Add search parameters to add more parameters to your search. Note! The search is a "and" search, meaning that when adding search parameters to your search, you search for both (or all) text strings rather than "any" of the text strings. You can append a wildcard character by checking the checkbox at the bottom. This means that you only have to enter the first part of the search text, e.g. searching for "genom" will find both 122 CHAPTER 10. DATA DOWNLOAD 123 Figure 10.1: The GenBank search view. "genomic" and "genome". The following parameters can be added to the search: • All fields. Text, searches in all parameters in the NCBI database at the same time. • Organism. Text. • Description. Text. • Modified Since. Between 30 days and 10 years. • Gene Location. Genomic DNA/RNA, Mitochondrion, or Chloroplast. • Molecule. Genomic DNA/RNA, mRNA or rRNA. • Sequence Length. Number for maximum or minimum length of the sequence. • Gene Name. Text. The search parameters are the most recently used. The All fields allows searches in all parameters in the NCBI database at the same time. All fields also provide an opportunity to restrict a search to parameters which are not listed in the dialog. E.g. writing gene[Feature key] AND mouse in All fields generates hits in the GenBank database which contains one or more genes and where 'mouse' appears somewhere in GenBank file. You can also write e.g. CD9 NOT homo sapiens in All fields. Note! The 'Feature Key' option is only available in GenBank when searching for nucleotide sequences. For more information about how to use this syntax, see http://www.ncbi.nlm. nih.gov/books/NBK3837/ CHAPTER 10. DATA DOWNLOAD 124 When you are satisfied with the parameters you have entered, click Start search. Note! When conducting a search, no files are downloaded. Instead, the program produces a list of links to the files in the NCBI database. This ensures a much faster search. 10.1.2 Handling of GenBank search results The search result is presented as a list of links to the files in the NCBI database. The View displays 50 hits at a time. This can be changed in the Preferences (see chapter 4). More hits can be displayed by clicking the More... button at the bottom right of the View. Each sequence hit is represented by text in three columns: • Accession. • Description. • Modification date. • Length. It is possible to exclude one or more of these columns by adjust the View preferences for the database search view. Furthermore, your changes in the View preferences can be saved. See section 4.5. Several sequences can be selected, and by clicking the buttons in the bottom of the search view, you can do the following: • Download and open, doesn't save the sequence. • Download and save, lets you choose location for saving sequence. • Open at NCBI, searches the sequence at NCBI's web page. Double-clicking a hit will download and open the sequence. The hits can also be copied into the View Area or the Navigation Area from the search results by drag and drop, copy/paste or by using the right-click menu as described below. Drag and drop from GenBank search results The sequences from the search results can be opened by dragging them into a position in the View Area. Note! A sequence is not saved until the View displaying the sequence is closed. When that happens, a dialog opens: Save changes of sequence x? (Yes or No). The sequence can also be saved by dragging it into the Navigation Area. It is possible to select more sequences and drag all of them into the Navigation Area at the same time. CHAPTER 10. DATA DOWNLOAD 125 Download GenBank search results using right-click menu You may also select one or more sequences from the list and download using the right-click menu (see figure 10.2). Choosing Download and Save lets you select a folder where the sequences are saved when they are downloaded. Choosing Download and Open opens a new view for each of the selected sequences. Figure 10.2: By right-clicking a search result, it is possible to choose how to handle the relevant sequence. Copy/paste from GenBank search results When using copy/paste to bring the search results into the Navigation Area, the actual files are downloaded from GenBank. To copy/paste files into the Navigation Area: select one or more of the search results | Ctrl + C ( in the Navigation Area | Ctrl + V + C on Mac) | select a folder Note! Search results are downloaded before they are saved. Downloading and saving several files may take some time. However, since the process runs in the background (displayed in the Status bar) it is possible to continue other tasks in the program. Like the search process, the download process can be stopped. This is done in the Toolbox in the Processes tab. 10.1.3 Save GenBank search parameters The search view can be saved either using dragging the search tab and and dropping it in the Navigation Area or by clicking Save ( ). When saving the search, only the parameters are saved - not the results of the search. This is useful if you have a special search that you perform from time to time. Even if you don't save the search, the next time you open the search view, it will remember the parameters from the last time you did a search. Chapter 11 General sequence analyses Contents 11.1 Shuffle sequence . . . . . . . . . . . . . . . . . . . . . . . . . . . . . . . . . 126 11.2 Sequence statistics . . . . . . . . . . . . . . . . . . . . . . . . . . . . . . . . 128 11.2.1 Bioinformatics explained: Protein statistics . . . . . . . . . . . . . . . . 130 11.3 Join sequences . . . . . . . . . . . . . . . . . . . . . . . . . . . . . . . . . . 134 CLC Sequence Viewer offers different kinds of sequence analyses, which apply to both protein and DNA. 11.1 Shuffle sequence In some cases, it is beneficial to shuffle a sequence. This is an option in the Toolbox menu under General Sequence Analyses. It is normally used for statistical analyses, e.g. when comparing an alignment score with the distribution of scores of shuffled sequences. Shuffling a sequence removes all annotations that relate to the residues. To launch the tool, go to: )| Shuffle Sequence ( Toolbox | General Sequence Analysis ( ) This opens the dialog displayed in figure 11.1: If a sequence was selected before choosing the Toolbox action, this sequence is now listed in the Selected Elements window of the dialog. Use the arrows to add or remove sequences or sequence lists, from the selected elements. Click Next to determine how the shuffling should be performed. In this step, shown in figure 11.2: For nucleotides, the following parameters can be set: • Mononucleotide shuffling. Shuffle method generating a sequence of the exact same mononucleotide frequency 126 CHAPTER 11. GENERAL SEQUENCE ANALYSES 127 Figure 11.1: Choosing sequence for shuffling. Figure 11.2: Parameters for shuffling. • Dinucleotide shuffling. Shuffle method generating a sequence of the exact same dinucleotide frequency • Mononucleotide sampling from zero order Markov chain. Resampling method generating a sequence of the same expected mononucleotide frequency. • Dinucleotide sampling from first order Markov chain. Resampling method generating a sequence of the same expected dinucleotide frequency. For proteins, the following parameters can be set: • Single amino acid shuffling. Shuffle method generating a sequence of the exact same amino acid frequency. • Single amino acid sampling from zero order Markov chain. Resampling method generating a sequence of the same expected single amino acid frequency. • Dipeptide shuffling. Shuffle method generating a sequence of the exact same dipeptide frequency. CHAPTER 11. GENERAL SEQUENCE ANALYSES 128 • Dipeptide sampling from first order Markov chain. Resampling method generating a sequence of the same expected dipeptide frequency. For further details of these algorithms, see [Clote et al., 2005]. In addition to the shuffle method, you can specify the number of randomized sequences to output. Click Next if you wish to adjust how to handle the results (see section 8.1). If not, click Finish. This will open a new view in the View Area displaying the shuffled sequence. The new sequence is not saved automatically. To save the sequence, drag it into the Navigation Area or press ctrl + S ( + S on Mac) to activate a save dialog. 11.2 Sequence statistics CLC Sequence Viewer can produce an output with many relevant statistics for protein sequences. Some of the statistics are also relevant to produce for DNA sequences. Therefore, this section deals with both types of statistics. The required steps for producing the statistics are the same. To create a statistic for the sequence, do the following: Toolbox | General Sequence Analysis ( )| Create Sequence Statistics ( ) This opens a dialog where you can alter your choice of sequences. If you had already selected sequences in the Navigation Area, these will be shown in the Selected Elements window. However you can remove these, or add others, by using the arrows to move sequences in or out of the Selected Elements window. You can also add sequence lists. Note! You cannot create statistics for DNA and protein sequences at the same time; they must be run separately. When the sequences are selected, click Next. This opens the dialog displayed in figure 11.3. Figure 11.3: Setting parameters for the sequence statistics. The dialog offers to adjust the following parameters: • Individual statistics layout. If more sequences were selected in Step 1, this function CHAPTER 11. GENERAL SEQUENCE ANALYSES 129 generates separate statistics for each sequence. • Comparative statistics layout. If more sequences were selected in Step 1, this function generates statistics with comparisons between the sequences. You can also choose to include Background distribution of amino acids. If this box is ticked, an extra column with amino acid distribution of the chosen species, is included in the table output. (The distributions are calculated from UniProt www.uniprot.org version 6.0, dated September 13 2005.) Click Next if you wish to adjust how to handle the results (see section 8.1). If not, click Finish. An example of protein sequence statistics is shown in figure 11.4. Figure 11.4: Example of protein sequence statistics. Nucleotide sequence statistics are generated using the same dialog as used for protein sequence statistics. However, the output of Nucleotide sequence statistics is less extensive than that of the protein sequence statistics. Note! The headings of the tables change depending on whether you calculate 'individual' or 'comparative' sequence statistics. The output of comparative protein sequence statistics include: • Sequence information: Sequence type Length Organism Name Description Modification Date Weight. This is calculated like this: sumunitsinsequence (weight(unit)) − links ∗ weight(H2O) where links is the sequence length minus one and units are amino acids. The atomic composition is defined the same way. Isoelectric point Aliphatic index CHAPTER 11. GENERAL SEQUENCE ANALYSES 130 • Sequence Information: Sequence type Length Organism Name Description Modification Date Weight Isoelectric point Aliphatic index • Amino acid distribution • Annotation table The output of nucleotide sequence statistics include: • General statistics: Sequence type Length Organism Name Description Modification Date Weight (calculated as single-stranded DNA) • Nucleotide distribution table • Annotation table If nucleotide sequences are used as input, and these are annotated with CDS, a section on Codon statistics for Coding Regions is included. 11.2.1 Bioinformatics explained: Protein statistics Every protein holds specific and individual features which are unique to that particular protein. Features such as isoelectric point or amino acid composition can reveal important information of a novel protein. Many of the features described below are calculated in a simple way. CHAPTER 11. GENERAL SEQUENCE ANALYSES 131 Molecular weight The molecular weight is the mass of a protein or molecule. The molecular weight is simply calculated as the sum of the atomic mass of all the atoms in the molecule. The weight of a protein is usually represented in Daltons (Da). A calculation of the molecular weight of a protein does not usually include additional posttranslational modifications. For native and unknown proteins it tends to be difficult to assess whether posttranslational modifications such as glycosylations are present on the protein, making a calculation based solely on the amino acid sequence inaccurate. The molecular weight can be determined very accurately by mass-spectrometry in a laboratory. Isoelectric point The isoelectric point (pI) of a protein is the pH where the proteins has no net charge. The pI is calculated from the pKa values for 20 different amino acids. At a pH below the pI, the protein carries a positive charge, whereas if the pH is above pI the proteins carry a negative charge. In other words, pI is high for basic proteins and low for acidic proteins. This information can be used in the laboratory when running electrophoretic gels. Here the proteins can be separated, based on their isoelectric point. Aliphatic index The aliphatic index of a protein is a measure of the relative volume occupied by aliphatic side chain of the following amino acids: alanine, valine, leucine and isoleucine. An increase in the aliphatic index increases the thermostability of globular proteins. The index is calculated by the following formula. Aliphaticindex = X(Ala) + a ∗ X(V al) + b ∗ X(Leu) + b ∗ (X)Ile X(Ala), X(Val), X(Ile) and X(Leu) are the amino acid compositional fractions. The constants a and b are the relative volume of valine (a=2.9) and leucine/isoleucine (b=3.9) side chains compared to the side chain of alanine [Ikai, 1980]. Estimated half-life The half life of a protein is the time it takes for the protein pool of that particular protein to be reduced to the half. The half life of proteins is highly dependent on the presence of the N-terminal amino acid, thus overall protein stability [Bachmair et al., 1986, Gonda et al., 1989, Tobias et al., 1991]. The importance of the N-terminal residues is generally known as the 'N-end rule'. The N-end rule and consequently the N-terminal amino acid, simply determines the half-life of proteins. The estimated half-life of proteins have been investigated in mammals, yeast and E. coli (see Table 11.1). If leucine is found N-terminally in mammalian proteins the estimated half-life is 5.5 hours. Extinction coefficient This measure indicates how much light is absorbed by a protein at a particular wavelength. The extinction coefficient is measured by UV spectrophotometry, but can also be calculated. The CHAPTER 11. GENERAL SEQUENCE ANALYSES Amino acid Ala (A) Cys (C) Asp (D) Glu (E) Phe (F) Gly (G) His (H) Ile (I) Lys (K) Leu (L) Met (M) Asn (N) Pro (P) Gln (Q) Arg (R) Ser (S) Thr (T) Val (V) Trp (W) Tyr (Y) Mammalian 4.4 hour 1.2 hours 1.1 hours 1 hour 1.1 hours 30 hours 3.5 hours 20 hours 1.3 hours 5.5 hours 30 hours 1.4 hours >20 hours 0.8 hour 1 hour 1.9 hours 7.2 hours 100 hours 2.8 hours 2.8 hours 132 Yeast >20 hours >20 hours 3 min 30 min 3 min >20 hours 10 min 30 min 3 min 3 min >20 hours 3 min >20 hours 10 min 2 min >20 hours >20 hours >20 hours 3 min 10 min E. coli >10 hours >10 hours >10 hours >10 hours 2 min >10 hours >10 hours >10 hours 2 min 2 min >10 hours >10 hours ? >10 hours 2 min >10 hours >10 hours >10 hours 2 min 2 min Table 11.1: Estimated half life. Half life of proteins where the N-terminal residue is listed in the first column and the half-life in the subsequent columns for mammals, yeast and E. coli. amino acid composition is important when calculating the extinction coefficient. The extinction coefficient is calculated from the absorbance of cysteine, tyrosine and tryptophan using the following equation: Ext(P rotein) = count(Cystine)∗Ext(Cystine)+count(T yr)∗Ext(T yr)+count(T rp)∗Ext(T rp) where Ext is the extinction coefficient of amino acid in question. At 280nm the extinction coefficients are: Cys=120, Tyr=1280 and Trp=5690. This equation is only valid under the following conditions: • pH 6.5 • 6.0 M guanidium hydrochloride • 0.02 M phosphate buffer The extinction coefficient values of the three important amino acids at different wavelengths are found in [Gill and von Hippel, 1989]. Knowing the extinction coefficient, the absorbance (optical density) can be calculated using the following formula: Absorbance(P rotein) = Ext(P rotein) M olecular weight Two values are reported. The first value is computed assuming that all cysteine residues appear CHAPTER 11. GENERAL SEQUENCE ANALYSES 133 as half cystines, meaning they form di-sulfide bridges to other cysteines. The second number assumes that no di-sulfide bonds are formed. Atomic composition Amino acids are indeed very simple compounds. All 20 amino acids consist of combinations of only five different atoms. The atoms which can be found in these simple structures are: Carbon, Nitrogen, Hydrogen, Sulfur, Oxygen. The atomic composition of a protein can for example be used to calculate the precise molecular weight of the entire protein. Total number of negatively charged residues (Asp+Glu) At neutral pH, the fraction of negatively charged residues provides information about the location of the protein. Intracellular proteins tend to have a higher fraction of negatively charged residues than extracellular proteins. Total number of positively charged residues (Arg+Lys) At neutral pH, nuclear proteins have a high relative percentage of positively charged amino acids. Nuclear proteins often bind to the negatively charged DNA, which may regulate gene expression or help to fold the DNA. Nuclear proteins often have a low percentage of aromatic residues [Andrade et al., 1998]. Amino acid distribution Amino acids are the basic components of proteins. The amino acid distribution in a protein is simply the percentage of the different amino acids represented in a particular protein of interest. Amino acid composition is generally conserved through family-classes in different organisms which can be useful when studying a particular protein or enzymes across species borders. Another interesting observation is that amino acid composition variate slightly between proteins from different subcellular localizations. This fact has been used in several computational methods, used for prediction of subcellular localization. Annotation table This table provides an overview of all the different annotations associated with the sequence and their incidence. Dipeptide distribution This measure is simply a count, or frequency, of all the observed adjacent pairs of amino acids (dipeptides) found in the protein. It is only possible to report neighboring amino acids. Knowledge on dipeptide composition have previously been used for prediction of subcellular localization. Creative Commons License All CLC bio's scientific articles are licensed under a Creative Commons Attribution-NonCommercialNoDerivs 2.5 License. You are free to copy, distribute, display, and use the work for educational CHAPTER 11. GENERAL SEQUENCE ANALYSES 134 purposes, under the following conditions: You must attribute the work in its original form and "CLC bio" has to be clearly labeled as author and provider of the work. You may not use this work for commercial purposes. You may not alter, transform, nor build upon this work. See http://creativecommons.org/licenses/by-nc-nd/2.5/ for more information on how to use the contents. 11.3 Join sequences CLC Sequence Viewer can join several nucleotide or protein sequences into one sequence. This feature can for example be used to construct "supergenes" for phylogenetic inference by joining several disjoint genes into one. Note, that when sequences are joined, all their annotations are carried over to the new spliced sequence. Two (or more) sequences can be joined by: Toolbox | General Sequence Analyses | Join sequences ( ) This opens the dialog shown in figure 11.5. Figure 11.5: Selecting two sequences to be joined. If you have selected some sequences before choosing the Toolbox action, they are now listed in the Selected Elements window of the dialog. Use the arrows to add or remove sequences from the selected elements. Click Next opens the dialog shown in figure 11.6. In step 2 you can change the order in which the sequences will be joined. Select a sequence and use the arrows to move the selected sequence up or down. Click Next if you wish to adjust how to handle the results (see section 8.1). If not, click Finish. The result is shown in figure 11.7. CHAPTER 11. GENERAL SEQUENCE ANALYSES 135 Figure 11.6: Setting the order in which sequences are joined. Figure 11.7: The result of joining sequences is a new sequence containing the annotations of the joined sequences (they each had a HBB annotation). Chapter 12 Nucleotide analyses Contents 12.1 Convert DNA to RNA . . . . . . . . . 12.2 Convert RNA to DNA . . . . . . . . . 12.3 Reverse complements of sequences . 12.4 Translation of DNA or RNA to protein 12.5 Find open reading frames . . . . . . . 12.5.1 Open reading frame parameters . . . . . . . . . . . . . . . . . . . . . . . . . . . . . . . . . . . . . . . . . . . . . . . . . . . . . . . . . . . . . . . . . . . . . . . . . . . . . . . . . . . . . . . . . . . . . . . . . . . . . . . . . . . . . . . . . . . . . . . . . . . . . . . . . . . . 136 136 137 138 140 140 CLC Sequence Viewer offers different kinds of sequence analyses, which only apply to DNA and RNA. 12.1 Convert DNA to RNA CLC Sequence Viewer lets you convert a DNA sequence into RNA, substituting the T residues (Thymine) for U residues (Urasil): Toolbox | Nucleotide Analysis ( )| Convert DNA to RNA ( ) This opens the dialog displayed in figure 12.1: If a sequence was selected before choosing the Toolbox action, this sequence is now listed in the Selected Elements window of the dialog. Use the arrows to add or remove sequences or sequence lists from the selected elements. Click Next if you wish to adjust how to handle the results (see section 8.1). If not, click Finish. Note! You can select multiple DNA sequences and sequence lists at a time. If the sequence list contains RNA sequences as well, they will not be converted. 12.2 Convert RNA to DNA CLC Sequence Viewer lets you convert an RNA sequence into DNA, substituting the U residues (Urasil) for T residues (Thymine): Toolbox | Nucleotide Analysis ( )| Convert RNA to DNA ( 136 ) CHAPTER 12. NUCLEOTIDE ANALYSES 137 Figure 12.1: Translating DNA to RNA. This opens the dialog displayed in figure 12.2: Figure 12.2: Translating RNA to DNA. If a sequence was selected before choosing the Toolbox action, this sequence is now listed in the Selected Elements window of the dialog. Use the arrows to add or remove sequences or sequence lists from the selected elements. Click Next if you wish to adjust how to handle the results (see section 8.1). If not, click Finish. This will open a new view in the View Area displaying the new DNA sequence. The new sequence is not saved automatically. To save the sequence, drag it into the Navigation Area or press Ctrl + S ( + S on Mac) to activate a save dialog. Note! You can select multiple RNA sequences and sequence lists at a time. If the sequence list contains DNA sequences as well, they will not be converted. 12.3 Reverse complements of sequences CLC Sequence Viewer is able to create the reverse complement of a nucleotide sequence. By doing that, a new sequence is created which also has all the annotations reversed since they CHAPTER 12. NUCLEOTIDE ANALYSES 138 now occupy the opposite strand of their previous location. To quickly obtain the reverse complement of a sequence or part of a sequence, you may select a region on the negative strand and open it in a new view: right-click a selection on the negative strand | Open selection in New View ( ) By doing that, the sequence will be reversed. This is only possible when the double stranded view option is enabled. It is possible to copy the selection and paste it in a word processing program or an e-mail. To obtain a reverse complement of an entire sequence: Toolbox | Nucleotide Analysis ( )| Reverse Complement ( ) This opens the dialog displayed in figure 12.3: Figure 12.3: Creating a reverse complement sequence. If a sequence was selected before choosing the Toolbox action, the sequence is now listed in the Selected Elements window of the dialog. Use the arrows to add or remove sequences or sequence lists from the selected elements. Click Next if you wish to adjust how to handle the results (see section 8.1). If not, click Finish. This will open a new view in the View Area displaying the reverse complement of the selected sequence. The new sequence is not saved automatically. To save the sequence, drag it into the Navigation Area or press Ctrl + S ( + S on Mac) to activate a save dialog. 12.4 Translation of DNA or RNA to protein In CLC Sequence Viewer you can translate a nucleotide sequence into a protein sequence using the Toolbox tools. Usually, you use the +1 reading frame which means that the translation starts from the first nucleotide. Stop codons result in an asterisk being inserted in the protein sequence at the corresponding position. It is possible to translate in any combination of the six reading frames in one analysis. To translate, go to: Toolbox | Nucleotide Analysis ( )| Translate to Protein ( ) This opens the dialog displayed in figure 12.4: If a sequence was selected before choosing the Toolbox action, the sequence is now listed in CHAPTER 12. NUCLEOTIDE ANALYSES 139 Figure 12.4: Choosing sequences for translation. the Selected Elements window of the dialog. Use the arrows to add or remove sequences or sequence lists from the selected elements. Clicking Next generates the dialog seen in figure 12.5: Figure 12.5: Choosing translation of CDS's using standard translation table. Here you have the following options: Reading frames If you wish to translate the whole sequence, you must specify the reading frame for the translation. If you select e.g. two reading frames, two protein sequences are generated. Translate CDS You can choose to translate regions marked by and CDS or ORF annotation. This will generate a protein sequence for each CDS or ORF annotation on the sequence. The "Extract existing translations from annotation" allows to list the amino acid CDS sequence shown in the tool tip annotation (e.g. interstate from NCBI download) and does therefore not represent a translation of the actual nt sequence. Genetic code translation table Lets you specify the genetic code for the translation. The translation tables are occasionally updated from NCBI. The tables are not available in this printable version of the user manual. Instead, the tables are included in the Help-menu in the Menu Bar (in the appendix). Click Next if you wish to adjust how to handle the results (see section 8.1). If not, click Finish. The newly created protein is shown, but is not saved automatically. CHAPTER 12. NUCLEOTIDE ANALYSES 140 To save a protein sequence, drag it into the Navigation Area or press Ctrl + S ( activate a save dialog. 12.5 + S on Mac) to Find open reading frames The CLC Sequence Viewer Find Open Reading Frames function can be used to find all open reading frames (ORF) in a sequence, or, by choosing particular start codons to use, it can be used as a rudimentary gene finder. ORFs identified will be shown as annotations on the sequence. You have the option of choosing a translation table, the start codons to use, minimum ORF length as well as a few other parameters. These choices are explained in this section. To find open reading frames: Toolbox | Nucleotide Analysis ( )| Find Open Reading Frames ( ) This opens the dialog displayed in figure 12.6: Figure 12.6: Create Reading Frame dialog. If a sequence was selected before choosing the Toolbox action, the sequence is now listed in the Selected Elements window of the dialog. Use the arrows to add or remove sequences or sequence lists from the selected elements. If you want to adjust the parameters for finding open reading frames click Next. 12.5.1 Open reading frame parameters This opens the dialog displayed in figure 12.7: The adjustable parameters for the search are: • Start codon: AUG. Most commonly used start codon. Any. Find all open reading frames of specified length. Any combination of three bases that is not a stop-codon is interpreted as a start codon, and translated according to the specified genetic code. All start codons in genetic code. Other. Here you can specify a number of start codons separated by commas. • Both strands. Finds reading frames on both strands. CHAPTER 12. NUCLEOTIDE ANALYSES 141 Figure 12.7: Create Reading Frame dialog. • Open-ended Sequence. Allows the ORF to start or end outside the sequence. If the sequence studied is a part of a larger sequence, it may be advantageous to allow the ORF to start or end outside the sequence. • Genetic code translation table. • Include stop codon in result The ORFs will be shown as annotations which can include the stop codon if this option is checked. The translation tables are occasionally updated from NCBI. The tables are not available in this printable version of the user manual. Instead, the tables are included in the Help-menu in the Menu Bar (in the appendix). • Minimum Length. Specifies the minimum length for the ORFs to be found. The length is specified as number of codons. Using open reading frames for gene finding is a fairly simple approach which is likely to predict genes which are not real. Setting a relatively high minimum length of the ORFs will reduce the number of false positive predictions, but at the same time short genes may be missed (see figure 12.8). Click Next if you wish to adjust how to handle the results (see section 8.1). If not, click Finish. Finding open reading frames is often a good first step in annotating sequences such as cloning vectors or bacterial genomes. For eukaryotic genes, ORF determination may not always be very helpful since the intron/exon structure is not part of the algorithm. CHAPTER 12. NUCLEOTIDE ANALYSES 142 Figure 12.8: The first 12,000 positions of the E. coli sequence NC_000913 downloaded from GenBank. The blue (dark) annotations are the genes while the yellow (brighter) annotations are the ORFs with a length of at least 100 amino acids. On the positive strand around position 11,000, a gene starts before the ORF. This is due to the use of the standard genetic code rather than the bacterial code. This particular gene starts with CTG, which is a start codon in bacteria. Two short genes are entirely missing, while a handful of open reading frames do not correspond to any of the annotated genes. Chapter 13 Restriction site analyses Contents 13.1 Dynamic restriction sites . . . . . . . . . . . . . . . . 13.1.1 Sort enzymes . . . . . . . . . . . . . . . . . . . 13.1.2 Manage enzymes . . . . . . . . . . . . . . . . . 13.2 Restriction site analysis from the Toolbox . . . . . . 13.2.1 Selecting, sorting and filtering enzymes . . . . . 13.2.2 Number of cut sites . . . . . . . . . . . . . . . . 13.2.3 Output of restriction map analysis . . . . . . . . 13.2.4 Restriction sites as annotation on the sequence 13.2.5 Table of restriction sites . . . . . . . . . . . . . 13.3 Restriction enzyme lists . . . . . . . . . . . . . . . . 13.3.1 Create enzyme list . . . . . . . . . . . . . . . . . 13.3.2 View and modify enzyme list . . . . . . . . . . . . . . . . . . . . . . . . . . . . . . . . . . . . . . . . . . . . . . . . . . . . . . . . . . . . . . . . . . . . . . . . . . . . . . . . . . . . . . . . . . . . . . . . . . . . . . . . . . . . . . . . . . . . . . . . . . . . . . . . . . . . . . . . . . . . . . . . . . . . . . . . . . . . . . . . . . . . . . . 143 145 146 147 148 149 150 151 151 152 152 153 There are two ways of finding and showing restriction sites: • In many cases, the dynamic restriction sites found in the Side Panel of sequence views will be useful, since it is a quick and easy way of showing restriction sites. • In the Toolbox you will find the other way of doing restriction site analyses. This way provides more control of the analysis and gives you more output options, e.g. a table of restriction sites and you can perform the same restriction map analysis on several sequences in one step. This chapter first describes the dynamic restriction sites, followed by "the toolbox way" (you can run more extensive analysis via the restriction analysis tools available via the toolbox). The final section in this chapter focuses on enzyme lists which represent an easy way of managing restriction enzymes. 13.1 Dynamic restriction sites If you open a sequence, a sequence list etc, you will find the Restriction Sites group in the Side Panel. 143 CHAPTER 13. RESTRICTION SITE ANALYSES 144 As shown in figure 13.1 you can display restriction sites as colored triangles and lines on the sequence. The Restriction sites group in the side panel shows a list of enzymes, represented by different colors corresponding to the colors of the triangles on the sequence. By selecting or deselecting the enzymes in the list, you can specify which enzymes' restriction sites should be displayed. Figure 13.1: Showing restriction sites of ten restriction enzymes. The color of the restriction enzyme can be changed by clicking the colored box next to the enzyme's name. The name of the enzyme can also be shown next to the restriction site by selecting Show name flags above the list of restriction enzymes. There is also an option to specify how the Labels shown be shown: • No labels. This will just display the cut site with no information about the name of the enzyme. Placing the mouse button on the cut site will reveal this information as a tool tip. • Flag. This will place a flag just above the sequence with the enzyme name (see an example in figure 13.2). Note that this option will make it hard to see when several cut sites are located close to each other. In the circular view, this option is replaced by the Radial option: • Radial. This option is only available in the circular view. It will place the restriction site labels as close to the cut site as possible (see an example in figure 13.4). • Stacked. This is similar to the flag option for linear sequence views, but it will stack the labels so that all enzymes are shown. For circular views, it will align all the labels on each side of the circle. This can be useful for clearly seeing the order of the cut sites when they are located closely together (see an example in figure 13.3). Note that in a circular view, the Stacked and Radial options also affect the layout of annotations. CHAPTER 13. RESTRICTION SITE ANALYSES 145 Figure 13.2: Restriction site labels shown as flags. Figure 13.3: Restriction site labels stacked. Figure 13.4: Restriction site labels in radial layout. 13.1.1 Sort enzymes Just above the list of enzymes there are three buttons to be used for sorting the list (see figure 13.5): Figure 13.5: Buttons to sort restriction enzymes. • Sort enzymes alphabetically ( alphabetically. ). Clicking this button will sort the list of enzymes • Sort enzymes by number of restriction sites ( groups: ). This will divide the enzymes into four Non-cutters. Single cutters. Double cutters. Multiple cutters. There is a checkbox for each group which can be used to hide / show all the enzymes in a group. • Sort enzymes by overhang ( ). This will divide the enzymes into three groups: Blunt. Enzymes cutting both strands at the same position. 3'. Enzymes producing an overhang at the 3' end. 5'. Enzymes producing an overhang at the 5' end. There is a checkbox for each group which can be used to hide / show all the enzymes in a group. CHAPTER 13. RESTRICTION SITE ANALYSES 13.1.2 146 Manage enzymes The list of restriction enzymes contains per default 20 of the most popular enzymes, but you can easily modify this list and add more enzymes by clicking the Manage enzymes button. This will display the dialog shown in figure 13.6. Figure 13.6: Adding or removing enzymes from the Side Panel. At the top, you can choose to Use existing enzyme list. Clicking this option lets you select an enzyme list which is stored in the Navigation Area. See section 13.3 for more about creating and modifying enzyme lists. Below there are two panels: • To the left, you can see all the enzymes that are in the list selected above. If you have not chosen to use an existing enzyme list, this panel shows all the enzymes available 1 . • To the right, you can see the list of the enzymes that will be used. Select enzymes in the left side panel and add them to the right panel by double-clicking or clicking the Add button ( ). If you e.g. wish to use EcoRV and BamHI, select these two enzymes and add them to the right side panel. If you wish to use all the enzymes in the list: Click in the panel to the left | press Ctrl + A ( + A on Mac) | Add ( ) The enzymes can be sorted by clicking the column headings, i.e. Name, Overhang, Methylation or Popularity. This is particularly useful if you wish to use enzymes which produce e.g. a 3' overhang. In this case, you can sort the list by clicking the Overhang column heading, and all the enzymes producing 3' overhangs will be listed together for easy selection. When looking for a specific enzyme, it is easier to use the Filter. If you wish to find e.g. HindIII sites, simply type HindIII into the filter, and the list of enzymes will shrink automatically to only include the HindIII enzyme. This can also be used to only show enzymes producing e.g. a 3' overhang as shown in figure 13.17. 1 The CLC Sequence Viewer comes with a standard set of enzymes based on http://www.rebase.neb.com. You can customize the enzyme database for your installation, see section ?? CHAPTER 13. RESTRICTION SITE ANALYSES 147 Figure 13.7: Selecting enzymes. If you need more detailed information and filtering of the enzymes, either place your mouse cursor on an enzyme for one second to display additional information (see figure 13.18), or use the view of enzyme lists (see 13.3). Figure 13.8: Showing additional information about an enzyme like recognition sequence or a list of commercial vendors. At the bottom of the dialog, you can select to save this list of enzymes as a new file. In this way, you can save the selection of enzymes for later use. When you click Finish, the enzymes are added to the Side Panel and the cut sites are shown on the sequence. If you have specified a set of enzymes which you always use, it will probably be a good idea to save the settings in the Side Panel (see section 3.2.8) for future use. 13.2 Restriction site analysis from the Toolbox Besides the dynamic restriction sites, you can do a more elaborate restriction map analysis with more output format using the Toolbox: Toolbox | Restriction Sites ( ) | Restriction Site Analysis ( This will display the dialog shown in figure 13.9. ) CHAPTER 13. RESTRICTION SITE ANALYSES 148 Figure 13.9: Choosing sequence ATP8a1 mRNA for restriction map analysis. If a sequence was selected before choosing the Toolbox action, this sequence is now listed in the Selected Elements window of the dialog. Use the arrows to add or remove sequences or sequence lists from the selected elements. 13.2.1 Selecting, sorting and filtering enzymes Clicking Next lets you define which enzymes to use as basis for finding restriction sites on the sequence. At the top, you can choose to Use existing enzyme list. Clicking this option lets you select an enzyme list which is stored in the Navigation Area. See section 13.3 for more about creating and modifying enzyme lists. Below there are two panels: • To the left, you can see all the enzymes that are in the list selected above. If you have not chosen to use an existing enzyme list, this panel shows all the enzymes available 2 . • To the right, you can see the list of the enzymes that will be used. Select enzymes in the left side panel and add them to the right panel by double-clicking or clicking the Add button ( ). If you e.g. wish to use EcoRV and BamHI, select these two enzymes and add them to the right side panel. If you wish to use all the enzymes in the list: Click in the panel to the left | press Ctrl + A ( + A on Mac) | Add ( ) The enzymes can be sorted by clicking the column headings, i.e. Name, Overhang, Methylation or Popularity. This is particularly useful if you wish to use enzymes which produce e.g. a 3' overhang. In this case, you can sort the list by clicking the Overhang column heading, and all the enzymes producing 3' overhangs will be listed together for easy selection. When looking for a specific enzyme, it is easier to use the Filter. If you wish to find e.g. HindIII sites, simply type HindIII into the filter, and the list of enzymes will shrink automatically to only include the HindIII enzyme. This can also be used to only show enzymes producing e.g. a 3' overhang as shown in figure 13.17. 2 The CLC Sequence Viewer comes with a standard set of enzymes based on http://www.rebase.neb.com. CHAPTER 13. RESTRICTION SITE ANALYSES 149 Figure 13.10: Selecting enzymes. If you need more detailed information and filtering of the enzymes, either place your mouse cursor on an enzyme for one second to display additional information (see figure 13.18), or use the view of enzyme lists (see 13.3). Figure 13.11: Showing additional information about an enzyme like recognition sequence or a list of commercial vendors. 13.2.2 Number of cut sites Clicking Next confirms the list of enzymes which will be included in the analysis, and takes you to the dialog shown in figure 13.12. If you wish the output of the restriction map analysis only to include restriction enzymes which cut the sequence a specific number of times, use the checkboxes in this dialog: • No restriction site (0) • One restriction site (1) • Two restriction sites (2) • Three restriction site (3) You can customize the enzyme database for your installation, see section ?? CHAPTER 13. RESTRICTION SITE ANALYSES 150 Figure 13.12: Selecting number of cut sites. • N restriction sites Minimum Maximum • Any number of restriction sites > 0 The default setting is to include the enzymes which cut the sequence one or two times. You can use the checkboxes to perform very specific searches for restriction sites: e.g. if you wish to find enzymes which do not cut the sequence, or enzymes cutting exactly twice. 13.2.3 Output of restriction map analysis Clicking next shows the dialog in figure 13.13. Figure 13.13: Choosing to add restriction sites as annotations or creating a restriction map. This dialog lets you specify how the result of the restriction map analysis should be presented: • Add restriction sites as annotations to sequence(s). This option makes it possible to see the restriction sites on the sequence (see figure 13.14) and save the annotations for later use. CHAPTER 13. RESTRICTION SITE ANALYSES 151 • Create restriction map. The restriction map is a table of restriction sites as shown in figure 13.15. If more than one sequence were selected, the table will include the restriction sites of all the sequences. This makes it easy to compare the result of the restriction map analysis for two sequences (or more). The following sections will describe these output formats in more detail. In order to complete the analysis click Finish (see section 8.1 for information about the Save and Open options). 13.2.4 Restriction sites as annotation on the sequence If you chose to add the restriction sites as annotation to the sequence, the result will be similar to the sequence shown in figure 13.14. See section 9.3 for more information about viewing Figure 13.14: The result of the restriction analysis shown as annotations. annotations. 13.2.5 Table of restriction sites The restriction map can be shown as a table of restriction sites (see figure 13.15). Figure 13.15: The result of the restriction analysis shown as annotations. Each row in the table represents a restriction enzyme. The following information is available for each enzyme: • Sequence. The name of the sequence which is relevant if you have performed restriction map analysis on more than one sequence. • Name. The name of the enzyme. • Pattern. The recognition sequence of the enzyme. • Overhang. The overhang produced by cutting with the enzyme (3', 5' or Blunt). • Number of cut sites. CHAPTER 13. RESTRICTION SITE ANALYSES 152 • Cut position(s). The position of each cut. , If the enzyme cuts more than once, the positions are separated by commas. [] If the enzyme's recognition sequence is on the negative strand, the cut position is put in brackets (as the enzyme TsoI in figure 13.15 whose cut position is [134]). () Some enzymes cut the sequence twice for each recognition site, and in this case the two cut positions are surrounded by parentheses. 13.3 Restriction enzyme lists CLC Sequence Viewer includes all the restriction enzymes available in the REBASE database3 . However, when performing restriction site analyses, it is often an advantage to use a customized list of enzymes. In this case, the user can create special lists containing e.g. all enzymes available in the laboratory freezer, all enzymes used to create a given restriction map or all enzymes that are available form the preferred vendor. In the example data (see section 1.5.2) under Nucleotide->Restriction analysis, there are two enzyme lists: one with the 50 most popular enzymes, and another with all enzymes that are included in the CLC Sequence Viewer. This section describes how you can create an enzyme list, and how you can modify it. 13.3.1 Create enzyme list CLC Sequence Viewer uses enzymes from the REBASE restriction enzyme database at http: //rebase.neb.com4 . To create an enzyme list of a subset of these enzymes: File | New | Enzyme list ( ) This opens the dialog shown in figure 13.16 Figure 13.16: Choosing enzymes for the new enzyme list. At the top, you can choose to Use existing enzyme list. Clicking this option lets you select an enzyme list which is stored in the Navigation Area. See section 13.3 for more about creating and modifying enzyme lists. 3 4 You can customize the enzyme database for your installation, see section ?? You can customize the enzyme database for your installation, see section ?? CHAPTER 13. RESTRICTION SITE ANALYSES 153 Below there are two panels: • To the left, you can see all the enzymes that are in the list selected above. If you have not chosen to use an existing enzyme list, this panel shows all the enzymes available 5 . • To the right, you can see the list of the enzymes that will be used. Select enzymes in the left side panel and add them to the right panel by double-clicking or clicking the Add button ( ). If you e.g. wish to use EcoRV and BamHI, select these two enzymes and add them to the right side panel. If you wish to use all the enzymes in the list: Click in the panel to the left | press Ctrl + A ( + A on Mac) | Add ( ) The enzymes can be sorted by clicking the column headings, i.e. Name, Overhang, Methylation or Popularity. This is particularly useful if you wish to use enzymes which produce e.g. a 3' overhang. In this case, you can sort the list by clicking the Overhang column heading, and all the enzymes producing 3' overhangs will be listed together for easy selection. When looking for a specific enzyme, it is easier to use the Filter. If you wish to find e.g. HindIII sites, simply type HindIII into the filter, and the list of enzymes will shrink automatically to only include the HindIII enzyme. This can also be used to only show enzymes producing e.g. a 3' overhang as shown in figure 13.17. Figure 13.17: Selecting enzymes. If you need more detailed information and filtering of the enzymes, either place your mouse cursor on an enzyme for one second to display additional information (see figure 13.18), or use the view of enzyme lists (see 13.3). Click Finish to open the enzyme list. 13.3.2 View and modify enzyme list An enzyme list is shown in figure 13.19. 5 The list can be sorted by clicking the columns, The CLC Sequence Viewer comes with a standard set of enzymes based on http://www.rebase.neb.com. You can customize the enzyme database for your installation, see section ?? CHAPTER 13. RESTRICTION SITE ANALYSES 154 Figure 13.18: Showing additional information about an enzyme like recognition sequence or a list of commercial vendors. Figure 13.19: An enzyme list. and you can use the filter at the top right corner to search for specific enzymes, recognition sequences etc. If you wish to remove or add enzymes, click the Add/Remove Enzymes button at the bottom of the view. This will present the same dialog as shown in figure 13.16 with the enzyme list shown to the right. If you wish to extract a subset of an enzyme list: open the list | select the relevant enzymes | right-click | Create New Enzyme List from Selection ( ) If you combined this method with the filter located at the top of the view, you can extract a very specific set of enzymes. E.g. if you wish to create a list of enzymes sold by a particular distributor, type the name of the distributor into the filter, and select and create a new enzyme list from the selection. Chapter 14 Sequence alignment Contents 14.1 Create an alignment . . . . . . . . . . . . . . . . . . . . . . . . . . . . . . . 155 14.1.1 Gap costs . . . . . . . . . . . . . . . . . . . . . . . . . . . . . . . . . . 156 14.1.2 Fast or accurate alignment algorithm . . . . . . . . . . . . . . . . . . . . 157 14.2 View alignments . . . . . . . . . . . . . . . . . . . . . . . . . . . . . . . . . . 158 14.3 Edit alignments . . . . . . . . . . . . . . . . . . . . . . . . . . . . . . . . . . 160 14.3.1 Move residues and gaps . . . . . . . . . . . . . . . . . . . . . . . . . . 160 14.3.2 Insert gaps . . . . . . . . . . . . . . . . . . . . . . . . . . . . . . . . . . 160 14.3.3 Delete residues and gaps . . . . . . . . . . . . . . . . . . . . . . . . . . 161 14.3.4 Move sequences up and down . . . . . . . . . . . . . . . . . . . . . . . 161 14.3.5 Delete and rename sequences . . . . . . . . . . . . . . . . . . . . . . . 161 14.4 Bioinformatics explained: Multiple alignments . . . . . . . . . . . . . . . . . 162 14.4.1 Use of multiple alignments . . . . . . . . . . . . . . . . . . . . . . . . . 162 14.4.2 Constructing multiple alignments . . . . . . . . . . . . . . . . . . . . . . 162 CLC Sequence Viewer can align nucleotides and proteins using a progressive alignment algorithm (see section 14.4 or read the White paper on alignments in the Science section of http: //www.clcbio.com). This chapter describes how to use the program to align sequences. The chapter also describes alignment algorithms in more general terms. 14.1 Create an alignment To create an alignment in CLC Sequence Viewer: Toolbox | Alignments and Trees ( )| Create Alignment ( ) This opens the dialog shown in figure 14.1. If you have selected some elements before choosing the Toolbox action, they are now listed in the Selected Elements window of the dialog. Use the arrows to add or remove sequences, sequence lists or alignments from the selected elements. Click Next to adjust alignment algorithm parameters. Clicking Next opens the dialog shown in figure 14.2. 155 CHAPTER 14. SEQUENCE ALIGNMENT 156 Figure 14.1: Creating an alignment. Figure 14.2: Adjusting alignment algorithm parameters. 14.1.1 Gap costs The alignment algorithm has three parameters concerning gap costs: Gap open cost, Gap extension cost and End gap cost. The precision of these parameters is to one place of decimal. • Gap open cost. The price for introducing gaps in an alignment. • Gap extension cost. The price for every extension past the initial gap. If you expect a lot of small gaps in your alignment, the Gap open cost should equal the Gap extension cost. On the other hand, if you expect few but large gaps, the Gap open cost should be set significantly higher than the Gap extension cost. However, for most alignments it is a good idea to make the Gap open cost quite a bit higher than the Gap extension cost. The default values are 10.0 and 1.0 for the two parameters, respectively. • End gap cost. The price of gaps at the beginning or the end of the alignment. One of the CHAPTER 14. SEQUENCE ALIGNMENT 157 advantages of the CLC Sequence Viewer alignment method is that it provides flexibility in the treatment of gaps at the ends of the sequences. There are three possibilities: Free end gaps. Any number of gaps can be inserted in the ends of the sequences without any cost. Cheap end gaps. All end gaps are treated as gap extensions and any gaps past 10 are free. End gaps as any other. Gaps at the ends of sequences are treated like gaps in any other place in the sequences. When aligning a long sequence with a short partial sequence, it is ideal to use free end gaps, since this will be the best approximation to the situation. The many gaps inserted at the ends are not due to evolutionary events, but rather to partial data. Many homologous proteins have quite different ends, often with large insertions or deletions. This confuses alignment algorithms, but using the Cheap end gaps option, large gaps will generally be tolerated at the sequence ends, improving the overall alignment. This is the default setting of the algorithm. Finally, treating end gaps like any other gaps is the best option when you know that there are no biologically distinct effects at the ends of the sequences. Figures 14.3 and 14.4 illustrate the differences between the different gap scores at the sequence ends. Figure 14.3: The first 50 positions of two different alignments of seven calpastatin sequences. The top alignment is made with cheap end gaps, while the bottom alignment is made with end gaps having the same price as any other gaps. In this case it seems that the latter scoring scheme gives the best result. 14.1.2 Fast or accurate alignment algorithm CLC Sequence Viewer has two algorithms for calculating alignments: • Fast (less accurate). This allows for use of an optimized alignment algorithm which is very fast. The fast option is particularly useful for data sets with very long sequences. • Slow (very accurate). This is the recommended choice unless you find the processing time too long. CHAPTER 14. SEQUENCE ALIGNMENT 158 Figure 14.4: The alignment of the coding sequence of bovine myoglobin with the full mRNA of human gamma globin. The top alignment is made with free end gaps, while the bottom alignment is made with end gaps treated as any other. The yellow annotation is the coding sequence in both sequences. It is evident that free end gaps are ideal in this situation as the start codons are aligned correctly in the top alignment. Treating end gaps as any other gaps in the case of aligning distant homologs where one sequence is partial leads to a spreading out of the short sequence as in the bottom alignment. Both algorithms use progressive alignment. The faster algorithm builds the initial tree by doing more approximate pairwise alignments than the slower option. 14.2 View alignments Since an alignment is a display of several sequences arranged in rows, the basic options for viewing alignments are the same as for viewing sequences. Therefore we refer to section 9.1 for an explanation of these basic options. However, there are a number of alignment-specific view options in the Alignment info in the Side Panel to the right of the view. Below is more information on these view options. The options in the Alignment info relate to each column in the alignment: • Consensus. Shows a consensus sequence at the bottom of the alignment. The consensus sequence is based on every single position in the alignment and reflects an artificial sequence which resembles the sequence information of the alignment, but only as one single sequence. If all sequences of the alignment is 100% identical the consensus sequence will be identical to all sequences found in the alignment. If the sequences of the alignment differ the consensus sequence will reflect the most common sequences in the alignment. Parameters for adjusting the consensus sequences are described below. Limit. This option determines how conserved the sequences must be in order to agree on a consensus. Here you can also choose IUPAC which will display the ambiguity code when there are differences between the sequences. E.g. an alignment with A and a G at the same position will display an R in the consensus line if the IUPAC option is selected. (The IUPAC codes can be found in section E and D.) Please note that the IUPAC codes are only available for nucleotide alignments. CHAPTER 14. SEQUENCE ALIGNMENT 159 No gaps. Checking this option will not show gaps in the consensus. Ambiguous symbol. Select how ambiguities should be displayed in the consensus line (as N, ?, *, . or -). This option has no effect if IUPAC is selected in the Limit list above. The Consensus Sequence can be opened in a new view, simply by right-clicking the Consensus Sequence and click Open Consensus in New View. • Conservation. Displays the level of conservation at each position in the alignment. The conservation shows the conservation of all sequence positions. The height of the bar, or the gradient of the color reflect how conserved that particular position is in the alignment. If one position is 100% conserved the bar will be shown in full height, and it is colored in the color specified at the right side of the gradient slider. Foreground color. Colors the letters using a gradient, where the right side color is used for highly conserved positions and the left side color is used for positions that are less conserved. Background color. Sets a background color of the residues using a gradient in the same way as described above. Graph. Displays the conservation level as a graph at the bottom of the alignment. The bar (default view) show the conservation of all sequence positions. The height of the graph reflects how conserved that particular position is in the alignment. If one position is 100% conserved the graph will be shown in full height. Learn how to export the data behind the graph in section 6.4. ∗ Height. Specifies the height of the graph. ∗ Type. The type of the graph. · Line plot. Displays the graph as a line plot. · Bar plot. Displays the graph as a bar plot. · Colors. Displays the graph as a color bar using a gradient like the foreground and background colors. ∗ Color box. Specifies the color of the graph for line and bar plots, and specifies a gradient for colors. • Gap fraction. Which fraction of the sequences in the alignment that have gaps. The gap fraction is only relevant if there are gaps in the alignment. Foreground color. Colors the letter using a gradient, where the left side color is used if there are relatively few gaps, and the right side color is used if there are relatively many gaps. Background color. Sets a background color of the residues using a gradient in the same way as described above. Graph. Displays the gap fraction as a graph at the bottom of the alignment (Learn how to export the data behind the graph in section 6.4). ∗ Height. Specifies the height of the graph. ∗ Type. The type of the graph. · Line plot. Displays the graph as a line plot. · Bar plot. Displays the graph as a line plot. CHAPTER 14. SEQUENCE ALIGNMENT 160 · Colors. Displays the graph as a color bar using a gradient like the foreground and background colors. ∗ Color box. Specifies the color of the graph for line and bar plots, and specifies a gradient for colors. • Color different residues. Indicates differences in aligned residues. Foreground color. Colors the letter. Background color. Sets a background color of the residues. 14.3 Edit alignments 14.3.1 Move residues and gaps The placement of gaps in the alignment can be changed by modifying the parameters when creating the alignment (see section 14.1). However, gaps and residues can also be moved after the alignment is created: select one or more gaps or residues in the alignment | drag the selection to move This can be done both for single sequences, but also for multiple sequences by making a selection covering more than one sequence. When you have made the selection, the mouse pointer turns into a horizontal arrow indicating that the selection can be moved (see figure 14.5). Note! Residues can only be moved when they are next to a gap. Figure 14.5: Moving a part of an alignment. Notice the change of mouse pointer to a horizontal arrow. 14.3.2 Insert gaps The placement of gaps in the alignment can be changed by modifying the parameters when creating the alignment. However, gaps can also be added manually after the alignment is created. To insert extra gaps: select a part of the alignment | right-click the selection | Add gaps before/after If you have made a selection covering e.g. five residues, a gap of five will be inserted. In this way you can easily control the number of gaps to insert. Gaps will be inserted in the sequences that you selected. If you make a selection in two sequences in an alignment, gaps will be inserted CHAPTER 14. SEQUENCE ALIGNMENT 161 into these two sequences. This means that these two sequences will be displaced compared to the other sequences in the alignment. 14.3.3 Delete residues and gaps Residues or gaps can be deleted for individual sequences or for the whole alignment. For individual sequences: select the part of the sequence you want to delete | right-click the selection | Edit Selection ( ) | Delete the text in the dialog | Replace The selection shown in the dialog will be replaced by the text you enter. If you delete the text, the selection will be replaced by an empty text, i.e. deleted. In order to delete entire columns: manually select the columns to delete | right-click the selection | click 'Delete Selection' 14.3.4 Move sequences up and down Sequences can be moved up and down in the alignment: drag the name of the sequence up or down When you move the mouse pointer over the label, the pointer will turn into a vertical arrow indicating that the sequence can be moved. The sequences can also be sorted automatically to let you save time moving the sequences around. To sort the sequences alphabetically: Right-click the name of a sequence | Sort Sequences Alphabetically If you change the Sequence name (in the Sequence Layout view preferences), you will have to ask the program to sort the sequences again. If you have one particular sequence that you would like to use as a reference sequence, it can be useful to move this to the top. This can be done manually, but it can also be done automatically: Right-click the name of a sequence | Move Sequence to Top 14.3.5 Delete and rename sequences Sequences can be removed from the alignment by right-clicking the label of a sequence: right-click label | Delete Sequence This can be undone by clicking Undo ( ) in the Toolbar. If you wish to delete several sequences, you can check all the sequences, right-click and choose Delete Marked Sequences. To show the checkboxes, you first have to click the Show Selection Boxes in the Side Panel. A sequence can also be renamed: right-click label | Rename Sequence CHAPTER 14. SEQUENCE ALIGNMENT 162 This will show a dialog, letting you rename the sequence. This will not affect the sequence that the alignment is based on. 14.4 Bioinformatics explained: Multiple alignments Multiple alignments are at the core of bioinformatical analysis. Often the first step in a chain of bioinformatical analyses is to construct a multiple alignment of a number of homologs DNA or protein sequences. However, despite their frequent use, the development of multiple alignment algorithms remains one of the algorithmically most challenging areas in bioinformatical research. Constructing a multiple alignment corresponds to developing a hypothesis of how a number of sequences have evolved through the processes of character substitution, insertion and deletion. The input to multiple alignment algorithms is a number of homologous sequences i.e. sequences that share a common ancestor and most often also share molecular function. The generated alignment is a table (see figure 14.6) where each row corresponds to an input sequence and each column corresponds to a position in the alignment. An individual column in this table represents residues that have all diverged from a common ancestral residue. Gaps in the table (commonly represented by a '-') represent positions where residues have been inserted or deleted and thus do not have ancestral counterparts in all sequences. 14.4.1 Use of multiple alignments Once a multiple alignment is constructed it can form the basis for a number of analyses: • The phylogenetic relationship of the sequences can be investigated by tree-building methods based on the alignment. • Annotation of functional domains, which may only be known for a subset of the sequences, can be transferred to aligned positions in other un-annotated sequences. • Conserved regions in the alignment can be found which are prime candidates for holding functionally important sites. • Comparative bioinformatical analysis can be performed to identify functionally important regions. 14.4.2 Constructing multiple alignments Whereas the optimal solution to the pairwise alignment problem can be found in reasonable time, the problem of constructing a multiple alignment is much harder. The first major challenge in the multiple alignment procedure is how to rank different alignments i.e. which scoring function to use. Since the sequences have a shared history they are correlated through their phylogeny and the scoring function should ideally take this into account. Doing so is, however, not straightforward as it increases the number of model parameters considerably. It is therefore commonplace to either ignore this complication and assume sequences to be unrelated, or to use heuristic corrections for shared ancestry. The second challenge is to find the optimal alignment given a scoring function. For pairs of sequences this can be done by dynamic programming algorithms, but for more than three sequences this approach demands too much computer time and memory to be feasible. CHAPTER 14. SEQUENCE ALIGNMENT 163 Figure 14.6: The tabular format of a multiple alignment of 24 Hemoglobin protein sequences. Sequence names appear at the beginning of each row and the residue position is indicated by the numbers at the top of the alignment columns. The level of sequence conservation is shown on a color scale with blue residues being the least conserved and red residues being the most conserved. A commonly used approach is therefore to do progressive alignment [Feng and Doolittle, 1987] where multiple alignments are built through the successive construction of pairwise alignments. These algorithms provide a good compromise between time spent and the quality of the resulting alignment Presently, the most exciting development in multiple alignment methodology is the construction of statistical alignment algorithms [Hein, 2001], [Hein et al., 2000]. These algorithms employ a scoring function which incorporates the underlying phylogeny and use an explicit stochastic model of molecular evolution which makes it possible to compare different solutions in a statistically rigorous way. The optimization step, however, still relies on dynamic programming and practical use of these algorithms thus awaits further developments. Creative Commons License All CLC bio's scientific articles are licensed under a Creative Commons Attribution-NonCommercialNoDerivs 2.5 License. You are free to copy, distribute, display, and use the work for educational purposes, under the following conditions: You must attribute the work in its original form and "CLC bio" has to be clearly labeled as author and provider of the work. You may not use this work for commercial purposes. You may not alter, transform, nor build upon this work. See http://creativecommons.org/licenses/by-nc-nd/2.5/ for more information on how to use the contents. Chapter 15 Phylogenetic trees Contents 15.1 Phylogenetic tree features . . . . . . . . . . . . . . . . . . . . . . . . . . . . 164 15.2 Create Trees . . . . . . . . . . . . . . . . . . . . . . . . . . . . . . . . . . . . 165 15.2.1 Create tree . . . . . . . . . . . . . . . . . . . . . . . . . . . . . . . . . . 165 15.2.2 Bioinformatics explained . . . . . . . . . . . . . . . . . . . . . . . . . . 167 15.3 Tree Settings . . . . . . . . . . . . . . . . . . . . . . . . . . . . . . . . . . . 169 15.1 15.3.1 Minimap . . . . . . . . . . . . . . . . . . . . . . . . . . . . . . . . . . . 170 15.3.2 Tree layout . . . . . . . . . . . . . . . . . . . . . . . . . . . . . . . . . . 170 15.3.3 Node settings . . . . . . . . . . . . . . . . . . . . . . . . . . . . . . . . 171 15.3.4 Label settings . . . . . . . . . . . . . . . . . . . . . . . . . . . . . . . . 172 15.3.5 Background settings . . . . . . . . . . . . . . . . . . . . . . . . . . . . . 173 15.3.6 Branch layout . . . . . . . . . . . . . . . . . . . . . . . . . . . . . . . . 173 15.3.7 Bootstrap settings . . . . . . . . . . . . . . . . . . . . . . . . . . . . . . 175 15.3.8 Node right click menu . . . . . . . . . . . . . . . . . . . . . . . . . . . . 175 Phylogenetic tree features Phylogenetics describes the taxonomical classification of organisms based on their evolutionary history i.e. their phylogeny. Phylogenetics is therefore an integral part of the science of systematics that aims to establish the phylogeny of organisms based on their characteristics. Furthermore, phylogenetics is central to evolutionary biology as a whole as it is the condensation of the overall paradigm of how life arose and developed on earth. The focus of this module is the reconstruction and visualization of phylogenetic trees. Phylogenetic trees illustrate the inferred evolutionary history of a set of organisms, and makes it possible to e.g. identify groups of closely related organisms and observe clustering of organisms with common traits. See 15.2.2 for a more detailed introduction to phylogenetic trees. The viewer for visualizing and working with phylogenetic trees allows the user to create highquality, publication-ready figures of phylogenetic trees. Large trees can be explored in two alternative tree layouts; circular and radial. 164 CHAPTER 15. PHYLOGENETIC TREES 165 Below is an overview of the main features of the phylogenetic tree editor. Further details can be found in the subsequent sections. Main features of the phylogenetic tree editor: • Circular and radial layouts. • Options for collapsing nodes based on bootstrap values. • Re-ordering of tree nodes. • Minimap navigation. • Coloring and labeling of subtrees. • Curved edges. • Editable node sizes and line width. • Intelligent visualization of overlapping labels and nodes. 15.2 Create Trees For a given set of aligned sequences (see section 14.1) it is possible to infer their evolutionary relationships. In CLC Sequence Viewer this may be done using one of two distance based methods (see "Bioinformatics explained" in section 15.2.2). 15.2.1 Create tree The "Create tree" tool can be used to generate a distance-based phylogenetic tree with multiple alignments as input: Toolbox | Alignments and Trees ( )| Create Tree ( ) This will open the dialog displayed in figure 15.1: Figure 15.1: Creating a tree. CHAPTER 15. PHYLOGENETIC TREES 166 If an alignment was selected before choosing the Toolbox action, this alignment is now listed in the Selected Elements window of the dialog. Use the arrows to add or remove elements from the Navigation Area. Click Next to adjust parameters. Figure 15.2: Adjusting parameters for distance-based methods. Figure 15.2 shows the parameters that can be set for this distance-based tree creation: • Tree construction (see section 15.2.2) Tree construction method ∗ The UPGMA method. Assumes constant rate of evolution. ∗ The Neighbor Joining method. Well suited for trees with varying rates of evolution. Nucleotide distance measure ∗ Jukes-Cantor. Assumes equal base frequencies and equal substitution rates. ∗ Kimura 80. Assumes equal base frequencies but distinguishes between transitions and transversions. Protein distance measure ∗ Jukes-Cantor. Assumes equal amino acid frequency and equal substitution rates. ∗ Kimura protein. Assumes equal amino acid frequency and equal substitution rates. Includes a small correction term in the distance formula that is intended to give better distance estimates than Jukes-Cantor. • Bootstrapping. Perform bootstrap analysis. To evaluate the reliability of the inferred trees, CLC Sequence Viewer allows the option of doing a bootstrap analysis (see section 15.2.2). A bootstrap value will be attached to each node, and this value is a measure of the confidence in the subtree rooted at the node. The number of replicates used in the bootstrap analysis can be adjusted in the wizard. The default value is 100 replicates which is usually enough to distinguish between reliable and unreliable nodes in the tree. The bootstrap value assigned to each inner node in the output tree is the percentage (0-100) of replicates which contained the same subtree as the one rooted at the inner node. For a more detailed explanation, see "Bioinformatics explained" in section 15.2.2. CHAPTER 15. PHYLOGENETIC TREES 15.2.2 167 Bioinformatics explained The phylogenetic tree The evolutionary hypothesis of a phylogeny can be graphically represented by a phylogenetic tree. Figure 15.3 shows a proposed phylogeny for the great apes, Hominidae, taken in part from Purvis [Purvis, 1995]. The tree consists of a number of nodes (also termed vertices) and branches (also termed edges). These nodes can represent either an individual, a species, or a higher grouping and are thus broadly termed taxonomical units. In this case, the terminal nodes (also called leaves or tips of the tree) represent extant species of Hominidae and are the operational taxonomical units (OTUs). The internal nodes, which here represent extinct common ancestors of the great apes, are termed hypothetical taxonomical units since they are not directly observable. Figure 15.3: A proposed phylogeny of the great apes (Hominidae). Different components of the tree are marked, see text for description. The ordering of the nodes determine the tree topology and describes how lineages have diverged over the course of evolution. The branches of the tree represent the amount of evolutionary divergence between two nodes in the tree and can be based on different measurements. A tree is completely specified by its topology and the set of all edge lengths. The phylogenetic tree in figure 15.3 is rooted at the most recent common ancestor of all Hominidae species, and therefore represents a hypothesis of the direction of evolution e.g. that the common ancestor of gorilla, chimpanzee and man existed before the common ancestor of chimpanzee and man. In contrast, an unrooted tree would represent relationships without assumptions about ancestry. Modern usage of phylogenies Besides evolutionary biology and systematics the inference of phylogenies is central to other areas of research. As more and more genetic diversity is being revealed through the completion of multiple genomes, an active area of research within bioinformatics is the development of comparative machine learning algorithms that can simultaneously process data from multiple species [Siepel and Haussler, 2004]. Through the comparative approach, valuable evolutionary information can be obtained about which amino acid substitutions are functionally tolerant to the organism and which are not. This information can be used to identify substitutions that affect protein function and stability, and is of major importance to the study of proteins [Knudsen and Miyamoto, 2001]. Knowledge of the underlying phylogeny is, however, paramount to comparative methods CHAPTER 15. PHYLOGENETIC TREES 168 of inference as the phylogeny describes the underlying correlation from shared history that exists between data from different species. In molecular epidemiology of infectious diseases, phylogenetic inference is also an important tool. The very fast substitution rate of microorganisms, especially the RNA viruses, means that these show substantial genetic divergence over the time-scale of months and years. Therefore, the phylogenetic relationship between the pathogens from individuals in an epidemic can be resolved and contribute valuable epidemiological information about transmission chains and epidemiologically significant events [Leitner and Albert, 1999], [Forsberg et al., 2001]. Distance based reconstruction methods Distance based phylogenetic reconstruction methods use a pairwise distance estimate between the input organisms to reconstruct trees. The distances are an estimate of the evolutionary distance between each pair of organisms which are usually computed from DNA or amino acid sequences. Given two homologous sequences a distance estimate can be computed by aligning the sequences and then counting the number of positions where the sequences differ. The number of differences is called the observed number of substitutions and is usually an underestimate of the real distance as multiple mutations could have occurred at any position. To correct for these hidden substitutions a substitution model, such as Jukes-Cantor or Kimura 80, can be used to get a more precise distance estimate. Alternatively, k-mer based methods or SNP based methods can be used to get a distance estimate without the use of substitution models. After distance estimates have been computed, a phylogenetic tree can be reconstructed using a distance based reconstruction method. Most distance based methods perform a bottom up reconstruction using a greedy clustering algorithm. Initially, each input organism is put in its own cluster which corresponds to a leaf node in the resulting tree. Next, pairs of clusters are iteratively joined into higher level clusters, which correspond to connecting two nodes in the tree with a new parent node. When a single node remains, the tree is reconstructed. The CLC Sequence Viewer provides two of the most widely used distance based reconstruction methods: • The UPGMA method [Michener and Sokal, 1957] which assumes a constant rate of evolution (molecular clock hypothesis) in the different lineages. This method reconstruct trees by iteratively joining the two nearest clusters until there is only one cluster left. The result of the UPGMA method is a rooted bifurcating tree annotated with branch lengths. • The Neighbor Joining method [Saitou and Nei, 1987] attempts to reconstruct a minimum evolution tree (a tree where the sum of all branch lengths is minimized). Opposite to the UPGMA method, the neighbour joining method is well suited for trees with varying rates of evolution in different lineages. A tree is reconstructed by iteratively joining clusters which are close to each other but at the same time far from all other clusters. The resulting tree is a bifurcating tree with branch lenghts. Since no particular biological hypothesis is made about the placement of the root in this method, the resulting tree is unrooted. Bootstrap tests Bootstrap tests [Felsenstein, 1985] is one of the most common ways to evaluate the reliability of the topology of a phylogenetic tree. In a bootstrap test, trees are evaluated using Efron's re- CHAPTER 15. PHYLOGENETIC TREES 169 sampling technique [Efron, 1982], which samples nucleotides from the original set of sequences as follows: Given an alignment of n sequences (rows) of length l (columns), we randomly choose l columns in the alignment with replacement and use them to create a new alignment. The new alignment has n rows and l columns just like the original alignment but it may contain duplicate columns and some columns in the original alignment may not be included in the new alignment. From this new alignment we reconstruct the corresponding tree and compare it to the original tree. For each subtree in the original tree we search for the same subtree in the new tree and add a score of one to the node at the root of the subtree if the subtree is present in the new tree. This procedure is repeated a number of times (usually around 100 times). The result is a counter for each interior node of the original tree, which indicate how likely it is to observe the exact same subtree when the input sequences are sampled. A bootstrap value is then computed for each interior node as the percentage of resampled trees that contained the same subtree as that rooted at the node. Bootstrap values can be seen as a measure of how reliably we can reconstruct a tree, given the sequence data available. If all trees reconstructed from resampled sequence data have very different topologies, then most bootstrap values will be low, which is a strong indication that the topology of the original tree cannot be trusted. Scale bar The scale bar unit depends on the distance measure used and the tree construction algorithm used. The trees produced using the Maximum Likelihood Phylogeny tool has a very specific interpretation: A distance of x means that the expected number of substitutions/changes per nucleotide (amino acid for protein sequences) is x. i.e. if the distance between two taxa is 0.01, you expected a change in each nucleotide independently with probability 1 %. For the remaining algorithms, there is not as nice an interpretation. The distance depends on the weight given to different mutations as specified by the distance measure. 15.3 Tree Settings The Tree Settings Side Panel found in the left side of the view area can be used to adjust the tree layout. The preferred tree layout settings (user defined tree settings) can be saved and applied via the top right Save Tree Settings (figure 15.4). Settings can either be saved For This Tree Only or for all saved phylogenetic trees (For Tree View in General). The first option will save the layout of the tree for that tree only and it ensures that the layout is preserved even if it is exported and opened by a different user. The second option stores the layout globally in the Workbench and makes it available to other trees through the Apply Saved Settings option. Tree Settings contains the following categories: • Minimap • Tree layout • Node settings CHAPTER 15. PHYLOGENETIC TREES 170 Figure 15.4: Save, remove or apply preferred layout settings. • Label settings • Background settings • Branch layout • Bootstrap settings 15.3.1 Minimap The Minimap is a navigation tool that shows a small version of the tree. A grey square indicates the specific part of the tree that is visible in the View Area (figure 15.5). To navigate the tree using the Minimap, click on the Minimap with the mouse and move the grey square around within the Minimap. Figure 15.5: Visualization of a phylogenetic tree. The grey square in the Minimap shows the part of the tree that is shown in the View Area. 15.3.2 Tree layout The Tree Layout can be adjusted in the Side Panel (figure 15.6). • Layout Selects the overall outline of the five layout types: Phylogram, Cladogram, Circular Phylogram, Circular Cladogram or Radial. Phylogram is a rooted tree where the edges have "lengths", usually proportional to the inferred amount of evolutionary change to have occurred along each branch. CHAPTER 15. PHYLOGENETIC TREES 171 Figure 15.6: The tree layout can be adjusted in the Side Panel. Five different layouts can be selected and the node order can be changed to increasing or decreasing. The tree topology and node order can be reverted to the original view with the button labeled "Reset Tree Topology". Cladogram is a rooted tree without branch lengths which is useful for visualizing the topology of trees. Circular Phylogram is also a phylogram but with the leaves in a circular layout. Circular Cladogram is also a cladogram but with the leaves in a circular layout. Radial is an unrooted tree that has the same topology and branch lengths as the rooted styles, but lacks any indication of evolutionary direction. • Ordering The nodes can be ordered after the branch length; either Increasing (shown in figure 15.7) or Decreasing. • Reset Tree Topology Resets to the default tree topology and node order (see figure 15.7). • Ordering The nodes can be ordered after the branch length; either Increasing (shown in figure 15.7) or Decreasing. • Reset Tree Topology Resets to the default tree topology and node order (see figure 15.7). • Fixed width on zoom Locks the horizontal size of the tree to the size of the main window. Zoom is therefore only performed on the vertical axis when this option is enabled. • Show as unrooted tree The tree can be shown with or without a root. 15.3.3 Node settings The nodes can be manipulated in several ways. • Leaf node symbol Leaf nodes can be shown as a range of different symbols (Dot, Box, Circle, etc.). • Internal node symbols The internal nodes can also be shown with a range of different symbols (Dot, Box, Circle, etc.). CHAPTER 15. PHYLOGENETIC TREES 172 Figure 15.7: The tree layout can be adjusted in the Side Panel. The top part of the figure shows a tree with increasing node order. In the bottom part of the figure the tree has been reverted to the original tree topology. • Max. symbol size The size of leaf- and internal node symbols can be adjusted. • Avoid overlapping symbols The symbol size will be automatically limited to avoid overlaps between symbols in the current view. • Node color Specify a fixed color for all nodes in the tree. 15.3.4 Label settings • Label font settings Can be used to specify/adjust font type, size and typography (Bold, Italic or normal). • Hide overlapping labels Disable automatic hiding of overlapping labels and display all labels even if they overlap. • Show internal node labels Labels for internal nodes of the tree (if any) can be displayed. Please note that subtrees and nodes can be labeled with a custom text. This is done by right clicking the node and selecting Edit Label (see figure 15.8). • Show leaf node labels Leaf node labels can be shown or hidden. • Rotate Subtree labels Subtree labels can be shown horizontally or vertically. Labels are shown vertically when "Rotate subtree labels" has been selected. Subtree labels can be added with the right click option "Set Subtree Label" that is enabled from "Decorate subtree" (see section 15.3.8). CHAPTER 15. PHYLOGENETIC TREES 173 • Align labels Align labels to the node furthest from the center of the tree so that all labels are positioned next to each other. The exact behavior depends on the selected tree layout. • Connect labels to nodes Adds a thin line from the leaf node to the aligned label. Only possible when Align labels option is selected. Figure 15.8: "Edit label" in the right click menu can be used to customize the label text. The way node labels are displayed can be controlled through the labels settings in the right side panel. When working with big trees there is typically not enough space to show all labels. As illustrated in figure 15.8, only some of the labels are shown. The hidden labels are illustrated with thin horizontal lines (figure 15.9). There are different ways of showing more labels. One way is to reduce the font size of the labels, which can be done under Label font settings in the Side Panel. Another option is to zoom in on specific areas of the tree (figure 15.9 and figure 15.10). The last option is to disable Hide overlapping labels under "Label settings" in the right side panel. When this option is unchecked all labels are shown even if the text overlaps. When allowing overlapping labels it is usually a good idea to disable Show label background under "Background settings" (see section 15.3.5). Note! When working with a tree with hidden labels, it is possible to make the hidden label text appear by moving the mouse over the node with the hidden label. 15.3.5 Background settings • Show label background Show a background color for each label. Once ticked, it is possible to specify a background color. 15.3.6 Branch layout • Branch length font settings Specify/adjust font type, size and typography (Bold, Italic or normal). CHAPTER 15. PHYLOGENETIC TREES 174 Figure 15.9: The zoom function in the upper right corner of CLC Genomics Workbench can be used to zoom in on a particular region of the tree. When the zoom function has been activated, use the mouse to drag a rectangle over the area that you wish to zoom in at. Figure 15.10: After zooming in on a region of interest more labels become visible. In this example all labels are now visible. • Line color Select the default line color. • Line width Select the width of branches (1.0-3.0 pixels). • Curvature Adjust the degree of branch curvature to get branches with round corners. • Min. length Select a minimum branch length. This option can be used to prevent nodes connected with a short branch to cluster at the parent node. • Show branch lengths Show or hide the branch lengths. The branch layout settings in the Side Panel are shown in figure 15.11. CHAPTER 15. PHYLOGENETIC TREES 175 Figure 15.11: Branch Layout settings. 15.3.7 Bootstrap settings Bootstrap values can be shown on the internal nodes. The bootstrap values are shown in percent and can be interpreted as confidence levels where a bootstrap value close to 100 indicate a clade, which is strongly supported by the data from which the tree was reconstructed. Bootstrap values are useful for identifying clades in the tree where the topology (and branch lengths) should not be trusted. • Bootstrap value font settings Specify/adjust font type, size and typography (Bold, Italic or normal). • Show bootstrap values (%) Show or hide bootstrap values. When selected, the bootstrap values (in percent) will be displayed on internal nodes if these have been computed during the reconstruction of the tree. • Bootstrap threshold (%) When specifying a bootstrap threshold, the branch lengths can be controlled manually by collapsing internal nodes with bootstrap values under a certain threshold. • Highlight bootstrap ≥ (%) Highlights branches where the bootstrap value is above the user defined threshold. 15.3.8 Node right click menu Additional options for layout and extraction of subtree data are available when right clicking the nodes (figure 15.8): • Set Root At This Node Re-root the tree using the selected node as root. Please note that re-rooting will change the tree topology. CHAPTER 15. PHYLOGENETIC TREES 176 Figure 15.12: A subtree can be hidden by selecting "Hide Subtree" and is shown again when selecting "Show Hidden Subtree" on a parent node. • Set Root Above Node Re-root the tree by inserting a node between the selected node and its parent. Useful for rooting trees using an outgroup. • Collapse Branches associated with a selected node can be collapsed with or without the associated labels. Collapsed branches can be uncollapsed using the Uncollapse option in the same menu. • Hide Can be used to hide a node or a subtree. Hidden nodes or subtrees can be shown again using the Show Hidden Subtree function on a node which is root in a subtree containing hidden nodes (see figure 15.12). When hiding nodes, a new button appears labeled "Show X hidden nodes" in the Side Panel under "Tree Layout" (figure 15.13). When pressing this button, all hidden nodes are shown again. • Decorate Subtree A subtree can be labeled with a customized name, and the subtree lines and/or background can be colored. • Order Subtree Rearrange leaves and branches in a subtree by Increasing/Decreasing depth, respectively. Alternatively, change the order of a node's children by left clicking and CHAPTER 15. PHYLOGENETIC TREES 177 Figure 15.13: When hiding nodes, a new button labeled "Show X hidden nodes" appears in the Side Panel under "Tree Layout". When pressing this button, all hidden nodes are brought back. dragging one of the node's children. • Edit label Edit the text in the selected node label. Labels can be shown or hidden by using the Side Panel: Label settings | Show internal node labels Part IV Appendix 178 Appendix A More features You are currently using CLC bio's Sequence Viewer. If you want more features, try one of our commercial workbenches. You can download a one-month demo at http://www.clcbio. com/software. See a list of all the features available below. • CLC Sequence Viewer ( ) • CLC Main Workbench ( ) • CLC Genomics Workbench ( ) Data handling Add multiple locations to Navigation Area Share data on network drive Search all your data Viewer Main Genomics Assembly of sequencing data Advanced contig assembly Importing and viewing trace data Trim sequences Assemble without use of reference sequence Map to reference sequence Assemble to existing contig Viewing and edit contigs Tabular view of an assembled contig (easy data overview) Secondary peak calling Multiplexing based on barcode or name Viewer Main Genomics 179 APPENDIX A. MORE FEATURES 180 Next-generation Sequencing Data Analysis Import of 454, Illumina Genome Analyzer, SOLiD and Helicos data Reference assembly of human-size genomes De novo assembly SNP/DIP detection Graphical display of large contigs Support for mixed-data assembly Paired data support RNA-Seq analysis Expression profiling by tags ChIP-Seq analysis Viewer Main Genomics Expression Analysis Import of Illumina BeadChip, Affymetrix, GEO data Import of Gene Ontology annotation files Import of Custom expression data table and Custom annotation files Multigroup comparisons Advanced plots: scatter plot, volcano plot, box plot and MA plot Hierarchical clustering Statistical analysis on count-based and gaussian data Annotation tests Principal component analysis (PCA) Hierarchical clustering and heat maps Analysis of RNA-Seq/Tag profiling samples Viewer Main Genomics Molecular cloning Advanced molecular cloning Graphical display of in silico cloning Advanced sequence manipulation Viewer Main Genomics Database searches GenBank Entrez searches UniProt searches (Swiss-Prot/TrEMBL) Web-based sequence search using BLAST BLAST on local database Creation of local BLAST database PubMed lookup Web-based lookup of sequence data Search for structures (at NCBI) Viewer Main Genomics APPENDIX A. MORE FEATURES 181 General sequence analyses Linear sequence view Circular sequence view Text based sequence view Editing sequences Adding and editing sequence annotations Advanced annotation table Join multiple sequences into one Sequence statistics Shuffle sequence Local complexity region analyses Advanced protein statistics Comprehensive protein characteristics report Viewer Main Genomics Nucleotide analyses Basic gene finding Reverse complement without loss of annotation Restriction site analysis Advanced interactive restriction site analysis Translation of sequences from DNA to proteins Interactive translations of sequences and alignments G/C content analyses and graphs Viewer Main Genomics Protein analyses 3D molecule view Hydrophobicity analyses Antigenicity analysis Protein charge analysis Reverse translation from protein to DNA Proteolytic cleavage detection Prediction of signal peptides (SignalP) Transmembrane helix prediction (TMHMM) Secondary protein structure prediction PFAM domain search Viewer Main Genomics APPENDIX A. MORE FEATURES 182 Sequence alignment Multiple sequence alignments (Two algorithms) Advanced re-alignment and fix-point alignment options Advanced alignment editing options Join multiple alignments into one Consensus sequence determination and management Conservation score along sequences Sequence logo graphs along alignments Gap fraction graphs Copy annotations between sequences in alignments Pairwise comparison Viewer Main Genomics RNA secondary structure Advanced prediction of RNA secondary structure Integrated use of base pairing constraints Graphical view and editing of secondary structure Info about energy contributions of structure elements Prediction of multiple sub-optimal structures Evaluate structure hypothesis Structure scanning Partition function Viewer Main Genomics Dot plots Dot plot based analyses Viewer Main Genomics Phylogenetic trees Neighbor-joining and UPGMA phylogenies Maximum likelihood phylogeny of nucleotides Viewer Main Genomics Pattern discovery Search for sequence match Motif search for basic patterns Motif search with regular expressions Motif search with ProSite patterns Pattern discovery Viewer Main Genomics APPENDIX A. MORE FEATURES 183 Primer design Advanced primer design tools Detailed primer and probe parameters Graphical display of primers Generation of primer design output Support for Standard PCR Support for Nested PCR Support for TaqMan PCR Support for Sequencing primers Alignment based primer design Alignment based TaqMan probe design Match primer with sequence Ordering of primers Advanced analysis of primer properties Viewer Main Genomics Molecular cloning Advanced molecular cloning Graphical display of in silico cloning Advanced sequence manipulation Viewer Main Genomics Virtual gel view Fully integrated virtual 1D DNA gel simulator Viewer Main Genomics Appendix B Graph preferences This section explains the view settings of graphs. The Graph preferences at the top of the Side Panel includes the following settings: • Lock axes. This will always show the axes even though the plot is zoomed to a detailed level. • Frame. Shows a frame around the graph. • Show legends. Shows the data legends. • Tick type. Determine whether tick lines should be shown outside or inside the frame. Outside Inside • Tick lines at. Choosing Major ticks will show a grid behind the graph. None Major ticks • Horizontal axis range. Sets the range of the horizontal axis (x axis). Enter a value in Min and Max, and press Enter. This will update the view. If you wait a few seconds without pressing Enter, the view will also be updated. • Vertical axis range. Sets the range of the vertical axis (y axis). Enter a value in Min and Max, and press Enter. This will update the view. If you wait a few seconds without pressing Enter, the view will also be updated. • X-axis at zero. This will draw the x axis at y = 0. Note that the axis range will not be changed. • Y-axis at zero. This will draw the y axis at x = 0. Note that the axis range will not be changed. • Show as histogram. For some data-series it is possible to see the graph as a histogram rather than a line plot. 184 APPENDIX B. GRAPH PREFERENCES 185 The Lines and plots below contains the following settings: • Dot type None Cross Plus Square Diamond Circle Triangle Reverse triangle Dot • Dot color. Allows you to choose between many different colors. Click the color box to select a color. • Line width Thin Medium Wide • Line type None Line Long dash Short dash • Line color. Allows you to choose between many different colors. Click the color box to select a color. For graphs with multiple data series, you can select which curve the dot and line preferences should apply to. This setting is at the top of the Side Panel group. Note that the graph title and the axes titles can be edited simply by clicking with the mouse. These changes will be saved when you Save ( ) the graph - whereas the changes in the Side Panel need to be saved explicitly (see section 4.5). Appendix C Formats for import and export C.1 List of bioinformatic data formats Below is a list of bioinformatic data formats, i.e. formats for importing and exporting molecule structures, sequences, alignments and trees. C.1.1 Molecule structure formats File type PDB Tripos Mol2 MDL Mol CLC C.1.2 Suffix .pdb .mol2 .sdf .clc Description Import X X X X Export X Rich format including all information Import X Export X X X Description Rich format including all information Annotations in csv format Simple format, name & description Rich information incl. annotations Only sequence (no name) Simple format. One seq per line: name, description(optional), sequence Annotations in tab delimited text format X Sequence data formats File type CLC CSV export FASTA GCG sequence Raw sequence Suffix .clc .csv .fsa/.fasta .gcg any Sequence Comma separated values .csv Tab delimited text .txt X X X X X X 186 APPENDIX C. FORMATS FOR IMPORT AND EXPORT C.1.3 187 Sequence data formats File type Suffix Import AB1 .ab1 X Including chromatograms ABI .abi X Including chromatograms CLC .clc X CSV export .csv DNAstrider .str/.strider X DS Gene .bsml X EMBL .embl X X Rich information incl. annotations (nucs only) FASTA .fsa/.fasta X X Simple format, name & description GCG sequence .gcg X GenBank .gbk/.gb/.gp X Gene Construction Kit .gck X Lasergene .pro/.seq X Nexus .nxs/.nexus X Phred .phd X Including chromatograms PIR (NBRF) .pir X Simple format, name & description Raw sequence any X Only sequence (no name) SCF2 .scf X Including chromatograms SCF3 .scf X X Including chromatograms Sequence Comma separated values .csv X X Simple format. One seq per line: name, description(optional), sequence Staden .sdn X Swiss-Prot .swp X X Rich information incl. annotations (only peptides) Tab delimited text .txt X Annotations in tab delimited text format Vector NTI archives* .ma4/.pa4/.oa4 X Vector NTI Database* X Export Description X Rich format including all information X Annotations in csv format X Rich information incl. annotations X Rich information incl. annotations X Archives in rich format Special import full database *Vector NTI import functionality comes as standard within the CLC Main Workbench and can be installed as a plugin via the Plugins Manager of the CLC Genomics Workbench (read more in section 1.6.1). APPENDIX C. FORMATS FOR IMPORT AND EXPORT C.1.4 188 Alignment formats Import Export .fa X X Simple fasta-based format with - for gaps CLC .clc X X Rich format including all information ClustalW .aln X X GCG Alignment .msf X X Nexus .nxs/.nexus X X Phylip Alignment .phy X X Import Export File type Suffix Aligned fasta C.1.5 Description Alignment formats File type Suffix Aligned fasta .fa X CLC ClustalW GCG Alignment Phylip Alignment .clc .aln .msf .phy X X X X X Description Simple fasta-based format with - for gaps Rich format including all information Suffix .clc .nwk Import X X Export X Description Rich format including all information Suffix .clc .nwk .nxs/.nexus Import X X X Export X X X Description Rich format including all information Suffix .clc .cif .pdb Import X X X Export X Description Rich format including all information 3D structure 3D structure C.1.6 Tree formats File type CLC Newick C.1.7 Tree formats File type CLC Newick Nexus C.1.8 Other formats File type CLC mmCIF PDB APPENDIX C. FORMATS FOR IMPORT AND EXPORT C.1.9 Table and text formats File type CSV Excel Tab delimited Text CLC HTML Suffix .csv .xls/.xlsx .txt .txt .clc .html PDF .pdf C.1.10 189 Import X X X X Export X X X X X X X Description All tables All tables and reports All tables All data in a textual format Rich format including all information All tables Export reports in Portable Document Format File compression formats File type Zip export Zip import Suffix .zip .zip/.gz/.tar Import Export X X Description Selected files in CLC format Contained files/folder structure Note! It is possible to import 'external' files into the Workbench and view these in the Navigation Area, but it is only the above mentioned formats whose contents can be shown in the Workbench. C.2 List of graphics data formats Below is a list of formats for exporting graphics. All data displayed in a graphical format can be exported using these formats. Data represented in lists and tables can only be exported in .pdf format (see section 6.3 for further details). Format Portable Network Graphics JPEG Tagged Image File PostScript Encapsulated PostScript Portable Document Format Scalable Vector Graphics Suffix .png .jpg .tif .ps .eps .pdf .svg Type bitmap bitmap bitmap vector graphics vector graphics vector graphics vector graphics Appendix D IUPAC codes for amino acids (Single-letter codes based on International Union of Pure and Applied Chemistry) The information is gathered from: http://www.insdc.org/documents/feature_table. html One-letter abbreviation A R N D C Q E G H J L I K M F P O U S T W Y V B Z X Three-letter abbreviation Ala Arg Asn Asp Cys Gln Glu Gly His Xle Leu ILe Lys Met Phe Pro Pyl Sec Ser Thr Trp Tyr Val Asx Glx Xaa Description Alanine Arginine Asparagine Aspartic acid Cysteine Glutamine Glutamic acid Glycine Histidine Leucine or Isoleucineucine Leucine Isoleucine Lysine Methionine Phenylalanine Proline Pyrrolysine Selenocysteine Serine Threonine Tryptophan Tyrosine Valine Aspartic acid or Asparagine Asparagine Glutamic acid or Glutamine Glutamine Any amino acid 190 Appendix E IUPAC codes for nucleotides (Single-letter codes based on International Union of Pure and Applied Chemistry) The information is gathered from: http://www.iupac.org and http://www.insdc.org/ documents/feature_table.html. Code A C G T U R Y M K W S B D H V N Description Adenine Cytosine Guanine Thymine Uracil Purine (A or G) Pyrimidine (C, T, or U) C or A T, U, or G T, U, or A C or G C, T, U, or G (not A) A, T, U, or G (not C) A, T, U, or C (not G) A, C, or G (not T, not U) Any base (A, C, G, T, or U) 191 Bibliography [Andrade et al., 1998] Andrade, M. A., O'Donoghue, S. I., and Rost, B. (1998). Adaptation of protein surfaces to subcellular location. J Mol Biol, 276(2):517--525. [Bachmair et al., 1986] Bachmair, A., Finley, D., and Varshavsky, A. (1986). In vivo half-life of a protein is a function of its amino-terminal residue. Science, 234(4773):179--186. [Clote et al., 2005] Clote, P., Ferré, F., Kranakis, E., and Krizanc, D. (2005). Structural RNA has lower folding energy than random RNA of the same dinucleotide frequency. RNA, 11(5):578-591. [Efron, 1982] Efron, B. (1982). The jackknife, the bootstrap and other resampling plans, volume 38. SIAM. [Felsenstein, 1985] Felsenstein, J. (1985). Confidence limits on phylogenies: An approach using the bootstrap. Journal of Molecular Evolution, 39:783--791. [Feng and Doolittle, 1987] Feng, D. F. and Doolittle, R. F. (1987). Progressive sequence alignment as a prerequisite to correct phylogenetic trees. J Mol Evol, 25(4):351--360. [Forsberg et al., 2001] Forsberg, R., Oleksiewicz, M. B., Petersen, A. M., Hein, J., Bøtner, A., and Storgaard, T. (2001). A molecular clock dates the common ancestor of European-type porcine reproductive and respiratory syndrome virus at more than 10 years before the emergence of disease. Virology, 289(2):174--179. [Gill and von Hippel, 1989] Gill, S. C. and von Hippel, P. H. (1989). Calculation of protein extinction coefficients from amino acid sequence data. Anal Biochem, 182(2):319--326. [Gonda et al., 1989] Gonda, D. K., Bachmair, A., Wünning, I., Tobias, J. W., Lane, W. S., and Varshavsky, A. (1989). Universality and structure of the N-end rule. J Biol Chem, 264(28):16700--16712. [Hein, 2001] Hein, J. (2001). An algorithm for statistical alignment of sequences related by a binary tree. In Pacific Symposium on Biocomputing, page 179. [Hein et al., 2000] Hein, J., Wiuf, C., Knudsen, B., Møller, M. B., and Wibling, G. (2000). Statistical alignment: computational properties, homology testing and goodness-of-fit. J Mol Biol, 302(1):265--279. [Ikai, 1980] Ikai, A. (1980). Thermostability and aliphatic index of globular proteins. J Biochem (Tokyo), 88(6):1895--1898. 192 BIBLIOGRAPHY 193 [Knudsen and Miyamoto, 2001] Knudsen, B. and Miyamoto, M. M. (2001). A likelihood ratio test for evolutionary rate shifts and functional divergence among proteins. Proc Natl Acad Sci U S A, 98(25):14512--14517. [Leitner and Albert, 1999] Leitner, T. and Albert, J. (1999). The molecular clock of HIV-1 unveiled through analysis of a known transmission history. Proc Natl Acad Sci U S A, 96(19):10752-10757. [Michener and Sokal, 1957] Michener, C. and Sokal, R. (1957). A quantitative approach to a problem in classification. Evolution, 11:130--162. [Purvis, 1995] Purvis, A. (1995). A composite estimate of primate phylogeny. Philos Trans R Soc Lond B Biol Sci, 348(1326):405--421. [Saitou and Nei, 1987] Saitou, N. and Nei, M. (1987). The neighbor-joining method: a new method for reconstructing phylogenetic trees. Mol Biol Evol, 4(4):406--425. [Siepel and Haussler, 2004] Siepel, A. and Haussler, D. (2004). Combining phylogenetic and hidden Markov models in biosequence analysis. J Comput Biol, 11(2-3):413--428. [Tobias et al., 1991] Tobias, J. W., Shrader, T. E., Rocap, G., and Varshavsky, A. (1991). The N-end rule in bacteria. Science, 254(5036):1374--1377. Part V Index 194 Index 454 sequencing data, 179 AB1, file format, 187 Abbreviations amino acids, 190 ABI, file format, 187 About CLC Workbenches, 12 Accession number, display, 42 .ace, file format, 189 Add annotations, 180 Adjust selection, 109 Advanced preferences, 67 Algorithm alignment, 155 Align protein sequences, tutorial, 29 sequences, 181 Alignment, see Alignments Alignments, 155, 181 create, 155 edit, 160 fast algorithm, 157 multiple, Bioinformatics explained, 162 view, 158 view annotations on, 113 Aliphatic index, 131 .aln, file format, 189 Alphabetical sorting of folders, 40 Amino acid composition, 133 Amino acids abbreviations, 190 UIPAC codes, 190 Annotation select, 109 Annotation Layout, in Side Panel, 113 Annotation Types, in Side Panel, 113 Annotations introduction to, 113 overview of, 115 show/hide, 113 table of, 115 types of, 113 view on sequence, 113 viewing, 113 Antigenicity, 181 Append wildcard, search, 123 Arrange layout of sequence, 22 views in View Area, 49 Assembly, 179 Atomic composition, 133 Audit, 63 Backup, 86 Batch edit element properties, 44 Batch processing log of, 99 Bibliography, 193 Bioinformatic data export, 80 formats, 76, 186 BLAST, 180 Bootstrap tests, 168 Browser,import sequence from, 77 Bug reporting, 13 CDS, translate to protein, 109 Cheap end gaps, 157 ChIP-Seq analysis, 179 .cif, file format, 189 Circular view of sequence, 110, 180 .clc, file format, 86, 189 CLC Standard Settings, 69 CLC Workbenches, 12 CLC, file format, 186--189 associating with CLC Sequence Viewer, 10 Cloning, 180, 183 Close view, 47 Clustal, file format, 188 Coding sequence, translate to protein, 109 .col, file format, 189 195 INDEX Color residues, 160 Comments, 117 Common name batch edit, 44 Compare workbenches, 179 Configure network, 18 Consensus sequence, 158, 181 open, 159 Conservation, 159 graphs, 181 Contact information, 9 Contig, 179 Copy, 93 elements in Navigation Area, 41 into sequence, 110 search results, GenBank, 125 sequence, 118 sequence selection, 138 text selection, 118 .cpf, file format, 67 .chp, file format, 189 Create alignment, 155 enzyme list, 152 new folder, 40 workspace, 58 Create tree, 165 Create Trees, 165 CSV export graph data points, 92 formatting of decimal numbers, 83 .csv, file format, 189 CSV, file format, 186, 187, 189 .ct, file format, 189 Data formats bioinformatic, 186 graphics, 189 Data structure, 39 Database GenBank, 122 local, 39 Db source, 117 Delete element, 43 residues and gaps in alignment, 161 workspace, 59 Description, 117 batch edit, 44 196 DGE, 180 Digital gene expression, 180 DIP detection, 179 Dipeptide distribution, 133 Discovery studio file format, 187 Distance based reconstruction methods neighbor joining, 168 UPGMA, 168 DNA translation, 138 DNAstrider, file format, 187 Dot plots, 182 Double cutters, 145 Double stranded DNA, 105 Download and open search results, GenBank, 125 Download and save search results, GenBank, 125 Download of CLC Sequence Viewer, 9 Drag and drop folder editor, 45 Navigation Area, 41 search results, GenBank, 124 DS Gene file format, 187 Dual screen support, 51 Edit alignments, 160, 181 annotations, 180 enzymes, 146 sequence, 110 sequences, 180 single bases, 110 Element delete, 43 rename, 43 .embl, file format, 189 Embl, file format, 187 Encapsulated PostScript, export, 89 End gap cost, 156 End gap costs cheap end caps, 157 free end gaps, 157 Enzyme list, 152 create, 152 edit, 153 view, 153 .eps-format, export, 89 INDEX Error reports, 13 Example data, import, 14 Excel, export file format, 189 Expand selection, 109 Export bioinformatic data, 80 dependent objects, 84 folder, 84 graph in csv format, 92 graphics, 87 history, 85 list of formats, 186 preferences, 67 Side Panel Settings, 66 tables, 189 Export visible area, 88 Export whole view, 88 Expression analysis, 180 Extensions, 15 External files, import and export, 77 Extinction coefficient, 131 FASTA, file format, 186, 187 Favorite tools, 57 Feature request, 13 Feature table, 133 Filtering restriction enzymes, 146, 148, 153 Find in GenBank file, 118 in sequence, 107 results from a finished process, 56 Find open reading frames, 140 Fit to pages, print, 73 Folder editor drag and drop, 45 Folder, create new, tutorial, 21 Follow selection, 105 Footer, 74 Format, of the manual, 19 Fragment, select, 109 Free end gaps, 157 Frequently used tools, 57 .fsa, file format, 189 G/C content, 181 Gap delete, 161 extension cost, 156 fraction, 159, 181 197 insert, 160 open cost, 156 Gb Division, 117 .gbk, file format, 189 GCG Alignment, file format, 188 GCG Sequence, file format, 186, 187 .gck, file format, 189 GCK, Gene Construction Kit file format, 187 Gel electrophoresis, 183 GenBank view sequence in, 118 file format, 187 search, 122, 180 tutorial, 28 Gene Construction Kit, file format, 187 Gene expression analysis, 180 Gene finding, 140 General preferences, 62 General Sequence Analyses, 126 Getting started tutorial, 20 .gff, file format, 189 Graph export data points in csv format, 92 Graph Side Panel, 184 Graphics data formats, 189 export, 87 .gzip, file format, 189 Gzip, file format, 189 Half-life, 131 Handling of results, 97 Header, 74 Heat map, 180 Help, 14 Hide/show Toolbox, 55 High-throughput sequencing, 179 History, 94 export, 85 preserve when exporting, 95 source elements, 95 Hydrophobicity, 181 Illumina Genome Analyzer, 179 Import bioinformatic data, 76, 77 existing data, 22 FASTA-data, 22 from a web page, 77 INDEX list of formats, 186 preferences, 67 raw sequence, 77 Side Panel Settings, 66 using copy paste, 77 Improvements, 19 Insert gaps, 160 Installation, 9 Isoelectric point, 131 IUPAC codes nucleotides, 191 Join sequences, 134 .jpg-format, export, 89 Keywords, 117 Label of sequence, 105 Landscape, Print orientation, 73 Lasergene sequence file format, 187 Latin name batch edit, 44 Length, 117 Linux installation, 11 installation with RPM-package, 11 List of restriction enzymes, 152 List of sequences, 118 Load enzyme list, 146 Local complexity plot, 180 Locale setting, 63 Locations multiple, 179 Log of batch processing, 99 Logo, sequence, 181 .ma4, file format, 189 Mac OS X installation, 10 Manipulate sequences, 180, 183 Manual editing, auditing, 63 Manual format, 19 Maximize size of view, 50 Maximum likelihood, 182 Menu Bar, illustration, 38 MFold, 182 mmCIF, file format, 188 198 Modification date, 117 Modify enzyme list, 153 Modules, 15 Molecular weight, 131 Monitors, supporting multiple monitors, 51 Motif search, 182 Mouse modes, 53 Move elements in Navigation Area, 41 sequence to top, 161 sequences in alignment, 161 .msf, file format, 189 Multiple alignments, 162, 181 Multiselecting, 40 Name, 117 Navigation Area, 38 illustration, 38 NCBI, 122 search, tutorial, 28 Negatively charged residues, 133 Neighbor joining, 168 Neighbor-joining, 182 Nested PCR primers, 182 Network configuration, 18 Never show this dialog again, 63 New feature request, 13 folder, 40 folder, tutorial, 21 New sequence create from a selection, 109 Newick, file format, 188 Next-Generation Sequencing, 179 .nexus, file format, 189 Nexus, file format, 187, 188 NGS, 179 .nhr, file format, 189 Non-standard residues, 107 Nucleotides UIPAC codes, 191 Numbers on sequence, 105 .nwk, file format, 189 .nxs, file format, 189 .oa4, file format, 189 Open consensus sequence, 159 from clipboard, 77 INDEX .pir, file format, 189 Open reading frame determination, 140 PIR (NBRF), file format, 187 Open-ended sequence, 140 Plugins, 15 Order primers, 182 .png-format, export, 89 ORF, 140 Polarity colors, 107 Organism, 117 Portrait, Print orientation, 73 Origins from, 95 Overhang, find restriction enzymes based on, Positively charged residues, 133 PostScript, export, 89 146, 148, 153 Preference group, 68 .pa4, file format, 189 Preferences, 62 Page heading, 74 advanced, 67 Page number, 74 export, 67 Page setup, 73 General, 62 Parameters import, 67 search, 122 style sheet, 68 Partition function, 182 toolbar, 64 Paste View, 64 text to create a new sequence, 77 view, 52 Paste/copy, 93 Primer Pattern discovery, 182 design, 182 PCR primers, 182 design from alignments, 182 .pdb, file format, 189 Print, 71 .seq, file format, 189 preview, 74 PDB, file format, 188 visible area, 72 .pdf-format, export, 89 whole view, 72 Personal information, 13 .pro, file format, 189 Pfam domain search, 181 Problems when starting up, 13 .phr, file format, 189 Processes, 56 Phred, file format, 187 Properties, batch edit, 44 .phy, file format, 189 Protein Phylip, file format, 188 charge, 181 Phylogenetic tree, 165, 182 Isoelectric point, 131 Phylogenetic tree methods, 167 report, 180 Phylogenetic trees statistics, 130 background settings, 173 Proteolytic cleavage, 181 bootstrap settings, 175 Proxy server, 18 bootstrap tests, 168 .ps-format, export, 89 branch layout, 173 .psi, file format, 189 create tree, 165 PubMed references,search, 180 create trees, 165 Quick start, 14 features, 164 label settings, 172 Rasmol colors, 107 minimap, 170 Reading frame, 140 neighbor joining, 168 Realign alignment, 181 node right click menu, 175 Rebase, restriction enzyme database, 152 node settings, 171 Recycle Bin, 43 tree layout, 170 Redo/Undo, 48 tree settings, 169 Reference sequence, 179 UPGMA, 168 199 INDEX References, 193 Region types, 110 Remove annotations, 116 terminated processes, 56 Rename element, 43 Report program errors, 13 Report, protein, 180 Request new feature, 13 Residue coloring, 107 Restore deleted elements, 43 size of view, 51 Restriction enzmyes filter, 146, 148, 153 from certain suppliers, 146, 148, 153 Restriction enzyme list, 152 Restriction enzyme, star activity, 152 Restriction enzymes methylation, 146, 148, 153 number of cut sites, 145 overhang, 146, 148, 153 sorting, 145 Restriction sites, 181 enzyme database Rebase, 152 select fragment, 109 number of, 149 on sequence, 106, 143 parameters, 147 tutorial, 31 Results handling, 97 Reverse complement, 137, 181 Reverse translation, 181 Right-click on Mac, 19 RNA secondary structure, 182 RNA translation, 138 RNA-Seq analysis, 179 .rnaml, file format, 189 Safe mode, 13 Save changes in a view, 47 sequence, 29 style sheet, 68 view preferences, 68 workspace, 58 Save enzyme list, 146 Scale bar, 169 200 SCF2, file format, 187 SCF3, file format, 187 Screen, multiple screen support, 51 Scroll wheel to zoom in, 54 to zoom out, 54 Search GenBank, 122 GenBank file, 118 handle results from GenBank, 124 hits, number of, 63 in a sequence, 107 in annotations, 107 local data, 179 options, GenBank, 122 parameters, 122 Secondary structure predict RNA, 182 Secondary structure prediction, 181 Select exact positions, 107 in sequence, 109 parts of a sequence, 109 workspace, 59 Select annotation, 109 Selection mode in the toolbar, 55 Selection, adjust, 109 Selection, expand, 109 Sequence alignment, 155 analysis, 126 display different information, 42 find, 107 information, 117 join, 134 layout, 105 lists, 118 logo, 181 region types, 110 search, 107 select, 109 shuffle, 126 statistics, 128 view, 104 view as text, 118 view circular, 110 view format, 42 INDEX Sequence comma separated values, file format, 186, 187 Sequencing data, 179 Sequencing primers, 182 Share data, 179 Share Side Panel Settings, 66 Shortcuts, 59 Show results from a finished process, 56 Show dialogs, 63 Show Side Panel, 64 Show/hide Toolbox, 55 Shuffle sequence, 126, 180 Side Panel tutorial, 25 Side Panel Settings export, 66 import, 66 share with others, 66 Side Panel, show, 64 Signal peptide, 181 Single base editing in sequences, 110 Single cutters, 145 SNP detection, 179 Solexa, see Illumina Genome Analyzer SOLiD data, 179 Sort sequences alphabetically, 161 Sort, folders, 40 Source element, 95 Species, display name, 42 Staden, file format, 187 Standard Settings, CLC, 69 Star activity, 152 Start Codon, 140 Start-up problems, 13 Statistics about sequence, 180 protein, 130 sequence, 128 Status Bar, 55, 58 illustration, 38 .str, file format, 189 Structure scanning, 182 Style sheet, preferences, 68 Support, 13 .svg-format, export, 89 201 Swiss-Prot, file format, 187 Swiss-Prot/TrEMBL, 180 .swp, file format, 189 System requirements, 12 Tab delimited, file format, 189 Tab, file format, 186, 187 Tabs, use of, 46 Tag-based expression profiling, 179 TaqMan primers, 182 .tar, file format, 189 Tar, file format, 189 Taxonomy batch edit, 44 Terminated processes, 56 Text format, 108 user manual, 19 view sequence, 118 Text, file format, 189 .tif-format, export, 89 Toolbar illustration, 38 preferences, 64 Toolbox, 55, 56 illustration, 38 show/hide, 55 Trace colors, 107 Trace data, 179 Translate annotation to protein, 109 DNA to RNA, 136 nucleotide sequence, 138 RNA to DNA, 136 to DNA, 181 to protein, 138, 181 Transmembrane helix prediction, 181 Tree generation, methods, 167 Trim, 179 TSV, file format, 186, 187 Tutorial Getting started, 20 .txt, file format, 189 UIPAC codes amino acids, 190 Undo limit, 62 Undo/Redo, 48 UniProt search, 180 INDEX UPGMA, 168 UPGMA algorithm, 182 Urls, Navigation Area, 77 User defined view settings, 65 User interface, 38 Vector graphics, export, 89 VectorNTI file format, 187 View, 45 alignment, 158 GenBank format, 118 preferences, 52 save changes, 47 sequence, 104 sequence as text, 118 View Area, 45 illustration, 38 View preferences, 64 show automatically, 64 style sheet, 68 View settings user defined, 65 Virtual gel, 183 .vsf, file format for settings, 66 Web page, import sequence from, 77 Wildcard, append to search, 123 Windows installation, 9 Workspace, 58 create, 58 delete, 59 save, 58 select, 59 Wrap sequences, 105 .xls, file format, 189 .xlsx, file format, 189 .xml, file format, 189 Zip, file format, 189 Zoom, 53 tutorial, 22 Zoom In, 54 Zoom Out, 54 202