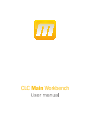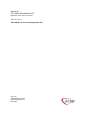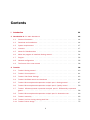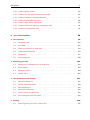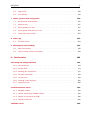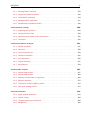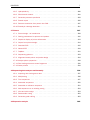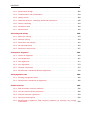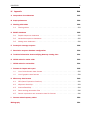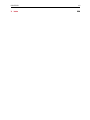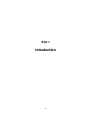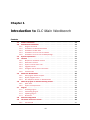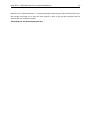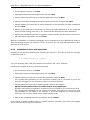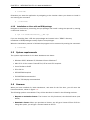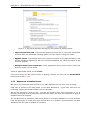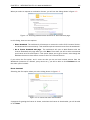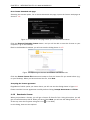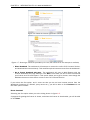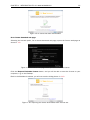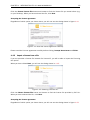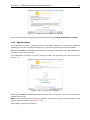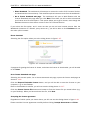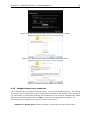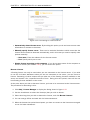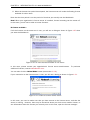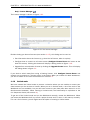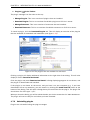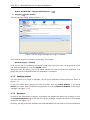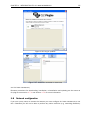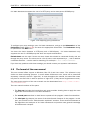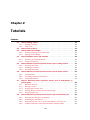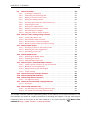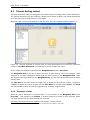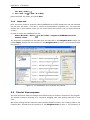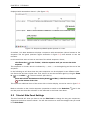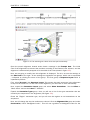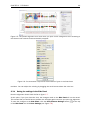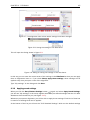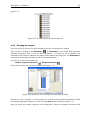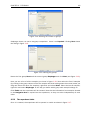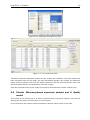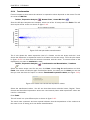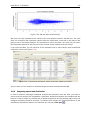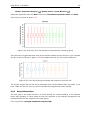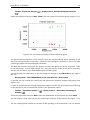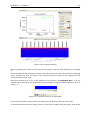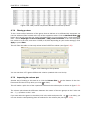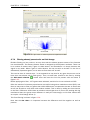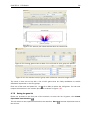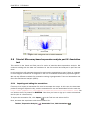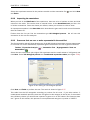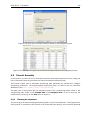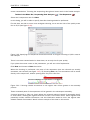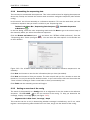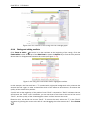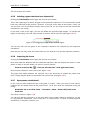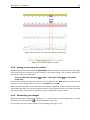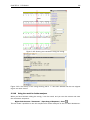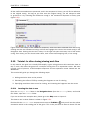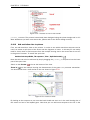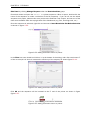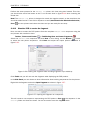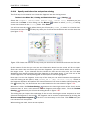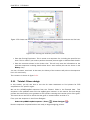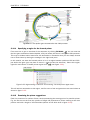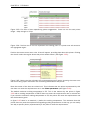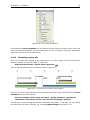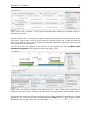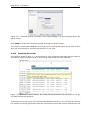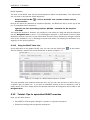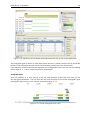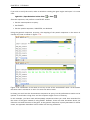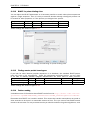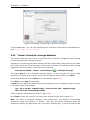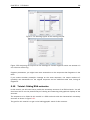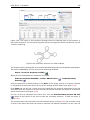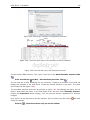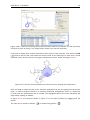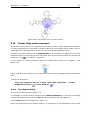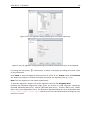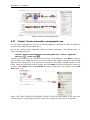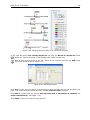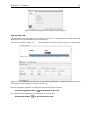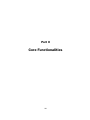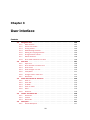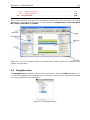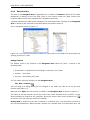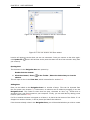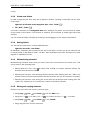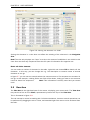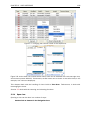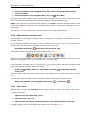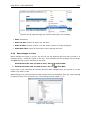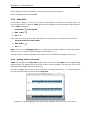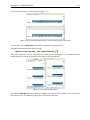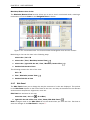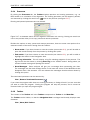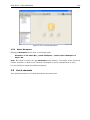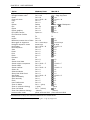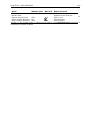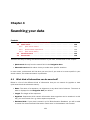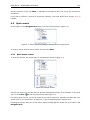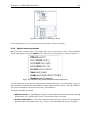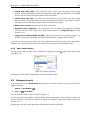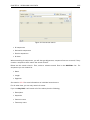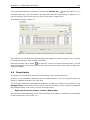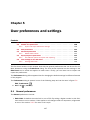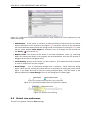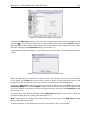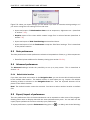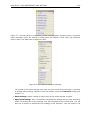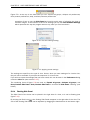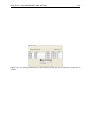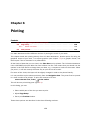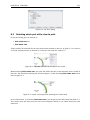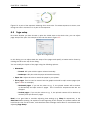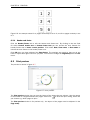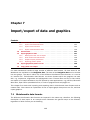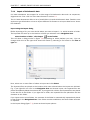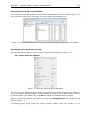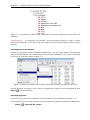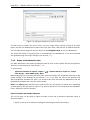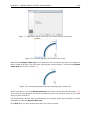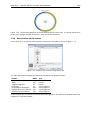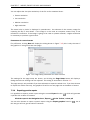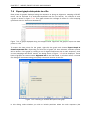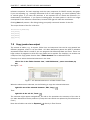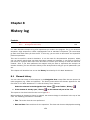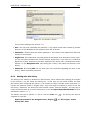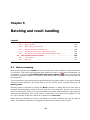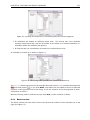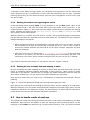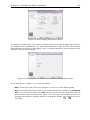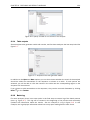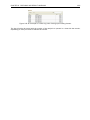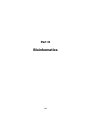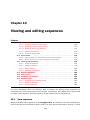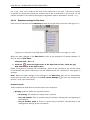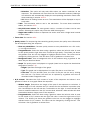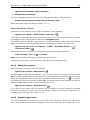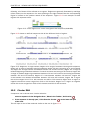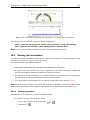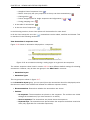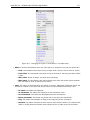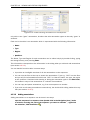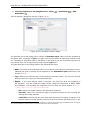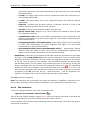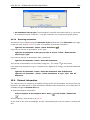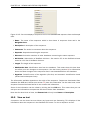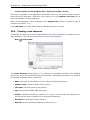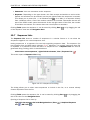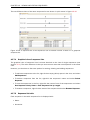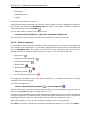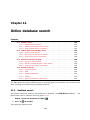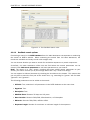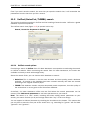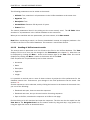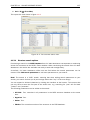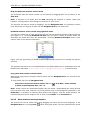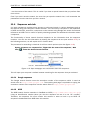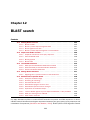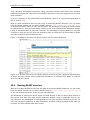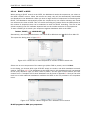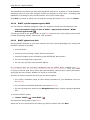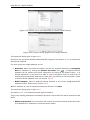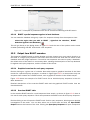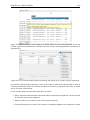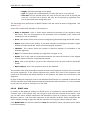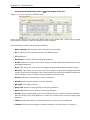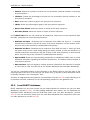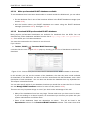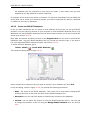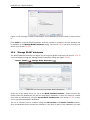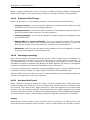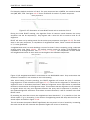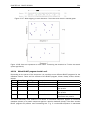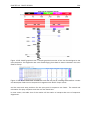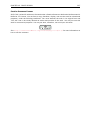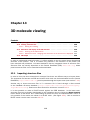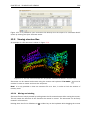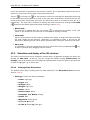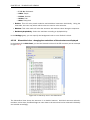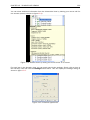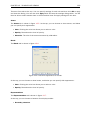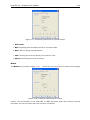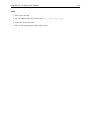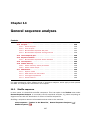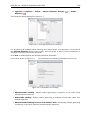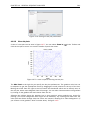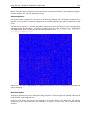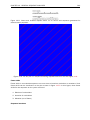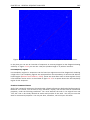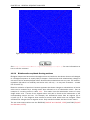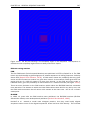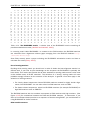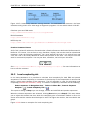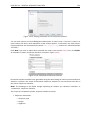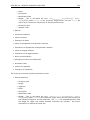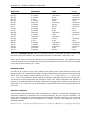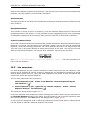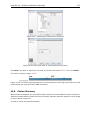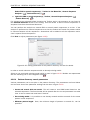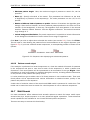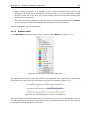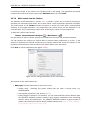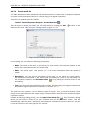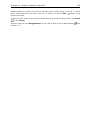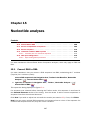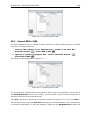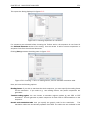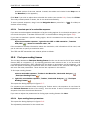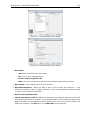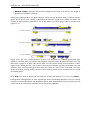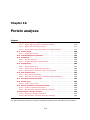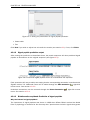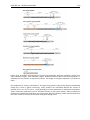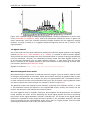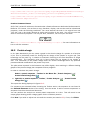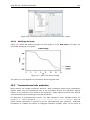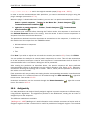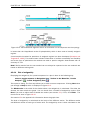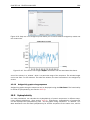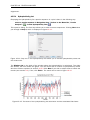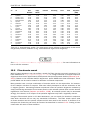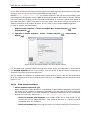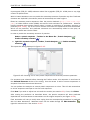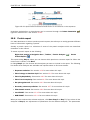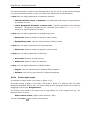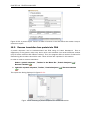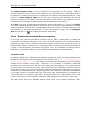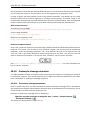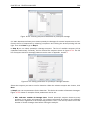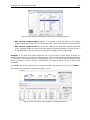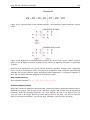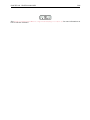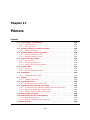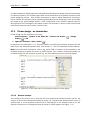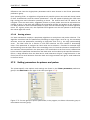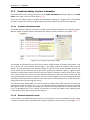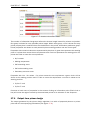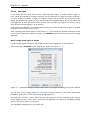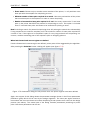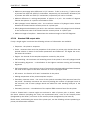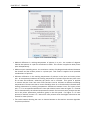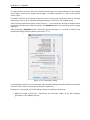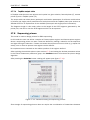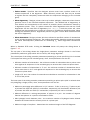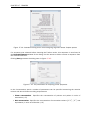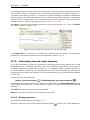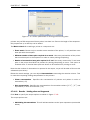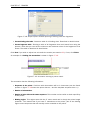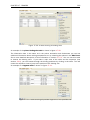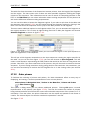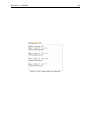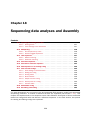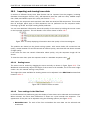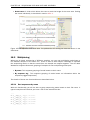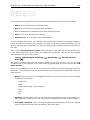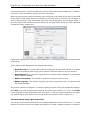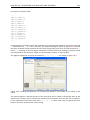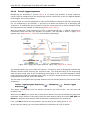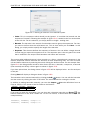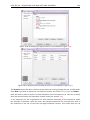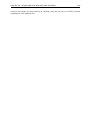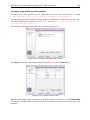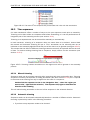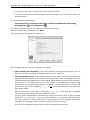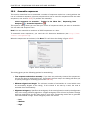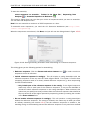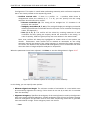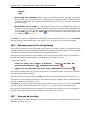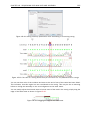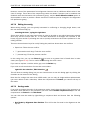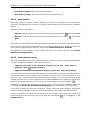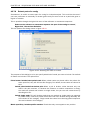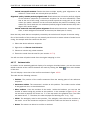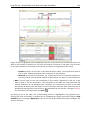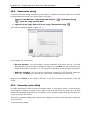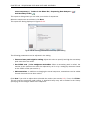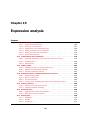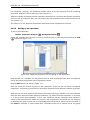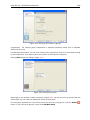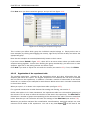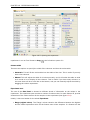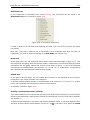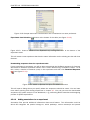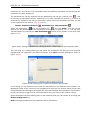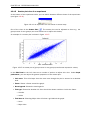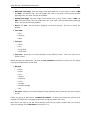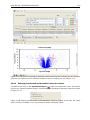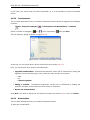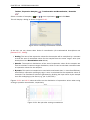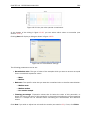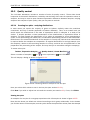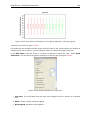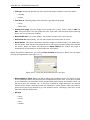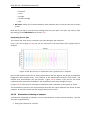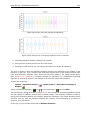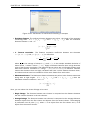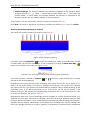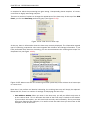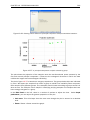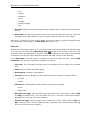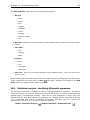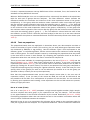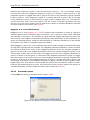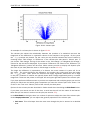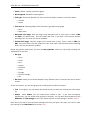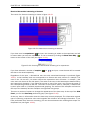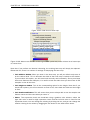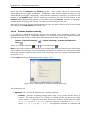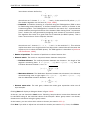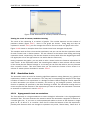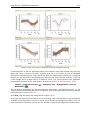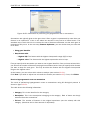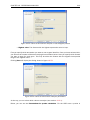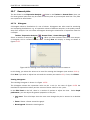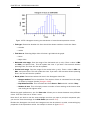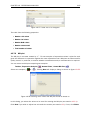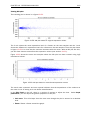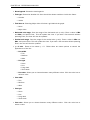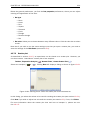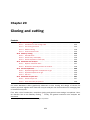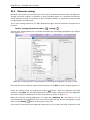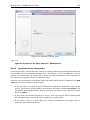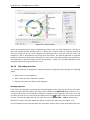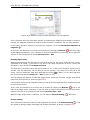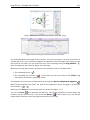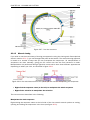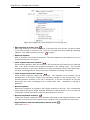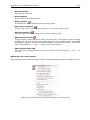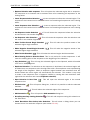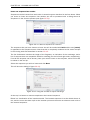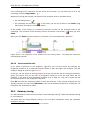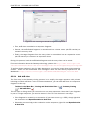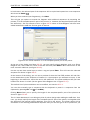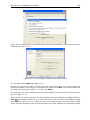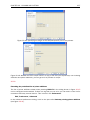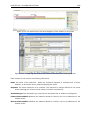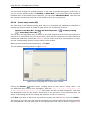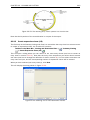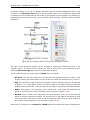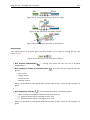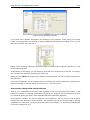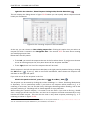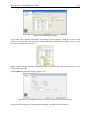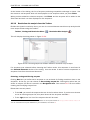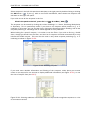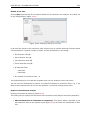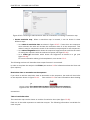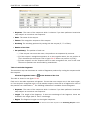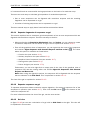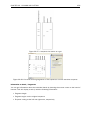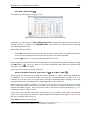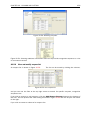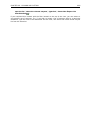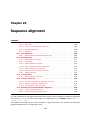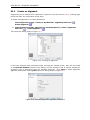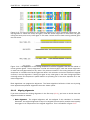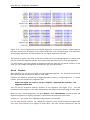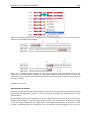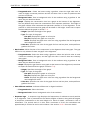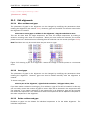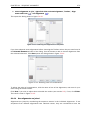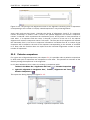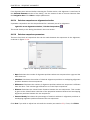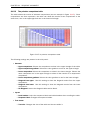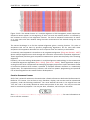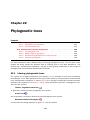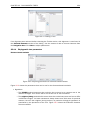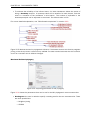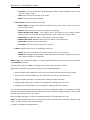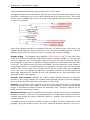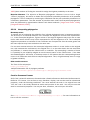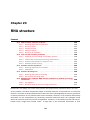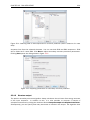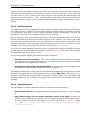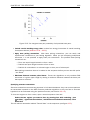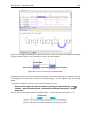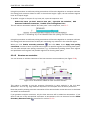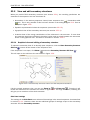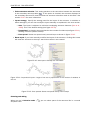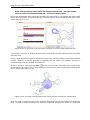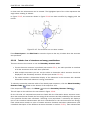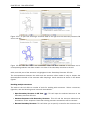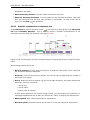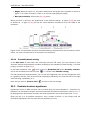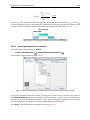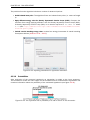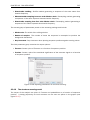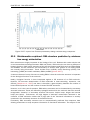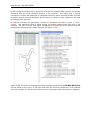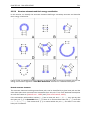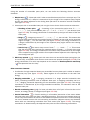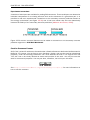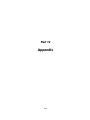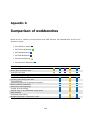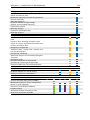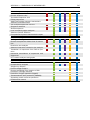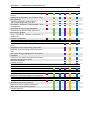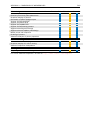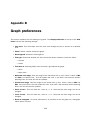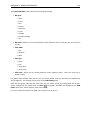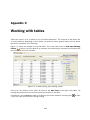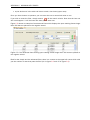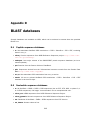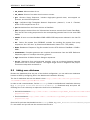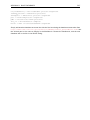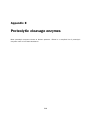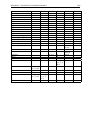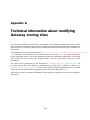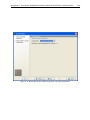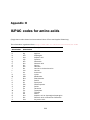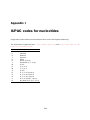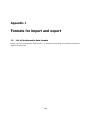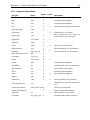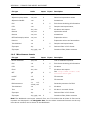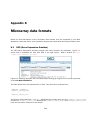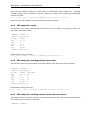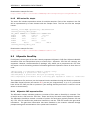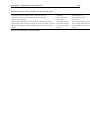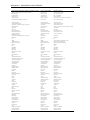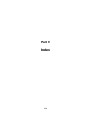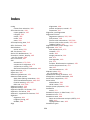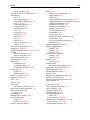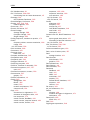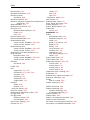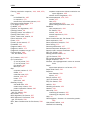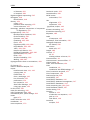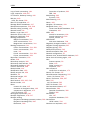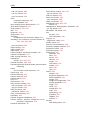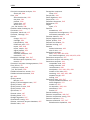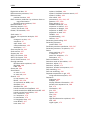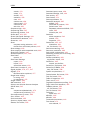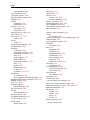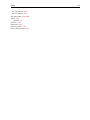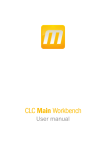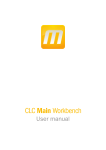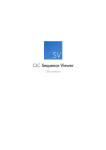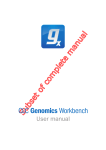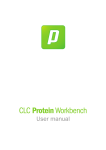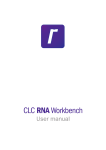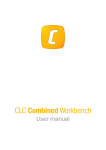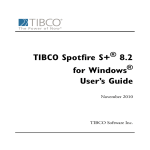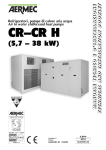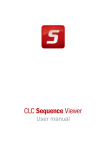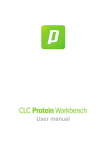Download CLC Main Workbench
Transcript
CLC Main Workbench Manual for CLC Main Workbench 6.1 Windows, Mac OS X and Linux June 20, 2011 This software is for research purposes only. CLC bio Finlandsgade 10-12 DK-8200 Aarhus N Denmark Contents I Introduction 11 1 Introduction to CLC Main Workbench 12 1.1 Contact information . . . . . . . . . . . . . . . . . . . . . . . . . . . . . . . . . 14 1.2 Download and installation . . . . . . . . . . . . . . . . . . . . . . . . . . . . . . 14 1.3 System requirements . . . . . . . . . . . . . . . . . . . . . . . . . . . . . . . . 17 1.4 Licenses . . . . . . . . . . . . . . . . . . . . . . . . . . . . . . . . . . . . . . . 17 1.5 About CLC Workbenches . . . . . . . . . . . . . . . . . . . . . . . . . . . . . . 30 1.6 When the program is installed: Getting started . . . . . . . . . . . . . . . . . . . 31 1.7 Plug-ins . . . . . . . . . . . . . . . . . . . . . . . . . . . . . . . . . . . . . . . . 32 1.8 Network configuration . . . . . . . . . . . . . . . . . . . . . . . . . . . . . . . . 35 1.9 The format of the user manual . . . . . . . . . . . . . . . . . . . . . . . . . . . 36 2 Tutorials 38 2.1 Tutorial: Getting started . . . . . . . . . . . . . . . . . . . . . . . . . . . . . . . 40 2.2 Tutorial: View sequence . . . . . . . . . . . . . . . . . . . . . . . . . . . . . . . 41 2.3 Tutorial: Side Panel Settings . . . . . . . . . . . . . . . . . . . . . . . . . . . . 42 2.4 Tutorial: GenBank search and download . . . . . . . . . . . . . . . . . . . . . . 46 2.5 Tutorial: Microarray-based expression analysis part I: Getting started . . . . . . . 47 2.6 Tutorial: Microarray-based expression analysis part II: Quality control . . . . . . . 50 2.7 Tutorial: Microarray-based expression analysis part III: Differentially expressed genes . . . . . . . . . . . . . . . . . . . . . . . . . . . . . . . . . . . . . . . . . 56 2.8 Tutorial: Microarray-based expression analysis part IV: Annotation test . . . . . . 60 2.9 Tutorial: Assembly . . . . . . . . . . . . . . . . . . . . . . . . . . . . . . . . . . 63 2.10 Tutorial: In silico cloning cloning work flow . . . . . . . . . . . . . . . . . . . . . 70 2.11 Tutorial: Primer design . . . . . . . . . . . . . . . . . . . . . . . . . . . . . . . . 75 3 CONTENTS II 4 2.12 Tutorial: BLAST search . . . . . . . . . . . . . . . . . . . . . . . . . . . . . . . . 80 2.13 Tutorial: Tips for specialized BLAST searches . . . . . . . . . . . . . . . . . . . 82 2.14 Tutorial: Proteolytic cleavage detection . . . . . . . . . . . . . . . . . . . . . . . 87 2.15 Tutorial: Folding RNA molecules . . . . . . . . . . . . . . . . . . . . . . . . . . . 88 2.16 Tutorial: Align protein sequences . . . . . . . . . . . . . . . . . . . . . . . . . . 92 2.17 Tutorial: Create and modify a phylogenetic tree . . . . . . . . . . . . . . . . . . 94 2.18 Tutorial: Find restriction sites . . . . . . . . . . . . . . . . . . . . . . . . . . . . 95 Core Functionalities 98 3 User interface 99 3.1 Navigation Area . . . . . . . . . . . . . . . . . . . . . . . . . . . . . . . . . . . 100 3.2 View Area . . . . . . . . . . . . . . . . . . . . . . . . . . . . . . . . . . . . . . . 107 3.3 Zoom and selection in View Area . . . . . . . . . . . . . . . . . . . . . . . . . . 114 3.4 Toolbox and Status Bar . . . . . . . . . . . . . . . . . . . . . . . . . . . . . . . 115 3.5 Workspace . . . . . . . . . . . . . . . . . . . . . . . . . . . . . . . . . . . . . . 117 3.6 List of shortcuts . . . . . . . . . . . . . . . . . . . . . . . . . . . . . . . . . . . 118 4 Searching your data 121 4.1 What kind of information can be searched? . . . . . . . . . . . . . . . . . . . . 121 4.2 Quick search . . . . . . . . . . . . . . . . . . . . . . . . . . . . . . . . . . . . . 122 4.3 Advanced search . . . . . . . . . . . . . . . . . . . . . . . . . . . . . . . . . . . 124 4.4 Search index . . . . . . . . . . . . . . . . . . . . . . . . . . . . . . . . . . . . . 126 5 User preferences and settings 127 5.1 General preferences . . . . . . . . . . . . . . . . . . . . . . . . . . . . . . . . . 127 5.2 Default view preferences . . . . . . . . . . . . . . . . . . . . . . . . . . . . . . 128 5.3 Data preferences 5.4 Advanced preferences . . . . . . . . . . . . . . . . . . . . . . . . . . . . . . . . 131 5.5 Export/import of preferences . . . . . . . . . . . . . . . . . . . . . . . . . . . . 131 5.6 View settings for the Side Panel 6 Printing 6.1 . . . . . . . . . . . . . . . . . . . . . . . . . . . . . . . . . . 131 . . . . . . . . . . . . . . . . . . . . . . . . . . 132 136 Selecting which part of the view to print . . . . . . . . . . . . . . . . . . . . . . 137 CONTENTS 5 6.2 Page setup . . . . . . . . . . . . . . . . . . . . . . . . . . . . . . . . . . . . . . 138 6.3 Print preview . . . . . . . . . . . . . . . . . . . . . . . . . . . . . . . . . . . . . 139 7 Import/export of data and graphics 7.1 Bioinformatic data formats . . . . . . . . . . . . . . . . . . . . . . . . . . . . . 140 7.2 External files . . . . . . . . . . . . . . . . . . . . . . . . . . . . . . . . . . . . . 147 7.3 Export graphics to files . . . . . . . . . . . . . . . . . . . . . . . . . . . . . . . 147 7.4 Export graph data points to a file . . . . . . . . . . . . . . . . . . . . . . . . . . 152 7.5 Copy/paste view output . . . . . . . . . . . . . . . . . . . . . . . . . . . . . . . 153 8 History log 8.1 154 Element history . . . . . . . . . . . . . . . . . . . . . . . . . . . . . . . . . . . 154 9 Batching and result handling III 140 156 9.1 Batch processing . . . . . . . . . . . . . . . . . . . . . . . . . . . . . . . . . . 156 9.2 How to handle results of analyses . . . . . . . . . . . . . . . . . . . . . . . . . 159 Bioinformatics 163 10 Viewing and editing sequences 164 10.1 View sequence . . . . . . . . . . . . . . . . . . . . . . . . . . . . . . . . . . . . 164 10.2 Circular DNA . . . . . . . . . . . . . . . . . . . . . . . . . . . . . . . . . . . . . 173 10.3 Working with annotations . . . . . . . . . . . . . . . . . . . . . . . . . . . . . . 175 10.4 Element information . . . . . . . . . . . . . . . . . . . . . . . . . . . . . . . . . 183 10.5 View as text . . . . . . . . . . . . . . . . . . . . . . . . . . . . . . . . . . . . . 184 10.6 Creating a new sequence . . . . . . . . . . . . . . . . . . . . . . . . . . . . . . 185 10.7 Sequence Lists . . . . . . . . . . . . . . . . . . . . . . . . . . . . . . . . . . . 186 11 Online database search 190 11.1 GenBank search . . . . . . . . . . . . . . . . . . . . . . . . . . . . . . . . . . . 190 11.2 UniProt (Swiss-Prot/TrEMBL) search . . . . . . . . . . . . . . . . . . . . . . . . 194 11.3 Search for structures at NCBI . . . . . . . . . . . . . . . . . . . . . . . . . . . . 196 11.4 Sequence web info 12 BLAST search . . . . . . . . . . . . . . . . . . . . . . . . . . . . . . . . . 200 202 CONTENTS 6 12.1 Running BLAST searches . . . . . . . . . . . . . . . . . . . . . . . . . . . . . . 203 12.2 Output from BLAST searches . . . . . . . . . . . . . . . . . . . . . . . . . . . . 209 12.3 Local BLAST databases . . . . . . . . . . . . . . . . . . . . . . . . . . . . . . . 214 12.4 Manage BLAST databases . . . . . . . . . . . . . . . . . . . . . . . . . . . . . . 217 12.5 Bioinformatics explained: BLAST . . . . . . . . . . . . . . . . . . . . . . . . . . 218 13 3D molecule viewing 228 13.1 Importing structure files . . . . . . . . . . . . . . . . . . . . . . . . . . . . . . . 228 13.2 Viewing structure files . . . . . . . . . . . . . . . . . . . . . . . . . . . . . . . . 229 13.3 Selections and display of the 3D structure . . . . . . . . . . . . . . . . . . . . . 230 13.4 3D Output . . . . . . . . . . . . . . . . . . . . . . . . . . . . . . . . . . . . . . 235 14 General sequence analyses 237 14.1 Shuffle sequence . . . . . . . . . . . . . . . . . . . . . . . . . . . . . . . . . . 237 14.2 Dot plots . . . . . . . . . . . . . . . . . . . . . . . . . . . . . . . . . . . . . . . 239 14.3 Local complexity plot . . . . . . . . . . . . . . . . . . . . . . . . . . . . . . . . 249 14.4 Sequence statistics . . . . . . . . . . . . . . . . . . . . . . . . . . . . . . . . . 250 14.5 Join sequences . . . . . . . . . . . . . . . . . . . . . . . . . . . . . . . . . . . 256 14.6 Pattern Discovery . . . . . . . . . . . . . . . . . . . . . . . . . . . . . . . . . . 257 14.7 Motif Search . . . . . . . . . . . . . . . . . . . . . . . . . . . . . . . . . . . . . 259 15 Nucleotide analyses 267 15.1 Convert DNA to RNA . . . . . . . . . . . . . . . . . . . . . . . . . . . . . . . . . 267 15.2 Convert RNA to DNA . . . . . . . . . . . . . . . . . . . . . . . . . . . . . . . . . 268 15.3 Reverse complements of sequences . . . . . . . . . . . . . . . . . . . . . . . . 269 15.4 Reverse sequence . . . . . . . . . . . . . . . . . . . . . . . . . . . . . . . . . . 270 15.5 Translation of DNA or RNA to protein . . . . . . . . . . . . . . . . . . . . . . . . 270 15.6 Find open reading frames . . . . . . . . . . . . . . . . . . . . . . . . . . . . . . 272 16 Protein analyses 275 16.1 Signal peptide prediction . . . . . . . . . . . . . . . . . . . . . . . . . . . . . . 276 16.2 Protein charge . . . . . . . . . . . . . . . . . . . . . . . . . . . . . . . . . . . . 282 16.3 Transmembrane helix prediction . . . . . . . . . . . . . . . . . . . . . . . . . . 283 16.4 Antigenicity . . . . . . . . . . . . . . . . . . . . . . . . . . . . . . . . . . . . . . 284 CONTENTS 7 16.5 Hydrophobicity . . . . . . . . . . . . . . . . . . . . . . . . . . . . . . . . . . . . 286 16.6 Pfam domain search . . . . . . . . . . . . . . . . . . . . . . . . . . . . . . . . . 291 16.7 Secondary structure prediction . . . . . . . . . . . . . . . . . . . . . . . . . . . 293 16.8 Protein report . . . . . . . . . . . . . . . . . . . . . . . . . . . . . . . . . . . . 295 16.9 Reverse translation from protein into DNA . . . . . . . . . . . . . . . . . . . . . 297 16.10 Proteolytic cleavage detection . . . . . . . . . . . . . . . . . . . . . . . . . . . . 301 17 Primers 307 17.1 Primer design - an introduction . . . . . . . . . . . . . . . . . . . . . . . . . . . 308 17.2 Setting parameters for primers and probes . . . . . . . . . . . . . . . . . . . . . 310 17.3 Graphical display of primer information . . . . . . . . . . . . . . . . . . . . . . . 313 17.4 Output from primer design . . . . . . . . . . . . . . . . . . . . . . . . . . . . . . 314 17.5 Standard PCR . . . . . . . . . . . . . . . . . . . . . . . . . . . . . . . . . . . . 315 17.6 Nested PCR . . . . . . . . . . . . . . . . . . . . . . . . . . . . . . . . . . . . . 319 17.7 TaqMan . . . . . . . . . . . . . . . . . . . . . . . . . . . . . . . . . . . . . . . . 321 17.8 Sequencing primers . . . . . . . . . . . . . . . . . . . . . . . . . . . . . . . . . 323 17.9 Alignment-based primer and probe design . . . . . . . . . . . . . . . . . . . . . 324 17.10 Analyze primer properties . . . . . . . . . . . . . . . . . . . . . . . . . . . . . . 328 17.11 Find binding sites and create fragments . . . . . . . . . . . . . . . . . . . . . . 330 17.12 Order primers . . . . . . . . . . . . . . . . . . . . . . . . . . . . . . . . . . . . 334 18 Sequencing data analyses and Assembly 336 18.1 Importing and viewing trace data . . . . . . . . . . . . . . . . . . . . . . . . . . 337 18.2 Multiplexing . . . . . . . . . . . . . . . . . . . . . . . . . . . . . . . . . . . . . 338 18.3 Trim sequences . . . . . . . . . . . . . . . . . . . . . . . . . . . . . . . . . . . 347 18.4 Assemble sequences . . . . . . . . . . . . . . . . . . . . . . . . . . . . . . . . 350 18.5 Assemble to reference sequence . . . . . . . . . . . . . . . . . . . . . . . . . . 351 18.6 Add sequences to an existing contig . . . . . . . . . . . . . . . . . . . . . . . . 354 18.7 View and edit contigs . . . . . . . . . . . . . . . . . . . . . . . . . . . . . . . . 354 18.8 Reassemble contig . . . . . . . . . . . . . . . . . . . . . . . . . . . . . . . . . 363 18.9 Secondary peak calling . . . . . . . . . . . . . . . . . . . . . . . . . . . . . . . 363 19 Expression analysis 365 CONTENTS 8 19.1 Experimental design . . . . . . . . . . . . . . . . . . . . . . . . . . . . . . . . . 366 19.2 Transformation and normalization . . . . . . . . . . . . . . . . . . . . . . . . . . 378 19.3 Quality control . . . . . . . . . . . . . . . . . . . . . . . . . . . . . . . . . . . . 383 19.4 Statistical analysis - identifying differential expression . . . . . . . . . . . . . . . 395 19.5 Feature clustering . . . . . . . . . . . . . . . . . . . . . . . . . . . . . . . . . . 403 19.6 Annotation tests . . . . . . . . . . . . . . . . . . . . . . . . . . . . . . . . . . . 409 19.7 General plots . . . . . . . . . . . . . . . . . . . . . . . . . . . . . . . . . . . . . 416 20 Cloning and cutting 422 20.1 Molecular cloning . . . . . . . . . . . . . . . . . . . . . . . . . . . . . . . . . . 423 20.2 Gateway cloning . . . . . . . . . . . . . . . . . . . . . . . . . . . . . . . . . . . 433 20.3 Restriction site analysis . . . . . . . . . . . . . . . . . . . . . . . . . . . . . . . 441 20.4 Gel electrophoresis . . . . . . . . . . . . . . . . . . . . . . . . . . . . . . . . . 454 20.5 Restriction enzyme lists . . . . . . . . . . . . . . . . . . . . . . . . . . . . . . . 457 21 Sequence alignment 461 21.1 Create an alignment . . . . . . . . . . . . . . . . . . . . . . . . . . . . . . . . . 462 21.2 View alignments . . . . . . . . . . . . . . . . . . . . . . . . . . . . . . . . . . . 467 21.3 Edit alignments . . . . . . . . . . . . . . . . . . . . . . . . . . . . . . . . . . . 471 21.4 Join alignments . . . . . . . . . . . . . . . . . . . . . . . . . . . . . . . . . . . 473 21.5 Pairwise comparison . . . . . . . . . . . . . . . . . . . . . . . . . . . . . . . . . 475 21.6 Bioinformatics explained: Multiple alignments . . . . . . . . . . . . . . . . . . . 478 22 Phylogenetic trees 480 22.1 Inferring phylogenetic trees . . . . . . . . . . . . . . . . . . . . . . . . . . . . . 480 22.2 Bioinformatics explained: phylogenetics . . . . . . . . . . . . . . . . . . . . . . 485 23 RNA structure 489 23.1 RNA secondary structure prediction . . . . . . . . . . . . . . . . . . . . . . . . . 490 23.2 View and edit secondary structures . . . . . . . . . . . . . . . . . . . . . . . . . 496 23.3 Evaluate structure hypothesis . . . . . . . . . . . . . . . . . . . . . . . . . . . . 503 23.4 Structure Scanning Plot . . . . . . . . . . . . . . . . . . . . . . . . . . . . . . . 506 23.5 Bioinformatics explained: RNA structure prediction by minimum free energy minimization . . . . . . . . . . . . . . . . . . . . . . . . . . . . . . . . . . . . . 508 CONTENTS IV Appendix 9 514 A Comparison of workbenches 515 B Graph preferences 520 C Working with tables 522 C.1 Filtering tables . . . . . . . . . . . . . . . . . . . . . . . . . . . . . . . . . . . . 523 D BLAST databases 525 D.1 Peptide sequence databases . . . . . . . . . . . . . . . . . . . . . . . . . . . . 525 D.2 Nucleotide sequence databases . . . . . . . . . . . . . . . . . . . . . . . . . . 525 D.3 Adding more databases . . . . . . . . . . . . . . . . . . . . . . . . . . . . . . . 526 E Proteolytic cleavage enzymes 528 F Restriction enzymes database configuration 530 G Technical information about modifying Gateway cloning sites 531 H IUPAC codes for amino acids 533 I IUPAC codes for nucleotides 534 J Formats for import and export 535 J.1 List of bioinformatic data formats . . . . . . . . . . . . . . . . . . . . . . . . . . 535 J.2 List of graphics data formats . . . . . . . . . . . . . . . . . . . . . . . . . . . . 539 K Microarray data formats L 540 K.1 GEO (Gene Expression Omnibus) . . . . . . . . . . . . . . . . . . . . . . . . . . 540 K.2 Affymetrix GeneChip . . . . . . . . . . . . . . . . . . . . . . . . . . . . . . . . . 543 K.3 Illumina BeadChip . . . . . . . . . . . . . . . . . . . . . . . . . . . . . . . . . . 544 K.4 Gene ontology annotation files . . . . . . . . . . . . . . . . . . . . . . . . . . . 546 K.5 Generic expression and annotation data file formats . . . . . . . . . . . . . . . 546 Custom codon frequency tables Bibliography 550 551 CONTENTS V Index 10 558 Part I Introduction 11 Chapter 1 Introduction to CLC Main Workbench Contents 1.1 1.2 Contact information . . . . . . . . . . . . . . . Download and installation . . . . . . . . . . . 1.2.1 Program download . . . . . . . . . . . . . 1.2.2 Installation on Microsoft Windows . . . . 1.2.3 Installation on Mac OS X . . . . . . . . . 1.2.4 Installation on Linux with an installer . . . 1.2.5 Installation on Linux with an RPM-package 1.3 System requirements . . . . . . . . . . . . . . 1.4 Licenses . . . . . . . . . . . . . . . . . . . . . 1.4.1 Request an evaluation license . . . . . . 1.4.2 Download a license . . . . . . . . . . . . 1.4.3 Import a license from a file . . . . . . . . 1.4.4 Upgrade license . . . . . . . . . . . . . . 1.4.5 Configure license server connection . . . 1.4.6 Limited mode . . . . . . . . . . . . . . . 1.5 About CLC Workbenches . . . . . . . . . . . . 1.5.1 New program feature request . . . . . . . 1.5.2 Report program errors . . . . . . . . . . . 1.5.3 CLC Sequence Viewer vs. Workbenches . 1.6 When the program is installed: Getting started 1.6.1 Quick start . . . . . . . . . . . . . . . . . 1.6.2 Import of example data . . . . . . . . . . 1.7 Plug-ins . . . . . . . . . . . . . . . . . . . . . 1.7.1 Installing plug-ins . . . . . . . . . . . . . 1.7.2 Uninstalling plug-ins . . . . . . . . . . . . 1.7.3 Updating plug-ins . . . . . . . . . . . . . 1.7.4 Resources . . . . . . . . . . . . . . . . . 1.8 Network configuration . . . . . . . . . . . . . 1.9 The format of the user manual . . . . . . . . . 1.9.1 Text formats . . . . . . . . . . . . . . . . 12 . . . . . . . . . . . . . . . . . . . . . . . . . . . . . . . . . . . . . . . . . . . . . . . . . . . . . . . . . . . . . . . . . . . . . . . . . . . . . . . . . . . . . . . . . . . . . . . . . . . . . . . . . . . . . . . . . . . . . . . . . . . . . . . . . . . . . . . . . . . . . . . . . . . . . . . . . . . . . . . . . . . . . . . . . . . . . . . . . . . . . . . . . . . . . . . . . . . . . . . . . . . . . . . . . . . . . . . . . . . . . . . . . . . . . . . . . . . . . . . . . . . . . . . . . . . . . . . . . . . . . . . . . . . . . . . . . . . . . . . . . . . . . . . . . . . . . . . . . . . . . . . . . . . . . . . . . . . . . . . . . . . . . . . . . . . . . . . . . . . . . . . . . . . . . . . . . . . . . . . . . . . . . . . . . . . . . . . . . . . . . . . . . . . . . . . . . . . . . . . . . . . . . . . . . . . . . . . . . . . . . . . . . . . . . . . . . . . . . . . . . . . . . . . . . . . . . . . . . . . . . . . . . . . . . . . . . . . . . . . . . . . . . . . . . . . . . . . . . . . . . . . . . . . . . . 14 14 14 15 15 16 17 17 17 18 20 23 24 26 29 30 30 30 31 31 31 32 32 32 33 34 34 35 36 37 CHAPTER 1. INTRODUCTION TO CLC MAIN WORKBENCH 13 Welcome to CLC Main Workbench --- a software package supporting your daily bioinformatics work. We strongly encourage you to read this user manual in order to get the best possible basis for working with the software package. This software is for research purposes only. CHAPTER 1. INTRODUCTION TO CLC MAIN WORKBENCH 1.1 14 Contact information The CLC Main Workbench is developed by: CLC bio A/S Science Park Aarhus Finlandsgade 10-12 8200 Aarhus N Denmark http://www.clcbio.com VAT no.: DK 28 30 50 87 Telephone: +45 70 22 55 09 Fax: +45 70 22 55 19 E-mail: [email protected] If you have questions or comments regarding the program, you are welcome to contact our support function: E-mail: [email protected] 1.2 Download and installation The CLC Main Workbench is developed for Windows, Mac OS X and Linux. The software for either platform can be downloaded from http://www.clcbio.com/download. Furthermore the program can be sent on a CD-Rom by regular mail. To receive the program by regular mail, please write an e-mail to [email protected], including your postal address. 1.2.1 Program download The program is available for download on http://www.clcbio.com/download. Before you download the program you are asked to fill in the Download dialog. In the dialog you must choose: • Which operating system you use • Whether you would like to receive information about future releases Depending on your operating system and your Internet browser, you are taken through some download options. When the download of the installer (an application which facilitates the installation of the program) is complete, follow the platform specific instructions below to complete the installation procedure. 1 1 You must be connected to the Internet throughout the installation process. CHAPTER 1. INTRODUCTION TO CLC MAIN WORKBENCH 1.2.2 15 Installation on Microsoft Windows Starting the installation process is done in one of the following ways: If you have downloaded an installer: Locate the downloaded installer and double-click the icon. The default location for downloaded files is your desktop. If you are installing from a CD: Insert the CD into your CD-ROM drive. Choose the "Install CLC Main Workbench" from the menu displayed. Installing the program is done in the following steps: • On the welcome screen, click Next. • Read and accept the License agreement and click Next. • Choose where you would like to install the application and click Next. • Choose a name for the Start Menu folder used to launch CLC Main Workbench and click Next. • Choose if CLC Main Workbench should be used to open CLC files and click Next. • Choose where you would like to create shortcuts for launching CLC Main Workbench and click Next. • Choose if you would like to associate .clc files to CLC Main Workbench. If you check this option, double-clicking a file with a "clc" extension will open the CLC Main Workbench. • Wait for the installation process to complete, choose whether you would like to launch CLC Main Workbench right away, and click Finish. When the installation is complete the program can be launched from the Start Menu or from one of the shortcuts you chose to create. 1.2.3 Installation on Mac OS X Starting the installation process is done in one of the following ways: If you have downloaded an installer: Locate the downloaded installer and double-click the icon. The default location for downloaded files is your desktop. If you are installing from a CD: Insert the CD into your CD-ROM drive and open it by double-clicking on the CD icon on your desktop. Launch the installer by double-clicking on the "CLC Main Workbench" icon. Installing the program is done in the following steps: CHAPTER 1. INTRODUCTION TO CLC MAIN WORKBENCH 16 • On the welcome screen, click Next. • Read and accept the License agreement and click Next. • Choose where you would like to install the application and click Next. • Choose if CLC Main Workbench should be used to open CLC files and click Next. • Choose whether you would like to create desktop icon for launching CLC Main Workbench and click Next. • Choose if you would like to associate .clc files to CLC Main Workbench. If you check this option, double-clicking a file with a "clc" extension will open the CLC Main Workbench. • Wait for the installation process to complete, choose whether you would like to launch CLC Main Workbench right away, and click Finish. When the installation is complete the program can be launched from your Applications folder, or from the desktop shortcut you chose to create. If you like, you can drag the application icon to the dock for easy access. 1.2.4 Installation on Linux with an installer Navigate to the directory containing the installer and execute it. This can be done by running a command similar to: # sh CLCMainWorkbench_6_JRE.sh If you are installing from a CD the installers are located in the "linux" directory. Installing the program is done in the following steps: • On the welcome screen, click Next. • Read and accept the License agreement and click Next. • Choose where you would like to install the application and click Next. For a system-wide installation you can choose for example /opt or /usr/local. If you do not have root privileges you can choose to install in your home directory. • Choose where you would like to create symbolic links to the program DO NOT create symbolic links in the same location as the application. Symbolic links should be installed in a location which is included in your environment PATH. For a system-wide installation you can choose for example /usr/local/bin. If you do not have root privileges you can create a 'bin' directory in your home directory and install symbolic links there. You can also choose not to create symbolic links. • Wait for the installation process to complete and click Finish. If you choose to create symbolic links in a location which is included in your PATH, the program can be executed by running the command: CHAPTER 1. INTRODUCTION TO CLC MAIN WORKBENCH 17 # clcmainwb6 Otherwise you start the application by navigating to the location where you choose to install it and running the command: # ./clcmainwb6 1.2.5 Installation on Linux with an RPM-package Navigate to the directory containing the rpm-package and install it using the rpm-tool by running a command similar to: # rpm -ivh CLCMainWorkbench_6_JRE.rpm If you are installing from a CD the rpm-packages are located in the "RPMS" directory. Installation of RPM-packages usually requires root-privileges. When the installation process is finished the program can be executed by running the command: # clcmainwb6 1.3 System requirements The system requirements of CLC Main Workbench are these: • Windows 2000, Windows XP, Windows Vista or Windows 7 • Mac OS X 10.4 or newer. PowerPC G4, G5 or Intel CPU required. • Linux: Redhat or SuSE • 32 or 64 bit • 256 MB RAM required • 512 MB RAM recommended • 1024 x 768 display recommended 1.4 Licenses When you have installed CLC Main Workbench, and start for the first time, you will meet the license assistant, shown in figure 1.1. The following options are available. They will be described in detail in the following sections. • Request an evaluation license. The license is a fully functional, time-limited license (see below). • Download a license. When you purchase a license, you will get a license ID from CLC bio. Using this option, you will get a license based on this ID. CHAPTER 1. INTRODUCTION TO CLC MAIN WORKBENCH 18 Figure 1.1: The license assistant showing you the options for getting started. • Import a license from a file. If CLC bio has provided a license file, or if you have downloaded a license from our web-based licensing system, you can import it using this option. • Upgrade license. If you already have used a previous version of CLC Main Workbench, and you are entitled to upgrading to the new CLC Main Workbench 6.1, select this option to get a license upgrade. • Configure license server connection. If your organization has a license server, select this option to connect to the server. Select an appropriate option and click Next. If for some reason you don't have access to getting a license, you can click the Limited Mode button (see section 1.4.6). 1.4.1 Request an evaluation license We offer a fully functional demo version of CLC Main Workbench to all users, free of charge. Each user is entitled to 30 days demo of CLC Main Workbench. If you need more time for evaluating, another two weeks of demo can be requested. We use the concept of "quid quo pro". The last two weeks of free demo time given to you is therefore accompanied by a short-form questionnaire where you have the opportunity to give us feedback about the program. The 30 days demo is offered for each major release of CLC Main Workbench. You will therefore have the opportunity to try the next major version when it is released. (If you purchase CLC Main Workbench the first year of updates is included.) CHAPTER 1. INTRODUCTION TO CLC MAIN WORKBENCH 19 When you select to request an evaluation license, you will see the dialog shown in figure 1.2. Figure 1.2: Choosing between direct download or download web page. In this dialog, there are two options: • Direct download. The workbench will attempt to contact the online CLC Licenses Service, and download the license directly. This method requires internet access from the workbench. • Go to license download web page. The workbench will open a Web Browser with the License Download web page when you click Next. From there you will be able to download your license as a file and import it. This option allows you to get a license, even though the Workbench does not have direct access to the CLC Licenses Service. If you select the first option, and it turns out that you do not have internet access from the Workbench (because of a firewall, proxy server etc.), you will be able to click Previous and use the other option instead. Direct download Selecting the first option takes you to the dialog shown in figure 1.3. Figure 1.3: A license has been downloaded. A progress for getting the license is shown, and when the license is downloaded, you will be able to click Next. CHAPTER 1. INTRODUCTION TO CLC MAIN WORKBENCH 20 Go to license download web page Selecting the second option, Go to license download web page, opens the license web page as shown in 1.4. Figure 1.4: The license web page where you can download a license. Click the Request Evaluation License button, and you will be able to save the license on your computer, e.g. on the Desktop. Back in the Workbench window, you will now see the dialog shown in 1.5. Figure 1.5: Importing the license downloaded from the web site. Click the Choose License File button and browse to find the license file you saved before (e.g. on your Desktop). When you have selected the file, click Next. Accepting the license agreement Regardless of which option you chose above, you will now see the dialog shown in figure 1.6. Please read the License agreement carefully before clicking I accept these terms and Finish. 1.4.2 Download a license When you purchase a license, you will get a license ID from CLC bio. Using this option, you will get a license based on this ID. When you have clicked Next, you will see the dialog shown in 1.7. At the top, enter the ID (paste using Ctrl+V or + V on Mac). In this dialog, there are two options: CHAPTER 1. INTRODUCTION TO CLC MAIN WORKBENCH 21 Figure 1.6: Read the license agreement carefully. Figure 1.7: Entering a license ID provided by CLC bio (the license ID in this example is artificial). • Direct download. The workbench will attempt to contact the online CLC Licenses Service, and download the license directly. This method requires internet access from the workbench. • Go to license download web page. The workbench will open a Web Browser with the License Download web page when you click Next. From there you will be able to download your license as a file and import it. This option allows you to get a license, even though the Workbench does not have direct access to the CLC Licenses Service. If you select the first option, and it turns out that you do not have internet access from the Workbench (because of a firewall, proxy server etc.), you will be able to click Previous and use the other option instead. Direct download Selecting the first option takes you to the dialog shown in figure 1.8. A progress for getting the license is shown, and when the license is downloaded, you will be able to click Next. CHAPTER 1. INTRODUCTION TO CLC MAIN WORKBENCH 22 Figure 1.8: A license has been downloaded. Go to license download web page Selecting the second option, Go to license download web page, opens the license web page as shown in 1.9. Figure 1.9: The license web page where you can download a license. Click the Request Evaluation License button, and you will be able to save the license on your computer, e.g. on the Desktop. Back in the Workbench window, you will now see the dialog shown in 1.10. Figure 1.10: Importing the license downloaded from the web site. CHAPTER 1. INTRODUCTION TO CLC MAIN WORKBENCH 23 Click the Choose License File button and browse to find the license file you saved before (e.g. on your Desktop). When you have selected the file, click Next. Accepting the license agreement Regardless of which option you chose above, you will now see the dialog shown in figure 1.11. Figure 1.11: Read the license agreement carefully. Please read the License agreement carefully before clicking I accept these terms and Finish. 1.4.3 Import a license from a file If you are provided a license file instead of a license ID, you will be able to import the file using this option. When you have clicked Next, you will see the dialog shown in 1.12. Figure 1.12: Selecting a license file . Click the Choose License File button and browse to find the license file provided by CLC bio. When you have selected the file, click Next. Accepting the license agreement Regardless of which option you chose above, you will now see the dialog shown in figure 1.13. CHAPTER 1. INTRODUCTION TO CLC MAIN WORKBENCH 24 Figure 1.13: Read the license agreement carefully. Please read the License agreement carefully before clicking I accept these terms and Finish. 1.4.4 Upgrade license If you already have used a previous version of CLC Main Workbench, and you are entitled to upgrading to the new CLC Main Workbench 6.1, select this option to get a license upgrade. When you click Next, the workbench will search for a previous installation of CLC Main Workbench. It will then locate the old license. If the Workbench succeeds to find an existing license, the next dialog will look as shown in figure 1.14. Figure 1.14: An old license is detected. When you click Next, the Workbench checks on CLC bio's web server to see if you are entitled to upgrade your license. Note! If you should be entitled to get an upgrade, and you do not get one automatically in this process, please contact [email protected]. In this dialog, there are two options: CHAPTER 1. INTRODUCTION TO CLC MAIN WORKBENCH 25 • Direct download. The workbench will attempt to contact the online CLC Licenses Service, and download the license directly. This method requires internet access from the workbench. • Go to license download web page. The workbench will open a Web Browser with the License Download web page when you click Next. From there you will be able to download your license as a file and import it. This option allows you to get a license, even though the Workbench does not have direct access to the CLC Licenses Service. If you select the first option, and it turns out that you do not have internet access from the Workbench (because of a firewall, proxy server etc.), you will be able to click Previous and use the other option instead. Direct download Selecting the first option takes you to the dialog shown in figure 1.15. Figure 1.15: A license has been downloaded. A progress for getting the license is shown, and when the license is downloaded, you will be able to click Next. Go to license download web page Selecting the second option, Go to license download web page, opens the license web page as shown in 1.16. Click the Request Evaluation License button, and you will be able to save the license on your computer, e.g. on the Desktop. Back in the Workbench window, you will now see the dialog shown in 1.17. Click the Choose License File button and browse to find the license file you saved before (e.g. on your Desktop). When you have selected the file, click Next. Accepting the license agreement Regardless of which option you chose above, you will now see the dialog shown in figure 1.18. Please read the License agreement carefully before clicking I accept these terms and Finish. CHAPTER 1. INTRODUCTION TO CLC MAIN WORKBENCH 26 Figure 1.16: The license web page where you can download a license. Figure 1.17: Importing the license downloaded from the web site. Figure 1.18: Read the license agreement carefully. 1.4.5 Configure license server connection If you organization has installed a license server, you can use a floating license. The license server has a set of licenses that can be used on all computers on the network. If the server has e.g. 10 licenses, it means that maximum 10 computers can use a license simultaneously. When you have selected this option and click Next, you will see the dialog shown in figure 1.19. This dialog lets you specify how to connect to the license server: • Connect to a license server. Check this option if you wish to use the license server. CHAPTER 1. INTRODUCTION TO CLC MAIN WORKBENCH 27 Figure 1.19: Connecting to a license server. • Automatically detect license server. By checking this option you do not have to enter more information to connect to the server. • Manually specify license server. There can be technical limitations which mean that the license server cannot be detected automatically, and in this case you need to specify more options manually: Host name. Enter the address for the licenser server. Port. Specify which port to use. • Disable license borrowing on this computer. If you do not want users of the computer to borrow a license (see section 1.4.5), you can check this option. Borrow a license A floating license can only be used when you are connected to the license server. If you wish to use the CLC Main Workbench when you are not connected to the server, you can borrow a license. Borrowing a license means that you take one of the floating licenses available on the server and borrow it for a specified amount of time. During this time period, there will be one less floating license available on the server. At the point where you wish to borrow a license, you have to be connected to the license server. The procedure for borrowing is this: 1. Click Help | License Manager to display the dialog shown in figure 1.22. 2. Use the checkboxes to select the license(s) that you wish to borrow. 3. Select how long time you wish to borrow the license, and click Borrow Licenses. 4. You can now go offline and work with CLC Main Workbench. 5. When the borrow time period has elapsed, you have to connect to the license server again to use CLC Main Workbench. CHAPTER 1. INTRODUCTION TO CLC MAIN WORKBENCH 28 6. When the borrow time period has elapsed, the license server will make the floating license available for other users. Note that the time period is not the period of time that you actually use the Workbench. Note! When your organization's license server is installed, license borrowing can be turned off. In that case, you will not be able to borrow licenses. No license available... If all the licenses on the server are in use, you will see a dialog as shown in figure 1.20 when you start the Workbench. Figure 1.20: No more licenses available on the server. In this case, please contact your organization's license server administrator. To purchase additional licenses, contact [email protected]. You can also click the Limited Mode button (see section 1.4.6). If your connection to the license server is lost, you will see a dialog as shown in figure 1.21. Figure 1.21: Unable to contact license server. In this case, you need to make sure that you have access to the license server, and that the server is running. However, there may be situations where you wish to use another license, or see information about the license you currently use. In this case, open the license manager: CHAPTER 1. INTRODUCTION TO CLC MAIN WORKBENCH Help | License Manager ( 29 ) The license manager is shown in figure 1.22. Figure 1.22: The license manager. Besides letting you borrow licenses (see section 1.4.5), this dialog can be used to: • See information about the license (e.g. what kind of license, when it expires) • Configure how to connect to a license server (Configure License Server the button at the lower left corner). Clicking this button will display a dialog similar to figure 1.19. • Upgrade from an evaluation license by clicking the Upgrade license button. This will display the dialog shown in figure 1.1. If you wish to switch away from using a floating license, click Configure License Server and choose not to connect to a license server in the dialog. When you restart CLC Main Workbench, you will be asked for a license as described in section 1.4. 1.4.6 Limited mode We have created the limited mode to prevent a situation where you are unable to access your data because you do not have a license. When you run in limited mode, a lot of the tools in the Workbench are not available, but you still have access to your data (also when stored in a CLC Bioinformatics Database). When running in limited mode, the functionality is equivalent to the CLC Sequence Viewer (see section A). To get out of the limited mode and run the Workbench normally, restart the Workbench. When you restart the Workbench will try to find a proper license and if it does, it will start up normally. If it can't find a license, you will again have the option of running in limited mode. CHAPTER 1. INTRODUCTION TO CLC MAIN WORKBENCH 1.5 30 About CLC Workbenches In November 2005 CLC bio released two Workbenches: CLC Free Workbench and CLC Protein Workbench. CLC Protein Workbench is developed from the free version, giving it the well-tested user friendliness and look & feel. However, the CLC Protein Workbench includes a range of more advanced analyses. In March 2006, CLC DNA Workbench (formerly CLC Gene Workbench) and CLC Main Workbench were added to the product portfolio of CLC bio. Like CLC Protein Workbench, CLC DNA Workbench builds on CLC Free Workbench. It shares some of the advanced product features of CLC Protein Workbench, and it has additional advanced features. CLC Main Workbench holds all basic and advanced features of the CLC Workbenches. In June 2007, CLC RNA Workbench was released as a sister product of CLC Protein Workbench and CLC DNA Workbench. CLC Main Workbench now also includes all the features of CLC RNA Workbench. In March 2008, the CLC Free Workbench changed name to CLC Sequence Viewer. In June 2008, the first version of the CLC Genomics Workbench was released due to an extraordinary demand for software capable of handling sequencing data from the new highthroughput sequencing systems like 454, Illumina Genome Analyzer and SOLiD. For an overview of which features all the applications include, see http://www.clcbio.com/ features. In December 2006, CLC bio released a Software Developer Kit which makes it possible for anybody with a knowledge of programming in Java to develop plug-ins. The plug-ins are fully integrated with the CLC Workbenches and the Viewer and provide an easy way to customize and extend their functionalities. All our software will be improved continuously. If you are interested in receiving news about updates, you should register your e-mail and contact data on http://www.clcbio.com, if you haven't already registered when you downloaded the program. 1.5.1 New program feature request The CLC team is continuously improving the CLC Main Workbench with our users' interests in mind. Therefore, we welcome all requests and feedback from users, and hope suggest new features or more general improvements to the program on [email protected]. 1.5.2 Report program errors CLC bio is doing everything possible to eliminate program errors. Nevertheless, some errors might have escaped our attention. If you discover an error in the program, you can use the Report a Program Error function in the Help menu of the program to report it. In the Report a Program Error dialog you are asked to write your e-mail address (optional). This is because we would like to be able to contact you for further information about the error or for helping you with the problem. Note! No personal information is sent via the error report. Only the information which can be seen in the Program Error Submission Dialog is submitted. CHAPTER 1. INTRODUCTION TO CLC MAIN WORKBENCH 31 You can also write an e-mail to [email protected]. Remember to specify how the program error can be reproduced. All errors will be treated seriously and with gratitude. We appreciate your help. Start in safe mode If the program becomes unstable on start-up, you can start it in Safe mode. This is done by pressing and holding down the Shift button while the program starts. When starting in safe mode, the user settings (e.g. the settings in the Side Panel) are deleted and cannot be restored. Your data stored in the Navigation Area is not deleted. When started in safe mode, some of the functionalities are missing, and you will have to restart the CLC Main Workbench again (without pressing Shift). 1.5.3 CLC Sequence Viewer vs. Workbenches The advanced analyses of the commercial workbenches, CLC Protein Workbench, CLC RNA Workbench and CLC DNA Workbench are not present in CLC Sequence Viewer. Likewise, some advanced analyses are available in CLC DNA Workbench but not in CLC RNA Workbench or CLC Protein Workbench, and vice versa. All types of basic and advanced analyses are available in CLC Main Workbench. However, the output of the commercial workbenches can be viewed in all other workbenches. This allows you to share the result of your advanced analyses from e.g. CLC Main Workbench, with people working with e.g. CLC Sequence Viewer. They will be able to view the results of your analyses, but not redo the analyses. The CLC Workbenches and the CLC Sequence Viewer are developed for Windows, Mac and Linux platforms. Data can be exported/imported between the different platforms in the same easy way as when exporting/importing between two computers with e.g. Windows. 1.6 When the program is installed: Getting started CLC Main Workbench includes an extensive Help function, which can be found in the Help menu of the program's Menu bar. The Help can also be shown by pressing F1. The help topics are sorted in a table of contents and the topics can be searched. We also recommend our Online presentations where a product specialist from CLC bio demonstrates our software. This is a very easy way to get started using the program. Read more about online presentations here: http://clcbio.com/presentation. 1.6.1 Quick start When the program opens for the first time, the background of the workspace is visible. In the background are three quick start shortcuts, which will help you getting started. These can be seen in figure 1.23. The function of the three quick start shortcuts is explained here: CHAPTER 1. INTRODUCTION TO CLC MAIN WORKBENCH 32 Figure 1.23: Three available Quick start short cuts, available in the background of the workspace. • Import data. Opens the Import dialog, which you let you browse for, and import data from your file system. • New sequence. Opens a dialog which allows you to enter your own sequence. • Read tutorials. Opens the tutorials menu with a number of tutorials. These are also available from the Help menu in the Menu bar. 1.6.2 Import of example data It might be easier to understand the logic of the program by trying to do simple operations on existing data. Therefore CLC Main Workbench includes an example data set. When downloading CLC Main Workbench you are asked if you would like to import the example data set. If you accept, the data is downloaded automatically and saved in the program. If you didn't download the data, or for some other reason need to download the data again, you have two options: You can click Install Example Data ( ) in the Help menu of the program. This installs the data automatically. You can also go to http://www.clcbio.com/download and download the example data from there. If you download the file from the website, you need to import it into the program. See chapter 7.1 for more about importing data. 1.7 Plug-ins When you install CLC Main Workbench, it has a standard set of features. However, you can upgrade and customize the program using a variety of plug-ins. As the range of plug-ins is continuously updated and expanded, they will not be listed here. Instead we refer to http://www.clcbio.com/plug-ins for a full list of plug-ins with descriptions of their functionalities. 1.7.1 Installing plug-ins Plug-ins are installed using the plug-in manager2 : Help in the Menu Bar | Plug-ins and Resources... ( 2 ) In order to install plug-ins on Windows Vista, the Workbench must be run in administrator mode: Right-click the program shortcut and choose "Run as Administrator". Then follow the procedure described below. When you start the Workbench after installing the plug-in, it should also be run in administrator mode. CHAPTER 1. INTRODUCTION TO CLC MAIN WORKBENCH or Plug-ins ( 33 ) in the Toolbar The plug-in manager has four tabs at the top: • Manage Plug-ins. This is an overview of plug-ins that are installed. • Download Plug-ins. This is an overview of available plug-ins on CLC bio's server. • Manage Resources. This is an overview of resources that are installed. • Download Resources. This is an overview of available resources on CLC bio's server. To install a plug-in, click the Download Plug-ins tab. This will display an overview of the plug-ins that are available for download and installation (see figure 1.24). Figure 1.24: The plug-ins that are available for download. Clicking a plug-in will display additional information at the right side of the dialog. This will also display a button: Download and Install. Click the plug-in and press Download and Install. A dialog displaying progress is now shown, and the plug-in is downloaded and installed. If the plug-in is not shown on the server, and you have it on your computer (e.g. if you have downloaded it from our web-site), you can install it by clicking the Install from File button at the bottom of the dialog. This will open a dialog where you can browse for the plug-in. The plug-in file should be a file of the type ".cpa". When you close the dialog, you will be asked whether you wish to restart the CLC Main Workbench. The plug-in will not be ready for use before you have restarted. 1.7.2 Uninstalling plug-ins Plug-ins are uninstalled using the plug-in manager: CHAPTER 1. INTRODUCTION TO CLC MAIN WORKBENCH Help in the Menu Bar | Plug-ins and Resources... ( or Plug-ins ( 34 ) ) in the Toolbar This will open the dialog shown in figure 1.25. Figure 1.25: The plug-in manager with plug-ins installed. The installed plug-ins are shown in this dialog. To uninstall: Click the plug-in | Uninstall If you do not wish to completely uninstall the plug-in but you don't want it to be used next time you start the Workbench, click the Disable button. When you close the dialog, you will be asked whether you wish to restart the workbench. The plug-in will not be uninstalled before the workbench is restarted. 1.7.3 Updating plug-ins If a new version of a plug-in is available, you will get a notification during start-up as shown in figure 1.26. In this list, select which plug-ins you wish to update, and click Install Updates. If you press Cancel you will be able to install the plug-ins later by clicking Check for Updates in the Plug-in manager (see figure 1.25). 1.7.4 Resources Resources are downloaded, installed, un-installed and updated the same way as plug-ins. Click the Download Resources tab at the top of the plug-in manager, and you will see a list of available resources (see figure 1.27). Currently, the only resources available are PFAM databases (for use with CLC Protein Workbench CHAPTER 1. INTRODUCTION TO CLC MAIN WORKBENCH 35 Figure 1.26: Plug-in updates. Figure 1.27: Resources available for download. and CLC Main Workbench). Because procedures for downloading, installation, uninstallation and updating are the same as for plug-ins see section 1.7.1 and section 1.7.2 for more information. 1.8 Network configuration If you use a proxy server to access the Internet you must configure CLC Main Workbench to use this. Otherwise you will not be able to perform any online activities (e.g. searching GenBank). CHAPTER 1. INTRODUCTION TO CLC MAIN WORKBENCH 36 CLC Main Workbench supports the use of a HTTP-proxy and an anonymous SOCKS-proxy. Figure 1.28: Adjusting proxy preferences. To configure your proxy settings, open CLC Main Workbench, and go to the Advanced-tab of the Preferences dialog (figure 1.28) and enter the appropriate information. The Preferences dialog is opened from the Edit menu. You have the choice between a HTTP-proxy and a SOCKS-proxy. CLC Main Workbench only supports the use of a SOCKS-proxy that does not require authorization. Exclude hosts can be used if there are some hosts that should be contacted directly and not through the proxy server. The value can be a list of hosts, each separated by a |, and in addition a wildcard character * can be used for matching. For example: *.foo.com|localhost. If you have any problems with these settings you should contact your systems administrator. 1.9 The format of the user manual This user manual offers support to Windows, Mac OS X and Linux users. The software is very similar on these operating systems. In areas where differences exist, these will be described separately. However, the term "right-click" is used throughout the manual, but some Mac users may have to use Ctrl+click in order to perform a "right-click" (if they have a single-button mouse). The most recent version of the user manuals can be downloaded from http://www.clcbio. com/usermanuals. The user manual consists of four parts. • The first part includes the introduction and some tutorials showing how to apply the most significant functionalities of CLC Main Workbench. • The second part describes in detail how to operate all the program's basic functionalities. • The third part digs deeper into some of the bioinformatic features of the program. In this part, you will also find our "Bioinformatics explained" sections. These sections elaborate on the algorithms and analyses of CLC Main Workbench and provide more general knowledge of bioinformatic concepts. CHAPTER 1. INTRODUCTION TO CLC MAIN WORKBENCH 37 • The fourth part is the Appendix and Index. Each chapter includes a short table of contents. 1.9.1 Text formats In order to produce a clearly laid-out content in this manual, different formats are applied: • A feature in the program is in bold starting with capital letters. ( Example: Navigation Area) • An explanation of how a particular function is activated, is illustrated by "|" and bold. (E.g.: select the element | Edit | Rename) Chapter 2 Tutorials Contents 2.1 2.2 2.3 2.4 2.5 2.6 2.7 2.8 Tutorial: Getting started . . . . . . . . . . . . . . . . . . . . . . . . . . . . . 2.1.1 Creating a a folder . . . . . . . . . . . . . . . . . . . . . . . . . . . . . . 2.1.2 Import data . . . . . . . . . . . . . . . . . . . . . . . . . . . . . . . . . Tutorial: View sequence 40 40 41 . . . . . . . . . . . . . . . . . . . . . . . . . . . . . 41 Tutorial: Side Panel Settings . . . . . . . . . . . . . . . . . . . . . . . . . . . 2.3.1 Saving the settings in the Side Panel . . . . . . . . . . . . . . . . . . . . 42 44 2.3.2 Applying saved settings . . . . . . . . . . . . . . . . . . . . . . . . . . . 45 Tutorial: GenBank search and download . . . . . . . . . . . . . . . . . . . . . 46 2.4.1 Searching for matching objects . . . . . . . . . . . . . . . . . . . . . . . 46 2.4.2 Saving the sequence . . . . . . . . . . . . . . . . . . . . . . . . . . . . 47 Tutorial: Microarray-based expression analysis part I: Getting started . . . . 47 2.5.1 Importing array data . . . . . . . . . . . . . . . . . . . . . . . . . . . . . 47 2.5.2 Grouping the samples . . . . . . . . . . . . . . . . . . . . . . . . . . . . 48 2.5.3 The experiment table . . . . . . . . . . . . . . . . . . . . . . . . . . . . 49 Tutorial: Microarray-based expression analysis part II: Quality control . . . . 50 2.6.1 Transformation . . . . . . . . . . . . . . . . . . . . . . . . . . . . . . . . 51 2.6.2 Comparing spread and distribution . . . . . . . . . . . . . . . . . . . . . 52 2.6.3 Group differentiation . . . . . . . . . . . . . . . . . . . . . . . . . . . . . 53 Tutorial: Microarray-based expression analysis part III: Differentially expressed genes . . . . . . . . . . . . . . . . . . . . . . . . . . . . . . . . . . . 56 2.7.1 Statistical analysis . . . . . . . . . . . . . . . . . . . . . . . . . . . . . 56 2.7.2 Filtering p-values . . . . . . . . . . . . . . . . . . . . . . . . . . . . . . . 57 2.7.3 Inspecting the volcano plot . . . . . . . . . . . . . . . . . . . . . . . . . 57 2.7.4 Filtering absent/present calls and fold change . . . . . . . . . . . . . . . 58 2.7.5 Saving the gene list . . . . . . . . . . . . . . . . . . . . . . . . . . . . . 59 Tutorial: Microarray-based expression analysis part IV: Annotation test . . . 60 2.8.1 Importing and adding the annotations . . . . . . . . . . . . . . . . . . . 60 2.8.2 Inspecting the annotations . . . . . . . . . . . . . . . . . . . . . . . . . 61 2.8.3 Processes that are over or under represented in the small list . . . . . . 61 2.8.4 A different approach: Gene Set Enrichment Analysis (GSEA) . . . . . . . 62 38 CHAPTER 2. TUTORIALS 2.9 39 Tutorial: Assembly . . . . . . . . . . . . . . . . . . . . . . . . . . . . . . . . . 63 2.9.1 Trimming the sequences . . . . . . . . . . . . . . . . . . . . . . . . . . 63 2.9.2 Assembling the sequencing data . . . . . . . . . . . . . . . . . . . . . . 65 2.9.3 Getting an overview of the contig . . . . . . . . . . . . . . . . . . . . . . 65 2.9.4 Finding and editing conflicts . . . . . . . . . . . . . . . . . . . . . . . . . 66 2.9.5 Including regions that have been trimmed off . . . . . . . . . . . . . . . 67 2.9.6 Inspecting the traces . . . . . . . . . . . . . . . . . . . . . . . . . . . . 67 2.9.7 Synonymous substitutions? . . . . . . . . . . . . . . . . . . . . . . . . . 67 2.9.8 Getting an overview of the conflicts . . . . . . . . . . . . . . . . . . . . . 68 2.9.9 Documenting your changes . . . . . . . . . . . . . . . . . . . . . . . . . 68 2.9.10 Using the result for further analyses . . . . . . . . . . . . . . . . . . . . 69 2.10 Tutorial: In silico cloning cloning work flow . . . . . . . . . . . . . . . . . . . 70 2.10.1 Locating the data to use . . . . . . . . . . . . . . . . . . . . . . . . . . 70 2.10.2 Add restriction sites to primers . . . . . . . . . . . . . . . . . . . . . . . 71 2.10.3 Simulate PCR to create the fragment . . . . . . . . . . . . . . . . . . . . 73 2.10.4 Specify restriction sites and perform cloning . . . . . . . . . . . . . . . . 74 2.11 Tutorial: Primer design . . . . . . . . . . . . . . . . . . . . . . . . . . . . . . 75 2.11.1 Specifying a region for the forward primer . . . . . . . . . . . . . . . . . 76 2.11.2 Examining the primer suggestions . . . . . . . . . . . . . . . . . . . . . 76 2.11.3 Calculating a primer pair . . . . . . . . . . . . . . . . . . . . . . . . . . 78 2.12 Tutorial: BLAST search . . . . . . . . . . . . . . . . . . . . . . . . . . . . . . 2.12.1 Performing the BLAST search . . . . . . . . . . . . . . . . . . . . . . . . 80 80 2.12.2 Inspecting the results . . . . . . . . . . . . . . . . . . . . . . . . . . . . 81 2.12.3 Using the BLAST table view . . . . . . . . . . . . . . . . . . . . . . . . . 82 2.13 Tutorial: Tips for specialized BLAST searches . . . . . . . . . . . . . . . . . . 82 2.13.1 Locate a protein sequence on the chromosome . . . . . . . . . . . . . . 83 2.13.2 BLAST for primer binding sites . . . . . . . . . . . . . . . . . . . . . . . 86 2.13.3 Finding remote protein homologues . . . . . . . . . . . . . . . . . . . . 86 2.13.4 Further reading . . . . . . . . . . . . . . . . . . . . . . . . . . . . . . . . 86 2.14 Tutorial: Proteolytic cleavage detection . . . . . . . . . . . . . . . . . . . . . 87 2.15 Tutorial: Folding RNA molecules . . . . . . . . . . . . . . . . . . . . . . . . . 88 2.16 Tutorial: Align protein sequences . . . . . . . . . . . . . . . . . . . . . . . . 92 2.16.1 The alignment dialog . . . . . . . . . . . . . . . . . . . . . . . . . . . . 2.17 Tutorial: Create and modify a phylogenetic tree 92 . . . . . . . . . . . . . . . . 94 Tree layout . . . . . . . . . . . . . . . . . . . . . . . . . . . . . . . . . . 95 2.18 Tutorial: Find restriction sites . . . . . . . . . . . . . . . . . . . . . . . . . . 95 2.17.1 2.18.1 The Side Panel way of finding restriction sites . . . . . . . . . . . . . . . 95 2.18.2 The Toolbox way of finding restriction sites 95 . . . . . . . . . . . . . . . . This chapter contains tutorials representing some of the features of CLC Main Workbench. The first tutorials are meant as a short introduction to operating the program. The last tutorials give examples of how to use some of the main features of CLC Main Workbench. tutorials at http://www.clcbio.com/tutorials. Watch video CHAPTER 2. TUTORIALS 2.1 40 Tutorial: Getting started This brief tutorial will take you through the most basic steps of working with CLC Main Workbench. The tutorial introduces the user interface, shows how to create a folder, and demonstrates how to import your own existing data into the program. When you open CLC Main Workbench for the first time, the user interface looks like figure 2.1. Figure 2.1: The user interface as it looks when you start the program for the first time. (Windows version of CLC Main Workbench. The interface is similar for Mac and Linux.) At this stage, the important issues are the Navigation Area and the View Area. The Navigation Area to the left is where you keep all your data for use in the program. Most analyses of CLC Main Workbench require that the data is saved in the Navigation Area. There are several ways to get data into the Navigation Area, and this tutorial describes how to import existing data. The View Area is the main area to the right. This is where the data can be 'viewed'. In general, a View is a display of a piece of data, and the View Area can include several Views. The Views are represented by tabs, and can be organized e.g. by using 'drag and drop'. 2.1.1 Creating a a folder When CLC Main Workbench is started there is one element in the Navigation Area called CLC_Data1 . This element is a Location. A location points to a folder on your computer where your data for use with CLC Main Workbench is stored. The data in the location can be organized into folders. Create a folder: 1 If you have downloaded the example data, this will be placed as a folder in CLC_Data CHAPTER 2. TUTORIALS 41 File | New | Folder ( ) or Ctrl + Shift + N ( + Shift + N on Mac) Name the folder 'My folder' and press Enter. 2.1.2 Import data Next, we want to import a sequence called HUMDINUC.fsa (FASTA format) from our own Desktop into the new 'My folder'. (This file is chosen for demonstration purposes only - you may have another file on your desktop, which you can use to follow this tutorial. You can import all kinds of files.) In order to import the HUMDINUC.fsa file: Select 'My folder' | Import ( desktop | Select ) in the Toolbar | navigate to HUMDINUC.fsa on the The sequence is imported into the folder that was selected in the Navigation Area, before you clicked Import. Double-click the sequence in the Navigation Area to view it. The final result looks like figure 2.2. Figure 2.2: The HUMDINUC file is imported and opened. 2.2 Tutorial: View sequence This brief tutorial will take you through some different ways to display a sequence in the program. The tutorial introduces zooming on a sequence, dragging tabs, and opening selection in new view. We will be working with the sequence called pcDNA3-atp8a1 located in the 'Cloning' folder in the Example data. Double-click the sequence in the Navigation Area to open it. The sequence is CHAPTER 2. TUTORIALS 42 displayed with annotations above it. (See figure 2.3). Figure 2.3: Sequence pcDNA3-atp8a1 opened in a view. As default, CLC Main Workbench displays a sequence with annotations (colored arrows on the sequence like the green promoter region annotation in figure 2.3) and zoomed to see the residues. In this tutorial we want to have an overview of the whole sequence. Hence; click Zoom Out ( sequence ) in the Toolbar | click the sequence until you can see the whole This sequence is circular, which is indicated by << and >> at the beginning and the end of the sequence. In the following we will show how the same sequence can be displayed in two different views one linear view and one circular view. First, zoom in to see the residues again by using the Zoom In ( ) or the 100% ( ). Then we make a split view by: press and hold the Ctrl-button on the keyboard ( ( ) at the bottom of the view on Mac) | click Show as Circular This opens an additional view of the vector with a circular display, as can be seen in figure 2.4. Make a selection on the circular sequence (remember to switch to the Selection ( tool bar) and note that this selection is also reflected in the linear view above. 2.3 ) tool in the Tutorial: Side Panel Settings This brief tutorial will show you how to use the Side Panel to change the way your sequences, alignments and other data are shown. You will also see how to save the changes that you made in the Side Panel . CHAPTER 2. TUTORIALS 43 Figure 2.4: The resulting two views which are split horizontally. Open the protein alignment located under Protein orthologs in the Example data. The initial view of the alignment has colored the residues according to the Rasmol color scheme, and the alignment is automatically wrapped to fit the width of the view (shown in figure 2.5). Now, we are going to modify how this alignment is displayed. For this, we use the settings in the Side Panel to the right. All the settings are organized into groups, which can be expanded / collapsed by clicking the name of the group. The first group is Sequence Layout which is expanded by default. First, select No wrap in the Sequence Layout. This means that each sequence in the alignment is kept on the same line. To see more of the alignment, you now have to scroll horizontally. Next, expand the Annotation Layout group and select Show Annotations. Set the Offset to "More offset" and set the Label to "Stacked". Expand the Annotation Types group. Here you will see a list of the types annotation that are carried by the sequences in the alignment (see figure 2.6). Check the "Region" annotation type, and you will see the regions as red annotations on the sequences. Next, we will change the way the residues are colored. Click the Alignment Info group and under Conservation, check "Background color". This will use a gradient as background color for the CHAPTER 2. TUTORIALS 44 Figure 2.5: The protein alignment as it looks when you open it with background color according to the Rasmol color scheme and automatically wrapped. Figure 2.6: The Annotation Layout and the Annotation Types in the Side Panel. residues. You can adjust the coloring by dragging the small arrows above the color box. 2.3.1 Saving the settings in the Side Panel Now the alignment should look similar to figure 2.7. At this point, if you just close the view, the changes made to the Side Panel will not be saved. This means that you would have to perform the changes again next time you open the alignment. To save the changes to the Side Panel, click the Save/Restore Settings button ( ) at the top of the Side Panel and click Save Settings (see figure 2.8). CHAPTER 2. TUTORIALS 45 Figure 2.7: The alignment when all the above settings have been changed. Figure 2.8: Saving the settings of the Side Panel. This will open the dialog shown in figure 2.9. Figure 2.9: Dialog for saving the settings of the Side Panel. In this way you can save the current state of the settings in the Side Panel so that you can apply them to alignments later on. If you check Always apply these settings, these settings will be applied every time you open a view of the alignment. Type "My settings" in the dialog and click Save. 2.3.2 Applying saved settings When you click the Save/Restore Settings button ( ) again and select Apply Saved Settings, you will see "My settings" in the menu together with some pre-defined settings that the CLC Main Workbench has created for you (see figure 2.10). Whenever you open an alignment, you will be able to apply these settings. Each kind of view has its own list of settings that can be applied. At the bottom of the list you will see the "CLC Standard Settings" which are the default settings CHAPTER 2. TUTORIALS 46 Figure 2.10: Menu for applying saved settings. for the view. 2.4 Tutorial: GenBank search and download The CLC Main Workbench allows you to search the NCBI GenBank database directly from the program, giving you the opportunity to both open, view, analyze and save the search results without using any other applications. To conduct a search in NCBI GenBank from CLC Main Workbench you must be connected to the Internet. This tutorial shows how to find a complete human hemoglobin DNA sequence in a situation where you do not know the accession number of the sequence. To start the search: Search | Search for Sequences at NCBI ( ) This opens the search view. We are searching for a DNA sequence, hence: Nucleotide Now we are going to adjust parameters for the search. By clicking Add search parameters you activate an additional set of fields where you can enter search criteria. Each search criterion consists of a drop down menu and a text field. In the drop down menu you choose which part of the NCBI database to search, and in the text field you enter what to search for: Click Add search parameters until three search criteria are available | choose Organism in the first drop down menu | write 'human' in the adjoining text field | choose All Fields in the second drop down menu | write 'hemoglobin' in the adjoining text field | choose All Fields in the third drop down menu | write 'complete' in the adjoining text field Click Start search ( 2.4.1 ) to commence the search in NCBI. Searching for matching objects When the search is complete, the list of hits is shown. If the desired complete human hemoglobin DNA sequence is found, the sequence can be viewed by double-clicking it in the list of hits from the search. If the desired sequence is not shown, you can click the 'More' button below the list to see more hits. CHAPTER 2. TUTORIALS 47 Figure 2.11: NCBI search view. 2.4.2 Saving the sequence The sequences which are found during the search can be displayed by double-clicking in the list of hits. However, this does not save the sequence. You can save one or more sequence by selecting them and: click Download and Save or drag the sequences into the Navigation Area 2.5 Tutorial: Microarray-based expression analysis part I: Getting started This tutorial is the first part of a series of tutorials about expression analysis. Expression analysis often requires advanced skills in statistics, but this tutorial is intended to show a straight-forward example of how to identify and interpret the differentially expressed genes in samples from two different tissues. If you are familiar with the statistical concepts and issues within expression analysis, you may find this tutorial too simplistic, but we have favored a simple and quick introduction over an exhaustive and more "correct" explanation. The data comes from a study of gene expression in tissues from cardiac left ventricle and diaphragm muscle of rats [van Lunteren et al., 2008]. During this series of tutorials, you will see how to import and set up the data in an experiment with two groups (part I), to perform quality checks on the data (part II), to perform statistics and clustering to identify and visualize differentially expressed genes (part III), and finally to use annotations to categorize and interpret patterns among the differentially expressed genes in a biological context (part IV). 2.5.1 Importing array data First, import the data set which can be downloaded from the Gene Expression Omnibus (GEO) database at NCBI: http://www.ncbi.nlm.nih.gov/geo/query/acc.cgi?acc= GSE6943&targ=gsm&form=text&view=data. After download, click Import ( ) in the Tool bar and select the file. You will now have 12 arrays in your Navigation Area as shown in CHAPTER 2. TUTORIALS 48 figure 2.12. Figure 2.12: 12 microarrays have been imported. 2.5.2 Grouping the samples The next step is to tell the CLC Main Workbench how the 12 samples are related. This is done be setting up an Experiment ( ). An Experiment is the central data type when analyzing expression data in the CLC Main Workbench. It includes a set of samples and information about how the samples are related (which groups they belong to). The Experiment is also used to accumulate calculations like t-tests and clustering. First step is to set up the experiment: Toolbox | Expression Analysis ( ) | Set Up Experiment ( ) Select the 12 arrays that you have imported (see figure 2.13). Figure 2.13: Select the 12 microarrays that have been imported. Note that we use "samples" as the general term for both microarray-based expression values and sequencing-based expression values. Clicking Next shows the dialog in figure 2.14. Here you define the number of groups in the experiment. Since we compare heart tissue with CHAPTER 2. TUTORIALS 49 Figure 2.14: Defining the number of groups. diaphragm tissue, we use a two-group comparison. Leave it as Unpaired. Clicking Next shows the dialog in figure 2.15. Figure 2.15: Naming the groups. Name the first group Heart and the second group Diaphragm and click Next (see figure 2.16). Here you see a list of all the samples you chose in figure 2.13. Now select the first 6 samples (by clicking in the group column of the first sample and while holding down the mouse button you drag and select the other five samples), right-click and select Heart. Select the last 6 samples, right-click and select Diaphragm. In this way you define which group each sample belongs to. Click Finish and the experiment will be created. Note that the information from samples located in the Navigation Area is copied into the experiment, so they now exist independently of each other. 2.5.3 The experiment table Once it is created, the experiment will be opened in a table as shown in figure 2.17. CHAPTER 2. TUTORIALS 50 Figure 2.16: Assigning the samples to groups. Figure 2.17: The experiment table. The table includes the expression values for each sample and in addition a few extra values have been calculated such as the range, the IQR (Interquartile Range), fold change and difference values and the present counts for the whole experiment and the individual groups (note that absent/present calls are not available on all kinds of data). Save the experiment and you are ready to proceed to the expression analysis tutorial part II. 2.6 Tutorial: Microarray-based expression analysis part II: Quality control This tutorial is the second part of a series of tutorials about expression analysis. We continue working with the data set introduced in the first tutorial. In this tutorial we will examine various methods to perform quality control of the data. CHAPTER 2. TUTORIALS 2.6.1 51 Transformation First we inspect to what extent the variance in expression values depends on the mean. For this we create an MA Plot: Toolbox | Expression Analysis ( ) | General Plots | Create MA Plot ( ) Since the MA plot compares two samples, select two of the 12 arrays and click Finish. This will show a plot similar to the one shown in figure 2.18. Figure 2.18: MA plot before transformation. The X axis shows the mean expression level of a feature on the two arrays and the Y axis shows the difference in expression levels for a feature on the two arrays. From the plot shown in figure 19.59 it is clear that the variance increases with the mean. To remove some of the dependency, we want to transform the data: Toolbox | Expression Analysis ( ( ) ) | Transformation and Normalization | Transform Select the same arrays used for the plot, click Next, choose Log 2 transformation and click Finish. Now create an MA plot again as described above, but when you click Next you can see that you now also have the option to choose Transformed expression values (see figure 2.19). Figure 2.19: Select the transformed expression values. Select the transformed values. You will see that these three selection boxes; Original, Transformed and Normalized expression values are used several places when expression values are used in a calculation. Click Finish. This will result in a quite different plot as shown in figure 2.20. The much more symmetric and even spread indicates that the dependance of the variance on the mean is not as strong as it was before transformation. CHAPTER 2. TUTORIALS 52 Figure 2.20: MA plot after transformation. We have now only transformed the values of the two samples used for the MA plot. The next step is to transform the expression values within the experiment, since this is the data we are going to use in the further analysis. The procedure is similar to before - this time you just select the experiment created in the first part of this tutorial series instead of the two arrays. If you open the table, you will see that all the samples have an extra column with transformed expression values (see figure 2.21). Figure 2.21: Transformed expression values have been added to the table. There is also an extra column for transformed group means and transformed IQR. 2.6.2 Comparing spread and distribution In order to perform meaningful statistical analysis and inferences from the data, you need to ensure that the samples are comparable. Systematic differences between the samples that are likely to be due to noise (e.g. differences in sample preparation and processing) rather than true biological variability should be removed. To examine and compare the overall distribution of the transformed expression values in the samples you may use a Box plot ( ): CHAPTER 2. TUTORIALS Toolbox | Expression Analysis ( 53 ) | Quality Control | Create Box Plot ( ) Select the experiment and click Next. Choose the Transformed expression values and Finish. The box plot is shown in figure 2.22. Figure 2.22: A box plot of the 12 samples in the experiment, colored by group. This plot looks very good because none of the samples stands out from the rest. If you compare this plot to the one shown in figure 2.23 from another data set, you can see the difference. Figure 2.23: A box plot showing one sample that stands out from the rest. The second sample from the left has a distribution that is quite different from the others. If you have a data set like this, then you should consider removing the bad quality sample. 2.6.3 Group differentiation The next step in the quality control is to check whether the overall variability of the samples reflect their grouping. In other words we want the replicates to be relatively homogenous and distinguishable from the samples of the other group. First, we perform a Principal Component Analysis (PCA): CHAPTER 2. TUTORIALS Toolbox | Expression Analysis ( ( ) 54 ) | Quality Control | Principal Component Analysis Select the experiment and click Next. Finish. This will create a PCA plot as shown in figure 2.24). Figure 2.24: A principal component analysis colored by group. The plot shows the projection of the samples onto the two-dimensional space spanned by the first and second principal component. (These are the orthogonal directions in which the data exhibits the largest and second-largest variability). The dots are colored according to the groups, and they also group very nicely in the plot. There is only one outlier - to see which sample it is, place the mouse cursor on the dot for a second, and you will see that it is the GSM160090 from the Heart group. You can display this information in the plot using the settings in the Side Panel to the right of the view: Dot properties | select GSM160090 in the drop-down box | Show names In this way you can control the coloring and dot types of the different samples and groups (see figure 2.25). In order to complement the principal component analysis, we will also do a hierarchical clustering of the samples to see if the samples cluster in the groups we expect: Toolbox | Expression Analysis ( Samples ( ) ) | Quality Control | Hierarchical Clustering of Select the experiment and click Next. Leave the parameters at their default and click Finish. This will display a heat map showing the clustering of samples at the bottom (see figure 2.26). The two overall groups formed are identical to the grouping in the experiment. You can double- CHAPTER 2. TUTORIALS 55 Figure 2.25: Naming the outlier. Figure 2.26: Sample clustering. check by placing your mouse on the name of the sample - that will show which group it belongs to. Since both the principal component analysis and the hierarchical clustering confirms the grouping of the samples, we have no reason to be sceptical about the quality of the samples and we conclude that the data is OK. Note that the heat map is not a new element to be stored in the Navigation Area - it is just another way of looking at the experiment (note the buttons to switch between different views in figure 2.27. Figure 2.27: Different views on an experiment. In part III of the tutorial series we will be looking into the different views in more detail. To summarize this part about quality control, it looks like the data have good quality, and we are CHAPTER 2. TUTORIALS 56 now ready to proceed to the next step where we do some statistical analysis to see which genes are differentially expressed. 2.7 Tutorial: Microarray-based expression analysis part III: Differentially expressed genes This tutorial is the third part of a series of tutorials about expression analysis. We continue working with the data set introduced in the first tutorial. In this tutorial we will identify and investigate the genes that are differentially expressed. 2.7.1 Statistical analysis First we will carry out some statistical tests that we will use to identify the genes that are differentially expressed between the two groups: Toolbox | Expression Analysis ( ) | Statistical Analysis | On Gaussian Data ( ) Select the experiment created in part I of the tutorials and click Next. Leave the parameters at the default and click Next again. You will now see a dialog as shown in figure 2.28. Figure 2.28: Statistical analysis. As shown in figure 2.28 select the transformed expression values and check the two corrected p-values as well. You can read more about what they mean by clicking the Help ( ) button in the dialog. When you press Finish, a number of extra columns will be added to your experiment. For this analysis we will use the FDR p-value which is a measure that allows us to control how big a proportion of false positives (genes that we think are differentially expressed but really are not) we are willing to accept. Click the FDR p-value correction column to sort it with the lowest values at the top. If you scroll down to values around 5E-4 you can clearly see the difference between using the FDR p-value and the Bonferroni-corrected p-value which is much stricter (p-values approaching 1 - see figure 2.29). CHAPTER 2. TUTORIALS 57 Figure 2.29: FDR p-values compared to Bonferroni-corrected p-values. 2.7.2 Filtering p-values To do a more refined selection of the genes that we believe to be differentially expressed, we use the advanced filter located at the top of the experiment table. Click the Advanced Filter ( ) button and you will see that the simple text-based filter is now replaced with a more advanced filter. Select Diaphragm vs Heart transformed - FDR p-value correction in the first drop-down box, select < in the next, and enter 0.0005 (or 0,0005 depending on your locale settings). Click Apply or press Enter. This will filter the table so that only values below 0.0005 are shown (see figure 2.30). Figure 2.30: Filtering on FDR p-values. You can see that 1471 genes fulfilled this criterion (marked with a red circle). 2.7.3 Inspecting the volcano plot Another way of looking at this data is to click the Volcano Plot ( Press and hold the Ctrl key while you click ( on Mac). ) at the bottom of the view. This will make a split view of the experiment table and the volcano plot as shown in figure 2.31. The volcano plot shows the difference between the means of the two groups on the X axis and the − log10 p-values on the Y axis. If you now select the genes in the table (click in the table and press Ctrl + A / + A on Mac), you can see that the corresponding dots are selected in the volcano plot (see figure 2.32). CHAPTER 2. TUTORIALS 58 Figure 2.31: Split view of volcano plot and experiment table. 2.7.4 Filtering absent/present calls and fold change Besides filtering on low p-values, we may also take the absent/present status of the features into consideration. The absent/present status is assigned by the Affymetrix software. There can be a number of reasons why a gene is called absent, and sometimes it is simply because the signal is very weak. When a gene is called absent, we may not wish to include it in the list of differentially expressed genes, so we want to filter these out as well. This can be done in several ways - in our approach we say that for any gene there must not be more than one absent call in each group. Thus, we add more criteria to the filter by clicking the Add search criterion ( ) button twice and enter the limit for present calls as shown in figure 2.33. Before applying this filter, 1471 genes were selected, and this list is now reduced to 1093. Often the results of microarray experiments are verified using other methods such as QPCR, and then we may want to filter out genes that exhibit differences in expression that are so small that we will not be able to verify them with another method. This is done by adding one last criterion to the filter: Difference should have an absolute value higher than 2 (as we are working with log transformed data, the group mean difference is really the fold change, so this filter means that we require a fold change above 2). This final filtering is shown in figure 2.34. Note that the abs value > is important because the difference could be negative as well as positive. CHAPTER 2. TUTORIALS 59 Figure 2.32: Volcano plot where selected dots are colored red. Figure 2.33: Filtering genes where at least 5 out of 6 calls in each group are present. Figure 2.34: The absolute value of group mean difference should be larger than 2. The result is that we end up with a list of 142 genes that are likely candidates to exhibit differential expression in the two groups. Click one of the rows and press Ctrl + A ( +A on Mac) to select the 142 genes. You can now inspect the selection in the volcano plot below as shown in figure 2.35. 2.7.5 Saving the gene list Before we proceed to the final part of the tutorials, we save the list of genes; click Create Experiment from Selection ( ) This will create a new experiment based on the selection. Save ( the old one. ) the new experiment next to CHAPTER 2. TUTORIALS 60 Figure 2.35: 142 genes out of 15923 selected. 2.8 Tutorial: Microarray-based expression analysis part IV: Annotation test This tutorial is the fourth and final part of a series of tutorials about expression analysis. We continue working with the data set introduced in the first tutorial and analyzed in part two and three. In this tutorial we will annotate the gene list and use the annotations to see if there is a pattern in the biological annotations of the genes in the list of candidate differentially expressed genes. We use two different methods for annotation testing: Hypergeometric Tests on Annotations and Gene Set Enrichment Analysis (GSEA). 2.8.1 Importing and adding the annotations First step is to import an annotation file used to annotate the arrays. In this case, the data were produced using an Affymetrix chip, and the annotation file can be downloaded from the web site http://www.affymetrix.com/support/technical/annotationfilesmain.affx. You can access the file by search for RAE230A. Note that you have to sign up in order to download the file (this is a free service). To import the annotation file, click Import ( ) in the Tool bar and select the file. Next, annotate the experiment with the annotation file: Toolbox | Expression Analysis ( ) | Annotation Test | Add Annotations ( ) CHAPTER 2. TUTORIALS 61 Select the experiment created in the previous tutorial and the annotation file ( and Finish. 2.8.2 ) and click Next Inspecting the annotations When you look in the Side Panel of the experiment, there are a lot of options to show and hide columns in the table. This can be done on several levels. At the Annotation level you find a list of all the annotations. Some are shown per default, others you will have to click to show. An important annotation is the Gene title which describes the gene and is much more informative than the Feature ID. Further down the list you find the annotation type GO biological process. We will use this annotation in the next two analyses. 2.8.3 Processes that are over or under represented in the small list The first annotation test will show whether any of the GO biological processes are over-represented in our small list of 142 differentially expressed genes relate to the full set of genes measured: Toolbox | Expression Analysis ( Annotations ( ) ) | Annotation Test | Hypergeometric Tests on Select the two experiments (the original full experiment and the small subset of 142 genes) and click Next. Select GO biological process and Transformed expression values (see figure 2.36). Figure 2.36: Testing on GO biological process. Click Next and Finish to perform the test. The result is shown in figure 2.37. This table lists the GO categories according to p-values for this test. If you take number 2, carbohydrate metabolic process, there are 104 genes in this category in the full set, if the subset was randomly chosen you would have expected 1 gene to be in the subset. But because there are 7 genes in this subset, this process is over-represented and given a p-value of 2.63E-5. CHAPTER 2. TUTORIALS 62 Figure 2.37: The result of testing on GO biological process. 2.8.4 A different approach: Gene Set Enrichment Analysis (GSEA) The hypergeometric tests on annotations uses a pre-defined subset of differentially expressed genes as a starting point and compares the annotations in this list to those of the genes in the full experiment. The exact limit for this subset is somewhat arbitrary - in our case we could have chosen a p-value less than 0.005 instead of 0.0005 and it would lead to a different result. Furthermore, only the most apparently differentially expressed genes are used in the subset one could easily imagine that other categories would be significant based on more genes with e.g. lower fold change or higher p-values. The Gene Set Enrichment Analysis (GSEA) does not take an a priori defined list of differentially expressed genes and compares it to the full list - it uses a single experiment. It ranks the genes on p-value and analyzes whether there are some categories that are over-represented in the top of the list. Toolbox | Expression Analysis ( (GSEA) ( ) ) | Annotation Test | Gene Set Enrichment Analysis Select the original full experiment and click Next. In this step, make sure the GO biological process is chosen (see figure 2.38. Click Next and select the Transformed expression values. Click Finish. The result is shown in figure 2.39. The table is sorted on the lower tail so that the GO categories where up-regulated genes in the first group are over-represented are placed at the top, and the GO categories where up-regulated genes in the second group are over-represented are placed at the bottom. Note that we could have chosen to filter away genes with less reliable measurements from the experiment (as shown in the previous tutorial) before subjecting it to the GSEA analysis in order to limit noise and aim for a more robust result. CHAPTER 2. TUTORIALS 63 Figure 2.38: Gene set enrichment analsysis based on GO biological process. Figure 2.39: The result of a gene set enrichment analsysis based on GO biological process. 2.9 Tutorial: Assembly In this tutorial, you will see how to assemble data from automated sequencers into a contig and how to find and inspect any conflicts that may exist between different reads. This tutorial shows how to assemble sequencing data generated by conventional "Sanger" sequencing techniques. For high-throughput sequencing data, we refer to the CLC Genomics Workbench (see http://www.clcbio.com/genomics). The data used in this tutorial are the sequence reads in the "Sequencing reads" folder in the "Sequencing data" folder of the Example data in the Navigation Area. If you do not have the example data, please go to the Help menu to import it. 2.9.1 Trimming the sequences The first thing to do when analyzing sequencing data is to trim the sequences. Trimming serves a dual purpose: it both takes care of parts of the reads with poor quality, and it removes potential CHAPTER 2. TUTORIALS 64 vector contamination. Trimming the sequencing data gives a better result in the further analysis. Toolbox in the Menu Bar | Sequencing Data Analyses ( ) | Trim Sequences ( ) Select the 9 sequences and click Next. In this dialog, you will be able to specify how this trimming should be performed. For this data, we wish to use a more stringent trimming, so we set the limit of the quality score trim to 0,02 (see figure 2.40). Figure 2.40: Specifying how sequences should be trimmed. A stringent trimming of 0,02 is used in this example. There is no vector contamination in these data, se we only trim for poor quality. If you place the mouse cursor on the parameters, you will see a brief explanation. Click Next and choose to Save the results. When the trimming is performed, the parts of the sequences that are trimmed are actually annotated, not removed (see figure 2.41). By choosing Save, the Trim annotations will be saved directly to the sequences, without opening them for you to view first. Figure 2.41: Trimming creates annotations on the regions that will be ignored in the assembly process. These annotated parts of the sequences will be ignored in the subsequent assembly. A natural question is: Why not simply delete the trimmed regions instead of annotating them? In some cases, deleting the regions would do no harm, but in other cases, these regions could potentially contain valuable information, and this information would be lost if the regions were deleted instead of annotated. We will see an example of this later in this tutorial. CHAPTER 2. TUTORIALS 2.9.2 65 Assembling the sequencing data The next step is to assemble the sequences. This is the technical term for aligning the sequences where they overlap and reverse the reverse reads to make a contiguous sequence (also called a contig). In this tutorial, we will use assembly to a reference sequence. This can be used when you have a reference sequence that you know is similar to your sequencing data. Toolbox in the Menu Bar | Sequencing Data Analyses ( to Reference ( ) ) | Assemble Sequences In the first dialog, select the nine sequencing reads and click Next to go to the second step of the assembly where you select the reference sequence. Click the Browse and select button ( ) and select the "ATP8a1 mRNA (reference)" from the "Sequencing data" folder (see figure 2.42). You can leave the other options in this window set to their defaults. Figure 2.42: The "ATP8a1 mRNA (reference)" sequence selected as reference sequence for the assembly. Click Next and choose to use the trim information (that you have just added). Click Next and choose to Save your results. The next step will ask you for a location to save the results to. You can just accept the default location, or you could use the left hand icon under the "Save in folder" heading to create a new folder to save your assembly into. Click Finish and the assembly process will begins. 2.9.3 Getting an overview of the contig The result of the assembly is a Contig which is an alignment of the nine reads to the reference sequence. Click Fit width ( ) to see an overview of the contig. To help you determine the coverage, display a coverage graph (see figure 2.43): Alignment info in Side Panel | Coverage | Graph This overview can be an aid in determining whether coverage is satisfactory, and if not, which regions a new sequencing effort should focus on. Next, we go into the details of the contig. CHAPTER 2. TUTORIALS 66 Figure 2.43: An overview of the contig with the coverage graph. 2.9.4 Finding and editing conflicts Click Zoom to 100% ( ) to zoom in on the residues at the beginning of the contig. Click the Find Conflict button at the top of the Side Panel or press the Space key to find the first position where there is disagreement between the reads (see figure 2.44). Figure 2.44: Using the Find Conflict button highlights conflicts. In this example, the first read has a "T" (marked with a light-pink background color), whereas the second line has a gap. In order to determine which of the reads we should trust, we assess the quality of the read at this position. A quick look at the regularity of the peaks of read "Rev2" compared to "Rev3" indicates that we should trust the "Rev2" read. In addition, you can see that we are close to the end of the end of "Rev3", and the quality of the chromatogram traces is often low near the ends. Based on this, we decide not to trust "Rev3". To correct the read, select the "T" in the "Rev3" sequence by placing the cursor to the left of it and dragging the cursor across the T. Press Delete ( ). CHAPTER 2. TUTORIALS 67 This will resolve the conflict. 2.9.5 Including regions that have been trimmed off Clicking the Find Conflict button again will find the next conflict. This is the beginning of a stretch of gaps in the consensus sequence. This is because the reads have been trimmed at this position. However, if you look at the read at the bottom, Fwd2, you can see that a lot of the peaks actually seem to be fine, so we could just as well include this information in the contig. If you scroll a little to the right, you can see where the trimmed region begins. To include this region in the contig, move the vertical slider at position 2073 to the left (see figure 18.20). Figure 2.45: Dragging the edge of the trimmed region. You will now see how the gaps in the consensus sequence are replaced by real sequence information. Note that you can only move the sliders when you are zoomed in to see the sequence residues. 2.9.6 Inspecting the traces Clicking the Find Conflict button again will find the next conflict. Here both reads are different than the reference sequence. We now inspect the traces in more detail. In order to see the details, we zoom in on this position: Zoom in in the Tool Bar ( ) | Click the selected base | Click again three times Now you have zoomed in on the trace (see figure 2.46). This gives more space between the residues, but if we would like to inspect the peaks even more, simply drag the peaks up and down with your mouse (see figure 18.2). 2.9.7 Synonymous substitutions? In this case we have sequenced the coding part of a gene. Often you want to know what a variation like this would mean on the protein level. To do this, show the translation along the contig: Nucleotide info in the Side Panel | Translation | Show | Select ORF/CDS in the Frame box The result is shown in figure 2.48. You can see that the variation is on the third base of the codon coding for threonine, so this is a synonymous substitution. That is why the T is colored yellow. If it was a non-synonymous substitution, it would be colored in red. CHAPTER 2. TUTORIALS 68 Figure 2.46: Now you can see all the details of the traces. Figure 2.47: Grab the traces to scale. 2.9.8 Getting an overview of the conflicts Browsing the conflicts by clicking the Find Conflict button is useful in many cases, but you might also want to get an overview of all the conflicts in the entire contig. This is easily achieved by showing the contig in a table view: Press and hold the Ctrl-button ( on Mac) | Click Show Table ( ) at the bottom of the view This will open a table showing the conflicts. You can right-click the Note field and enter your own comment. In this dialog, enter a new text in the Name and click OK. When you edit a comment, this is reflected in the conflict annotation on the consensus sequence. This means that when you use this sequence later on, you will easily be able to see the comments you have entered. The comment could be e.g. your interpretation of the conflict. 2.9.9 Documenting your changes Whenever you make a change like deleting a "T", it will be noted in the contig's history. To open the history, click the fHistory ( ) icon at the bottom of the view. In the history, you can see the details of each change (see figure 2.49). CHAPTER 2. TUTORIALS 69 Figure 2.48: Showing the translation along the contig. Figure 2.49: The history of the contig showing that a "T" has been deleted and that the aligned region has been moved. 2.9.10 Using the result for further analyses When you have finished editing the contig, it can be saved, and you can also extract and save the consensus sequence: Right-click the name "Consensus" | Open Copy of Sequence | Save ( ) This will make it possible to use this sequence for further analyses in the CLC Main Workbench. CHAPTER 2. TUTORIALS 70 All the conflict annotations are preserved, and in the sequence's history, you will find a reference to the original contig. As long as you also save the original contig, you will always be able to go back to it by choosing the Reference contig in the consensus sequence's history (see figure 2.50). Figure 2.50: The history of the consensus sequence, which has been extracted from the contig. Clicking the blue text "Reference contig" will find and highlight the name of the saved contig in the Navigation Area. Clicking the blue text "history" to the right will open the history view of the earlier contig. From there, you can choose other views, such as the Read mapping view, of the contig. 2.10 Tutorial: In silico cloning cloning work flow In this tutorial, the goal is to virtually PCR-amplify a gene using primers with restriction sites at the 5' ends, and insert the gene into a multiple cloning site of an expression vector. We start off with a set of primers, a DNA template sequence and an expression vector loaded into the Workbench. This tutorial will guide you through the following steps: 1. Adding restriction sites to the primers 2. Simulating the effect of PCR by creating the fragment to use for cloning. 3. Specifying restriction sites to use for cloning, and inserting the fragment into the vector 2.10.1 Locating the data to use Open the Example data folder in the Navigation Area. Open the Cloning folder, and inside this folder, open the Primer folder. If you do not have the example data, please go to the Help menu to import it. The data to use in these folders is shown in figure 2.51. Double-click the ATP8a1 mRNA sequence and zoom to Fit Width ( ) and you will see the yellow annotation which is the coding part of the gene. This is the part that we want to insert into the CHAPTER 2. TUTORIALS 71 Figure 2.51: The data to use in this tutorial. pcDNA4_TO vector. The primers have already been designed using the primer design tool in CLC Main Workbench (to learn more about this, please refer to the Primer design tutorial). 2.10.2 Add restriction sites to primers First, we add restriction sites to the primers. In order to see which restriction enzymes can be used, we create a split view of the vector and the fragment to insert. In this way we can easily make a visual check to find enzymes from the multiple cloning site in the vector that do not cut in the gene of interest. To create the split view: double-click the pcDNA4_TO sequence | View | Split Horizontally ( ) Note that this can also be achieved by simply dragging the pcDNA4_TO sequence into the lower part of the open view. Switch to the Circular ( ) view at the bottom of the view. Zoom in ( ) on the multiple cloning site downstream of the green CMV promoter annotation. You should now have a view similar to the one shown in figure 2.52. Figure 2.52: Check cut sites. By looking at the enzymes we can see that both HindIII and XhoI cut in the multi-cloning site of the vector and not in the Atp8a1 gene. Note that you can add more enzymes to the list in the CHAPTER 2. TUTORIALS 72 Side Panel by clicking Manage Enzymes under the Restriction Sites group. Close both views and open the ATP8a1 fwd primer sequence. When it opens, double-click the name of the sequence to make a selection of the full sequence. If you do not see the whole sequence turn purple, please make sure you have the Selection Tool chosen, and not one of the other tools available from the top right side of the Workbench (e.g. Pan, Zooming tools, etc.) Once the sequence is selected, right-click and choose to Insert Restriction Site Before Selection as shown in figure 2.53. Figure 2.53: Adding restriction sites to a primer. In the Filter box enter HindIII and click on it. At the bottom of the dialog, add a few extra bases 5' of the cut site (this is done to increase the efficiency of the enzyme) as shown figure 20.14. Figure 2.54: Adding restriction sites to a primer. Click OK and the sequence will be inserted at the 5' end of the primer as shown in figure figure 2.55. Figure 2.55: Adding restriction sites to a primer. CHAPTER 2. TUTORIALS 73 Perform the same process for the ATP8a1 rev primer, this time using XhoI instead. This time, you should also add a few bases at the 5' end as was done in figure20.14 when inserting the HindIII site. Note! The ATP8a1 rev primer is designed to match the negative strand, so the restriction site should be added at the 5' end of this sequence as well (Insert Restriction Site before Selection). Save ( 2.10.3 ) the two primers and close the views and you are ready for next step. Simulate PCR to create the fragment Now, we want to extract the PCR product from the template ATP8a1 mRNA sequence using the two primers with restriction sites: Toolbox | Primers and Probes ( ) | Find Binding Sites and Create Fragments ( ) Select the ATP8a1 mRNA sequence and click Next. In this dialog, use the Browse ( ) button to select the two primer sequences. Click Next and adjust the output options as shown in figure 2.56. Figure 2.56: Creating the fragment table including fragments up to 4000 bp. Click Finish and you will now see the fragment table displaying the PCR product. In the Side Panel you can choose to show information about melting temperature for the primers. Right-click the fragment and select Open Fragment as shown in figure 2.57. Figure 2.57: Opening the fragment as a sequence. This will create a new sequence representing the PCR product. Save ( ) the sequence in the Cloning folder and close the views. You do not need to save the fragment table. CHAPTER 2. TUTORIALS 2.10.4 74 Specify restriction sites and perform cloning The final step in this tutorial is to insert the fragment into the cloning vector: Toolbox in the Menu Bar | Cloning and Restriction Sites ( ) | Cloning ( ) Select the Fragment (ATP8a1 mRNA (ATP8a1 fwd - ATP8a1 rev)) sequence you just saved and click Next. In this dialog, use the Browse ( ) button to select pcDNA4_TO cloning vector also located in the Cloning folder. Click Finish. You will now see the cloning editor where you will see the pcDNA4_TO vector in a circular view. Press and hold the Ctrl ( on Mac) key while you click first the HindIII site and next the XhoI site (see figure 2.58). Figure 2.58: Press and hold the Ctrl key while you click first the HindIII site and next the XhoI site. At the bottom of the view you can now see information about how the vector will be cut open. Since the vector has now been split into two fragments, you can decide which one to use as the target vector. If you selected first the HindIII site and next the XhoI site, the CLC Main Workbench has already selected the right fragment as the target vector. If you click one of the vector fragments, the corresponding part of the sequence will be high-lighted. Next step is to cut the fragment. At the top of the view you can switch between the sequences used for cloning (at this point it says pcDNA4_TO 5.078bp circular vector). Switch to the fragment sequence and perform the same selection of cut sites as before while pressing the Ctrl ( on Mac) key. You should now see a view identical to the one shown in figure 2.59. When this is done, the Perform Cloning ( ) button at the lower right corner of the view is active because there is now a valid selection of both fragment and target vector. Click the Perform Cloning ( ) button and you will see the dialog shown in figure 2.60. This dialog lets you inspect the overhangs of the cut site, showing the vector sequence on each side and the fragment in the middle. The fragment can be reverse complemented by clicking the Reverse complement fragment ( ) but this is not necessary in this case. Click Finish and your new construct will be opened. When saving your work, there are two options: CHAPTER 2. TUTORIALS 75 Figure 2.59: Press and hold the Ctrl key while you click first the HindIII site and next the XhoI site. Figure 2.60: Showing the insertion point of the vector • Save the Cloning Experiment. This is saved as a sequence list, including the specified cut sites. This is useful if you need to perform the same process again or double-check details. • Save the construct shown in the circular view. This will only save the information on the particular sequence including details about how it was created (this can be shown in the History view). You can, of course, save both. In that case, the history of the construct will point to the sequence list in its own history. The construct is shown in figure 2.61. 2.11 Tutorial: Primer design In this tutorial, you will see how to use the CLC Main Workbench to find primers for PCR amplification of a specific region. We use the pcDNA3-atp8a1 sequence from the 'Primers' folder in the Example data. This sequence is the pcDNA3 vector with the atp8a1 gene inserted. In this tutorial, we wish design primers that would allow us to generate a PCR product covering the insertion point of the gene. This would let us use PCR to check that the gene is inserted where we think it is. First, open the sequence in the Primer Designer: Select the pcDNA3-atp8a1 sequence | Show ( ) | Primer Designer ( Now the sequence is opened and we are ready to begin designing primers. ) CHAPTER 2. TUTORIALS 76 Figure 2.61: The Atp8a1 gene inserted after the CMV promoter 2.11.1 Specifying a region for the forward primer First zoom out to get an overview of the sequence by clicking Fit Width ( ). You can now see the blue gene annotation labeled Atp8a1, and just before that there is the green CMV promoter. This may be hidden behind restriction site annotations. Remember that you can always choose not to Show these by altering the settings in the right hand pane. In this tutorial, we want the forward primer to be in a region between positions 600 and 900 just before the gene (you may have to zoom in ( ) to make the selection). Select this region, right-click and choose "Forward primer region here" ( ) (see figure 2.62). Figure 2.62: Right-clicking a selection and choosing "Forward primer region here". This will add an annotation to this region, and five rows of red and green dots are seen below as shown in figure 2.63: 2.11.2 Examining the primer suggestions Each line consists of a number of dots, each representing the starting point of a possible primer. E.g. the first dot on the first line (primers of length 18) represents a primer starting at the dot's position and with a length of 18 nucleotides (shown as the white area in figure 2.64): CHAPTER 2. TUTORIALS 77 Figure 2.63: Five lines of dots representing primer suggestions. There is a line for each primer length - 18bp through to 22 bp. Figure 2.64: The first dot on line one represents the starting point of a primer that will anneal to the highlighted region. Position the mouse cursor over a dot. A box will appear, providing data about this primer. Clicking the dot will select the region where that primer would anneal. (See figure 2.65): Figure 2.65: Clicking the dot will select the corresponding primer region. Hovering the cursor over the dot will bring up an information box containing details about that primer. Note that some of the dots are colored red. This indicates that the primer represented by this dot does not meet the requirements set in the Primer parameters (see figure 2.66): The default maximum melting temperature is 58. This is the reason why the primer in figure 2.65 with a melting temperature of 58.55 does not meet the requirements and is colored red. If you raise the maximum melting temperature to 59, the primer will meet the requirements and the dot becomes green. In figure 2.65 there is an asterisk (*) before the melting temperature. This indicates that this primer does not meet the requirements regarding melting temperature. In this way, you can easily see why a specific primer (represented by a dot) fails to meet the requirements. CHAPTER 2. TUTORIALS 78 Figure 2.66: The Primer parameters. By adjusting the Primer parameters you can define primersto meet your specific needs. Since the dots are dynamically updated, you can immediately see how a change in the primer parameters affects the number of red and green dots. 2.11.3 Calculating a primer pair Until now, we have been looking at the forward primer. To mark a region for the reverse primer, make a selection from position 1200 to 1400 and: Right-click the selection | Reverse primer region here ( ) The two regions should now be located as shown in figure 2.67: Figure 2.67: A forward and a reverse primer region. Now, you can let CLC Main Workbench calculate all the possible primer pairs based on the Primer parameters that you have defined: Click the Calculate button (right hand pane) | Modify parameters regarding the combination of the primers (for now, just leave them unchanged)| Calculate This will open a table showing the possible combinations of primers. To the right, you can specify the information you want to display, e.g. showing Fragment length (see figure 2.68): CHAPTER 2. TUTORIALS 79 Figure 2.68: A list of primers. To the right are the Side Panel showing the available choices of information to display. Clicking a primer pair in the table will make a corresponding selection on the sequence in the view above. At this point, you can either settle on a specific primer pair or save the table for later. If you want to use e.g. the first primer pair for your experiment, right-click this primer pair in the table and save the primers. You can also mark the position of the primers on the sequence by selecting Mark primer annotation on sequence in the right-click menu (see figure 2.69): Figure 2.69: The options available in the right-click menu. Here, "Mark primer annotation on sequence" has been chosen, resulting in two annotations on the sequence above (labeled "Oligo"). This tutorial has shown some of the many options of the primer design functionalities of CLC Main Workbench. You can read much more using the program's Help function ( ) or in the CLC Main Workbench user manual, linked to on this webpage: http://www.clcbio.com/download. CHAPTER 2. TUTORIALS 2.12 80 Tutorial: BLAST search BLAST is an invaluable tool in bioinformatics. It has become central to identification of homologues and similar sequences, and can also be used for many other different purposes. This tutorial takes you through the steps of running a blast search in CLC Workbenches. If you plan to use blast for your research, we highly recommend that you read further about it. Understanding how blast works is key to setting up meaningful and efficient searches. Suppose you are working with the ATP8a1 protein sequence which is a phospholipid-transporting ATPase expressed in the adult house mouse, Mus musculus. To obtain more information about this molecule you wish to query the peptides held in the Swiss-Prot* database to find homologous proteins in humans Homo sapiens, using the Basic Local Alignment Search Tool (BLAST) algorithm. This tutorial involves running BLAST remotely using databases housed at the NCBI. Your computer must be connected to the internet to complete this tutorial. 2.12.1 Performing the BLAST search Start out by: select protein ATP8a1 | Toolbox | BLAST Search ( ) | NCBI BLAST ( ) In Step 1 you can choose which sequence to use as query sequence. Since you have already chosen the sequence it is displayed in the Selected Elements list. Click Next. In Step 2 (figure 2.70), choose the default BLAST program: blastp: Protein sequence and database and select the Swiss-Prot database in the Database drop down menu. Figure 2.70: Choosing BLAST program and database. Click Next. In the Limit by Entrez query in Step 3, choose Homo sapiens[ORGN] from the drop down menu to arrive at the search configuration seen in figure 2.71. Including this term limits the query to proteins of human origin. Choose to Open your results. CHAPTER 2. TUTORIALS 81 Figure 2.71: The BLAST search is limited to homo sapiens[ORGN]. The remaining parameters are left as default. Click Finish to accept the parameter settings and begin the BLAST search. The computer now contacts NCBI and places your query in the BLAST search queue. After a short while the result should be received and opened in a new view. 2.12.2 Inspecting the results The output is shown in figure 2.72 and consists of a list of potential homologs that are sorted by their BLAST match-score and shown in descending order below the query sequence. Figure 2.72: Output of a BLAST search. By holding the mouse pointer over the lines you can get information about the sequence. Try placing your mouse cursor over a potential homologous sequence. You will see that a context box appears containing information about the sequence and the match-scores obtained from the CHAPTER 2. TUTORIALS 82 BLAST algorithm. The lines in the BLAST view are the actual sequences which are downloaded. This means that you can zoom in and see the actual alignment: Zoom in in the Tool Bar ( ) | Click in the BLAST view a number of times until you see the residues Now we will focus our attention on sequence Q9Y2Q0 - the BLAST hit that is at the top of the list. To download the full sequence: right-click the line representing sequence Q9Y2Q0 | Download Full Hit Sequence from NCBI This opens the sequence. However, the sequence is not saved yet. Drag and drop the sequence into the Navigation Area to save it. This homologous sequence is now stored in the CLC Main Workbench and you can use it to gain information about the query sequence by using the various tools of the workbench, e.g. by studying its textual information, by studying its annotation or by aligning it to the query sequence. 2.12.3 Using the BLAST table view As an alternative to the graphic BLAST view, you can click the Table View ( This will display a tabular view of the BLASt hits as shown in figure 2.73. ) at the bottom. Figure 2.73: Output of a BLAST search shown in a table. This view provides more statistics about the hits, and you can use the filter to search for e.g. a specific type of protein etc. If you wish to download several of the hit sequences, this is easily done in this view. Simply select the relevant sequences and drag them into a folder in the Navigation Area. 2.13 Tutorial: Tips for specialized BLAST searches Here, you will learn how to: • Use BLAST to find the gene coding for a protein in a genomic sequence. • Find primer binding sites on genomic sequences CHAPTER 2. TUTORIALS 83 • Identify remote protein homologues. Following through these sections of the tutorial requires some experience using the Workbench, so if you get stuck at some point, we recommend going through the more basic tutorials first. 2.13.1 Locate a protein sequence on the chromosome If you have a protein sequence but want to see the actual location on the chromosome this is easy to do using BLAST. In this example we wish to map the protein sequence of the Human beta-globin protein to a chromosome. We know in advance that the beta-globin is located somewhere on chromosome 11. Data used in this example can be downloaded from GenBank: Search | Search for Sequences at NCBI ( ) Human chromosome 11 (NC_000011) consists of 134452384 nucleotides and the beta-globin (AAA16334) protein has 147 amino acids. BLAST configuration Next, conduct a local BLAST search: Toolbox | BLAST Search ( ) | Local BLAST ( ) Select the protein sequence as query sequence and click Next. Since you wish to BLAST a protein sequence against a nucleotide sequence, use tblastn which will automatically translate the nucleotide sequence selected as database. As Target select NC_000011 that you downloaded. If you are used to BLAST, you will know that you usually have to create a BLAST database before BLASTing, but the Workbench does this "on the fly" when you just select one or more sequences. Click Next, leave the parameters at their default, click Next again, and then Finish. Inspect BLAST result When the BLAST result appears make a split view so that both the table and graphical view is visible (see figure 2.74). This is done by pressing Ctrl ( on Mac) while clicking the table view ( ) at the bottom of the view. In the table start out by showing two additional columns; "% Positive" and "Query start". These should simply be checked in the Side Panel. Now, sort the BLAST table view by clicking the column header "% Positive". Then, press and hold the Ctrl button ( on Mac) and click the header "Query start". Now you have sorted the table first on % Positive hits and then the start position of the query sequence. Now you see that you actually have three regions with a 100% positive hit but at different locations on the chromosome sequence (see figure 2.74). Why did we find, on the protein level, three identical regions between our query protein sequence and nucleotide database? CHAPTER 2. TUTORIALS 84 Figure 2.74: Placement of translated nucleotide sequence hits on the Human beta-globin. The beta-globin gene is known to have three exons and this is exactly what we find in the BLAST search. Each translated exon will hit the corresponding sequence on the chromosome. If you place the mouse cursor on the sequence hits in the graphical view, you can see the reading frame which is -1, -2 and -3 for the three hits, respectively. Verify the result Open NC_000011 in a view, and go to the Hit start position (5,204,729) and zoom to see the blue gene annotation. You can now see the exon structure of the Human beta-globin gene showing the three exons on the reverse strand (see figure 2.75). Figure 2.75: Human beta-globin exon view. CHAPTER 2. TUTORIALS 85 If you wish to verify the result, make a selection covering the gene region and open it in a new view: right-click | Open Selection in New View ( ) | Save ( ) Save the sequence, and perform a new BLAST search: • Use the new sequence as query. • Use BLASTx • Use the protein sequence, AAA16334, as database Using the genomic sequence as query, the mapping of the protein sequence to the exons is visually very clear as shown in figure 2.76. Figure 2.76: Verification of the result: at the top a view of the whole BLAST result. At the bottom the same view is zoomed in on exon 3 to show the amino acids. In theory you could use the chromosome sequence as query, but the performance would not be optimal: it would take a long time, and the computer might run out of memory. In this example, you have used well-annotated sequences where you could have searched for the name of the gene instead of using BLAST. However, there are other situations where you either do not know the name of the gene, or the genomic sequence is poorly annotated. In these cases, the approach described in this tutorial can be very productive. CHAPTER 2. TUTORIALS 2.13.2 86 BLAST for primer binding sites You can adjust the BLAST parameters so it becomes possible to match short primer sequences against a larger sequence. Then it is easy to examine whether already existing lab primers can be reused for other purposes, or if the primers you designed are specific. Purpose Standard BLAST Primer search Program blastn blastn Word size 11 7 Low complexity filter On Off Expect value 10 1000 These settings are shown in figure 2.77. Figure 2.77: Settings for searching for primer binding sites. 2.13.3 Finding remote protein homologues If you look for short identical peptide sequences in a database, the standard BLAST parameters will have to be reconfigured. Using the parameters described below, you are likely to be able to identify whether antigenic determinants will cross react to other proteins. Purpose Program Word size Low complexity filter Expect value Scoring matrix Standard BLAST blastp 3 On 10 BLSUM62 Remote homologues blastp 2 Off 20000 PAM30 These settings are shown in figure 2.78. 2.13.4 Further reading A valuable source of information about BLAST can be found at http://blast.ncbi.nlm.nih. gov/Blast.cgi?CMD=Web&PAGE_TYPE=BlastDocs&DOC_TYPE=ProgSelectionGuide. Remember that BLAST is a heuristic method. This means that certain assumptions are made to allow searches to be done in a reasonable amount of time. Thus you cannot trust BLAST search results to be accurate. For very accurate results you should consider using other algorithms, such CHAPTER 2. TUTORIALS 87 Figure 2.78: Settings for searching for remote homologues. as Smith-Waterman. You can read "Bioinformatics explained: BLAST versus Smith-Waterman" here: http://www.clcbio.com/BE. 2.14 Tutorial: Proteolytic cleavage detection This tutorial shows you how to find cut sites and see an overview of fragments when cleaving proteins with proteolytic cleavage enzymes. Suppose you are working with protein ATP8a1 from the example data, and you wish to see where the enzyme trypsin will cleave the protein. Furthermore, you want to see details for the resulting fragments which are between 10 and 15 amino acids long. select protein ATP8a1 | Toolbox | Protein Analyses ( ) | Proteolytic Cleavage This opens Step 1 of the Proteolytic Cleavage dialog. In this step you can choose which sequences to include in the analysis. Since you have already chosen ATP8a1, click Next. In this step you should select Trypsin. This is illustrated in figure 2.79. Click Next to go to Step 3 of the dialog. In Step 3 you can adjust the parameters for which fragments of the cleavage you want to include in the table output of the analysis. Type '10' in the Min. fragment length | Check the box: Max. fragment length | enter '15' in the corresponding text field These parameter adjustments are shown in figure 2.80: Click Finish to make the analysis. The result of the analysis can be seen in figure 2.81 Note! The output of proteolytic cleavage is two related views. The sequence view displays annotations where the sequence is cleaved. The table view shows information about the fragments satisfying the parameters set in the dialog. Subsequently, if you have restricted the CHAPTER 2. TUTORIALS 88 Figure 2.79: Selecting trypsin as the cleaving enzyme. Figure 2.80: Adjusting the output from the cleavage to include fragments which are between 10 and 15 amino acids long. fragment parameters, you might have more annotations on the sequence than fragments in the table. If you conduct another proteolytic cleavage on the same sequence, the output consists of: (possibly) new annotations on the original sequence and an additional table view, listing all fragments. 2.15 Tutorial: Folding RNA molecules In this tutorial, you will learn how to predict the secondary structure of an RNA molecule. You will also learn how to use the powerful ways of viewing and interacting with graphical displays of the structure. The sequence to be folded in this tutorial is a tRNA molecule with the characteristic secondary structure as shown in figure 2.82. The goal for this tutorial is to get a nice-looking graphic result of this structure. CHAPTER 2. TUTORIALS 89 Figure 2.81: The output of the proteolytic cleavage shows the cleavage sites as annontations in the protein sequence. The accompanying table lists all the fragments which are between 10 and 15 amino acids long. Figure 2.82: Secondary structure of a tRNA molecule. The sequence we are working with is a mitochondrial tRNA molecule from Drosophilia melanogaster. The name is AB009835, and can be found be searching GenBank: Search | Search for Sequences at NCBI ( ) When you have downloaded the sequence from NCBI: Select the sequence AB009835 | Toolbox | RNA Structure ( Structure ( ) ) | Predict Secondary Since the sequence is already selected, click Next. In this dialog, choose to compute a sample of sub-optimal structure and leave the rest of the settings at their default (see figure 2.83). Click Finish and you will see a linear view of the sequence with structure information for the ten structures below the sequence, and the elements of the best structure are shown as annotations above the sequence (see figure 2.84). For now, we are not interested in the linear view. Click the Show Secondary Structure 2D View ( ) button at the bottom of the view to show the secondary structure. It looks as shown in figure 2.85). This structure does not look like the one we expected (shown in figure 2.82). We now take a look at some of the other structures (we chose to compute 10 different structures) to see if we can CHAPTER 2. TUTORIALS 90 Figure 2.83: Selecting to compute 10 suboptimal structures. Figure 2.84: The inital, linear view of the secondary structure prediction. Figure 2.85: The inital 2D view of the secondary structure. find the classic tRNA structure. First, open a split view of the Show Secondary Structure Table ( ): Press and hold Ctrl ( on Mac) | Show Secondary Structure Table ( ) You will now see a table displaying the ten structures. Selecting a structure in the table will display this structure in the view above. Select the second structure in the table. The views should now look like figure 2.86). The secondary structure now looks very similar to figure 2.82. By adjusting the layout, we can make it look exactly the same: in the Side Panel of the 2D view, under Secondary Structure, choose the Proportional layout strategy. You will now see that the appearance of structure changes. Next, zoom in on the structure to see the residues. This is easiest if you first close ( view at the bottom. Zoom in ( ) | Click the structure until you see the residues ) the table CHAPTER 2. TUTORIALS 91 Figure 2.86: A split view showing the scondary structure table at the bottom and the Secondary structure 2D view at the top. (You might need to Zoom out to see the structure). If you wish to make some manual corrections of the layout of the structure, first select the Pan ( ) mode in the Tool bar. Now place the mouse cursor on the opening of a stem, and a visual indication of the anchor point for turning the substructure will be shown (see figure 23.14). Figure 2.87: The blue circle represents the anchor point for rotating the substructure. Click and drag to rotate the part of the structure represented by the line going from the anchor point. In order to keep the bases in a relatively sequential arrangement, there is a restriction on how much the substructure can be rotated. The highlighted part of the circle represents the angle where rotating is allowed. In figure 23.15, the structure shown in figure 23.14 has been modified by dragging with the mouse. The view can of course be printed ( ) or exported as graphics ( ). CHAPTER 2. TUTORIALS 92 Figure 2.88: The structure has now been rotated. 2.16 Tutorial: Align protein sequences This tutorial outlines some of the alignment functionality of the CLC Main Workbench. In addition to creating alignments of nucleotide or peptide sequences, the software offers several ways to view alignments. The alignments can then be used for building phylogenetic trees. Sequences must be available via the Navigation Area to be included in an alignment. If you have sequences open in a View that you have not saved, then you just need to select the view tab and press Ctrl + S (or + S on Mac) to save them. In this tutorial six protein sequences from the Example data folder will be aligned. figure 2.89). (See Figure 2.89: Six protein sequences in 'Sequences' from the 'Protein orthologs' folder of the Example data. To align the sequences: select the sequences from the 'Protein' folder under 'Sequences' | Toolbox | Alignments and Trees ( ) | Create Alignment ( ) 2.16.1 The alignment dialog This opens the dialog shown in figure 2.90. It is possible to add and remove sequences from Selected Elements list. Since we had already selected the eight proteins, just click Next to adjust parameters for the alignment. Clicking Next opens the dialog shown in figure 2.91. Leave the parameters at their default settings. An explanation of the parameters can be found CHAPTER 2. TUTORIALS 93 Figure 2.90: The alignment dialog displaying the six protein sequences. Figure 2.91: The alignment dialog displaying the available parameters which can be adjusted. by clicking the help button ( on the parameters. ). Alternatively, a tooltip is displayed by holding the mouse cursor Click Finish to start the alignment process which is shown in the Toolbox under the Processes tab. When the program is finished calculating it displays the alignment (see fig. 2.92): Note! The new alignment is not saved automatically. To save the alignment, drag the tab of the alignment view into the Navigation Area. Installing the Additional Alignments plugin gives you access to other alignment algorithms: ClustalW (Windows/Mac/Linux), Muscle (Windows/Mac/Linux), T-Coffee (Mac/Linux), MAFFT (Mac/Linux), and Kalign (Mac/Linux). The Additional Alignments Module can be downloaded from http://www.clcbio.com/plugins. Note that you will need administrative privileges on your system to install it. CHAPTER 2. TUTORIALS 94 Figure 2.92: The resulting alignment. 2.17 Tutorial: Create and modify a phylogenetic tree You can make a phylogenetic tree from an existing alignment. (See how to create an alignment in the tutorial: "Align protein sequences"). We use the 'ATPase protein alignment' located in 'Protein orthologs' in the Example data. To create a phylogenetic tree: click the 'ATPase protein alignment' in the Navigation Area | Toolbox | Alignments and Trees ( ) | Create Tree ( ) A dialog opens where you can confirm your selection of the alignment. Click Next to move to the next step in the dialog where you can choose between the neighbor joining and the UPGMA algorithms for making trees. You also have the option of including a bootstrap analysis of the result. Leave the parameters at their default, and click Finish to start the calculation, which can be seen in the Toolbox under the Processes tab. After a short while a tree appears in the View Area (figure 2.93). Figure 2.93: After choosing which algorithm should be used, the tree appears in the View Area. The Side panel in the right side of the view allows you to adjust the way the tree is displayed. CHAPTER 2. TUTORIALS 2.17.1 95 Tree layout Using the Side Panel (in the right side of the view), you can change the way the tree is displayed. Click Tree Layout and open the Layout drop down menu. Here you can choose between standard and topology layout. The topology layout can help to give an overview of the tree if some of the branches are very short. When the sequences include the appropriate annotation, it is possible to choose between the accession number and the species names at the leaves of the tree. Sequences downloaded from GenBank, for example, have this information. The Labels preferences allows these different node annotations as well as different annotation on the branches. The branch annotation includes the bootstrap value, if this was selected when the tree was calculated. It is also possible to annotate the branches with their lengths. 2.18 Tutorial: Find restriction sites This tutorial will show you how to find restriction sites and annotate them on a sequence. There are two ways of finding and showing restriction sites. In many cases, the dynamic restriction sites found in the Side Panel of sequence views will be useful, since it is a quick and easy way of showing restriction sites. In the Toolbox you will find the other way of doing restriction site analyses. This way provides more control of the analysis and gives you more output options, e.g. a table of restriction sites and a list of restriction enzymes that can be saved for later use. In this tutorial, the first section describes how to use the Side Panel to show restriction sites, whereas the second section describes the restriction map analysis performed from the Toolbox. 2.18.1 The Side Panel way of finding restriction sites When you open a sequence, there is a Restriction sites setting in the Side Panel. By default, 10 of the most popular restriction enzymes are shown (see figure 2.94). The restriction sites are shown on the sequence with an indication of cut site and recognition sequence. In the list of enzymes in the Side Panel, the number of cut sites is shown in parentheses for each enzyme (e.g. SalI cuts three times). If you wish to see the recognition sequence of the enzyme, place your mouse cursor on the enzyme in the list for a short moment, and a tool tip will appear. You can add or remove enzymes from the list by clicking the Manage enzymes button. 2.18.2 The Toolbox way of finding restriction sites Suppose you are working with sequence 'ATP8a1 mRNA' from the example data, and you wish to know which restriction enzymes will cut this sequence exactly once and create a 3' overhang. Do the following: select the ATP8a1 mRNA sequence | Toolbox in the Menu Bar | Cloning and Restriction Sites ( ) | Restriction Site Analysis ( ) Click Next to set parameters for the restriction map analysis. CHAPTER 2. TUTORIALS 96 Figure 2.94: Showing restriction sites of ten restriction enzymes. In this step first select Use existing enzyme list and click the Browse for enzyme list button ( ). Select the 'Popular enzymes' in the Cloning folder under Enzyme lists. Then write 3' into the filter below to the left. Select all the enzymes and click the Add button ( ). The result should be like in figure 2.95. Figure 2.95: Selecting enzymes. Click Next. In this step you specify that you want to show enzymes that cut the sequence only once. This means that you should de-select the Two restriction sites checkbox. Click Next and select that you want to Add restriction sites as annotations on sequence and Create restriction map. (See figure 2.96). Click Finish to start the restriction map analysis. CHAPTER 2. TUTORIALS 97 Figure 2.96: Selecting output for restriction map analysis. View restriction site The restriction sites are shown in two views: one view is in a tabular format and the other view displays the sites as annotations on the sequence. The result is shown in figure 2.97. The restriction map at the bottom can also be shown as a Figure 2.97: The result of the restriction map analysis is displayed in a table at the bottom and as annotations on the sequence in the view at the top. table of fragments produced by cutting the sequence with the enzymes: Click the Fragments button ( ) at the bottom of the view In a similar way the fragments can be shown on a virtual gel: Click the Gel button ( ) at the bottom of the view Part II Core Functionalities 98 Chapter 3 User interface Contents 3.1 3.2 3.3 3.4 3.5 Navigation Area . . . . . . . . . . . . . . . . . . . . . . . . . . . . . . . . . . 100 3.1.1 Data structure . . . . . . . . . . . . . . . . . . . . . . . . . . . . . . . . 101 3.1.2 Create new folders 3.1.3 Sorting folders . . . . . . . . . . . . . . . . . . . . . . . . . . . . . . . . 103 3.1.4 3.1.5 Multiselecting elements . . . . . . . . . . . . . . . . . . . . . . . . . . . 103 Moving and copying elements . . . . . . . . . . . . . . . . . . . . . . . . 103 3.1.6 Change element names . . . . . . . . . . . . . . . . . . . . . . . . . . . 105 3.1.7 Delete elements . . . . . . . . . . . . . . . . . . . . . . . . . . . . . . . 106 3.1.8 Show folder elements in a table . . . . . . . . . . . . . . . . . . . . . . 106 . . . . . . . . . . . . . . . . . . . . . . . . . . . . . 103 View Area . . . . . . . . . . . . . . . . . . . . . . . . . . . . . . . . . . . . . 107 3.2.1 Open view . . . . . . . . . . . . . . . . . . . . . . . . . . . . . . . . . . 108 3.2.2 Show element in another view . . . . . . . . . . . . . . . . . . . . . . . 109 3.2.3 Close views . . . . . . . . . . . . . . . . . . . . . . . . . . . . . . . . . 109 3.2.4 Save changes in a view . . . . . . . . . . . . . . . . . . . . . . . . . . . 110 3.2.5 Undo/Redo 3.2.6 Arrange views in View Area . . . . . . . . . . . . . . . . . . . . . . . . . 111 3.2.7 Side Panel . . . . . . . . . . . . . . . . . . . . . . . . . . . . . . . . . . 113 . . . . . . . . . . . . . . . . . . . . . . . . . . . . . . . . . 111 Zoom and selection in View Area . . . . . . . . . . . . . . . . . . . . . . . . 114 3.3.1 Zoom In . . . . . . . . . . . . . . . . . . . . . . . . . . . . . . . . . . . 114 3.3.2 Zoom Out . . . . . . . . . . . . . . . . . . . . . . . . . . . . . . . . . . 114 3.3.3 Fit Width . . . . . . . . . . . . . . . . . . . . . . . . . . . . . . . . . . . 115 3.3.4 Zoom to 100% 3.3.5 Move . . . . . . . . . . . . . . . . . . . . . . . . . . . . . . . . . . . . . 115 3.3.6 Selection . . . . . . . . . . . . . . . . . . . . . . . . . . . . . . . . . . . 115 . . . . . . . . . . . . . . . . . . . . . . . . . . . . . . . 115 Toolbox and Status Bar . . . . . . . . . . . . . . . . . . . . . . . . . . . . . . 115 3.4.1 Processes . . . . . . . . . . . . . . . . . . . . . . . . . . . . . . . . . . 116 3.4.2 Toolbox . . . . . . . . . . . . . . . . . . . . . . . . . . . . . . . . . . . . 116 3.4.3 Status Bar . . . . . . . . . . . . . . . . . . . . . . . . . . . . . . . . . . 117 Workspace . . . . . . . . . . . . . . . . . . . . . . . . . . . . . . . . . . . . . 117 3.5.1 Create Workspace . . . . . . . . . . . . . . . . . . . . . . . . . . . . . . 117 99 CHAPTER 3. USER INTERFACE 3.6 100 3.5.2 Select Workspace . . . . . . . . . . . . . . . . . . . . . . . . . . . . . . 117 3.5.3 Delete Workspace . . . . . . . . . . . . . . . . . . . . . . . . . . . . . . 118 List of shortcuts . . . . . . . . . . . . . . . . . . . . . . . . . . . . . . . . . . 118 This chapter provides an overview of the different areas in the user interface of CLC Main Workbench. As can be seen from figure 3.1 this includes a Navigation Area, View Area, Menu Bar, Toolbar, Status Bar and Toolbox. Figure 3.1: The user interface consists of the Menu Bar, Toolbar, Status Bar, Navigation Area, Toolbox, and View Area. 3.1 Navigation Area The Navigation Area is located in the left side of the screen, under the Toolbar (see figure 3.2). It is used for organizing and navigating data. Its behavior is similar to the way files and folders are usually displayed on your computer. Figure 3.2: The Navigation Area. CHAPTER 3. USER INTERFACE 3.1.1 101 Data structure The data in the Navigation Area is organized into a number of Locations. When the CLC Main Workbench is started for the first time, there is one location called CLC_Data (unless your computer administrator has configured the installation otherwise). A location represents a folder on the computer: The data shown under a location in the Navigation Area is stored on the computer in the folder which the location points to. This is explained visually in figure 3.3. Figure 3.3: In this example the location called 'CLC_Data' points to the folder at C:\Documents and settings\clcuser\CLC_Data. Adding locations Per default, there is one location in the Navigation Area called CLC_Data. It points to the following folder: • On Windows: C:\Documents and settings\<username>\CLC_Data • On Mac: /CLC_Data • On Linux: /homefolder/CLC_Data You can easily add more locations to the Navigation Area: File | New | Location ( ) This will bring up a dialog where you can navigate to the folder you wish to use as your new location (see figure 3.4). When you click Open, the new location is added to the Navigation Area as shown in figure 3.5. The name of the new location will be the name of the folder selected for the location. To see where the folder is located on your computer, place your mouse cursor on the location icon ( ) for second. This will show the path to the location. Sharing data is possible of you add a location on a network drive. The procedure is similar to the one described above. When you add a location on a network drive or a removable drive, the CHAPTER 3. USER INTERFACE 102 Figure 3.4: Navigating to a folder to use as a new location. Figure 3.5: The new location has been added. location will appear inactive when you are not connected. Once you connect to the drive again, click Update All ( ) and it will become active (note that there will be a few seconds' delay from you connect). Opening data The elements in the Navigation Area are opened by : Double-click the element or Click the element | Show ( ) in the Toolbar | Select the desired way to view the element This will open a view in the View Area, which is described in section 3.2. Adding data Data can be added to the Navigation Area in a number of ways. Files can be imported from the file system (see chapter 7). Furthermore, an element can be added by dragging it into the Navigation Area. This could be views that are open, elements on lists, e.g. search hits or sequence lists, and files located on your computer. Finally, you can add data by adding a new location (see section 3.1.1). If a file or another element is dropped on a folder, it is placed at the bottom of the folder. If it is dropped on another element, it will be placed just below that element. If the element already exists in the Navigation Area, you will be asked whether you wish to create CHAPTER 3. USER INTERFACE 103 a copy. 3.1.2 Create new folders In order to organize your files, they can be placed in folders. Creating a new folder can be done in two ways: right-click an element in the Navigation Area | New | Folder ( or File | New | Folder ( ) ) If a folder is selected in the Navigation Area when adding a new folder, the new folder is added at the bottom of this folder. If an element is selected, the new folder is added right above that element. You can move the folder manually by selecting it and dragging it to the desired destination. 3.1.3 Sorting folders You can sort the elements in a folder alphabetically: right-click the folder | Sort Folder On Windows, subfolders will be placed at the top of the folder, and the rest of the elements will be listed below in alphabetical order. On Mac, both subfolders and other elements are listed together in alphabetical order. 3.1.4 Multiselecting elements Multiselecting elements means that you select more than one element at the same time. This can be done in the following ways: • Holding down the <Ctrl> key ( on Mac) while clicking on multiple elements selects the elements that have been clicked. • Selecting one element, and selecting another element while holding down the <Shift> key selects all the elements listed between the two locations (the two end locations included). • Selecting one element, and moving the curser with the arrow-keys while holding down the <Shift> key, enables you to increase the number of elements selected. 3.1.5 Moving and copying elements Elements can be moved and copied in several ways: • Using Copy ( • Using Ctrl + C ( • Using Copy ( ), Cut ( ) and Paste ( + C on Mac), Ctrl + X ( ), Cut ( ) and Paste ( • Using drag and drop to move elements. ) from the Edit menu. + X on Mac) and Ctrl + V ( ) in the Toolbar. + V on Mac). CHAPTER 3. USER INTERFACE 104 • Using drag and drop while pressing Ctrl / Command to copy elements. In the following, all of these possibilities for moving and copying elements are described in further detail. Copy, cut and paste functions Copies of elements and folders can be made with the copy/paste function which can be applied in a number of ways: select the files to copy | right-click one of the selected files | Copy ( the location to insert files into | Paste ( ) or select the files to copy | Ctrl + C ( + P ( + P on Mac) ) | right-click + C on Mac) | select where to insert files | Ctrl or select the files to copy | Edit in the Menu Bar | Copy ( files | Edit in the Menu Bar | Paste ( ) ) | select where to insert If there is already an element of that name, the pasted element will be renamed by appending a number at the end of the name. Elements can also be moved instead of copied. This is done with the cut/paste function: select the files to cut | right-click one of the selected files | Cut ( the location to insert files into | Paste ( ) or select the files to cut | Ctrl + X ( + V ( + V on Mac) ) | right-click + X on Mac) | select where to insert files | Ctrl When you have cut the element, it is "greyed out" until you activate the paste function. If you change your mind, you can revert the cut command by copying another element. Note that if you move data between locations, the original data is kept. This means that you are essentially doing a copy instead of a move operation. Move using drag and drop Using drag and drop in the Navigation Area, as well as in general, is a four-step process: click the element | click on the element again, and hold left mouse button | drag the element to the desired location | let go of mouse button This allows you to: • Move elements between different folders in the Navigation Area • Drag from the Navigation Area to the View Area: A new view is opened in an existing View Area if the element is dragged from the Navigation Area and dropped next to the tab(s) in that View Area. • Drag from the View Area to the Navigation Area: The element, e.g. a sequence, alignment, search report etc. is saved where it is dropped. If the element already exists, you are asked whether you want to save a copy. You drag from the View Area by dragging the tab of the desired element. CHAPTER 3. USER INTERFACE 105 Use of drag and drop is supported throughout the program, also to open and re-arrange views (see section 3.2.6). Note that if you move data between locations, the original data is kept. This means that you are essentially doing a copy instead of a move operation. Copy using drag and drop To copy instead of move using drag and drop, hold the Ctrl ( on Mac) key while dragging: click the element | click on the element again, and hold left mouse button | drag the element to the desired location | press Ctrl ( on Mac) while you let go of mouse button release the Ctrl/ button 3.1.6 Change element names This section describes two ways of changing the names of sequences in the Navigation Area. In the first part, the sequences themselves are not changed - it's their representation that changes. The second part describes how to change the name of the element. Change how sequences are displayed Sequence elements can be displayed in the Navigation Area with different types of information: • Name (this is the default information to be shown). • Accession (sequences downloaded from databases like GenBank have an accession number). • Latin name. • Latin name (accession). • Common name. • Common name (accession). Whether sequences can be displayed with this information depends on their origin. Sequences that you have created yourself or imported might not include this information, and you will only be able to see them represented by their name. However, sequences downloaded from databases like GenBank will include this information. To change how sequences are displayed: right-click any element or folder in the Navigation Area | Sequence Representation | select format This will only affect sequence elements, and the display of other types of elements, e.g. alignments, trees and external files, will be not be changed. If a sequence does not have this information, there will be no text next to the sequence icon. CHAPTER 3. USER INTERFACE 106 Rename element Renaming a folder or an element in the Navigation Area can be done in three different ways: select the element | Edit in the Menu Bar | Rename or select the element | F2 click the element once | wait one second | click the element again When you can rename the element, you can see that the text is selected and you can move the cursor back and forth in the text. When the editing of the name has finished; press Enter or select another element in the Navigation Area. If you want to discard the changes instead, press the Esc-key. For renaming annotations instead of folders or elements, see section 10.3.3. 3.1.7 Delete elements Deleting a folder or an element can be done in two ways: right-click the element | Delete ( ) or select the element | press Delete key This will cause the element to be moved to the Recycle Bin ( ) where it is kept until the recycle bin is emptied. This means that you can recover deleted elements later on. For deleting annotations instead of folders or elements, see section 10.3.4. Restore Deleted Elements The elements in the Recycle Bin ( ) can be restored by dragging the elements with the mouse into the folder where they used to be. If you have deleted large amounts of data taking up very much disk space, you can free this disk space by emptying the Recycle Bin ( ): Edit in the Menu Bar | Empty Recycle Bin ( ) Note! This cannot be undone, and you will therefore not be able to recover the data present in the recycle bin when it was emptied. 3.1.8 Show folder elements in a table A location or a folder might contain large amounts of elements. It is possible to view their elements in the View Area: select a folder or location | Show ( ) in the Toolbar | Contents ( ) An example is shown in figure 3.6. When the elements are shown in the view, they can be sorted by clicking the heading of each of the columns. You can further refine the sorting by pressing Ctrl ( on Mac) while clicking the heading of another column. CHAPTER 3. USER INTERFACE 107 Figure 3.6: Viewing the elements in a folder. Sorting the elements in a view does not affect the ordering of the elements in the Navigation Area. Note! The view only displays one "layer" at a time: the content of subfolders is not visible in this view. Also note that only sequences have the full span of information like organism etc. Batch edit folder elements You can select a number of elements in the table, right-click and choose Edit to batch edit the elements. In this way, you can change the e.g. the description or common name of several elements in one go. In figure 3.7 you can see an example where the common name of five sequence are renamed in one go. In this example, a dialog with a text field will be shown, letting you enter a new common name for these five sequences. Note! This information is directly saved and you cannot undo. 3.2 View Area The View Area is the right-hand part of the screen, displaying your current work. The View Area may consist of one or more Views, represented by tabs at the top of the View Area. This is illustrated in figure 3.8. The tab concept is central to working with CLC Main Workbench, because several operations can be performed by dragging the tab of a view, and extended right-click menus can be activated from the tabs. CHAPTER 3. USER INTERFACE 108 Figure 3.7: Changing the common name of five sequences. Figure 3.8: A View Area can enclose several views, each view is indicated with a tab (see right view, which shows protein P68225). Furthermore, several views can be shown at the same time (in this example, four views are displayed). This chapter deals with the handling of views inside a View Area. Furthermore, it deals with rearranging the views. Section 3.3 deals with the zooming and selecting functions. 3.2.1 Open view Opening a view can be done in a number of ways: double-click an element in the Navigation Area CHAPTER 3. USER INTERFACE 109 or select an element in the Navigation Area | File | Show | Select the desired way to view the element or select an element in the Navigation Area | Ctrl + O ( + B on Mac) Opening a view while another view is already open, will show the new view in front of the other view. The view that was already open can be brought to front by clicking its tab. Note! If you right-click an open tab of any element, click Show, and then choose a different view of the same element, this new view is automatically opened in a split-view, allowing you to see both views. See section 3.1.5 for instructions on how to open a view using drag and drop. 3.2.2 Show element in another view Each element can be shown in different ways. A sequence, for example, can be shown as linear, circular, text etc. In the following example, you want to see a sequence in a circular view. If the sequence is already open in a view, you can change the view to a circular view: Click Show As Circular ( ) at the lower left part of the view The buttons used for switching views are shown in figure 3.9). Figure 3.9: The buttons shown at the bottom of a view of a nucleotide sequence. You can click the buttons to change the view to e.g. a circular view or a history view. If the sequence is already open in a linear view ( linear view, you can split the views very easily: ), and you wish to see both a circular and a Press Ctrl ( on Mac) while you | Click Show As Circular ( ) at the lower left part of the view This will open a split view with a linear view at the bottom and a circular view at the top (see 10.5). You can also show a circular view of a sequence without opening the sequence first: Select the sequence in the Navigation Area | Show ( 3.2.3 ) | As Circular ( ) Close views When a view is closed, the View Area remains open as long as there is at least one open view. A view is closed by: right-click the tab of the View | Close or select the view | Ctrl + W or hold down the Ctrl-button | Click the tab of the view while the button is pressed By right-clicking a tab, the following close options exist. See figure 3.10 CHAPTER 3. USER INTERFACE 110 Figure 3.10: By right-clicking a tab, several close options are available. • Close. See above. • Close Tab Area. Closes all tabs in the tab area. • Close All Views. Closes all tabs, in all tab areas. Leaves an empty workspace. • Close Other Tabs. Closes all other tabs in the particular tab area. 3.2.4 Save changes in a view When changes are made in a view, the text on the tab appears bold and italic (on Mac it is indicated by an * before the name of the tab). This indicates that the changes are not saved. The Save function may be activated in two ways: Click the tab of the view you want to save | Save ( ) in the toolbar. or Click the tab of the view you want to save | Ctrl + S ( + S on Mac) If you close a view containing an element that has been changed since you opened it, you are asked if you want to save. When saving a new view that has not been opened from the Navigation Area (e.g. when opening a sequence from a list of search hits), a save dialog appears (figure 3.11). Figure 3.11: Save dialog. CHAPTER 3. USER INTERFACE 111 In the dialog you select the folder in which you want to save the element. After naming the element, press OK 3.2.5 Undo/Redo If you make a change in a view, e.g. remove an annotation in a sequence or modify a tree, you can undo the action. In general, Undo applies to all changes you can make when right-clicking in a view. Undo is done by: Click undo ( or Edit | Undo ( ) in the Toolbar ) or Ctrl + Z If you want to undo several actions, just repeat the steps above. To reverse the undo action: Click the redo icon in the Toolbar or Edit | Redo ( ) or Ctrl + Y Note! Actions in the Navigation Area, e.g. renaming and moving elements, cannot be undone. However, you can restore deleted elements (see section 3.1.7). You can set the number of possible undo actions in the Preferences dialog (see section 5). 3.2.6 Arrange views in View Area Views are arranged in the View Area by their tabs. The order of the views can be changed using drag and drop. E.g. drag the tab of one view onto the tab of a another. The tab of the first view is now placed at the right side of the other tab. If a tab is dragged into a view, an area of the view is made gray (see fig. 3.12) illustrating that the view will be placed in this part of the View Area. Figure 3.12: When dragging a view, a gray area indicates where the view will be shown. CHAPTER 3. USER INTERFACE 112 The results of this action is illustrated in figure 3.13. Figure 3.13: A horizontal split-screen. The two views split the View Area. You can also split a View Area horizontally or vertically using the menus. Splitting horisontally may be done this way: right-click a tab of the view | View | Split Horizontally ( ) This action opens the chosen view below the existing view. (See figure 3.14). When the split is made vertically, the new view opens to the right of the existing view. Figure 3.14: A vertical split-screen. Splitting the View Area can be undone by dragging e.g. the tab of the bottom view to the tab of the top view. This is marked by a gray area on the top of the view. CHAPTER 3. USER INTERFACE 113 Maximize/Restore size of view The Maximize/Restore View function allows you to see a view in maximized mode, meaning a mode where no other views nor the Navigation Area is shown. Figure 3.15: A maximized view. The function hides the Navigation Area and the Toolbox. Maximizing a view can be done in the following ways: select view | Ctrl + M or select view | View | Maximize/restore View ( ) ) or select view | right-click the tab | View | Maximize/restore View ( or double-click the tab of view The following restores the size of the view: Ctrl + M or View | Maximize/restore View ( ) or double-click title of view 3.2.7 Side Panel The Side Panel allows you to change the way the contents of a view are displayed. The options in the Side Panel depend on the kind of data in the view, and they are described in the relevant sections about sequences, alignments, trees etc. Side Panel are activated in this way: select the view | Ctrl + U ( + U on Mac) or right-click the tab of the view | View | Show/Hide Side Panel ( ) Note! Changes made to the Side Panel will not be saved when you save the view. See how to save the changes in the Side Panel in chapter 5 . CHAPTER 3. USER INTERFACE 114 The Side Panel consists of a number of groups of preferences (depending on the kind of data being viewed), which can be expanded and collapsed by clicking the header of the group. You can also expand or collapse all the groups by clicking the icons ( )/ ( ) at the top. 3.3 Zoom and selection in View Area The mode toolbar items in the right side of the Toolbar apply to the function of the mouse pointer. When e.g. Zoom Out is selected, you zoom out each time you click in a view where zooming is relevant (texts, tables and lists cannot be zoomed). The chosen mode is active until another mode toolbar item is selected. (Fit Width and Zoom to 100% do not apply to the mouse pointer.) Figure 3.16: The mode toolbar items. 3.3.1 Zoom In There are four ways of Zooming In: Click Zoom In ( zoom in on ) in the toolbar | click the location in the view that you want to. or Click Zoom In ( ) in the toolbar | click-and-drag a box around a part of the view | the view now zooms in on the part you selected or Press '+' on your keyboard The last option for zooming in is only available if you have a mouse with a scroll wheel: or Press and hold Ctrl ( on Mac) | Move the scroll wheel on your mouse forward When you choose the Zoom In mode, the mouse pointer changes to a magnifying glass to reflect the mouse mode. Note! You might have to click in the view before you can use the keyboard or the scroll wheel to zoom. If you press the Shift button on your keyboard while clicking in a View, the zoom function is reversed. Hence, clicking on a sequence in this way while the Zoom In mode toolbar item is selected, zooms out instead of zooming in. 3.3.2 Zoom Out It is possible to zoom out, step by step, on a sequence: Click Zoom Out ( ) in the toolbar | click in the view until you reach a satisfying. zoomlevel or Press '-' on your keyboard The last option for zooming out is only available if you have a mouse with a scroll wheel: CHAPTER 3. USER INTERFACE or Press and hold Ctrl ( 115 on Mac) | Move the scroll wheel on your mouse backwards When you choose the Zoom Out mode, the mouse pointer changes to a magnifying glass to reflect the mouse mode. Note! You might have to click in the view before you can use the keyboard or the scroll wheel to zoom. If you want to get a quick overview of a sequence or a tree, use the Fit Width function instead of the Zoom Out function. If you press Shift while clicking in a View, the zoom function is reversed. Hence, clicking on a sequence in this way while the Zoom Out mode toolbar item is selected, zooms in instead of zooming out. 3.3.3 Fit Width The Fit Width ( ) function adjusts the content of the View so that both ends of the sequence, alignment, or tree is visible in the View in question. (This function does not change the mode of the mouse pointer.) 3.3.4 Zoom to 100% The Zoom to 100% ( ) function zooms the content of the View so that it is displayed with the highest degree of detail. (This function does not change the mode of the mouse pointer.) 3.3.5 Move The Move mode allows you to drag the content of a View. E.g. if you are studying a sequence, you can click anywhere in the sequence and hold the mouse button. By moving the mouse you move the sequence in the View. 3.3.6 Selection The Selection mode ( ) is used for selecting in a View (selecting a part of a sequence, selecting nodes in a tree etc.). It is also used for moving e.g. branches in a tree or sequences in an alignment. When you make a selection on a sequence or in an alignment, the location is shown in the bottom right corner of the screen. E.g. '23 24' means that the selection is between two residues. '23' means that the residue at position 23 is selected, and finally '23..25' means that 23, 24 and you can make multiple selections. 25 are selected. By holding ctrl / 3.4 Toolbox and Status Bar The Toolbox is placed in the left side of the user interface of CLC Main Workbench below the Navigation Area. The Toolbox shows a Processes tab and a Toolbox tab. CHAPTER 3. USER INTERFACE 3.4.1 116 Processes By clicking the Processes tab, the Toolbox displays previous and running processes, e.g. an NCBI search or a calculation of an alignment. The running processes can be stopped, paused, and resumed by clicking the small icon ( ) next to the process (see figure 3.17). Running and paused processes are not deleted. Figure 3.17: A database search and an alignment calculation are running. Clicking the small icon next to the process allow you to stop, pause and resume processes. Besides the options to stop, pause and resume processes, there are some extra options for a selected number of the tools running from the Toolbox: • Show results. If you have chosen to save the results (see section 9.2), you will be able to open the results directly from the process by clicking this option. • Find results. If you have chosen to save the results (see section 9.2), you will be able to high-light the results in the Navigation Area. • Show Log Information. This will display a log file showing progress of the process. The log file can also be shown by clicking Show Log in the "handle results" dialog where you choose between saving and opening the results. • Show Messages. Some analyses will give you a message when processing your data. The messages are the black dialogs shown in the lower left corner of the Workbench that disappear after a few seconds. You can reiterate the messages that have been shown by clicking this option. The terminated processes can be removed by: View | Remove Terminated Processes ( ) If you close the program while there are running processes, a dialog will ask if you are sure that you want to close the program. Closing the program will stop the process, and it cannot be restarted when you open the program again. 3.4.2 Toolbox The content of the Toolbox tab in the Toolbox corresponds to Toolbox in the Menu Bar. The Toolbox can be hidden, so that the Navigation Area is enlarged and thereby displays more elements: View | Show/Hide Toolbox CHAPTER 3. USER INTERFACE 117 The tools in the toolbox can be accessed by double-clicking or by dragging elements from the Navigation Area to an item in the Toolbox. 3.4.3 Status Bar As can be seen from figure 3.1, the Status Bar is located at the bottom of the window. In the left side of the bar is an indication of whether the computer is making calculations or whether it is idle. The right side of the Status Bar indicates the range of the selection of a sequence. (See chapter 3.3.6 for more about the Selection mode button.) 3.5 Workspace If you are working on a project and have arranged the views for this project, you can save this arrangement using Workspaces. A Workspace remembers the way you have arranged the views, and you can switch between different workspaces. The Navigation Area always contains the same data across Workspaces. It is, however, possible to open different folders in the different Workspaces. Consequently, the program allows you to display different clusters of the data in separate Workspaces. All Workspaces are automatically saved when closing down CLC Main Workbench. The next time you run the program, the Workspaces are reopened exactly as you left them. Note! It is not possible to run more than one version of CLC Main Workbench at a time. Use two or more Workspaces instead. 3.5.1 Create Workspace When working with large amounts of data, it might be a good idea to split the work into two or more Workspaces. As default the CLC Main Workbench opens one Workspace. Additional Workspaces are created in the following way: Workspace in the Menu Bar) | Create Workspace | enter name of Workspace | OK When the new Workspace is created, the heading of the program frame displays the name of the new Workspace. Initially, the selected elements in the Navigation Area is collapsed and the View Area is empty and ready to work with. (See figure 3.18). 3.5.2 Select Workspace When there is more than one Workspace in the CLC Main Workbench, there are two ways to switch between them: Workspace ( ) in the Toolbar | Select the Workspace to activate or Workspace in the Menu Bar | Select Workspace ( to activate | OK ) | choose which Workspace The name of the selected Workspace is shown after "CLC Main Workbench" at the top left corner of the main window, in figure 3.18 it says: (default). CHAPTER 3. USER INTERFACE 118 Figure 3.18: An empty Workspace. 3.5.3 Delete Workspace Deleting a Workspace can be done in the following way: Workspace in the Menu Bar | Delete Workspace | choose which Workspace to delete | OK Note! Be careful to select the right Workspace when deleting. The delete action cannot be undone. (However, no data is lost, because a workspace is only a representation of data.) It is not possible to delete the default workspace. 3.6 List of shortcuts The keyboard shortcuts in CLC Main Workbench are listed below. CHAPTER 3. USER INTERFACE Action Adjust selection Change between tabs1 Close Close all views Copy Cut Delete Exit Export Export graphics Find Next Conflict Find Previous Conflict Help Import Maximize/restore size of View Move gaps in alignment Navigate sequence views New Folder New Sequence View Paste Print Redo Rename Save Search local data Search within a sequence Search NCBI Search UniProt Select All Selection Mode Show/hide Side Panel Sort folder Split Horizontally Split Vertically Undo User Preferences Zoom In Mode Zoom In (without clicking) Zoom Out Mode Zoom Out (without clicking) Inverse zoom mode 119 Windows/Linux Shift + arrow keys Ctrl + tab Ctrl + W Ctrl + Shift + W Ctrl + C Ctrl + X Delete Alt + F4 Ctrl + E Ctrl + G Space or . , F1 Ctrl + I Ctrl + M Ctrl + arrow keys arrow keys Ctrl + Shift + N Ctrl + N Ctrl + O Ctrl + V Ctrl + P Ctrl + Y F2 Ctrl + S Ctrl + F Ctrl + Shift + F Ctrl + B Ctrl + Shift + U Ctrl + A Ctrl + 2 Ctrl + U Ctrl + Shift + R Ctrl + T Ctrl + J Ctrl + Z Ctrl + K Ctrl + + (plus) + (plus) Ctrl + - (minus) - (minus) press and hold Shift Mac OS X Shift + arrow keys Ctrl + Page Up/Down +W + Shift + W +C +X Delete or + Backspace +Q +E +G Space or . , F1 +I +M + arrow keys arrow keys + Shift + N +N +O +V +P +Y F2 +S +F + Shift + F +B + Shift + U +A +2 +U + Shift + R +T +J +Z +; +3 + (plus) +4 - (minus) press and hold Shift Combinations of keys and mouse movements are listed below. 1 On Linux changing tabs is accomplished using Ctrl + Page Up/Page Down CHAPTER 3. USER INTERFACE 120 Action Windows/Linux Mac OS X Mouse movement Maximize View Double-click the tab of the View Restore View Double-click the View title "ElReverse zoom function Shift Shift Click in view Select multiple elements Ctrl Click elements Select multiple elements Shift Shift Click elements ements" in this context refers to elements and folders in the Navigation Area selections on sequences, and rows in tables. Chapter 4 Searching your data Contents 4.1 What kind of information can be searched? . . . . . . . . . . . . . . . . . . . 121 4.2 Quick search . . . . . . . . . . . . . . . . . . . . . . . . . . . . . . . . . . . . 122 4.2.1 Quick search results . . . . . . . . . . . . . . . . . . . . . . . . . . . . . 122 4.2.2 Special search expressions . . . . . . . . . . . . . . . . . . . . . . . . . 123 4.2.3 Quick search history . . . . . . . . . . . . . . . . . . . . . . . . . . . . . 124 4.3 Advanced search . . . . . . . . . . . . . . . . . . . . . . . . . . . . . . . . . 124 4.4 Search index . . . . . . . . . . . . . . . . . . . . . . . . . . . . . . . . . . . . 126 There are two ways of doing text-based searches of your data, as described in this chapter: • Quick-search directly from the search field in the Navigation Area. • Advanced search which makes it easy to make more specific searches. In most cases, quick-search will find what you need, but if you need to be more specific in your search criteria, the advanced search is preferable. 4.1 What kind of information can be searched? Below is a list of the different kinds of information that you can search for (applies to both quick-search and the advanced search). • Name. The name of a sequence, an alignment or any other kind of element. The name is what is displayed in the Navigation Area per default. • Length. The length of the sequence. • Organism. Sequences which contain information about organism can be searched. In this way, you could search for e.g. Homo sapiens sequences. • Database fields. If your data is stored in a CLC Bioinformatics Database, you will be able to search for custom defined information. Read more in the database user manual. 121 CHAPTER 4. SEARCHING YOUR DATA 122 Only the first item in the list, Name, is available for all kinds of data. The rest is only relevant for sequences. If you wish to perform a search for sequence similarity, use Local BLAST (see section 12.1.3) instead. 4.2 Quick search At the bottom of the Navigation Area there is a text field as shown in figure 4.1). Figure 4.1: Search simply by typing in the text field and press Enter. To search, simply enter a text to search for and press Enter. 4.2.1 Quick search results To show the results, the search pane is expanded as shown in figure 4.2). Figure 4.2: Search results. If there are many hits, only the 50 first hits are immediately shown. At the bottom of the pane you can click Next ( ) to see the next 50 hits (see figure 4.3). If a search gives no hits, you will be asked if you wish to search for matches that start with your search term. If you accept this, an asterisk (*) will be appended to the search term. Pressing the Alt key while you click a search result will high-light the search hit in its folder in the Navigation Area. CHAPTER 4. SEARCHING YOUR DATA 123 Figure 4.3: Page two of the search results. In the preferences (see 5), you can specify the number of hits to be shown. 4.2.2 Special search expressions When you write a search term in the search field, you can get help to write a more advanced search expression by pressing Shift+F1. This will reveal a list of guides as shown in figure 4.4. Figure 4.4: Guides to help create advanced search expressions. You can select any of the guides (using mouse or keyboard arrows), and start typing. If you e.g. wish to search for sequences named BRCA1, select "Name search (name:)", and type "BRCA1". Your search expression will now look like this: "name:BRCA1". The guides available are these: • Wildcard search (*). Appending an asterisk * to the search term will find matches starting with the term. E.g. searching for "brca*" will find both brca1 and brca2. • Search related words ( ). If you don't know the exact spelling of a word, you can append a question mark to the search term. E.g. "brac1*" will find sequences with a brca1 gene. CHAPTER 4. SEARCHING YOUR DATA 124 • Include both terms (AND). If you write two search terms, you can define if your results have to match both search terms by combining them with AND. E.g. search for "brca1 AND human" will find sequences where both terms are present. • Include either term (OR). If you write two search terms, you can define that your results have to match either of the search terms by combining them with OR. E.g. search for "brca1 OR brca2" will find sequences where either of the terms is present. • Name search (name:). Search only the name of element. • Organism search (organism:). For sequences, you can specify the organism to search for. This will look in the "Latin name" field which is seen in the Sequence Info view (see section 10.4). • Length search (length:[START TO END]). Search for sequences of a specific length. E.g. search for sequences between 1000 and 2000 residues: "length:1000 TO 2000". If you do not use this special syntax, you will automatically search for both name, description, organism, etc., and search terms will be combined as if you had put OR between them. 4.2.3 Quick search history You can access the 10 most recent searches by clicking the icon ( (see figure 4.5). ) next to the search field Figure 4.5: Recent searches. Clicking one of the recent searches will conduct the search again. 4.3 Advanced search As a supplement to the Quick search described in the previous section you can use the more advanced search: Search | Local Search ( or Ctrl + F ( ) + F on Mac) This will open the search view as shown in figure 4.6 The first thing you can choose is which location should be searched. All the active locations are shown in this list. You can also choose to search all locations. Read more about locations in section 3.1.1. Furthermore, you can specify what kind of elements should be searched: CHAPTER 4. SEARCHING YOUR DATA 125 Figure 4.6: Advanced search. • All sequences • Nucleotide sequences • Protein sequences • All data When searching for sequences, you will also get alignments, sequence lists etc as result, if they contain a sequence which match the search criteria. Below are the search criteria. First, select a relevant search filter in the Add filter: list. For sequences you can search for • Name • Length • Organism See section 4.2.2 for more information on individual search terms. For all other data, you can only search for name. If you use Any field, it will search all of the above plus the following: • Description • Keywords • Common name • Taxonomy name CHAPTER 4. SEARCHING YOUR DATA To see this information for a sequence, switch to the Element Info ( 126 ) view (see section 10.4). For each search line, you can choose if you want the exact term by selecting "is equal to" or if you only enter the start of the term you wish to find (select "begins with"). An example is shown in figure 4.7. Figure 4.7: Searching for human sequences shorter than 10,000 nucleotides. This example will find human nucleotide sequences (organism is Homo sapiens), and it will only find sequences shorter than 10,000 nucleotides. Note that a search can be saved ( ) for later use. You do not save the search results - only the search parameters. This means that you can easily conduct the same search later on when your data has changed. 4.4 Search index This section has a technical focus and is not relevant if your search works fine. However, if you experience problems with your search results: if you do not get the hits you expect, it might be because of an index error. The CLC Main Workbench automatically maintains an index of all data in all locations in the Navigation Area. If this index becomes out of sync with the data, you will experience problems with strange results. In this case, you can rebuild the index: Right-click the relevant location | Location | Rebuild Index This will take a while depending on the size of your data. At any time, the process can be stopped in the process area, see section 3.4.1. Chapter 5 User preferences and settings Contents 5.1 General preferences . . . . . . . . . . . . . . . . . . . . . . . . . . . . . . . . 127 5.2 Default view preferences . . . . . . . . . . . . . . . . . . . . . . . . . . . . . 128 5.2.1 Import and export Side Panel settings . . . . . . . . . . . . . . . . . . . 129 5.3 Data preferences . . . . . . . . . . . . . . . . . . . . . . . . . . . . . . . . . 131 5.4 Advanced preferences 5.4.1 5.5 Default data location . . . . . . . . . . . . . . . . . . . . . . . . . . . . 131 Export/import of preferences 5.5.1 5.6 . . . . . . . . . . . . . . . . . . . . . . . . . . . . . . 131 . . . . . . . . . . . . . . . . . . . . . . . . . . 131 The different options for export and importing . . . . . . . . . . . . . . . 132 View settings for the Side Panel . . . . . . . . . . . . . . . . . . . . . . . . . 132 5.6.1 Floating Side Panel . . . . . . . . . . . . . . . . . . . . . . . . . . . . . 134 The first three sections in this chapter deal with the general preferences that can be set for CLC Main Workbench using the Preferences dialog. The next section explains how the settings in the Side Panel can be saved and applied to other views. Finally, you can learn how to import and export the preferences. The Preferences dialog offers opportunities for changing the default settings for different features of the program. The Preferences dialog is opened in one of the following ways and can be seen in figure 5.1: Edit | Preferences ( or Ctrl + K ( 5.1 ) + ; on Mac) General preferences The General preferences include: • Undo Limit. As default the undo limit is set to 500. By writing a higher number in this field, more actions can be undone. Undo applies to all changes made on sequences, alignments or trees. See section 3.2.5 for more on this topic. 127 CHAPTER 5. USER PREFERENCES AND SETTINGS 128 Figure 5.1: Preferences include General preferences, View preferences, Colors preferences, and Advanced settings. • Audit Support. If this option is checked, all manual editing of sequences will be marked with an annotation on the sequence (see figure 5.2). Placing the mouse on the annotation will reveal additional details about the change made to the sequence (see figure 5.3). Note that no matter whether Audit Support is checked or not, all changes are also recorded in the History ( ) (see section 8). • Number of hits. The number of hits shown in CLC Main Workbench, when e.g. searching NCBI. (The sequences shown in the program are not downloaded, until they are opened or dragged/saved into the Navigation Area. • Locale Setting. Specify which country you are located in. This determines how punctation is used in numbers all over the program. • Show Dialogs. A lot of information dialogs have a checkbox: "Never show this dialog again". When you see a dialog and check this box in the dialog, the dialog will not be shown again. If you regret and wish to have the dialog displayed again, click the button in the General Preferences: Show Dialogs. Then all the dialogs will be shown again. Figure 5.2: Annotations added when the sequence is edited. Figure 5.3: Details of the editing. 5.2 Default view preferences There are five groups of default View settings: CHAPTER 5. USER PREFERENCES AND SETTINGS 129 1. Toolbar 2. Side Panel Location 3. New View 4. View Format 5. User Defined View Settings. In general, these are default settings for the user interface. The Toolbar preferences let you choose the size of the toolbar icons, and you can choose whether to display names below the icons. The Side Panel Location setting lets you choose between Dock in views and Float in window. When docked in view, view preferences will be located in the right side of the view of e.g. an alignment. When floating in window, the side panel can be placed everywhere in your screen, also outside the workspace, e.g. on a different screen. See section 5.6 for more about floating side panels. The New view setting allows you to choose whether the View preferences are to be shown automatically when opening a new view. If this option is not chosen, you can press (Ctrl + U ( + U on Mac)) to see the preferences panels of an open view. The View Format allows you to change the way the elements appear in the Navigation Area. The following text can be used to describe the element: • Name (this is the default information to be shown). • Accession (sequences downloaded from databases like GenBank have an accession number). • Latin name. • Latin name (accession). • Common name. • Common name (accession). The User Defined View Settings gives you an overview of the different Side Panel settings that are saved for each view. See section 5.6 for more about how to create and save style sheets. If there are other settings beside CLC Standard Settings, you can use this overview to choose which of the settings should be used per default when you open a view (see an example in figure 5.4). In this example, the CLC Standard Settings is chosen as default. 5.2.1 Import and export Side Panel settings If you have created a special set of settings in the Side Panel that you wish to share with other CLC users, you can export the settings in a file. The other user can then import the settings. CHAPTER 5. USER PREFERENCES AND SETTINGS 130 Figure 5.4: Selecting the default view setting. To export the Side Panel settings, first select the views that you wish to export settings for. Use Ctrl+click ( + click on Mac) or Shift+click to select multiple views. Next click the Export...button. Note that there is also another export button at the very bottom of the dialog, but this will export the other settings of the Preferences dialog (see section 5.5). A dialog will be shown (see figure 5.5) that allows you to select which of the settings you wish to export. Figure 5.5: Exporting all settings for circular views. When multiple views are selected for export, all the view settings for the views will be shown in the dialog. Click Export and you will now be able to define a save folder and name for the exported file. The settings are saved in a file with a .vsf extension (View Settings File). To import a Side Panel settings file, make sure you are at the bottom of the View panel of the Preferences dialog, and click the Import... button. Note that there is also another import button at the very bottom of the dialog, but this will import the other settings of the Preferences dialog (see section 5.5). The dialog asks if you wish to overwrite existing Side Panel settings, or if you wish to merge the imported settings into the existing ones (see figure 5.6). Note! If you choose to overwrite the existing settings, you will loose all the Side Panel settings that you have previously saved. To avoid confusion of the different import and export options, here is an overview: CHAPTER 5. USER PREFERENCES AND SETTINGS 131 Figure 5.6: When you import settings, you are asked if you wish to overwrite existing settings or if you wish to merge the new settings into the old ones. • Import and export of bioinformatics data such as sequences, alignments etc. (described in section 7.1.1). • Graphics export of the views which creates image files in various formats (described in section 7.3). • Import and export of Side Panel Settings as described above. • Import and export of all the Preferences except the Side Panel settings. This is described in the previous section. 5.3 Data preferences The data preferences contain preferences related to interpretation of data, e.g. linker sequences: • Predefined primer additions for Gateway cloning (see section 20.2.1). 5.4 Advanced preferences The Advanced settings include the possibility to set up a proxy server. This is described in section 1.8. 5.4.1 Default data location If you have more than one location in the Navigation Area, you can choose which location should be the default data location. The default location is used when you e.g. import a file without selecting a folder or element in the Navigation Area first. Then the imported element will be placed in the default location. Note! The default location cannot be removed. You have to select another location as default first. 5.5 Export/import of preferences The user preferences of the CLC Main Workbench can be exported to other users of the program, allowing other users to display data with the same preferences as yours. You can also use the export/import preferences function to backup your preferences. To export preferences, open the Preferences dialog (Ctrl + K ( + ; on Mac)) and do the following: CHAPTER 5. USER PREFERENCES AND SETTINGS 132 Export | Select the relevant preferences | Export | Choose location for the exported file | Enter name of file | Save Note! The format of exported preferences is .cpf. This notation must be submitted to the name of the exported file in order for the exported file to work. Before exporting, you are asked about which of the different settings you want to include in the exported file. One of the items in the list is "User Defined View Settings". If you export this, only the information about which of the settings is the default setting for each view is exported. If you wish to export the Side Panel Settings themselves, see section 5.2.1. The process of importing preferences is similar to exporting: Press Ctrl + K ( + ; on Mac) to open Preferences | Import | Browse to and select the .cpf file | Import and apply preferences 5.5.1 The different options for export and importing To avoid confusion of the different import and export options, here is an overview: • Import and export of bioinformatics data such as sequences, alignments etc. (described in section 7.1.1). • Graphics export of the views which creates image files in various formats (described in section 7.3). • Import and export of Side Panel Settings as described in the next section. • Import and export of all the Preferences except the Side Panel settings. This is described above. 5.6 View settings for the Side Panel The Side Panel is shown to the right of all views that are opened in CLC Main Workbench. By using the settings in the Side Panel you can specify how the layout and contents of the view. Figure 5.7 is an example of the Side Panel of a sequence view. By clicking the black triangles or the corresponding headings, the groups can be expanded or collapsed. An example is shown in figure 5.8 where the Sequence layout is expanded. The content of the groups is described in the sections where the functionality is explained. E.g. Sequence Layout for sequences is described in chapter 10.1.1. When you have adjusted a view of e.g. a sequence, your settings in the Side Panel can be saved. When you open other sequences, which you want to display in a similar way, the saved settings can be applied. The options for saving and applying are available in the top of the Side Panel (see figure 5.9). To save and apply the saved settings, click ( the following options are available: ) seen in figure 5.9. This opens a menu, where • Save Settings. This brings up a dialog as shown in figure 5.10 where you can enter a name for your settings. Furthermore, by clicking the checkbox Always apply these settings, you CHAPTER 5. USER PREFERENCES AND SETTINGS 133 Figure 5.7: The Side Panel of a sequence contains several groups: Sequence layout, Annotation types, Annotation layout, etc. Several of these groups are present in more views. E.g. Sequence layout is also in the Side Panel of alignment views. Figure 5.8: The Sequence layout is expanded. can choose to use these settings every time you open a new view of this type. If you wish to change which settings should be used per default, open the Preferences dialog (see section 5.2). • Delete Settings. Opens a dialog to select which of the saved settings to delete. • Apply Saved Settings. This is a submenu containing the settings that you have previously saved. By clicking one of the settings, they will be applied to the current view. You will also see a number of pre-defined view settings in this submenu. They are meant to be CHAPTER 5. USER PREFERENCES AND SETTINGS 134 Figure 5.9: At the top of the Side Panel you can: Expand all groups, Collapse all preferences, Dock/Undock preferences, Help, and Save/Restore preferences. examples of how to use the Side Panel and provide quick ways of adjusting the view to common usages. At the bottom of the list of settings you will see CLC Standard Settings which represent the way the program was set up, when you first launched it. Figure 5.10: The save settings dialog. Figure 5.11: Applying saved settings. The settings are specific to the type of view. Hence, when you save settings of a circular view, they will not be available if you open the sequence in a linear view. If you wish to export the settings that you have saved, this can be done in the Preferences dialog under the View tab (see section 5.2.1). The remaining icons of figure 5.9 are used to; Expand all groups, Collapse all groups, and Dock/Undock Side Panel. Dock/Undock Side Panel is to make the Side Panel "floating" (see below). 5.6.1 Floating Side Panel The Side Panel of the views can be placed in the right side of a view, or it can be floating (see figure 5.12). By clicking the Dock icon ( ) the floating Side Panel reappear in the right side of the view. The size of the floating Side Panel can be adjusted by dragging the hatched area in the bottom right. CHAPTER 5. USER PREFERENCES AND SETTINGS 135 Figure 5.12: The floating Side Panel can be moved out of the way, e.g. to allow for a wider view of a table. Chapter 6 Printing Contents 6.1 Selecting which part of the view to print . . . . . . . . . . . . . . . . . . . . 137 6.2 Page setup . . . . . . . . . . . . . . . . . . . . . . . . . . . . . . . . . . . . . 138 6.2.1 6.3 Header and footer . . . . . . . . . . . . . . . . . . . . . . . . . . . . . . 139 Print preview . . . . . . . . . . . . . . . . . . . . . . . . . . . . . . . . . . . . 139 CLC Main Workbench offers different choices of printing the result of your work. This chapter deals with printing directly from CLC Main Workbench. Another option for using the graphical output of your work, is to export graphics (see chapter 7.3) in a graphic format, and then import it into a document or a presentation. All the kinds of data that you can view in the View Area can be printed. The CLC Main Workbench uses a WYSIWYG principle: What You See Is What You Get. This means that you should use the options in the Side Panel to change how your data, e.g. a sequence, looks on the screen. When you print it, it will look exactly the same way on print as on the screen. For some of the views, the layout will be slightly changed in order to be printer-friendly. It is not possible to print elements directly from the Navigation Area. They must first be opened in a view in order to be printed. To print the contents of a view: select relevant view | Print ( ) in the toolbar This will show a print dialog (see figure 6.1). In this dialog, you can: • Select which part of the view you want to print. • Adjust Page Setup. • See a print Preview window. These three options are described in the three following sections. 136 CHAPTER 6. PRINTING 137 Figure 6.1: The Print dialog. 6.1 Selecting which part of the view to print In the print dialog you can choose to: • Print visible area, or • Print whole view These options are available for all views that can be zoomed in and out. In figure 6.2 is a view of a circular sequence which is zoomed in so that you can only see a part of it. Figure 6.2: A circular sequence as it looks on the screen. When selecting Print visible area, your print will reflect the part of the sequence that is visible in the view. The result from printing the view from figure 6.2 and choosing Print visible area can be seen in figure 6.3. Figure 6.3: A print of the sequence selecting Print visible area. On the other hand, if you select Print whole view, you will get a result that looks like figure 6.4. This means that you also print the part of the sequence which is not visible when you have zoomed in. CHAPTER 6. PRINTING 138 Figure 6.4: A print of the sequence selecting Print whole view. The whole sequence is shown, even though the view is zoomed in on a part of the sequence. 6.2 Page setup No matter whether you have chosen to print the visible area or the whole view, you can adjust page setup of the print. An example of this can be seen in figure 6.5 Figure 6.5: Page Setup. In this dialog you can adjust both the setup of the pages and specify a header and a footer by clicking the tab at the top of the dialog. You can modify the layout of the page using the following options: • Orientation. Portrait. Will print with the paper oriented vertically. Landscape. Will print with the paper oriented horizontally. • Paper size. Adjust the size to match the paper in your printer. • Fit to pages. Can be used to control how the graphics should be split across pages (see figure 6.6 for an example). Horizontal pages. If you set the value to e.g. 2, the printed content will be broken up horizontally and split across 2 pages. This is useful for sequences that are not wrapped Vertical pages. If you set the value to e.g. 2, the printed content will be broken up vertically and split across 2 pages. Note! It is a good idea to consider adjusting view settings (e.g. Wrap for sequences), in the Side Panel before printing. As explained in the beginning of this chapter, the printed material will look like the view on the screen, and therefore these settings should also be considered when adjusting Page Setup. CHAPTER 6. PRINTING 139 Figure 6.6: An example where Fit to pages horizontally is set to 2, and Fit to pages vertically is set to 3. 6.2.1 Header and footer Click the Header/Footer tab to edit the header and footer text. By clicking in the text field for either Custom header text or Custom footer text you can access the auto formats for header/footer text in Insert a caret position. Click either Date, View name, or User name to include the auto format in the header/footer text. Click OK when you have adjusted the Page Setup. The settings are saved so that you do not have to adjust them again next time you print. You can also change the Page Setup from the File menu. 6.3 Print preview The preview is shown in figure 6.7. Figure 6.7: Print preview. The Print preview window lets you see the layout of the pages that are printed. Use the arrows in the toolbar to navigate between the pages. Click Print ( ) to show the print dialog, which lets you choose e.g. which pages to print. The Print preview window is for preview only - the layout of the pages must be adjusted in the Page setup. Chapter 7 Import/export of data and graphics Contents 7.1 7.2 7.3 Bioinformatic data formats . . . . . . . . . . . . . . . . . . . . . . . . . . . . 140 7.1.1 Import of bioinformatic data . . . . . . . . . . . . . . . . . . . . . . . . . 141 7.1.2 Import Vector NTI data 7.1.3 Export of bioinformatics data . . . . . . . . . . . . . . . . . . . . . . . . 145 . . . . . . . . . . . . . . . . . . . . . . . . . . . 142 External files . . . . . . . . . . . . . . . . . . . . . . . . . . . . . . . . . . . . 147 Export graphics to files . . . . . . . . . . . . . . . . . . . . . . . . . . . . . . 147 7.3.1 Which part of the view to export . . . . . . . . . . . . . . . . . . . . . . 147 7.3.2 Save location and file formats . . . . . . . . . . . . . . . . . . . . . . . 149 7.3.3 Graphics export parameters . . . . . . . . . . . . . . . . . . . . . . . . . 150 7.3.4 Exporting protein reports . . . . . . . . . . . . . . . . . . . . . . . . . . 151 7.4 Export graph data points to a file . . . . . . . . . . . . . . . . . . . . . . . . 152 7.5 Copy/paste view output . . . . . . . . . . . . . . . . . . . . . . . . . . . . . 153 CLC Main Workbench handles a large number of different data formats. All data stored in the Workbench are available in the Navigation Area. The data of the Navigation Area can be divided into two groups. The data is either one of the different bioinformatic data formats, or it can be an 'external file'. Bioinformatic data formats are those formats which the program can work with, e.g. sequences, alignments and phylogenetic trees. External files are files or links which are stored in CLC Main Workbench, but are opened by other applications, e.g. pdf-files, Microsoft Word files, Open Office spreadsheet files, or links to programs and web-pages etc. This chapter first deals with importing and exporting data in bioinformatic data formats and as external files. Next comes an explanation of how to export graph data points to a file, and how export graphics. 7.1 Bioinformatic data formats The different bioinformatic data formats are imported in the same way, therefore, the following description of data import is an example which illustrates the general steps to be followed, regardless of which format you are handling. 140 CHAPTER 7. IMPORT/EXPORT OF DATA AND GRAPHICS 7.1.1 141 Import of bioinformatic data CLC Main Workbench has support for a wide range of bioinformatic data such as sequences, alignments etc. See a full list of the data formats in section J.1. The CLC Main Workbench offers a lot of possibilities to handle bioinformatic data. Read the next sections to get information on how to import different file formats or to import data from a Vector NTI database. Import using the import dialog Before importing a file, you must decide where you want to import it, i.e. which location or folder. The imported file ends up in the location or folder you selected in the Navigation Area. select location or folder | click Import ( ) in the Toolbar This will show a dialog similar to figure 7.1 (depending on which platform you use). You can change which kind of file types that should be shown by selecting a file format in the Files of type box. Figure 7.1: The import dialog. Next, select one or more files or folders to import and click Select. The imported files are placed at the location which was selected when the import was initiated. E.g. if you right-click on a file in the Navigation Area and choose import, the imported files are placed immediately below the selected file. If you right-click a folder, the imported files are placed as the last file in that folder. If you right-click a folder, the imported files are placed as the last elements in this folder. If you import one or more folders, the contents of the folder is automatically imported and placed in that folder in the Navigation Area. If the folder contains subfolders, the whole folder structure is imported. In the import dialog (figure 7.1), there are three import options: CHAPTER 7. IMPORT/EXPORT OF DATA AND GRAPHICS 142 Automatic import This will import the file and CLC Main Workbench will try to determine the format of the file. The format is determined based on the file extension (e.g. SwissProt files have .swp at the end of the file name) in combination with a detection of elements in the file that are specific to the individual file formats. If the file type is not recognized, it will be imported as an external file. In most cases, automatic import will yield a successful result, but if the import goes wrong, the next option can be helpful: Force import as type This option should be used if CLC Main Workbench cannot successfully determine the file format. By forcing the import as a specific type, the automatic determination of the file format is bypassed, and the file is imported as the type specified. Force import as external file This option should be used if a file is imported as a bioinformatics file when it should just have been external file. It could be an ordinary text file which is imported as a sequence. Import using drag and drop It is also possible to drag a file from e.g. the desktop into the Navigation Area of CLC Main Workbench. This is equivalent to importing the file using the Automatic import option described above. If the file type is not recognized, it will be imported as an external file. Import using copy/paste of text If you have e.g. a text file or a browser displaying a sequence in one of the formats that can be imported by CLC Main Workbench, there is a very easy way to get this sequence into the Navigation Area: Copy the text from the text file or browser | Select a folder in the Navigation Area | Paste ( ) This will create a new sequence based on the text copied. This operation is equivalent to saving the text in a text file and importing it into the CLC Main Workbench. If the sequence is not formatted, i.e. if you just have a text like this: "ATGACGAATAGGAGTTCTAGCTA" you can also paste this into the Navigation Area. Note! Make sure you copy all the relevant text - otherwise CLC Main Workbench might not be able to interpret the text. 7.1.2 Import Vector NTI data There are several ways of importing your Vector NTI data into the CLC Workbench. The best way to go depends on how your data is currently stored in Vector NTI: • Your data is stored in the Vector NTI Local Database which can be accessed through Vector NTI Explorer. This is described in the first section below. • Your data is stored as single files on your computer (just like Word documents etc.). This is described in the second section below. CHAPTER 7. IMPORT/EXPORT OF DATA AND GRAPHICS 143 Import from the Vector NTI Local Database If your Vector NTI data are stored in a Vector NTI Local Database (as the one shown in figure 7.2), you can import all the data in one step, or you can import selected parts of it. Figure 7.2: Data stored in the Vector NTI Local Database accessed through Vector NTI Explorer. Importing the entire database in one step From the Workbench, there is a direct import of the whole database (see figure 7.3): File | Import Vector NTI Database Figure 7.3: Import the whole Vector NTI Database. This will bring up a dialog letting you choose to import from the default location of the database, or you can specify another location. If the database is installed in the default folder, like e.g. C:\VNTI Database, press Yes. If not, click No and specify the database folder manually. When the import has finished, the data will be listed in the Navigation Area of the Workbench as shown in figure 7.4. If something goes wrong during the import process, please report the problem to sup- CHAPTER 7. IMPORT/EXPORT OF DATA AND GRAPHICS 144 Figure 7.4: The Vector NTI Data folder containing all imported sequences of the Vector NTI Database. [email protected]. To circumvent the problem, see the following section on how to import parts of the database. It will take a few more steps, but you will most likely be able to import this way. Importing parts of the database Instead of importing the whole database automatically, you can export parts of the database from Vector NTI Explorer and subsequently import into the Workbench. First, export a selection of files as an archive as shown in figure 7.5. Figure 7.5: Select the relevant files and export them as an archive through the File menu. This will produce a file with a ma4-, pa4- or oa4-extension. Back in the CLC Workbench, click Import ( ) and select the file. Importing single files In Vector NTI, you can save a sequence in a file instead of in the database (see figure 7.6). This will give you file with a .gb extension. This file can be easily imported into the CLC Workbench: Import ( ) | select the file | Select CHAPTER 7. IMPORT/EXPORT OF DATA AND GRAPHICS 145 Figure 7.6: Saving a sequence as a file in Vector NTI. You don't have to import one file at a time. You can simply select a bunch of files or an entire folder, and the CLC Workbench will take care of the rest. Even if the files are in different formats. You can also simply drag and drop the files into the Navigation Area of the CLC Workbench. The Vector NTI import is a plug-in which is pre-installed in the Workbench. It can be uninstalled and updated using the plug-in manager (see section 1.7). 7.1.3 Export of bioinformatics data CLC Main Workbench can export bioinformatic data in most of the formats that can be imported. There are a few exceptions. See section 7.1.1. To export a file: select the element to export | Export ( 'File of type' | enter name of file | Save ) | choose where to export to | select When exporting to CSV and tab delimited files, decimal numbers are formatted according to the Locale setting of the Workbench (see section 5.1). If you open the CSV or tab delimited file with spreadsheet software like Excel, you should make sure that both the Workbench and the spreadsheet software are using the same Locale. Note! The Export dialog decides which types of files you are allowed to export into, depending on what type of data you want to export. E.g. protein sequences can be exported into GenBank, Fasta, Swiss-Prot and CLC-formats. Export of folders and multiple elements The .zip file type can be used to export all kinds of files and is therefore especially useful in these situations: • Export of one or more folders including all underlying elements and folders. CHAPTER 7. IMPORT/EXPORT OF DATA AND GRAPHICS 146 • If you want to export two or more elements into one file. Export of folders is similar to export of single files. Exporting multiple files (of different formats) is done in .zip-format. This is how you export a folder: select the folder to export | Export ( ) | choose where to export to | enter name | Save You can export multiple files of the same type into formats other than ZIP (.zip). E.g. two DNA sequences can be exported in GenBank format: select the two sequences by <Ctrl>-click ( -click on Mac) or <Shift>-click | Export ( ) | choose where to export to | choose GenBank (.gbk) format | enter name the new file | Save Export of dependent elements When exporting e.g. an alignment, CLC Main Workbench can export the alignment including all the sequences that were used to create it. This way, when sending your alignment (with the dependent sequences), your colleagues can reproduce your findings with adjusted parameters, if desired. To export with dependent files: select the element in Navigation Area | File in Menu Bar | Export with Dependent Elements | enter name of of the new file | choose where to export to | Save The result is a folder containing the exported file with dependent elements, stored automatically in a folder on the desired location of your desk. Export history To export an element's history: select the element in Navigation Area Export ( choose where to export to | Save ) | select History PDF(.pdf) | The entire history of the element is then exported in pdf format. The CLC format CLC Main Workbench keeps all bioinformatic data in the CLC format. Compared to other formats, the CLC format contains more information about the object, like its history and comments. The CLC format is also able to hold several elements of different types (e.g. an alignment, a graph and a phylogenetic tree). This means that if you are exporting your data to another CLC Workbench, you can use the CLC format to export several elements in one file, and you will preserve all the information. Note! CLC files can be exported from and imported into all the different CLC Workbenches. Backup If you wish to secure your data from computer breakdowns, it is advisable to perform regular backups of your data. Backing up data in the CLC Main Workbench is done in two ways: CHAPTER 7. IMPORT/EXPORT OF DATA AND GRAPHICS 147 • Making a backup of each of the folders represented by the locations in the Navigation Area. • Selecting all locations in the Navigation Area and export ( ) in .zip format. The resulting file will contain all the data stored in the Navigation Area and can be imported into CLC Main Workbench if you wish to restore from the back-up at some point. No matter which method is used for backup, you may have to re-define the locations in the Navigation Area if you restore your data from a computer breakdown. 7.2 External files In order to help you organize your research projects, CLC Main Workbench lets you import all kinds of files. E.g. if you have Word, Excel or pdf-files related to your project, you can import them into the Navigation Area of CLC Main Workbench. Importing an external file creates a copy of the file which is stored at the location you have chosen for import. The file can now be opened by double-clicking the file in the Navigation Area. The file is opened using the default application for this file type (e.g. Microsoft Word for .doc-files and Adobe Reader for .pdf). External files are imported and exported in the same way as bioinformatics files (see section 7.1.1). Bioinformatics files not recognized by CLC Main Workbench are also treated as external files. 7.3 Export graphics to files CLC Main Workbench supports export of graphics into a number of formats. This way, the visible output of your work can easily be saved and used in presentations, reports etc. The Export Graphics function ( ) is found in the Toolbar. CLC Main Workbench uses a WYSIWYG principle for graphics export: What You See Is What You Get. This means that you should use the options in the Side Panel to change how your data, e.g. a sequence, looks in the program. When you export it, the graphics file will look exactly the same way. It is not possible to export graphics of elements directly from the Navigation Area. They must first be opened in a view in order to be exported. To export graphics of the contents of a view: select tab of View | Graphics ( ) on Toolbar This will display the dialog shown in figure 7.7. 7.3.1 Which part of the view to export In this dialog you can choose to: • Export visible area, or • Export whole view These options are available for all views that can be zoomed in and out. In figure 7.8 is a view of a circular sequence which is zoomed in so that you can only see a part of it. CHAPTER 7. IMPORT/EXPORT OF DATA AND GRAPHICS 148 Figure 7.7: Selecting to export whole view or to export only the visible area. Figure 7.8: A circular sequence as it looks on the screen. When selecting Export visible area, the exported file will only contain the part of the sequence that is visible in the view. The result from exporting the view from figure 7.8 and choosing Export visible area can be seen in figure 7.9. Figure 7.9: The exported graphics file when selecting Export visible area. On the other hand, if you select Export whole view, you will get a result that looks like figure 7.10. This means that the graphics file will also include the part of the sequence which is not visible when you have zoomed in. For 3D structures, this first step is omitted and you will always export what is shown in the view (equivalent to selecting Export visible area). Click Next when you have chosen which part of the view to export. CHAPTER 7. IMPORT/EXPORT OF DATA AND GRAPHICS 149 Figure 7.10: The exported graphics file when selecting Export whole view. The whole sequence is shown, even though the view is zoomed in on a part of the sequence. 7.3.2 Save location and file formats In this step, you can choose name and save location for the graphics file (see figure 7.11). Figure 7.11: Location and name for the graphics file. CLC Main Workbench supports the following file formats for graphics export: Format Portable Network Graphics JPEG Tagged Image File PostScript Encapsulated PostScript Portable Document Format Scalable Vector Graphics Suffix .png .jpg .tif .ps .eps .pdf .svg Type bitmap bitmap bitmap vector graphics vector graphics vector graphics vector graphics These formats can be divided into bitmap and vector graphics. The difference between these two categories is described below: CHAPTER 7. IMPORT/EXPORT OF DATA AND GRAPHICS 150 Bitmap images In a bitmap image, each dot in the image has a specified color. This implies, that if you zoom in on the image there will not be enough dots, and if you zoom out there will be too many. In these cases the image viewer has to interpolate the colors to fit what is actually looked at. A bitmap image needs to have a high resolution if you want to zoom in. This format is a good choice for storing images without large shapes (e.g. dot plots). It is also appropriate if you don't have the need for resizing and editing the image after export. Vector graphics Vector graphic is a collection of shapes. Thus what is stored is e.g. information about where a line starts and ends, and the color of the line and its width. This enables a given viewer to decide how to draw the line, no matter what the zoom factor is, thereby always giving a correct image. This format is good for e.g. graphs and reports, but less usable for e.g. dot plots. If the image is to be resized or edited, vector graphics are by far the best format to store graphics. If you open a vector graphics file in an application like e.g. Adobe Illustrator, you will be able to manipulate the image in great detail. Graphics files can also be imported into the Navigation Area. However, no kinds of graphics files can be displayed in CLC Main Workbench. See section 7.2 for more about importing external files into CLC Main Workbench. 7.3.3 Graphics export parameters When you have specified the name and location to save the graphics file, you can either click Next or Finish. Clicking Next allows you to set further parameters for the graphics export, whereas clicking Finish will export using the parameters that you have set last time you made a graphics export in that file format (if it is the first time, it will use default parameters). Parameters for bitmap formats For bitmap files, clicking Next will display the dialog shown in figure 7.12. Figure 7.12: Parameters for bitmap formats: size of the graphics file. CHAPTER 7. IMPORT/EXPORT OF DATA AND GRAPHICS 151 You can adjust the size (the resolution) of the file to four standard sizes: • Screen resolution • Low resolution • Medium resolution • High resolution The actual size in pixels is displayed in parentheses. An estimate of the memory usage for exporting the file is also shown. If the image is to be used on computer screens only, a low resolution is sufficient. If the image is going to be used on printed material, a higher resolution is necessary to produce a good result. Parameters for vector formats For pdf format, clicking Next will display the dialog shown in figure 7.13 (this is only the case if the graphics is using more than one page). Figure 7.13: Page setup parameters for vector formats. The settings for the page setup are shown, and clicking the Page Setup button will display a dialog where these settings can ba adjusted. This dialog is described in section 6.2. The page setup is only available if you have selected to export the whole view - if you have chosen to export the visible area only, the graphics file will be on one page with no headers or footers. 7.3.4 Exporting protein reports It is possible to export a protein report using the normal Export function ( a pdf file with a table of contents: Click the report in the Navigation Area | Export ( ) which will generate ) in the Toolbar | select pdf You can also choose to export a protein report using the Export graphics function ( this way you will not get the table of contents. ), but in CHAPTER 7. IMPORT/EXPORT OF DATA AND GRAPHICS 7.4 152 Export graph data points to a file Data points for graphs displayed along the sequence or along an alignment, mapping or BLAST result, can be exported to a semicolon-separated text file (csv format). An example of such a graph is shown in figure 7.14. This graph shows the coverage of reads of a read mapping (produced with CLC Genomics Workbench). Figure 7.14: A graph displayed along the mapped reads. Right-click the graph to export the data points to a file. To export the data points for the graph, right-click the graph and choose Export Graph to Comma-separated File. Depending on what kind of graph you have selected, different options will be shown: If the graph is covering a set of aligned sequences with a main sequence, such as read mappings and BLAST results, the dialog shown in figure 7.15 will be displayed. These kinds of graphs are located under Alignment info in the Side Panel. In all other cases, a normal file dialog will be shown letting you specify name and location for the file. Figure 7.15: Choosing to include data points with gaps In this dialog, select whether you wish to include positions where the main sequence (the CHAPTER 7. IMPORT/EXPORT OF DATA AND GRAPHICS 153 reference sequence for read mappings and the query sequence for BLAST results) has gaps. If you are exporting e.g. coverage information from a read mapping, you would probably want to exclude gaps, if you want the positions in the exported file to match the reference (i.e. chromosome) coordinates. If you export including gaps, the data points in the file no longer corresponds to the reference coordinates, because each gap will shift the coordinates. Clicking Next will present a file dialog letting you specify name and location for the file. The output format of the file is like this: "Position";"Value"; "1";"13"; "2";"16"; "3";"23"; "4";"17"; ... 7.5 Copy/paste view output The content of tables, e.g. in reports, folder lists, and sequence lists can be copy/pasted into different programs, where it can be edited. CLC Main Workbench pastes the data in tabulator separated format which is useful if you use programs like Microsoft Word and Excel. There is a huge number of programs in which the copy/paste can be applied. For simplicity, we include one example of the copy/paste function from a Folder Content view to Microsoft Excel. First step is to select the desired elements in the view: click a line in the Folder Content view | hold Shift-button | press arrow down/up key See figure 7.16. Figure 7.16: Selected elements in a Folder Content view. When the elements are selected, do the following to copy the selected elements: right-click one of the selected elements | Edit | Copy ( ) Then: right-click in the cell A1 | Paste ( ) The outcome might appear unorganized, but with a few operations the structure of the view in CLC Main Workbench can be produced. (Except the icons which are replaced by file references in Excel.) Note that all tables can also be Exported ( ) directly in Excel format. Chapter 8 History log Contents 8.1 Element history . . . . . . . . . . . . . . . . . . . . . . . . . . . . . . . . . . 154 8.1.1 Sharing data with history . . . . . . . . . . . . . . . . . . . . . . . . . . 155 CLC Main Workbench keeps a log of all operations you make in the program. If e.g. you rename a sequence, align sequences, create a phylogenetic tree or translate a sequence, you can always go back and check what you have done. In this way, you are able to document and reproduce previous operations. This can be useful in several situations: It can be used for documentation purposes, where you can specify exactly how your data has been created and modified. It can also be useful if you return to a project after some time and want to refresh your memory on how the data was created. Also, if you have performed an analysis and you want to reproduce the analysis on another element, you can check the history of the analysis which will give you all parameters you set. This chapter will describe how to use the History functionality of CLC Main Workbench. 8.1 Element history You can view the history of all elements in the Navigation Area except files that are opened in other programs (e.g. Word and pdf-files). The history starts when the element appears for the first time in CLC Main Workbench. To view the history of an element: Select the element in the Navigation Area | Show ( or If the element is already open | History ( ) in the Toolbar | History ( ) ) at the bottom left part of the view This opens a view that looks like the one in figure 8.1. When opening an element's history is opened, the newest change is submitted in the top of the view. The following information is available: • Title. The action that the user performed. • Date and time. Date and time for the operation. The date and time are displayed according 154 CHAPTER 8. HISTORY LOG 155 Figure 8.1: An element's history. to your locale settings (see section 5.1). • User. The user who performed the operation. If you import some data created by another person in a CLC Workbench, that persons name will be shown. • Parameters. Details about the action performed. This could be the parameters that was chosen for an analysis. • Origins from. This information is usually shown at the bottom of an element's history. Here, you can see which elements the current element origins from. If you have e.g. created an alignment of three sequences, the three sequences are shown here. Clicking the element selects it in the Navigation Area, and clicking the 'history' link opens the element's own history. • Comments. By clicking Edit you can enter your own comments regarding this entry in the history. These comments are saved. 8.1.1 Sharing data with history The history of an element is attached to that element, which means that exporting an element in CLC format (*.clc) will export the history too. In this way, you can share folders and files with others while preserving the history. If an element's history includes source elements (i.e. if there are elements listed in 'Origins from'), they must also be exported in order to see the full history. Otherwise, the history will have entries named "Element deleted". An easy way to export an element with all its source elements is to use the Export Dependent Elements function described in section 7.1.3. The history view can be printed. To do so, click the Print icon ( exported as a pdf file: Select the element in the Navigation Area | Export ( History PDF | Save ). The history can also be ) | in "File of type" choose Chapter 9 Batching and result handling Contents 9.1 9.2 9.1 Batch processing . . . . . . . . . . . . . . . . . . . . . . . . . . . . . . . . . 156 9.1.1 Batch overview . . . . . . . . . . . . . . . . . . . . . . . . . . . . . . . . 157 9.1.2 Batch filtering and counting . . . . . . . . . . . . . . . . . . . . . . . . . 158 9.1.3 Setting parameters for batch runs . . . . . . . . . . . . . . . . . . . . . 158 9.1.4 Running the analysis and organizing the results . . . . . . . . . . . . . . 159 9.1.5 Running de novo assembly and read mapping in batch . . . . . . . . . . 159 How to handle results of analyses . . . . . . . . . . . . . . . . . . . . . . . . 159 9.2.1 Table outputs . . . . . . . . . . . . . . . . . . . . . . . . . . . . . . . . 161 9.2.2 Batch log . . . . . . . . . . . . . . . . . . . . . . . . . . . . . . . . . . . 161 Batch processing Most of the analyses in the Toolbox are able to perform the same analysis on several elements in one batch. This means that analyzing large amounts of data is very easily accomplished. As an example, if you use the Find Binding Sites and Create Fragments ( ) tool, if you supply five sequences as shown in figure 9.1, the result table will present an overview of the results for all five sequences. This is because the input sequences are pooled before running the analysis. If you want individual outputs for each sequence, you would need to run the tool five times, or alternatively use the Batching mode. Batching mode is activated by clicking the Batch checkbox in dialog where the input data is selected. Batching simply means that each data set is run separately, just as if the tool has been run manually for each one. For some analyses, this simply means that each input sequence should be run separately, but in other cases it is desirable to pool sets of files together in one run. This selection of data for a batch run is defined as a batch unit. When batching is selected, the data to be added is the folder containing the data you want to batch. The content of the folder is assigned into batch units based on this concept: 156 CHAPTER 9. BATCHING AND RESULT HANDLING 157 Figure 9.1: Inputting five sequences to Find Binding Sites and Create Fragments. • All subfolders are treated as individual batch units. This means that if the subfolder contains several input files, they will be pooled as one batch unit. Nested subfolders (i.e. subfolders within the subfolder) are ignored. • All files that are not in subfolders are treated as individual batch units. An example of a batch run is shown in figure 9.2. Figure 9.2: The Cloning folder includes both folders and sequences. The Cloning folder that is found in the example data (see section 1.6.2) contains two sequences ( ) and three folders ( ). If you click Batch, only folders can be added to the list of selected elements in the right-hand side of the dialog. To run the contents of the Cloning folder in batch, double-click to select it. When the Cloning folder is selected and you click Next, a batch overview is shown. 9.1.1 Batch overview The batch overview lists the batch units to the left and the contents of the selected unit to the right (see figure 9.3). CHAPTER 9. BATCHING AND RESULT HANDLING 158 Figure 9.3: Overview of the batch run. In this example, the two sequences are defined as separate batch units because they are located at the top level of the Cloning folder. There were also three folders in the Cloning folder (see figure 9.2), and two of them are listed as well. This means that the contents of these folders are pooled in one batch run (you can see the contents of the Cloning vector library batch run in the panel at the right-hand side of the dialog). The reason why the Enzyme lists folder is not listed as a batch unit is that it does not contain any sequences. In this overview dialog, the Workbench has filtered the data so that only the types of data accepted by the tool is shown (DNA sequences in the example above). 9.1.2 Batch filtering and counting At the bottom of the dialog shown in figure 9.3, the Workbench counts the number of files that will be run in total (90 in this case). This is counted across all the batch units. In some situations it is useful to filter the input for the batching based on names. As an example, this could be to include only paired reads for a mapping, by only allowing names where "paired" is part of the name. This is achieved using the Only use elements containing and Exclude elements containing text fields. Note that the count is dynamically updated to reflect the number of input files based on the filtering. If a complete batch unit should be removed, you can select it, right-click and choose Remove Batch Unit. You can also remove items from the contents of each batch unit using right-click and Remove Element. 9.1.3 Setting parameters for batch runs For some tools, the subsequent dialogs depend on the input data. In this case, one of the units is specified as parameter prototype and will be used to guide the choices in the dialogs. Per default, this will be the first batch unit (marked in bold), but this can be changed by right-clicking another batch unit and click Set as Parameter Prototype. Note that the Workbench is validating a lot of the input and parameters when running in normal CHAPTER 9. BATCHING AND RESULT HANDLING 159 "non-batch" mode. When running in batch, this validation is not performed, and this means that some analyses will fail if combinations of input data and parameters are not right. Therefore batching should only be used when the batch units are very homogenous in terms of the type and size of data. 9.1.4 Running the analysis and organizing the results At the last dialog before clicking Finish, it is only possible to use the Save option. When a tool is run in batch mode, it will place the result files in the same folder as the input files. In the example shown in figure 9.3, the result of the two single sequences will be placed in the Cloning folder, whereas the results for the Cloning vector library and Processed data runs will be placed inside these folders. When the batch run is started, there will be one "master" process representing the overall batch job, and there will then be a separate process for each batch unit. The behavior of this is different between Workbench and Server: • When running the batch job in the Workbench, only one batch unit is run at a time. So when the first batch unit is done, the second will be started and so on. This is done in order to avoid many parallel analyses that would draw on the same compute resources and slow down the computer. • When this is run on a CLC Server (see http://clcbio.com/server), all the processes are placed in the queue, and the queue is then taking care of distributing the jobs. This means that if the server set-up includes multiple nodes, the jobs can be run in parallel. If you need to stop the whole batch run, you need to stop the "master" process. 9.1.5 Running de novo assembly and read mapping in batch De novo assembly and read mapping are special in batch mode because they usually have the option of assigning individual mapping parameters to each input file. When running in batch mode this is not possible. Instead, you can change the default parameters used for long and short reads, respectively. You can also set the paired distance for paired data. Note that this means that you cannot use a combination of paired-end and mate-pair data for batching. Figure 9.4 shows the parameter dialog when running read mapping in batch. Note that you can only specify one setting for all short reads, and one setting for all long reads. When the analysis is run, the reads are automatically categorized as either long or short, and the parameters specified in the dialog are applied. The same goes for all reads that are imported as paired where the minimum and maximum distances are applied. 9.2 How to handle results of analyses This section will explain how results generated from tools in the Toolbox are handled by CLC Main Workbench. Note that this also applies to tools not running in batch mode (see above). All the analyses in the Toolbox are performed in a step-by-step procedure. First, you select elements CHAPTER 9. BATCHING AND RESULT HANDLING 160 Figure 9.4: Read mapping parameters in batch. for analyses, and then there are a number of steps where you can specify parameters (some of the analyses have no parameters, e.g. when translating DNA to RNA). The final step concerns the handling of the results of the analysis, and it is almost identical for all the analyses so we explain it in this section in general. Figure 9.5: The last step of the analyses exemplified by Translate DNA to RNA. In this step, shown in figure 9.5, you have two options: • Open. This will open the result of the analysis in a view. This is the default setting. • Save. This means that the result will not be opened but saved to a folder in the Navigation Area. If you select this option, click Next and you will see one more step where you can specify where to save the results (see figure 9.6). In this step, you also have the option of creating a new folder or adding a location by clicking the buttons ( )/ ( ) at the top of the dialog. CHAPTER 9. BATCHING AND RESULT HANDLING 161 Figure 9.6: Specify a folder for the results of the analysis. 9.2.1 Table outputs Some analyses also generate a table with results, and for these analyses the last step looks like figure 9.7. Figure 9.7: Analyses which also generate tables. In addition to the Open and Save options you can also choose whether the result of the analysis should be added as annotations on the sequence or shown on a table. If both options are selected, you will be able to click the results in the table and the corresponding region on the sequence will be selected. If you choose to add annotations to the sequence, they can be removed afterwards by clicking Undo ( ) in the Toolbar. 9.2.2 Batch log For some analyses, there is an extra option in the final step to create a log of the batch process (see e.g. figure 9.7). This log will be created in the beginning of the process and continually updated with information about the results. See an example of a log in figure 9.8. In this example, the log displays information about how many open reading frames were found. CHAPTER 9. BATCHING AND RESULT HANDLING 162 Figure 9.8: An example of a batch log when finding open reading frames. The log will either be saved with the results of the analysis or opened in a view with the results, depending on how you chose to handle the results. Part III Bioinformatics 163 Chapter 10 Viewing and editing sequences Contents 10.1 View sequence . . . . . . . . . . . . . . . . . . . . . . . . 10.1.1 Sequence settings in Side Panel . . . . . . . . . . . . 10.1.2 Restriction sites in the Side Panel . . . . . . . . . . . 10.1.3 Selecting parts of the sequence . . . . . . . . . . . . 10.1.4 Editing the sequence . . . . . . . . . . . . . . . . . . 10.1.5 Sequence region types . . . . . . . . . . . . . . . . . 10.2 Circular DNA . . . . . . . . . . . . . . . . . . . . . . . . . . 10.2.1 Using split views to see details of the circular molecule 10.2.2 Mark molecule as circular and specify starting point . . 10.3 Working with annotations . . . . . . . . . . . . . . . . . . 10.3.1 Viewing annotations . . . . . . . . . . . . . . . . . . . 10.3.2 Adding annotations . . . . . . . . . . . . . . . . . . . 10.3.3 Edit annotations . . . . . . . . . . . . . . . . . . . . . 10.3.4 Removing annotations . . . . . . . . . . . . . . . . . . 10.4 Element information . . . . . . . . . . . . . . . . . . . . . . 10.5 View as text . . . . . . . . . . . . . . . . . . . . . . . . . . 10.6 Creating a new sequence . . . . . . . . . . . . . . . . . . . 10.7 Sequence Lists . . . . . . . . . . . . . . . . . . . . . . . . 10.7.1 Graphical view of sequence lists . . . . . . . . . . . . 10.7.2 Sequence list table . . . . . . . . . . . . . . . . . . . 10.7.3 Extract sequences . . . . . . . . . . . . . . . . . . . . . . . . . . . . . . . . . . . . . . . . . . . . . . . . . . . . . . . . . . . . . . . . . . . . . . . . . . . . . . . . . . . . . . . . . . . . . . . . . . . . . . . . . . . . . . . . . . . . . . . . . . . . . . . . . . . . . . . . . . . . . . . . . . . . . . . . . . . . . . . . . . . . . . . . . . . . . . . . . . . . . . . . . . . . . . . . . . . . . . . . . . . . . . . . . . . . . . . . . . . . . . . . . . . . . . 164 165 171 171 172 172 173 174 174 175 175 179 181 183 183 184 185 186 187 187 188 CLC Main Workbench offers five different ways of viewing and editing single sequences as described in the first five sections of this chapter. Furthermore, this chapter also explains how to create a new sequence and how to gather several sequences in a sequence list. 10.1 View sequence When you double-click a sequence in the Navigation Area, the sequence will open automatically, and you will see the nucleotides or amino acids. The zoom options described in section 3.3 allow 164 CHAPTER 10. VIEWING AND EDITING SEQUENCES 165 you to e.g. zoom out in order to see more of the sequence in one view. There are a number of options for viewing and editing the sequence which are all described in this section. All the options described in this section also apply to alignments (further described in section 21.2). 10.1.1 Sequence settings in Side Panel Each view of a sequence has a Side Panel located at the right side of the view (see figure 10.1. Figure 10.1: Overview of the Side Panel which is always shown to the right of a view. When you make changes in the Side Panel the view of the sequence is instantly updated. To show or hide the Side Panel: select the View | Ctrl + U or Click the ( ) at the top right corner of the Side Panel to hide | Click the gray Side Panel button to the right to show Below, each group of settings will be explained. Some of the preferences are not the same for nucleotide and protein sequences, but the differences will be explained for each group of settings. Note! When you make changes to the settings in the Side Panel, they are not automatically saved when you save the sequence. Click Save/restore Settings ( ) to save the settings (see section 5.6 for more information). Sequence Layout These preferences determine the overall layout of the sequence: • Spacing. Inserts a space at a specified interval: No spacing. The sequence is shown with no spaces. Every 10 residues. There is a space every 10 residues, starting from the beginning of the sequence. Every 3 residues, frame 1. There is a space every 3 residues, corresponding to the reading frame starting at the first residue. CHAPTER 10. VIEWING AND EDITING SEQUENCES 166 Every 3 residues, frame 2. There is a space every 3 residues, corresponding to the reading frame starting at the second residue. Every 3 residues, frame 3. There is a space every 3 residues, corresponding to the reading frame starting at the third residue. • Wrap sequences. Shows the sequence on more than one line. No wrap. The sequence is displayed on one line. Auto wrap. Wraps the sequence to fit the width of the view, not matter if it is zoomed in our out (displays minimum 10 nucleotides on each line). Fixed wrap. Makes it possible to specify when the sequence should be wrapped. In the text field below, you can choose the number of residues to display on each line. • Double stranded. Shows both strands of a sequence (only applies to DNA sequences). • Numbers on sequences. Shows residue positions along the sequence. The starting point can be changed by setting the number in the field below. If you set it to e.g. 101, the first residue will have the position of -100. This can also be done by right-clicking an annotation and choosing Set Numbers Relative to This Annotation. • Numbers on plus strand. Whether to set the numbers relative to the positive or the negative strand in a nucleotide sequence (only applies to DNA sequences). • Follow selection. When viewing the same sequence in two separate views, "Follow selection" will automatically scroll the view in order to follow a selection made in the other view. • Lock numbers. When you scroll vertically, the position numbers remain visible. (Only possible when the sequence is not wrapped.) • Lock labels. When you scroll horizontally, the label of the sequence remains visible. • Sequence label. Defines the label to the left of the sequence. Name (this is the default information to be shown). Accession (sequences downloaded from databases like GenBank have an accession number). Latin name. Latin name (accession). Common name. Common name (accession). Annotation Layout and Annotation Types See section 10.3.1. Restriction sites See section 10.1.2. CHAPTER 10. VIEWING AND EDITING SEQUENCES 167 Motifs See section 14.7.1. Residue coloring These preferences make it possible to color both the residue letter and set a background color for the residue. • Non-standard residues. For nucleotide sequences this will color the residues that are not C, G, A, T or U. For amino acids only B, Z, and X are colored as non-standard residues. Foreground color. Sets the color of the letter. Click the color box to change the color. Background color. Sets the background color of the residues. Click the color box to change the color. • Rasmol colors. Colors the residues according to the Rasmol color scheme. See http://www.openrasmol.org/doc/rasmol.html Foreground color. Sets the color of the letter. Click the color box to change the color. Background color. Sets the background color of the residues. Click the color box to change the color. • Polarity colors (only protein). Colors the residues according to the polarity of amino acids. Foreground color. Sets the color of the letter. Click the color box to change the color. Background color. Sets the background color of the residues. Click the color box to change the color. • Trace colors (only DNA). Colors the residues according to the color conventions of chromatogram traces: A=green, C=blue, G=black, and T=red. Foreground color. Sets the color of the letter. Background color. Sets the background color of the residues. Nucleotide info These preferences only apply to nucleotide sequences. • Translation. Displays a translation into protein just below the nucleotide sequence. Depending on the zoom level, the amino acids are displayed with three letters or one letter. Frame. Determines where to start the translation. ∗ ORF/CDS. If the sequence is annotated, the translation will follow the CDS or ORF annotations. If annotations overlap, only one translation will be shown. If only one annotation is visible, the Workbench will attempt to use this annotation to mark the start and stop for the translation. In cases where this is not possible, the first annotation will be used (i.e. the one closest to the 5' end of the sequence). ∗ +1 to -1. Select one of the six reading frames. CHAPTER 10. VIEWING AND EDITING SEQUENCES 168 ∗ Selection. This option will only take effect when you make a selection on the sequence. The translation will start from the first nucleotide selected. Making a new selection will automatically display the corresponding translation. Read more about selecting in section 10.1.3. ∗ All. Select all reading frames at once. The translations will be displayed on top of each other. Table. The translation table to use in the translation. For more about translation tables, see section 15.5. Only AUG start codons. For most genetic codes, a number of codons can be start codons. Selecting this option only colors the AUG codons green. Single letter codes. Choose to represent the amino acids with a single letter instead of three letters. • Trace data. See section 18.1. • Quality scores. For sequencing data containing quality scores, the quality score information can be displayed along the sequence. Show as probabilities. Converts quality scores to error probabilities on a 0-1 scale, i.e. not log-transformed. Foreground color. Colors the letter using a gradient, where the left side color is used for low quality and the right side color is used for high quality. The sliders just above the gradient color box can be dragged to highlight relevant levels. The colors can be changed by clicking the box. This will show a list of gradients to choose from. Background color. Sets a background color of the residues using a gradient in the same way as described above. Graph. The quality score is displayed on a graph (Learn how to export the data behind the graph in section 7.4). ∗ Height. Specifies the height of the graph. ∗ Type. The graph can be displayed as Line plot, Bar plot or as a Color bar. ∗ Color box. For Line and Bar plots, the color of the plot can be set by clicking the color box. For Colors, the color box is replaced by a gradient color box as described under Foreground color. • G/C content. Calculates the G/C content of a part of the sequence and shows it as a gradient of colors or as a graph below the sequence. Window length. Determines the length of the part of the sequence to calculate. A window length of 9 will calculate the G/C content for the nucleotide in question plus the 4 nucleotides to the left and the 4 nucleotides to the right. A narrow window will focus on small fluctuations in the G/C content level, whereas a wider window will show fluctuations between larger parts of the sequence. Foreground color. Colors the letter using a gradient, where the left side color is used for low levels of G/C content and the right side color is used for high levels of G/C content. The sliders just above the gradient color box can be dragged to highlight relevant levels of G/C content. The colors can be changed by clicking the box. This will show a list of gradients to choose from. CHAPTER 10. VIEWING AND EDITING SEQUENCES 169 Background color. Sets a background color of the residues using a gradient in the same way as described above. Graph. The G/C content level is displayed on a graph (Learn how to export the data behind the graph in section 7.4). ∗ Height. Specifies the height of the graph. ∗ Type. The graph can be displayed as Line plot, Bar plot or as a Color bar. ∗ Color box. For Line and Bar plots, the color of the plot can be set by clicking the color box. For Colors, the color box is replaced by a gradient color box as described under Foreground color. Protein info These preferences only apply to proteins. The first nine items are different hydrophobicity scales and are described in section 16.5.2. • Kyte-Doolittle. The Kyte-Doolittle scale is widely used for detecting hydrophobic regions in proteins. Regions with a positive value are hydrophobic. This scale can be used for identifying both surface-exposed regions as well as transmembrane regions, depending on the window size used. Short window sizes of 5-7 generally work well for predicting putative surface-exposed regions. Large window sizes of 19-21 are well suited for finding transmembrane domains if the values calculated are above 1.6 [Kyte and Doolittle, 1982]. These values should be used as a rule of thumb and deviations from the rule may occur. • Cornette. Cornette et al. computed an optimal hydrophobicity scale based on 28 published scales [Cornette et al., 1987]. This optimized scale is also suitable for prediction of alpha-helices in proteins. • Engelman. The Engelman hydrophobicity scale, also known as the GES-scale, is another scale which can be used for prediction of protein hydrophobicity [Engelman et al., 1986]. As the Kyte-Doolittle scale, this scale is useful for predicting transmembrane regions in proteins. • Eisenberg. The Eisenberg scale is a normalized consensus hydrophobicity scale which shares many features with the other hydrophobicity scales [Eisenberg et al., 1984]. • Rose. The hydrophobicity scale by Rose et al. is correlated to the average area of buried amino acids in globular proteins [Rose et al., 1985]. This results in a scale which is not showing the helices of a protein, but rather the surface accessibility. • Janin. This scale also provides information about the accessible and buried amino acid residues of globular proteins [Janin, 1979]. • Hopp-Woods. Hopp and Woods developed their hydrophobicity scale for identification of potentially antigenic sites in proteins. This scale is basically a hydrophilic index where apolar residues have been assigned negative values. Antigenic sites are likely to be predicted when using a window size of 7 [Hopp and Woods, 1983]. • Welling. [Welling et al., 1985] Welling et al. used information on the relative occurrence of amino acids in antigenic regions to make a scale which is useful for prediction of antigenic regions. This method is better than the Hopp-Woods scale of hydrophobicity which is also used to identify antigenic regions. CHAPTER 10. VIEWING AND EDITING SEQUENCES 170 • Kolaskar-Tongaonkar. A semi-empirical method for prediction of antigenic regions has been developed [Kolaskar and Tongaonkar, 1990]. This method also includes information of surface accessibility and flexibility and at the time of publication the method was able to predict antigenic determinants with an accuracy of 75%. • Surface Probability. Display of surface probability based on the algorithm by [Emini et al., 1985]. This algorithm has been used to identify antigenic determinants on the surface of proteins. • Chain Flexibility. Display of backbone chain flexibility based on the algorithm by [Karplus and Schulz, 1985]. It is known that chain flexibility is an indication of a putative antigenic determinant. Find The Find function can also be invoked by pressing Ctrl + Shift + F ( + Shift + F on Mac). The Find function can be used for searching the sequence. Clicking the find button will search for the first occurrence of the search term. Clicking the find button again will find the next occurrence and so on. If the search string is found, the corresponding part of the sequence will be selected. • Search term. Enter the text to search for. The search function does not discriminate between lower and upper case characters. • Sequence search. Search the nucleotides or amino acids. For amino acids, the single letter abbreviations should be used for searching. The sequence search also has a set of advanced search parameters: Include negative strand. This will search on the negative strand as well. Treat ambiguous characters as wildcards in search term. If you search for e.g. ATN, you will find both ATG and ATC. If you wish to find literally exact matches for ATN (i.e. only find ATN - not ATG), this option should not be selected. Treat ambiguous characters as wildcards in sequence. If you search for e.g. ATG, you will find both ATG and ATN. If you have large regions of Ns, this option should not be selected. Note that if you enter a position instead of a sequence, it will automatically switch to position search. • Annotation search. Searches the annotations on the sequence. The search is performed both on the labels of the annotations, but also on the text appearing in the tooltip that you see when you keep the mouse cursor fixed. If the search term is found, the part of the sequence corresponding to the matching annotation is selected. Below this option you can choose to search for translations as well. Sequences annotated with coding regions often have the translation specified which can lead to undesired results. • Position search. Finds a specific position on the sequence. In order to find an interval, e.g. from position 500 to 570, enter "500..570" in the search field. This will make a selection from position 500 to 570 (both included). Notice the two periods (..) between the start an end number (see section 10.3.2). You can also enter positions separated by commas or dots (like 123,345 - in this case the comma will just be ignored) CHAPTER 10. VIEWING AND EDITING SEQUENCES 171 • Include negative strand. When searching the sequence for nucleotides or amino acids, you can search on both strands. • Name search. Searches for sequence names. This is useful for searching sequence lists, mapping results and BLAST results. This concludes the description of the View Preferences. Next, the options for selecting and editing sequences are described. Text format These preferences allow you to adjust the format of all the text in the view (both residue letters, sequence name and translations if they are shown). • Text size. Five different sizes. • Font. Shows a list of Fonts available on your computer. • Bold residues. Makes the residues bold. 10.1.2 Restriction sites in the Side Panel Please see section 20.3.1. 10.1.3 Selecting parts of the sequence You can select parts of a sequence: Click Selection ( ) in Toolbar | Press and hold down the mouse button on the sequence where you want the selection to start | move the mouse to the end of the selection while holding the button | release the mouse button Alternatively, you can search for a specific interval using the find function described above. If you have made a selection and wish to adjust it: drag the edge of the selection (you can see the mouse cursor change to a horizontal arrow or press and hold the Shift key while using the right and left arrow keys to adjust the right side of the selection. If you wish to select the entire sequence: double-click the sequence name to the left Selecting several parts at the same time (multiselect) You can select several parts of sequence by holding down the Ctrl button while making selections. Holding down the Shift button lets you extend or reduce an existing selection to the position you clicked. To select a part of a sequence covered by an annotation: CHAPTER 10. VIEWING AND EDITING SEQUENCES 172 right-click the annotation | Select annotation or double-click the annotation To select a fragment between two restriction sites that are shown on the sequence: double-click the sequence between the two restriction sites (Read more about restriction sites in section 10.1.2.) Open a selection in a new view A selection can be opened in a new view and saved as a new sequence: right-click the selection | Open selection in New View ( ) This opens the annotated part of the sequence in a new view. The new sequence can be saved by dragging the tab of the sequence view into the Navigation Area. The process described above is also the way to manually translate coding parts of sequences (CDS) into protein. You simply translate the new sequence into protein. This is done by: right-click the tab of the new sequence | Toolbox | Nucleotide Analyses ( Translate to Protein ( ) ) | A selection can also be copied to the clipboard and pasted into another program: make a selection | Ctrl + C ( + C on Mac) Note! The annotations covering the selection will not be copied. A selection of a sequence can be edited as described in the following section. 10.1.4 Editing the sequence When you make a selection, it can be edited by: right-click the selection | Edit Selection ( ) A dialog appears displaying the sequence. You can add, remove or change the text and click OK. The original selected part of the sequence is now replaced by the sequence entered in the dialog. This dialog also allows you to paste text into the sequence using Ctrl + V ( + V on Mac). If you delete the text in the dialog and press OK, the selected text on the sequence will also be deleted. Another way to delete a part of the sequence is to: right-click the selection | Delete Selection ( ) If you wish to only correct only one residue, this is possible by simply making the selection only cover one residue and then type the new residue. Another way to edit the sequence is by inserting a restriction site. See section 20.1.4. 10.1.5 Sequence region types The various annotations on sequences cover parts of the sequence. Some cover an interval, some cover intervals with unknown endpoints, some cover more than one interval etc. In the CHAPTER 10. VIEWING AND EDITING SEQUENCES 173 following, all of these will be referred to as regions. Regions are generally illustrated by markings (often arrows) on the sequences. An arrow pointing to the right indicates that the corresponding region is located on the positive strand of the sequence. Figure 10.2 is an example of three regions with separate colors. Figure 10.2: Three regions on a human beta globin DNA sequence (HUMHBB). Figure 10.3 shows an artificial sequence with all the different kinds of regions. Figure 10.3: Region #1: A single residue, Region #2: A range of residues including both endpoints, Region #3: A range of residues starting somewhere before 30 and continuing up to and including 40, Region #4: A single residue somewhere between 50 and 60 inclusive, Region #5: A range of residues beginning somewhere between 70 and 80 inclusive and ending at 90 inclusive, Region #6: A range of residues beginning somewhere between 100 and 110 inclusive and ending somewhere between 120 and 130 inclusive, Region #7: A site between residues 140 and 141, Region #8: A site between two residues somewhere between 150 and 160 inclusive, Region #9: A region that covers ranges from 170 to 180 inclusive and 190 to 200 inclusive, Region #10: A region on negative strand that covers ranges from 210 to 220 inclusive, Region #11: A region on negative strand that covers ranges from 230 to 240 inclusive and 250 to 260 inclusive. 10.2 Circular DNA A sequence can be shown as a circular molecule: select a sequence in the Navigation Area | Show in the Toolbar | As Circular ( ) or If the sequence is already open | Click Show As Circular ( ) at the lower left part of the view This will open a view of the molecule similar to the one in figure 10.4. CHAPTER 10. VIEWING AND EDITING SEQUENCES 174 Figure 10.4: A molecule shown in a circular view. This view of the sequence shares some of the properties of the linear view of sequences as described in section 10.1, but there are some differences. The similarities and differences are listed below: • Similarities: The editing options. Options for adding, editing and removing annotations. Restriction Sites, Annotation Types, Find and Text Format preferences groups. • Differences: In the Sequence Layout preferences, only the following options are available in the circular view: Numbers on plus strand, Numbers on sequence and Sequence label. You cannot zoom in to see the residues in the circular molecule. If you wish to see these details, split the view with a linear view of the sequence In the Annotation Layout, you also have the option of showing the labels as Stacked. This means that there are no overlapping labels and that all labels of both annotations and restriction sites are adjusted along the left and right edges of the view. 10.2.1 Using split views to see details of the circular molecule In order to see the nucleotides of a circular molecule you can open a new view displaying a circular view of the molecule: Press and hold the Ctrl button ( on Mac) | click Show Sequence ( ) at the bottom of the view This will open a linear view of the sequence below the circular view. When you zoom in on the linear view you can see the residues as shown in figure 10.5. Note! If you make a selection in one of the views, the other view will also make the corresponding selection, providing an easy way for you to focus on the same region in both views. 10.2.2 Mark molecule as circular and specify starting point You can mark a DNA molecule as circular by right-clicking its name in either the sequence view or the circular view. In the right-click menu you can also make a circular molecule linear. A circular molecule displayed in the normal sequence view, will have the sequence ends marked with a . CHAPTER 10. VIEWING AND EDITING SEQUENCES 175 Figure 10.5: Two views showing the same sequence. The bottom view is zoomed in. The starting point of a circular sequence can be changed by: make a selection starting at the position that you want to be the new starting point | right-click the selection | Move Starting Point to Selection Start Note! This can only be done for sequence that have been marked as circular. 10.3 Working with annotations Annotations provide information about specific regions of a sequence. A typical example is the annotation of a gene on a genomic DNA sequence. Annotations derive from different sources: • Sequences downloaded from databases like GenBank are annotated. • In some of the data formats that can be imported into CLC Main Workbench, sequences can have annotations (GenBank, EMBL and Swiss-Prot format). • The result of a number of analyses in CLC Main Workbench are annotations on the sequence (e.g. finding open reading frames and restriction map analysis). • You can manually add annotations to a sequence (described in the section 10.3.2). Note! Annotations are included if you export the sequence in GenBank, Swiss-Prot, EMBL or CLC format. When exporting in other formats, annotations are not preserved in the exported file. 10.3.1 Viewing annotations Annotations can be viewed in a number of different ways: • As arrows or boxes in the sequence views: Linear and circular view of sequences ( Alignments ( ). )/ ( ). CHAPTER 10. VIEWING AND EDITING SEQUENCES Graphical view of sequence lists ( 176 ). BLAST views (only the query sequence at the top can have annotations) ( Cloning editor ( ). ). Primer designer (both for single sequences and alignments) ( Contig/mapping view ( ). • In the table of annotations ( ). • In the text view of sequences ( )/ ( ). ) In the following sections, these view options will be described in more detail. In all the views except the text view ( is described in the following sections. ), annotations can be added, modified and deleted. This View Annotations in sequence views Figure 10.6 shows an annotation displayed on a sequence. Figure 10.6: An annotation showing a coding region on a genomic dna sequence. The various sequence views listed in section 10.3.1 have different default settings for showing annotations. However, they all have two groups in the Side Panel in common: • Annotation Layout • Annotation Types The two groups are shown in figure 10.7. In the Annotation layout group, you can specify how the annotations should be displayed (notice that there are some minor differences between the different sequence views): • Show annotations. Determines whether the annotations are shown. • Position. On sequence. The annotations are placed on the sequence. The residues are visible through the annotations (if you have zoomed in to 100%). Next to sequence. The annotations are placed above the sequence. Separate layer. The annotations are placed above the sequence and above restriction sites (only applicable for nucleotide sequences). CHAPTER 10. VIEWING AND EDITING SEQUENCES 177 Figure 10.7: Changing the layout of annotations in the Side Panel. • Offset. If several annotations cover the same part of a sequence, they can be spread out. Piled. The annotations are piled on top of each other. Only the one at front is visible. Little offset. The annotations are piled on top of each other, but they have been offset a little. More offset. Same as above, but with more spreading. Most offset. The annotations are placed above each other with a little space between. This can take up a lot of space on the screen. • Label. The name of the annotation can shown as a label. Additional information about the sequence is shown if you place the mouse cursor on the annotation and keep it still. No labels. No labels are displayed. On annotation. The labels are displayed in the annotation's box. Over annotation. The labels are displayed above the annotations. Before annotation. The labels are placed just to the left of the annotation. Flag. The labels are displayed as flags at the beginning of the annotation. Stacked. The labels are offset so that the text of all labels is visible. This means that there is varying distance between each sequence line to make room for the labels. CHAPTER 10. VIEWING AND EDITING SEQUENCES 178 • Show arrows. Displays the end of the annotation as an arrow. This can be useful to see the orientation of the annotation (for DNA sequences). Annotations on the negative strand will have an arrow pointing to the left. • Use gradients. Fills the boxes with gradient color. In the Annotation Types group, you can choose which kinds of annotations that should be displayed. This group lists all the types of annotations that are attached to the sequence(s) in the view. For sequences with many annotations, it can be easier to get an overview if you deselect the annotation types that are not relevant. Unchecking the checkboxes in the Annotation Layout will not remove this type of annotations them from the sequence - it will just hide them from the view. Besides selecting which types of annotations that should be displayed, the Annotation Types group is also used to change the color of the annotations on the sequence. Click the colored square next to the relevant annotation type to change the color. This will display a dialog with three tabs: Swatches, HSB, and RGB. They represent three different ways of specifying colors. Apply your settings and click OK. When you click OK, the color settings cannot be reset. The Reset function only works for changes made before pressing OK. Furthermore, the Annotation Types can be used to easily browse the annotations by clicking the small button ( ) next to the type. This will display a list of the annotations of that type (see figure 10.8). Figure 10.8: Browsing the gene annotations on a sequence. Clicking an annotation in the list will select this region on the sequence. In this way, you can quickly find a specific annotation on a long sequence. View Annotations in a table Annotations can also be viewed in a table: select the sequence in the Navigation Area | Show ( ) | Annotation Table ( or If the sequence is already open | Click Show Annotation Table ( left part of the view ) ) at the lower This will open a view similar to the one in figure 10.9). In the Side Panel you can show or hide individual annotation types in the table. E.g. if you CHAPTER 10. VIEWING AND EDITING SEQUENCES 179 Figure 10.9: A table showing annotations on the sequence. only wish to see "gene" annotations, de-select the other annotation types so that only "gene" is selected. Each row in the table is an annotation which is represented with the following information: • Name. • Type. • Region. • Qualifiers. The Name, Type and Region for each annotation can be edited simply by double-clicking, typing the change directly, and pressing Enter. This information corresponds to the information in the dialog when you edit and add annotations (see section 10.3.2). You can benefit from this table in several ways: • It provides an intelligible overview of all the annotations on the sequence. • You can use the filter at the top to search the annotations. Type e.g. "UCP" into the filter and you will find all annotations which have "UCP" in either the name, the type, the region or the qualifiers. Combined with showing or hiding the annotation types in the Side Panel, this makes it easy to find annotations or a subset of annotations. • You can copy and paste annotations, e.g. from one sequence to another. • If you wish to edit many annotations consecutively, the double-click editing makes this very fast (see section 10.3.2). 10.3.2 Adding annotations Adding annotations to a sequence can be done in two ways: open the sequence in a sequence view (double-click in the Navigation Area) | make a selection covering the part of the sequence you want to annotate1 | right-click the selection | Add Annotation ( ) CHAPTER 10. VIEWING AND EDITING SEQUENCES or select the sequence in the Navigation Area | Show ( Annotation ( ) 180 ) | Annotations ( ) | Add This will display a dialog like the one in figure 10.10. Figure 10.10: The Add Annotation dialog. The left-hand part of the dialog lists a number of Annotation types. When you have selected an annotation type, it appears in Type to the right. You can also select an annotation directly in this list. Choosing an annotation type is mandatory. If you wish to use an annotation type which is not present in the list, simply enter this type into the Type field 2 . The right-hand part of the dialog contains the following text fields: • Name. The name of the annotation which can be shown on the label in the sequence views. (Whether the name is actually shown depends on the Annotation Layout preferences, see section 10.3.1). • Type. Reflects the left-hand part of the dialog as described above. You can also choose directly in this list or type your own annotation type. • Region. If you have already made a selection, this field will show the positions of the selection. You can modify the region further using the conventions of DDBJ, EMBL and GenBank. The following are examples of how to use the syntax (based on http: //www.ncbi.nlm.nih.gov/collab/FT/): 467. Points to a single residue in the presented sequence. 340..565. Points to a continuous range of residues bounded by and including the starting and ending residues. <345..500. Indicates that the exact lower boundary point of a region is unknown. The location begins at some residue previous to the first residue specified (which is not 2 Note that your own annotation types will be converted to "unsure" when exporting in GenBank format. As long as you use the sequence in CLC format, you own annotation type will be preserved CHAPTER 10. VIEWING AND EDITING SEQUENCES 181 necessarily contained in the presented sequence) and continues up to and including the ending residue. <1..888. The region starts before the first sequenced residue and continues up to and including residue 888. 1..>888. The region starts at the first sequenced residue and continues beyond residue 888. (102.110). Indicates that the exact location is unknown, but that it is one of the residues between residues 102 and 110, inclusive. 123 124. Points to a site between residues 123 and 124. join(12..78,134..202). Regions 12 to 78 and 134 to 202 should be joined to form one contiguous sequence. complement(34..126) Start at the residue complementary to 126 and finish at the residue complementary to residue 34 (the region is on the strand complementary to the presented strand). complement(join(2691..4571,4918..5163)). Joins regions 2691 to 4571 and 4918 to 5163, then complements the joined segments (the region is on the strand complementary to the presented strand). join(complement(4918..5163),complement(2691..4571)). Complements regions 4918 to 5163 and 2691 to 4571, then joins the complemented segments (the region is on the strand complementary to the presented strand). • Annotations. In this field, you can add more information about the annotation like comments and links. Click the Add qualifier/key button to enter information. Select a qualifier which describes the kind of information you wish to add. If an appropriate qualifier is not present in the list, you can type your own qualifier. The pre-defined qualifiers are derived from the GenBank format. You can add as many qualifier/key lines as you wish by clicking the button. Redundant lines can be removed by clicking the delete icon ( ). The information entered on these lines is shown in the annotation table (see section 10.3.1) and in the yellow box which appears when you place the mouse cursor on the annotation. If you write a hyperlink in the Key text field, like e.g. "www.clcbio.com", it will be recognized as a hyperlink. Clicking the link in the annotation table will open a web browser. Click OK to add the annotation. Note! The annotation will be included if you export the sequence in GenBank, Swiss-Prot or CLC format. When exporting in other formats, annotations are not preserved in the exported file. 10.3.3 Edit annotations To edit an existing annotation from within a sequence view: right-click the annotation | Edit Annotation ( ) This will show the same dialog as in figure 10.10, with the exception that some of the fields are filled out depending on how much information the annotation contains. There is another way of quickly editing annotations which is particularly useful when you wish to edit several annotations. CHAPTER 10. VIEWING AND EDITING SEQUENCES 182 To edit the information, simply double-click and you will be able to edit e.g. the name or the annotation type. If you wish to edit the qualifiers and double-click in this column, you will see the dialog for editing annotations. Advanced editing of annotations Sometimes you end up with annotations which do not have a meaningful name. In that case there is an advanced batch rename functionality: Open the Annotation Table ( ) | select the annotations that you want to rename | right-click the selection | Advanced Rename This will bring up the dialog shown in figure 10.11. Figure 10.11: The Advanced Rename dialog. In this dialog, you have two options: • Use this qualifier. Use one of the qualifiers as name. A list of all qualifiers of all the selected annotations is shown. Note that if one of the annotations do not have the qualifier you have chosen, it will not be renamed. If an annotation has multiple qualifiers of the same type, the first is used for naming. • Use annotation type as name. The annotation's type will be used as name (e.g. if you have an annotation of type "Promoter", it will get "Promoter" as its name by using this option). A similar functionality is available for batch re-typing annotations is available in the right-click menu as well, in case your annotations are not typed correctly: Open the Annotation Table ( ) | select the annotations that you want to retype | right-click the selection | Advanced Retype This will bring up the dialog shown in figure 10.12. In this dialog, you have two options: • Use this qualifier. Use one of the qualifiers as type. A list of all qualifiers of all the selected annotations is shown. Note that if one of the annotations do not have the qualifier you have chosen, it will not be retyped. If an annotation has multiple qualifiers of the same type, the first is used for the new type. • New type. You can select from a list of all the pre-defined types as well as enter your own annotation type. All the selected annotations will then get this type. CHAPTER 10. VIEWING AND EDITING SEQUENCES 183 Figure 10.12: The Advanced Retype dialog. • Use annotation name as type. The annotation's name will be used as type (e.g. if you have an annotation named "Promoter", it will get "Promoter" as its type by using this option). 10.3.4 Removing annotations Annotations can be hidden using the Annotation Types preferences in the Side Panel to the right of the view (see section 10.3.1). In order to completely remove the annotation: right-click the annotation | Delete | Delete Annotation ( ) If you want to remove all annotations of one type: right-click an annotation of the type you want to remove | Delete | Delete Annotations of Type "type" If you want to remove all annotations from a sequence: right-click an annotation | Delete | Delete All Annotations The removal of annotations can be undone using Ctrl + Z or Undo ( ) in the Toolbar. If you have more sequences (e.g. in a sequence list, alignment or contig), you have two additional options: right-click an annotation | Delete | Delete All Annotations from All Sequences right-click an annotation | Delete | Delete Annotations of Type "type" from All Sequences 10.4 Element information The normal view of a sequence (by double-clicking) shows the annotations as boxes along the sequence, but often there is more information available about sequences. This information is available through the Element info view. To view the sequence information: select a sequence in the Navigation Area | Show ( ( ) ) in the Toolbar | Element info This will display a view similar to fig 10.13. All the lines in the view are headings, and the corresponding text can be shown by clicking the text. CHAPTER 10. VIEWING AND EDITING SEQUENCES 184 Figure 10.13: The initial display of sequence info for the HUMHBB DNA sequence from the Example data. • Name. The name of the sequence which is also shown in sequence views and in the Navigation Area. • Description. A description of the sequence. • Comments. The author's comments about the sequence. • Keywords. Keywords describing the sequence. • Db source. Accession numbers in other databases concerning the same sequence. • Gb Division. Abbreviation of GenBank divisions. See section 3.3 in the GenBank release notes for a full list of GenBank divisions. • Length. The length of the sequence. • Modification date. Modification date from the database. This means that this date does not reflect your own changes to the sequence. See the history (section 8) for information about the latest changes to the sequence after it was downloaded from the database. • Organism. Scientific name of the organism (first line) and taxonomic classification levels (second and subsequent lines). The information available depends on the origin of the sequence. Sequences downloaded from database like NCBI and UniProt (see section 11) have this information. On the other hand, some sequence formats like fasta format do not contain this information. Some of the information can be edited by clicking the blue Edit text. This means that you can add your own information to sequences that do not derive from databases. Note that for other kinds of data, the Element info will only have Name and Description. 10.5 View as text A sequence can be viewed as text without any layout and text formatting. This displays all the information about the sequence in the GenBank file format. To view a sequence as text: CHAPTER 10. VIEWING AND EDITING SEQUENCES 185 select a sequence in the Navigation Area | Show in the Toolbar | As text This way it is possible to see background information about e.g. the authors and the origin of DNA and protein sequences. Selections or the entire text of the Sequence Text View can be copied and pasted into other programs: Much of the information is also displayed in the Sequence info, where it is easier to get an overview (see section 10.4.) In the Side Panel, you find a search field for searching the text in the view. 10.6 Creating a new sequence A sequence can either be imported, downloaded from an online database or created in the CLC Main Workbench. This section explains how to create a new sequence: New ( ) in the toolbar Figure 10.14: Creating a sequence. The Create Sequence dialog (figure 10.14) reflects the information needed in the GenBank format, but you are free to enter anything into the fields. The following description is a guideline for entering information about a sequence: • Name. The name of the sequence. This is used for saving the sequence. • Common name. A common name for the species. • Latin name. The Latin name for the species. • Type. Select between DNA, RNA and protein. • Circular. Specifies whether the sequence is circular. This will open the sequence in a circular view as default. (applies only to nucleotide sequences). • Description. A description of the sequence. • Keywords. A set of keywords separated by semicolons (;). CHAPTER 10. VIEWING AND EDITING SEQUENCES 186 • Comments. Your own comments to the sequence. • Sequence. Depending on the type chosen, this field accepts nucleotides or amino acids. Spaces and numbers can be entered, but they are ignored when the sequence is created. This allows you to paste (Ctrl + V on Windows and + V on Mac) in a sequence directly from a different source, even if the residue numbers are included. Characters that are not part of the IUPAC codes cannot be entered. At the top right corner of the field, the number of residues are counted. The counter does not count spaces or numbers. Clicking Finish opens the sequence. It can be saved by clicking Save ( of the sequence view into the Navigation Area. 10.7 ) or by dragging the tab Sequence Lists The Sequence List shows a number of sequences in a tabular format or it can show the sequences together in a normal sequence view. Having sequences in a sequence list can help organizing sequence data. The sequence list may originate from an NCBI search (chapter 11.1). Moreover, if a multiple sequence fasta file is imported, it is possible to store the data in a sequences list. A Sequence List can also be generated using a dialog, which is described here: select two or more sequences | right-click the elements | New | Sequence List ( ) This action opens a Sequence List dialog: Figure 10.15: A Sequence List dialog. The dialog allows you to select more sequences to include in the list, or to remove already chosen sequences from the list. Clicking Finish opens the sequence list. It can be saved by clicking Save ( tab of the view into the Navigation Area. ) or by dragging the Opening a Sequence list is done by: right-click the sequence list in the Navigation Area | Show ( List ( ) OR Table ( ) ) | Graphical Sequence CHAPTER 10. VIEWING AND EDITING SEQUENCES 187 The two different views of the same sequence list are shown in split screen in figure 10.16. Figure 10.16: A sequence list of two sequences can be viewed in either a table or in a graphical sequence list. 10.7.1 Graphical view of sequence lists The graphical view of sequence lists is almost identical to the view of single sequences (see section 10.1). The main difference is that you now can see more than one sequence in the same view. However, you also have a few extra options for sorting, deleting and adding sequences: • To add extra sequences to the list, right-click an empty (white) space in the view, and select Add Sequences. • To delete a sequence from the list, right-click the sequence's name and select Delete Sequence. • To sort the sequences in the list, right-click the name of one of the sequences and select Sort Sequence List by Name or Sort Sequence List by Length. • To rename a sequence, right-click the name of the sequence and select Rename Sequence. 10.7.2 Sequence list table Each sequence in the table sequence list is displayed with: • Name. • Accession. CHAPTER 10. VIEWING AND EDITING SEQUENCES 188 • Description. • Modification date. • Length. Learn more about tables in section C. Adding and removing sequences from the list is easy: adding is done by dragging the sequence from another list or from the Navigation Area and drop it in the table. To delete sequences, simply select them and press Delete ( ). You can also create a subset of the sequence list: select the relevant sequences | right-click | Create New Sequence List This will create a new sequence list which only includes the selected sequences. 10.7.3 Extract sequences It is possible to extract individual sequences from a sequence list in two ways. If the sequence list is opened in the tabular view, it is possible to drag (with the mouse) one or more sequences into the Navigation Area. This allows you to extract specific sequences from the entire list. Another option is to extract all sequences found in the list. This can also be done for: • Alignments ( ) • Contigs and read mappings ( • Read mapping tables ( • BLAST result ( ) ) ) • BLAST overview tables ( • RNA-Seq samples ( ) ) • and of course sequence lists ( ) For mappings and BLAST results, the main sequences (i.e. reference/consensus and query sequence) will not be extracted. To extract the sequences: Toolbox | General Sequence Analyses ( ) | Extract Sequences ( ) This will allow you to select the elements that you want to extract sequences from (see the list above). Clicking Next displays the dialog shown in 10.17. Here you can choose whether the extracted sequences should be placed in a new list or extracted as single sequences. For sequence lists, only the last option makes sense, but for alignments, mappings and BLAST results, it would make sense to place the sequences in a list. Below these options you can see the number of sequences that will be extracted. Click Next if you wish to adjust how to handle the results (see section 9.2). If not, click Finish. CHAPTER 10. VIEWING AND EDITING SEQUENCES 189 Figure 10.17: Choosing whether the extracted sequences should be placed in a new list or as single sequences. Chapter 11 Online database search Contents 11.1 GenBank search . . . . . . . . . . . . . . . . . 11.1.1 GenBank search options . . . . . . . . . 11.1.2 Handling of GenBank search results . . . 11.1.3 Save GenBank search parameters . . . . 11.2 UniProt (Swiss-Prot/TrEMBL) search . . . . . 11.2.1 UniProt search options . . . . . . . . . . 11.2.2 Handling of UniProt search results . . . . 11.2.3 Save UniProt search parameters . . . . . 11.3 Search for structures at NCBI . . . . . . . . . 11.3.1 Structure search options . . . . . . . . . 11.3.2 Handling of NCBI structure search results 11.3.3 Save structure search parameters . . . . 11.4 Sequence web info . . . . . . . . . . . . . . . 11.4.1 Google sequence . . . . . . . . . . . . . 11.4.2 NCBI . . . . . . . . . . . . . . . . . . . . 11.4.3 PubMed References . . . . . . . . . . . . 11.4.4 UniProt . . . . . . . . . . . . . . . . . . . 11.4.5 Additional annotation information . . . . . . . . . . . . . . . . . . . . . . . . . . . . . . . . . . . . . . . . . . . . . . . . . . . . . . . . . . . . . . . . . . . . . . . . . . . . . . . . . . . . . . . . . . . . . . . . . . . . . . . . . . . . . . . . . . . . . . . . . . . . . . . . . . . . . . . . . . . . . . . . . . . . . . . . . . . . . . . . . . . . . . . . . . . . . . . . . . . . . . . . . . . . . . . . . . . . . . . . . . . . . . . . . . . . . . . . . . . . . . . . . . . . . . . . . . . . . . . . . . . . . . . . . . . . . . . . . . . . . . . . . . . . . . . . . . . . . . . . . . . . . . . . . . . . . . . . . . . . . . . . . . . . . . . 190 191 192 193 194 194 195 196 196 197 198 199 200 200 200 201 201 201 CLC Main Workbench offers different ways of searching data on the Internet. You must be online when initiating and performing the following searches: 11.1 GenBank search This section describes searches for sequences in GenBank - the NCBI Entrez database. NCBI search view is opened in this way (figure 11.1): Search | Search for Sequences at NCBI ( or Ctrl + B ( + B on Mac) This opens the following view: 190 ) The CHAPTER 11. ONLINE DATABASE SEARCH 191 Figure 11.1: The GenBank search view. 11.1.1 GenBank search options Conducting a search in the NCBI Database from CLC Main Workbench corresponds to conducting the search on NCBI's website. When conducting the search from CLC Main Workbench, the results are available and ready to work with straight away. You can choose whether you want to search for nucleotide sequences or protein sequences. As default, CLC Main Workbench offers one text field where the search parameters can be entered. Click Add search parameters to add more parameters to your search. Note! The search is a "and" search, meaning that when adding search parameters to your search, you search for both (or all) text strings rather than "any" of the text strings. You can append a wildcard character by checking the checkbox at the bottom. This means that you only have to enter the first part of the search text, e.g. searching for "genom" will find both "genomic" and "genome". The following parameters can be added to the search: • All fields. Text, searches in all parameters in the NCBI database at the same time. • Organism. Text. • Description. Text. • Modified Since. Between 30 days and 10 years. • Gene Location. Genomic DNA/RNA, Mitochondrion, or Chloroplast. • Molecule. Genomic DNA/RNA, mRNA or rRNA. • Sequence Length. Number for maximum or minimum length of the sequence. CHAPTER 11. ONLINE DATABASE SEARCH 192 • Gene Name. Text. The search parameters are the most recently used. The All fields allows searches in all parameters in the NCBI database at the same time. All fields also provide an opportunity to restrict a search to parameters which are not listed in the dialog. E.g. writing gene[Feature key] AND mouse in All fields generates hits in the GenBank database which contains one or more genes and where 'mouse' appears somewhere in GenBank file. You can also write e.g. CD9 NOT homo sapiens in All fields. Note! The 'Feature Key' option is only available in GenBank when searching for nucleotide sequences. For more information about how to use this syntax, see http://www.ncbi.nlm. nih.gov/entrez/query/static/help/helpdoc.html#Writing_Advanced_Search_Statements When you are satisfied with the parameters you have entered, click Start search. Note! When conducting a search, no files are downloaded. Instead, the program produces a list of links to the files in the NCBI database. This ensures a much faster search. 11.1.2 Handling of GenBank search results The search result is presented as a list of links to the files in the NCBI database. The View displays 50 hits at a time. This can be changed in the Preferences (see chapter 5). More hits can be displayed by clicking the More... button at the bottom right of the View. Each sequence hit is represented by text in three columns: • Accession. • Description. • Modification date. • Length. It is possible to exclude one or more of these columns by adjust the View preferences for the database search view. Furthermore, your changes in the View preferences can be saved. See section 5.6. Several sequences can be selected, and by clicking the buttons in the bottom of the search view, you can do the following: • Download and open, doesn't save the sequence. • Download and save, lets you choose location for saving sequence. • Open at NCBI, searches the sequence at NCBI's web page. Double-clicking a hit will download and open the sequence. The hits can also be copied into the View Area or the Navigation Area from the search results by drag and drop, copy/paste or by using the right-click menu as described below. CHAPTER 11. ONLINE DATABASE SEARCH 193 Drag and drop from GenBank search results The sequences from the search results can be opened by dragging them into a position in the View Area. Note! A sequence is not saved until the View displaying the sequence is closed. When that happens, a dialog opens: Save changes of sequence x? (Yes or No). The sequence can also be saved by dragging it into the Navigation Area. It is possible to select more sequences and drag all of them into the Navigation Area at the same time. Download GenBank search results using right-click menu You may also select one or more sequences from the list and download using the right-click menu (see figure 11.2). Choosing Download and Save lets you select a folder where the sequences are saved when they are downloaded. Choosing Download and Open opens a new view for each of the selected sequences. Figure 11.2: By right-clicking a search result, it is possible to choose how to handle the relevant sequence. Copy/paste from GenBank search results When using copy/paste to bring the search results into the Navigation Area, the actual files are downloaded from GenBank. To copy/paste files into the Navigation Area: select one or more of the search results | Ctrl + C ( in the Navigation Area | Ctrl + V + C on Mac) | select a folder Note! Search results are downloaded before they are saved. Downloading and saving several files may take some time. However, since the process runs in the background (displayed in the Status bar) it is possible to continue other tasks in the program. Like the search process, the download process can be stopped. This is done in the Toolbox in the Processes tab. 11.1.3 Save GenBank search parameters The search view can be saved either using dragging the search tab and and dropping it in the Navigation Area or by clicking Save ( ). When saving the search, only the parameters are saved - not the results of the search. This is useful if you have a special search that you perform from time to time. CHAPTER 11. ONLINE DATABASE SEARCH 194 Even if you don't save the search, the next time you open the search view, it will remember the parameters from the last time you did a search. 11.2 UniProt (Swiss-Prot/TrEMBL) search This section describes searches in UniProt and the handling of search results. UniProt is a global database of protein sequences. The UniProt search view (figure 11.3) is opened in this way: Search | Search for Sequences in UniProt ( ) Figure 11.3: The UniProt search view. 11.2.1 UniProt search options Conducting a search in UniProt from CLC Main Workbench corresponds to conducting the search on UniProt's website. When conducting the search from CLC Main Workbench, the results are available and ready to work with straight away. Above the search fields, you can choose which database to search: • Swiss-Prot This is believed to be the most accurate and best quality protein database available. All entries in the database has been currated manually and data are entered according to the original research paper. • TrEMBL This database contain computer annotated protein sequences, thus the quality of the annotations is not as good as the Swiss-Prot database. As default, CLC Main Workbench offers one text field where the search parameters can be entered. Click Add search parameters to add more parameters to your search. Note! The search is a "and" search, meaning that when adding search parameters to your search, you search for both (or all) text strings rather than "any" of the text strings. You can append a wildcard character by checking the checkbox at the bottom. This means that you only have to enter the first part of the search text, e.g. searching for "genom" will find both "genomic" and "genome". CHAPTER 11. ONLINE DATABASE SEARCH 195 The following parameters can be added to the search: • All fields. Text, searches in all parameters in the UniProt database at the same time. • Organism. Text. • Description. Text. • Created Since. Between 30 days and 10 years. • Feature. Text. The search parameters listed in the dialog are the most recently used. The All fields allows searches in all parameters in the UniProt database at the same time. When you are satisfied with the parameters you have entered, click Start search. Note! When conducting a search, no files are downloaded. Instead, the program produces a list of links to the files in the UniProt database. This ensures a much faster search. 11.2.2 Handling of UniProt search results The search result is presented as a list of links to the files in the UniProt database. The View displays 50 hits at a time (can be changed in the Preferences (see chapter 5). More hits can be displayed by clicking the More... button at the bottom right of the View. More hits can be displayed by clicking the More... button at the bottom left of the View. Each sequence hit is represented by text in three columns: • Accession • Name • Description • Organism • Length. It is possible to exclude one or more of these columns by adjust the View preferences for the database search view. Furthermore, your changes in the View preferences can be saved. See section 5.6. Several sequences can be selected, and by clicking the buttons in the bottom of the search view, you can do the following: • Download and open, does not save the sequence. • Download and save, lets you choose location for saving sequence. • Open at UniProt, searches the sequence at UniProt's web page. Double-clicking a hit will download and open the sequence. The hits can also be copied into the View Area or the Navigation Area from the search results by drag and drop, copy/paste or by using the right-click menu as described below. CHAPTER 11. ONLINE DATABASE SEARCH 196 Drag and drop from UniProt search results The sequences from the search results can be opened by dragging them into a position in the View Area. Note! A sequence is not saved until the View displaying the sequence is closed. When that happens, a dialog opens: Save changes of sequence x? (Yes or No). The sequence can also be saved by dragging it into the Navigation Area. It is possible to select more sequences and drag all of them into the Navigation Area at the same time. Download UniProt search results using right-click menu You may also select one or more sequences from the list and download using the right-click menu (see figure 11.2). Choosing Download and Save lets you select a folder or location where the sequences are saved when they are downloaded. Choosing Download and Open opens a new view for each of the selected sequences. Copy/paste from UniProt search results When using copy/paste to bring the search results into the Navigation Area, the actual files are downloaded from UniProt. To copy/paste files into the Navigation Area: select one or more of the search results | Ctrl + C ( or folder in the Navigation Area | Ctrl + V + C on Mac) | select location Note! Search results are downloaded before they are saved. Downloading and saving several files may take some time. However, since the process runs in the background (displayed in the Toolbox under the Processes tab) it is possible to continue other tasks in the program. Like the search process, the download process can be stopped, paused, and resumed. 11.2.3 Save UniProt search parameters The search view can be saved either using dragging the search tab and and dropping it in the Navigation Area or by clicking Save ( ). When saving the search, only the parameters are saved - not the results of the search. This is useful if you have a special search that you perform from time to time. Even if you don't save the search, the next time you open the search view, it will remember the parameters from the last time you did a search. 11.3 Search for structures at NCBI This section describes searches for three dimensional structures from the NCBI structure database http://www.ncbi.nlm.nih.gov/Structure/MMDB/mmdb.shtml. For manipulating and visualization of the downloaded structures see section 13. The NCBI search view is opened in this way: Search | Search for structures at NCBI ( ) CHAPTER 11. ONLINE DATABASE SEARCH or Ctrl + B ( 197 + B on Mac) This opens the view shown in figure 11.4: Figure 11.4: The structure search view. 11.3.1 Structure search options Conducting a search in the NCBI Database from CLC Main Workbench corresponds to conducting search for structures on the NCBI's Entrez website. When conducting the search from CLC Main Workbench, the results are available and ready to work with straight away. As default, CLC Main Workbench offers one text field where the search parameters can be entered. Click Add search parameters to add more parameters to your search. Note! The search is a "AND" search, meaning that when adding search parameters to your search, you search for both (or all) text strings rather than "any" of the text strings. You can append a wildcard character by clicking the checkbox at the bottom. This means that you only have to enter the first part of the search text, e.g. searching for "prot" will find both "protein" and "protease". The following parameters can be added to the search: • All fields. Text, searches in all parameters in the NCBI structure database at the same time. • Organism. Text. • Author. Text. • PdbAcc. The accession number of the structure in the PDB database. CHAPTER 11. ONLINE DATABASE SEARCH The search parameters are the most recently used. parameters in the database at the same time. 198 The All fields allows searches in all All fields also provide an opportunity to restrict a search to parameters which are not listed in the dialog. E.g. writing 'gene[Feature key] AND mouse' in All fields generates hits in the GenBank database which contains one or more genes and where 'mouse' appears somewhere in GenBank file. NB: the 'Feature Key' option is only available in GenBank when searching for nucleotide structures. For more information about how to use this syntax, see http://www.ncbi.nlm.nih.gov/entrez/query/static/help/Summary_ Matrices.html#Search_Fields_and_Qualifiers When you are satisfied with the parameters you have entered click Start search. Note! When conducting a search, no files are downloaded. Instead, the program produces a list of links to the files in the NCBI database. This ensures a much faster search. 11.3.2 Handling of NCBI structure search results The search result is presented as a list of links to the files in the NCBI database. The View displays 50 hits at a time (can be changed in the Preferences (see chapter 5). More hits can be displayed by clicking the More... button at the bottom right of the View. Each structure hit is represented by text in three columns: • Accession. • Description. • Resolution. • Method. • Protein chains • Release date. It is possible to exclude one or more of these columns by adjust the View preferences for the database search view. Furthermore, your changes in the View preferences can be saved. See section 5.6. Several structures can be selected, and by clicking the buttons in the bottom of the search view, you can do the following: • Download and open. Download and open immediately. • Download and save. Download and save lets you choose location for saving structure. • Open at NCBI. Open additional information on the selected structure at NCBI's web page. Double-clicking a hit will download and open the structure. The hits can also be copied into the View Area or the Navigation Area from the search results by drag and drop, copy/paste or by using the right-click menu as described below. CHAPTER 11. ONLINE DATABASE SEARCH 199 Drag and drop from structure search results The structures from the search results can be opened by dragging them into a position in the View Area. Note! A structure is not saved until the View displaying the structure is closed. When that happens, a dialog opens: Save changes of structure x? (Yes or No). The structure can also be saved by dragging it into the Navigation Area. It is possible to select more structures and drag all of them into the Navigation Area at the same time. Download structure search results using right-click menu You may also select one or more structures from the list and download using the right-click menu (see figure 11.5). Choosing Download and Save lets you select a folder or location where the structures are saved when they are downloaded. Choosing Download and Open opens a new view for each of the selected structures. Figure 11.5: By right-clicking a search result, it is possible to choose how to handle the relevant structure. The selected structures are not downloaded from the NCBI website but is downloaded from the RCSB Protein Data Bank http://www.rcsb.org/pdb/home/home.do in mmCIF format. Copy/paste from structure search results When using copy/paste to bring the search results into the Navigation Area, the actual files are downloaded. To copy/paste files into the Navigation Area: select one or more of the search results | Ctrl + C ( or folder in the Navigation Area | Ctrl + V + C on Mac) | select location Note! Search results are downloaded before they are saved. Downloading and saving several files may take some time. However, since the process runs in the background (displayed in the Status bar) it is possible to continue other tasks in the program. Like the search process, the download process can be stopped. This is done in the Toolbox in the Processes tab. 11.3.3 Save structure search parameters The search view can be saved either using dragging the search tab and and dropping it in the Navigation Area or by clicking Save ( ). When saving the search, only the parameters are saved CHAPTER 11. ONLINE DATABASE SEARCH 200 - not the results of the search. This is useful if you have a special search that you perform from time to time. Even if you don't save the search, the next time you open the search view, it will remember the parameters from the last time you did a search. 11.4 Sequence web info CLC Main Workbench provides direct access to web-based search in various databases and on the Internet using your computer's default browser. You can look up a sequence in the databases of NCBI and UniProt, search for a sequence on the Internet using Google and search for Pubmed references at NCBI. This is useful for quickly obtaining updated and additional information about a sequence. The functionality of these search functions depends on the information that the sequence contains. You can see this information by viewing the sequence as text (see section 10.5). In the following sections, we will explain this in further detail. The procedure for searching is identical for all four search options (see also figure 11.6): Open a sequence or a sequence list | Right-click the name of the sequence | Web Info ( ) | select the desired search function Figure 11.6: Open webpages with information about this sequence. This will open your computer's default browser searching for the sequence that you selected. 11.4.1 Google sequence The Google search function uses the accession number of the sequence which is used as search term on http://www.google.com. The resulting web page is equivalent to typing the accession number of the sequence into the search field on http://www.google.com. 11.4.2 NCBI The NCBI search function searches in GenBank at NCBI (http://www.ncbi.nlm.nih.gov) using an identification number (when you view the sequence as text it is the "GI" number). Therefore, the sequence file must contain this number in order to look it up at NCBI. All sequences downloaded from NCBI have this number. CHAPTER 11. ONLINE DATABASE SEARCH 11.4.3 201 PubMed References The PubMed references search option lets you look up Pubmed articles based on references contained in the sequence file (when you view the sequence as text it contains a number of "PUBMED" lines). Not all sequence have these PubMed references, but in this case you will se a dialog and the browser will not open. 11.4.4 UniProt The UniProt search function searches in the UniProt database (http://www.ebi.uniprot. org) using the accession number. Furthermore, it checks whether the sequence was indeed downloaded from UniProt. 11.4.5 Additional annotation information When sequences are downloaded from GenBank they often link to additional information on taxonomy, conserved domains etc. If such information is available for a sequence it is possible to access additional accurate online information. If the db_xref identifier line is found as part of the annotation information in the downloaded GenBank file, it is possible to easily look up additional information on the NCBI web-site. To access this feature, simply right click an annotation and see which databases are available. Chapter 12 BLAST search Contents 12.1 Running BLAST searches . . . . . . . . . . . . . . . . . . . . . . . . . . . . . 203 12.1.1 BLAST at NCBI . . . . . . . . . . . . . . . . . . . . . . . . . . . . . . . . 204 12.1.2 BLAST a partial sequence against NCBI . . . . . . . . . . . . . . . . . . 207 12.1.3 BLAST against local data . . . . . . . . . . . . . . . . . . . . . . . . . . 207 12.1.4 BLAST a partial sequence against a local database . . . . . . . . . . . . 209 12.2 Output from BLAST searches . . . . . . . . . . . . . . . . . . . . . . . . . . . 209 12.2.1 Graphical overview for each query sequence . . . . . . . . . . . . . . . . 209 12.2.2 Overview BLAST table . . . . . . . . . . . . . . . . . . . . . . . . . . . . 209 12.2.3 BLAST graphics . . . . . . . . . . . . . . . . . . . . . . . . . . . . . . . 211 12.2.4 BLAST table . . . . . . . . . . . . . . . . . . . . . . . . . . . . . . . . . 212 12.3 Local BLAST databases . . . . . . . . . . . . . . . . . . . . . . . . . . . . . . 214 12.3.1 Make pre-formatted BLAST databases available . . . . . . . . . . . . . . 215 12.3.2 Download NCBI pre-formatted BLAST databases . . . . . . . . . . . . . . 215 12.3.3 Create local BLAST databases . . . . . . . . . . . . . . . . . . . . . . . 216 12.4 Manage BLAST databases . . . . . . . . . . . . . . . . . . . . . . . . . . . . 217 12.4.1 Migrating from a previous version of the Workbench . . . . . . . . . . . . 218 12.5 Bioinformatics explained: BLAST . . . . . . . . . . . . . . . . . . . . . . . . . 218 12.5.1 Examples of BLAST usage . . . . . . . . . . . . . . . . . . . . . . . . . . 219 12.5.2 Searching for homology . . . . . . . . . . . . . . . . . . . . . . . . . . . 219 12.5.3 How does BLAST work? . . . . . . . . . . . . . . . . . . . . . . . . . . . 219 12.5.4 Which BLAST program should I use? . . . . . . . . . . . . . . . . . . . . 221 12.5.5 Which BLAST options should I change? 12.5.6 Explanation of the BLAST output . . . . . . . . . . . . . . . . . . . . . . 223 12.5.7 I want to BLAST against my own sequence database, is this possible? . 225 12.5.8 What you cannot get out of BLAST . . . . . . . . . . . . . . . . . . . . . 226 12.5.9 Other useful resources . . . . . . . . . . . . . . . . . . . . . . . . . . . 226 . . . . . . . . . . . . . . . . . . 222 CLC Main Workbench offers to conduct BLAST searches on protein and DNA sequences. In short, a BLAST search identifies homologous sequences between your input (query) query sequence and a database of sequences [McGinnis and Madden, 2004]. BLAST (Basic Local Alignment Search 202 CHAPTER 12. BLAST SEARCH 203 Tool), identifies homologous sequences using a heuristic method which finds short matches between two sequences. After initial match BLAST attempts to start local alignments from these initial matches. If you are interested in the bioinformatics behind BLAST, there is an easy-to-read explanation of this in section 12.5. With CLC Main Workbench there are two ways of performing BLAST searches: You can either have the BLAST process run on NCBI's BLAST servers (http://www.ncbi.nlm.nih.gov/) or perform the BLAST search on your own computer. The advantage of running the BLAST search on NCBI servers is that you have readily access to the most popular BLAST databases without having to download them to your own computer. The advantage of running BLAST on your own computer is that you can use your own sequence data, and that this can sometimes be faster and more reliable for big batch BLAST jobs Figure 12.8 shows an example of a BLAST result in the CLC Main Workbench. Figure 12.1: Display of the output of a BLAST search. At the top is there a graphical representation of BLAST hits with tool-tips showing additional information on individual hits. Below is a tabular form of the BLAST results. 12.1 Running BLAST searches With the CLC Main Workbench there are two ways of performing BLAST searches: You can either have the BLAST process run on NCBI's BLAST servers (http://www.ncbi.nlm.nih.gov/) or you can perform the BLAST search on your own computer. The advantage of running the BLAST search on NCBI servers is that you have readily access to the popular, and often very large, BLAST databases without having to download them to your own computer. The advantages of running BLAST on your own computer include that you can use your own sequence collections as blast databases, and that running big batch BLAST jobs can be faster and more reliable when done locally. CHAPTER 12. BLAST SEARCH 12.1.1 204 BLAST at NCBI When running a BLAST search at the NCBI, the Workbench sends the sequences you select to the NCBI's BLAST servers. When the results are ready, they will be automatically downloaded and displayed in the Workbench. When you enter a large number of sequences for searching with BLAST, the Workbench automatically splits the sequences up into smaller subsets and sends one subset at the time to NCBI. This is to avoid exceeding any internal limits the NCBI places on the number of sequences that can be submitted to them for BLAST searching. The size of the subset created in the CLC software depends both on the number and size of the sequences. To start a BLAST job to search your sequences against databases held at the NCBI: Toolbox | BLAST ( ) | NCBI BLAST ( ) Alternatively, use the keyboard shortcut: Ctrl+Shift+B for Windows and +Shift+B on Mac OS. This opens the dialog seen in figure 12.2 Figure 12.2: Choose one or more sequences to conduct a BLAST search with. Select one or more sequences of the same type (either DNA or protein) and click Next. In this dialog, you choose which type of BLAST search to conduct, and which database to search against. See figure 12.3. The databases at the NCBI listed in the dropdown box will correspond to the query sequence type you have, DNA or protein, and the type of blast search you have chosen to run. A complete list of these databases can be found in Appendix D. Here you can also read how to add additional databases available the NCBI to the list provided in the dropdown menu. Figure 12.3: Choose a BLAST Program and a database for the search. BLAST programs for DNA query sequences: CHAPTER 12. BLAST SEARCH 205 • BLASTn: DNA sequence against a DNA database. Used to look for DNA sequences with homologous regions to your nucleotide query sequence. • BLASTx: Translated DNA sequence against a Protein database. Automatic translation of your DNA query sequence in six frames; these translated sequences are then used to search a protein database. • tBLASTx: Translated DNA sequence against a Translated DNA database. Automatic translation of your DNA query sequence and the DNA database, in six frames. The resulting peptide query sequences are used to search the resulting peptide database. Note that this type of search is computationally intensive. BLAST programs for protein query sequences: • BLASTp: Protein sequence against Protein database. Used to look for peptide sequences with homologous regions to your peptide query sequence. • tBLASTn: Protein sequence against Translated DNA database. Peptide query sequences are searched against an automatically translated, in six frames, DNA database. If you search against the Protein Data Bank protein database homologous sequences are found to the query sequence, these can be downloaded and opened with the 3D view. Click Next. This window, see figure 12.4, allows you to choose parameters to tune your BLAST search, to meet your requirements. Figure 12.4: Parameters that can be set before submitting a BLAST search. When choosing BLASTx or tBLASTx to conduct a search, you get the option of selecting a translation table for the genetic code. The standard genetic code is set as default. This setting is particularly useful when working with organisms or organelles that have a genetic code different from the standard genetic code. The following description of BLAST search parameters is based on information from http: //www.ncbi.nlm.nih.gov/BLAST/blastcgihelp.shtml. • Limit by Entrez query BLAST searches can be limited to the results of an Entrez query against the database chosen. This can be used to limit searches to subsets of entries in the BLAST databases. Any terms can be entered that would normally be allowed in an Entrez search CHAPTER 12. BLAST SEARCH 206 session. More information about Entrez queries can be found at http://www.ncbi. nlm.nih.gov/books/NBK3837/#EntrezHelp.Entrez_Searching_Options. The syntax described there is the same as would be accepted in the CLC interface. Some commonly used Entrez queries are pre-entered and can be chosen in the drop down menu. • Choose filter Low-complexity. Mask off segments of the query sequence that have low compositional complexity. Filtering can eliminate statistically significant, but biologically uninteresting reports from the BLAST output (e.g. hits against common acidic-, basicor proline-rich regions), leaving the more biologically interesting regions of the query sequence available for specific matching against database sequences. Mask lower case. If you have a sequence with regions denoted in lower case, and other regions in upper case, then choosing this option would keep any of the regions in lower case from being considered in your BLAST search. • Expect. The threshold for reporting matches against database sequences: the default value is 10, meaning that under the circumstances of this search, 10 matches are expected to be found merely by chance according to the stochastic model of Karlin and Altschul (1990). Details of how E-values are calculated can be found at the NCBI: http://www. ncbi.nlm.nih.gov/BLAST/tutorial/Altschul-1.html If the E-value ascribed to a match is greater than the EXPECT threshold, the match will not be reported. Lower EXPECT thresholds are more stringent, leading to fewer chance matches being reported. Increasing the threshold results in more matches being reported, but many may just matching by chance, not due to any biological similarity. Values of E less than one can be entered as decimals, or in scientific notiation. For example, 0.001, 1e-3 and 10e-4 would be equivalent and acceptable values. • Word Size. BLAST is a heuristic that works by finding word-matches between the query and database sequences. You may think of this process as finding "hot-spots" that BLAST can then use to initiate extensions that might lead to full-blown alignments. For nucleotidenucleotide searches (i.e. "BLASTn") an exact match of the entire word is required before an extension is initiated, so that you normally regulate the sensitivity and speed of the search by increasing or decreasing the wordsize. For other BLAST searches non-exact word matches are taken into account based upon the similarity between words. The amount of similarity can be varied so that you normally uses just the wordsizes 2 and 3 for these searches. • Matrix. A key element in evaluating the quality of a pairwise sequence alignment is the "substitution matrix", which assigns a score for aligning any possible pair of residues. The matrix used in a BLAST search can be changed depending on the type of sequences you are searching with (see the BLAST Frequently Asked Questions). Only applicable for protein sequences or translated DNA sequences. • Gap Cost. The pull down menu shows the Gap Costs (Penalty to open Gap and penalty to extend Gap). Increasing the Gap Costs and Lambda ratio will result in alignments which decrease the number of Gaps introduced. • Max number of hit sequences. The maximum number of database sequences, where BLAST found matches to your query sequence, to be included in the BLAST report. CHAPTER 12. BLAST SEARCH 207 The parameters you choose will affect how long BLAST takes to run. A search of a small database, requesting only hits that meet stringent criteria will generally be quite quick. Searching large databases, or allowing for very remote matches, will of course take longer. Click Next if you wish to adjust how to handle the results (see section 9.2). If not, click Finish. 12.1.2 BLAST a partial sequence against NCBI You can search a database using only a part of a sequence directly from the sequence view: select the sequence region to send to BLAST | right-click the selection | BLAST Selection Against NCBI ( ) This will go directly to the dialog shown in figure 12.3 and the rest of the options are the same as when performing a BLAST search with a full sequence. 12.1.3 BLAST against local data Running BLAST searches on your local machine can have several advantages over running the searches remotely at the NCBI: • It can be faster. • It does not rely on having a stable internet connection. • It does not depend on the availability of the NCBI BLAST blast servers. • You can use longer query sequences. • You use your own data sets to search against. On a technical level, the CLC Main Workbench uses the NCBI's blast+ software (see ftp: //ftp.ncbi.nlm.nih.gov/blast/executables/blast+/LATEST/). Thus, the results of using a particular data set to search the same database, with the same search parameters, would give the same results, whether run locally or at the NCBI. There are a number of options for what you can search against: • You create a database based on data already imported into your Workbench (see section 12.3.3) • You can add pre-formatted databases (see section 12.3.1) • You can use sequence data from the Navigation Area directly, without creating a database first. To conduct a BLAST search: or Toolbox | BLAST ( ) | Local BLAST ( ) This opens the dialog seen in figure 12.5: Select one or more sequences of the same type (DNA or protein) and click Next. CHAPTER 12. BLAST SEARCH 208 Figure 12.5: Choose one or more sequences to conduct a BLAST search. Figure 12.6: Choose a BLAST program and a target database. This opens the dialog seen in figure 12.6: At the top, you can choose between different BLAST programs. See section 12.1.1 for information about these methods. You then specify the target database to use: • Sequences. When you choose this option, you can use sequence data from the Navigation Area as database by clicking the Browse and select icon ( ). A temporary BLAST database will be created from these sequences and used for the BLAST search. It is deleted afterwards. If you want to be able to click in the BLAST result to retrieve the hit sequences from the BLAST database at a later point, you should not use this option; create a create a BLAST database first, see section 12.3.3. • BLAST Database. Select a database already available in one of your designated BLAST database folders. Read more in section 12.4. When a database or a set of sequences has been selected, click Next. This opens the dialog seen in figure 12.7: See section 12.1.1 for information about these limitations. There is one setting available for local BLAST jobs that is not relevant for remote searches at the NCBI: • Number of processors. You can specify the number of processors which should be used if your Workbench is installed on a multi-processor system. CHAPTER 12. BLAST SEARCH 209 Figure 12.7: Examples of parameters that can be set before submitting a BLAST search. 12.1.4 BLAST a partial sequence against a local database You can search a database using only a part of a sequence directly from the sequence view: select the region that you wish to BLAST | right-click the selection | BLAST Selection Against Local Database ( ) This will go directly to the dialog shown in figure 12.6 and the rest of the options are the same as when performing a BLAST search with a full sequence. 12.2 Output from BLAST searches The output of a BLAST search is similar whether you have chosen to run your search locally or at the NCBI. If a single query sequence was used, then the results will show the hits found in that database with that single sequence. If more than one sequence was used to query a database, the default view of the results is a summary table, showing the description of the top database hit against each query sequence, and the number of hits found. 12.2.1 Graphical overview for each query sequence Double clicking on a given row of a tabular blast table opens a graphical overview of the blast results for a particular query sequence, as shown in figure figure 12.8. In cases where only one sequence was entered into a BLAST search, such a graphical overview is the default output. Figure 12.8 shows an example of a BLAST result for an individual query sequence in the CLC Main Workbench. Detailed descriptions of the overview BLAST table and the graphical BLAST results view are described below. 12.2.2 Overview BLAST table In the overview BLAST table for a multi-sequence blast search, as shown in figure 12.9, there is one row for each query sequence. Each row represents the BLAST result for this query sequence. Double-clicking a row will open the BLAST result for this query sequence, allowing more detailed investigation of the result. You can also select one or more rows and click the Open BLAST Output button at the bottom of the view. Clicking the Open Query Sequence will open a sequence CHAPTER 12. BLAST SEARCH 210 Figure 12.8: Default display of the output of a BLAST search for one query sequence. At the top is there a graphical representation of BLAST hits with tool-tips showing additional information on individual hits. Figure 12.9: An overview BLAST table summarizing the results for a number of query sequences. list with the selected query sequences. This can be useful in work flows where BLAST is used as a filtering mechanism where you can filter the table to include e.g. sequences that have a certain top hit and then extract those. In the overview table, the following information is shown: • Query: Since this table displays information about several query sequences, the first column is the name of the query sequence. • Number of hits: The number of hits for this query sequence. • For the following list, the value of the best hit is displayed together with accession number CHAPTER 12. BLAST SEARCH 211 and description of this hit. Lowest E-value Greatest identity % Greatest positive % Greatest hit length Greatest bit score If you wish to save some of the BLAST results as individual elements in the Navigation Area, open them and click Save As in the File menu. 12.2.3 BLAST graphics The BLAST editor shows the sequences hits which were found in the BLAST search. The hit sequences are represented by colored horizontal lines, and when hovering the mouse pointer over a BLAST hit sequence, a tooltip appears, listing the characteristics of the sequence. As default, the query sequence is fitted to the window width, but it is possible to zoom in the windows and see the actual sequence alignments returned from the BLAST server. There are several settings available in the BLAST Graphics view. • BLAST Layout. You can choose to Gather sequences at top. Enabling this option affects the view that is shown when scrolling horizontally along a BLAST result. If selected, the sequence hits which did not contribute to the visible part of the BLAST graphics will be omitted whereas the found BLAST hits will automatically be placed right below the query sequence. • Compactness: You can control the level of sequence detail to be displayed: Not compact. Full detail and spaces between the sequences. Low. The normal settings where the residues are visible (when zoomed in) but with no extra spaces between. Medium. The sequences are represented as lines and the residues are not visible. There is some space between the sequences. Compact. Even less space between the sequences. • BLAST hit coloring. You can choose whether to color hit sequences and you can adjust the coloring. • Coverage: In the Alignment info in the Side Panel, you can visualize the number of hit sequences at a given position on the query sequence. The level of coverage is relative to the overall number of hits included in the result. Foreground color. Colors the letters using a gradient, where the left side color is used for low coverage and the right side is used for maximum coverage. Background color. Colors the background of the letters using a gradient, where the left side color is used for low coverage and the right side is used for maximum coverage Graph. The coverage is displayed as a graph beneath the query sequence (Learn how to export the data behind the graph in section 7.4). CHAPTER 12. BLAST SEARCH 212 ∗ Height. Specifies the height of the graph. ∗ Type. The graph can be displayed as Line plot, Bar plot or as a Color bar. ∗ Color box. For Line and Bar plots, the color of the plot can be set by clicking the color box. If a Color bar is chosen, the color box is replaced by a gradient color box as described under Foreground color. The remaining View preferences for BLAST Graphics are the same as those of alignments. See section 21.2. Some of the information available in the tooltips is: • Name of sequence. Here is shown some additional information of the sequence which was found. This line corresponds to the description line in GenBank (if the search was conducted on the nr database). • Score. This shows the bit score of the local alignment generated through the BLAST search. • Expect. Also known as the E-value. A low value indicates a homologous sequence. Higher E-values indicate that BLAST found a less homologous sequence. • Identities. This number shows the number of identical residues or nucleotides in the obtained alignment. • Gaps. This number shows whether the alignment has gaps or not. • Strand. This is only valid for nucleotide sequences and show the direction of the aligned strands. Minus indicate a complementary strand. • Query. This is the sequence (or part of the sequence) which you have used for the BLAST search. • Sbjct (subject). This is the sequence found in the database. The numbers of the query and subject sequences refer to the sequence positions in the submitted and found sequences. If the subject sequence has number 59 in front of the sequence, this means that 58 residues are found upstream of this position, but these are not included in the alignment. By right clicking the sequence name in the Graphical BLAST output it is possible to download the full hits sequence from NCBI with accompanying annotations and information. It is also possible to just open the actual hit sequence in a new view. 12.2.4 BLAST table In addition to the graphical display of a BLAST result, it is possible to view the BLAST results in a tabular view. In the tabular view, one can get a quick and fast overview of the results. Here you can also select multiple sequences and download or open all of these in one single step. Moreover, there is a link from each sequence to the sequence at NCBI. These possibilities are either available through a right-click with the mouse or by using the buttons below the table. If the BLAST table view was not selected in Step 4 of the BLAST search, the table can be shown in the following way: CHAPTER 12. BLAST SEARCH Click the Show BLAST Table button ( 213 ) at the bottom of the view Figure 12.10 is an example of a BLAST Table. Figure 12.10: Display of the output of a BLAST search in the tabular view. The hits can be sorted by the different columns, simply by clicking the column heading. The BLAST Table includes the following information: • Query sequence. The sequence which was used for the search. • Hit. The Name of the sequences found in the BLAST search. • Id. GenBank ID. • Description. Text from NCBI describing the sequence. • E-value. Measure of quality of the match. Higher E-values indicate that BLAST found a less homologous sequence. • Score. This shows the score of the local alignment generated through the BLAST search. • Bit score. This shows the bit score of the local alignment generated through the BLAST search. Bit scores are normalized, which means that the bit scores from different alignments can be compared, even if different scoring matrices have been used. • Hit start. Shows the start position in the hit sequence • Hit end. Shows the end position in the hit sequence. • Hit length. The length of the hit. • Query start. Shows the start position in the query sequence. • Query end. Shows the end position in the query sequence. • Overlap. Display a percentage value for the overlap of the query sequence and hit sequence. Only the length of the local alignment is taken into account and not the full length query sequence. • Identity. Shows the number of identical residues in the query and hit sequence. • %Identity. Shows the percentage of identical residues in the query and hit sequence. CHAPTER 12. BLAST SEARCH 214 • Positive. Shows the number of similar but not necessarily identical residues in the query and hit sequence. • %Positive. Shows the percentage of similar but not necessarily identical residues in the query and hit sequence. • Gaps. Shows the number of gaps in the query and hit sequence. • %Gaps. Shows the percentage of gaps in the query and hit sequence. • Query Frame/Strand. Shows the frame or strand of the query sequence. • Hit Frame/Strand. Shows the frame or strand of the hit sequence. In the BLAST table view you can handle the hit sequences. Select one or more sequences from the table, and apply one of the following functions. • Download and Open. Download the full sequence from NCBI and opens it. If multiple sequences are selected, they will all open (if the same sequence is listed several times, only one copy of the sequence is downloaded and opened). • Download and Save. Download the full sequence from NCBI and save it. When you click the button, there will be a save dialog letting you specify a folder to save the sequences. If multiple sequences are selected, they will all open (if the same sequence is listed several times, only one copy of the sequence is downloaded and opened). • Open at NCBI. Opens the corresponding sequence(s) at GenBank at NCBI. Here is stored additional information regarding the selected sequence(s). The default Internet browser is used for this purpose. • Open structure. If the hit sequence contain structure information, the sequence is opened in a text view or a 3D view (3D view in CLC Protein Workbench and CLC Main Workbench). You can do a text-based search in the information in the BLAST table by using the filter at the upper right part of the view. In this way you can search for e.g. species or other information which is typically included in the "Description" field. The table is integrated with the graphical view described in section 12.2.3 so that selecting a hit in the table will make a selection on the corresponding sequence in the graphical view. 12.3 Local BLAST databases BLAST databases on your local system can be made available for searches via your CLC Main Workbench, (section 12.3.1). To make adding databases even easier, you can download preformatted BLAST databases from the NCBI from within your CLC Main Workbench, (section 12.3.2). You can also easily create your own local blast databases from sequences within your CLC Main Workbench, (section 12.3.3). CHAPTER 12. BLAST SEARCH 12.3.1 215 Make pre-formatted BLAST databases available To use databases that have been downloaded or created outside the Workbench, you can either • Put the database files in one of the locations defined in the BLAST database manager (see section 12.4) • Add the location where your BLAST databases are stored using the BLAST database manager (see section 12.4). See figure 12.14. 12.3.2 Download NCBI pre-formatted BLAST databases Many popular pre-formatted databases are available for download from the NCBI. You can download any of the databases available from the list at ftp://ftp.ncbi.nih.gov/blast/ db/ from within your CLC Main Workbench. You must be connected to the internet to use this tool. If you choose: or Toolbox | BLAST ( ) | Download BLAST Databases ( ) a window like the one in figure 12.11 pops up showing you the list of databases available for download. Figure 12.11: Choose from pre-formatted BLAST databases at the NCBI available for download. In this window, you can see the names of the databases, the date they were made available for download on the NCBI site, the size of the files associated with that database, and a brief description of each database. You can also see whether the database has any dependencies. This aspect is described below. You can also specify which of your database locations you would like to store the files in. Please see the Manage BLAST Databases section for more on this (section 12.4). There are two very important things to note if you wish to take advantage of this tool. • Many of the databases listed are very large. Please make sure you have room for them. If you are working on a shared system, we recommend you discuss your plans with your system administrator and fellow users. • Some of the databases listed are dependent on others. This will be listed in the Dependencies column of the Download BLAST Databases window. This means that while CHAPTER 12. BLAST SEARCH 216 the database your are interested in may seem very small, it may require that you also download a very big database on which it depends. An example of the second item above is Swissprot. To download a database from the NCBI that would allow you to search just Swissprot entries, you need to download the whole nr database in addition to the entry for Swissprot. 12.3.3 Create local BLAST databases In the CLC Main Workbench you can create a local database that you can use for local BLAST searches. You can specify a location on your computer to save the BLAST database files to. The Workbench will list the BLAST databases found in these locations when you set up a local BLAST search (see section 12.1.3). DNA, RNA, and protein sequences located in the Navigation Area can be used to create BLAST databases from. Any given BLAST database can only include one molecule type. If you wish to use a pre-formatted BLAST database instead, see section 12.3.1. To create a BLAST database, go to: Toolbox | BLAST ( ) | Create BLAST Database ( ) This opens the dialog seen in figure 12.12. Figure 12.12: Add sequences for the BLAST database. Select sequences or sequence lists you wish to include in your database and click Next. In the next dialog, shown in figure 12.13, you provide the following information: • Name. The name of the BLAST database. This name will be used when running BLAST searches and also as the base file name for the BLAST database files. • Description. You can add more details to describe the contents of the database. • Location. You can select the location to save the BLAST database files to. You can add or change the locations in this list using the Manage BLAST Databases tool, see section 12.4. CHAPTER 12. BLAST SEARCH 217 Figure 12.13: Providing a name and description for the database, and the location to save the files to. Click Finish to create the BLAST database. Once the process is complete, the new database will be available in the Manage BLAST Databases dialog, see section 12.4, and when running local BLAST (see section 12.1.3). 12.4 Manage BLAST databases The BLAST database available as targets for running local BLAST searches (see section 12.1.3) can be managed through the Manage BLAST Databases dialog (see figure 12.14): Toolbox | BLAST ( ) | Manage BLAST Databases ( ) Figure 12.14: Overview of available BLAST databases. At the top of the dialog, there is a list of the BLAST database locations. These locations are folders where the Workbench will look for valid BLAST databases. These can either be created from within the Workbench using the Create BLAST Database tool, see section 12.3.3, or they can be pre-formatted BLAST databases. The list of locations can be modified using the Add Location and Remove Location buttons. Once the Workbench has scanned the locations, it will keep a cache of the databases (in order CHAPTER 12. BLAST SEARCH 218 to improve performance). If you have added new databases that are not listed, you can press Refresh Locations to clear the cache and search the database locations again. By default a BLAST database location will be added under your home area in a folder called CLCdatabases. This folder is scanned recursively, through all subfolders, to look for valid databases. All other folderlocations are scanned only at the top level. Below the list of locations, all the BLAST databases are listed with the following information: • Name. The name of the BLAST database. • Description. Detailed description of the contents of the database. • Date. The date the database was created. • Sequences. The number of sequences in the database. • Type. The type can be either nucleotide (DNA) or protein. • Total size (1000 residues). The number of residues in the database, either bases or amino acid. • Location. The location of the database. Below the list of BLAST databases, there is a button to Remove Database. This option will delete the database files belonging to the database selected. 12.4.1 Migrating from a previous version of the Workbench In versions released before 2011, the BLAST database management was very different from this. In order to migrate from the older versions, please add the folders of the old BLAST databases as locations in the BLAST database manager (see section 12.4). The old representations of the BLAST databases in the Navigation Area can be deleted. If you have saved the BLAST databases in the default folder, they will automatically appear because the default database location used in CLC Main Workbench 6.1 is the same as the default folder specified for saving BLAST databases in the old version. 12.5 Bioinformatics explained: BLAST BLAST (Basic Local Alignment Search Tool) has become the defacto standard in search and alignment tools [Altschul et al., 1990]. The BLAST algorithm is still actively being developed and is one of the most cited papers ever written in this field of biology. Many researchers use BLAST as an initial screening of their sequence data from the laboratory and to get an idea of what they are working on. BLAST is far from being basic as the name indicates; it is a highly advanced algorithm which has become very popular due to availability, speed, and accuracy. In short, a BLAST search identifies homologous sequences by searching one or more databases usually hosted by NCBI (http://www.ncbi.nlm.nih.gov/), on the query sequence of interest [McGinnis and Madden, 2004]. BLAST is an open source program and anyone can download and change the program code. This has also given rise to a number of BLAST derivatives; WU-BLAST is probably the most commonly used [Altschul and Gish, 1996]. CHAPTER 12. BLAST SEARCH 219 BLAST is highly scalable and comes in a number of different computer platform configurations which makes usage on both small desktop computers and large computer clusters possible. 12.5.1 Examples of BLAST usage BLAST can be used for a lot of different purposes. A few of them are mentioned below. • Looking for species. If you are sequencing DNA from unknown species, BLAST may help identify the correct species or homologous species. • Looking for domains. If you BLAST a protein sequence (or a translated nucleotide sequence) BLAST will look for known domains in the query sequence. • Looking at phylogeny. You can use the BLAST web pages to generate a phylogenetic tree of the BLAST result. • Mapping DNA to a known chromosome. If you are sequencing a gene from a known species but have no idea of the chromosome location, BLAST can help you. BLAST will show you the position of the query sequence in relation to the hit sequences. • Annotations. BLAST can also be used to map annotations from one organism to another or look for common genes in two related species. 12.5.2 Searching for homology Most research projects involving sequencing of either DNA or protein have a requirement for obtaining biological information of the newly sequenced and maybe unknown sequence. If the researchers have no prior information of the sequence and biological content, valuable information can often be obtained using BLAST. The BLAST algorithm will search for homologous sequences in predefined and annotated databases of the users choice. In an easy and fast way the researcher can gain knowledge of gene or protein function and find evolutionary relations between the newly sequenced DNA and well established data. After the BLAST search the user will receive a report specifying found homologous sequences and their local alignments to the query sequence. 12.5.3 How does BLAST work? BLAST identifies homologous sequences using a heuristic method which initially finds short matches between two sequences; thus, the method does not take the entire sequence space into account. After initial match, BLAST attempts to start local alignments from these initial matches. This also means that BLAST does not guarantee the optimal alignment, thus some sequence hits may be missed. In order to find optimal alignments, the Smith-Waterman algorithm should be used (see below). In the following, the BLAST algorithm is described in more detail. Seeding When finding a match between a query sequence and a hit sequence, the starting point is the words that the two sequences have in common. A word is simply defined as a number of letters. CHAPTER 12. BLAST SEARCH 220 For blastp the default word size is 3 W=3. If a query sequence has a QWRTG, the searched words are QWR, WRT, RTG. See figure 12.15 for an illustration of words in a protein sequence. Figure 12.15: Generation of exact BLAST words with a word size of W=3. During the initial BLAST seeding, the algorithm finds all common words between the query sequence and the hit sequence(s). Only regions with a word hit will be used to build on an alignment. BLAST will start out by making words for the entire query sequence (see figure 12.15). For each word in the query sequence, a compilation of neighborhood words, which exceed the threshold of T, is also generated. A neighborhood word is a word obtaining a score of at least T when comparing, using a selected scoring matrix (see figure 12.16). The default scoring matrix for blastp is BLOSUM62 (for explanation of scoring matrices, see www.clcbio.com/be). The compilation of exact words and neighborhood words is then used to match against the database sequences. Figure 12.16: Neighborhood BLAST words based on the BLOSUM62 matrix. Only words where the threshold T exceeds 13 are included in the initial seeding. After initial finding of words (seeding), the BLAST algorithm will extend the (only 3 residues long) alignment in both directions (see figure 12.17). Each time the alignment is extended, an alignment score is increases/decreased. When the alignment score drops below a predefined threshold, the extension of the alignment stops. This ensures that the alignment is not extended to regions where only very poor alignment between the query and hit sequence is possible. If the obtained alignment receives a score above a certain threshold, it will be included in the final BLAST result. By tweaking the word size W and the neighborhood word threshold T, it is possible to limit the search space. E.g. by increasing T, the number of neighboring words will drop and thus limit the search space as shown in figure 12.18. This will increase the speed of BLAST significantly but may result in loss of sensitivity. Increasing the word size W will also increase the speed but again with a loss of sensitivity. CHAPTER 12. BLAST SEARCH 221 Figure 12.17: Blast aligning in both directions. The initial word match is marked green. Figure 12.18: Each dot represents a word match. Increasing the threshold of T limits the search space significantly. 12.5.4 Which BLAST program should I use? Depending on the nature of the sequence it is possible to use different BLAST programs for the database search. There are five versions of the BLAST program, blastn, blastp, blastx, tblastn, tblastx: Option blastn blastp tblastn Query Type Nucleotide Protein Protein DB Type Nucleotide Protein Nucleotide Comparison Nucleotide-Nucleotide Protein-Protein Protein-Protein blastx Nucleotide Protein Protein-Protein Nucleotide Protein-Protein tblastx Nucleotide Note The database is translated into protein The queries are translated into protein The queries and database are translated into protein The most commonly used method is to BLAST a nucleotide sequence against a nucleotide database (blastn) or a protein sequence against a protein database (blastp). But often another BLAST program will produce more interesting hits. E.g. if a nucleotide sequence is translated CHAPTER 12. BLAST SEARCH 222 before the search, it is more likely to find better and more accurate hits than just a blastn search. One of the reasons for this is that protein sequences are evolutionarily more conserved than nucleotide sequences. Another good reason for translating the query sequence before the search is that you get protein hits which are likely to be annotated. Thus you can directly see the protein function of the sequenced gene. 12.5.5 Which BLAST options should I change? The NCBI BLAST web pages and the BLAST command line tool offer a number of different options which can be changed in order to obtain the best possible result. Changing these parameters can have a great impact on the search result. It is not the scope of this document to comment on all of the options available but merely the options which can be changed with a direct impact on the search result. The E-value The expect value(E-value) can be changed in order to limit the number of hits to the most significant ones. The lower the E-value, the better the hit. The E-value is dependent on the length of the query sequence and the size of the database. For example, an alignment obtaining an E-value of 0.05 means that there is a 5 in 100 chance of occurring by chance alone. E-values are very dependent on the query sequence length and the database size. Short identical sequence may have a high E-value and may be regarded as "false positive" hits. This is often seen if one searches for short primer regions, small domain regions etc. The default threshold for the E-value on the BLAST web page is 10. Increasing this value will most likely generate more hits. Below are some rules of thumb which can be used as a guide but should be considered with common sense. • E-value < 10e-100 Identical sequences. You will get long alignments across the entire query and hit sequence. • 10e-100 < E-value < 10e-50 Almost identical sequences. A long stretch of the query protein is matched to the database. • 10e-50 < E-value < 10e-10 Closely related sequences, could be a domain match or similar. • 10e-10 < E-value < 1 Could be a true homologue but it is a gray area. • E-value > 1 Proteins are most likely not related • E-value > 10 Hits are most likely junk unless the query sequence is very short. Gap costs For blastp it is possible to specify gap cost for the chosen substitution matrix. There is only a limited number of options for these parameters. The open gap cost is the price of introducing gaps in the alignment, and extension gap cost is the price of every extension past the initial opening gap. Increasing the gap costs will result in alignments with fewer gaps. CHAPTER 12. BLAST SEARCH 223 Filters It is possible to set different filter options before running the BLAST search. Low-complexity regions have a very simple composition compared to the rest of the sequence and may result in problems during the BLAST search [Wootton and Federhen, 1993]. A low complexity region of a protein can for example look like this 'fftfflllsss', which in this case is a region as part of a signal peptide. In the output of the BLAST search, low-complexity regions will be marked in lowercase gray characters (default setting). The low complexity region cannot be thought of as a significant match; thus, disabling the low complexity filter is likely to generate more hits to sequences which are not truly related. Word size Change of the word size has a great impact on the seeded sequence space as described above. But one can change the word size to find sequence matches which would otherwise not be found using the default parameters. For instance the word size can be decreased when searching for primers or short nucleotides. For blastn a suitable setting would be to decrease the default word size of 11 to 7, increase the E-value significantly (1000) and turn off the complexity filtering. For blastp a similar approach can be used. Decrease the word size to 2, increase the E-value and use a more stringent substitution matrix, e.g. a PAM30 matrix. Fortunately, the optimal search options for finding short, nearly exact matches can already be found on the BLAST web pages http://www.ncbi.nlm.nih.gov/BLAST/. Substitution matrix For protein BLAST searches, a default substitution matrix is provided. If you are looking at distantly related proteins, you should either choose a high-numbered PAM matrix or a low-numbered BLOSUM matrix. See Bioinformatics Explained on scoring matrices on http: //www.clcbio.com/be/. The default scoring matrix for blastp is BLOSUM62. 12.5.6 Explanation of the BLAST output The BLAST output comes in different flavors. On the NCBI web page the default output is html, and the following description will use the html output as example. Ordinary text and xml output for easy computational parsing is also available. The default layout of the NCBI BLAST result is a graphical representation of the hits found, a table of sequence identifiers of the hits together with scoring information, and alignments of the query sequence and the hits. The graphical output (shown in figure 12.19) gives a quick overview of the query sequence and the resulting hit sequences. The hits are colored according to the obtained alignment scores. The table view (shown in figure 12.20) provides more detailed information on each hit and furthermore acts as a hyperlink to the corresponding sequence in GenBank. In the alignment view one can manually inspect the individual alignments generated by the BLAST algorithm. This is particularly useful for detailed inspection of the sequence hit found(sbjct) and the corresponding alignment. In the alignment view, all scores are described for each alignment, CHAPTER 12. BLAST SEARCH 224 Figure 12.19: BLAST graphical view. A simple graphical overview of the hits found aligned to the query sequence. The alignments are color coded ranging from black to red as indicated in the color label at the top. Figure 12.20: BLAST table view. A table view with one row per hit, showing the accession number and description field from the sequence file together with BLAST output scores. and the start and stop positions for the query and hit sequence are listed. The strand and orientation for query sequence and hits are also found here. In most cases, the table view of the results will be easier to interpret than tens of sequence alignments. CHAPTER 12. BLAST SEARCH 225 Figure 12.21: Alignment view of BLAST results. Individual alignments are represented together with BLAST scores and more. 12.5.7 I want to BLAST against my own sequence database, is this possible? It is possible to download the entire BLAST program package and use it on your own computer, institution computer cluster or similar. This is preferred if you want to search in proprietary sequences or sequences unavailable in the public databases stored at NCBI. The downloadable BLAST package can either be installed as a web-based tool or as a command line tool. It is available for a wide range of different operating systems. The BLAST package can be downloaded free of charge from the following location http: //www.ncbi.nlm.nih.gov/BLAST/download.shtml Pre-formatted databases are available from a dedicated BLAST ftp site ftp://ftp.ncbi.nlm. nih.gov/blast/db/. Moreover, it is possible to download programs/scripts from the same site enabling automatic download of changed BLAST databases. Thus it is possible to schedule a nightly update of changed databases and have the updated BLAST database stored locally or on a shared network drive at all times. Most BLAST databases on the NCBI site are updated on a daily basis to include all recent sequence submissions to GenBank. A few commercial software packages are available for searching your own data. The advantage of using a commercial program is obvious when BLAST is integrated with the existing tools of these programs. Furthermore, they let you perform BLAST searches and retain annotations on the query sequence (see figure 12.22). It is also much easier to batch download a selection of hit sequences for further inspection. CHAPTER 12. BLAST SEARCH 226 Figure 12.22: Snippet of alignment view of BLAST results from CLC Main Workbench. Individual alignments are represented directly in a graphical view. The top sequence is the query sequence and is shown with a selection of annotations. 12.5.8 What you cannot get out of BLAST Don't expect BLAST to produce the best available alignment. BLAST is a heuristic method which does not guarantee the best results, and therefore you cannot rely on BLAST if you wish to find all the hits in the database. Instead, use the Smith-Waterman algorithm for obtaining the best possible local alignments [Smith and Waterman, 1981]. BLAST only makes local alignments. This means that a great but short hit in another sequence may not at all be related to the query sequence even though the sequences align well in a small region. It may be a domain or similar. It is always a good idea to be cautious of the material in the database. For instance, the sequences may be wrongly annotated; hypothetical proteins are often simple translations of a found ORF on a sequenced nucleotide sequence and may not represent a true protein. Don't expect to see the best result using the default settings. As described above, the settings should be adjusted according to the what kind of query sequence is used, and what kind of results you want. It is a good idea to perform the same BLAST search with different settings to get an idea of how they work. There is not a final answer on how to adjust the settings for your particular sequence. 12.5.9 Other useful resources The BLAST web page hosted at NCBI http://www.ncbi.nlm.nih.gov/BLAST Download pages for the BLAST programs http://www.ncbi.nlm.nih.gov/BLAST/download.shtml Download pages for pre-formatted BLAST databases ftp://ftp.ncbi.nlm.nih.gov/blast/db/ O'Reilly book on BLAST http://www.oreilly.com/catalog/blast/ Explanation of scoring/substitution matrices and more http://www.clcbio.com/be/ CHAPTER 12. BLAST SEARCH 227 Creative Commons License All CLC bio's scientific articles are licensed under a Creative Commons Attribution-NonCommercialNoDerivs 2.5 License. You are free to copy, distribute, display, and use the work for educational purposes, under the following conditions: You must attribute the work in its original form and "CLC bio" has to be clearly labeled as author and provider of the work. You may not use this work for commercial purposes. You may not alter, transform, nor build upon this work. See http://creativecommons.org/licenses/by-nc-nd/2.5/ for more information on how to use the contents. Chapter 13 3D molecule viewing Contents 13.1 Importing structure files . . . . . . . . . . . . . . . . . . . . . . . . . . . . . 228 13.2 Viewing structure files . . . . . . . . . . . . . . . . . . . . . . . . . . . . . . 229 13.2.1 Moving and rotating . . . . . . . . . . . . . . . . . . . . . . . . . . . . . 229 13.3 Selections and display of the 3D structure . . . . . . . . . . . . . . . . . . . 230 13.3.1 Coloring of the 3D structure . . . . . . . . . . . . . . . . . . . . . . . . . 230 13.3.2 Hierarchical view - changing how selections of the structure are displayed 231 13.4 3D Output . . . . . . . . . . . . . . . . . . . . . . . . . . . . . . . . . . . . . 235 In order to understand protein function it is often valuable to see the actual three dimensional structure of the protein. This is of course only possible if the structure of the protein has been resolved and published. CLC Main Workbench has an integrated viewer of structure files. Structure files are usually deposited at the Protein DataBank (PDB) www.rcsb.org, where protein structure files can be searched and downloaded. 13.1 Importing structure files In order to view the three dimensional structure files there are different ways to import these. The supported file formats are PDB and mmCIF which both can be downloaded from the Protein DataBank (http://www.rcsb.org) and imported through the import menu (see section 7.1.1). Another way to import structure files is if a structure file is found through a direct search at the GenBank structure database ( http://www.ncbi.nlm.nih.gov/entrez/query. fcgi?db=Structure). Read more about search for structures in section 11.3. It is also possible to make a BLAST search against the PDB database. In the latter case, structure files can be directly downloaded to the navigation area by clicking the Open structure button below all the BLAST hits. Downloading structure files from a conducted BLAST search is only possible if the results are shown in a BLAST table. (See figure 13.1). How to conduct a BLAST search can be seen in section 12.1.1. 228 CHAPTER 13. 3D MOLECULE VIEWING 229 Figure 13.1: It is possible to open a structure file directly from the output of a conducted BLAST search by clicking the Open Structure button. 13.2 Viewing structure files An example of a 3D structure is shown in figure 13.2. Figure 13.2: 3D view. Structure files can be opened, viewed and edited in several ways. Structures can be rotated and moved using the mouse and keyboard. Pan mode ( enabled in order to rotate and move the sequence. ) must be Note! It is only possible to view one structure file at a time, in order to limit the amount of memory used. 13.2.1 Moving and rotating Structure files are simply rotated by holding down the left mouse button while moving the mouse. This will rotate the structure in the direction the mouse is moved. The structures can be freely rotated in all directions. Holding down the Ctrl on Windows or on Mac key on the keyboard while dragging the mouse CHAPTER 13. 3D MOLECULE VIEWING 230 moves the structure in the direction the mouse is moved. This is particularly useful if the view is zoomed to cover only a small region of the protein structure. Zoom in ( ) and zoom out ( ) on the structure is done by selecting the appropriate zoom tool in the toolbar and clicking with the mouse on the view area. Alternatively, click and hold the left mouse button while using either zoom tool and move the mouse up or down to zoom out or in respectively. The view can be restored to display the entire structure by clicking the Fit width ( ) button on the toolbar (read more about zooming in section 3.3). • Rotate mode The structure is rotated when the "Pan mode" ( ) is selected in the toolbar. If the "pan mode" is not enabled on the first view of a structure a warning is shown. • Zoom mode Use the zoom buttons on the toolbar to enable zoom mode. A single click with the mouse will zoom slightly on the structure. Moreover, it is possible to zoom in and out on the structure by keeping the left mouse button pressed while moving the mouse up and down. • Move mode It is possible to move the structure from side to side if the Ctrl key on Windows and on Mac is pressed while dragging with the mouse. 13.3 key Selections and display of the 3D structure The view of the structure can be changed in several ways. All graphical changes are carried out through the Side Panel. At the top, you can change the default coloring (Default colors and Settings), and at the bottom you can change the representation of specific parts of the structure in order to high-light e.g. an active site. 13.3.1 Coloring of the 3D structure The default colors apply if nothing else has been specified in the Hierarchical view below (see section 13.3.2): • Atom type. Colors the atoms individually. Carbon: Light grey Oxygen: Red Hydrogen: White Nitrogen: Light blue Sulphur: Yellow Chlorine, Boron: Green Phosphorus, Iron, Barium: Orange Sodium: Blue Magnesium: Forest green Zn, Cu, Ni, Br: Brown Ca, Mn, Al, Ti, Cr, Ag: Dark grey CHAPTER 13. 3D MOLECULE VIEWING 231 F, Si, Au: Goldenrod Iodine: Purple Lithium: firebrick Helium: Pink Other: Deep pink • Entities. This will color protein subunits and additional structures individually. Using the view table, the user may select which colors are used to color subunits. • Rainbow. This color mode will color the structure with rainbow colors along the sequence. • Residue hydrophobicity. Colors the residues according to hydrophobicity. In the Settings group, you can specify the background color to use. Default is black. 13.3.2 Hierarchical view - changing how selections of the structure are displayed In the bottom of the Side Panel, you see the hierarchical view of the 3D structure (see an example in figure 13.3). Figure 13.3: Hierarchy view in the Side Panel. The hierarchical view shows the structure in a detailed manner. Individual structure subunits, residues, active sites, disulfide bridges or even down to the atom level can be selected individually and colored accordingly. CHAPTER 13. 3D MOLECULE VIEWING 232 You can show additional information from the hierarchical view by holding your mouse still for one second (see an example in figure 13.4). Figure 13.4: Details shown by holding the mouse cursor on a subunit. For each item in the hierarchy view, you can apply special view settings. Simply click an item in the hierarchy view and click the Settings button above. This will display the settings dialog as shown in figure 13.5. Figure 13.5: Customize appearance. CHAPTER 13. 3D MOLECULE VIEWING 233 There are four tabs at the top. You can specify settings for each tab and then click OK to apply and close the dialog. You can also click Apply which will keep the settings dialog visible. You will then be able to select another item in the hierarchical view and apply settings for this also. Atoms The Atoms tab is shown in figure 13.5. At the top, you can choose to show atoms, and below you can specify their appearance: • Color. Clicking the color box allows you to select a color. • Opacity. Determines the level of opacity. • Atom size. The size of the atoms measured by vdW radius. Bonds The Bonds tab is shown in figure 13.6. Figure 13.6: Customize appearance for bonds. At the top, you can choose to show bonds, and below you can specify their appearance: • Color. Clicking the color box allows you to select a color. • Opacity. Determines the level of opacity. Representations The Representations tab is shown in figure 13.7. At the top, you can choose to between four display models: • Secondary structure. CHAPTER 13. 3D MOLECULE VIEWING 234 Figure 13.7: Customize appearance for representations. • Stick model. • Both. Displaying both secondary structure and stick model. • None. Will not display representations. • Color. Clicking the color box allows you to select a color. • Opacity. Determines the level of opacity. Models The Models tab is shown in figure 13.8. At the top, you can choose to between three display Figure 13.8: Customize appearance for models. modes. This functionality is only applicable to NMR structures which have multiple resolved structures, for X-ray structures only one structure is available: CHAPTER 13. 3D MOLECULE VIEWING 235 • Selected model. • All models. • None. Will not display models. • Color. Clicking the color box allows you to select a color. • Opacity. Determines the level of opacity. 13.4 3D Output The output of the 3D view is rendered on the screen in real time and changes to the preferences are visible immediately. From CLC Main Workbench you can export the visible part of the 3D view to different graphic formats, by pressing the Graphics button ( ) on the Menu bar. This will allow you to export in the following formats: Format Portable Network Graphics JPEG Tagged Image File PostScript Encapsulated PostScript Portable Document Format Scalable Vector Graphics Suffix .png .jpg .tif .ps .eps .pdf .svg Type bitmap bitmap bitmap vector graphics vector graphics vector graphics vector graphics Printing is not fully implemented with the 3D editor. Should you wish to print a 3D view, this can be done by either exporting to a graphics format and printing that or use the scheme below. Windows: • Adjust your 3D view in CLC Main Workbench • Press Print Screen on your keyboard (or Alt + Print Screen) • Paste the result into an 'image editor' e.g. Paint or GIMP http://www.gimp.org/ • Crop (edit the screen shot) • Save in your preferred file format and/or print Mac: • Set up your 3D view • Press + shift + 3 (or + shift + 4) (to take screen shot) • Open the saved file (.pdf or .png) in a 'image editor' e.g. GIMP http://www.gimp.org/ • Crop (edit the screen shot) • Save in your preferred file format and/or print CHAPTER 13. 3D MOLECULE VIEWING Linux: • Set up your 3D view • e.g. use GIMP to take the screen shot http://www.gimp.org/ • Crop (edit the screen shot) • Save in your preferred file format and/or print 236 Chapter 14 General sequence analyses Contents 14.1 Shuffle sequence . . . . . . . . . . . . . . . . . 14.2 Dot plots . . . . . . . . . . . . . . . . . . . . . . 14.2.1 Create dot plots . . . . . . . . . . . . . . . 14.2.2 View dot plots . . . . . . . . . . . . . . . . 14.2.3 Bioinformatics explained: Dot plots . . . . . 14.2.4 Bioinformatics explained: Scoring matrices 14.3 Local complexity plot . . . . . . . . . . . . . . . 14.4 Sequence statistics . . . . . . . . . . . . . . . . 14.4.1 Bioinformatics explained: Protein statistics 14.5 Join sequences . . . . . . . . . . . . . . . . . . 14.6 Pattern Discovery . . . . . . . . . . . . . . . . . 14.6.1 Pattern discovery search parameters . . . . 14.6.2 Pattern search output . . . . . . . . . . . . 14.7 Motif Search . . . . . . . . . . . . . . . . . . . . 14.7.1 Dynamic motifs . . . . . . . . . . . . . . . 14.7.2 Motif search from the Toolbox . . . . . . . 14.7.3 Java regular expressions . . . . . . . . . . 14.7.4 Create motif list . . . . . . . . . . . . . . . . . . . . . . . . . . . . . . . . . . . . . . . . . . . . . . . . . . . . . . . . . . . . . . . . . . . . . . . . . . . . . . . . . . . . . . . . . . . . . . . . . . . . . . . . . . . . . . . . . . . . . . . . . . . . . . . . . . . . . . . . . . . . . . . . . . . . . . . . . . . . . . . . . . . . . . . . . . . . . . . . . . . . . . . . . . . . . . . . . . . . . . . . . . . . . . . . . . . . . . . . . . . . . . . . . . . . . . . . . . . . . . . . . . . . . . . . . . . . . . . . . . . . . . . . . . . . . . . . . . . . . . . . . . . . . . . . . . . . . . . . . . . . . . . 237 239 239 241 242 246 249 250 253 256 257 258 259 259 260 262 263 265 CLC Main Workbench offers different kinds of sequence analyses, which apply to both protein and DNA. The analyses are described in this chapter. 14.1 Shuffle sequence In some cases, it is beneficial to shuffle a sequence. This is an option in the Toolbox menu under General Sequence Analyses. It is normally used for statistical analyses, e.g. when comparing an alignment score with the distribution of scores of shuffled sequences. Shuffling a sequence removes all annotations that relate to the residues. select sequence | Toolbox in the Menu Bar | General Sequence Analyses ( Shuffle Sequence ( ) 237 ) | CHAPTER 14. GENERAL SEQUENCE ANALYSES or right-click a sequence | Toolbox | General Sequence Analyses ( Sequence ( ) 238 ) | Shuffle This opens the dialog displayed in figure 14.1: Figure 14.1: Choosing sequence for shuffling. If a sequence was selected before choosing the Toolbox action, this sequence is now listed in the Selected Elements window of the dialog. Use the arrows to add or remove sequences or sequence lists from the selected elements. Click Next to determine how the shuffling should be performed. In this step, shown in figure 14.2: For nucleotides, the following parameters can be set: Figure 14.2: Parameters for shuffling. • Mononucleotide shuffling. Shuffle method generating a sequence of the exact same mononucleotide frequency • Dinucleotide shuffling. Shuffle method generating a sequence of the exact same dinucleotide frequency • Mononucleotide sampling from zero order Markov chain. Resampling method generating a sequence of the same expected mononucleotide frequency. CHAPTER 14. GENERAL SEQUENCE ANALYSES 239 • Dinucleotide sampling from first order Markov chain. Resampling method generating a sequence of the same expected dinucleotide frequency. For proteins, the following parameters can be set: • Single amino acid shuffling. Shuffle method generating a sequence of the exact same amino acid frequency. • Single amino acid sampling from zero order Markov chain. Resampling method generating a sequence of the same expected single amino acid frequency. • Dipeptide shuffling. Shuffle method generating a sequence of the exact same dipeptide frequency. • Dipeptide sampling from first order Markov chain. Resampling method generating a sequence of the same expected dipeptide frequency. For further details of these algorithms, see [Clote et al., 2005]. In addition to the shuffle method, you can specify the number of randomized sequences to output. Click Next if you wish to adjust how to handle the results (see section 9.2). If not, click Finish. This will open a new view in the View Area displaying the shuffled sequence. The new sequence is not saved automatically. To save the sequence, drag it into the Navigation Area or press ctrl + S ( + S on Mac) to activate a save dialog. 14.2 Dot plots Dot plots provide a powerful visual comparison of two sequences. Dot plots can also be used to compare regions of similarity within a sequence. This chapter first describes how to create and second how to adjust the view of the plot. 14.2.1 Create dot plots A dot plot is a simple, yet intuitive way of comparing two sequences, either DNA or protein, and is probably the oldest way of comparing two sequences [Maizel and Lenk, 1981]. A dot plot is a 2 dimensional matrix where each axis of the plot represents one sequence. By sliding a fixed size window over the sequences and making a sequence match by a dot in the matrix, a diagonal line will emerge if two identical (or very homologous) sequences are plotted against each other. Dot plots can also be used to visually inspect sequences for direct or inverted repeats or regions with low sequence complexity. Various smoothing algorithms can be applied to the dot plot calculation to avoid noisy background of the plot. Moreover, can various substitution matrices be applied in order to take the evolutionary distance of the two sequences into account. To create a dot plot: Toolbox | General Sequence Analyses ( ) | Create Dot Plot ( ) or Select one or two sequences in the Navigation Area | Toolbox in the Menu Bar | General Sequence Analyses ( ) | Create Dot Plot ( ) CHAPTER 14. GENERAL SEQUENCE ANALYSES 240 or Select one or two sequences in the Navigation Area | right-click in the Navigation Area | Toolbox | General Sequence Analyses ( ) | Create Dot Plot ( ) This opens the dialog shown in figure 14.3. Figure 14.3: Selecting sequences for the dot plot. If a sequence was selected before choosing the Toolbox action, this sequence is now listed in the Selected Elements window of the dialog. Use the arrows to add or remove elements from the selected elements. Click Next to adjust dot plot parameters. Clicking Next opens the dialog shown in figure 14.4. Notice! Calculating dot plots take up a considerable amount of memory in the computer. Therefore, you see a warning if the sum of the number of nucleotides/amino acids in the sequences is higher than 8000. If you insist on calculating a dot plot with more residues the Workbench may shut down, allowing you to save your work first. However, this depends on your computer's memory configuration. Adjust dot plot parameters There are two parameters for calculating the dot plot: • Distance correction (only valid for protein sequences) In order to treat evolutionary transitions of amino acids, a distance correction measure can be used when calculating the dot plot. These distance correction matrices (substitution matrices) take into account the likeliness of one amino acid changing to another. • Window size A residue by residue comparison (window size = 1) would undoubtedly result in a very noisy background due to a lot of similarities between the two sequences of interest. For DNA sequences the background noise will be even more dominant as a match between only four nucleotide is very likely to happen. Moreover, a residue by residue comparison (window size = 1) can be very time consuming and computationally demanding. Increasing the window size will make the dot plot more 'smooth'. Click Next if you wish to adjust how to handle the results (see section 9.2). If not, click Finish. CHAPTER 14. GENERAL SEQUENCE ANALYSES 241 Figure 14.4: Setting the dot plot parameters. 14.2.2 View dot plots A view of a dot plot can be seen in figure 14.5. You can select Zoom in ( click the dot plot to zoom in to see the details of particular areas. ) in the Toolbar and Figure 14.5: A view is opened showing the dot plot. The Side Panel to the right let you specify the dot plot preferences. The gradient color box can be adjusted to get the appropriate result by dragging the small pointers at the top of the box. Moving the slider from the right to the left lowers the thresholds which can be directly seen in the dot plot, where more diagonal lines will emerge. You can also choose another color gradient by clicking on the gradient box and choose from the list. Adjusting the sliders above the gradient box is also practical, when producing an output for printing. (Too much background color might not be desirable). By crossing one slider over the other (the two sliders change side) the colors are inverted, allowing for a white background. (If you choose a color gradient, which includes white). Se figure 14.5. CHAPTER 14. GENERAL SEQUENCE ANALYSES 242 Figure 14.6: Dot plot with inverted colors, practical for printing. 14.2.3 Bioinformatics explained: Dot plots Realization of dot plots Dot plots are two-dimensional plots where the x-axis and y-axis each represents a sequence and the plot itself shows a comparison of these two sequences by a calculated score for each position of the sequence. If a window of fixed size on one sequence (one axis) match to the other sequence a dot is drawn at the plot. Dot plots are one of the oldest methods for comparing two sequences [Maizel and Lenk, 1981]. The scores that are drawn on the plot are affected by several issues. • Scoring matrix for distance correction. Scoring matrices (BLOSUM and PAM) contain substitution scores for every combination of two amino acids. Thus, these matrices can only be used for dot plots of protein sequences. • Window size The single residue comparison (bit by bit comparison(window size = 1)) in dot plots will undoubtedly result in a noisy background of the plot. You can imagine that there are many successes in the comparison if you only have four possible residues like in nucleotide sequences. Therefore you can set a window size which is smoothing the dot plot. Instead of comparing single residues it compares subsequences of length set as window size. The score is now calculated with respect to aligning the subsequences. • Threshold The dot plot shows the calculated scores with colored threshold. Hence you can better recognize the most important similarities. Examples and interpretations of dot plots Contrary to simple sequence alignments dot plots can be a very useful tool for spotting various evolutionary events which may have happened to the sequences of interest. CHAPTER 14. GENERAL SEQUENCE ANALYSES 243 Below is shown some examples of dot plots where sequence insertions, low complexity regions, inverted repeats etc. can be identified visually. Similar sequences The most simple example of a dot plot is obtained by plotting two homologous sequences of interest. If very similar or identical sequences are plotted against each other a diagonal line will occur. The dot plot in figure 14.7 shows two related sequences of the Influenza A virus nucleoproteins infecting ducks and chickens. Accession numbers from the two sequences are: DQ232610 and DQ023146. Both sequences can be retrieved directly from http://www.ncbi.nlm.nih. gov/gquery/gquery.fcgi. Figure 14.7: Dot plot of DQ232610 vs. DQ023146 (Influenza A virus nucleoproteins) showing and overall similarity Repeated regions Sequence repeats can also be identified using dot plots. A repeat region will typically show up as lines parallel to the diagonal line. If the dot plot shows more than one diagonal in the same region of a sequence, the regions depending to the other sequence are repeated. In figure 14.9 you can see a sequence with repeats. CHAPTER 14. GENERAL SEQUENCE ANALYSES 244 Figure 14.8: Direct and inverted repeats shown on an amino acid sequence generated for demonstration purposes. Figure 14.9: The dot plot of a sequence showing repeated elements. See also figure 14.8. Frame shifts Frame shifts in a nucleotide sequence can occur due to insertions, deletions or mutations. Such frame shifts can be visualized in a dot plot as seen in figure 14.10. In this figure, three frame shifts for the sequence on the y-axis are found. 1. Deletion of nucleotides 2. Insertion of nucleotides 3. Mutation (out of frame) Sequence inversions CHAPTER 14. GENERAL SEQUENCE ANALYSES 245 Figure 14.10: This dot plot show various frame shifts in the sequence. See text for details. In dot plots you can see an inversion of sequence as contrary diagonal to the diagonal showing similarity. In figure 14.11 you can see a dot plot (window length is 3) with an inversion. Low-complexity regions Low-complexity regions in sequences can be found as regions around the diagonal all obtaining a high score. Low complexity regions are calculated from the redundancy of amino acids within a limited region [Wootton and Federhen, 1993]. These are most often seen as short regions of only a few different amino acids. In the middle of figure 14.12 is a square shows the low-complexity region of this sequence. Creative Commons License All CLC bio's scientific articles are licensed under a Creative Commons Attribution-NonCommercialNoDerivs 2.5 License. You are free to copy, distribute, display, and use the work for educational purposes, under the following conditions: You must attribute the work in its original form and "CLC bio" has to be clearly labeled as author and provider of the work. You may not use this work for commercial purposes. You may not alter, transform, nor build upon this work. CHAPTER 14. GENERAL SEQUENCE ANALYSES 246 Figure 14.11: The dot plot showing a inversion in a sequence. See also figure 14.8. See http://creativecommons.org/licenses/by-nc-nd/2.5/ for more information on how to use the contents. 14.2.4 Bioinformatics explained: Scoring matrices Biological sequences have evolved throughout time and evolution has shown that not all changes to a biological sequence is equally likely to happen. Certain amino acid substitutions (change of one amino acid to another) happen often, whereas other substitutions are very rare. For instance, tryptophan (W) which is a relatively rare amino acid, will only --- on very rare occasions --- mutate into a leucine (L). Based on evolution of proteins it became apparent that these changes or substitutions of amino acids can be modeled by a scoring matrix also refereed to as a substitution matrix. See an example of a scoring matrix in table 14.1. This matrix lists the substitution scores of every single amino acid. A score for an aligned amino acid pair is found at the intersection of the corresponding column and row. For example, the substitution score from an arginine (R) to a lysine (K) is 2. The diagonal show scores for amino acids which have not changed. Most substitutions changes have a negative score. Only rounded numbers are found in this matrix. The two most used matrices are the BLOSUM [Henikoff and Henikoff, 1992] and PAM [Dayhoff and Schwartz, 1978]. CHAPTER 14. GENERAL SEQUENCE ANALYSES 247 Figure 14.12: The dot plot showing a low-complexity region in the sequence. The sequence is artificial and low complexity regions does not always show as a square. Different scoring matrices PAM The first PAM matrix (Point Accepted Mutation) was published in 1978 by Dayhoff et al. The PAM matrix was build through a global alignment of related sequences all having sequence similarity above 85% [Dayhoff and Schwartz, 1978]. A PAM matrix shows the probability that any given amino acid will mutate into another in a given time interval. As an example, PAM1 gives that one amino acid out of a 100 will mutate in a given time interval. In the other end of the scale, a PAM256 matrix, gives the probability of 256 mutations in a 100 amino acids (see figure 14.13). There are some limitation to the PAM matrices which makes the BLOSUM matrices somewhat more attractive. The dataset on which the initial PAM matrices were build is very old by now, and the PAM matrices assume that all amino acids mutate at the same rate - this is not a correct assumption. BLOSUM In 1992, 14 years after the PAM matrices were published, the BLOSUM matrices (BLOcks SUbstitution Matrix) were developed and published [Henikoff and Henikoff, 1992]. Henikoff et al. wanted to model more divergent proteins, thus they used locally aligned sequences where none of the aligned sequences share less than 62% identity. This resulted CHAPTER 14. GENERAL SEQUENCE ANALYSES A R N D C Q E G H I L K M F P S T W Y V A 4 -1 -2 -2 0 -1 -1 0 -2 -1 -1 -1 -1 -2 -1 1 0 -3 -2 0 R -1 5 0 -2 -3 1 0 -2 0 -3 -2 2 -1 -3 -2 -1 -1 -3 -2 -3 N -2 0 6 1 -3 0 0 0 1 -3 -3 0 -2 -3 -2 1 0 -4 -2 -3 D -2 -2 1 6 -3 0 2 -1 -1 -3 -4 -1 -3 -3 -1 0 -1 -4 -3 -3 C 0 -3 -3 -3 9 -3 -4 -3 -3 -1 -1 -3 -1 -2 -3 -1 -1 -2 -2 -1 Q -1 1 0 0 -3 5 2 -2 0 -3 -2 1 0 -3 -1 0 -1 -2 -1 -2 E -1 0 0 2 -4 2 5 -2 0 -3 -3 1 -2 -3 -1 0 -1 -3 -2 -2 G 0 -2 0 -1 -3 -2 -2 6 -2 -4 -4 -2 -3 -3 -2 0 -2 -2 -3 -3 H -2 0 1 -1 -3 0 0 -2 8 -3 -3 -1 -2 -1 -2 -1 -2 -2 2 -3 I -1 -3 -3 -3 -1 -3 -3 -4 -3 4 2 -3 1 0 -3 -2 -1 -3 -1 3 248 L -1 -2 -3 -4 -1 -2 -3 -4 -3 2 4 -2 2 0 -3 -2 -1 -2 -1 1 K -1 2 0 -1 -3 1 1 -2 -1 -3 -2 5 -1 -3 -1 0 -1 -3 -2 -2 M -1 -1 -2 -3 -1 0 -2 -3 -2 1 2 -1 5 0 -2 -1 -1 -1 -1 1 F -2 -3 -3 -3 -2 -3 -3 -3 -1 0 0 -3 0 6 -4 -2 -2 1 3 -1 P -1 -2 -2 -1 -3 -1 -1 -2 -2 -3 -3 -1 -2 -4 7 -1 -1 -4 -3 -2 S 1 -1 1 0 -1 0 0 0 -1 -2 -2 0 -1 -2 -1 4 1 -3 -2 -2 T 0 -1 0 -1 -1 -1 -1 -2 -2 -1 -1 -1 -1 -2 -1 1 5 -2 -2 0 W -3 -3 -4 -4 -2 -2 -3 -2 -2 -3 -2 -3 -1 1 -4 -3 -2 11 2 -3 Y -2 -2 -2 -3 -2 -1 -2 -3 2 -1 -1 -2 -1 3 -3 -2 -2 2 7 -1 V 0 -3 -3 -3 -1 -2 -2 -3 -3 3 1 -2 1 -1 -2 -2 0 -3 -1 4 Table 14.1: The BLOSUM62 matrix. A tabular view of the BLOSUM62 matrix containing all possible substitution scores [Henikoff and Henikoff, 1992]. in a scoring matrix called BLOSUM62. In contrast to the PAM matrices the BLOSUM matrices are calculated from alignments without gaps emerging from the BLOCKS database http: //blocks.fhcrc.org/. Sean Eddy recently wrote a paper reviewing the BLOSUM62 substitution matrix and how to calculate the scores [Eddy, 2004]. Use of scoring matrices Deciding which scoring matrix you should use in order of obtain the best alignment results is a difficult task. If you have no prior knowledge on the sequence the BLOSUM62 is probably the best choice. This matrix has become the de facto standard for scoring matrices and is also used as the default matrix in BLAST searches. The selection of a "wrong" scoring matrix will most probable strongly influence on the outcome of the analysis. In general a few rules apply to the selection of scoring matrices. • For closely related sequences choose BLOSUM matrices created for highly similar alignments, like BLOSUM80. You can also select low PAM matrices such as PAM1. • For distant related sequences, select low BLOSUM matrices (for example BLOSUM45) or high PAM matrices such as PAM250. The BLOSUM matrices with low numbers correspond to PAM matrices with high numbers. (See figure 14.13) for correlations between the PAM and BLOSUM matrices. To summarize, if you want to find distant related proteins to a sequence of interest using BLAST, you could benefit of using BLOSUM45 or similar matrices. Other useful resources CHAPTER 14. GENERAL SEQUENCE ANALYSES 249 Figure 14.13: Relationship between scoring matrices. The BLOSUM62 has become a de facto standard scoring matrix for a wide range of alignment programs. It is the default matrix in BLAST. Calculate your own PAM matrix http://www.bioinformatics.nl/tools/pam.html BLOKS database http://blocks.fhcrc.org/ NCBI help site http://www.ncbi.nlm.nih.gov/Education/BLASTinfo/Scoring2.html Creative Commons License All CLC bio's scientific articles are licensed under a Creative Commons Attribution-NonCommercialNoDerivs 2.5 License. You are free to copy, distribute, display, and use the work for educational purposes, under the following conditions: You must attribute the work in its original form and "CLC bio" has to be clearly labeled as author and provider of the work. You may not use this work for commercial purposes. You may not alter, transform, nor build upon this work. See http://creativecommons.org/licenses/by-nc-nd/2.5/ for more information on how to use the contents. 14.3 Local complexity plot In CLC Main Workbench it is possible to calculate local complexity for both DNA and protein sequences. The local complexity is a measure of the diversity in the composition of amino acids within a given range (window) of the sequence. The K2 algorithm is used for calculating local complexity [Wootton and Federhen, 1993]. To conduct a complexity calculation do the following: Select sequences in Navigation Area | Toolbox in Menu Bar | General Sequence Analyses ( ) | Create Complexity Plot ( ) This opens a dialog. In Step 1 you can change, remove and add DNA and protein sequences. When the relevant sequences are selected, clicking Next takes you to Step 2. This step allows you to adjust the window size from which the complexity plot is calculated. Default is set to 11 amino acids and the number should always be odd. The higher the number, the less volatile the graph. Figure 14.14 shows an example of a local complexity plot. CHAPTER 14. GENERAL SEQUENCE ANALYSES 250 Figure 14.14: An example of a local complexity plot. Click Next if you wish to adjust how to handle the results (see section 9.2). If not, click Finish. The values of the complexity plot approaches 1.0 as the distribution of amino acids become more complex. See section B in the appendix for information about the graph view. 14.4 Sequence statistics CLC Main Workbench can produce an output with many relevant statistics for protein sequences. Some of the statistics are also relevant to produce for DNA sequences. Therefore, this section deals with both types of statistics. The required steps for producing the statistics are the same. To create a statistic for the sequence, do the following: select sequence(s) | Toolbox in the Menu Bar | General Sequence Analyses ( Create Sequence Statistics ( ) )| This opens a dialog where you can alter your choice of sequences which you want to create statistics for. You can also add sequence lists. Note! You cannot create statistics for DNA and protein sequences at the same time. When the sequences are selected, click Next. This opens the dialog displayed in figure 14.15. The dialog offers to adjust the following parameters: • Individual statistics layout. If more sequences were selected in Step 1, this function generates separate statistics for each sequence. • Comparative statistics layout. If more sequences were selected in Step 1, this function generates statistics with comparisons between the sequences. CHAPTER 14. GENERAL SEQUENCE ANALYSES 251 Figure 14.15: Setting parameters for the sequence statistics. You can also choose to include Background distribution of amino acids. If this box is ticked, an extra column with amino acid distribution of the chosen species, is included in the table output. (The distributions are calculated from UniProt www.uniprot.org version 6.0, dated September 13 2005.) Click Next if you wish to adjust how to handle the results (see section 9.2). If not, click Finish. An example of protein sequence statistics is shown in figure 14.16. Figure 14.16: Comparative sequence statistics. Nucleotide sequence statistics are generated using the same dialog as used for protein sequence statistics. However, the output of Nucleotide sequence statistics is less extensive than that of the protein sequence statistics. Note! The headings of the tables change depending on whether you calculate 'individual' or 'comparative' sequence statistics. The output of comparative protein sequence statistics include: • Sequence information: Sequence type Length Organism CHAPTER 14. GENERAL SEQUENCE ANALYSES 252 Name Description Modification Date Weight. This is calculated like this: sumunitsinsequence (weight(unit)) − links ∗ weight(H2O) where links is the sequence length minus one and units are amino acids. The atomic composition is defined the same way. Isoelectric point Aliphatic index • Half-life • Extinction coefficient • Counts of Atoms • Frequency of Atoms • Count of hydrophobic and hydrophilic residues • Frequencies of hydrophobic and hydrophilic residues • Count of charged residues • Frequencies of charged residues • Amino acid distribution • Histogram of amino acid distribution • Annotation table • Counts of di-peptides • Frequency of di-peptides The output of nucleotide sequence statistics include: • General statistics: Sequence type Length Organism Name Description Modification Date Weight. This is calculated like this: sumunitsinsequence (weight(unit)) − links ∗ weight(H2O) where links is the sequence length minus one for linear sequences and sequence length for circular molecules. The units are monophosphates. Both the weight for single- and double stranded molecules are includes. The atomic composition is defined the same way. CHAPTER 14. GENERAL SEQUENCE ANALYSES 253 • Atomic composition • Nucleotide distribution table • Nucleotide distribution histogram • Annotation table • Counts of di-nucleotides • Frequency of di-nucleotides A short description of the different areas of the statistical output is given in section 14.4.1. 14.4.1 Bioinformatics explained: Protein statistics Every protein holds specific and individual features which are unique to that particular protein. Features such as isoelectric point or amino acid composition can reveal important information of a novel protein. Many of the features described below are calculated in a simple way. Molecular weight The molecular weight is the mass of a protein or molecule. The molecular weight is simply calculated as the sum of the atomic mass of all the atoms in the molecule. The weight of a protein is usually represented in Daltons (Da). A calculation of the molecular weight of a protein does not usually include additional posttranslational modifications. For native and unknown proteins it tends to be difficult to assess whether posttranslational modifications such as glycosylations are present on the protein, making a calculation based solely on the amino acid sequence inaccurate. The molecular weight can be determined very accurately by mass-spectrometry in a laboratory. Isoelectric point The isoelectric point (pI) of a protein is the pH where the proteins has no net charge. The pI is calculated from the pKa values for 20 different amino acids. At a pH below the pI, the protein carries a positive charge, whereas if the pH is above pI the proteins carry a negative charge. In other words, pI is high for basic proteins and low for acidic proteins. This information can be used in the laboratory when running electrophoretic gels. Here the proteins can be separated, based on their isoelectric point. Aliphatic index The aliphatic index of a protein is a measure of the relative volume occupied by aliphatic side chain of the following amino acids: alanine, valine, leucine and isoleucine. An increase in the aliphatic index increases the thermostability of globular proteins. The index is calculated by the following formula. Aliphaticindex = X(Ala) + a ∗ X(V al) + b ∗ X(Leu) + b ∗ (X)Ile CHAPTER 14. GENERAL SEQUENCE ANALYSES Amino acid Ala (A) Cys (C) Asp (D) Glu (E) Phe (F) Gly (G) His (H) Ile (I) Lys (K) Leu (L) Met (M) Asn (N) Pro (P) Gln (Q) Arg (R) Ser (S) Thr (T) Val (V) Trp (W) Tyr (Y) Mammalian 4.4 hour 1.2 hours 1.1 hours 1 hour 1.1 hours 30 hours 3.5 hours 20 hours 1.3 hours 5.5 hours 30 hours 1.4 hours >20 hours 0.8 hour 1 hour 1.9 hours 7.2 hours 100 hours 2.8 hours 2.8 hours 254 Yeast >20 hours >20 hours 3 min 30 min 3 min >20 hours 10 min 30 min 3 min 3 min >20 hours 3 min >20 hours 10 min 2 min >20 hours >20 hours >20 hours 3 min 10 min E. coli >10 hours >10 hours >10 hours >10 hours 2 min >10 hours >10 hours >10 hours 2 min 2 min >10 hours >10 hours ? >10 hours 2 min >10 hours >10 hours >10 hours 2 min 2 min Table 14.2: Estimated half life. Half life of proteins where the N-terminal residue is listed in the first column and the half-life in the subsequent columns for mammals, yeast and E. coli. X(Ala), X(Val), X(Ile) and X(Leu) are the amino acid compositional fractions. The constants a and b are the relative volume of valine (a=2.9) and leucine/isoleucine (b=3.9) side chains compared to the side chain of alanine [Ikai, 1980]. Estimated half-life The half life of a protein is the time it takes for the protein pool of that particular protein to be reduced to the half. The half life of proteins is highly dependent on the presence of the N-terminal amino acid, thus overall protein stability [Bachmair et al., 1986, Gonda et al., 1989, Tobias et al., 1991]. The importance of the N-terminal residues is generally known as the 'N-end rule'. The N-end rule and consequently the N-terminal amino acid, simply determines the half-life of proteins. The estimated half-life of proteins have been investigated in mammals, yeast and E. coli (see Table 14.2). If leucine is found N-terminally in mammalian proteins the estimated half-life is 5.5 hours. Extinction coefficient This measure indicates how much light is absorbed by a protein at a particular wavelength. The extinction coefficient is measured by UV spectrophotometry, but can also be calculated. The amino acid composition is important when calculating the extinction coefficient. The extinction coefficient is calculated from the absorbance of cysteine, tyrosine and tryptophan using the following equation: Ext(P rotein) = count(Cystine)∗Ext(Cystine)+count(T yr)∗Ext(T yr)+count(T rp)∗Ext(T rp) CHAPTER 14. GENERAL SEQUENCE ANALYSES 255 where Ext is the extinction coefficient of amino acid in question. At 280nm the extinction coefficients are: Cys=120, Tyr=1280 and Trp=5690. This equation is only valid under the following conditions: • pH 6.5 • 6.0 M guanidium hydrochloride • 0.02 M phosphate buffer The extinction coefficient values of the three important amino acids at different wavelengths are found in [Gill and von Hippel, 1989]. Knowing the extinction coefficient, the absorbance (optical density) can be calculated using the following formula: Absorbance(P rotein) = Ext(P rotein) M olecular weight Two values are reported. The first value is computed assuming that all cysteine residues appear as half cystines, meaning they form di-sulfide bridges to other cysteines. The second number assumes that no di-sulfide bonds are formed. Atomic composition Amino acids are indeed very simple compounds. All 20 amino acids consist of combinations of only five different atoms. The atoms which can be found in these simple structures are: Carbon, Nitrogen, Hydrogen, Sulfur, Oxygen. The atomic composition of a protein can for example be used to calculate the precise molecular weight of the entire protein. Total number of negatively charged residues (Asp+Glu) At neutral pH, the fraction of negatively charged residues provides information about the location of the protein. Intracellular proteins tend to have a higher fraction of negatively charged residues than extracellular proteins. Total number of positively charged residues (Arg+Lys) At neutral pH, nuclear proteins have a high relative percentage of positively charged amino acids. Nuclear proteins often bind to the negatively charged DNA, which may regulate gene expression or help to fold the DNA. Nuclear proteins often have a low percentage of aromatic residues [Andrade et al., 1998]. Amino acid distribution Amino acids are the basic components of proteins. The amino acid distribution in a protein is simply the percentage of the different amino acids represented in a particular protein of interest. Amino acid composition is generally conserved through family-classes in different organisms which can be useful when studying a particular protein or enzymes across species borders. Another interesting observation is that amino acid composition variate slightly between CHAPTER 14. GENERAL SEQUENCE ANALYSES 256 proteins from different subcellular localizations. This fact has been used in several computational methods, used for prediction of subcellular localization. Annotation table This table provides an overview of all the different annotations associated with the sequence and their incidence. Dipeptide distribution This measure is simply a count, or frequency, of all the observed adjacent pairs of amino acids (dipeptides) found in the protein. It is only possible to report neighboring amino acids. Knowledge on dipeptide composition have previously been used for prediction of subcellular localization. Creative Commons License All CLC bio's scientific articles are licensed under a Creative Commons Attribution-NonCommercialNoDerivs 2.5 License. You are free to copy, distribute, display, and use the work for educational purposes, under the following conditions: You must attribute the work in its original form and "CLC bio" has to be clearly labeled as author and provider of the work. You may not use this work for commercial purposes. You may not alter, transform, nor build upon this work. See http://creativecommons.org/licenses/by-nc-nd/2.5/ for more information on how to use the contents. 14.5 Join sequences CLC Main Workbench can join several nucleotide or protein sequences into one sequence. This feature can for example be used to construct "supergenes" for phylogenetic inference by joining several disjoint genes into one. Note, that when sequences are joined, all their annotations are carried over to the new spliced sequence. Two (or more) sequences can be joined by: select sequences to join | Toolbox in the Menu Bar | General Sequence Analyses | Join sequences ( ) or select sequences to join | right-click any selected sequence | Toolbox | General Sequence Analyses | Join sequences ( ) This opens the dialog shown in figure 14.17. If you have selected some sequences before choosing the Toolbox action, they are now listed in the Selected Elements window of the dialog. Use the arrows to add or remove sequences from the selected elements. Click Next opens the dialog shown in figure 14.18. In step 2 you can change the order in which the sequences will be joined. Select a sequence and use the arrows to move the selected sequence up or down. CHAPTER 14. GENERAL SEQUENCE ANALYSES 257 Figure 14.17: Selecting two sequences to be joined. Figure 14.18: Setting the order in which sequences are joined. Click Next if you wish to adjust how to handle the results (see section 9.2). If not, click Finish. The result is shown in figure 14.19. Figure 14.19: The result of joining sequences is a new sequence containing the annotations of the joined sequences (they each had a HBB annotation). 14.6 Pattern Discovery With CLC Main Workbench you can perform pattern discovery on both DNA and protein sequences. Advanced hidden Markov models can help to identify unknown sequence patterns across single or even multiple sequences. In order to search for unknown patterns: CHAPTER 14. GENERAL SEQUENCE ANALYSES 258 Select DNA or protein sequence(s) | Toolbox in the Menu Bar | General Sequence Analyses ( ) | Pattern Discovery ( ) or right-click DNA or protein sequence(s) | Toolbox | General Sequence Analyses ( | Pattern Discovery ( ) ) If a sequence was selected before choosing the Toolbox action, the sequence is now listed in the Selected Elements window of the dialog. Use the arrows to add or remove sequences or sequence lists from the selected elements. You can perform the analysis on several DNA or several protein sequences at a time. If the analysis is performed on several sequences at a time the method will search for patterns which is common between all the sequences. Annotations will be added to all the sequences and a view is opened for each sequence. Click Next to adjust parameters (see figure 14.20). Figure 14.20: Setting parameters for the pattern discovery. See text for details. In order to search unknown sequences with an already existing model: Select to use an already existing model which is seen in figure 14.20. Models are represented with the following icon in the navigation area ( ). 14.6.1 Pattern discovery search parameters Various parameters can be set prior to the pattern discovery. The parameters are listed below and a screen shot of the parameter settings can be seen in figure 14.20. • Create and search with new model. This will create a new HMM model based on the selected sequences. The found model will be opened after the run and presented in a table view. It can be saved and used later if desired. • Use existing model. It is possible to use already created models to search for the same pattern in new sequences. • Minimum pattern length. Here, the minimum length of patterns to search for, can be specified. CHAPTER 14. GENERAL SEQUENCE ANALYSES 259 • Maximum pattern length. Here, the maximum length of patterns to search for, can be specified. • Noise (%). Specify noise-level of the model. This parameter has influence on the level of degeneracy of patterns in the sequence(s). The noise parameter can be 1,2,5 or 10 percent. • Number of different kinds of patterns to predict. Number of iterations the algorithm goes through. After the first iteration, we force predicted pattern-positions in the first run to be member of the background: In that way, the algorithm finds new patterns in the second iteration. Patterns marked 'Pattern1' have the highest confidence. The maximal iterations to go through is 3. • Include background distribution. For protein sequences it is possible to include information on the background distribution of amino acids from a range of organisms. Click Next if you wish to adjust how to handle the results (see section 9.2). If not, click Finish. This will open a view showing the patterns found as annotations on the original sequence (see figure 14.21). If you have selected several sequences, a corresponding number of views will be opened. Figure 14.21: Sequence view displaying two discovered patterns. 14.6.2 Pattern search output If the analysis is performed on several sequences at a time the method will search for patterns in the sequences and open a new view for each of the sequences, in which a pattern was discovered. Each novel pattern will be represented as an annotation of the type Region. More information on each found pattern is available through the tool-tip, including detailed information on the position of the pattern and quality scores. It is also possible to get a tabular view of all found patterns in one combined table. Then each found pattern will be represented with various information on obtained scores, quality of the pattern and position in the sequence. A table view of emission values of the actual used HMM model is presented in a table view. This model can be saved and used to search for a similar pattern in new or unknown sequences. 14.7 Motif Search CLC Main Workbench offers advanced and versatile options to search for known motifs represented either by a simple sequence or a more advanced regular expression. These advanced search capabilities are available for use in both DNA and protein sequences. There are two ways to access this functionality: CHAPTER 14. GENERAL SEQUENCE ANALYSES 260 • When viewing sequences, it is possible to have motifs calculated and shown on the sequence in a similar way as restriction sites (see section 20.3.1). This approach is called Dynamic motifs and is an easy way to spot known sequence motifs when working with sequences for cloning etc. • For more refined and systematic search for motifs can be performed through the Toolbox. This will generate a table and optionally add annotations to the sequences. The two approaches are described below. 14.7.1 Dynamic motifs In the Side Panel of sequence views, there is a group called Motifs (see figure 14.22). Figure 14.22: Dynamic motifs in the Side Panel. The Workbench will look for the listed motifs in the sequence that is open and by clicking the check box next to the motif it will be shown in the view as illustrated in figure 14.23. Figure 14.23: Showing dynamic motifs on the sequence. This case shows the CMV promoter primer sequence which is one of the pre-defined motifs in CLC Main Workbench. The motif is per default shown as a faded arrow with no text. The direction of the arrow indicates the strand of the motif. CHAPTER 14. GENERAL SEQUENCE ANALYSES 261 Placing the mouse cursor on the arrow will display additional information about the motif as illustrated in figure 14.24. Figure 14.24: Showing dynamic motifs on the sequence. To add Labels to the motif, select the Flag or Stacked option. They will put the name of the motif as a flag above the sequence. The stacked option will stack the labels when there is more than one motif so that all labels are shown. Below the labels option there are two options for controlling the way the sequence should be searched for motifs: • Include reverse motifs. This will also find motifs on the negative strand (only available for nucleotide sequences) • Exclude unknown regions. The motif search handles ambiguous characters in the way that two residues are different if they do not have any residues in common. For example: For nucleotides, N matches any character and R matches A,G. For proteins, X matches any character and Z matches E,Q. Genome sequence often have large regions with unknown sequence. These regions are very often padded with N's. Ticking this checkbox will not display hits found in N-regions. The list of motifs shown in figure 14.22 is a pre-defined list that is included with the CLC Main Workbench. You can define your own set of motifs to use instead. In order to do this, you first need to create a Motif list ( ) (see section 14.7.4) and then click the Manage Motifs button. This will bring up the dialog shown in figure 14.25. Figure 14.25: Managing the motifs to be shown. At the top, select a motif list by clicking the Browse ( ) button. When the motif list is selected, CHAPTER 14. GENERAL SEQUENCE ANALYSES 262 its motifs are listed in the panel in the left-hand side of the dialog. The right-hand side panel contains the motifs that will be listed in the Side Panel when you click Finish. 14.7.2 Motif search from the Toolbox The dynamic motifs described in section 14.7.1 provide a quick way of routinely scanning a sequence for commonly used motifs, but in some cases a more systematic approach is needed. The motif search in the Toolbox provides an option to search for motifs with a user-specified similarity to the target sequence, and furthermore the motifs found can be displayed in an overview table. This is particularly useful when searching for motifs on many sequences. To start the Toolbox motif search: Toolbox | General Sequence Analyses ( ) | Motif Search ( ) Use the arrows to add or remove sequences or sequence lists from the selected elements. You can perform the analysis on several DNA or several protein sequences at a time. If the analysis is performed on several sequences at a time the method will search for patterns in the sequences and create an overview table of the motifs found in all sequences. Click Next to adjust parameters (see figure 14.26). Figure 14.26: Setting parameters for the motif search. The options for the motif search are: • Motif types. Choose what kind of motif to be used: Simple motif. Choosing this option means that you enter a simple motif, e.g. ATGATGNNATG. Java regular expression. See section 14.7.3. Prosite regular expression. For proteins, you can enter different protein patterns from the PROSITE database (protein patterns using regular expressions and describing specific amino acid sequences). The PROSITE database contains a great number of patterns and have been used to identify related proteins (see http://www.expasy. org/cgi-bin/prosite-list.pl). CHAPTER 14. GENERAL SEQUENCE ANALYSES Use motif list. Clicking the small button ( (see section 14.7.4). 263 ) will allow you to select a saved motif list • Motif. If you choose to search with a simple motif, you should enter a literal string as your motif. Ambiguous amino acids and nucleotides are allowed. Example; ATGATGNNATG. If your motif type is Java regular expression, you should enter a regular expression according to the syntax rules described in section 14.7.3. Press Shift + F1 key for options. For proteins, you can search with a Prosite regular expression and you should enter a protein pattern from the PROSITE database. • Accuracy. If you search with a simple motif, you can adjust the accuracy of the motif to the match on the sequence. If you type in a simple motif and let the accuracy be 80%, the motif search algorithm runs through the input sequence and finds all subsequences of the same length as the simple motif such that the fraction of identity between the subsequence and the simple motif is at least 80%. A motif match is added to the sequence as an annotation with the exact fraction of identity between the subsequence and the simple motif. If you use a list of motifs, the accuracy applies only to the simple motifs in the list. • Search for reverse motif. This enables searching on the negative strand on nucleotide sequences. • Exclude unknown regions. Genome sequence often have large regions with unknown sequence. These regions are very often padded with N's. Ticking this checkbox will not display hits found in N-regions.Motif search handles ambiguous characters in the way that two residues are different if they do not have any residues in common. For example: For nucleotides, N matches any character and R matches A,G. For proteins, X matches any character and Z matches E,Q. Click Next if you wish to adjust how to handle the results (see section 9.2). If not, click Finish. There are two types of results that can be produced: • Add annotations. This will add an annotation to the sequence when a motif is found (an example is shown in figure 14.27. • Create table. This will create an overview table of all the motifs found for all the input sequences. Figure 14.27: Sequence view displaying the pattern found. The search string was 'tataaa'. 14.7.3 Java regular expressions A regular expressions is a string that describes or matches a set of strings, according to certain syntax rules. They are usually used to give a concise description of a set, without CHAPTER 14. GENERAL SEQUENCE ANALYSES 264 having to list all elements. The simplest form of a regular expression is a literal string. The syntax used for the regular expressions is the Java regular expression syntax (see http: //java.sun.com/docs/books/tutorial/essential/regex/index.html). Below is listed some of the most important syntax rules which are also shown in the help pop-up when you press Shift + F1: [A-Z] will match the characters A through Z (Range). You can also put single characters between the brackets: The expression [AGT] matches the characters A, G or T. [A-D[M-P]] will match the characters A through D and M through P (Union). You can also put single characters between the brackets: The expression [AG[M-P]] matches the characters A, G and M through P. [A-M&&[H-P]] will match the characters between A and M lying between H and P (Intersection). You can also put single characters between the brackets. The expression [A-M&&[HGTDA]] matches the characters A through M which is H, G, T, D or A. [ A-M] will match any character except those between A and M (Excluding). You can also put single characters between the brackets: The expression [ AG] matches any character except A and G. [A-Z&&[ M-P]] will match any character A through Z except those between M and P (Subtraction). You can also put single characters between the brackets: The expression [A-P&&[ CG]] matches any character between A and P except C and G. The symbol . matches any character. X{n} will match a repetition of an element indicated by following that element with a numerical value or a numerical range between the curly brackets. For example, ACG{2} matches the string ACGG and (ACG){2} matches ACGACG. X{n,m} will match a certain number of repetitions of an element indicated by following that element with two numerical values between the curly brackets. The first number is a lower limit on the number of repetitions and the second number is an upper limit on the number of repetitions. For example, ACT{1,3} matches ACT, ACTT and ACTTT. X{n,} represents a repetition of an element at least n times. For example, (AC){2,} matches all strings ACAC, ACACAC, ACACACAC,... The symbol restricts the search to the beginning of your sequence. For example, if you search through a sequence with the regular expression AC, the algorithm will find a match if AC occurs in the beginning of the sequence. The symbol $ restricts the search to the end of your sequence. For example, if you search through a sequence with the regular expression GT$, the algorithm will find a match if GT occurs in the end of the sequence. Examples The expression [ACG][ AC]G{2} matches all strings of length 4, where the first character is A,C or G and the second is any character except A,C and the third and fourth character is G. The expression G.[ A]$ matches all strings of length 3 in the end of your sequence, where the first character is C, the second any character and the third any character except A. CHAPTER 14. GENERAL SEQUENCE ANALYSES 14.7.4 265 Create motif list CLC Main Workbench offers advanced and versatile options to create lists of sequence patterns or known motifs represented either by a literal string or a regular expression. A motif list is created from the Toolbox: Toolbox | General Sequence Analyses | Create Motif List ( ) This will open an empty list where you can add motifs by clicking the Add ( bottom of the view. This will open a dialog shown in figure 14.28. ) button at the Figure 14.28: Entering a new motif in the list. In this dialog, you can enter the following information: • Name. The name of the motif. In the result of a motif search, this name will appear as the name of the annotation and in the result table. • Motif. The actual motif. See section 14.7.2 for more information about the syntax of motifs. • Description. You can enter a description of the motif. In the result of a motif search, the description will appear in the result table and added as a note to the annotation on the sequence (visible in the Annotation table ( ) or by placing the mouse cursor on the annotation). • Type. You can enter three different types of motifs: Simple motifs, java regular expressions or PROSITE regular expression. Read more in section 14.7.2. The motif list can contain a mix of different types of motifs. This is practical because some motifs can be described with the simple syntax, whereas others need the more advanced regular expression syntax. Instead of manually adding motifs, you can Import From Fasta File ( ). This will show a dialog where you can select a fasta file on your computer and use this to create motifs. This will automatically take the name, description and sequence information from the fasta file, and put it into the motif list. The motif type will be "simple". CHAPTER 14. GENERAL SEQUENCE ANALYSES 266 Besides adding new motifs, you can also edit and delete existing motifs in the list. To edit a motif, either double-click the motif in the list, or select and click the Edit ( ) button at the bottom of the view. To delete a motif, select it and press the Delete key on the keyboard. Alternatively, click Delete ( ) in the Tool bar. Save the motif list in the Navigation Area, and you will be able to use for Motif Search ( section 14.7). ) (see Chapter 15 Nucleotide analyses Contents 15.1 Convert DNA to RNA . . . . . . . . . . . . . . . . . . . . . . . . . . . . . . . 267 15.2 Convert RNA to DNA . . . . . . . . . . . . . . . . . . . . . . . . . . . . . . . 268 15.3 Reverse complements of sequences . . . . . . . . . . . . . . . . . . . . . . . 269 15.4 Reverse sequence . . . . . . . . . . . . . . . . . . . . . . . . . . . . . . . . . 270 15.5 Translation of DNA or RNA to protein . . . . . . . . . . . . . . . . . . . . . . 270 15.5.1 Translate part of a nucleotide sequence . . . . . . . . . . . . . . . . . . 272 15.6 Find open reading frames . . . . . . . . . . . . . . . . . . . . . . . . . . . . . 272 15.6.1 Open reading frame parameters . . . . . . . . . . . . . . . . . . . . . . 272 CLC Main Workbench offers different kinds of sequence analyses, which only apply to DNA and RNA. 15.1 Convert DNA to RNA CLC Main Workbench lets you convert a DNA sequence into RNA, substituting the T residues (Thymine) for U residues (Urasil): select a DNA sequence in the Navigation Area | Toolbox in the Menu Bar | Nucleotide Analyses ( ) | Convert DNA to RNA ( ) or right-click a sequence in Navigation Area | Toolbox | Nucleotide Analyses ( Convert DNA to RNA ( ) )| This opens the dialog displayed in figure 15.1: If a sequence was selected before choosing the Toolbox action, this sequence is now listed in the Selected Elements window of the dialog. Use the arrows to add or remove sequences or sequence lists from the selected elements. Click Next if you wish to adjust how to handle the results (see section 9.2). If not, click Finish. Note! You can select multiple DNA sequences and sequence lists at a time. If the sequence list contains RNA sequences as well, they will not be converted. 267 CHAPTER 15. NUCLEOTIDE ANALYSES 268 Figure 15.1: Translating DNA to RNA. 15.2 Convert RNA to DNA CLC Main Workbench lets you convert an RNA sequence into DNA, substituting the U residues (Urasil) for T residues (Thymine): select an RNA sequence in the Navigation Area | Toolbox in the Menu Bar | Nucleotide Analyses ( ) | Convert RNA to DNA ( ) or right-click a sequence in Navigation Area | Toolbox | Nucleotide Analyses ( Convert RNA to DNA ( ) )| This opens the dialog displayed in figure 15.2: Figure 15.2: Translating RNA to DNA. If a sequence was selected before choosing the Toolbox action, this sequence is now listed in the Selected Elements window of the dialog. Use the arrows to add or remove sequences or sequence lists from the selected elements. Click Next if you wish to adjust how to handle the results (see section 9.2). If not, click Finish. This will open a new view in the View Area displaying the new DNA sequence. The new sequence is not saved automatically. To save the sequence, drag it into the Navigation Area or press Ctrl CHAPTER 15. NUCLEOTIDE ANALYSES +S( 269 + S on Mac) to activate a save dialog. Note! You can select multiple RNA sequences and sequence lists at a time. If the sequence list contains DNA sequences as well, they will not be converted. 15.3 Reverse complements of sequences CLC Main Workbench is able to create the reverse complement of a nucleotide sequence. By doing that, a new sequence is created which also has all the annotations reversed since they now occupy the opposite strand of their previous location. To quickly obtain the reverse complement of a sequence or part of a sequence, you may select a region on the negative strand and open it in a new view: right-click a selection on the negative strand | Open selection in New View ( ) By doing that, the sequence will be reversed. This is only possible when the double stranded view option is enabled. It is possible to copy the selection and paste it in a word processing program or an e-mail. To obtain a reverse complement of an entire sequence: select a sequence in the Navigation Area | Toolbox in the Menu Bar | Nucleotide Analyses ( ) | Reverse Complement ( ) or right-click a sequence in Navigation Area | Toolbox | Nucleotide Analyses ( Reverse Complement ( ) )| This opens the dialog displayed in figure 15.3: Figure 15.3: Creating a reverse complement sequence. If a sequence was selected before choosing the Toolbox action, the sequence is now listed in the Selected Elements window of the dialog. Use the arrows to add or remove sequences or sequence lists from the selected elements. Click Next if you wish to adjust how to handle the results (see section 9.2). If not, click Finish. This will open a new view in the View Area displaying the reverse complement of the selected sequence. The new sequence is not saved automatically. To save the sequence, drag it into the Navigation Area or press Ctrl + S ( + S on Mac) to activate a save dialog. CHAPTER 15. NUCLEOTIDE ANALYSES 15.4 270 Reverse sequence CLC Main Workbench is able to create the reverse of a nucleotide sequence. By doing that, a new sequence is created which also has all the annotations reversed since they now occupy the opposite strand of their previous location. Note! This is not the same as a reverse complement. If you wish to create the reverse complement, please refer to section 15.3. select a sequence in the Navigation Area | Toolbox in the Menu Bar | Nucleotide Analyses ( ) | Reverse Sequence ( ) This opens the dialog displayed in figure 15.4: Figure 15.4: Reversing a sequence. If a sequence was selected before choosing the Toolbox action, the sequence is now listed in the Selected Elements window of the dialog. Use the arrows to add or remove sequences or sequence lists from the selected elements. Click Next if you wish to adjust how to handle the results (see section 9.2). If not, click Finish. Note! This is not the same as a reverse complement. If you wish to create the reverse complement, please refer to section 15.3. 15.5 Translation of DNA or RNA to protein In CLC Main Workbench you can translate a nucleotide sequence into a protein sequence using the Toolbox tools. Usually, you use the +1 reading frame which means that the translation starts from the first nucleotide. Stop codons result in an asterisk being inserted in the protein sequence at the corresponding position. It is possible to translate in any combination of the six reading frames in one analysis. To translate: select a nucleotide sequence | Toolbox in the Menu Bar | Nucleotide Analyses ( | Translate to Protein ( ) or right-click a nucleotide sequence | Toolbox | Nucleotide Analyses ( to Protein ( ) ) ) | Translate CHAPTER 15. NUCLEOTIDE ANALYSES 271 This opens the dialog displayed in figure 15.5: Figure 15.5: Choosing sequences for translation. If a sequence was selected before choosing the Toolbox action, the sequence is now listed in the Selected Elements window of the dialog. Use the arrows to add or remove sequences or sequence lists from the selected elements. Clicking Next generates the dialog seen in figure 15.6: Figure 15.6: Choosing +1 and +3 reading frames, and the standard translation table. Here you have the following options: Reading frames If you wish to translate the whole sequence, you must specify the reading frame for the translation. If you select e.g. two reading frames, two protein sequences are generated. Translate coding regions You can choose to translate regions marked by and CDS or ORF annotation. This will generate a protein sequence for each CDS or ORF annotation on the sequence. Genetic code translation table Lets you specify the genetic code for the translation. The translation tables are occasionally updated from NCBI. The tables are not available in this CHAPTER 15. NUCLEOTIDE ANALYSES 272 printable version of the user manual. Instead, the tables are included in the Help-menu in the Menu Bar (in the appendix). Click Next if you wish to adjust how to handle the results (see section 9.2). If not, click Finish. The newly created protein is shown, but is not saved automatically. To save a protein sequence, drag it into the Navigation Area or press Ctrl + S ( activate a save dialog. 15.5.1 + S on Mac) to Translate part of a nucleotide sequence If you want to make separate translations of all the coding regions of a nucleotide sequence, you can check the option: "Translate CDS and ORF" in the translation dialog (see figure 15.6). If you want to translate a specific coding region, which is annotated on the sequence, use the following procedure: Open the nucleotide sequence | right-click the ORF or CDS annotation | Translate CDS/ORF ( ) | choose a translation table | OK If the annotation contains information about the translation, this information will be used, and you do not have to specify a translation table. The CDS and ORF annotations are colored yellow as default. 15.6 Find open reading frames The CLC Main Workbench Find Open Reading Frames function can be used to find all open reading frames (ORF) in a sequence, or, by choosing particular start codons to use, it can be used as a rudimentary gene finder. ORFs identified will be shown as annotations on the sequence. You have the option of choosing a translation table, the start codons to use, minimum ORF length as well as a few other parameters. These choices are explained in this section. To find open reading frames: select a nucleotide sequence | Toolbox in the Menu Bar | Nucleotide Analyses ( | Find Open Reading Frames ( ) or right-click a nucleotide sequence | Toolbox | Nucleotide Analyses ( Reading Frames ( ) ) ) | Find Open This opens the dialog displayed in figure 15.7: If a sequence was selected before choosing the Toolbox action, the sequence is now listed in the Selected Elements window of the dialog. Use the arrows to add or remove sequences or sequence lists from the selected elements. If you want to adjust the parameters for finding open reading frames click Next. 15.6.1 Open reading frame parameters This opens the dialog displayed in figure 15.8: The adjustable parameters for the search are: CHAPTER 15. NUCLEOTIDE ANALYSES 273 Figure 15.7: Create Reading Frame dialog. Figure 15.8: Create Reading Frame dialog. • Start codon: AUG. Most commonly used start codon. Any. Find all open reading frames. All start codons in genetic code. Other. Here you can specify a number of start codons separated by commas. • Both strands. Finds reading frames on both strands. • Open-ended Sequence. Allows the ORF to start or end outside the sequence. If the sequence studied is a part of a larger sequence, it may be advantageous to allow the ORF to start or end outside the sequence. • Genetic code translation table. • Include stop codon in result The ORFs will be shown as annotations which can include the stop codon if this option is checked. The translation tables are occasionally updated from NCBI. The tables are not available in this printable version of the user manual. Instead, the tables are included in the Help-menu in the Menu Bar (in the appendix). CHAPTER 15. NUCLEOTIDE ANALYSES 274 • Minimum Length. Specifies the minimum length for the ORFs to be found. The length is specified as number of codons. Using open reading frames for gene finding is a fairly simple approach which is likely to predict genes which are not real. Setting a relatively high minimum length of the ORFs will reduce the number of false positive predictions, but at the same time short genes may be missed (see figure 15.9). Figure 15.9: The first 12,000 positions of the E. coli sequence NC_000913 downloaded from GenBank. The blue (dark) annotations are the genes while the yellow (brighter) annotations are the ORFs with a length of at least 100 amino acids. On the positive strand around position 11,000, a gene starts before the ORF. This is due to the use of the standard genetic code rather than the bacterial code. This particular gene starts with CTG, which is a start codon in bacteria. Two short genes are entirely missing, while a handful of open reading frames do not correspond to any of the annotated genes. Click Next if you wish to adjust how to handle the results (see section 9.2). If not, click Finish. Finding open reading frames is often a good first step in annotating sequences such as cloning vectors or bacterial genomes. For eukaryotic genes, ORF determination may not always be very helpful since the intron/exon structure is not part of the algorithm. Chapter 16 Protein analyses Contents 16.1 Signal peptide prediction . . . . . . . . . . . . . . . . . . . . . . . . . . . . . 276 16.1.1 Signal peptide prediction parameter settings . . . . . . . . . . . . . . . 276 16.1.2 Signal peptide prediction output . . . . . . . . . . . . . . . . . . . . . . 277 16.1.3 Bioinformatics explained: Prediction of signal peptides . . . . . . . . . . 277 16.2 Protein charge . . . . . . . . . . . . . . . . . . . . . . . . . . . . . . . . . . . 282 16.2.1 Modifying the layout . . . . . . . . . . . . . . . . . . . . . . . . . . . . . 283 16.3 Transmembrane helix prediction . . . . . . . . . . . . . . . . . . . . . . . . . 283 16.4 Antigenicity . . . . . . . . . . . . . . . . . . . . . . . . . . . . . . . . . . . . 284 16.4.1 Plot of antigenicity . . . . . . . . . . . . . . . . . . . . . . . . . . . . . . 285 16.4.2 Antigenicity graphs along sequence . . . . . . . . . . . . . . . . . . . . 286 16.5 Hydrophobicity . . . . . . . . . . . . . . . . . . . . . . . . . . . . . . . . . . . 286 16.5.1 Hydrophobicity plot . . . . . . . . . . . . . . . . . . . . . . . . . . . . . 287 16.5.2 16.5.3 Hydrophobicity graphs along sequence . . . . . . . . . . . . . . . . . . . 288 Bioinformatics explained: Protein hydrophobicity . . . . . . . . . . . . . . 289 16.6 Pfam domain search . . . . . . . . . . . . . . . . . . . . . . . . . . . . . . . 291 16.6.1 Pfam search parameters . . . . . . . . . . . . . . . . . . . . . . . . . . 292 16.6.2 Download and installation of additional Pfam databases . . . . . . . . . 293 16.7 Secondary structure prediction . . . . . . . . . . . . . . . . . . . . . . . . . . 293 16.8 Protein report . . . . . . . . . . . . . . . . . . . . . . . . . . . . . . . . . . . 295 16.8.1 Protein report output . . . . . . . . . . . . . . . . . . . . . . . . . . . . 296 16.9 Reverse translation from protein into DNA . . . . . . . . . . . . . . . . . . . 297 16.9.1 Reverse translation parameters . . . . . . . . . . . . . . . . . . . . . . . 298 16.9.2 Bioinformatics explained: Reverse translation . . . . . . . . . . . . . . . 299 16.10 Proteolytic cleavage detection . . . . . . . . . . . . . . . . . . . . . . . . . . 301 16.10.1 Proteolytic cleavage parameters . . . . . . . . . . . . . . . . . . . . . . 301 16.10.2 Bioinformatics explained: Proteolytic cleavage . . . . . . . . . . . . . . . 304 CLC Main Workbench offers a number of analyses of proteins as described in this chapter. 275 CHAPTER 16. PROTEIN ANALYSES 16.1 276 Signal peptide prediction Signal peptides target proteins to the extracellular environment either through direct plasmamembrane translocation in prokaryotes or is routed through the Endoplasmatic Reticulum in eukaryotic cells. The signal peptide is removed from the resulting mature protein during translocation across the membrane. For prediction of signal peptides, we query SignalP [Nielsen et al., 1997, Bendtsen et al., 2004b] located at http://www.cbs.dtu.dk/services/SignalP/. Thus an active internet connection is required to run the signal peptide prediction. Additional information on SignalP and Center for Biological Sequence analysis (CBS) can be found at http://www.cbs.dtu.dk and in the original research papers [Nielsen et al., 1997, Bendtsen et al., 2004b]. In order to predict potential signal peptides of proteins, the D-score from the SignalP output is used for discrimination of signal peptide versus non-signal peptide (see section 16.1.3). This score has been shown to be the most accurate [Klee and Ellis, 2005] in an evaluation study of signal peptide predictors. In order to use SignalP, you need to download the SignalP plug-in using the plug-in manager, see section 1.7.1. When the plug-in is downloaded and installed, you can use it to predict signal peptides: Select a protein sequence | Toolbox in the Menu Bar | Protein Analyses ( Signal Peptide Prediction ( ) or right-click a protein sequence | Toolbox | Protein Analyses ( Prediction ( ) ) | ) | Signal Peptide If a sequence was selected before choosing the Toolbox action, this sequence is now listed in the Selected Elements window of the dialog. Use the arrows to add or remove sequences or sequence lists from the selected elements. Click Next to set parameters for the SignalP analysis. 16.1.1 Signal peptide prediction parameter settings It is possible to set different options prior to running the analysis (see figure 16.1). An organism type should be selected. The default is eukaryote. • Eukaryote (default) • Gram-negative bacteria • Gram-positive bacteria You can perform the analysis on several protein sequences at a time. This will add annotations to all the sequences and open a view for each sequence if a signal peptide is found. If no signal peptide is found in the sequence a dialog box will be shown. The predictions obtained can either be shown as annotations on the sequence, listed in a table or be shown as the detailed and full text output from the SignalP method. This can be used to interpret borderline predictions: • Add annotations to sequence CHAPTER 16. PROTEIN ANALYSES 277 Figure 16.1: Setting the parameters for signal peptide prediction. • Create table • Text Click Next if you wish to adjust how to handle the results (see section 9.2). If not, click Finish. 16.1.2 Signal peptide prediction output After running the prediction as described above, the protein sequence will show predicted signal peptide as annotations on the original sequence (see figure 16.2). Figure 16.2: N-terminal signal peptide shown as annotation on the sequence. Each annotation will carry a tooltip note saying that the corresponding annotation is predicted with SignalP version 3.0. Additional notes can be added through the Edit annotation ( ) right-click mouse menu. See section 10.3.2. Undesired annotations can be removed through the Delete Annotation ( menu. See section 10.3.4. 16.1.3 ) right-click mouse Bioinformatics explained: Prediction of signal peptides Why the interest in signal peptides? The importance of signal peptides was shown in 1999 when Günter Blobel received the Nobel Prize in physiology or medicine for his discovery that "proteins have intrinsic signals that govern CHAPTER 16. PROTEIN ANALYSES 278 their transport and localization in the cell" [Blobel, 2000]. He pointed out the importance of defined peptide motifs for targeting proteins to their site of function. Performing a query to PubMed1 reveals that thousands of papers have been published, regarding signal peptides, secretion and subcellular localization, including knowledge of using signal peptides as vehicles for chimeric proteins for biomedical and pharmaceutical industry. Many papers describe statistical or machine learning methods for prediction of signal peptides and prediction of subcellular localization in general. After the first published method for signal peptide prediction [von Heijne, 1986], more and more methods have surfaced, although not all methods have been made available publicly. Different types of signal peptides Soon after Günter Blobel's initial discovery of signal peptides, more targeting signals were found. Most cell types and organisms employ several ways of targeting proteins to the extracellular environment or subcellular locations. Most of the proteins targeted for the extracellular space or subcellular locations carry specific sequence motifs (signal peptides) characterizing the type of secretion/targeting it undergoes. Several new different signal peptides or targeting signals have been found during the later years, and papers often describe a small amino acid motif required for secretion of that particular protein. In most of the latter cases, the identified sequence motif is only found in this particular protein and as such cannot be described as a new group of signal peptides. Describing the various types of signal peptides is beyond the scope of this text but several review papers on this topic can be found on PubMed. Targeting motifs can either be removed from, or retained in the mature protein after the protein has reached the correct and final destination. Some of the best characterized signal peptides are depicted in figure 16.3. Numerous methods for prediction of protein targeting and signal peptides have been developed; some of them are mentioned and cited in the introduction of the SignalP research paper [Bendtsen et al., 2004b]. However, no prediction method will be able to cover all the different types of signal peptides. Most methods predicts classical signal peptides targeting to the general secretory pathway in bacteria or classical secretory pathway in eukaryotes. Furthermore, a few methods for prediction of non-classically secreted proteins have emerged [Bendtsen et al., 2004a, Bendtsen et al., 2005]. Prediction of signal peptides and subcellular localization In the search for accurate prediction of signal peptides, many approaches have been investigated. Almost 20 years ago, the first method for prediction of classical signal peptides was published [von Heijne, 1986]. Nowadays, more sophisticated machine learning methods, such as neural networks, support vector machines, and hidden Markov models have arrived along with the increasing computational power and they all perform superior to the old weight matrix based methods [Menne et al., 2000]. Also, many other "classical" statistical approaches have been carried out, often in conjunction with machine learning methods. In the following sections, a wide range of different signal peptide and subcellular prediction methods will be described. Most signal peptide prediction methods require the presence of the correct N-terminal end of 1 http://www.ncbi.nlm.nih.gov/entrez/ CHAPTER 16. PROTEIN ANALYSES 279 Figure 16.3: Schematic representation of various signal peptides. Red color indicates n-region, gray color indicates h-region, cyan indicates c-region. All white circles are part of the mature protein. +1 indicates the first position of the mature protein. The length of the signal peptides is not drawn to scale. the preprotein for correct classification. As large scale genome sequencing projects sometimes assign the 5'-end of genes incorrectly, many proteins are annotated without the correct Nterminal [Reinhardt and Hubbard, 1998] leading to incorrect prediction of subcellular localization. These erroneous predictions can be ascribed directly to poor gene finding. Other methods for prediction of subcellular localization use information within the mature protein and therefore they are more robust to N-terminal truncation and gene finding errors. CHAPTER 16. PROTEIN ANALYSES 280 Figure 16.4: Sequence logo of eukaryotic signal peptides, showing conservation of amino acids in bits [Schneider and Stephens, 1990]. Polar and hydrophobic residues are shown in green and black, respectively, while blue indicates positively charged residues and red negatively charged residues. The logo is based on an ungapped sequence alignment fixed at the -1 position of the signal peptides. The SignalP method One of the most cited and best methods for prediction of classical signal peptides is the SignalP method [Nielsen et al., 1997, Bendtsen et al., 2004b]. In contrast to other methods, SignalP also predicts the actual cleavage site; thus the peptide which is cleaved off during translocation over the membrane. Recently, an independent research paper has rated SignalP version 3.0 to be the best standalone tool for signal peptide prediction. It was shown that the D-score which is reported by the SignalP method is the best measure for discriminating secretory from non-secretory proteins [Klee and Ellis, 2005]. SignalP is located at http://www.cbs.dtu.dk/services/SignalP/ What do the SignalP scores mean? Many bioinformatics approaches or prediction tools do not give a yes/no answer. Often the user is facing an interpretation of the output, which can be either numerical or graphical. Why is that? In clear-cut examples there are no doubt; yes: this is a signal peptide! But, in borderline cases it is often convenient to have more information than just a yes/no answer. Here a graphical output can aid to interpret the correct answer. An example is shown in figure 16.5. The graphical output from SignalP (neural network) comprises three different scores, C, S and Y. Two additional scores are reported in the SignalP3-NN output, namely the S-mean and the D-score, but these are only reported as numerical values. For each organism class in SignalP; Eukaryote, Gram-negative and Gram-positive, two different neural networks are used, one for predicting the actual signal peptide and one for predicting the position of the signal peptidase I (SPase I) cleavage site. The S-score for the signal peptide prediction is reported for every single amino acid position in the submitted sequence, with high scores indicating that the corresponding amino acid is part of a signal peptide, and low scores indicating that the amino acid is part of a mature protein. CHAPTER 16. PROTEIN ANALYSES 281 Figure 16.5: Graphical output from the SignalP method of Swiss-Prot entry SFMA_ECOLI. Initially this seemed like a borderline prediction, but closer inspection of the sequence revealed an internal methionine at position 12, which could indicate a erroneously annotated start of the protein. Later this protein was re-annotated by Swiss-Prot to start at the M in position 12. See the text for description of the scores. The C-score is the "cleavage site" score. For each position in the submitted sequence, a C-score is reported, which should only be significantly high at the cleavage site. Confusion is often seen with the position numbering of the cleavage site. When a cleavage site position is referred to by a single number, the number indicates the first residue in the mature protein. This means that a reported cleavage site between amino acid 26-27 corresponds to the mature protein starting at (and include) position 27. Y-max is a derivative of the C-score combined with the S-score resulting in a better cleavage site prediction than the raw C-score alone. This is due to the fact that multiple high-peaking C-scores can be found in one sequence, where only one is the true cleavage site. The cleavage site is assigned from the Y-score where the slope of the S-score is steep and a significant C-score is found. The S-mean is the average of the S-score, ranging from the N-terminal amino acid to the amino acid assigned with the highest Y-max score, thus the S-mean score is calculated for the length of the predicted signal peptide. The S-mean score was in SignalP version 2.0 used as the criteria for discrimination of secretory and non-secretory proteins. The D-score is introduced in SignalP version 3.0 and is a simple average of the S-mean and Y-max score. The score shows superior discrimination performance of secretory and non-secretory proteins to that of the S-mean score which was used in SignalP version 1 and 2. For non-secretory proteins all the scores represented in the SignalP3-NN output should ideally be very low. The hidden Markov model calculates the probability of whether the submitted sequence contains a signal peptide or not. The eukaryotic HMM model also reports the probability of a signal anchor, previously named uncleaved signal peptides. Furthermore, the cleavage site is assigned by a probability score together with scores for the n-region, h-region, and c-region of the signal peptide, if it is found. Other useful resources http://www.cbs.dtu.dk/services/SignalP Pubmed entries for some of the original papers. CHAPTER 16. PROTEIN ANALYSES 282 http://www.ncbi.nlm.nih.gov/entrez/query.fcgi?db=pubmed&cmd=Retrieve&dopt= AbstractPlus&list_uids=9051728&query_hl=1&itool=pubmed_docsum http://www.ncbi.nlm.nih.gov/entrez/query.fcgi?cmd=Retrieve&db=PubMed&list_ uids=15223320&dopt=Citation Creative Commons License All CLC bio's scientific articles are licensed under a Creative Commons Attribution-NonCommercialNoDerivs 2.5 License. You are free to copy, distribute, display, and use the work for educational purposes, under the following conditions: You must attribute the work in its original form and "CLC bio" has to be clearly labeled as author and provider of the work. You may not use this work for commercial purposes. You may not alter, transform, nor build upon this work. See http://creativecommons.org/licenses/by-nc-nd/2.5/ for more information on how to use the contents. 16.2 Protein charge In CLC Main Workbench you can create a graph in the electric charge of a protein as a function of pH. This is particularly useful for finding the net charge of the protein at a given pH. This knowledge can be used e.g. in relation to isoelectric focusing on the first dimension of 2D-gel electrophoresis. The isoelectric point (pI) is found where the net charge of the protein is zero. The calculation of the protein charge does not include knowledge about any potential post-translational modifications the protein may have. The pKa values reported in the literature may differ slightly, thus resulting in different looking graphs of the protein charge plot compared to other programs. In order to calculate the protein charge: Select a protein sequence | Toolbox in the Menu Bar | Protein Analyses ( Create Protein Charge Plot ( ) or right-click a protein sequence | Toolbox | Protein Analyses ( Charge Plot ( ) ) | ) | Create Protein This opens the dialog displayed in figure 16.6: If a sequence was selected before choosing the Toolbox action, the sequence is now listed in the Selected Elements window of the dialog. Use the arrows to add or remove sequences or sequence lists from the selected elements. You can perform the analysis on several protein sequences at a time. This will result in one output graph showing protein charge graphs for the individual proteins. Click Next if you wish to adjust how to handle the results (see section 9.2). If not, click Finish. CHAPTER 16. PROTEIN ANALYSES 283 Figure 16.6: Choosing protein sequences to calculate protein charge. 16.2.1 Modifying the layout Figure 16.7 shows the electrical charges for three proteins. In the Side Panel to the right, you can modify the layout of the graph. Figure 16.7: View of the protein charge. See section B in the appendix for information about the graph view. 16.3 Transmembrane helix prediction Many proteins are integral membrane proteins. Most membrane proteins have hydrophobic regions which span the hydrophobic core of the membrane bi-layer and hydrophilic regions located on the outside or the inside of the membrane. Many receptor proteins have several transmembrane helices spanning the cellular membrane. For prediction of transmembrane helices, CLC Main Workbench uses TMHMM version 2.0 [Krogh et al., 2001] located at http://www.cbs.dtu.dk/services/TMHMM/, thus an active internet connection is required to run the transmembrane helix prediction. Additional information on THMHH and Center for Biological Sequence analysis (CBS) can be found at CHAPTER 16. PROTEIN ANALYSES 284 http://www.cbs.dtu.dk and in the original research paper [Krogh et al., 2001]. In order to use the transmembrane helix prediction, you need to download the plug-in using the plug-in manager (see section 1.7.1). When the plug-in is downloaded and installed, you can use it to predict transmembrane helices: Select a protein sequence | Toolbox in the Menu Bar | Protein Analyses ( Transmembrane Helix Prediction ( ) or right-click a protein sequence | Toolbox | Protein Analyses ( Helix Prediction ( ) ) | ) | Transmembrane If a sequence was selected before choosing the Toolbox action, this sequence is now listed in the Selected Elements window of the dialog. Use the arrows to add or remove sequences or sequence lists from the selected elements. The predictions obtained can either be shown as annotations on the sequence, in a table or as the detailed and text output from the TMHMM method. • Add annotations to sequence • Create table • Text Click Next if you wish to adjust how to handle the results (see section 9.2). If not, click Finish. You can perform the analysis on several protein sequences at a time. This will add annotations to all the sequences and open a view for each sequence if a transmembrane helix is found. If a transmembrane helix is not found a dialog box will be presented. After running the prediction as described above, the protein sequence will show predicted transmembrane helices as annotations on the original sequence (see figure 16.8). Moreover, annotations showing the topology will be shown. That is, which part the proteins is located on the inside or on the outside. Each annotation will carry a tooltip note saying that the corresponding annotation is predicted with TMHMM version 2.0. Additional notes can be added through the Edit annotation ( ) right-click mouse menu. See section 10.3.2. Undesired annotations can be removed through the Delete Annotation ( menu. See section 10.3.4. 16.4 ) right-click mouse Antigenicity CLC Main Workbench can help to identify antigenic regions in protein sequences in different ways, using different algorithms. The algorithms provided in the Workbench, merely plot an index of antigenicity over the sequence. Two different methods are available. [Welling et al., 1985] Welling et al. used information on the relative occurrence of amino acids in antigenic regions to make a scale which is useful for prediction of antigenic regions. This method CHAPTER 16. PROTEIN ANALYSES 285 Figure 16.8: Transmembrane segments shown as annotation on the sequence and the topology. is better than the Hopp-Woods scale of hydrophobicity which is also used to identify antigenic regions. A semi-empirical method for prediction of antigenic regions has been developed [Kolaskar and Tongaonkar, 1990]. This method also includes information of surface accessibility and flexibility and at the time of publication the method was able to predict antigenic determinants with an accuracy of 75%. Note! Similar results from the two method can not always be expected as the two methods are based on different training sets. 16.4.1 Plot of antigenicity Displaying the antigenicity for a protein sequence in a plot is done in the following way: select a protein sequence in Navigation Area | Toolbox in the Menu Bar | Protein Analyses ( ) | Create Antigenicity Plot ( ) This opens a dialog. The first step allows you to add or remove sequences. Clicking Next takes you through to Step 2, which is displayed in figure 16.9. The Window size is the width of the window where, the antigenicity is calculated. The wider the window, the less volatile the graph. You can chose from a number of antigenicity scales. Click Next if you wish to adjust how to handle the results (see section 9.2). If not, click Finish. The result can be seen in figure 16.10. See section B in the appendix for information about the graph view. The level of antigenicity is calculated on the basis of the different scales. The different scales add different values to each type of amino acid. The antigenicity score is then calculated as the CHAPTER 16. PROTEIN ANALYSES 286 Figure 16.9: Step two in the Antigenicity Plot allows you to choose different antigenicity scales and the window size. Figure 16.10: The result of the antigenicity plot calculation and the associated Side Panel. sum of the values in a 'window', which is a particular range of the sequence. The window length can be set from 5 to 25 residues. The wider the window, the less fluctuations in the antigenicity scores. 16.4.2 Antigenicity graphs along sequence Antigenicity graphs along the sequence can be displayed using the Side Panel. The functionality is similar to hydrophobicity (see section 16.5.2). 16.5 Hydrophobicity CLC Main Workbench can calculate the hydrophobicity of protein sequences in different ways, using different algorithms. (See section 16.5.3). Furthermore, hydrophobicity of sequences can be displayed as hydrophobicity plots and as graphs along sequences. In addition, CLC Main Workbench can calculate hydrophobicity for several sequences at the same time, and for CHAPTER 16. PROTEIN ANALYSES 287 alignments. 16.5.1 Hydrophobicity plot Displaying the hydrophobicity for a protein sequence in a plot is done in the following way: select a protein sequence in Navigation Area | Toolbox in the Menu Bar | Protein Analyses ( ) | Create Hydrophobicity Plot ( ) This opens a dialog. The first step allows you to add or remove sequences. Clicking Next takes you through to Step 2, which is displayed in figure 16.11. Figure 16.11: Step two in the Hydrophobicity Plot allows you to choose hydrophobicity scale and the window size. The Window size is the width of the window where the hydrophobicity is calculated. The wider the window, the less volatile the graph. You can chose from a number of hydrophobicity scales which are further explained in section 16.5.3 Click Next if you wish to adjust how to handle the results (see section 9.2). If not, click Finish. The result can be seen in figure 16.12. Figure 16.12: The result of the hydrophobicity plot calculation and the associated Side Panel. CHAPTER 16. PROTEIN ANALYSES 288 See section B in the appendix for information about the graph view. 16.5.2 Hydrophobicity graphs along sequence Hydrophobicity graphs along sequence can be displayed easily by activating the calculations from the Side Panel for a sequence. right-click protein sequence in Navigation Area | Show | Sequence | open Protein info in Side Panel or double-click protein sequence in Navigation Area | Show | Sequence | open Protein info in Side Panel These actions result in the view displayed in figure 16.13. Figure 16.13: The different available scales in Protein info in CLC Main Workbench. The level of hydrophobicity is calculated on the basis of the different scales. The different scales add different values to each type of amino acid. The hydrophobicity score is then calculated as the sum of the values in a 'window', which is a particular range of the sequence. The window length can be set from 5 to 25 residues. The wider the window, the less fluctuations in the hydrophobicity scores. (For more about the theory behind hydrophobicity, see 16.5.3 ). In the following we will focus on the different ways that CLC Main Workbench offers to display the hydrophobicity scores. We use Kyte-Doolittle to explain the display of the scores, but the different options are the same for all the scales. Initially there are three options for displaying the hydrophobicity scores. You can choose one, two or all three options by selecting the boxes. (See figure 16.14). Figure 16.14: The different ways of displaying the hydrophobicity scores, using the Kyte-Doolittle scale. Coloring the letters and their background. When choosing coloring of letters or coloring of their background, the color red is used to indicate high scores of hydrophobicity. A 'color-slider' CHAPTER 16. PROTEIN ANALYSES 289 allows you to amplify the scores, thereby emphasizing areas with high (or low, blue) levels of hydrophobicity. The color settings mentioned are default settings. By clicking the color bar just below the color slider you get the option of changing color settings. Graphs along sequences. When selecting graphs, you choose to display the hydrophobicity scores underneath the sequence. This can be done either by a line-plot or bar-plot, or by coloring. The latter option offers you the same possibilities of amplifying the scores as applies for coloring of letters. The different ways to display the scores when choosing 'graphs' are displayed in figure 16.14. Notice that you can choose the height of the graphs underneath the sequence. 16.5.3 Bioinformatics explained: Protein hydrophobicity Calculation of hydrophobicity is important to the identification of various protein features. This can be membrane spanning regions, antigenic sites, exposed loops or buried residues. Usually, these calculations are shown as a plot along the protein sequence, making it easy to identify the location of potential protein features. Figure 16.15: Plot of hydrophobicity along the amino acid sequence. Hydrophobic regions on the sequence have higher numbers according to the graph below the sequence, furthermore hydrophobic regions are colored on the sequence. Red indicates regions with high hydrophobicity and blue indicates regions with low hydrophobicity. The hydrophobicity is calculated by sliding a fixed size window (of an odd number) over the protein sequence. At the central position of the window, the average hydrophobicity of the entire window is plotted (see figure 16.15). Hydrophobicity scales Several hydrophobicity scales have been published for various uses. Many of the commonly used hydrophobicity scales are described below. Kyte-Doolittle scale. The Kyte-Doolittle scale is widely used for detecting hydrophobic regions in proteins. Regions with a positive value are hydrophobic. This scale can be used for identifying both surface-exposed regions as well as transmembrane regions, depending on the window size used. Short window sizes of 5-7 generally work well for predicting putative surface-exposed regions. Large window sizes of 19-21 are well suited for finding transmembrane domains if the values calculated are above 1.6 [Kyte and Doolittle, 1982]. These values should be used as a rule of thumb and deviations from the rule may occur. Engelman scale. The Engelman hydrophobicity scale, also known as the GES-scale, is another scale which can be used for prediction of protein hydrophobicity [Engelman et al., 1986]. As the Kyte-Doolittle scale, this scale is useful for predicting transmembrane regions in proteins. Eisenberg scale. The Eisenberg scale is a normalized consensus hydrophobicity scale which CHAPTER 16. PROTEIN ANALYSES 290 shares many features with the other hydrophobicity scales [Eisenberg et al., 1984]. Hopp-Woods scale. Hopp and Woods developed their hydrophobicity scale for identification of potentially antigenic sites in proteins. This scale is basically a hydrophilic index where apolar residues have been assigned negative values. Antigenic sites are likely to be predicted when using a window size of 7 [Hopp and Woods, 1983]. Cornette scale. Cornette et al. computed an optimal hydrophobicity scale based on 28 published scales [Cornette et al., 1987]. This optimized scale is also suitable for prediction of alpha-helices in proteins. Rose scale. The hydrophobicity scale by Rose et al. is correlated to the average area of buried amino acids in globular proteins [Rose et al., 1985]. This results in a scale which is not showing the helices of a protein, but rather the surface accessibility. Janin scale. This scale also provides information about the accessible and buried amino acid residues of globular proteins [Janin, 1979]. Welling scale. Welling et al. used information on the relative occurrence of amino acids in antigenic regions to make a scale which is useful for prediction of antigenic regions. This method is better than the Hopp-Woods scale of hydrophobicity which is also used to identify antigenic regions. Kolaskar-Tongaonkar. A semi-empirical method for prediction of antigenic regions has been developed [Kolaskar and Tongaonkar, 1990]. This method also includes information of surface accessibility and flexibility and at the time of publication the method was able to predict antigenic determinants with an accuracy of 75%. Surface Probability. Display of surface probability based on the algorithm by [Emini et al., 1985]. This algorithm has been used to identify antigenic determinants on the surface of proteins. Chain Flexibility. isplay of backbone chain flexibility based on the algorithm by [Karplus and Schulz, 1985]. It is known that chain flexibility is an indication of a putative antigenic determinant. Many more scales have been published throughout the last three decades. Even though more advanced methods have been developed for prediction of membrane spanning regions, the simple and very fast calculations are still highly used. Other useful resources AAindex: Amino acid index database http://www.genome.ad.jp/dbget/aaindex.html Creative Commons License All CLC bio's scientific articles are licensed under a Creative Commons Attribution-NonCommercialNoDerivs 2.5 License. You are free to copy, distribute, display, and use the work for educational purposes, under the following conditions: You must attribute the work in its original form and "CLC bio" has to be clearly labeled as author and provider of the work. You may not use this work for commercial purposes. You may not alter, transform, nor build upon this work. CHAPTER 16. PROTEIN ANALYSES aa aa A C D E F G H I K L M N P Q R S T V W Y Alanine Cysteine Aspartic acid Glutamic acid Phenylalanine Glycine Histidine Isoleucine Lysine Leucine Methionine Asparagine Proline Glutamine Arginine Serine Threonine Valine Tryptophan Tyrosine KyteDoolittle 1.80 2.50 -3.50 -3.50 2.80 -0.40 -3.20 4.50 -3.90 3.80 1.90 -3.50 -1.60 -3.50 -4.50 -0.80 -0.70 4.20 -0.90 -1.30 HoppWoods -0.50 -1.00 3.00 3.00 -2.50 0.00 -0.50 -1.80 3.00 -1.80 -1.30 0.20 0.00 0.20 3.00 0.30 -0.40 -1.50 -3.40 -2.30 291 Cornette Eisenberg Rose Janin 0.20 4.10 -3.10 -1.80 4.40 0.00 0.50 4.80 -3.10 5.70 4.20 -0.50 -2.20 -2.80 1.40 -0.50 -1.90 4.70 1.00 3.20 0.62 0.29 -0.90 -0.74 1.19 0.48 -0.40 1.38 -1.50 1.06 0.64 -0.78 0.12 -0.85 -2.53 -0.18 -0.05 1.08 0.81 0.26 0.74 0.91 0.62 0.62 0.88 0.72 0.78 0.88 0.52 0.85 0.85 0.63 0.64 0.62 0.64 0.66 0.70 0.86 0.85 0.76 0.30 0.90 -0.60 -0.70 0.50 0.30 -0.10 0.70 -1.80 0.50 0.40 -0.50 -0.30 -0.70 -1.40 -0.10 -0.20 0.60 0.30 -0.40 Engelman (GES) 1.60 2.00 -9.20 -8.20 3.70 1.00 -3.00 3.10 -8.80 2.80 3.40 -4.80 -0.20 -4.10 -12.3 0.60 1.20 2.60 1.90 -0.70 Table 16.1: Hydrophobicity scales. This table shows seven different hydrophobicity scales which are generally used for prediction of e.g. transmembrane regions and antigenicity. See http://creativecommons.org/licenses/by-nc-nd/2.5/ for more information on how to use the contents. 16.6 Pfam domain search With CLC Main Workbench you can perform a search for Pfam domains on protein sequences. The Pfam database at http://pfam.sanger.ac.uk/ is a large collection of multiple sequence alignments that covers approximately 9318 protein domains and protein families [Bateman et al., 2004]. Based on the individual domain alignments, profile HMMs have been developed. These profile HMMs can be used to search for domains in unknown sequences. Many proteins have a unique combination of domains which can be responsible, for instance, for the catalytic activities of enzymes. Pfam was initially developed to aid the annotation of the C. elegans genome. Annotating unknown sequences based on pairwise alignment methods by simply transferring annotation from a known protein to the unknown partner does not take domain organization into account [Galperin and Koonin, 1998]. An unknown protein may be annotated wrongly, for instance, as an enzyme if the pairwise alignment only finds a regulatory domain. Using the Pfam search option in CLC Main Workbench, you can search for domains in sequence data which otherwise do not carry any annotation information. The Pfam search option adds all found domains onto the protein sequence which was used for the search. If domains of no relevance are found they can easily be removed as described in section 10.3.4. Setting a lower cutoff value will result in fewer domains. CHAPTER 16. PROTEIN ANALYSES 292 In CLC Main Workbench we have implemented our own HMM algorithm for prediction of the Pfam domains. Thus, we do not use the original HMM implementation, HMMER http://hmmer.wustl.edu/ for domain prediction. We find the most probable state path/alignment through each profile HMM by the Viterbi algorithm and based on that we derive a new null model by averaging over the emission distributions of all M and I states that appear in the state path (M is a match state and I is an insert state). From that model we now arrive at an additive correction to the original bit-score, like it is done in the original HMMER algorithm. In order to conduct the Pfam search: Select a protein sequence | Toolbox in the Menu Bar | Protein Analyses ( Domain Search ( ) or right-click a protein sequence | Toolbox | Protein Analyses ( Search ( ) ) | Pfam ) | Pfam Domain Figure 16.16: Setting parameters for Pfam domain search. If a sequence was selected before choosing the Toolbox action, this sequence is now listed in the Selected Elements window of the dialog. Use the arrows to add or remove sequences or sequence lists from the selected elements. You can perform the analysis on several protein sequences at a time. This will add annotations to all the sequences and open a view for each sequence. Click Next to adjust parameters (see figure 16.16). 16.6.1 Pfam search parameters • Choose database and search type When searching for Pfam domains it is possible to choose different databases and specify the search for full domains or fragments of domains. Only the 100 most frequent domains are included as default in CLC Main Workbench. Additional databases can be downloaded directly from CLC bio's web-site at http://www.clcbio.com/resources. Search full domains and fragments. This option allows you to search both for full domain but also for partial domains. This could be the case if a domain extends beyond the ends of a sequence Search full domains only. Selecting this option only allows searches for full domains. CHAPTER 16. PROTEIN ANALYSES 293 Search fragments only. Only partial domains will be found. Database. Only the 100 most frequent domains are included as default in CLC Main Workbench, but additional databases can be downloaded and installed as described in section 16.6.2. • Set significance cutoff. The E-value (expectation value) is the number of hits that would be expected to have a score equal to or better than this value, by chance alone. This means that a good E-value which gives a confident prediction is much less than 1. E-values around 1 is what is expected by chance. Thus, the lower the E-value, the more specific the search for domains will be. Only positive numbers are allowed. Click Next if you wish to adjust how to handle the results (see section 9.2). If not, click Finish. This will open a view showing the found domains as annotations on the original sequence (see figure 16.17). If you have selected several sequences, a corresponding number of views will be opened. Figure 16.17: Domains annotations based on Pfam. Each found domain will be represented as an annotation of the type Region. More information on each found domain is available through the tooltip, including detailed information on the identity score which is the basis for the prediction. For a more detailed description of the provided scores through the tooltip look at http: //www.sanger.ac.uk/Software/Pfam/help/scores.shtml. 16.6.2 Download and installation of additional Pfam databases Additional databases can be downloaded as a resource using the Plug-in manager ( section 1.7.4). ) (see If you are not able to download directly from the Plug-in manager, 16.7 Secondary structure prediction An important issue when trying to understand protein function is to know the actual structure of the protein. Many questions that are raised by molecular biologists are directly targeted at protein structure. The alpha-helix forms a coiled rodlike structure whereas a beta-sheet show an extended sheet-like structure. Some proteins are almost devoid of alpha-helices such as CHAPTER 16. PROTEIN ANALYSES 294 chymotrypsin (PDB_ID: 1AB9) whereas others like myoglobin (PDB_ID: 101M) have a very high content of alpha-helices. With CLC Main Workbench one can predict the secondary structure of proteins very fast. Predicted elements are alpha-helix, beta-sheet (same as beta-strand) and other regions. Based on extracted protein sequences from the protein databank (http://www.rcsb.org/ pdb/) a hidden Makov model (HMM) was trained and evaluated for performance. Machine learning methods have shown superior when it comes to prediction of secondary structure of proteins [Rost, 2001]. By far the most common structures are Alpha-helices and beta-sheets which can be predicted, and predicted structures are automatically added to the query as annotation which later can be edited. In order to predict the secondary structure of proteins: Select a protein sequence | Toolbox in the Menu Bar | Protein Analyses ( Predict secondary structure ( ) or right-click a protein sequence | Toolbox | Protein Analyses ( structure ( ) ) | ) | Predict secondary This opens the dialog displayed in figure 16.18: Figure 16.18: Choosing one or more protein sequences for secondary structure prediction. If a sequence was selected before choosing the Toolbox action, this sequence is now listed in the Selected Elements window of the dialog. Use the arrows to add or remove sequences or sequence lists from the selected elements. You can perform the analysis on several protein sequences at a time. This will add annotations to all the sequences and open a view for each sequence. Click Next if you wish to adjust how to handle the results (see section 9.2). If not, click Finish. After running the prediction as described above, the protein sequence will show predicted alpha-helices and beta-sheets as annotations on the original sequence (see figure 16.19). Each annotation will carry a tooltip note saying that the corresponding annotation is predicted with CLC Main Workbench. Additional notes can be added through the Edit Annotation ( ) right-click mouse menu. See section 10.3.2. CHAPTER 16. PROTEIN ANALYSES 295 Figure 16.19: Alpha-helices and beta-strands shown as annotations on the sequence. Undesired alpha-helices or beta-sheets can be removed through the Delete Annotation ( right-click mouse menu. See section 10.3.4. 16.8 ) Protein report CLC Main Workbench is able to produce protein reports, that allow you to easily generate different kinds of information regarding a protein. Actually a protein report is a collection of some of the protein analyses which are described elsewhere in this manual. To create a protein report do the following: Right-click protein in Navigation Area | Toolbox | Protein Analyses ( Protein Report ( ) ) | Create This opens dialog Step 1, where you can choose which proteins to create a report for. When the correct one is chosen, click Next. In dialog Step 2 you can choose which analyses you want to include in the report. The following list shows which analyses are available and explains where to find more details. • Sequence statistics. See section 14.4 for more about this topic. • Plot of charge as function of pH. See section 16.2 for more about this topic. • Plot of hydrophobicity. See section 16.5 for more about this topic. • Plot of local complexity. See section 14.3 for more about this topic. • Dot plot against self. See section 14.2 for more about this topic. • Secondary structure prediction. See section 16.7 for more about this topic. • Pfam domain search. See section 16.6 for more about this topic. • Local BLAST. See section 12.1.3 for more about this topic. • NCBI BLAST. See section 12.1.1 for more about this topic. When you have selected the relevant analyses, click Next. Step 3 to Step 7 (if you select all the analyses in Step 2) are adjustments of parameters for the different analyses. The parameters CHAPTER 16. PROTEIN ANALYSES 296 are mentioned briefly in relation to the following steps, and you can turn to the relevant chapters or sections (mentioned above) to learn more about the significance of the parameters. In Step 3 you can adjust parameters for sequence statistics: • Individual Statistics Layout. Comparative is disabled because reports are generated for one protein at a time. • Include Background Distribution of Amino Acids. Includes distributions from different organisms. Background distributions are calculated from UniProt www.uniprot.org version 6.0, dated September 13 2005. In Step 4 you can adjust parameters for hydrophobicity plots: • Window size. Width of window on sequence (odd number). • Hydrophobicity scales. Lets you choose between different scales. In Step 5 you can adjust a parameter for complexity plots: • Window size. Width of window on sequence (must be odd). In Step 6 you can adjust parameters for dot plots: • Score model. Different scoring matrices. • Window size. Width of window on sequence. In Step 7 you can adjust parameters for BLAST search: • Program. Lets you choose between different BLAST programs. • Database. Lets you limit your search to a particular database. 16.8.1 Protein report output An example of Protein report can be seen in figure 16.20. By double clicking a graph in the output, this graph is shown in a different view (CLC Main Workbench generates another tab). The report output and the new graph views can be saved by dragging the tab into the Navigation Area. The content of the tables in the report can be copy/pasted out of the program and e.g. into Microsoft Excel. To do so: Select content of table | Right-click the selection | Copy You can also Export ( ) the report in Excel format. CHAPTER 16. PROTEIN ANALYSES 297 Figure 16.20: A protein report. There is a Table of Contents in the Side Panel that makes it easy to browse the report. 16.9 Reverse translation from protein into DNA A protein sequence can be back-translated into DNA using CLC Main Workbench. Due to degeneracy of the genetic code every amino acid could translate into several different codons (only 20 amino acids but 64 different codons). Thus, the program offers a number of choices for determining which codons should be used. These choices are explained in this section. In order to make a reverse translation: Select a protein sequence | Toolbox in the Menu Bar | Protein Analyses ( Reverse Translate ( ) or right-click a protein sequence | Toolbox | Protein Analyses ( ( ) ) | ) | Reverse translate This opens the dialog displayed in figure 16.21: Figure 16.21: Choosing a protein sequence for reverse translation. CHAPTER 16. PROTEIN ANALYSES 298 If a sequence was selected before choosing the Toolbox action, the sequence is now listed in the Selected Elements window of the dialog. Use the arrows to add or remove sequences or sequence lists from the selected elements. You can translate several protein sequences at a time. Click Next to adjust the parameters for the translation. 16.9.1 Reverse translation parameters Figure 16.22 shows the choices for making the translation. Figure 16.22: Choosing parameters for the reverse translation. • Use random codon. This will randomly back-translate an amino acid to a codon without using the translation tables. Every time you perform the analysis you will get a different result. • Use only the most frequent codon. On the basis of the selected translation table, this parameter/option will assign the codon that occurs most often. When choosing this option, the results of performing several reverse translations will always be the same, contrary to the other two options. • Use codon based on frequency distribution. This option is a mix of the other two options. The selected translation table is used to attach weights to each codon based on its frequency. The codons are assigned randomly with a probability given by the weights. A more frequent codon has a higher probability of being selected. Every time you perform the analysis, you will get a different result. This option yields a result that is closer to the translation behavior of the organism (assuming you choose an appropriate codon frequency table). • Map annotations to reverse translated sequence. If this checkbox is checked, then all annotations on the protein sequence will be mapped to the resulting DNA sequence. In the tooltip on the transferred annotations, there is a note saying that the annotation derives from the original sequence. CHAPTER 16. PROTEIN ANALYSES 299 The Codon Frequency Table is used to determine the frequencies of the codons. Select a frequency table from the list that fits the organism you are working with. A translation table of an organism is created on the basis of counting all the codons in the coding sequences. Every codon in a Codon Frequency Table has its own count, frequency (per thousand) and fraction which are calculated in accordance with the occurrences of the codon in the organism. You can customize the list of codon frequency tables for your installation, see section L. Click Next if you wish to adjust how to handle the results (see section 9.2). If not, click Finish. The newly created nucleotide sequence is shown, and if the analysis was performed on several protein sequences, there will be a corresponding number of views of nucleotide sequences. The new sequence is not saved automatically. To save the sequence, drag it into the Navigation Area or press Ctrl + S ( + S on Mac) to show the save dialog. 16.9.2 Bioinformatics explained: Reverse translation In all living cells containing hereditary material such as DNA, a transcription to mRNA and subsequent a translation to proteins occur. This is of course simplified but is in general what is happening in order to have a steady production of proteins needed for the survival of the cell. In bioinformatics analysis of proteins it is sometimes useful to know the ancestral DNA sequence in order to find the genomic localization of the gene. Thus, the translation of proteins back to DNA/RNA is of particular interest, and is called reverse translation or back-translation. The Genetic Code In 1968 the Nobel Prize in Medicine was awarded to Robert W. Holley, Har Gobind Khorana and Marshall W. Nirenberg for their interpretation of the Genetic Code (http://nobelprize.org/ medicine/laureates/1968/). The Genetic Code represents translations of all 64 different codons into 20 different amino acids. Therefore it is no problem to translate a DNA/RNA sequence into a specific protein. But due to the degeneracy of the genetic code, several codons may code for only one specific amino acid. This can be seen in the table below. After the discovery of the genetic code it has been concluded that different organism (and organelles) have genetic codes which are different from the "standard genetic code". Moreover, the amino acid alphabet is no longer limited to 20 amino acids. The 21'st amino acid, selenocysteine, is encoded by an 'UGA' codon which is normally a stop codon. The discrimination of a selenocysteine over a stop codon is carried out by the translation machinery. Selenocysteines are very rare amino acids. The table below shows the Standard Genetic Code which is the default translation table. CHAPTER 16. PROTEIN ANALYSES 300 TTT F Phe TTC F Phe TTA L Leu TTG L Leu i TCT S Ser TCC S Ser TCA S Ser TCG S Ser TAT Y Tyr TAC Y Tyr TAA * Ter TAG * Ter TGT C Cys TGC C Cys TGA * Ter TGG W Trp CTT L Leu CTC L Leu CTA L Leu CTG L Leu i CCT P Pro CCC P Pro CCA P Pro CCG P Pro CAT H His CAC H His CAA Q Gln CAG Q Gln CGT R Arg CGC R Arg CGA R Arg CGG R Arg ATT I Ile ATC I Ile ATA I Ile ATG M Met i ACT T Thr ACC T Thr ACA T Thr ACG T Thr AAT N Asn AAC N Asn AAA K Lys AAG K Lys AGT S Ser AGC S Ser AGA R Arg AGG R Arg GTT V Val GTC V Val GTA V Val GTG V Val GCT A Ala GCC A Ala GCA A Ala GCG A Ala GAT D Asp GAC D Asp GAA E Glu GAG E Glu GGT G Gly GGC G Gly GGA G Gly GGG G Gly Challenge of reverse translation A particular protein follows from the translation of a DNA sequence whereas the reverse translation need not have a specific solution according to the Genetic Code. The Genetic Code is degenerate which means that a particular amino acid can be translated into more than one codon. Hence there are ambiguities of the reverse translation. Solving the ambiguities of reverse translation In order to solve these ambiguities of reverse translation you can define how to prioritize the codon selection, e.g: • Choose a codon randomly. • Select the most frequent codon in a given organism. • Randomize a codon, but with respect to its frequency in the organism. As an example we want to translate an alanine to the corresponding codon. Four different codons can be used for this reverse translation; GCU, GCC, GCA or GCG. By picking either one by random choice we will get an alanine. The most frequent codon, coding for an alanine in E. coli is GCG, encoding 33.7% of all alanines. Then comes GCC (25.5%), GCA (20.3%) and finally GCU (15.3%). The data are retrieved from the Codon usage database, see below. Always picking the most frequent codon does not necessarily give the best answer. By selecting codons from a distribution of calculated codon frequencies, the DNA sequence obtained after the reverse translation, holds the correct (or nearly correct) codon distribution. It CHAPTER 16. PROTEIN ANALYSES 301 should be kept in mind that the obtained DNA sequence is not necessarily identical to the original one encoding the protein in the first place, due to the degeneracy of the genetic code. In order to obtain the best possible result of the reverse translation, one should use the codon frequency table from the correct organism or a closely related species. The codon usage of the mitochondrial chromosome are often different from the native chromosome(s), thus mitochondrial codon frequency tables should only be used when working specifically with mitochondria. Other useful resources The Genetic Code at NCBI: http://www.ncbi.nlm.nih.gov/Taxonomy/Utils/wprintgc.cgi?mode=c Codon usage database: http://www.kazusa.or.jp/codon/ Wikipedia on the genetic code http://en.wikipedia.org/wiki/Genetic_code Creative Commons License All CLC bio's scientific articles are licensed under a Creative Commons Attribution-NonCommercialNoDerivs 2.5 License. You are free to copy, distribute, display, and use the work for educational purposes, under the following conditions: You must attribute the work in its original form and "CLC bio" has to be clearly labeled as author and provider of the work. You may not use this work for commercial purposes. You may not alter, transform, nor build upon this work. See http://creativecommons.org/licenses/by-nc-nd/2.5/ for more information on how to use the contents. 16.10 Proteolytic cleavage detection CLC Main Workbench offers to analyze protein sequences with respect to cleavage by a selection of proteolytic enzymes. This section explains how to adjust the detection parameters and offers basic information on proteolytic cleavage in general. 16.10.1 Proteolytic cleavage parameters Given a protein sequence, CLC Main Workbench detects proteolytic cleavage sites in accordance with detection parameters and shows the detected sites as annotations on the sequence and in textual format in a table below the sequence view. Detection of proteolytic cleavage sites is initiated by: right-click a protein sequence in Navigation Area | Toolbox | Protein Analyses ( | Proteolytic Cleavage, ( ) This opens the dialog shown in figure 16.23: ) CHAPTER 16. PROTEIN ANALYSES 302 Figure 16.23: Choosing sequence CAA32220 for proteolytic cleavage. CLC Main Workbench allows you to detect proteolytic cleavages for several sequences at a time. Correct the list of sequences by selecting a sequence and clicking the arrows pointing left and right. Then click Next to go to Step 2. In Step 2 you can select proteolytic cleavage enzymes. The list of available enzymes will be expanded continuously. Presently, the list contains the enzymes shown in figure 16.24. The full list of enzymes and their cleavage patterns can be seen in Appendix, section E. Figure 16.24: Setting parameters for proteolytic cleavage detection. Select the enzymes you want to use for detection. When the relevant enzymes are chosen, click Next. In Step 3 you can set parameters for the detection. This limits the number of detected cleavages. Figure 16.25 shows an example of how parameters can be set. • Min. and max. number of cleavage sites. Certain proteolytic enzymes cleave at many positions in the amino acid sequence. For instance proteinase K cleaves at nine different amino acids, regardless of the surrounding residues. Thus, it can be very useful to limit the number of actual cleavage sites before running the analysis. CHAPTER 16. PROTEIN ANALYSES 303 Figure 16.25: Setting parameters for proteolytic cleavage detection. • Min. and max. fragment length Likewise, it is possible to limit the output to only display sequence fragments between a chosen length. Both a lower and upper limit can be chosen. • Min. and max. fragment mass The molecular weight is not necessarily directly correlated to the fragment length as amino acids have different molecular masses. For that reason it is also possible to limit the search for proteolytic cleavage sites to mass-range. Example!: If you have one protein sequence but you only want to show which enzymes cut between two and four times. Then you should select "The enzymes has more cleavage sites than 2" and select "The enzyme has less cleavage sites than 4". In the next step you should simply select all enzymes. This will result in a view where only enzymes which cut 2,3 or 4 times are presented. Click Next if you wish to adjust how to handle the results (see section 9.2). If not, click Finish. The result of the detection is displayed in figure 16.26. Figure 16.26: The result of the proteolytic cleavage detection. CHAPTER 16. PROTEIN ANALYSES 304 Depending on the settings in the program, the output of the proteolytic cleavage site detection will display two views on the screen. The top view shows the actual protein sequence with the predicted cleavage sites indicated by small arrows. If no labels are found on the arrows they can be enabled by setting the labels in the "annotation layout" in the preference panel. The bottom view shows a text output of the detection, listing the individual fragments and information on these. 16.10.2 Bioinformatics explained: Proteolytic cleavage Proteolytic cleavage is basically the process of breaking the peptide bonds between amino acids in proteins. This process is carried out by enzymes called peptidases, proteases or proteolytic cleavage enzymes. Proteins often undergo proteolytic processing by specific proteolytic enzymes (proteases/peptidases) before final maturation of the protein. Proteins can also be cleaved as a result of intracellular processing of, for example, misfolded proteins. Another example of proteolytic processing of proteins is secretory proteins or proteins targeted to organelles, which have their signal peptide removed by specific signal peptidases before release to the extracellular environment or specific organelle. Below a few processes are listed where proteolytic enzymes act on a protein substrate. • N-terminal methionine residues are often removed after translation. • Signal peptides or targeting sequences are removed during translocation through a membrane. • Viral proteins that were translated from a monocistronic mRNA are cleaved. • Proteins or peptides can be cleaved and used as nutrients. • Precursor proteins are often processed to yield the mature protein. Proteolytic cleavage of proteins has shown its importance in laboratory experiments where it is often useful to work with specific peptide fragments instead of entire proteins. Proteases also have commercial applications. As an example proteases can be used as detergents for cleavage of proteinaceous stains in clothing. The general nomenclature of cleavage site positions of the substrate were formulated by Schechter and Berger, 1967-68 [Schechter and Berger, 1967], [Schechter and Berger, 1968]. They designate the cleavage site between P1-P1', incrementing the numbering in the N-terminal direction of the cleaved peptide bond (P2, P3, P4, etc..). On the carboxyl side of the cleavage site the numbering is incremented in the same way (P1', P2', P3' etc. ). This is visualized in figure 16.27. Proteases often have a specific recognition site where the peptide bond is cleaved. As an example trypsin only cleaves at lysine or arginine residues, but it does not matter (with a few exceptions) which amino acid is located at position P1'(carboxyterminal of the cleavage site). Another example is trombin which cleaves if an arginine is found in position P1, but not if a D or E is found in position P1' at the same time. (See figure 16.28). CHAPTER 16. PROTEIN ANALYSES 305 Figure 16.27: Nomenclature of the peptide substrate. The substrate is cleaved between position P1-P1'. Figure 16.28: Hydrolysis of the peptide bond between two amino acids. Trypsin cleaves unspecifically at lysine or arginine residues whereas trombin cleaves at arginines if asparate or glutamate is absent. Bioinformatics approaches are used to identify potential peptidase cleavage sites. Fragments can be found by scanning the amino acid sequence for patterns which match the corresponding cleavage site for the protease. When identifying cleaved fragments it is relatively important to know the calculated molecular weight and the isoelectric point. Other useful resources The Peptidase Database: http://merops.sanger.ac.uk/ Creative Commons License All CLC bio's scientific articles are licensed under a Creative Commons Attribution-NonCommercialNoDerivs 2.5 License. You are free to copy, distribute, display, and use the work for educational purposes, under the following conditions: You must attribute the work in its original form and "CLC bio" has to be clearly labeled as author and provider of the work. You may not use this work for commercial purposes. You may not alter, transform, nor build upon this work. CHAPTER 16. PROTEIN ANALYSES 306 See http://creativecommons.org/licenses/by-nc-nd/2.5/ for more information on how to use the contents. Chapter 17 Primers Contents 17.1 Primer design - an introduction . . . . . . . . . . . . 17.1.1 General concept . . . . . . . . . . . . . . . . . 17.1.2 Scoring primers . . . . . . . . . . . . . . . . . 17.2 Setting parameters for primers and probes . . . . . 17.2.1 Primer Parameters . . . . . . . . . . . . . . . . 17.3 Graphical display of primer information . . . . . . . 17.3.1 Compact information mode . . . . . . . . . . . 17.3.2 Detailed information mode . . . . . . . . . . . 17.4 Output from primer design . . . . . . . . . . . . . . 17.4.1 Saving primers . . . . . . . . . . . . . . . . . . 17.4.2 Saving PCR fragments . . . . . . . . . . . . . . 17.4.3 Adding primer binding annotation . . . . . . . . 17.5 Standard PCR . . . . . . . . . . . . . . . . . . . . . 17.5.1 User input . . . . . . . . . . . . . . . . . . . . 17.5.2 Standard PCR output table . . . . . . . . . . . 17.6 Nested PCR . . . . . . . . . . . . . . . . . . . . . . 17.6.1 Nested PCR output table . . . . . . . . . . . . 17.7 TaqMan . . . . . . . . . . . . . . . . . . . . . . . . 17.7.1 TaqMan output table . . . . . . . . . . . . . . 17.8 Sequencing primers . . . . . . . . . . . . . . . . . . 17.8.1 Sequencing primers output table . . . . . . . . 17.9 Alignment-based primer and probe design . . . . . . 17.9.1 Specific options for alignment-based primer and 17.9.2 Alignment based design of PCR primers . . . . 17.9.3 Alignment-based TaqMan probe design . . . . . 17.10 Analyze primer properties . . . . . . . . . . . . . . . 17.11 Find binding sites and create fragments . . . . . . . 17.11.1 Binding parameters . . . . . . . . . . . . . . . 17.11.2 Results - binding sites and fragments . . . . . 17.12 Order primers . . . . . . . . . . . . . . . . . . . . . 307 . . . . . . . . . . . . . . . . . . . . . . . . . . . . . . . . . . . . . . . . . . . . . . . . . . . . . . . . . . . . . . . . . . . . . . . . . . . . . . . . . . . . . . . . . . . . . . . . . . . . . . . . . . . . . . . . . . . . . . . . . . . . . . . . . . . . . . . . . . . . . . . . . . . . . . . . . . . . . . . . . . . . . . . . . . . . . . . . probe design . . . . . . . . . . . . . . . . . . . . . . . . . . . . . . . . . . . . . . . . . . . . . . . . . . . . . . . . . . . . . . . . . . . . . . . . . . . . . . . . . . . . . . . . . . . . . . . . . . . . . . . . . . . . . . . . . . . . . . . . . . . . . . . . . . . . . . . . . . . . . . . . . . . . . . . . . . . . . . . . . . . . . . . . . . . . . . . . . . . . . . . . . . . . . . . . . . . . . . . . . . . . . . . . . . . . . . . . . . . . . . . . . . . . . . . . . . . . 308 308 310 310 311 313 313 313 314 315 315 315 315 316 318 319 321 321 323 323 324 324 325 325 327 328 330 330 331 334 CHAPTER 17. PRIMERS 308 CLC Main Workbench offers graphically and algorithmically advanced design of primers and probes for various purposes. This chapter begins with a brief introduction to the general concepts of the primer designing process. Then follows instructions on how to adjust parameters for primers, how to inspect and interpret primer properties graphically and how to interpret, save and analyze the output of the primer design analysis. After a description of the different reaction types for which primers can be designed, the chapter closes with sections on how to match primers with other sequences and how to create a primer order. 17.1 Primer design - an introduction Primer design can be accessed in two ways: select sequence | Toolbox in the Menu Bar | Primers and Probes ( Primers ( ) | OK or right-click sequence | Show | Primer ( ) | Design ) In the primer view (see figure 17.1), the basic options for viewing the template sequence are the same as for the standard sequence view. See section 10.1 for an explanation of these options. Note! This means that annotations such as e.g. known SNP's or exons can be displayed on the template sequence to guide the choice of primer regions. Also, traces in sequencing reads can be shown along with the structure to guide e.g. the re-sequencing of poorly resolved regions. Figure 17.1: The initial view of the sequence used for primer design. 17.1.1 General concept The concept of the primer view is that the user first chooses the desired reaction type for the session in the Primer Parameters preference group, e.g. Standard PCR. Reflecting the choice of reaction type, it is now possibly to select one or more regions on the sequence and to use the right-click mouse menu to designate these as primer or probe regions (see figure 17.2). CHAPTER 17. PRIMERS 309 Figure 17.2: Right-click menu allowing you to specify regions for the primer design When a region is chosen, graphical information about the properties of all possible primers in this region will appear in lines beneath it. By default, information is showed using a compact mode but the user can change to a more detailed mode in the Primer information preference group. The number of information lines reflects the chosen length interval for primers and probes. In the compact information mode one line is shown for every possible primer-length and each of these lines contain information regarding all possible primers of the given length. At each potential primer starting position, a circular information point is shown which indicates whether the primer fulfills the requirements set in the primer parameters preference group. A green circle indicates a primer which fulfils all criteria and a red circle indicates a primer which fails to meet one or more of the set criteria. For more detailed information, place the mouse cursor over the circle representing the primer of interest. A tool-tip will then appear on screen, displaying detailed information about the primer in relation to the set criteria. To locate the primer on the sequence, simply left-click the circle using the mouse. The various primer parameters can now be varied to explore their effect and the view area will dynamically update to reflect this allowing for a high degree of interactivity in the primer design process. After having explored the potential primers the user may have found a satisfactory primer and choose to export this directly from the view area using a mouse right-click on the primers information point. This does not allow for any design information to enter concerning the properties of primer/probe pairs or sets e.g. primer pair annealing and Tm difference between primers. If the latter is desired the user can use the Calculate button at the bottom of the Primer parameter preference group. This will activate a dialog, the contents of which depends on the chosen mode. Here, the user can set primer-pair specific setting such as allowed or desired Tm CHAPTER 17. PRIMERS 310 difference and view the single-primer parameters which were chosen in the Primer parameters preference group. Upon pressing finish, an algorithm will generate all possible primer sets and rank these based on their characteristics and the chosen parameters. A list will appear displaying the 100 most high scoring sets and information pertaining to these. The search result can be saved to the navigator. From the result table, suggested primers or primer/probe sets can be explored since clicking an entry in the table will highlight the associated primers and probes on the sequence. It is also possible to save individual primers or sets from the table through the mouse right-click menu. For a given primer pair, the amplified PCR fragment can also be opened or saved using the mouse right-click menu. 17.1.2 Scoring primers CLC Main Workbench employs a proprietary algorithm to rank primer and probe solutions. The algorithm considers both the parameters pertaining to single oligos, such as e.g. the secondary structure score and parameters pertaining to oligo-pairs such as e.g. the oligo pair-annealing score. The ideal score for a solution is 100 and solutions are thus ranked in descending order. Each parameter is assigned an ideal value and a tolerance. Consider for example oligo self-annealing, here the ideal value of the annealing score is 0 and the tolerance corresponds to the maximum value specified in the side panel. The contribution to the final score is determined by how much the parameter deviates from the ideal value and is scaled by the specified tolerance. Hence, a large deviation from the ideal and a small tolerance will give a large deduction in the final score and a small deviation from the ideal and a high tolerance will give a small deduction in the final score. 17.2 Setting parameters for primers and probes The primer-specific view options and settings are found in the Primer parameters preference group in the Side Panel to the right of the view (see figure 17.3). Figure 17.3: The two groups of primer parameters (in the program, the Primer information group is listed below the other group). CHAPTER 17. PRIMERS 17.2.1 311 Primer Parameters In this preference group a number of criteria can be set, which the selected primers must meet. All the criteria concern single primers, as primer pairs are not generated until the Calculate button is pressed. Parameters regarding primer and probe sets are described in detail for each reaction mode (see below). • Length. Determines the length interval within which primers can be designed by setting a maximum and a minimum length. The upper and lower lengths allowed by the program are 50 and 10 nucleotides respectively. • Melting temperature. Determines the temperature interval within which primers must lie. When the Nested PCR or TaqMan reaction type is chosen, the first pair of melting temperature interval settings relate to the outer primer pair i.e. not the probe. Melting temperatures are calculated by a nearest-neighbor model which considers stacking interactions between neighboring bases in the primer-template complex. The model uses state-of-the-art thermodynamic parameters [SantaLucia, 1998] and considers the important contribution from the dangling ends that are present when a short primer anneals to a template sequence [Bommarito et al., 2000]. A number of parameters can be adjusted concerning the reaction mixture and which influence melting temperatures (see below). Melting temperatures are corrected for the presence of monovalent cations using the model of [SantaLucia, 1998] and temperatures are further corrected for the presence of magnesium, deoxynucleotide triphosphates (dNTP) and dimethyl sulfoxide (DMSO) using the model of [von Ahsen et al., 2001]. • Inner melting temperature. This option is only activated when the Nested PCR or TaqMan mode is selected. In Nested PCR mode, it determines the allowed melting temperature interval for the inner/nested pair of primers, and in TaqMan mode it determines the allowed temperature interval for the TaqMan probe. • Advanced parameters. A number of less commonly used options Buffer properties. A number of parameters concerning the reaction mixture which influence melting temperatures. ∗ Primer concentration. Specifies the concentration of primers and probes in units of nanomoles (nM ) ∗ Salt concentration. Specifies the concentration of monovalent cations ([N A+ ], [K + ] and equivalents) in units of millimoles (mM ) ∗ Magnesium concentration. Specifies the concentration of magnesium cations ([M g ++ ]) in units of millimoles (mM ) ∗ dNTP concentration. Specifies the concentration of deoxynucleotide triphosphates in units of millimoles (mM ) ∗ DMSO concentration. Specifies the concentration of dimethyl sulfoxide in units of volume percent (vol.%) GC content. Determines the interval of CG content (% C and G nucleotides in the primer) within which primers must lie by setting a maximum and a minimum GC content. Self annealing. Determines the maximum self annealing value of all primers and probes. This determines the amount of base-pairing allowed between two copies of CHAPTER 17. PRIMERS 312 the same molecule. The self annealing score is measured in number of hydrogen bonds between two copies of primer molecules, with A-T base pairs contributing 2 hydrogen bonds and G-C base pairs contributing 3 hydrogen bonds. Self end annealing. Determines the maximum self end annealing value of all primers and probes. This determines the number of consecutive base pairs allowed between the 3' end of one primer and another copy of that primer. This score is calculated in number of hydrogen bonds (the example below has a score of 4 - derived from 2 A-T base pairs each with 2 hydrogen bonds). AATTCCCTACAATCCCCAAA || AAACCCCTAACATCCCTTAA . Secondary structure. Determines the maximum score of the optimal secondary DNA structure found for a primer or probe. Secondary structures are scored by the number of hydrogen bonds in the structure, and 2 extra hydrogen bonds are added for each stacking base-pair in the structure. • 3' end G/C restrictions. When this checkbox is selected it is possible to specify restrictions concerning the number of G and C molecules in the 3' end of primers and probes. A low G/C content of the primer/probe 3' end increases the specificity of the reaction. A high G/C content facilitates a tight binding of the oligo to the template but also increases the possibility of mispriming. Unfolding the preference groups yields the following options: End length. The number of consecutive terminal nucleotides for which to consider the C/G content Max no. of G/C. The maximum number of G and C nucleotides allowed within the specified length interval Min no. of G/C. The minimum number of G and C nucleotides required within the specified length interval • 5' end G/C restrictions. When this checkbox is selected it is possible to specify restrictions concerning the number of G and C molecules in the 5' end of primers and probes. A high G/C content facilitates a tight binding of the oligo to the template but also increases the possibility of mis-priming. Unfolding the preference groups yields the same options as described above for the 3' end. • Mode. Specifies the reaction type for which primers are designed: Standard PCR. Used when the objective is to design primers, or primer pairs, for PCR amplification of a single DNA fragment. Nested PCR. Used when the objective is to design two primer pairs for nested PCR amplification of a single DNA fragment. Sequencing. Used when the objective is to design primers for DNA sequencing. TaqMan. Used when the objective is to design a primer pair and a probe for TaqMan quantitative PCR. Each mode is described further below. • Calculate. Pushing this button will activate the algorithm for designing primers CHAPTER 17. PRIMERS 17.3 313 Graphical display of primer information The primer information settings are found in the Primer information preference group in the Side Panel to the right of the view (see figure 17.3). There are two different ways to display the information relating to a single primer, the detailed and the compact view. Both are shown below the primer regions selected on the sequence. 17.3.1 Compact information mode This mode offers a condensed overview of all the primers that are available in the selected region. When a region is chosen primer information will appear in lines beneath it (see figure 17.4). Figure 17.4: Compact information mode The number of information lines reflects the chosen length interval for primers and probes. One line is shown for every possible primer-length, if the length interval is widened more lines will appear. At each potential primer starting position a circle is shown which indicates whether the primer fulfills the requirements set in the primer parameters preference group. A green primer indicates a primer which fulfils all criteria and a red primer indicates a primer which fails to meet one or more of the set criteria. For more detailed information, place the mouse cursor over the circle representing the primer of interest. A tool-tip will then appear on screen displaying detailed information about the primer in relation to the set criteria. To locate the primer on the sequence, simply left-click the circle using the mouse. The various primer parameters can now be varied to explore their effect and the view area will dynamically update to reflect this. If e.g. the allowed melting temperature interval is widened more green circles will appear indicating that more primers now fulfill the set requirements and if e.g. a requirement for 3' G/C content is selected, rec circles will appear at the starting points of the primers which fail to meet this requirement. 17.3.2 Detailed information mode In this mode a very detailed account is given of the properties of all the available primers. When a region is chosen primer information will appear in groups of lines beneath it (see figure 17.5). CHAPTER 17. PRIMERS 314 Figure 17.5: Detailed information mode The number of information-line-groups reflects the chosen length interval for primers and probes. One group is shown for every possible primer length. Within each group, a line is shown for every primer property that is selected from the checkboxes in the primer information preference group. Primer properties are shown at each potential primer starting position and are of two types: Properties with numerical values are represented by bar plots. A green bar represents the starting point of a primer that meets the set requirement and a red bar represents the starting point of a primer that fails to meet the set requirement: • G/C content • Melting temperature • Self annealing score • Self end annealing score • Secondary structure score Properties with Yes - No values. If a primer meets the set requirement a green circle will be shown at its starting position and if it fails to meet the requirement a red dot is shown at its starting position: • C/G at 3' end • C/G at 5' end Common to both sorts of properties is that mouse clicking an information point (filled circle or bar) will cause the region covered by the associated primer to be selected on the sequence. 17.4 Output from primer design The output generated by the primer design algorithm is a table of proposed primers or primer pairs with the accompanying information (see figure 17.6). CHAPTER 17. PRIMERS 315 Figure 17.6: Proposed primers In the preference panel of the table, it is possible to customize which columns are shown in the table. See the sections below on the different reaction types for a description of the available information. The columns in the output table can be sorted by the present information. For example the user can choose to sort the available primers by their score (default) or by their self annealing score, simply by right-clicking the column header. The output table interacts with the accompanying primer editor such that when a proposed combination of primers and probes is selected in the table the primers and probes in this solution are highlighted on the sequence. 17.4.1 Saving primers Primer solutions in a table row can be saved by selecting the row and using the right-click mouse menu. This opens a dialog that allows the user to save the primers to the desired location. Primers and probes are saved as DNA sequences in the program. This means that all available DNA analyzes can be performed on the saved primers, including BLAST. Furthermore, the primers can be edited using the standard sequence view to introduce e.g. mutations and restriction sites. 17.4.2 Saving PCR fragments The PCR fragment generated from the primer pair in a given table row can also be saved by selecting the row and using the right-click mouse menu. This opens a dialog that allows the user to save the fragment to the desired location. The fragment is saved as a DNA sequence and the position of the primers is added as annotation on the sequence. The fragment can then be used for further analysis and included in e.g. an in-silico cloning experiment using the cloning editor. 17.4.3 Adding primer binding annotation You can add an annotation to the template sequence specifying the binding site of the primer: Right-click the primer in the table and select Mark primer annotation on sequence. 17.5 Standard PCR This mode is used to design primers for a PCR amplification of a single DNA fragment. CHAPTER 17. PRIMERS 17.5.1 316 User input In this mode the user must define either a Forward primer region, a Reverse primer region, or both. These are defined by making a selection on the sequence and right-clicking the selection. It is also possible to define a Region to amplify in which case a forward- and a reverse primer region are automatically placed so as to ensure that the designated region will be included in the PCR fragment. If areas are known where primers must not bind (e.g. repeat rich areas), one or more No primers here regions can be defined. If two regions are defined, it is required that at least a part of the Forward primer region is located upstream of the Reverse primer region. After exploring the available primers (see section 17.3) and setting the desired parameter values in the Primer Parameters preference group, the Calculate button will activate the primer design algorithm. When a single primer region is defined If only a single region is defined, only single primers will be suggested by the algorithm. After pressing the Calculate button a dialog will appear (see figure 17.7). Figure 17.7: Calculation dialog for PCR primers when only a single primer region has been defined. The top part of this dialog shows the parameter settings chosen in the Primer parameters preference group which will be used by the design algorithm. The lower part contains a menu where the user can choose to include mispriming as a criteria in the design process. If this option is selected the algorithm will search for competing binding sites of the primer within the sequence. The adjustable parameters for the search are: CHAPTER 17. PRIMERS 317 • Exact match. Choose only to consider exact matches of the primer, i.e. all positions must base pair with the template for mispriming to occur. • Minimum number of base pairs required for a match. How many nucleotides of the primer that must base pair to the sequence in order to cause mispriming. • Number of consecutive base pairs required in 3' end. How many consecutive 3' end base pairs in the primer that MUST be present for mispriming to occur. This option is included since 3' terminal base pairs are known to be essential for priming to occur. Note! Including a search for potential mispriming sites will prolong the search time substantially if long sequences are used as template and if the minimum number of base pairs required for a match is low. If the region to be amplified is part of a very long molecule and mispriming is a concern, consider extracting part of the sequence prior to designing primers. When both forward and reverse regions are defined If both a forward and a reverse region are defined, primer pairs will be suggested by the algorithm. After pressing the Calculate button a dialog will appear (see figure 17.8). Figure 17.8: Calculation dialog for PCR primers when two primer regions have been defined. Again, the top part of this dialog shows the parameter settings chosen in the Primer parameters preference group which will be used by the design algorithm. The lower part again contains a menu where the user can choose to include mispriming of both primers as a criteria in the design process (see above). The central part of the dialog contains parameters pertaining to primer pairs. Here three parameters can be set: CHAPTER 17. PRIMERS 318 • Maximum percentage point difference in G/C content - if this is set at e.g. 5 points a pair of primers with 45% and 49% G/C nucleotides, respectively, will be allowed, whereas a pair of primers with 45% and 51% G/C nucleotides, respectively will not be included. • Maximal difference in melting temperature of primers in a pair - the number of degrees Celsius that primers in a pair are all allowed to differ. • Max hydrogen bonds between pairs - the maximum number of hydrogen bonds allowed between the forward and the reverse primer in a primer pair. • Max hydrogen bonds between pair ends - the maximum number of hydrogen bonds allowed in the consecutive ends of the forward and the reverse primer in a primer pair. • Maximum length of amplicon - determines the maximum length of the PCR fragment. 17.5.2 Standard PCR output table If only a single region is selected the following columns of information are available: • Sequence - the primer's sequence. • Score - measures how much the properties of the primer (or primer pair) deviates from the optimal solution in terms of the chosen parameters and tolerances. The higher the score, the better the solution. • Region - the interval of the template sequence covered by the primer • Self annealing - the maximum self annealing score of the primer in units of hydrogen bonds • Self annealing alignment - a visualization of the highest maximum scoring self annealing alignment • Self end annealing - the maximum score of consecutive end base-pairings allowed between the ends of two copies of the same molecule in units of hydrogen bonds • GC content - the fraction of G and C nucleotides in the primer • Melting temperature of the primer-template complex • Secondary structure score - the score of the optimal secondary DNA structure found for the primer. Secondary structures are scored by adding the number of hydrogen bonds in the structure, and 2 extra hydrogen bonds are added for each stacking base-pair in the structure • Secondary structure - a visualization of the optimal DNA structure found for the primer If both a forward and a reverse region are selected a table of primer pairs is shown, where the above columns (excluding the score) are represented twice, once for the forward primer (designated by the letter F) and once for the reverse primer (designated by the letter R). Before these, and following the score of the primer pair, are the following columns pertaining to primer pair-information available: CHAPTER 17. PRIMERS 319 • Pair annealing - the number of hydrogen bonds found in the optimal alignment of the forward and the reverse primer in a primer pair • Pair annealing alignment - a visualization of the optimal alignment of the forward and the reverse primer in a primer pair. • Pair end annealing - the maximum score of consecutive end base-pairings found between the ends of the two primers in the primer pair, in units of hydrogen bonds • Fragment length - the length (number of nucleotides) of the PCR fragment generated by the primer pair 17.6 Nested PCR Nested PCR is a modification of Standard PCR, aimed at reducing product contamination due to the amplification of unintended primer binding sites (mispriming). If the intended fragment can not be amplified without interference from competing binding sites, the idea is to seek out a larger outer fragment which can be unambiguously amplified and which contains the smaller intended fragment. Having amplified the outer fragment to large numbers, the PCR amplification of the inner fragment can proceed and will yield amplification of this with minimal contamination. Primer design for nested PCR thus involves designing two primer pairs, one for the outer fragment and one for the inner fragment. In Nested PCR mode the user must thus define four regions a Forward primer region (the outer forward primer), a Reverse primer region (the outer reverse primer), a Forward inner primer region, and a Reverse inner primer region. These are defined by making a selection on the sequence and right-clicking the selection. If areas are known where primers must not bind (e.g. repeat rich areas), one or more No primers here regions can be defined. It is required that the Forward primer region, is located upstream of the Forward inner primer region, that the Forward inner primer region, is located upstream of the Reverse inner primer region, and that the Reverse inner primer region, is located upstream of the Reverse primer region. In Nested PCR mode the Inner melting temperature menu in the Primer parameters panel is activated, allowing the user to set a separate melting temperature interval for the inner and outer primer pairs. After exploring the available primers (see section 17.3) and setting the desired parameter values in the Primer parameters preference group, the Calculate button will activate the primer design algorithm. After pressing the Calculate button a dialog will appear (see figure 17.9). The top and bottom parts of this dialog are identical to the Standard PCR dialog for designing primer pairs described above. The central part of the dialog contains parameters pertaining to primer pairs and the comparison between the outer and the inner pair. Here five options can be set: • Maximum percentage point difference in G/C content (described above under Standard PCR) - this criteria is applied to both primer pairs independently. CHAPTER 17. PRIMERS 320 Figure 17.9: Calculation dialog • Maximal difference in melting temperature of primers in a pair - the number of degrees Celsius that primers in a pair are all allowed to differ. This criteria is applied to both primer pairs independently. • Maximum pair annealing score - the maximum number of hydrogen bonds allowed between the forward and the reverse primer in a primer pair. This criteria is applied to all possible combinations of primers. • Minimum difference in the melting temperature of primers in the inner and outer primer pair - all comparisons between the melting temperature of primers from the two pairs must be at least this different, otherwise the primer set is excluded. This option is applied to ensure that the inner and outer PCR reactions can be initiated at different annealing temperatures. Please note that to ensure flexibility there is no directionality indicated when setting parameters for melting temperature differences between inner and outer primer pair, i.e. it is not specified whether the inner pair should have a lower or higher Tm . Instead this is determined by the allowed temperature intervals for inner and outer primers that are set in the primer parameters preference group in the side panel. If a higher Tm of inner primers is desired, choose a Tm interval for inner primers which has higher values than the interval for outer primers. • Two radio buttons allowing the user to choose between a fast and an accurate algorithm for primer prediction. CHAPTER 17. PRIMERS 17.6.1 321 Nested PCR output table In nested PCR there are four primers in a solution, forward outer primer (FO), forward inner primer (FI), reverse inner primer (RI) and a reverse outer primer (RO). The output table can show primer-pair combination parameters for all four combinations of primers and single primer parameters for all four primers in a solution (see section on Standard PCR for an explanation of the available primer-pair and single primer information). The fragment length in this mode refers to the length of the PCR fragment generated by the inner primer pair, and this is also the PCR fragment which can be exported. 17.7 TaqMan CLC Main Workbench allows the user to design primers and probes for TaqMan PCR applications. TaqMan probes are oligonucleotides that contain a fluorescent reporter dye at the 5' end and a quenching dye at the 3' end. Fluorescent molecules become excited when they are irradiated and usually emit light. However, in a TaqMan probe the energy from the fluorescent dye is transferred to the quencher dye by fluorescence resonance energy transfer as long as the quencher and the dye are located in close proximity i.e. when the probe is intact. TaqMan probes are designed to anneal within a PCR product amplified by a standard PCR primer pair. If a TaqMan probe is bound to a product template, the replication of this will cause the Taq polymerase to encounter the probe. Upon doing so, the 5'exonuclease activity of the polymerase will cleave the probe. This cleavage separates the quencher and the dye, and as a result the reporter dye starts to emit fluorescence. The TaqMan technology is used in Real-Time quantitative PCR. Since the accumulation of fluorescence mirrors the accumulation of PCR products it can can be monitored in real-time and used to quantify the amount of template initially present in the buffer. The technology is also used to detect genetic variation such as SNP's. By designing a TaqMan probe which will specifically bind to one of two or more genetic variants it is possible to detect genetic variants by the presence or absence of fluorescence in the reaction. Note! In CLC Main Workbench it is possible to annotate sequences with SNP information from dbSNP and use this information to guide TaqMan allele-specific probe design. A specific requirement of TaqMan probes is that a G nucleotide can not be present at the 5' end since this will quench the fluorescence of the reporter dye. It is recommended that the melting temperature of the TaqMan probe is about 10 degrees celsius higher than that of the primer pair. Primer design for TaqMan technology involves designing a primer pair and a TaqMan probe. In TaqMan the user must thus define three regions: a Forward primer region, a Reverse primer region, and a TaqMan probe region. The easiest way to do this is to designate a TaqMan primer/probe region spanning the sequence region where TaqMan amplification is desired. This will automatically add all three regions to the sequence. If more control is desired about the placing of primers and probes the Forward primer region, Reverse primer region and TaqMan probe region can all be defined manually. If areas are known where primers or probes must not bind (e.g. repeat rich areas), one or more No primers here regions can be defined. The regions are defined by making a selection on the sequence and right-clicking the selection. CHAPTER 17. PRIMERS 322 It is required that at least a part of the Forward primer region is located upstream of the TaqMan Probe region, and that the TaqMan Probe region, is located upstream of a part of the Reverse primer region. In TaqMan mode the Inner melting temperature menu in the primer parameters panel is activated allowing the user to set a separate melting temperature interval for the TaqMan probe. After exploring the available primers (see section 17.3) and setting the desired parameter values in the Primer Parameters preference group, the Calculate button will activate the primer design algorithm. After pressing the Calculate button a dialog will appear (see figure 17.10) which is similar to the Nested PCR dialog described above (see section 17.6). Figure 17.10: Calculation dialog In this dialog the options to set a minimum and a desired melting temperature difference between outer and inner refers to primer pair and probe respectively. Furthermore, the central part of the dialog contains an additional parameter • Maximum length of amplicon - determines the maximum length of the PCR fragment generated in the TaqMan analysis. CHAPTER 17. PRIMERS 17.7.1 323 TaqMan output table In TaqMan mode there are two primers and a probe in a given solution, forward primer (F), reverse primer (R) and a TaqMan probe (TP). The output table can show primer/probe-pair combination parameters for all three combinations of primers and single primer parameters for both primers and the TaqMan probe (see section on Standard PCR for an explanation of the available primer-pair and single primer information). The fragment length in this mode refers to the length of the PCR fragment generated by the primer pair, and this is also the PCR fragment which can be exported. 17.8 Sequencing primers This mode is used to design primers for DNA sequencing. In this mode the user can define a number of Forward primer regions and Reverse primer regions where a sequencing primer can start. These are defined by making a selection on the sequence and right-clicking the selection. If areas are known where primers must not bind (e.g. repeat rich areas), one or more No primers here regions can be defined. No requirements are instated on the relative position of the regions defined. After exploring the available primers (see section 17.3) and setting the desired parameter values in the Primer Parameters preference group, the Calculate button will activate the primer design algorithm. After pressing the Calculate button a dialog will appear (see figure 17.11). Figure 17.11: Calculation dialog for sequencing primers Since design of sequencing primers does not require the consideration of interactions between CHAPTER 17. PRIMERS 324 primer pairs, this dialog is identical to the dialog shown in Standard PCR mode when only a single primer region is chosen. See the section 17.5 for a description. 17.8.1 Sequencing primers output table In this mode primers are predicted independently for each region, but the optimal solutions are all presented in one table. The solutions are numbered consecutively according to their position on the sequence such that the forward primer region closest to the 5' end of the molecule is designated F1, the next one F2 etc. For each solution, the single primer information described under Standard PCR is available in the table. 17.9 Alignment-based primer and probe design CLC Main Workbench allows the user to design PCR primers and TaqMan probes based on an alignment of multiple sequences. The primer designer for alignments can be accessed in two ways: select alignment | Toolbox | Primers and Probes ( ) | Design Primers ( ) | OK or If the alignment is already open: | Click Primer Designer ( ) at the lower left part of the view In the alignment primer view (see figure 17.12), the basic options for viewing the template alignment are the same as for the standard view of alignments. See section 21 for an explanation of these options. Note! This means that annotations such as e.g. known SNP's or exons can be displayed on the template sequence to guide the choice of primer regions. Since the definition of groups of sequences is essential to the primer design the selection boxes of the standard view are shown as default in the alignment primer view. Figure 17.12: The initial view of an alignment used for primer design. CHAPTER 17. PRIMERS 17.9.1 325 Specific options for alignment-based primer and probe design Compared to the primer view of a single sequence the most notable difference is that the alignment primer view has no available graphical information. Furthermore, the selection boxes found to the right of the names in the alignment play an important role in specifying the oligo design process. This is elaborated below. The Primer Parameters group in the Side Panel has the same options for specifying primer requirements, but differs by the following (see figure 17.12): • In the Mode submenu which specifies the reaction types the following options are found: Standard PCR. Used when the objective is to design primers, or primer pairs, for PCR amplification of a single DNA fragment. TaqMan. Used when the objective is to design a primer pair and a probe set for TaqMan quantitative PCR. • The Primer solution submenu is used to specify requirements for the match of a PCR primer against the template sequences. These options are described further below. It contains the following options: Perfect match. Allow degeneracy. Allow mismatches. The work flow when designing alignment based primers and probes is as follows: • Use selection boxes to specify groups of included and excluded sequences. To select all the sequences in the alignment, right-click one of the selection boxes and choose Mark All. • Mark either a single forward primer region, a single reverse primer region or both on the sequence (and perhaps also a TaqMan region). Selections must cover all sequences in the included group. You can also specify that there should be no primers in a region (No Primers Here) or that a whole region should be amplified (Region to Amplify). • Adjust parameters regarding single primers in the preference panel. • Click the Calculate button. 17.9.2 Alignment based design of PCR primers In this mode, a single or a pair of PCR primers are designed. CLC Main Workbench allows the user to design primers which will specifically amplify a group of included sequences but not amplify the remainder of the sequences, the excluded sequences. The selection boxes are used to indicate the status of a sequence, if the box is checked the sequence belongs to the included sequences, if not, it belongs to the excluded sequences. To design primers that are general for all primers in an alignment, simply add them all to the set of included sequences by checking all selection boxes. Specificity of priming is determined by criteria set by the user in the dialog box which is shown when the Calculate button is pressed (see below). Different options can be chosen concerning the match of the primer to the template sequences in the included group: CHAPTER 17. PRIMERS 326 • Perfect match. Specifies that the designed primers must have a perfect match to all relevant sequences in the alignment. When selected, primers will thus only be located in regions that are completely conserved within the sequences belonging to the included group. • Allow degeneracy. Designs primers that may include ambiguity characters where heterogeneities occur in the included template sequences. The allowed fold of degeneracy is user defined and corresponds to the number of possible primer combinations formed by a degenerate primer. Thus, if a primer covers two 4-fold degenerate site and one 2-fold degenerate site the total fold of degeneracy is 4 ∗ 4 ∗ 2 = 32 and the primer will, when supplied from the manufacturer, consist of a mixture of 32 different oligonucleotides. When scoring the available primers, degenerate primers are given a score which decreases with the fold of degeneracy. • Allow mismatches. Designs primers which are allowed a specified number of mismatches to the included template sequences. The melting temperature algorithm employed includes the latest thermodynamic parameters for calculating Tm when single-base mismatches occur. When in Standard PCR mode, clicking the Calculate button will prompt the dialog shown in figure 17.13. The top part of this dialog shows the single-primer parameter settings chosen in the Primer parameters preference group which will be used by the design algorithm. The central part of the dialog contains parameters pertaining to primer specificity (this is omitted if all sequences belong to the included group). Here, three parameters can be set: • Minimum number of mismatches - the minimum number of mismatches that a primer must have against all sequences in the excluded group to ensure that it does not prime these. • Minimum number of mismatches in 3' end - the minimum number of mismatches that a primer must have in its 3' end against all sequences in the excluded group to ensure that it does not prime these. • Length of 3' end - the number of consecutive nucleotides to consider for mismatches in the 3' end of the primer. The lower part of the dialog contains parameters pertaining to primer pairs (this is omitted when only designing a single primer). Here, three parameters can be set: • Maximum percentage point difference in G/C content - if this is set at e.g. 5 points a pair of primers with 45% and 49% G/C nucleotides, respectively, will be allowed, whereas a pair of primers with 45% and 51% G/C nucleotides, respectively will not be included. • Maximal difference in melting temperature of primers in a pair - the number of degrees Celsius that primers in a pair are all allowed to differ. • Max hydrogen bonds between pairs - the maximum number of hydrogen bonds allowed between the forward and the reverse primer in a primer pair. • Maximum length of amplicon - determines the maximum length of the PCR fragment. CHAPTER 17. PRIMERS 327 The output of the design process is a table of single primers or primer pairs as described for primer design based on single sequences. These primers are specific to the included sequences in the alignment according to the criteria defined for specificity. The only novelty in the table, is that melting temperatures are displayed with both a maximum, a minimum and an average value to reflect that degenerate primers or primers with mismatches may have heterogeneous behavior on the different templates in the group of included sequences. Figure 17.13: Calculation dialog shown when designing alignment based PCR primers. 17.9.3 Alignment-based TaqMan probe design CLC Main Workbench allows the user to design solutions for TaqMan quantitative PCR which consist of four oligos: a general primer pair which will amplify all sequences in the alignment, a specific TaqMan probe which will match the group of included sequences but not match the excluded sequences and a specific TaqMan probe which will match the group of excluded sequences but not match the included sequences. As above, the selection boxes are used to indicate the status of a sequence, if the box is checked the sequence belongs to the included sequences, if not, it belongs to the excluded sequences. We use the terms included and excluded here to be consistent with the section above although a probe solution is presented for both groups. In TaqMan mode, primers are not allowed degeneracy or mismatches to any template sequence in the alignment, variation is only allowed/required in the TaqMan probes. Pushing the Calculate button will cause the dialog shown in figure 17.14 to appear. The top part of this dialog is identical to the Standard PCR dialog for designing primer pairs described above. The central part of the dialog contains parameters to define the specificity of TaqMan probes. Two parameters can be set: • Minimum number of mismatches - the minimum total number of mismatches that must CHAPTER 17. PRIMERS 328 exist between a specific TaqMan probe and all sequences which belong to the group not recognized by the probe. • Minimum number of mismatches in central part - the minimum number of mismatches in the central part of the oligo that must exist between a specific TaqMan probe and all sequences which belong to the group not recognized by the probe. The lower part of the dialog contains parameters pertaining to primer pairs and the comparison between the outer oligos(primers) and the inner oligos (TaqMan probes). Here, five options can be set: • Maximum percentage point difference in G/C content (described above under Standard PCR). • Maximal difference in melting temperature of primers in a pair - the number of degrees Celsius that primers in the primer pair are all allowed to differ. • Maximum pair annealing score - the maximum number of hydrogen bonds allowed between the forward and the reverse primer in an oligo pair. This criteria is applied to all possible combinations of primers and probes. • Minimum difference in the melting temperature of primer (outer) and TaqMan probe (inner) oligos - all comparisons between the melting temperature of primers and probes must be at least this different, otherwise the solution set is excluded. • Desired temperature difference in melting temperature between outer (primers) and inner (TaqMan) oligos - the scoring function discounts solution sets which deviate greatly from this value. Regarding this, and the minimum difference option mentioned above, please note that to ensure flexibility there is no directionality indicated when setting parameters for melting temperature differences between probes and primers, i.e. it is not specified whether the probes should have a lower or higher Tm . Instead this is determined by the allowed temperature intervals for inner and outer oligos that are set in the primer parameters preference group in the side panel. If a higher Tm of probes is required, choose a Tm interval for probes which has higher values than the interval for outer primers. The output of the design process is a table of solution sets. Each solution set contains the following: a set of primers which are general to all sequences in the alignment, a TaqMan probe which is specific to the set of included sequences (sequences where selection boxes are checked) and a TaqMan probe which is specific to the set of excluded sequences (marked by *). Otherwise, the table is similar to that described above for TaqMan probe prediction on single sequences. 17.10 Analyze primer properties CLC Main Workbench can calculate and display the properties of predefined primers and probes: select a primer sequence (primers are represented as DNA sequences in the Navigation Area) | Toolbox in the Menu Bar | Primers and Probes ( ) | Analyze Primer Properties ( ) CHAPTER 17. PRIMERS 329 Figure 17.14: Calculation dialog shown when designing alignment based TaqMan probes. If a sequence was selected before choosing the Toolbox action, this sequence is now listed in the Selected Elements window of the dialog. Use the arrows to add or remove a sequence from the selected elements. Clicking Next generates the dialog seen in figure 17.15: Figure 17.15: The parameters for analyzing primer properties. In the Concentrations panel a number of parameters can be specified concerning the reaction mixture and which influence melting temperatures • Primer concentration. Specifies the concentration of primers and probes in units of nanomoles (nM ) • Salt concentration. Specifies the concentration of monovalent cations ([N A+ ], [K + ] and equivalents) in units of millimoles (mM ) CHAPTER 17. PRIMERS 330 In the Template panel the sequences of the chosen primer and the template sequence are shown. The template sequence is as default set to the reverse complement of the primer sequence i.e. as perfectly base-pairing. However, it is possible to edit the template to introduce mismatches which may affect the melting temperature. At each side of the template sequence a text field is shown. Here, the dangling ends of the template sequence can be specified. These may have an important affect on the melting temperature [Bommarito et al., 2000] Click Next if you wish to adjust how to handle the results (see section 9.2). If not, click Finish. The result is shown in figure 17.16: Figure 17.16: Properties of a primer from the Example Data. In the Side Panel you can specify the information to display about the primer. The information parameters of the primer properties table are explained in section 17.5.2. 17.11 Find binding sites and create fragments In CLC Main Workbench you have the possibility of matching known primers against one or more DNA sequences or a list of DNA sequences. This can be applied to test whether a primer used in a previous experiment is applicable to amplify e.g. a homologous region in another species, or to test for potential mispriming. This functionality can also be used to extract the resulting PCR product when two primers are matched. This is particularly useful if your primers have extensions in the 5' end. To search for primer binding sites: Toolbox | Primers and Probes ( ) | Find Binding Sites and Create Fragments ( ) If a sequence was already selected, this sequence is now listed in the Selected Elements window of the dialog. Use the arrows to add or remove sequences or sequence lists from the selected elements. Click Next when all the sequence have been added. Note! You should not add the primer sequences at this step. 17.11.1 Binding parameters This opens the dialog displayed in figure 17.17: At the top, select one or more primers by clicking the browse ( ) button. In CLC Main Workbench, CHAPTER 17. PRIMERS 331 Figure 17.17: Search parameters for finding primer binding sites. primers are just DNA sequences like any other, but there is a filter on the length of the sequence. Only sequences up to 400 bp can be added. The Match criteria for matching a primer to a sequence are: • Exact match. Choose only to consider exact matches of the primer, i.e. all positions must base pair with the template. • Minimum number of base pairs required for a match. How many nucleotides of the primer that must base pair to the sequence in order to cause priming/mispriming. • Number of consecutive base pairs required in 3' end. How many consecutive 3' end base pairs in the primer that MUST be present for priming/mispriming to occur. This option is included since 3' terminal base pairs are known to be essential for priming to occur. Note that the number of mismatches is reported in the output, so you will be able to filter on this afterwards (see below). Below the match settings, you can adjust Concentrations concerning the reaction mixture. This is used when reporting melting temperatures for the primers. • Primer concentration. Specifies the concentration of primers and probes in units of nanomoles (nM ) • Salt concentration. Specifies the concentration of monovalent cations ([N A+ ], [K + ] and equivalents) in units of millimoles (mM ) 17.11.2 Results - binding sites and fragments Click Next to specify the output options as shown in figure 17.18: The output options are: • Add binding site annotations. This will add annotations to the input sequences (see details below). CHAPTER 17. PRIMERS 332 Figure 17.18: Output options include reporting of binding sites and fragments. • Create binding site table. Creates a table of all binding sites. Described in details below. • Create fragment table. Showing a table of all fragments that could result from using the primers. Note that you can set the minimum and maximum sizes of the fragments to be shown. The table is described in detail below. Click Next if you wish to adjust how to handle the results (see section 9.2). If not, click Finish. An example of a binding site annotation is shown in figure 17.19. Figure 17.19: Annotation showing a primer match. The annotation has the following information: • Sequence of the primer. Positions with mismatches will be in lower-case (see the fourth position in figure 17.19 where the primer has an a and the template sequence has a T). • Number of mismatches. • Number of other hits on the same sequence. This number can be useful to check specificity of the primer. • Binding region. This region ends with the 3' exact match and is simply the primer length upstream. This means that if you have 5' extensions to the primer, part of the binding region covers sequence that will actually not be annealed to the primer. CHAPTER 17. PRIMERS 333 Figure 17.20: A table showing all binding sites. An example of the primer binding site table is shown in figure 17.20. The information here is the same as in the primer annotation and furthermore you can see additional information about melting temperature etc. by selecting the options in the Side Panel. See a more detailed description of this information in section 17.5.2. You can use this table to browse the binding sites. If you make a split view of the table and the sequence (see section 3.2.6), you can browse through the binding positions by clicking in the table. This will cause the sequence view to jump to the position of the binding site. An example of a fragment table is shown in figure 17.21. Figure 17.21: A table showing all possible fragments of the specified size. CHAPTER 17. PRIMERS 334 The table first lists the names of the forward and reverse primers, then the length of the fragment and the region. The last column tells if there are other possible fragments fulfilling the length criteria on this sequence. This information can be used to check for competing products in the PCR. In the Side Panel you can show information about melting temperature for the primers as well as the difference between melting temperatures. You can use this table to browse the fragment regions. If you make a split view of the table and the sequence (see section 3.2.6), you can browse through the fragment regions by clicking in the table. This will cause the sequence view to jump to the start position of the fragment. There are some additional options in the fragment table. First, you can annotate the fragment on the original sequence. This is done by right-clicking (Ctrl-click on Mac) the fragment and choose Annotate Fragment as shown in figure 17.22. Figure 17.22: Right-clicking a fragment allows you to annotate the region on the input sequence or open the fragment as a new sequence. This will put a PCR fragment annotations on the input sequence covering the region specified in the table. As you can see from figure 17.22, you can also choose to Open Fragment. This will create a new sequence representing the PCR product that would be the result of using these two primers. Note that if you have extensions on the primers, they will be used to construct the new sequence. If you are doing restriction cloning using primers with restriction site extensions, you can use this functionality to retrieve the PCR fragment for us in the cloning editor (see section 20.1). 17.12 Order primers To facilitate the ordering of primers and probes, CLC Main Workbench offers an easy way of displaying, and saving, a textual representation of one or more primers: select primers in Navigation Area | Toolbox in the Menu Bar | Primers and Probes ( ) | Order Primers ( ) This opens a dialog where you can choose additional primers. Clicking OK opens a textual representation of the primers (see figure 17.23). The first line states the number of primers being ordered and after this follows the names and nucleotide sequences of the primers in 5'-3' orientation. From the editor, the primer information can be copied and pasted to web forms or e-mails. The created object can also be saved and exported as a text file. See figure 17.23 CHAPTER 17. PRIMERS 335 Figure 17.23: A primer order for 4 primers. Chapter 18 Sequencing data analyses and Assembly Contents 18.1 Importing and viewing trace data . . . . . . . . . . . . . . . . . . . . . . . . 337 18.1.1 Scaling traces . . . . . . . . . . . . . . . . . . . . . . . . . . . . . . . . 337 18.1.2 Trace settings in the Side Panel . . . . . . . . . . . . . . . . . . . . . . 337 18.2 Multiplexing . . . . . . . . . . . . . . . . . . . . . . . . . . . . . . . . . . . . 338 18.2.1 Sort sequences by name . . . . . . . . . . . . . . . . . . . . . . . . . . 338 18.2.2 Process tagged sequences . . . . . . . . . . . . . . . . . . . . . . . . . 342 18.3 Trim sequences . . . . . . . . . . . . . . . . . . . . . . . . . . . . . . . . . . 347 18.3.1 Manual trimming . . . . . . . . . . . . . . . . . . . . . . . . . . . . . . . 347 18.3.2 Automatic trimming . . . . . . . . . . . . . . . . . . . . . . . . . . . . . 347 18.4 Assemble sequences . . . . . . . . . . . . . . . . . . . . . . . . . . . . . . . 350 18.5 Assemble to reference sequence . . . . . . . . . . . . . . . . . . . . . . . . . 351 18.6 Add sequences to an existing contig . . . . . . . . . . . . . . . . . . . . . . 354 18.7 View and edit contigs . . . . . . . . . . . . . . . . . . . . . . . . . . . . . . . 354 18.7.1 View settings in the Side Panel . . . . . . . . . . . . . . . . . . . . . . . 356 18.7.2 Editing the contig . . . . . . . . . . . . . . . . . . . . . . . . . . . . . . 358 18.7.3 Sorting reads 18.7.4 Read conflicts . . . . . . . . . . . . . . . . . . . . . . . . . . . . . . . . 359 18.7.5 Output from the contig 18.7.6 Extract parts of a contig . . . . . . . . . . . . . . . . . . . . . . . . . . . 360 18.7.7 Variance table . . . . . . . . . . . . . . . . . . . . . . . . . . . . . . . . 361 . . . . . . . . . . . . . . . . . . . . . . . . . . . . . . . . 358 . . . . . . . . . . . . . . . . . . . . . . . . . . . 359 18.8 Reassemble contig . . . . . . . . . . . . . . . . . . . . . . . . . . . . . . . . 363 18.9 Secondary peak calling . . . . . . . . . . . . . . . . . . . . . . . . . . . . . . 363 CLC Main Workbench lets you import, trim and assemble DNA sequence reads from automated sequencing machines. A number of different formats are supported (see section 7.1.1). This chapter first explains how to trim sequence reads. Next follows a description of how to assemble reads into contigs both with and without a reference sequence. In the final section, the options for viewing and editing contigs are explained. 336 CHAPTER 18. SEQUENCING DATA ANALYSES AND ASSEMBLY 18.1 337 Importing and viewing trace data A number of different binary trace data formats can be imported into the program, including Standard Chromatogram Format (.SCF), ABI sequencer data files (.ABI and .AB1), PHRED output files (.PHD) and PHRAP output files (.ACE) (see section 7.1.1). After import, the sequence reads and their trace data are saved as DNA sequences. This means that all analyzes which apply to DNA sequences can be performed on the sequence reads, including e.g. BLAST and open reading frame prediction. You can see additional information about the quality of the traces by holding the mouse cursor on the imported sequence. This will display a tool tip as shown in figure 18.1. Figure 18.1: A tooltip displaying information about the quality of the chromatogram. The qualities are based on the phred scoring system, with scores below 19 counted as low quality, scores between 20 and 39 counted as medium quality, and those 40 and above counted as high quality. If the trace file does not contain information about quality, only the sequence length will be shown. To view the trace data, open the sequence read in a standard sequence view ( 18.1.1 ). Scaling traces The traces can be scaled by dragging the trace vertically as shown in figure figure 18.2. The Workbench automatically adjust the height of the traces to be readable, but if the trace height varies a lot, this manual scaling is very useful. The height of the area available for showing traces can be adjusted in the Side Panel as described insection 18.1.2. Figure 18.2: Grab the traces to scale. 18.1.2 Trace settings in the Side Panel In the Nucleotide info preference group the display of trace data can be selected and unselected. When selected, the trace data information is shown as a plot beneath the sequence. The appearance of the plot can be adjusted using the following options (see figure 18.3): • Nucleotide trace. For each of the four nucleotides the trace data can be selected and unselected. CHAPTER 18. SEQUENCING DATA ANALYSES AND ASSEMBLY 338 • Scale traces. A slider which allows the user to scale the height of the trace area. Scaling the traces individually is described in section 18.1.1. Figure 18.3: A sequence with trace data. The preferences for viewing the trace are shown in the Side Panel. 18.2 Multiplexing When you do batch sequencing of different samples, you can use multiplexing techniques to run different samples in the same run. There is often a data analysis challenge to separate the sequencing reads, so that the reads from one sample are mapped together. The CLC Main Workbench supports automatic grouping of samples for two multiplexing techniques: • By name. This supports grouping of reads based on their name. • By sequence tag. This supports grouping of reads based on information within the sequence (tagged sequences). The details of these two functionalities are described below. 18.2.1 Sort sequences by name With this functionality you will be able to group sequencing reads based on their file name. A typical example would be that you have a list of files named like this: ... A02__Asp_F_016_2007-01-10 A02__Asp_R_016_2007-01-10 A02__Gln_F_016_2007-01-11 A02__Gln_R_016_2007-01-11 A03__Asp_F_031_2007-01-10 CHAPTER 18. SEQUENCING DATA ANALYSES AND ASSEMBLY 339 A03__Asp_R_031_2007-01-10 A03__Gln_F_031_2007-01-11 A03__Gln_R_031_2007-01-11 ... In this example, the names have five distinct parts (we take the first name as an example): • A02 which is the position on the 96-well plate • Asp which is the name of the gene being sequenced • F which describes the orientation of the read (forward/reverse) • 016 which is an ID identifying the sample • 2007-01-10 which is the data of the sequencing run To start mapping these data, you probably want to have them divided into groups instead of having all reads in one folder. If, for example, you wish to map each sample separately, or if you wish to map each gene separately, you cannot simply run the mapping on all the sequences in one step. That is where Sort Sequences by Name comes into play. It will allow you to specify which part of the name should be used to divide the sequences into groups. We will use the example described above to show how it works: Toolbox | High-throughput Sequencing ( Name ( ) ) | Multiplexing ( ) | Sort Sequences by This opens a dialog where you can add the sequences you wish to sort. You can also add sequence lists or the contents of an entire folder by right-clicking the folder and choose: Add folder contents. When you click Next, you will be able to specify the details of how the grouping should be performed. First, you have to choose how each part of the name should be identified. There are three options: • Simple. This will simply use a designated character to split up the name. You can choose a character from the list: Underscore _ Dash Hash (number sign / pound sign) # Pipe | Tilde ~ Dot . • Positions. You can define a part of the name by entering the start and end positions, e.g. from character number 6 to 14. For this to work, the names have to be of equal lengths. • Java regular expression. This is an option for advanced users where you can use a special syntax to have total control over the splitting. See more below. CHAPTER 18. SEQUENCING DATA ANALYSES AND ASSEMBLY 340 In the example above, it would be sufficient to use a simple split with the underscore _ character, since this is how the different parts of the name are divided. When you have chosen a way to divide the name, the parts of the name will be listed in the table at the bottom of the dialog. There is a checkbox next to each part of the name. This checkbox is used to specify which of the name parts should be used for grouping. In the example above, if we want to group the reads according to sample ID and gene name, these two parts should be checked as shown in figure 18.4. Figure 18.4: Splitting up the name at every underscore (_) and using the sample ID and gene name for grouping. At the middle of the dialog there is a preview panel listing: • Sequence name. This is the name of the first sequence that has been chosen. It is shown here in the dialog in order to give you a sample of what the names in the list look like. • Resulting group. The name of the group that this sequence would belong to if you proceed with the current settings. • Number of sequences. The number of sequences chosen in the first step. • Number of groups. The number of groups that would be produced when you proceed with the current settings. This preview cannot be changed. It is shown to guide you when finding the appropriate settings. Click Next if you wish to adjust how to handle the results (see section 9.2). If not, click Finish. A new sequence list will be generated for each group. It will be named according to the group, e.g. Asp016 will be the name of one of the groups in the example shown in figure 18.4. Advanced splitting using regular expressions You can see a more detail explanation of the regular expressions syntax in section 14.7.3. In this section you will see a practical example showing how to create a regular expression. Consider a CHAPTER 18. SEQUENCING DATA ANALYSES AND ASSEMBLY 341 list of files as shown below: ... adk-29_adk1n-F adk-29_adk2n-R adk-3_adk1n-F adk-3_adk2n-R adk-66_adk1n-F adk-66_adk2n-R atp-29_atpA1n-F atp-29_atpA2n-R atp-3_atpA1n-F atp-3_atpA2n-R atp-66_atpA1n-F atp-66_atpA2n-R ... In this example, we wish to group the sequences into three groups based on the number after the "-" and before the "_" (i.e. 29, 3 and 66). The simple splitting as shown in figure 18.4 requires the same character before and after the text used for grouping, and since we now have both a "-" and a "_", we need to use the regular expressions instead (note that dividing by position would not work because we have both single and double digit numbers (3, 29 and 66)). The regular expression for doing this would be (.*)-(.*)_(.*) as shown in figure 18.5. Figure 18.5: Dividing the sequence into three groups based on the number in the middle of the name. The round brackets () denote the part of the name that will be listed in the groups table at the bottom of the dialog. In this example we actually did not need the first and last set of brackets, so the expression could also have been .*-(.*)_.* in which case only one group would be listed in the table at the bottom of the dialog. CHAPTER 18. SEQUENCING DATA ANALYSES AND ASSEMBLY 18.2.2 342 Process tagged sequences Multiplexing as described in section 18.2.1 is of course only possible if proper sequence names could be assigned from the sequencing process. With many of the new high-throughput technologies, this is not possible. However, there is a need for being able to input several different samples to the same sequencing run, so multiplexing is still relevant - it just has to be based on another way of identifying the sequences. A method has been proposed to tag the sequences with a unique identifier during the preparation of the sample for sequencing [Meyer et al., 2007]. With this technique, each sequence will have a sample-specific tag - a special sequence of nucleotides before and after the sequence of interest. This principle is shown in figure 18.6 (please refer to [Meyer et al., 2007] for more detailed information). Figure 18.6: Tagging the target sequence. Figure from [Meyer et al., 2007]. The sample-specific tag - also called the barcode - can then be used to distinguish between the different samples when analyzing the sequence data. This post-processing of the sequencing data has been made easy by the multiplexing functionality of the CLC Main Workbench which simply divides the data into separate groups prior to analysis. Note that there is also an example using Illumina data at the end of this section. The first step is to separate the imported sequence list into sublists based on the barcode of the sequences: Toolbox | High-throughput Sequencing ( Sequences ( ) ) | Multiplexing ( ) | Process Tagged This opens a dialog where you can add the sequences you wish to sort. You can also add sequence lists. When you click Next, you will be able to specify the details of how the de-multiplexing should be performed. At the bottom of the dialog, there are three buttons which are used to Add, Edit and Delete the elements that describe how the barcode is embedded in the sequences. First, click Add to define the first element. This will bring up the dialog shown in 18.7. At the top of the dialog, you can choose which kind of element you wish to define: CHAPTER 18. SEQUENCING DATA ANALYSES AND ASSEMBLY 343 Figure 18.7: Defining an element of the barcode system. • Linker. This is a sequence which should just be ignored - it is neither the barcode nor the sequence of interest. Following the example in figure 18.6, it would be the four nucleotides of the SrfI site. For this element, you simply define its length - nothing else. • Barcode. The barcode is the stretch of nucleotides used to group the sequences. For that, you need to define what the valid bases are. This is done when you click Next. In this dialog, you simply need to specify the length of the barcode. • Sequence. This element defines the sequence of interest. You can define a length interval for how long you expect this sequence to be. The sequence part is the only part of the read that is retained in the output. Both barcodes and linkers are removed. The concept when adding elements is that you add e.g. a linker, a barcode and a sequence in the desired sequential order to describe the structure of each sequencing read. You can of course edit and delete elements by selecting them and clicking the buttons below. For the example from figure 18.6, the dialog should include a linker for the SrfI site, a barcode, a sequence, a barcode (now reversed) and finally a linker again as shown in figure 18.8. If you have paired data, the dialog shown in figure 18.8 will be displayed twice - one for each part of the pair. Clicking Next will display a dialog as shown in figure 18.9. The barcodes can be entered manually by clicking the Add ( ) button. You can edit the barcodes and the names by clicking the cells in the table. The name is used for naming the results. In addition to adding barcodes manually, you can also Import ( Excel or CSV file. The format of the file needs to be like this: ATCGAC TCGCTG ATCGAC TCGCTG ) barcode definitions from an Sample 1 Sample 2 If you want to check the formatting, you can also add a barcode manually and Export ( ) the barcode definition to see what it looks like. For the csv format, it should look like this (for the example above): "ATCGAC", "ATCGAC", "Sample 1" "TCGCTG", "TCGCTG", "Sample 2" CHAPTER 18. SEQUENCING DATA ANALYSES AND ASSEMBLY 344 Figure 18.8: Processing the tags as shown in the example of figure 18.6. Figure 18.9: Specifying the barcodes as shown in the example of figure 18.6. The Preview column will show a preview of the results by running through the first 10,000 reads. Click Next if you wish to adjust how to handle the results (see section 9.2). If not, click Finish. Note that there is also an option to create subfolders for each sequence list. This can be handy when the results need to be processed in batch mode (see section 9.1). A new sequence list will be generated for each barcode containing all the sequences where this barcode is identified. Both the linker and barcode sequences are removed from each of the sequences in the list, so that only the target sequence remains. This means that you can CHAPTER 18. SEQUENCING DATA ANALYSES AND ASSEMBLY 345 continue the analysis by doing trimming or mapping. Note that you have to perform separate mappings for each sequence list. CHAPTER 18. SEQUENCING DATA ANALYSES AND ASSEMBLY 346 An example using Illumina barcoded sequences The data set in this example can be downloaded from the Short Read Archive at NCBI: http://www.ncbi.nlm.nih.gov/sites/entrez?db=sra&term=SRX014012. The barcoding was done using the following tags at the beginning of each read: CCT, AAT, GGT, CGT (see supplementary material of [Cronn et al., 2008] at http://nar.oxfordjournals. org/cgi/data/gkn502/DC1/1). The settings in the dialog should thus be as shown in figure 18.10. Figure 18.10: Setting the barcode length at three Click Next to specify the bar codes as shown in figure 18.11 (use the Add button). Figure 18.11: A preview of the result With this data set we got the four groups as expected (shown in figure 18.12). The Not grouped list contains 445,560 reads that will have to be discarded since they do not have any of the barcodes. CHAPTER 18. SEQUENCING DATA ANALYSES AND ASSEMBLY 347 Figure 18.12: The result is one sequence list per barcode and a list with the remainders 18.3 Trim sequences CLC Main Workbench offers a number of ways to trim your sequence reads prior to assembly. Trimming can be done either as a separate task before assembling, or it can be performed as an integrated part of the assembly process (see section 18.4). Trimming as a separate task can be done either manually or automatically. In both instances, trimming of a sequence does not cause data to be deleted, instead both the manual and automatic trimming will put a "Trim" annotation on the trimmed parts as an indication to the assembly algorithm that this part of the data is to be ignored (see figure 18.13). This means that the effect of different trimming schemes can easily be explored without the loss of data. To remove existing trimming from a sequence, simply remove its trim annotation (see section 10.3.2). Figure 18.13: Trimming creates annotations on the regions that will be ignored in the assembly process. 18.3.1 Manual trimming Sequence reads can be trimmed manually while inspecting their trace and quality data. Trimming sequences manually corresponds to adding annotation (see also section 10.3.2) but is special in the sense that trimming can only be applied to the ends of a sequence: double-click the sequence to trim in the Navigation Area | select the region you want to trim | right-click the selection | Trim sequence left/right to determine the direction of the trimming This will add trimming annotation to the end of the sequence in the selected direction. 18.3.2 Automatic trimming Sequence reads can be trimmed automatically based on a number of different criteria. Automatic trimming is particularly useful in the following situations: • If you have many sequence reads to be trimmed. CHAPTER 18. SEQUENCING DATA ANALYSES AND ASSEMBLY 348 • If you wish to trim vector contamination from sequence reads. • If you wish to ensure that the trimming is done according to the same criteria for all the sequence reads. To trim sequences automatically: select sequence(s) or sequence lists to trim | Toolbox in the Menu Bar | Sequencing Data Analyses ( ) | Trim Sequences ( ) This opens a dialog where you can alter your choice of sequences. When the sequences are selected, click Next. This opens the dialog displayed in figure 18.14. Figure 18.14: Setting parameters for trimming. The following parameters can be adjusted in the dialog: • Ignore existing trim information. If you have previously trimmed the sequences, you can check this to remove existing trimming annotation prior to analysis. • Trim using quality scores. If the sequence files contain quality scores from a base-caller algorithm this information can be used for trimming sequence ends. The program uses the modified-Mott trimming algorithm for this purpose (Richard Mott, personal communication): Quality scores in the Workbench are on a Phred scale in the Workbench (formats using other scales are converted during import). First step in the trim process is to convert the Q quality score (Q) to error probability: perror = 10 −10 . (This now means that low values are high quality bases.) Next, for every base a new value is calculated: Limit − perror . This value will be negative for low quality bases, where the error probability is high. For every base, the Workbench calculates the running sum of this value. If the sum drops below zero, it is set to zero. The part of the sequence to be retained after trimming is the region between the first positive value of the running sum and the highest value of the running sum. Everything before and after this region will be trimmed off. A read will be completely removed if the score never makes it above zero. CHAPTER 18. SEQUENCING DATA ANALYSES AND ASSEMBLY 349 At http://www.clcbio.com/files/usermanuals/trim.zip you find an example sequence and an Excel sheet showing the calculations done for this particular sequence to illustrate the procedure described above. • Trim ambiguous nucleotides. This option trims the sequence ends based on the presence of ambiguous nucleotides (typically N). Note that the automated sequencer generating the data must be set to output ambiguous nucleotides in order for this option to apply. The algorithm takes as input the maximal number of ambiguous nucleotides allowed in the sequence after trimming. If this maximum is set to e.g. 3, the algorithm finds the maximum length region containing 3 or fewer ambiguities and then trims away the ends not included in this region. • Trim contamination from vectors in UniVec database. If selected, the program will match the sequence reads against all vectors in the UniVec database and remove sequence ends with significant matches (the database is included when you install the CLC Main Workbench). A list of all the vectors in the UniVec database can be found at http: //www.ncbi.nlm.nih.gov/VecScreen/replist.html. Hit limit. Specifies how strictly vector contamination is trimmed. Since vector contamination usually occurs at the beginning or end of a sequence, different criteria are applied for terminal and internal matches. A match is considered terminal if it is located within the first 25 bases at either sequence end. Three match categories are defined according to the expected frequency of an alignment with the same score occurring between random sequences. The CLC Main Workbench uses the same settings as VecScreen (http://www.ncbi.nlm.nih.gov/VecScreen/ VecScreen.html): ∗ Weak. Expect 1 random match in 40 queries of length 350 kb · Terminal match with Score 16 to 18. · Internal match with Score 23 to 24. ∗ Moderate. Expect 1 random match in 1,000 queries of length 350 kb · Terminal match with Score 19 to 23. · Internal match with Score 25 to 29. ∗ Strong. Expect 1 random match in 1,000,000 queries of length 350 kb · Terminal match with Score ≥ 24. · Internal match with Score ≥ 30. Note that selecting e.g. Weak will also include matches in the Moderate and Strong categories. • Trim contamination from saved sequences. This option lets you select your own vector sequences that you know might be the cause of contamination. If you select this option, you will be able to select one or more sequences when you click Next. Click Next if you wish to adjust how to handle the results (see section 9.2). If not, click Finish. This will start the trimming process. Views of each trimmed sequence will be shown, and you can inspect the result by looking at the "Trim" annotations (they are colored red as default). If there are no trim annotations, the sequence has not been trimmed. CHAPTER 18. SEQUENCING DATA ANALYSES AND ASSEMBLY 18.4 350 Assemble sequences This section describes how to assemble a number of sequence reads into a contig without the use of a reference sequence (a known sequence that can be used for comparison with the other sequences, see section 18.5). To perform the assembly: select sequences to assemble | Toolbox in the Menu Bar | Sequencing Data Analyses ( ) | Assemble Sequences ( ) This opens a dialog where you can alter your choice of sequences which you want to assemble. You can also add sequence lists. Note! You can assemble a maximum of 2000 sequences at a time. To assemble more sequences, you need the CLC Genomics Workbench (see http://www. clcbio.com/genomics). When the sequences are selected, click Next. This will show the dialog in figure 18.15 Figure 18.15: Setting assembly parameters. This dialog gives you the following options for assembling: • Trim sequence ends before assembly. If you have not previously trimmed the sequences, this can be done by checking this box. If selected, the next step in the dialog will allow you to specify settings for trimming (see section 18.3.2). • Minimum aligned read length. The minimum number of nucleotides in a read which must be successfully aligned to the contig. If this criteria is not met by a read, the read is excluded from the assembly. • Alignment stringency. Specifies the stringency of the scoring function used by the alignment step in the contig assembly algorithm. A higher stringency level will tend to produce contigs with less ambiguities but will also tend to omit more sequencing reads and to generate more and shorter contigs. Three stringency levels can be set: Low. Medium. High. CHAPTER 18. SEQUENCING DATA ANALYSES AND ASSEMBLY 351 • Conflicts. If there is a conflict, i.e. a position where there is disagreement about the residue (A, C, T or G), you can specify how the contig sequence should reflect the conflict: Vote (A, C, G, T). The conflict will be solved by counting instances of each nucleotide and then letting the majority decide the nucleotide in the contig. In case of equality, ACGT are given priority over one another in the stated order. Unknown nucleotide (N). The contig will be assigned an 'N' character in all positions with conflicts. Ambiguity nucleotides (R, Y, etc.). The contig will display an ambiguity nucleotide reflecting the different nucleotides found in the reads. For an overview of ambiguity codes, see Appendix I. Note, that conflicts will always be highlighted no matter which of the options you choose. Furthermore, each conflict will be marked as annotation on the contig sequence and will be present if the contig sequence is extracted for further analysis. As a result, the details of any experimental heterogeneity can be maintained and used when the result of single-sequence analyzes is interpreted. Read more about conflicts in section 18.7.4. • Create full contigs, including trace data. This will create a contig where all the aligned reads are displayed below the contig sequence. (You can always extract the contig sequence without the reads later on.) For more information on how to use the contigs that are created, see section 18.7. • Show tabular view of contigs. A contig can be shown both in a graphical as well as a tabular view. If you select this option, a tabular view of the contig will also be opened (Even if you do not select this option, you can show the tabular view of the contig later on by clicking Table ( ) at the bottom of the view.) For more information about the tabular view of contigs, see section 18.7.7. • Create only consensus sequences. This will not display a contig but will only output the assembled contig sequences as single nucleotide sequences. If you choose this option it is not possible to validate the assembly process and edit the contig based on the traces. If you have chosen to "Trim sequences", click Next and you will be able to set trim parameters (see section 18.3.2). Click Next if you wish to adjust how to handle the results (see section 9.2). If not, click Finish. When the assembly process has ended, a number of views will be shown, each containing a contig of two or more sequences that have been matched. If the number of contigs seem too high or low, try again with another Alignment stringency setting. Depending on your choices of output options above, the views will include trace files or only contig sequences. However, the calculation of the contig is carried out the same way, no matter how the contig is displayed. See section 18.7 on how to use the resulting contigs. 18.5 Assemble to reference sequence This section describes how to assemble a number of sequence reads into a contig using a reference sequence. A reference sequence can be particularly helpful when the objective is to characterize SNP variation in the data. CHAPTER 18. SEQUENCING DATA ANALYSES AND ASSEMBLY 352 To start the assembly: select sequences to assemble | Toolbox in the Menu Bar | Sequencing Data Analyses ( ) | Assemble Sequences to Reference ( ) This opens a dialog where you can alter your choice of sequences which you want to assemble. You can also add sequence lists. Note! You can assemble a maximum of 2000 sequences at a time. To assemble more sequences, you need the CLC Genomics Workbench (see http://www. clcbio.com/genomics). When the sequences are selected, click Next, and you will see the dialog shown in figure 18.16 Figure 18.16: Setting assembly parameters when assembling to a reference sequence. This dialog gives you the following options for assembling: • Reference sequence. Click the Browse and select element icon ( sequence to use as reference. ) in order to select a • Include reference sequence in contig(s). This will display a contig data-object with the reference sequence at the top and the reads aligned below. This option is useful when comparing sequence reads to a closely related reference sequence e.g. when sequencing for SNP characterization. Only include part of the reference sequence in the contig. If the aligned sequence reads only cover a small part of the reference sequence, it may not be desirable to include the whole reference sequence in the contig data-object. When selected, this option lets you specify how many residues from the reference sequence that should be kept on each side of the region spanned by sequencing reads by entering the number in the Extra residues field. • Do not include reference sequence in contig(s). This will produce a contig data-object without the reference sequence. The contig is created in the same way as when you make an ordinary assembly (see section 18.4), but the reference sequence is omitted in the resulting contig. In the assembly process the reference sequence is only used as a scaffold CHAPTER 18. SEQUENCING DATA ANALYSES AND ASSEMBLY 353 for alignment. This option is useful when performing assembly with a reference sequence that is not closely related to the sequencing reads. Conflicts resolved with. If there is a conflict, i.e. a position where there is disagreement about the residue (A, C, T or G), you can specify how the contig sequence should reflect this conflict: ∗ Unknown nucleotide (N). The contig will be assigned an 'N' character in all positions with conflicts. ∗ Ambiguity nucleotides (R, Y, etc.). The contig will display an ambiguity nucleotide reflecting the different nucleotides found in the reads. For an overview of ambiguity codes, see Appendix I. ∗ Vote (A, C, G, T). The conflict will be solved by counting instances of each nucleotide and then letting the majority decide the nucleotide in the contig. In case of equality, ACGT are given priority over one another in the stated order. Note, that conflicts will always be highlighted no matter which of the options you choose. Furthermore, each conflict will be marked as annotation on the contig sequence and will be present if the contig sequence is extracted for further analysis. As a result, the details of any experimental heterogeneity can be maintained and used when the result of single-sequence analyzes is interpreted. When the parameters have been adjusted, click Next, to see the dialog shown in figure 18.17 Figure 18.17: Different options for the output of the assembly. In this dialog, you can specify more options: • Minimum aligned read length. The minimum number of nucleotides in a read which must be successfully aligned to the contig. If this criteria is not met by a read, this is excluded from the assembly. • Alignment stringency. Specifies the stringency of the scoring function used by the alignment step in the contig assembly algorithm. A higher stringency level will tend to produce contigs with less ambiguities but will also tend to omit more sequencing reads and to generate more and shorter contigs. Three stringency levels can be set: Low. CHAPTER 18. SEQUENCING DATA ANALYSES AND ASSEMBLY 354 Medium. High. • Use existing trim information. When using a reference sequence, trimming is generally not necessary, but if you wish to use trimming you can check this box. It requires that the sequence reads have been trimmed beforehand (see section 18.3 for more information about trimming). • Show tabular view of contigs. A contig can be shown both in a graphical as well as a tabular view. If you select this option, a tabular view of the contig will also be opened (Even if you do not select this option, you can show the tabular view of the contig later on by clicking Show ( ) and selecting Table ( ).) For more information about the tabular view of contigs, see section 18.7.7. Click Next if you wish to adjust how to handle the results (see section 9.2). If not, click Finish. This will start the assembly process. See section 18.7 on how to use the resulting contigs. 18.6 Add sequences to an existing contig This section describes how to assemble sequences to an existing contig. This feature can be used for example to provide a steady work-flow when a number of exons from the same gene are sequenced one at a time and assembled to a reference sequence. Note that the new sequences will be added to the existing contig which will not be extended. If the new sequences extend beyond the existing contig, they will be cut off. To start the assembly: select one contig and a number of sequences | Toolbox in the Menu Bar | Sequencing Data Analyses ( ) | Add Sequences to Contig ( ) or right-click in the empty white area of the contig | Add Sequences to Contig ( ) This opens a dialog where you can alter your choice of sequences which you want to assemble. You can also add sequence lists. When the elements are selected, click Next, and you will see the dialog shown in figure 18.18 The options in this dialog are similar to the options that are available when assembling to a reference sequence (see section 18.5). Click Next if you wish to adjust how to handle the results (see section 9.2). If not, click Finish. This will start the assembly process. See section 18.7 on how to use the resulting contig. Note that the new sequences will be added to the existing contig which will not be extended. If the new sequences extend beyond the existing contig, they will be cut off. 18.7 View and edit contigs The result of the assembly process is one or more contigs where the sequence reads have been aligned (see figure 18.19). CHAPTER 18. SEQUENCING DATA ANALYSES AND ASSEMBLY 355 Figure 18.18: Setting assembly parameters when assembling to an existing contig. Figure 18.19: The view of a contig. Notice that you can zoom to a very detailed level in contigs. You can see that color of the residues and trace at the end of one of the reads has been faded. This indicates, that this region has not contributed to the contig. This may be due to trimming before or during the assembly or due to misalignment to the other reads. You can easily adjust the trimmed area to include more of the read in the contig: simply drag the edge of the faded area as shown in figure 18.20. Figure 18.20: Dragging the edge of the faded area. CHAPTER 18. SEQUENCING DATA ANALYSES AND ASSEMBLY 356 Note! This is only possible when you can see the residues on the reads. This means that you need to have zoomed in to 100% or more and chosen Compactness levels "Not compact", "Low" or "Packed". Otherwise the handles for dragging are not available (this is done in order to make the visual overview more simple). If reads have been reversed, this is indicated by red. Otherwise, the residues are colored green. The colors can be changed in the Side Panel as described in section 18.7.1 If you find out that the reversed reads should have been the forward reads and vice versa, you can reverse complement the whole contig(imagine flipping the whole contig): right-click in the empty white area of the contig | Reverse Complement 18.7.1 View settings in the Side Panel Apart from this the view resembles that of alignments (see section 21.2) but has some extra preferences in the Side Panel: • Read layout. A new preference group located at the top of the Side Panel: CompactnessThe compactness is an overall setting that lets you control the level of detail to be displayed on the sequencing reads. Please note that this setting affects many of the other settings in the Side Panel and the general behavior of the view as well. For example: if the compactness is set to Compact, you will not be able to see quality scores or annotations on the reads, no matter how this is specified in the respective settings. And when the compactness is Packed, it is not possible to edit the bases of any of the reads. ∗ Not compact. The normal setting with full detail. ∗ Low. Hides trace data, quality scores and puts the reads' annotations on the sequence. ∗ Medium. The labels of the reads and their annotations are hidden, and the residues of the reads cannot be seen. ∗ Compact. Even less space between the reads. ∗ Packed. All the other compactness settings will stack the reads on top of each other, but the packed setting will use all space available for displaying the reads. When zoomed in to 100%, you can see the residues but when zoomed out the reads will be represented as lines just as with the Compact setting. Please note that the packed mode is special because it does not allow any editing of the read sequences and selections, and furthermore the color coding that can be specified elsewhere in the Side Panel does not take effect. Gather sequences at top. Enabling this option affects the view that is shown when scrolling horizontally. If selected, the sequence reads which did not contribute to the visible part of the mapping will be omitted whereas the contributing sequence reads will automatically be placed right below the reference. This setting is not relevant when the compactness is packed. Show sequence ends. Regions that have been trimmed are shown with faded traces and residues. This illustrates that these regions have been ignored during the assembly. CHAPTER 18. SEQUENCING DATA ANALYSES AND ASSEMBLY 357 Show mismatches. When the compactness is packed, you can highlight mismatches which will get a color according to the Rasmol color scheme. A mismatch is whenever the base is different from the reference sequence at this position. This setting also causes the reads that have mismatches to be floated at the top of the view. Packed read height. When the compactness is packed, you can choose the height of the visible reads. When there are more reads than the height specified, an overflow graph will be displayed below the reads. Find Conflict. Clicking this button selects the next position where there is an conflict between the sequence reads. Residues that are different from the reference are colored (as default), providing an overview of the conflicts. Since the next conflict is automatically selected it is easy to make changes. You can also use the Space key to find the next conflict. • Alignment info. There is one additional parameter: Coverage: Shows how many sequence reads that are contributing information to a given position in the contig. The level of coverage is relative to the overall number of sequence reads. ∗ Foreground color. Colors the letters using a gradient, where the left side color is used for low coverage and the right side is used for maximum coverage. ∗ Background color. Colors the background of the letters using a gradient, where the left side color is used for low coverage and the right side is used for maximum coverage ∗ Graph. The coverage is displayed as a graph (Learn how to export the data behind the graph in section 7.4). · Height. Specifies the height of the graph. · Type. The graph can be displayed as Line plot, Bar plot or as a Color bar. · Color box. For Line and Bar plots, the color of the plot can be set by clicking the color box. If a Color bar is chosen, the color box is replaced by a gradient color box as described under Foreground color. • Residue coloring. There is one additional parameter: Sequence colors. This option lets you use different colors for the reads. Main. The color of the consensus and reference sequence. Black per default. Forward. The color of forward reads (single reads). Green per default. Reverse. The color of reverse reads (single reads). Red per default. Paired. The color of paired reads. Blue per default. Note that reads from broken pairs are colored according to their Forward/Reverse orientation or as a Non-specific match, but with a darker nuance than ordinary single reads. ∗ Non-specific matches. When a read would have matched equally well another place in the mapping, it is considered a non-specific match. This color will "overrule" the other colors. Note that if you are mapping with several reference sequences, a read is considered a double match when it matches more than once across all the contigs/references. A non-specific match is yellow per default. ∗ ∗ ∗ ∗ Beside from these preferences, all the functionalities of the alignment view are available. This means that you can e.g. add annotations (such as SNP annotations) to regions of interest. CHAPTER 18. SEQUENCING DATA ANALYSES AND ASSEMBLY 358 However, some of the parameters from alignment views are set at a different default value in the view of contigs. Trace data of the sequencing reads are shown if present (can be enabled and disabled under the Nucleotide info preference group), and the Color different residues option is also enabled in order to provide a better overview of conflicts (can be changed in the Alignment info preference group). 18.7.2 Editing the contig When editing contigs, you are typically interested in confirming or changing single bases, and this can be done simply by: selecting the base | typing the right base Some users prefer to use lower-case letters in order to be able to see which bases were altered when they use the results later on. In CLC Main Workbench all changes are recorded in the history log (see section 8) allowing the user to quickly reconstruct the actions performed in the editing session. There are three shortcut keys for easily finding the positions where there are conflicts: • Space bar: Finds the next conflict. • "." (punctuation mark key): Finds the next conflict. • "," (comma key): Finds the previous conflict. In the contig view, you can use Zoom in ( ) to zoom to a greater level of detail than in other views (see figure 18.19). This is useful for discerning the trace curves. If you want to replace a residue with a gap, use the Delete key. If you wish to edit a selection of more than one residue: right-click the selection | Edit Selection ( ) This will show a warning dialog, but you can choose never to see this dialog again by clicking the checkbox at the bottom of the dialog. Note that for contigs with more than 1000 reads, you can only do single-residue replacements (you can't delete or edit a selection). When the compactness is Packed, you cannot edit any of the reads. 18.7.3 Sorting reads If you wish to change the order of the sequence reads, simply drag the label of the sequence up and down. Note that this is not possible if you have chosen Gather sequences at top or set the compactness to Packed in the Side Panel. You can also sort the reads by right-clicking a sequence label and choose from the following options: • Sort Reads by Alignment Start Position. This will list the first read in the alignment at the top etc. CHAPTER 18. SEQUENCING DATA ANALYSES AND ASSEMBLY 359 • Sort Reads by Name. Sort the reads alphabetically. • Sort Reads by Length. The shortest reads will be listed at the top. 18.7.4 Read conflicts When the contig is created, conflicts between the reads are annotated on the consensus sequence. The definition of a conflict is a position where at least one of the reads have a different residue. A conflict can be in two states: • Conflict. Both the annotation and the corresponding row in the Table ( ) are colored red. • Resolved. Both the annotation and the corresponding row in the Table ( green. ) are colored The conflict can be resolved by correcting the deviating residues in the reads as described above. A fast way of making all the reads reflect the consensus sequence is to select the position in the consensus, right-click the selection, and choose Transfer Selection to All Reads. The opposite is also possible: make a selection on one of the reads, right click, and Transfer Selection to Contig Sequence. 18.7.5 Output from the contig Due to the integrated nature of CLC Main Workbench it is easy to use the consensus sequences as input for additional analyzes. There are two options: right-click the name of the consensus sequence (to the left) | Open Copy of Sequence | Save ( ) the new sequence right-click the name of the consensus sequence (to the left) | Open This Sequence The first option will create a copy of the sequence which can be saved and used independently. The second option will not crate a new sequence but simply let you see the sequence in a sequence view. This means that the sequence still "belong" to the contig and will be saved together with the contig. It also means that if you add annotations to the sequence, they will be shown in the contig view as well. This can be very convenient e.g. for Primer design ( ). In addition to the two options described above, you can also open the consensus sequence including gaps (Open Copy of Sequence Including Gaps). This will replace all gaps with Ns. If you wish to BLAST the consensus sequence, simply select the whole contig for your BLAST search. It will automatically extract the consensus sequence and perform the BLAST search. In order to preserve the history of the changes you have made to the contig, the contig itself should be saved from the contig view, using either the save button ( ) or by dragging it to the Navigation Area. CHAPTER 18. SEQUENCING DATA ANALYSES AND ASSEMBLY 18.7.6 360 Extract parts of a contig Sometimes it is useful to extract part of a contig for in-depth analysis. This could be the case if you have performed an assembly of several genes and you want to look at a particular gene or region in isolation. This is possible through the right-click menu of the reference or consensus sequence: Select on the reference or consensus sequence the part of the contig to extract | Right-click | Extract from Selection This will present the dialog shown in figure 18.21. Figure 18.21: Selecting the reads to include. The purpose of this dialog is to let you specify what kind of reads you want to include. Per default all reads are included. The options are: Paired status Include intact paired reads When paired reads are placed within the paired distance specified, they will fall into this category. Per default, these reads are colored in blue. Include paired reads from broken pairs When a pair is broken, either because only one read in the pair matches, or because the distance or relative orientation is wrong, the reads are placed and colored as single reads, but you can still extract them by checking this box. Include single reads This will include reads that are marked as single reads (as opposed to paired reads). Note that paired reads that have been broken during assembly are not included in this category. Single reads that come from trimming paired sequence lists are included in this category. Match specificity Include specific matches Reads that only are mapped to one position. CHAPTER 18. SEQUENCING DATA ANALYSES AND ASSEMBLY 361 Include non-specific matches Reads that have multiple equally good alignments to the reference. These reads are colored yellow per default. Alignment quality Include perfectly aligned reads Reads where the full read is perfectly aligned to the reference sequence (or consensus sequence for de novo assemblies). Note that at the end of the contig, reads may extend beyond the contig (this is not visible unless you make a selection on the read and observe the position numbering in the status bar). Such reads are not considered perfectly aligned reads because they don't align in their entire length. Include reads with less than perfect alignment Reads with mismatches, insertions or deletions, or with unaligned nucleotides at the ends (the faded part of a read). Note that only reads that are completely covered by the selection will be part of the new contig. One of the benefits of this is that you can actually use this tool to extract subset of reads from a contig. An example work flow could look like this: 1. Select the whole reference sequence 2. Right-click and Extract from Selection 3. Choose to include only paired matches 4. Extract the reads from the new file (see section 10.7.3) You will now have all paired reads from the original mapping in a list. 18.7.7 Variance table In addition to the standard graphical display of a contig as described above, you can also see a tabular overview of the conflicts between the reads by clicking the Table ( ) icon at the bottom of the view. This will display a new view of the conflicts as shown in figure 18.22. The table has the following columns: • Position. The position of the conflict measured from the starting point of the reference sequence. • Consensus residue. The consensus's residue at this position. The residue can be edited in the graphical view, as described above. • Other residues. Lists the residues of the reads. Inside the brackets, you can see the number of reads having this residue at this position. In the example in figure 18.22, you can see that at position 637 there is a 'C' in the top read in the graphical view. The other two reads have a 'T'. Therefore, the table displays the following text: 'C (1), T (2)'. • IUPAC. The ambiguity code for this position. The ambiguity code reflects the residues in the reads - not in the consensus sequence. (The IUPAC codes can be found in section I.) • Status. The status can either be conflict or resolved: CHAPTER 18. SEQUENCING DATA ANALYSES AND ASSEMBLY 362 Figure 18.22: The graphical view is displayed at the top. At the bottom the conflicts are shown in a table. At the conflict at position 637, the user has entered a comment in the table. This comment is now also reflected on the tooltip of the conflict annotation in the graphical view above. Conflict. Initially, all the rows in the table have this status. This means that there is one or more differences between the sequences at this position. Resolved. If you edit the sequences, e.g. if there was an error in one of the sequences, and they now all have the same residue at this position, the status is set to Resolved. • Note. Can be used for your own comments on this conflict. Right-click in this cell of the table to add or edit the comments. The comments in the table are associated with the conflict annotation in the graphical view. Therefore, the comments you enter in the table will also be attached to the annotation on the consensus sequence (the comments can be displayed by placing the mouse cursor on the annotation for one second - see figure 18.22). The comments are saved when you Save ( ). By clicking a row in the table, the corresponding position is highlighted in the graphical view. Clicking the rows of the table is another way of navigating the contig, apart from using the Find Conflict button or using the Space bar. You can use the up and down arrow keys to navigate the rows of the table. CHAPTER 18. SEQUENCING DATA ANALYSES AND ASSEMBLY 18.8 363 Reassemble contig If you have edited a contig, changed trimmed regions, or added or removed reads, you may wish to reassemble the contig. This can be done in two ways: Toolbox in the Menu Bar | Sequencing Data Analyses ( ( ) | select the contig and click Next ) | Reassemble Contig or right-click in the empty white area of the contig | Reassemble contig ( ) This opens a dialog as shown in figure 18.23 Figure 18.23: Re-assembling a contig. In this dialog, you can choose: • De novo assembly. This will perform a normal assembly in the same way as if you had selected the reads as individual sequences. When you click Next, you will follow the same steps as described in section 18.4. The consensus sequence of the contig will be ignored. • Reference assembly. This will use the consensus sequence of the contig as reference. When you click Next, you will follow the same steps as described in section 18.5. When you click Finish, a new contig is created, so you do not lose the information in the old contig. 18.9 Secondary peak calling CLC Main Workbench is able to detect secondary peaks - a peak within a peak - to help discover heterozygous mutations. Looking at the height of the peak below the top peak, the CLC Main Workbench considers all positions in a sequence, and if a peak is higher than the threshold set by the user, it will be "called". The peak is called by changing the residue to an ambiguity character and by adding an annotation at this position. To call secondary peaks: CHAPTER 18. SEQUENCING DATA ANALYSES AND ASSEMBLY select sequence(s) | Toolbox in the Menu Bar | Sequencing Data Analyses ( Call Secondary Peaks ( ) 364 )| This opens a dialog where you can alter your choice of sequences. When the sequences are selected, click Next. This opens the dialog displayed in figure 18.24. Figure 18.24: Setting parameters secondary peak calling. The following parameters can be adjusted in the dialog: • Percent of max peak height for calling. Adjust this value to specify how high the secondary peak must be to be called. • Use IUPAC code / N for ambiguous nucleotides. When a secondary peak is called, the residue at this position can either be replaced by an N or by a ambiguity character based on the IUPAC codes (see section I). • Add annotations. In addition to changing the actual sequence, annotations can be added for each base which has been called. Click Next if you wish to adjust how to handle the results (see section 9.2). If not, click Finish. This will start the secondary peak calling. A detailed history entry will be added to the history specifying all the changes made to the sequence. Chapter 19 Expression analysis Contents 19.1 Experimental design . . . . . . . . . . . . . . . . . . . . . . . . . 19.1.1 Supported array platforms . . . . . . . . . . . . . . . . . . . . 19.1.2 Setting up an experiment . . . . . . . . . . . . . . . . . . . . 19.1.3 Organization of the experiment table . . . . . . . . . . . . . . 19.1.4 Adding annotations to an experiment . . . . . . . . . . . . . . 19.1.5 Scatter plot view of an experiment . . . . . . . . . . . . . . . 19.1.6 Cross-view selections . . . . . . . . . . . . . . . . . . . . . . 19.2 Transformation and normalization . . . . . . . . . . . . . . . . . . 19.2.1 Selecting transformed and normalized values for analysis . . 19.2.2 Transformation . . . . . . . . . . . . . . . . . . . . . . . . . . 19.2.3 Normalization . . . . . . . . . . . . . . . . . . . . . . . . . . 19.3 Quality control . . . . . . . . . . . . . . . . . . . . . . . . . . . . . 19.3.1 Creating box plots - analyzing distributions . . . . . . . . . . . 19.3.2 Hierarchical clustering of samples . . . . . . . . . . . . . . . 19.3.3 Principal component analysis . . . . . . . . . . . . . . . . . . 19.4 Statistical analysis - identifying differential expression . . . . . . 19.4.1 Gaussian-based tests . . . . . . . . . . . . . . . . . . . . . . 19.4.2 Tests on proportions . . . . . . . . . . . . . . . . . . . . . . 19.4.3 Corrected p-values . . . . . . . . . . . . . . . . . . . . . . . . 19.4.4 Volcano plots - inspecting the result of the statistical analysis 19.5 Feature clustering . . . . . . . . . . . . . . . . . . . . . . . . . . . 19.5.1 Hierarchical clustering of features . . . . . . . . . . . . . . . 19.5.2 K-means/medoids clustering . . . . . . . . . . . . . . . . . . 19.6 Annotation tests . . . . . . . . . . . . . . . . . . . . . . . . . . . 19.6.1 Hypergeometric tests on annotations . . . . . . . . . . . . . . 19.6.2 Gene set enrichment analysis . . . . . . . . . . . . . . . . . 19.7 General plots . . . . . . . . . . . . . . . . . . . . . . . . . . . . . 19.7.1 Histogram . . . . . . . . . . . . . . . . . . . . . . . . . . . . 19.7.2 MA plot . . . . . . . . . . . . . . . . . . . . . . . . . . . . . . 19.7.3 Scatter plot . . . . . . . . . . . . . . . . . . . . . . . . . . . 365 . . . . . . . . . . . . . . . . . . . . . . . . . . . . . . . . . . . . . . . . . . . . . . . . . . . . . . . . . . . . . . . . . . . . . . . . . . . . . . . . . . . . . . . . . . . . . . . . . . . . . . . . . . . . . . . . . . . . . . . . . . . . . . . . . . . . . . . . . . . . . . . . . . . . . . . . . . . . . . . . . . . . . . . . . . . . . . . . . . . . 366 366 367 369 374 376 378 378 379 380 380 383 383 386 391 395 396 398 399 400 403 403 407 409 409 412 416 416 418 421 CHAPTER 19. EXPRESSION ANALYSIS 366 The CLC Main Workbench is able to analyze expression data produced on microarray platforms and high-throughput sequencing platforms (also known as Next-Generation Sequencing platforms). Note that the CLC Main Workbench is not able to calculate expression levels based on the raw sequence data. This analysis has to be performed with the CLC Genomics Workbench. The result of this analysis can be imported and further analyzed in the CLC Main Workbench. The CLC Main Workbench provides tools for performing quality control of the data, transformation and normalization, statistical analysis to measure differential expression and annotation-based tests. A number of visualization tools such as volcano plots, MA plots, scatter plots, box plots and heat maps are used to aid the interpretation of the results. For a hands-on example of how the expression analysis tools work, we suggest taking a look at the tutorial on expression analysis at http://www.clcbio.com/tutorials. Below is a systematic and much more comprehensive description of the various tools. 19.1 Experimental design In order to make full use of the various tools for interpreting expression data, you need to know the central concepts behind the way the data is organized in the CLC Main Workbench. The first piece of data you are faced with is the sample. In the Workbench, a sample contains the expression values from either one array or from sequencing data of one sample. Note that the CLC Main Workbench is not able to calculate expression levels based on the raw sequence data. This analysis has to be performed with the CLC Genomics Workbench. The result of this analysis can be imported and further analyzed in the CLC Main Workbench. See more below on how to get your expression data into the Workbench as samples (under Supported array platforms). In a sample, there is a number of features, usually genes, and their associated expression levels. To analyze differential expression, you need to tell the workbench how the samples are related. This is done by setting up an experiment. An experiment is essentially a set of samples which are grouped. By creating an experiment defining the relationship between the samples, it becomes possible to do statistical analysis to investigate differential expression between the groups. The Experiment is also used to accumulate calculations like t-tests and clustering because this information is closely related to the grouping of the samples. 19.1.1 Supported array platforms The workbench supports analysis of one-color expression arrays. These may be imported from GEO soft sample- or series- file formats, or for Affymetrix arrays, tab-delimited pivot or metrics files, or from Illumina expression files. Expression array data from other platforms may be imported from tab, semi-colon or comma separated files containing the expression feature IDs and levels in a tabular format (see see section K.5). The workbench assumes that expression values are given at the gene level, thus probe-level analysis of e.g. Affymetrix GeneChips and import of Affymetrix CEL and CDF files is currently CHAPTER 19. EXPRESSION ANALYSIS 367 not supported. However, the workbench allows import of txt files exported from R containing processed Affymetrix CEL-file data (see see section K.2). Affymetrix NetAffx annotation files for expression GeneChips in csv format and Illumina annotation files can also be imported. Also, you may import your own annotation data in tabular format see see section K.5). See section K in the Appendix for detailed information about supported file formats. 19.1.2 Setting up an experiment To set up an experiment: Toolbox | Expression Analysis ( ) | Set Up Experiment ( ) Select the samples that you wish to use by double-clicking or selecting and pressing the Add ( ) button (see figure 19.1). Figure 19.1: Select the samples to use for setting up the experiment. Note that we use "samples" as the general term for both microarray-based sets of expression values and sequencing-based sets of expression values. Clicking Next shows the dialog in figure 19.2. Here you define the number of groups in the experiment. At the top you can select a two-group experiment, and below you can select a multi-group experiment and define the number of groups. Note that you can also specify if the samples are paired. Pairing is relevant if you have samples from the same individual under different conditions, e.g. before and after treatment, or at times 0, 2 and 4 hours after treatment. In this case statistical analysis becomes more efficient if effects of the individuals are taken into account, and comparisons are carried out not simply by considering raw group means but by considering these corrected for effects of the individual. If the Paired is selected, a paired rather than a standard t-test will be carried out for two group CHAPTER 19. EXPRESSION ANALYSIS 368 Figure 19.2: Defining the number of groups. comparisons. For multiple group comparisons a repeated measures rather than a standard ANOVA will be used. For RNA-Seq experiments, you can also choose which expression value to be used when setting up the experiment. This value will then be used for all subsequence analyses. Clicking Next shows the dialog in figure 19.3. Figure 19.3: Naming the groups. Depending on the number of groups selected in figure 19.2, you will see a list of groups with text fields where you can enter an appropriate name for that group. For multi-group experiments, if you find out that you have too many groups, click the Delete ( button. If you need more groups, simply click Add New Group. ) CHAPTER 19. EXPRESSION ANALYSIS 369 Click Next when you have named the groups, and you will see figure 19.4. Figure 19.4: Putting the samples into groups. This is where you define which group the individual sample belongs to. Simply select one or more samples (by clicking and dragging the mouse), right-click (Ctrl-click on Mac) and select the appropriate group. Note that the samples are sorted alphabetically based on their names. If you have chosen Paired in figure 19.2, there will be an extra column where you define which samples belong together. Just as when defining the group membership, you select one or more samples, right-click in the pairing column and select a pair. Click Next if you wish to adjust how to handle the results (see section 9.2). If not, click Finish. 19.1.3 Organization of the experiment table The resulting experiment includes all the expression values and other information from the samples (the values are copied - the original samples are not affected and can thus be deleted with no effect on the experiment). In addition it includes a number of summaries of the values across all, or a subset of, the samples for each feature. Which values are in included is described in the sections below. When you open it, it is shown in the experiment table (see figure 19.5). For a general introduction to table features like sorting and filtering, see section C. Unlike other tables in CLC Main Workbench, the experiment table has a hierarchical grouping of the columns. This is done to reflect the structure of the data in the experiment. The Side Panel is divided into a number of groups corresponding to the structure of the table. These are described below. Note that you can customize and save the settings of the Side Panel (see section 5.6). Whenever you perform analyses like normalization, transformation, statistical analysis etc, new columns will be added to the experiment. You can at any time Export ( ) all the data in the CHAPTER 19. EXPRESSION ANALYSIS 370 Figure 19.5: Opening the experiment. experiment in csv or Excel format or Copy ( ) the full table or parts of it. Column width There are two options to specify the width of the columns and also the entire table: • Automatic. This will fit the entire table into the width of the view. This is useful if you only have a few columns. • Manual. This will adjust the width of all columns evenly, and it will make the table as wide as it needs to be to display all the columns. This is useful if you have many columns. In this case there will be a scroll bar at the bottom, and you can manually adjust the width by dragging the column separators. Experiment level The rest of the Side Panel is devoted to different levels of information on the values in the experiment. The experiment part contains a number of columns that, for each feature ID, provide summaries of the values across all the samples in the experiment (see figure 19.6). Initially, it has one header for the whole Experiment: • Range (original values). The 'Range' column contains the difference between the highest and the lowest expression value for the feature over all the samples. If a feature has the CHAPTER 19. EXPRESSION ANALYSIS 371 Figure 19.6: The initial view of the experiment level for a two-group experiment. value NaN in one or more of the samples the range value is NaN. • IQR (original values). The 'IQR' column contains the inter-quantile range of the values for a feature across the samples, that is, the difference between the 75 %-ile value and the 25 %-ile value. For the IQR values, only the numeric values are considered when percentiles are calculated (that is, NaN and +Inf or -Inf values are ignored), and if there are fewer than four samples with numeric values for a feature, the IQR is set to be the difference between the highest and lowest of these. • Difference (original values). For a two-group experiment the 'Difference' column contains the difference between the mean of the expression values across the samples assigned to group 2 and the mean of the expression values across the samples assigned to group 1. Thus, if the mean expression level in group 2 is higher than that of group 1 the 'Difference' is positive, and if it is lower the 'Difference' is negative. For experiments with more than two groups the 'Difference' contains the difference between the maximum and minimum of the mean expression values of the groups, multiplied by -1 if the group with the maximum mean expression value occurs after the group with the minimum mean expression value (with the ordering: group 1, group 2, ...). • Fold Change (original values). For a two-group experiment the 'Fold Change' tells you how many times bigger the mean expression value in group 2 is relative to that of group 1. If the mean expression value in group 2 is bigger than that in group 1 this value is the mean expression value in group 2 divided by that in group 1. If the mean expression value in group 2 is smaller than that in group 1 the fold change is the mean expression value in group 1 divided by that in group 2 with a negative sign. Thus, if the mean expression levels in group 1 and group 2 are 10 and 50 respectively, the fold change is 5, and if the and if the mean expression levels in group 1 and group 2 are 50 and 10 respectively, the fold change is -5. For experiments with more than two groups, the 'Fold Change' column contains the ratio of the maximum of the mean expression values of the groups to the minimum of the mean expression values of the groups, multiplied by -1 if the group with the maximum mean expression value occurs after the group with the minimum mean expression value (with the ordering: group 1, group 2, ...). Thus, the sign of the values in the 'Difference' and 'Fold change' columns give the direction of the trend across the groups, going from group 1 to group 2, etc. If the samples used are Affymetrix GeneChips samples and have 'Present calls' there will also be a 'Total present count' column containing the number of present calls for all samples. CHAPTER 19. EXPRESSION ANALYSIS 372 The columns under the 'Experiment' header are useful for filtering purposes, e.g. you may wish to ignore features that differ too little in expression levels to be confirmed e.g. by qPCR by filtering on the values in the 'Difference', 'IQR' or 'Fold Change' columns or you may wish to ignore features that do not differ at all by filtering on the 'Range' column. If you have performed normalization or transformation (see sections 19.2.3 and 19.2.2, respectively), the IQR of the normalized and transformed values will also appear. Also, if you later choose to transform or normalize your experiment, columns will be added for the transformed or normalized values. Note! It is very common to filter features on fold change values in expression analysis and fold change values are also used in volcano plots, see section 19.4.4. There are different definitions of 'Fold Change' in the literature. The definition that is used typically depends on the original scale of the data that is analyzed. For data whose original scale is not the log scale the standard definition is the ratio of the group means [Tusher et al., 2001]. This is the value you find in the 'Fold Change' column of the experiment. However, for data whose original is the log scale, the difference of the mean expression levels is sometimes referred to as the fold change [Guo et al., 2006], and if you want to filter on fold change for these data you should filter on the values in the 'Difference' column. Your data's original scale will e.g. be the log scale if you have imported Affymetrix expression values which have been created by running the RMA algorithm on the probe-intensities. Analysis level If you perform statistical analysis (see section 19.4), there will be a heading for each statistical analysis performed. Under each of these headings you find columns holding relevant values for the analysis (P-value, corrected P-value, test-statistic etc. - see more in section 19.4). An example of a more elaborate analysis level is shown in figure 19.7. Figure 19.7: Transformation, normalization and statistical analysis has been performed. CHAPTER 19. EXPRESSION ANALYSIS 373 Annotation level If your experiment is annotated (see section 19.1.4), the annotations will be listed in the Annotation level group as shown in figure 19.8. Figure 19.8: An annotated experiment. In order to avoid too much detail and cluttering the table, only a few of the columns are shown per default. Note that if you wish a different set of annotations to be displayed each time you open an experiment, you need to save the settings of the Side Panel (see section 5.6). Group level At the group level, you can show/hide entire groups (Heart and Diaphragm in figure 19.5). This will show/hide everything under the group's header. Furthermore, you can show/hide group-level information like the group means and present count within a group. If you have performed normalization or transformation (see sections 19.2.3 and 19.2.2, respectively), the means of the normalized and transformed values will also appear. Sample level In this part of the side panel, you can control which columns to be displayed for each sample. Initially this is the all the columns in the samples. If you have performed normalization or transformation (see sections 19.2.3 and 19.2.2, respectively), the normalized and transformed values will also appear. An example is shown in figure 19.9. Creating a sub-experiment from a selection If you have identified a list of genes that you believe are differentially expressed, you can create a subset of the experiment. (Note that the filtering and sorting may come in handy in this situation, see section C). To create a sub-experiment, first select the relevant features (rows). If you have applied a filter and wish to select all the visible features, press Ctrl + A ( + A on Mac). Next, press the Create CHAPTER 19. EXPRESSION ANALYSIS 374 Figure 19.9: Sample level when transformation and normalization has been performed. Experiment from Selection ( ) button at the bottom of the table (see figure 19.10). Figure 19.10: Create a subset of the experiment by clicking the button at the bottom of the experiment table. This will create a new experiment that has the same information as the existing one but with less features. Downloading sequences from the experiment table If your experiment is annotated, you will be able to download the GenBank sequence for features which have a GenBank accession number in the 'Public identifier tag' annotation column. To do this, select a number of features (rows) in the experiment and then click Download Sequence ( ) (see figure 19.11). Figure 19.11: Select sequences and press the download button. This will open a dialog where you specify where the sequences should be saved. You can learn more about opening and viewing sequences in chapter 10. You can now use the downloaded sequences for further analysis in the Workbench, e.g. performing BLAST searches and designing primers for QPCR experiments. 19.1.4 Adding annotations to an experiment Annotation files provide additional information about each feature. This information could be which GO categories the protein belongs to, which pathways, various transcript and protein CHAPTER 19. EXPRESSION ANALYSIS 375 identifiers etc. See section K for information about the different annotation file formats that are supported CLC Main Workbench. The annotation file can be imported into the Workbench and will get a special icon ( ). See an overview of annotation formats supported by CLC Main Workbenchin section K. In order to associate an annotation file with an experiment, either select the annotation file when you set up the experiment (see section 19.1.2), or click: Toolbox | Expression Analysis ( ) | Annotation Test | Add Annotations ( ) Select the experiment ( ) and the annotation file ( ) and click Finish. You will now be able to see the annotations in the experiment as described in section 19.1.3. You can also add annotations by pressing the Add Annotations ( ) button at the bottom of the table (see figure 19.12). Figure 19.12: Adding annotations by clicking the button at the bottom of the experiment table. This will bring up a dialog where you can select the annotation file that you have imported together with the experiment you wish to annotate. Click Next to specify settings as shown in figure 19.13). Figure 19.13: Choosing how to match annotations with samples. In this dialog, you can specify how to match the annotations to the features in the sample. The Workbench looks at the columns in the annotation file and lets you choose which column that should be used for matching to the feature IDs in the experimental data (samples or experiment). Usually the default is right, but for some annotation files, you need to use another column. Some annotation files have leading zeros in the identifier which you can remove by checking the Remove leading zeros box. Note! Existing annotations on the experiment will be overwritten. CHAPTER 19. EXPRESSION ANALYSIS 19.1.5 376 Scatter plot view of an experiment At the bottom of the experiment table, you can switch between different views of the experiment (see figure 19.14). Figure 19.14: An experiment can be viewed in several ways. One of the views is the Scatter Plot ( ). The scatter plot can be adjusted to show e.g. the group means for two groups (see more about how to adjust this below). An example of a scatter plot is shown in figure 19.15. Figure 19.15: A scatter plot of group means for two groups (transformed expression values). In the Side Panel to the left, there are a number of options to adjust this view. Under Graph preferences, you can adjust the general properties of the scatter plot: • Lock axes. This will always show the axes even though the plot is zoomed to a detailed level. • Frame. Shows a frame around the graph. • Show legends. Shows the data legends. • Tick type. Determine whether tick lines should be shown outside or inside the frame. Outside Inside • Tick lines at. Choosing Major ticks will show a grid behind the graph. None Major ticks CHAPTER 19. EXPRESSION ANALYSIS 377 • Horizontal axis range. Sets the range of the horizontal axis (x axis). Enter a value in Min and Max, and press Enter. This will update the view. If you wait a few seconds without pressing Enter, the view will also be updated. • Vertical axis range. Sets the range of the vertical axis (y axis). Enter a value in Min and Max, and press Enter. This will update the view. If you wait a few seconds without pressing Enter, the view will also be updated. • Draw x = y axis. This will draw a diagonal line across the plot. This line is shown per default. • Line width Thin Medium Wide • Line type None Line Long dash Short dash • Line color. Allows you to choose between many different colors. Click the color box to select a color. Below the general preferences, you find the Dot properties preferences, where you can adjust coloring and appearance of the dots: • Dot type None Cross Plus Square Diamond Circle Triangle Reverse triangle Dot • Dot color. Allows you to choose between many different colors. Click the color box to select a color. Finally, the group at the bottom - Columns to compare - is where you choose the values to be plotted. Per default for a two-group experiment, the group means are used. Note that if you wish to use the same settings next time you open a scatter plot, you need to save the settings of the Side Panel (see section 5.6). CHAPTER 19. EXPRESSION ANALYSIS 19.1.6 378 Cross-view selections There are a number of different ways of looking at an experiment as shown in figure 19.16). Figure 19.16: An experiment can be viewed in several ways. Beside the Experiment table ( ) which is the default view, the views are: Scatter plot ( ), Volcano plot ( ) and the Heat map ( ). By pressing and holding the Ctrl ( on Mac) button while you click one of the view buttons in figure 19.16, you can make a split view. This will make it possible to see e.g. the experiment table in one view and the volcano plot in another view. An example of such a split view is shown in figure 19.17. Selections are shared between all these different views of an experiment. This means that if you select a number of rows in the table, the corresponding dots in the scatter plot, volcano plot or heatmap will also be selected. The selection can be made in any view, also the heat map, and all other open views will reflect the selection. A common use of the split views is where you have an experiment and have performed a statistical analysis. You filter the experiment to identify all genes that have an FDR corrected p-value below 0.05 and a fold change for the test above say, 2. You can select all the rows in the experiment table satisfying these filters by holding down the Cntrl button and clicking 'a'. If you have a split view of the experiment and the volcano plot all points in the volcano plot corresponding to the selected features will be red. Note that the volcano plot allows two sets of values in the columns under the test you are considering to be displayed on the x-axis: the 'Fold change's and the 'Difference's. You control which to plot in the side panel. If you have filtered on 'Fold change' you will typically want to choose 'Fold change' in the side panel. If you have filtered on 'Difference' (e.g. because your original data is on the log scale, see the note on fold change in 19.1.3) you typically want to choose 'Difference'. 19.2 Transformation and normalization The original expression values often need to be transformed and/or normalized in order to ensure that samples are comparable and assumptions on the data for analysis are met [Allison et al., 2006]. These are essential requirements for carrying out a meaningful analysis. The raw expression values often exhibit a strong dependency of the variance on the mean, and it may be preferable to remove this by log-transforming the data. Furthermore, the sets of expression values in the different samples in an experiment may exhibit systematic differences that are likely due to differences in sample preparation and array processing, rather being the result of the underlying biology. These noise effects should be removed before statistical analysis is carried out. When you perform transformation and normalization, the original expression values will be kept, and the new values will be added. If you select an experiment ( ), the new values will be added to the experiment (not the original samples). And likewise if you select a sample ( ( ) or ( )) in this case the new values will be added to the sample (the original values are still kept on the sample). CHAPTER 19. EXPRESSION ANALYSIS 379 Figure 19.17: A split view showing an experiment table at the top and a volcano plot at the bottom (note that you need to perform statistical analysis to show a volcano plot, see section 19.4). 19.2.1 Selecting transformed and normalized values for analysis A number of the tools in the Expression Analysis ( ) folder use expression levels. All of these tools let you choose between Original, Transformed and Normalized expression values as shown in figure 19.18. Figure 19.18: Selecting which version of the expression values to analyze. In this case, the values have not been normalized, so it is not possible to select normalized values. CHAPTER 19. EXPRESSION ANALYSIS 380 In this case, the values have not been normalized, so it is not possible to select normalized values. 19.2.2 Transformation The CLC Main Workbench lets you transform expression values based on logarithm and adding a constant: Toolbox | Expression Analysis ( ( ) Select a number of samples ( ( ) or ( ) | Transformation and Normalization | Transform )) or an experiment ( ) and click Next. This will display a dialog as shown in figure 19.19. Figure 19.19: Transforming expression values. At the top, you can select which values to transform (see section 19.2.1). Next, you can choose three kinds of transformation: • Logarithm transformation. Transformed expression values will be calculated by taking the logarithm (of the specified type) of the values you have chosen to transform. 10. 2. Natural logarithm. • Adding a constant. Transformed expression values will be calculated by adding the specified constant to the values you have chosen to transform. • Square root transformation. Click Next if you wish to adjust how to handle the results (see section 9.2). If not, click Finish. 19.2.3 Normalization The CLC Main Workbench lets you normalize expression values. To start the normalization: CHAPTER 19. EXPRESSION ANALYSIS Toolbox | Expression Analysis ( ( ) Select a number of samples ( ( ) or ( 381 ) | Transformation and Normalization | Normalize )) or an experiment ( ) and click Next. This will display a dialog as shown in figure 19.20. Figure 19.20: Choosing normalization method. At the top, you can choose three kinds of normalization (for mathematical descriptions see [Bolstad et al., 2003]): • Scaling. The sets of the expression values for the samples will be multiplied by a constant so that the sets of normalized values for the samples have the same 'target' value (see description of the Normalization value below). • Quantile. The empirical distributions of the sets of expression values for the samples are used to calculate a common target distribution, which is used to calculate normalized sets of expression values for the samples. • By totals. This option is intended to be used with count-based data, i.e. data from RNA-seq, small RNA or expression profiling by tags. A sum is calculated for the expression values in a sample. The transformed value are generated by dividing the input values by the sample sum and multiplying by the factor (e.g. per '1,000,000'). Figures 19.21 and 19.22 show the effect on the distribution of expression values when using scaling or quantile normalization, respectively. Figure 19.21: Box plot after scaling normalization. CHAPTER 19. EXPRESSION ANALYSIS 382 Figure 19.22: Box plot after quantile normalization. At the bottom of the dialog in figure 19.20, you can select which values to normalize (see section 19.2.1). Clicking Next will display a dialog as shown in figure 19.23. Figure 19.23: Normalization settings. The following parameters can be set: • Normalization value. The type of value of the samples which you want to ensure are equal for the normalized expression values Mean. Median. • Reference. The specific value that you want the normalized value to be after normalization. Median mean. Median median. Use another sample. • Trimming percentage. Expression values that lie below the value of this percentile, or above 100 minus the value of this percentile, in the empirical distribution of the expression values in a sample will be excluded when calculating the normalization and reference values. Click Next if you wish to adjust how to handle the results (see section 9.2). If not, click Finish. CHAPTER 19. EXPRESSION ANALYSIS 19.3 383 Quality control The CLC Main Workbench includes a number of tools for quality control. These allow visual inspection of the overall distributions, variability and similarity of the sets of expression values in samples, and may be used to spot unwanted systematic differences between samples, outlying samples and samples of poor quality, that you may want to exclude. 19.3.1 Creating box plots - analyzing distributions In most cases you expect the majority of genes to behave similarly under the conditions considered, and only a smaller proportion to behave differently. Thus, at an overall level you would expect the distributions of the sets of expression values in samples in a study to be similar. A boxplot provides a visual presentation of the distributions of expression values in samples. For each sample the distribution of it's values is presented by a line representing a center, a box representing the middle part, and whiskers representing the tails of the distribution. Differences in the overall distributions of the samples in a study may indicate that normalization is required before the samples are comparable. An atypical distribution for a single sample (or a few samples), relative to the remaining samples in a study, could be due to imperfections in the preparation and processing of the sample, and may lead you to reconsider using the sample(s). To create a box plot: Toolbox | Expression Analysis ( Select a number of samples ( ( ) or ( ) | Quality Control | Create Box Plot ( )) or an experiment ( ) ) and click Next. This will display a dialog as shown in figure 19.24. Figure 19.24: Choosing values to analyze for the box plot. Here you select which values to use in the box plot (see section 19.2.1). Click Next if you wish to adjust how to handle the results (see section 9.2). If not, click Finish. Viewing box plots An example of a box plot of a two-group experiment with 12 samples is shown in figure 19.25. Note that the boxes per default are colored according to their group relationship. At the bottom you find the names of the samples, and the y-axis shows the expression values (note that sample CHAPTER 19. EXPRESSION ANALYSIS 384 Figure 19.25: A box plot of 12 samples in a two-group experiment, colored by group. names are not shown in figure 19.25). Per default the box includes the IQR values (from the lower to the upper quartile), the median is displayed as a line in the box, and the whiskers extend 1.5 times the height of the box. In the Side Panel to the left, there is a number of options to adjust this view. Under Graph preferences, you can adjust the general properties of the box plot (see figure 19.26). Figure 19.26: Graph preferences for a box plot. • Lock axes. This will always show the axes even though the plot is zoomed to a detailed level. • Frame. Shows a frame around the graph. • Show legends. Shows the data legends. CHAPTER 19. EXPRESSION ANALYSIS 385 • Tick type. Determine whether tick lines should be shown outside or inside the frame. Outside Inside • Tick lines at. Choosing Major ticks will show a grid behind the graph. None Major ticks • Vertical axis range. Sets the range of the vertical axis (y axis). Enter a value in Min and Max, and press Enter. This will update the view. If you wait a few seconds without pressing Enter, the view will also be updated. • Draw median line. This is the default - the median is drawn as a line in the box. • Draw mean line. Alternatively, you can also display the mean value as a line. • Show outliers. The values outside the whiskers range are called outliers. Per default they are not shown. Note that the dot type that can be set below only takes effect when outliers are shown. When you select and deselect the Show outliers, the vertical axis range is automatically re-calculated to accommodate the new values. Below the general preferences, you find the Lines and dots preferences, where you can adjust coloring and appearance (see figure 19.27). Figure 19.27: Lines and dot preferences for a box plot. • Select sample or group. When you wish to adjust the properties below, first select an item in this drop-down menu. That will apply the changes below to this item. If your plot is based on an experiment, the drop-down menu includes both group names and sample names, as well as an entry for selecting "All". If your plot is based on single elements, only sample names will be visible. Note that there are sometimes "mixed states" when you select a group where two of the samples e.g. have different colors. Selecting a new color in this case will erase the differences. • Dot type None Cross Plus Square CHAPTER 19. EXPRESSION ANALYSIS 386 Diamond Circle Triangle Reverse triangle Dot • Dot color. Allows you to choose between many different colors. Click the color box to select a color. Note that if you wish to use the same settings next time you open a box plot, you need to save the settings of the Side Panel (see section 5.6). Interpreting the box plot This section will show how to interpret a box plot through a few examples. First, if you look at figure 19.28, you can see a box plot for an experiment with 5 groups and 27 samples. Figure 19.28: Box plot for an experiment with 5 groups and 27 samples. None of the samples stand out as having distributions that are atypical: the boxes and whiskers ranges are about equally sized. The locations of the distributions however, differ some, and indicate that normalization may be required. Figure 19.29 shows a box plot for the same experiment after quantile normalization: the distributions have been brought into par. In figure 19.30 a box plot for a two group experiment with 5 samples in each group is shown. The distribution of values in the second sample from the left is quite different from those of other samples, and could indicate that the sample should not be used. 19.3.2 Hierarchical clustering of samples A hierarchical clustering of samples is a tree representation of their relative similarity. The tree structure is generated by 1. letting each feature be a cluster CHAPTER 19. EXPRESSION ANALYSIS 387 Figure 19.29: Box plot after quantile normalization. Figure 19.30: Box plot for a two-group experiment with 5 samples. 2. calculating pairwise distances between all clusters 3. joining the two closest clusters into one new cluster 4. iterating 2-3 until there is only one cluster left (which will contain all samples). The tree is drawn so that the distances between clusters are reflected by the lengths of the branches in the tree. Thus, features with expression profiles that closely resemble each other have short distances between them, those that are more different, are placed further apart. (See [Eisen et al., 1998] for a classical example of application of a hierarchical clustering algorithm in microarray analysis. The example is on features rather than samples). To start the clustering: Toolbox | Expression Analysis ( Samples ( ) Select a number of samples ( ( ) or ( ) | Quality Control | Hierarchical Clustering of )) or an experiment ( ) and click Next. This will display a dialog as shown in figure 19.31. The hierarchical clustering algorithm requires that you specify a distance measure and a cluster linkage. The similarity measure is used to specify how distances between two samples should be calculated. The cluster distance metric specifies how you want the distance between two clusters, each consisting of a number of samples, to be calculated. At the top, you can choose three kinds of Distance measures: CHAPTER 19. EXPRESSION ANALYSIS 388 Figure 19.31: Parameters for hierarchical clustering of samples. • Euclidean distance. The ordinary distance between two points - the length of the segment connecting them. If u = (u1 , u2 , . . . , un ) and v = (v1 , v2 , . . . , vn ), then the Euclidean distance between u and v is v u n uX |u − v| = t (ui − vi )2 . i=1 • 1 - Pearson correlation. The Pearson correlation coefficient between two elements x = (x1 , x2 , ..., xn ) and y = (y1 , y2 , ..., yn ) is defined as n r= 1 X xi − x yi − y ( )∗( ) n−1 sx sy i=1 where x/y is the average of values in x/y and sx /sy is the sample standard deviation of these values. It takes a value ∈ [−1, 1]. Highly correlated elements have a high absolute value of the Pearson correlation, and elements whose values are un-informative about each other have Pearson correlation 0. Using 1 − |P earsoncorrelation| as distance measure means that elements that are highly correlated will have a short distance between them, and elements that have low correlation will be more distant from each other. • Manhattan distance. The Manhattan distance between two points is the distance measured along axes at right angles. If u = (u1 , u2 , . . . , un ) and v = (v1 , v2 , . . . , vn ), then the Manhattan distance between u and v is |u − v| = n X |ui − vi |. i=1 Next, you can select the cluster linkage to be used: • Single linkage. The distance between two clusters is computed as the distance between the two closest elements in the two clusters. • Average linkage. The distance between two clusters is computed as the average distance between objects from the first cluster and objects from the second cluster. The averaging is performed over all pairs (x, y), where x is an object from the first cluster and y is an object from the second cluster. CHAPTER 19. EXPRESSION ANALYSIS 389 • Complete linkage. The distance between two clusters is computed as the maximal objectto-object distance d(xi , yj ), where xi comes from the first cluster, and yj comes from the second cluster. In other words, the distance between two clusters is computed as the distance between the two farthest objects in the two clusters. At the bottom, you can select which values to cluster (see section 19.2.1). Click Next if you wish to adjust how to handle the results (see section 9.2). If not, click Finish. Result of hierarchical clustering of samples The result of a sample clustering is shown in figure 19.32. Figure 19.32: Sample clustering. If you have used an experiment ( ) as input, the clustering is added to the experiment and will be saved when you save the experiment. It can be viewed by clicking the Show Heat Map ( ) button at the bottom of the view (see figure 19.33). Figure 19.33: Showing the hierarchical clustering of an experiment. If you have selected a number of samples ( ( that has to be saved separately. ) or ( )) as input, a new element will be created Regardless of the input, the view of the clustering is the same. As you can see in figure 19.32, there is a tree at the bottom of the view to visualize the clustering. The names of the samples are listed at the top. The features are represented as horizontal lines, colored according to the expression level. If you place the mouse on one of the lines, you will see the names of the feature to the left. The features are sorted by their expression level in the first sample (in order to cluster the features, see section 19.5.1). Researchers often have a priori knowledge of which samples in a study should be similar (e.g. samples from the same experimental condition) and which should be different (samples from biological distinct conditions). Thus, researches have expectations about how they should cluster. Samples that are placed unexpectedly in the hierarchical clustering tree may be samples that have been wrongly allocated to a group, samples of unintended or unclean tissue composition CHAPTER 19. EXPRESSION ANALYSIS 390 or samples for which the processing has gone wrong. Unexpectedly placed samples, of course, could also be highly interesting samples. There are a number of options to change the appearance of the heat map. At the top of the Side Panel, you find the Heat map preference group (see figure 19.34). Figure 19.34: Side Panel of heat map. At the top, there is information about the heat map currently displayed. The information regards type of clustering, expression value used together with distance and linkage information. If you have performed more than one clustering, you can choose between the resulting heat maps in a drop-down box (see figure 19.46). Figure 19.35: When more than one clustering has been performed, there will be a list of heat maps to choose from. Note that if you perform an identical clustering, the existing heat map will simply be replaced. Below this box, there is a number of settings for displaying the heat map. • Lock width to window. When you zoom in the heat map, you will per default only zoom in on the vertical level. This is because the width of the heat map is locked to the window. If you uncheck this option, you will zoom both vertically and horizontally. Since you always have more features than samples, it is useful to lock the width since you then have all the samples in view all the time. CHAPTER 19. EXPRESSION ANALYSIS 391 • Lock height to window. This is the corresponding option for the height. Note that if you check both options, you will not be able to zoom at all, since both the width and the height is fixed. • Lock headers and footers. This will ensure that you are always able to see the sample and feature names and the trees when you zoom in. • Colors. The expression levels are visualized using a gradient color scheme, where the right side color is used for high expression levels and the left side color is used for low expression levels. You can change the coloring by clicking the box, and you can change the relative coloring of the values by dragging the two knobs on the white slider above. Below you find the Samples and Features groups. They contain options to show names above/below and left/right, respectively. Furthermore, they contain options to show the tree above/below or left/right, respectively. Note that for clustering of samples, you find the tree options in the Samples group, and for clustering of features, you find the tree options in the Features group. With the tree options, you can also control the Tree size, from tiny to very large, and the option of showing the full tree, no matter how much space it will use. Note that if you wish to use the same settings next time you open a heat map, you need to save the settings of the Side Panel (see section 5.6). 19.3.3 Principal component analysis A principal component analysis is a mathematical analysis that identifies and quantifies the directions of variability in the data. For a set of samples, e.g. an experiment, this can be done by finding the eigenvectors and eigenvalues of the covariance matrix of the samples. The eigenvectors are orthogonal. The first principal component is the eigenvector with the largest eigenvalue, and specifies the direction with the largest variability. The second principal component is the eigenvector with the second largest eigenvalue, and specifies the direction with the second largest variability. Similarly for the third, etc. The data can be projected onto the space spanned by the eigenvectors. A plot of the data in the space spanned by the first and second principal component will show a simplified version of the data with variability in other directions than the two major directions of variability ignored. To start the analysis: Toolbox | Expression Analysis ( ( ) Select a number of samples ( ( ) or ( ) | Quality Control | Principal Component Analysis )) or an experiment ( ) and click Next. This will display a dialog as shown in figure 19.36. In this dialog, you select the values to be used for the principal component analysis (see section 19.2.1). Click Next if you wish to adjust how to handle the results (see section 9.2). If not, click Finish. Principal component analysis plot This will create a principal component plot as shown in figure 19.37. CHAPTER 19. EXPRESSION ANALYSIS 392 Figure 19.36: Selcting which values the principal component analysis should be based on. Figure 19.37: A principal component analysis colored by group. The plot shows the projection of the samples onto the two-dimensional space spanned by the first and second principal component. (These are the orthogonal directions in which the data exhibits the largest and second-largest variability). The plot in figure 19.37 is based on a two-group experiment. The group relationships are indicated by color. We expect the samples from within a group to exhibit less variability when compared, than samples from different groups. Thus samples should cluster according to groups and this is what we see. The PCA plot is thus helpful in identifying outlying samples and samples that have been wrongly assigned to a group. In the Side Panel to the left, there is a number of options to adjust the view. Under Graph preferences, you can adjust the general properties of the plot. • Lock axes. This will always show the axes even though the plot is zoomed to a detailed level. • Frame. Shows a frame around the graph. CHAPTER 19. EXPRESSION ANALYSIS 393 • Show legends. Shows the data legends. • Tick type. Determine whether tick lines should be shown outside or inside the frame. Outside Inside • Tick lines at. Choosing Major ticks will show a grid behind the graph. None Major ticks • Horizontal axis range. Sets the range of the horizontal axis (x axis). Enter a value in Min and Max, and press Enter. This will update the view. If you wait a few seconds without pressing Enter, the view will also be updated. • Vertical axis range. Sets the range of the vertical axis (y axis). Enter a value in Min and Max, and press Enter. This will update the view. If you wait a few seconds without pressing Enter, the view will also be updated. • y = 0 axis. Draws a line where y = 0. Below there are some options to control the appearance of the line: Line width ∗ Thin ∗ Medium ∗ Wide Line type ∗ ∗ ∗ ∗ None Line Long dash Short dash Line color. Allows you to choose between many different colors. Click the color box to select a color. Below the general preferences, you find the Dot properties: • Select sample or group. When you wish to adjust the properties below, first select an item in this drop-down menu. That will apply the changes below to this item. If your plot is based on an experiment, the drop-down menu includes both group names and sample names, as well as an entry for selecting "All". If your plot is based on single elements, only sample names will be visible. Note that there are sometimes "mixed states" when you select a group where two of the samples e.g. have different colors. Selecting a new color in this case will erase the differences. • Dot type None Cross CHAPTER 19. EXPRESSION ANALYSIS 394 Plus Square Diamond Circle Triangle Reverse triangle Dot • Dot color. Allows you to choose between many different colors. Click the color box to select a color. • Show name. This will show a label with the name of the sample next to the dot. Note that the labels quickly get crowded, so that is why the names are not put on per default. Note that if you wish to use the same settings next time you open a principal component plot, you need to save the settings of the Side Panel (see section 5.6). Scree plot Besides the view shown in figure 19.37, the result of the principal component can also be viewed as a scree plot by clicking the Show Scree Plot ( ) button at the bottom of the view. The scree plot shows the proportion of variation in the data explained by the each of the principal components. The first principal component explains about 99 percent of the variability. In the Side Panel to the left, there is a number of options to adjust the view. Under Graph preferences, you can adjust the general properties of the plot. • Lock axes. This will always show the axes even though the plot is zoomed to a detailed level. • Frame. Shows a frame around the graph. • Show legends. Shows the data legends. • Tick type. Determine whether tick lines should be shown outside or inside the frame. Outside Inside • Tick lines at. Choosing Major ticks will show a grid behind the graph. None Major ticks • Horizontal axis range. Sets the range of the horizontal axis (x axis). Enter a value in Min and Max, and press Enter. This will update the view. If you wait a few seconds without pressing Enter, the view will also be updated. • Vertical axis range. Sets the range of the vertical axis (y axis). Enter a value in Min and Max, and press Enter. This will update the view. If you wait a few seconds without pressing Enter, the view will also be updated. CHAPTER 19. EXPRESSION ANALYSIS 395 The Lines and plots below contains the following parameters: • Dot type None Cross Plus Square Diamond Circle Triangle Reverse triangle Dot • Dot color. Allows you to choose between many different colors. Click the color box to select a color. • Line width Thin Medium Wide • Line type None Line Long dash Short dash • Line color. Allows you to choose between many different colors. Click the color box to select a color. Note that the graph title and the axes titles can be edited simply by clicking them with the mouse. These changes will be saved when you Save ( ) the graph - whereas the changes in the Side Panel need to be saved explicitly (see section 5.6). 19.4 Statistical analysis - identifying differential expression The CLC Main Workbench is designed to help you identify differential expression. You have a choice of a number of standard statistical tests, that are suitable for different data types and different types of experimental settings. There are two main categories of tests: tests that assume that the data has Gaussian distributions and compare means (described in section 19.4.1) and tests that compare proportions and assume that data consists of counts and (described in section 19.4.2). To run the statistical analysis: Toolbox | Expression Analysis ( ) | Statistical Analysis | On Gaussian Data ( ) CHAPTER 19. EXPRESSION ANALYSIS or Toolbox | Expression Analysis ( 396 ) | Statistical Analysis | On Proportions ( ) For both kinds of statistics you first select the experiment ( ) that you wish to use and click Next (learn more about setting up experiments in section 19.1.2). The first part of the explanation of how to proceed and perform the statistical analysis is divided into two, depending on whether you are doing Gaussian-based tests or tests on proportions. The last part has an explanation of the options regarding corrected p-values which applies to all tests. 19.4.1 Gaussian-based tests The tests based on the Gaussian distribution essentially compare the mean expression level in the experimental groups in the study, and evaluates the significance of the difference relative to the variance (or 'spread') of the data within the groups. The details of the formula used for calculating the test statistics vary according to the experimental setup and the assumptions you make about the data (read more about this in the sections on t-test and ANOVA below). The explanation of how to proceed is divided into two, depending on how many groups there are in your experiment. First comes the explanation for t-tests which is the only analysis available for two-group experimental setups (t-tests can also be used for pairwise comparison of groups in multi-group experiments). Next comes an explanation of the ANOVA test which can be used for multi-group experiments. Note that the test statistics for the t-test and ANOVA analysis use the estimated group variances in their denominators. If all expression values in a group are identical the estimated variance for that group will be zero. If the estimated variances for both (or all) groups are zero the denominator of the test statistic will be zero. The numerator's value depends on the difference of the group means. If this is zero, the numerator is zero and the test statistic will be 0/0 which is NaN. If the numerator is different from zero the test statistic will be + or - infinity, depending on which group mean is bigger. If all values in all groups are identical the test statistic is set to zero. T-tests For experiments with two groups you can, among the Gaussian tests, only choose a T-test as shown in figure 19.38. Figure 19.38: Selecting a t-test. There are different types of t-tests, depending on the assumption you make about the variances CHAPTER 19. EXPRESSION ANALYSIS 397 in the groups. By selecting 'Homogeneous' (the default) calculations are done assuming that the groups have equal variances. When 'In-homogeneous' is selected, this assumption is not made. The t-test can also be chosen if you have a multi-group experiment. In this case you may choose either to have t-tests produced for all pairs of groups (by clicking the 'All pairs' button) or to have a t-test produced for each group compared to a specified reference group (by clicking the 'Against reference' button). In the last case you must specify which of the groups you want to use as reference (the default is to use the group you specified as Group 1 when you set up the experiment). If a experiment with pairing was set up (see section 19.1.2) the Use pairing tick box is active. If ticked, paired t-tests will be calculated, if not, the formula for the standard t-test will be used. When a t-test is run on an experiment four columns will be added to the experiment table for each pair of groups that are analyzed. The 'Difference' column contains the difference between the mean of the expression values across the samples assigned to group 2 and the mean of the expression values across the samples assigned to group 1. The 'Fold Change' column tells you how many times bigger the mean expression value in group 2 is relative to that of group 1. If the mean expression value in group 2 is bigger than that in group 1 this value is the mean expression value in group 2 divided by that in group 1. If the mean expression value in group 2 is smaller than that in group 1 the fold change is the mean expression value in group 1 divided by that in group 2 with a negative sign. The 'Test statistic' column holds that value of the test statistic, and the 'P-value' holds the two-sided p-value for the test. Up to two more columns may be added if the options to calculate Bonferroni and FDR corrected p-values were chosen (see 19.4.3). ANOVA For experiments with more than two groups you can choose T-test as described above, or ANOVA as shown in figure 19.39. Figure 19.39: Selecting ANOVA. The ANOVA method allows analysis of an experiment with one factor and a number of groups, e.g. different types of tissues, or time points. In the analysis, the variance within groups is compared to the variance between groups. You get a significant result (that is, a small ANOVA p-value) if the difference you see between groups relative to that within groups, is larger than what you would expect, if the data were really drawn from groups with equal means. If an experiment with pairing was set up (see section 19.1.2) the Use pairing tick box is active. CHAPTER 19. EXPRESSION ANALYSIS 398 If ticked, a repeated measures one-way ANOVA test will be calculated, if not, the formula for the standard one-way ANOVA will be used. When an ANOVA analysis is run on an experiment four columns will be added to the experiment table for each pair of groups that are analyzed. The 'Max difference' column contains the difference between the maximum and minimum of the mean expression values of the groups, multiplied by -1 if the group with the maximum mean expression value occurs after the group with the minimum mean expression value (with the ordering: group 1, group 2, ...). The 'Max fold change' column contains the ratio of the maximum of the mean expression values of the groups to the minimum of the mean expression values of the groups, multiplied by -1 if the group with the maximum mean expression value occurs after the group with the minimum mean expression value (with the ordering: group 1, group 2, ...). The 'Test statistic' column holds the value of the test statistic, and the 'P-value' holds the two-sided p-value for the test. Up to two more columns may be added if the options to calculate Bonferroni and FDR corrected p-values were chosen (see 19.4.3). 19.4.2 Tests on proportions The proportions-based tests are applicable in situations where your data samples consists of counts of a number of 'types' of data. This could e.g. be in a study where gene expression levels are measured by RNA-Seq or tag profiling. Here the different 'types' could correspond to the different 'genes' in a reference genome, and the counts could be the numbers of reads matching each of these genes. The tests compare counts by considering the proportions that they make up the total sum of counts in each sample. By comparing the expression levels at the level of proportions rather than raw counts, the data is corrected for sample size. There are two tests available for comparing proportions: the test of [Kal et al., 1999] and the test of [Baggerly et al., 2003]. Both tests compare pairs of groups. If you have a multi-group experiment (see section 19.1.2), you may choose either to have tests produced for all pairs of groups (by clicking the 'All pairs' button) or to have a test produced for each group compared to a specified reference group (by clicking the 'Against reference' button). In the last case you must specify which of the groups you want to use as reference (the default is to use the group you specified as Group 1 when you set up the experiment). Note that the proportion-based tests use the total sample counts (that is, the sum over all expression values). If one (or more) of the counts are NaN, the sum will be NaN and all the test statistics will be NaN. As a consequence all p-values will also be NaN. You can avoid this by filtering your experiment and creating a new experiment so that no NaN values are present, before you apply the tests. Kal et al.'s test (Z-test) Kal et al.'s test [Kal et al., 1999] compares a single sample against another single sample, and thus requires that each group in you experiment has only one sample. The test relies on an approximation of the binomial distribution by the normal distribution [Kal et al., 1999]. Considering proportions rather than raw counts the test is also suitable in situations where the sum of counts is different between the samples. When Kal's test is run on an experiment four columns will be added to the experiment table for each pair of groups that are analyzed. The 'Proportions difference' column contains the difference CHAPTER 19. EXPRESSION ANALYSIS 399 between the proportion in group 2 and the proportion in group 1. The 'Fold Change' column tells you how many times bigger the proportion in group 2 is relative to that of group 1. If the proportion in group 2 is bigger than that in group 1 this value is the proportion in group 2 divided by that in group 1. If the proportion in group 2 is smaller than that in group 1 the fold change is the proportion in group 1 divided by that in group 2 with a negative sign. The 'Test statistic' column holds that value of the test statistic, and the 'P-value' holds the two-sided p-value for the test. Up to two more columns may be added if the options to calculate Bonferroni and FDR corrected p-values were chosen (see 19.4.3). Baggerley et al.'s test (Beta-binomial) Baggerley et al.'s test [Baggerly et al., 2003] compares the proportions of counts in a group of samples against those of another group of samples, and is suited to cases where replicates are available in the groups. The samples are given different weights depending on their sizes (total counts). The weights are obtained by assuming a Beta distribution on the proportions in a group, and estimating these, along with the proportion of a binomial distribution, by the method of moments. The result is a weighted t-type test statistic. When Baggerley's test is run on an experiment four columns will be added to the experiment table for each pair of groups that are analyzed. The 'Weighted proportions difference' column contains the difference between the mean of the weighted proportions across the samples assigned to group 2 and the mean of the weighted proportions across the samples assigned to group 1. The 'Fold Change' column tells you how many times bigger the mean of the weighted proportions in group 2 is relative to that of group 1. If the mean of the weighted proportions in group 2 is bigger than that in group 1 this value is the mean of the weighted proportions in group 2 divided by that in group 1. If the mean of the weighted proportions in group 2 is smaller than that in group 1 the fold change is the mean of the weighted proportions in group 1 divided by that in group 2 with a negative sign. The 'Test statistic' column holds that value of the test statistic, and the 'P-value' holds the two-sided p-value for the test. Up to two more columns may be added if the options to calculate Bonferroni and FDR corrected p-values were chosen (see 19.4.3). 19.4.3 Corrected p-values Clicking Next will display a dialog as shown in figure 19.40. Figure 19.40: Additional settings for the statistical analysis. CHAPTER 19. EXPRESSION ANALYSIS 400 At the top, you can select which values to analyze (see section 19.2.1). Below you can select to add two kinds of corrected p-values to the analysis (in addition to the standard p-value produced for the test statistic): • Bonferroni corrected. • FDR corrected. Both are calculated from the original p-values, and aim in different ways to take into account the issue of multiple testing [Dudoit et al., 2003]. The problem of multiple testing arises because the original p-values are related to a single test: the p-value is the probability of observing a more extreme value than that observed in the test carried out. If the p-value is 0.04, we would expect an as extreme value as that observed in 4 out of 100 tests carried out among groups with no difference in means. Popularly speaking, if we carry out 10000 tests and select the features with original p-values below 0.05, we will expect about 0.05 times 10000 = 500 to be false positives. The Bonferroni corrected p-values handle the multiple testing problem by controlling the 'familywise error rate': the probability of making at least one false positive call. They are calculated by multiplying the original p-values by the number of tests performed. The probability of having at least one false positive among the set of features with Bonferroni corrected p-values below 0.05, is less than 5%. The Bonferroni correction is conservative: there may be many genes that are differentially expressed among the genes with Bonferroni corrected p-values above 0.05, that will be missed if this correction is applied. Instead of controlling the family-wise error rate we can control the false discovery rate: FDR. The false discovery rate is the proportion of false positives among all those declared positive. We expect 5 % of the features with FDR corrected p-values below 0.05 to be false positive. There are many methods for controlling the FDR - the method used in CLC Main Workbench is that of [Benjamini and Hochberg, 1995]. Click Next if you wish to adjust how to handle the results (see section 9.2). If not, click Finish. Note that if you have already performed statistical analysis on the same values, the existing one will be overwritten. 19.4.4 Volcano plots - inspecting the result of the statistical analysis The results of the statistical analysis are added to the experiment and can be shown in the experiment table (see section 19.1.3). Typically columns containing the differences (or weighted differences) of the mean group values and the fold changes (or weighted fold changes) of the mean group values will be added along with a column of p-values. Also, columns with FDR or Bonferroni corrected p-values will be added if these were calculated. This added information allows features to be sorted and filtered to exclude the ones without sufficient proof of differential expression (learn more in section C). If you want a more visual approach to the results of the statistical analysis, you can click the Show Volcano Plot ( ) button at the bottom of the experiment table view. In the same way as the scatter plot presented in section 19.1.5, the volcano plot is yet another view on the experiment. Because it uses the p-values and mean differences produced by the statistical analysis, the plot is only available once a statistical analysis has been performed on the experiment. CHAPTER 19. EXPRESSION ANALYSIS 401 Figure 19.41: Volcano plot. An example of a volcano plot is shown in figure 19.41. The volcano plot shows the relationship between the p-values of a statistical test and the magnitude of the difference in expression values of the samples in the groups. On the y-axis the − log10 p-values are plotted. For the x-axis you may choose between two sets of values by choosing either 'Fold change' or 'Difference' in the volcano plot side panel's 'Values' part. If you choose 'Fold change' the log of the values in the 'fold change' (or 'Weighted fold change') column for the test will be displayed. If you choose 'Difference' the values in the 'Difference' (or 'Weighted difference') column will be used. Which values you wish to display will depend upon the scale of you data (Read the note on fold change in section 19.1.3). The larger the difference in expression of a feature, the more extreme it's point will lie on the X-axis. The more significant the difference, the smaller the p-value and thus the higher the − log10 (p) value. Thus, points for features with highly significant differences will lie high in the plot. Features of interest are typically those which change significantly and by a certain magnitude. These are the points in the upper left and upper right hand parts of the volcano plot. If you have performed different tests or you have an experiment with multiple groups you need to specify for which test and which group comparison you want the volcano plot to be shown. You do this in the 'Test' and 'Values' parts of the volcano plot side panel. Options for the volcano plot are described in further detail when describing the Side Panel below. If you place your mouse on one of the dots, a small text box will tell the name of the feature. Note that you can zoom in and out on the plot (see section 3.3). In the Side Panel to the right, there is a number of options to adjust the view of the volcano plot. Under Graph preferences, you can adjust the general properties of the volcano plot • Lock axes. This will always show the axes even though the plot is zoomed to a detailed level. CHAPTER 19. EXPRESSION ANALYSIS 402 • Frame. Shows a frame around the graph. • Show legends. Shows the data legends. • Tick type. Determine whether tick lines should be shown outside or inside the frame. Outside Inside • Tick lines at. Choosing Major ticks will show a grid behind the graph. None Major ticks • Horizontal axis range. Sets the range of the horizontal axis (x axis). Enter a value in Min and Max, and press Enter. This will update the view. If you wait a few seconds without pressing Enter, the view will also be updated. • Vertical axis range. Sets the range of the vertical axis (y axis). Enter a value in Min and Max, and press Enter. This will update the view. If you wait a few seconds without pressing Enter, the view will also be updated. Below the general preferences, you find the Dot properties, where you can adjust coloring and appearance of the dots. • Dot type None Cross Plus Square Diamond Circle Triangle Reverse triangle Dot • Dot color. Allows you to choose between many different colors. Click the color box to select a color. At the very bottom, you find two groups for choosing which values to display: • Test. In this group, you can select which kind of test you want the volcano plot to be shown for. • Values. Under Values, you can select which values to plot. If you have multi-group experiments, you can select which groups to compare. You can also select whether to plot Difference or Fold change on the x-axis. Read the note on fold change in section 19.1.3. Note that if you wish to use the same settings next time you open a box plot, you need to save the settings of the Side Panel (see section 5.6). CHAPTER 19. EXPRESSION ANALYSIS 19.5 403 Feature clustering Feature clustering is used to identify and cluster together features with similar expression patterns over samples (or experimental groups). Features that cluster together may be involved in the same biological process or be co-regulated. Also, by examining annotations of genes within a cluster, one may learn about the underlying biological processes involved in the experiment studied. 19.5.1 Hierarchical clustering of features A hierarchical clustering of features is a tree presentation of the similarity in expression profiles of the features over a set of samples (or groups). The tree structure is generated by 1. letting each feature be a cluster 2. calculating pairwise distances between all clusters 3. joining the two closest clusters into one new cluster 4. iterating 2-3 until there is only one cluster left (which will contain all samples). The tree is drawn so that the distances between clusters are reflected by the lengths of the branches in the tree. Thus, features with expression profiles that closely resemble each other have short distances between them, those that are more different, are placed further apart. To start the clustering of features: Toolbox | Expression Analysis ( Features ( ) Select at least two samples ( ( ) or ( ) | Feature Clustering | Hierarchical Clustering of )) or an experiment ( ). Note! If your data contains many features, the clustering will take very long time and could make your computer unresponsive. It is recommended to perform this analysis on a subset of the data (which also makes it easier to make sense of the clustering. Typically, you will want to filter away the features that are thought to represent only noise, e.g. those with mostly low values, or with little difference between the samples). See how to create a sub-experiment in section 19.1.3. Clicking Next will display a dialog as shown in figure 19.42. The hierarchical clustering algorithm requires that you specify a distance measure and a cluster linkage. The distance measure is used specify how distances between two features should be calculated. The cluster linkage specifies how you want the distance between two clusters, each consisting of a number of features, to be calculated. At the top, you can choose three kinds of Distance measures: • Euclidean distance. The ordinary distance between two points - the length of the segment connecting them. If u = (u1 , u2 , . . . , un ) and v = (v1 , v2 , . . . , vn ), then the Euclidean distance between u and v is v u n uX |u − v| = t (ui − vi )2 . i=1 CHAPTER 19. EXPRESSION ANALYSIS 404 Figure 19.42: Parameters for hierarchical clustering of features. • 1 - Pearson correlation. The Pearson correlation coefficient between two elements x = (x1 , x2 , ..., xn ) and y = (y1 , y2 , ..., yn ) is defined as n r= yi − y 1 X xi − x )∗( ) ( n−1 sx sy i=1 where x/y is the average of values in x/y and sx /sy is the sample standard deviation of these values. It takes a value ∈ [−1, 1]. Highly correlated elements have a high absolute value of the Pearson correlation, and elements whose values are un-informative about each other have Pearson correlation 0. Using 1 − |P earsoncorrelation| as distance measure means that elements that are highly correlated will have a short distance between them, and elements that have low correlation will be more distant from each other. • Manhattan distance. The Manhattan distance between two points is the distance measured along axes at right angles. If u = (u1 , u2 , . . . , un ) and v = (v1 , v2 , . . . , vn ), then the Manhattan distance between u and v is n X |u − v| = |ui − vi |. i=1 Next, you can select different ways to calculate distances between clusters. The possible cluster linkage to use are: • Single linkage. The distance between two clusters is computed as the distance between the two closest elements in the two clusters. • Average linkage. The distance between two clusters is computed as the average distance between objects from the first cluster and objects from the second cluster. The averaging is performed over all pairs (x, y), where x is an object from the first cluster and y is an object from the second cluster. • Complete linkage. The distance between two clusters is computed as the maximal objectto-object distance d(xi , yj ), where xi comes from the first cluster, and yj comes from the second cluster. In other words, the distance between two clusters is computed as the distance between the two farthest objects in the two clusters. At the bottom, you can select which values to cluster (see section 19.2.1). Click Next if you wish to adjust how to handle the results (see section 9.2). If not, click Finish. CHAPTER 19. EXPRESSION ANALYSIS 405 Result of hierarchical clustering of features The result of a feature clustering is shown in figure 19.43. Figure 19.43: Hierarchical clustering of features. If you have used an experiment ( ) as input, the clustering is added to the experiment and will be saved when you save the experiment. It can be viewed by clicking the Show Heat Map ( ) button at the bottom of the view (see figure 19.44). Figure 19.44: Showing the hierarchical clustering of an experiment. If you have selected a number of samples ( ( that has to be saved separately. ) or ( )) as input, a new element will be created Regardless of the input, a hierarchical tree view with associated heatmap is produced (figure 19.43). In the heatmap each row corresponds to a feature and each column to a sample. The color in the i'th row and j'th column reflects the expression level of feature i in sample j (the color scale can be set in the side panel). The order of the rows in the heatmap are determined by the hierarchical clustering. If you place the mouse on one of the rows, you will see the name of the corresponding feature to the left. The order of the columns (that is, samples) is determined by their input order or (if defined) experimental grouping. The names of the samples are listed at the top of the heatmap and the samples are organized into groups. There are a number of options to change the appearance of the heat map. At the top of the Side Panel, you find the Heat map preference group (see figure 19.45). At the top, there is information about the heat map currently displayed. The information regards type of clustering, expression value used together with distance and linkage information. If you have performed more than one clustering, you can choose between the resulting heat maps in a drop-down box (see figure 19.46). CHAPTER 19. EXPRESSION ANALYSIS 406 Figure 19.45: Side Panel of heat map. Figure 19.46: When more than one clustering has been performed, there will be a list of heat maps to choose from. Note that if you perform an identical clustering, the existing heat map will simply be replaced. Below this box, there is a number of settings for displaying the heat map. • Lock width to window. When you zoom in the heat map, you will per default only zoom in on the vertical level. This is because the width of the heat map is locked to the window. If you uncheck this option, you will zoom both vertically and horizontally. Since you always have more features than samples, it is useful to lock the width since you then have all the samples in view all the time. • Lock height to window. This is the corresponding option for the height. Note that if you check both options, you will not be able to zoom at all, since both the width and the height is fixed. • Lock headers and footers. This will ensure that you are always able to see the sample and feature names and the trees when you zoom in. • Colors. The expression levels are visualized using a gradient color scheme, where the right side color is used for high expression levels and the left side color is used for low expression levels. You can change the coloring by clicking the box, and you can change the relative coloring of the values by dragging the two knobs on the white slider above. CHAPTER 19. EXPRESSION ANALYSIS 407 Below you find the Samples and Features groups. They contain options to show names above/below and left/right, respectively. Furthermore, they contain options to show the tree above/below or left/right, respectively. Note that for clustering of samples, you find the tree options in the Samples group, and for clustering of features, you find the tree options in the Features group. With the tree options, you can also control the Tree size, from tiny to very large, and the option of showing the full tree, no matter how much space it will use. Note that if you wish to use the same settings next time you open a heat map, you need to save the settings of the Side Panel (see section 5.6). 19.5.2 K-means/medoids clustering In a k-means or medoids clustering, features are clustered into k separate clusters. The procedures seek to find an assignment of features to clusters, for which the distances between features within the cluster is small, while distances between clusters are large. Toolbox | Expression Analysis ( tering ( ) Select at least two samples ( ( ) or ( ) | Feature Clustering | K-means/medoids Clus)) or an experiment ( ). Note! If your data contains many features, the clustering will take very long time and could make your computer unresponsive. It is recommended to perform this analysis on a subset of the data (which also makes it easier to make sense of the clustering). See how to create a sub-experiment in section 19.1.3. Clicking Next will display a dialog as shown in figure 19.47. Figure 19.47: Parameters for k-means/medoids clustering. The parameters are: • Algorithm. You can choose between two clustering methods: K-means. K-means clustering assigns each point to the cluster whose center is nearest. The center/centroid of a cluster is defined as the average of all points in the cluster. If a data set has three dimensions and the cluster has two points X = (x1 , x2 , x3 ) and Y = (y1 , y2 , y3 ), then the centroid Z becomes Z = (z1 , z2 , z3 ), where zi = (xi + yi )/2 for i = 1, 2, 3. The algorithm attempts to minimize the CHAPTER 19. EXPRESSION ANALYSIS 408 intra-cluster variance defined by: V = k X X (xj − µi )2 i=1 xj ∈Si where there are k clusters Si , i = 1, 2, . . . , k and µi is the centroid of all points xj ∈ Si . The detailed algorithm can be found in [Lloyd, 1982]. K-medoids. K-medoids clustering is computed using the PAM-algorithm (PAM is short for Partitioning Around Medoids). It chooses datapoints as centers in contrast to the K-means algorithm. The PAM-algorithm is based on the search for k representatives (called medoids) among all elements of the dataset. When having found k representatives k clusters are now generated by assigning each element to its nearest medoid. The algorithm first looks for a good initial set of medoids (the BUILD phase). Then it finds a local minimum for the objective function: V = k X X (xj − ci )2 i=1 xj ∈Si where there are k clusters Si , i = 1, 2, . . . , k and ci is the medoid of Si . This solution implies that there is no single switch of an object with a medoid that will decrease the objective (this is called the SWAP phase). The PAM-agorithm is described in [Kaufman and Rousseeuw, 1990]. • Number of partitions. The number of partitions to cluster features into. • Distance metric. The metric to compute distance between data points. Euclidean distance. The ordinary distance between two elements - the length of the segment connecting them. If u = (u1 , u2 , . . . , un ) and v = (v1 , v2 , . . . , vn ), then the Euclidean distance between u and v is v u n uX |u − v| = t (ui − vi )2 . i=1 Manhattan distance. The Manhattan distance between two elements is the distance measured along axes at right angles. If u = (u1 , u2 , . . . , un ) and v = (v1 , v2 , . . . , vn ), then the Manhattan distance between u and v is n X |u − v| = |ui − vi |. i=1 • Subtract mean value. For each gene, subtract the mean gene expression value over all input samples. Clicking Next will display a dialog as shown in figure 19.48. At the top, you can choose the Level to use. Choosing 'sample values' means that distances will be calculated using all the individual values of the samples. When 'group means' are chosen, distances are calculated using the group means. At the bottom, you can select which values to cluster (see section 19.2.1). Click Next if you wish to adjust how to handle the results (see section 9.2). If not, click Finish. CHAPTER 19. EXPRESSION ANALYSIS 409 Figure 19.48: Parameters for k-means/medoids clustering. Viewing the result of k-means/medoids clustering The result of the clustering is a number of graphs. The number depends on the number of partitions chosen (figure 19.47) - there is one graph per cluster. Using drag and drop as explained in section 3.2.6, you can arrange the views to see more than one graph at the time. Figure 19.49 shows an example where four clusters have been arranged side-by-side. The samples used are from a time-series experiment, and you can see that the expression levels for each cluster have a distinct pattern. The two clusters at the bottom have falling and rising expression levels, respectively, and the two clusters at the top both fall at the beginning but then rise again (the one to the right starts to rise earlier that the other one). Having inspected the graphs, you may wish to take a closer look at the features represented in each cluster. In the experiment table, the clustering has added an extra column with the name of the cluster that the feature belongs to. In this way you can filter the table to see only features from a specific cluster. This also means that you can select the feature of this cluster in a volcano or scatter plot as described in section 19.1.6. 19.6 Annotation tests The annotation tests are tools for detecting significant patterns among features (e.g. genes) of experiments, based on their annotations. This may help in interpreting the analysis of the large numbers of features in an experiment in a biological context. Which biological context, depends on which annotation you choose to examine, and could e.g. be biological process, molecular function or pathway as specified by the Gene Ontology or KEGG. The annotation testing tools of course require that the features in the experiment you want to analyze are annotated. Learn how to annotate an experiment in section 19.1.4. 19.6.1 Hypergeometric tests on annotations The first approach to using annotations to extract biological information is the hypergeometric annotation test. This test measures the extend to which the annotation categories of features in a smaller gene list, 'A', are over or under-represented relative to those of the features in larger gene list 'B', of which 'A' is a sub-list. Gene list B is often the features of the full experiment, possibly with features which are thought to represent only noise, filtered away. Gene list A is CHAPTER 19. EXPRESSION ANALYSIS 410 Figure 19.49: Four clusters created by k-means/medoids clustering. a sub-experiment of the full experiment where most features have been filtered away and only those that seem of interest are kept. Typically gene list A will consist of a list of candidate differentially expressed genes. This could be the gene list obtained after carrying out a statistical analysis on the experiment, and keeping only features with FDR corrected p-values <0.05 and a fold change which is larger than 2 in absolute value. The hyper geometric test procedure implemented is similar to the unconditional GOstats test of [Falcon and Gentleman, 2007]. Toolbox | Expression Analysis ( Annotations ( ) ) | Annotation Test | Hypergeometric Tests on This will show a dialog where you can select the two experiments - the larger experiment, e.g. the original experiment including the full list of features - and a sub-experiment (see how to create a sub-experiment in section 19.1.3). Click Next. This will display the dialog shown in figure 19.50. At the top, you select which annotation to use for testing. You can select from all the annotations available on the experiment, but it is of course only a few that are biologically relevant. Once you have selected an annotation, you will see the number of features carrying this annotation below. CHAPTER 19. EXPRESSION ANALYSIS 411 Figure 19.50: Parameters for performing a hypergeometric test on annotations Annotations are typically given at the gene level. Often a gene is represented by more than one feature in an experiment. If this is not taken into account it may lead to a biased result. The standard way to deal with this is to reduce the set of features considered, so that each gene is represented only once. In the next step, Remove duplicates, you can choose how you want this to be done: • Using gene identifier. • Keep feature with: Highest IQR. The feature with the highest interquartile range (IQR) is kept. Highest value. The feature with the highest expression value is kept. First you specify which annotation you want to use as gene identifier. Once you have selected this, you will see the number of features carrying this annotation below. Next you specify which feature you want to keep for each gene. This may be either the feature with the highest inter-quartile range or the highest value. At the bottom, you can select which values to analyze (see section 19.2.1). Click Next if you wish to adjust how to handle the results (see section 9.2). If not, click Finish. Result of hypergeometric tests on annotations The result of performing hypergeometric tests on annotations using GO biological process is shown in figure 19.51. The table shows the following information: • Category. This is the identifier for the category. • Description. This is the description belonging to the category. Both of these are simply extracted from the annotations. • Full set. The number of features in the original experiment (not the subset) with this category. (Note that this is after removal of duplicates). CHAPTER 19. EXPRESSION ANALYSIS 412 Figure 19.51: The result of testing on GO biological process. • In subset. The number of features in the the subset with this category. (Note that this is after removal of duplicates). • Expected in subset. The number of features we would have expected to find with this annotation category in the subset, if the subset was a random draw from the full set. • Observed - expected. 'In subset' - 'Expected in subset' • p-value. The tail probability of the hyper geometric distribution This is the value used for sorting the table. Categories with small p-values are categories that are over or under-represented on the features in the subset relative to the full set. 19.6.2 Gene set enrichment analysis When carrying out a hypergeometric test on annotations you typically compare the annotations of the genes in a subset containing 'the significantly differentially expressed genes' to those of the total set of genes in the experiment. Which, and how many, genes are included in the subset is somewhat arbitrary - using a larger or smaller p-value cut-off will result in including more or less. Also, the magnitudes of differential expression of the genes is not considered. The Gene Set Enrichment Analysis (GSEA) does NOT take a sublist of differentially expressed genes and compare it to the full list - it takes a single gene list (a single experiment). The idea behind GSEA is to consider a measure of association between the genes and phenotype of interest (e.g. test statistic for differential expression) and rank the genes according to this measure of association. A test is then carried out for each annotation category, for whether the ranks of the genes in the category are evenly spread throughout the ranked list, or tend to occur at the top or bottom of the list. The GSEA test implemented here is that of [Tian et al., 2005]. The test implicitly calculates and uses a standard t-test statistic for two-group experiments, and ANOVA statistic for multiple group experiments for each feature, as measures of association. For each category, the test statistics for the features in than category are summed and a category based test statistic is calculated CHAPTER 19. EXPRESSION ANALYSIS 413 as this sum divided by the square root of the number of features in the category. Note that if a feature has the value NaN in one of the samples, the t-test statistic for the feature will be NaN. Consequently, the combined statistic for each of the categories in which the feature is included will be NaN. Thus, it is advisable to filter out any feature that has a NaN value before applying GSEA. The p-values for the GSEA test statistics are calculated by permutation: The original test statistics for the features are permuted and new test statistics are calculated for each category, based on the permuted feature test statistics. This is done the number of times specified by the user in the wizard. For each category, the lower and upper tail probabilities are calculated by comparing the original category test statistics to the distribution of the permutation-based test statistics for that category. The lower and higher tail probabilities are the number of these that are lower and higher, respectively, than the observed value, divided by the number of permutations. As the p-values are based on permutations you may some times see results where category x's test statistic is lower than that of category y and the categories are of equal size, but where the lower tail probability of category x is higher than that of category y. This is due to imprecision in the estimations of the tail probabilities from the permutations. The higher the number of permutations, the more stable the estimation. You may run a GSEA on a full experiment, or on a sub-experiment where you have filtered away features that you think are un-informative and represent only noise. Typically you will remove features that are constant across samples (those for which the value in the 'Range' column is zero' --- these will have a t-test statistic of zero) and/or those for which the inter-quantile range is small. As the GSEA algorithm calculates and ranks genes on p-values from a test of differential expression, it will generally not make sense to filter the experiment on p-values produced in an analysis if differential expression, prior to running GSEA on it. Toolbox | Expression Analysis ( (GSEA) ( ) ) | Annotation Test | Gene Set Enrichment Analysis Select an experiment and click Next. Click Next. This will display the dialog shown in figure 19.52. At the top, you select which annotation to use for testing. You can select from all the annotations available on the experiment, but it is of course only a few that are biologically relevant. Once you have selected an annotation, you will see the number of features carrying this annotation below. In addition, you can set a filter: Minimum size required. Only categories with more genes (i.e. features) than the specified number will be considered. Excluding categories with small numbers of genes may lead to more robust results. Annotations are typically given at the gene level. Often a gene is represented by more than one feature in an experiment. If this is not taken into account it may lead to a biased result. The standard way to deal with this is to reduce the set of features considered, so that each gene is represented only once. Check the Remove duplicates check box to reduce the feature set, and you can choose how you want this to be done: • Using gene identifier. • Keep feature with: Highest IQR. The feature with the highest interquartile range (IQR) is kept. CHAPTER 19. EXPRESSION ANALYSIS 414 Figure 19.52: Gene set enrichment analysis on GO biological process Highest value. The feature with the highest expression value is kept. First you specify which annotation you want to use as gene identifier. Once you have selected this, you will see the number of features carrying this annotation below. Next you specify which feature you want to keep for each gene. This may be either the feature with the highest inter-quartile range or the highest value. Clicking Next will display the dialog shown in figure 19.53. Figure 19.53: Gene set enrichment analsysis parameters. At the top, you can select which values to analyze (see section 19.2.1). Below, you can set the Permutations for p-value calculation. For the GSEA test a p-value is CHAPTER 19. EXPRESSION ANALYSIS 415 calculated by permutation: p permuted data sets are generated, each consisting of the original features, but with the test statistics permuted. The GSEA test is run on each of the permuted data sets. The test statistic is calculated on the original data, and the resulting value is compared to the distribution of the values obtained for the permuted data sets. The permutation based p-value is the number of permutation based test statistics above (or below) the value of the test statistic for the original data, divided by the number of permuted data sets. For reliable permutation-based p-value calculation a large number of permutations is required (100 is the default). Click Next if you wish to adjust how to handle the results (see section 9.2). If not, click Finish. Result of gene set enrichment analysis The result of performing gene set enrichment analysis using GO biological process is shown in figure 19.54. Figure 19.54: The result of gene set enrichment analysis on GO biological process. The table shows the following information: • Category. This is the identifier for the category. • Description. This is the description belonging to the category. Both of these are simply extracted from the annotations. • Size. The number of features with this category. (Note that this is after removal of duplicates). • Test statistic. This is the GSEA test statistic. • Lower tail. This is the mass in the permutation based p-value distribution below the value of the test statistic. • Upper tail. This is the mass in the permutation based p-value distribution above the value of the test statistic. A small lower (or upper) tail p-value for an annotation category is an indication that features in this category viewed as a whole are perturbed among the groups in the experiment considered. CHAPTER 19. EXPRESSION ANALYSIS 19.7 416 General plots The last folder in the Expression Analysis ( ) folder in the Toolbox is General Plots. Here you find three general plots that may be useful at various point of your analysis work flow. The plots are explained in detail below. 19.7.1 Histogram A histogram shows a distribution of a set of values. Histograms are often used for examining and comparing distributions, e.g. of expression values of different samples, in the quality control step of an analysis. You can create a histogram showing the distribution of expression value for a sample: Toolbox | Expression Analysis ( ) | General Plots | Create Histogram ( ) Select a number of samples ( ( ) or ( )). When you have selected more than one sample, a histogram will be created for each one. Clicking Next will display a dialog as shown in figure 19.55. Figure 19.55: Selcting which values the histogram should be based on. In this dialog, you select the values to be used for creating the histogram (see section 19.2.1). Click Next if you wish to adjust how to handle the results (see section 9.2). If not, click Finish. Viewing histograms The resulting histogram is shown in a figure 19.56 The histogram shows the expression value on the x axis (in the case of figure 19.56 the transformed expression values) and the counts of these values on the y axis. In the Side Panel to the left, there is a number of options to adjust the view. Under Graph preferences, you can adjust the general properties of the plot. • Lock axes. This will always show the axes even though the plot is zoomed to a detailed level. • Frame. Shows a frame around the graph. • Show legends. Shows the data legends. CHAPTER 19. EXPRESSION ANALYSIS 417 Figure 19.56: Histogram showing the distribution of transformed expression values. • Tick type. Determine whether tick lines should be shown outside or inside the frame. Outside Inside • Tick lines at. Choosing Major ticks will show a grid behind the graph. None Major ticks • Horizontal axis range. Sets the range of the horizontal axis (x axis). Enter a value in Min and Max, and press Enter. This will update the view. If you wait a few seconds without pressing Enter, the view will also be updated. • Vertical axis range. Sets the range of the vertical axis (y axis). Enter a value in Min and Max, and press Enter. This will update the view. If you wait a few seconds without pressing Enter, the view will also be updated. • Break points. Determines where the bars in the histogram should be: Sturges method. This is the default. The number of bars is calculated from the range of values by Sturges formula [Sturges, 1926]. Equi-distanced bars. This will show bars from Start to End and with a width of Sep. Number of bars. This will simply create a number of bars starting at the lowest value and ending at the highest value. Below the graph preferences, you find Line color. Allows you to choose between many different colors. Click the color box to select a color. Note that if you wish to use the same settings next time you open a principal component plot, you need to save the settings of the Side Panel (see section 5.6). Besides the histogram view itself, the histogram can also be shown in a table, summarizing key properties of the expression values. An example is shown in figure 19.57. CHAPTER 19. EXPRESSION ANALYSIS 418 Figure 19.57: Table view of a histogram. The table lists the following properties: • Number +Inf values • Number -Inf values • Number NaN values • Number values used • Total number of values 19.7.2 MA plot The MA plot is a scatter rotated by 45◦ . For two samples of expression values it plots for each gene the difference in expression against the mean expression level. MA plots are often used for quality control, in particular, to assess whether normalization and/or transformation is required. You can create an MA plot comparing two samples: Toolbox | Expression Analysis ( Select two samples ( ( ) or ( ) | General Plots | Create MA Plot ( ) )). Clicking Next will display a dialog as shown in figure 19.58. Figure 19.58: Selcting which values the MA plot should be based on. In this dialog, you select the values to be used for creating the MA plot (see section 19.2.1). Click Next if you wish to adjust how to handle the results (see section 9.2). If not, click Finish. CHAPTER 19. EXPRESSION ANALYSIS 419 Viewing MA plots The resulting plot is shown in a figure 19.59. Figure 19.59: MA plot based on original expression values. The X axis shows the mean expression level of a feature on the two samples and the Y axis shows the difference in expression levels for a feature on the two samples. From the plot shown in figure 19.59 it is clear that the variance increases with the mean. With an MA plot like this, you will often choose to transform the expression values (see section 19.2.2). Figure 19.60 shows the same two samples where the MA plot has been created using log2 transformed values. Figure 19.60: MA plot based on transformed expression values. The much more symmetric and even spread indicates that the dependance of the variance on the mean is not as strong as it was before transformation. In the Side Panel to the left, there is a number of options to adjust the view. Under Graph preferences, you can adjust the general properties of the plot. • Lock axes. This will always show the axes even though the plot is zoomed to a detailed level. • Frame. Shows a frame around the graph. CHAPTER 19. EXPRESSION ANALYSIS 420 • Show legends. Shows the data legends. • Tick type. Determine whether tick lines should be shown outside or inside the frame. Outside Inside • Tick lines at. Choosing Major ticks will show a grid behind the graph. None Major ticks • Horizontal axis range. Sets the range of the horizontal axis (x axis). Enter a value in Min and Max, and press Enter. This will update the view. If you wait a few seconds without pressing Enter, the view will also be updated. • Vertical axis range. Sets the range of the vertical axis (y axis). Enter a value in Min and Max, and press Enter. This will update the view. If you wait a few seconds without pressing Enter, the view will also be updated. • y = 0 axis. Draws a line where y = 0. Below there are some options to control the appearance of the line: Line width ∗ Thin ∗ Medium ∗ Wide Line type ∗ ∗ ∗ ∗ None Line Long dash Short dash Line color. Allows you to choose between many different colors. Click the color box to select a color. • Line width Thin Medium Wide • Line type None Line Long dash Short dash • Line color. Allows you to choose between many different colors. Click the color box to select a color. CHAPTER 19. EXPRESSION ANALYSIS 421 Below the general preferences, you find the Dot properties preferences, where you can adjust coloring and appearance of the dots: • Dot type None Cross Plus Square Diamond Circle Triangle Reverse triangle Dot • Dot color. Allows you to choose between many different colors. Click the color box to select a color. Note that if you wish to use the same settings next time you open a scatter plot, you need to save the settings of the Side Panel (see section 5.6). 19.7.3 Scatter plot As described in section 19.1.5, an experiment can be viewed as a scatter plot. However, you can also create a "stand-alone" scatter plot of two samples: Toolbox | Expression Analysis ( Select two samples ( ( ) or ( ) | General Plots | Create Scatter Plot ( ) )). Clicking Next will display a dialog as shown in figure 19.61. Figure 19.61: Selcting which values the scatter plot should be based on. In this dialog, you select the values to be used for creating the scatter plot (see section 19.2.1). Click Next if you wish to adjust how to handle the results (see section 9.2). If not, click Finish. For more information about the scatter plot view and how to interpret it, please see section 19.1.5. Chapter 20 Cloning and cutting Contents 20.1 Molecular cloning . . . . . . . . . . . . . . . . . . . . . . . . . . . . . . . . . 423 20.1.1 Introduction to the cloning editor . . . . . . . . . . . . . . . . . . . . . . 424 20.1.2 The cloning work flow . . . . . . . . . . . . . . . . . . . . . . . . . . . . 425 20.1.3 Manual cloning 20.1.4 Insert restriction site . . . . . . . . . . . . . . . . . . . . . . . . . . . . 433 . . . . . . . . . . . . . . . . . . . . . . . . . . . . . . . 428 20.2 Gateway cloning . . . . . . . . . . . . . . . . . . . . . . . . . . . . . . . . . . 433 20.2.1 Add attB sites . . . . . . . . . . . . . . . . . . . . . . . . . . . . . . . . 434 20.2.2 Create entry clones (BP) . . . . . . . . . . . . . . . . . . . . . . . . . . . 439 20.2.3 Create expression clones (LR) . . . . . . . . . . . . . . . . . . . . . . . 440 20.3 Restriction site analysis . . . . . . . . . . . . . . . . . . . . . . . . . . . . . 441 20.3.1 Dynamic restriction sites . . . . . . . . . . . . . . . . . . . . . . . . . . 441 20.3.2 Restriction site analysis from the Toolbox . . . . . . . . . . . . . . . . . 449 20.4 Gel electrophoresis . . . . . . . . . . . . . . . . . . . . . . . . . . . . . . . . 454 20.4.1 Separate fragments of sequences on gel . . . . . . . . . . . . . . . . . 455 20.4.2 Separate sequences on gel . . . . . . . . . . . . . . . . . . . . . . . . . 455 20.4.3 Gel view . . . . . . . . . . . . . . . . . . . . . . . . . . . . . . . . . . . 455 20.5 Restriction enzyme lists . . . . . . . . . . . . . . . . . . . . . . . . . . . . . 457 20.5.1 Create enzyme list . . . . . . . . . . . . . . . . . . . . . . . . . . . . . . 457 20.5.2 View and modify enzyme list . . . . . . . . . . . . . . . . . . . . . . . . 459 CLC Main Workbench offers graphically advanced in silico cloning and design of vectors for various purposes together with restriction enzyme analysis and functionalities for managing lists of restriction enzymes. First, after a brief introduction, restriction cloning and general vector design is explained. Next, we describe how to do Gateway Cloning 1 . Finally, the general restriction site analyses are described. 1 Gateway is a registered trademark of Invitrogen Corporation 422 CHAPTER 20. CLONING AND CUTTING 20.1 423 Molecular cloning Molecular cloning is a very important tool in the quest to understand gene function and regulation. Through molecular cloning it is possible to study individual genes in a controlled environment. Using molecular cloning it is possible to build complete libraries of fragments of DNA inserted into appropriate cloning vectors. The in silico cloning process in CLC Main Workbench begins with the selection of sequences to be used: Toolbox | Cloning and Restriction Sites ( ) | Cloning ( ) This will open a dialog where you can select the sequences containing the fragments you want to clone (figure 20.1). Figure 20.1: Selecting one or more sequences containing the fragments you want to clone. Note that the vector sequence will be selected when you click Next as shown in figure figure 20.2. Select the cloning vector by clicking the browse ( ) button. Once the sequence has been selected, click Finish. The CLC Main Workbench will now create a sequence list of the fragments and vector sequences and open it in the cloning editor as shown in figure 20.3. When you save the cloning experiment, it is saved as a Sequence list. See section 10.7 for more information about sequence lists. If you need to open the list later for cloning work, simply switch to the Cloning ( ) editor at the bottom of the view. If you later in the process need additional sequences, you can easily add more sequences to the CHAPTER 20. CLONING AND CUTTING 424 Figure 20.2: Selecting a cloning vector. view. Just: right-click anywhere on the empty white area | Add Sequences 20.1.1 Introduction to the cloning editor In the cloning editor, most of the basic options for viewing, selecting and zooming the sequences are the same as for the standard sequence view. See section 10.1 for an explanation of these options. This means that e.g. known SNP's, exons and other annotations can be displayed on the sequences to guide the choice of regions to clone. However, the cloning editor has a special layout with three distinct areas (in addition to the Side Panel found in other sequence views as well): • At the top, there is a panel to switch between the sequences selected as input for the cloning. You can also specify whether the sequence should be visualized as circular or as a fragment. At the right-hand side, there is a button to the status of the sequence currently shown to vector. • In the middle, the selected sequence is shown. This is the central area for defining how the cloning should be performed. This is explained in details below. • At the bottom, there is a panel where the selection of fragments and target vector is performed (see elaboration below). CHAPTER 20. CLONING AND CUTTING 425 Figure 20.3: Cloning editor. There are essentially three ways of performing cloning in the CLC Main Workbench. The first is the most straight-forward approach which is based on a simple model of selecting restriction sites for cutting out one or more fragments and defining how to open the vector to insert the fragments. This is described as the cloning work flow below. The second approach is unguided and more flexible and allows you to manually cut, copy, insert and replace parts of the sequences. This approach is described under manual cloning below. Finally, the CLC Main Workbench also supports Gateway cloning (see section 20.2). 20.1.2 The cloning work flow The cloning work flow is designed to support restriction cloning work flows through the following steps: 1. Define one or more fragments 2. Define how the vector should be opened 3. Specify orientation and order of the fragment Defining fragments First, select the sequence containing the cloning fragment in the list at the top of the view. Next, make sure the restriction enzyme you wish to use is listed in the Side Panel (see section 20.3.1). To specify which part of the sequence should be treated as the fragment, first click one of the cut sites you wish to use. Then press and hold the Ctrl key ( on Mac) while you click the second cut site. You can also right-click the cut sites and use the Select This ... Site to select a site. When this is done, the panel below will update to reflect the selections (see figure 20.4). In this example you can see that there are now three options listed in the panel below the view. CHAPTER 20. CLONING AND CUTTING 426 Figure 20.4: HindIII and XhoI cut sites selected to cut out fragment. This is because there are now three options for selecting the fragment that should be used for cloning. The fragment selected per default is the one that is in between the cut sites selected. If the entire sequence should be selected as fragment, click the Add Current Sequence as Fragment ( ). At any time, the selection of cut sites can be cleared by clicking the Remove ( ) icon to the right of the fragment selections. If you just wish to remove the selection of one of the sites, right-click the site on the sequence and choose De-select This ... Site. Defining target vector When selecting among the sequences in the panel at the top, the vector sequence has "vector" appended to its name. If you wish to use one of the other sequences as vector, select this sequence in the list and click Change to Current. The next step is to define where the vector should be cut. If the vector sequence should just be opened, click the restriction site you want to use for opening. If you want to cut off part of the vector, click two restriction sites while pressing the Ctrl key ( on Mac). You can also right-click the cut sites and use the Select This ... Site to select a site. This will display two options for what the target vector should be (for linear vectors there would have been three option) as shown in figure 20.5) Just as when cutting out the fragment, there is a lost of choices regarding which sequence should be used as the vector. At any time, the selection of cut sites can be cleared by clicking the Remove ( ) icon to the right of the target vector selections. If you just wish to remove the selection of one of the sites, right-click the site on the sequence and choose De-select This ... Site. When the right target vector is selected, you are ready to Perform Cloning ( ), see below. Perform cloning Once selections have been made for both fragments and vector, click Perform Cloning ( ). This will display a dialog to adapt overhangs and change orientation as shown in figure 20.6) CHAPTER 20. CLONING AND CUTTING 427 Figure 20.5: HindIII and XhoI sites used to open the vector. Figure 20.6: Showing the insertion point of the vector. This dialog visualizes the details of the insertion. The vector sequence is on each side shown in a faded gray color. In the middle the fragment is displayed. If the overhangs of the sequence and the vector do not match, you can blunt end or fill in the overhangs using the drag handles ( ). Click and drag with the mouse to adjust the overhangs. Whenever you drag the handles, the status of the insertion point is indicated below: • The overhangs match ( ). • The overhangs do not match ( ). In this case, you will not be able to click Finish. Drag the handles to make the overhangs match. The fragment can be reverse complemented by clicking the Reverse complement fragment ( ). When several fragments are used, the order of the fragments can be changed by clicking the move buttons ( )/ ( ). When you click Finish the final construct will be shown (see figure 20.7). You can now Save ( ) this sequence for later use. The cloning experiment used to design the construct can be saved as well. If you check the History ( ) of the construct, you can see the details about restriction sites and fragments used for the cloning. CHAPTER 20. CLONING AND CUTTING 428 Figure 20.7: The final construct. 20.1.3 Manual cloning If you wish to use the manual way of cloning (as opposed to using the cloning work flow explained above in section 20.1.2), you can disregard the panel at the bottom. The manual cloning approach is based on a number of ways that you can manipulate the sequences. All manipulations of sequences are done manually, giving you full control over how the final construct is made. Manipulations are performed through right-click menus which have three different appearances depending on where you click, as visualized in figure 20.8. Figure 20.8: The red circles mark the two places you can use for manipulating the sequences. • Right-click the sequence name (to the left) to manipulate the whole sequence. • Right-click a selection to manipulate the selection. The two menus are described in the following: Manipulate the whole sequence Right-clicking the sequence name at the left side of the view reveals several options on sorting, opening and editing the sequences in the view (see figure 20.9). CHAPTER 20. CLONING AND CUTTING 429 Figure 20.9: Right click on the sequence in the cloning view. • Open sequence in circular view ( ) Opens the sequence in a new circular view. If the sequence is not circular, you will be asked if you wish to make it circular or not. (This will not forge ends with matching overhangs together - use "Make Sequence Circular" ( ) instead.) • Duplicate sequence Adds a duplicate of the selected sequence. The new sequence will be added to the list of sequences shown on the screen. • Insert sequence after this sequence ( ) Insert another sequence after this sequence. The sequence to be inserted can be selected from a list which contains the sequences present in the cloning editor. The inserted sequence remains on the list of sequences. If the two sequences do not have blunt ends, the ends' overhangs have to match each other. Otherwise a warning is displayed. • Insert sequence before this sequence ( ) Insert another sequence before this sequence. The sequence to be inserted can be selected from a list which contains the sequences present in the cloning editor. The inserted sequence remains on the list of sequences. If the two sequences do not have blunt ends, the ends' overhangs have to match each other. Otherwise a warning is displayed. • Reverse sequence Reverse the sequence and replaces the original sequence in the list. This is sometimes useful when working with single stranded sequences. Note that this is not the same as creating the reverse complement (see the following item in the list). • Reverse complement sequence ( ) Creates the reverse complement of a sequence and replaces the original sequence in the list. This is useful if the vector and the insert sequences are not oriented the same way. • Digest Sequence with Selected Enzymes and Run on Gel ( See section 20.4.1 ) CHAPTER 20. CLONING AND CUTTING 430 • Rename sequence Renames the sequence. • Select sequence This will select the entire sequence. • Delete sequence ( ) This deletes the given sequence from the cloning editor. • Open copy of sequencew ( ) This will open a copy of the selected sequence in a normal sequence view. • Open this sequence ( ) This will open the selected sequence in a normal sequence view. • Make sequence circular ( ) This will convert a sequence from a linear to a circular form. If the sequence have matching overhangs at the ends, they will be merged together. If the sequence have incompatible overhangs, a dialog is displayed, and the sequence cannot be made circular. The circular form is represented by >> and << at the ends of the sequence. • Make sequence linear ( ) This will convert a sequence from a circular to a linear form, removing the << and >> at the ends. Manipulate parts of the sequence Right-clicking a selection reveals several options on manipulating the selection (see figure 20.10). Figure 20.10: Right click on a sequence selection in the cloning view. CHAPTER 20. CLONING AND CUTTING 431 • Replace Selection with sequence. This will replace the selected region with a sequence. The sequence to be inserted can be selected from a list containing all sequences in the cloning editor. • Insert Sequence before Selection ( ). Insert a sequence before the selected region. The sequence to be inserted can be selected from a list containing all sequences in the cloning editor. • Insert Sequence after Selection ( ). Insert a sequence after the selected region. The sequence to be inserted can be selected from a list containing all sequences in the cloning editor. • Cut Sequence before Selection ( ). This will cleave the sequence before the selection and will result in two smaller fragments. • Cut Sequence after Selection ( ). This will cleave the sequence after the selection and will result in two smaller fragments. • Make Positive Strand Single Stranded ( selected region single stranded. ). This will make the positive strand of the • Make Negative Strand Single Stranded ( selected region single stranded. ). This will make the negative strand of the • Make Double Stranded ( ). This will make the selected region double stranded. • Move Starting Point to Selection Start. This is only active for circular sequences. It will move the starting point of the sequence to the beginning of the selection. • Copy Selection ( ). This will copy the selected region to the clipboard, which will enable it for use in other programs. • Duplicate Selection. If a selection on the sequence is duplicated, the selected region will be added as a new sequence to the cloning editor with a new sequence name representing the length of the fragment. When a sequence region between two restriction sites are double-clicked the entire region will automatically be selected. This makes it very easy to make a new sequence from a fragment created by cutting with two restriction sites (right-click the selection and choose Duplicate selection). • Open Selection in New View ( sequence view. • Edit Selection ( residues. • Delete Selection ( • Add Annotation ( ). This will open the selected region in the normal ). This will open a dialog box, in which is it possible to edit the selected ). This will delete the selected region of the sequence. ). This will open the Add annotation dialog box. • Show Enzymes Only Cutting Selection ( the Side Panel. ). This will add enzymes cutting this selection to • Insert Restriction Sites before/after Selection. This will show a dialog where you can choose from a list restriction enzymes (see section 20.1.4). CHAPTER 20. CLONING AND CUTTING 432 Insert one sequence into another Sequences can be inserted into each other in several ways as described in the lists above. When you chose to insert one sequence into another you will be presented with a dialog where all sequences in the view are present (see figure 20.11). Figure 20.11: Select a sequence for insertion. The sequence that you have chosen to insert into will be marked with bold and the text [vector] is appended to the sequence name. Note that this is completely unrelated to the vector concept in the cloning work flow described in section 20.1.2. The list furthermore includes the length of the fragment, an indication of the overhangs, and a list of enzymes that are compatible with this overhang (for the left and right ends, respectively). If not all the enzymes can be shown, place your mouse cursor on the enzymes, and a full list will be shown in the tool tip. Select the sequence you wish to insert and click Next. This will show the dialog in figure 20.12). Figure 20.12: Drag the handles to adjust overhangs. At the top is a button to reverse complement the inserted sequence. Below is a visualization of the insertion details. The inserted sequence is at the middle shown in red, and the vector has been split at the insertion point and the ends are shown at each side of the inserted sequence. CHAPTER 20. CLONING AND CUTTING 433 If the overhangs of the sequence and the vector do not match, you can blunt end or fill in the overhangs using the drag handles ( ). Whenever you drag the handles, the status of the insertion point is indicated below: • The overhangs match ( ). • The overhangs do not match ( ). In this case, you will not be able to click Finish. Drag the handles to make the overhangs match. At the bottom of the dialog is a summary field which records all the changes made to the overhangs. This contents of the summary will also be written in the history ( ) when you click Finish. When you click Finish and the sequence is inserted, it will be marked with a selection. Figure 20.13: One sequence is now inserted into the cloning vector. The sequence inserted is automatically selected. 20.1.4 Insert restriction site If you make a selection on the sequence, right-click, you find this option for inserting the recognition sequence of a restriction enzyme before or after the region you selected. This will display a dialog as shown in figure 20.14 At the top, you can select an existing enzyme list or you can use the full list of enzymes (default). Select an enzyme, and you will see its recognition sequence in the text field below the list (AAGCTT). If you wish to insert additional residues such as tags etc., this can be typed into the text fields adjacent to the recognition sequence. . Click OK will insert the sequence before or after the selection. If the enzyme selected was not already present in the list in the Side Panel, it will now be added and selected. Furthermore, an restriction site annotation is added. 20.2 Gateway cloning CLC Main Workbench offers tools to perform in silico Gateway cloning2 . Multi-site Gateway cloning is not supported. The three tools for doing Gateway cloning in the CLC Main Workbench mimic the procedure followed in the lab: 2 Gateway is a registered trademark of Invitrogen Corporation CHAPTER 20. CLONING AND CUTTING 434 Figure 20.14: Inserting the HindIII recognition sequence. • First, attB sites are added to a sequence fragment • Second, the attB-flanked fragment is recombined into a donor vector (the BP reaction) to construct an entry clone • Finally, the target fragment from the entry clone is recombined into an expression vector (the LR reaction) to construct an expression clone During this process, both the attB-flanked fragment and the entry clone can be saved. For more information about the Gateway technology, please visit http://www.invitrogen.com/ site/us/en/home/Products-and-Services/Applications/Cloning/Gateway-Cloning.html To perform these analyses in the CLC Main Workbench, you need to import donor and expression vectors. These can be downloaded from Invitrogen's web site and directly imported into the Workbench: http://tools.invitrogen.com/downloads/Gateway%20vectors.ma4 20.2.1 Add attB sites The first step in the Gateway cloning process is to amplify the target sequence with primers including so-called attB sites. In the CLC Main Workbench, you can add attB sites to a sequence fragment in this way: Toolbox in the Menu Bar | Cloning and Restriction Sites ( ( ) | Add attB Sites ( ) ) | Gateway Cloning This will open a dialog where you can select on ore more sequences. Note that if your fragment is part of a longer sequence, you need to extract it first. This can be done in two ways: • If the fragment is covered by an annotation (if you want to use e.g. a CDS), simply right-click the annotation and Open Annotation in New View • Otherwise you can simply make a selection on the sequence, right-click and Open Selection in New View CHAPTER 20. CLONING AND CUTTING 435 In both cases, the selected part of the sequence will be copied and opened as a new sequence which can be Saved ( ). When you have selected your fragment(s), click Next. This will give you options to extend the fragment with additional sequences by extending the primers 5' of the template-specific part of the primer (i.e. between the template specific part and the attB sites). See an example of this in figure 20.20 where a Shine-Dalgarno site has been added between the attB site and the gene of interest. Figure 20.15: Primer additions 5' of the template-specific part of the primer. At the top of the dialog (see figure 20.15), you can specify primer additions such as a ShineDalgarno site, start codon etc. Click in the text field and press Shift + F1 to show some of the most common additions (see figure 20.16). Use the up and down arrow keys to select a tag and press Enter. This will insert the selected sequence as shown in figure 20.17. At the bottom of the dialog, you can see a preview of what the final PCR product will look like. In the middle there is the sequence of interest (i.e. the sequence you selected as input). In the beginning is the attB1 site, and at the end is the attB2 site. The primer additions that you have inserted are shown in colors (like the green Shine-Dalgarno site in figure 20.17). This default list of primer additions can be modified, see section 20.2.1. You can also manually type a sequence with the keyboard or paste in a sequence from the clipboard by pressing Ctrl + v ( + v on Mac). Clicking Next allows you to specify the length of the template-specific part of the primers as shown in figure 20.18. The CLC Main Workbench is not doing any kind of primer design when adding the attB sites. As a user, you simply specify the length of the template-specific part of the primer, and together with the attB sites and optional primer additions, this will be the primer. The primer region will be annotated in the resulting attB-flanked sequence and you can also get a list of primers as you CHAPTER 20. CLONING AND CUTTING 436 Figure 20.16: Pressing Shift + F1 shows some of the common additions. This default list can be modified, see section 20.2.1. Figure 20.17: A Shine-Dalgarno sequence has been inserted. can see when clicking Next (see figure 20.19. Besides the main output which is a copy of the the input sequence(s) now including attB sites and primer additions, you can get a list of primers as output. Click Next if you wish to adjust how to handle the results (see section 9.2). If not, click Finish. The attB sites, the primer additions and the primer regions are annotated in the final result as shown in figure 20.20. There will be one output sequence for each sequence you have selected for adding attB sites. Save ( ) the resulting sequence as it will be the input to the next part of the Gateway cloning work flow (see section 20.2.2). When you open the sequence again, you may need to switch on the relevant annotation types to show the sites and primer additions as illustrated in figure CHAPTER 20. CLONING AND CUTTING 437 Figure 20.18: Specifying the length of the template-specific part of the primers. Figure 20.19: Besides the main output which is a copy of the the input sequence(s) now including attB sites and primer additions, you can get a list of primers as output. 20.20. Extending the pre-defined list of primer additions The list of primer additions shown when pressing Shift+F1 in the dialog shown in figure 20.15 can be configured and extended. If there is a tag that you use a lot, you can add it to the list for convenient and easy access later on. This is done in the Preferences: Edit | Preferences | Advanced In the advanced preferences dialog, scroll to the part called Gateway cloning primer additions (see figure 20.21). CHAPTER 20. CLONING AND CUTTING 438 Figure 20.20: the attB site plus the Shine-Dalgarno primer addition is annotated. Figure 20.21: Configuring the list of primer additions available when adding attB sites. Each element in the list has the following information: Name The name of the sequence. When the sequence fragment is extended with a primer addition, an annotation will be added displaying this name. Sequence The actual sequence to be inserted. The sequence is always defined on the sense strand (although the reverse primer would be reverse complement). Annotation type The annotation type used for the annotation that is added to the fragment. Forward primer addition Whether this addition should be visible in the list of additions for the forward primer. Reverse primer addition Whether this addition should be visible in the list of additions for the reverse primer. CHAPTER 20. CLONING AND CUTTING 439 You can either change the existing elements in the table by double-clicking any of the cells, or you can use the buttons below to: Add Row or Delete Row. If you by accident have deleted or modified some of the default primer additions, you can press Add Default Rows. Note that this will not reset the table but only add all the default rows to the existing rows. 20.2.2 Create entry clones (BP) The next step in the Gateway cloning work flow is to recombine the attB-flanked sequence of interest into a donor vector to create an entry clone, the so-called BP reaction: Toolbox in the Menu Bar | Cloning and Restriction Sites ( ( ) | Create Entry Clone (BP) ( ) ) | Gateway Cloning This will open a dialog where you can select on ore more sequences that will be the sequence of interest to be recombined into your donor vector. Note that the sequences you select should be flanked with attB sites (see section 20.2.1). You can select more than one sequence as input, and the corresponding number of entry clones will be created. When you have selected your sequence(s), click Next. This will display the dialog shown in figure 20.22. Figure 20.22: Selecting one or more donor vectors. Clicking the Browse ( ) button opens a dialog where you can select a donor vector. You can download donor vectors from Invitrogen's web site: http://tools.invitrogen.com/ downloads/Gateway%20vectors.ma4 and import into the CLC Main Workbench. Note that the Workbench looks for the specific sequences of the attP sites in the sequences that you select in this dialog (see how to change the definition of sites in section G). Click Next if you wish to adjust how to handle the results (see section 9.2). If not, click Finish. The output is one entry clone per sequence selected. The attB and attP sites have been used for the recombination, and the entry clone is now equipped with attL sites as shown in figure 20.23. CHAPTER 20. CLONING AND CUTTING 440 Figure 20.23: The resulting entry vector opened in a circular view. Note that the bi-product of the recombination is not part of the output. 20.2.3 Create expression clones (LR) The final step in the Gateway cloning work flow is to recombine the entry clone into a donor vector to create an expression clone, the so-called LR reaction: Toolbox in the Menu Bar | Cloning and Restriction Sites ( ( ) | Create Expression Clone (LR) ( ) ) | Gateway Cloning This will open a dialog where you can select on ore more entry clones (see how to create an entry clone in section 20.2.2). Note that the entry clone sequences you select should contain attL sites (see how to change the definition of sites in section G). You can select more than one entry clone as input, and the corresponding number of expression clones will be created. When you have selected your entry clone(s), click Next. This will display the dialog shown in figure 20.24. Figure 20.24: Selecting one or more destination vectors. CHAPTER 20. CLONING AND CUTTING 441 Clicking the Browse ( ) button opens a dialog where you can select a destination vector. You can download donor vectors from Invitrogen's web site: http://tools.invitrogen.com/ downloads/Gateway%20vectors.ma4 and import into the CLC Main Workbench. Note that the Workbench looks for the specific sequences of the attR sites in the sequences that you select in this dialog (see how to change the definition of sites in section G). Click Next if you wish to adjust how to handle the results (see section 9.2). If not, click Finish. The output is a number of expression clones depending on how many entry clones and destination vectors that you selected. The attL and attR sites have been used for the recombination, and the expression clone is now equipped with attB sites as shown in figure 20.25. Figure 20.25: The resulting expression clone opened in a circular view. Note that the bi-product of the recombination is not part of the output. 20.3 Restriction site analysis There are two ways of finding and showing restriction sites: • In many cases, the dynamic restriction sites found in the Side Panel of sequence views will be useful, since it is a quick and easy way of showing restriction sites. • In the Toolbox you will find the other way of doing restriction site analyses. This way provides more control of the analysis and gives you more output options, e.g. a table of restriction sites and you can perform the same restriction map analysis on several sequences in one step. This chapter first describes the dynamic restriction sites, followed by "the toolbox way". This section also includes an explanation of how to simulate a gel with the selected enzymes. The final section in this chapter focuses on enzyme lists which represent an easy way of managing restriction enzymes. 20.3.1 Dynamic restriction sites If you open a sequence, a sequence list etc, you will find the Restriction Sites group in the Side Panel. CHAPTER 20. CLONING AND CUTTING 442 As shown in figure 20.26 you can display restriction sites as colored triangles and lines on the sequence. The Restriction sites group in the side panel shows a list of enzymes, represented by different colors corresponding to the colors of the triangles on the sequence. By selecting or deselecting the enzymes in the list, you can specify which enzymes' restriction sites should be displayed. Figure 20.26: Showing restriction sites of ten restriction enzymes. The color of the restriction enzyme can be changed by clicking the colored box next to the enzyme's name. The name of the enzyme can also be shown next to the restriction site by selecting Show name flags above the list of restriction enzymes. There is also an option to specify how the Labels shown be shown: • No labels. This will just display the cut site with no information about the name of the enzyme. Placing the mouse button on the cut site will reveal this information as a tool tip. • Flag. This will place a flag just above the sequence with the enzyme name (see an example in figure 20.27). Note that this option will make it hard to see when several cut sites are located close to each other. In the circular view, this option is replaced by the Radial option: • Radial. This option is only available in the circular view. It will place the restriction site labels as close to the cut site as possible (see an example in figure 20.29). • Stacked. This is similar to the flag option for linear sequence views, but it will stack the labels so that all enzymes are shown. For circular views, it will align all the labels on each side of the circle. This can be useful for clearly seeing the order of the cut sites when they are located closely together (see an example in figure 20.28). Note that in a circular view, the Stacked and Radial options also affect the layout of annotations. CHAPTER 20. CLONING AND CUTTING 443 Figure 20.27: Restriction site labels shown as flags. Figure 20.28: Restriction site labels stacked. Figure 20.29: Restriction site labels in radial layout. Sort enzymes Just above the list of enzymes there are three buttons to be used for sorting the list (see figure 20.30): Figure 20.30: Buttons to sort restriction enzymes. • Sort enzymes alphabetically ( alphabetically. ). Clicking this button will sort the list of enzymes • Sort enzymes by number of restriction sites ( groups: ). This will divide the enzymes into four Non-cutters. Single cutters. Double cutters. Multiple cutters. There is a checkbox for each group which can be used to hide / show all the enzymes in a group. • • Sort enzymes by overhang ( ). This will divide the enzymes into three groups: Blunt. Enzymes cutting both strands at the same position. 3'. Enzymes producing an overhang at the 3' end. 5'. Enzymes producing an overhang at the 5' end. There is a checkbox for each group which can be used to hide / show all the enzymes in a group. CHAPTER 20. CLONING AND CUTTING 444 Manage enzymes The list of restriction enzymes contains per default 20 of the most popular enzymes, but you can easily modify this list and add more enzymes by clicking the Manage enzymes button. This will display the dialog shown in figure 20.31. Figure 20.31: Adding or removing enzymes from the Side Panel. At the top, you can choose to Use existing enzyme list. Clicking this option lets you select an enzyme list which is stored in the Navigation Area. See section 20.5 for more about creating and modifying enzyme lists. Below there are two panels: • To the left, you see all the enzymes that are in the list select above. If you have not chosen to use an existing enzyme list, this panel shows all the enzymes available 3 . • To the right, there is a list of the enzymes that will be used. Select enzymes in the left side panel and add them to the right panel by double-clicking or clicking the Add button ( ). If you e.g. wish to use EcoRV and BamHI, select these two enzymes and add them to the right side panel. If you wish to use all the enzymes in the list: Click in the panel to the left | press Ctrl + A ( + A on Mac) | Add ( ) The enzymes can be sorted by clicking the column headings, i.e. Name, Overhang, Methylation or Popularity. This is particularly useful if you wish to use enzymes which produce e.g. a 3' overhang. In this case, you can sort the list by clicking the Overhang column heading, and all the enzymes producing 3' overhangs will be listed together for easy selection. When looking for a specific enzyme, it is easier to use the Filter. If you wish to find e.g. HindIII sites, simply type HindIII into the filter, and the list of enzymes will shrink automatically to only include the HindIII enzyme. This can also be used to only show enzymes producing e.g. a 3' overhang as shown in figure 20.50. 3 The CLC Main Workbench comes with a standard set of enzymes based on http://www.rebase.neb.com. You can customize the enzyme database for your installation, see section F CHAPTER 20. CLONING AND CUTTING 445 Figure 20.32: Selecting enzymes. If you need more detailed information and filtering of the enzymes, either place your mouse cursor on an enzyme for one second to display additional information (see figure 20.51), or use the view of enzyme lists (see 20.5). Figure 20.33: Showing additional information about an enzyme like recognition sequence or a list of commercial vendors. At the bottom of the dialog, you can select to save this list of enzymes as a new file. In this way, you can save the selection of enzymes for later use. When you click Finish, the enzymes are added to the Side Panel and the cut sites are shown on the sequence. If you have specified a set of enzymes which you always use, it will probably be a good idea to save the settings in the Side Panel (see section 3.2.7) for future use. Show enzymes cutting inside/outside selection Section 20.3.1 describes how to add more enzymes to the list in the Side Panel based on the name of the enzyme, overhang, methylation sensitivity etc. However, you will often find yourself in a situation where you need a more sophisticated and explorative approach. An illustrative example: you have a selection on a sequence, and you wish to find enzymes cutting within the selection, but not outside. This problem often arises during design of cloning experiments. In this case, you do not know the name of the enzyme, so you want the Workbench to find the enzymes for you: CHAPTER 20. CLONING AND CUTTING 446 right-click the selection | Show Enzymes Cutting Inside/Outside Selection ( ) This will display the dialog shown in figure 20.34 where you can specify which enzymes should initially be considered. Figure 20.34: Choosing enzymes to be considered. At the top, you can choose to Use existing enzyme list. Clicking this option lets you select an enzyme list which is stored in the Navigation Area. See section 20.5 for more about creating and modifying enzyme lists. Below there are two panels: • To the left, you see all the enzymes that are in the list select above. If you have not chosen to use an existing enzyme list, this panel shows all the enzymes available 4 . • To the right, there is a list of the enzymes that will be used. Select enzymes in the left side panel and add them to the right panel by double-clicking or clicking the Add button ( ). If you e.g. wish to use EcoRV and BamHI, select these two enzymes and add them to the right side panel. If you wish to use all the enzymes in the list: Click in the panel to the left | press Ctrl + A ( + A on Mac) | Add ( ) The enzymes can be sorted by clicking the column headings, i.e. Name, Overhang, Methylation or Popularity. This is particularly useful if you wish to use enzymes which produce e.g. a 3' overhang. In this case, you can sort the list by clicking the Overhang column heading, and all the enzymes producing 3' overhangs will be listed together for easy selection. When looking for a specific enzyme, it is easier to use the Filter. If you wish to find e.g. HindIII sites, simply type HindIII into the filter, and the list of enzymes will shrink automatically to only include the HindIII enzyme. This can also be used to only show enzymes producing e.g. a 3' overhang as shown in figure 20.50. 4 The CLC Main Workbench comes with a standard set of enzymes based on http://www.rebase.neb.com. You can customize the enzyme database for your installation, see section F CHAPTER 20. CLONING AND CUTTING 447 Figure 20.35: Selecting enzymes. If you need more detailed information and filtering of the enzymes, either place your mouse cursor on an enzyme for one second to display additional information (see figure 20.51), or use the view of enzyme lists (see 20.5). Figure 20.36: Showing additional information about an enzyme like recognition sequence or a list of commercial vendors. Clicking Next will show the dialog in figure 20.37. Figure 20.37: Deciding number of cut sites inside and outside the selection. At the top of the dialog, you see the selected region, and below are two panels: CHAPTER 20. CLONING AND CUTTING 448 • Inside selection. Specify how many times you wish the enzyme to cut inside the selection. In the example described above, "One cut site (1)" should be selected to only show enzymes cutting once in the selection. • Outside selection. Specify how many times you wish the enzyme to cut outside the selection (i.e. the rest of the sequence). In the example above, "No cut sites (0)" should be selected. These panels offer a lot of flexibility for combining number of cut sites inside and outside the selection, respectively. To give a hint of how many enzymes will be added based on the combination of cut sites, the preview panel at the bottom lists the enzymes which will be added when you click Finish. Note that this list is dynamically updated when you change the number of cut sites. The enzymes shown in brackets [] are enzymes which are already present in the Side Panel. If you have selected more than one region on the sequence (using Ctrl or ), they will be treated as individual regions. This means that the criteria for cut sites apply to each region. Show enzymes with compatible ends Besides what is described above, there is a third way of adding enzymes to the Side Panel and thereby displaying them on the sequence. It is based on the overhang produced by cutting with an enzyme and will find enzymes producing a compatible overhang: right-click the restriction site | Show Enzymes with Compatible Ends ( ) This will display the dialog shown in figure 20.38. Figure 20.38: Enzymes with compatible ends. At the top you can choose whether the enzymes considered should have an exact match or not. Since a number of restriction enzymes have ambiguous cut patterns, there will be variations in the resulting overhangs. Choosing All matches, you cannot be 100% sure that the overhang will match, and you will need to inspect the sequence further afterwards. We advice trying Exact match first, and use All matches as an alternative if a satisfactory result cannot be achieved. CHAPTER 20. CLONING AND CUTTING 449 At the bottom of the dialog, the list of enzymes producing compatible overhangs is shown. Use the arrows to add enzymes which will be displayed on the sequence which you press Finish. When you have added the relevant enzymes, click Finish, and the enzymes will be added to the Side Panel and their cut sites displayed on the sequence. 20.3.2 Restriction site analysis from the Toolbox Besides the dynamic restriction sites, you can do a more elaborate restriction map analysis with more output format using the Toolbox: Toolbox | Cloning and Restriction Sites ( ) | Restriction Site Analysis ( ) This will display the dialog shown in figure 20.39. Figure 20.39: Choosing sequence ATP8a1 mRNA for restriction map analysis. If a sequence was selected before choosing the Toolbox action, this sequence is now listed in the Selected Elements window of the dialog. Use the arrows to add or remove sequences or sequence lists from the selected elements. Selecting, sorting and filtering enzymes Clicking Next lets you define which enzymes to use as basis for finding restriction sites on the sequence. At the top, you can choose to Use existing enzyme list. Clicking this option lets you select an enzyme list which is stored in the Navigation Area. See section 20.5 for more about creating and modifying enzyme lists. Below there are two panels: • To the left, you see all the enzymes that are in the list select above. If you have not chosen to use an existing enzyme list, this panel shows all the enzymes available 5 . • To the right, there is a list of the enzymes that will be used. 5 The CLC Main Workbench comes with a standard set of enzymes based on http://www.rebase.neb.com. You can customize the enzyme database for your installation, see section F CHAPTER 20. CLONING AND CUTTING 450 Select enzymes in the left side panel and add them to the right panel by double-clicking or clicking the Add button ( ). If you e.g. wish to use EcoRV and BamHI, select these two enzymes and add them to the right side panel. If you wish to use all the enzymes in the list: Click in the panel to the left | press Ctrl + A ( + A on Mac) | Add ( ) The enzymes can be sorted by clicking the column headings, i.e. Name, Overhang, Methylation or Popularity. This is particularly useful if you wish to use enzymes which produce e.g. a 3' overhang. In this case, you can sort the list by clicking the Overhang column heading, and all the enzymes producing 3' overhangs will be listed together for easy selection. When looking for a specific enzyme, it is easier to use the Filter. If you wish to find e.g. HindIII sites, simply type HindIII into the filter, and the list of enzymes will shrink automatically to only include the HindIII enzyme. This can also be used to only show enzymes producing e.g. a 3' overhang as shown in figure 20.50. Figure 20.40: Selecting enzymes. If you need more detailed information and filtering of the enzymes, either place your mouse cursor on an enzyme for one second to display additional information (see figure 20.51), or use the view of enzyme lists (see 20.5). Figure 20.41: Showing additional information about an enzyme like recognition sequence or a list of commercial vendors. CHAPTER 20. CLONING AND CUTTING 451 Number of cut sites Clicking Next confirms the list of enzymes which will be included in the analysis, and takes you to the dialog shown in figure 20.42. Figure 20.42: Selecting number of cut sites. If you wish the output of the restriction map analysis only to include restriction enzymes which cut the sequence a specific number of times, use the checkboxes in this dialog: • No restriction site (0) • One restriction site (1) • Two restriction sites (2) • Three restriction site (3) • N restriction sites Minimum Maximum • Any number of restriction sites > 0 The default setting is to include the enzymes which cut the sequence one or two times. You can use the checkboxes to perform very specific searches for restriction sites: e.g. if you wish to find enzymes which do not cut the sequence, or enzymes cutting exactly twice. Output of restriction map analysis Clicking next shows the dialog in figure 20.43. This dialog lets you specify how the result of the restriction map analysis should be presented: • Add restriction sites as annotations to sequence(s). This option makes it possible to see the restriction sites on the sequence (see figure 20.44) and save the annotations for later use. CHAPTER 20. CLONING AND CUTTING 452 Figure 20.43: Choosing to add restriction sites as annotations or creating a restriction map. • Create restriction map. When a restriction map is created, it can be shown in three different ways: As a table of restriction sites as shown in figure 20.45. If more than one sequence were selected, the table will include the restriction sites of all the sequences. This makes it easy to compare the result of the restriction map analysis for two sequences. As a table of fragments which shows the sequence fragments that would be the result of cutting the sequence with the selected enzymes (see figure20.46). As a virtual gel simulation which shows the fragments as bands on a gel (see figure 20.48). For more information about gel electrophoresis, see section 20.4. The following sections will describe these output formats in more detail. In order to complete the analysis click Finish (see section 9.2 for information about the Save and Open options). Restriction sites as annotation on the sequence If you chose to add the restriction sites as annotation to the sequence, the result will be similar to the sequence shown in figure 20.44. See section 10.3 for more information about viewing Figure 20.44: The result of the restriction analysis shown as annotations. annotations. Table of restriction sites The restriction map can be shown as a table of restriction sites (see figure 20.45). Each row in the table represents a restriction enzyme. The following information is available for each enzyme: CHAPTER 20. CLONING AND CUTTING 453 Figure 20.45: The result of the restriction analysis shown as annotations. • Sequence. The name of the sequence which is relevant if you have performed restriction map analysis on more than one sequence. • Name. The name of the enzyme. • Pattern. The recognition sequence of the enzyme. • Overhang. The overhang produced by cutting with the enzyme (3', 5' or Blunt). • Number of cut sites. • Cut position(s). The position of each cut. , If the enzyme cuts more than once, the positions are separated by commas. [] If the enzyme's recognition sequence is on the negative strand, the cut position is put in brackets (as the enzyme TsoI in figure 20.45 whose cut position is [134]). () Some enzymes cut the sequence twice for each recognition site, and in this case the two cut positions are surrounded by parentheses. Table of restriction fragments The restriction map can be shown as a table of fragments produced by cutting the sequence with the enzymes: Click the Fragments button ( ) at the bottom of the view The table is shown in see figure 20.46. Each row in the table represents a fragment. If more than one enzyme cuts in the same region, or if an enzyme's recognition site is cut by another enzyme, there will be a fragment for each of the possible cut combinations 6 . The following information is available for each fragment. • Sequence. The name of the sequence which is relevant if you have performed restriction map analysis on more than one sequence. • Length. The length of the fragment. If there are overhangs of the fragment, these are included in the length (both 3' and 5' overhangs). • Region. The fragment's region on the original sequence. 6 Furthermore, if this is the case, you will see the names of the other enzymes in the Conflicting Enzymes column CHAPTER 20. CLONING AND CUTTING 454 Figure 20.46: The result of the restriction analysis shown as annotations. • Overhangs. If there is an overhang, this is displayed with an abbreviated version of the fragment and its overhangs. The two rows of dots (.) represent the two strands of the fragment and the overhang is visualized on each side of the dots with the residue(s) that make up the overhang. If there are only the two rows of dots, it means that there is no overhang. • Left end. The enzyme that cuts the fragment to the left (5' end). • Right end. The enzyme that cuts the fragment to the right (3' end). • Conflicting enzymes. If more than one enzyme cuts at the same position, or if an enzyme's recognition site is cut by another enzyme, a fragment is displayed for each possible combination of cuts. At the same time, this column will display the enzymes that are in conflict. If there are conflicting enzymes, they will be colored red to alert the user. If the same experiment were performed in the lab, conflicting enzymes could lead to wrong results. For this reason, this functionality is useful to simulate digestions with complex combinations of restriction enzymes. If views of both the fragment table and the sequence are open, clicking in the fragment table will select the corresponding region on the sequence. Gel The restriction map can also be shown as a gel. This is described in section 20.4.1. 20.4 Gel electrophoresis CLC Main Workbench enables the user to simulate the separation of nucleotide sequences on a gel. This feature is useful when e.g. designing an experiment which will allow the differentiation CHAPTER 20. CLONING AND CUTTING 455 of a successful and an unsuccessful cloning experiment on the basis of a restriction map. There are two main ways to simulate gel separation of nucleotide sequences: • One or more sequences can be digested with restriction enzymes and the resulting fragments can be separated on a gel. • A number of existing sequences can be separated on a gel. There are several ways to apply these functionalities as described below. 20.4.1 Separate fragments of sequences on gel This section explains how to simulate a gel electrophoresis of one or more sequences which are digested with restriction enzymes. There are two ways to do this: • When performing the Restriction Site Analysis from the Toolbox, you can choose to create a restriction map which can be shown as a gel. This is explained in section 20.3.2. • From all the graphical views of sequences, you can right-click the name of the sequence and choose: Digest Sequence with Selected Enzymes and Run on Gel ( ). The views where this option is available are listed below: Circular view (see section 10.2). Ordinary sequence view (see section 10.1). Graphical view of sequence lists (see section 10.7). Cloning editor (see section 20.1). Primer designer (see section 17.3). Furthermore, you can also right-click an empty part of the view of the graphical view of sequence lists and the cloning editor and choose Digest All Sequences with Selected Enzymes and Run on Gel. Note! When using the right-click options, the sequence will be digested with the enzymes that are selected in the Side Panel. This is explained in section 10.1.2. The view of the gel is explained in section 20.4.3 20.4.2 Separate sequences on gel To separate sequences without restriction enzyme digestion, first create a sequence list of the sequences in question (see section 10.7). Then click the Gel button ( ) at the bottom of the view of the sequence list. For more information about the view of the gel, see the next section. 20.4.3 Gel view In figure 20.48 you can see a simulation of a gel with its Side Panel to the right. This view will be explained in this section. CHAPTER 20. CLONING AND CUTTING 456 Figure 20.47: A sequence list shown as a gel. Figure 20.48: Five lanes showing fragments of five sequences cut with restriction enzymes. Information on bands / fragments You can get information about the individual bands by hovering the mouse cursor on the band of interest. This will display a tool tip with the following information: • Fragment length • Fragment region on the original sequence • Enzymes cutting at the left and right ends, respectively CHAPTER 20. CLONING AND CUTTING 457 For gels comparing whole sequences, you will see the sequence name and the length of the sequence. Note! You have to be in Selection ( ) or Pan ( ) mode in order to get this information. It can be useful to add markers to the gel which enables you to compare the sizes of the bands. This is done by clicking Show marker ladder in the Side Panel. Markers can be entered into the text field, separated by commas. Modifying the layout The background of the lane and the colors of the bands can be changed in the Side Panel. Click the colored box to display a dialog for picking a color. The slider Scale band spread can be used to adjust the effective time of separation on the gel, i.e. how much the bands will be spread over the lane. In a real electrophoresis experiment this property will be determined by several factors including time of separation, voltage and gel density. You can also choose how many lanes should be displayed: • Sequences in separate lanes. This simulates that a gel is run for each sequence. • All sequences in one lane. This simulates that one gel is run for all sequences. You can also modify the layout of the view by zooming in or out. Click Zoom in ( ( ) in the Toolbar and click the view. ) or Zoom out Finally, you can modify the format of the text heading each lane in the Text format preferences in the Side Panel. 20.5 Restriction enzyme lists CLC Main Workbench includes all the restriction enzymes available in the REBASE database7 . However, when performing restriction site analyses, it is often an advantage to use a customized list of enzymes. In this case, the user can create special lists containing e.g. all enzymes available in the laboratory freezer, all enzymes used to create a given restriction map or all enzymes that are available form the preferred vendor. In the example data (see section 1.6.2) under Nucleotide->Restriction analysis, there are two enzyme lists: one with the 50 most popular enzymes, and another with all enzymes that are included in the CLC Main Workbench. This section describes how you can create an enzyme list, and how you can modify it. 20.5.1 Create enzyme list CLC Main Workbench uses enzymes from the REBASE restriction enzyme database at http: //rebase.neb.com8 . To create an enzyme list of a subset of these enzymes: 7 8 You can customize the enzyme database for your installation, see section F You can customize the enzyme database for your installation, see section F CHAPTER 20. CLONING AND CUTTING File | New | Enzyme list ( 458 ) This opens the dialog shown in figure 20.49 Figure 20.49: Choosing enzymes for the new enzyme list. At the top, you can choose to Use existing enzyme list. Clicking this option lets you select an enzyme list which is stored in the Navigation Area. See section 20.5 for more about creating and modifying enzyme lists. Below there are two panels: • To the left, you see all the enzymes that are in the list select above. If you have not chosen to use an existing enzyme list, this panel shows all the enzymes available 9 . • To the right, there is a list of the enzymes that will be used. Select enzymes in the left side panel and add them to the right panel by double-clicking or clicking the Add button ( ). If you e.g. wish to use EcoRV and BamHI, select these two enzymes and add them to the right side panel. If you wish to use all the enzymes in the list: Click in the panel to the left | press Ctrl + A ( + A on Mac) | Add ( ) The enzymes can be sorted by clicking the column headings, i.e. Name, Overhang, Methylation or Popularity. This is particularly useful if you wish to use enzymes which produce e.g. a 3' overhang. In this case, you can sort the list by clicking the Overhang column heading, and all the enzymes producing 3' overhangs will be listed together for easy selection. When looking for a specific enzyme, it is easier to use the Filter. If you wish to find e.g. HindIII sites, simply type HindIII into the filter, and the list of enzymes will shrink automatically to only include the HindIII enzyme. This can also be used to only show enzymes producing e.g. a 3' overhang as shown in figure 20.50. If you need more detailed information and filtering of the enzymes, either place your mouse cursor on an enzyme for one second to display additional information (see figure 20.51), or use the view of enzyme lists (see 20.5). Click Finish to open the enzyme list. 9 The CLC Main Workbench comes with a standard set of enzymes based on http://www.rebase.neb.com. You can customize the enzyme database for your installation, see section F CHAPTER 20. CLONING AND CUTTING 459 Figure 20.50: Selecting enzymes. Figure 20.51: Showing additional information about an enzyme like recognition sequence or a list of commercial vendors. 20.5.2 View and modify enzyme list An enzyme list is shown in figure 20.52. The list can be sorted by clicking the columns, Figure 20.52: An enzyme list. and you can use the filter at the top right corner to search for specific enzymes, recognition sequences etc. If you wish to remove or add enzymes, click the Add/Remove Enzymes button at the bottom of the view. This will present the same dialog as shown in figure 20.49 with the enzyme list shown to the right. If you wish to extract a subset of an enzyme list: CHAPTER 20. CLONING AND CUTTING 460 open the list | select the relevant enzymes | right-click | Create New Enzyme List from Selection ( ) If you combined this method with the filter located at the top of the view, you can extract a very specific set of enzymes. E.g. if you wish to create a list of enzymes sold by a particular distributor, type the name of the distributor into the filter, and select and create a new enzyme list from the selection. Chapter 21 Sequence alignment Contents 21.1 Create an alignment . . . . . . . . . . . . . . . . . . . . . . . . . . . . . . . 462 21.1.1 Gap costs . . . . . . . . . . . . . . . . . . . . . . . . . . . . . . . . . . 463 21.1.2 Fast or accurate alignment algorithm . . . . . . . . . . . . . . . . . . . . 463 21.1.3 Aligning alignments . . . . . . . . . . . . . . . . . . . . . . . . . . . . . 464 21.1.4 Fixpoints . . . . . . . . . . . . . . . . . . . . . . . . . . . . . . . . . . . 465 21.2 View alignments . . . . . . . . . . . . . . . . . . . . . . . . . . . . . . . . . . 467 21.2.1 Bioinformatics explained: Sequence logo . . . . . . . . . . . . . . . . . . 469 21.3 Edit alignments . . . . . . . . . . . . . . . . . . . . . . . . . . . . . . . . . . 471 21.3.1 Move residues and gaps . . . . . . . . . . . . . . . . . . . . . . . . . . 471 21.3.2 Insert gaps . . . . . . . . . . . . . . . . . . . . . . . . . . . . . . . . . . 471 21.3.3 Delete residues and gaps . . . . . . . . . . . . . . . . . . . . . . . . . . 471 21.3.4 Copy annotations to other sequences . . . . . . . . . . . . . . . . . . . 472 21.3.5 21.3.6 Move sequences up and down . . . . . . . . . . . . . . . . . . . . . . . 472 Delete, rename and add sequences . . . . . . . . . . . . . . . . . . . . 472 21.3.7 Realign selection . . . . . . . . . . . . . . . . . . . . . . . . . . . . . . 473 21.4 Join alignments . . . . . . . . . . . . . . . . . . . . . . . . . . . . . . . . . . 473 21.4.1 How alignments are joined . . . . . . . . . . . . . . . . . . . . . . . . . 474 21.5 Pairwise comparison . . . . . . . . . . . . . . . . . . . . . . . . . . . . . . . 475 21.5.1 Pairwise comparison on alignment selection . . . . . . . . . . . . . . . . 476 21.5.2 Pairwise comparison parameters . . . . . . . . . . . . . . . . . . . . . . 476 21.5.3 The pairwise comparison table . . . . . . . . . . . . . . . . . . . . . . . 477 21.6 Bioinformatics explained: Multiple alignments . . . . . . . . . . . . . . . . . 478 21.6.1 Use of multiple alignments . . . . . . . . . . . . . . . . . . . . . . . . . 478 21.6.2 Constructing multiple alignments . . . . . . . . . . . . . . . . . . . . . . 478 CLC Main Workbench can align nucleotides and proteins using a progressive alignment algorithm (see section 21.6 or read the White paper on alignments in the Science section of http: //www.clcbio.com). This chapter describes how to use the program to align sequences. The chapter also describes alignment algorithms in more general terms. 461 CHAPTER 21. SEQUENCE ALIGNMENT 21.1 462 Create an alignment Alignments can be created from sequences, sequence lists (see section 10.7), existing alignments and from any combination of the three. To create an alignment in CLC Main Workbench: select sequences to align | Toolbox in the Menu Bar | Alignments and Trees ( Create Alignment ( ) )| or select sequences to align | right-click any selected sequence | Toolbox | Alignments and Trees ( ) | Create Alignment ( ) This opens the dialog shown in figure 21.1. Figure 21.1: Creating an alignment. If you have selected some elements before choosing the Toolbox action, they are now listed in the Selected Elements window of the dialog. Use the arrows to add or remove sequences, sequence lists or alignments from the selected elements. Click Next to adjust alignment algorithm parameters. Clicking Next opens the dialog shown in figure 21.2. Figure 21.2: Adjusting alignment algorithm parameters. CHAPTER 21. SEQUENCE ALIGNMENT 21.1.1 463 Gap costs The alignment algorithm has three parameters concerning gap costs: Gap open cost, Gap extension cost and End gap cost. The precision of these parameters is to one place of decimal. • Gap open cost. The price for introducing gaps in an alignment. • Gap extension cost. The price for every extension past the initial gap. If you expect a lot of small gaps in your alignment, the Gap open cost should equal the Gap extension cost. On the other hand, if you expect few but large gaps, the Gap open cost should be set significantly higher than the Gap extension cost. However, for most alignments it is a good idea to make the Gap open cost quite a bit higher than the Gap extension cost. The default values are 10.0 and 1.0 for the two parameters, respectively. • End gap cost. The price of gaps at the beginning or the end of the alignment. One of the advantages of the CLC Main Workbench alignment method is that it provides flexibility in the treatment of gaps at the ends of the sequences. There are three possibilities: Free end gaps. Any number of gaps can be inserted in the ends of the sequences without any cost. Cheap end gaps. All end gaps are treated as gap extensions and any gaps past 10 are free. End gaps as any other. Gaps at the ends of sequences are treated like gaps in any other place in the sequences. When aligning a long sequence with a short partial sequence, it is ideal to use free end gaps, since this will be the best approximation to the situation. The many gaps inserted at the ends are not due to evolutionary events, but rather to partial data. Many homologous proteins have quite different ends, often with large insertions or deletions. This confuses alignment algorithms, but using the Cheap end gaps option, large gaps will generally be tolerated at the sequence ends, improving the overall alignment. This is the default setting of the algorithm. Finally, treating end gaps like any other gaps is the best option when you know that there are no biologically distinct effects at the ends of the sequences. Figures 21.3 and 21.4 illustrate the differences between the different gap scores at the sequence ends. 21.1.2 Fast or accurate alignment algorithm CLC Main Workbench has two algorithms for calculating alignments: • Fast (less accurate). This allows for use of an optimized alignment algorithm which is very fast. The fast option is particularly useful for data sets with very long sequences. • Slow (very accurate). This is the recommended choice unless you find the processing time too long. CHAPTER 21. SEQUENCE ALIGNMENT 464 Figure 21.3: The first 50 positions of two different alignments of seven calpastatin sequences. The top alignment is made with cheap end gaps, while the bottom alignment is made with end gaps having the same price as any other gaps. In this case it seems that the latter scoring scheme gives the best result. Figure 21.4: The alignment of the coding sequence of bovine myoglobin with the full mRNA of human gamma globin. The top alignment is made with free end gaps, while the bottom alignment is made with end gaps treated as any other. The yellow annotation is the coding sequence in both sequences. It is evident that free end gaps are ideal in this situation as the start codons are aligned correctly in the top alignment. Treating end gaps as any other gaps in the case of aligning distant homologs where one sequence is partial leads to a spreading out of the short sequence as in the bottom alignment. Both algorithms use progressive alignment. The faster algorithm builds the initial tree by doing more approximate pairwise alignments than the slower option. 21.1.3 Aligning alignments If you have selected an existing alignment in the first step (21.1), you have to decide how this alignment should be treated. • Redo alignment. The original alignment will be realigned if this checkbox is checked. Otherwise, the original alignment is kept in its original form except for possible extra equally sized gaps in all sequences of the original alignment. This is visualized in figure 21.5. CHAPTER 21. SEQUENCE ALIGNMENT 465 Figure 21.5: The top figures shows the original alignment. In the bottom panel a single sequence with four inserted X's are aligned to the original alignment. This introduces gaps in all sequences of the original alignment. All other positions in the original alignment are fixed. This feature is useful if you wish to add extra sequences to an existing alignment, in which case you just select the alignment and the extra sequences and choose not to redo the alignment. It is also useful if you have created an alignment where the gaps are not placed correctly. In this case, you can realign the alignment with different gap cost parameters. 21.1.4 Fixpoints With fixpoints, you can get full control over the alignment algorithm. The fixpoints are points on the sequences that are forced to align to each other. Fixpoints are added to sequences or alignments before clicking "Create alignment". To add a fixpoint, open the sequence or alignment and: Select the region you want to use as a fixpoint | right-click the selection | Set alignment fixpoint here This will add an annotation labeled "Fixpoint" to the sequence (see figure 21.6). Use this procedure to add fixpoints to the other sequence(s) that should be forced to align to each other. When you click "Create alignment" and go to Step 2, check Use fixpoints in order to force the alignment algorithm to align the fixpoints in the selected sequences to each other. In figure 21.7 the result of an alignment using fixpoints is illustrated. You can add multiple fixpoints, e.g. adding two fixpoints to the sequences that are aligned will force their first fixpoints to be aligned to each other, and their second fixpoints will also be CHAPTER 21. SEQUENCE ALIGNMENT 466 Figure 21.6: Adding a fixpoint to a sequence in an existing alignment. At the top you can see a fixpoint that has already been added. Figure 21.7: Realigning using fixpoints. In the top view, fixpoints have been added to two of the sequences. In the view below, the alignment has been realigned using the fixpoints. The three top sequences are very similar, and therefore they follow the one sequence (number two from the top) that has a fixpoint. aligned to each other. Advanced use of fixpoints Fixpoints with the same names will be aligned to each other, which gives the opportunity for great control over the alignment process. It is only necessary to change any fixpoint names in very special cases. One example would be three sequences A, B and C where sequences A and B has one copy of a domain while sequence C has two copies of the domain. You can now force sequence A to align to the first copy and sequence B to align to the second copy of the domains in sequence C. This is done by inserting fixpoints in sequence C for each domain, and naming them 'fp1' and 'fp2' CHAPTER 21. SEQUENCE ALIGNMENT 467 (for example). Now, you can insert a fixpoint in each of sequences A and B, naming them 'fp1' and 'fp2', respectively. Now, when aligning the three sequences using fixpoints, sequence A will align to the first copy of the domain in sequence C, while sequence B would align to the second copy of the domain in sequence C. You can name fixpoints by: right-click the Fixpoint annotation | Edit Annotation ( 'Name' field 21.2 ) | type the name in the View alignments Since an alignment is a display of several sequences arranged in rows, the basic options for viewing alignments are the same as for viewing sequences. Therefore we refer to section 10.1 for an explanation of these basic options. However, there are a number of alignment-specific view options in the Alignment info and the Nucleotide info in the Side Panel to the right of the view. Below is more information on these view options. Under Translation in the Nucleotide info, there is an extra checkbox: Relative to top sequence. Checking this box will make the reading frames for the translation align with the top sequence so that you can compare the effect of nucleotide differences on the protein level. The options in the Alignment info relate to each column in the alignment: • Consensus. Shows a consensus sequence at the bottom of the alignment. The consensus sequence is based on every single position in the alignment and reflects an artificial sequence which resembles the sequence information of the alignment, but only as one single sequence. If all sequences of the alignment is 100% identical the consensus sequence will be identical to all sequences found in the alignment. If the sequences of the alignment differ the consensus sequence will reflect the most common sequences in the alignment. Parameters for adjusting the consensus sequences are described below. Limit. This option determines how conserved the sequences must be in order to agree on a consensus. Here you can also choose IUPAC which will display the ambiguity code when there are differences between the sequences. E.g. an alignment with A and a G at the same position will display an R in the consensus line if the IUPAC option is selected. (The IUPAC codes can be found in section I and H.) No gaps. Checking this option will not show gaps in the consensus. Ambiguous symbol. Select how ambiguities should be displayed in the consensus line (as N, ?, *, . or -). This option has now effect if IUPAC is selected in the Limit list above. The Consensus Sequence can be opened in a new view, simply by right-clicking the Consensus Sequence and click Open Consensus in New View. • Conservation. Displays the level of conservation at each position in the alignment. The conservation shows the conservation of all sequence positions. The height of the bar, or the gradient of the color reflect how conserved that particular position is in the alignment. If one position is 100% conserved the bar will be shown in full height, and it is colored in the color specified at the right side of the gradient slider. CHAPTER 21. SEQUENCE ALIGNMENT 468 Foreground color. Colors the letters using a gradient, where the right side color is used for highly conserved positions and the left side color is used for positions that are less conserved. Background color. Sets a background color of the residues using a gradient in the same way as described above. Graph. Displays the conservation level as a graph at the bottom of the alignment. The bar (default view) show the conservation of all sequence positions. The height of the graph reflects how conserved that particular position is in the alignment. If one position is 100% conserved the graph will be shown in full height. Learn how to export the data behind the graph in section 7.4. ∗ Height. Specifies the height of the graph. ∗ Type. The type of the graph. · Line plot. Displays the graph as a line plot. · Bar plot. Displays the graph as a bar plot. · Colors. Displays the graph as a color bar using a gradient like the foreground and background colors. ∗ Color box. Specifies the color of the graph for line and bar plots, and specifies a gradient for colors. • Gap fraction. Which fraction of the sequences in the alignment that have gaps. The gap fraction is only relevant if there are gaps in the alignment. Foreground color. Colors the letter using a gradient, where the left side color is used if there are relatively few gaps, and the right side color is used if there are relatively many gaps. Background color. Sets a background color of the residues using a gradient in the same way as described above. Graph. Displays the gap fraction as a graph at the bottom of the alignment (Learn how to export the data behind the graph in section 7.4). ∗ Height. Specifies the height of the graph. ∗ Type. The type of the graph. · Line plot. Displays the graph as a line plot. · Bar plot. Displays the graph as a line plot. · Colors. Displays the graph as a color bar using a gradient like the foreground and background colors. ∗ Color box. Specifies the color of the graph for line and bar plots, and specifies a gradient for colors. • Color different residues. Indicates differences in aligned residues. Foreground color. Colors the letter. Background color. Sets a background color of the residues. • Sequence logo. A sequence logo displays the frequencies of residues at each position in an alignment. This is presented as the relative heights of letters, along with the degree of sequence conservation as the total height of a stack of letters, measured in bits of information. The vertical scale is in bits, with a maximum of 2 bits for nucleotides and approximately 4.32 bits for amino acid residues. See section 21.2.1 for more details. CHAPTER 21. SEQUENCE ALIGNMENT 469 Foreground color. Color the residues using a gradient according to the information content of the alignment column. Low values indicate columns with high variability whereas high values indicate columns with similar residues. Background color. Sets a background color of the residues using a gradient in the same way as described above. Logo. Displays sequence logo at the bottom of the alignment. ∗ Height. Specifies the height of the sequence logo graph. ∗ Color. The sequence logo can be displayed in black or Rasmol colors. For protein alignments, a polarity color scheme is also available, where hydrophobic residues are shown in black color, hydrophilic residues as green, acidic residues as red and basic residues as blue. 21.2.1 Bioinformatics explained: Sequence logo In the search for homologous sequences, researchers are often interested in conserved sites/residues or positions in a sequence which tend to differ a lot. Most researches use alignments (see Bioinformatics explained: multiple alignments) for visualization of homology on a given set of either DNA or protein sequences. In proteins, active sites in a given protein family are often highly conserved. Thus, in an alignment these positions (which are not necessarily located in proximity) are fully or nearly fully conserved. On the other hand, antigen binding sites in the Fab unit of immunoglobulins tend to differ quite a lot, whereas the rest of the protein remains relatively unchanged. In DNA, promoter sites or other DNA binding sites are highly conserved (see figure 21.8). This is also the case for repressor sites as seen for the Cro repressor of bacteriophage λ. When aligning such sequences, regardless of whether they are highly variable or highly conserved at specific sites, it is very difficult to generate a consensus sequence which covers the actual variability of a given position. In order to better understand the information content or significance of certain positions, a sequence logo can be used. The sequence logo displays the information content of all positions in an alignment as residues or nucleotides stacked on top of each other (see figure 21.8). The sequence logo provides a far more detailed view of the entire alignment than a simple consensus sequence. Sequence logos can aid to identify protein binding sites on DNA sequences and can also aid to identify conserved residues in aligned domains of protein sequences and a wide range of other applications. Each position of the alignment and consequently the sequence logo shows the sequence information in a computed score based on Shannon entropy [Schneider and Stephens, 1990]. The height of the individual letters represent the sequence information content in that particular position of the alignment. A sequence logo is a much better visualization tool than a simple consensus sequence. An example hereof is an alignment where in one position a particular residue is found in 70% of the sequences. If a consensus sequence is used, it typically only displays the single residue with 70% coverage. In figure 21.8 an un-gapped alignment of 11 E. coli start codons including flanking regions are shown. In this example, a consensus sequence would only display ATG as the start codon in position 1, but when looking at the sequence logo it is seen that a GTG is also allowed as a start codon. CHAPTER 21. SEQUENCE ALIGNMENT 470 Figure 21.8: Ungapped sequence alignment of eleven E. coli sequences defining a start codon. The start codons start at position 1. Below the alignment is shown the corresponding sequence logo. As seen, a GTG start codon and the usual ATG start codons are present in the alignment. This can also be visualized in the logo at position 1. Calculation of sequence logos A comprehensive walk-through of the calculation of the information content in sequence logos is beyond the scope of this document but can be found in the original paper by [Schneider and Stephens, 1990]. Nevertheless, the conservation of every position is defined as Rseq which is the difference between the maximal entropy (Smax ) and the observed entropy for the residue distribution (Sobs ), X N Rseq = Smax − Sobs = log2 N − − pn log2 pn n=1 pn is the observed frequency of a amino acid residue or nucleotide of symbol n at a particular position and N is the number of distinct symbols for the sequence alphabet, either 20 for proteins or four for DNA/RNA. This means that the maximal sequence information content per position is log2 4 = 2 bits for DNA/RNA and log2 20 ≈ 4.32 bits for proteins. The original implementation by Schneider does not handle sequence gaps. We have slightly modified the algorithm so an estimated logo is presented in areas with sequence gaps. If amino acid residues or nucleotides of one sequence are found in an area containing gaps, we have chosen to show the particular residue as the fraction of the sequences. Example; if one position in the alignment contain 9 gaps and only one alanine (A) the A represented in the logo has a hight of 0.1. Other useful resources The website of Tom Schneider http://www-lmmb.ncifcrf.gov/~toms/ WebLogo CHAPTER 21. SEQUENCE ALIGNMENT 471 http://weblogo.berkeley.edu/ [Crooks et al., 2004] 21.3 Edit alignments 21.3.1 Move residues and gaps The placement of gaps in the alignment can be changed by modifying the parameters when creating the alignment (see section 21.1). However, gaps and residues can also be moved after the alignment is created: select one or more gaps or residues in the alignment | drag the selection to move This can be done both for single sequences, but also for multiple sequences by making a selection covering more than one sequence. When you have made the selection, the mouse pointer turns into a horizontal arrow indicating that the selection can be moved (see figure 21.9). Note! Residues can only be moved when they are next to a gap. Figure 21.9: Moving a part of an alignment. Notice the change of mouse pointer to a horizontal arrow. 21.3.2 Insert gaps The placement of gaps in the alignment can be changed by modifying the parameters when creating the alignment. However, gaps can also be added manually after the alignment is created. To insert extra gaps: select a part of the alignment | right-click the selection | Add gaps before/after If you have made a selection covering e.g. five residues, a gap of five will be inserted. In this way you can easily control the number of gaps to insert. Gaps will be inserted in the sequences that you selected. If you make a selection in two sequences in an alignment, gaps will be inserted into these two sequences. This means that these two sequences will be displaced compared to the other sequences in the alignment. 21.3.3 Delete residues and gaps Residues or gaps can be deleted for individual sequences or for the whole alignment. For individual sequences: CHAPTER 21. SEQUENCE ALIGNMENT 472 select the part of the sequence you want to delete | right-click the selection | Edit Selection ( ) | Delete the text in the dialog | Replace The selection shown in the dialog will be replaced by the text you enter. If you delete the text, the selection will be replaced by an empty text, i.e. deleted. To delete entire columns: select the part of the alignment you want to delete | right-click the selection | Delete columns The selection may cover one or more sequences, but the Delete columns function will always apply to the entire alignment. 21.3.4 Copy annotations to other sequences Annotations on one sequence can be transferred to other sequences in the alignment: right-click the annotation | Copy Annotation to other Sequences This will display a dialog listing all the sequences in the alignment. Next to each sequence is a checkbox which is used for selecting which sequences, the annotation should be copied to. Click Copy to copy the annotation. 21.3.5 Move sequences up and down Sequences can be moved up and down in the alignment: drag the name of the sequence up or down When you move the mouse pointer over the label, the pointer will turn into a vertical arrow indicating that the sequence can be moved. The sequences can also be sorted automatically to let you save time moving the sequences around. To sort the sequences alphabetically: Right-click the name of a sequence | Sort Sequences Alphabetically If you change the Sequence name (in the Sequence Layout view preferences), you will have to ask the program to sort the sequences again. The sequences can also be sorted by similarity, grouping similar sequences together: Right-click the name of a sequence | Sort Sequences by Similarity 21.3.6 Delete, rename and add sequences Sequences can be removed from the alignment by right-clicking the label of a sequence: right-click label | Delete Sequence This can be undone by clicking Undo ( ) in the Toolbar. If you wish to delete several sequences, you can check all the sequences, right-click and choose Delete Marked Sequences. To show the checkboxes, you first have to click the Show Selection Boxes in the Side Panel. CHAPTER 21. SEQUENCE ALIGNMENT 473 A sequence can also be renamed: right-click label | Rename Sequence This will show a dialog, letting you rename the sequence. This will not affect the sequence that the alignment is based on. Extra sequences can be added to the alignment by creating a new alignment where you select the current alignment and the extra sequences (see section 21.1). The same procedure can be used for joining two alignments. 21.3.7 Realign selection If you have created an alignment, it is possible to realign a part of it, leaving the rest of the alignment unchanged: select a part of the alignment to realign | right-click the selection | Realign selection This will open Step 2 in the "Create alignment" dialog, allowing you to set the parameters for the realignment (see section 21.1). It is possible for an alignment to become shorter or longer as a result of the realignment of a region. This is because gaps may have to be inserted in, or deleted from, the sequences not selected for realignment. This will only occur for entire columns of gaps in these sequences, ensuring that their relative alignment is unchanged. Realigning a selection is a very powerful tool for editing alignments in several situations: • Removing changes. If you change the alignment in a specific region by hand, you may end up being unhappy with the result. In this case you may of course undo your edits, but another option is to select the region and realign it. • Adjusting the number of gaps. If you have a region in an alignment which has too many gaps in your opinion, you can select the region and realign it. By choosing a relatively high gap cost you will be able to reduce the number of gaps. • Combine with fixpoints. If you have an alignment where two residues are not aligned, but you know that they should have been. You can now set an alignment fixpoint on each of the two residues, select the region and realign it using the fixpoints. Now, the two residues are aligned with each other and everything in the selected region around them is adjusted to accommodate this change. 21.4 Join alignments CLC Main Workbench can join several alignments into one. This feature can for example be used to construct "supergenes" for phylogenetic inference by joining alignments of several disjoint genes into one spliced alignment. Note, that when alignments are joined, all their annotations are carried over to the new spliced alignment. Alignments can be joined by: select alignments to join | Toolbox in the Menu Bar | Alignments and Trees ( Join Alignments ( ) )| CHAPTER 21. SEQUENCE ALIGNMENT 474 or select alignments to join | right-click either selected alignment | Toolbox | Alignments and Trees ( ) | Join Alignments ( ) This opens the dialog shown in figure 21.10. Figure 21.10: Selecting two alignments to be joined. If you have selected some alignments before choosing the Toolbox action, they are now listed in the Selected Elements window of the dialog. Use the arrows to add or remove alignments from the selected elements. Click Next opens the dialog shown in figure 21.11. Figure 21.11: Selecting order of concatenation. To adjust the order of concatenation, click the name of one of the alignments, and move it up or down using the arrow buttons. Click Next if you wish to adjust how to handle the results (see section 9.2). If not, click Finish. The result is seen in figure 21.12. 21.4.1 How alignments are joined Alignments are joined by considering the sequence names in the individual alignments. If two sequences from different alignments have identical names, they are considered to have the CHAPTER 21. SEQUENCE ALIGNMENT 475 Figure 21.12: The joining of the alignments result in one alignment containing rows of sequences corresponding to the number of uniquely named sequences in the joined alignments. same origin and are thus joined. Consider the joining of alignments A and B. If a sequence named "in-A-and-B" is found in both A and B, the spliced alignment will contain a sequence named "in-A-and-B" which represents the characters from A and B joined in direct extension of each other. If a sequence with the name "in-A-not-B" is found in A but not in B, the spliced alignment will contain a sequence named "in-A-not-B". The first part of this sequence will contain the characters from A, but since no sequence information is available from B, a number of gap characters will be added to the end of the sequence corresponding to the number of residues in B. Note, that the function does not require that the individual alignments contain an equal number of sequences. 21.5 Pairwise comparison For a given set of aligned sequences (see chapter 21) it is possible make a pairwise comparison in which each pair of sequences are compared to each other. This provides an overview of the diversity among the sequences in the alignment. In CLC Main Workbench this is done by creating a comparison table: Toolbox in the Menu Bar | Alignments and Trees ( ) | Pairwise Comparison ( or right-click alignment in Navigation Area | Toolbox | Alignments and Trees ( Pairwise Comparison ( ) This opens the dialog displayed in figure 21.13: Figure 21.13: Creating a pairwise comparison table. ) ) | CHAPTER 21. SEQUENCE ALIGNMENT 476 If an alignment was selected before choosing the Toolbox action, this alignment is now listed in the Selected Elements window of the dialog. Use the arrows to add or remove elements from the Navigation Area. Click Next to adjust parameters. 21.5.1 Pairwise comparison on alignment selection A pairwise comparison can also be performed for a selected part of an alignment: right-click on an alignment selection | Pairwise Comparison ( ) This leads directly to the dialog described in the next section. 21.5.2 Pairwise comparison parameters There are four kinds of comparison that can be made between the sequences in the alignment, as shown in figure 21.14. Figure 21.14: Adjusting parameters for pairwise comparison. • Gaps Calculates the number of alignment positions where one sequence has a gap and the other does not. • Identities Calculates the number of identical alignment positions to overlapping alignment positions between the two sequences. • Differences Calculates the number of alignment positions where one sequence is different from the other. This includes gap differences as in the Gaps comparison. • Distance Calculates the Jukes-Cantor distance between the two sequences. This number is given as the Jukes-Cantor correction of the proportion between identical and overlapping alignment positions between the two sequences. • Percent identity Calculates the percentage of identical residues in alignment positions to overlapping alignment positions between the two sequences. Click Next if you wish to adjust how to handle the results (see section 9.2). If not, click Finish. CHAPTER 21. SEQUENCE ALIGNMENT 21.5.3 477 The pairwise comparison table The table shows the results of selected comparisons (see an example in figure 21.15). Since comparisons are often symmetric, the table can show the results of two comparisons at the same time, one in the upper-right and one in the lower-left triangle. Figure 21.15: A pairwise comparison table. The following settings are present in the side panel: • Contents Upper comparison. Selects the comparison to show in the upper triangle of the table Upper comparison gradient. Selects the color gradient to use for the upper triangle. Lower comparison Selects the comparison to show in the lower triangle. Choose the same comparison as in the upper triangle to show all the results of an asymmetric comparison. Lower comparison gradient. Selects the color gradient to use for the lower triangle. Diagonal from upper. Use this setting to show the diagonal results from the upper comparison. Diagonal from lower. Use this setting to show the diagonal results from the lower comparison. No Diagonal. Leaves the diagonal table entries blank. • Layout Lock headers. Locks the sequence labels and table headers when scrolling the table. Sequence label. Changes the sequence labels. • Text format Text size. Changes the size of the table and the text within it. CHAPTER 21. SEQUENCE ALIGNMENT 478 Font. Changes the font in the table. Bold. Toggles the use of boldface in the table. 21.6 Bioinformatics explained: Multiple alignments Multiple alignments are at the core of bioinformatical analysis. Often the first step in a chain of bioinformatical analyses is to construct a multiple alignment of a number of homologs DNA or protein sequences. However, despite their frequent use, the development of multiple alignment algorithms remains one of the algorithmically most challenging areas in bioinformatical research. Constructing a multiple alignment corresponds to developing a hypothesis of how a number of sequences have evolved through the processes of character substitution, insertion and deletion. The input to multiple alignment algorithms is a number of homologous sequences i.e. sequences that share a common ancestor and most often also share molecular function. The generated alignment is a table (see figure 21.16) where each row corresponds to an input sequence and each column corresponds to a position in the alignment. An individual column in this table represents residues that have all diverged from a common ancestral residue. Gaps in the table (commonly represented by a '-') represent positions where residues have been inserted or deleted and thus do not have ancestral counterparts in all sequences. 21.6.1 Use of multiple alignments Once a multiple alignment is constructed it can form the basis for a number of analyses: • The phylogenetic relationship of the sequences can be investigated by tree-building methods based on the alignment. • Annotation of functional domains, which may only be known for a subset of the sequences, can be transferred to aligned positions in other un-annotated sequences. • Conserved regions in the alignment can be found which are prime candidates for holding functionally important sites. • Comparative bioinformatical analysis can be performed to identify functionally important regions. 21.6.2 Constructing multiple alignments Whereas the optimal solution to the pairwise alignment problem can be found in reasonable time, the problem of constructing a multiple alignment is much harder. The first major challenge in the multiple alignment procedure is how to rank different alignments i.e. which scoring function to use. Since the sequences have a shared history they are correlated through their phylogeny and the scoring function should ideally take this into account. Doing so is, however, not straightforward as it increases the number of model parameters considerably. It is therefore commonplace to either ignore this complication and assume sequences to be unrelated, or to use heuristic corrections for shared ancestry. CHAPTER 21. SEQUENCE ALIGNMENT 479 Figure 21.16: The tabular format of a multiple alignment of 24 Hemoglobin protein sequences. Sequence names appear at the beginning of each row and the residue position is indicated by the numbers at the top of the alignment columns. The level of sequence conservation is shown on a color scale with blue residues being the least conserved and red residues being the most conserved. The second challenge is to find the optimal alignment given a scoring function. For pairs of sequences this can be done by dynamic programming algorithms, but for more than three sequences this approach demands too much computer time and memory to be feasible. A commonly used approach is therefore to do progressive alignment [Feng and Doolittle, 1987] where multiple alignments are built through the successive construction of pairwise alignments. These algorithms provide a good compromise between time spent and the quality of the resulting alignment Presently, the most exciting development in multiple alignment methodology is the construction of statistical alignment algorithms [Hein, 2001], [Hein et al., 2000]. These algorithms employ a scoring function which incorporates the underlying phylogeny and use an explicit stochastic model of molecular evolution which makes it possible to compare different solutions in a statistically rigorous way. The optimization step, however, still relies on dynamic programming and practical use of these algorithms thus awaits further developments. Creative Commons License All CLC bio's scientific articles are licensed under a Creative Commons Attribution-NonCommercialNoDerivs 2.5 License. You are free to copy, distribute, display, and use the work for educational purposes, under the following conditions: You must attribute the work in its original form and "CLC bio" has to be clearly labeled as author and provider of the work. You may not use this work for commercial purposes. You may not alter, transform, nor build upon this work. See http://creativecommons.org/licenses/by-nc-nd/2.5/ for more information on how to use the contents. Chapter 22 Phylogenetic trees Contents 22.1 Inferring phylogenetic trees . . . . . . . . . . . . . . . . . . . . . . . . . . . 480 22.1.1 Phylogenetic tree parameters . . . . . . . . . . . . . . . . . . . . . . . . 481 22.1.2 Tree View Preferences . . . . . . . . . . . . . . . . . . . . . . . . . . . . 483 22.2 Bioinformatics explained: phylogenetics . . . . . . . . . . . . . . . . . . . . 485 22.2.1 The phylogenetic tree . . . . . . . . . . . . . . . . . . . . . . . . . . . . 485 22.2.2 Modern usage of phylogenies . . . . . . . . . . . . . . . . . . . . . . . . 486 22.2.3 Reconstructing phylogenies from molecular data 22.2.4 Interpreting phylogenies . . . . . . . . . . . . . . . . . . . . . . . . . . . 488 . . . . . . . . . . . . . 486 CLC Main Workbench offers different ways of inferring phylogenetic trees. The first part of this chapter will briefly explain the different ways of inferring trees in CLC Main Workbench. The second part, "Bioinformatics explained", will give a more general introduction to the concept of phylogeny and the associated bioinformatics methods. 22.1 Inferring phylogenetic trees For a given set of aligned sequences (see chapter 21) it is possible to infer their evolutionary relationships. In CLC Main Workbench this may be done either by using a distance based method (see "Bioinformatics explained" in section 22.2.) or by using the statistically founded maximum likelihood (ML) approach [Felsenstein, 1981]. Both approaches generate a phylogenetic tree. The tools are found in: Toolbox | Alignments and trees ( ) To generate a distance-based phylogenetic tree choose: Create Tree ( ) and to generate a maximum likelihood based phylogenetic tree choose: Maximum Likelihood Phylogeny ( ) In both cases the dialog displayed in figure 22.1 will be opened: 480 CHAPTER 22. PHYLOGENETIC TREES 481 Figure 22.1: Creating a Tree. If an alignment was selected before choosing the Toolbox action, this alignment is now listed in the Selected Elements window of the dialog. Use the arrows to add or remove elements from the Navigation Area. Click Next to adjust parameters. 22.1.1 Phylogenetic tree parameters Distance-based methods Figure 22.2: Adjusting parameters for distance-based methods. Figure 22.2 shows the parameters that can be set for the distance-based methods: • Algorithms The UPGMA method assumes that evolution has occurred at a constant rate in the different lineages. This means that a root of the tree is also estimated. The neighbor joining method builds a tree where the evolutionary rates are free to differ in different lineages. CLC Main Workbench always draws trees with roots for practical reasons, but with the neighbor joining method, no particular biological hypothesis is postulated by the placement of the root. Figure 22.3 shows the difference between the two methods. CHAPTER 22. PHYLOGENETIC TREES 482 • To evaluate the reliability of the inferred trees, CLC Main Workbench allows the option of doing a bootstrap analysis. A bootstrap value will be attached to each branch, and this value is a measure of the confidence in this branch. The number of replicates in the bootstrap analysis can be adjusted in the wizard. The default value is 100. For a more detailed explanation, see "Bioinformatics explained" in section 22.2. Figure 22.3: Method choices for phylogenetic inference. The bottom shows a tree found by neighbor joining, while the top shows a tree found by UPGMA. The latter method assumes that the evolution occurs at a constant rate in different lineages. Maximum likelihood phylogeny Figure 22.4: Adjusting parameters for ML phylogeny Figure 22.4 shows the parameters that can be set for the ML phylogenetic tree reconstruction: • Starting tree: the user is asked to specify a starting tree for the tree reconstruction. There are three possibilities Neighbor joining UPGMA CHAPTER 22. PHYLOGENETIC TREES 483 Use tree from file. • Select substitution model: CLC Main Workbench allows maximum likelihood tree estimation to be performed under the assumption of one of four substitution models: the Jukes Cantor [Jukes and Cantor, 1969], the Kimura 80 [Kimura, 1980], the HKY [Hasegawa et al., 1985] and the GTR (also known as the REV model) [Yang, 1994a] models. All models are time-reversible. The JC and K80 models assume equal base frequencies and the HKY and GTR models allow the frequencies of the four bases to differ (they will be estimated by the observed frequencies of the bases in the alignment). In the JC model all substitutions are assumed to occur at equal rates, in the K80 and HKY models transition and transversion rates are allowed to differ. The GTR model is the general time reversible model and allows all substitutions to occur at different rates. In case of the K80 and HKY models the user may set a transtion/transversion ratio value which will be used as starting value or fixed, depending on the level of estimation chosen by the user (see below). For the substitution rate matrices describing the substitution models we use the parametrization of Yang [Yang, 1994a]. • Rate variation: in CLC Main Workbench substitution rates may be allowed to differ among the individual nucleotide sites in the alignment by selecting the include rate variation box. When selected, the discrete gamma model of Yang [Yang, 1994b] is used to model rate variation among sites. The number of categories used in the dicretization of the gamma distribution as well as the gamma distribution parameter may be adjusted by the user (as the gamma distribution is restricted to have mean 1, there is only one parameter in the distribution) • Estimation estimation is done according to the maximum likelihood principle, that is, a search is performed for the values of the free parameters in the model assumed that results in the highest likelihood of the observed alignment [Felsenstein, 1981]. By ticking the estimate substitution rate parameters box, maximum likelihood values of the free parameters in the rate matrix describing the assumed substitution model are found. If the Estimate topology box is selected, a search in the space of tree topologies for that which best explains the alignment is performed. If left un-ticked, the starting topology is kept fixed at that of the starting tree. The Estimate Gamma distribution parameter is active if rate variation has been included in the model and in this case allows estimation of the Gamma distribution parameter to be switched on or off. If the box is left un-ticked, the value is fixed at that given in the Rate variation part. In the absence of rate variation estimation of substitution parameters and branch lengths are carried out according to the expectation maximization algorithm [Dempster et al., 1977]. With rate variation the maximization algorithm is performed. The topology space is searched according to the PHYML method [Guindon and Gascuel, 2003], allowing efficient search and estimation of large phylogenies. Branch lengths are given in terms of expected numbers of substitutions per nucleotide site. 22.1.2 Tree View Preferences The Tree View preferences are these: • Text format. Changes the text format for all of the nodes the tree contains. CHAPTER 22. PHYLOGENETIC TREES 484 Text size. The size of the text representing the nodes can be modified in tiny, small, medium, large or huge. Font. Sets the font of the text of all nodes Bold. Sets the text bold if enabled. • Tree Layout. Different layouts for the tree. Node symbol. Changes the symbol of nodes into box, dot, circle or none if you don`t want a node symbol. Layout. Displays the tree layout as standard or topology. Show internal node labels. This allows you to see labels for the internal nodes. Initially, there are no labels, but right-clicking a node allows you to type a label. Label color. Changes the color of the labels on the tree nodes. Branch label color. Modifies the color of the labels on the branches. Node color. Sets the color of all nodes. Line color. Alters the color of all lines in the tree. • Labels. Specifies the text to be displayed in the tree. Nodes. Sets the annotation of all nodes either to name or to species. Branches. Changes the annotation of the branches to bootstrap, length or none if you don`t want annotation on branches. Note! Dragging in a tree will change it. You are therefore asked if you want to save this tree when the Tree View is closed. You may select part of a Tree by clicking on the nodes that you want to select. Right-click a selected node opens a menu with the following options: • Set root above node (defines the root of the tree to be just above the selected node). • Set root at this node (defines the root of the tree to be at the selected node). • Toggle collapse (collapses or expands the branches below the node). • Change label (allows you to label or to change the existing label of a node). • Change branch label (allows you to change the existing label of a branch). You can also relocate leaves and branches in a tree or change the length. It is possible to modify the text on the unit measurement at the bottom of the tree view by right-clicking the text. In this way you can specify a unit, e.g. "years". Branch lengths are given in terms of expected numbers of substitutions per site. Note! To drag branches of a tree, you must first click the node one time, and then click the node again, and this time hold the mouse button. In order to change the representation: CHAPTER 22. PHYLOGENETIC TREES 485 • Rearrange leaves and branches by Select a leaf or branch | Move it up and down (Hint: The mouse turns into an arrow pointing up and down) • Change the length of a branch by Select a leaf or branch | Press Ctrl | Move left and right (Hint: The mouse turns into an arrow pointing left and right) Alter the preferences in the Side Panel for changing the presentation of the tree. 22.2 Bioinformatics explained: phylogenetics Phylogenetics describes the taxonomical classification of organisms based on their evolutionary history i.e. their phylogeny. Phylogenetics is therefore an integral part of the science of systematics that aims to establish the phylogeny of organisms based on their characteristics. Furthermore, phylogenetics is central to evolutionary biology as a whole as it is the condensation of the overall paradigm of how life arose and developed on earth. 22.2.1 The phylogenetic tree The evolutionary hypothesis of a phylogeny can be graphically represented by a phylogenetic tree. Figure 22.5 shows a proposed phylogeny for the great apes, Hominidae, taken in part from Purvis [Purvis, 1995]. The tree consists of a number of nodes (also termed vertices) and branches (also termed edges). These nodes can represent either an individual, a species, or a higher grouping and are thus broadly termed taxonomical units. In this case, the terminal nodes (also called leaves or tips of the tree) represent extant species of Hominidae and are the operational taxonomical units (OTUs). The internal nodes, which here represent extinct common ancestors of the great apes, are termed hypothetical taxonomical units since they are not directly observable. Figure 22.5: A proposed phylogeny of the great apes (Hominidae). Different components of the tree are marked, see text for description. The ordering of the nodes determine the tree topology and describes how lineages have diverged over the course of evolution. The branches of the tree represent the amount of evolutionary divergence between two nodes in the tree and can be based on different measurements. A tree is completely specified by its topology and the set of all edge lengths. The phylogenetic tree in figure 22.5 is rooted at the most recent common ancestor of all Hominidae species, and therefore represents a hypothesis of the direction of evolution e.g. that CHAPTER 22. PHYLOGENETIC TREES 486 the common ancestor of gorilla, chimpanzee and man existed before the common ancestor of chimpanzee and man. In contrast, an unrooted tree would represent relationships without assumptions about ancestry. 22.2.2 Modern usage of phylogenies Besides evolutionary biology and systematics the inference of phylogenies is central to other areas of research. As more and more genetic diversity is being revealed through the completion of multiple genomes, an active area of research within bioinformatics is the development of comparative machine learning algorithms that can simultaneously process data from multiple species [Siepel and Haussler, 2004]. Through the comparative approach, valuable evolutionary information can be obtained about which amino acid substitutions are functionally tolerant to the organism and which are not. This information can be used to identify substitutions that affect protein function and stability, and is of major importance to the study of proteins [Knudsen and Miyamoto, 2001]. Knowledge of the underlying phylogeny is, however, paramount to comparative methods of inference as the phylogeny describes the underlying correlation from shared history that exists between data from different species. In molecular epidemiology of infectious diseases, phylogenetic inference is also an important tool. The very fast substitution rate of microorganisms, especially the RNA viruses, means that these show substantial genetic divergence over the time-scale of months and years. Therefore, the phylogenetic relationship between the pathogens from individuals in an epidemic can be resolved and contribute valuable epidemiological information about transmission chains and epidemiologically significant events [Leitner and Albert, 1999], [Forsberg et al., 2001]. 22.2.3 Reconstructing phylogenies from molecular data Traditionally, phylogenies have been constructed from morphological data, but following the growth of genetic information it has become common practice to construct phylogenies based on molecular data, known as molecular phylogeny. The data is most commonly represented in the form of DNA or protein sequences, but can also be in the form of e.g. restriction fragment length polymorphism (RFLP). Methods for constructing molecular phylogenies can be distance based or character based. Distance based methods Two common algorithms, both based on pairwise distances, are the UPGMA and the Neighbor Joining algorithms. Thus, the first step in these analyses is to compute a matrix of pairwise distances between OTUs from their sequence differences. To correct for multiple substitutions it is common to use distances corrected by a model of molecular evolution such as the Jukes-Cantor model [Jukes and Cantor, 1969]. UPGMA. A simple but popular clustering algorithm for distance data is Unweighted Pair Group Method using Arithmetic averages (UPGMA) ( [Michener and Sokal, 1957], [Sneath and Sokal, 1973]). This method works by initially having all sequences in separate clusters and continuously joining these. The tree is constructed by considering all initial clusters as leaf nodes in the tree, and each time two clusters are joined, a node is added to the tree as the parent of the two chosen nodes. The clusters to be joined are chosen as those with minimal pairwise distance. The branch lengths are set corresponding to the distance between clusters, which is calculated CHAPTER 22. PHYLOGENETIC TREES 487 as the average distance between pairs of sequences in each cluster. The algorithm assumes that the distance data has the so-called molecular clock property i.e. the divergence of sequences occur at the same constant rate at all parts of the tree. This means that the leaves of UPGMA trees all line up at the extant sequences and that a root is estimated as part of the procedure. Figure 22.6: Algorithm choices for phylogenetic inference. The bottom shows a tree found by the neighbor joining algorithm, while the top shows a tree found by the UPGMA algorithm. The latter algorithm assumes that the evolution occurs at a constant rate in different lineages. Neighbor Joining. The neighbor joining algorithm, [Saitou and Nei, 1987], on the other hand, builds a tree where the evolutionary rates are free to differ in different lineages, i.e., the tree does not have a particular root. Some programs always draw trees with roots for practical reasons, but for neighbor joining trees, no particular biological hypothesis is postulated by the placement of the root. The method works very much like UPGMA. The main difference is that instead of using pairwise distance, this method subtracts the distance to all other nodes from the pairwise distance. This is done to take care of situations where the two closest nodes are not neighbors in the "real" tree. The neighbor join algorithm is generally considered to be fairly good and is widely used. Algorithms that improves its cubic time performance exist. The improvement is only significant for quite large datasets. Character based methods. Whereas the distance based methods compress all sequence information into a single number, the character based methods attempt to infer the phylogeny based on all the individual characters (nucleotides or amino acids). Parsimony. In parsimony based methods a number of sites are defined which are informative about the topology of the tree. Based on these, the best topology is found by minimizing the number of substitutions needed to explain the informative sites. Parsimony methods are not based on explicit evolutionary models. Maximum Likelihood. Maximum likelihood and Bayesian methods (see below) are probabilistic methods of inference. Both have the pleasing properties of using explicit models of molecular evolution and allowing for rigorous statistical inference. However, both approaches are very computer intensive. A stochastic model of molecular evolution is used to assign a probability (likelihood) to each phylogeny, given the sequence data of the OTUs. Maximum likelihood inference [Felsenstein, CHAPTER 22. PHYLOGENETIC TREES 488 1981] then consists of finding the tree which assign the highest probability to the data. Bayesian inference. The objective of Bayesian phylogenetic inference is not to infer a single "correct" phylogeny, but rather to obtain the full posterior probability distribution of all possible phylogenies. This is obtained by combining the likelihood and the prior probability distribution of evolutionary parameters. The vast number of possible trees means that bayesian phylogenetics must be performed by approximative Monte Carlo based methods. [Larget and Simon, 1999], [Yang and Rannala, 1997]. 22.2.4 Interpreting phylogenies Bootstrap values A popular way of evaluating the reliability of an inferred phylogenetic tree is bootstrap analysis. The first step in a bootstrap analysis is to re-sample the alignment columns with replacement. I.e., in the re-sampled alignment, a given column in the original alignment may occur two or more times, while some columns may not be represented in the new alignment at all. The re-sampled alignment represents an estimate of how a different set of sequences from the same genes and the same species may have evolved on the same tree. If a new tree reconstruction on the re-sampled alignment results in a tree similar to the original one, this increases the confidence in the original tree. If, on the other hand, the new tree looks very different, it means that the inferred tree is unreliable. By re-sampling a number of times it is possibly to put reliability weights on each internal branch of the inferred tree. If the data was bootstrapped a 100 times, a bootstrap score of 100 means that the corresponding branch occurs in all 100 trees made from re-sampled alignments. Thus, a high bootstrap score is a sign of greater reliability. Other useful resources The Tree of Life web-project http://tolweb.org Joseph Felsensteins list of phylogeny software http://evolution.genetics.washington.edu/phylip/software.html Creative Commons License All CLC bio's scientific articles are licensed under a Creative Commons Attribution-NonCommercialNoDerivs 2.5 License. You are free to copy, distribute, display, and use the work for educational purposes, under the following conditions: You must attribute the work in its original form and "CLC bio" has to be clearly labeled as author and provider of the work. You may not use this work for commercial purposes. You may not alter, transform, nor build upon this work. See http://creativecommons.org/licenses/by-nc-nd/2.5/ for more information on how to use the contents. Chapter 23 RNA structure Contents 23.1 RNA secondary structure prediction . . . . . . . . . . . . . . . . . . . . . . . 490 23.1.1 Selecting sequences for prediction . . . . . . . . . . . . . . . . . . . . . 490 23.1.2 Structure output . . . . . . . . . . . . . . . . . . . . . . . . . . . . . . . 491 23.1.3 Partition function 23.1.4 23.1.5 Advanced options . . . . . . . . . . . . . . . . . . . . . . . . . . . . . . 492 Structure as annotation . . . . . . . . . . . . . . . . . . . . . . . . . . . 495 . . . . . . . . . . . . . . . . . . . . . . . . . . . . . . 492 23.2 View and edit secondary structures . . . . . . . . . . . . . . . . . . . . . . . 496 23.2.1 Graphical view and editing of secondary structure . . . . . . . . . . . . . 496 23.2.2 Tabular view of structures and energy contributions . . . . . . . . . . . . 499 23.2.3 Symbolic representation in sequence view . . . . . . . . . . . . . . . . . 502 23.2.4 Probability-based coloring . . . . . . . . . . . . . . . . . . . . . . . . . . 503 23.3 Evaluate structure hypothesis . . . . . . . . . . . . . . . . . . . . . . . . . . 503 23.3.1 Selecting sequences for evaluation . . . . . . . . . . . . . . . . . . . . . 504 23.3.2 Probabilities . . . . . . . . . . . . . . . . . . . . . . . . . . . . . . . . . 505 23.4 Structure Scanning Plot . . . . . . . . . . . . . . . . . . . . . . . . . . . . . 506 23.4.1 Selecting sequences for scanning . . . . . . . . . . . . . . . . . . . . . 506 23.4.2 The structure scanning result . . . . . . . . . . . . . . . . . . . . . . . . 507 23.5 Bioinformatics explained: RNA structure prediction by minimum free energy minimization . . . . . . . . . . . . . . . . . . . . . . . . . . . . . . . . . . . . 508 23.5.1 The algorithm . . . . . . . . . . . . . . . . . . . . . . . . . . . . . . . . 509 23.5.2 Structure elements and their energy contribution . . . . . . . . . . . . . 511 Ribonucleic acid (RNA) is a nucleic acid polymer that plays several important roles in the cell. As for proteins, the three dimensional shape of an RNA molecule is important for its molecular function. A number of tertiary RNA structures are know from crystallography but de novo prediction of tertiary structures is not possible with current methods. However, as for proteins RNA tertiary structures can be characterized by secondary structural elements which are hydrogen bonds within the molecule that form several recognizable "domains" of secondary structure like stems, hairpin loops, bulges and internal loops. A large part of the functional information is thus 489 CHAPTER 23. RNA STRUCTURE 490 contained in the secondary structure of the RNA molecule, as shown by the high degree of base-pair conservation observed in the evolution of RNA molecules. Computational prediction of RNA secondary structure is a well defined problem and a large body of work has been done to refine prediction algorithms and to experimentally estimate the relevant biological parameters. In CLC Main Workbench we offer the user a number of tools for analyzing and displaying RNA structures. These include: • Secondary structure prediction using state-of-the-art algorithms and parameters • Calculation of full partition function to assign probabilities to structural elements and hypotheses • Scanning of large sequences to find local structure signal • Inclusion of experimental constraints to the folding process • Advanced viewing and editing of secondary structures and structure information 23.1 RNA secondary structure prediction CLC Main Workbench uses a minimum free energy (MFE) approach to predict RNA secondary structure. Here, the stability of a given secondary structure is defined by the amount of free energy used (or released) by its formation. The more negative free energy a structure has, the more likely is its formation since more stored energy is released by the event. Free energy contributions are considered additive, so the total free energy of a secondary structure can be calculated by adding the free energies of the individual structural elements. Hence, the task of the prediction algorithm is to find the secondary structure with the minimum free energy. As input to the algorithm empirical energy parameters are used. These parameters summarize the free energy contribution associated with a large number of structural elements. A detailed structure overview can be found in 23.5. In CLC Main Workbench, structures are predicted by a modified version of Professor Michael Zukers well known algorithm [Zuker, 1989b] which is the algorithm behind a number of RNA-folding packages including MFOLD. Our algorithm is a dynamic programming algorithm for free energy minimization which includes free energy increments for coaxial stacking of stems when they are either adjacent or separated by a single mismatch. The thermodynamic energy parameters used are from the latest Mfold version 3, see http://www.bioinfo.rpi.edu/~zukerm/rna/ energy/. 23.1.1 Selecting sequences for prediction Secondary structure prediction can be accessed in the Toolbox: Toolbox | RNA Structure ( ) | Predict Secondary Structure ( ) This opens the dialog shown in figure 23.1. If you have selected sequences before choosing the Toolbox action, they are now listed in the Selected Elements window of the dialog. Use the arrows to add or remove sequences or CHAPTER 23. RNA STRUCTURE 491 Figure 23.1: Selecting RNA or DNA sequences for structure prediction (DNA is folded as if it were RNA). sequence lists from the selected elements. You can use both DNA and RNA sequences - DNA will be folded as if it were RNA. Click Next to adjust secondary structure prediction parameters. Clicking Next opens the dialog shown in figure 23.2. Figure 23.2: Adjusting parameters for secondary structure prediction. 23.1.2 Structure output The predict secondary structure algorithm always calculates the minimum free energy structure of the input sequence. In addition to this, it is also possible to compute a sample of suboptimal structures by ticking the checkbox labeled Compute sample of suboptimal structures. Subsequently, you can specify how many structures to include in the output. The algorithm then CHAPTER 23. RNA STRUCTURE 492 iterates over all permissible canonical base pairs and computes the minimum free energy and associated secondary structure constrained to contain a specified base pair. These structures are then sorted by their minimum free energy and the most optimal are reported given the specified number of structures. Note, that two different sub-optimal structures can have the same minimum free energy. Further information about suboptimal folding can be found in [Zuker, 1989a]. 23.1.3 Partition function The predicted minimum free energy structure gives a point-estimate of the structural conformation of an RNA molecule. However, this procedure implicitly assumes that the secondary structure is at equilibrium, that there is only a single accessible structure conformation, and that the parameters and model of the energy calculation are free of errors. Obvious deviations from these assumptions make it clear that the predicted MFE structure may deviate somewhat from the actual structure assumed by the molecule. This means that rather than looking at the MFE structure it may be informative to inspect statistical properties of the structural landscape to look for general structural properties which seem to be robust to minor variations in the total free energy of the structure (see [Mathews et al., 2004]). To this end CLC Main Workbench allows the user to calculate the complete secondary structure partition function using the algorithm described in [Mathews et al., 2004] which is an extension of the seminal work by [McCaskill, 1990]. There are two options regarding the partition function calculation: • Calculate base pair probabilities. This option invokes the partition function calculation and calculates the marginal probabilities of all possible base pairs and the the marginal probability that any single base is unpaired. • Create plot of marginal base pairing probabilities. This creates a plot of the marginal base pair probability of all possible base pairs as shown in figure 23.3. The marginal probabilities of base pairs and of bases being unpaired are distinguished by colors which can be displayed in the normal sequence view using the Side Panel - see section 23.2.3 and also in the secondary structure view. An example is shown in figure 23.4. Furthermore, the marginal probabilities are accessible from tooltips when hovering over the relevant parts of the structure. 23.1.4 Advanced options The free energy minimization algorithm includes a number of advanced options: • Avoid isolated base pairs. The algorithm filters out isolated base pairs (i.e. stems of length 1). • Apply different energy rules for Grossly Asymmetric Interior Loops (GAIL). Compute the minimum free energy applying different rules for Grossly Asymmetry Interior Loops (GAIL). A Grossly Asymmetry Interior Loop (GAIL) is an interior loop that is 1 × n or n × 1 where n > 2 (see http://www.bioinfo.rpi.edu/~zukerm/lectures/RNAfold-html/ rnafold-print.pdf). CHAPTER 23. RNA STRUCTURE 493 Figure 23.3: The marginal base pair probability of all possible base pairs. • Include coaxial stacking energy rules. Include free energy increments of coaxial stacking for adjacent helices [Mathews et al., 2004]. • Apply base pairing constraints. With base pairing constraints, you can easily add experimental constraints to your folding algorithm. When you are computing suboptimal structures, it is not possible to apply base pair constraints. The possible base pairing constraints are: Force two equal length intervals to form a stem. Prohibit two equal length intervals to form a stem. Prohibit all nucleotides in a selected region to be a part of a base pair. Base pairing constraints have to be added to the sequence before you can use this option - see below. • Maximum distance between paired bases. Forces the algorithms to only consider RNA structures of a given upper length by setting a maximum distance between the base pair that opens a structure. Specifying structure constraints Structure constraints can serve two purposes in CLC Main Workbench: they can act as experimental constraints imposed on the MFE structure prediction algorithm or they can form a structure hypothesis to be evaluated using the partition function (see section 23.1.3). To force two regions to form a stem, open a normal sequence view and: Select the two regions you want to force by pressing Ctrl while selecting - (use on Mac) | right-click the selection | Add Structure Prediction Constraints| Force Stem Here This will add an annotation labeled "Forced Stem" to the sequence (see figure 23.5). CHAPTER 23. RNA STRUCTURE 494 Figure 23.4: Marginal probability of base pairs shown in linear view (top) and marginal probability of being unpaired shown in the secondary structure 2D view (bottom). Figure 23.5: Force a stem of the selected bases. Using this procedure to add base pairing constraints will force the algorithm to compute minimum free energy and structure with a stem in the selected region. The two regions must be of equal length. To prohibit two regions to form a stem, open the sequence and: Select the two regions you want to prohibit by pressing Ctrl while selecting - (use on Mac) | right-click the selection | Add Structure Prediction Constraints | Prohibit Stem Here This will add an annotation labeled "Prohibited Stem" to the sequence (see figure 23.6). Figure 23.6: Prohibit the selected bases from forming a stem. CHAPTER 23. RNA STRUCTURE 495 Using this procedure to add base pairing constraints will force the algorithm to compute minimum free energy and structure without a stem in the selected region. Again, the two selected regions must be of equal length. To prohibit a region to be part of any base pair, open the sequence and: Select the bases you don't want to base pair | right-click the selection | Add Structure Prediction Constraints | Prohibit From Forming Base Pairs This will add an annotation labeled "No base pairs" to the sequence, see 23.7. Figure 23.7: Prohibiting any of the selected base from pairing with other bases. Using this procedure to add base pairing constraints will force the algorithm to compute minimum free energy and structure without a base pair containing any residues in the selected region. When you click Predict secondary structure ( ) and click Next, check Apply base pairing constraints in order to force or prohibit stem regions or prohibit regions from forming base pairs. You can add multiple base pairing constraints, e.g. simultaneously adding forced stem regions and prohibited stem regions and prohibit regions from forming base pairs. 23.1.5 Structure as annotation You can choose to add the elements of the best structure as annotations (see figure 23.8). Figure 23.8: Annotations added for each structure element. This makes it possible to use the structure information in other analysis in the CLC Main Workbench. You can e.g. align different sequences and compare their structure predictions. Note that possibly existing structure annotation will be removed when a new structure is calculated and added as annotations. If you generate multiple structures, only the best structure will be added as annotations. If you wish to add one of the sub-optimal structures as annotations, this can be done from the Show Secondary Structure Table ( ) described in section 23.2.2. CHAPTER 23. RNA STRUCTURE 23.2 496 View and edit secondary structures When you predict RNA secondary structure (see section 23.1), the resulting predictions are attached to the sequence and can be shown as: • Annotations in the ordinary sequence views (Linear sequence view ( ), Annotation table ( ) etc. This is only possible if this has been chosen in the dialog in figure 23.2. See an example in figure 23.8. • Symbolic representation below the sequence (see section 23.2.3). • A graphical view of the secondary structure (see section 23.2.1). • A tabular view of the energy contributions of the elements in the structure. If more than one structure have been predicted, the table is also used to switch between the structures shown in the graphical view. The table is described in section 23.2.2. 23.2.1 Graphical view and editing of secondary structure To show the secondary view of an already open sequence, click the Show Secondary Structure 2D View ( ) button at the bottom of the sequence view. If the sequence is not open, click Show ( ) and select Secondary Structure 2D View ( ). This will open a view similar to the one shown in figure 23.9. Figure 23.9: The secondary structure view of an RNA sequence zoomed in. Like the normal sequence view, you can use Zoom in ( ) and Zoom out ( ). Zooming in will reveal the residues of the structure as shown in figure 23.9. For large structures, zooming out will give you an overview of the whole structure. Side Panel settings The settings in the Side Panel are a subset of the settings in the normal sequence view described in section 10.1.1. However, there are two additional groups of settings unique to the secondary structure 2D view: Secondary structure. CHAPTER 23. RNA STRUCTURE 497 • Follow structure selection. This setting pertains to the connection between the structures in the secondary structure table ( ) . If this option is checked, the structure displayed in the secondary structure 2D view will follow the structure selections made in this table. See section 23.2.2 for more information. • Layout strategy. Specify the strategy used for the layout of the structure. In addition to these strategies, you can also modify the layout manually as explained in the next section. Auto. The layout is adjusted to minimize overlapping structure elements [Han et al., 1999]. This is the default setting (see figure 23.10). Proportional. Arc lengths are proportional to the number of residues (see figure 23.11). Nothing is done to prevent overlap. Even spread. Stems are spread evenly around loops as shown in figure 23.12. • Reset layout. If you have manually modified the layout of the structure, clicking this button will reset the structure to the way it was laid out when it was created. Figure 23.10: Auto layout. Overlaps are minimized. Figure 23.11: Proportional layout. Length of the arc is proportional to the number of residues in the arc. Figure 23.12: Even spread. Stems are spread evenly around loops. Selecting and editing When you are in Selection mode ( sequence view: ), you can select parts of the structure like in a normal CHAPTER 23. RNA STRUCTURE 498 Press down the mouse button where the selection should start | move the mouse cursor to where the selection should end | release the mouse button One of the advantages of the secondary structure 2D view is that it is integrated with other views of the same sequence. This means that any selection made in this view will be reflected in other views (see figure 23.13). Figure 23.13: A split view of the secondary structure view and a linear sequence view. If you make a selection in another sequence view, this will will also be reflected in the secondary structure view. The CLC Main Workbench seeks to produce a layout of the structure where none of the elements overlap. However, it may be desirable to manually edit the layout of a structure for ease of understanding or for the purpose of publication. To edit a structure, first select the Pan ( ) mode in the Tool bar. Now place the mouse cursor on the opening of a stem, and a visual indication of the anchor point for turning the substructure will be shown (see figure 23.14). Figure 23.14: The blue circle represents the anchor point for rotating the substructure. Click and drag to rotate the part of the structure represented by the line going from the anchor point. In order to keep the bases in a relatively sequential arrangement, there is a restriction CHAPTER 23. RNA STRUCTURE 499 on how much the substructure can be rotated. The highlighted part of the circle represents the angle where rotating is allowed. In figure 23.15, the structure shown in figure 23.14 has been modified by dragging with the mouse. Figure 23.15: The structure has now been rotated. Press Reset layout in the Side Panel to reset the layout to the way it looked when the structure was predicted. 23.2.2 Tabular view of structures and energy contributions There are three main reasons to use the Secondary structure table: • If more than one structure is predicted (see section 23.1), the table provides an overview of all the structures which have been predicted. • With multiple structures you can use the table to determine which structure should be displayed in the Secondary structure 2D view (see section 23.2.1). • The table contains a hierarchical display of the elements in the structure with detailed information about each element's energy contribution. To show the secondary structure table of an already open sequence, click the Show Secondary Structure Table ( ) button at the bottom of the sequence view. If the sequence is not open, click Show ( ) and select Secondary Structure Table ( ). This will open a view similar to the one shown in figure 23.16. On the left side, all computed structures are listed with the information about structure name, when the structure was created, the free energy of the structure and the probability of the structure if the partition function was calculated. Selecting a row (equivalent: a structure) will display a tree of the contained substructures with their contributions to the total structure free energy. Each substructure contains a union of nested structure elements and other substructures (see a detailed description of the different structure elements in section 23.5.2). Each substructure CHAPTER 23. RNA STRUCTURE 500 Figure 23.16: The secondary structure table with the list of structures to the left, and to the right the substructures of the selected structure. contributes a free energy given by the sum of its nested substructure energies and energies of its nested structure elements. The substructure elements to the right are ordered after their occurrence in the sequence; they are described by a region (the sequence positions covered by this substructure) and an energy contribution. Three examples of mixed substructure elements are "Stem base pairs", "Stem with bifurcation" and "Stem with hairpin". The "Stem base pairs"-substructure is simply a union of stacking elements. It is given by a joined set of base pair positions and an energy contribution displaying the sum of all stacking element-energies. The "Stem with bifurcation"-substructure defines a substructure enclosed by a specified base pair with and with energy contribution ∆G. The substructure contains a "Stem base pairs"substructure and a nested bifurcated substructure (multi loop). Also bulge and interior loops can occur separating stem regions. The "Stem with hairpin"-substructure defines a substructure starting at a specified base pair with an enclosed substructure-energy given by ∆G. The substructure contains a "Stem base pairs"-substructure and a hairpin loop. Also bulge and interior loops can occur, separating stem regions. In order to describe the tree ordering of different substructures, we use an example as a starting point (see figure 23.17). The structure is a (disjoint) nested union of a "Stem with bifurcation"-substructure and a dangling nucleotide. The nested substructure energies add up to the total energy. The "Stem with bifurcation"-substructure is again a (disjoint) union of a "Stem base pairs"-substructure joining position 1-7 with 64-70 and a multi loop structure element opened at base pair(7,64). To see these structure elements, simply expand the "Stem with bifurcation" node (see figure 23.18). The multi loop structure element is a union of three "Stem with hairpin"-substructures and contributions to the multi loop opening considering multi loop base pairs and multi loop arcs. Selecting an element in the table to the right will make a corresponding selection in the Show Secondary Structure 2D View ( ) if this is also open and if the "Follow structure selection" has been set in the editors side panel. In figure 23.18 the "Stem with bifurcation" is selected in the CHAPTER 23. RNA STRUCTURE 501 Figure 23.17: A split view showing a structure table to the right and the secondary structure 2D view to the left. Figure 23.18: Now the "Stem with bifurcation" node has been selected in the table and a corresponding selection has been made in the view of the secondary structure to the left. table, and this part of the structure is high-lighted in the Secondary Structure 2D view. The correspondence between the table and the structure editor makes it easy to inspect the thermodynamic details of the structure while keeping a visual overview as shown in the above figures. Handling multiple structures The table to the left offers a number of tools for working with structures. Select a structure, right-click, and the following menu items will be available: • Open Secondary Structure in 2D View ( Secondary structure 2D view. ). This will open the selected structure in the • Annotate Sequence with Secondary Structure. This will add the structure elements as annotations to the sequence. Note that existing structure annotations will be removed. • Rename Secondary Structure. This will allow you to specify a name for the structure to be CHAPTER 23. RNA STRUCTURE 502 displayed in the table. • Delete Secondary Structure. This will delete the selected structure. • Delete All Secondary Structures. This will delete all the selected structures. Note that once you save and close the view, this operation is irreversible. As long as the view is open, you can Undo ( ) the operation. 23.2.3 Symbolic representation in sequence view In the Side Panel of normal sequence views ( ), you will find an extra group under Nucleotide info called Secondary Structure. This is used to display a symbolic representation of the secondary structure along the sequence (see figure 23.19). Figure 23.19: The secondary structure visualized below the sequence and with annotations shown above. The following options can be set: • Show all structures. If more than one structure is predicted, this option can be used if all the structures should be displayed. • Show first. If not all structures are shown, this can be used to determine the number of structures to be shown. • Sort by. When you select to display e.g. four out of eight structures, this option determines which the "first four" should be. Sort by ∆G. Sort by name. Sort by time of creation. If these three options do not provide enough control, you can rename the structures in a meaningful alphabetical way so that you can use the "name" to display the desired ones. • Match symbols. How a base pair should be represented. • No match symbol. How bases which are not part of a base pair should be represented. CHAPTER 23. RNA STRUCTURE 503 • Height. When you zoom out, this option determines the height of the symbols as shown in figure 23.20 (when zoomed in, there is no need for specifying the height). • Base pair probability. See section 23.2.4 below). When you zoom in and out, the appearance of the symbols change. In figure 23.19, the view is zoomed in. In figure 23.20 you see the same sequence zoomed out to fit the width of the sequence. Figure 23.20: The secondary structure visualized below the sequence and with annotations shown above. The view is zoomed out to fit the width of the sequence. 23.2.4 Probability-based coloring In the Side Panel of both linear and secondary structure 2D views, you can choose to color structure symbols and sequence residues according to the probability of base pairing / not base pairing, as shown in figure 23.4. In the linear sequence view ( ), this is found in Nucleotide info under Secondary structure, and in the secondary structure 2D view ( ), it is found under Residue coloring. For both paired and unpaired bases, you can set the foreground color and the background color to a gradient with the color at the left side indicating a probability of 0, and the color at the right side indicating a probability of 1. Note that you have to Zoom to 100% ( 23.3 ) in order to see the coloring. Evaluate structure hypothesis Hypotheses about an RNA structure can be tested using CLC Main Workbench. A structure hypothesis H is formulated using the structural constraint annotations described in section 23.1.4. By adding several annotations complex structural hypotheses can be formulated (see 23.21). Given the set S of all possible structures, only a subset of these SH will comply with the formulated hypotheses. We can now find the probability of H as: CHAPTER 23. RNA STRUCTURE 504 X P (H) = P (sH ) sH ∈SH X = P (s) P FH , P Ffull s∈S where P FH is the partition function calculated for all structures permissible by H (SH ) and P Ffull is the full partition function. Calculating the probability can thus be done with two passes of the partition function calculation, one with structural constraints, and one without. 23.21. Figure 23.21: Two constraints defining a structural hypothesis. 23.3.1 Selecting sequences for evaluation The evaluation is started from the Toolbox: Toolbox | RNA Structure ( ) | Evaluate Structure Hypothesis ( ) This opens the dialog shown in figure 23.22. Figure 23.22: Selecting RNA or DNA sequences for evaluating structure hypothesis. If you have selected sequences before choosing the Toolbox action, they are now listed in the Selected Elements window of the dialog. Use the arrows to add or remove sequences or sequence lists from the selected elements. Note, that the selected sequences must contain a structure hypothesis in the form of manually added constraint annotations. Click Next to adjust evaluation parameters (see figure 23.23). CHAPTER 23. RNA STRUCTURE 505 The partition function algorithm includes a number of advanced options: • Avoid isolated base pairs. The algorithm filters out isolated base pairs (i.e. stems of length 1). • Apply different energy rules for Grossly Asymmetric Interior Loops (GAIL). Compute the minimum free energy applying different rules for Grossly Asymmetry Interior Loops (GAIL). A Grossly Asymmetry Interior Loop (GAIL) is an interior loop that is 1 × n or n × 1 where n > 2 (see http://www.bioinfo.rpi.edu/~zukerm/lectures/RNAfold-html/ rnafold-print.pdf). • Include coaxial stacking energy rules. Include free energy increments of coaxial stacking for adjacent helices [Mathews et al., 2004]. Figure 23.23: Adjusting parameters for hypothesis evaluation. 23.3.2 Probabilities After evaluation of the structure hypothesis an annotation is added to the input sequence. This annotation covers the same region as the annotations that constituted the hypothesis and contains information about the probability of the evaluated hypothesis (see figure 23.24). Figure 23.24: This hypothesis has a probability of 0.338 as shown in the annotation. CHAPTER 23. RNA STRUCTURE 23.4 506 Structure Scanning Plot In CLC Main Workbench it is possible to scan larger sequences for the existence of local conserved RNA structures. The structure scanning approach is similar in spirit to the works of [Workman and Krogh, 1999] and [Clote et al., 2005]. The idea is that if natural selection is operating to maintain a stable local structure in a given region, then the minimum free energy of the region will be markedly lower than the minimum free energy found when the nucleotides of the subsequence are distributed in random order. The algorithm works by sliding a window along the sequence. Within the window, the minimum free energy of the subsequence is calculated. To evaluate the significance of the local structure signal its minimum free energy is compared to a background distribution of minimum free energies obtained from shuffled sequences, using Z-scores [Rivas and Eddy, 2000]. The Z-score statistics corresponds to the number of standard deviations by which the minimum free energy of the original sequence deviates from the average energy of the shuffled sequences. For a given Z-score, the statistical significance is evaluated as the probability of observing a more extreme Z-score under the assumption that Z-scores are normally distributed [Rivas and Eddy, 2000]. 23.4.1 Selecting sequences for scanning The scanning is started from the Toolbox: Toolbox | RNA Structure ( ) | Evaluate Structure Hypothesis ( ) This opens the dialog shown in figure 23.25. Figure 23.25: Selecting RNA or DNA sequences for structure scanning. If you have selected sequences before choosing the Toolbox action, they are now listed in the Selected Elements window of the dialog. Use the arrows to add or remove sequences or sequence lists from the selected elements. Click Next to adjust scanning parameters (see figure 23.26). The first group of parameters pertain to the methods of sequence resampling. There are four ways of resampling, all described in detail in [Clote et al., 2005]: • Mononucleotide shuffling. Shuffle method generating a sequence of the exact same mononucleotide frequency CHAPTER 23. RNA STRUCTURE 507 • Dinucleotide shuffling. Shuffle method generating a sequence of the exact same dinucleotide frequency • Mononucleotide sampling from zero order Markov chain. Resampling method generating a sequence of the same expected mononucleotide frequency. • Dinucleotide sampling from first order Markov chain. Resampling method generating a sequence of the same expected dinucleotide frequency. The second group of parameters pertain to the scanning settings and include: • Window size. The width of the sliding window. • Number of samples. The number of times the sequence is resampled to produce the background distribution. • Step increment. Step increment when plotting sequence positions against scoring values. The third parameter group contains the output options: • Z-scores. Create a plot of Z-scores as a function of sequence position. • P-values. Create a plot of the statistical significance of the structure signal as a function of sequence position. Figure 23.26: Adjusting parameters for structure scanning. 23.4.2 The structure scanning result The output of the analysis are plots of Z-scores and probabilities as a function of sequence position. A strong propensity for local structure can be seen as spikes in the graphs (see figure 23.27). CHAPTER 23. RNA STRUCTURE 508 Figure 23.27: A plot of the Z-scores produced by sliding a window along a sequence. 23.5 Bioinformatics explained: RNA structure prediction by minimum free energy minimization RNA molecules are hugely important in the biology of the cell. Besides their rather simple role as an intermediate messenger between DNA and protein, RNA molecules can have a plethora of biologic functions. Well known examples of this are the infrastructural RNAs such as tRNAs,rRNAs and snRNAs, but the existence and functionality of several other groups of non-coding RNAs are currently being discovered. These include micro- (miRNA), small interfering- (siRNA), Piwi interacting- (piRNA) and small modulatory RNAs (smRNA) [Costa, 2007]. A common feature of many of these non-coding RNAs is that the molecular structure is important for the biological function of the molecule. Ideally, biological function is best interpreted against a 3D structure of an RNA molecule. However, 3D structure determination of RNA molecules is time-consuming, expensive, and difficult [Shapiro et al., 2007] and there is therefore a great disparity between the number of known RNA sequences and the number of known RNA 3D structures. However, as it is the case for proteins, RNA tertiary structures can be characterized by secondary structural elements. These are defined by hydrogen bonds within the molecule that form several recognizable "domains" of secondary structure like stems, hairpin loops, bulges and internal loops (see below). Furthermore, the high degree of base-pair conservation observed in the evolution of RNA molecules shows that a large part of the functional information is actually contained in the secondary structure of the RNA molecule. Fortunately, RNA secondary structure can be computationally predicted from sequence data allowing researchers to map sequence information to functional information. The subject of this CHAPTER 23. RNA STRUCTURE 509 paper is to describe a very popular way of doing this, namely free energy minimization. For an in-depth review of algorithmic details, we refer the reader to [Mathews and Turner, 2006]. 23.5.1 The algorithm Consider an RNA molecule and one of its possible structures S1 . In a stable solution there will be an equilibrium between unstructured RNA strands and RNA strands folded into S1 . The propensity of a strand to leave a structure such as S1 (the stability of S1 ), is determined by the free energy change involved in its formation. The structure with the lowest free energy (Smin ) is the most stable and will also be the most represented structure at equilibrium. The objective of minimum free energy (MFE) folding is therefore to identify Smin amongst all possible structures. In the following, we only consider structures without pseudoknots, i.e. structures that do not contain any non-nested base pairs. Under this assumption, a sequence can be folded into a single coherent structure or several sequential structures that are joined by unstructured regions. Each of these structures is a union of well described structure elements (see below for a description of these). The free energy for a given structure is calculated by an additive nearest neighbor model. Additive, means that the total free energy of a secondary structure is the sum of the free energies of its individual structural elements. Nearest neighbor, means that the free energy of each structure element depends only on the residues it contains and on the most adjacent Watson-Crick base pairs. The simplest method to identify Smin would be to explicitly generate all possible structures, but it can be shown that the number of possible structures for a sequence grows exponentially with the sequence length [Zuker and Sankoff, 1984] leaving this approach unfeasible. Fortunately, a two step algorithm can be constructed which implicitly surveys all possible structures without explicitly generating the structures [Zuker and Stiegler, 1981]: The first step determines the free energy for each possible sequence fragment starting with the shortest fragments. Here, the lowest free energy for longer fragments can be expediently calculated from the free energies of the smaller sub-sequences they contain. When this process reaches the longest fragment, i.e., the complete sequence, the MFE of the entire molecule is known. The second step is called traceback, and uses all the free energies computed in the first step to determine Smin - the exact structure associated with the MFE. Acceptable calculation speed is achieved by using dynamic programming where sub-sequence results are saved to avoid recalculation. However, this comes at the price of a higher requirement for computer memory. The structure element energies that are used in the recursions of these two steps, are derived from empirical calorimetric experiments performed on small molecules see e.g. [Mathews et al., 1999]. Suboptimal structures determination A number of known factors violate the assumptions that are implicit in MFE structure prediction. [Schroeder et al., 1999] and [Chen et al., 2004] have shown experimental indications that the thermodynamic parameters are sequence dependent. Moreover, [Longfellow et al., 1990] and [Kierzek et al., 1999], have demonstrated that some structural elements show non-nearest neighbor effects. Finally, single stranded nucleotides in multi loops are known to influence stability [Mathews and Turner, 2002]. These phenomena can be expected to limit the accuracy of RNA secondary structure prediction CHAPTER 23. RNA STRUCTURE 510 by free energy minimization and it should be clear that the predicted MFE structure may deviate somewhat from the actual preferred structure of the molecule. This means that it may be informative to inspect the landscape of suboptimal structures which surround the MFE structure to look for general structural properties which seem to be robust to minor variations in the total free energy of the structure. An effective procedure for generating a sample of suboptimal structures is given in [Zuker, 1989a]. This algorithm works by going through all possible Watson-Crick base pair in the molecule. For each of these base pairs, the algorithm computes the most optimal structure among all the structures that contain this pair, see figure 23.28. Figure 23.28: A number of suboptimal structures have been predicted using CLC Main Workbench and are listed at the top left. At the right hand side, the structural components of the selected structure are listed in a hierarchical structure and on the left hand side the structure is displayed. CHAPTER 23. RNA STRUCTURE 23.5.2 511 Structure elements and their energy contribution In this section, we classify the structure elements defining a secondary structure and describe their energy contribution. Figure 23.29: The different structure elements of RNA secondary structures predicted with the free energy minimization algorithm in CLC Main Workbench. See text for a detailed description. Nested structure elements The structure elements involving nested base pairs can be classified by a given base pair and the other base pairs that are nested and accessible from this pair. For a more elaborate description we refer the reader to [Sankoff et al., 1983] and [Zuker and Sankoff, 1984]. If the nucleotides with position number (i, j) form a base pair and i < k, l < j, then we say that the base pair (k, l) is accessible from (i, j) if there is no intermediate base pair (i0 , j 0 ) such that i < i0 < k, l < j 0 < j. This means that (k, l) is nested within the pair i, j and there is no other base pair in between. CHAPTER 23. RNA STRUCTURE 512 Using the number of accessible pase pairs, we can define the following distinct structure elements: 1. Hairpin loop ( ). A base pair with 0 other accessible base pairs forms a hairpin loop. The energy contribution of a hairpin is determined by the length of the unpaired (loop) region and the two bases adjacent to the closing base pair which is termed a terminal mismatch (see figure 23.29A). 2. A base pair with 1 accessible base pair can give rise to three distinct structure elements: • Stacking of base pairs ( ). A stacking of two consecutive pairs occur if i0 − i = 1 = j − j 0 . Only canonical base pairs (A − U or G − C or G − U ) are allowed (see figure 23.29B). The energy contribution is determined by the type and order of the two base pairs. • Bulge ( ). A bulge loop occurs if i0 − i > 1 or j − j 0 > 1, but not both. This means that the two base pairs enclose an unpaired region of length 0 on one side and an unpaired region of length ≥ 1 on the other side (see figure 23.29C). The energy contribution of a bulge is determined by the length of the unpaired (loop) region and the two closing base pairs. • Interior loop ( ).An interior loop occurs if both i0 − i > 1 and i − j 0 > 1 This means that the two base pairs enclose an unpaired region of length ≥ 1 on both sides (see figure 23.29D). The energy contribution of an interior loop is determined by the length of the unpaired (loop) region and the four unpaired bases adjacent to the opening- and the closing base pair. 3. Multi loop opened ( ). A base pair with more than two accessible base pairs gives rise to a multi loop, a loop from which three or more stems are opened (see figure 23.29E). The energy contribution of a multi loop depends on the number of Stems opened in multi-loop ( ) that protrude from the loop. Other structure elements • A collection of single stranded bases not accessible from any base pair is called an exterior (or external) loop (see figure 23.29F). These regions do not contribute to the total free energy. • Dangling nucleotide ( ). A dangling nucleotide is a single stranded nucleotide that forms a stacking interaction with an adjacent base pair. A dangling nucleotide can be a 30 or 50 -dangling nucleotide depending on the orientation (see figure 23.29G). The energy contribution is determined by the single stranded nucleotide, its orientation and on the adjacent base pair. • Non-GC terminating stem ( ). If a base pair other than a G-C pair is found at the end of a stem, an energy penalty is assigned (see figure 23.29H). • Coaxial interaction ( ). Coaxial stacking is a favorable interaction of two stems where the base pairs at the ends can form a stacking interaction. This can occur between stems in a multi loop and between the stems of two different sequential structures. Coaxial stacking can occur between stems with no intervening nucleotides (adjacent stems) and between stems with one intervening nucleotide from each strand (see figure 23.29I). The energy contribution is determined by the adjacent base pairs and the intervening nucleotides. CHAPTER 23. RNA STRUCTURE 513 Experimental constraints A number of techniques are available for probing RNA structures. These techniques can determine individual components of an existing structure such as the existence of a given base pair. It is possible to add such experimental constraints to the secondary structure prediction based on free energy minimization (see figure 23.30) and it has been shown that this can dramatically increase the fidelity of the secondary structure prediction [Mathews and Turner, 2006]. Figure 23.30: Known structural features can be added as constraints to the secondary structure prediction algorithm in CLC Main Workbench. Creative Commons License All CLC bio's scientific articles are licensed under a Creative Commons Attribution-NonCommercialNoDerivs 2.5 License. You are free to copy, distribute, display, and use the work for educational purposes, under the following conditions: You must attribute the work in its original form and "CLC bio" has to be clearly labeled as author and provider of the work. You may not use this work for commercial purposes. You may not alter, transform, nor build upon this work. See http://creativecommons.org/licenses/by-nc-nd/2.5/ for more information on how to use the contents. Part IV Appendix 514 Appendix A Comparison of workbenches Below we list a number of functionalities that differ between CLC Workbenches and the CLC Sequence Viewer: • CLC Sequence Viewer ( ) • CLC Protein Workbench ( ) • CLC DNA Workbench ( ) • CLC RNA Workbench ( ) • CLC Main Workbench ( ) • CLC Genomics Workbench ( ) Data handling Add multiple locations to Navigation Area Share data on network drive Search all your data Viewer Protein DNA RNA Main Genomics Assembly of sequencing data Advanced contig assembly Importing and viewing trace data Trim sequences Assemble without use of reference sequence Map to reference sequence Assemble to existing contig Viewing and edit contigs Tabular view of an assembled contig (easy data overview) Secondary peak calling Multiplexing based on barcode or name Viewer Protein DNA RNA Main Genomics 515 APPENDIX A. COMPARISON OF WORKBENCHES 516 Next-generation Sequencing Data Analysis Import of 454, Illumina Genome Analyzer, SOLiD and Helicos data Reference assembly of human-size genomes De novo assembly SNP/DIP detection Graphical display of large contigs Support for mixed-data assembly Paired data support RNA-Seq analysis Expression profiling by tags ChIP-Seq analysis Viewer Protein DNA RNA Main Genomics Expression Analysis Import of Illumina BeadChip, Affymetrix, GEO data Import of Gene Ontology annotation files Import of Custom expression data table and Custom annotation files Multigroup comparisons Advanced plots: scatter plot, volcano plot, box plot and MA plot Hierarchical clustering Statistical analysis on count-based and gaussian data Annotation tests Principal component analysis (PCA) Hierarchical clustering and heat maps Analysis of RNA-Seq/Tag profiling samples Viewer Protein DNA RNA Main Genomics Molecular cloning Advanced molecular cloning Graphical display of in silico cloning Advanced sequence manipulation Viewer Protein DNA RNA Main Genomics Database searches GenBank Entrez searches UniProt searches (Swiss-Prot/TrEMBL) Web-based sequence search using BLAST BLAST on local database Creation of local BLAST database PubMed lookup Web-based lookup of sequence data Search for structures (at NCBI) Viewer Protein DNA RNA Main Genomics APPENDIX A. COMPARISON OF WORKBENCHES 517 General sequence analyses Linear sequence view Circular sequence view Text based sequence view Editing sequences Adding and editing sequence annotations Advanced annotation table Join multiple sequences into one Sequence statistics Shuffle sequence Local complexity region analyses Advanced protein statistics Comprehensive protein characteristics report Viewer Protein DNA RNA Main Genomics Nucleotide analyses Basic gene finding Reverse complement without loss of annotation Restriction site analysis Advanced interactive restriction site analysis Translation of sequences from DNA to proteins Interactive translations of sequences and alignments G/C content analyses and graphs Viewer Protein DNA RNA Main Genomics Protein analyses 3D molecule view Hydrophobicity analyses Antigenicity analysis Protein charge analysis Reverse translation from protein to DNA Proteolytic cleavage detection Prediction of signal peptides (SignalP) Transmembrane helix prediction (TMHMM) Secondary protein structure prediction PFAM domain search Viewer Protein DNA RNA Main Genomics APPENDIX A. COMPARISON OF WORKBENCHES 518 Sequence alignment Multiple sequence alignments (Two algorithms) Advanced re-alignment and fix-point alignment options Advanced alignment editing options Join multiple alignments into one Consensus sequence determination and management Conservation score along sequences Sequence logo graphs along alignments Gap fraction graphs Copy annotations between sequences in alignments Pairwise comparison Viewer Protein DNA RNA Main Genomics RNA secondary structure Advanced prediction of RNA secondary structure Integrated use of base pairing constraints Graphical view and editing of secondary structure Info about energy contributions of structure elements Prediction of multiple sub-optimal structures Evaluate structure hypothesis Structure scanning Partition function Viewer Protein DNA RNA Main Genomics Dot plots Dot plot based analyses Viewer Protein DNA RNA Main Genomics Phylogenetic trees Neighbor-joining and UPGMA phylogenies Maximum likelihood phylogeny of nucleotides Viewer Protein DNA RNA Main Genomics Pattern discovery Search for sequence match Motif search for basic patterns Motif search with regular expressions Motif search with ProSite patterns Pattern discovery Viewer Protein DNA RNA Main Genomics APPENDIX A. COMPARISON OF WORKBENCHES 519 Primer design Advanced primer design tools Detailed primer and probe parameters Graphical display of primers Generation of primer design output Support for Standard PCR Support for Nested PCR Support for TaqMan PCR Support for Sequencing primers Alignment based primer design Alignment based TaqMan probedesign Match primer with sequence Ordering of primers Advanced analysis of primer properties Viewer Protein DNA RNA Main Genomics Molecular cloning Advanced molecular cloning Graphical display of in silico cloning Advanced sequence manipulation Viewer Protein DNA RNA Main Genomics Virtual gel view Fully integrated virtual 1D DNA gel simulator Viewer Protein DNA RNA Main Genomics For a more detailed comparison, we refer to http://www.clcbio.com/compare. Appendix B Graph preferences This section explains the view settings of graphs. The Graph preferences at the top of the Side Panel includes the following settings: • Lock axes. This will always show the axes even though the plot is zoomed to a detailed level. • Frame. Shows a frame around the graph. • Show legends. Shows the data legends. • Tick type. Determine whether tick lines should be shown outside or inside the frame. Outside Inside • Tick lines at. Choosing Major ticks will show a grid behind the graph. None Major ticks • Horizontal axis range. Sets the range of the horizontal axis (x axis). Enter a value in Min and Max, and press Enter. This will update the view. If you wait a few seconds without pressing Enter, the view will also be updated. • Vertical axis range. Sets the range of the vertical axis (y axis). Enter a value in Min and Max, and press Enter. This will update the view. If you wait a few seconds without pressing Enter, the view will also be updated. • X-axis at zero. This will draw the x axis at y = 0. Note that the axis range will not be changed. • Y-axis at zero. This will draw the y axis at x = 0. Note that the axis range will not be changed. • Show as histogram. For some data-series it is possible to see the graph as a histogram rather than a line plot. 520 APPENDIX B. GRAPH PREFERENCES 521 The Lines and plots below contains the following settings: • Dot type None Cross Plus Square Diamond Circle Triangle Reverse triangle Dot • Dot color. Allows you to choose between many different colors. Click the color box to select a color. • Line width Thin Medium Wide • Line type None Line Long dash Short dash • Line color. Allows you to choose between many different colors. Click the color box to select a color. For graphs with multiple data series, you can select which curve the dot and line preferences should apply to. This setting is at the top of the Side Panel group. Note that the graph title and the axes titles can be edited simply by clicking with the mouse. These changes will be saved when you Save ( ) the graph - whereas the changes in the Side Panel need to be saved explicitly (see section 5.6). For more information about the graph view, please see section B. Appendix C Working with tables Tables are used in a lot of places in the CLC Main Workbench. The contents of the tables are of course different depending on the context, but there are some general features for all tables that will be explained in the following. Figure C.1 shows an example of a typical table. This is the table result of Find Open Reading Frames ( ). We will use this table as an example in the following to illustrate the concepts that are relevant for all kinds of tables. Figure C.1: A table showing open reading frames. First of all, the columns of the table are listed in the Side Panel to the right of the table. By clicking the checkboxes you can hide/show the columns in the table. Furthermore, you can sort the table by clicking on the column headers. (Pressing Ctrl - while you click will refine the existing sorting). 522 on Mac APPENDIX C. WORKING WITH TABLES C.1 523 Filtering tables The final concept to introduce is Filtering. The table filter as an advanced and a simple mode. The simple mode is the default and is applied simply by typing text or numbers (see an example in figure C.2). Figure C.2: Typing "neg" in the filter in simple mode. Typing "neg" in the filter will only show the rows where "neg" is part of the text in any of the columns (also the ones that are not shown). The text does not have to be in the beginning, thus "ega" would give the same result. This simple filter works fine for fast, textual and non-complicated filtering and searching. However, if you wish to make use of numerical information or make more complex filters, you can switch to the advanced mode by clicking the Advanced filter ( ) button. The advanced filter is structure in a different way: First of all, you can have more than one criterion in the filter. Criteria can be added or removed by clicking the Add ( ) or Remove ( ) buttons. At the top, you can choose whether all the criteria should be fulfilled (Match all), or if just one of the needs to be fulfilled (Match any). For each filter criterion, you first have to select which column it should apply to. Next, you choose an operator. For numbers, you can choose between: • = (equal to) • < (smaller than) • > (greater than) • <> (not equal to) • abs. value < (absolute value smaller than. This is useful if it doesn't matter whether the number is negative or positive) • abs. value > (absolute value greater than. This is useful if it doesn't matter whether the number is negative or positive) For text-based columns, you can choose between: • contains (the text does not have to be in the beginning) • doesn't contain APPENDIX C. WORKING WITH TABLES 524 • = (the whole text in the table cell has to match, also lower/upper case) Once you have chosen an operator, you can enter the text or numerical value to use. If you wish to reset the filter, simply remove ( ) all the search criteria. Note that the last one will not disappear - it will be reset and allow you to start over. Figure C.3 shows an example of an advanced filter which displays the open reading frames larger than 400 that are placed on the negative strand. Figure C.3: The advanced filter showing open reading frames larger than 400 that are placed on the negative strand. Both for the simple and the advanced filter, there is a counter at the upper left corner which tells you the number of rows that pass the filter (91 in figure C.2 and 15 in figure C.3). Appendix D BLAST databases Several databases are available at NCBI, which can be selected to narrow down the possible BLAST hits. D.1 Peptide sequence databases • nr. Non-redundant GenBank CDS translations + PDB + SwissProt + PIR + PRF, excluding those in env_nr. • refseq. Protein sequences from NCBI Reference Sequence project http://www.ncbi. nlm.nih.gov/RefSeq/. • swissprot. Last major release of the SWISS-PROT protein sequence database (no incremental updates). • pat. Proteins from the Patent division of GenBank. • pdb. Sequences derived from the 3-dimensional structure records from the Protein Data Bank http://www.rcsb.org/pdb/. • env_nr. Non-redundant CDS translations from env_nt entries. • month. All new or revised GenBank CDS translations + PDB + SwissProt + PIR + PRF released in the last 30 days.. D.2 Nucleotide sequence databases • nr. All GenBank + EMBL + DDBJ + PDB sequences (but no EST, STS, GSS, or phase 0, 1 or 2 HTGS sequences). No longer "non-redundant" due to computational cost. • refseq_rna. mRNA sequences from NCBI Reference Sequence Project. • refseq_genomic. Genomic sequences from NCBI Reference Sequence Project. • est. Database of GenBank + EMBL + DDBJ sequences from EST division. • est_human. Human subset of est. 525 APPENDIX D. BLAST DATABASES 526 • est_mouse. Mouse subset of est. • est_others. Subset of est other than human or mouse. • gss. Genome Survey Sequence, includes single-pass genomic data, exon-trapped sequences, and Alu PCR sequences. • htgs. Unfinished High Throughput Genomic Sequences: phases 0, 1 and 2. Finished, phase 3 HTG sequences are in nr. • pat. Nucleotides from the Patent division of GenBank. • pdb. Sequences derived from the 3-dimensional structure records from Protein Data Bank. They are NOT the coding sequences for the corresponding proteins found in the same PDB record. • month. All new or revised GenBank+EMBL+DDBJ+PDB sequences released in the last 30 days. • alu. Select Alu repeats from REPBASE, suitable for masking Alu repeats from query sequences. See "Alu alert" by Claverie and Makalowski, Nature 371: 752 (1994). • dbsts. Database of Sequence Tag Site entries from the STS division of GenBank + EMBL + DDBJ. • chromosome. Complete genomes and complete chromosomes from the NCBI Reference Sequence project. It overlaps with refseq_genomic. • wgs. Assemblies of Whole Genome Shotgun sequences. • env_nt. Sequences from environmental samples, such as uncultured bacterial samples isolated from soil or marine samples. The largest single source is Sagarsso Sea project. This does overlap with nucleotide nr. D.3 Adding more databases Besides the databases that are part of the default configuration, you can add more databases located at NCBI by configuring files in the Workbench installation directory. The list of databases that can be added is here: http://www.ncbi.nlm.nih.gov/staff/ tao/URLAPI/remote_blastdblist.html. In order to add a new database, find the settings folder in the Workbench installation directory (e.g. C:\Program files\CLC Genomics Workbench 4). Download unzip and place the following files in this directory to replace the built-in list of databases: • Nucleotide databases: http://www.clcbio.com/wbsettings/NCBI_BlastNucleotideDatabas properties.zip • Protein databases: http://www.clcbio.com/wbsettings/NCBI_BlastProteinDatabases. properties.zip Open the file you have downloaded into thesettings folder, e.g. NCBI_BlastProteinDatabases.propert in a text editor and you will see the contents look like this: APPENDIX D. BLAST DATABASES 527 nr[clcdefault] = Non-redundant protein sequences refseq_protein = Reference proteins swissprot = Swiss-Prot protein sequences pat = Patented protein sequences pdb = Protein Data Bank proteins env_nr = Environmental samples month = New or revised GenBank sequences Simply add another database as a new line with the first item being the database name taken from http://www.ncbi.nlm.nih.gov/staff/tao/URLAPI/remote_blastdblist.html and the second part is the name to display in the Workbench. Restart the Workbench, and the new database will be visible in the BLAST dialog. Appendix E Proteolytic cleavage enzymes Most proteolytic enzymes cleave at distinct patterns. Below is a compiled list of proteolytic enzymes used in CLC Main Workbench. 528 APPENDIX E. PROTEOLYTIC CLEAVAGE ENZYMES 529 Name Cyanogen bromide (CNBr) Asp-N endopeptidase Arg-C Lys-C Trypsin Trypsin Trypsin Trypsin* Trypsin* Trypsin* Trypsin* Chymotrypsin-high spec. Chymotrypsin-high spec. Chymotrypsin-low spec. Chymotrypsin-low spec. Chymotrypsin-low spec. Chymotrypsin-low spec. P4 - P3 - P2 W M C, D C C R - P1 M R K K, R K R K K R R F, Y W F, L, Y W M H o-Iodosobenzoate Thermolysin - - - W not D, E Post-Pro Glu-C Asp-N Proteinase K - - H, K, R - Factor Xa A, F, G, I, L, T, V, M I A, F, G, I, L, T, V, M D,E G P E A, E, F, I, L, T, V, W, Y R E A, F, G, I, L, T, V, W, A Y P G P - Granzyme B Thrombin Thrombin TEV (Tobacco Etch Virus) - P1' D not P P P D H, Y K H,R not P not M, P not P not M, P not P, Y not D, M, P, W A, F, I, L, M or V not P D - P2' - - - D R R G not D, E not D, E Q G, S - - Appendix F Restriction enzymes database configuration CLC Main Workbench uses enzymes from the REBASE restriction enzyme database at http: //rebase.neb.com. If you wish to add enzymes to this list, you can do this by manually using the procedure described here. Note! Please be aware that this process needs to be handled carefully, otherwise you may have to re-install the Workbench to get it to work. First, download the following file: http://www.clcbio.com/wbsettings/link_emboss_ e_custom. In the Workbench installation folder under settings, create a folder named rebase and place the extracted link_emboss_e_custom file here. Open the file in a text editor. The top of the file contains information about the format, and at the bottom there are two example enzymes that you should replace with your own. Restart the Workbench to have the changes take effect. 530 Appendix G Technical information about modifying Gateway cloning sites The CLC Main Workbench comes with a pre-defined list of Gateway recombination sites. These sites and the recombination logics can be modified by downloading and editing a properties file. Note that this is a technical procedure only needed if the built-in functionality is not sufficient for your needs. The properties file can be downloaded from http://www.clcbio.com/wbsettings/gatewaycloning. zip. Extract the file included in the zip archive and save it in the settings folder of the Workbench installation folder. The file you download contains the standard configuration. You should thus update the file to match your specific needs. See the comments in the file for more information. The name of the properties file you download is gatewaycloning.1.properties. You can add several files with different configurations by giving them a different number, e.g. gatewaycloning.2.properties and so forth. When using the Gateway tools in the Workbench, you will be asked which configuration you want to use (see figure G.1). Note that you need to restart the Workbench after editing or adding the files for the changes to take effect. 531 APPENDIX G. TECHNICAL INFORMATION ABOUT MODIFYING GATEWAY CLONING SITES Figure G.1: Selecting between different gateway cloning configurations. 532 Appendix H IUPAC codes for amino acids (Single-letter codes based on International Union of Pure and Applied Chemistry) The information is gathered from: http://www.ebi.ac.uk/2can/tutorials/aa.html One-letter abbreviation A R N D C Q E G H J L I K M F P O U S T W Y V B Z X Three-letter abbreviation Ala Arg Asn Asp Cys Gln Glu Gly His Xle Leu ILe Lys Met Phe Pro Pyl Sec Ser Thr Trp Tyr Val Asx Glx Xaa Description Alanine Arginine Asparagine Aspartic acid Cysteine Glutamine Glutamic acid Glycine Histidine Leucine or Isoleucineucine Leucine Isoleucine Lysine Methionine Phenylalanine Proline Pyrrolysine Selenocysteine Serine Threonine Tryptophan Tyrosine Valine Aspartic acid or Asparagine Asparagine Glutamic acid or Glutamine Glutamine Any amino acid 533 Appendix I IUPAC codes for nucleotides (Single-letter codes based on International Union of Pure and Applied Chemistry) The information is gathered from: http://www.iupac.org and http://www.ebi.ac.uk/ 2can/tutorials/aa.html. Code A C G T U R Y M K W S B D H V N Description Adenine Cytosine Guanine Thymine Uracil Purine (A or G) Pyrimidine (C, T, or U) C or A T, U, or G T, U, or A C or G C, T, U, or G (not A) A, T, U, or G (not C) A, T, U, or C (not G) A, C, or G (not T, not U) Any base (A, C, G, T, or U) 534 Appendix J Formats for import and export J.1 List of bioinformatic data formats Below is a list of bioinformatic data formats, i.e. formats for importing and exporting sequences, alignments and trees. 535 APPENDIX J. FORMATS FOR IMPORT AND EXPORT J.1.1 536 Sequence data formats Import Export .fsa/.fasta X X AB1 .ab1 X Including chromatograms ABI .abi X Including chromatograms CLC .clc X Clone Manager .cm5 X CSV export .csv CSV import .csv X DNAstrider .str/.strider X DS Gene .bsml X Embl .embl X GCG sequence .gcg X GenBank .gbk/.gb/.gp X Gene Construction Kit .gck X Lasergene .pro/.seq X Nexus .nxs/.nexus X Phred .phd X Including chromatograms PIR (NBRF) .pir X Simple format, name & description Raw sequence any X Only sequence (no name) SCF2 .scf X Including chromatograms SCF3 .scf X Staden .sdn X Swiss-Prot .swp X Tab delimited text .txt Vector NTI archives .ma4/.pa4/.oa4 X File type Suffix FASTA Zip export .zip Zip import .zip/.gzip./.tar Rich format including all information X Annotations in csv format One sequence per line: name; description(optional); sequence X X Only nucleotide sequence Rich information incl. annotations X Rich information incl. annotations X X Including chromatograms X Rich information (only proteins) X Annotations in tab delimited text format Archives in rich format Special import full database X X Simple format, name & description X X Vector NTI Database Description Selected files in CLC format Contained files/folder structure APPENDIX J. FORMATS FOR IMPORT AND EXPORT J.1.2 537 Contig formats Import Export .ace X X No chromatogram or quality score CLC .clc X X Rich format including all information Zip export .zip X Selected files in CLC format Zip import .zip/.gzip./.tar File type Suffix ACE J.1.3 X Contained files/folder structure Alignment formats Import Export .clc X X Clustal Alignment .aln X X GCG Alignment .msf X X Nexus .nxs/.nexus X X Phylip Alignment .phy X X Zip export .zip Zip import .zip/.gzip./.tar File type Suffix CLC J.1.4 X X Description Rich format including all information Selected files in CLC format Contained files/folder structure Tree formats Import Export .clc X X Newick .nwk X X Nexus .nxs/.nexus X X Zip export .zip Zip import .zip/.gzip./.tar File type Suffix CLC J.1.5 Description X X Description Rich format including all information Selected files in CLC format Contained files/folder structure Expression data formats Read about technical details of these data formats in section K. APPENDIX J. FORMATS FOR IMPORT AND EXPORT Import 538 Export File type Suffix Description Affymetrix CHP .chp/.psi X Expression values and annotations Affymetrix pivot/metric .txt/.csv X Gene-level expression values Affymetrix NetAffx .csv X Annotations CLC .clc X CSV X Rich format including all information .csv X Samples and experiments, Excel .xls/.xlsx X All tables and reports Generic .txt/.csv X expression values Generic .txt/.csv X annotations GEO soft sample/series .txt/.csv X Expression values Illumina .txt X Expression values and annotations Tab delimited .txt X Samples and experiments, Zip export .zip X Selected files in CLC format Zip import .zip/.gzip./.tar J.1.6 X Contained files/folder structure Miscellaneous formats Import File type Suffix BLAST Database .phr/.nhr X CLC .clc X CSV Export Description Link to database imported X Rich format including all information .csv X All tables Excel .xls/.xlsx X All tables and reports GFF .gff X X See http://www.clcbio.com/ annotate-with-gff mmCIF .cif X 3D structure PDB .pdb X 3D structure RNA structures .ct, .col, .rnaml/.xml x Secondary structure for RNA Tab delimited .txt Text .txt Zip export .zip Zip import .zip/.gzip./.tar X X X All tables X All data in a textual format X Selected files in CLC format Contained files/folder structure Note! The Workbench can import 'external' files, too. This means that all kinds of files can be imported and displayed in the Navigation Area, but the above mentioned formats are the only ones whose contents can be shown in the Workbench. APPENDIX J. FORMATS FOR IMPORT AND EXPORT J.2 539 List of graphics data formats Below is a list of formats for exporting graphics. All data displayed in a graphical format can be exported using these formats. Data represented in lists and tables can only be exported in .pdf format (see section 7.3 for further details). Format Suffix Type Portable Network Graphics .png bitmap JPEG .jpg bitmap Tagged Image File .tif bitmap PostScript .ps vector graphics Encapsulated PostScript .eps vector graphics Portable Document Format .pdf vector graphics Scalable Vector Graphics .svg vector graphics Appendix K Microarray data formats Below you find descriptions of the microarray data formats that are supported by CLC Main Workbench. Note that we for some platforms support both expression data and annotation data. K.1 GEO (Gene Expression Omnibus) The GEO (Gene Expression Omnibus) sample and series formats are supported. Figure K.1 shows how to download the data from GEO in the right format. GEO is located at http: //www.ncbi.nlm.nih.gov/geo/. Figure K.1: Selecting Samples, SOFT and Data before clicking go will give you the format supported by the CLC Main Workbench. The GEO sample files are tab-delimited .txt files. They have three required lines: ^SAMPLE = GSM21610 !sample_table_begin ... !sample_table_end The first line should start with ^SAMPLE = followed by the sample name, the line !sample_table_begin and the line !sample_table_end. Between the !sample_table_begin and !sample_table_end, lines are the column contents of the sample. 540 APPENDIX K. MICROARRAY DATA FORMATS 541 Note that GEO sample importer will also work for concatenated GEO sample files --- allowing multiple samples to be imported in one go. Download a sample file containing concatenated sample files here: http://www.clcbio.com/madata/GEOSampleFilesConcatenated.txt Below you can find examples of the formatting of the GEO formats. K.1.1 GEO sample file, simple This format is very simple and includes two columns: one for feature id (e.g. gene name) and one for the expression value. ^SAMPLE = GSM21610 !sample_table_begin ID_REF VALUE id1 105.8 id2 32 id3 50.4 id4 57.8 id5 2914.1 !sample_table_end Download the sample file here: http://www.clcbio.com/madata/GEOSampleFileSimple.txt K.1.2 GEO sample file, including present/absent calls This format includes an extra column for absent/present calls that can also be imported. ^SAMPLE = GSM21610 !sample_table_begin ID_REF VALUE ABS_CALL id1 105.8 M id2 32 A id3 50.4 A id4 57.8 A id5 2914.1 P !sample_table_end Download the sample file here: http://www.clcbio.com/madata/GEOSampleFileAbsentPresent.txt K.1.3 GEO sample file, including present/absent calls and p-values This format includes two extra columns: one for absent/present calls and one for absent/present call p-values, that can also be imported. ^SAMPLE = GSM21610 APPENDIX K. MICROARRAY DATA FORMATS !sample_table_begin ID_REF VALUE id1 105.8 id2 32 id3 50.4 id4 57.8 id5 2914.1 !sample_table_end ABS_CALL M A A A P 542 DETECTION P-VALUE 0.00227496 0.354441 0.904352 0.937071 6.02111e-05 Download the sample file here: http://www.clcbio.com/madata/GEOSampleFileAbsentPresentCallAndPValue.txt K.1.4 GEO sample file: using absent/present call and p-value columns for sequence information The workbench assumes that if there is a third column in the GEO sample file then it contains present/absent calls and that if there is a fourth column then it contains p-values for these calls. This means that the contents of the third column is assumed to be text and that of the fourth column a number. As long as these two basic requirements are met, the sample should be recognized and interpreted correctly. You can thus use these two columns to carry additional information on your probes. The absent/present column can be used to carry additional information like e.g. sequence tags as shown below: ^SAMPLE = GSM21610 !sample_table_begin ID_REF VALUE id1 105.8 id2 32 id3 50.4 id4 57.8 id5 2914.1 !sample_table_end ABS_CALL AAA AAC ATA ATT TTA Download the sample file here: http://www.clcbio.com/madata/GEOSampleFileSimpleSequenceTag.txt Or, if you have multiple probes per sequence you could use the present/absent column to hold the sequence name and the p-value column to hold the interrogation position of your probes: ^SAMPLE = GSM21610 !sample_table_begin ID_REF VALUE ABS_CALL probe1 755.07 seq1 probe2 587.88 seq1 probe3 716.29 seq1 probe4 1287.18 seq2 !sample_table_end DETECTION P-VALUE 1452 497 1447 1899 APPENDIX K. MICROARRAY DATA FORMATS 543 Download the sample file here: http://www.clcbio.com/madata/GEOSampleFileSimpleSequenceTagAndProbe.txt K.1.5 GEO series file, simple The series file includes expression values for multiple samples. Each of the samples in the file will be represented by its own element with the sample name. The first row lists the sample names. !Series_title "Myb specificity !series_matrix_table_begin "ID_REF" "GSM21610" "GSM21611" "id1" 2541 1781.8 "id2" 11.3 621.5 "id3" 61.2 149.1 "id4" 55.3 328.8 "id5" 183.8 378.3 !series_matrix_table_end determinants" "GSM21612" 1804.8 50.2 22 97.2 423.2 Download the sample file here: http://www.clcbio.com/madata/GEOSeriesFile.txt K.2 Affymetrix GeneChip For Affymetrix, three types of files are currently supported: Affymetrix .CHP files, Affymetrix NetAffx annotation files and tab-delimited pivot or metrics files. Affymetrix .CEL files are currently not supported. However, the Bioconductor R package 'affy' allows you to preprocess the .CEL files and export a txt file containing a table of estimated gene-level expression values in three lines of code: library(affy) # loading Bioconductor library ’affy’ data=ReadAffy() # probe-level data import eset=rma(data) # probe-level data pre-processing using ’rma’ write.exprs(eset,file="evals.txt") # writing gene expression levels to ’evals-txt’ The exported txt file (evals.txt) can be imported into the workbench using the Generic expression data table format importer (see section K.5; you can just 'drag-and-drop' it in). In R, you should have all the CEL files you wish to process in your working directory and the file 'evals.txt' will be written to that directory. K.2.1 Affymetrix CHP expression files The Affymetrix scanner software produces a number of files when a GeneChip is scanned. Two of these are the .CHP and the .CEL files. These are binary files with native Affymetrix formats. The Affymetrix GeneChips contain a number of probes for each gene (typically between 22 and 40). The .CEL file contains the probe-level intensities, and the .CHP file contains the gene-level information. The gene-level information has been obtained by the scanner software through postprocessing and summarization of the probe-level intensities. APPENDIX K. MICROARRAY DATA FORMATS 544 In order to interpret the probe-level information in the .CEL file, the .CDF file for the type of GeneChip that was used is required. Similarly for the .CHP file: in order to interpret the gene-level information in the .CHP file, the .PSI file for the type of GeneChip that was used is required. In order to import a .CHP file it is required that the corresponding .PSI file is present in the same folder as the .CHP file you want to import, and furthermore, this must be the only .PSI file that is present there. There are no requirements for the name of the .PSI file. Note that the .PSI file itself will not be imported - it is only used to guide the import of the .CHP file which contains the expression values. Download example .CHP and .PSI files here (note that these are binary files): http://www.clcbio.com/madata/AffymetrixCHPandPSI.zip K.2.2 Affymetrix metrix files The Affymetrix metrics or pivot files are tab-delimited files that may be exported from the Affymetrix scanner software. The metrics files have a lot of technical information that is only partly used in the Workbench. The feature ids (Probe Set Name), expression values (Used Signal), absent/present call (Detection) and absent/present p-value (Detection p-value) are imported into the Workbench. Download a small example sample file here: http://www.clcbio.com/madata/AffymetrixMetrics.txt K.2.3 Affymetrix NetAffx annotation files The NetAffx annotation files for Whole-Transcript Expression Gene arrays and 3' IVT Expression Analysis Arrays can be imported and used to annotate experiments as shown in section 19.1.4. Download a small example annotation file here which includes header information: http://www.clcbio.com/madata/AffymetrixNetAffxAnnotationFile.csv K.3 Illumina BeadChip Both BeadChip expression data files from Illumina's BeadStudio software and the corresponding BeadChip annotation files are supported by CLC Main Workbench. The formats of the BeadStudio and annotation files have changed somewhat over time and various formats are supported. K.3.1 Illumina expression data, compact format An example of this format is shown below: TargetID GI_10047089-S GI_10047091-S AVG_Signal 112.5 127.6 BEAD_STDEV 4.2 4.8 Detection 0.16903226 0.76774194 All this information is imported into the Workbench. The AVG_Signal is used as the expression measure. APPENDIX K. MICROARRAY DATA FORMATS 545 Download a small sample file here: http://www.clcbio.com/madata/IlluminaBeadChipCompact.txt K.3.2 Illumina expression data, extended format An example of this format is shown below: TargetID GI_10047089-S GI_10047091-S MIN_Signal 73.7 312.7 AVG_Signal 73.7 312.7 MAX_Signal 73.7 312.7 NARRAYS 1 1 ARRAY_STDEV NaN NaN BEAD_STDEV 3.4 11.1 Avg_NBEADS 53 50 Detection 0.05669084 0.99604483 All this information is imported into the Workbench. The AVG_Signal is used as the expression measure. Download a small sample file here: http://www.clcbio.com/madata/IlluminaBeadChipExtended.txt K.3.3 Illumina expression data, with annotations An example of this format is shown below: TargetID Accession Symbol GI_10047089-S NM_014332.1 GI_10047091-S NM_013259.1 GI_10047093-S NM_016299.1 Definition Synonym Signal-BG02 DCp32 Detection-BG02 DCp32 SMPX "Homo sapiens small muscle protein, X-linked (SMPX), mRNA." -17.6 0.03559657 NP25 "Homo sapiens neuronal protein (NP25), mRNA." NP22 32.6 0.99604483 HSP70-4 "Homo sapiens likely ortholog of mouse heat shock protein, 70 kDa 4 (HSP70-4), mRNA." 228.1 1 Only the TargetID, Signal and Detection columns will be imported, the remaining columns will be ignored. This means that the annotations are not imported. The Signal is used as the expression measure. Download a small example sample file here: http://www.clcbio.com/madata/IlluminaBeadStudioWithAnnotations.txt K.3.4 Illumina expression data, multiple samples in one file This file format has too much information to show it inline in the text. You can download a small example sample file here: http://www.clcbio.com/madata/IlluminaBeadStudioMultipleSamples.txt This file contains data for 18 samples. Each sample has an expression value (the value in the AVG_Signal column), a detection p-value, a bead standard deviation and an average bead number column. The workbench recognizes the 18 samples and their columns. K.3.5 Illumina annotation files The Workbench supports import of two types of Illumina BeadChip annotation files. These are either comma-separated or tab-delimited .txt files. They can be used to annotate experiments as shown in section 19.1.4. This file format has too much information to show it inline in the text. Download a small example annotation file of the first type here: http://www.clcbio.com/madata/IlluminaBeadChipAnnotation.txt and the second type here: http://www.clcbio.com/madata/IlluminaBeadChipAnnotationV2.txt APPENDIX K. MICROARRAY DATA FORMATS K.4 546 Gene ontology annotation files The Gene ontology web site provides annotation files for a variety of species which can all be downloaded and imported into the CLC Main Workbench. This can be used to annotate experiments as shown in section 19.1.4. See the complete list including download links at http://www.geneontology.org/GO.current.annotations.shtml. This is an easy way to annotate your experiment with GO categories. K.5 Generic expression and annotation data file formats If you have your expression or annotation data in e.g. Excel and can export the data as a txt file, or if you are able to do some scripting or other manipulations to format your data files, you will be able to import them into the CLC Main Workbench as a 'generic' expression or annotation data file. There are a few simple requirements that need to be fulfilled to do this as described below. K.5.1 Generic expression data table format The CLC Main Workbench will import a tab, semicolon or comma-separated .txt or .csv file as expression array samples if the following requirements are met: 1. the first non-empty line of the file contains text. All entries, except the first, will be used as sample names 2. the following (non-empty) lines contain the same number of entries as the first non-empty line. The requirements to these are that the first entry should be a string (this will be used as the feature ID) and the remaining entries should contain numbers (which will be used as expression values --- one per sample). Empty entries are not allowed, but NaN values are allowed. 3. the file contains at least two samples. An example of this format is shown below: FeatureID; sample1; sample2; sample3 gene1; 200;300;23 gene2; 210;30;238 gene3; 230;50;23 gene4; 50;100;235 gene5; 200;300;23 gene6; 210;30;238 gene7; 230;50;23 gene8; 50;100;235 This will be imported as three samples with eight genes in each sample. Download a this example as a file here: http://www.clcbio.com/madata/CustomExpressionData.txt APPENDIX K. MICROARRAY DATA FORMATS K.5.2 547 Generic annotation file for expression data format The CLC Main Workbench will import a tab, semicolon or comma-separated .txt or .csv file as an annotation file if the following is met: 1. It has a line which can serve as a valid header line. In order to do this, the line should have a number of headers where at least two are among the valid column headers in the Column header column below. 2. It contains one of the PROBE_ID headers (that is: 'Probe Set ID', 'Feature ID', 'ProbeID' or 'Probe_Id'). The importer will import an annotation table with a column for each of the valid column headers (those in the Column header column below). Columns with invalid headers will be ignored. Note that some column headers are alternatives so that only one of the alternative columns headers should be used. Also note that when adding annotations from an annotation file onto an experiment the file contents are merged onto the experiment by matching the entries in a user specified annotation column in the annotation file to the entries in the feature id column of the experiment. It will thus typically be useful to include a column in your annotation file in which the entries are a subset of, or identical to, the entries in the Feature Id column of the experiment you want to annotate. A simple example of an annotation file is shown here: "Probe Set ID","Gene Symbol","Gene Ontology Biological Process" "1367452_at","Sumo2","0006464 // protein modification process // not recorded" "1367453_at","Cdc37","0051726 // regulation of cell cycle // not recorded" "1367454_at","Copb2","0006810 // transport // /// 0016044 // membrane organization // " Download this example plus a more elaborate one here: http://www.clcbio.com/madata/SimpleCustomAnnotation.csv http://www.clcbio.com/madata/FullCustomAnnotation.csv To meet requirements imposed by special functionalities in the workbench, there are a number of further restrictions on the contents in the entries of the columns: Download sequence functionality In the experiment table, you can click a button to download sequence. This uses the contents of the PUBLIC_ID column, so this column must be present for the action to work and should contain the NCBI accession number. Annotation tests The annotation tests can make use of several entries in a column as long as a certain format is used. The tests assume that entries are separated by /// and it interprets all that appears before // as the actual entry and all that appears after // within an entry as comments. Example: /// 0000001 // comment1 /// 0000008 // comment2 /// 0003746 // comment3 The annotation tests will interpret this as three entries (0000001, 0000008, and 0003746) with the according comments. APPENDIX K. MICROARRAY DATA FORMATS 548 The most common column headers are summarized below: Column header in imported file (alternatives separated by commas) Label in experiment table Description (tool tip) Probe Set ID, Feature ID, ProbeID, Probe_Id, transcript_cluster_id Feature ID Probe identifier tag Representative Public ID, Public identifier tag, GenbankAccession Public identifier tag Representative public ID Gene Symbol, GeneSymbol Gene symbol Gene symbol Gene Ontology Biological Process, Ontology_Process, GO_biological_process GO biological process Gene Ontology biological process Gene Ontology Cellular Component, Ontology_Component, GO_cellular_component GO cellular component Gene Ontology cellular componen Gene Ontology Molecular Function, Ontology_Function, GO_molecular_function GO molecular function Gene Ontology molecular function Pathway Pathway Pathway The full list of possible column headers: APPENDIX K. MICROARRAY DATA FORMATS 549 Column header in imported file (alternatives separated by commas) Label in experiment table Species Scientific Name, Species Name, Species Species name Description (tool tip) Scientific species name GeneChip Array Gene chip array Gene Chip Array name Annotation Date Annotation date Date of annotation Sequence Type Sequence type Type of sequence Sequence Source Sequence source Source from which sequence was obtained Transcript ID(Array Design), Transcript Transcript ID Transcript identifier tag Target Description Target description Target description Archival UniGene Cluster Archival UniGene cluster Archival UniGene cluster UniGene ID, UniGeneID, Unigene_ID, unigene UniGene ID UniGene identifier tag Genome Version Genome version Version of genome on which annotation is based Alignments Alignments Alignments Gene Title Gene title Gene title geng_assignments Gene assignments Gene assignments Chromosomal Location Chromosomal location Chromosomal location Unigene Cluster Type UniGene cluster type UniGene cluster type Ensemble Ensembl Ensembl Entrez Gene, EntrezGeneID, Entrez_Gene_ID Entrez gene SwissProt SwissProt SwissProt EC EC EC OMIM OMIM Online Mendelian Inheritance in Man RefSeq Protein ID RefSeq protein ID RefSeq protein identifier tag RefSeq Transcript ID RefSeq transcript ID RefSeq transcript identifier tag FlyBase FlyBase FlyBase AGI AGI AGI WormBase WormBase WormBase MGI Name MGI name MGI name RGD Name RGD name RGD name SGD accession number SGD accession number SGD accession number InterPro InterPro InterPro Trans Membrane Trans membrane Trans membrane QTL QTL QTL Annotation Description Annotation description Annotation description Annotation Transcript Cluster Annotation transcript cluster Annotation transcript cluster Transcript Assignments Transcript assignments Trancript assignments mrna_assignments mRNA assignments mRNA assignments Annotation Notes Annotation notes Annotation notes GO, Ontology Go annotations Go annotations Cytoband Cytoband Cytoband PrimaryAccession Primary accession Primary accession RefSeqAccession RefSeq accession RefSeq accession GeneName Gene name Gene name TIGRID TIGR Id TIGR Id Description Description Description GenomicCoordinates Genomic coordinates Genomic coordinates Search_key Search key Search key Target Target Target Gid, GI Genbank identifier Genbank identifier Accession GenBank accession GenBank accession Symbol Gene symbol Gene symbol Probe_Type Probe type Probe type crosshyb_type Crosshyb type Crosshyb type category category category Start, Probe_Start Start Start Stop Stop Stop Definition Definition Definition Synonym, Synonyms Synonym Synonym Source Source Source Source_Reference_ID Source reference id Source reference id RefSeq_ID Reference sequence id Reference sequence id ILMN_Gene Illumina Gene Illumina Gene Protein_Product Protein product Protein product protein_domains Protein domains Protein domains Array_Address_Id Array adress id Array adress id Probe_Sequence Sequence Sequence seqname Seqname Seqname Chromosome Chromosome Chromosome strand Strand Strand Probe_Chr_Orientation Probe chr orientation Probe chr orientation Probe_Coordinates Probe coordinates Probe coordinates Obsolete_Probe_Id Obsolete probe id Obsolete probe id Entrez gene Appendix L Custom codon frequency tables You can edit the list of codon frequency tables used by CLC Main Workbench. Note! Please be aware that this process needs to be handled carefully, otherwise you may have to re-install the Workbench to get it to work. In the Workbench installation folder under res, there is a folder named codonfreq. This folder contains all the codon frequency tables organized into subfolders in a hierarchy. In order to change the tables, you simply add, delete or rename folders and the files in the folders. If you wish to add new tables, please use the existing ones as template. Restart the Workbench to have the changes take effect. Please note that when updating the Workbench to a new version, this information is not preserved. This means that you should keep this information in a separate place as back-up. (The ability to change the tables is mainly aimed at centrally deployed installations of the Workbench). 550 Bibliography [Allison et al., 2006] Allison, D., Cui, X., Page, G., and Sabripour, M. (2006). Microarray data analysis: from disarray to consolidation and consensus. NATURE REVIEWS GENETICS, 7(1):55. [Altschul and Gish, 1996] Altschul, S. F. and Gish, W. (1996). Local alignment statistics. Methods Enzymol, 266:460--480. [Altschul et al., 1990] Altschul, S. F., Gish, W., Miller, W., Myers, E. W., and Lipman, D. J. (1990). Basic local alignment search tool. J Mol Biol, 215(3):403--410. [Andrade et al., 1998] Andrade, M. A., O'Donoghue, S. I., and Rost, B. (1998). Adaptation of protein surfaces to subcellular location. J Mol Biol, 276(2):517--525. [Bachmair et al., 1986] Bachmair, A., Finley, D., and Varshavsky, A. (1986). In vivo half-life of a protein is a function of its amino-terminal residue. Science, 234(4773):179--186. [Baggerly et al., 2003] Baggerly, K., Deng, L., Morris, J., and Aldaz, C. (2003). Differential expression in SAGE: accounting for normal between-library variation. Bioinformatics, 19(12):1477--1483. [Bateman et al., 2004] Bateman, A., Coin, L., Durbin, R., Finn, R. D., Hollich, V., Griffiths-Jones, S., Khanna, A., Marshall, M., Moxon, S., Sonnhammer, E. L. L., Studholme, D. J., Yeats, C., and Eddy, S. R. (2004). The Pfam protein families database. Nucleic Acids Res, 32(Database issue):D138--D141. [Bendtsen et al., 2004a] Bendtsen, J. D., Jensen, L. J., Blom, N., Heijne, G. V., and Brunak, S. (2004a). Feature-based prediction of non-classical and leaderless protein secretion. Protein Eng Des Sel, 17(4):349--356. [Bendtsen et al., 2005] Bendtsen, J. D., Kiemer, L., Fausbøll, A., and Brunak, S. (2005). Non-classical protein secretion in bacteria. BMC Microbiol, 5:58. [Bendtsen et al., 2004b] Bendtsen, J. D., Nielsen, H., von Heijne, G., and Brunak, S. (2004b). Improved prediction of signal peptides: SignalP 3.0. J Mol Biol, 340(4):783--795. [Benjamini and Hochberg, 1995] Benjamini, Y. and Hochberg, Y. (1995). Controlling the false discovery rate: a practical and powerful approach to multiple testing. JOURNAL-ROYAL STATISTICAL SOCIETY SERIES B, 57:289--289. [Blobel, 2000] Blobel, G. (2000). Protein targeting (Nobel lecture). Chembiochem., 1:86--102. [Bolstad et al., 2003] Bolstad, B., Irizarry, R., Astrand, M., and Speed, T. (2003). A comparison of normalization methods for high density oligonucleotide array data based on variance and bias. Bioinformatics, 19(2):185--193. 551 BIBLIOGRAPHY 552 [Bommarito et al., 2000] Bommarito, S., Peyret, N., and SantaLucia, J. (2000). Thermodynamic parameters for DNA sequences with dangling ends. Nucleic Acids Res, 28(9):1929--1934. [Chen et al., 2004] Chen, G., Znosko, B. M., Jiao, X., and Turner, D. H. (2004). Factors affecting thermodynamic stabilities of RNA 3 x 3 internal loops. Biochemistry, 43(40):12865--12876. [Clote et al., 2005] Clote, P., Ferré, F., Kranakis, E., and Krizanc, D. (2005). Structural RNA has lower folding energy than random RNA of the same dinucleotide frequency. RNA, 11(5):578-591. [Cornette et al., 1987] Cornette, J. L., Cease, K. B., Margalit, H., Spouge, J. L., Berzofsky, J. A., and DeLisi, C. (1987). Hydrophobicity scales and computational techniques for detecting amphipathic structures in proteins. J Mol Biol, 195(3):659--685. [Costa, 2007] Costa, F. F. (2007). Non-coding RNAs: lost in translation? Gene, 386(1-2):1--10. [Cronn et al., 2008] Cronn, R., Liston, A., Parks, M., Gernandt, D. S., Shen, R., and Mockler, T. (2008). Multiplex sequencing of plant chloroplast genomes using solexa sequencing-bysynthesis technology. Nucleic Acids Res, 36(19):e122. [Crooks et al., 2004] Crooks, G. E., Hon, G., Chandonia, J.-M., and Brenner, S. E. (2004). WebLogo: a sequence logo generator. Genome Res, 14(6):1188--1190. [Dayhoff and Schwartz, 1978] Dayhoff, M. O. and Schwartz, R. M. (1978). Atlas of Protein Sequence and Structure, volume 3 of 5 suppl., pages 353--358. Nat. Biomed. Res. Found., Washington D.C. [Dempster et al., 1977] Dempster, A., Laird, N., Rubin, D., et al. (1977). Maximum likelihood from incomplete data via the EM algorithm. Journal of the Royal Statistical Society, 39(1):1--38. [Dudoit et al., 2003] Dudoit, S., Shaffer, J., and Boldrick, J. (2003). Multiple Hypothesis Testing in Microarray Experiments. STATISTICAL SCIENCE, 18(1):71--103. [Eddy, 2004] Eddy, S. R. (2004). Where did the BLOSUM62 alignment score matrix come from? Nat Biotechnol, 22(8):1035--1036. [Eisen et al., 1998] Eisen, M., Spellman, P., Brown, P., and Botstein, D. (1998). Cluster analysis and display of genome-wide expression patterns. Proceedings of the National Academy of Sciences, 95(25):14863--14868. [Eisenberg et al., 1984] Eisenberg, D., Schwarz, E., Komaromy, M., and Wall, R. (1984). Analysis of membrane and surface protein sequences with the hydrophobic moment plot. J Mol Biol, 179(1):125--142. [Emini et al., 1985] Emini, E. A., Hughes, J. V., Perlow, D. S., and Boger, J. (1985). Induction of hepatitis a virus-neutralizing antibody by a virus-specific synthetic peptide. J Virol, 55(3):836-839. [Engelman et al., 1986] Engelman, D. M., Steitz, T. A., and Goldman, A. (1986). Identifying nonpolar transbilayer helices in amino acid sequences of membrane proteins. Annu Rev Biophys Biophys Chem, 15:321--353. [Falcon and Gentleman, 2007] Falcon, S. and Gentleman, R. (2007). Using GOstats to test gene lists for GO term association. Bioinformatics, 23(2):257. BIBLIOGRAPHY 553 [Felsenstein, 1981] Felsenstein, J. (1981). Evolutionary trees from DNA sequences: a maximum likelihood approach. J Mol Evol, 17(6):368--376. [Feng and Doolittle, 1987] Feng, D. F. and Doolittle, R. F. (1987). Progressive sequence alignment as a prerequisite to correct phylogenetic trees. J Mol Evol, 25(4):351--360. [Forsberg et al., 2001] Forsberg, R., Oleksiewicz, M. B., Petersen, A. M., Hein, J., Bøtner, A., and Storgaard, T. (2001). A molecular clock dates the common ancestor of European-type porcine reproductive and respiratory syndrome virus at more than 10 years before the emergence of disease. Virology, 289(2):174--179. [Galperin and Koonin, 1998] Galperin, M. Y. and Koonin, E. V. (1998). Sources of systematic error in functional annotation of genomes: domain rearrangement, non-orthologous gene displacement and operon disruption. In Silico Biol, 1(1):55--67. [Gill and von Hippel, 1989] Gill, S. C. and von Hippel, P. H. (1989). Calculation of protein extinction coefficients from amino acid sequence data. Anal Biochem, 182(2):319--326. [Gonda et al., 1989] Gonda, D. K., Bachmair, A., Wünning, I., Tobias, J. W., Lane, W. S., and Varshavsky, A. (1989). Universality and structure of the N-end rule. J Biol Chem, 264(28):16700--16712. [Guindon and Gascuel, 2003] Guindon, S. and Gascuel, O. (2003). A Simple, Fast, and Accurate Algorithm to Estimate Large Phylogenies by Maximum Likelihood. Systematic Biology, 52(5):696--704. [Guo et al., 2006] Guo, L., Lobenhofer, E. K., Wang, C., Shippy, R., Harris, S. C., Zhang, L., Mei, N., Chen, T., Herman, D., Goodsaid, F. M., Hurban, P., Phillips, K. L., Xu, J., Deng, X., Sun, Y. A., Tong, W., Dragan, Y. P., and Shi, L. (2006). Rat toxicogenomic study reveals analytical consistency across microarray platforms. Nat Biotechnol, 24(9):1162--1169. [Han et al., 1999] Han, K., Kim, D., and Kim, H. (1999). A vector-based method for drawing RNA secondary structure. Bioinformatics, 15(4):286--297. [Hasegawa et al., 1985] Hasegawa, M., Kishino, H., and Yano, T. (1985). Dating of the humanape splitting by a molecular clock of mitochondrial DNA. Journal of Molecular Evolution, 22(2):160--174. [Hein, 2001] Hein, J. (2001). An algorithm for statistical alignment of sequences related by a binary tree. In Pacific Symposium on Biocomputing, page 179. [Hein et al., 2000] Hein, J., Wiuf, C., Knudsen, B., Møller, M. B., and Wibling, G. (2000). Statistical alignment: computational properties, homology testing and goodness-of-fit. J Mol Biol, 302(1):265--279. [Henikoff and Henikoff, 1992] Henikoff, S. and Henikoff, J. G. (1992). Amino acid substitution matrices from protein blocks. Proc Natl Acad Sci U S A, 89(22):10915--10919. [Hopp and Woods, 1983] Hopp, T. P. and Woods, K. R. (1983). A computer program for predicting protein antigenic determinants. Mol Immunol, 20(4):483--489. [Ikai, 1980] Ikai, A. (1980). Thermostability and aliphatic index of globular proteins. J Biochem (Tokyo), 88(6):1895--1898. BIBLIOGRAPHY 554 [Janin, 1979] Janin, J. (1979). Surface and inside volumes in globular proteins. Nature, 277(5696):491--492. [Jukes and Cantor, 1969] Jukes, T. and Cantor, C. (1969). Mammalian Protein Metabolism, chapter Evolution of protein molecules, pages 21--32. New York: Academic Press. [Kal et al., 1999] Kal, A. J., van Zonneveld, A. J., Benes, V., van den Berg, M., Koerkamp, M. G., Albermann, K., Strack, N., Ruijter, J. M., Richter, A., Dujon, B., Ansorge, W., and Tabak, H. F. (1999). Dynamics of gene expression revealed by comparison of serial analysis of gene expression transcript profiles from yeast grown on two different carbon sources. Mol Biol Cell, 10(6):1859--1872. [Karplus and Schulz, 1985] Karplus, P. A. and Schulz, G. E. (1985). Prediction of chain flexibility in proteins. Naturwissenschaften, 72:212--213. [Kaufman and Rousseeuw, 1990] Kaufman, L. and Rousseeuw, P. (1990). Finding groups in data. an introduction to cluster analysis. Wiley Series in Probability and Mathematical Statistics. Applied Probability and Statistics, New York: Wiley, 1990. [Kierzek et al., 1999] Kierzek, R., Burkard, M. E., and Turner, D. H. (1999). Thermodynamics of single mismatches in RNA duplexes. Biochemistry, 38(43):14214--14223. [Kimura, 1980] Kimura, M. (1980). A simple method for estimating evolutionary rates of base substitutions through comparative studies of nucleotide sequences. J Mol Evol, 16(2):111-120. [Klee and Ellis, 2005] Klee, E. W. and Ellis, L. B. M. (2005). Evaluating eukaryotic secreted protein prediction. BMC Bioinformatics, 6:256. [Knudsen and Miyamoto, 2001] Knudsen, B. and Miyamoto, M. M. (2001). A likelihood ratio test for evolutionary rate shifts and functional divergence among proteins. Proc Natl Acad Sci U S A, 98(25):14512--14517. [Kolaskar and Tongaonkar, 1990] Kolaskar, A. S. and Tongaonkar, P. C. (1990). A semi-empirical method for prediction of antigenic determinants on protein antigens. FEBS Lett, 276(1-2):172-174. [Krogh et al., 2001] Krogh, A., Larsson, B., von Heijne, G., and Sonnhammer, E. L. (2001). Predicting transmembrane protein topology with a hidden Markov model: application to complete genomes. J Mol Biol, 305(3):567--580. [Kyte and Doolittle, 1982] Kyte, J. and Doolittle, R. F. (1982). A simple method for displaying the hydropathic character of a protein. J Mol Biol, 157(1):105--132. [Larget and Simon, 1999] Larget, B. and Simon, D. (1999). Markov chain monte carlo algorithms for the bayesian analysis of phylogenetic trees. Mol Biol Evol, 16:750--759. [Leitner and Albert, 1999] Leitner, T. and Albert, J. (1999). The molecular clock of HIV-1 unveiled through analysis of a known transmission history. Proc Natl Acad Sci U S A, 96(19):10752-10757. [Lloyd, 1982] Lloyd, S. (1982). Least squares quantization in PCM. Information Theory, IEEE Transactions on, 28(2):129--137. BIBLIOGRAPHY 555 [Longfellow et al., 1990] Longfellow, C. E., Kierzek, R., and Turner, D. H. (1990). Thermodynamic and spectroscopic study of bulge loops in oligoribonucleotides. Biochemistry, 29(1):278--285. [Maizel and Lenk, 1981] Maizel, J. V. and Lenk, R. P. (1981). Enhanced graphic matrix analysis of nucleic acid and protein sequences. Proc Natl Acad Sci U S A, 78(12):7665--7669. [Mathews et al., 2004] Mathews, D. H., Disney, M. D., Childs, J. L., Schroeder, S. J., Zuker, M., and Turner, D. H. (2004). Incorporating chemical modification constraints into a dynamic programming algorithm for prediction of rna secondary structure. Proc Natl Acad Sci U S A, 101(19):7287--7292. [Mathews et al., 1999] Mathews, D. H., Sabina, J., Zuker, M., and Turner, D. H. (1999). Expanded sequence dependence of thermodynamic parameters improves prediction of rna secondary structure. J Mol Biol, 288(5):911--940. [Mathews and Turner, 2002] Mathews, D. H. and Turner, D. H. (2002). Experimentally derived nearest-neighbor parameters for the stability of RNA three- and four-way multibranch loops. Biochemistry, 41(3):869--880. [Mathews and Turner, 2006] Mathews, D. H. and Turner, D. H. (2006). Prediction of RNA secondary structure by free energy minimization. Curr Opin Struct Biol, 16(3):270--278. [McCaskill, 1990] McCaskill, J. S. (1990). The equilibrium partition function and base pair binding probabilities for RNA secondary structure. Biopolymers, 29(6-7):1105--1119. [McGinnis and Madden, 2004] McGinnis, S. and Madden, T. L. (2004). BLAST: at the core of a powerful and diverse set of sequence analysis tools. Nucleic Acids Res, 32(Web Server issue):W20--W25. [Menne et al., 2000] Menne, K. M., Hermjakob, H., and Apweiler, R. (2000). A comparison of signal sequence prediction methods using a test set of signal peptides. Bioinformatics, 16(8):741--742. [Meyer et al., 2007] Meyer, M., Stenzel, U., Myles, S., Prüfer, K., and Hofreiter, M. (2007). Targeted high-throughput sequencing of tagged nucleic acid samples. Nucleic Acids Res, 35(15):e97. [Michener and Sokal, 1957] Michener, C. and Sokal, R. (1957). A quantitative approach to a problem in classification. Evolution, 11:130--162. [Nielsen et al., 1997] Nielsen, H., Engelbrecht, J., Brunak, S., and von Heijne, G. (1997). Identification of prokaryotic and eukaryotic signal peptides and prediction of their cleavage sites. Protein Eng, 10(1):1--6. [Purvis, 1995] Purvis, A. (1995). A composite estimate of primate phylogeny. Philos Trans R Soc Lond B Biol Sci, 348(1326):405--421. [Reinhardt and Hubbard, 1998] Reinhardt, A. and Hubbard, T. (1998). Using neural networks for prediction of the subcellular location of proteins. Nucleic Acids Res, 26(9):2230--2236. [Rivas and Eddy, 2000] Rivas, E. and Eddy, S. R. (2000). Secondary structure alone is generally not statistically significant for the detection of noncoding RNAs. Bioinformatics, 16(7):583--605. BIBLIOGRAPHY 556 [Rose et al., 1985] Rose, G. D., Geselowitz, A. R., Lesser, G. J., Lee, R. H., and Zehfus, M. H. (1985). Hydrophobicity of amino acid residues in globular proteins. Science, 229(4716):834-838. [Rost, 2001] Rost, B. (2001). Review: protein secondary structure prediction continues to rise. J Struct Biol, 134(2-3):204--218. [Saitou and Nei, 1987] Saitou, N. and Nei, M. (1987). The neighbor-joining method: a new method for reconstructing phylogenetic trees. Mol Biol Evol, 4(4):406--425. [Sankoff et al., 1983] Sankoff, D., Kruskal, J., Mainville, S., and Cedergren, R. (1983). Time Warps, String Edits, and Macromolecules: the Theory and Practice of Sequence Comparison, chapter Fast algorithms to determine RNA secondary structures containing multiple loops, pages 93--120. Addison-Wesley, Reading, Ma. [SantaLucia, 1998] SantaLucia, J. (1998). A unified view of polymer, dumbbell, and oligonucleotide DNA nearest-neighbor thermodynamics. Proc Natl Acad Sci U S A, 95(4):1460--1465. [Schechter and Berger, 1967] Schechter, I. and Berger, A. (1967). On the size of the active site in proteases. I. Papain. Biochem Biophys Res Commun, 27(2):157--162. [Schechter and Berger, 1968] Schechter, I. and Berger, A. (1968). On the active site of proteases. 3. Mapping the active site of papain; specific peptide inhibitors of papain. Biochem Biophys Res Commun, 32(5):898--902. [Schneider and Stephens, 1990] Schneider, T. D. and Stephens, R. M. (1990). Sequence logos: a new way to display consensus sequences. Nucleic Acids Res, 18(20):6097--6100. [Schroeder et al., 1999] Schroeder, S. J., Burkard, M. E., and Turner, D. H. (1999). The energetics of small internal loops in RNA. Biopolymers, 52(4):157--167. [Shapiro et al., 2007] Shapiro, B. A., Yingling, Y. G., Kasprzak, W., and Bindewald, E. (2007). Bridging the gap in RNA structure prediction. Curr Opin Struct Biol, 17(2):157--165. [Siepel and Haussler, 2004] Siepel, A. and Haussler, D. (2004). Combining phylogenetic and hidden Markov models in biosequence analysis. J Comput Biol, 11(2-3):413--428. [Smith and Waterman, 1981] Smith, T. F. and Waterman, M. S. (1981). Identification of common molecular subsequences. J Mol Biol, 147(1):195--197. [Sneath and Sokal, 1973] Sneath, P. and Sokal, R. (1973). Numerical Taxonomy. Freeman, San Francisco. [Sturges, 1926] Sturges, H. A. (1926). The choice of a class interval. Journal of the American Statistical Association, 21:65--66. [Tian et al., 2005] Tian, L., Greenberg, S., Kong, S., Altschuler, J., Kohane, I., and Park, P. (2005). Discovering statistically significant pathways in expression profiling studies. Proceedings of the National Academy of Sciences, 102(38):13544--13549. [Tobias et al., 1991] Tobias, J. W., Shrader, T. E., Rocap, G., and Varshavsky, A. (1991). The N-end rule in bacteria. Science, 254(5036):1374--1377. BIBLIOGRAPHY 557 [Tusher et al., 2001] Tusher, V. G., Tibshirani, R., and Chu, G. (2001). Significance analysis of microarrays applied to the ionizing radiation response. Proc Natl Acad Sci U S A, 98(9):5116-5121. [van Lunteren et al., 2008] van Lunteren, E., Spiegler, S., and Moyer, M. (2008). Contrast between cardiac left ventricle and diaphragm muscle in expression of genes involved in carbohydrate and lipid metabolism. Respir Physiol Neurobiol, 161(1):41--53. [von Ahsen et al., 2001] von Ahsen, N., Wittwer, C. T., and Schütz, E. (2001). Oligonucleotide melting temperatures under PCR conditions: nearest-neighbor corrections for Mg(2+), deoxynucleotide triphosphate, and dimethyl sulfoxide concentrations with comparison to alternative empirical formulas. Clin Chem, 47(11):1956--1961. [von Heijne, 1986] von Heijne, G. (1986). A new method for predicting signal sequence cleavage sites. Nucl. Acids Res., 14:4683--4690. [Welling et al., 1985] Welling, G. W., Weijer, W. J., van der Zee, R., and Welling-Wester, S. (1985). Prediction of sequential antigenic regions in proteins. FEBS Lett, 188(2):215--218. [Wootton and Federhen, 1993] Wootton, J. C. and Federhen, S. (1993). Statistics of local complexity in amino acid sequences and sequence databases. Computers in Chemistry, 17:149--163. [Workman and Krogh, 1999] Workman, C. and Krogh, A. (1999). No evidence that mRNAs have lower folding free energies than random sequences with the same dinucleotide distribution. Nucleic Acids Res, 27(24):4816--4822. [Yang, 1994a] Yang, Z. (1994a). Estimating the pattern of nucleotide substitution. Journal of Molecular Evolution, 39(1):105--111. [Yang, 1994b] Yang, Z. (1994b). Maximum likelihood phylogenetic estimation from DNA sequences with variable rates over sites: Approximate methods. Journal of Molecular Evolution, 39(3):306--314. [Yang and Rannala, 1997] Yang, Z. and Rannala, B. (1997). Bayesian phylogenetic inference using DNA sequences: a Markov Chain Monte Carlo Method. Mol Biol Evol, 14(7):717--724. [Zuker, 1989a] Zuker, M. (1989a). On finding all suboptimal foldings of an rna molecule. Science, 244(4900):48--52. [Zuker, 1989b] Zuker, M. (1989b). The use of dynamic programming algorithms in rna secondary structure prediction. Mathematical Methods for DNA Sequences, pages 159--184. [Zuker and Sankoff, 1984] Zuker, M. and Sankoff, D. (1984). Rna secondary structures and their prediction. Bulletin of Mathemetical Biology, 46:591--621. [Zuker and Stiegler, 1981] Zuker, M. and Stiegler, P. (1981). Optimal computer folding of large RNA sequences using thermodynamics and auxiliary information. Nucleic Acids Res, 9(1):133--148. Part V Index 558 Index contig extract from selection, 360 3D molecule view, 228 export graphics, 235 navigate, 229 output, 235 rotate, 229 zoom, 229 454 sequencing data, 515 AB1, file format, 536 Abbreviations amino acids, 533 ABI, file format, 536 About CLC Workbenches, 30 Accession number, display, 105 .ace, file format, 538 ACE, file format, 537 Add annotations, 179, 516 sequences to alignment, 473 sequences to contig, 354 Structure Prediction Constraints, 492 Adjust selection, 171 Adjust trim, 355 Advanced preferences, 131 Advanced RNA options Apply base pairing constraints, 492 Avoid isolated base pairs, 492, 505 Coaxial stacking, 492, 505 GAIL rule, 492, 505 Advanced search, 124 Affymetrix arrays, 366 Affymetrix NetAffx, file format, 538 Affymetrix, file format, 538 Affymetrix, supported file formats, 543 Algorithm alignment, 461 neighbor joining, 487 UPGMA, 486 Align alignments, 464 protein sequences, tutorial, 92 sequences, 517 Alignment, see Alignments Alignment Primers Degenerate primers, 325, 326 PCR primers, 325 Primers with mismatches, 325, 326 Primers with perfect match, 325, 326 TaqMan Probes, 325 Alignment-based primer design, 324 Alignments, 461, 517 add sequences to, 473 compare, 475 create, 462 design primers for, 324 edit, 471 fast algorithm, 463 join, 473 multiple, Bioinformatics explained, 478 remove sequences from, 472 view, 467 view annotations on, 176 Aliphatic index, 253 .aln, file format, 538 Alphabetical sorting of folders, 103 Ambiguities, reverse translation, 300 Amino acid composition, 255 Amino acids abbreviations, 533 UIPAC codes, 533 Analyze primer properties, 328 Annotation select, 171 Annotation Layout, in Side Panel, 176 Annotation level, 373 Annotation tests, 409 Gene set enrichment analysis (GSEA), 412 GSEA, 412 Hypergeometric test, 409 Annotation types 559 INDEX define your own, 180 Annotation Types, in Side Panel, 176 Annotations add, 179 add to experiment, 374 copy to other sequences, 472 edit, 179, 181 expression analysis, 374 in alignments, 472 introduction to, 175 links, 201 overview of, 178 show/hide, 176 table of, 178 trim, 347 types of, 176 view on sequence, 176 viewing, 175 Annotations, add links to, 181 Antigenicity, 284, 517 Append wildcard, search, 191, 194, 197 Arrange layout of sequence, 41 views in View Area, 111 Array data formats, 540 Array platforms, 366 Assemble sequences, 350 to existing contig, 354 to reference sequence, 351 Assembly, 515 tutorial, 63 variance table, 361 Atomic composition, 255 attB sites, add, 434 Audit, 128 Backup, 146 Base pairs required for mispriming, 316 Batch edit element properties, 107 Batch processing, 156 log of, 161 Bibliography, 557 Binding site for primer, 330 Bioinformatic data export, 145 formats, 140, 535 bl2seq, see Local BLAST 560 BLAST, 516 against a local Database, 207 against NCBI, 204 contig, 359 create database from file system, 216 create database from Navigation Area, 216 create local database, 216 database file format, 538 database management, 217 graphics output, 211 list of databases, 525 parameters, 205 search, 203, 204 sequencing data, assembled, 359 table output, 212 tips for specialized searches, 82 tutorial, 80, 82 BLAST database index, 216 BLAST DNA sequence BLASTn, 204 BLASTx, 204 tBLASTx, 204 BLAST Protein sequence BLASTp, 205 tBLASTn, 205 BLAST result search in, 214 BLAST search Bioinformatics explained, 218 BLOSUM, scoring matrices, 246 Bootstrap values, 488 Borrow floating license, 27 Box plot, 383 BP reaction, Gateway cloning, 439 Broken pair coloring, 357 Browser,import sequence from, 142 Bug reporting, 30 C/G content, 168 CDS, translate to protein, 172 Chain flexibility, 169 Cheap end gaps, 463 ChIP-Seq analysis, 515 Chromatogram traces scale, 337 .cif, file format, 228, 538 Circular view of sequence, 173, 516 .clc, file format, 146, 538 CLC Standard Settings, 134 INDEX CLC Workbenches, 30 CLC, file format, 536--538 associating with CLC Main Workbench, 15 Cleavage, 301 the Peptidase Database, 305 Clone Manager, file format, 536 Cloning, 422, 516, 519 insert fragment, 432 Close view, 109 Clustal, file format, 537 Cluster linkage Average linkage, 388 Complete linkage, 388 Single linkage, 388 Coding sequence, translate to protein, 172 Codon frequency tables, reverse translation, 299 usage, 300 .col, file format, 538 Color residues, 468 Comments, 183 Common name batch edit, 107 Compare workbenches, 515 Compatible ends, 448 Complexity plot, 249 Configure network, 35 Conflicting enzymes, 453 Conflicts, overview in assembly, 361 Consensus sequence, 467, 517 open, 467 Consensus sequence, extract, 359 Conservation, 467 graphs, 517 Contact information, 14 Contig, 515 ambiguities, 361 BLAST, 359 create, 350 reverse complement, 356 view and edit, 354 Copy, 153 annotations in alignments, 472 elements in Navigation Area, 103 into sequence, 172 search results, GenBank, 193 search results, structure search, 199 search results, UniProt, 196 561 sequence, 185, 186 sequence selection, 269 text selection, 185 .cpf, file format, 131 .chp, file format, 538 Create alignment, 462 dot plots, 239 enzyme list, 457 local BLAST database, 216 new folder, 103 workspace, 117 Create index file, BLAST database, 216 CSV export graph data points, 152 formatting of decimal numbers, 145 .csv, file format, 538 CSV, file format, 536, 538 .ct, file format, 538 Custom annotation types, 180 Dark, color of broken pairs, 357 Data storage location, 101 Data formats bioinformatic, 535 graphics, 539 Data preferences, 131 Data sharing, 101 Data structure, 101 Database GenBank, 190 local, 101 NCBI, 215 nucleotide, 525 peptide, 525 shared BLAST database, 215 structure, 196 UniProt, 194 Db source, 183 db_xref references, 201 Delete element, 106 residues and gaps in alignment, 471 workspace, 118 Description, 183 batch edit, 107 DGE, 516 Digital gene expression, 516 INDEX DIP detection, 515 Dipeptide distribution, 256 Discovery studio file format, 536 Distance measure, 387 Distance, pairwise comparison of sequences in alignments, 476 DNA translation, 270 DNAstrider, file format, 536 Dot plots, 518 Bioinformatics explained, 242 create, 239 print, 241 Double cutters, 443 Double stranded DNA, 165 Download and open search results, GenBank, 193, 199 search results, UniProt, 196 Download and save search results, GenBank, 193, 199 search results, UniProt, 196 Download of CLC Main Workbench, 14 Drag and drop Navigation Area, 103 search results, GenBank, 193, 199 search results, UniProt, 196 DS Gene file format, 536 E-PCR, 330 Edit alignments, 471, 517 annotations, 179, 181, 516 enzymes, 444 sequence, 172 sequences, 516 single bases, 172 Element delete, 106 rename, 106 .embl, file format, 538 Embl, file format, 536 Encapsulated PostScript, export, 149 End gap cost, 463 End gap costs cheap end caps, 463 free end gaps, 463 Entry clone, creating, 439 Enzyme list, 457 562 create, 457 edit, 459 view, 459 .eps-format, export, 149 Error reports, 30 Example data, import, 32 Excel, export file format, 538 Expand selection, 171 Expect, BLAST search, 212 Experiment set up, 367 Experiment, 366 Export bioinformatic data, 145 dependent objects, 146 folder, 145 graph in csv format, 152 graphics, 147 history, 146 list of formats, 535 multiple files, 145 preferences, 131 Side Panel Settings, 129 tables, 538 Export visible area, 147 Export whole view, 147 Expression analysis, 366, 516 tutorial, part I, 47 tutorial, part II, 50 tutorial, part III, 56 tutorial, part IV, 60 Expression clone, creating, 440 Extensions, 32 External files, import and export, 147 Extinction coefficient, 254 Extract part of a contig, 360 Extract sequences, 188 FASTA, file format, 536 Feature clustering, 403 K-means clustering, 407 K-medoids clustering, 407 Feature request, 30 Feature table, 256 Feature, for expression analysis, 366 Features, see Annotations File name, sort sequences based on, 338 File system, local BLAST database, 216 INDEX 563 separate sequences without restriction enFiltering restriction enzymes, 444, 446, 450, zyme digestion, 455 458 tabular view of fragments, 453 Find Gel electrophoresis, 454, 519 in GenBank file, 185 marker, 457 in sequence, 170 view, 455 results from a finished process, 116 view preferences, 455 Find open reading frames, 272 when finding restriction sites, 452 Fit to pages, print, 138 GenBank Fit Width, 115 view sequence in, 184 Fixpoints, for alignments, 465 file format, 536 Floating license, 26 search, 190, 516 Floating license: use offline, 27 search sequence in, 200 Floating Side Panel, 134 tutorial, 46 Folder, create new, tutorial, 40 Gene Construction Kit, file format, 536 Follow selection, 165 Gene expression, 366 Footer, 139 Gene expression analysis, 516 Format, of the manual, 37 Gene finding, 272 FormatDB, 216 General preferences, 127 Fragment table, 453 General Sequence Analyses, 237 Fragment, select, 172 Genetic code, reverse translation, 299 Fragments, separate on gel, 455 GEO, file format, 538 Free end gaps, 463 Getting started tutorial, 40 .fsa, file format, 538 .gff, file format, 538 G/C content, 168, 517 GO, import annotation file, 546 G/C restrictions Google sequence, 200 3' end of primer, 312 GOstats, see Hypergeometric tests on annota5' end of primer, 312 tions End length, 312 Graph Max G/C, 312 export data points in csv format, 152 Gap Graph Side Panel, 520 compare number of, 476 Graphics delete, 471 data formats, 539 extension cost, 463 export, 147 fraction, 468, 517 Groups, define, 367 insert, 471 .gzip, file format, 538 open cost, 463 Gzip, file format, 538 Gateway cloning add attB sites, 434 Half-life, 254 create entry clones, 439 Handling of results, 159 create expression clones, 440 Header, 139 Gb Division, 183 Heat map, 516 .gbk, file format, 538 clustering of features, 405 GC content, 311 clustering of samples, 389 GCG Alignment, file format, 537 Help, 31 GCG Sequence, file format, 536 Heterozygotes, discover via secondary peaks, .gck, file format, 538 363 GCK, Gene Construction Kit file format, 536 Hide/show Toolbox, 116 Gel Hierarchical clustering INDEX of features, 403 of samples, 386 High-throughput sequencing, 515 Histogram, 416 Distributions, 416 History, 154 export, 146 preserve when exporting, 155 source elements, 155 Homology, pairwise comparison of sequences in alignments, 476 Hydrophobicity, 286, 517 Bioinformatics explained, 289 Chain Flexibility, 290 Cornette, 169, 290 Eisenberg, 169, 289 Emini, 169 Engelman (GES), 169, 289 Hopp-Woods, 169, 290 Janin, 169, 290 Karplus and Schulz, 169 Kolaskar-Tongaonkar, 169, 290 Kyte-Doolittle, 169, 289 Rose, 290 Surface Probability, 290 Welling, 169, 290 Hypergeometric tests on annotations, 409 ID, license, 20 Illumina Genome Analyzer, 515 Import bioinformatic data, 141, 142 existing data, 41 FASTA-data, 41 from a web page, 142 list of formats, 535 preferences, 131 raw sequence, 142 Side Panel Settings, 129 using copy paste, 142 In silico PCR, 330 Index for searching, 126 Infer Phylogenetic Tree, 480 Information point, primer design, 309 Insert gaps, 471 Insert restriction site, 433 Installation, 14 Invert sequence, 270 564 Isoelectric point, 253 Isoschizomers, 448 IUPAC codes nucleotides, 534 Join alignments, 473 sequences, 256 .jpg-format, export, 149 K-means clustering, 407 K-medoids clsutering, 407 Keywords, 183 Label of sequence, 165 Landscape, Print orientation, 138 Lasergene sequence file format, 536 Latin name batch edit, 107 Length, 183 License, 17 ID, 20 starting without a license, 29 License server, 26 License server: access offline, 27 Limited mode, 29 Links, from annotations, 181 Linux installation, 16 installation with RPM-package, 17 List of restriction enzymes, 457 List of sequences, 186 Load enzyme list, 444 Local BLAST, 207 Local BLAST Database, 216 Local BLAST database management, 217 Local BLAST Databases, 214 Local complexity plot, 249, 516 Local Database, BLAST, 207 Locale setting, 128 Location search in, 124 of selection on sequence, 115 path to, 101 Side Panel, 129 Locations multiple, 515 INDEX Log of batch processing, 161 Logo, sequence, 468, 517 LR reaction, Gateway cloning, 440 MA plot, 418 .ma4, file format, 538 Mac OS X installation, 15 Manage BLAST databases, 217 Manipulate sequences, 516, 519 Manual editing, auditing, 128 Manual format, 36 Marker, in gel view, 457 Maximize size of view, 113 Maximum likelihood, 518 Melting temperature DMSO concentration, 311 dNTP concentration, 311 Magnesium concentration, 311 Melting temperature, 311 Cation concentration, 311, 329 Cation concentration, 331 Inner, 311 Primer concentration, 311, 329 Primer concentration, 331 Menu Bar, illustration, 100 MFold, 518 Microarray analysis, 366 Microarray data formats, 540 Microarray platforms, 366 mmCIF, file format, 538 Mode toolbar, 114 Modification date, 183 Modify enzyme list, 459 Modules, 32 Molecular weight, 253 Motif list, 265 Motif search, 259, 265, 518 Mouse modes, 114 Move content of a view, 115 elements in Navigation Area, 103 sequences in alignment, 472 .msf, file format, 538 Multi-group experiment, 367 Multiple alignments, 478, 517 Multiple testing Benjamini-Hochberg corrected p-values, 399 Benjamini-Hochberg FDR, 399 Bonferroni, 399 565 Correction of p-values, 399 FDR, 399 Multiplexing, 338 by name, 338 Multiselecting, 103 Name, 183 Navigate, 3D structure, 229 Navigation Area, 100 create local BLAST database, 216 illustration, 100 NCBI, 190 search for structures, 196 search sequence in, 200 search, tutorial, 46 NCBI BLAST add more databases, 526 Negatively charged residues, 255 Neighbor Joining algorithm, 487 Neighbor-joining, 518 Nested PCR primers, 518 NetAffx annotation files, 544 Network configuration, 35 Network drive, shared BLAST database, 215 Never show this dialog again, 128 New feature request, 30 folder, 103 folder, tutorial, 40 sequence, 185 New sequence create from a selection, 172 Newick, file format, 537 Next-Generation Sequencing, 515 .nexus, file format, 538 Nexus, file format, 536, 537 NGS, 515 .nhr, file format, 538 NHR, file format, 538 Non-standard residues, 167 Normalization, 380 Quantile normlization, 380 Scaling, 380 Nucleotide info, 167 sequence databases, 525 Nucleotides UIPAC codes, 534 Numbers on sequence, 165 INDEX 566 Pfam domain search, 291, 517 .phr, file format, 538 PHR, file format, 538 .oa4, file format, 538 Phred, file format, 536 Open .phy, file format, 538 consensus sequence, 467 Phylip, file format, 537 from clipboard, 142 Phylogenetic tree, 480, 518 Open reading frame determination, 272 tutorial, 94 Open-ended sequence, 272 Phylogenetics, Bioinformatics explained, 485 Order primers, 334, 518 .pir, file format, 538 ORF, 272 PIR (NBRF), file format, 536 Organism, 183 Plot Origins from, 155 dot plot, 239 Overhang local complexity, 249 of fragments from restriction digest, 453 Plug-ins, 32 Overhang, find restriction enzymes based on, .png-format, export, 149 444, 446, 450, 458 Polarity colors, 167 Portrait, Print orientation, 138 .pa4, file format, 538 Positively charged residues, 255 Page heading, 139 PostScript, export, 149 Page number, 139 Preference group, 132 Page setup, 138 Preferences, 127 Paired samples, expression analysis, 367 advanced, 131 Pairwise comparison, 475 Data, 131 PAM, scoring matrices, 246 export, 131 Parameters General, 127 search, 191, 194, 197 import, 131 Partition function, 492, 518 style sheet, 132 Partitioning around medoids (PAM), see K-medoids toolbar, 129 clustering View, 128 Paste view, 113 text to create a new sequence, 142 Primer, 330 Paste/copy, 153 analyze, 328 Pattern Discovery, 257 based on alignments, 324 Pattern discovery, 518 Buffer properties, 311 Pattern Search, 259 design, 518 PCA, 391 design from alignments, 518 PCR primers, 518 display graphically, 313 PCR, perform virtually, 330 length, 311 .pdb, file format, 228, 538 mode, 312 .seq, file format, 538 nested PCR, 312 PDB, file format, 538 order, 334 .pdf-format, export, 149 sequencing, 312 Peak, call secondary, 363 standard, 312 Peptidase, 301 TaqMan, 312 Peptide sequence databases, 525 tutorial, 75 Percent identity, pairwise comparison of sePrimers quences in alignments, 476 find binding sites, 330 Personal information, 30 .nwk, file format, 538 .nxs, file format, 538 INDEX Principal component analysis, 391 Scree plot, 394 Print, 136 3D molecule view, 235 dot plots, 241 preview, 139 visible area, 137 whole view, 137 .pro, file format, 538 Problems when starting up, 31 Processes, 116 Properties, batch edit, 107 Protease, cleavage, 301 Protein charge, 282, 517 cleavage, 301 hydrophobicity, 289 Isoelectric point, 253 report, 295, 516 report, output, 296 signal peptide, 276 statistics, 253 structure prediction, 293 translation, 297 Proteolytic cleavage, 301, 517 Bioinformatics explained, 304 tutorial, 87 Proteolytic enzymes cleavage patterns, 528 Proxy server, 35 .ps-format, export, 149 .psi, file format, 538 PubMed references, search, 201 PubMed references,search, 516 QC, 383 Quality control MA plot, 418 Quality of chromatogram trace, 337 Quality of trace, 348 Quality score of trace, 348 Quality scores, 168 Quick start, 31 Rasmol colors, 167 Reading frame, 272 Realign alignment, 517 Reassemble contig, 363 Rebase, restriction enzyme database, 457 Rebuild index, 126 567 Recognition sequence insert, 433 Recycle Bin, 106 Redo alignment, 464 Redo/Undo, 111 Reference sequence, 515 References, 557 Region types, 172 Remove annotations, 183 sequences from alignment, 472 terminated processes, 116 Rename element, 106 Report program errors, 30 Report, protein, 516 Request new feature, 30 Residue coloring, 167 Restore deleted elements, 106 size of view, 113 Restriction enzmyes filter, 444, 446, 450, 458 from certain suppliers, 444, 446, 450, 458 Restriction enzyme list, 457 Restriction enzyme, star activity, 457 Restriction enzymes, 441 compatible ends, 448 cutting selection, 445 isoschizomers, 448 methylation, 444, 446, 450, 458 number of cut sites, 443 overhang, 444, 446, 450, 458 separate on gel, 455 sorting, 443 Restriction sites, 441, 517 enzyme database Rebase, 457 select fragment, 172 number of, 451 on sequence, 166, 441 parameters, 449 tutorial, 95 Results handling, 159 Reverse complement, 269, 517 Reverse complement contig, 356 Reverse sequence, 270 Reverse translation, 297, 517 Bioinformatics explained, 299 INDEX 568 options, GenBank, 191 options, GenBank structure search, 197 options, UniProt, 194 own motifs, 265 parameters, 191, 194, 197 patterns, 257, 259 Pfam domains, 291 PubMed references, 201 sequence in UniProt, 201 sequence on Google, 200 sequence on NCBI, 200 sequence on web, 200 Safe mode, 31 TrEMBL, 194 Sample, for expression analysis, 366 troubleshooting, 126 Save UniProt, 194 changes in a view, 110 Secondary peak calling, 363 sequence, 47 Secondary structure style sheet, 132 predict RNA, 518 view preferences, 132 Secondary structure prediction, 293, 517 workspace, 117 Secondary structure, for primers, 312 Save enzyme list, 444 Select Scale traces, 337 exact positions, 170 Scatter plot, 421 in sequence, 171 SCF2, file format, 536 parts of a sequence, 171 SCF3, file format, 536 workspace, 117 Score, BLAST search, 212 Select annotation, 171 Scoring matrices Selection mode in the toolbar, 115 Bioinformatics explained, 246 Selection, adjust, 171 BLOSUM, 246 Selection, expand, 171 PAM, 246 Selection, location on sequence, 115 Scree plot, 394 Self annealing, 311 Scroll wheel Self end annealing, 312 to zoom in, 114 Separate sequences on gel, 455 to zoom out, 114 using restriction enzymes, 455 Search, 124 Sequence in one location, 124 alignment, 461 BLAST, 203, 204 analysis, 237 for structures at NCBI, 196 display different information, 105 GenBank, 190 extract from sequence list, 188 GenBank file, 185 find, 170 handle results from GenBank, 192 information, 183 handle results from NCBI structure DB, 198 join, 256 handle results from UniProt, 195 layout, 165 hits, number of, 128 lists, 186 in a sequence, 170 logo, 517 in annotations, 170 logo Bioinformatics explained, 469 in Navigation Area, 122 new, 185 Local BLAST, 207 region types, 172 local data, 515 Right-click on Mac, 36 RNA secondary structure, 518 RNA structure partition function, 492 RNA structure prediction by minimum free energy minimization Bioinformatics explained, 508 RNA translation, 270 RNA-Seq analysis, 515 .rnaml, file format, 538 Rotate, 3D structure, 229 INDEX search, 170 select, 171 shuffle, 237 statistics, 250 view, 164 view as text, 184 view circular, 173 view format, 105 web info, 200 Sequence logo, 468 Sequencing data, 515 Sequencing primers, 518 Share data, 101, 515 Share Side Panel Settings, 129 Shared BLAST database, 215 Shortcuts, 118 Show enzymes cutting selection, 445 results from a finished process, 116 Show dialogs, 128 Show enzymes with compatible ends, 448 Show/hide Toolbox, 116 Shuffle sequence, 237, 516 Side Panel tutorial, 42 Side Panel Settings export, 129 import, 129 share with others, 129 Side Panel, location of, 129 Signal peptide, 276, 277, 517 SignalP, 276 Bioinformatics explained, 277 Single base editing in contig, 358 in sequences, 172 Single cutters, 443 SNP detection, 515 Solexa, see Illumina Genome Analyzer SOLiD data, 515 Sort sequences alphabetically, 472 sequences by similarity, 472 Sort sequences by name, 338 Sort, folders, 103 Source element, 155 Species, display name, 105 Staden, file format, 536 569 Standard layout, trees, 484 Standard Settings, CLC, 134 Star activity, 457 Start Codon, 272 Start-up problems, 31 Statistical analysis, 395 ANOVA, 395 Corrected of p-values, 399 Paired t-test, 395 Repeated measures ANOVA, 395 t-test, 395 Volcano plot, 400 Statistics about sequence, 516 protein, 253 sequence, 250 Status Bar, 115, 117 illustration, 100 .str, file format, 538 Structure scanning, 518 Structure, prediction, 293 Style sheet, preferences, 132 Subcontig, extract part of a contig, 360 Support mail, 14 Surface probability, 169 .svg-format, export, 149 Swiss-Prot, 194 search, see UniProt Swiss-Prot, file format, 536 Swiss-Prot/TrEMBL, 516 .swp, file format, 538 System requirements, 17 Tab delimited, file format, 538 Tab, file format, 536 Table of fragments, 453 Tabs, use of, 107 Tag-based expression profiling, 515 Tags, insert into sequence, 433 TaqMan primers, 518 .tar, file format, 538 Tar, file format, 538 Taxonomy batch edit, 107 tBLASTn, 205 tBLASTx, 204 Terminated processes, 116 Text format, 171 user manual, 37 INDEX view sequence, 184 Text, file format, 538 .tif-format, export, 149 Tips for BLAST searches, 82 TMHMM, 283 Toolbar illustration, 100 preferences, 129 Toolbox, 115, 116 illustration, 100 show/hide, 116 Topology layout, trees, 484 Trace colors, 167 Trace data, 337, 515 quality, 348 Traces scale, 337 Transcriptome analysis, 366 Transformation, 380 Translate a selection, 168 along DNA sequence, 167 annotation to protein, 172 CDS, 272 coding regions, 272 DNA to RNA, 267 nucleotide sequence, 270 ORF, 272 protein, 297 RNA to DNA, 268 to DNA, 517 to protein, 270, 517 Translation of a selection, 168 show together with DNA sequence, 167 Transmembrane helix prediction, 283, 517 TrEMBL, search, 194 Trim, 347, 515 Trimmed regions adjust manually, 355 TSV, file format, 536 Tutorial Getting started, 40 Two-color arrays, 366 Two-group experiment, 367 .txt, file format, 538 UIPAC codes amino acids, 533 570 Undo limit, 127 Undo/Redo, 111 UniProt, 194 search, 194, 516 search sequence in, 201 UniVec, trimming, 348 UPGMA algorithm, 486, 518 Urls, Navigation Area, 147 User defined view settings, 129 User interface, 100 Variance table, assembly, 361 Vector see cloning, 422 Vector contamination, find automatically, 348 Vector design, 422 Vector graphics, export, 149 VectorNTI file format, 536 View, 107 alignment, 467 dot plots, 241 GenBank format, 184 preferences, 113 save changes, 110 sequence, 164 sequence as text, 184 View Area, 107 illustration, 100 View preferences, 128 show automatically, 129 style sheet, 132 View settings user defined, 129 Virtual gel, 519 Volcano plot, 400 .vsf, file format for settings, 129 Web page, import sequence from, 142 Wildcard, append to search, 191, 194, 197 Windows installation, 15 Workspace, 117 create, 117 delete, 118 save, 117 select, 117 Wrap sequences, 165 .xls, file format, 538 INDEX .xlsx, file format, 538 .xml, file format, 538 Zip, file format, 536--538 Zoom, 114 tutorial, 41 Zoom In, 114 Zoom Out, 114 Zoom to 100% , 115 Zoom, 3D structure, 229 571