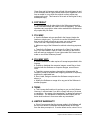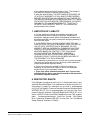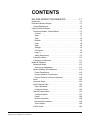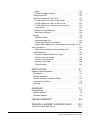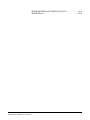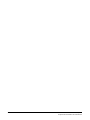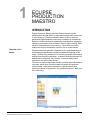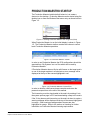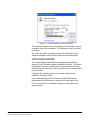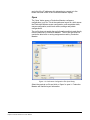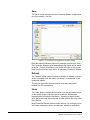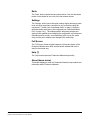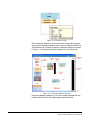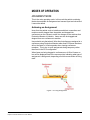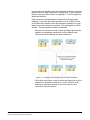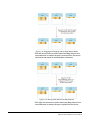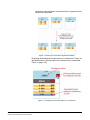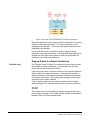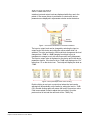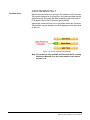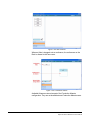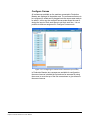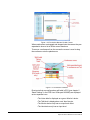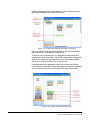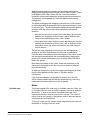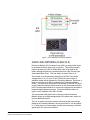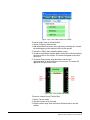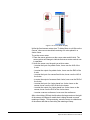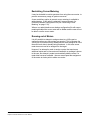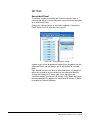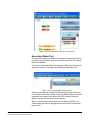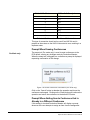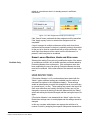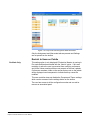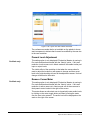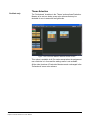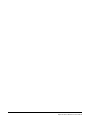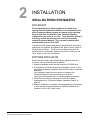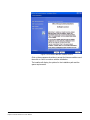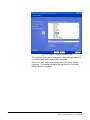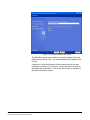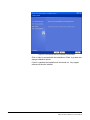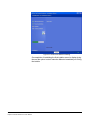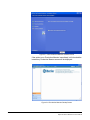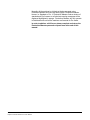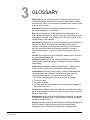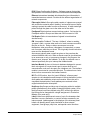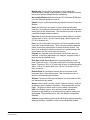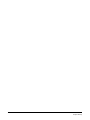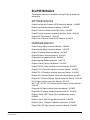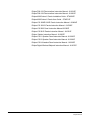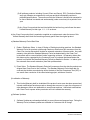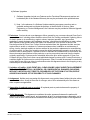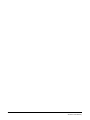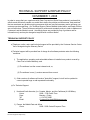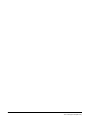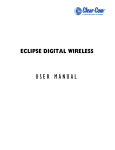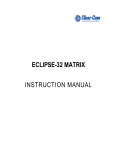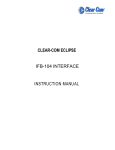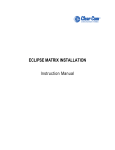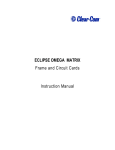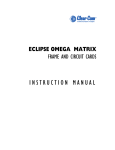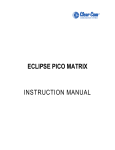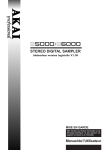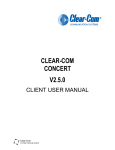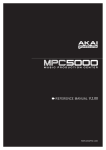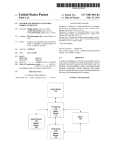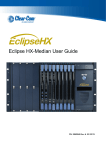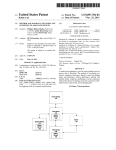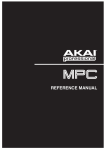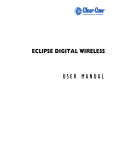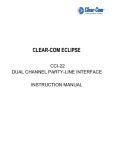Download Production Maestro Pro User Manual v5.2 - Clear-Com
Transcript
ECLIPSE PRODUCTION MAESTRO
V5.2
Incorporating Pro Version
and
Clear-Vu Audio Metering
User Manual
Eclipse Production Maestro User Manual
© 2009 - 2010 Clear-Com, LLC. All rights reserved.
Part Number 810410Z Rev. 3
Clear-Com, LLC.
850 Marina Village Parkway
Alameda, CA 94501
U.S.A.
HME Clear-Com Ltd
7400 Beach Drive
IQ Cambridge
Cambridgeshire
United Kingdom
CB25 9TP
® Clear-Com, CellCom/FreeSpeak and the Clear-Co logo are registered trademarks of ClearCom, LLC.
Website: www.clearcom.com
CLEAR-COM
SOFTWARE LICENSE
IMPORTANT: CAREFULLY READ THE FOLLOWING BEFORE
USING THIS SOFTWARE. USING THE SOFTWARE INDICATES
YOUR ACKNOWLEDGMENT THAT YOU HAVE READ THE
FOLLOWING AND AGREE TO ITS TERMS.
IF YOU DO NOT AGREE, RETURN THE SOFTWARE COMPLETE
TO CLEAR-COM LIMITED OR CANCEL THE INSTALLATION.
THIS IS YOUR PROOF THAT YOU HAVE A VALID LICENSE.
PLEASE TREAT IT AS VALUABLE PROPERTY.
HME CLEAR-COM LIMITED OR CLEAR-COM LLC, as the case
may be (hereinafter referred to as “CLEAR-COM”), offers you this
storage media containing a computer program and files (the
“SOFTWARE”) and offers to grant to you a non-exclusive and
non-transferable License to use the Software on the following
terms. Any new revision or update of the Software provided by
Clear-Com to Customer under this License shall be governed by
the terms and conditions of this License.
1. APPLICATION
a. These terms supersede all prior agreements representations
and understandings between you the Customer and Clear-Com
and their authorised representatives relating to the subject matter
hereof (i.e., the Software) but shall otherwise be subject to
Clear-Com Terms and Conditions, as amended from time to time.
For the avoidance of doubt, in the event of conflict, these terms
shall prevail.
b. No variation to these terms, nor any other terms or conditions
proposed by you, shall be of any effect unless recorded in a written
document signed by Clear-Com. You confirm that any statement
made to the contrary by you or on your behalf shall not apply to this
License.
c. You confirm that you are not relying on any statement made by
or on behalf of Clear-Com, other than statements recorded in a
written document signed by Clear-Com.
d. Clear-Com and its licensors reserve all rights not expressly
granted to you. Clear-Com's licensors are intended third party
beneficiaries of this Agreement and have the express right to rely
upon and directly enforce the terms set forth herein.
e. You agree that the Software belongs to Clear-Com and its
licensors. You agree that you neither own nor hereby acquire any
claim or right of ownership to the Software or to any related
patents, copyrights, trademarks or other intellectual property.
Clear-Com
Eclipse Production Maestro V5.2 User Manual
i
Clear-Com and its licensors retain all right, title and interest in and
to the Software and all copies thereof at all times, regardless of the
form or media in or on which the original or other copies may
subsequently exist. This license is not a sale of the original or any
subsequent copy.
2. COPYRIGHT
a. The copyright and all other rights in the Software produced by
Clear-Com shall remain with Clear-Com or its suppliers. You must
reproduce any copyright or other notice marked on the Software on
any copies that you make.
3. YOU MAY:
a. Use the Software only as specified in the license (single site
location or single user). If you wish to use the Software at more
than one site or with more than one user you must contact
Clear-Com and if required purchase further Licenses;
b. Make one copy of the Software for archival or back-up purposes,
and;
c. Transfer the Software to an end user of a Clear-Com product,
only if you have made it clear to Clear-Com that you are not the
end user and you assign all of your rights under this License and
make no use of the Software yourself.
4. YOU MAY NOT:
a. Use the Software or make copies of it except as permitted in this
License;
b. Publish or distribute the computer images, sound files or fonts
included with the Software as computer images, sound files or
fonts;
c. Translate, reverse engineer, decompile or disassemble the
Software, except to the extent the foregoing restriction is expressly
prohibited by applicable law;
d. Rent, lease, assign or transfer the Software except as set out
above; or
e. Modify the Software or merge all or any part of the Software in
another program.
5. TERM:
a. This License shall continue for as long as you use the Software.
However, it will terminate if you fail to comply with any of its terms
or conditions. You agree, upon termination, to destroy all copies of
the Software. The Limitations of Warranties and Liability set out
below shall continue in force even after any termination.
6. LIMITED WARRANTY:
a. Clear-Com warrants that the storage media in this Software will
be free from defects in materials and workmanship for 90 days
from the date you acquire it. If such a defect occurs, return it to us
ii
Clear-Com
Eclipse Production Maestro V5.2 User Manual
at the address below and we will replace it free. This remedy is
your exclusive remedy for breach of this warranty.
b. After the initial 90 days, THE SOFTWARE IS PROVIDED "AS
IS" WITHOUT WARRANTY OF ANY KIND EITHER EXPRESS,
IMPLIED OR STATUTORY, INCLUDING BUT NOT LIMITED TO
THE IMPLIED WARRANTIES OF MERCHANTABILITY, FITNESS
FOR A PARTICULAR PURPOSE, PERFORMANCE, ACCURACY,
RELIABILITY, OR NON-INFRINGEMENT OF THIRD-PARTY
INTELLECTUAL PROPERTY RIGHTS. This constitutes an
essential part of this License.
7. LIMITATION OF LIABILITY:
a. For the avoidance of doubt, all conditions imposed by law
covering matters such as fitness for purpose, compliance to
description, negligence and quality are expressly excluded from
this agreement and you agree to accept the foregoing warranty in
lieu of all such items.
b. IN NO EVENT SHALL CLEAR-COM BE LIABLE FOR ANY
LOSS OF PROFITS, LOSS OF BUSINESS, LOSS OF DATA OR
USE OF DATA, INTERRUPTION OF BUSINESS, OR FOR
INDIRECT, SPECIAL, INCIDENTAL, EXEMPLARY, MULTIPLE,
PUNITIVE OR CONSEQUENTIAL DAMAGES OF ANY KIND,
WHETHER BASED ON CONTRACT, TORT (INCLUDING
WITHOUT LIMITATION, NEGLIGENCE), WARRANTY,
GUARANTEE OR ANY OTHER LEGAL OR EQUITABLE
GROUNDS, EVEN IF CLEAR-COM HAS BEEN ADVISED OF
THE POSSIBILITY OF SUCH DAMAGES.
c. The warranty is personal to you (or end user if you have made it
clear that you are not the end user) and may not be transferred
(except as permitted expressly above).
d. Clear-Com shall not be a liable for failure to perform any
obligation to you where such failure is due to circumstances
beyond Clear-Com’s reasonable control.
e. Clear-Com offers extended warranties and, if you are not
satisfied with the above, you should consider such warranties
or consider separate insurance.
8. RESTRICTED RIGHTS:
If this Software is acquired by or for the U.S. Government then it is provided with Restricted Rights. Use, duplication, or disclosure by the U.S.
Government is subject to restrictions as set forth in subparagraph
(c)(1)(ii) of The Rights in Technical Data and Computer Software clause
at DFARS 252.227-7013, or subparagraphs (c)(1) and (2) of the Commercial Computer Software - Restricted Rights at 48 CFR 52.227-19, or
clause 18-52.227-86(d) of the NASA Supplement to the FAR, as applicable. Contractor/manufacturer: Clear-Com Limited, 7400 Beach
Drive, Cambridge, England CB25 9TP or Clear-Com, LLC, 850 Marina
Village Parkway, Alameda, CA 94501.
Clear-Com
Eclipse Production Maestro V5.2 User Manual
iii
9. OTHER ISSUES:
a. Any failure by Clear-Com to insist on its strict rights under this
Agreement shall not be deemed to be a waiver of those (or any
other rights) and only a duly executed written release shall
constitute such a waiver.
b. If any of these conditions is deemed invalid or unenforceable the
remainder shall be unaffected.
c. Clear-Com's dealings with you shall be governed by English law
if you are resident in the EMEA region and California law if you are
resident elsewhere. The federal and state courts of California for
Non-EMEA Customers and English Courts for EMEA Customers
shall have exclusive jurisdiction to adjudicate any dispute arising
out of this Agreement.
d. If any document is written in more than one language the
English text shall prevail.
e. Capitalized terms not defined herein shall have the meanings
set forth in Clear-Com’s Terms and Conditions, as amended from
time to time.
iv
Clear-Com
Eclipse Production Maestro V5.2 User Manual
CONTENTS
ECLIPSE PRODUCTION MAESTRO . . . . . . . . . . . 1-1
Introduction . . . . . . . . . . . . . . . . . . . . . . . . . . . . . . . . . . . . . . . . . . . . 1-1
Production Maestro Startup . . . . . . . . . . . . . . . . . . . . . . . . . . . . . . . 1-3
Canvas Background . . . . . . . . . . . . . . . . . . . . . . . . . . . . . . . . . . . 1-5
Using Production Maestro . . . . . . . . . . . . . . . . . . . . . . . . . . . . . . . . 1-6
Production Maestro Toolbar Buttons . . . . . . . . . . . . . . . . . . . . . . . 1-6
Connect . . . . . . . . . . . . . . . . . . . . . . . . . . . . . . . . . . . . . . . . . . . 1-6
Open . . . . . . . . . . . . . . . . . . . . . . . . . . . . . . . . . . . . . . . . . . . . . 1-7
Save. . . . . . . . . . . . . . . . . . . . . . . . . . . . . . . . . . . . . . . . . . . . . . 1-8
Refresh . . . . . . . . . . . . . . . . . . . . . . . . . . . . . . . . . . . . . . . . . . . 1-8
Undo . . . . . . . . . . . . . . . . . . . . . . . . . . . . . . . . . . . . . . . . . . . . . 1-8
Redo . . . . . . . . . . . . . . . . . . . . . . . . . . . . . . . . . . . . . . . . . . . . . 1-9
Settings . . . . . . . . . . . . . . . . . . . . . . . . . . . . . . . . . . . . . . . . . . . 1-9
Full Screen. . . . . . . . . . . . . . . . . . . . . . . . . . . . . . . . . . . . . . . . . 1-9
Help (?) . . . . . . . . . . . . . . . . . . . . . . . . . . . . . . . . . . . . . . . . . . . 1-9
About (down arrow) . . . . . . . . . . . . . . . . . . . . . . . . . . . . . . . . . . 1-9
Connection Status . . . . . . . . . . . . . . . . . . . . . . . . . . . . . . . . . . . . 1-10
Configuring Conferences . . . . . . . . . . . . . . . . . . . . . . . . . . . . . . 1-11
Modes of Operation . . . . . . . . . . . . . . . . . . . . . . . . . . . . . . . . . . . . 1-13
Assignment Mode . . . . . . . . . . . . . . . . . . . . . . . . . . . . . . . . . . . . 1-13
Actioning on Assignment . . . . . . . . . . . . . . . . . . . . . . . . . . . . . 1-13
Mouse Operation for Assignment . . . . . . . . . . . . . . . . . . . . . . . . 1-14
Preset Conferences . . . . . . . . . . . . . . . . . . . . . . . . . . . . . . . . . 1-18
Drag as Preset to a Conference . . . . . . . . . . . . . . . . . . . . . . . 1-19
Drag as Preset to a Preset Conference. . . . . . . . . . . . . . . . . . 1-20
Zoom . . . . . . . . . . . . . . . . . . . . . . . . . . . . . . . . . . . . . . . . . . . . . . 1-20
Input and Output . . . . . . . . . . . . . . . . . . . . . . . . . . . . . . . . . . . . . 1-21
Audio Presence Tally. . . . . . . . . . . . . . . . . . . . . . . . . . . . . . . . . . 1-22
Alias Label Mode . . . . . . . . . . . . . . . . . . . . . . . . . . . . . . . . . . . 1-23
Configure Canvas . . . . . . . . . . . . . . . . . . . . . . . . . . . . . . . . . . 1-25
Talk and Listen Labels. . . . . . . . . . . . . . . . . . . . . . . . . . . . . . . . . 1-27
Configure Palette . . . . . . . . . . . . . . . . . . . . . . . . . . . . . . . . . . . 1-27
Eraser . . . . . . . . . . . . . . . . . . . . . . . . . . . . . . . . . . . . . . . . . . . 1-28
Monitors Operation . . . . . . . . . . . . . . . . . . . . . . . . . . . . . . . . . 1-29
Disconnected Indication. . . . . . . . . . . . . . . . . . . . . . . . . . . . . . 1-29
Zoom Display. . . . . . . . . . . . . . . . . . . . . . . . . . . . . . . . . . . . . . 1-29
4-Wire Viewer . . . . . . . . . . . . . . . . . . . . . . . . . . . . . . . . . . . . . . . 1-29
Clear-Com Communication Systems
Eclipse Production Maestro Pro User Manual
i
Notes . . . . . . . . . . . . . . . . . . . . . . . . . . . . . . . . . . . . . . . . . . . . 1-31
Remote Crosspoints Display . . . . . . . . . . . . . . . . . . . . . . . . . . 1-32
Configuring an IFB . . . . . . . . . . . . . . . . . . . . . . . . . . . . . . . . . . . 1-32
Audio Level metering (Clear-VU ®). . . . . . . . . . . . . . . . . . . . . . . 1-33
To Add a Meter to a 4-Wire on the Palette . . . . . . . . . . . . . . . 1-34
To Add a Meter to a 4-Wire on the Canvas . . . . . . . . . . . . . . . 1-35
To Add a Meter to a Conference on the Canvas . . . . . . . . . . . 1-37
Cursor Meter . . . . . . . . . . . . . . . . . . . . . . . . . . . . . . . . . . . . . . 1-37
Restricting Cursor Metering . . . . . . . . . . . . . . . . . . . . . . . . . . . 1-39
Running out of Meters . . . . . . . . . . . . . . . . . . . . . . . . . . . . . . . 1-39
Settings . . . . . . . . . . . . . . . . . . . . . . . . . . . . . . . . . . . . . . . . . . . . 1-40
Associated Panel . . . . . . . . . . . . . . . . . . . . . . . . . . . . . . . . . . . 1-40
Associated Meter Port . . . . . . . . . . . . . . . . . . . . . . . . . . . . . . . 1-41
Prompt When Erasing Conferences . . . . . . . . . . . . . . . . . . . . 1-42
Prompt When Adding Item to Conference that is Already in a Different Conference . . . . . . . . . . . . . . . . . . . . . . . . . . . . . . . . . . . . . . 1-42
Eraser Leaves Monitors, Idents and Alias name . . . . . . . . . . . 1-43
User Restrictions . . . . . . . . . . . . . . . . . . . . . . . . . . . . . . . . . . . . . 1-43
Remove Configure Palette and Canvas . . . . . . . . . . . . . . . . . 1-44
Restrict to Items on Palette . . . . . . . . . . . . . . . . . . . . . . . . . . . 1-45
Prevent Level Adjustment . . . . . . . . . . . . . . . . . . . . . . . . . . . . 1-46
Remove Cursor Meter . . . . . . . . . . . . . . . . . . . . . . . . . . . . . . . 1-46
Theme Selection . . . . . . . . . . . . . . . . . . . . . . . . . . . . . . . . . . . 1-47
INSTALLATION . . . . . . . . . . . . . . . . . . . . . . . . . . . . 2-1
Installing Production Maestro . . . . . . . . . . . . . . . . . . . . . . . . . . . . . . 2-1
Data backup . . . . . . . . . . . . . . . . . . . . . . . . . . . . . . . . . . . . . . . . . 2-1
Software Installation . . . . . . . . . . . . . . . . . . . . . . . . . . . . . . . . . . . 2-1
Production Maestro Installation Details . . . . . . . . . . . . . . . . . . . . . 2-2
Command Line Options . . . . . . . . . . . . . . . . . . . . . . . . . . . . . . . . 2-9
Licensing . . . . . . . . . . . . . . . . . . . . . . . . . . . . . . . . . . . . . . . . . . . 2-10
GLOSSARY . . . . . . . . . . . . . . . . . . . . . . . . . . . . . . . 3-1
Eclipse Manuals . . . . . . . . . . . . . . . . . . . . . . . . . . . . . . . . . . . . . . . . 3-5
Software Manuals . . . . . . . . . . . . . . . . . . . . . . . . . . . . . . . . . . . . . 3-5
Hardware Manuals . . . . . . . . . . . . . . . . . . . . . . . . . . . . . . . . . . . . 3-5
LIMITED WARRANTY . . . . . . . . . . . . . . . . . . . . . . . W-I
TECHNICAL SUPPORT & REPAIR POLICY. . . . . W-V
TECHNICAL SUPPORT POLICY . . . . . . . . . . . . . . . . . . . . . . . . . . W-v
ii
Clear-Com Communication Systems
Eclipse Production Maestro Pro User Manual
RETURN MATERIAL AUTHORIZATION POLICY . . . . . . . . . . . . . W-vi
REPAIR POLICY . . . . . . . . . . . . . . . . . . . . . . . . . . . . . . . . . . . . . W-viii
Clear-Com Communication Systems
Eclipse Production Maestro Pro User Manual
iii
iv
Clear-Com Communication Systems
Eclipse Production Maestro Pro User Manual
1
ECLIPSE
PRODUCTION
MAESTRO
INTRODUCTION
Eclipse Production Maestro provides Eclipse intercom system
administrators with the ability to create and manage audio across one
or more matrices. Production Maestro allows users on intercom
panels and Digital beltpacks to have keys re-labelled to conferences.
Selected conferences may be dynamically reconfigured to respond to
changing requirements such as those in studios, sports venues, MCR
areas or Command and Control centres. Conference and 4-Wire
audio levels may be monitored in real-time via on-screen meters.
Standard or Pro
Modes
Production Maestro operates in Standard or Pro mode depending on
the license purchased and the facilities available will depend on the
mode. Facilities only available in Pro mode are covered in this manual
and the restriction will be indicated. In general Production Maestro Pro
adds Preset-Conferences, Key Groups, more user settings and
restrictions, and split screen canvas.
The various system components are color coded for rapid identification
on screen; panel ports are colored dark blue and 4-wire ports are
colored amber, conferences are shown in light blue and 4-Wire
Viewers are shown in light green. Key groups are shown in dark grey
(Pro mode only).
.
Figure 1-1: Production Maestro Elements
Clear-Com
Eclipse Production Maestro V5.2 User Manual
1-1
The conferences may be hosted on a single matrix or across a number
of matrices linked by fiber-optic cables or trunks.
The last conference layout can be stored on disk and recalled as
required to facilitate the rapid reconfiguration of an intercom system for
different requirements.
The Production Maestro software should be run on a PC meeting the
following minimum specifications:
• Microsoft Windows XP Professional SP2 or Windows Server 2003
SP1 or Windows Vista or Windows 7 operating system.
• Appropriate language support if non-latin fonts are to be used.
• Microsoft .NET Framework 3.5 SP1 (supplied with Production
Maestro).
• Personal computer with Microsoft Windows Experience Index base
score of 3.0 or higher when running Windows Vista or equivalent if
running Windows XP, Windows Server 2003 or Windows 7.
• 1GB RAM or better recommended depending on operating system.
• 10GB of free hard disk space.
• Combo DVD drive.
• SVGA display resolution.
• Microsoft compatible mouse with scroll wheel.
• Appropriate keyboard if non-latin fonts are to be used.
• IEEE 802.3 Ethernet port.
1-2
Clear-Com
Eclipse Production Maestro V5.2 User Manual
PRODUCTION MAESTRO STARTUP
The Production Maestro installer default behavior is to create a
shortcut on the desktop. Production Maestro can be started using the
desktop icon or from the Windows Start menu entry as shown below in
Figure 1-2.
Figure 1-2: Starting Production Maestro from Programs (Vista)
When Production Maestro is run the initial display is shown in Figure
1-5. The Production Maestro toolbar contains the buttons to control
basic Production Maestro operations.
Figure 1-3: Production Maestro Toolbar
In order to use Production Maestro the ECS configurations should be
exported from ‘My Systems’ as .ccn files which can be read by
Production Maestro.
If Production Maestro does not find a valid license on the target matrix
or one of the target matrices in a linked set an error message will be
displayed at the top of the canvas highlighted in red.
Figure 1-4: Production Maestro License Error
In order to obtain a valid license please complete and return the
passcode request form at the end of this manual.
The license key must be downloaded to the matrix by entering it into
the system options page in ECS and downloading a map to the matrix.
If the 31 day demo mode license key on the matrix is about to expire a
warning message will be displayed at the top of the canvas highlighted
in orange. Other warning messages about licenses are also
highlighted in orange. Refer to the section on licensing for further
information on Production Maestro licensing requirements.
Clear-Com
Eclipse Production Maestro V5.2 User Manual
1-3
Figure 1-5: Production Maestro Initial Screen
Initially the ‘Undo’ and ‘Redo’ buttons on the toolbar are greyed out.
The ‘Connect’, ‘Open’ and ‘Save’ buttons are available.
Clicking on the ‘?’ button will display Production Maestro help while
clicking on the down arrow button will display a menu.
Figure 1-6: Production Maestro Information Menu
The menu accesses Production Maestro help (‘Contents’) and
Production Maestro version information (‘About Production Maestro’).
1-4
Clear-Com
Eclipse Production Maestro V5.2 User Manual
Figure 1-7: Production Maestro Version Information
The Production Maestro version information lists component versions
in addition to the build information. This information may be required
for support.
The ‘Copy Info’ button is supplied to place this information on the
Windows clipboard so that it can be pasted into other documents.
CANVAS BACKGROUND
The canvas background defaults to the supplied background file
‘back.jpg’ in the Production Maestro installation directory. The default
background file may be replaced with a customized file of the same
name to show the house logo, user set-up instructions, conference info
or just a picture.
If a default file is already present, for example included in the
installation, this will be used.
If the canvas background file is renamed or deleted the canvas
background will be plain white or charcoal (Pro mode option only).
For Pro users there is a secondary background ‘back2.jpg’ for the
second canvas.
Clear-Com
Eclipse Production Maestro V5.2 User Manual
1-5
USING PRODUCTION MAESTRO
PRODUCTION MAESTRO TOOLBAR BUTTONS
Connect
The ‘Connect’ button opens a dialog window and prompts for a
Clear-Com configuration (.ccn) file. The IP addresses of the matrices
in the configuration are extracted from the configuration file and IP
connections are made to these matrices. No other data such as port
lists is read from ccn files; information on ports, conferences and
keygroups (Pro mode only) is read live from the matrix or matrices.
This means that Production Maestro clients are automatically updated
with changes to the configuration made by the ECS application.
Note: Production Maestro can be run in simulation mode where
the port and conference information will be read from the
ccn file and no attempt will be made to connect to any
matrix.
Production Maestro can be run in simulation mode from the
programs menu or from a desktop shortcut using the
command line argument “/SIM” (see “Command Line
Options” on page 2-9 for more information).
.
Figure 1-8: Network Configuration File Open Dialog
While Production Maestro is attempting to connect to the matrices
referenced in the ccn file it will display the message ‘Connecting to’
1-6
Clear-Com
Eclipse Production Maestro V5.2 User Manual
and a list of the IP addresses it is attempting to connect to in the
bottom left hand corner of the Production Maestro display.
Open
The ‘Open’ button opens a Production Maestro conference
configuration (.ccr) file. This is the conference layout file, which stores
the Production Maestro screen configuration, such as palette width,
canvas configuration, audio level meters, settings and palette
configurations.
The ccr file does not contain the port information as this is read directly
from the matrices by Production Maestro. The ccr file also does not
contain the alias level or routing assignments made by Production
Maestro.
Figure 1-9: Conference Configuration File Open Dialog
Select the required ccr file and click on ‘Open’ to open it. Production
Maestro will load the layout information.
Clear-Com
Eclipse Production Maestro V5.2 User Manual
1-7
Save
The ‘Save’ button saves the current Production Maestro configuration
to a file (normally a .ccr file).
Figure 1-10: Conference Configuration File Save Dialog
Enter the required filename (without file extension) and click on ‘Save’.
The Production Maestro layout and settings information will be saved
to the file. The port information is not saved to the file as this is read
back from the matrices when the file is opened by Production Maestro.
Refresh
The ‘Refresh’ button causes Production Maestro to reload the current
device information from the matrix or matrices it is connected to and
update the display.
This may be used after communications have been interrupted
between the PC and matrices.
Undo
The ‘Undo’ button reverses the last action. Use the drop-down button
on the toolbar to see a list of the previous actions. Selecting the
topmost action will undo the last action. Selecting an action further
down the list will undo that action and all other actions after it up to the
top of the list.
Most Production Maestro actions can be undone, e.g. moving a port on
the Palette, assigning a port to a conference, aliasing a conference.
1-8
Clear-Com
Eclipse Production Maestro V5.2 User Manual
Redo
The ‘Redo’ button repeats the last undone action. Use the drop-down
button on the toolbar to see a list of the last redone actions.
Settings
The ‘Settings’ button opens the option setting display allowing a panel
to be set up for temporary connection to any conference using the
conference ‘T’ button (see “Associated Panel” on page 1-40) and a
dedicated audio meter port to be configured (see “Associated Meter
Port” on page 1-41). The settings options also allow prompts and
settings to be enabled when changing the configuration of conferences
(Standard and Pro mode), user restrictions to be set up (Pro mode
only) and the color scheme to be changed (Pro mode only).
Full Screen
The ‘Full Screen’ button toggles between a full screen display of the
Production Maestro work area and the default window that can be
sized in the normal way.
Help (?)
The ‘Help’ button opens the Production Maestro help facility.
About (down arrow)
This button displays a menu for Production Maestro help contents and
information about Production Maestro.
Clear-Com
Eclipse Production Maestro V5.2 User Manual
1-9
CONNECTION STATUS
If Production Maestro loses the connection to a matrix the names of all
the devices from that matrix are changed to ‘????’ to signal the loss of
data. Production Maestro will attempt to reconnect to the matrix and
will display the message “Connecting to <IP address of matrix>” in the
bottom left corner of the window until the connection is restored.
Production Maestro will continue trying to reconnect indefinitely.
Port entities will be greyed out when Production Maestro loses contact
with the matrix to indicate that their status is unknown.
When Production Maestro restores the connection it will display the
message “Loading <IP address of all matrix>” as it reloads the device
data from the linked set. The display will be updated with the new
configuration information and the port entities will no longer be greyed
out.
1-10
Clear-Com
Eclipse Production Maestro V5.2 User Manual
CONFIGURING CONFERENCES
Before Production Maestro can be used to configure conferences it
must be given an initial system layout file (ccn file) exported from ECS
(see ‘Export Project’ in the ECS manual part no. 810299Z). This file
provides Production Maestro with the initial IP addresses (see
“Connect” on page 1-6).
When Production Maestro connects to a matrix it obtains the current
active assignments from the matrix. All assignments made by
Production Maestro are sent directly to the matrix. If Production
Maestro loses the connection to the matrix all assignments that have
been made will remain in effect and any other Production Maestro
client connected to the matrix will still be able to make assignments.
Figure 1-11 below illustrates a conference setup (includes some
Production Maestro Pro mode features).
Figure 1-11: Production Maestro with Conference Setup Loaded
When the mouse pointer is hovered over an item in the canvas or
palette windows a tooltip about the item is displayed beside it.
Clear-Com
Eclipse Production Maestro V5.2 User Manual
1-11
Figure 1-12: Onscreen Tooltip
Once Production Maestro is connected to the matrices and has port
and conference setups loaded it can be used to configure conferences.
The features of an Production Maestro conference screen are shown
in Figure 1-13 (includes Production Maestro Pro mode features).
Figure 1-13: Production Maestro Features
Production Maestro operates in one of four modes selected from the
buttons at the bottom of the palette panel described below.
1-12
Clear-Com
Eclipse Production Maestro V5.2 User Manual
MODES OF OPERATION
ASSIGNMENT MODE
This is the main operating mode. In this mode the palette containing
the devices available for assignment and canvas layout are locked and
it cannot be edited.
Actioning on Assignment
Items from the palette such as interfaces and direct connections and
monitors can be dragged from the palette and dropped into
conferences on the canvas to make live changes to the matrices that
Production Maestro is linked to. Items can also be dragged and
dropped from one conference to another.
Users should note that when 4-Wire direct interfaces are assigned to a
conference using Production Maestro rather than ECS these interfaces
will not be listed on V-Series panels when viewing conference
members. This is due to such assignments being temporary rather
than fixed in the ECS configuration.
When items are being dragged to conferences or 4-Wire Viewers an
icon will be displayed next to the mouse pointer indicating what type of
assignment is being made, depending on which mouse button is being
used.
Figure 1-14: Copy Assignment
Clear-Com
Eclipse Production Maestro V5.2 User Manual
1-13
Figure 1-15: Exclusive Move Assignment
Note: It is not possible to place a panel as a fixed source and
destination into a conference.
Figure 1-16: Assigning a Device to a Conference
MOUSE OPERATION FOR ASSIGNMENT
Default Mouse
Operation
The left mouse button
always performs the
default operation while
the right mouse button
performs the
non-default operation.
1-14
The effects of dragging and dropping a new port into a conference list
differs depending on whether the left or right mouse button is used to
select the port. The left mouse button always performs the default
operation while the right mouse button performs the non-default
operation.
The default operation (left mouse button) when assigning a port to a
conference from the palette is to add the port to the conference without
affecting any other conference. The non-default operation (right
Clear-Com
Eclipse Production Maestro V5.2 User Manual
mouse button) will add the port to the conference exclusively, removing
that port from any other conference it is assigned to. It will not remove
the port from any 4-Wire Viewer it is assigned to. This also applies to
Idents and Monitors.
Ports may also be moved between conferences by dragging and
dropping. In this case the default operation is to move the port from
one conference to another, while the non-default operation is to copy
the port from one conference to another. This also applies to 4-Wire
Viewers. This also applies to Idents and Monitors.
• If the left mouse button is used to select and drag a port from the
palette to the destination conference it will be added to that
conference without affecting any other conference.
Figure 1-17: Dragging and Dropping with the Left Mouse Button
• If the right mouse button is used to select and drag a port from the
palette to the destination conference it will be exclusive to the
destination conference and will be removed from any other
conference it may be listed in.
Clear-Com
Eclipse Production Maestro V5.2 User Manual
1-15
Figure 1-18: Dragging and Dropping with the Right Mouse Button
• If the left mouse button is used to select and drag the port from
one conference to another the port is removed from the source
conference and placed in the destination conference.
Figure 1-19: Moving Ports with the Left Mouse Button
• If the right mouse button is used to select and drag the port from
one conference to another the port is copied from the source
1-16
Clear-Com
Eclipse Production Maestro V5.2 User Manual
conference to the destination conference and so is present in both
conferences afterwards.
Figure 1-20: Moving Ports with the Right Mouse Button
By clicking and holding the mouse button on a conference T button an
associated panel or port can talk to the conference (see “Associated
Panel” on page 1-40).
Figure 1-21: Adding an Associated Panel to a Conference
Clear-Com
Eclipse Production Maestro V5.2 User Manual
1-17
Pro Mode Only
Preset Conferences
Production Maestro allows users to create preset conferences (Pro
mode only) that can be copied into live conferences as required.
Preset conferences are created by selecting ‘Configure Canvas’ mode,
opening the ‘Other’ palette and dragging and dropping the preset
conference onto the canvas.
Use Preset
Conferences to manage
many changes to
conferences in one
operation. For example
a news conference can
be changed to use
communication lines
from different OB
trucks, a different studio
KeyGroup and
automatically erase any
existing 4-wire
members all in one
action.
1-18
Figure 1-22: Preset Conference Setup
Once a preset conference has been placed on the canvas it can be
given a name using the Alias mode in the same way as a normal ECS
conference. Any number of preset conferences may be placed on the
canvas in this way.
To populate a preset conference select Assignment mode and
populate it with 4-Wire ports, key groups and monitors from the palette
as required. To apply it to an existing conference simply drag and drop
the preset conference onto the target conference and the contents of
the preset conference will be added to the existing conference. The
name of the existing ECS conference will be changed to that of the
preset conference.
Clear-Com
Eclipse Production Maestro V5.2 User Manual
Figure 1-23: Using Preset Conferences
If an eraser is added to the preset conference and the preset
conference is then added to an existing conference the current
members will be erased and replaced by the members of the preset
conference.
Preset conferences are only created within Production Maestro and
are not sent to the matrix. Only when they are applied to existing
conferences are changes sent to the matrix.
Pro Mode Only
Drag as Preset to a Conference
Existing conferences can also be used in the same way as preset
conferences using the “Drag as Preset” facility (Pro mode only). To
access this position the mouse pointer over the conference options
menu graphic to open the menu and click on “Drag as Preset” (see
Figure 1-24).
Clear-Com
Eclipse Production Maestro V5.2 User Manual
1-19
Figure 1-24: Using an ECS Conference as a Preset Conference
Drag the conference onto the target conference and drop it to copy the
contents to the target conference. The source conference is not
changed by this operation. The name of the target conference is not
changed by this operation.
In Pro mode this function can also be used to copy an existing
conference to a preset conference. In this case the effect depends on
whether the left or right mouse button is used to drag and drop the
conference onto the preset conference.
Drag as Preset to a Preset Conference
Pro Mode Only
The “Drag as Preset” function (Pro mode only) can be used to modify
the contents of preset conferences. In this case the left and right
mouse buttons will have different effects.
If the left mouse button is used the contents of the original conference
will be added to the preset conference. If the right mouse button is
used the contents of the original conference will replace the contents
of the preset conference. Any existing name assigned to the preset
conference via an Alias is deleted.
Copy or replace operations to a preset conference will not display
warning prompts if the members already exist in another conference.
ZOOM
The canvas can be zoomed either by rolling the mouse wheel over a
blank section of canvas, or by double-clicking. Double-click alternates
between Zoom-To-Fit and standard zoom.
1-20
Clear-Com
Eclipse Production Maestro V5.2 User Manual
INPUT AND OUTPUT
Interface input and output levels are displayed while they are in the
palette. If the mouse pointer is positioned on a device the device
parameters are displayed in a parameter window under the device.
Figure 1-25: Device Parameters in Production Maestro
The input or output level can be changed by selecting the input or
output level of the device and rolling the mouse wheel while it is
selected. The color and density of the level block changes as the level
changes from -72dB to +18dB changing from black to grey to
transparent to orange to red, with values around 0 being transparent.
The input or output value is displayed on the device and in the device
parameter window. If the level is set to -72dB it will displayed as “Cut”
rather than -72 on the device icon. The tooltip will display the level as
-72dB.
Figure 1-26: Input/Output Level Color Coding
Double clicking on an input or output level where the level can be
adjusted will automatically cut the audio by setting the level to -72dB
(Cut). Double clicking again will restore the level to its previous value.
If the mouse wheel is used to adjust the level while it is cut the
previous level is lost and the new level will be -72dB (Cut).
Clear-Com
Eclipse Production Maestro V5.2 User Manual
1-21
Pro Mode Only
AUDIO PRESENCE TALLY
When Production Maestro is running in Pro mode an Audio Presence
Tally can be displayed on 4-Wire ports in the palette provided that the
Audio Presence Tally option has been enabled for that 4-Wire port in
ECS (please refer to the ECS manual part 810299Z).
When audio is detected on a port on the palette with Audio Presence
Tally enabled a green background will be displayed on the input level
on the port.
Figure 1-27: Audio presence Tally Enabled
Note: This feature is only available provided that the PC running
Production Maestro is on the same network as the matrix
the port is on.
1-22
Clear-Com
Eclipse Production Maestro V5.2 User Manual
Alias Label Mode
Alias label mode has a separate palette on which the user can
configure Alias labels for conferences, panels or 4-wire ports. These
aliases can be dragged onto a conference on the canvas to change
the conference default ECS name to an alias name live. The new label
will appear on all panel keys with this conference assigned to them in
ECS. These labels are unicode and as such support all unicode
character sets
Figure 1-28: Initial Alias Display
To create a new alias, type the name of the new alias into the blank
area and then drag it to the palette area.
The new alias can also be dragged directly onto a conference on the
canvas without first being dragged onto the palette area.
The alias operation can also be reversed allowing an alias already on
the canvas to be dragged back onto the Alias palette.
An alias can also be dragged onto to a 4-wire viewer on the canvas to
rename the 4-wire port that has been assigned to the viewer.
Clear-Com
Eclipse Production Maestro V5.2 User Manual
1-23
Figure 1-29: Alias Creation
When an Alias is dragged onto a conference, the conference on the
Rack is aliased to the new name.
Figure 1-30: Conference Aliases
Available Aliases are stored as part of the Production Maestro
configuration. They are not shared between Production Maestro users.
1-24
Clear-Com
Eclipse Production Maestro V5.2 User Manual
Configure Canvas
All conferences available on the matrices connected to Production
Maestro are displayed in the palette area. The conferences that are to
be configured or edited can be dragged onto the canvas area ready to
be edited. In this way the configure canvas mode allows the user to
design the layout of their work space to suit their work flow. It is not
possible to make an assignment in Configure Canvas mode.
Figure 1-31: Configuring the Canvas with Conferences (Pro mode)
In Production Maestro two canvases are available for configuration;
the second canvas is behind the first and can be accessed by using
the mouse to move the top of the first canvas down to give access to
the second canvas.
Clear-Com
Eclipse Production Maestro V5.2 User Manual
1-25
Figure 1-32: Production Maestro Double Canvas
When conferences are dragged and dropped onto the canvas they are
expanded to show a list of all the current members.
To remove a conference from the canvas the mouse is used to drag
the conference onto the palette area.
Figure 1-33: Conference Features
Direct ports that are configured as split label in ECS (see chapter 5
“Basic Settings” in the ECS User Guide part 810299Z) are displayed
as two separate icons.
• The Listen label is displayed as a green ‘Monitor’ device.
• The Talk label is displayed as a red ‘Ident’ device.
• The Monitor device only has an output level offset.
• The Ident device only has an input level.
1-26
Clear-Com
Eclipse Production Maestro V5.2 User Manual
• Input ident ports can be used to set tones or station ident
audio to conferences in a technical set-up mode.
• The Monitor output ports can be wired to local loudspeaker
systems within the users area for audio monitoring selected
conferences.
TALK AND LISTEN LABELS
The ‘Direct’ and ‘Panel’ devices have talk (red) and listen (green)
buttons on the right hand end of the bar. Clicking on these buttons will
turn off the talk or listen; clicking again on the button will turn it back
on.
This feature does not operate on split label ports.
The key groups have a panel on the end indicating whether the group
is active talk (red) or active listen (green). The talk or listen status of a
key group cannot be changed by Production Maestro.
Configure Palette
All the valid port devices on the matrices connected to are displayed in
the canvas area. Port devices that are to be assigned to conferences
can then be dragged onto the palette to make them available for
assignment to conferences in assignment mode. It is not possible to
make an assignment in this mode.
Figure 1-34: Available Port Devices On Canvas
The default palette has three tabs providing three separate sets of
devices that can be placed on the palette and assigned to
conferences. When Pro mode is enabled an additional control bar is
Clear-Com
Eclipse Production Maestro V5.2 User Manual
1-27
displayed above the tabs allowing tabs to be removed and added.
There is no limit to the number of tabs that can be added but adding an
excessive number of tabs (100+) may impair the performance of the
PC.
To select a set of devices click on the tab at the top of the palette.
The list of available devices shown on the canvas that can be assigned
to the palette can be sorted by System and Port, Name or Type using
the soft toolbar at the top of the canvas. To sort by one of the options
click on the required sort button.
Alternatively a name can be searched for by entering a search string
in the “Name Search” dialogue. As each character is entered the
device list is filtered to match the search string. For example, if the first
character entered is “d” all devices beginning with “d” will be displayed.
If the next character entered is “a” then only devices with names
beginning with “da” will be displayed. The name search facility is not
case sensitive.
Eraser
Pro Mode Only
The Eraser (Pro mode only) is used to reset a conference to its original
ECS defaults or to clear a conference of existing members when it is
overwritten by a preset conference. To use this function drag and drop
the Eraser into the assignment palette with the devices. Multiple
copies of the Eraser may be placed in the assignment palette, for
example in different tabs. Erasers can be removed from the
assignment palette by dragging and dropping them onto the main
canvas.
Figure 1-35: Eraser Drag and Drop
1-28
Clear-Com
Eclipse Production Maestro V5.2 User Manual
Monitors Operation
All ECS split label ports are displayed as pairs of Listen and
Talk/Listen monitors in the Configure Palette mode. They are also
displayed as 4-Wire ports.
Figure 1-36: Split Label Monitors
When a split label port is added to the palette, the fact that it is a
monitor is stored as part of the palette configuration.
When a monitor is added to a conference it is automatically added as a
listen-only member. If a split label monitor port is added to a
conference Production Maestro will add it as a monitor/ident pair.
If a split label port intended not to be used as an ident/monitor pair port
(non-monitor) is added to a conference, it will be added as TL
(Talk/Listen), so it will not be shown as a monitor. If it is changed to a L
(listen) member, it will not be shown as a monitor. However if the
configuration is reloaded, it will be shown as a monitor at that point.
The input and output levels for monitors are set in the same way as for
ports and panels.
Disconnected Indication
The disconnected label (‘?????’) is displayed on conference members
when Production Maestro is not connected to a matrix and therefore
has no port information to apply to the current configuration.
Zoom Display
The Zoom display at the bottom right of the screen (see Figure 1-13)
displays the current zoom level of the display.
4-WIRE VIEWER
A 4-wire viewer-monitor is provided by default in the Canvas
Configuration under the “Other” tab to allow a 4-wire port to be
monitored and the connections to that port modified.
In order to use the 4-Wire Viewer it must be dragged and dropped onto
the canvas in ‘Configure Canvas’ mode in the same way as a
conference. The 4-Wire viewer allows the user to visually monitor
routing to/from a 4-Wire port and to assign 4-Wires to 4-Wires
(sometimes known as XY routing).
Clear-Com
Eclipse Production Maestro V5.2 User Manual
1-29
Unlike conferences shown on the canvas, 4-Wire viewers can have
their target changed in the assignment mode.
Figure 1-37: 4-Wire View Template (includes Pro features)
Once the 4-Wire Viewer has been dropped on the canvas the mode
can be switched to ‘Assignment’ mode for use.
To make a port a monitored port it is dragged from the palette and
dropped onto the 4-Wire viewer. When this is done all the conferences
the port is a member of are displayed in the 4-Wire viewer together
with a list of all the ports that it has connections to.
If an additional port is assigned to one of the conferences that the
monitored port is a member of then that new port will also be displayed
in the connections list of the 4-Wire viewer for the monitored port.
Figure 1-38: 4-Wire Viewer Monitoring a Port
1-30
Clear-Com
Eclipse Production Maestro V5.2 User Manual
Additional ports can be connected to the port being monitored by
dragging and dropping the required port into the 4-Wire Viewer. These
ports appear in the 4-Wire Viewer list and a new talk and listen
crosspoint will be made between the new port and the monitored port.
The matrices will be updated by Production Maestro with the new
configuration.
The effects of dragging and dropping a new port into a 4-Wire Viewer
list differs depending on whether the left or right mouse button is used
to select the port. The left mouse button always performs the default
operation while the right mouse button performs the non-default
operation.
• If the left mouse button is used to select and drag a port from the
palette to the destination 4-Wire Viewer it will be added to that
viewer without affecting any other 4-Wire Viewer.
• If the right mouse button is used to select and drag a port from the
palette to the destination 4-Wire Viewer it will be exclusive to the
destination viewer and will be removed from any other viewer it
may be listed in.
The talk and listen properties of the new port can be changed by
clicking on the talk or listen buttons as with ports in conferences.
Ports that have been added to the monitored port in the 4-Wire Viewer
can also be disconnected from the monitored ports by dragging the
port out of the viewer and dropping it on an empty area of canvas or
back in the palette.
More than one instance of the 4-Wire Viewer can be placed on the
canvas so it is possible to use this to monitor a number of different
ports simultaneously.
An alias can assigned to a 4-Wire by dragging and dropping an Alias
from the Alias palette onto the viewer in the same way as
conferences.
If the Production Maestro configuration is saved to a ccr file with
4-Wire viewers present they will also be saved with any ports being
monitored and restored when the ccr file is opened.
Notes
Pro Mode only
The Notes template (Pro mode only) is available under the ‘Other’ tab
in ‘Configure Canvas’ mode and allows operator notes to be added to
the canvas. To enter a note select the template and type in the
required text and then drag the note onto the canvas. The note will
remain fixed on the canvas in ‘Assignment’ mode in the same way as
conferences and 4-Wire viewers.
To remove a note from the canvas simply drag and drop the note onto
the palette in ‘Configure Canvas’ mode.
Clear-Com
Eclipse Production Maestro V5.2 User Manual
1-31
Remote Crosspoints Display
Production Maestro will display remote crosspoints in the 4-Wire
Viewer in the same way as local crosspoints i.e. crosspoints to devices
in the 4-Wire Viewer list remote to the system or systems that
Production Maestro is connected to.
CONFIGURING AN IFB
Production Maestro can be used to manage IFB setups dynamically.
To use Production Maestro to manage IFBs all IFB destinations,
program feeds and interrupt sources must first be defined in ECS and
downloaded to the matrix. All the IFB destinations (normally 4-wire
ports) must have ‘Global IFB’ under ‘Advanced Settings’ and ‘Global
Settings’ set to ‘True’ in ECS and the audio dimming level configured.
To create an IFB system comprising a IFB destination and program
feeds drag the IFB destination to an empty 4-Wire Viewer so that it
becomes the monitoring port. The program feeds are then added to
the 4-Wire Viewer which is now attributed to the IFB destination port.
Figure 1-39: 4-Wire Viewer Configured as an IFB
With this configuration the program feeds placed in the 4-Wire Viewer
will be heard by the IFB destination. If a talk key on a panel that is
assigned to the IFB destination (IFB source) is selected an audio path
is established between the panel and the IFB destination and the
program feeds will be dimmed and the panel audio will be heard by the
IFB destination as long as the audio path is present.
If the IFB destination is also a member of a conference then the
conference will be added to the 4-Wire viewer and the conference
audio will be heard by the IFB destination.
The program feed dimming level when IFB source audio is present is
specified in ECS when the IFB destination is set up.
1-32
Clear-Com
Eclipse Production Maestro V5.2 User Manual
Figure 1-40: IFB Setup in Production Maestro
AUDIO LEVEL METERING (CLEAR-VU ®)
Production Maestro V5.2 includes a new facility to meter audio levels
for conferences and 4-Wire ports in real-time. This facility normally
requires at least one LMC-64 Audio Meter card to be fitted to the
matrix although limited use is possible without an LMC-64 card (see
“Associated Meter Port”). This new facility is called Clear-Vu ®.
The number of audio meters provided by an LMC-64 card can be
configuration to 16, 32, 48 or 64 in ECS and the total number of
available meters will be displayed by Production Maestro. Each time a
meter is used the count will be updated on all Production Maestro
clients. The audio level information is broadcast by the LMC-64 cards
so the Production Maestro clients must be on the same network as the
LMC-64 cards unless switches or routers are configured to forward the
broadcast data between networks. Production Maestro does not
require the IP address of the LMC-64 card.
The same audio meter data can be used by multiple Production
Maestro clients so multiple assignments of the same audio meter will
not use additional meters.
The use of meters consumes system resources so the more meters
displayed in Production Maestro, the more load the PC will be subject
to. If extensive use is being made of audio level metering a minimum
specification PC may not be suitable.
Clear-Com
Eclipse Production Maestro V5.2 User Manual
1-33
When performing cross-system metering in a fiber-linked system (i.e.
the point being metered and the EMC card are in different matrices)
fiber channels will be used. Therefore it is advisable to place the EMC
card in the matrix where most metering is likely to take place.
Note: It is not possible to perform output level metering of ports
that are not on the same system as the EMC card.
• Input meters display the audio level into the matrix from a port, after
input level adjustment has been applied.
• Output meters display the audio output level from the matrix to a port
after output level adjustment has been applied.
• Conference meters display the mixed audio level. If their own output
level is set to 0db conference members will hear it.
• The meter setups are saved as part of the Production Maestro
configuration in the ccr file.
• Audio level meters can be added to 4-Wire ports in the palette in a
reduced format.
To Add a Meter to a 4-Wire on the Palette
Select Configure Palette mode. An audio meter control will be
displayed on the toolbar at the top of the canvas area next to the
eraser.
Figure 1-41: Toolbar Showing Audio Meter Control
Add the required 4-Wire port to the palette if it is not already present.
To add an input meter drag the meter control to the left-hand-side of
the 4-Wire in the palette. The meter display will appear at the top of the
4-Wire.
To add an output meter drag the meter control to the right-hand-side of
the 4-Wire in the palette. The meter will appear at the bottom of the
4-Wire.
1-34
Clear-Com
Eclipse Production Maestro V5.2 User Manual
Figure 1-42: Adding Audio Meters to a 4-Wire on the Palette
To remove a meter from a 4-Wire port on the palette the user must be
in ‘Configure Palette’ mode. Use the mouse to drag the audio meter
away from the 4-Wire port and drop it on the palette.
To Add a Meter to a 4-Wire on the Canvas
A new type of 'Fixed 4-Wires' has been introduced in release V5.2.
Unlike the 4-Wire viewer it is not possible to change the 4-Wire
attached to the Fixed 4-Wire viewer once it has been added to the
canvas.
Note: It is not possible to add meters to the 4-Wire viewer
introduced in previous versions of Production Maestro.
Fixed 4-Wire viewers are displayed in ‘Configure Canvas’ mode under
the ‘4-Wires’ tab. All the 4-Wire ports present in the system
configuration will be shown under the ‘4-Wires’ tab except 4-Wire ports
configured as monitors or idents.
Clear-Com
Eclipse Production Maestro V5.2 User Manual
1-35
Figure 1-43: Fixed 4-Wire Viewers on Palette
To add an audio meter to a fixed 4-Wire:
1. Select Configure Canvas mode.
2. Add the desired fixed 4-wire to the canvas by selecting the "4-wires"
tab and dragging to the required 4-Wire to the canvas.
3. Select the "Other" tab to show the Meter control
4. To add an Input Meter, drag the Meter control to the left-hand-side of
the fixed 4-wire on the canvas. The meter will appear to the left of
the 4-wire.
5. To add an Output meter, drag the Meter control to the
right-hand-side of the fixed 4-wire on the canvas. The meter will
appear to the right of the 4-wire.
Figure 1-44: Fixed 4-Wire with Meters
To remove a meter from a Fixed 4-Wire:
1. Select ‘Canvas’ mode.
2. Select the meter to be removed.
3. Drag the meter away from the fixed 4-Wire and drop it onto the
canvas.
1-36
Clear-Com
Eclipse Production Maestro V5.2 User Manual
To Add a Meter to a Conference on the Canvas
Only output meters can be added to conferences to indicate the audio
level being heard by the members of the conference. To add a meter
to a Conference:
1. Select Configure Canvas mode.
2. Add the desired conference to the canvas by selecting the
"Conferences" tab and dragging the required Conference to the
Canvas.
3. Select the "Other" tab to show the Meter control.
4. Drag the Meter control to the conference on the canvas. The meter
will appear to the right of the conference.
Figure 1-45: Conference with Meter
To remove a meter from a Conference:
1. Select ‘Canvas’ mode.
2. Select the meter to be removed.
3. Drag the meter away from the Conference and drop it onto the
canvas.
Cursor Meter
The cursor meter provides a single large meter, docked on the
right-hand-side of the screen, which can be used to dynamically meter
different points while in assignment mode.
To display the cursor meter click on the button on the right side of the
canvas. To hide the cursor meter click on the button again.
Clear-Com
Eclipse Production Maestro V5.2 User Manual
1-37
Figure 1-46: Cursor Meter Display
Unlike the fixed canvas meters (see “To Add a Meter to a 4-Wire on the
Canvas”) the cursor meter allows metering of 4-wires placed in a
4-wire viewer.
To use the cursor meter:
1. Place the mouse pointer over the cursor meter and left-click. The
mouse pointer will change to indicate that cursor meter mode is now
in operation.
2. Hover the cursor over the point you wish to meter:
- to meter the input of a palette 4-wire, hover over the LHS of the
4-wire.
- to meter the output of a palette 4-wire, hover over the RHS of the
4-wire.
- to meter the input of a canvas fixed 4-wire, hover over the LHS of
the 4-wire.
- to meter the output of a canvas fixed 4-wire, hover over the RHS of
the 4-wire.
- to meter the input of a 4-wire placed in a 4-wire viewer on the
canvas, hover over the LHS of the 4-wire viewer.
- to meter the output of a 4-wire placed in a 4-wire viewer on the
canvas, hover over the RHS of the 4-wire viewer.
- to meter a canvas conference, hover over the conference.
After a short delay (500ms) the title above the large meter on the right
of the screen will change to match what is being hovered over and
metering will begin. To stop metering, move the cursor to a blank area
of the screen and after a short delay the metering will stop.
1-38
Clear-Com
Eclipse Production Maestro V5.2 User Manual
Restricting Cursor Metering
It may be desirable to restrict operators from using the cursor meter to
prevent unnecessary usage of system resources.
A user restrictions option to prevent cursor metering is available to
administrators. If this option is selected it is saved as part of a
Production Maestro configuration file (see “Restricting Cursor
Metering” on page 1-39).
When a non-administrative user loads a configuration file with cursor
metering disabled the cursor meter will be hidden and the user will not
be able to use the cursor meter.
Running out of Meters
It is still possible to attempt to assign meters to a 4-Wire port or
conference when zero free meters are reported. This is because the
4-Wire port or conference may already have a meter assigned to it and
the audio level data is already being broadcast. In this case a new
meter does not need to be assigned to the target.
However if an attempt is made to assign a meter that requires an
additional meter and no free meters are available, a message is shown
to the user. No attempt is made to automatically add the meter if a
meter later becomes available - the user must repeat the assignment
of the meter at a later point to add a new meter.
Clear-Com
Eclipse Production Maestro V5.2 User Manual
1-39
SETTINGS
Associated Panel
This feature is useful for enabling the Production Maestro user to
communicate with any current conference using a local panel assigned
as an Associated Panel.
Clicking the ‘Settings’ button on the toolbar toggles the ‘Associated
Panel’ display on or off at the top of the canvas.
Figure 1-47: Associated Panel Setting
A panel or port can be dragged and dropped from the palette onto the
Associated Panel and the settings can be adjusted as for a normal
panel.
Once a panel has been set up as an associated panel it is possible to
talk to any conference on the canvas from the associated panel by
clicking and holding the ‘T’ button (talk) on the top right of the
conference display (see Figure 1-33 on page 1-26). When this is done
the associated panel is added to the conference list until the ‘T’ button
is released in Production Maestro.
1-40
Clear-Com
Eclipse Production Maestro V5.2 User Manual
Figure 1-48: Associated Panel Talking to a Conference
Associated Meter Port
The associated meter port allows a 4-Wire port configured as Direct to
be used as a single audio meter connected directly to the PC running
Production Maestro.
To set up an Associated Meter Port drag the 4-Wire port to be used as
the audio meter from the palette onto the Associated Meter Port.
Figure 1-49: Associated Meter Port Assigned
Once the port has been assigned it will be treated as audio meter zero.
For the audio meter to be used by Production Maestro the port must be
connected to the audio input device of the PC running Production
Maestro (usually 3.5mm jack for a microphone).
Table 1-1 shows the pin connection from a 4-Wire port (RJ45) to a
3.5mm audio jack which is plugged into the audio input (microphone)
port on a PC.
Clear-Com
Eclipse Production Maestro V5.2 User Manual
1-41
Matrix 4-Wire Port
PC Audio 3.5 mm jack
1
N/C
2
N/C
3
N/C
4
Tip
5
Ring
6
N/C
7
N/C
8
N/C
Table 1-1: Pin Connection for 4-Wire to PC Audio Cable
This type of connection should not be used if an LMC-64 card is
present as the meters on the LMC-64 also start at zero, resulting in a
duplicate meter.
Prompt When Erasing Conferences
Pro Mode only
The erase tool (Pro mode only) is used to reset conferences to the
ECS default, erasing any changes made by Production Maestro.
When the erase tool is dragged to a conference a prompt is displayed
requesting confirmation of the change.
Figure 1-50: Erase Conference Confirmation (Pro mode only)
Click on the ‘Cancel’ button to abandon the operation and leave the
conference unchanged. Clicking on the ‘Erase’ button will continue the
operation and return the conference to the default ECS state.
Prompt When Adding Item to Conference that is
Already in a Different Conference
If this setting is checked Production Maestro will display a prompt
whenever the user attempts to assign an item from the assignment
1-42
Clear-Com
Eclipse Production Maestro V5.2 User Manual
palette to a conference when it is already present in a different
conference.
Figure 1-51: Item Assignment Prompt (Pro mode only)
If the ‘Cancel’ button is selected the item assignment will be cancelled.
If the ’Apply anyway’ button is selected the assignment will be
completed.
If a port is present in multiple conferences all the audio from those
conference will be present on that port, potentially making it impossible
for the port to be used to communicate with a single conference. Any
audio input from the port will be output to all the conferences it is
present in which may also be unwanted.
Eraser Leaves Monitors, Idents and Alias name
Pro Mode Only
Selecting this setting (Pro mode only) modifies the action of the eraser
on conferences so that it will not delete monitors and idents added by
Production Maestro from conferences. If the conference name has
been modified by the use of an alias in Production Maestro the alias
name will be retained. All the other effects of the erase will remain the
same.
USER RESTRICTIONS
If Production Maestro is in Pro mode and has been started with the
“Admin” option additional settings are available (see the section on
command line options in the Installation chapter). These settings
enable an administrator to restrict the changes that an user can make
to a preset layout (.ccr file). These settings are saved in the layout file.
Once user restrictions are saved in the layout file they can only be
changed or removed by starting Production Maestro with the “Admin”
option and making the required changes and then saving the layout file
again.
If Production Maestro is not started with the “Admin” option the User
Restrictions settings menu is not displayed and the settings cannot be
changed.
In this way a system administrator can manage the activities of a
number of users by assigning them specific setups and elements that
Clear-Com
Eclipse Production Maestro V5.2 User Manual
1-43
they can change without being able to modify any other aspect of the
system.
Figure 1-52: User Restrictions in Admin Mode
Remove Configure Palette and Canvas
Pro Mode Only
This user restriction is only displayed if Production Maestro is running
in Pro mode and has been started with the “Admin” option. If this
restriction is active only the Assignment and Alias modes will be
available to the user. The user will not be able to add conferences,
4-Wire Viewers or preset conferences to the canvas or remove them
from the canvas. The user will also be unable to use the ‘Configure
Palette’ mode to change the devices available on the palette.
The user will have full control of the conferences and 4-Wire Viewers
already on the canvas and will be able to add elements from the
palette to conferences and 4-Wire Viewers. The user will also be able
to remove elements from conferences and 4-Wire Viewers even if
those elements are not present on the palette and have been assigned
to conference or 4-Wire Viewer by another user. The user will also be
able to assign Aliases to conferences and 4-Wire Viewers on the
canvas.
This setting will also present the user from changing the associated
panel or assigning an associated panel. Associated panels may be
assigned at run time by a command line option (see the section on
command line options in the Installation chapter).
In this mode the Settings button is not available on the toolbar so the
user will not be able to change the prompts or theme settings.
1-44
Clear-Com
Eclipse Production Maestro V5.2 User Manual
Figure 1-53: Layout File with Assignment Mode Restricted
Only the Assignment and Alias mode tabs are present and Settings
are not present on the toolbar.
Restrict to Items on Palette
Pro Mode Only
This setting option is only displayed if Production Maestro is running in
Pro mode and has been started with the “Admin” option. If this user
restriction is active the user is prevented from modifying conference
and 4-Wire Viewer members that are not present on the user’s palette.
Conference members visible on the canvas that are not on the palette
will be displayed semi-transparent to indicate that they cannot be
modified.
This user restriction does not disable the Prompts and Theme settings
which can be accessed via the settings button on the toolbar.
The user has access to all the configuration modes and can add or
remove an associated panel.
Clear-Com
Eclipse Production Maestro V5.2 User Manual
1-45
Figure 1-54: Layout File with Palette Restricted
The conference member that is not available on the palette is shown
semi-transparent to indicate that it cannot be modified by the user due
to the user restriction.
Prevent Level Adjustment
Pro Mode only
This setting option is only displayed if Production Maestro is running in
Pro mode and has been started with the “Admin” option. If this user
restriction is active users not in Admin mode will be unable to alter port
input or output levels.
The visible effect of the restriction is that when the mouse wheel is
used to adjust the levels they will appear to change and then revert
back to the original setting as soon as the adjustment ceases. No level
change will be sent to the matrix.
Remove Cursor Meter
Pro Mode only
This setting option is only displayed if Production Maestro is running in
Pro mode and has been started with the “Admin” option. If this user
restriction is active users not in Admin mode will not have access to
the dynamic meter located in the right of the screen.
This meter allows an authorized user to dynamically meter audio levels
by clicking on the meter toggle button and then hovering the meter
over the item to be metered. The audio level will be displayed on the
scale on the right of the screen.
1-46
Clear-Com
Eclipse Production Maestro V5.2 User Manual
Theme Selection
Pro Mode only
The ‘Professional’ checkbox in the ‘Theme’ section allows Production
Maestro to be set to a darker screen color scheme that may be
desirable for use in areas with low light levels.
Figure 1-55: Production Maestro Alternate Screen Colors
This option is available in all Pro modes except when the assignment
user restriction is in force and the settings menu is not available.
All the other functions of Production Maestro remain unchanged in the
‘Professional’ screen color scheme.
Clear-Com
Eclipse Production Maestro V5.2 User Manual
1-47
1-48
Clear-Com
Eclipse Production Maestro V5.2 User Manual
2
INSTALLATION
INSTALLING PRODUCTION MAESTRO
DATA BACKUP
If Production Maestro is being installed as an update to an
existing Production Maestro installation it is recommended that
all the Production Maestro layouts are backed up by exporting
them to Clear-Com Configuration files. Production Maestro
configurations are saved as .ccr files. These should be placed in
a directory outside the directory tree used by the currently
installed Production Maestro. They can also be backed up to
external media such as CD or DVD.
To export the ECS system configurations they should be exported by
opening the ‘My Systems’ and selecting the ‘Export Layout’ option on
the My Systems toolbar. The directory and filename can then be
selected and the configuration saved as a.ccn file by clicking on the
‘Save’ button in the ‘Save as’ dialogue.
SOFTWARE INSTALLATION
Ensure that the installer has full Administrator rights as these are
required in order to install Production Maestro.
1. Insert the installation media into the computer’s CD/DVD drive.
2. The installation media should autorun and display a menu. Select
the Production Maestro installation option from the menu to start the
installation.
If the installation media does not autorun navigate to the
“Production Maestro” folder and select and run the file
“setup_productionmaestro.exe” to start the installation manually.
3. Follow the instructions on the screen to install the software
described below in “Production Maestro Installation Details” on
page 2-2.
4. When the installation is complete, a message appears on the screen
to verify that the program has been successfully installed on the
computer. Click on the ‘Finish’ button.
Clear-Com
Eclipse Production Maestro V5.2 User Manual
2-1
PRODUCTION MAESTRO INSTALLATION DETAILS
After starting the installer will check that the required support files are
available and that the version of Windows present will support
Production Maestro.
The installer will then display the first installation dialogue screen.
Figure 2-1: Production Maestro Installation Start
Click on the ‘Next’ button to continue. The installer will display the
software license agreement.
2-2
Clear-Com
Eclipse Production Maestro V5.2 User Manual
Figure 2-2: Production Maestro Software License
Click on the acceptance checkbox to accept the license conditions and
then click on ‘Next’ to continue with the installation.
The installer will display the options for the installation path and the
space requirements.
Clear-Com
Eclipse Production Maestro V5.2 User Manual
2-3
Figure 2-3: Production Maestro Installation Path
The installation folder can be changed by editing the folder path but it
is recommended that the default path is accepted.
Click on the ‘Next’ button to accept the path and continue with the
installation. The installer will display the start group for Production
Maestro and the user setup.
2-4
Clear-Com
Eclipse Production Maestro V5.2 User Manual
Figure 2-4: Production Maestro Start Setup
The Start Menu group can be edited if required to change it from the
default group of Clear-Com. It is recommended that the default value
is used.
A shortcut to Production Maestro will be created either for the user
installing the software or for all users. This is selected by clicking on
the appropriate radio button. Click on the ‘Next’ button to continue to
the install confirmation screen.
Clear-Com
Eclipse Production Maestro V5.2 User Manual
2-5
Figure 2-5: Production Maestro Installation Confirmation
Click on ‘Next’ to proceed with the installation or ‘Back’ to go back and
change installation options.
If ‘Next’ is selected the installation will be carried out. Any support
software will also be installed.
2-6
Clear-Com
Eclipse Production Maestro V5.2 User Manual
Figure 2-6: Production Maestro Installing
On completion of installation the final installer screen is display giving
the user the option to start Production Maestro immediately on exiting
the installer.
Clear-Com
Eclipse Production Maestro V5.2 User Manual
2-7
Figure 2-7: Final Production Maestro Installer Screen
If the option to run Production Maestro immediately is left checked the
introductory Production Maestro screen will be displayed.
Figure 2-8: Production Maestro Startup Screen
2-8
Clear-Com
Eclipse Production Maestro V5.2 User Manual
STARTING THE PRODUCTION MAESTRO
APPLICATION
Production Maestro is now installed on the computer.
• If the firewall configuration is successful, “Updated XP Firewall”
appears in the dialog box.
• If the firewall configuration is not successful a message will be
displayed in the dialog box referring the user to more information.
• Windows XP may show a Firewall dialogue box asking whether to
Block or Unblock Production Maestro. Select Unblock Production
Maestro.
In order to use Production Maestro the ECS configurations should be
exported from ‘Export Project’ as .ccn files which can be read by
Production Maestro.
Production Maestro can save palette and canvas screen layouts
configurations as files with the default filename extension or .ccr . This
filename extension can be associated with Production Maestro so that
clicking on a .ccr file will automatically start Production Maestro and
load the file.
COMMAND LINE OPTIONS
The installer will create entries in the programs menu and optionally
these can be copied to the desktop. The Production Maestro
command line can include parameters to specify configuration and
layout files to be opened on startup and program configuration options.
The Production Maestro configuration options are:
/SIM - runs Production Maestro in simulation mode. An entry to run
Production Maestro in simulation mode is automatically created by the
installer in the programs menu. By default Production Maestro in
simulation mode is emulates a system with a PRO license.
/STANDARD - this option may be added to the /SIM option to force
simulation mode to emulate a system with a non-PRO license.
/ADMIN - runs Production Maestro in administrator mode (only valid in
Pro mode). This makes some additional settings available that allow a
system administrator to place restrictions on user actions. These
settings are saved in the layout file. If a layout file has not been saved
in administrator mode no user restrictions will be saved.
/LAN2 - uses the Lan2 IP address’s to connect to the Linked Set.
/ASSOCIATED-PANEL - this option allows the system administrator to
set up a command line that will specify the associated panel to be
used. The format of the command line is:
/ASSOCIATED-PANEL=PORT.<system number>.<port number>
Clear-Com
Eclipse Production Maestro V5.2 User Manual
2-9
for example /ASSOCIATED-PANEL=PORT.1.3 for port 3 on system 1.
/ASSOCIATED-METER-PORT - this option allows the system
administrator to set up a command line to specify the port on the matrix
that is connected to the PC audio input. This allows Production
Maestro to meter an audio level without using an LMC-64 card. The
format of the command line is:
/ASSOCIATED-METER-PORT=PORT.<system number>.<port
number>
Different Production Maestro PCs can use the same layout file but
different ports for audio metering in this way.
The Production Maestro startup parameters are:
Configuration File - including a system configuration path and filename
(.CCN) within/outside (as required for you operating system) the
quoted command line causes Production Maestro to automatically load
that system configuration file when it is run.
e.g. “C:\Program Files\ClearCom\Production Maestro\Production
Maestro.exe C:\Files\system.ccn”
Layout File - including a Production Maestro layout path and filename
(.CCR) within/outside (as required for you operating system) the
quoted command line causes Production Maestro to automatically load
that layout file when it is run.
e.g. “C:\Program Files\ClearCom\Production Maestro\Production
Maestro.exe C:\Files\layout.ccr”
LICENSING
All Eclipse matrix sales include a 31 day trial and can be used without
a licence on your Eclipse network. After 31 days run-time a passcode
licence will be required to continue to use Production Maestro. The
passcode license will allow Production Maestro to be used in Standard
or Pro mode depending on the license purchased.
Production Maestro licenses are available for up to 10 users per matrix
frame in the network. Each matrix that is required to participate with
Production Maestro or Production Maestro Pro requires a suitable
passcode licence in ECS. Site licences are available. For further
information please contact your Clear-Com distributor or Clear-Com
sales.The matrix license is input via System Preferences in ECS.
Production Maestro will check the license on the connected matrix or
matrices repeatedly during operation. If the matrix license ceases to
be available Production Maestro will disconnect from the matrix.
If you need to add more licences after adding participating linked
matrices or more Production Maestro users then please provide Sales
with a list of all the matrix IDs (from the event log) and new passcodes
can be provides for every participating matrix in the linked set.
2-10
Clear-Com
Eclipse Production Maestro V5.2 User Manual
Normally all the matrices in a linked set being managed using
Production Maestro will have the same type of Production Maestro
license i.e. Standard or Pro. If Production Maestro finds a mixture of
standard and Pro licenses on a linked set warning messages will be
displayed highlighted in orange. Production Maestro will only operate
in Standard mode until all the matrices are licensed for Pro mode.
In order to obtain a valid license please complete and return the
Production Maestro passcode request form at the end of this
manual.
Clear-Com
Eclipse Production Maestro V5.2 User Manual
2-11
2-12
Clear-Com
Eclipse Production Maestro V5.2 User Manual
3
GLOSSARY
Analog Port Any of the Eclipse matrix’s analog input/output RJ-45
connectors that are used to connect cable from the matrix to panels
and interfaces. Each “port” connects to a separate audio channel in the
matrix intercom system.
Alias label A label that is temporarily assigned and replaces a
previously labeled port or conference.
Bus A bus is the channel or path between the components in the
matrix along which electrical signals flow to carry information from one
component to the next. In the Eclipse matrix the bus is located in the
etched surface of the midplane.
Call Signal A call signal is an electronic signal sent from one panel or
interface to another. A call signal can be audible and/or visual.
Typically a call signal is sent to get the attention of a panel operator
who may have turned down their intercom speaker’s volume or
removed their headset. It can also be sent to activate an electronic
relay.
Canvas The assignment area of Production Maestro which can have
any user labeled background.
Category-5 cable EIA/TIA 568 category specification relating to
network cabling. Shielded category-5 cabling is required for Eclipse
matrix wiring.
CellCom Digital wireless communications product. Sold under the
CellCom name in USA and as FreeSpeak in Europe and Asia.
Central Matrix The term “central matrix” is used to differentiate the
central hardware and software of the intercom system from the
connected audio devices. The central matrix consists of:
1. The metal housing for the circuit cards and power supplies.
2. The circuit cards.
3. The power supplies.
4. The rear panel connectors which connect the matrix’s hardware to
panels and interfaces.
Conference An internal matrix virtual party line or busbar where many
panels and interfaces can talk onto or listen from the party line without
talking to themselves.
Destination A device such as an intercom panel, beltpack, or interface
to which audio signals are sent. The device from which audio signals
are sent is called a “source”.
Duplex All real-time communication between individuals talking face to
face is full duplex, meaning that they can both talk and listen
simultaneously. The Eclipse matrices provide full-duplex audio.
Clear-Com
Eclipse Glossary
3-1
ECS Eclipse Configuration Software. Software program that guides
the operation of the central matrix circuit cards and connected panels.
Ethernet International standard which describes how information is
transmitted across a network. Provides for the efficient organization of
network components.
Fiber-optic Cable A fiber-optic cable consists of a glass core covered
with a reflective material called “cladding” and several layers of buffer
coating to protect the cable from the environment. A laser sends light
pulses through the glass core to the other end of the cable.
FreeSpeak Digital wireless communications product. Sold under the
FreeSpeak name in Europe and Asia and CellCom name in USA.
Full Duplex Refers to transmission of signals in two directions
simultaneously.
IFB “Interruptible Foldback”. The term “foldback” refers to sending
“program” audio, or some other audio mix, back to announcers while
they are on the air. Doing so allows announcers to monitor
themselves, other announcers, videotapes of commercials, or some
mix of sources, while they on the air. This is typically found in television
news and live broadcast events.
Announcers typically wear a small ear piece so they can hear the
selected foldback audio mix. When a director wants to give directions
to an announcer on air, or to announce changes in the program, the
director must “interrupt” the foldback. To do this, the director uses a
channel specifically set up to interrupt the foldback audio.
Interface Module A piece of electronic hardware designed to convert
the 4-wire signals of a central matrix port to some other form of
communication, such as 2-wire party line, telephone, etc. The interface
module is connected to a central matrix port. The external non-4-wire
device is then connected to the interface module.
ISO The ISO function, short for “panel ISOlation”, allows a panel
operator to call a destination and interrupt all of that destination’s other
audio paths and establish a private conversation. When the call is
completed the destination’s audio pathways are restored to their
original state before the interruption.
KeyGroup KeyGroups provide a way of assigning a label to multiple
panels simultaneously even within a networked matrix system. Once
the KeyGroups have been defined using ECS, all the keys within a
KeyGroup can be changed with a single assignment in Production
Maestro (Pro mode only).
Label A label is an alphanumeric name of up to five characters that
identifies a source, destination, or control function accessed by an
intercom panel. Labels appear in the displays of the intercom panel.
Labels can identify panels, ports interfaced to other external
equipment, fixed groups, party lines, and special control functions.
3-2
Clear-Com
Eclipse Glossary
Multiplexing The process by which two or more signals are
transmitted over a single communications channel. Examples include
time division and wavelength division multiplexing.
Non-volatile Memory Data stored in the CPU’s firmware (ROM) that
is not lost when the power is turned off.
Palette The port, keyGroup and Monitor selection screen in Production
Maestro.
Panel Also referred to as “station” in some cases (usually older
manuals). Any intelligent intercom device connected to the rear-panel
analog ports of the central matrix. This term does not refer to devices
connected through interface modules.
Party Line A wired shared communication system based on a single
screened pair of wires. See the Encore range. Matrix requires the
CCI-22 to interface to it.
Port Any of the input/output connections (RJ-45 connectors) on the
back panel of the central matrix. These connectors and the attached
cables connect the central matrix to remote intercom devices. The
term “port” emphasizes that the connection is a “portal” between the
central matrix and the remote intercom devices.
Program Any separate audio source that is fed into the intercom
channels. In television applications, for example, “program” audio is
the audio that is broadcast on air.
Rack Unit or RU Standardized unit of mounting space on a rack
panel. Each rack unit is 1.75 inches (44.45 mm) of vertical mounting
space. Therefore 1 RU is 1.75 inches (44.45 mm) of vertical mounting
space, 2 RU is 3.5 inches (88.9 mm), 3 RU is 5.25 inches (133.35
mm), and so on.
Remote Panel Any intelligent intercom device connected to the
back-panel ports of the central matrix. This term does not refer to
devices connected through interfaces.
Sidetone The sound of the panel operator’s own voice heard in their
own earphone as they speak.
Source In this manual, the term “source” refers to a device—such as
an intercom panel, interface, or beltpack —that sends audio into the
matrix. The device to which audio is sent is called a “destination”.
VOX In the Eclipse system, when audio at a panel exceeds a
threshold, a light switches on at the panel’s port card to visually cue
the operator. The threshold level is set in the Eclipse Configuration
Software.
V-Series Communications panels used with Eclipse systems providing
advanced facilities. Available in rack mount and desktop formats.
Clear-Com
Eclipse Glossary
3-3
3-4
Clear-Com
Eclipse Glossary
ECLIPSE MANUALS
The following manuals are available covering Eclipse products and
accessories.
SOFTWARE MANUALS
Eclipse Configuration Software (ECS) Instruction Manual - 810299Z
Eclipse Logic Maestro Instruction Manual - 810414Z
Eclipse Production Maestro Quick Start Guide - 810409Z
Eclipse Production Maestro Installation and User Guide - 810410Z
Eclipse DECTSync Manual - 810412Z
Eclipse Host Computer Interface (HCI) Manual - 810413Z
HARDWARE MANUALS
Eclipse Omega Matrix Instruction Manual - 810290Z
Eclipse Median Matrix Instruction Manual - 810347Z
Eclipse PiCo Matrix Instruction Manual - 810348Z
Eclipse-32 Matrix Instruction Manual - 810315Z
Eclipse Matrix Installation Manual - 810298Z
Eclipse Upgrade Reference Manual - 810377Z
Eclipse V-Series Panels User Manual - 810365Z
Eclipse FOR-22 4-Wire Interface Instruction Manual - 810306Z
Eclipse CCI-22 Party Line Interface Instruction Manual - 810307Z
Eclipse TEL-14 Telephone Interface Instruction Manual - 810308Z
Eclipse GPI-6 General Purpose Inputs Instruction Manual - 810309Z
Eclipse RLY-6 General Purpose Outputs Instruction Manual - 810310Z
DIG-2 Digital Interface Instruction Manual - 810311Z
IMF-3, IMF-102, DIF-102 Interface Module Frame Instruction Manual 810313Z
Eclipse AES-6 Digital Interface Instruction Manual - 810383Z
Eclipse BAL-8 Isolation Interface Instruction Manual - 810403Z
Eclipse V-Series AES-3 Option Card Installation Instructions 810388Z
Eclipse V-Series XLR-7M Upgrade Instructions - 810405Z
Eclipse V-Series T-Adapter Installation Instructions - 810406Z
Eclipse FIM-202D Fiber Interface Instruction Manual - 810385Z
Clear-Com
Eclipse Manuals
3-5
Eclipse FIM-102 Fiber Interface Instruction Manual - 810319Z
Eclipse FIM-108 Fiber Interface Instruction Manual - 810291Z
Eclipse 4000 Series II Panels Installation Guide - STA0530Z
Eclipse 4000 Series II Panels User Guide - STA0531Z
Eclipse ICS 1008E/1016E Panels Instruction Manual - 810404Z
Eclipse ICS 102/62 Panels Instruction Manual - 810302Z
Eclipse ICS 2003 Panel Instruction Manual 810303Z
Eclipse ICS 92/52 Panels Instruction Manual - 810301Z
Eclipse i-Station Instruction Manual - 810305Z
Eclipse ICS-21 Speaker Panel Instruction Manual - 810263Z
Eclipse ICS-22 Speaker Panel Instruction Manual - 810264Z
Eclipse ICS-24 Headset Panel Instruction Manual - 810265Z
Eclipse Digital Wireless Beltpack Instruction Manual - 810376Z
3-6
Clear-Com
Eclipse Manuals
LIMITED WARRANTY
This document details the Clear-Com Standard Limited Warranty for all new products for sale within all
regions with the exception of Military, Aerospace, and Government (MAG).
EXCEPT AS SET FORTH HEREIN ("LIMITED WARRANTY"), CLEAR-COM MAKES NO OTHER
WARRANTIES, EXPRESS, IMPLIED OR STATUTORY, INCLUDING WITHOUT LIMITATION ANY
WARRANTIES OF MERCHANTABILITY, NONINFRINGEMENT OF THIRD PARTY RIGHTS, OR
FITNESS FOR A PARTICULAR PURPOSE, ALL OF WHICH ARE EXPRESSLY DISCLAIMED.
1. Standard Limited Warranty. Clear-Com warrants its products, including supplied accessories,
against defects in material or workmanship for the time periods as set forth below provided it was
purchased from an authorized Clear-Com dealer or distributor.
a) Pursuant to this Limited Warranty, Clear-Com will, at its option:
i)
repair the product using new or refurbished parts, or;
ii) replace the product with a new or refurbished product.
b) Remedies: In the event of a defect, the rights detailed in 1 (a) are your exclusive remedies. For
purposes of this Limited Warranty, "refurbished" means a product or part that has been returned
to its original specifications.
c) Standard Warranty Period (by Product):
i)
All Clear-Com brand systems and products, including belt packs, have a Limited Warranty
of two years, with the exception of;
(1) Cables, accessories, components & consumable items have a Limited Warranty of 90
days.
(2) Any Clear-Com product that has been classified as obsolete at the time of sale has a
Limited Warranty of 90 days from sales and will be replaced with the same product or a
sales credit will be issued, at the sole discretion of Clear-Com.
(3) Headsets, handsets, microphones, and associated spare parts, as well as UHF wireless
IFB products, have a Limited Warranty of one year.
(4) UHF WBS Analog wireless intercom systems have a Limited Warranty of three years.
Clear-Com
Standard Limited Warranty
i
(5) All software products, including Concert (Client and Server), ECS, Production Maestro
and Logic Maestro are warranted for one year and shall substantially conform to
published specifications. The media on which the Software is furnished is warranted to
be free of defects in material and workmanship (under normal use) for a period of one
year.
(6) Any Clear-Com products that are listed within the last time buy period have the same
Limited Warranty for their type 1.i 1 - 1.i.5 as above.
d) Any Clear-Com product that is repaired or supplied as a replacement under the terms of this
Limited Warranty shall inherit the remaining warranty period from the original product.
e) Standard Warranty Period Start Date
i)
Dealer / Distributor Sales: In view of Dealer or Distributor stocking practices, the Standard
Warranty Period for products sold through Dealers or Distributors will commence from the
Clear-Com invoice date and will include an automatic extension of three months. Any valid
warranty claim within the Standard Warranty Period as determined by the Clear-Com
invoice date will be covered without further supporting evidence. All warranty claims after
this date must be supported by the Customer's proof of purchase that demonstrates the
product is still within the Standard Warranty Period (as detailed in Section 1.c.i above, plus
the automatic three month extension) from their purchase date.
ii) Direct Sales: The Standard Warranty Period will commence from the date the product was
shipped from Clear-Com to the Customer. The Standard Warranty Period start date for
contracts that include commissioning will be the date of the Site Acceptance Test (SAT) or
one month from conclusion of the commissioning project, whichever is earlier.
f) Invalidation of Warranty
i)
This Limited Warranty shall be invalidated if the product's outer case has been opened and
internal modifications have been made or damage has occurred, or upon the occurrence of
other damage or failure not attributable to normal wear and tear. Authorized modifications
with Clear-Com's express written permission will not invalidate the warranty.
g) Software Updates
i)
ii
Software Updates are released periodically to correct discovered program bugs. During the
Warranty Period, software updates are available to Customers free of charge.
Clear-Com
Standard Limited Warranty
h) Software Upgrades
i)
Software Upgrades include new Features and/or Functional Enhancements and are not
included as part of the Standard Warranty but may be purchased at the published rates.
ii) Note: In the absence of a Software Update containing a program correction and no
available workaround to mitigate the problem, at the discretion of Service, Sales,
Engineering, or Product Management, the Customer may be provided a Software Upgrade
under warranty.
2. Exclusions. Services do not cover damage or failure caused by any occurrence beyond Clear-Com's
reasonable control, including without limitation acts of God, fire, flooding, earthquake, lightning, failure
of electric power or air conditioning, neglect, misuse, improper operation, war, government
regulations, supply shortages, riots, sabotage, terrorism, unauthorized modifications or repair, strikes,
labor disputes or any product failure that Clear-Com determines is not a result of failure in the
Services provided by Clear-Com. Further Services excluded from this Agreement include: services
required due to errors or omissions in Customer purchase orders; installation or maintenance of
wiring, circuits, electrical conduits or devices external to the products; replacement or reconditioning
of products which, in Clear-Com's opinion cannot be reliably maintained or properly serviced due to
excessive wear or deterioration; Customer's failure to maintain the installation site in accordance with
the environmental specifications of the products; or service on products removed from the location
originally specified by Customer and/or reinstalled without the prior written approval of Clear-Com.
Customer will pay Clear-Com's then current published charges to restore such Covered Products to a
condition eligible for further service under this Agreement. Clear-Com shall be excused from and shall
not be liable for any failure or delay in performance under this Agreement due to the foregoing or any
causes beyond its reasonable control.
3. Limitation of Liability. IN NO EVENT WILL CLEAR-COM BE LIABLE UNDER THIS AGREEMENT
FOR ANY INDIRECT, SPECIAL, INCIDENTAL OR CONSEQUENTIAL DAMAGES (INCLUDING
WITHOUT LIMITATION LOST PROFITS), REGARDLESS OF THE FORM OF ACTION, EVEN IF
ADVISED IN ADVANCE OF THE POSSIBILITY OF SUCH DAMAGES.
4. Assignment. Neither party may assign this Agreement or any portion thereof without the prior written
consent of the other, except in the event of a merger, sale of all or substantially all of the assets or
other corporate reorganization.
5. Ownership of replaced parts or product. All replaced parts or products become the property of
Clear-Com.
6. Entire Agreement. This Agreement constitutes the entire agreement between the parties with
respect to the subject matter hereof, and supersedes all prior or contemporaneous proposals, oral or
written, and all other communications between them relating to the subject matter of this Agreement.
Clear-Com
Standard Limited Warranty
iii
iv
Clear-Com
Standard Limited Warranty
TECHNICAL SUPPORT & REPAIR POLICY
NOVEMBER 1, 2008
In order to ensure that your experience with Clear-Com and our World Class products is as beneficial,
effective and efficient as possible, we would like to define the policies and share some "best practices"
that can accelerate any problem solving processes which we may find necessary and to enhance your
customer service experience. Our Technical Support, Return Material Authorization, and Repair Policies
are set forth below. These Policies are subject to revision and constantly evolve in order to address our
Customers' and the Market's needs. Accordingly these are provided by way of guidance and for
information only and may be changed at anytime with or without Notice.
TECHNICAL SUPPORT POLICY
a) Telephone, online, and e-mail technical support will be provided by the Customer Service Center
free of charge during the Warranty Period.
b) Technical support will be provided free of charge for all software products under the following
conditions:
i)
The application, operating, and embedded software is installed on a product covered by
Clear-Com's Limited Warranty, and:
(1) The software is at the current release level; or,
(2) The software is one (1) version removed from current.
ii) Older versions of software will receive "best-effort" support, but will not be updated to
correct reported bugs or add requested functionality.
c) For Technical Support:
i)
North and South America, (inc. Canada, Mexico, and the Caribbean) & US Military:
Hours:
0800 - 1700 Pacific Time
Days:
Monday - Friday
Tel:
+1 510 337 6600
Email:
[email protected]
ii) Europe, the Middle East and Africa:
Hours:
0800 - 2000 Central European Time
Clear-Com
Technical Support & Repair Policy
v
Days:
Tel:
Email:
iii) Asia-Pacific:
Hours:
Days:
Tel:
Email:
Monday - Friday
+49 40 853 999 700
[email protected]
0800 - 1700 Pacific Time
Monday - Friday
+1 510 337 6600
[email protected]
d) Email Technical Support is available for all Clear-Com branded products free of charge for the life
of the product, or two years after a product has been classified as obsolete, whichever comes
first.
e) Support for Distributor and Dealer Sales
i)
Distributors and Dealers may utilize the Customer Service Centers once a system has been
installed and commissioned. Clear-Com Systems and Applications Engineers will provide
support to the Distributor from the pre-sales stage through to satisfactory installation for new
system purchases. Customers will be encouraged to contact their Dealer or Distributor with
their installation and technical support enquires rather than using the Customer Service
Centers directly.
f) Support for Direct Sales
i)
Customers may utilize the Customer Service Centers once a system has been installed and
commissioned by Clear-Com Systems and Applications Engineers, or in the case of project
installations, once the Project Team has completed the hand-over to the Support Centers.
RETURN MATERIAL AUTHORIZATION POLICY
a) Authorizations: All products returned to Clear-Com or a Clear-Com Authorized Service Partner
must be identified by a Return Material Authorization (RMA) number.
b) The Customer will be provided with an RMA number upon contacting Clear-Com Sales Support
as instructed below.
c) The RMA number must be obtained from Clear-Com via phone or email prior to returning product
to the Service Center. Product received by the Service Center without a proper RMA number is
subject to return to the Customer at the Customer's expense.
vi
Clear-Com
Technical Support & Repair Policy
d) Damaged equipment will be repaired at the Customer's expense.
e) Returns are subject to a 15% restocking fee.
f) Advance Warranty Replacements (AWRs);
i)
During the first 30 days of the Standard Warranty Period: Once the equipment fault has
been verified by Clear-Com or its authorized representative, Clear-Com will ship a new
replacement product. The Customer will be provided with an RMA number and be required
to return the faulty equipment within 14 days of receipt of the replacement or will be invoiced
for the list price of a new product.
ii) During days 31-90 of the Standard Warranty Period: Once the equipment fault has been
verified by Clear-Com or its authorized representative, Clear-Com will ship a like-new, fully
refurbished replacement product. The Customer will be provided with an RMA number and
be required to return the faulty equipment within 14 days of receipt of the replacement or will
be invoiced for the list price of a new product.
iii) To obtain an RMA number or request an AWR:
(1) North and South America, Asia-Pacific, and US Military:
Hours:
0800 - 1700 Pacific Time
Days:
Monday - Friday
Tel:
+1 510 337 6600
Email:
[email protected]
(2) Europe, the Middle East and Africa:
Hours:
0800 - 1700 GMT + 1
Days:
Monday - Friday
Tel:
+ 44 1223 815000
Email:
[email protected]
iv) Note: AWRs are not available for UHF WBS Analog wireless intercom systems. UHF WBS
Analog wireless intercom systems out-of-box failures must be returned to Alameda for
repair.
v) Note: Out-of-box failures returned after 90 days will be repaired and not replaced unless
approved by Clear-Com Management.
vi) Note: AWRs are not available after 90 days of receipt of product unless an AWR Warranty
Extension is purchased at the time of product purchase.
Clear-Com
Technical Support & Repair Policy
vii
vii) Note: Shipping charges, including duties, taxes, and insurance (optional), to Clear-Com's
factory is the responsibility of the Customer. Shipping AWRs from Clear-Com is at
Clear-Com's expense (normal ground or international economy delivery). Requests for
expedited shipping (E.g. "Next-Day Air") and insurance are the responsibility of the
Customer.
REPAIR POLICY
a) Repair Authorizations: All products sent to Clear-Com or a Clear-Com Authorized Service Partner
for repair must be identified by a Repair Authorization (RA) number (see above).
b) The Customer will be provided with an RA number upon contacting Clear-Com Customer
Services as instructed below.
c) The RA number must be obtained from Clear-Com via phone or email prior to returning product to
the Service Center. Product received by the Service Center without a proper RA number is
subject to return to the Customer at the Customer's expense.
d) Return for Repair
i)
Customers are required to ship equipment at their own cost (including transportation,
packing, transit, insurance, taxes and duties) to Clear-Com's designated location for repair.
(1) Clear-Com will pay for the equipment to be returned to the Customer when it is repaired
under warranty.
(2) Shipping from Clear-Com is normal ground delivery or international economy.
Requests for expedited shipping (E.g. "Next-Day Air") and insurance are the
responsibility of the Customer.
ii) Clear-Com does not provide temporary replacement equipment ("loaner") during the
period the product is at the factory for repair. Customers should consider a potential
prolonged outage during the repair cycle, and if required for continuous operations
purchase minimum spare equipment required or purchase an AWR Warranty Extension.
iii) No individual parts or subassemblies will be provided under warranty, and warranty repairs
will be completed only by Clear-Com or its Authorized Service Partners.
iv) Customers requesting a non-warranty repair will be provided an estimate of the total repair
cost prior to the return of the equipment. In the event that Clear-Com is unable to estimate
viii
Clear-Com
Technical Support & Repair Policy
the cost of repair, the Customer may elect to return the product to the factory for an
estimate. The Customer is responsible for shipping costs both to and from the factory in the
event they choose not to accept the estimate.
v) The Customer must provide either a purchase order for the repair work, or will be required
to make an advance payment (as a debit against the Dealer's line of credit, or credit card)
prior to the repaired product being returned to the Customer.
vi) For requesting a Repair Authorization number:
(1) North and South America, Asia-Pacific, and US Military:
Hours:
0800 - 1700 Pacific Time
Days:
Monday - Friday
Tel:
+1 510 337 6600
Email:
[email protected]
(2) Europe, the Middle East and Africa:
Hours:
0800 - 2000 Central European Time
Days:
Monday - Friday
Tel:
+49 40 853 999 700
Email:
[email protected]
vii) Note: Clear-Com's Limited Warranty does not cover normal wear and tear. The Customer
will be charged the full cost of the repair if their equipment has been tampered with by
non-approved personnel, or has been subject to damage through electrical failure, liquid
damage or mishandling. The Customer Service Center will provide the Customer with a
cost estimate for any such repairs prior to undertaking the work.
Clear-Com
Technical Support & Repair Policy
ix
x
Clear-Com
Technical Support & Repair Policy