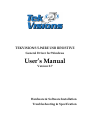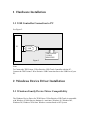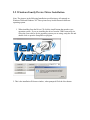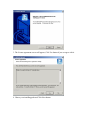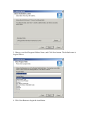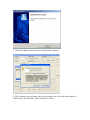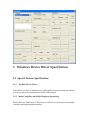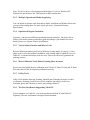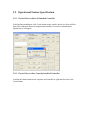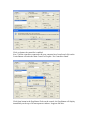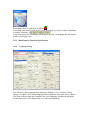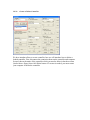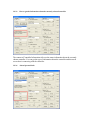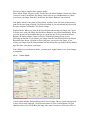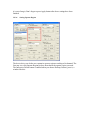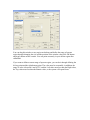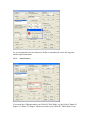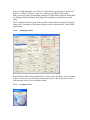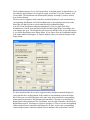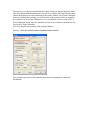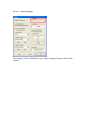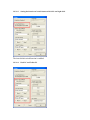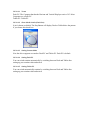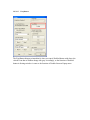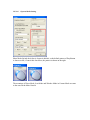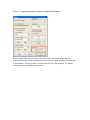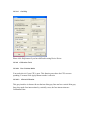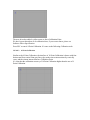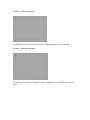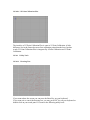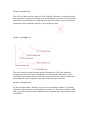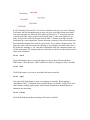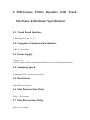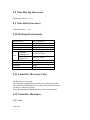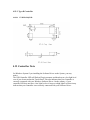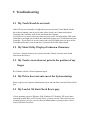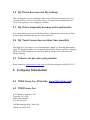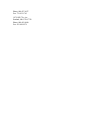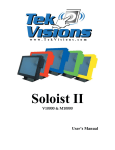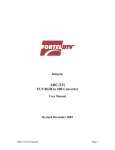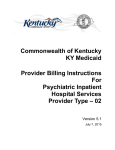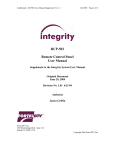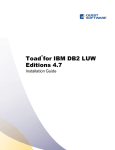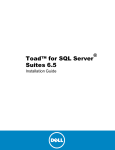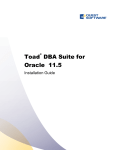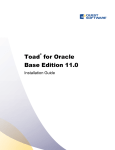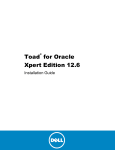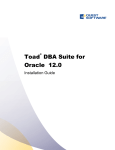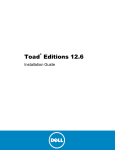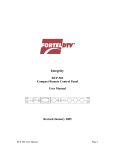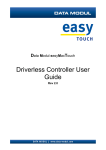Download TEKVISIONS 5-WIRE RESISTIVE
Transcript
TEKVISIONS 5-WIRE USB RESISTIVE General Driver for Windows User’s Manual Version 0.7 Hardware & Software Installation Troubleshooting & Specification 1 Hardware Installation 1.1 USB Controller Connection to PC See Figure 2. PC USB TEKVISIONS 5-WIRE RESISTIVE Figure 2 Note: To Connect the TEKVisions 5-Wire Resistive USB Touch Controller with the PC, Connect the TEKVisions 5-Wire Resistive USB Connection line to the USB Port of your PC. 2 Windows Device Driver Installation 2.1 Windows Family Device Driver Compatibility The Windows Device Driver for TEKVisions 5-Wire Resistive USB Touch is compatible with Windows 95 OEM Service Release 2.1 and later, Windows 98, Windows Me, Windows 2K, Windows XP & later Windows versions based on NT System. 2.2 Windows Family Device Driver Installation Note: The pictures in the following Installation specification are all captured on Windows 2000 and Windows XP. These pictures may look different on different operating system. 1. When installing from the Driver CD click the install button that matches your operation system. If you are installing the driver from the TEKVisions web site. Select the correct driver for the operating system you are using, unzip the file and double click or open the SetupFull.exe program. 2. This is the installation Welcome window, when prompted Click the Next button. 3. The License agreement screen will appear, Click Yes button if you are agree with it. 4. Choose your installing path and Click Next button. 5. Choose your ideal Program Folders Name, and Click Next button. The default name is Logical Driver. 6. Click Next Button to begin the installation. 7. Click Finish Button, then the screen as figured below appears. 8. Click Continue Anyway button, after several seconds, you will see the main console of TEKVisions 5-Wire Resistive USB Touch Device Driver. 3 Windows Device Driver Specification 3.1 Special Feature Specification 3.1.1 The Real Device Driver When the device driver is installed successfully and the necessary settings are finished, you can use touch screen and point accurately without log in. 3.1.2 Multi-Controller and Multi-Displayer Supporting Device driver for TEKVisions 5-Wire Resistive USB Touch can connect with multiple controllers and support multiple displays. Note: The device driver will not support multi-displayer if you use Windows NT, Windows 98 and Windows Me. This function is under construction. 3.1.3 Multiple Operational Modes Supplying You can choose an operate mode from Direct Mode, Icon Mode and Window Mode and you can switch among them. For more details, please see ‘Operational Feature Specification’. 3.1.4 Operational Region Customize In practice, you may need different operational regions sometimes. The device driver allows you to make custom operational regions according to your demand. For more details, please see ‘Operate Feature Specification’. 3.1.5 Vision Adjust, Rotation and Mirror Tools Because different orientation may lead to different viewing angles, we supply a ‘vision adjust’ tool to solve this problem. In addition, some settings must be adjusted if you use Tablet PC, so rotation and mirror tools are used. These tools effectively guarantee the pointing accuracy. 3.1.6 More Calibration Tools Makes Pointing More Accurate Device driver has added the new calibration tools 9 Point, 16 Point, 25 Point and 25 Point Plus other than 4 Point for improving calibration accuracy. 3.1.7 Utility Tools Utility Tools includes Drawing, Pointing, Speeding and Vibrating. Drawing is used to test linearity, Pointing is used to test real time response, Speeding is used to test maximum speed, and Vibrating is used to test pointing vibration. 3.1.8 The New EasyButton Supporting Tablet PC If your computer is a Tablet PC, you need switch between Desk PC and Tablet PC frequently. The new EasyButton is designed for this demand. 3.2 Operational Feature Specification 3.2.1 Device Driver with an ill Installed Controller After finishing installation, click Create button on the console, the device driver will not start if the connection between computer and controller is incorrect. Information as figured below will appear. 3.2.2 Device Driver with a Correctly Installed Controller Confirm the connection between computer and controller is right and firm, then click Create button. Click yes button, the controller is enabled. Now, if all the controllers connected with your computer have been found, click on the Create Button will make the Main Console will report: ‘No Controllers found’. Click Open button in the EasyButton Tools on the console, the EasyButton will display immediately on the top of all non-topmost windows. It appears like this: Accordingly, there is a task icon on taskbar. If you make your mouse on this icon for several seconds, you will see a hint: EasyButton is enabled, controller: 0. Click Close button, the EasyButton will disappear quickly. Accordingly, the task icon on taskbar will disappear too. 3.2.3 3.2.3.1 MainConsole Function Specification Language Setting Now the device driver supports three languages: English (U.S.A.), Chinese (China), Chinese (Tai Wan). To avoid the language name is unknown code when choose Chinese (Tai Wan), different from the old manual, the list of languages is displayed in English. For the same reason, all windows names are shown in English too. 3.2.3.2 Create or Delete Controller We have introduced how to create controller, here we will introduce how to delete a loaded controller. First, disconnect the connection between the controller and computer. Second, choose the name of the controller which you need to delete in hardware items (look at above figure), then click Delete button. If a restart is needed, you must restart your computer to delete the controller. 3.2.3.3 How to get the Information about the currently selected controller The content of Controller Information tells user the status information about the currently chosen controller. You can get the type of information about the controller and the touch screen that is connecting with the controller. 3.2.3.4 About Operate Mode The Device Driver supplies three operate modes. Direct Mode: When you press on the Touch Panel, the Mouse Button is down also. When you move on the Touch Panel, the Mouse Cursor also moves with Button down. When you release your finger from the Touch Panel, the Mouse Button is also released. Icon Mode: Mostly is the same as Direct Mode, but the Cursor will stick on the pressure point for the time span of Double Click Speed settings if your movements has not exceed the space tolerance of Double Click Space settings. Window Mode: When you press on the Touch Panel and moving your finger, the Cursor will also move with your finger, but the Mouse Button is not pressed immediately. When you slow down your movements and stop at a point for one or two seconds the Mouse Button will depress and the Cursor will move with Mouse Button Down at your following movements. If you release your finger from the Touch Panel before the Mouse Button has been down, you make a click at the place you release your finger; if you release your finger after the Mouse Button has been down then you make a Mouse Button up at the place your release your finger. Note: When you switch operate mode, you must press Apply button to save your changes in controller. 3.2.3.5 Vision Adjust Vision Adjust includes Horizon Adjust and Vertical Adjust. The two items can cooperate or they can be solely adjusted. Press Horizon button or Press Vertical button, fill your adjusting value in Level Edit Box (the input value must be between -4096 and +4096, or it is out of range). Don’t forget to press Apply button after above settings have been finished 3.2.3.6 Setting Operate Region The device driver can let the user customize operate region according to his demand. The first step is to click Operate Region list box, then choose the operate region you need. The Interactive Define button is enabled when you choose Desktop Custom, press it, a window like this: You can drag this window to any region on desktop and define the range of operate region through changing the size and the position of the window, then click OK button and Apply button on the console. You can point accurately in your define region after calibration. If you want to define accurate range of operate region, you can do it through defining the left-top point and the right-bottom point. The value must be reasonable, in addition, the range of value is between 0 and 65535, and the Left value must less than the Right value, the Top value must less than the Bottom value, or the system will report Errors So, we recommend you to use Interactive Define to automatically set the left-top point and the right-bottom point. 3.2.3.7 About Rotation If you make the Calibration under your Tablet PC Desk Mode, you need select ’Rotate 90 Degree’ or ‘Rotate 270 Degree’ when you switch to your Tablet PC Tablet Mode. If you make the Calibration under your Tablet PC Tablet Mode, you need select ‘Rotate 270 Degree’ or ’Rotate 90 Degree’ when you switch to your Table PC Desk Mode. Hint: you can set up the corresponding rotations for Tablet Mode and Desk Mode under the Settings of the Easy Button, then using the Easy Button to switch between them easily. The X-coordinate will be mirrored when you have chosen Mirror X and clicked Apply button, the Y-coordinate will be mirrored when you have chosen Mirror Y and clicked Apply button. 3.2.3.8 Setting Beep Mode Beep Mode has added ‘Beep at Button Down’ based on the old edition. Just as its name implies, its function is to sound at the mouse button down. This beep mode can make your operation easier if you use Window Mode. 3.2.3.9 EasyButton Tools The EasyButton appears if you click Open button. Its default pattern as figured above, its size changes along with the size of operate region you define. If you don’t want it, click Close button. The EasyButton will automatically display at startup if you have chosen Auto Load at Startup. The device driver supports multi-controllers and multi-displayers; each controller has a corresponding EasyButton, and each EasyButton has a corresponding task icon on the Status Bar, the hint will show which controller this EasyButton belongs. You will see the EasyButton disappear immediately if you use right-click of the EasyButton to click the icon and cancel Enabled on the Popup Menu. Accordingly, the icon changes into gray. The EasyButton will restore the default value of size and position if you choose Reposition on the Popup Menu. If you choose Exit, the EasyButton and the icon on the taskbar all disappear. A window displays when you selected Settings on the Popup Menu. We have introduced the device driver supports multi-controllers and multi-displayers, each controller have an EasyButton. And each has a corresponding icon on the Status Bar. If there are several EasyButtons at the same time, how to know the corresponding relation-ship between these EasyButtons and controllers? The answer is checking the Right Button calling function of the EasyButton, only the right Controller can satisfy the Right Button request. This brings us two new questions: A. How to set the corresponding relation-ship between Controllers and Displayers? B. How to know the corresponding relation-ship between Controllers and the items in hardware list on the Main Console? The answer to A is that you should choose Desktop Custom in Operate Region to make Interactive Define button enabled, then you will see a window after you click the button, choose the Monitor you want in Monitor list box in the window, use 4 Point Calibration when you finished these settings, you will see only on the monitor which correspond to the controller can do 4 Point Calibration. It is so easy that all you have to do is click 4 Point Calibration button, only the controller which you have chosen in the hardware list box can do 4 Point Calibration. Next let’s introduce the function of the Settings Window. 3.2.3.9.1 Show the relation between EasyButton and Controller The rectangle region shows the controller name that corresponding to current the EasyButton. 3.2.3.9.2 Setting Language The Language list box is disabled for get a unique Language Settings with the Main Console. 3.2.3.9.3 Setting the function of switch between left-click and right-click The item default switch function is enabled. 3.2.3.9.4 Desk PC and Tablet PC 3.2.3.9.4.1 Terms Desk PC: The Computer that has the Horizon and Vertical Displayer ratio of 4:3. Most Computers are a Desk PC. Tablet PC: Tablet PC. 3.2.3.9.4.2 Show Mode Switch (Check box) It isn’t chosen on default. The EasyButton will display Desk or Tablet below the pattern if you choose this check box. 3.2.3.9.4.3 Setting Current Mode Now the driver supports two modes: Desk PC and Tablet PC. Desk PC is default. 3.2.3.9.4.4 Setting Desk PC You can switch rotation automatically by switching between Desk and Tablet after setting up your rotation value and mirror. 3.2.3.9.4.5 Setting Tablet PC You can switch automatically rotation by switching between Desk and Tablet after setting up your rotation value and mirror. 3.2.3.9.5 EasyButton The EasyButton disappear immediately when you cancel Enabled button with down, the colorful icon that on taskbar change into gray accordingly, so the function of Enabled button in Settings window is same to the function of Enabled item on Popup menu 3.2.3.9.6 Operate Mode Setting Show Mode Switch check box is chosen in default, so the default pattern of EasyButton is shown on left, if cancel this check box, the pattern is shown on the right. The meanings of Direct Mode, Icon Mode and Window Mode in Current Mode are same to the ones on the Main Console 3.2.3.9.7 Setting Auto Switch to Enhance the Right-click Function In some application software such as Microsoft Office and Adobe Photoshop, the window focus can’t switch normally may occur when you apply the right-click function of EasyButton. The Device Driver Auto Switch will solve this problem. The Enable Auto Switch button default at down status. 3.2.3.9.8 Get Help Please click Help button if you have difficult in using Device Driver. 3.2.3.10 Calibration Tools 3.2.3.10.1 Fast Calculate Mode You need select it if your CPU is poor. This function can reduce the CPU resource spending. You must click Apply button to make it effective 3.2.3.10.2 4 Point Calibration This gray interface is drawn with two horizon faint gray lines and two vertical faint gray lines, they make four intersections by vertically cross, the four intersections are Calibration Point. The new driver has added a yellow arrow to direct Calibration Point. We don’t repeat about how to do calibration here, if you want to know, please see Software Driver Specification. Press ESC to cancel 4 Point Calibration. It’s same to the following Calibration tools. 3.2.3.10.3 16 Point Calibration Similar to the 4 Point Calibration, the interface of 16 Point Calibration is drawn with four horizon and four vertical faint gray lines, they make sixteen intersections by vertically cross, and the sixteen intersections are Calibration Point It’s clear that the calibration accuracy of 16 Point Calibration higher than the one of 4 Point Calibration. 3.2.3.10.4 9 Point Calibration Its calibration accuracy is between 4 Point Calibration and 16 Point Calibration. 3.2.3.10.5 25 Point Calibration We strongly recommend you using 25 Point Calibration if your Touch Screen type is 5 Wire. 3.2.3.10.6 25 Point Calibration Plus The interface of 25 Point Calibration Plus is same to 25 Point Calibration. A little difference lies in the former has more four calibration points than the later. In other words, 25 Point Calibration Plus is integrated by 4 Point Calibration and 25 Point Calibration. 3.2.3.11 Utility Tools 3.2.3.11.1 Drawing Test If you want redraw the screen you can press the Enter Key on your keyboard. If you want exit or cancel the drawing test, you may press ESC key on your keyboard or double-click on your touch panel. It’s same to the following utility tools. 3.2.3.11.2 Pointing Test You will see a blank interface when you click Pointing Test button, a red mark as below figure appears if you press your finger on your touch panel, it can move with your finger movement. If its performance moving with your finger movement is good, it means the performance of the controller response to your pointing is good. 3.2.3.11.3 Speeding Test This tool is used to test the maximum speed of drawing line. The value means the average speed. The value has a relationship with your computer and the size of your touch panel. The testing results are valid only you do the test and contrast results on the same conditions such as using the same type of touch screen or controller. 3.2.3.11.4 Vibrating Test We have introduced the Vibrating Test is used to test controller whether it’s vibrating performance that response to your pointing are good or not. The testing results are valid only you do the test on the same conditions such as using the same type of touch screen or controller. It is the Vibrating Test interface. You will see a blank screen when you click Vibrating Test button, the red information appears only you press your finger on the touch panel. You must remember the following rules when you do this test. 1. Your finger must be vertically and stably when you press on the touch panel. 2. Once your finger lies at a point, your pressure on the touch panel must be firm. 3. Release your finger from the touch panel in a same length time. Release direction is contrary to the pressure direction. The information displays after each of your pressure. It is a relative vibrating value. The larger the value is, the more acute the vibrating is. Accordingly, the smaller the value is, the gentler the vibrating is. The value has a relationship with your computer and the size of your touch panel. The testing results are valid only you do the test and contrast results on the same conditions. 3.2.3.12 About Click About button, then a screen will display to tell you some information about TEKVisions 5-Wire Resistive USB Touch Device Driver. It disappears after 4 seconds. 3.2.3.13 Flash Click Flash button if you want to reread the data in the controller. 3.2.3.14 Apply You must click Apply button to save your changes in controller. But ‘Language’, ‘EasyButton Tools’, ‘Calibration (Fast calculate Mode is excluded), ‘Utility Tools’ take effect without clicking Apply button. About button, Flash button, Default button are amount to the same thing. 3.2.3.15 Default Click the Default button then all settings will restore to default. 4 TEKVisions 5-Wire Resistive USB Touch Electronic & Mechanic Specification 4.1 Touch Board Interface 5 Wire Resistive Type 2.8’~21’ 4.2 Computer Communication Interface USB V1.1 Low Speed 4.3 Power Supply Voltage: +5V Current: 50mA~100mA (depend on the different Glass Touch Panel Specifications) 4.4 Sampling Speed Sampling Speed: 45~100 times per second. 4.5 Resolutions 4096*4096 pixels logical 4.6 Max Pressure time Delay Delay: <0.02 seconds 4.7 Max Release time Delay Delay: <0.02 seconds 4.8 Max Moving Inaccuracy Moving Inaccuracy: <= 5% 4.9 Max Static Inaccuracy Static Inaccuracy: <= 1% 4.10 Working Environment Main Features Linear Transparency Haze Clarity Minimum Pointing Life Life Minimum Lining Life Resistance Range Temperature Humidity Altitude 5-Wire-Resistive <1.5% 77%~83% H<6% C>82% 35,000,000 Times 5,000,000 Times 100~1KΏ -10~+60°C 0~90% <4500m 4.11 Controller Discovery Time On Normal or Fast System: The Controller installing discovery time is less than 20 seconds. The Controller uninstalling discovery time is less than 20 seconds. On Slow or Unknown System: The installing and uninstalling discovery time is not specified. 4.12 Controller Mechanics 4.12.1 Unit Unit: mm 4.12.2 Type B Controller 4.12.2.1 ET-R5-RS232/USB 4.13 Controller Note On Windows System if you installing the Software Driver on the System, you may notice: The USB Controller LED will flash at Plug-in moment, and then keep at a low light level even if you do not touches the Touch Panel. This also indicates that your Controller is correctly connected with your Windows Software Driver. On the contrary, if your controller LED does not have a low light level or it keeps at a high light level then it may indicate that your Controller is not correctly connected with your Software Driver. 5 Troubleshooting 5.1 My Touch Board do not work If the LED on your Controller is bright when you pressed on the Touch Board, but the driver that is running is not in active status, please check your Connection between Computer and Controller, make it firm and restart the Computer. If your Driver is in active status, but when you press on the Touch Board the LED on the Controller is not bright, please check the connection between your Touch Board and your Controller. If your Driver is in active status and your LED lights when you press on the Touch Board, but the Cursor do not move, please do the 4 Point Adjust Again. 5.2 My Main Utility Displays Unknown Characters If you are a Taiwan Character user, please select the Chinese (Taiwan) in the fourth selection in the list box. 5.3 My Touch screen does not point to the position of my finger Re-Calibrate with the 4 Point Adjustment again. 5.4 My Driver does not auto run at the System startup Please request your Computer Administrator log in and check the Load at OS Start Check box. 5.5 My Load at OS Start Check Box is gray If your operating system is Windows 2000, Windows NT, Windows XP or any future Operating systems Base on NT Security Policy, you may see this. This is because your accounts priority is too low; you may need an Administrator’s priority to have a active Load at OS Start Check Box. 5.6 My Driver does not save My Settings This also happens if you are running the Driver on a NT Security Based System; your accounts priority is too low to write file objects. You may need an Administrator or a Power User’s priority to save settings successfully. 5.7 My Driver frequently becomes active and inactive Your connection between your Controller and your Computer may not be correct. Plug the ports again and make sure they are firmly connected. 5.8 My Touch Screen does not draw lines smoothly This happens if your Driver is set to Desktop Mode, change it to Drawing Mode and try again. To change the Mode, you can open the Main Utility Window and Select Drawing Mode, or Click the Desktop text on the Easy Button, and then the text Desktop will became Drawing. 5.9 If above can not solve your problem Please contact us: [email protected] or call technical support at (800) 827-0127. 6 Company Information 6.1 TEKVisions, Inc. (Web-Site: www.tekvisions.com) 6.2 TEKVisions, Inc. 43397 Business Park Drive, D-5 Temecula, CA 92590 Phone: 800-466-8005 Fax: 909-506-4035 3435 Breckinridge Blvd., Suite #120 Duluth, GA 30096-0127 Phone: 800-827-0127 Fax: 770-923-1762 16736 SW 72nd Ave. Portland, OR 97224-7758 Phone: 888-682-4840 Fax: 503-620-9274