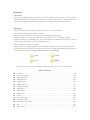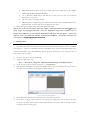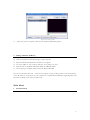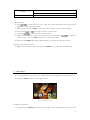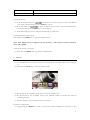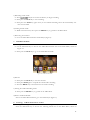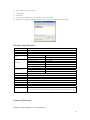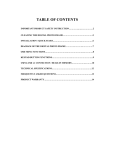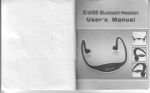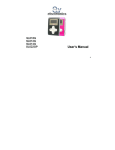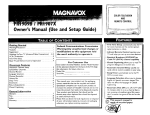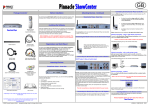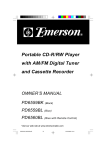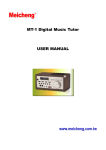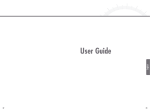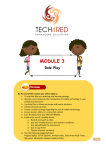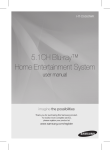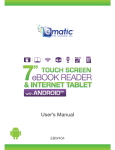Download SK613 User Manual
Transcript
Overview 1. Foreword Thank you for purchasing this player. Please read this manual carefully before using the product. Specifications and software updates may be subject to change without notice. Some pictures in this manual may be different than the product display yet it should perform the same functions. 2. Warnings a) Do not use the product in extreme temperatures, dusty or wet environments b) Do not leave the product under direct sunlight c) Handle the player with care or the hardware and housing may be damaged d) When inserting or removing a TF card, make sure the player is set to the “OFF” position. e) When formatting or transferring files, do not disconnect the USB cable from the PC, this may cause damage to the player (Always do “Safely Remove”) f) Do not open the housing of the player g) Keep away from extremely dry places to avoid damage caused by Electrostatic Discharge (ESD) h) Avoid formatting the player. If formatting is necessary, four directories MUST be created for the player to resume working (AUDIO, VIDEO, PICTURE, and EBOOK); We urge you to first read the Quick Start Guide as that will answer most of your questions Table of Contents z z z z z z z z z z z z z z z z Controls………………………………………………………………………………………P2 Charging the Player…………………………………………………………………………..P3 Basic Operations………………………………………….………………………………….P3 Adding Pictures……………………………………………………………………………...P4 Adding Music………………………………………………………………………………..P4 Adding Videos……………………………………………………………………………….P4 Adding TXT Files………………………………………………………………………….. .P6 Video Player…………………………………………………………………………………P6 Audio Player………………………………………………………………………………....P8 Picture View…………………………………………………………………………………P9 Camera………………………………………………………………………………...…….P10 Video Recording………………………………………………………………………...…..P12 Audio Recording……………………………………………………………………………P13 Learning Mode (E-Book)…………………………………………………………………...P14 Tool…………………………………………………………………………………………P15 System Setup………………………………………………………………………………..P17 1 z z z z z z z Communicating With The PC………………………………………………………………P18 Adding a TF Card…………………………………………………………………………P19 Adding/deleting Files……………………………………………………………………..P19 Formatting the Player……………………………………………………………………..P20 Disconnecting From the PC………………………………………………………………P21 Technical Specifications…………………………………………………………………..P21 Common Problems……………………………………………………………………….P22 4. Requirement for PC a) At least Pentium 100MHz; b) OS of Windows 98/2000/ME/XP/Vista; c) USB slot; d) CD-ROM drive; e) At least 15MB free hard disk space; f) At least 32MB memory; 5. Layout of the Player SLY CAM Controls 2 User Guidelines 1. Battery Warnings The icon of the battery with different status Note: If player fails to start, the battery may be empty. Please recharge it and try again. 2. Recharging the Battery 1) 2) 3) 4) 5) Connect one end of the supplied mini USB cable to the player (make sure player is OFF) Connect the other end of the mini USB cable to the computer Charging process begins automatically When it is fully charged, it will show a full battery icon Be sure to safely remove the device 3. Basic Operation A) POWER ON • With the player switched to the ON position, long-press the PLAY key until the screen turns on. B) POWER OFF • In any working status, long-press the PLAY key, the LCD will shut down and the system will turn off. • The product will be switched off automatically when the battery is empty. It will also turn off if left idle for 3 minutes in any working status, unless the Time for “Switch Off Automatically” is set as NEVER (Go to System Setup and then go to Power Mode). C) Enter/Select • In any working status, short-press the PLAY key to select an option. D) Directional Keys • Short-press or to choose the different icons you want to select. E) Exit (Going to Main Menu) • Short-press the Menu button to Exit any mode (may need to short-press the Menu button twice 3 to get to the Main Menu). Transferring Files 1. Adding Pictures – Copy & Paste 1) 2) 3) 4) Connect the player using the USB cable. Once the player has been detected, go to My Computer. Select the Removable Disk that correlates to your player. In a new window, go to the folder of your pictures and copy the picture file(s) you want (jpeg files only). 5) Paste the files to the Removable Disk under the PICTURE folder 6) After copying is complete, safely remove the Removable Disk. 2. Adding Music – Copy & Paste 1) 2) 3) 4) Connect your player using the USB cable. Once your player has been detected, go to My Computer. Select the Removable Disk that correlates to your player. In a new window, go to the folder where you keep your music on your computer (usually “My Music” in My Documents) and then copy the audio file(s) you want. 5) Open the Removable Disk, then Open the AUDIO folder and Paste the songs. You may create subfolders within the AUDIO folder. • We recommend that you do not use Windows Media Player with this device. you do sync your player with Windows Media Player , follow these steps: However, if • • • • With Windows Media Player open and the player connected, click on the sync tab. Click on the arrow at the bottom of the sync tab. Go to “Mass Storage” and choose Set Up Sync from the submenu. Uncheck the box marked “Sync this device automatically” in the window that pops up and click “Finish”. • Highlight the files you want transferred to your device and drag them into the Sync List column. • • Hit “Start Sync” to transfer the files. When the conversion is finished, open the removable disk that correlates to your player. There will be a new folder called “Music”. • Drag the “Music” folder into the AUDIO folder. Your songs will now be available on the device. *Note: After the initial syncing of the device, if you want to sync it again and add more songs using Windows Media Player , you MUST move the “Music” folder back to the main level of the removable disk before adding additional songs, then move it back to the AUDIO folder when finished syncing. To do this, follow these steps: • • • Open the removable disk and go to the AUDIO folder. Right-click on the “Music” folder and select Cut. Hit “Back” on the window to go back to the main level of the removable disk. 4 • Right-click and select Paste. Your music folder will now be visible next to the AUDIO, VIDEO, PICTURE, and EBOOK folders. • Go to Windows Media Player and add files to the Sync List that you would like transferred to your player. • • Hit “Start Sync” to transfer the files. When transfer is complete, drag the “Music” folder back into the AUDIO folder on the removable disk. Your files will now be available on the player. 6) After copying is complete, safely remove the Removable Disk. *Please be aware that the player does not support music purchased on iTunes because those songs are copyright protected. You can download songs from websites such as Emusic.com, MP3.com or any songs in MP3 Format will work with this player. Other sites will also work – just make sure the files are not Protected WMA. For further assistance you can email us at [email protected] 3. Adding Videos *Note: All videos must be converted into the correct format before transferring. -To install the Conversion Software from the CD that came with the player, insert the CD into your computer. Open the CD folder and select AUTORUN. Next, select “Install Transcoding Tool” and then click NEXT. Last, click INSTALL and the program will install to your computer. You are now ready to convert videos. 1) 2) Connect your player using the USB cable. Open the Video Converter - Go to: Start Menu→Programs→MultimediaTranscoding Tool/Media Convert 3) At the bottom of the converter box (Figure 1), click BROWSE. 4) Find the Removable Disk, and select the VIDEO folder as the save destination for the converted files. The converter screen should appear as below (Figure 1): Figure 1: Video Conversion Software 5) 6) Click “Add Files” and select the video file(s) you would like converted. Click “Start” to begin video conversion. Your progress is displayed in the bar below the video (see Figure 2). Your converted files will be saved directly to the player. Do not disrupt or move the player while converting files. 5 Figure 2: Converting a Video 7) After conversion is complete, safely remove the Removable Disk (player). 4. Adding TXT Files (E-Book) 1) 2) 3) 4) 5) 6) Connect your player using the USB cable. Once your player has been detected,go to My Computer. Select the Removable Disk that correlates to your player. Go to the folder of your txt file(s) and copy the txt file(s) you want. Paste the files to the Removable Disk under the EBOOK folder. After copying is complete, safely remove the Removable Disk. If you have inserted a TF Card: Users have the option to copy the file(s) either to the flash memory or the TF memory; it will show on your computer as a separate Removable Disk signifying Flash and TF memory (Refer to the section on TF Card). Main Menu 1. The Main Menu 6 Figure 3: Main Menu 2. Video Player a) To enter video player mode: • Use the directional keys to choose the Video Player mode icon in the Main Menu, shown in Figure 4 (below). • Short-press the PLAY key to enter video player mode. Figure 4: Video Player Mode b) Video Configuration • Long-pressing the MENU key while in the video player menu will display the sub-menu of the video mode. • Press or to scroll through the sub-menu options, and short-press the PLAY key to access them. • Press PLAY to confirm your choice. • Press MENU to go back to the video menu. The functions of the video player sub-menu are listed in Figure 5 (below) Disp Mode List Thumbnail Current Loop Mode All Random File Protect Lock Unlock 7 Current DelFile All Exit Figure 5: Video Player Sub-Menu c) Playing Videos • Press or to select the file you want to play in the video mode menu, then short-press the PLAY key to begin playing the video. • • • • While playing, short-press PLAY to pause the video, and press it again to resume playing. Short-pressing or will jump to the next or previous file. Long-press or to fast forward or rewind the video. Short-press the VOL key to access the volume menu, then short-press or to adjust the music volume. Press the VOL key again to exit the volume menu. • Short-press the MENU key during video playback to go back to the video player menu. d) Exiting the video player mode • While in the video player menu, short-press the MENU key to go back to the Main Menu. 3. Audio Player a) To enter audio player mode: • Use the directional keys to choose the Audio Player icon in the Main Menu, shown in Figure 6. • Short-press PLAY to enter the audio player mode. Figure 6: Audio Player Mode b) Audio Configuration • Long-pressing the MENU key while in the audio player menu will display the sub-menu of the 8 audio player. • Press or access them. to scroll through the sub-menu options, and short-press the PLAY key to • Press PLAY to confirm your choice. • Press MENU to go back to the audio player menu. The functions of the audio player sub-menuare listed below: Current Loop Mode All Random Lock File Protect Unlock Current DelFile All Normal Dbb rock EQ mode Jazz Pop Live Exit Figure 7: Audio Player Sub-Menu c) Audio Playback Use or to select the file you want to play in the audio mode. Short-press the PLAY key to begin playing the file. d) Playing Audio Files • Short-press the PLAY key to pause or play the audio file. • Long-press or to rewind or fast-forward within the track. Pressing and holding will rewind or fast-forward to the next speed (4x/6x/8x) within the track. or • Short-pressing or will skip to the next or previous track. • Short-press theVOL key, then short-press or to adjust the volume. Press the VOL key again to exit volume control. Note:The volume bar located at the bottom-right will turn blue after pressing theVOL key during playback. This indicates that you are ready to control the volume. • Press the CAMERA key during Audio Playback to change Equalizer settings • Long-press the MENU key to change the Repeat settings The audio playback view is shown below: 9 Figure 8: Audio Playback Screen e) Exiting the audio player mode • While in the audio player menu, short-press the MENU key to go back to the Main Menu 4. Picture View a) To enter the Picture View Mode • Use the directional keys to choose the Picture View icon in the Main Menu, shown in Figure 9. • Short-press the PLAY key to go to the Picture View Mode. Figure 9: Picture View Mode b) Picture View Configuration • Long-pressing the MENU key while in Picture View will display the sub-menu of the Picture View mode. • Press or access them. to scroll through the sub-menu options, and short-press the PLAY key to • Press PLAY to confirm your choice. • Press MENU to go back to the Picture View menu. The functions of the Picture View sub-menu are shown in Figure 10 (below): Thumbnail Disp Mode List Slide:3S / 5S File Protect Del File Lock Unlock Current All 10 Wall Paper Exit Figure 10: Picture View Sub-Menu c) Viewing Pictures • In the Thumbnail mode, use or to select the row of files you want to show in the Picture View menu, and then short-press the PLAY key to show. • In the List mode, use or to select the picture file you want to view in the Picture View menu, then short-press thePLAYkeyto viewthe picture. • In the Slide mode, the pictures will play automatically as a slide show. d) Exiting the Picture View mode Press and hold the MENU key to go back to Picture menu. Note: Only JPEG format is supported by this product. converted to JPEG. Other picture formats should be e) Exiting the picture view mode • Short-press the MENU key to go back to the Main Menu 5. Camera a) To enter Camera mode • Use the directional keys to choose the icon of Camera Mode in the Main Menu, shown in Figure 11. • Short-press the PLAY key to enter the Camera mode. Figure 11: Camera Mode • The top-left of the viewfinder screen shows the status and photo size. • The bottom-left of the viewfinder screen is the available number of pictures left with the remaining memory. • The bottom-right of the viewfinder screen is the zoom. b) Camera Configuration • Long-pressing the MENU key while in the Camera mode will display the sub-menu of the 11 Camera shown in Figure 12. • Press or access them. to scroll through the sub-menu options, and short-press the PLAY key to • Press PLAY to confirm your choice. The functions of the Camera mode sub-menu are shown in Figure 12 (below): Single Mode Continuous Self 320*240 640*480 Size 1280*960 1600*1200 High Quality Middle Low Normal Negative Solaris Effect Relief Binaries Sepia Black/white Exit Figure 12: Camera Mode Sub-Menu c) Taking pictures • Short-press the PLAY or CAMERA key to take photos. • Press or to adjust the zoom level. d) Exiting the Camera mode • While in the Camera menu, short-press the MENU key to go back to the Main Menu. e) Reviewing your photos • Go to the Main Menu and then go to Picture View (Figure 9). 6. DV a) Entering the DV mode (Digital Video Recorder) • Use the directional keys to choose the DV Mode icon in the Main Menu, shown in Figure 13. • Short-press the PLAY key enter the DV mode. 12 Figure 13: DV Mode • • • • The top-left of the viewfinder screen shows the status and video size. The bottom-left of the viewfinder screen is the available video time with the remaining memory. The bottom-rightof the viewfinder screen is the zoom level. When the flash memory is full, a sign “memory full” will appear at the top-right of the LCD and the current video being recorded will be stopped and stored. b) DV Configuration • Long-pressing the MENU key while in the DV mode will display the sub-menu. • Press or to scroll through the sub-menu options, and short-press the PLAY key to access them. • Press PLAY to confirm your choice The functions of the DV mode are shown in Figure 14 (below): Video Size 160*128 320*240 High Video Quality Middle Low Normal Negative Solaris Effect Relief Binaries Sepia Black& White Exit Figure 14: DV Mode Sub-Menu 13 c) Recording in DV mode • Press or to adjust the zoom level before you begin recording. • Short-press the PLAY key to start recording. • Short-press the PLAY key again when you are finished recording and it will automatically save what was recorded. d) Exiting the DV mode • While in the DV menu, short-press the MENU key to go back to the Main Menu. e) Reviewing Your Videos • Go to the Main Menu and select Video Player (Figure 4) 7. AudioRecord Mode a) Entering the AudioRecord mode • Use the directional keys to choose the Audio Record mode icon in the Main Menu, shown in Figure 15. • Short-press the PLAY key to go to the Audio Record mode. Figure 15: Audio Record Mode b) Record • Short-press the PLAY key to start the recorder. • Short-pressPLAYagain to suspend the current audio recording. • Press the MENU key to finish and save the audio recording. c) Exiting the Audio Recording mode • Short-press theMENU key to go back to the Main Menu. d) Review the Recorded file • Go to the Main Menu and then go to the Audio Player (Figure 6) 8. Learning: E-Book Function & .txt files a) Entering the Learning mode (E-Book Function and Reading .txt files) • Use the directional keys to choose the Learning Mode icon in the Main Menu, shown in 14 Figure16. • Short-press PLAYto go to the Learning mode. Figure 16: Learning Mode b) Accessing E-Books • Select the TXT icon to access your E-books or .TXT files (Figure 17). Figure 17: TXT Icon c) Learning Mode Configuration • Long-pressing the MENU key while in the Learning mode will display the sub-menu. • Press or to scroll through the sub-menu options, and short-press the PLAY key to access them. • Press PLAY to confirm your choice The functions of the Learning mode sub-menu File Protect Del File are shown in Figure 18 (below): Lock Unlock Current All Exit When reading TEXT, short-press theMENU key to display the following: (1) Find Continue to Search Exit Figure 18: Learning Mode Sub-Menu 15 d) Reading TXT Files • When reading TXT files, use or to scroll up and down the selected txt file. e) Exiting the Learning mode • While in Learning mode, short-press the MENU key to go back to the Main Menu. 9. Tool a) Entering the Tool mode • Use the directional keys to choose the Tool mode icon in the Main Menu, shown in Figure 19. • Short-press the PLAY key to go to the Tool mode. Figure 19: Tool Mode • There are four choices under Tool mode: Calculator, Notepad, Memory, and Version. Calculator Calculator NotepadMemoryVersion • Use , and the VOL key to scroll through the numbers and symbols. • Short-press thePLAY key to confirm the input. • Short-press the MENU key to go back to the Main Menu. Notepad • • • • Read and write txt files in the notepad. Use , and the VOL key to scroll through the letters and symbols. Long-press the MENU key to display the sub-menu of the notepad. Press MENU to go back to the Tools menu. 16 Creating TXT files in the Notepad • To create a txt file,select NEW from the Notepad’s sub-menu. • Use , and the VOL key to select letters,symbols and numbers. • Short-press the PLAYkey to confirm. *Note:This product only supports txt files less than 64kb,or it will show overload or error. Memory • • • • The memory option shows the configuration of the storage devices. Use or to choose between “FLASH” and “SD” (TF card not included). Press VOL to switch between“WORKSPACE”and“FORMAT”. Press PLAY to confirm your selection. o Workspace is the memory that will be used, and selecting Format will erase the contents of the selected memory device. Version • This shows the version of the product. • Press theMENU key go back to the Tools mode. b) Exiting the Tools mode • When in Tools menu, short-press the MENU key to go back to Main Menu. 10. System Setup • Use the directional keys to choose the System Setup icon in the Main Menu, shown in Figure 20. • Short-press thePLAYkey to select. Figure 20: System Setup Mode • There are six choices under System Setup mode: Language, Default, Sound, Auto Off, Style and Power Mode. 17 Language Language Default English Yes Chinese No Chinese T Default Sound Speaker Key Tone Japanese Sound Auto Off Style Power Mode Auto Off Style Power Save On Never Lovely Never Off 3 Minutes Pretty Half Minutes On 15 Minutes One Minutes Off 60 Minutes Three Minutes Korean French German Spanish Portuguese Italian Russian Polish Figure 21: The System Setup Menu Communicate with PC 1. U-Disk Driver Setup (For Windows 98 Users Only) This product does not support OS versions NO older than Windows 2000 without installing the driver. • Put the included CD-ROM into your PC. • Connect the player to your PC using the USB cable. • Your PC will ask to setup the USB driver. 18 • Press “Next” and then choose the item of “Add New Hardware Wizard” in the window. • Click “Next” and press “View”. • Select the folder of WIN98 in the CD-ROM drive and select “Next”. • Click “Setup”. After the setup, reboot your PC. • Connect the player to the PC again. • Your Removable Disk will be in “My Computer.” 2. Connect with PC • Connect the player to your PC using the USB cable. 19 3. U-Disk Status • While the player is on, connect the player to PC with USB cable, and it is in U-Disk status. 4. Adding a TF card This product supports TF cards with the slot shown below: Figure 22: TF Card • • • • • Turn the unit OFF and then insert the MicroSD card (as shown above) Turn on the Player and go to the Tools mode (See Figure 19) Select the Memory option and then use the arrows to switch to the SD Tab (See Figure 22) Select Work Space (should be highlighted in Red once selected) and press Play. Turn the player Off and then connect it to the computer. Go to My Computer → Removable Disk and then you will see 4 files (Audio, Video, Picture, E-Book). Add music to the Audio Folder, Video’s & Movies to the Video folder, etc. Supports up to an 8GB TF Card. 5. Download/Upload/Delete Files • • • • When the player is connected to the PC, the player will be recognized as a Removable Disk. It is considered as the hard disk or softdisk in the PC itself. Add and remove files to the player the same way you would move local files on your PC. Copy and paste the files into the correct folders of the Removable Disk. o Do NOT delete or rename the 4 files that came pre-loaded (AUDIO, VIDEO, PICTURE, EBOOK). You may create subfolders within these files. Warning: Do not disconnect the USB cable during download or upload to avoid product damage. 6. Formatting The Player • With the player connected, go to “My Computer” and locate the removable disk that corresponds with the player. • Right click on the icon and choose “Format”. • Make sure the file system says “FAT” and click Start. 20 Figure 23: Formatting Screen • In the Warning window, select “OK” to start the formatting (this will erase all data on the player). Figure 24: Formatting Confirmation Window Warning: • Select the proper format type before formatting or else the product may be damaged. • DO NOT remove the USB cable from the player during formatting, it may cause damage to the player. • If formatting is necessary, 4 directories MUST be created for the player to resume working. *Note: Folders must be named “AUDIO”, “PICTURE”, “VIDEO”, and “EBOOK” 7. Disconnecting from the PC After transferring files to the player, it must be disconnected properly from your computer. Please follow the instructions below. To safely remove hardware: 1) Right-click the “Safely Remove Hardware” icon on the bottom right corner of your screen. 2) Select “Safely Remove Hardware” 3) A dialog box pop up (Refer to Figure 25 below) 21 4) 5) 6) 7) 8) Select USB mass storage device. Click STOP. Click OK. You will be prompted that you may safely remove the device. Disconnect the player from the computer by removing the USB cable from the player. Figure 25: Safely Remove Hardware Window Technical Specifications Profile Panel USB Memory Record MP3&WMA CMOS Camera Photo format Video format Resolution Frame Freq. AV-out Voltage Music format Picture Format Temperature Menu language 82mm*52mm*12.5mm (length×width×thickness) 2.4’ LCD QVGA USB2.0 supported 1GB\2GB\4GB\8GB(optional) Format AMR Length 70 Hours(128MB) Compress rate 32Kbps-384Kbps Frequency response 20Hz~20KHz Th-D <0.1% SNR >85dB Audio Power 5mW+5mW(32Ω) Frame 30fps Color bit 24bit Focus 1x to 2x JPG 3GP、ASF、MP4、AVI 320*240 NTSC 30fps ; PAL25fps >/=1V (VPP) MP3、WMA、AMR、AAC-LC、WAV JPG -5 ~ 40 English/Chinese/Trad. Chinese/Japanese/Korean/French/German/Spanish/Portuguese/Italian/Russian/Polish Common Problems ***This unit does NOT have a reset button*** 22 Problem Possible Reason Battery empty Invalid operation Unit will not turn on Auto off USB in, but NO Removable Disk (computer does not recognize the player) When playing, NO sound Doesn’t save: “Save Failure” Words do not appear correctly Solution Recharge for at least 4 hours; Switch player off and then ON (and Press Play for 7 seconds). Battery shortage; Recharge; Go to System Setup → Power Mode Battery empty USB wire damaged USB disabled by PC BIOS OS does NOT support USB Wire wrongly connected Any issues of the PC Volume too low Wrong audio out device The music file is corrupted Bad earphone Format failure Storage full Wrong save path Language wrong Language is not supported Recharge (Make sure player is in OFF position) Replace new wire Set USB ENABLED Update the OS driver Connect again Reboot PC Turn volume up Set right parameter Download standard MP3 file (try it on computer) Try different earphones Format under “FAT” Delete some files or unused files Check the available memory Go to System Setup → Language & set to English Check our website for more information If you see your songs on the player but they will not play then please make sure that your songs are in the Audio Folder (can not be in a different folder but in may be in a subfolder Inside the AUDIO folder). Please note that opening and/or dismantling the player voids the warranty Please visit the FAQ section of our website. Also check out our Updates section for software upgrades. For more answers to your frequently asked questions, please visit our website at: www.slyelectronics.com E-mail Customer Service: [email protected] You should receive a response to your email within 1-2 business days. iTunes is a registered trademark of Apple Inc. Windows Media Player is a registered trademark of Microsoft Corporation. 23