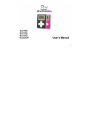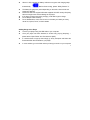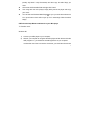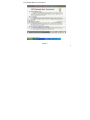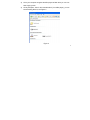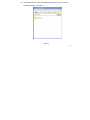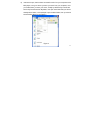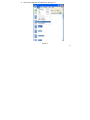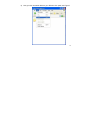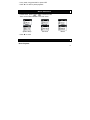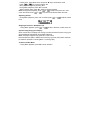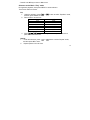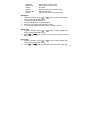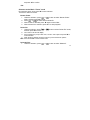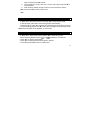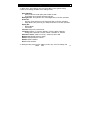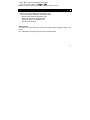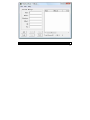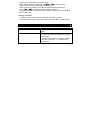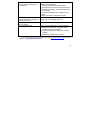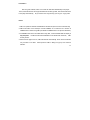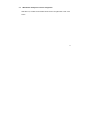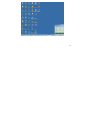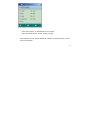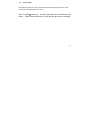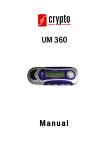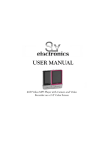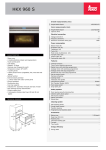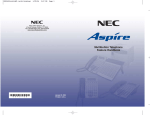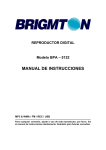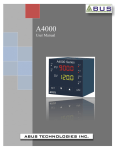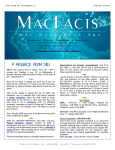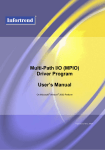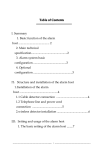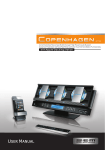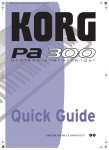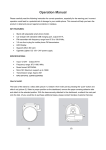Download Manuals - Sly Electronics
Transcript
0 Please read this user manual very carefully before proceeding. Please use the player properly to prevent any damage 1 2 3 4 5 1 2 3 4 5 Do not leave the player in a place subject to moisture or temperature higher than 35℃ or lower than 5℃. Do not repair the player by yourself. Do not get the player wet or drop in water. Please backup important data onto your personal computer, as repair or other causes may result in data loss. Tampering with the product will void warranty. When using the player, please pay attention to your health and safety. Do not use the earphones while driving or riding a bicycle. It may cause traffic accident if you turn up the volume of the player while walking down the street. Do not turn up the volume too high; doctors warn against prolonged exposure to high volume. Stop using the device or turn down the volume if ringing occurs in your ears. Always use the accessories provided by or approved by our company; do not spray water on the player. **Warranty is void when you open the player** Contents Understand Your Product Product Features ............................................................................... Package Contents ............................................................................. Button Function and LCD Display ...................................................... 3 4 5 1 Charge Your Player ........................................................................... 6 Getting Started Connect to Computer ……………………………...…………………..… Disconnect from Computer ………...…………………..………………. Power On / Power Off ….................................................................... Menu Selection .................................................................................. Music …………................................................................................... Record ………..................................................................................... Voice .................................................................................................. System Setup ..................................................................................... Tele Book ........................................................................................... EBook ................................................................................................. 8 8 10 10 11 15 16 16 17 19 Troubleshooting…………………………………………………………..…… 19 APPENDIX: :User’s Guide of AMT……………………………………………..…… 21 A Product Features Clip on design for easy carry and use Supports MP3, WMA & WAV audio/music file formats Built-in flash memory allows you to store extra data via PC. USB 2.0 high speed 2 Record outside voice in WAV format 7 EQ mode (Natural, Rock, Pop, Classic, Soft, Jazz and DBB) Multi play mode, Normal, Repeat One, Folder, Repeat Folder, Repeat All, Random and Intro (introduction of each music) Power off automatically after a preset time, you may setup sleep and power save model for power manager and better using time. Users can save different files in different folders (Folders should be set up in computer first so one can play and manage files easily.). This player supports nine one-grade submenus’ distinguishing. Package Contents SL018G Clip On MP3 Player Earphone 3 USB cable User manual Button Function and LCD Display 1 2 3 Power On / Off Stereo Earphone Jack Microphone 6 7 8 Play / Pause Fast Forward / Next / Volume Up USB Port 4 4 5 2 Colors LCD Display Menu 9 10 Fast Backward / Previous / Volume Down Volume Charge Your Player Notes: Please turn Power ON/OFF switch to OFF position and fully charge the player before 1st use. (Approximately 6 hours first time you charge it). Always charge battery fully before initial use. (normally take 2~3 hours to fully charger the player after the first time) If the battery level is low, please charge it immediately. Otherwise, the player will shut down automatically or will be unable to power on. To charge the player, connect one end of the USB to the player and the other end to the computer. Charging process begins automatically when fully charged. 5 When it is fully charged, the battery indicator turns green and charging stops automatically. Before disconnecting, please “Safely Remove” it. The battery life (play time) varies depending on the music volume level and power save settings. Please use ONLY the original USB cable supplied. DO NOT use any third-party cable as it might cause severe damage to the player. If the player is being used during charging, it will take longer to charge. Do not tamper with the battery. Do not disassemble, crush, short-circuit or incinerate your battery as it may cause fire, injuries, burns, or other hazards. Adding Songs to the Player Connect your player using the USB cable to your computer. Once your player has been detected, a window may pop-up (Autoplay) → please select “Open Folder” and “Run start.exe (AMT) If a window does not pop-up then simply go to My Computer and Select the Removable Disk that correlates to your player. In a new window, go to the folder where you keep your music on your computer 6 (usually “My Music” in My Documents) and then copy the audio file(s) you want. Go back to the Removable Disk and right click “Paste” Your songs are now on the player; simply safely remove the player and enjoy your music You can also use Windows Media Player to sync your music but make sure it is in .mp3 format or else it will not sync (if it is in .wma simply follow the above steps) OR Follow the Step Below to add music to your MP3 player To Transfer music Windows XP 1) Connect your MP3 player to your computer 2) Wait for your computer to recognize the MP3 player as flash drive and let the AMT program run, you should see something like this on your computer monitor take note of the icon near the clock area, you should see the red note 7 icon and the flash icon, see Figure 1 Figure 1 8 3) Once your computer recognize the MP3 player as flash drive you can now start copying music. 4) Go My Computer, look for the removable disk ( Your MP3 player ) you can see something like this, see Figure 2 Figure 2 9 5) Now double left click on the Removable disk to open it, then you should something like this, see Figure 3 Figure 3 10 6) Just leave it open, that is where we transfer music from your computer to the MP3 player, now go to where you save you music from your computer, once you locate where you save your music, usually by default all your music are save in My Documents then My Music, now open each folder that you have in that My Music folder, in this example I open the abba folder, then you should see something like this, see Figure 4 Figure 4 11 7) Now Click on Edit then click Select All, see Figure 5 Figure 5 12 8) Now click copy, see Figure 6 Figure 6 13 9) Now go to the removable disk then go to Edit then click paste, see Figure 7 14 Figure 7 10) After you click paste it will start transferring music, see Figure 8 Figure 8 11) Just wait until it finish copying you music, the after copying close all the windows, then safely remove the MP3 player from your computer, just like what you do on a regular flash drive. 15 Disconnect from Computer For Windows 2000 or above, please follow “Safely Remove Hardware” procedure on computer. - A “Safely Remove Hardware” icon will be displayed on computer system’s tray as below diagram. - Move the mouse over the icon, “Safely Remove Hardware” prompt appears. - Double click on “Safely Remove Hardware” icon then “Safely Remove Hardware” windows will be displayed. Select the device to be disconnected and click on “Stop” button to end the connection between the computer and the device. 16 - Next, “The USB Mass Storage Device can now be safely removed from the system” will be displayed. - Finally, disconnect and safely unplug the device from the USB port on your computer. Power On / Power Off - Turn Power ON/OFF switch to ON position, long press “►II” to power ON. 17 - In any mode, long press “►II” to power OFF. - Press “►II” to start or pause playback. Menu Selection - In Main menu, press “ ” or “ ” to select a mode. - There are 6 modes available in the main menu Music Record Voice System Setup Tele Book EBook - Press “M” to enter. Music Music Playback 18 - In Main menu, select Music menu and press “M” key to enter Music mode. - Press “ ” or “ ” key to select a Music file. - Music playback begins by pressing “►II”. - During Music playback, press “►II” to pause. - While in Pause mode, press “►II” again to resume playback. Note: During Music playback, press “ ” or “ ” to skip to the previous or next music file. Press & hold “ ” or “ ” to rewind or fast forward within the track. Adjusting Volume - During Music playback, press “VOL” and then press “ level. Skipping to Previous / Next Music File - During Music playback, press “ ” or “ ” or “ ” to adjust volume ” to skip to Previous or Next music file. Synchronizing Song Lyrics Display When a music file in the player has a song lyrics file with same file name, song lyrics will be displayed automatically during Music playback. Note: The player supports song lyrics file in .LRC format. Both the Music file (MP3 or WMA) name and song Lyrics file (LRC) name must both be identical. (Example: LoveSong.MP3 + LoveSong.LRC). To Return to Main Menu - During Music playback, press “M” to enter submenu. 19 - Press & hold “M” key to return to Main menu. Submenu under Music “Play” mode During Music playback, short press “MENU” to enter submenu. There are 6 modes to choose. EQ 1. 2. 3. Under the submenu, press “ ” or “ ” button to select “Equalizer” mode, and then press “MENU” to enter Table of EQ to choose from: Normal NOR Pop POP Rock ROCK Classic CLAS Jazz JAZZ Headphone SOFT Live LIVE Bass DBB Press “ ” or “ ” button to choose your desired equalizer, and short press “M” button to confirm. Repeat 1. Under the submenu, press “ ” or “ and then press “M” to enter 2. Repeat options to choose from: ” button to select “Repeat” mode, 20 Repeat All Repeat One Normal Random Repeat Folder Preview Repeat all the songs in order Repeat the current song only No repeat Repeat all the songs in random order Repeat each folder Play the first 10 seconds of each song A-B Repeat 1. Under the submenu, press “ ” or “ ” button to select “A-B Repeat” mode, and then press “M” to enter 2. “A-B Repeat” indicator displays “A” 3. Press & hold “M” again, “A-B” is displayed 4. Music will now repeat “A-B” playback in a loop 5. To cancel “A-B” repeat playback, press & hold “M” to resume Replay Time 1. Under the submenu, press “ ” or “ ” button to select “Replay Time” mode, and then press “M” to enter ” or “ ” button to select how many times to replay, and press 2. Press “ “M” to confirm. Replay Gap 1. Under the submenu, press “ ” or “ ” button to select “Replay Gap” mode, and then press “M” to enter 2. Press “ ” or “ ” button to select how much time for the replay gap, 21 and press “M” to confirm. Exit Submenu under Music “Pause” mode During Music pause, short press “M” to enter submenu. There are 4 modes to choose. Browse Folder 1. Under the submenu, press “ ” or “ ” button to select “Browse Folder” mode, and then press “M” to enter 2. Press “ ” or “ ” to select different folder file. 3. When a folder is selected, press “M” again to enter folder. 4. When a Music file is selected, press “►II” to start playback. Delete File 1. Under the submenu, press “ ” or “ ” button to select “Delete File” mode, and then press “M” to enter 2. The current music file will display 3. At the “Delete File” prompt “YES / NO”, scroll to “YES” option and press “M” to confirm deletion. When the file is deleted, the player returns to previous submenu options. Note: Press & hold “M” to return to Main menu. 4. Delete All Files 1. Under the submenu, press “ ” or “ ” button to select “Delete all” 22 mode, and then press “M” to enter 2. At the “Delete File” prompt “YES / NO”, scroll to “YES” option and press “M” to confirm deletion. 3. When the file is deleted, the player returns to previous submenu options. Note: Press & hold “M” to return to Main menu. Exit Record - In Main menu, select Record menu and press “M” to enter Record mode. - In Record mode, press “►II” and recording begins automatically. - During recording, press “►II” to pause recording and press “►II” again to resume. - To end recording, press & hold “M” to save the recording and return to Main menu. Note: Recording files can be playback in Voice mode. Voice - In Main menu, select Voice menu and press “M” to enter Voice mode. - When playlist is displayed, press “ ” or “ ” to select the recorded file. - Press “►II” to play the recorded file. - Press “►II” to pause and press “►II” again to resume. - To end press & hold “M” to return to Main menu. 23 System Setup - In Main menu, select Setting menu and press “M” to enter System Setting - There are 10 settings available in the Settings mode. Record Quality: Normal: Normal record quality with smaller file size. Fine: Better record quality with larger file size. Backlight Time: Time period to turn off backlight after no function operated. Power Off: Off Time: Time period to turn off the player after no function operated. Sleep Mode: Time period to go to sleep mode after no function operated. Replay Set: Manual Mode Auto Mode Contrast: Setup LCD contrast level. Language: English / T. Chinese / German / French / Italian / Spanish / Portuguese / Japanese / Korean / Danish / Swedish / S. Chinese Auto Msc Transfer: (AMT turn on/off) – make sure this is ON Memory Info: Display memory usage. Edition: Displays firmware version. Default: Reset to default. Exit: Exit this interface. - In Settings mode, press “ ” or “ ” to scroll to any of the 10 settings and 24 press “M” to enter individual submenu options. - To move to left or right, press“ ” or “ ”. Note: In submenu options, press “M” to return to previous menu Tele Book - In Main menu, press “M” to enter Tele Book mode. - There are 4 settings available in the Settings mode. Browse Tel: Browse the Telephone book Import Tel: Import the Telephone book Export Tel: Export to Telephone book Exit: Exit this interface Setting Tel file The player can set to Tel file by using tool program under “Grogram” folder in the device. Run “HKX-Telbook” program and then start to modify the file 25 EBook 26 - In Main menu, press “M” to enter EBook mode. - When “EBook” textlist is displayed, press “ ” or “ ” to select Text file. - When a folder is selected, press “M” to enter folder. - When a Text file is selected, press “M” and playback begins automatically. - Press “ ” or “ ” to scroll backward or forward to view text. - During Text playback, press “M” to return to “EBook” textlist or press & hold “M” to return to Main menu. Deleting a Text File - In “EBook” textlist, when a Text file is selected, press “►II” to delete. - At the “Delete File” prompt, select “YES” option and press “M” to confirm deletion. Troubleshooting Problem No power No sound from the earphone Action Please check if it is switched ON & Hold Play button 1. Make sure the volume level is not set to “0”. 2. Check if the earphone is properly connected to the player. 3. Check if the music file is corrupted. Try again with other music files. Try earphone with other player. 27 Error message: “Warning file format error” What is the common file type that is causing the “Warning File Format Error” error? Display unidentified characters on LCD screen Cannot transfer music Please try the following: - Turn the Power ON/OFF switch to ON. - Connect the player to the PC and remove the file that is corrupted or non-standard audio file on the player. - Disconnect the player from computer and try again. -Check if wma file is protected or license When any file type is not supported by the player, the error message will occur. Make sure the correct language is selected. 1. Check if the USB cable is working properly. 2. Make sure the product drivers has been installed correctly (if required). 3. Check if the computer USB port is working properly. 4. Restart the computer and try again. *Specifications subject to change without prior notice. * For answers to your frequently asked questions, please visit: www.slyelectronics.comYou can also email us at: [email protected] 28 Introduction AMT is a green software, which can convert the audio files automatically to the player. That is, AMT will transform the supported audio files to MP3 type files, and store the MP3 files to the player automatically. All you need to do is drag and drop your songs or copy & paste. Notice 1. AMT can operate in Windows 2000/Windows XP/Vista OS (does not work in Windows 98); 2. AMT works base on the technique of virtual CDROM, do not close the PC’s function of CDROM Autorun before using AMT (the default of CDROM Autorun is opened in Windows). 3. If CDROM Autorun does not enable before using AMT, a virtual CDROM disk will display in “My Computer”. Double click the virtual CDROM icon and double click “Start.exe”, AMT is ready to work. 4. Disconnect the player from PC, AMT will terminate automatically. Some anti-virus software may not allow to use AMT. software. Select permit for AMT in dialog box pop-up from anti-virus 29 Operation 4.1 System Startup and Functions When the player connect to PC, AMT work automatically. A music icon will be shown up in the right-bottom corner of the screen. When files are copied, pasted or dragged to the player, ATM will convert pre-defined supported music files to MP3 type music files and save to the player. If some music files cannot be converted normally due to certain reason, AMT will copy the original music files into MP3 player. This music files cannot be played. 4.2 Supported Music File Type Music format in WMA, RM, OGG, AAC (m4a), CD, WAV, APE, WV, FLAC, will be converted automatically into MP3 and be played on this device. 30 4.3 AMT Window and Dynamic Function Configuration Click AMT icon, and AMT control window will be shown in the right-bottom corner of the screen. 31 32 Select Auto Transform, or required Music to be converted. Select Tone Quality Option: “Normal”, “Better” and “High” Notice: RM file conversion required RealPlayer is installed. For other file formats, no extra resources are needed. 33 4.4 Menu Right-click on AMT icon, and menu will be shown : 4.5 Safe File Folder (RAWDATA) AMT generates default safe file folder “RAWDATA” automatically. If no file folder “RAWDATA” in the player, AMT will generate file folder “RAWDATA” automatically after player and PC connection. When files are copied or dragged into file folder “RAWDATA”, AMT will not perform conversion and original music file can be stored. 34 4.6 Uninstall AMT Disconnect the player to PC, AMT system will terminate automatically and the icon will be removed from the right-bottom of the screen. Note: For MAC Users only: You will not be able to put .wma files onto this player. Please convert these files to .mp3 and then put them on the player. 35