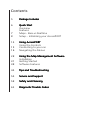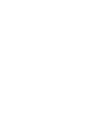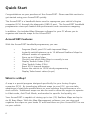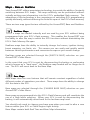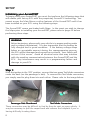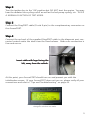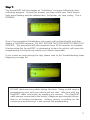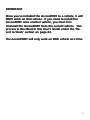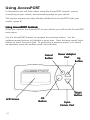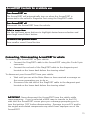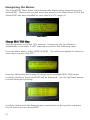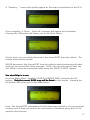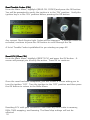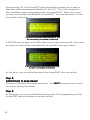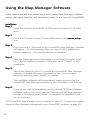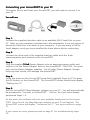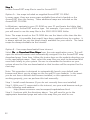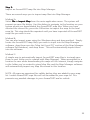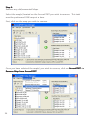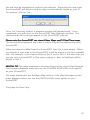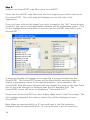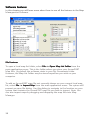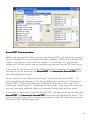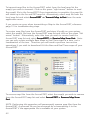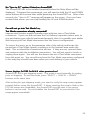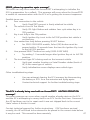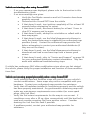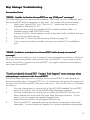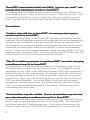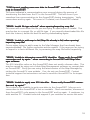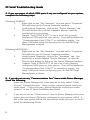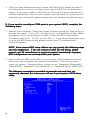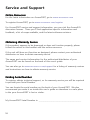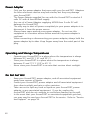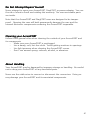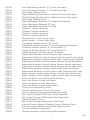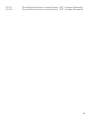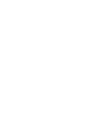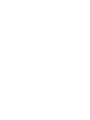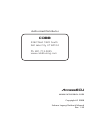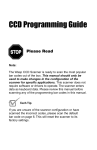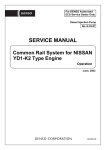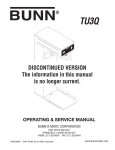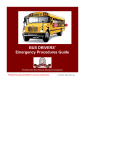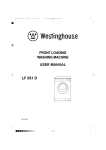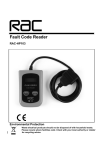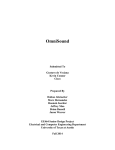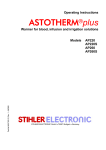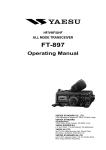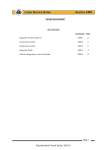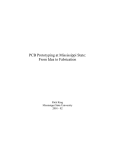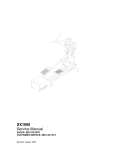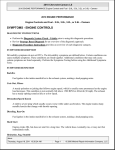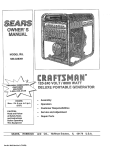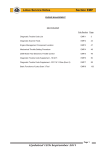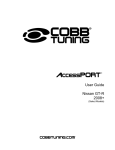Download Using AccessPORT
Transcript
A ccessPORT User’s Guide 2005-2006 Legacy GT 2005-2006 Outback XT AccessECU Contents 5 Package Includes 6 Quick Start Overview Features Maps - Base vs Realtime Setup – Initializing your AccessPORT 7 8 14 15 16 Using AccessPORT Using the Controls Connecting to your car Navigating the Menus 31 38 Using the Map Management Software Installation Getting Started Software Features 44 Tips and TTroubleshooting roubleshooting 54 Service and Support 58 Safety and Cleaning 62 Diagnostic TTrouble rouble Codes 28 Package Includes: AccessPORT PC Interface Cable DiagPORT Cable Map Manager Software CD -ROM CD-ROM Power Adapter User’s Guide 5 Quick Start Congratulations on your purchase of the AccessPORT. Please read this section to get started using your AccessPORT quickly. The AccessPORT is a handheld device used to reprogram your vehicle’s Engine computer (ECU) through the diagnostic (OBD-II) port. The AccessPORT handheld programmer comes pre-loaded with performance and convenience mapping. In addition, the included Map Manager software for your PC allows you to organize and transfer maps to the AccessPORT. AccessPORT Features With the AccessPORT handheld programmer, you can: • • • • • • • • • Program (Flash) your ECU with improved Maps Instantly switch between up to 10 different Realtime Maps for different modes of operation. Store up to 6 Base Maps Check to see which Base Map is currently in use Display Trouble Codes (CELs) Clear Trouble Codes (CELs) Reset ECU’s learned memory Return the vehicle to 100% stock programming Display Turbo boost values (in psi) What is a Map? A map is a special program designed specifically for your factory Engine computer (ECU). By transferring different maps to your ECU, you can take advantage of particular modifications or even enhance the performance of a stock vehicle. Additional maps can also be used to allow the engine to operate in Valet mode, Anti-Theft Mode, and modes for specific fuel quality, etc. Your AccessPORT is capable of storing up to ten (10) Realtime Maps and up to six (6) Base Maps. With the Map Management software, you can store and organize the maps on your home PC and load them on your AccessPORT for use on your vehicle. 6 Maps – Base vs. Realtime Your AccessPORT utilizes proprietary technology to provide the ability of instantly switching between ECU maps. This map switching can be performed without actually writing new information into the ECU’s embedded flash memory. The advantage of this technology is the convenience of switching ECU programming quickly and easily, without reducing the finite life-span of the ECU’s flash memory. There are two map types that are utilized by the AccessPORT, Base and Realtime. Realtime Maps Realtime maps are loaded instantly and are used by your ECU without being programmed into your ECU’s flash memory. This enables the AccessPORT user the ability to alter the way in which the ECU functions without diminishing the ECU’s Flash Memory life-span. Realtime maps have the ability to instantly change fuel curves, ignition timing, boost mapping, rev limits, etc. This means you can easily and quickly switch between various performance and convenience maps as your needs change. Realtime maps are selected through the [SWITCH MAP] selection on your AccessPORT’s Main Menu. In the event that your ECU is reset by disconnecting the battery or performing what is known as a “hard reset”, the Realtime map loaded will no longer be in use. The ECU will revert back to the Base Map. Base Maps Base maps store the core features that will remain constant regardless of what different modes of operations you select. These maps have the ability to change ALL the data in the ECU. Base maps are selected through the [CHANGE BASE MAP] selection on your AccessPORT’s Main Menu. Base maps are programmed into the ECU’s Flash Memory and will constitute the use of a flash when selecting. When your ECU is reset by disconnecting the battery, it will automatically revert back to the last base map used. You should only need to change your base map when you need to alter a core feature within your ECU or Check Engine Light activity. Base Maps contain both Real Time and Base Map information. 7 SETUP Initializing your AccessPORT To begin using your AccessPORT, you must first perform the following steps that will enable your factory ECU with the proprietary AccessECU technology. You cannot access the Main Menu or other features of the AccessPORT until it has been installed on your ECU using the following steps. The AccessPORT comes pre-loaded with Maps. In the event you wish to change the Maps prior to installing your AccessPORT, please refer to page 45 before performing these steps. WARNING ARNING: Before beginning, please verify your vehicle is in proper working order and is properly maintained. It is also imperative that the battery be fully charged and in good condition. If the battery voltage drops below an acceptable amount during the reprogramming process, the ECU will be damaged and cannot be recovered. Your vehicle will not run if this occurs. Avoid all electrical noise that may interfere with the sensitive communication between the AccessPORT and the ECU. Any interference may result in a programming failure and damage to your ECU. Step 1: With the ignition in the ‘OFF’ position, connect the two green Test Mode connectors under the dash (on the passenger’s side). To connect the Test Mode connectors, you simply need to plug them into each other. Please refer to the image below: Passenger Side Floorboard Test Mode Connectors These connectors may be difficult to find by they do exist on every vehicle. It may be necessary to pull the carpet back and remove the kickplate if you’re having difficulty locating them. 8 Step 2: Turn the ignition key to the ‘ON’ position but DO NOT start the engine. You may hear the radiator fans cycling on/off as well as the fuel pump cycling, etc. THIS IS A NORMAL FUNCTION OF TEST MODE. Step 3: Connect the DiagPORT cable (D-sub 9-pin) to the complementary connector on the AccessPORT. Step 4: Connect the red end of the supplied DiagPORT cable to the diagnosis port connector located under the dash near the hood release. Make sure connection is firm and secure. Insert cable with logo facing the left, away from the vehicle. At this point, your AccessPORT should turn on and present you with the initialization screen. (If your AccessPORT does not turn on, please verify all your connections and refer to “Tips and Troubleshooting” on page 44. Note: Initializing version number shown may change as revisions are made. 9 Step 5: The AccessPORT will automatically prompt you to select a Map that will be programmed (flashed) to your ECU. Pressing the large round button (OK) will display a list of available maps pre-loaded on your AccessPORT. Using the arrow keys on the AccessPORT, select the map that you wish to program into your ECU. This map will be your “base” map that replaces the original factory map on the ECU and will not be erased when the battery is disconnected or ECU reset. Once you have chosen your map, press the large round OK button. Map list on your AccessPORT may differ from above. Step 6: The AccessPORT will then prompt you to ‘Turn the car fully off and back on’. Verify the key is initially in the ‘OFF’ position. Next, turn ignition to the ‘ON’ position but do not start the engine. Once the ignition is in the ‘ON’ position, you will press the large OK button on your AccessPORT to begin the programming process.. 10 Step 7: The AccessPORT will first display an “Initializing” message followed by dots indicating progress. During this process, you may notice your check engine light stops flashing and the radiator fans, fuel pump, etc stop cycling. This is NORMAL. Once it has completed initialization, the screen will go blank briefly and then display a FLASHING message. DO NOT DISTURB THE ACCESSPORT DURING THIS PROCESS. This procedure will take anywhere from 25-40 minutes to complete. Disconnecting the AccessPORT, or attempting to start the vehicle, will cause the programming to fail and may render your vehicle inoperable. If you receive an error during this step, please refer to the Troubleshooting steps beginning on page 46. DO NOT disconnect any cables during this time. Doing so will cause a programming error and your vehicle will not start. Take care with the DiagPORT cable connection by avoiding any tension. The DiagPORT cable remains connected to the vehicle’s diagnosis port through friction, there is no locking mechanism. Kicking, jarring, or pulling on the connector may disconnect it and corrupt the programming. 11 Once the AccessPORT has finished reprogramming, it will display a message prompting you to turn the ignition key to the ‘OFF’ position. Turn the ignition key to the ‘OFF’ position. Next, press the OK button on the AccessPORT. The AccessPORT will now display the MAIN MENU. At this point, your AccessPORT is married to your ECU and the Map you selected is now active on your ECU. You can safely disconnect the AccessPORT from the vehicle. Step 8: IMPORT ANT IMPORTANT ANT,, PLEASE READ! Disconnect the green Test Mode connector. You MUST disconnect this connector before driving the vehicle. KEEP the supplied Initialization Connector in a safe place; you will need it for future AccessPORT operations. Step 9: Go drive! Your vehicle is now AccessPORT enabled! NOTE: Selecting a REAL TIME map after installation is not required. The map you select when marrying the AccessPORT, and changing Base Maps, includes REAL TIME map data as well. Thus, selecting a Stage1 91 oct Base Map will also load the same Real Time map automatically. 12 IMPORT ANT IMPORTANT Once you’ve installed the AccessPORT to a vehicle, it will ONL Y work on that vehicle. If you need to install the ONLY AccessPORT onto another vehicle, you must first Uninstall the AccessPORT from the current vehicle. This process is described in this User’s Guide under the ‘Revert to Stock’ section on page 23. The AccessPORT will only work on ONE vehicle at a time. 13 Using AccessPORT In this section you will learn about using the AccessPORT controls, menus, connecting to your vehicle, and transferring maps to your vehicle. This section assumes you have already initialized the AccessPORT with your vehicle. (page 8) Using AccessPORT Controls When you connect the AccessPORT to your vehicle, you will see the AccessPORT main menu. Use the AccessPORT buttons to navigate the onscreen menus. Use the up/down arrow buttons to highlight a menu item. Press the large round Select button to select the menu item. To go back to a previous menu, or to cancel an operation, press the smaller round Cancel button. Cancel Button LCD Screen 14 OK Button Power Adapter Port Up Button Down Button 9-pin Comm. PPort ort AccessPORT Controls for inVehicle use in-V Turn AccessPORT on The AccessPORT will automatically turn on when the AccessPORT is connected to the vehicle’s Diagnosis Port using the DiagPORT cable Turn AccessPORT off Disconnect the AccessPORT from the vehicle. Select a menu item Use the Up/Down arrow buttons to highlight desired menu selection and press large round Select button Go back to the previous menu Press smaller round Cancel button Connecting / Disconnecting AccessPORT to vehicle To connect your AccessPORT to your vehicle: • Connect the DiagPORT cable to the AccessPORT using the D-sub 9-pin connector. • Connect the red end of the DiagPORT cable to the diagnosis port located on the lower dash below the steering wheel. To disconnect your AccessPORT from your vehicle: • Wait until you are at the Main Menu or have received a message on the screen prompting you to do so. • Disconnect the red end of the DiagPORT cable to the diagnosis port located on the lower dash below the steering wheel. IMPORT ANT IMPORTANT ANT: Never disconnect the AccessPORT from the vehicle while reprogramming. If you’ve selected a BASE map to transfer to the ECU, wait until the AccessPORT screen gives you a message prompting you to turn the ignition ‘OFF’ before disconnecting. Damage to your ECU and/or the engine and related components may result from improper use of the AccessPORT. 15 Navigating the Menus The AccessPORT Main Menu will automatically display when powering on the AccessPORT. Please note you will only have access to the Main Menu AFTER the AccessPORT has been installed to your vehicle’s ECU (page 8). Main Menu Change REAL TIME Map Turn the Ignition key to the ‘ON’ position. Connecting the Test Mode or Initialization Connectors is NOT required to perform the following steps. From the Main Menu, select [SWITCH MAP]. You will be prompted to choose a new map to send to the ECU. Press the OK button and a map list showing the available REAL TIME maps currently stored on the AccessPORT will be displayed. Use the Up/Down arrows to scroll through the listing. Scroll the listing until the desired map is positioned on the top line and press the OK button on the AccessPORT. 16 A “Sending...” screen will quickly appear as the map is transferred to the ECU. Once complete, a ‘Done: Press OK’ message will appear at the bottom. Pressing the OK button will return you to the Main Menu. At this point, you can safely disconnect the AccessPORT from the vehicle. The vehicle may now be started. NEVER disconnect the AccessPORT from the vehicle when performing this task until you’ve received the Done message. NOTE: You do not need to have the Test Mode Connector connected when using the [SWITCH MAP] feature. See what Map is in use From the Main Menu, highlight [SHOW CURRENT MAP] and press the OK button. Only the current BASE map will be listed on the screen. Pressing the OK button will return you to the Main Menu. Note: The AccessPORT remembers the last Base map selected in its own internal memory and it does not need to be connected or otherwise query the ECU to perform this function. 17 Read TTrouble rouble Codes (CEL) From the Main Menu, highlight [READ CEL CODES] and press the OK button. You will be prompted to verify the ignition is in the ‘ON’ position. Verify the ignition key is in the ‘ON’ position before pressing the OK button. Any current Check Engine Light Codes will be displayed. If multiple codes are recorded, continue to press the OK button to scroll through the list. A list of Trouble Codes is published for you starting on page 62. Reset ECU (Clear CEL) From the Main Menu, highlight [RESET ECU] and press the OK button. A screen will prompt you to verify the action. Press OK to continue. Once the reset has been completed, you will receive a screen asking you to turn the ignition ‘OFF’. Turn the ignition to the ‘OFF’ position and then press the OK button to return to the Main Menu. Resetting ECU with your AccessPORT will clear any fault codes in memory, REAL TIME mapping, and learning. The Base Map settings will not be affected. 18 Change Base Map Changing the base map will program (flash) new information into the ECU. This is a similar task to when you first installed your AccessPORT. Before beginning, verify the battery is fully charged and there are no electrical interferences. Step 1: With the ignition in the ‘OFF’ position, connect the two green Test Mode connectors under the dash (on the passenger’s side). To connect the Test Mode connectors, you simply need to plug them into each other. Please refer to the image below: Passenger Side Floorboard Test Mode Connectors Step 2: Turn the ignition key to the ‘ON’ position but DO NOT start the engine. You may hear the radiator fans cycling on/off as well as the fuel pump cycling, etc. THIS IS A NORMAL FUNCTION OF TEST MODE. Step 3: Connect the DiagPORT cable (D-sub 9-pin) to the complementary connector on the AccessPORT. 19 Step 4: Connect the red end of the supplied DiagPORT cable to the diagnosis port connector located under the dash near the hood release. Make sure connection is firm and secure. Insert cable with logo facing the left, away from the vehicle. Step 5: From the Main Menu, highlight [CHANGE BASE MAP] and press the OK button. Next, the AccessPORT will prompt you to select a Map that will be programmed (flashed) to your ECU. Pressing the large round button (OK) will display a list of available Base maps currently loaded on your AccessPORT. Using the AccessPORT arrow keys, select the map that you wish to program into your ECU. Once you have chosen your map, press the large round OK button. Map list on your AccessPORT may differ from above. 20 Step 6: The AccessPORT will then prompt you to ‘Turn the car fully off and back on’. Turn the Ignition key to the ‘OFF’ position. Next, turn the ignition to the ‘ON’ position but do not start the engine. Once the ignition is in the ‘ON’ position, you will press the large OK button on your AccessPORT to begin the programming process. You must press the OK button 3-10 seconds AFTER turning the key to the ‘ON’ position. Step 7: The AccessPORT will first display an “Initializing” message followed by dots indicating progress. During this process, you may notice your check engine light stops flashing and the radiator fans, fuel pump, etc stop cycling. This is NORMAL. Once it has completed initialization, the screen will go blank briefly and then display a FLASHING message. DO NOT DISTURB THE ACCESSPORT DURING THIS PROCESS. This procedure will take anywhere from 15-20 minutes to complete. Disconnecting the AccessPORT, or attempting to start the vehicle, will cause the programming to fail and may render your vehicle inoperable. If you receive an error during this step, please refer to the Troubleshooting steps beginning on page 46. DO NOT disconnect any cables during this time. Doing so will cause a programming error and your vehicle will not start. Take care with the DiagPORT cable connection by avoiding any tension. The DiagPORT cable remains connected to the vehicle’s diagnosis port through friction, there is no locking mechanism. Kicking, jarring, or pulling on the connector may disconnect it and corrupt the programming. 21 Once the AccessPORT has finished reprogramming, it will display a message prompting you to turn the ignition key to the ‘OFF’ position. Turn the ignition key to the ‘OFF’ position. Next, press the OK button on the AccessPORT. The AccessPORT will now display the MAIN MENU. At this point, you can safely disconnect the AccessPORT from the vehicle. Step 8: IMPORT ANT IMPORTANT ANT,, PLEASE READ! Disconnect the green Test Mode connector. You MUST disconnect this connectors before driving the vehicle. Step 9: Go drive! Enjoy your new Base Map. 22 Uninstall / Revert to Stock / Unmarry The follow steps will uninstall the AccessPORT from your ECU. A 100% stock map will be place on your ECU, and no AccessPORT traces or markers will be left behind. After this task has been completed, the AccessPORT can be used on another vehicle. Step 1: With the ignition in the ‘OFF’ position, connect the two green Test Mode connectors under the dash (on the passenger’s side). To connect the Test Mode connectors, you simply need to plug them into each other. Please refer to the image below: Passenger Side Floorboard Test Mode Connectors Step 2: Turn the ignition key to the ‘ON’ position but DO NOT start the engine. You may hear the radiator fans cycling on/off as well as the fuel pump cycling, etc. THIS IS A NORMAL FUNCTION OF TEST MODE. Step 3: Connect the DiagPORT cable (D-sub 9-pin) to the complementary connector on the AccessPORT. 23 Step 4: Connect the red end of the supplied DiagPORT cable to the diagnosis port connector located under the dash near the hood release. Make sure connection is firm and secure. Insert cable with logo facing the left, away from the vehicle. Step 5: From the Main Menu, highlight [REVERT TO STOCK] and press the OK button. Step 6: The AccessPORT will then prompt you to ‘Turn the car fully off and back on’. Turn the Ignition key to the ‘OFF’ position. Next, turn the ignition to the ‘ON’ position but do not start the engine. Once the ignition is in the ‘ON’ position, you will press the large OK button on your AccessPORT to begin the programming process. You must press the OK button 3-10 seconds AFTER turning the key to the ‘ON’ position. Step 7: The AccessPORT will first display an “Initializing” message followed by dots indicating progress. During this process, you may notice your check engine light stops flashing and the radiator fans, fuel pump, etc stop cycling. This is NORMAL. 24 Once it has completed initialization, the screen will go blank briefly and then display a FLASHING message. DO NOT DISTURB THE ACCESSPORT DURING THIS PROCESS. This procedure will take anywhere from 25-40 minutes to complete. Disconnecting the AccessPORT, or attempting to start the vehicle, will cause the programming to fail and may render your vehicle inoperable. If you receive an error during this step, please refer to the Troubleshooting steps beginning on page 46. DO NOT disconnect any cables during this time. Doing so will cause a programming error and your vehicle will not start. Take care with the DiagPORT cable connection by avoiding any tension. The DiagPORT cable remains connected to the vehicle’s diagnosis port through friction, there is no locking mechanism. Kicking, jarring, or pulling on the connector may disconnect it and corrupt the programming. Once the AccessPORT has finished reprogramming, it will display a message prompting you to turn the ignition key to the ‘OFF’ position. Turn the ignition key to the ‘OFF’ position. Next, press the OK button on the AccessPORT. 25 After pressing OK, the AccessPORT will automatically prompt you to select a Map that will be programmed (flashed) to the ECU. This is the normal firsttime installation action programmed into the AccessPORT. When this occurs, you have successfully Uninstalled the AccessPORT. You may disconnect it from the vehicle at this time. If you see this screen after pressing OK, you are successfully Uninstalled (Unmarried). IF INSTEAD you go back to the Main Menu screen after pressing OK, this means you have not successfully uninstalled the AccessPORT from your vehicle. If you see this screen after pressing OK, you are NOT Uninstalled (Unmarried). At this point, you can safely disconnect the AccessPORT from the vehicle. Step 8: IMPORT ANT IMPORTANT ANT,, PLEASE READ! Disconnect the green Test Mode connector. You MUST disconnect this connectors before driving the vehicle. Step 9: At this point, your vehicle should be running stock ECU programming and the AccessPORT may be installed on another vehicle. 26 Read Live Boost Verify the ignition key is in the ‘ON’ position. From the Main Menu, highlight [READ LIVE BOOST] and press the OK button. The AccessPORT will display: “Boost in PSI:” with the actual Turbo boost pressure value immediately following. Negative values displayed represent vacuum. Position values display represent actual turbo boost pressure. Data is captured from the ECU. The sensor used to measure boost by the ECU is located directly after the throttle body. Due to limitations within the ECU’s communication protocols, the highest boost pressure value the AccessPORT can display is 18.3 psi. 27 Using the Map Manager Software In this section you will learn about using the PC-based Map Manager software, menus, managing map lists, and transferring maps to and from the AccessPORT. Installation Step 1 1: Insert the included AccessPORT CD-ROM disc into your PC’s CD-ROM drive. Step 2 2: Step 3 3: Step 4 4: Step 5: Go to the CD drive on your PC and double-click on the apmm_setup icon. Once executed, a “Welcome to the AccessPORT Map Manager” window will appear. It is recommended that you close all other applications before continuing. Click the Next button to continue. Read the license agreement document. If you accept the terms, press the “I Agree” button to continue. Otherwise, press “Cancel” to quit installation. Specify the folder on your PC to install the AccessPORT Map Manager software. A default directory is provided for you. Once you have selected a directory, press “Install” to continue. The installation software will automatically create shortcuts for the AccessPORT Map Manager software on your Start Menu and Desktop. Step 6: If you do not wish to immediately run the AccessPORT Map Manager software, remove the check from the “Run AccessPORT Map Manager” checkbox. Otherwise, press “Finish” to complete the installation and run the software. The AccessPORT Map Manager is now installed on your PC. To learn more about using the Map Manager software with your AccessPORT, continue to page 30. 28 Uninstallation Instructions Step 1: Step 2: From the Start Menu, go to “AccessPORT Map Manager” and then select “Uninstall”. When asked if you wish to remove the software and all its components, press “Yes.” NOTE: At this point, all files and directories required for the AccessPORT Map Manager software will be removed. If there are any other files in the AccessPORT Map Manager folder (such as AccessPORT map files), they will NOT be removed with the uninstallation process. You will need to manually remove any such files. 29 Connecting your AccessPORT to your PC To transfer files to and from your AccessPORT, you will need to connect it to your PC. You will use: Step 1: Connect the supplied interface cable to an available DB-9 Serial Port on your PC. Refer to your computer manufacturer’s documentation if you are unsure of where the Serial Port is located on your computer. If you are using a USB to Serial adapter, verify you have installed the latest drivers before continuing. Step 2: Connect the other end of the supplied interface cable with the 9-pin communication port located on the AccessPORT. Step 3: olt Power Adapter into an approved power outlet and Plug the supplied 5 V Volt connect it to the Power Adapter Port on the AccessPORT. CAUTION: You must only use the Power Adapter supplied. Use of other Power Adapter, though they may look similar, will damage the AccessPORT. Step 4: Using the menu on the AccessPORT hand held, highlight [Sync to PC] to press the OK button on the AccessPORT. The AccessPORT screen should now display “Waiting for PC”. Step 5: Run the AccessPORT Map Manager software on your PC. You will automatically be prompted to “Connect to AccessPORT”. Click on Yes if you have already performed Steps 1-4. At this point, the software will scan your available Serial ports for the AccessPORT. Once found, the Map Manager window on your PC will appear. The AccessPORT screen will display “Connected to PC”. You may continue to page 31. If you receive an error, please procede to page 51 for troubleshooting steps. 30 Getting Started The AccessPORT Map Manager software will allow you to transfer maps to and from the AccessPORT handheld and PC. Doing so allows you the freedom to customize the maps stored on your AccessPORT. In addition, in the event the map(s) you use are updated, you always have the ability to run the latest maps without sending the AccessPORT back for updates. Please note you must be connected to the AccessPORT when following these steps. Step 1: When you connect to your AccessPORT handheld using the Map Manager software, the window (shown below) will display the maps currently on your AccessPORT as well as any maps you currently have available to transfer TO your AccessPORT. Map List (files located on your PC) Folder on PC where Map Files are Located BASE Maps currently on AccessPORT Connection Status and what AccessPORT has been detected. REAL TIME Maps REALTIME currently on AccessPORT 31 Step 2: Locate AccessPORT map files to send to AccessPORT. Option A - Use maps included on supplied AccessPORT CD-ROM. In some cases, there are more maps available than what is loaded on the AccessPORT from the factory. These additional maps are included on the AccessPORT CD-ROM. In Windows, navigate to your CD-ROM on your PC and locate the folder that matched your AccessPORT and car type. For example, if you own a 2002 WRX, you will want to use the map files in the 2002-2003 WRX folder. Note: The maps stored on the CD-ROM disc are the latest at the time the disc was created. It is possible that map(s) have been updated since its creation. It is always advised you use the latest map(s) available for your vehicle. The latest maps are always available via the Internet. Option B - Use maps downloaded from internet Select File -> Download New Maps from the main application menu. This will open the default browser and automatically navigate it to the AccessPORT map download page. From here, follow the instructions on the website directing you to the appropriate maps. Next, select the map files you wish to download and save them locally to your system. Be sure to remember the location on your system where the files are downloaded as that location will be required for the next step. Note: This operation is designed to automatically launch your default web browse and direct you to a page on the AccessECU.com website. In the event you do not have a default web browse installed, or this operation is not working properly, you can perform this task manually: Step 1: Install a web browser (if you do not currently have one installed) Step 2: With your PC connected to the internet, use your web browser and go to the following web address: http://www.accessecu.com/accessport/mapdatabase.html Step 3: Continue with the directions above. You will need to go to the appropriate download page and select the map files you wish to use. 32 Step 3: Import an AccessPORT map file into Map Manager. There are several ways you to import map files into Map Manager. Method A: Select File-> Import Map from the main application menu. The system will present an open file dialog. Use this dialog to navigate to the location on your system where you downloaded the AccessPORT map files. When you have selected the correct file, press the OK button to import the map to the local map list. This step should be repeated until you have imported all AccessPORT map files you wish to use. Method B: You can also import maps using the Windows drag and drop method. Simply locate the AccessPORT map file(s) you wish to input into the Map Manager software, drag them over the ‘Map List (Local PC)’ section of the Map Manager software (left window), and drop them. This will automatically import them into the software. Method C: A simple way to automatically import AccessPORT map files is to simply save them in your folder you’ve created with Map Manager. When prompted for a location to save when downloading the maps off the Internet, simply navigate to the folder you’ve created to store Map files and the Map Manager software will automatically import any Map files stored in this location. NOTE: All maps are examined for validity before they are added to your map list. Invalid AccessPORT map files will not be added to your map list. This prevents any possible damage to your AccessPORT and/or vehicle. 33 Step 4: Remove any old/unwanted Maps. Select the map(s) located on the AccessPORT you wish to remove. This task must be performed ONE map at a time. First, click on the map you wish to remove. Once you have selected the map(s) you wish to remove, click on AccessPORT -> Remove Map from AccessPORT 34 You will next be prompted to confirm your decision. Removing the map from the AccessPORT will delete it and no copy is automatically stored on your PC. To continue, click on ‘Yes’. Once ‘Yes’ has been clicked, a progress window will appear briefly. Once completed, you will return to the AccessPORT Map Manager window. The selected map will no longer appear on the AccessPORT map list. Please note the AccessPORT can store 6 Base Maps and 10 Real Time maps. The slot numbers represent the order in which they will be displayed on your AccessPORT. When you remove a Map from the AccessPORT, that Slot is now empty. When you transfer a new map to the AccessPORT, it will be placed in the first available slot. For example, if you remove Maps in Slot 2 and in Slot 4, the next map you transfer to the AccessPORT (of the same map type - Base or Realtime) will be placed in Slot 2. HELPFUL TIP TIP:: The maps displayed in the Base Map section of the Map Manager are the maps displayed when you use the [CHANGE BASE MAP] menu option on your AccessPORT. The maps displayed in the Realtime Map section of the Map Manager are the maps displayed when you use the [SWITCH MAP] menu option on your AccessPORT. Turn page for Next Step. 35 Step 5: Transmit an AccessPORT map file to your AccessPORT. Select the AccessPORT map files from the local map list you wish to load onto the AccessPORT. This is the map list displayed on the left side of the application. Once you have selected the map(s) you wish to transfer, the “left” arrow button located in the center of the application window will be highlighted green. Click on the highlighted arrow button to transfer the AccessPORT map files to your AccessPORT. A progress window will appear as the map file is being transferred to the AccessPORT. The AccessPORT screen will go blank briefly and then begin to display a percentage status of the upload progress. Once complete, the AccessPORT Map Manager software will now display the map on the right hand side of the Map Manager in whatever was the first available Slot. The AccessPORT screen will return to displaying “Connected to PC”. Please note the AccessPORT can store 6 Base Maps and 10 Real Time maps. The slot numbers represent the order in which they will be displayed on your AccessPORT. Base Maps are represented by a ‘B’ icon and have a .ptb file extension. Realtime maps are represented by a ‘R’ icon and have a .ptr file extension. 36 Important note regarding Map Updates It is highly advised you check for Map updates periodically. This is particularly important in the event you are having any driveability or performance issues. Before using any new maps, it is advised that you backup any of your existing maps. In the rare case the new maps do not perform to your expectations, you can then always use the older maps you prefer. When updating to a new Map revision, you should first REMOVE the older version on your AccessPORT before transferring the new version. The Map Manager software will not “overwrite” the older version of map file. For example, if you are updating from Stage1 91v103 to Stage1 91v104, transferring the Stage1 91v104 file to the AccessPORT will not OVERWRITE or otherwise replace the Stage1 91v103 version. Instead, the new map will be placed in any empty slot. If you no longer wish to use the older version, it is suggested that you remove the old version FIRST and then transfer the new version to the AccessPORT. There is no conflict with storing multiple revisions of the same map on the AccessPORT at the same time. Each map is considered its own file, and works completely independantly of eachother without any knowledge of eachother’s existance. 37 Software FFeatures eatures In this chapter you will learn more about how to use all the features in the Map Management Software. File FFeatures eatures older from the To open a local map list folder, select File -> Open Map List FFolder main application menu. This is the folder where you store your AccessPORT Map files. By default the software starts in your My Documents folder. However, the Map List Folder may be stored anywhere you wish on your computer. To add an AccessPORT map file not currently shown on your current local map list, select File -> Import Map from the main application menu. The system will present an open file dialog. Use this dialog to navigate to the location on your system that contains the AccessPORT map file you wish to import. Note: You can also import maps by dragging and dropping the map files into Map Manager. 38 To view more detailed information about an AccessPORT map file, select the map file from the local map list and select File -> View Map Properties or rightclick on the item and select Properties from the pop-up menu. The system will present a Map File Properties dialog that contains specific information about the selected map file. Name as displayed on AccessPORT Map Type (Base or Realtime) Map Creator Long Description of Map File (not stored on AccessPORT) Vehicle Map designed for. Location of Map File on Local PC To download new AccessPORT map files, select File -> Download New Maps Maps. The system will launch the default web brower and automatically navigate to the AccessPort map file download page. Note: This operation is designed to automatically launch your default web browse and direct you to a page on the AccessECU.com website. In the event you do not have a default web browse installed, or this operation is not working properly, you can perform this task manually: Step 1: Install a web browser (if you do not currently have one installed) Step 2: With your PC connected to the internet, use your web browser and go to the following web address: http://www.accessecu.com/accessport/mapdatabase.html Step 3: Continue with the directions above. You will need to go to the appropriate download page and select the map files you wish to use. 39 Local Map List FFeatures eatures On left side of the application resides the Local PC Map list. This represents the maps currently located on your PC. This now works very much like a standard MS Windows file manager. The icons displayed above the Map List window can be used for folder and file creation and manipulation. Move up one folder level. Create New folder. Cut Selected File or Folder. Copy Selected File or Folder. Paste Copied File or Folder. Rename Selected File or Folder. Delete Selected File or Folder. View Properties of selected Map File. 40 AccessPORT Communication Before you can transfer files to or from the AccessPORT, you must first connect to the AccessPORT using the Map Manager software. When the software first starts, it will ask you if you’d like to connect. If you select No, you will be working in Off-Line mode and no transfers to/from the AccessPORT will occur. If you wish to Connect to the AccessPORT after the software has been loaded, you may do so by selecting the AccessPORT -> Connect to AccessPORT from the main application menu. Once connected, the Status line will state “Connected to AccessPORT”. A check-mark will also appear in the AccessPORT menu option for “Connect to AccessPORT”. Please note that the AccessPORT must be in the “Sync to PC” mode with “Waiting for PC” displayed on the screen. You must also verify you are only using the supplied cable as a standard Serial cable will not work. If you wish to disconnect from the AccessPORT, you may do so by selecting the AccessPORT -> Connect to AccessPORT from the main application menu. The Status line will show you are disconnected and no Map file transfers to or from the AccessPORT will be supported. 41 To transmit map files to the AccessPORT, select from the local map list the map(s) you wish to transmit. Click on the green “right arrow” button to send the map(s) file to the AccessPORT. Once transmission is complete, the map file will show up in the AccessPORT map list. Alternatively, select map file from the ransmit Map to PPort ort from the main local map list and select AccessPORT -> TTransmit application menu. If you receive an error when transmitting a Map to the AccessPORT, reference page 51 for troubleshooting steps. To receive map files from the AccessPORT and store it locally on your system, select the map(s) file from the AccessPORT map list and click on the green “left arrow” button. Alternatively, select the item you wish to receive from the rom PPort. ort. Note: AccessPORT map list and select AccessPORT -> Receive Map FFrom you can only receive multiple Base Maps or Real Time maps at a time, not a combination of the two. Therefore you will need to perform two receive operations if you wish to download ALL the Base and Real Time maps off your AccessPORT. To remove map files from the AccessPORT, select the map(s) you wish to remove -> Remove Map FFrom rom from the AccessPORT map list and select AccessPORT AccessPORT-> Port ort. NOTE: Performing this operation will permanently remove map files from the AccessPORT. A removed file can be recovered by re-transmitting it to the AccessPORT if the appropriate file is available on your system. 42 Configure Communications In order to connect to the AccessPORT, you will need to select which COM port on your PC you have connected the AccessPORT to. For most computers with build-in Serial ports, this will either be COM1 or COM2 and will likely be marked on the back of your computer. To select a COM port, select AccessPORT -> Configure Communications from the main application menu. The window that appears will feature a pull down selection displaying all of the current COM ports configured on your system. Select the appropriate COM port and click OK. If you are unsure of the COM port, you may click on Auto Detect and the Map Manager software will search for an AccessPORT. The AccessPORT MUST be in Sync to PC mode for this feature to work. If you are still experiencing difficulty in connecting to your AccessPORT with Map Manager, please refer to page 51 for additional troubleshooting steps. 43 Tips and Troubleshooting Please use this section to assist you in troubleshooting any problems that may occcur when using the AccessPORT. You may also visit our online Knowledge Base to answer your technical questions at: http://www.accessecu.com/kb AccessPORT TTroubleshooting roubleshooting AP won’t turn on when connected to car Step 1: Verify DiagPORT cable is firmly connected to the vehicle’s Diagnosis Port. Step 2: Verify DiagPORT cable is firmly connected to the AccessPORT Step 3: If that doesn’t work, remove the AccessPORT from the vehicle and use the supplied 5V DC Power Adapter to power the unit. If the AccessPORT turns on, have vehicle’s diagnosis port checked to verify it is wired and functioning properly. The dealership should be able to perform this test. If the AccessPORT does not turn on, refer to “Service and Support” on page XX for your authorized distributor contact information. They can assist with additional troubleshooting steps. Check Engine Light Flashing after Install If the Check Engine Light is flashing after using the AccessPORT, check to make sure the Test Mode connector has been disconnected. Also verify you’ve removed the Initialization Connector at the same time. 44 No “Sync to PC PC”” option if listed on AccessPORT The AccessPORT has to be installed (married) before the Main Menu will be displayed. To bypass this requirement, you will need to hold the UP and DOWN arrow buttons at the same time while powering the AccessPORT on. After a few seconds, the “Sync to PC” message will appear on the screen. Once you have received that screen, you can stop holding the UP and DOWN buttons. Car will not go into TTest est Mode? or; Test Mode connectors already connected? Impreza and Forester models actually come with two sets of Test Mode connectors. If your car did not have the Pre-Delivery Inspection (done prior to you purchasing your vehicle) performed properly, then it is possible your dealer did not put your Test Mode connectors into the correct configuration. To correct this error, go to the passanger side of the vehicle and locate the second set of Test Mode (green) connectors in the footwell area under the dash. This set should be connected at all time. If they are not, connect them and continue with the installation instructions. You will not need to touch or unplug these again. You will use the drivers side set of Test Mode connectors from this point on. You car will now have the Test Mode connectors configured in the way they should have been when you took delivery of your vehicle. Screen displays 0xC0BB 0x#### when powered on? AccessPORT still in pre-shipping mode. This mode is used internally for testing prior to shipping. To exit this mode, press “SELECT + CANCEL + DOWN” buttons at the same time. After exiting the pre-shipping mode, you need to verify the map names appear properly before using the AccessPORT. If when selecting the map to flash to the ECU the names are unreadable, the AccessPORT must be sent in for service before it can be used. Do not initialize the AccessPORT to your vehicle if the maps appear unreadable. 45 There was a problem with communication. TTrying rying again... message? This general error message can occur anytime the AccessPORT is sending a request to the ECU and is either not getting the proper response or no response from the ECU. Possible issues are: A. Poor connection to the vehicle • Verify DiagPORT cable is firmly connected to vehicle • Verify metal tab of red connector on DiagPORT cable is not bent down into connector as to prevent contact • Return DiagPORT cable for testing and inspection. B. Key is not fully in the ON position • Verify Ignition Key is in the ‘ON’ position. C. The incorrect type AccessPORT is being used on the incorrect vehicle Could not communicate with ECU! Press OK/Cancel message? This error message can occur after resetting the ECU through the AccessPORT. Common to occur directly after the ECU is reset and the key is turned to the OFF position. This basic message occurs when no communication is present between the ECU and the AccessPORT. The AccessPORT can only communicate to the ECU when the key is in the ‘ON’ position. Incorrect ECU V ersion error message? Version This message occurs when the ECU data is different from what the AP has been programmed to consider acceptable for your particular vehicle. It is possible your ECU is a newer version that has not yet been inspected by our engineers. Subaru has been known to use new versions in vehicles before they are made available through the dealer parts network. AccessPORTs built after March 1st, 2005 should all have this problem resolved. If you are receiving this message, it is possible your AP has an older firmware revision. Contact Technical support for instructions on how to send your AP in for an update. This cannot be performed remotely. 46 ERROR, please try operation again message? This error can only occur when the AccessPORT is attempting to initialize the ECU in preparation for a reflash. This message will occur when the AccessPOTR is unable to communication with the ECU or is getting the incorrect responses. Possible issues are: A. Poor connection to the vehicle • Verify DiagPORT connect is firmly attached to vehicle B. The vehicle is not in Test Mode • Verify CEL light flashes and radiator fans cycle when key is in 'ON' position. C. Key is not fully in the ON position • Verify Ignition Key is set to the full 'ON' position but vehicle is not running. D. User waited too long before pressing SELECT button • For 2002-2003 WRX models, Select (OK) button must be pressed within 10 seconds from the time the Ignition Key is set to the full 'ON' position. E. User pressed SELECT button too early (2002-2003 WRX) • Try waiting 1-3 seconds longer after Ignition Key set to full 'ON' position. F. The incorrect type AP is being used on the incorrect vehicle • Verify part number location on Serial Number sticker (back of AP) is the same type of vehicle • Verify Initialization screen displays same vehicle type Other troubleshooting steps: • • User can attempt clearing the ECU memory by disconnecting the battery or ECU for a few minutes and trying again. Contact technical support for further troubleshooting steps. This ECU is already being used with an AccessPORT! HAL TION HALTING OPERATION TING OPERA message? This error message can occur when a serial number already exists on the ECU and the AP is attempting to marry itself to an ECU for the first time. Common if the AP had been sent in for repair and it was not shipped back in the correct "state" where it thinks it is new. Contact technical support for further instructions. If AP has been serviced recently, the AP will need to be returned to be placed in the correct state before it may be used. This cannot be done remotely. 47 This is not the correct ECU! HAL TING OPERA TION message? HALTING OPERATION This error message can only occur whenever the serial number on the AP does not match the serial number stored on the ECU. This is checked when attempting to change a Base Map. No resolution for this message. It needs to be determined why the incorrect AP is being used on the incorrect ECU. If this message occurs after AP has been returned from service, verify serial number of received AP matches that of warranty/repair service report. If this message occurs after vehicle has been serviced by Dealership, check service invoice for documentation of a ECU reprogram. A note regarding "Reset ECU Memory" is NOT the same as a reflash/reprogram. If this issue is in question, the Dealer Service Invoice will need to be faxed to technical support before resolution can be made. ERROR. Car voltage Low Low.. Check Cable message? Error occurs whenever the voltage on the car is too low, and/or the voltage that’s communicated to the AP is not present. The initialization connector is designed to pass a special voltage message from the car to the AP. If it is not connected, or the connector is faulty, the AP will give this error message. Likewise, if everything is connected and working properly but the car's battery voltage is too low (> 11.75 V), you will get this message. Check connectivity across the pins of the supplied Init connector. If the car’s battery and the supplied init connector both check out to be good, then the DiagPORT cable should be replaced. If this message occurs during a reflash process (ie: installation, changing base maps or reverting to stock) then the ECU will likely be damaged beyond repair and will need to be replaced. This is why its important to verify the vehicle's battery state and turn off any unnecessary electrical load before attempting to flash your ECU. 48 Vehicle not starting after using AccessPORT - If an error message was displayed, please refer to that section in this troubleshooting guide. - If no error message was given: o Verify the Test Mode connector and Init Connector have been properly removed. o Disconnect the AccessPORT from the vehicle o If that doesn’t work, turn ignition completely off for at least 30 seconds before attempting to restart. o If that doesn’t work, disconnect battery for at least 1 hour to clear ECU memory and try again. o If that doesn’t work, attempt to re-initialize or reflash with a base map again. o If that doesn’t work, use the Map Management software to verify the desired base map is supplied by an authorized map provider (tuner). Contact the authorized map provider first before attempting to contact your authorized distributor (if they are not the same). o If that doesn’t work, use the Map Management software to download and load a new base map from a known good source. o If that doesn’t work, refer to “Service and Support” on page 34 for your authorized distributor contact information. They can assist with additional troubleshooting steps. If vehicle has undergone ANY other modifications since when you last started the vehicle, please verify the proper installation and function of those modifications first. Vehicle not running properly/smoothly when using AccessPORT - Verify selected Base and Realtime maps are correct for your vehicle’s current modifications. Some maps may not be compatible with your hardware. Contact your authorized map provider for assistance. - Verify that all hardware installed is functioning properly and the vehicle has been properly maintained. Any performance enhancing maps will make any maintenance requirements more evident (ex. worn spark plugs, dirty fuel filter). - Verify the fuel octane requirements for the map in use are met. If conditions occur after a fill up, drive conservatively until the bad fuel is used and consider acquiring fuel from another source. Consider draining the fuel from the tank if possible. - If problems persist, contact your authorized map provider for assistance. 59 Can the AccessPORT be detected by Dealerships? If the AccessPORT has been uninstalled from the vehicle (Unmarried, Reverted to Stock), then the AccessPORT does not leave behind any specific markers or other data in an effort to leave any traces. There are currently no "flash counters" in use by the DENSO/Subaru ECUs that anyone is aware of. There are no guaranteed implied or otherwise by AccessECU, COBB Tuning or any distributors that the AccessPORT will be undetectable by Subaru. Use at your own risk. How can I verify my AccessPORT have been unmarried or Reverted to Stock? Once the Revert to Stock process has been successfully completed, the AccessPORT will no longer start and display the main menu. If after you power on the AccessPORT you receive a brief startup screen followed by the message "Please choose a new map to flash to ECU Press OK/Cancel", then your AccessPORT has been successfully Unmarried/Reverted to Stock. If after you power on the AccessPORT your screen states, "Please choose a new map to send to ECU Press OK/Cancel", then your AccessPORT is defaulting into the first menu selection (SWITCH MAP) for some reason. The AccessPORT has NOT been unmarried successfully and if required, it should be sent in to determine why it's automatically selecting the first menu option on startup. 50 Map Manager TTroubleshooting roubleshooting Connection Errors “ERROR: Unable to find an AccessPORT on any COM port” message? The Map Manager has scanned all available COM ports on your computer and the AccessPORT did not respond on any port. To resolve this error message: 1. Verify your AccessPORT is in “Sync to PC” mode and the screen is displaying “Waiting for PC” 2. Verify you are using the supplied NULL model interface cable. A standard serial cable WILL NOT work. 3. If using a USB to Serial adapter, verify it has been fully installed and you are using the latest drivers. 4. Follow the PC Serial Troubleshooting Guide on page XX. 5. If you continue to have trouble, you may try another PC available to you. “ERROR: Unable to autodetect an AccessPORT while already connected” message? Occurs when auto-detect in the Configure Communications window is selected after you have successfully connected to the AccessPORT. If you need to autodetect, first select “Connect to AccessPORT” to toggle connection and disconnect from AccessPORT. “Could not identify AccessPORT ech Support” error message when AccessPORT.. Contact TTech attempting to connect to the AccessPORT? When the Map Manager first connects to the AccessPORT, it will attempt to determine what type of AccessPORT it is. If it does not recognize the response it receives from the AccessPORT, this error will occur. This can be due to a number of reasons: 1. You are attempting to connect to a StreetTUNER-enabled AccessPORT using the normal, non-StreetTUNER Map Manager software. 2. You are attempting to connect to an older AccessPORT that has not been updated to work with the new Map Manager versions. In this event, you must apply an update located here: http://www.accessecu.com/support/APPatch.zip 3. The AccessPORT’s onboard memory has been corrupted or otherwise damaged. Contact technical support for further troubleshooting steps. 51 “AccessPORT communication failed (code 0x5b4). Is port in sync mode?” error message when attempting to connect to AccessPORT? This message will occur when another program is accessing the COM port we are attempting to use. Only one device can access a COM port at a time. If you have another serial device, such as a Palm Pilot, that you normally connect to this PC you will need to disconnect and stop the software before continuing. Transmit Errors “Unable to write valid data to AccessPORT” error message when trying to transmit map file to AccessPORT? When transmitting a map to the AccessPORT, the data is first written and then read back to verify what was written matches the map file you are attempting to transmit to the AccessPORT. If this data does NOT match, an error will occur. This can be due to corrupt or unstable communication between the PC and the AccessPORT, a memory fault within the AccessPORT, or some other hardware failure. Contact technical support to arrange having your AccessPORT sent in for inspection and if necessary, repair. Do not use the AccessPORT to flash your ECU until the reasons for this error message have been resolved. “Map file is invalid (wrong version of map/AccessPORT)” error when attempting to send/transmit map file to AccessPORT? This error will occur when the map version you are attempting to load on the AccessPORT does not match the AccessPORT version. For example, if you are attempting to load a 2002-2003 WRX map file onto a 2005 WRX AccessPORT, it will fail and give you this error message. To verify this, check the status line of the Map Manager software to see what AccessPORT version you are currently connected to. Next, right-click on the Map file you wish to send to the AccessPORT and select Properties. Look at the Model: line to see what the map is designed for. If these do not match, you cannot load the map to the AccessPORT. If you downloaded these maps off the Internet, verify you are in fact downloading the correct files. “No base/realtime map slots available. Remove a base/realtime map and retry” error when attempting to send/transmit map file to AccessPORT? Occurs when there are no more empty memory slots on the AccessPORT for the map file type you are attempting to send to the AccessPORT. The AccessPORT has 6 Base Map and 10 Realtime map slots. If you receive this message, first remove a map from the AccessPORT before attempting to send the new map. 52 “COM timeout sending name xxxx data to AccessPORT” error when sending map to AccessPORT? This error indicated a communication error occured during the process of transferring the data from the PC to the AccessPORT. This will occur if you somehow lose communication to the AccessPORT during transmission. Verify connections and try again. This error is PC related, not AccessPORT related. “ERROR: Invalid file type selected” when opening/importing map file? This error will occur when the file you are trying to open/import is invalid. This may be due to a corrupt file, or old file type. If you recently downloaded the file from the Internet, delete the bad file and try downloading again. “ERROR: Unable to add map to list (Map file already in list) when opening/ importing map file? Occurs when trying to add a map to the Map Manager that has already been imported/added. No further corrective action needed. If the map you are trying to import is in fact a different file, try renaming the map file before importing. “ERROR: Unable to determine current ECU identifier identifier.. Please verify AccessPORT connection and try again.” when connecting to AccessPORT with Map Manager software. The ECU Identifier value on the AccessPORT does not match a known value. This may be caused by using out-of-date Map Management software or corrupt data on AccessPORT. Verify you are using the latest version of the Map Manager by visiting the AccessECU.com website. If so, do not use AccessPORT. Contact technical support for instructions on how to send the AccessPORT in for inspection. “ERROR: Unable to apply new ECU identifier identifier.. Please verify AccessPORT connection and try again?” This is due to the inability to write new data to the AccessPORT. May occur is connection to the AccessPORT is lost or unstable. Check connection, disconnect from AccessPORT, cycle power to the AccessPORT and try again. If continues, try with another PC. Contact technical support if you continue to receive this error. 53 PC Serial TTroubleshooting roubleshooting Guide A. If you are unsure of which COM ports if any are configured on your system, complete the following steps: Windows 95/98/NT: 1. Right-click on the “My Computer” icon and select “Properties.” This will bring up the System Properties window. 2. Inside System Properties, click on the “Device Manager” tab. This will show a list of all the hardware devices currently configured on your system. 3. Expand “Ports (COM & LPT)” to see a list of the currently configured COM ports on your system. They will be labeled as “Communications Port (COM1)” or something similar. Use these COM ports when configuring your AccessPORT Map Management software. Windows ME/2000/XP: 1. Right-click on the “My Computer” icon and select “Properties.” This will bring up the System Properties window. 2. Inside System Properties, click on the “Hardware” tab. You should see a button labeled “Device Manager” on this tab. Click on that button to bring up the Device Manager window. 3. Expand “Ports (COM & LPT)” to see a list of the currently configured COM ports on your system. They will be labeled as “Communications Port (COM1)” or something similar. Use these COM ports when configuring your AccessPORT Map Management software. B. If you do not see any “Communications PPort” ort” items inside Device Manager Manager,, check the following: 1. Inside the Device Manager list, there may be an item called “Other Devices.” Expand this item. There may be a misconfigured serial port under there. If this is the case, please follow the instructions under section C of the PC Serial Troublshooting Guide. 2. 54 If you do not see an “Other Devices” item in Device Manager, then your system does not have COM ports configured in your system’s BIOS. If this is the case, please follow the instructions under section D of the PC Serial Troublshooting Guide. C. If your COM port is configured but conflicts with another device on your system, complete the following steps: Note: Windows XP will attempt to resolve any resource conflicts automatically. The following steps may not apply under Windows XP. 1. A hardware conflict will be denoted by a yellow exclamation mark icon on top of the normal COM port icon. If you see a conflict on your COM port, right-click on it and select “Properties” from the list. 2. Inside the COM Port Properties window, go to the “Resources” tab. There are two items of note on this tab: the “Input/Output Range” (I/O Range) and the “Interrupt Request” (IRQ). Write down the current values for both of these. Example: COM 1: I/O Range 03F8 – 03FF, IRQ 04 3. Hit “OK” to close the COM Port Properties window. Back in the Device Manager window, view the resources currently in use by the system. The method for doing this is different between different versions of Windows... Windows 95/98/NT: At the top of the device tree will be an item called “Computer.” View the properties for this item to bring up the “Computer Properties” window. You should automatically see the “View Resources” tab with “Interrupt request (IRQ)” selected. Windows ME/2000/XP: There is a “View” selection on the Device Manager window menu. Click on this and select “Resources by type.” 4. Referencing the I/O Range and IRQ currently in use by your COM port as well as the following list, check to see which I/O Ranges and IRQs are currently in use by your system. By this point, it is already established that the current COM port configuration will not work without reconfiguring another device on your system. It would be best then to see if one of the alternative COM port configurations will work. First, check to see if IRQs 3 or 4 are available. You will be able to tell if they are available because they will not show up in this list. Then check to see if any of the I/O Ranges from the list below are available. Again, you will be able to tell if an I/O Range is available because it will not show up in the list. Communication Port Configuration Values: COM 1 = I/O Range 03F8 – 03FF, IRQ 4 COM 2 = I/O Range 02F8 – 02FF, IRQ 3 (The following are uncommon; use only if absolutely necessary) COM 3 = I/O Range 03E8 – 03EF, IRQ4 COM 4 = I/O Range 02E8 – 02EF, IRQ3 555657 5. Once you have determined which values will work if any, please see item D. for instructions on how to configure your system’s BIOS to use these new values. If you were unable to find both an IRQ and I/O Range that did not conflict with another device in your system, you will need to contact your PC manufacturer’s technical support department for advanced troubleshooting. D. If you need to reconfigure COM ports in your system’s BIOS, complete the following steps: 1. Reboot your computer. When the system is booting back up, there will be a prompt that states “Press <F2> to enter setup” or something similar. When prompted, hit the correct key(s) in order to enter the BIOS setup utility. Common key(s) are F1, F2, Del, or Ctrl+Alt+S. If you cannot determine how to enter the BIOS setup utility, please contact your PC manufacturer’s technical support. NOTE: Since various BIOS setup utilities can vary greatly greatly,, the following steps are only suggestions. If you are unsure of what you are doing, please contact your PC manufacturer’s technical support immediately immediately.. Improper BIOS configuration can seriously effect your system. 2. Once inside the BIOS setup utility, you are going to be looking for an area where you can configure your system’s serial ports. This will vary from system to system. Common things to look for are “Integrated Peripherals” (Award BIOS), “Advanced” (Phoenix BIOS), or “Peripheral Setup” (AMI BIOS). The following screenshot is provided as example only and does not necessarily represent the screens you will see in your system’s BIOS setup utility utility.. 56 3. Once you have identified the area where you can modify your system’s serial ports, configure the appropriate serial port to use either the COM port settings determined from item C or use either COM1 (3F8/IRQ4) or the “Auto” setting if it is available. 4. Once the serial port is successfully configured, save your changes and exit the BIOS setup utility. E. If you have multiple serial connectors on the back of your system and you are unsure of which physical port to use, check the following resources: 1. Typically, systems with multiple serial ports are numbered from top-tobottom or left-to-right depending on the orientation of your system. On a traditional tower system, serial port #1 will be on top and serial port #2 will be below it. 2. If you are still unable to determine which physical port to use, you may need to reference your system’s BIOS setup in order to determine which physical port corresponds to which logical COM port. 3. For more detailed information, please contact your PC manufacturer’s technical support or your motherboard manufacturer’s support. F. If your system does not have physical serial ports, try the following: 1. If your system has USB ports but no serial ports, there are products available to allow you to plug a standard serial (DB9) device into a USB adapter. Vendors that make such products include Belkin and Keyspan. AccessECU does not specifically endorse nor guarantee functionality with any such product and the AccessPORT. 2. If your system has PCMCIA slots but no serial ports, there are products available that allow you to plug a standard serial (DB9) device into a PCMCIA adapter. Vendors that make such products include Sealevel and StarTech. AccessECU does not specifically endorse nor guarantee functionality with any such product and the AccessPORT. 57 Service and Support Online Resources For the latest information on AccessPORT, go to www.accessecu.com To register AccessPORT, go to www.accessecu.com/register For AccessPORT service and support information, you can visit the AccessECU discussion forums. There you’ll find application-specific information and feedback, a list of maps available, and the latest software revisions. Obtaining W arranty Service Warranty If the product appears to be damaged or does not function properly, please follow the advice in this booklet and the online resources. If the unit still does not function as designed, please contact your authorized distributor on how to obtain warranty service. The name and contact information for the authorized distributor of your AccessPORT can be found on the back of this user’s guide. You can also go to www.accessecu.com/support for a listing of warranty centers and instructions on how to obtain warranty service. Finding Serial Number To register, obtain technical support, or for warranty service you will be required to provide your Serial Number. You can locate the serial number on the back of your AccessPORT. We also recommend you write it on inside this user’s guide or elsewhere in a safe place in the your AccessPORT is lost or stolen. My AccessPORT Serial Number is: _____________________________________ 58 Safety and Cleaning Important Safety Instructions When initializing and using your AccessPORT, remember the following: - Read all the instructions carefully before attempting to use the AccessPORT - Keep this User’s Guide handy for reference by you and others. - Follow all instructions and warnings dealing with your AccessPORT. WARNING Electrical equipment may be hazardous if misused. An adult must always supervise operation of this product, or similar products. Do not allow children access to the interior of any electrical product and do not permit them to handle any cables. Do not use while driving Never use the AccessPORT while operating a vehicle. Using the AccessPORT while driving may cause damage to your vehicle. The distraction caused by attempting to use the AccessPORT while operating may cause loss of control and/or physical injury to you or others. Connectors Never force the connectors together. If the connectors do not join with reasonable ease, they probably do not match. Make sure that the connectors match and that the orientation is correct. NEVER use the cable or wires to attach or disconnect any connectors. 59 Power Adapter - Only use the power adapter that came with your AccessPORT. Adapters for other electronic devices may look similar, but they may damage your AccessPORT. The Power Adapter supplied for use with the AccessPORT is rated at 5 volts DC with at least 600mA supply. Any use of a Power Adapter supplying MORE than 5 volts DC will damage the AccessPORT. The only way to shut off power completely to your power adapter is to disconnect it from the power source. Always leave space around your power adapter. Do not use this equipment in a location where airflow around the power adapter is confined. When connecting or disconnecting your power adapter, always hold the power adapter by its sides. Keep fingers away from the metal part of the plug. Operating and Storage TTemperatures emperatures - Operate your AccessPORT in a place where the temperature is always between 32° and 95° F (0° and 35° C). Store your AccessPORT in a place where the temperature is always between 0° and 115° F (-20° to 45° C). Never store your AccessPORT in an area that receives direct sunlight. Do Not Get W et Wet - 60 Keep your AccessPORT, power adapter, and all associated equipment away from sources of liquids. Protect your AccessPORT, power adapter and all associated equipment from direct sunlight and rain or other moisture. Take care not to spill any food or liquid on your AccessPORT, power adapter, or any associated equipment. If you do, unplug the AccessPORT and do not continue to use before cleaning up the spill. In the event that your AccessPORT or associated equipment gets wet, you may need to send your AccessPORT in for service. Refer to “Service and Support” on page 34. Do Not Attempt Repairs Y ourself Yourself Never attempt to open your AccessPORT, DiagPORT, or power adapter. You run the risk of electric shock and voiding the warranty. No user-serviceable parts are inside. Note that the AccessPORT and DiagPORT cases are designed to be tamperproof. Opening the case will both permanently damage the case and the internal electronic components rendering the AccessPORT inoperable. Cleaning your AccessPORT Follow these general rules when cleaning the outside of your AccessPORT and its components: - Make sure your AccessPORT is unplugged. - Use a damp, soft, lint-free cloth. Avoid getting moisture in openings. - Use light pressure when cleaning the AccessPORT screen. - Don’t use aerosol sprays, solvents, alcohol, or abrasives. About Handling Your AccessPORT may be damaged by improper storage or handling. Be careful not to drop your AccessPORT or any associated parts. Never use the cable wires to connect or disconnect the connectors. Doing so may damage your AccessPORT and its associated components. 61 Legacy/Outback Turbo Diagnostic Trouble Codes Check engine light trouble codes can be read using your AccessPORT. If your vehicle has a CEL light, the AccessPORT will provide you with the Diagnostic Trouble Code causing the light to appear. The Trouble Codes are displayed using the OBD-II standard format. To determine what a trouble code means, please use the following list. For troubleshooting steps on how to repair the vehicle so the code no longer appears, we suggest you contact your local Subaru dealer for assistance. Subaru also offers very good Service Manuals with thorough troubleshooting steps which are available from your local dealer. Subaru trouble codes for the 2005 LG T/O XT model: LGT/O T/OXT P0011 Camshaft Position - Timing Over-Advanced (Bank 1) P0012 Camshaft Position - Timing Over-Advanced (Bank 2) P0030 Front O2 Sensor Heater Control Circuit P0031 Front O2 Sensor Heater Control Circuit Low P0032 Front O2 Sensor Heater Control Circuit High P0037 Rear O2 Sensor Heater Control Circuit Low P0038 Rear O2 Sensor Heater Control Circuit High P0068 MAP/Barometric Pressure Circuit Range/Performance P0101 Mass Air Flow Circuit Range/Performance P0102 Mass Air Flow Circuit Low Input P0103 Mass Air Flow Circuit High Input P0107 MAP/Barometric Pressure Circuit Low Input P0108 MAP/Barometric Pressure Circuit High Input P0111 Intake Air Temperature Circuit Range/Performance P0112 Intake Air Temperature Circuit Low Input P0113 Intake Air Temperature Circuit High Input P0117 Engine Coolant Temperature Circuit Low Input P0118 Engine Coolant Temperature Circuit High Input P0121 Throttle Position Sensor Switch “A” Circuit Range/Performance P0122 Throttle Position Sensor Switch “A” Circuit Low Input P0123 Throttle Position Sensor Switch “A” Circuit High Input P0125 Insufficient Coolant Temperature for Closed Loop Fuel Control P0128 Coolant Thermostat P0129 Atmospheric Pressure Sensor Circuit Range/Performance P0131 Front O2 Sensor Low Voltage P0132 Front O2 Sensor High Voltage P0133 Front O2 Sensor Circuit Slow Response P0134 Front O2 Sensor Circuit No Activity Detected P0137 Rear O2 Sensor Circuit Low Voltage P0138 Rear O2 Sensor Circuit High Voltage P0139 Rear O2 Sensor Circuit Slow Response P0171 System too Lean P0172 System too Rich P0181 Fuel Temperature Sensor “A” Circuit Range/Performance 62 P0182 P0183 P0230 P0222 P0223 P0230 P0244 P0245 P0246 P0301 P0302 P0303 P0304 P0327 P0328 P0335 P0336 P0340 P0345 P0420 P0442 P0447 P0448 P0451 P0452 P0453 P0456 P0457 P0458 P0459 P0461 P0462 P0463 P0464 P0483 P0502 P0503 P0506 P0507 P0512 P0519 P0604 P0605 P0607 P0638 - Fuel Temperature Sensor “A” Circuit Low Input Fuel Temperature Sensor “A” Circuit High Input Fuel Pump Primary Circuit Throttle/Pedal Position Sensor Switch B circuit low input Throttle/Pedal Position Sensor Switch B circuit high input Fuel Pump Primary Circuit Turbo Wastegate Selenoid “A” Range/Performance Turbo Wastegate Selenoid “A” Low Turbo Wastegate Selenoid “A” High Cylinder 1 misfire detected Cylinder 2 misfire detected Cylinder 3 misfire detected Cylinder 4 misfire detected Knock Sensor 1 Circuit Low Input Knock Sensor 1 Circuit High Input Crankshaft Position Sensor “A” Circuit Crankshaft Position Sensor “A” Circuit Range/Performance Camshaft Position Sensor “A” Circuit (Bank 1) Camshaft Position Sensor “A” Circuit (Bank 2) Catalyst System Efficiency Below Threshold Evaporative Emission Control System Leak Detected Evaporative Emission Control System Vent Control Circuit Open Evaporative Emission Control System Vent Control Circuit Shorted Evaporative Emission Control System Pressure Sensor Range/Perf. Evaporative Emission Control System Pressure Sensor Low Input Evaporative Emission Control System Pressure Sensor High Input Evaporative Emission Control System Leak Detected (small) Evaporative Emission Control System Leak Detected (Fuel Cap) Evap. Emission Control System Purge Control Valve Circuit Low Evap. Emission Control System Purge Control Valve Circuit High Fuel Level Sensor Circuit Range/Performance Fuel Level Sensor Circuit Low Input Fuel Level Sensor Circuit High Input Fuel Level Sensor Circuit Intermittent Cooling Fan Rationality Check Vehicle Speed Sensor Circuit Low Input Vehicle Speed Sensor Intermittent/Erratic/High Idle Control System RPM Lower Than Expected Idle Control System RPM Higher Than Expected Starter Request Circuit Idle Control System Malfunction (Fail-Safe) Internal Control Module Random Access Memory Error Internal Control Module Read Only Memory Error Control Module Performance Throttle Actuator Control Range/Performance 63 P0691 P0692 P0851 P0852 P1086 P1087 P1088 P1089 P1090 P1091 P1092 P1093 P1094 P1095 P1096 P1097 P1110 P1111 P1152 P1153 P1160 P1400 P1420 P1443 P1446 P1447 P1448 P1491 P1518 P1560 P2088 P2089 P2092 P2093 P2096 P2097 P2101 P2102 P2103 P2109 P2122 P2123 P2127 P2128 64 - Cooling Fan 1 Control Circuit Low Cooling Fan 1 Control Circuit High Neutral Switch Input Circuit Low Neutral Switch Input Circuit High Tumble Generated Valve Position Sensor 2 Circuit Low Tumble Generated Valve Position Sensor 2 Circuit High Tumble Generated Valve Position Sensor 1 Circuit Low Tumble Generated Valve Position Sensor 1 Circuit Low Tumble Generated Valve System 1 Valve Open Tumble Generated Valve System 1 Valve Close Tumble Generated Valve System 2 Valve Open Tumble Generated Valve System 2 Valve Close Tumble Generated Valve Signal 1 Circuit Malfunction (Open) Tumble Generated Valve Signal 1 Circuit Malfunction (Short) Tumble Generated Valve Signal 2 Circuit Malfunction (Open) Tumble Generated Valve Signal 2 Circuit Malfunction (Short) Atmospheric Pressure Sensor Circuit Malfunction (Low Input) Atmospheric Pressure Sensor Circuit Malfunction (High Input) Front O2 Sensor Circuit Range/Performance (Low) Front O2 Sensor Circuit Range/Performance (High) Return Spring Failure Fuel Tank Pressure Control Solenoid Valve Circuit Low Fuel Tank Pressure Control Solenoid Valve Circuit High Vent Control Solenoid Valve Function Problem Fuel Tank Sensor Control Valve Circuit Low Fuel Tank Sensor Control Valve Circuit High Fuel Tank Sensor Control Valve Range/Performance Positive Crankcase Ventilation (Blow-by) Function Problem Starter Switch Circuit Low Input Back-Up Voltage Circuit Malfunction OCV Solenoid Valve Signal A Circuit Open (Bank 1) OCV Solenoid Valve Signal A Circuit Short (Bank 1) OCV Solenoid Valve Signal A Circuit Open (Bank 2) OCV Solenoid Valve SIgnal A Circuit Short (Bank 2) Post Catalyst Fuel Trim System Too Lean Bank 1 Post Catalyst Fuel Trim System Too Rich Bank 1 Throttle Actuator Control Motor Circuit Range/Performance Throttle Actuator Control Motor Circuit Low Throttle Actuator Control Motor Circuit High Throttle/Pedal Position Sensor A Minimum Stop Performance Throttle/Pedal Position Sensor/Switch “D” Circuit Low Input Throttle/Pedal Position Sensor/Switch “D” Circuit High Input Throttle/Pedal Position Sensor/Switch “E” Circuit Low Input Throttle/Pedal Position Sensor/Switch “E” Circuit High Input P2135 P2138 - Throttle/Pedal Position Sensor/Switch “A/B” Voltage Rationality Throttle/Pedal Position Sensor/Switch “D/E” Voltage Rationality 65 Authorized Distributor COBB 3362 West 1820 South Salt Lake City, UT 84104 Ph: 801.713.0035 www.cobbtuning.com AccessECU www.accessecu.com Copyright © 2006 Subaru Legacy/Outback Manual Rev. 1.30