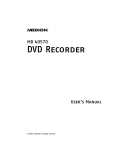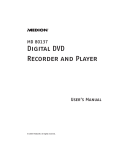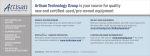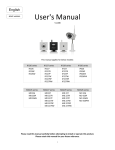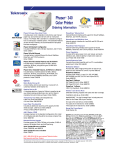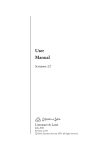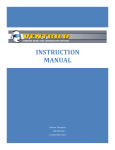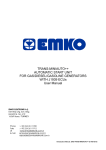Download Quick Start Guide
Transcript
GBO TECHNOLOGY S1080 IP Network Camera QuickReference Guide United States Offices and Customer Service GBO Technology (US) Incorporated Address: 1150 Bayhill Drive Suite 111 San Bruno, CA 94066 USA Phone: +1 650 200 3838 E-mail: [email protected] [email protected] Unpublished copyright @2013 GBO Technology, Inc. All rights reserved. This document is the property of and contains information proprietary to GBO Technology, Inc. No part of this document may be reproduced, transmitted, transcribed, stored in a retrieval system, or translated into any language or computer language, in any form or by any means, electronic, mechanical, magnetic, optical, chemical, manual or otherwise, without the written permission of GBO Technology, Inc. Quick Reference Guide QRG-S1080-1000 Revision B Table of Contents 1.0 2.0 3.0 4.0 5.0 6.0 7.0 8.0 9.0 10.0 11.0 12.0 CONFIGURE THE CAMERA FOR THE LENS TYPE ................................................................................................... 1 INSTALL THE CAMERA FOR THE FIRST TIME ....................................................................................................... 1 2.1 Camera Connected Directly to a Personal Computer ...................................................................... 1 2.2 Standalone POE Switch Installation ................................................................................................. 5 2.3 UPNP- and DHCP-Enabled Network Installation ............................................................................. 6 2.4 Use DCHP to Obtain an IP Address Automatically .......................................................................... 7 W EB BROWSER GUI SCREEN ........................................................................................................................... 8 3.1 Select Stream(s) to View .................................................................................................................. 8 3.2 Icons ................................................................................................................................................. 8 ADD/EDIT USERS SCREEN................................................................................................................................ 9 VIDEO SETTINGS............................................................................................................................................ 10 5.1 Advanced Video Settings ............................................................................................................... 12 5.2 Face Detection - Region of Interest ................................................................................................ 12 ADVANCED FEATURES SCREEN ...................................................................................................................... 13 CAMERA ........................................................................................................................................................ 14 7.1 Camera – Advanced Settings ......................................................................................................... 15 7.2 Camera – Pan/Tilt ........................................................................................................................... 15 7.3 Alignment Controls ......................................................................................................................... 16 AUDIO ........................................................................................................................................................... 16 DATE/TIME .................................................................................................................................................... 17 NETWORK AND PORT SCREEN ........................................................................................................................ 18 ALARM .......................................................................................................................................................... 19 STORAGE ...................................................................................................................................................... 21 12.1 Create a Recording Schedule ........................................................................................................ 21 12.2 Upload Files at the Storage Screen ............................................................................................... 22 12.3 Upload Files At the Alarm Screen .................................................................................................. 22 List of Figures Figure 1 Figure 2 Figure 3 Figure 4 Figure 5 Figure 6 Figure 7 Figure 8 Figure 9 Figure 10 Figure 11 Figure 12 Figure 13 Figure 14 Figure 15 Figure 16 Figure 17 Figure 18 Figure 19 Figure 20 Back of Camera Showing DIP #1 in Position 2 ........................................................................................ 1 Camera Connected Directly to PC ........................................................................................................... 2 OnVIF Main Screen and Log In ................................................................................................................ 2 Wrench Icon and Application Settings Screen ........................................................................................ 3 Internet Explorer Screen ......................................................................................................................... 3 Internet Options...................................................................................................................................... 4 GBOT IP Network Camera Log In Screen ................................................................................................ 4 Web Browser GUI Screen (Live Video Screen) ........................................................................................ 4 Set Browser Window Size ....................................................................................................................... 5 PC to Standalone POE Switch to Camera ................................................................................................ 5 Back of Camera and POE Switch ............................................................................................................. 5 PC to POE Switch to Cameras ................................................................................................................. 6 UPnP Icon for GBOT IP Network Camera ................................................................................................ 6 Ethernet Icon .......................................................................................................................................... 7 Live Video Screen .................................................................................................................................... 8 Live Video Screen Icons........................................................................................................................... 8 Add/Edit Users Screen ............................................................................................................................ 9 Video Screen ......................................................................................................................................... 10 Advanced Video and Region of Interest Screens .................................................................................. 12 Advanced Features Screen.................................................................................................................... 13 August 22, 2013 Company Proprietary Information Page i of ii QRG-S1080-1000 Revision B Figure 21 Figure 22 Figure 23 Figure 24 Figure 25 Figure 26 Figure 27 Quick Reference Guide Camera Settings Screen ........................................................................................................................ 14 Camera > Pan/Tilt Screen...................................................................................................................... 15 Audio Setting Screen ............................................................................................................................. 16 Date/Time Screen ................................................................................................................................. 17 Network and Port Screen ...................................................................................................................... 18 Alarm Screen ......................................................................................................................................... 19 Storage Screen ...................................................................................................................................... 21 List of Tables Table 1 Table 2 Table 3 Table 4 Table 5 Table 6 Video Screen Selections ........................................................................................................................ 10 Camera Settings .................................................................................................................................... 14 Pan/Tilt Settings .................................................................................................................................... 15 Audio Settings ....................................................................................................................................... 16 Date and Time Settings ......................................................................................................................... 17 Alarm Settings ....................................................................................................................................... 19 Touch Screen Users: The instructions in this manual are written for regular personal computers. For touch screen computers, simply substitute the word "touch" for "click on" or "select". Page ii of ii Company Proprietary Information August 22, 2013 Quick Reference Guide 1.0 QRG-S1080-1000 Revision B CONFIGURE THE CAMERA FOR THE LENS TYPE The two most commonly used types of lenses on the GBOT S1080 IP Network Camera are the manual iris lens and the DC Iris (direct control iris) lens. The factory-set default is for the manual iris lens. If a manual iris lens is being used, the camera is pre-configured and requires no action. If a DC Iris lens is being used, a DIP switch setting on the back of the camera needs to be changed. At the back of the camera there are two DIP switches, #1 and #2. Flip DIP switch #1 into position 2 when using a DC Iris lens (as shown in Figure 1). LAN LED Power LED Figure 1 2.0 DIP Switch #1 in position 2 Back of Camera Showing DIP #1 in Position 2 INSTALL THE CAMERA FOR THE FIRST TIME There are three ways to install the GBOT S1080 IP Network Camera: (1) (2) (3) By connecting the camera directly to your personal computer (PC). See Section 2.1, Camera Connected Directly to a Personal Computer. By connecting the camera to a standalone Power-over Ethernet (POE) switch that is connected to your PC. See Section 2.2, Standalone POE Switch Installation. By connecting it to a network via a POE switch. See Section 2.3, UPNP- and DHCP-Enabled Network Installation. 2.1 Camera Connected Directly to a Personal Computer These instructions describe how to use the OnVIF Device Manager application to interface with the camera’s software with the camera connected directly to a standalone PC. Step 1. Download “OnVIF Device Manager” From the internet, download the OnVIF Device Manager application from http://sourceforge.net/projects/onvifdm/. After the application has down-loaded, the OnVIF icon displays on your desktop. Step 2. Power On Standalone PC Before connecting the camera, power-on the standalone PC, without the Ethernet cable connection, and second, ensure that the PC’s Ethernet interface is configured to use DHCP to obtain an IP address automatically. See Section, 2.4, Use DCHP to Obtain an IP Address Automatically, for detailed information on required PC settings. August 22, 2013 Company Proprietary Page 1 of 22 Quick Reference Guide QRG-S1080-1000 Revision B Step 3. Connect Camera to Your Computer Using an Ethernet cable, connect one end of the cable to the LAN/POE slot in the back of the camera and the other end to your computer (see Figure 2). Ethernet Cable Camera Standalone PC Figure 2 Step 4. LAN/POE/slot Camera Connected Directly to PC Power On Camera with DC Power Supply 1. Insert the connector end of the camera’s power supply cable into the DC 12V receptacle located on the back of the camera. Plug the electrical end of the power supply cable into a power outlet. 2. Wait until the two camera LEDs light up. Initially they are red/orange in color; when they both turn green, the camera is “on” and working correctly (see Figure 1) Step 5. Open “OnVIF Device Manager” 1. Open the OnVIF application by double-clicking on its icon on your desktop and its Main Screen opens. 2. At the OnVIF Main Screen, check the Remember checkbox (see Figure 3). 3. Enter your Name (admin) and Password (9999). Remember checkbox Name Password Log in button Your camera’s IP Address Figure 3 OnVIF Main Screen and Log In 4. Click on the Log in button. 5. Your camera’s IP address is shown in the gray box as Address. Step 6. Change Settings 1. Click on the wrench icon located at the top right side of the OnVIF Main Screen (see Figure 4). The Application settings dialog box opens. Page 2 of 22 Company Proprietary Information August 22, 2013 Quick Reference Guide QRG-S1080-1000 Revision B Video rendering fps Wrench icon Open web in external browser UDP Apply button Figure 4 Wrench Icon and Application Settings Screen 2. Change the Video rendering fps to 15. Click on Open web in external browser checkbox. 3. Change Video streaming transport to UDP from the drop-down list. Click on the Apply button and wait for the changes to take effect. Step 7. Open Web Page 1. At the OnVIF Main Screen (see Figure 3), click on Web page and a black screen opens with a message that asks you to allow add-ons before the GBOT IP Network Camera Log In Screen can be opened. 2. Click on the Allow button, and the GBOT IP Network Camera Log In Screen opens with the same question at the bottom of the screen. 3. Click on the Allow button again, and you can log in (see Step 10, Log In). Skip Step 7 and Step 8. NOTE: If the GBOT IP Network Camera Log In Screen does not open after approximately one minute, the default Home Page setting on your browser may be causing a long timeout. Follow the instructions in Step 7, Set Browser Default to Blank, below, to correct this. Step 8. Set Browser Default to Blank 1. At your Internet Explorer screen, click on the Settings icon the screen. Figure 5 August 22, 2013 located in the upper right-hand corner of Internet Explorer Screen Company Proprietary Page 3 of 22 Quick Reference Guide QRG-S1080-1000 Revision B 2. Click on Internet options and the Internet Options dialog box opens. 3. Delete the text in the Home Page text box, and click on the OK button. Step 9. Open Web Page – After Changing Browser Setting 1. Back at the OnVIF Main Screen, click on Web Page again (see Figure 3). 2. Follow the steps in Step 7, Open Web Page and proceed to Step 9. Step 10. Log In 1. Enter the User Name (admin) and Password (9999), and then click on the Submit button (see Figure 7). 2. After successful login, a live video from the camera starts streaming in the Live Video section of the Web Browser GUI Screen (see Figure 8). Figure 7 Figure 6 Internet Options GBOT IP Network Camera Log In Screen (1) Live Video Section (2) Navigation Panel Figure 8 Web Browser GUI Screen (Live Video Screen) CAUTION: If your Browser screen size is not set to 100%, the bottom of some buttons may be cut off. Follow the instructions in Step 11, Set Browser Size, to set your Browser to the correct size. Page 4 of 22 Company Proprietary Information August 22, 2013 Quick Reference Guide QRG-S1080-1000 Revision B Step 11. Set Browser Size 1. At the Internet Explorer screen, click on the Settings icon screen. located in the upper right-hand corner of the 2. Select Zoom (100%) from the drop-down menu, and then select 100% from the second drop-down menu (see Figure 9). Your Browser window will now be the correct size. Figure 9 2.2 Set Browser Window Size Standalone POE Switch Installation This installation requires the camera and your PC to be connected to a standalone POE switch via two Ethernet cables. It uses the OnVIF Device Manager application to interface with the camera’s software. Ethernet Cable Standalone PC Standalone POE Switch Figure 10 Step 1. Ethernet Cable Camera PC to Standalone POE Switch to Camera Connect PC to POE Switch Using an Ethernet cable, connect one end to the POE switch and the other to your PC (see Figure 10). Step 2. Power-On PC First, power-on the PC to ensure that the PC’s Ethernet interface is configured to use DHCP to automatically obtain an IP address. In this case, because there is no DHCP server running on the network, the PC will obtain an Auto-IP address in the 169.254.0.0 class B subnet. See Section 2.4, Use DCHP to Obtain an IP Address Automatically, for detailed information on required PC settings. Step 3. Connect Camera to Standalone POE Switch 1. Using an Ethernet cable, connect one end of the cable to the LAN/POE slot in the back of the camera and the other end to the POE switch (see Figure 11). The POE switch provides DC power to the camera so that the camera’s DC power cable is not needed. Ethernet Cable LAN/POE/slot Figure 11 August 22, 2013 POE Switch Back of Camera and POE Switch Company Proprietary Page 5 of 22 QRG-S1080-1000 Revision B Quick Reference Guide 2. Wait until the two camera LEDs light up. Initially they are red/orange in color; when they both turn green, the camera is “on” and working correctly (see Figure 1). Step 4. Use “OnVIF Device Manager” Follow Steps 4-10 of Section 2.1, Camera Connected Directly to a Personal Computer. 2.3 UPNP- and DHCP-Enabled Network Installation The GBOT IP Network Camera is designed to be used on an IP network and needs an IP address. Most networks have a DHCP server that automatically assigns an IP address to a connected device. Step 1. Connect Camera(s) to PC Using Ethernet Cable(s) and POE Switch 1. Using a standard Ethernet cable, connect the power-over-Ethernet (POE) switch to your PC. 2. Using standard Ethernet cable(s) connect the POE switch to the camera(s) through the LAN/POE receptacle(s) located on the back of the camera(s). Ethernet Cables Ethernet Cable Networked PC Step 2. POE Switch Figure 12 Cameras PC to POE Switch to Cameras Power On Camera Through POE The camera is powered-up through the POE 802.3af-enabled network switch. (If POE support is not available, an external 12V DC power supply is required. See Step 3, Power On Camera with DC Power Supply, in Section 2.1, Camera Connected Directly to a Personal Computer.) Step 3. Starting the Web Browser GUI Using UPnP By default, the GBOT S1080 IP Network Camera has the User Plug and Play (UPnP) functionality enabled (see that the Enable UPNP checkbox is checked in the Network and Port Screen (see Figure 25). 1. To start the Web Browser GUI, browse to the PC’s Network dialog box. Under Other Devices, double-click the GBO_DD:EE:FF icon, where DD:EE:FF represents the last three bytes of the camera’s media access control (MAC) address. UPnP GBO S1080 icon Camera’s MAC address Figure 13 Page 6 of 22 UPnP Icon for GBOT IP Network Camera Company Proprietary Information August 22, 2013 Quick Reference Guide QRG-S1080-1000 Revision B 2. Internet Explorer needs the user’s permission to run the camera Web Browser GUI. As the three dialog boxes display, select first Install, then select Install again, and then Allow, to proceed. Step 4. Log In via Web Browser GUI 1. The GBOT IP Network Camera Log In screen displays when the connection to the GBOT S1080 IP Network Camera has been successful. Enter the User Name (admin) and Password (9999), and then click on the Submit button (see Figure 7). 2. After successful installation and login, a live video from the camera starts streaming in the Live Video section of the Web Browser GUI Screen, which has two sections: (1) the Live Video Section, and (2) the Navigation Panel (see Figure 8). 2.4 Use DCHP to Obtain an IP Address Automatically To verify that your computer’s Ethernet interface is configured to automatically obtain an IP address, follow the steps below. 1. On your desktop, right-click on the Ethernet icon and the Network and Sharing Center dialog box opens (see Figure 14). Go to step 3. Figure 14 Ethernet Icon 2. Or, open your Control Panel and click first on Network and Internet, and when the Network and Internet dialog box opens, click on Network Sharing Center. 3. When the Network and Sharing Center dialog box opens, click on Change adapter settings, and the Network Connections dialog box opens. 4. Scroll down and double-click on Internet Protocol Version 4 (TCP/IPv4), and the Internet Protocol Version 4 (TCP/IPv4) Properties dialog box opens. 5. Ensure that both Obtain an IP address automatically and Obtain DNS server address automatically radio buttons are checked. 6. Click on the OK button to close the dialog box. August 22, 2013 Company Proprietary Page 7 of 22 QRG-S1080-1000 Revision B Quick Reference Guide 3.0 WEB BROWSER GUI SCREEN 3.1 Select Stream(s) to View The Live Video screen is the default Web Browser GUI Screen and displays when the software is opened. Three stream selections are available for you to view, either singly, from the drop-down list, or at the same time. The Stream Type must first be selected at the Settings Video Screen (see Figure 18) and the Display all streams check box must be enabled. Figure 15 3.2 Live Video Screen Icons Click on any of the icons to perform routine tasks. Before they are operational, the icons have to be enabled and some conditions have to be preset. Figure 16 Live Video Screen Icons 1. 1X Display Icon: Click on the 1X Display icon to expand the streaming video to the whole screen. A scroll bar on the screen allows the user to move up and down the screen. Click on the Close 1X Mode button to close. 2. Snapshot Icon: Click on the Snapshot icon to capture and store the first resolution JPEG image of whatever the camera is “seeing” right now. 3. Alarm Status Icon: The Alarm Status icon has to be enabled from the Settings →Alarm screen, and an alarm trigger must be selected, i.e., Motion Detected, Ethernet Lost, or Audio Alarm (see Section 11.0, Alarm). Page 8 of 22 Company Proprietary Information August 22, 2013 Quick Reference Guide QRG-S1080-1000 Revision B When any of the preset conditions are met, the alarm is triggered and the alarm icon changes from inactive to activate. The alarm icon changes color from white to orange to give the user a visual signal that the alarm state has changed. 4. Record Status Icon: The Record Status icon indicates whether the camera is actively recording, or if it is in an inactive state. Recording may be initiated for a specified period of time or for whenever an alarm is triggered. The conditions are set at the Settings →Alarm or Settings →Storage screens (see Sections 11.0, Alarm and 12.0, Storage). 5. Audio Toggle Icon: Click on the Audio icon to toggle the sound at the camera location from OFF to ON. A pre-selected Warning signal may be initiated. The conditions are set at the Audio Setting screen (see Section 8.0, Audio). 6. SD Card Explorer Icon: This icon is only available if an SD card has been previously inserted into the SD receptacle in the camera. Otherwise, it is missing. 7. Logout Button: 4.0 Click on the Logout button to close the Web Browser GUI screen. ADD/EDIT USERS SCREEN AT the Live Video Screen (see Figure 15), click on Add/Edit Users and the Add/Edit Users Screen opens. You can add users and/or edit user names and password. You may also wish to change your password as soon as possible since the default password is the same for all cameras and is factory set. Click on the OK button to save your selections and wait for the changes to take effect. Figure 17 August 22, 2013 Add/Edit Users Screen Company Proprietary Page 9 of 22 Quick Reference Guide QRG-S1080-1000 Revision B 5.0 VIDEO SETTINGS At the Live Video Screen (see Figure 15), click on Settings Video and the Video Screen opens. Here you make selections to determine how the live streaming video will appear. These selections are described in Table 1, below. Figure 18 Table 1 Video Screen Video Screen Selections Selection Action 1. Camera Shows you the camera that is currently being used. 2. Stream Type Select: Single, Dual, Tri-Stream 1) Single: H.264, MPEG4, or Megapixel JPEG 3. Codec Combo 2) Dual: H.264 + JPEG, MPEG4 + JPEG, Dual H.264, Dual MPEG4, or H.264 + MPEG4 3) Tri-Stream: Dual H.264 + JPEG, Dual MPEG4 + JPEG 4. Resolution* H.264, MPEG, JPEG (Various settings, depending on Stream Type and Codec Combo settings.) 1) Frame Rate+. Options include 1, 8, 15, 24, or 30 frames per second (fps). 5. Stream Screens 2) Bit Rate‡. Values range from 64 to 12000 Kpbs for Stream 1, and 64 to 8000Kpbs for Stream 3. Stream 2 does not have a bit rate field 3) Rate Control: Off, VBR, or CBR (see GBOT S1080 User Manual for definitions) 4) Quality Factor (only Stream 2 has this field): Enter a value up to thirty. Page 10 of 22 Company Proprietary Information August 22, 2013 Quick Reference Guide Selection QRG-S1080-1000 Revision B Action 1) Date. Click on Enable Date check box to activate the date function. 2) Time. Click on Enable Time checkbox to activate the time function. 6. Overlay Settings 3) Logo. Click on Enable Logo check box to activate the logo function. Select a position for the logo: top-left or top-right. 4) Text. Click on Enable Text check box to activate the text function. This enables insertion of a pre-selected text onto the live video image. Enter the text into the field, and select a position: top-right or top-left. 5) Detailed info. Select to insert camera information onto the live video screen. 7. H.264 profile Select: High, Base, or Main. Base is the least CPU intensive setting, and High is the most CPU intensive setting. 8. Local Display Select: NTSC, PAL, or off. 9. Mirror Select: vertical, horizontal, both, or off. 10. Video File Stream Select which stream is to be saved: H.264(1280x720) or H.264(32x192). 11. Video Size Select the length of the AVI file to be saved for either a scheduled recording or an Alarm Trigger: 5 or 10 seconds. *Resolution is image quality and is measured in megapixels. Pixels are the tiny light capturing elements on the camera’s sensor. The higher the number of pixels (or megapixels), the higher is the resolution of the camera. + The frame rate is the number of frames or images that are transmitted over the network. The bit rate is the rate at which bits are transferred from one location to another. In other words, it measures how much data is transmitted in a given amount of time. A higher bit rate gives a better quality image. Bit rate is commonly measured in bits per second (bps), kilobits per second (Kbps), or megabits per second (Mbps). ‡ Click on the OK button to save your selections and wait for the changes to take effect. August 22, 2013 Company Proprietary Page 11 of 22 Quick Reference Guide QRG-S1080-1000 Revision B 5.1 Advanced Video Settings Click on the Advanced button on the Video Screen and the Advanced Video Screen opens. Here you can make additional selections to control the live streaming video. These are advanced settings and are described in the GBOT S1080 User’s Manual. Setting a Region of Interest, where faces can be detected or masked, is described below. Regions of interest Figure 19 5.2 Advanced Video and Region of Interest Screens Face Detection - Region of Interest 1. Click on the Enable Region of Interest (ROI) check box and a Configure Table (see Figure 19) opens on top of the screen. 2. Click on the Configure button and the Region of Interest screen opens. Drag the mouse to draw the Region. Clicking on the Clear button removes the region. 3. Optionally, the user can enter the value directly into the X, Y, W and H text boxes. X and Y are the starting coordinates of the region, and W and H are the width and height of the region. The entire region is selected by default. 4. Click on the OK button to save your selections and wait for the changes to take effect. Page 12 of 22 Company Proprietary Information August 22, 2013 Quick Reference Guide 6.0 QRG-S1080-1000 Revision B ADVANCED FEATURES SCREEN Live Video Screen (see Figure 15), click on Settings Advanced Features, and the Advanced Features screen opens. At this screen you can configure how you want motion and faces to be detected. You can also set privacy areas where a black box blanks out specified areas on the live video. Figure 20 Advanced Features Screen Configure these features the same way you set the ROI (see Section 5.2, Face Detection - Region of Interest): 1. Click on the Configure button. 2. Click on Enable Motion Window OSD indication (on-screen display) check box. You will receive visual feedback when motion is detected (flashing red boxes on the screen). The Motion Detection Alarm Trigger must first be enabled at the Settings Alarm screen (see Section 11.0, Alarm, for more detailed information). 3. Set the parameters when the screen opens and select areas by clicking on them with the mouse. 4. Click on the OK button to save your selections and wait for the changes to take effect. August 22, 2013 Company Proprietary Page 13 of 22 QRG-S1080-1000 Revision B 7.0 Quick Reference Guide CAMERA At the Live Video Screen (see Figure 15), click on Settings Camera, and the Camera screen opens. At this screen you can set camera settings. These selections are described in Table 2, below. Refer to the Definitions section of the GBOT S1080 User’s Manual for more information on the parameters set at this screen. Histogram Figure 21 Table 2 Camera Settings Screen Camera Settings Selection 1. Action Lighting Condition: a. Brightness Use the slider to specify the desired brightness level from 1 to 255. A higher value of the brightness gives a brighter scene. b. Contrast Use the slider to specify the desired contrast level from 1 to 255. c. Use the slider to specify the desired saturation level from 1 to 255. A higher value of the saturation results in a more vivid scene. Saturation d. Sharpness Use the slider to specify the desired sharpness level from 1 to 255. Specify: Min: Whole image average, Mid: Center weighted Max: Spot 2. Backlight 3. Flicker Control Specify the desired frequency of flicker control. In PAL countries, use a multiple of 50; in NTSC countries, use a multiple of 60. 4. White Balance Specify the white balance mode. 5. Day/Night Specify one of the following mode options: Auto, Day/Color), or Night/ Mono. Threshold Use the slider to specify threshold value from 1 to 16. Page 14 of 22 Company Proprietary Information August 22, 2013 Quick Reference Guide Selection QRG-S1080-1000 Revision B Action 6. Histogram Enable/disable histogram on the primary video stream: ON or OFF (see an example in Figure 21). 7. Lens Distortion Correction Enable/disable lens distortion: ON or OFF. Click on the OK button to save your selections and wait for the changes to take effect. 7.1 Camera – Advanced Settings Click on the Advanced button on the Camera Screen and the Advanced Video Screen opens. Here you can make additional selections to the camera. These advanced settings are described in the GBOT S1080 User’s Manual. 7.2 Camera – Pan/Tilt At the Settings Camera Screen (see Figure 21), click on the Pan/Tilt Button, located at the bottom-right side of the screen, and the Camera > Pan/Tilt Screen opens. At this screen you can set pan and tilt conditions. These selections are described in Table 3, below. Alignment Controls Figure 22 Camera > Pan/Tilt Screen Table 3 Pan/Tilt Settings Selection Action 1. Pan Speed Use the slider to specify the desired pan speed from 0 to 64; the default is 32. A higher value gives a faster pan speed. 2. Tilt Speed Use the slider to specify the desired tilt speed from 0 to 63; the default is 32. A higher value gives a faster tilt speed. 3. Baud Rate Specify the baud rate from the drop-down list. 4. Zoom Speed Specify the zoom speed from 0 to 3. August 22, 2013 Company Proprietary Page 15 of 22 Quick Reference Guide QRG-S1080-1000 Revision B Selection 5. Focus Speed Action Specify the focus speed from 0 to 3. Click on the Store button to save your selections and wait for the changes to take effect. 7.3 Alignment Controls Click first on the Center button, and then click on the Store button to center the camera on the desired location. Or, use the directional arrows to move the camera in the direction indicated, and then click on the Store button to save the camera position. Click on the Clear button to clear all position settings. Click on the Store button to save position changes. Click on the Back button to return to the Camera Settings Screen. 8.0 AUDIO At the Live Video Screen (see Figure 15), click on Settings Audio, and the Audio screen opens. At this screen you can set advanced audio conditions. Only the primary settings are described in Table 4, below. Refer to the GBOT S1080 User’s Manual for more information on the parameters set at this screen. Figure 23 Table 4 Selection Audio Setting Screen Audio Settings Action 1. Enable Audio Click this checkbox to enable the functionality. The Audio Mode drop-down list opens. Specify one of the following audio modes: MIC Only, Speaker Only, or MIC and Speaker. 2. Alarm Level Use the slider to specify the Audio Level that must be captured by the camera in order to trigger an audio alarm. The Enable Alarm check box must be checked before the alarm level can be set (see Section 11.0, Alarm). Page 16 of 22 Company Proprietary Information August 22, 2013 Quick Reference Guide Selection 3. Audio Output Volume QRG-S1080-1000 Revision B Action Using the slider, specify the audio playback volume from 1-100. Click on the Ok button to save any changes and wait for the changes to take effect. 9.0 DATE/TIME At the Live Video Screen (see Figure 15), click on Settings Date/Time, and the Date/Time screen opens. At this screen you can set the time in three ways: manually, synchronized with your computer time, or with your SNTP server. In order for the SNTP server synchronization to automatically set the date and time on the camera, a valid functioning Primary Name Server (PNS) address (one that is capable of translating the IP address) must be entered into the SNTP Sever field. Depending on the software version installed on your camera, you can enter the SNTP server address at either the Date/Time Screen or the Network and Port Screen (see Figure 25). Figure 24 Table 5 Selection Date/Time Screen Date and Time Settings Action 1) Select this option to enter the Date and Time in hours, minutes, and seconds in the appropriate fields. 1. Set Manually 2) Use the drop-down list to select the correct Time Zone for your location. 3) Click on the Automatically adjust for daylight saving time changes checkbox. 4) Click on the Ok button to save the changes and wait for them to take effect. 2. Synchronize with Computer Time 1) Select this option and click on the Automatically adjust for daylight saving time changes checkbox. 2) Click on the Ok button to save changes and wait for them to take effect. August 22, 2013 Company Proprietary Page 17 of 22 QRG-S1080-1000 Revision B Quick Reference Guide Selection Action 1) Select this option to use the SNTP Server as the time source for the camera. 3. Synchronize with SNTP Server 2) Enter the address of your SNTP Server into the SNTP Server field. Obtain the address from your IT personnel. 3) Click on the Automatically adjust for daylight saving time changes checkbox. 4) Click on the Ok button to save the changes and wait for them to take effect. The time and date are automatically synched with your SNTP server. 4. Date Position and Format Set where you want the date to be located on the live video screen and its format. 5. Time Position and Format Set where you want the time to be located on the live video screen and its format. Click on the Ok button to save the changes and wait for them to take effect. 10.0 NETWORK AND PORT SCREEN At the Live Video Screen (see Figure 15), click on Settings Network and Port, and the Network and Port Screen opens. Figure 25 Network and Port Screen At this screen you can: 5. Enter SMTP, FTP and SNTP Server information at their corresponding tabs. Consult a qualified IT/MIS administrator or your information. The My Server Requires Authentication checkbox is located in the SMTP tab. Click on this checkbox to enable/ disable this function. 6. View/review your Network settings at the Network tab. Page 18 of 22 Company Proprietary Information August 22, 2013 Quick Reference Guide QRG-S1080-1000 Revision B NOTE: The Network tab fields are read only for DHCP and can be edited only if Static IP Mode is selected. 7. Enable multicasting at the RTSP tab. 8. Enable user plug and play (UPNP) by clicking on Enable UPNP checkbox. 9. Retain Network Settings during hard resets by clicking on its checkbox. 10. Refer to GBOT S1080 User’s Manual for information on Port Setting fields. 11. Click on the Ok button to save any changes and wait for the changes to take effect. 11.0 ALARM At the Live Video Screen (see Figure 15), click on Alarm, and the Alarm Screen opens. The Enable Alarm checkbox must be checked before the other selections are available (they are grayed-out otherwise). At this screen you set how you want the alarm to be triggered and where you want the video to be saved. Selection 1) Alarm Duration Figure 26 Alarm Screen Table 6 Alarm Settings Action Select the duration for the alarm. This option determines/sets how long the ALARM should be ON after it is triggered Select how the alarm is to be triggered by enabling the Alarm Trigger checkboxes: 2) Alarm Trigger August 22, 2013 1) Motion Detection. Triggers an alarm when motion is detected in the pre-selected sections (see Section 5.2, Face Detection - Region of Interest). Company Proprietary Page 19 of 22 Quick Reference Guide QRG-S1080-1000 Revision B Selection Action 2) Ethernet Lost. Triggers an alarm when the network connection is lost. 3) Audio Alarm. Triggers an alarm if the audio level exceeds the alarm level set in the Audio screen (see Section 8.0, Audio). 4) Tamper Detection. Triggers an alarm if lens is out of the current reference focus, or if the scene is too dark. 2. Alarm Trigger Dark Threshold. Select a threshold for the dark scene from 20 to 100. A lower value means that the detection is triggered on a darker scene. Reset Tamper. Resets the reference focus value based on the current scene. If the current focus value of the scene deviates too much from the reference value, a tamper alarm is triggered. When rebooting, the camera performs a “Reset Tamper” automatically. 5) External Triggers: Input. Alarm based on the level of sound triggered by external sources. Output. Drives the alarm level to external sources. Enable the On Alarm buttons to specify which actions trigger the alarm. 1) Upload via FTP. Enable checkbox to upload a recording to FTP. File Format. AVI or JPEG 2) Upload via SMTP. Enable checkbox to send an email with a recording as an attachment. 3. On Alarm File Format. AVI or JPEG No of files to attach. Enter the number of images per email (max. is 20) 3) Save Into Local Storage. Enable checkbox to save the recording to the SD card installed in the camera. File Format. AVI or JPEG Storage Location. Click on SD/MMC radio button. 4) Play Audio. Check the box to play audio via the Audio Line Out on the back of camera. Page 20 of 22 Select Alarm Audio Files. Select which alarm plays, when triggered, from the drop-down list. Company Proprietary Information August 22, 2013 Quick Reference Guide QRG-S1080-1000 Revision B NOTES: 1. The FTP, SMTP server settings have to be configured first at the Network and Port Screen (see Section 10.0, Network and Port Screen). 2. Limit the size of outgoing video clips via email. For more information, consult a qualified IT/MIS administrator or your ISP. 3. Access is based on the SD card’s speed. Use a high-speed SD card to increase the access efficiency. 4. To enable Alarm Audio Playback, the user needs to enable Audio with Speaker mode (see Section 8.0, Audio). 5. For H.264 and MPEG4 files, the number of files attached for SMTP is one, even though it is set for higher values. For the number of attachments, a number higher than one is valid only for JPEG streams. Click on the Ok button to save any changes and wait for the changes to take effect. 12.0 STORAGE At the Live Video Screen (see Figure 15), click on Storage, and the Storage Screen opens. At this screen you create a recording schedule and assign a location for the recording whenever an alarm is triggered. Figure 27 12.1 Storage Screen Create a Recording Schedule 1. Click on the Add Schedule button, located at the bottom left-hand side of the Storage Screen (see Figure 27), and the Schedule Selection Screen opens. August 22, 2013 Company Proprietary Page 21 of 22 QRG-S1080-1000 Revision B Quick Reference Guide 2. Click on the Day checkboxes and select the days from their drop-down lists. 3. Click on any of the seven weekday checkboxes and select the From and To times from the drop-down lists from 00 to 23 (hours). 4. Click on the Ok button for the changes to take effect. The times and days display in the Schedule Screen on the Storage Screen (see Figure 27). 12.2 Upload Files at the Storage Screen There are two ways to upload files to the FTP server and to Local Storage, (the SD card): (1) at the Storage Screen (a scheduled recording) or, (2) at the Alarm Screen (a triggered recording). You cannot use both of these methods at the same time. 1. First, ensure that the time and date are correct. See Section 9.0, Date/Time to set your time. 2. For FTP: a. Enter valid FTP Parameters at the Network and Port Screen (see Section 10.0, Network and Port Screen). b. Click on the Upload Via FTP checkbox to enable FTP functionality. c. Specify the supported File Format from the drop-down list: AVI or JPEG. d. Click on the Ok button for the changes to take effect. 3. For Local Storage, the SD Card: a. b. c. d. 12.3 Click on the Save into Local Storage checkbox to enable it. Specify the supported file format from the drop-down list: AVI or JPEG. Click on the SD/MMC radio button. Click the Ok button for the changes to take effect. Upload Files At the Alarm Screen Follow the instructions in Section 11.0, Alarm to save files to FTP server or SD card. Page 22 of 22 Company Proprietary Information August 22, 2013