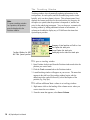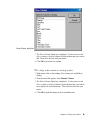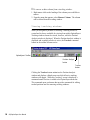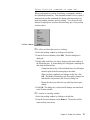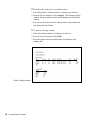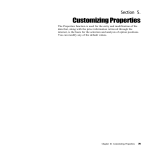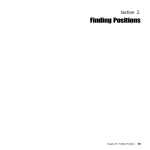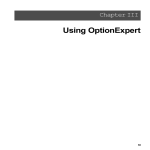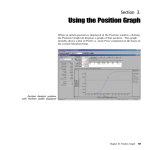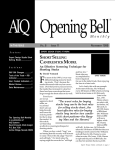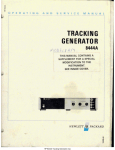Download Chapter III. Using OptionExpert cont`d
Transcript
Section 4. Tracking Your Positions OptionExpert provides you with the ability to save a position and track its performance in real-time. A small tracking window is created for the position and OptionExpert displays this window until you request its removal. Chapter III: Tracking Your Positions 73 The Tracking Window Note To open a tracking window for a position, the position must be displayed in the Position window. Tracking Window for IBM Bull Time Spread position Tracking windows show dynamically updating information for the total position, for each option, and for the underlying stock or index. Initially, only one data column is shown. This column (named Last) displays the current profit/loss for the total position, the last price for the option (or options) that the position is composed of, and the last price for the underlying instrument. You can, however, customize the tracking window by adding additional columns of information. A column can be added to display any of 38 different data items that OptionExpert provides. Summary of total position net Profit or Loss First Option last trade price Second Option last trade price Underlying stock or index last trade price å To open a tracking window: 1. Open Position Analysis and from the Position window and select the position you want to track. 2. Click the Track command above the Position window. 3. A small tracking window will appear on your screen. The name that appears in the title bar of the tracking window begins with the underlying ticker symbol followed by a brief description of the position (e.g., Buy Opt). å To add an additional data column to a tracking window: 1. Right mouse click on the heading of the column next to where you want to insert the new column. 2. From the menu that appears, select Insert Column. 74 AIQ OptionExpert User Manual Show Columns dialog box 3. The Show Columns dialog box is displayed. Use the arrows on the Select columns to display window to locate the data item you want to add. Then select the item with your mouse. 4. Click OK to insert the new column. å To change a data column in a tracking window: 1. Right mouse click on the heading of the column you would like to change. 2. From the menu that appears, select Rename Column. 3. The Show Columns dialog box is displayed. Use the arrows on the Select columns to display window to locate the data item you want to use to replace the current data item. Then select the item with your mouse. 4. Click OK to make the change to the selected data item. Chapter III: Tracking Your Positions 75 å To remove a data column from a tracking window: 1. Right mouse click on the heading of the column you would like to remove. 2. From the menu that appears, select Remove Column. The column will be deleted from the tracking window. Viewing tracking windows When you designate a position for tracking, a tracking window is created and is always available for viewing from within OptionExpert. Tracking windows cannot be viewed, however, while the Position Analysis window is displayed. When the Position Analysis window is displayed and a tracking window is active, the Trackers command button on the toolbar becomes active. OptionExpert Toolbar Position Analysis button Trackers button Clicking the Trackers button minimizes the Position Analysis window and displays a blank screen on which all active tracking windows will appear. While this "tracking" screen is displayed, a command named Position is added to the OptionExpert menu bar. This command opens a submenu that provides commands for editing tracked positions and for removing tracking windows. 76 AIQ OptionExpert User Manual Using Position command on menu bar When you designate a position for tracking, a command is added to the OptionExpert menu bar. This command, named Position, opens a submenu that provides commands for editing tracked positions, for removing tracking windows, and for printing. You can use the Edit function to adjust prices to reflect the actual entry price for a position you have taken. Position submenu å To edit a position that you are tracking: 1. Select the tracking window by clicking on its title bar. 2. From the Position submenu, select Edit. The Edit dialog box is displayed. 3. Double click on the line you wish to change in the main window of the Edit dialog box. A second dialog box will appear containing the data from the selected line. · Change the data in any of the individual boxes by clicking an insertion point in the box and typing in new data. · When you have completed your changes to this line, click OK. The Modify Position box will close and the changes are transferred to the previous (Edit Position) dialog box. · Repeat the above procedure for any other lines that require change. 4. Click OK. The dialog box is closed and all changes are transferred to the Position window. å To remove a tracking window: 1. Select the tracking window by clicking on its title bar. 2. From the Position submenu, select Remove. The window will be removed from your screen. Chapter III: Tracking Your Positions 77 å To display the analysis of a tracked position: 1. Select the positions tracking window by clicking on its title bar. 2. From the Position submenu, select Analysis. The Position Analysis window will open and the position will be displayed in the Position window. 3. You can now view the Economic Analysis data for the position and also display Position Graphs. å To print a tracking window: 1. Select the tracking window by clicking on its title bar. 2. From the Position submenu, select Print. 3. The printed page shows the position name, position data, and tracking data. Printed tracking window 78 AIQ OptionExpert User Manual