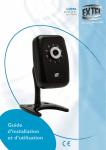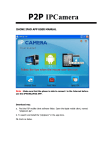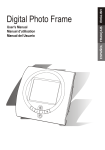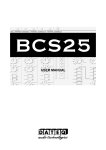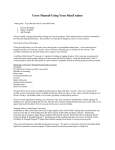Download IP Cam System User`s Manual
Transcript
IP Cam System User’s Manual Manual IPCAM V4.0.3 EN 1 Index 1. IPCAM system ........................................................................... 3 1.1 How to install .............................................................. 3 1.2 How to Add a device into IP Cam System ................... 5 1.3 Video via Internet ....................................................... 6 1.4 How to use IP Cam System ......................................... 8 2. Search Tool .............................................................................. 15 2. 1 How to use Search Tool ............................................ 15 2. 2 Connect IP Cam and computer .................................16 3. IP Cam Mobile......................................................................... 18 2 1. IPCAM system 1.1 How to install Insert the software CD to your CD-R device, start the installation according to your language. Or check the disc content and click the "startup.html" file to open the start up page. After you have selected English as your language, select "Install PC Software" then follow the steps below to complete the installation. 3 1.1. 1 Click "Next" to start the installation. 1.1. 2 Click "Next" 1.1. 3 Click "Install" 1.1. 4 Click "Finish" to complete IP Cam System installation. Check the Finished box if you wish to run User’s Manual automatically. Note: Adobe Reader is needed Run DB Upgrade Tool to check if your application is ready for an upgrade. Click Upgrade if it prompts "Incompatible database version" as figure. Then close DB Upgrade Tool and restart IP Cam System. Tips: Start Menu→ All Programs→ IP Cam System→ DBUpgrade Tool 4 1.2 How to Add a device into IP Cam System Select an empty channel Click「 Add a device」 Press 「Search」or type in ID and Password of your device (Note!!「Search」function can be used under local network only) Press「Save」 Click「Start all cameras」in IPCam setting Notice: 1>Device can be searched automatically. Please check the PLC LED signal if no device found. 2>If the device is automatically searched, the User ID and User Password fields must be set before saving. And, the specified ID & Password will update the original ID & Password. 5 1.3 Video via Internet Select an empty channel Select「 Add one device」 Type in your Device ID/Password」(Printed on the product body) Type in your「User ID/Password」(Set up by user, can be edited, please refer to Search Tool ) Press「Save」 Click「Start all cameras」in IPCam setting Notice: Make sure the camera is connected to the internet if failed to load video. 6 If the problem still can’t be solved, follow the steps below and provide the information to your supplier. Right click mouse on the display channel Select TST Provide the information to your supplier 7 1.4 How to use IP Cam System A. IP Cam Setting: Edit Device Setting: Edit device Basic Info/Alarm Setting /Schedule recording Add one device: Add a new device on display channel. Delete selected device: Delete the selected device from display channel. Start all cameras: Start all connection with camera device. Stop all cameras: Stop all connection with camera device. Edit Device Setting: Edit device Basic Info/Alarm Setting /Schedule recording 8 Basic Info ➢ Device ID: Each individual ID shown on back of IP Cam ➢ Device Password: Each individual password shown on back of IP Cam ➢ Channel Name: Edit camera name. ➢ User ID/User Password Each user’s personal ID and password Alarm Setting: After selecting Enable Alarm, click Motion detection setting to adjust the sensitivity and Email setting. ➢ Enable Alarm Set to "Full time alerted" or "Schedule alert" ➢ Motion detection Click "Setting" to adjust motion detection sensitivity ➢ Alarm Methods Alarm sound/Snap shot/Recording/Send Email ➢ Email setting: Refer to your outlook account information of SMTP/Account/Password. Note! Email alert can work properly only when Internet is connected 9 ➢ Schedule Alert Add one duration Edit selected duration Delete selected duration Select "Add one duration" to schedule alarm Set days and time or full time alarming The icons below shows the status on this device Alarm has been enabled Alarm detected on channel Schedule recording Schedule Recording: ➢ Select enable schedule recording Add one duration Edit selected duration Delete selected duration Select "Add one duration" to schedule recording Set days and time or full time recording 10 B. Display Setting 4 Channel Full Screen Mode: 9 Channel 6 Channel 16 Channel Double left click mouse of selected channel to switch to full screen mode, double left click again to switch back. C. Main function Search Tool: History Use to set up IP Cam (Local network only) Search Tool System Setting About IP Cam System System Setting: ➢ Reconnect IP Cam: Auto reconnects IP Cam when disconnected. ➢ Alarm Setting Sound effects file: Select your preferable sound when alarming. ➢ Snap shot and video recording path: Setup save folder for the recorded files and snapshots. Overwrite video: Set up the occupy disk space. ➢ Set up the system start status: video stretch/status bar/confirm when system close ➢ Stretch Video Normal Mode Stretch video 11 Right click mouse on selected image ➢ Status Bar Status Bar When new version is available, this field will show it. Click to enter download page. This field shows the link mode of specified video channel. It is a texture description of the icon on the up-right corner of video display.: [LAN Mode] Your PC and IPCam are on local area network. (icon ) [P2P Mode] Images directly come from IPCam on Internet. (icon ) [Relay Mode] Images go through relay server. Slow frame rate. (icon This field shows PC's IP. This field shows the date and time when IPCam executed. ) ➢ Confirm when system close History of video/ snapshot: Playback video Select device Choose history data Playback back Select device Record file History data Data location in PC Play Paus e 12 Stop Duration of data History of snapshot Open snapshot folder or delete image Select image Image location Open folder Image history About IP Cam System: Version of your IP Cam System and User’s Manual. D. Display Channels: Video source via Internet Video source via local network Snapshot manually Video recording Frames per second 13 Relay Mode Shortcut function: Right click on the display channel ➢ Disconnect: Disconnect the device. ➢ Stretch video: Stretch video display. ➢ Edit device: Edit device Basic Info/Alarm Setting and Schedule recording. ➢ Delete this device: Delete the selected device. ➢ Snapshot: Take picture of the selected device. ➢ Manual recording: Start recording instantly. E. Device Control ➢ Selected device: Shows the IP address/ Device ID of the selected camera ➢ Pan/Tilt Control For control the camera angle. (For selected model only) ➢ Video adjust: Adjust light condition/resolution/video quality. Light condition: Indoor/Outdoor/Night vision Resolution:640*480/320*240/160*120 Video quality: From highest to lowest 14 2. Search Tool 2. 1 How to use Search Tool Click "IPCAM Set up" Search Tool helps setting up your IP cam directly. Note! This software can be operated under the local network only Authentication of Device Basic Settings A. Device List Info of camera found Search for cameras under local network Note: In this preview window, all the changes are directly saved to your device. ➢ Brightness Select brightness by clicking on "Low", "Standard", or "High". ➢ Quality "+ ": for clear picture and bigger file size "-": for less picture quality and smaller file size ➢ Environment Please select the "Indoor" or "Outdoor" or "Night" mode, depending on the environment condition. ➢ Position: Normal/Flip/Mirror 15 B. Basic Settings Environment: Night/ Indoor/ Outdoor Frequency: 50 Hz or 60Hz based on your AC power’s frequency. USA and countries in South America: 60Hz Taiwan: 60Hz Japan: 50Hz / 60Hz both Most of countries in European / Middle East / Africa: 50Hz C. Authentication Set up your personal account and password. Once been set, It can only be changed or deleted under local network. Notice: User Authority is for the security use, we strongly suggest you to set up your own ID and password once you begin to use the product. 2. 2 Connect IP Cam and computer Use Search Tool to start the connection Disable Auto DHCP Setting 16 Please click "search", then select an "IP cam" on the list. Set IP address for PC and Camera Make sure the IPs of LAN and IPCAM are the same, except the last block Changing IP Address in Windows Click Startbutton→Right click My Network Places icon→click Properties→Right click Local Area Connection icon→Click Properties→click Internet Protocol[TCP/IP] icon→click Properties IP address in PC 17 3. IP Cam Mobile So far this software supports Apple OS4 and android operation system. Check the following website for further detail: http://www.p2pipcam.com/3g/list_ENG.html All other Smart Phones users please use web browser to visit Allmycloud server as below: http://www.allmycloud.com iPhone Viewing To use the App Store, iPhone must be connected to the Internet. P2P IPCam Lite is free; you can download it without charge. Once you download it, it’s immediately installed on your iPhone. Then follow the steps below: Search for "p2p ipcam lite" Launch App Store P2P IPCam Launch "p2p ipcam lite" Select a Camera Launch Select setting to set up IPCam info for first time Your device ID/Password (Ex. AAAA0001/12345678) User ID/Password (Set on Search Tool) 18