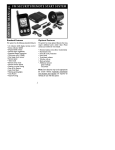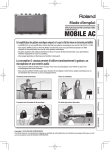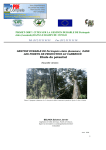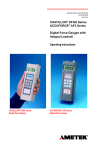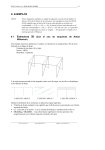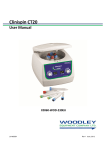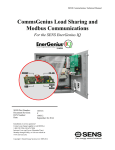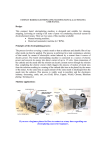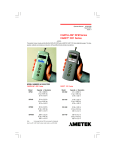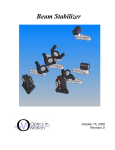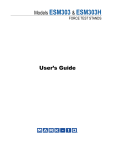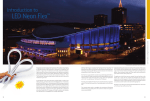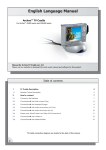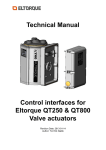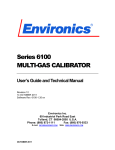Download DFS series
Transcript
Chatillon® DFS Series Digital Force Gauge Operator’s Manual Getting Started Section Contents DF Series Gauge Models ................................. DF Series Accessories ..................................... Test Stand Adapters ......................................... Powering Your Gauge On/Off ........................... Charging Your Gauge Battery........................... NiMh Discharge Characteristics ....................... Keypad Operation............................................. Function Keys .............................................. Navigation Pod ............................................ Units Key ..................................................... Zero Key ...................................................... Home Key .................................................... Enter Key ..................................................... Power On/Off Key ........................................ Info (i) Key ................................................... Display Operation ............................................. Display UP/Down Feature ........................... Display Contrast Adjustment ....................... Display Hide Feature ................................... Changing Gauge Mode .................................... Normal Mode ............................................... T-PK (Tension Peak) Mode.......................... C-PK (Compression Peak) Mode ................ Zero and Taring Gauge..................................... Changing Units ................................................. Load Bar Graph ................................................ Sensor Overload Protection ............................. Sensor Overload Display .................................. chatillon.fl[email protected] -1- Page 2 3 4 5 6 6 7 7 7 7 7 7 7 7 7 8 9 10 11 12 12 12 12 12 13 14 14 14 www.chatillon.com Getting Started DF Series Force Gauges The following models represent the DF Series force gauges: Introduction The CHATILLON® DF Series digital force gauges are battery powered precision instruments used to measure axial tensile or compressive forces. DFE Series (No Outputs) E-DFE Series (With Outputs) DFS Series (Integral Loadcell) DFS-R Series (Dedicated Remote Loadcell) DFS-R-ND Series (Interchangeable Sensor) - SLC Series (Loadcell Sensor) - STS Series (Torque Sensor) Capacity x Resolution DFS-250G DFS-002 DFS-010 DFS-025 DFS-050 DFS-100 DFS-200 DFS-500 ozf 8 x 0.002 32 x 0.005 160 x 0.02 400 x 0.05 800 x 0.1 1600 x 0.2 - gf 250 x 0.05 1000 x 0.1 5000 x 0.5 10,000 x 1 25,000 x 2 50,000 x 5 lbf 0.5 x 0.0001 2 x 0.0002 10 x 0.001 25 x 0.002 50 x 0.005 100 x 0.01 200 x 0.02 500 x 0.05 kgf 0.25 x 0.0001 1 x 0.0001 5 x 0.0005 10 x 0.001 25 x 0.002 50 x 0.005 100 x 0.01 250 x 0.02 N 2.5 x 0.0005 10 x 0.001 50 x 0.005 100 x 0.01 250 x 0.02 500 x 0.05 1000 x 0.1 2500 x 0.2 Shown (left to right): DFS-R-ND with STS Torque Sensor, DFS Series, DFE Series, DFS-R with dedicated SLC loadcell. www.chatillon.com -2- chatillon.fl[email protected] Getting Started Getting Started Please read this operating manual thoroughly before attempting to operate your gauge. The tables below identify the standard accessories that were supplied with your DF Series digital force gauge. DF Series Standard Accessories by Model DFE Series Carrying Case SPK-DF-118 Flat Adapter1 SPK-FMG-011A SPK-FMG-011B Hook1 SPK-FMG-012A SPK-FMG-012B SPK-FMG-012C Charger1 SPK-DF-120US SPK-DF-230EU SPK-DF-230UK Calibration Certificate E-DFE Series DFS Series Carrying Case SPK-DF-118 Flat Adapter1 SPK-FMG-011A SPK-FMG-011B Hook1 SPK-FMG-012A SPK-FMG-012B SPK-FMG-012C Chisel Point1 SPK-FMG-008A SPK-FMG-008B Point1 SPK-FMG-009A SPK-FMG-009B Notch Adapter1 SPK-FMG-010A SPK-FMG-010B Extension Rod1 SPK-FMG-013A SPK-FMG-013B Charger1 SPK-DF-120US SPK-DF-230EU SPK-DF-230UK RS232 Cable SPK-DF-RS232 Calibration Certificate Carrying Case SPK-DF-118 Flat Adapter1 SPK-FMG-011A SPK-FMG-011B Hook1 SPK-FMG-012A SPK-FMG-012B SPK-FMG-012C Chisel Point1 SPK-FMG-008A SPK-FMG-008B Point1 SPK-FMG-009A SPK-FMG-009B Notch Adapter1 SPK-FMG-010A SPK-FMG-010B Extension Rod1 SPK-FMG-013A SPK-FMG-013B Charger1 SPK-DF-120US SPK-DF-230EU SPK-DF-230UK RS232 Cable SPK-DF-RS232 Calibration Certificate DFS-R Series Carrying Case SPK-DF-118 Flat Adapter1 SPK-FMG-011A SPK-FMG-011B Hook1 SPK-FMG-012A SPK-FMG-012B SPK-FMG-012C Charger1 SPK-DF-120US SPK-DF-230EU SPK-DF-230UK RS232 Cable SPK-DF-RS232 Calibration Certificate DFS-R-ND Series Carrying Case SPK-DF-118 Charger1 SPK-DF-120US SPK-DF-230EU SPK-DF-230UK RS232 Cable SPK-DF-RS232 Calibration Certificate SLC Series Carrying Case SPK-DF-118 Flat Adapter1 SPK-FMG-011A SPK-FMG-011B Hook1 SPK-FMG-012A SPK-FMG-012B SPK-FMG-012C Male Adapter NC000296 Calibration Certificate NOTE: 1 The Charger/Adapter is determined by the gauge type ordered. 2 Accessories are capacity dependent. Accessories used with capacities below 110 lbf (500N) will generally have a #10-32 thread. Accessories for higher capacities generally have a 5/16-18 thread. 3 Accessories are capacity dependent. Accessories used with low torque capacity (3-50 in-lb) will receive 1/4 and 3/8 Hex Drive. Larger capacities receive 3/8 and 1/2 Drives. chatillon.fl[email protected] -3- STS Series Carrying Case SPK-DF-118 Hex Blade SPK-DTG-040 Hex Drive 1/4 SPK-DTG-0373 Hex Drive 3/8 SPK-DTG-0383 Hex Drive 1/2 SPK-DTG-039 Calibration Certificate www.chatillon.com Getting Started Test Stand Adapters The following tables show the proper adapters required when mounting your DF Series force gauge to a CHATILLON force tester. Low Capacity 110 lbf (500N) and below High Capacity Above 110 lbf (500N) DF Series DF Series MT150 MT500 LTCM-100 TCM201 TCD200 TCD500 TT Tester www.chatillon.com MT150 MT500 LTCM-100 TCM201 TCD200 TCD500 TT Tester SPK-MT-0001 SPK-MT-0001 Direct Connect SPK-FM200-019 SPK-FM200-019 SPK-DF-TCD5K NC002582 -4- SPK-MT-0004 SPK-MT-0004 Direct Connect SPK-FM200-018 SPK-FM200-018 SPK-DF-TCD5K NC002582 chatillon.fl[email protected] Getting Started Powering Gauge On/Off The DF Series gauge has a dedicated power key. Depress the key to turn the gauge On or Off. When the gauge is turned on, the Chatillon Splash Screen is displayed for approximately 5 seconds. This display shows the gauge model and capacity, firmware revision level, revision date and website address for downloads. Model DFE-100 Rev. No. 1.00 Rev Date dd/mm/yyyy Chatillon www.chatillon.com T C Turn Gauge On/Off chatillon.fl[email protected] -5- www.chatillon.com Getting Started Battery Est Battery Life 23 hrs 4.65 Volts www.chatillon.com T C Info Recharge Required Est Battery Life 2 hrs 4.65 Volts Connect Stereo Connector to top of gauge. www.chatillon.com T charging. To recharge, plug the stereo jack connector into the top housing. Plug the charger/adapter into your source power. Charge for 15-20 hrs to achieve maximum performance. A thermistor is used to prevent excessive heat from damaging the battery pack. C Info The DF Series has a universal 120/230V power supply. There are three available chargers distinguished by their plug types: Charging Your Gauge The DF Series contains a Nickle Metal Hydride (NiMh) Battery Pack that can provide up to 30 hours of continuous use on a single charge. A Battery icon appears on the main operating display and operates like a bar graph. When the gauge has a full charge, the Battery icon appears full. As battery power diminishes, the Battery icon will “open”. CAUTION Do not attempt to charge your DF Series gauge with any charger other than the one supplied with your gauge. You may view battery life remaining, by depressing the “i” key. The gauge will display the estimated battery life based on current usage in hours. Discharge Characteristics NiMH batteries characteristically have a fast initial discharge rate. They then show a very constant and slow discharge rate. They rate is again, very rapid as the battery is exhausted. The DF Series gauge will alert you when the battery requires charging. The gauge will display “Recharge Required” and the battery icon will show as “opened”. It is best to completely drain your battery before re- HELP New NiMh batteries need to be charged 3-5 times before they will hold a full charge. This doesn’t mean charged 3-5 times in a row, but rather, charged 3-5 cycles under normal use. www.chatillon.com SPK-DF-120US (USA Plug) SPK-DF-230EU (EU Plug) SPK-DF-230UK (UK Plug) Time -6- chatillon.fl[email protected] Getting Started Keypad Operation The DF Series gauge has nine (9) keys and a navigation pod. Function Keys There are three (3) function keys located immediately below the gauge display. These keys are mapped to the display prompt above it. Key functions change based on the gauge’s current status or operating mode. If no prompt appears above the key, the key is inactive. , Home UNITS Key A dedicated UNITS key is used to change the units of measure. , Enter i ZERO Key A dedicated ZERO key is used to zero a measured result or to tare the weight of attachments and fixtures prior to measuring a load. l HOME Key A dedicated HOME key is used to return you to the main operating display. INFO Key The INFO key provides you with “information” about your DF Series force gauge. It is also used to review SAVED information that is stored in the gauge memory. ENTER Key A dedicated ENTER key is used to enable a selection or to accept a result. Depress the “i” key to access the following information: Gauge Capacity x Resolution Firmware Revision and Revision Date Overload History Battery Life Saved Results Power Key A dedicated POWER key is used to turn gauge power ON or OFF. chatillon.fl[email protected] Zero , Units , Navigation Pod The navigation pod is primarily used during setup. This circular pod contains four (4) directional arrows that correspond to certain gauge functions. The UP and RIGHT arrows are used to increment numbers or to navigate in an upward direction or to the right. The DOWN and LEFT arrows are used to decrement numbers or to navigate in a downward direction or to the left. -7- www.chatillon.com Getting Started Display Layout The DF Series digital force gauge features a 128 x 64 graphical display. The display matrix is 8 lines by 21 characters. Status Line Upper Message Line Main Display Line 1 Main Display Line 2 Main Display Line 3 Lower Message Line T F1 F2 Battery Status Auto Shutdown ON Measured Result Mode 21.12 C-PK LBF Units T Mode C F3 Display Grid Layout C More Display Typical Operating Display Display Options The DF Series gauge features the following display options designed to enhance operation and performance. Display Up or Down Display Contrast Hide Result 21.12 Display Up Down This function operates in normal operating mode only. It allows you to display information rightside up or upside down using the navigation pod. T Mode C-PK LBF C More Display Display Contrast This function operates in either normal operating mode or setup mode. It allows you to adjust the display contrast lighter or darker depending on your lighting conditions. Hide Result This function operates in normal operating mode only. It allows you to “hide” your results during a test. The “hide” function is useful for blind study applications. Selecting the right or left arrow on the navigation pod toggles the displayed result on/off. Display Up or Down Display Contrast Hide Result To access and change display options, select the HOME key to place the gauge in normal operation. Select the F2 DISPLAY key. www.chatillon.com Display Options Menu -8- chatillon.fl[email protected] Getting Started Changing Display Options From HOME display, select F2 DISPLAY key. This places the gauge in DISPLAY SETUP MODE. Display Up Down OFF 21.12 T On Display Up or Down Option The Display Up or Down option allows you to change the orientation of the display. C-PK LBF C Display Display Up/Down option is OFF. C Display Display Up Down C-PK LBF ON To change the orientation, depress the F1 key (On or OFF). 21.12 From HOME display, select F2 DISPLAY key. The status line will read “Display Up Down”. If the status line displays “ON”, the “Display Up Down” option is enabled. T Off HELP The Display Up or Down option only functions when the gauge is in the normal operating mode. It does not operate in the setup modes. Display Up/Down option is ON. If the “Display Up Down” option is ON, displayed information is presented upside down. The function keys map to the function tags. If the “Display Up Down” option is OFF, the feature is disabled. The gauge displays information rightside up. chatillon.fl[email protected] -9- www.chatillon.com Getting Started Display Contrast Option The Display Contrast option allows you to change the contrast of displayed information. This may be useful in low or high light ambient environments. Display Up Down The DISPLAY CONTRAST is the second option in the display setup mode. T On OFF 21.12 C-PK LBF C Display From the DISPLAY UP DOWN screen, depress the F3 DISPLAY key until “Display Contrast” appears on the status line. Depress the F1 HIGH key or F2 LOW key to change the display contrast. Display Contrast 21.12 Selecting HIGH darkens the displayed information. T High Selecting LOW lightens the displayed information. www.chatillon.com - 10 - Low C-PK LBF C Display chatillon.fl[email protected] Getting Started Display HIDE Option The Display HIDE option allows you to hide your measured result during testing. This feature is useful when performing blind studies. Display Contrast From the DISPLAY CONTRAST screen, depress the F3 DISPLAY key until “Hide Result” appears on the status line. T High 21.12 Low C-PK LBF C Display Depress the F1 (NO or Yes) key to enable the Hide Result option. Hide Result Selecting YES allows you to use the navigation pod to hide your measured result. No 21.12 Use the LEFT arrow to “Hide” your force value. T Yes Use the RIGHT arrow to “Unhide” your force value. C-PK LBF C Display Selecting NO disables the Hide Result option. Hide Result Yes HIDE T No chatillon.fl[email protected] - 11 - C-PK LBF C Display www.chatillon.com Getting Started Changing Mode You may change the DF Series gauge operating mode by selecting the F1 (Mode) key. From the HOME display, select F1 (Mode) for the following operating modes: Change Mode 21.12 T Mode C-PK LBF Normal Mode When the gauge is in normal mode (NORM), the display will indicate the tensile or compressive load that is applied to the loadcell. No peak readings are displayed by the gauge when in Normal mode. Readings are filter at 625Hz (5000Hz/8 = 625Hz). C More Display Peak Tension Mode When the gauge is in Peak Tension mode (T-PK), the gauge will display the maximum tensile load that was measured by the loadcell sensor. No filtering (5000Hz). Normal Mode Tension Peak (T-PK) Peak Compression Mode When the gauge is in Peak Compression mode (C-PK), the gauge will display the maximum compressive load that was measured by the loadcell sensor. No filtering (5000Hz). Compression Peak (C-PK) CAUTION When saving results, make sure to save results using the same Mode. Results saved using different modes will prevent statistics from being calculated correctly. 0.00 , Home To zero a result or tare, depress the ZERO key. Zero Zero To zero or CLEAR stored values in memory, please see Stored Values section. , Units Zero and Taring Gauge The DF Series gauge has a dedicated ZERO key for zeroing the measured result or for taring out the weight of accessories, grips or fixtures attached to your gauge. Your gauge is capable of taring up to 10% of its specified capacity. C More Display , T Mode C-PK LBF , Enter i www.chatillon.com - 12 - chatillon.fl[email protected] Getting Started Changing Units The DF Series gauge has a dedicated UNITS key for changing units of measure. Change Units 21.12 T Mode DF Series gauges with a capacity of 110 lbf (500N) and below can display results in the following units: ozf, gf, lbf, kgf and N. C-PK LBF C More Display DF Series with capacities greater than 110 lbf (500N) can display results in lbf, kgf and N. DFS-R-ND gauges with the STS Series torque sensor can display torque in the following units: N-cm, cm-kg, oz-in, lb-in, N-m. , , Home Zero , Units , Enter i ozf (ounces force) gf (grams force) } The ozf and gf units are available on DF Series gauges with capacities of 100 lbf and below. These units are not available on 200 lbf or higher capacities. lbf (pounds force) kgf (kilograms force) N (newtons) chatillon.fl[email protected] - 13 - www.chatillon.com Getting Started Load Bar Graph The DF Series gauge features a dynamic bar graph that shows the force or torque being applied to the gauge. 25.6 The purpose of the bar graph is to provide a visual indicator to the user when they are approaching the sensor’s capacity. T Mode The bar graph has a “T” for tension and a “C” for compression to indicate direction of force. The bar graph fills from the centerline. If the DFS-R-ND uses the STS torque sensor, the bar graph will change to show “CW” for clockwise and “CCW” for counter-clockwise. C-PK LBF C More Display Typical Compressive Load Display Sensor Overload Protection - 5.6 T Mode CAUTION The Bar Graph is intended to provide you with visual indication of when you are reaching the ultimate load. Use caution when applying loads/torque. T-PK LBF C More Display Typical Tension Load Display The DF Series gauge features mechanical overload protection up to 150% of the sensor’s capacity. -11.6 Mechanical overload protection is provided in the tension and compression direction for sensors with a capacity of 110 lbf (500N) and below. CCW Mode in-lb CW More Display Mechanical overload protection is provided in compression only for capacities higher than 110 lbf (500N). Typical Torque Display Sensor Overload Display When the DF Series gauge senses that the force applied is approximately 116% of the sensor capacity, the bar graph will fill and the lower message line will display “OVERLOAD”. C-PK LBF Overload If OVERLOAD is displayed, you may have damaged the sensor. T Mode C More Display Overload Display www.chatillon.com - 14 - chatillon.fl[email protected] Using Remote Sensors Section Contents Using Remote Sensors..................................... SLC Loadcell Sensors ................................. STS Torque Sensors ................................... Specifying the Correct Sensor ..................... Understanding Full Scale Accuracy ............. Error Effects ................................................. Installing SLC Series Sensors About SLC Sensors ..................................... Inserting the SLC Sensor ............................ Handling the SLC Sensor ............................ Mounting the SLC Sensor to a Tester .......... SLC Capacities and Resolutions ................. Installing STS Series Sensors About STS Sensors ..................................... Inserting the STS Sensor ............................ Handling the STS Sensor ............................ Using the STS Sensor for Testing ............... STS Capacities and Resolutions ................. Troubleshooting ................................................ Page 2 2 2 3 3 3 4 4 5 6 7 8 8 9 9 10 11 PRECAUTION NEVER switch sensors with the power ON. The DFS-R-ND gauge does NOT support “hot swapping” of sensors. When changing sensors, turn the DFS-R-ND gauge OFF. Connect the new sensor. Turn the power ON. The gauge cannot identify the sensor accept on Power Up. chatillon.fl[email protected] -1- www.chatillon.com Using Remote Sensors Using Remote Sensors The DFS-R-ND Series digital force gauge can be used with two different types of sensors: SLC Loadcell Sensors STS Torque Sensors SLC Loadcell Sensors The SLC Series loadcell sensors have been designed to work exclusively with the DFS-R-ND Series force gauges. These sensors are NOT compatible with previous Chatillon digital gauges that used interchangeable sensors. The SLC Sensor is inserted into the 15-pin connector located on the side of the DFS-R-ND gauge. The gauge will automatically recognize the sensor type and its associated capacity and resolutions. STS Torque Sensors The STS Series torque sensors have been designed to work exclusively with the DFS-R-ND Series force gauges. These sensors are NOT compatible with previous Chatillon digital gauges that used interchangeable sensors. The STS Sensor is inserted into the 15-pin connector located on the side of the DFS-R-ND gauge. The gauge will automatically recognize the sensor type and its associated capacity and resolutions. The SLC Series sensor is available in capacities from 250gf to 1000 lbf. Multiple sensors can be used to mount to a single DFS-R-ND gauge. This can provide the user with cost savings and convenience. The disadvantage is the DFS-R-ND with remote sensors has an accuracy of better than 0.25% full scale (compared to a dedicated sensor with accuracy of better than 0.1% full scale). The STS Series sensor is available in capacities from 3 in-lbs to 200 in-lbs. Different capacity sensors may be plugged into the DFS-R-ND depending on the application requirements. The gauge’s automatic recognition eliminates the need to configure the capacities and resolution. The STS Series sensors come with different hex fittings for attaching to the test sample. The STS sensor is turned and the gauge will indicate torque and torque direction. The cable, when fully extended, reaches approximately 9 feet (3 meters). The flexible cable used with the SLC sensors are ideal for applications where access to the sample under test is limited. The cable, when fully extended, reaches approximately 9 feet (3 meters). www.chatillon.com -2- chatillon.fl[email protected] Using Remote Sensors Specifying the Correct Sensor The single, most-common problem when measuring load or torque is caused by the use of a sensor that is not appropriate for the application. Understanding Full Scale Capacity The SLC and STS Series sensors have accuracies based on “full scale”. The accuracy of these sensors is based on the full scale capacity of the sensor. The sensor selected should be specified so that the expected measured results occurs within the 20% to 90% capacity for the sensor. This is particularly important when using “full scale accuracy” devices. Operating at too near either end of the sensor’s capacity can lead to inaccurate measurements, and worse, a damaged sensor. If the sensor capacity is 100 lbf, and the accuracy is +0.25% of full scale, there will be more measurement error effect at the lower end of the capacity. In some instances, if too high a capacity sensor is used, and the measurement is too near the zero (under 10%), the measured results may indeed be inaccurate, e.g. using a 100 lbf loadcell to measure a 10 lbf load. The table below indicates the recommended sensor capacities for different test applications. Accuracy Error Effects Sensor Selection Guide Expected Load Recommended Capacity Model 50 - 225 gf 250 gf SLC-250G 500 gf - 1.8 lbf 2 - 9 lbf 10 - 22.5 lbf 2 lbf 10 lbf 25 lbf SLC-0002 SLC-0010 SLC-0025 10 - 45 lbf 20 - 90 lbf 40 - 180 lbf 50 lbf 100 lbf 200 lbf SLC-0050 SLC-0100 SLC-0200 100 - 450 lbf 200 - 900 lbf 500 lbf 1000 lbf SLC-0500 SLC-1000 10 - 45 in-oz 3 in-lb STS-0003 2 - 10.8 in-lb 10 - 45 in-lb 12 in-lb 50 in-lb STS-0012 STS-0050 20 - 90 in-lb 100 in-lb STS-0100 40 - 180 in-lb 200 in-lb STS-0200 50 - 200 Load 0 Min 0 Max 0.25 % Error 100% 2 5 1.75 4.75 2.25 5.25 25% 10% 10 25 50 9.75 24.75 49.75 10.25 25.25 50.25 5% 2% 1% 100 99.75 100.25 0.5% Example: Assumes a 100 lbf (500N) load sensor with an accuracy of +0.25% full scale. Nominal 0 lbf 100 lbf Example: The diagram shows the accuracy limits of a 100 lbf sensor with an accuracy specification of better than 0.25% full scale. The further the measured result from capacity, the more error is introduced. The effects of using an improper loadcell capacity on too low a measurement will increase the error in measured result. chatillon.fl[email protected] -3- www.chatillon.com Using Remote Sensors Powering Your Gauge The DFS-R-ND requires a sensor for it to perform as a force or torque gauge. The DFS-R-ND without a sensor attached will indicate that a sensor must be fitted. Power Up with STS Sensor When you connect a calibrated STS Sensor to the DFSR-ND, the gauge will display the STS model number, representing the capacity on the power up display. The gauge will perform as a torque gauge. If an SLC or STS sensor is not connected to the gauge, the gauge will display “DFS-R-ND” at powerup. Model Rev. No. Rev Date Model Rev. No. Rev Date DFS-R-ND 1.00 01/01/2005 STS-0050 1.00 01/01/2005 Chatillon Chatillon www.chatillon.com T C www.chatillon.com T C Improper Sensor Connection If you disconnect the sensor from the gauge with power still ON, the gauge will display “No Sensor”. If an SLC or STS sensor is not connected to the gauge, the gauge will display “DFS-R-ND” at powerup. Connecting a Sensor The SLC or STS Sensor must be connected to the DFS-R-ND gauge with the power OFF. The gauge does not permit “hot swapping” of sensors, connecting new sensor with the power ON. The DFS-R-ND must go through the power ON routine with the sensor attached so that it can obtain the sensor characteristics. The sensor characteristics, e.g. sensivity, calibration data, etc. is stored on a printed circuit board in the connector for the sensor. No Sensor T C If you connect a new sensor to the DFS-R-ND with power still ON, the gauge will display the last sensor that was recognized at power up. It will not recognize the new sensor, since the sensor’s characteristics are transmited to the gauge firmware at powerup. If the last sensor that was attached to the gauge before powering down was an SLC-0100, and you connect an SLC-0025 with power still ON, the gauge will perform incorrectly and act as if the SLC-0100 is connected. Power Up with SLC Sensor When you connect a calibrated SLC Sensor to the DFSR-ND, the gauge will display the SLC model number, representing the capacity on the power up display. The gauge will perform as a force gauge. Model Rev. No. Rev Date Norm LBF SLC-0100 1.00 01/01/2005 Chatillon www.chatillon.com T www.chatillon.com C -4- chatillon.fl[email protected] Using Remote Sensors About SLC Sensors The SLC Series sensor may be used for tensile or compression testing. The “S” type sensors have one end dedicated for tension and the other end dedicated for compression. It is important, when using this type of sensor, to ensure that the proper end of the sensor is being used. Sensor Fitted T C HELP Make sure that you use the “tensile end” of the “S”-shaped SLC sensor for tension tests or the “compression end” for compression tests. No Sensor If the improper end is used, your gauge will display load when you move the cable because the weight of the cable will be recognized by the DFS-R-ND. T C Inserting the SLC Sensor The SLC Sensor mates to the DFS-R-ND using a 15-pin connector. The connector on the SLC is equipped with a PCB that helps the DFS-R-ND recognized the sensor characteristics. With the DFS-R-ND turned OFF, insert the SLC connector making sure to properly “seat” the individual pins. Once the sensor is connected, secure the sensor by tightening the mounting screws. Do NOT over-tighten. Finger-tight torque is sufficient. Turn the DFS-R-ND ON. The gauge will display the sensor capacity and resolutions for all available units of measure. If no sensor is connected, if an incompatible sensor is applied, of it the sensor is damaged, the DFS-R-ND gauge will display “No Sensor”. Carefully mate the connector on the SLC or STS sensor to the connector on the side of the DFS-R-ND gauge. Model SLC-0100 Rev. No. 1.00 Rev Date dd/mm/yyyy Chatillon www.chatillon.com T chatillon.fl[email protected] C -5- www.chatillon.com Using Remote Sensors Handling the SLC Sensor The SLC Sensor is a precision instrument. HANDLE WITH CARE and follow these precautions: Precautions Do not connect the sensor when the power to the DFS-R-ND is ON. Make sure that power to the DFS-R-ND is OFF before connecting your sensor. Do not disconnect the sensor by pulling on the cable. Grasp the connector and pull the sensor from the DFS-R-ND gauge. Do not carry the sensor using the cable. This may damage the internal wiring of the sensor. Make sure to use the proper end of the “S” type sensors. One end is dedicated to “tension”. One end is dedicated to “compression”. Do NOT disconnect the sensor by pulling on the cable. This may damage connections. Disconnect by grasping the connector and pulling from the connector housing. Use the proper capacity for your testing. Ideally, make sure that the expected measured load falls within the 20% to 80% range of the sensor capacity. Never connect an incompatible sensor. Use only SLC Series or STS Series sensors. Store your sensor properly. When not in use, store your SLC sensor in its original carrying case. “Dead” Side “Dead” Side For a compression test, fix the compression adapter at the end opposite the “Dead Side”. Connect the “Dead Side” to the tester. For a tensile test, fix the tensile adapter at the end opposite the “Dead Side”. Connect the “Dead Side” to the tester. www.chatillon.com -6- chatillon.fl[email protected] Using Remote Sensors Mounting SLC Sensor to Tester The SLC Series loadcell sensor may be used with Chatillon force testers. A mounting adapter is required to secure the sensor to the following testers: Tester Adapter Part No. MT150 MT500 LTCM-100 TCM201 TCD200 TCD500 TT Tester SPK-MT-0001 & NC000300 SPK-MT-0004 & NC0003001 NC000300 NC000300 NC000300 NC0003001 NC002582 & NC0003001 Note: NC000300 CANNOT be used on tests requiring a capacity greater than 225 lbf (1 kN). SLC Sensor Capacities SLC Model ozf gf lbf kgf N SLC-250G SLC-0002 SLC-0010 SLC-0025 SLC-0050 SLC-0100 SLC-0200 SLC-0500 SLC-1000 8 x 0.002 32 x 0.005 160 x 0.02 400 x 0.05 800 x 0.1 1600 x 0.2 - 250 x 0.05 1000 x 0.1 5000 x 0.5 10,000 x 1 25,000 x 2 50,000 x 5 - 0.5 x 0.0001 2 x 0.0002 10 x 0.001 25 x 0.002 50 x 0.005 100 x 0.01 200 x 0.02 500 x 0.05 1000 x 0.1 0.25 x 0.0001 1 x 0.0001 5 x 0.0005 10 x 0.001 25 x 0.002 50 x 0.005 100 x 0.01 250 x 0.02 500 x 0.05 2.5 x 0.0005 10 x 0.001 50 x 0.005 100 x 0.01 250 x 0.02 500 x 0.05 1000 x 0.1 2500 x 0.2 5000 x 0.5 SLC Sensors with capacities of 10 lbf (5N) and less, have a “block-style” design. Higher capacity loadcell sensors have an “S-type” design. chatillon.fl[email protected] -7- www.chatillon.com Using Remote Sensors STS Sensor Capacities STS Model oz-in N-cm lb-in kg-cm N-m STS-0003 STS-0012 STS-0050 STS-0100 STS-0200 50 x 0.005 192 x 0.02 800 x 0.1 - 35 x 0.005 125 x 0.02 500 x 0.05 1000 x 0.1 2000 x 0.2 3 x 0.0005 12 x 0.002 50 x 0.005 100 x 0.01 200 x 0.02 3.5 x 0.0005 12.5 x 0.002 50 x 0.005 100 x 0.01 200 x 0.02 0.35 x 0.0001 1.25 x 0.0002 5 x 0.0005 10 x 0.001 20 x 0.002 www.chatillon.com -8- chatillon.fl[email protected] Operating Your Gauge Section Contents Operating Your Gauge ...................................... Handheld Operation .................................... Test Stand Operation ................................... Affixing Adapters & Fixtures ........................ Saving Results.................................................. Viewing Results ................................................ Active Results .............................................. Peak Mode Result ....................................... Saved Result ............................................... Pass-Fail Results......................................... Pass-Fail for Peak Results .......................... Pass-Fail Results in Memory ....................... Load Limit Result ......................................... Transmit Results ............................................... Transmit Displayed Result ........................... Transmit Saved Results............................... Data Format................................................. Transmit Using RS232................................. Transmit Using Mitutoyo .............................. Analog Output.............................................. Clear Result from Memory................................ chatillon.fl[email protected] -1- Page 2 2 2 2 3 4 4 4 5 5 6 6 6 7 7 7 8 9 9 9 10 www.chatillon.com Operating Your Gauge Test Stand Operation When using the DF Series gauge with a Chatillon tester, make sure that the gauge is secured to the tester with the proper adapter if required. Adapters may be required to ensure that the gauge shaft is located axially to the sample under test. If the gauge is not secured properly, you may get faulty reading or cause damage to the loadcell. Operating Your Gauge The DF Series gauge may be used as a handheld instrument or mounted to a Chatillon tester for compression and tensile testing. CAUTION The gauge is designed for axial loading only. Do not apply side loads to the load shaft. Take precautions to ensure load is applied axially. Handheld Operation When using the DF Series gauge for handheld testing, make sure to apply the load axially to the load shaft. Keep the gauge perpendicular to the item being measured to ensure axial loading. Use the optional handle assembly (SPK-DF-HANDLE) for high capacity loads. Low Capacity 110 lbf (500N) and below High Capacity Above 110 lbf (500N) DF Series DF Series MT150 MT500 LTCM-100 TCM201 TCD200 TCD500 TT Tester SPK-MT-0001 SPK-MT-0001 Direct Connect SPK-FM200-019 SPK-FM200-019 SPK-DF-TCD5K NC002582 MT150 MT500 LTCM-100 TCM201 TCD200 TCD500 TT Tester SPK-MT-0004 SPK-MT-0004 Direct Connect SPK-FM200-018 SPK-FM200-018 SPK-DF-TCD5K NC002582 Affixing Adapters & Fixtures Adapters and test fixtures should be mated to the load shaft on the instrument. Do not use tools to secure your adapters or fixtures. Finger pressure tightness is sufficient. CAUTION Do not use tools to secure adapters or fixtures. Secure adapters and fixtures with “finger-tight” pressure. Over-tightening may damage the loadcell. www.chatillon.com -2- chatillon.fl[email protected] Operating Your Gauge Saving Results The DF Series can save up to 10 results in the gauge memory. If your gauge is equipped with RS232, you may use our Nexygen Gauge software (p/n 40/0739) to save infinite results and perform automation, data acquistion and detailed measurement analysis. If you do not want to save a result, select the Zero key. This will zero the gauge and clear the result. CAUTION Do NOT Save Results from different Modes. Saving a T-PK result with a C-PK result may cause the gauge to incorrectly calculate statistics. To save a result, apply load to the loadcell shaft. Your gauge will display the load reading. 0.0 T Mode Display C-PK LBF C More To save, select the F3 (More) key. This will take you to the View display. Select F2 (Save). 23.5 T Mode Display 23.5 T Xmit-W chatillon.fl[email protected] Save C-PK LBF C More C-PK LBF C More -3- www.chatillon.com Operating Your Gauge Viewing Results The DF Series displays results in the following formats: Displaying Peak Mode Result If you want your DF Series gauge to display the peak result, you should change the gauge to either Tension Peak (T-PK) or Compression Peak (C-PK) depending on the direction you are testing. Active Measured Result Saved Measured Result(s) Pass - Fail Result Load Limt Result Load Average Result Break Detect Result 25.6 Viewing Active Result The DF Series gauge will display the result in Normal, Tension Peak (T-PK) or Compression Peak (C-PK) modes. T Mode C-PK LBF C More Display The DF Series gauge will display the measured result, mode, units of measure, active options and battery life. Displaying Normal Mode Result When the DF Series gauge is in Normal mode, the gauge will indicate the measured result, units, active options and battery life. Select the F1 (Mode) key to set the gauge in Normal mode. - 5.6 T Mode When in Normal mode, the gauge will display the load that is currently being applied to the load sensor. a compressive load is indicated as a “positive” result. A tensile load is indicated as a “negative” (-) result. The load bar graph will also indicate the load and direction of load that is applied to the sensor relative to the sensor’s capacity. The loadcell bar graph is intended to assist you in preventing overloads. If the bar graph is nearly filled, you should stop applying a load to the sensor. See Load Bar Graph. Display T-PK LBF C More HELP If you forget to place the gauge in Peak mode, and you ran your test in Normal mode, before you conduct another test, select F1 (Mode). The gauge will retain the highest value obtained while in Normal mode and provide you with indication of the Peak result. 25.6 T Mode www.chatillon.com Display Norm LBF C More -4- chatillon.fl[email protected] Operating Your Gauge Viewing PASS-FAIL Results Pass-Fail results are viewed from the View display. To access the View display from the Home display, select the F3 (More) key. Viewing Saved Result The DF Series gauge will save up to 10 measured results in its internal memory provided you elect to “SAVE” a result. To view a “Saved Result”, from the Home display, select F3 (More) to access the View display. Select the “INFO” key (i). Saved results are displayed with their reference number (1 of 10, 2 of 10, etc.). The measured value, units and mode are displayed. Use the navigation pod UP and DOWN arrow to view the remaining saved results from memory. 12.34 T Mode C More Display Saved results are displayed with their reference number (1 of 10, 2 of 10, etc.) and indication of “Pass” or “Fail” based on your specifications. The measured value, units and mode are displayed with a “Pass” or “Fail” tag. Use the navigation pod UP and DOWN arrow to view the remaining saved results from memory. 1 of 10 Saved - 5.6 T Xmit-O C-PK LBF Save T-PK LBF When “PASS-FAIL” is enabled (ON), the gauge will display a “PASS” or “FAIL” two ways: C More 1. If the gauge MODE is either T-PK or C-PK; 2. If measured results are SAVED into memory. High PASS 12.34 Low T Nom chatillon.fl[email protected] -5- 20.0 C-PK LBF 10.0 C Back www.chatillon.com Operating Your Gauge Viewing Pass-Fail for Peak Results If “PASS-FAIL” is enabled (ON), the gauge will indicate a “PASS” or “FAIL” result when a peak result is displayed. The gauge will also display either the High and Low Limits or the Nominal Value and Bandwidth %. The gauge will NOT display a “PASS” or “FAIL” for normal mode results. VIEW results by using the navigation pod UP and DOWN key to scroll through the results saved in memory. If “PASS-FAIL” is enabled, each result will be tagged with a “PASS” or “FAIL”. HELP You can apply PASS-FAIL to your results in memory after they have been saved in memory. It is not necessary to invoke PASS-FAIL before saving results. Viewing Pass-Fail Results from Memory If “PASS-FAIL” is enabled (ON), the results saved in memory are tagged with either a “PASS” or a “FAIL” based on the “PASS-FAIL” setup. High PASS You may XMIT or CLEAR the displayed result by selecting either the XMIT (F1) key or the CLEAR (F2) key. Select the MORE (F3) key to calculate statistics. 20.0 12.34 C-PK LBF 10.0 C Low T Nom Back HELP Before you can view “PASS-FAIL” results in memory, you must first have enabled the “PASS-FAIL” feature and SAVE results to memory. To view “PASS-FAIL” results, start from the HOME display. Select F3 (MORE) and then the INFO key. 2 of 10 Saved High PASS 12.34 Low T Xmit-W www.chatillon.com 20.0 Clear C-PK LBF 10.0 C More -6- chatillon.fl[email protected] Operating Your Gauge Transmit Results The DF Series can transmit data using its RS232, Mitutoyo or Analog output. The gauge will transmit data to whatever device is connected to the gauge through the output port. Transmit Displayed Result You can transmit results from the View display. From Home, select F3 (More). This will access the View display. Select F1 (Xmit) to specify what you want to transmit. You may transmit either the displayed result or all results saved in instrument memory. Data transmit is used to send information to another device, e.g. personal computer or to print information to a serial or Mitutoyo printer. Select F1 (Xmit-W or Xmit-O) to transmit the currently displayed result. If “Xmit-W” is displayed, the gauge has been setup to transmit WITH UNITS. If “Xmit-O” is displayed, the gauge has been setup to transmit the result WITHOUT UNITS. You specify the output type in the Communication Setup procedure. To transmit information, the gauge must be in the View display. You have two options when transmitting: Transmit Displayed Result Transmit ALL Results from Memory Select F2 (XmitAll) to transmit all currently saved results from the instrument memory. The gauge will transmit all results With or Without Units as defined by the F1 key. If the F1 key says “Xmit-W”, all results will be transmited WITH UNITS. If the F1 key says “Xmit-O”, all results will be transmitted WITHOUT UNITS. 1 of 10 Saved - 5.6 T Xmit Save T-PK LBF C More 1 of 10 Saved - 5.6 T Xmit-W XmitAll T-PK LBF C More 1 of 10 Saved - 5.6 T Xmit-W chatillon.fl[email protected] -7- XmitAll T-PK LBF C More www.chatillon.com Operating Your Gauge Transmit WITH UNITS (Xmit-W) Transmit Using RS232 The DF Series gauge will communicate to a serial device using its RS232 output. Connect to the device using the RS-232 cable (p/n SPK-DF-RS232). 1 of 10 Saved - 5.6 T Xmit-O Save DF Series Gauge T-PK LBF C More Gauge will transmit result WITHOUT units. ( p/n SPK-DF-RS232) The gauge can transmit information with or without units. If the F1 label indicates “Xmit-O”, the gauge will transmit data withOut units. Serial Connector - 9-Pin Male Transmit WITHOUT UNITS (Xmit-O) Transmit Using Mitutoyo The DF Series gauge will communicate to a Mitutoyo device when configured with the Mitutoyo output. Connect to the device using the Mitutoyo cable (p/n NC000654). 1 of 10 Saved - 5.6 T Xmit-W Save T-PK LBF C More DF Series Gauge Gauge will transmit result WITH units. If the F1 label indicates “Xmit-W”, the gauge will transmit data With units. ( p/n NC000654) You can select how you want data to be transmitted at the COMMUNICATION SETUP MENU. Mitutoyo Connector - 10 Pin Male chatillon.fl[email protected] -9- www.chatillon.com Operating Your Gauge Analog Output The DF Series gauge supplies a +2Vdc (+0.015Vdc) analog output. The output is a linear signal with a 200Hz frequency. The analog output may be used to drive annunciators, recorders or other external devices. CLEAR Result from Memory The DF Series can store up to 10 results in instrument memory. These results may be used for later viewing or for calculating statistics. You may clear a result using the View display. To access the View display from the Home display, press the F3 (More) key once. This will access the View display. 1 of 10 Saved - 5.6 T Xmit-O T-PK LBF C More Save To access the CLEAR option, select the INFO key (i key). This will change the F2 (Save) key to F2 (Clear). Select F2 (Clear) to clear the displayed result. Use the UP and DOWN key to access the remaining stored results for clearing. 1 of 10 Saved - 5.6 T Xmit-O Clear T-PK LBF C More i www.chatillon.com - 10 - chatillon.fl[email protected] Using Pass-Fail Limits Section Contents Page Using Pass-Fail Limits ...................................... 2 Using Pass-Fail Range Limits .......................... 2 Using Pass-Fail Nominal Limit.......................... 3 Activating Pass-Fail Limits................................ 4 Selecting Pass-Fail Method .............................. 4 Selecting Range Limits ..................................... 4 Selecting Increments ........................................ 5 Selecting High Range Limit .............................. 5 Selecting Low Range Limit ............................... 6 Selecting Nominal Value Method...................... 6 Selecting Nominal Value................................... 7 Selecting Bandwidth ......................................... 7 www.chatillon.comchatillon.fl[email protected] -1- www.chatillon.com Using Pass-Fail Limits Using Pass-Fail Limits The DF Series force gauge allows you to setup PASSFAIL LIMITS based on either a Range of values or on a Nominal Value. Pass-Fail Limit - Range You may setup your DF Series gauge to display a PASS or FAIL message based on whether or not the measured results falls within an upper and lower setpoint range. The gauge will display PASS or FAIL depending on how the measured result compares to the setpoint range. Example: The DF Series will display PASS if the measured result is 11.2 lbf and the upper setpoint was 12.0 lbf and the lower setpoint was 10.0 lbf. Conversely, if the measured result was 9.8 lbf, the gauge would display FAIL. High Setpoint High Setpoint Result = Fail Result = Pass Low Setpoint Low Setpoint If the measured result is equal to or within the Range Limits, the result = PASS. If the measured result is outside the Range Limits, the result = FAIL. 1 of 10 Saved 2 of 10 Saved High PASS 11.2 Low T Xmit-W www.chatillon.com Clear 12.0 C-PK LBF 10.0 C More High FAIL Low T Xmit-W -2- 9.8 Clear 12.0 C-PK LBF 10.0 C More www.chatillon.comchatillon.fl[email protected] Using Pass-Fail Limits Using Pass-Fail Limits The DFS Series allows you to setup PASS-FAIL LIMITS based on either a Range of values or on a Nominal Value. Pass-Fail Limit - Nominal Value You may setup your DFS Series gauge to display a PASS or FAIL message based on whether or not the measured results falls within an upper and lower setpoint range calculated using a Nominal Value and % Bandwidth. The gauge will display PASS or FAIL depending on how the measured result compares to the setpoint range. Example: The DFS Series will display PASS if the measured result is 9.8 lbf and the Nominal Value was 10.0 lbf and the Bandwidth is 10%. Conversely, if the measured result was 8.9 lbf, the gauge would display FAIL. High Setpoint High Setpoint Result = Pass Result = Fail Nominal Value Nominal Value Low Setpoint Low Setpoint If the measured result is equal to or within the range calculated by the nominal value and user-specified bandwidth %, the result = PASS. If the measured result is outside the range calculated by the nominal value and user-specified bandwidth %, the result = FAIL. 3 of 10 Saved 4 of 10 Saved High PASS Low T Xmit-W 9.8 Clear www.chatillon.comchatillon.fl[email protected] 11.0 C-PK LBF 9.0 C More High FAIL Low T Xmit-W -3- 8.9 Clear 11.0 C-PK LBF 9.0 C More www.chatillon.com Using Pass-Fail Limits Activating Pass-Fail Limits You have the option of enabling or disabling Pass-Fail Limits. The factory default is Pass-Fail Limits OFF. Select Pass - Fail Method There are two Pass-Fail Methods available to choose from: To enable Pass-Fail Limits, from the Home display, select F3 (More) twice. This will take you to the Main Setup Menu display. Range Nominal Value Use the navigation pod UP and DOWN key to position the cursor arrow next to the method you want to base your Pass-Fail result on. Select ENTER. Setup - Pass/Fail Limits Auto Shutdown Pass - Fail < Load Limits Communications Enter to select T C Back Service Setup - Pass/Fail Limits Pass - Fail ON > RANGE NOMINAL VALUE Enter to select T Off Back C Use the navigation UP or DOWN key to position the cursor arrow next to the PASS - FAIL option. Select enter. The Pass-Fail activation display allows you to “turn ON” or “turn OFF” the Pass-Fail feature. Select F1 to turn ON or OFF. Select enter. Select RANGE Method Use the navigation pod UP and DOWN key to position the cursor arrow next to the RANGE method. Select ENTER. Setup - Pass/Fail Limits Pass-Fail ON RANGE NOMINAL VALUE Enter to select T Off Back Setup - Pass/Fail Limits Pass - Fail ON > RANGE NOMINAL VALUE Enter to select T Off Back C C Setup Pass - Fail OFF Enter to select T On Back www.chatillon.com C -4- www.chatillon.comchatillon.fl[email protected] Using Pass-Fail Limits Selecting Increments Increments are associated with the numeric values displayed by the gauge during setup. You select the increment you want to use to adjust your setup values. Increments are provided in values corresponding to the gauge capacity and units of measure. Increment values available are: Selecting HIGH Range Limit Use the F1 key to select the HIGH RANGE Pass-Fail Limit. The cursor arrow will automatically be placed next to the HIGH Limit tag indicating that you are about to adjust this value. Setup - Pass/Fail Range Increment 0.001 0.01 0.1 1.0 10.0 100.0 > High Low Enter to select T Low Back Selecting an increment of 10.0 will adjust the setup numeric value by “tens”. Selecting the increment 0.1 will adjust the setup numeric value by “tenths”. High > Low Enter to select T Low Back www.chatillon.comchatillon.fl[email protected] 100.0 LBF 80.0 LBF C Use the UP and DOWN navigation key to increase or decrease the High Pass-Fail Limit VALUE. The value will increase by the increment selected upon each key press. You select increments using the RIGHT and LEFT arrow keys on the navigation pod. Selecting the RIGHT arrow increases the increment value. Selecting the LEFT arrow decreases the increment value. Setup - Pass/Fail Range Increment 1.0 Do NOT select enter until you have adjusted both the High and Low Pass-Fail Limits to your desired setpoints. 1.0 100.0 LBF 80.0 LBF C -5- www.chatillon.com Using Pass-Fail Limits Selecting LOW Range Limit Use the F1 key to select the LOW RANGE Pass-Fail Limit. The cursor arrow will automatically be placed next to the LOW Limit tag indicating that you are about to adjust this value. Select NOMINAL VALUE Method Use the navigation pod UP and DOWN key to position the cursor arrow next to the NOMINAL VALUE method. Select ENTER. Setup - Pass/Fail Limits Pass - Fail ON RANGE > NOMINAL VALUE Enter to select T Off Back Setup - Pass/Fail Range Increment High > Low Enter to select T High Back 1.0 100.0 LBF 80.0 LBF C C The Nominal Value method uses a specified setpoint value and bandwidth to calculate the High and Low setpoints. The DF gauge will automatically calculate and display the High and Low Limits. You only need to specify the Nominal Value and the % Bandwidth. Use the UP and DOWN navigation key to increase or decrease the Low Pass-Fail Limit VALUE. The value will increase by the increment selected upon each key press. Select enter when you have adjusted both the High and Low Pass-Fail Limits to your desired setpoints. www.chatillon.com -6- www.chatillon.comchatillon.fl[email protected] Using Pass-Fail Limits Selecting Increments Increments are associated with the numeric values displayed by the gauge during setup. You select the increment you want to use to adjust your setup values. Increments are provided in values corresponding to the gauge capacity and units of measure. Increment values available are: Select NOMINAL VALUE Use the F1 key to specify the Nominal Value or the Bandwidth. When Pass-Fail is ON, the gauge will start at the Nominal Value position. Use the UP and DOWN navigation key to increase or decrease the Nominal Value. The value will increase by the increment selected upon each key press. Note that the gauge will automatically calculate the High and Low Limits based on the Nominal Value entered and the Bandwidth value. 0.001 0.01 0.1 1.0 10.0 100.0 Setup - Pass/Fail Nom Selecting an increment of 10.0 will adjust the setup numeric value by “tens”. Selecting the increment 0.1 will adjust the setup numeric value by “tenths”. T Band You select increments using the RIGHT and LEFT arrow keys on the navigation pod. Selecting the RIGHT arrow increases the increment value. Selecting the LEFT arrow decreases the increment value. Setup - Pass/Fail Nom Increment High >Nom Band Low T Band Back 1.0 67.5 45.0 50.0 22.5 Increment High >Nom Band Low 1.0 67.5 45.0 50.0 22.5 LBF LBF % LBF C Back Select BANDWIDTH Use the F1 key to specify the Bandwidth. the Bandwidth is expressed as a percentage of the Nominal Value. The maximum allowable bandwidth is 50%. LBF LBF % LBF C Use the UP and DOWN navigation key to increase or decrease the Bandwidth. The value will increase by the increment selected upon each key press. Note that the gauge will automatically calculate the High and Low Limits based on the Bandwidth entered and the Nominal value. Select enter when you are satisfied with your calculated limits based on your Nominal Value and Bandwidth. Setup - Pass/Fail Nom Increment High Nom >Band Low T Nom Back www.chatillon.comchatillon.fl[email protected] -7- 1.0 67.5 45.0 50.0 22.5 LBF LBF % LBF C www.chatillon.com Using Load Limits Section Contents Using Load Limits ............................................. Activating Transmit Limits ................................. Turning Buzzer On/Off ...................................... Selecting Increments ........................................ Selecting High Load Limit ................................. Selecting Low Load Limit.................................. Viewing Load Limits.......................................... chatillon.fl[email protected] -1- Page 2 3 3 4 4 5 5 www.chatillon.com Using Load Limits Using Load Limits The DF Series force gauge allows you to setup and apply LOAD LIMITS. You may setup HIGH and LOW load limits. Load Limits are useful for protecting your gauge or testing system from damage or to simply alert you that the gauge or system has exceeded a setpoint value. L-LO BUZZ High 9.34 Low T Xmit-W Clear 20.0 C-PK LBF 10.0 C More L-HI BUZZ High 21.24 Low T Xmit-W Clear 20.0 C-PK LBF 10.0 C More High Setpoint Low Setpoint If the measured result falls below the LOW setpoint, the gauge will display “L-LO” until the result is greater than the LOW setpoint value. www.chatillon.com If the measured result exceeds the HIGH setpoint, the gauge will display “L-HI” until the result is less than the HIGH setpoint value. -2- chatillon.fl[email protected] Using Load Limits Activating Transmit Limits You have the option of enabling or disabling Transmit Limits. The factory default is Transmit Limits OFF. When Transmit Limits are ON, the DF Series gauge will transmit a continuous data string to the attached TCD Series tester through the RS232 port. To enable Transmit Limits, from the Home display, select F3 (More) twice. This will take you to the Main Setup Menu display. When a High Limit is reached, the DF Series gauge will send a continuous string of “?????” to the tester. The tester will read this string and stop the crosshead from traveling. Setup - RS-232 Auto Shutdown Pass - Fail Load Limits Communications < Enter to select T C Back Service When a Low Limit is reached, the DF Series gauge will send a continuous string of “‘‘‘‘‘‘‘‘” to the tester. The tester will read this string and stop the crosshead from traveling. Activating Buzzer You have the option of enabling or disabling the Load Limits Buzzer. If ON, the Buzzer provides you with a visual indicator and an audible indicator when the load measurement exceeds a High or Low Load Limit. Use the navigation UP or DOWN key to position the cursor arrow next to the COMMUNICATIONS option. Select enter. The XMIT LIMITS option is used to activate the Transmit Limits feature. Use the RIGHT arrow to activate the Transmit Limits (ON). Use the LEFT arrow to deactive the Transmit Limits (OFF). The “BUZZ” tag is displayed when this feature is turned ON. Setup - RS232 Units Comms RS232 Xmit Units ON Xmit Limits OFF Baud 9600 Enter to select T C Mit Back L-HI BUZZ 21.24 Low T Xmit-W Clear 20.0 C-PK LBF 10.0 C More Select the F2 (B-ON) to turn the Buzzer feature ON. Or select F2 (B-OFF) to turn the Buzzer feature OFF. Setup - RS232 Units Comms RS232 Xmit Units ON Xmit Limits ON Baud 9600 Enter to select T C Mit Back chatillon.fl[email protected] High Setup - Load Limits Increment Buzzer High Low Enter to select T Off Back -3- 1.0 ON 100.0 LBF 50.0 LBF C www.chatillon.com Using Load Limits Selecting Increments Increments are associated with the numeric values displayed by the gauge during setup. You select the increment you want to use to adjust your setup values. Increments are provided in values corresponding to the gauge capacity and units of measure. Increment values available are: Selecting HIGH LIMIT Setpoint The HIGH Limit Setpoint is the load value representing the highest COMPRESSION load value that you want your gauge to measure prior to it giving a Load Limit indication. The HIGH Load Limit is a positive number or zero. High Limit (Compression) 0.001 0.01 0.1 1.0 10.0 100.0 0 lbf Use the F1 key to select the HIGH Load Limit. The cursor arrow will automatically be placed next to the HIGH Load Limit tag indicating that you are about to adjust this value. Selecting an increment of 10.0 will adjust the setup numeric value by “tens”. Selecting the increment 0.1 will adjust the setup numeric value by “tenths”. You select increments using the RIGHT and LEFT arrow keys on the navigation pod. Selecting the RIGHT arrow increases the increment value. Selecting the LEFT arrow decreases the increment value. Setup - Load Limits Increment Buzzer High > Low Enter to select T High B-Off 100 lbf Setup - Load Limits Increment Buzzer High > Low Enter to select T High B-Off 1.0 ON 100.0 LBF - 50.0 LBF C Back Setup - Load Limits Increment Buzzer > High Low Enter to select T Low B-Off 1.0 ON 100.0 LBF - 50.0 LBF C Back 1.0 ON 100.0 LBF - 50.0 LBF C Back Use the UP and DOWN navigation key to increase or decrease the High Load Limit VALUE. The value will increase by the increment selected upon each key press. Do NOT select enter until you have adjusted both the High and Low Limits to your desired setpoints. www.chatillon.com -4- chatillon.fl[email protected] Using Load Limits Selecting LOW LIMIT Setpoint The LOW Limit Setpoint is the load value representing the lowest TENSION load value that you want your gauge to measure prior to it giving a Load Limit indication. The LOW Load Limit is a negative number or zero. Viewing Load Limit Result The DF Series gauge will display “L-LO” if a Low Load (Tension) Limit has been reached, or “L-HI” if a High Load (Compression) Limit has been reached. The Limit tag displays until the measured result falls above or below the user-specified limit. Low Limit (Tension) -50 lbf Load Limit indications are displayed in any mode. 0 lbf L-LO Use the F1 key to select the LOW Load Limit. The cursor arrow will automatically be placed next to the LOW Load Limit tag indicating that you are about to adjust this value. Setup - Load Limits Increment Buzzer High > Low Enter to select T Low B-Off T Xmit-O - 5.6 Save T-PK LBF C More 1.0 ON 100.0 LBF - 50.0 LBF C Back Use the UP and DOWN navigation key to increase or decrease the Low Load Limit VALUE. The value will increase by the increment selected upon each key press. Select enter after both the High and Low Limits have been adjusted. chatillon.fl[email protected] -5- www.chatillon.com Using Automatic Shutdown Section Contents Page Using Automatic Shutdown............................... 2 Turning Auto Shutdown ON or OFF ................. 2 Selecting Time Period ...................................... 3 www.chatillon.comchatillon.fl[email protected] -1- www.chatillon.com Using Automatic Shutdown Using Auto Shutdown The DF Series force gauge allows you to configure your gauge to automatically shut down if there has been no keypad activity or no RS232 activity for a specified period of time. The purpose of automatic shutdown is to help preserve the instrument battery. The factory default for Auto Shutdown is OFF (disabled). Activating Auto Shutdown Automatic Shutdown may be activated from the Main Setup display. From the Home display, select the F3 (More) key twice to access the Main Setup display. Setup - Auto Shutdown Auto Shutdown < Pass - Fail Load Limits Communications Enter to select T C Back Service If your tests involve long test periods where keypad entries are infrequent, you should take care to specify a long shutdown period to avoid losing testing results. Or, consider NOT using the automatic shutdown feature. The DF Series gauge can be specified to automatically shutdown when there has been no keypad activity or RS232 activity from 10 minutes up to 480 minutes (8 hours). Use the UP and DOWN navigation keys to position the cursor arrow next to the Auto Shutdown tag. Select enter. Select the F1 key to turn Auto Shutdown ON or OFF. Setup - Auto Shutdown T On C Back Setup - Auto Shutdown 10 Auto Shutdown Icon. Indicates that the automatic shutdown feature is activated. www.chatillon.com -2- T Off MIN C Back www.chatillon.comchatillon.fl[email protected] Using Automatic Shutdown Selecting Time Period Automatic Shutdown time is expressed in MINUTES. Use the UP and DOWN key to select the desired time period, e.g. the amount of time in minutes that determine that the gauge will automatically shutdown when there has been no keypad activity. Each depress of the UP or DOWN key increments the time by 10 minutes. www.chatillon.comchatillon.fl[email protected] -3- www.chatillon.com Using Outputs Section Contents Page About Gauge Communications......................... 2 Selecting Communication Type ........................ 3 RS232 Communications Selecting TRANSMIT format ............................ 3 Transmit WITH UNITS ............................ 3 Transmit WITHOUT UNITS .................... 3 Selecting BAUD Rate ............................. 4 Using Hyperterminal ......................................... 6 ASCII Commands ................................... 6 HELP The WORD Length, STOP bits and PARITY are not adjustable. These are fixed at: Word Length = 8 bits Stop Bits = 1 bit Parity = None Only BAUD RATE and UNITS may be adjusted. www.chatillon.comchatillon.fl[email protected] -1- www.chatillon.com Using Outputs About Gauge Communications The E-DFE and DFS Series force gauges allow you to communicate to external devices using either RS232, Mitutoyo or analog outputs. Setup - Communications Communications may be setup from the Main Setup display. From the Home display, select the F3 (More) key twice to access the Main Setup display. Communication is via the 12-pin output using the following Chatillon cables: Setup - Communications Auto Shutdown Pass - Fail Load Limits Communications < Enter to select T C Back Service RS232 (Cable p/n SPK-DF-RS232) Mitutoyo (Cable p/n NC000654) The +2Vdc analog output is always available via pins 11 and 12. Use the UP and DOWN navigation keys to position the cursor arrow next to the Communications tag. Select enter. Setup - RS232 Units Comms RS232 Xmit Units ON Xmit Limits ON Baud 9600 Enter to select T C Mit Back www.chatillon.com -2- www.chatillon.comchatillon.fl[email protected] Using Outputs Selecting Communication Method The DF Series allows you to transmit data using the RS232 serial data protocol or using the Mitutoyo protocol. Data can be transmitted with or without units regardless of the method selected. Selecting UNITS (RS232) The DF Series allows you to transmit using RS232, data with our without units from the View display. If the tag displays as “Xmit-W”, data is transmitted WITH UNITS. If the tag displays as “Xmit-O”, data is transmitted WITHOUT UNITS. Select F2 (RS232 or Mit) to specify the protocol you are using. To specify how data is to be transmitted (with or without units), select F1 (On or Off). Select enter to activate. Setup - RS232 Units Comms RS232 Xmit Units ON Xmit Limits ON Baud 9600 Enter to select T C Mit Back Setup - RS232 Units Comms RS232 Xmit Units ON Xmit Limits ON Baud 9600 Enter to select T C Mit Back Setup - RS232 Units Comms Mitutoyo Enter to select T RS232 www.chatillon.comchatillon.fl[email protected] Setup - RS232 Units Comms RS232 Xmit Units OFF Xmit Limits ON Baud 9600 Enter to select T C Mit Back C Back -3- www.chatillon.com Using Outputs Selecting LIMITS (RS232) The DF Series allows you to transmit an ASCII signal when a Load Limit has been met. This signal is used to stop crosshead movement on a TCD Series tester. Selecting Baud Rate (RS232) The DF Series allows you to select the required baud rate when in RS232 mode. Position the arrow next to the BAUD tag. Use the UP and DOWN arrow to specify any of the following baud rates: A HIGH LIMIT sends the following ASCII string: !??????????! A LOW LIMIT sends the following ASCII string: !’’’’’’’’’’’’’’’! - 4800 - 9600 - 19200 - 28800 - 38400 - 57600 - 115200 To enable XMIT LIMITS, position the arrow next to the XMIT LIMITS tag. Select the RIGHT arrow on the navigation key to enable this feature (ON). Select the LEFT arrow on the navigation key to disable this feature (OFF). Select ENTER. Select ENTER to enable. Setup - RS232 Units Comms RS232 Xmit Units ON Xmit Limits ON Baud 9600 Enter to select T C Mit Back Setup - RS232 Units Comms RS232 Xmit Units ON Xmit Limits OFF Baud 9600 Enter to select T C Mit Back Setup - RS232 Units Comms RS232 Xmit Units ON Xmit Limits OFF Baud 9600 Enter to select T C Mit Back www.chatillon.com -4- www.chatillon.comchatillon.fl[email protected] Using Outputs Pinouts 9 1 2 8 10 11 12 7 3 4 6 5 The DF Series is supplied with a 12-pin female connector to provide RS232, Mitutoyo and analog outputs. The pinout of the connector is shown above. Pin assignments are defined in the table below. PIN SYMBOL I/O PURPOSE 1 2 3 4 5 6 7 8 9 10 11 12 TXD RXD GND O I O O O I O I O O RS-232 RS-232 Ground Clock Ready Request Data Detect Setpoint Ground Analog GND Analog SIG www.chatillon.comchatillon.fl[email protected] -5- DESCRIPTION Transmitted Data Received Data Digital Ground Mitutoyo Clock Mitutoyo Ready Mitutoyo Request Mitutoyo Data Sense Contact Closure Setpoint Output Signal Digital Ground Analog Ground Analog Output www.chatillon.com Using Outputs Using Hyperterminal Commands The DF Series can accept and execute commands through the RS-232 serial port using Hyperterminal. The command set is tailored to make it easy to configure and operate the instrument under a computer program control. The string commands are sent as strings of ASCII characters. The following string commands are recognized: Command Response Description F Toggles between Normal and Data Collect Modes P Steps through Peak Modes: Normal, Tension Peak, Compression Peak R Resets the gauge: zeroes all modes. S ^N-MODE^^^<CR><LF> or TP-MODE^^^<CR><LF> or CP-MODE^^^<CR><LF> Sends currently selected mode: Normal, Tension Peak, Compression Peak, Data Collect U X or ? Steps through Units ±99.999^lb<CR><LF> or ±9999.9^kg<CR><LF> or ±99.999^N<CR><LF> ±99.999^oz<CR><LF> or ±9999.9^g^<CR><LF> or ±99.999^N^<CR><LF> Sends data on display with the position of the decimal place the same as on display. ERROR^^^^^<CR><LF> overload. Response during force If “Transmit Limits” is set to transmit without units ^ is replaced by ^^. Y Opens RS232 output and sends continuous data stream when in Data Collect mode. Z Zeroes the currently selected mode: Normal, Tension Peak or Compression Peak www.chatillon.com -6- www.chatillon.comchatillon.fl[email protected] Connecting Printers Section Contents Page Connecting Printers .......................................... 2 Serial Data Printer ....................................... 2 Mitutoyo Printer ........................................... 3 www.chatillon.comchatillon.fl[email protected] -1- www.chatillon.com Connecting Printers Connecting a Printer The DF Series force gauge can transmit information to a serial data printer or Mitutoyo printer. Printing is performed from the View display using the TRANSMIT function. Communication Cables The E-DFE and DFS Series gauges are supplied standard with an RS-232 serial data cable (p/n SPKDF-RS232). You may also use the outputs on these gauges to communicate with Mitutoyo devices. From the Home display, select F3 (More) to access the View Display. Connect to Cable Serial Device SPK-DF-RS2321 Mitutoyo Device NC000654 Select F1 (Xmit) to access the Transmit display. From this display, you have the options of transmitting the current displayed result, or transmitting all results saved in the instrument memory. Selecting the Xmit keys will send data through the gauge’s output, in the configured format, to the external device. Notes: 1 Cable supplied standard with the E-DFE or DFS Series gauge. See Communications for the output setup options. SPK-DF-RS232 www.chatillon.com -2- www.chatillon.comchatillon.fl[email protected] Connecting Printers Connecting a Serial Printer Connect the DF Series gauge to the serial printer using the gauge output connector and the serial cable provided with the gauge (p/n SPK-DF-RS232). The serial data cable has a Hirose connector for the gauge and a D-Type 9-Pin male connector for the printer. Connecting a Mitutoyo Printer Connect the DF Series gauge to a Mitutoyo printer using the optional Mitutoyo cable (p/n NC000654). The Mitutoyo cable is a 10-pin connector cable with a Hirose connector for the gauge and a 10-pin male connector for the printer. Configure the gauge outputs (See Using Outputs) and match the baud rate in the gauge to the baud rate for the printer. Configure the gauge output type to MITUTOYO. The gauge will transmit data with units to the Mitutoyo printer. Read the manual that came with the Mitutoyo printer to determine the printer setup requirements. NC000654 www.chatillon.comchatillon.fl[email protected] -3- www.chatillon.com Using Load Averaging Section Contents Using Load Averaging ...................................... Force-Based Load Averaging ...................... Time-Based Load Averaging ....................... Load Averaging Setup ...................................... Selecting Load Average Type ...................... Selecting Increments ................................... Selecting Preload Load Limit ....................... Selecting Time Limit .................................... Performing Tests............................................... Performing Force-Based Average ............... Performing Time-Based Average................. chatillon.fl[email protected] -1- Page 2 2 2 3 3 3 4 4 5 5 6 www.chatillon.com Using Load Averaging Using Load Averaging The DFS Series force gauge allows you to perform two different types of Load Averaging tests: Load Average Force-Based Load Average Time-Based Load Average Force-Based This load averaging test allows you to set a preload limit value or load threshold. This gauge mode is represented and displayed as “LAVf”. The preload value represents the “Start” and “End” point for your averaging function. The gauge will begin to collect and average the measured values once the “Preload Value” has been sensed. The gauge will continue to average until the measured load drops below the preload value. When the test is completed, the gauge will display the “Average Load”. You can also display the peak load for the averaging period by selecting the F1 mode key. - 9.34 T Xmit-W Save Load Average Time-Based This load averaging test works identical to the ForceBased method except it adds “Time” as a factor. You may set the “Time Value” from 1 second to 999 seconds. This gauge mode is represented and displayed as “LAVt”. The gauge will begin to collect and average the measured values once the “Preload Value” has been sensed. The gauge will continue to average until the measured load drops below the preload value OR until the specified time has expired. When the test is completed, the gauge will display the “Average Load”. You can also display the peak load for the averaging period by selecting the F1 mode key. LAVf LBF - 8.92 T Xmit-W C More Average Results Save LAVt LBF C More Average Results Measured Load Measured Load Preload Value Preload Value Time Value The gauge will begin to average once the preload value is reached. The gauge will continue to average until the measured load drops below the preload value or when the time has expired. The gauge will begin to average once the preload value is reached. The gauge will continue to average until the measured load drops below the preload value. www.chatillon.com -2- chatillon.fl[email protected] Using Load Averaging Load Average Setup To setup the Load Average function, from the Home display depress F3 (More) three times. Use the navigation key to position the arrow at the “Load Average” function. Press enter. Setup - Load Average Load Average Break Detect Filters Load Compare Enter to select T Back Selecting Increments Increments are associated with the numeric values displayed by the gauge during setup. You select the increment you want to use to adjust your setup values. Increments are provided in values corresponding to the gauge capacity and units of measure. Increment values available are: < C 0.001 0.01 0.1 1.0 10.0 100.0 Selecting an increment of 10.0 will adjust the setup numeric value by “tens”. Selecting the increment 0.1 will adjust the setup numeric value by “tenths”. Load Average - Select Type The DFS load average default type is Load Average Force-Based. The setup menu will display the current Preload Value (PreL). You select increments using the RIGHT and LEFT arrow keys on the navigation pod. Selecting the RIGHT arrow increases the increment value. Selecting the LEFT arrow decreases the increment value. To change the Load Average type to Time-based, select the F1 (T-ON) key. The gauge will now display “Time”. A cursor will appear next to the “Preload” value. Use the F1 key to toggle between the two available Load Average Types. Setup - Preload Increment PreL Setup - Preload Increment PreL 1.0 5.00LBF Enter to select T T-ON C Back 1.0 5.00LBF Enter to select T T-ON C Back Setup - Time Increment Setup - Preload Increment 1.0 PreL 5.00LBF 60SEC > Time Enter to select T C T-OFF Time Back 1.0 5.00LBF > PreL Time 60SEC Enter to select T C T-OFF Time Back chatillon.fl[email protected] -3- www.chatillon.com Using Load Averaging Selecting Preload Limit The “Preload Value” is the threshold value or “trigger point” that defines the “Start” and “End” of the average function. Selecting Time Limit The “Time Value” functions with the “Preload Value”. It represents the operand “OR” when selected. The gauge will “start” to average once the preload value is acheived. The gauge will continue to average until the load applied to the sensor drops below the preload value, OR, until the time period specified expires. If the Preload Value is 5.00 lbf, the gauge will start to average once the load sensor has detected a 5.00 lbf load. The gauge will continue to average the load that is applied to the load sensor until the applied load drops below 5.00 lbf. Once the load drops below the preload value, the test is ended. The average is calculated and displayed. To select Time, you must first active the time function by pressing the F1 (T-ON) key. This enables the time function. When in the time function, you may disable by depressing the F1 (T-OFF) key. Select the Preload Limit value by first adjusting your increments. Use the UP or DOWN navigation key to set the Preload Limit value. Depressing the DOWN key will decrease the displayed value. Depressing the UP key will increase the displayed value. Depress ENTER to select. Setup - Preload Increment PreL Enter to select T T-ON Setup - Preload Increment PreL 1.0 5.00LBF Enter to select T T-ON C Back 1.0 5.00LBF Setup - Time Increment 1.0 C 5.00LBF > PreL Time 60SEC Enter to select T C T-OFF Time Back Back Select the F2 (Time) key. This will reposition the cursor arrow next to the Time label. Setup - Time Increment 10 PreL 5.00LBF > Time 60SEC Enter to select T C T-OFF Time Back www.chatillon.com -4- chatillon.fl[email protected] Using Load Averaging Perfoming a Force-Based Load Average Test From the Home display, depress the F1 (Mode) key until the DFS displays “LAVf” for mode. The “LAVf” label indicates that the gauge is setup to perform a Load Average test based on a force only (No time). Select the increment value using the LEFT or RIGHT navigation key. Increments for time may be either 1, 10 or 100 and represent seconds. Time is only displayed in seconds. If you are using minutes, you must convert to seconds. The maximum time allowable is 999 seconds (16.56 minutes). Select the desired time interval using the UP and DOWN navigation keys. Use the UP key to increase the time value. Use the DOWN key to decrease the time value. Select ENTER. Setup - Time Increment LAVf LBF T Mode 10 PreL 5.00LBF > Time 60SEC Enter to select T C T-OFF Preload Back Display C More Apply load to the measurement sensor. Load should be applied in one direction only (tension or compression). The gauge will begin to display the changes in applied loads. Once the measured load equals the preload value, the gauge will begin to average the applied loads. When the applied load falls below the preload value specified, the display will “freeze”. The gauge will display the LAVf result when in the LAVf mode. The user may also display the peak load (the maximum load that was applied during the averaging function) be pressing the F1 key until you display “T-PK” or “C-PK”. At the completion of a test you may record the following: Select the F1 (T-OFF) key to disable the Time function. Select F2 (Preload) to reposition the cursor arrow to the “PreL” preload label, allowing you to adjust the preload value. Select F3 (Back) to return to the Setup menu. Minimum Load (equals Preload Value) Peak Load (equals T-PK or C-PK) Average Load (equals LAVf) You may Transmit (F1), Save (F2) or perform Statistics (F3) by depressing the associated function key. - 9.34 T Xmit-W chatillon.fl[email protected] -5- Save LAVf LBF C More www.chatillon.com Using Load Averaging Perfoming a Time-Based Load Average Test From the Home display, depress the F1 (Mode) key until the DFS displays “LAVt” for mode. The “LAVt” label indicates that the gauge is setup to perform a Load Average test based on a preload limit and a time period. LAVt LBF T Mode Display C More Apply load to the measurement sensor. Load should be applied in one direction only (tension or compression). The gauge will begin to display the changes in applied loads. Once the measured load equals the preload value, the gauge will begin to average the applied loads. When the applied load falls below the preload value specified, or when the time set has expired, the display will “freeze”. The gauge will display the LAVt result when in the LAVt mode. The user may also display the peak load (the maximum load that was applied during the averaging function) be pressing the F1 key until you display “T-PK” or “C-PK”. At the completion of a test you may record the following: Minimum Load (equals Preload Value) Peak Load (equals T-PK or C-PK) Average Load (equals LAVf) You may Transmit (F1), Save (F2) or perform Statistics (F3) by depressing the associated function key. - 8.92 T Xmit-W www.chatillon.com Save LAVt LBF C More -6- chatillon.fl[email protected] Using Break Detection Section Contents Page Using Break Detection ...................................... 2 Sharp Break Method.................................... 3 % Break Method .......................................... 3 Break Detection Setup...................................... 4 Selecting Break Method .............................. 4 Selecting Increments ................................... 4 Selecting Break Point .................................. 5 Selecting % Drop ......................................... 6 Performing Sharp Break Test ........................... 7 Performing % Break Test .................................. 8 chatillon.fl[email protected] -1- www.chatillon.com Using Break Detection Using Break Detection Break Detection is used when you want to capture the break load of a sample. This function is useful especially with samples that characteristically yield before they actually break. The Break Detect function provides you with the Peak Load and the Break Load. The DFS Series force gauge allows you to perform two different types of Break tests: A Sharp Break is defined as a 95% drop in measured load from the recorded maximum load. The 95% Drop is a preset and cannot be changed by the user. When the load drops to a value equal to 95% of the maximum load, the gauge will identify this point as the Break Load. The DFS Series gauge will report the following as part of a Break Detect test: Sharp Break Test (95% Drop Fixed) Percentage Drop (% Break) Test Break Load Break Point (Break Threshold) % Drop (used to calculate the Break Load from Maximum Load) A Percentage Drop (% Break) is a user-defined drop in measured load after the maximum load. You may select the desired % Drop to be used to calculate the Break Load. The Break Load is calculated as: Break Load = (Peak Load)(% Drop) Noisy samples, such as adhesives or peel tests should be specified with a high % Drop and with the Peak Filter set at 8Hz. Setting the % Drop too low may cause the gauge to sense a break before a break actually occurs. Conversely, samples that are rigid may use a high % Drop value. However, rigid samples typically break at a value equal to the Peak Load. The % Drop is a user-defined point that the gauge will use to determine the break load. The % Drop value is the percentage of the maximum load that the DFS measures that you define as the Break Load. In some cases, the Peak Load is the Break Load. However, with samples that yield before breaking, the Break Load is often not the same as the Peak Load. Example: If the maximum load was measured to be 100 lbf and the % Drop was setup as 80%, the gauge will define the Break Load as 80 lbf. If the maximum load was measured to be 50 N and the % Drop was setup as 50%, the gauge will define the Break Load as 25 N (50 N x 0.5 = 25N). www.chatillon.com -2- chatillon.fl[email protected] Using Break Detection Sharp Break The Sharp Break test looks for a 95% Drop from the maximum load. In this test, you can determine the “Break Detect Point” which is the load that must first be achieved before the DFS Series gauges begins to look for a 95% Drop in load. The “Break Detect Point” is sometimes referred to as the “load threshold” or “trigger load”. Percentage Break The Percentage Break test allows you to specify the % Drop from the Peak Load. If you set the % Drop at 80%, the DFS gauge will determine the Break Load when the measured load is 80% of the Peak Load value. When the DFS Series gauge is in the “% Break Mode”, the mode indicator will display as “%CBk” for “% Compressive Break”. The DFS mode indicator will display “%TBk” for “% Tension Break”. During a Sharp Break Test, the DFS gauge will look for the Peak Load value and determine a “Sharp Break” when the measured load equals 95% of the Peak Load value. When the DFS Series gauge is in the “Sharp Break Mode” the mode indicator will display as “SCBk” for “Sharp Compressive Break”. The DFS mode indicator will display “STBk” for “Sharp Tension Break”. % Drop 95.00 Measured Load Peak 100.0 Display T Mode C More 100 lbf - Max Load X X 95 lbf (95% Drop) -100.0 Display C More 100 lbf - Max Load X X 75 lbf (75% Drop) 50 lbf Break Detect 50 lbf Break Detect Time Time chatillon.fl[email protected] 75 - 75.00 %TBK LBF SCBK LBF Measured Load Peak T Mode % Drop 95 -3- www.chatillon.com Using Break Detection Break Detection Setup To setup the Break Detection function, from the Home display depress F3 (More) three times. Use the navigation key to position the arrow at the “Break Detect” function. Press enter. Setup - Break Detect Load Average Break Detect Filters Load Compare Enter to select T Back Selecting Increments Increments are associated with the numeric values displayed by the gauge during setup. You select the increment you want to use to adjust your setup values. Increments are provided in values corresponding to the gauge capacity and units of measure. Increment values available are: < C Selecting an increment of 10.0 will adjust the setup numeric value by “tens”. Selecting the increment 0.1 will adjust the setup numeric value by “tenths”. Break Detect - Select Type The DFS break detect default type is Percentage Break. To change the break detect type to Sharp Break, select the F1 (Sharp) key. You select increments using the RIGHT and LEFT arrow keys on the navigation pod. Selecting the RIGHT arrow increases the increment value. Selecting the LEFT arrow decreases the increment value. To change from Sharp Break to Percentage Break, select F1 (% Drop). Results are expressed with the following mode lables: STBk (Sharp Break Tension) SCBK (Sharp Break Compression) %TBK (% Break Tension) %CBK (% Break Compression) Setup - Break Point Increment 0.0001 0.001 0.01 0.1 1.0 10.0 100.0 Setup - Break Point Increment 1.0 BkPt 50.00LBF %Bk 5% Enter to select T C Sharp Percent Back 1.0 50.00LBF > BkPt %Drop 95% Enter to select T C Sharp Percent Back Setup - Break Point Increment Setup - Break Point Increment BkPt Enter to select T % Drop www.chatillon.com BkPt 1.0 Enter to select T % Drop 50.00LBF 1.0 50.00LBF C Back C Back -4- chatillon.fl[email protected] Using Break Detection Selecting Break Point The “Break Point” is the break detector value or the “break trigger”. It is the force value that must be acheived before the gauge will look for the maximum load and the peak load. Break Point - Percentage Break Method To set the Break Point in a Percentage Break setup, establish the correct increment value. Position the arrow cursor next to the label “BkPt”. If the cursor arrow is next to the “%Bk” label, select the F2 (BKpt) key. This will reposition the cursor arrow next to the “BkPt” label. It is important to set a correct “Break Point” based on the type of sample and the sample’s break characteristics. Use the UP navigation arrow to increase the Break Point value, and the DOWN navigation arrow to decrease the value. Select Enter once you have the desired Break Point value displayed. In a peel application, if the break point is set too low, the gauge may sense a break due to the characteristically noisy signal produced by a peel application. In a peel test, it is quite easy to have a 95% drop from a maximum load that is not representative of the true maximum load or true break load. Setup - Break Point Increment If the break point is set too high, the gauge may never see a break. 50.00LBF > BkPt %Drop 5% Enter to select T C Sharp Percent Back The best way to establish the break point is through sample testing trials. Break Point - Sharp Break Method To set the Break Point in a Sharp Break setup, establish the correct increment value. Use the UP navigation arrow to increase the Break Point value, and the DOWN navigation arrow to decrease the value. Select Enter once you have the desired Break Point value displayed. Setup - Break Point Increment BkPt Enter to select T % Drop 1.0 Setup - Break Percent Increment 1.0 BkPt 50.00LBF 95% > %Drop Enter to select T C Sharp BkPt Back 1.0 50.00LBF Setup - Break Point Increment C Back 1.0 50.00LBF > BkPt %Bk 95% Enter to select T C Sharp Percent Back chatillon.fl[email protected] -5- www.chatillon.com Using Break Detection Selecting % Drop Value The “% Drop” is the percentage drop value. This represents how much the measured load must drop from a previous maximum load for the DFS Series gauge to identify the break load. Setup - Break Point Increment 1.0 50.00LBF > BkPt %Drop 95% Enter to select T C Sharp Percent Back A Sharp Break has a fixed percentage drop of 95%. It presents the 95% value from full scale. If the maximum load is 100 lbf and the % Drop is 95% (for a Sharp Break), the break load will be at 95 lbf. At 95 lbf, the DFS gauge will “end the test”. If the gauge is used with a TCD tester, the gauge will signal the tester at 95 lbf to stop the test. Setup - Break Percent Increment 1.0 BkPt 50.00LBF 95% > %Drop Enter to select T C Sharp BkPt Back A Percentage Break is a user-defined percentage drop. You may specify the % Drop to be from 1% to 99%. To change the “% Drop” value, select the F2 (Percent) key. The cursor arrow will now point to the “%Drop” label. Select the proper increments using the LEFT and RIGHT navigation arrows. The LEFT arrow decreases the increment value. The RIGHT arrow increases the increment value. Use the UP arrow to increase the “%Drop” value. Use the DOWN arrow to decrease the “%Drop” value. Select Enter when the required % drop value is displayed. www.chatillon.com -6- chatillon.fl[email protected] Using Break Detection Perfoming a Sharp Break Test Once you have setup your Break Detect, from the Home display, depress the F1 (Mode) key until the DFS displays “Norm”. Pull to Break A pull to break test will use the mode “STBk”. Affix your sample to the grip or fixture and zero the gauge. Press the Zero key to zero the load effects caused by the sample weight and fixture (tare out). Compress to Rupture (Break) A compress to rupture test will use the mode “SCBk”. Affix your sample to the grip or fixture and zero the gauge. Press the Zero key to zero the load effects caused by the sample weight and fixture (tare out). Pull the sample (manually or using a Chatillon tester). The load applied to the load sensor is displayed during the test. Compress (Push) the sample (manually or using a Chatillon tester). The load applied to the load sensor is displayed during the test. When the sample breaks (physically breaks) or when the load caused by the sample being pulled drops by 95% from a maximum value, the test will end. When the sample breaks (physically breaks) or when the load caused by the sample being pulled drops by 95% from a maximum value, the test will end. You may view the Peak Load by pressing the F1 (Mode) key until the mode indicator displays “T-PK”. The value displayed is the Peak Tensile value for the test. This value is taken from the DFS Series gauge’s Peak Register. You may view the Peak Load by pressing the F1 (Mode) key until the mode indicator displays “C-PK”. The value displayed is the Peak Compression value for the test. This value is taken from the DFS Series gauge’s Peak Register. You may view the Break Load by depressing the F1 (Mode) key until the mode indicator displays “STBk”. The DFS Series gauge will display the following results and test parameters: You may view the Break Load by depressing the F1 (Mode) key until the mode indicator displays “SCBk”. The DFS Series gauge will display the following results and test parameters: 95% Drop (Sharp Break Default value) Break (Break Load) expressed as “STBk” Max (Maximum Load) % Drop 95 -95.00 Max T Mode chatillon.fl[email protected] 95% Drop (Sharp Break Default value) Break (Break Load) expressed as “SCBk” Max (Maximum Load) % Drop STBK LBF 47.50 SCBK LBF 100.0 Display 95 Max T Mode C More -7- 50.0 Display C More www.chatillon.com Using Break Detection Perfoming a Percentage Break Test Once the Percentage Break Setup is complete, from the Home display, depress the F1 (Mode) key until the DFS displays “Norm”. Pull to Break A pull to break test will use the mode “%TBk”. Affix your sample to the grip or fixture and zero the gauge. Press the Zero key to zero the load effects caused by the sample weight and fixture (tare out). Compress to Rupture (Break) A compress to rupture test will use the mode “%CBk”. Affix your sample to the grip or fixture and zero the gauge. Press the Zero key to zero the load effects caused by the sample weight and fixture (tare out). Pull the sample (manually or using a Chatillon tester). The load applied to the load sensor is displayed during the test. Compress (Push) the sample (manually or using a Chatillon tester). The load applied to the load sensor is displayed during the test. When the sample breaks (physically breaks) or when the load caused by the sample being pulled drops by your specified % Drop from a maximum value, the test will end. When the sample breaks (physically breaks) or when the load caused by the sample being pulled drops by 95% from a maximum value, the test will end. You may view the Peak Load by pressing the F1 (Mode) key until the mode indicator displays “C-PK”. The value displayed is the Peak Compression value for the test. This value is taken from the DFS Series gauge’s Peak Register. You may view the Peak Load by pressing the F1 (Mode) key until the mode indicator displays “T-PK”. The value displayed is the Peak Tensile value for the test. This value is taken from the DFS Series gauge’s Peak Register. You may view the Break Load by depressing the F1 (Mode) key until the mode indicator displays “%CBk”. The DFS Series gauge will display the following results and test parameters: You may view the %Break Load by depressing the F1 (Mode) key until the mode indicator displays “%TBk”. The DFS Series gauge will display the following results and test parameters: % Drop (user-defined) Break (Break Load)) expressed as “%TBk” Max (Maximum Load % Drop 75 -75.00 Max T Mode www.chatillon.com % Drop (user-defined) Break (Break Load) expressed as “%CBk” Max (Maximum Load) % Drop %TBK LBF 25.00 %CBK LBF 100.0 Display 50 Max T Mode C More -8- 50.0 Display C More chatillon.fl[email protected] Applying Filters Section Contents Using Filters...................................................... Display Filtering ........................................... Peak Filtering............................................... Filter Setup ....................................................... Selecting Display Filter ................................ Selecting Peak Filter.................................... chatillon.fl[email protected] -1- Page 2 2 2 2 3 3 www.chatillon.com Applying Filters Filter Setup The DFS Series filters are setup from the Main Setup Menu. From the Home display, press the F3 (More) key three times. Using Filters The DFS Series digital force gauge supplies two types of filtering. Filtering may be useful with applications that are “noisy” or susceptible to vibration effects, e,g, gauges measuring extremely low forces below 250gf. Filtering may be used to “dampen” the effects of these external conditions in order to provide you with a more stable display of information. 25.6 Display Filter The Display Filter is also called the Normal Filter. The default display update rate for the DFS Series is 8Hz. The display data rate may be reduced to 2Hz (maximum data averaging before values are displayed). Adjusting the Display Filter affects the instantaneous force measurement results displayed in Normal mode. T Mode Peak Filter The Peak Filter affects the peak tension and compression values. The default Peak Filter is set at 5000Hz. At this rate, the gauge updates quickly with minimal averaging for peak load indication. The Peak Filter may be adjusted to 200Hz and 8Hz respecitvely. C More Display 25.6 T Xmit-W C-PK LBF C-PK LBF C More Save Setup - Auto Shutdown Auto Shutdown < Pass - Fail Load Limits Communications Enter to select T C Back More Setup - Load Average Load Average Break Detect Filters Enter to select T Back www.chatillon.com -2- < C chatillon.fl[email protected] Applying Filters Peak Filter Setup From the Display Filter setup, depress F1 (Peak) to change the Peak Filter setup. Selecting F1 (Peak) will position the cursor arrow next to the “Peak” label. Use the UP and DOWN arrow to adjust the peak sample rate to the desired setting. The peak sample rate default is 5000Hz (5kHz) and may be changed to 200Hz and 8Hz respectively. Select ENTER to apply filter rate. Use the UP or DOWN navigation key to position the cursor arrow next to the “Filters” option. Select Enter. Setup - Load Average Load Average Break Detect Filters Enter to select T Back < C Setup - Display Filter > Disp 8Hz Peak 5kHz Enter to select T Peak Display Filter Setup From the Main Filter Setup display, you may set the Display and Peak filter rate. The cursor arrow will appear next to the Display filter option, “Disp 8Hz”. This is the default display update rate. To change the Display Filter rate to 2Hz, depress the UP or DOWN navigation key. The display rate will change between 8Hz and 2Hz. Select Enter when the desired rate is displayed. C Back Setup - Disp Filter Disp 2Hz > Peak 5kHz Enter to select T Display C Back Setup - Disp Filter > Disp 8Hz Peak 5kHz Enter to select T Peak Setup - Disp Filter C Back Disp 2Hz > Peak 200Hz Enter to select T Display C Back Setup - Disp Filter > Disp 2Hz Peak 5kHz Enter to select T Peak Setup - Disp Filter C Back Disp 2Hz > Peak 8Hz Enter to select T Display chatillon.fl[email protected] -3- C Back www.chatillon.com Spare Parts Contact your AMETEK Customer Care Center or authorized Chatillon Distributor for pricing and availability. Ref. No. Part Number Description 1 2 3 4 5 SPK-DFE-108 SPK-DFE-109 SPK-DF-110 SPK-DFE-111 SPK-DF-0002 SPK-DF-0010 SPK-DF-0025 SPK-DF-0050 SPK-DF-0100 SPK-DF-0200 SPK-DF-0500 SPK-DF-112 SPK-DF-113 SPK-DF-114 SPK-DF115A SPK-DF-115B SPK-DF-115C SPK-DFE-116 SPK-DF-117 Label Assembly, Top Housing Top Housing Assembly Keypad Printed Circuit Board Assembly Loadcell Assembly, 2 lbf Loadcell Assembly, 10 lbf Loadcell Assembly, 25 lbf Loadcell Assembly, 50 lbf Loadcell Assembly, 100 lbf Loadcell Assembly, 200 lbf Loadcell Assembly, 500 lbf Battery Pack Assembly Bottom Housing Assembly Power Jack Cable Assembly Shaft Adapter, Loadcell, 2lbf Shaft Adapter, Loadcell Shaft Adapter, Loadcell, 200/500 lbf Hole Plug (DFE) Cable Assembly, 12 Pin 6 7 8 9 10 11 chatillon.fl[email protected] Ref. No. 12 13 14 15 16 17 18 -1- Part Number Description SPK-DF-US120 SPK-DF-EU230 SPK-DF-UK230 SPK-FMG-012A SPK-FMG-012B SPK-FMG-012C SPK-FMG-008A SPK-FMG-008B SPK-FMG-013A SPK-FMG-013B SPK-FMG-009A SPK-FMG-009B SPK-FMG-010A SPK-FMG-010B SPK-FMG-011A SPK-FMG-011B Charger, 120V US Plug Charger, 230V, EU Plug Charger, 230V, UK Plug Hook, 50 lbf, Hook, 100 lbf Hook, 500 lbf Chisel Point, 100 lbf Chisel Point, 500 lbf Extension Rod, 6-inch, 100 lbf Extension Rod, 6-inch, 500 lbf Point, 100 lbf Point, 500 lbf Notch, 100 lbf Notch, 500 lbf Flat, 100 lbf Flat, 500 lbf www.chatillon.com Specifications Performance Specifications Environmental Specifications O O O O Accuracy: +0.1% of full scale Storage Temperature: 0 to 130 F (-17 to 54 C) Certification: Calibration with NIST Data, IEC/ISO17025 optional Operating Temperature: 40 to 100 F (4 to 38 C) O O O O O Temperature Stability: +0.015% per F Data Sampling Rate: 5000 Hz Relative Humidity: 20% to 80% Peak Capture Rate: 5000 Hz Conformity: This model has been accessed against the essential health and safety requirements of the Low Voltage and the EMC Directives listed below and deemed in compliance: Display Update Rate: Configurable 8Hz or 2Hz Tare Capacity: 10% full scale BS EN 61010-1:2001 Overload Protection: 150% full scale BS EN 50081-1:1992 BS EN 50082-1:1992 Display Characteristics: High resolution, dot-matrix LCD, 8 lines, 40 characters, adjustable contrast, invert and “hide” capability Safety Requirement for Electrical Equipment EMC Generic Emissions Standard EMC Generic Immunity Standard Automatic Shut Down: Configurable time. May be disabled. Loadcell Deflection Specifications The following are the specified loadcell deflection values at full capacity. Data Storage: 10 results, Optional NEXYGENTM software for unlimited storage and automated testing and analysis Test Stand Control: Compatible with Chatillon TCD Series testers. Outputs: RS-232, Mitutoyo (Digimatic) and +2Vdc Analog Baud Rates: 4800, 9600, 19200, 28800, 38400, 57600, 115200 Power: Battery or direct AC operation. Universal Power 120V/230V, Rechargeable Nickel Metal Hydride (supplied) Capacity Deflection 250g 2 lbf (10N) 10 lbf (50N) 25 lbf (125N) 50 lbf (250N) 100 lbf (500N) 200 lbf (1000N) 500 lbf (2500N) 0.015” +0.003” 0.009” +0.003” 0.006” +0.003” 0.006” +0.003” 0.006” +0.003” 0.008” +0.003” 0.008” +0.003” 0.008” +0.003” Battery Life: Approximately 30 hours, continuous use. Gauge may be operated with direct AC Power Source. Instrument Weight: 1.5 lbs (0.7 kg) Shipping Weights (with accessories): 4 lbs (1.8 kg) Warranty: 2 year chatillon.fl[email protected] -1- www.chatillon.com Dimensions 2.86 [72.6 m m ] 1.62 [41.1 m m ] 7.28 [184.8 mm] 6.80 [172.7 mm] 3.48 [88.3 mm] 3.00 [76.3 mm] 5.53 [140.3 mm] 2.25 [57.2 mm] # 1 0 - 3 2 UNC - 2 B F E MAL E T H R E AD 6 P L AC E S 0.69 [17.4 m m ] 1.80 [45.7 m m ] E96- 354 chatillon.fl[email protected] -1- www.chatillon.com Firmware Gauge Firmware Hierarchy Home Display Mode More Display Info Gauge Status - Capacity x Resolution - Firmware Revision - Overload History - Battery Life - Display Up/Down - Normal - Display Contrast - T-PK (Tension Peak) - C-PK (Compression Peak) - Display Hide - LAVf (Load Average Force) - LAVt (Load Average Time) - STBk (Sharp Break Tension) - SCBk (Sharp Break Compression) - %TBk (Percent Break Tension) - %CBk (Percent Break Compression) Transmit/Save Display Xmit Info - Transmit Result - Transmit All Results Save More - Save Result View Memory/Statistics Display Xmit - Transmit Result - Transmit All Results - On/Off - Time Period More Clear - Display Filter - 8Hz - 2Hz - Peak Filter - 5000Hz - 200Hz - 8Hz - Calculate Statistics - Mean - COV - % Difference - Standard Deviation Main Setup Display Filters Auto Shutdown Pass-Fail Limits - On/Off - Pass Fail Type - Range - High Limit - Low Limit - Nominal - Nominal Value - Bandwidth chatillon.fl[email protected] Load Limits - Buzzer On/Off - High Limit - Low Limit Communications - Transmit Method - With Units - Without Units - Load Limits On/Off - Comm Type - RS232 - Baud Rate - 4800 - 9600 - 19200 - 28800 - 38400 - 57600 - 115200 - Mitutoyo -1- Load Average - Force-Based (LAVf) - Preload - Time-Based (LAVt) - Preload - Time Break Detection - Sharp Break - Break Point - Percent Break - % Drop - Break Point www.chatillon.com Visit us on the web at www.chatillon.com Americas AMETEK TCI Division Chatillon Systems France AMETEK Lloyd Instruments SAS Germany AMETEK Europe GmbH Singapore AMETEK Singapore Pvt. Ltd. United Kingdom AMETEK Lloyd Instruments 8600 Somerset Drive Largo, Florida 33773 United States of America Tel +1-727-536-7831 Tel +1-800-527-9999 (USA Only) Fax +1-727-539-6882 [email protected] 3 avenue des Coudriers Zone d’Activite de l’Observatoire 78180 Montigny-Le-Bretonneux France Tel +33-1-3057-4774 Fax +33-1-3057-5033 [email protected] Rudolf-Diesel-Strasse 16 D-40670 Meerbusch Germany Tel +49-0-2159-9136-70 Fax +49-0-2159-9136-80 [email protected] 10 Ang Mo Kio Street 65 #05-12 Techpoint Singapore 569059 Tel +65-484-2388 Fax +65-481-6588 [email protected] Forum House, 12 Barnes Wallis Rd Segensworth East Fareham Hampshire PO15 5TT United Kingdom Tel +44-0-1489-574221 Fax +44-0-1489-885118 [email protected] NC002775 Issue 1 Jan 2005 Visit AMETEK TCI on the Worldwide Web at: www.chatillon.com www.lloyd-instruments.co.uk www.ametek.com/tci www.jofra.com www.grabner-instruments.com The material in this document is for information purposes only and is subject to change without notice. While reasonable efforts have been made in the preparation of this document to assure its accuracy, AMETEK, Inc. assumes no liability resulting from errors or omissions in this document, nor from the use of the information contained herein. © 2005 by AMETEK, Inc. Information within this document is subject to change without notice. ISO9001:2000 ISO/IEC17025