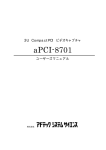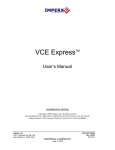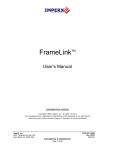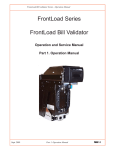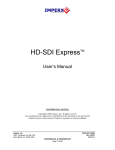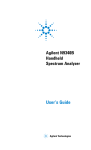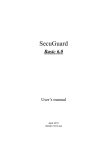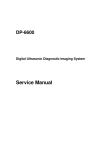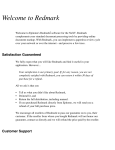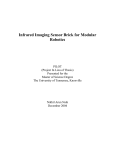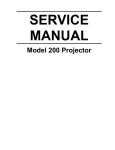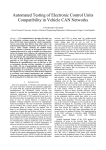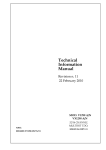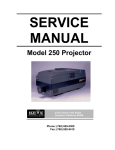Download Using the VCE-PRO
Transcript
VCE-PRO TM User’s Manual CONFIDENTIAL NOTICE: Copyright ©2004, Imperx, Inc. All rights reserved. Any unauthorized use, duplication or distribution of this document or any part thereof, without the prior written consent of Imperx Corporation is strictly prohibited. Imperx, inc. 6421 Congress Ave Ste. 204 Boca Raton, FL 33487 USA DOC-0013-0002 Rev. RA03 08/15/05 CONFIDENTIAL & PROPRIETARY Page 1 of 54 Revision History RA01 RA02 RA03 Feb-04-2004 Feb-11-2004 June-27-2005 J. Egri J. Egri J. Egri Initial Release to PDM system Changed ‘Software Suite’ section Updated software installation instructions for new driver install. Updated Chapter 4 with Auto Crop feature to reflect v2.6 of application. Page 2 of 54 Table Of Contents CHAPTER 1 - INTRODUCTION..............................................................................................................................5 VCE-PRO ..................................................................................................................................................................6 WHAT YOU NEED TO GET STARTED ...........................................................................................................................11 INSPECTING THE VCE-PRO PACKAGE .....................................................................................................................12 CHAPTER 2 – HARDWARE INSTALLATION ...................................................................................................13 CHAPTER 3 – SOFTWARE INSTALLATION ....................................................................................................14 SOFTWARE SUITE .....................................................................................................................................................14 SOFTWARE INSTALLATION FROM CD .......................................................................................................................16 SOFTWARE UPGRADE FROM WEB SITE .....................................................................................................................21 FIRMWARE UPGRADE FROM WEB SITE .....................................................................................................................26 CHAPTER 4 – USING THE VCE-PRO..................................................................................................................27 RUNNING THE VCE-PRO APPLICATION ...................................................................................................................28 MAIN WINDOW ........................................................................................................................................................29 CONTROL PANEL ......................................................................................................................................................33 PLAYER CONTROL ....................................................................................................................................................45 PLAYER DIALOG .......................................................................................................................................................47 CHAPTER 5 – ELECTRICAL INTERFACES......................................................................................................48 VIDEO CONNECTOR ..................................................................................................................................................49 EXTERNAL TRIGGER CONNECTOR ............................................................................................................................51 PCMCIA/CARDBUS CONNECTOR ............................................................................................................................53 CHAPTER 6 - SPECIFICATIONS..........................................................................................................................54 Page 3 of 54 Illustrations Figure 1 – VCE-PRO Block Diagram ...........................................................................................................................8 Figure 2 – EEPROM Programming In System............................................................................................................10 Figure 3 – VCE-PRO video – mating plug..................................................................................................................49 Figure 4 – VCE-PRO External Trigger – mating plug ................................................................................................51 Figure 5 – External trigger schematic..........................................................................................................................52 Tables Table 1 – Video decoder pixel data ...............................................................................................................................9 Table 2 – VCE-PRO Image data mapping into memory ...............................................................................................9 Table 3 – VCE-PRO-F Connector Pin-out ..................................................................................................................50 Table 4 – Cardbus Connector Pin-out..........................................................................................................................53 Page 4 of 54 Chapter 1 - Introduction Introduction This chapter outlines the key features of the Imperx VCE-PRO card. Page 5 of 54 VCE-PRO The VCE-ANCB frame grabber is a TYPE II PC Card with both an analog video interface and Cardbus interface. It provides the ability to capture analog NTSC/PAL video data from either a CVBS or S-Video source and transfer that data to host memory via a Cardbus ( PCI ) interface. Functionality • Provides two composite or S-Video inputs. • Captures video data from standard NTSC, PAL or SECAM analog sources, formats this data and stores it into local SDRAM. • Retrieves the formatted data from the SDRAM and transfers it into host memory via scatter/gather DMA over the Cardbus. • Provides a hardware based scaler function which can scale the image size to 100%, 50% , 25% or a user defined scaling factor. Since the scaling is performed on the card, less Cardbus bandwidth is required to transfer the image to host memory. • VCE-PRO is capable of saving images to disk as either BMP, JPEG or AVI files. • Provides an internal triggering capability that can qualify image capture based on time as specified by the user. • Provides an external triggering capability that can qualify image capture based on external signals. • Automatically overlays the captured image with a date stamp, time stamp or user text. • Provides adjustable image brightness, contrast, hue and saturation. Interfaces Analog interface The VCE-PRO provides two CVBS ( composite ) or two S-Video inputs using either a set of stereo phono-jacks ( model VCE-PRO ) or a 15 pin connector ( model VCE-PRO-F ). Page 6 of 54 PCMCIA/CardBus interface The VCE-PRO card complies with the TYPE II PC Card package dimensions as defined in the PC Card Release 8.0 Standard. The VCEPRO includes a 30mm x 10mm extension area, used to house the stereo phono-jack connectors. The VCE-PRO-F version does not include the extension area. The VCE-PRO provides a 33 MHz 32 bit PCI Master/Target interface ( Cardbus ) compliant with the PC Card Release 8.0 specification. This interface provides a single ‘function’, as defined in the Cardbus specification. The design does not support any memory mapped or I/O mapped peripherals on card. Access to the VCE-PRO’s SDRAM devices is achieved through DMA operations that move the data from the SDRAM into host memory. The host cannot directly access the contents of the SDRAM. The design supports host access into configuration registers, DMA registers, local registers and CIS data via configuration space accesses. Page 7 of 54 CardBus Connector 68-pin Female Figure 1 – VCE-PRO Block Diagram Page 8 of 54 SoftStart 32-bit PCI Master/Slave SDRAM 4Mx32 BGA-90 Configuration EEPROM EPC2 FPGA ACEX EP1K100 BGA-256 3V-to-2.5V converter SDRAM 4Mx32 BGA-90 OSC 66Mhz 8 8 i2c_SCL i2c_SDA Strobes 3 Clk Y Cr/Cb ByteBlaster Programming Header Video Decoder Philips SAA7115 Trigger Detector C1 C0 CVBS1/Y1 CVBS0/Y0 Stereo Phono-Jacks ( VCE-PRO version ) OR 15 Pin Connector ( VCE-PRO-F version ) A functional block diagram of the VCE-PRO card is illustrated in Figure 1. Video Capture The video capture engine is responsible for receiving video pixel data and qualifiers from the on-board video decoder chip, formatting the data and transferring it into on-board memory. The data that it receives from the video decoder is 4:2:2 YCrCb data formatted per Table 1. The video decoder delivers 8 bits of Luminance data ( Y ) and 8 bits of Chrominance data ( Cr/Cb ).The video capture engine translates this data into longwords ( 32 bits ) as defined in Table 2. This format reflects how the data will appear in host memory. The module packs two pixels into each longword in order to use the Cardbus bandwidth more efficiently and conserve memory space. H-Port I-Port d15 d14 d13 d12 d11 d10 d9 d8 d7 d6 d5 d4 d3 d2 d1 d0 Cr/Cb ( chrominance ) Y ( luminance ) Table 1 – Video decoder pixel data d31 d30 d29 d28 d27 d26 d25 d24 d23 d22 d21 d20 d19 d18 d17 d16 d15 d14 d13 d12 d11 d10 d9 d8 d7 d6 d5 d4 d3 d2 d1 d0 Cr/Cb-pixel2 Y-pixel2 Cr/Cb-pixel1 Y-pixel1 Table 2 – VCE-PRO Image data mapping into memory Pixel Buffering The pixel data formatted by the video capture engine is stored into two on-board 4Mx32 SDRAM devices. This memory serves as a local store for formatted video pixel data. Each SDRAM will buffer a single frame’s worth of data, supporting a maximum frame size of 8 million pixels/frame. The SDRAMs are managed by an independent pair of controllers, implemented in the FPGA, supporting concurrent operation. The two SDRAMs are utilized in a ping-pong fashion such that while one is being filled with new pixel data, the other is being emptied via DMA into host memory. DMA The DMA engine is responsible for reading formatted pixel data from the on-board SDRAM devices and transferring them into host memory via the Cardbus interface. An intelligent scatter-gather method is utilized, providing for an efficient use of the Cardbus bandwidth. The use of noncontiguous 4Kbyte buffers provides support for the Windows operating system’s memory allocation model. Page 9 of 54 FPGA The heart of the VCE-PRO is a dense Field Programmable Gate Array ( FPGA ). This FPGA implements all of the functions related to video data capture, storage and DMA. The firmware contents of the FPGA can be upgraded while in the field by following the instruction outlined in Section 3 of this document entitled ‘Firmware Upgrade from Web Site’. In System Programming: The VCE-PRO design supports ISP programming during operation. This capability is useful when the FPGA code needs to be upgraded and the unit is at a remote customer location. The programming is accomplished using a JamPlayer utility, which runs on the host PC. The JamPlayer utility downloads a new FPGA image into the EEPROM via the Cardbus interface. The FPGA provides a set of I/O pins which are connected to the EEPROM’s JTAG interface. The JamPlayer utility toggles these I/O pins, which are mapped into a register in configuration space, and thus can communicate with the EEPROM’s JTAG controller and affect a programming operation. I/O I/O I/O Cardbus Interface I/O FPGA TCK TMS TDI Configuration EEPROM Cardbus Connector TCK TMS ISP TDO TDI TDO VCE-PRO Card Figure 2 – EEPROM Programming In System Page 10 of 54 Not Used PC w/JamPlayer What you need to get started To begin using the VCE-PRO card, you need the following: • A computer with a PCMCIA slot that is Cardbus compliant. • Microsoft Windows XP or 2000 software. • A computer with a relatively up to date Cardbus-to-PCI chipset ( sometimes referred to as a ‘Cardbus Controller’ ). You can determine which chipset your laptop uses by looking in: Control Panel – System – Hardware – Device Manager – PCMCIA Adapters These chipsets are recommended because they generally offer better performance in terms of DMA transfer rates: TI PCI-1520 TI PCI-4510 These chipsets are discouraged because of their poor DMA performance: O2 Micro OZ6912 TI PCI-1225 • A computer with at least 256M bytes of RAM. • A CD drive, and a hard disk on which to install the VCE-PRO software. Page 11 of 54 Inspecting the VCE-PRO package When you unpack your VCE-PRO package, you should visually inspect all of its contents. If something is missing or damaged, contact your Imperx representative. Package contents You should have received the following items: • The VCE-PRO PCMCIA card • A phono-plug to S-Video cable ( VCE-PRO ) • A 15-pin plug to S-Video cable ( VCE-PRO-F ) • An S-Video to RCA cable • A CD with the VCE-PRO software suite • A ‘Quick Start’ installation guide • A ‘User’s Manual’ ( this document ) Page 12 of 54 Chapter 2 – Hardware Installation Hardware Installation Installing the VCE-PRO card is as simple as plugging it into an available PCMCIA slot on your computer. Page 13 of 54 Chapter 3 – Software Installation Software Installation This chapter explains how to install the VCE-PRO software. Software Suite The VCE-PRO software suite consists of the following files: Windows 2000 and XP application files: ( located in c:\Program_Files\ImperX\VCE-Pro\ ) AMCap.exe ijl20.dll vceancb.chm VCEANCB.exe VCEANCB.dll - DirectX sample application - Intel JPEG encoding/decoding library - VCE-PRO help file - VCE-PRO main application - VCE-PRO library Windows 2000 and XP driver files: ( located in c:\Program_Files\ImperX\VCE-Pro\Drivers\WDM\ ) IpxInstDrv.exe vceancb.sys vceancb.inf - Driver installer program - VCE-PRO Win2000/XP driver file - VCE-PRO Win2000/XP driver info file WDM Streaming ( DirectX ) files: ( located in c:\Program_Files\ImperX\VCE-Pro\Drivers\DirectX\ ) install_ks.txt instvcecbks.exe IpxInstDrv.exe VceAncbKs.ax Vcecbks.inf Vcecbks.sys Vcecbsks.inf - WDM Streaming installation instructions - WDM Streaming installation program - Driver installer program - WDM Streaming driver’s properties plugin - VCE-PRO WDM Streaming info file - VCE-PRO WDM Streaming driver - VCE-PRO WDM Streaming info file Page 14 of 54 Documentation files: ( located in c:\Program_Files\ImperX\VCE-Pro\Doc\ ) VCE-PRO_Users_Manual.pdf - User manual document VCE-PRO_Spec.pdf - Technical datasheet History_drv.txt - WDM driver change description file History_ks.txt - KS driver change description file History_app.txt - Application change description file Note that our VCE-PRO application program was created using our SDK ( software developers kit ). Our SDK is a separately purchased product and is not included in the standard VCE-PRO software suite that comes with the card. For more information on the SDK, please visit our web site at http://www.imperx.com/sdk/index.php or call us toll free at 1-877-863-1654. Page 15 of 54 Software Installation from CD Use the following steps to install the VCE-PRO software supplied on a CD: 1. If a version of VCE-PRO was previously installed on this machine, then you must first remove it: To remove the application files: 1.1 1.2 1.3 1.4 1.5 1.6 1.7 1.8 1.9 2. Left mouse click on “Start” Left mouse click on “Settings”. Left mouse click on “Control Panel”. Double left mouse click on “Add or Remove Programs”. Left mouse click on “Video Capture Essentials – Professional’. Left mouse click on “Remove”. If the ‘VCE-PRO – InstallShield Wizard’ pops-up, do the following: If not, go to step 1.8 Left mouse click on ‘Remove’. Click ‘Next’. Click ‘Yes’. Click ‘Finish’. Left mouse click on “Yes”. Left mouse click on “Close”. After having removed a previous version or if a version of VCEPRO was NOT previously installed on this machine then: The first step is to install the application files: 2.1 2.2 2.3 2.4 Insert the VCE-PRO CD into the appropriate drive; the setup.exe file will run automatically. Note: If it does not start automatically, left mouse click on to “Start”, “Run”, enter or browse to “(CD drive): setup.exe” and click “OK”. Wait for the “VCE-PRO - InstallShield Wizard” screen to appear. Follow the on-screen instructions. For Windows XP, the following message will appear: Page 16 of 54 For Windows 2000, the following message will appear: 2.5 2.6 Click “Continue Anyway” for XP, “Yes” for 2000. When the following message appears, choose if you would like to register online by left clicking on “Yes” or “No”. If you choose “Yes”, follow the on-screen instructions. Page 17 of 54 2.7 When prompted, select ”Yes, I will restart my computer now”. After restarting the computer a New Hardware Found screen will come up: ( the VCE-PRO card must be installed to perform the following steps ) Steps 2.8 through 2.14 are for Windows XP. For Windows 2000, go to Step 2.15 2.8 2.9 Wait for the system to prompt you with a “Found New Hardware Wizard” dialog box. Under certain conditions, the following message may appear: If this message appears, click “No, not this time”, then “Next”. Page 18 of 54 2.10 When the following message appears, select “Install the software automatically (Recommended)”, then left click “Next”. 2.11 For Windows XP, the following message will appear: 2.12 2.13 Click “Continue Anyway” to continue. When “Click Finish to close the wizard” appears, Left click on “Finish”. This completes the installation for Windows XP. 2.14 To install the WDM driver for Windows 2000: 2.15 Wait for the system to prompt you with a “Found New Hardware Wizard” dialog box. Page 19 of 54 2.16 Left click “Next” to continue. The following message will appear: Click “Yes” to continue. 2.17 2.18 2.19 Click “OK”, then either enter or browse to: C:\Program Files\ImperX\VCE-Pro\Drivers\WDM Click “OK”. This completes the installation for Windows 2000. Page 20 of 54 Software Upgrade from Web Site New application and/or driver software may be released periodically to reflect improvements and/or functionality added to the VCE-PRO. You can retrieve these updates by visiting the download page of our web site at http://www.imperx.com/frame_grabbers/pcmcia_analog/vce-pro-downloads.php Use the following steps to install newly released application software: 3.1 3.2 3.3 3.4 3.5 3.6 Uninstall all application files by following the instructions in step 1. of the ‘Software Installation from CD’ section. Download the VCE-PRO_Installer.exe file from the Imperx web site to a new folder on your PC ( we will use the folder C:\new_VCE-PRO as an example ). Left mouse click on “Start”, “Run”, enter or browse to “C:\new_VCE-PRO\VCE-PRO_Installer.exe”. Left mouse click on “Open”, then “OK”. Follow the on-screen instructions. For XP, when the following message appears, left click “Continue Anyway” Page 21 of 54 For Windows 2000, when the following message appears, click “Yes”. 3.7 When the following message appears, choose if you would like to register online by left clicking on “Yes” or “No”. If you choose “Yes”, follow the on-screen instructions. 3.8 4. When prompted, select ”Yes, I want to restart my computer now” and left click “Finish”. After having successfully installed the newly released application software, use the following steps to install a newly released WDM driver for Windows XP ( for Windows 2000 go to step 5. ): 4.1 Wait for the system to prompt you with a “New Hardware Found” dialog box. 4.2 Under certain conditions, the following message may appear: Page 22 of 54 If this message appears, click “No, not this time”, then “Next”. 4.3 When the following message appears, select “Install the software automatically (Recommended)”, then left click “Next”. 4.4 For XP, when the following message appears, left click “Continue Anyway”. Page 23 of 54 4.5 4.6 5. When “Click Finish to close the wizard” appears, Left click on “Finish”. This completes the installation for Windows XP. After having successfully installed the newly released application software, use the following steps to install a newly released WDM driver for Windows 2000: 5.1 Wait for the system to prompt you with a “Found New Hardware Wizard” dialog box. 5.2 Left click “Next” to continue. The following message will appear: Page 24 of 54 5.3 Click “Yes” to continue. 5.4 Click “OK” , then either enter or browse to: C:\Program Files\ImperX\VCE-Pro\Drivers\WDM Click “OK”. This completes the installation for Windows 2000. 5.5 5.6 Page 25 of 54 Firmware Upgrade from Web Site Your newly received VCE-PRO card has been programmed in the factory with the latest firmware prior to shipping. New firmware, however, may be released periodically to reflect improvements and/or functionality added to the VCE-PRO FPGA. You can retrieve these updates by visiting the download page of our web site at http://www.imperx.com/frame_grabbers/pcmcia_analog/vce-pro-downloads.php Use the following steps to install newly released firmware: 1. Download and unzip the firmware patch ( .zip ) file to a folder on your PC ( we will use C:\fw_patch as an example ). 2. If you haven't previously installed the JamPCI drivers then: 2.1 Left mouse click on to “Start”, “Run”, enter “C:/fw_patch/loadsys.bat” and click ”OK”. 2.2 Wait until "Press any key to continue . . ." message appears. 2.3 Press any key to exit batch file. 3. Insert the VCE-PRO card into the laptop. Note that if your system has two PCMCIA slots, then you must insert the card into the slot in which it was placed during the original driver installation. 4. If the system prompts you with a “New Hardware Found” dialog box, press “Cancel”. 5. Note: DO NOT POWER DOWN OR REMOVE CARD WHILE PROGRAMMING IS IN PROGRESS! 6. Left mouse click on “Start”, “Run”, enter “C:/fw_patch/VCE-PRO_patch_x_y.bat” and click ”OK”. Note that ‘x_y’ refers to the revision number ( i.e. 2.0 ). 7. Wait until "Press any key to continue . . ." message appears. 8. If line above it reads "Exit code = 0...Success" then proceed with installation, otherwise contact [email protected]. 9. Press any key to exit batch file. 10. You must either reboot the PC or remove and then reinsert the VCE-PRO card in order for the changes to take effect Page 26 of 54 Chapter 4 – Using the VCE-PRO Using the VCE-PRO This chapter contains information on how to configure and use the VCE-PRO card. Page 27 of 54 Running the VCE-PRO Application The VCEANCB.exe program supplied with the VCE-PRO card is a stand-alone Windows based application. It provides an easy to use graphical user interface ( GUI ), allowing the user to configure the VCE-PRO card and to view, record and playback video data received from the analog interfaces. The application consists of a main window as well as ‘Control Panel’, ‘Player Control’ and ‘Player Dialog’ windows. Launching Application To launch the VCE-PRO application, simply double left mouse click on the ‘VCE-PRO application’ icon on the desktop. Note In the remainder of this chapter, references to ‘clicking’ on objects in the GUI refers to the left mouse button. Page 28 of 54 Main Window When the VCEANCB.exe program is executed, a main window titled ‘ImperX VCE-PRO’ will appear. The main window provides the primary area for viewing real-time images received from the camera. This window can be sized and moved to suit your needs. When image viewing is active, the size of this window will automatically be scaled as a function of the incoming video signal ( i.e. NTSC or PAL ). File Clicking on this item reveals a pull-down menu with two options: ‘Player’ and ‘Exit’. Player This option opens the ‘Player Dialog’ and ‘Player Control’ windows. Exit Clicking on this option causes the program to terminate. Grabber Refresh Clicking on this item reveals a pull-down menu with a ‘Refresh’ option and a list of PCMCIA slots populated with VCE-PRO cards. Clicking on this option causes the program to search all slots and update the list of installed VCE-PRO cards. Page 29 of 54 Slot List Camera If a single VCE-PRO is installed, then only ‘Slot #0’ will appear. If two VCE-PRO cards are installed, then both ‘Slot #0’ and ‘Slot #1’ will appear. The user can select which card is to be active by clicking on the appropriate slot number. Clicking on this item reveals a pull-down menu with the following options: Interlace Select this item if the video source is interlaced. Composite1 Select this item if the video source is a composite signal and is connected to channel #1. Composite2 Select this item if the video source is a composite signal and is connected to channel #2. S-Video1 Select this item if the video source is an S-Video signal and is connected to input #1. S-Video2 Select this item if the video source is an S-Video signal and is connected to input #2. Input Window Select this item to reveal the ‘Input acquistion window’ dialog. This dialog allow the user to adjust the VCE-PRO’s video acquisition parameters to agree with that of the attached video source. Some video sources produce extra black columns or rows that the user may wish to remove from the image. There are two ways to remove these extraneous pixels: manually using the ‘Input window definition’ parameters or automatically using the ‘Auto Crop’ feature. Page 30 of 54 Input window definition: Allows you to manually crop the image. xOffset This field allows you to define the starting horizontal pixel in each row and thereby delete any leading ( left most ) columns in the image. xActive This field allows you to define the number of pixels in each row to be displayed starting from the pixel defined in xOffset and thereby delete any trailing ( right most ) columns in the image. yOffset This field allows you to define the starting vertical row and thereby delete any leading ( top most ) rows in the image. yActive This field allows you to define the number of rows to be displayed starting from the row defined in yOffset and thereby delete any trailing ( bottom most ) rows in the image. Preview Click on this button to see a preview of the image resulting from changing the above parameters. Default Click this button to revert back to the default settings. Auto Crop: An algorithm performed by the VCE-PRO software that scans an image from left-to-right, right-to-left, top-to-bottom and bottom-totop looking for a transition in the pixel intensity from black to a threshold value. It will then note the number of black pixels and adjust the xOffset, xActive, yOffset and yActive parameters accordingly. Threshold This field allows you to define the threshold value to be used by the Auto Crop algorithm. AutoCrop Click on this button to execute the Auto Crop algorithm. OK Click on this button to accept the changes and close this dialog. Cancel Click on this button to ignore the changes and close this dialog. Page 31 of 54 Control Panel Clicking on this item reveals a pull-down menu with the following options: Show panel Selecting this item causes the ‘Control Panel’ dialog to appear. When the ‘Control Panel’ dialog is open, the ‘Show panel’ menu item changes to ‘Hide panel’. Clicking on ‘Hide panel’ causes the ‘Control Panel’ dialog to close. Alternatively, you can enter <Ctrl-P> to open or close the ‘Control Panel’ dialog. Zoom Reveals a pull-down menu which allow the user to select the image scaling factor. The image scaling factor determines the size of the display window and the captured image. Changing from one scale to another scale automatically updates the display window and image size. Help Clicking on this item reveals a pull-down menu with two options: ‘About’ and ‘Help Manual’. About Clicking on this option causes version information to be displayed including release identifiers for the application software, library, driver and firmware. This information should be provided to Imperx technical support personnel during a service call. Help Manual Clicking on this option causes an interactive point-and- click style help manual to be displayed. The help manual provides a summary description of all GUI controls and fields. Page 32 of 54 Control Panel This dialog is invoked by clicking on ‘Show panel’ under the ‘Control Panel’ item in the top level menu. The Control Panel dialog allows the user to program the operating parameters of the VCE-PRO card and gives the user complete control over image viewing and storage. The window can be moved anywhere around the screen to suit your needs. Page 33 of 54 Image Control These sliders allow the user to control the brightness, contrast, hue and saturation of the image. ‘Reset’ causes all sliders to revert back to their default settings. Brightness Moving the slider up increases brightness causing more white while moving it down decreases brightness causing less white. Contrast Moving the slider up increases contrast causing greater differences between dark and light while moving the slider down decreases contrast causing fewer differences between dark and light. Hue Moving the slider up increases hue causing an increase in the intensity of Red and Yellow while moving the slider down causes an increase in the intensity of Blue and Green. Saturation Moving the slider up increases saturation causing white to be removed from the colors while moving the slider down decreases saturation causing white to be added to the colors. Input Color Carrier Level This selection informs the VCE-PRO of the strength on the incoming color signal. If the input signal’s strength is low ( due to a worn VCR head or excessive cabling ) then set this field to ‘Low’ otherwise set it to ‘Normal’. Color Settings Specifies the video mode as either monochrome or color. Image Format When recording images to disk, this option selects the format, ‘BMP’ or ‘JPEG’, that the image will be saved in. Selecting ‘JPEG’ activates a compression slider. ‘Best Quality’ provides the least compression while ‘Smallest File’ provides the most compression. Image Size Determines the size of the display window and the captured image. Changing from one scale to another scale automatically updates the display window and image size. Selecting ‘Custom’ causes another dialog box to pop-up with fields that allow the user to specify an arbitrary width and height for the image. Capture Options Determines how, when and where images are recorded to disk. Three choices are provided: ‘Single Frames’, ‘Series of Frames’ and ‘AVI Video’. Clicking on each option opens a new dialog window providing additional options. Single Frames Select this option when you wish to record one frame only. Clicking on this button causes the ‘Single Frame Settings’ dialog window to open. Page 34 of 54 Path/Filename This text field allows you to provide a path and filename for the recorded image file. Clicking on the ‘…’ box will cause a Windows ‘browse’ box to appear. The user can then browse to a folder and enter a file name. The filename extension, .BMP or .JPG, will automatically be added depending on the image format chosen and therefore you do not need to include the filename extension. Text Overlay Enabling ‘Insert Date and Time’ automatically places the date and time on each image recorded. Date and time formats are the same as those used on your computer. Enabling ‘Insert Text Message’ allows you to enter a text string to be automatically overlayed on each image recorded. Clicking on ‘Position’ causes a pull-down menu to appear which defines the placement position of the date/time/text message within the image. Available options include: Top-Left, Top-Center, Top-Right, Bottom-Left, Bottom-Center and Bottom-Right. Accept Clicking on this causes the entries made to the various fields to be accepted and then closes the ‘Single Frame Settings’ dialog window. Cancel Clicking on this causes the entries made to the various fields to be rejected and then closes the ‘Single Frame Settings’ dialog window. Page 35 of 54 Series of Frames Select this option when you wish to record multiple frames. Clicking on this button causes the ‘Series of Frames Settings’ dialog window to open. Path/Filename This text field allows you to provide a path to a folder where the recorded image files will be saved to. Clicking on the ‘…’ box will cause a Windows ‘browse’ box to appear. The user can then browse to a folder. The filename will automatically be created based on the choice made in the ‘Append to filename’ option. The filename extension, .BMP or .JPG, will automatically be added depending on the image format chosen. Page 36 of 54 Append to filename Allows the user to choose the format of the text filename to be created. Every time a recording file is created, the filename suffix will automatically be updated ( for the ‘Date and Time’ option ) or incremented ( for the ‘N Digit Number’ option ). Date and Time This option will create files named as YYYYMMDDhhmmssnnn where: Y - year (4 digits) M - month (2 digits) D - day (2 digits) h - hour (2 digits) m - minute (2 digits) s - second (2 digits) n - millisecond (3 digits) ‘N’ Digit Number This option will create numerically named files. The filename starts at 0 and is incremented by one after each frame is captured. If the number of frames captured exceeds the number of digits selected then the filename will continue to increment. For example: If ‘2 Digit Number’ is selected then the files will be named as: ‘00.bmp’, ‘01.bmp’ … ‘99.bmp’, ‘100.bmp’, ‘101.bmp’, etc. If ‘4 Digit Number’ is selected then the files will be named as: ‘0000.bmp’, ‘0001.bmp’ … ‘9999.bmp’, ‘10000.bmp’, ‘10001.bmp’, etc. Capture every Allows you to control how often an image is captured. Use this feature to take snapshots at regular intervals in order to create a time-lapse series of images. Capture at Allows you to control the rate at which frames are captured in terms of frames per second. Limit capture time to Allows you to limit the duration of the recording by the amount of time specified. This option is Page 37 of 54 mutually exclusive with the ‘Limit number of frame to’ option. Limit number of frames to Allows you to limit the duration of the recording by the number of frames specified. This option is mutually exclusive with the ‘Limit capture time to’ option. Freeze preview window while capturing When selected will stop the live image in the main window from updating during capture, otherwise the image will remain live. Selecting this option improves capture performance ( i.e. the number of frames per second stored to disk ). Text Overlay Same as in ‘Single Frames’. Accept Same as in ‘Single Frames’. Cancel Same as in ‘Single Frames’. Page 38 of 54 AVI Video Select this option when you wish to create an AVI movie file. An AVI movie is a series of BMP files assembled into a single AVI file. This choice is not available if JPEG was chosen as the ‘Image Format’. Clicking on this button causes the ‘AVI Video Clip Settings’ dialog window to open. Path/Filename Same as in ‘Single Frames’. Capture [ ] Frames per Second Limits the frame rate of the recorded movie. Compression Allows you to choose between a variety of compressor implementations and options. Clicking on this button causes the ‘Video Compression’ dialog window to open. Page 39 of 54 Compressor This pull-down menu lists several different implementations of AVI compressors. Each has its own set of configuration options. Compression Quality Lets you trade off quality versus file size. The higher the quality, the larger the file size and the lower the quality, the smaller the file size. OK Clicking on this causes the entries made to the various fields to be accepted and then closes the ‘Video Compression’ dialog window. Cancel Clicking on this causes the entries made to the various fields to be rejected and then closes the ‘Video Compression’ dialog window. Configure… Provides additional configuration options that are specific to the type of compressor chosen. About… Provides version number information for the chosen compressor. Limit number of frames to Allows you to limit the duration of the recording by the number of frames specified. Use trigger Allows you to specify the external trigger as the event which controls AVI recording. Trigger behavior Same as ‘External Trigger Settings’. Page 40 of 54 Freeze preview window while capturing Same as in ‘Series of Frames’. Limit number of frames to Allows you to limit the duration of the recording by the number of frames specified. Text Overlay Same as in ‘Single Frames’. Accept Same as in ‘Single Frames’. Cancel Same as in ‘Single Frames’. Page 41 of 54 External Trigger Settings Select this option when you want the recording process to be controlled by the state of the ‘external trigger’ input. Path/Filename Same as in ‘Series of Frames’. Append to filename Same as in ‘Series of Frames’. Capture every Same as in ‘Series of Frames’. Trigger behavior This drop-down box allows the user to specify the conditions, of the external trigger, necessary to start image capture. Note that all triggers work in conjunction with ‘Limit capture time to:’ and ‘Limit Page 42 of 54 number of frames to:’. If you do not want these settings to affect the trigger then set them to zero. Trigger while high Start capturing images when the trigger is high ( voltage present ) and continue capturing images until the trigger goes low ( voltage absent ). Trigger while low Start capturing images when the trigger is low ( voltage absent ) and continue capturing images until the trigger goes high ( voltage present ). Trigger on rising edge Start capturing images when the trigger goes from low ( voltage absent ) to high ( voltage present ). Trigger on falling edge Start capturing images when the trigger goes from high ( voltage present ) to low ( voltage absent ). Limit capture time to Same as in ‘Series of Frames’. Limit number of frames to Same as in ‘Series of Frames’. Save all frames to same folder Causes frames captured as a result of multiple trigger events to be saved to the same folder. If this is not selected, then a new folder will automatically be created with each trigger event. Freeze preview window while capturing Same as in ‘Series of Frames’. Text Overlay Same as in ‘Series of Frames’. Accept Same as in ‘Series of Frames’. Cancel Same as in ‘Series of Frames’. Page 43 of 54 Start/Stop Grab This button will toggle between ‘Start Grab’ and ‘Stop Grab’ every time the user clicks on it. Clicking on ‘Start Grab ‘enables the VCE-PRO’s DMA engine and causes the main window to display live images received from the camera. Clicking on ‘Stop Grab’ disables the DMA engine and causes the display to freeze. Start/Stop Capture This button will toggle between ‘Start Capture’ and ‘Stop Capture’ every time the user clicks on it. Clicking on ‘Start Capture‘ starts the process of recording the images to disk. The options set in the ‘Capture Options’ field determine what, how and when actual recording is performed. Clicking on ‘Stop Capture’ causes recording to stop. Hide Clicking on this option causes the control panel dialog to close. To reopen, click on ‘Control Panel’ and ‘Show panel’ in the top level menu of the main window. Page 44 of 54 Player Control Clicking on the ‘Player’ item under the ‘File’ pull-down menu at the top of the VCE-PRO main window causes two windows to appear: ‘Player Control’ and ‘Player Dialog’. These windows can be moved anywhere around the screen to suit your needs. The Player Control window is used to select the pre-recorded image(s) that you wish to view. Note that support for AVI playback has been removed from the VCE-PRO. Instead, use Windows Media Player to view AVI movies. Image Size Determines the size of the Player Dialog window and the playback image. Changing from one scale to another automatically updates the Player Dialog window and image size. Path This text field allows you to enter the name of the folder or directory containing the image file(s). Clicking on the ‘…’ box will cause a Windows ‘browse’ box to appear. Files This box lists all of the image files ( either .BMP or .JPG ) that are in the folder selected under ‘Path’. Note that .AVI files are not listed. Page 45 of 54 Rewind Displays a series of images ( one after another ), in rapid reverse order, starting from the currently selected file, in the Player Control window’s list, to the first file in the list. Step Backwards Displays the previous image ( file ) in the list. Play Displays a series of images ( one after another ) starting from the currently selected file in the list. Step Forward Displays the next image ( file ) in the list. Fast Forward Displays a series of images ( one after another ), in rapid forward order, starting from the currently selected file to the last file in the list. Stop Halts current playback. Page 46 of 54 Player Dialog The Player Dialog window appears when the user selects the ‘Player’ item under the ‘File’ pull-down menu at the top of the VCE-PRO main window. The Player Dialog window provides the primary area for viewing playback of pre-recorded images. This window can be moved anywhere around the screen to suit your needs. The size of the window ( and image ) is determined by the size of the image file selected in the ‘Player Control’ window and can be scaled using the ‘Image Size’ option. For example, if the user selects an image file that was produced by a NTSC camera, then the ‘Full frame’ window size will be 640x480. In this example, selecting ‘½ frame’ produces a window size of 320x240 and selecting ‘¼ frame’ produces a size of 160x120. Close Closes the ‘Player Control’ and ‘Player Dialog’ windows. Page 47 of 54 Chapter 5 – Electrical Interfaces Electrical Interfaces This chapter contains information on the VCE-PRO’s connectors. Page 48 of 54 Video Connector There are two versions of the VCE-PRO: the VCE-PRO, which utilizes stereo phono jacks and the VCE-PRO-F which utilizes a 15 pin i/o connector. VCE-PRO The analog video interface for the VCE-PRO card consists of two 2.5mm stereo phono-jacks ( one per video channel ). The pin-out for the mating phono plug is illustrated in Figure 3. Each phone jack provides three signals: CVBS/Y - A composite signal or the luminance component of an S-Video signal. C - A chrominance component of an S-Video signal. Chassis GND - A shield/ground signal. 2.5mm Stereo Plug C - Connects to pin 2 of the Jack CVBS/Y - Connects to pin 3 of the Jack GND - Connects to pin 1 of the Jack Figure 3 – VCE-PRO video – mating plug Page 49 of 54 VCE-PRO-F The analog video interface for the VCE-PRO-F is a surface mount, right angle, 15 position, female connector. The pins are used for analog video and trigger inputs as indicated in Table 3. Pin # 1 2 3 4 5 6 7 8 9 10 11 12 13 14 15 Signal ANALOG GND ANALOG GND CVBS0/Y0 ANALOG GND ANALOG GND CVBS1/Y1 ANALOG GND ANALOG GND C0 ANALOG GND C1 DIGITAL GND Trigger_In + Trigger_In DIGITAL GND Table 3 – VCE-PRO-F Connector Pin-out Page 50 of 54 External Trigger Connector VCE-PRO The external trigger for the VCE-PRO card consists of a 3.5mm female stereo phono jack. The pin-out for the mating phono plug is illustrated below. 3.5mm Stereo Plug Trigger_In Connects to pin 2 of the Jack Trigger_In + Connects to pin 3 of the Jack Not used Figure 4 – VCE-PRO External Trigger – mating plug VCE-PRO-F The external trigger of the VCE-PRO-F card utilizes pins on the 15 pin connector. Pins 13 and 14 are used for the Trigger_In + and Trigger_In – signals, respectively. Functionality If external triggering is enabled, the VCE-PRO will use the state of the external trigger signal to qualify when to start ( and optionally end ) capturing video images to disk. The VCE-PRO will wait until the trigger condition ( as specified in the ‘Trigger behavior’ field of the ‘Trigger Capture Settings’ dialog ) has been satisfied before beginning to store video images to the disk. It will stop storing video images on the disk when the programmed end condition has been met. The following external trigger conditions can be specified: Rising Edge Image capture begins when a ‘logic-0’ to ‘logic-1’ transition occurs on the trigger inputs. Image capture ends when ‘limit number of frames to’ or ‘limit time to’ has been met. Page 51 of 54 Falling Edge Image capture begins when a ‘logic-1’ to ‘logic-0’ transition occurs on the trigger inputs. Image capture ends when ‘limit number of frames to’ or ‘limit time to’ has been met. While High Image capture begins when a ‘logic-1’ signal is present on the trigger inputs. Image capture ends when ‘logic-1’ to ‘logic-0’ transition occurs on the trigger inputs. While Low Image capture begins when a ‘logic-0’ signal is present on the trigger inputs. Image capture ends when ‘logic-0’ to ‘logic-1’ transition occurs on the trigger inputs. Electrical Considerations The external trigger input is optically isolated from the rest of the VCEPRO hardware. An internal 300 ohm series resistor is used to limit the input current. The input signals “TRIGGER IN +” and “TRIGGER IN -” are used to connect to an external trigger source. A ‘logic-0’ is considered a positive voltage ( between TRIGGER_IN + and TRIGGER_IN - ) of 0v to 1.0v. A ‘logic-1’ is considered a positive voltage ( between TRIGGER_IN + and TRIGGER_IN - ) of 4.0v to 5.0v. +3.3V +3.3V TRIGGER_IN + 2 1 TRIGGER_IN - stereo phono jack 5 U13 R63 300 1 4 ANO COL 2 3 2 IN OUT BAS16LT1 1 CAT EMT HMHAA280 OE 3 3 4 GND D1 J8 C133 0.1uF R64 10K VCC C134 0.1uF VIDEO_TRIGGER_L U12 NC7SZ125 R65 100 Figure 5 – External trigger schematic CAUTION NOTE The maximum input current MUST NOT exceed 10mA or else damage may occur to the card! Page 52 of 54 PCMCIA/Cardbus Connector The Cardbus connector is a surface mount, right angle, 68 position, female connector. Pin # 1 2 3 4 5 6 7 8 9 10 11 12 13 14 15 16 17 18 19 20 21 22 23 24 25 26 27 28 29 30 31 32 33 34 Signal GND ad0 ad1 ad3 ad5 ad7 C/be0# ad9 ad11 ad12 ad14 C/be1# par perr# gnt# int# VCC VPP1 clk irdy# c/be2# ad18 ad20 ad21 ad22 ad23 ad24 ad25 ad26 ad27 ad29 rfu clkrun# GND Pin # 35 36 37 38 39 40 41 42 43 44 45 46 47 48 49 50 51 52 53 54 55 56 57 58 59 60 61 62 63 64 65 66 67 68 Signal GND cd1# ad2 ad4 ad6 rfu ad8 ad10 vs1 ad13 ad15 ad16 rfu block# stop# devsel# VCC VPP2 trdy# frame# ad17 ad19 vs2 rst serr# req# c/be3# audio# stschg ad28 ad30 ad31 cd2# GND Table 4 – Cardbus Connector Pin-out Page 53 of 54 Chapter 6 - Specifications Specifications Video Source NTSC/PAL/SECAM External Trigger Vlomin = 0.0V Vlomax = 1.0V Vhimin = 4.0V Vhimax = 6.0V Vrmax = 5.0V Imin = 5.0mA Imax = 10.0mA Physical Dimensions VCE-PRO : PCMCIA Type II: 115.6mm(4.55in) x 54mm(2.1in) x 5mm(.2in) with a 30mm x 10mm extension. minimum forward voltage for logic-0 maximum forward voltage for logic-0 minimum forward voltage for logic-1 maximum forward voltage for logic-1 maximum reverse voltage minimum current maximum current...MUST NOT BE EXCEEDED! VCE-PRO-F: PCMCIA Type II: 115.6mm(4.55in) x 54mm(2.1in) x 5mm(.2in) Weight 35 grams (1.25 oz) Electrical Characteristics Operating voltage: Operating current: Inrush current: Operating Environment Operating temperature: 0°C to 65°C Relative humidity: 90% non-condensing 3.3V +/- 5% 160mA 360mA Page 54 of 54