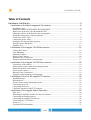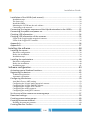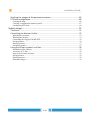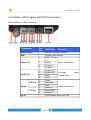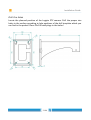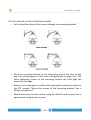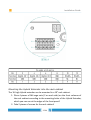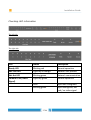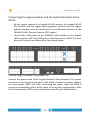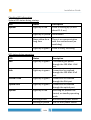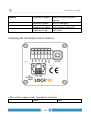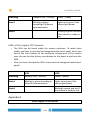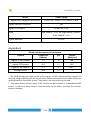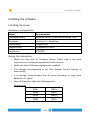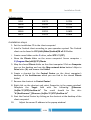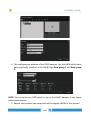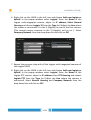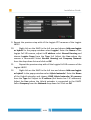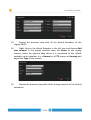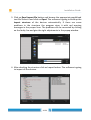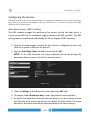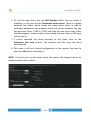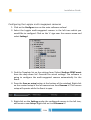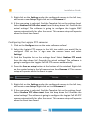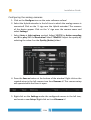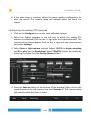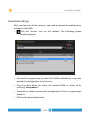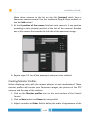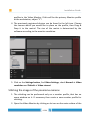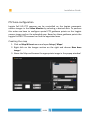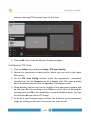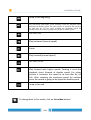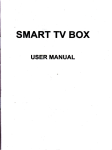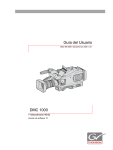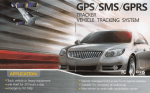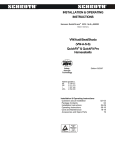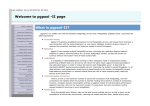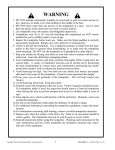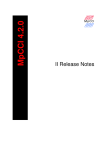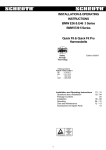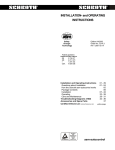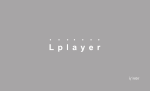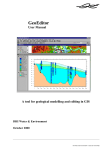Download Stadium - Logipix
Transcript
LOGIPIX IP VIDEO SURVEILLANCE SYSTEMS INSTALLATION GUIDE Logipix Stadium Surveillance System Devices: LPIX15-01-AB, LOBJ-05P, LOBJ-14, LPIX- PTZ-04, LPIX2-B, LPIX2-D, LNVR-H-16-R, LNVR-16-8-E, LNVR-16/32 Document version: 4.0 Contact E-mail: [email protected] Technical support: [email protected] Web: www.logipix.com Installation Guide Table of Contents Hardware installation...................................................................................5 Installation of the Multi-megapixel Fix cameras.......................................................6 Installation steps..........................................................................................................................6 Mount the camera on the position fine-tuning panel .................................................................6 Remove the protective cap and mount the lens...........................................................................6 Mount the camera on the position fine-tuning panel..................................................................7 Install the camera into a camera enclosure.................................................................................7 Connect the CAT5 cable..............................................................................................................8 Connect the power cable.............................................................................................................8 Setting the fix cameras' final position.........................................................................................9 Setup the focus and the Iris.......................................................................................................12 Setup the Iris.............................................................................................................................13 Installation of the Logipix Full HD Box camera........................................................15 Camera Rear Panel....................................................................................................................15 Lens Mounting..........................................................................................................................16 Mount the camera......................................................................................................................16 Power up the Camera................................................................................................................16 Ethernet Cable Connection.......................................................................................................17 Setup the position and the viewing angle..................................................................................17 Installation of the Logipix Full HD Dome camera....................................................18 Connectors of the camera..........................................................................................................18 Dismount the camera from the mounting bracket.....................................................................19 Mount the bracket of the camera...............................................................................................19 Power up the Camera................................................................................................................19 Ethernet Cable Connection.......................................................................................................19 Setup the position and the viewing angle..................................................................................20 Installation of the Full HD Logipix PTZ cameras......................................................20 Installation steps........................................................................................................................20 Drill the holes............................................................................................................................21 Fix the camera on the Mounting bracket...................................................................................22 Connecting the LAN.................................................................................................................23 Connecting the Power...............................................................................................................23 Check the operation of the PTZ cameras..................................................................................23 Installation of the Logipix Hybrid Extenders............................................................24 Rear view..................................................................................................................................24 Mounting the Hybrid Extender into the rack cabinet................................................................25 Connecting the analog cameras.................................................................................................26 Connecting the analog PTZ cameras.........................................................................................26 Connecting the CAT5 cables.....................................................................................................26 Power on...................................................................................................................................26 Checking LED information.......................................................................................................27 2/80 Installation Guide Installation of the LNVRs (rack-mount)...................................................................28 Installation steps........................................................................................................................28 The front view...........................................................................................................................29 Install the HDDs........................................................................................................................30 Mounting the LNVR into the rack cabinet................................................................................31 Connecting to the network........................................................................................................31 Connecting the Logipix cameras and the Hybrid extenders to the LNVRs..............32 Connecting the power and power on......................................................................32 Checking LED information.......................................................................................34 Checking LED information of the cameras..............................................................35 LEDs of the Logipix multi-megapixel cameras........................................................................35 LEDs of the Logipix PTZ cameras...........................................................................................36 Appendix A...............................................................................................................36 Appendix B...............................................................................................................37 Installing the software................................................................................38 Installing the server.................................................................................................38 Hardware configuration............................................................................................................38 Before the installation...............................................................................................................38 Installation steps........................................................................................................................39 Installing the workstations......................................................................................40 Hardware configuration............................................................................................................40 Before the installation...............................................................................................................40 Installation steps........................................................................................................................41 Software configuration...............................................................................43 Activating special Stadium functions.......................................................................43 Registering the devices............................................................................................43 Traditional registration..............................................................................................................43 Automatic registration...............................................................................................................48 Configuring the devices...........................................................................................50 Auto Back Focus (ABF) setting................................................................................................50 Configuring the Logipix multi-megapixel cameras..................................................................52 Configuring the Logipix Full HD cameras...............................................................................53 Configuring the Logipix PTZ cameras.....................................................................................54 Configuring the analog cameras................................................................................................55 Configuring the analog PTZ cameras.......................................................................................56 Set the rest of the cameras as camera groups........................................................57 Download settings...................................................................................................59 Creating camera setup groups.................................................................................60 Creating Panorama cameras....................................................................................60 Defining the panorama cameras................................................................................................60 Creating Monitor Profiles........................................................................................61 3/80 Installation Guide Stitching the images of the panorama cameras......................................................62 PTZ Area configuration............................................................................................66 Creating the map.......................................................................................................................66 Creating a configuration monitor profile..................................................................................67 Configuring PTZ Area..............................................................................................................68 System usage..............................................................................................71 The Event.................................................................................................................71 Controlling the Monitor Profile...............................................................................73 Watching live pictures...............................................................................................................73 Watching the archive.................................................................................................................73 Controlling the Logipix Full HD PTZ......................................................................................76 Saving pictures..........................................................................................................................76 Printing pictures........................................................................................................................77 Saving the archive.....................................................................................................................77 Using the LPlayer to watch .scv files........................................................................78 Installation of the LPlayer.........................................................................................................78 Associate .SCV files..................................................................................................................78 Open a file from the software....................................................................................................79 Saving pictures..........................................................................................................................79 Printing pictures........................................................................................................................79 Panorama images......................................................................................................................79 4/80 Installation Guide Hardware installation According to the designed plan determine the places of each device in the stadium and install the Ethernet cables between them. Determine the places of the cameras, the network switches, the LNVRs and Hybrid extenders, furthermore the Server and the Client workstations! Connect the LNVRs to the company network (VMS VLAN) by CAT6 cables and connect the cameras to the Local Network Switches (CAMERA VLAN) by CAT5 cables. Connect the switches to the LNVRs by CAT6/optical cables (requires additional SFP modules). Ensure the proper power supplies for the Logipix multi-megapixel fix cameras, Logipix FullHD fix cameras, the Logipix PTZ cameras, the Logipix Hybrid extenders and the LNVRs. See the Appendix A at the end of the Hardware installation chapter of this document! Take into account some important environmental conditions while determining the devices' final places! • Determine places for the cameras, both for the fix multi-megapixel Logipix cameras and for the Logipix PTZ cameras where they can be installed safely and properly, where their operation cannot be disturbed by any meteorological effect (heavy rain, wind or other natural calamities) or spectator vandalism. • The LNVRs and the Hybrid Extenders must be installed indoor or in a heated outdoor box to ensure the proper temperature for operation in any season which has been specified in the data sheets. 5/80 Installation Guide Installation of the Multi-megapixel Fix cameras Installation steps • Unpack the camera • Remove the sensor's protective cap • Mount the lens • Mount the camera on the position fine-tuning panel • Install the camera in a camera enclosure • Connect the CAT5 cable • Connect the power cable • Connect audio Output (optional) • Setup the focus • Setup the IRIS Remove the protective cap and mount the lens After unpacking a camera, remove the sensor's protective cap and mount the lens as soon as possible to prevent sensor soiling. Rotate the lens clockwise to fix it on the camera. Leave the front lens protective cap until you have installed the camera in the outdoor camera enclosure! Protect the camera and the lens from physical impact and moisture! 6/80 Installation Guide Mount the camera on the position fine-tuning panel Remove the protective stick from the bottom of the camera. Suit the Logipix camera to a mounting hole of the upper part of the position fine-tuning panel, depending on whether you want to install the camera in a vertical or in a horizontal position (9 or 10)! Use a M5×6 size screw to fix the camera on the panel! Use a pipe wrench to tighten the screw! Install the camera into a camera enclosure Important requirements for the camera enclosure: • The material of the enclosure must be aluminum • The material of the enclosure's front must be glass • The enclosure must be a top opening one • The outdoor camera enclosure must have heating and cooling system • The ventilation system of the enclosure must be set to continuous circulation 7/80 Installation Guide • It must have sun shield Mount the lower part of the positioning panel into the camera house. To install the Lower part of the panel in an enclosure, follow the steps of the enclosure's user manual! It is important to install the camera in the enclosure at the best position. It cannot be neither too close or nor too far from the front glass of the camera enclosure. The proper position of the camera in the enclosure is where the distance between the front lens of the camera and the front glass of the housing is 15mm. • After the lower part has been installed inside the housing, assembly the two parts of the positioning panel. • Put the included three springs on the three setting screws on the lower part. • Fit the two parts together by the three setting screws • Put the included nuts to the setting screws and tighten them to fix the platform vertically. • Close the enclosure and fix it at the previously designated point! • Set the sun shield to a position what can prevent the sunlight to reach directly the front glass of the enclosure Connect the CAT5 cable The connected cable must be the final one which will be used in the network infrastructure. If you are not using the final CAT5 cable, you may ruin the camera's final position when rewiring after position and focus setup. Lead the CAT5 Ethernet cable through the cable gland of the camera enclosure and connect it with the RJ45 plug to the LAN connector of the camera. The connector can be found at the back of the camera. Connect the power cable The connected cable must be the final one which will be used in the system infrastructure. Install ferrules for the copper wires of the power supply. Use a crimping tool to perform this process. Lead the 2×0.5 mm2 copper wire 8/80 Installation Guide through the cable gland of the camera enclosure and connect it to the two-pin power connector of the camera (GND and +12V phase). The spring connectors can be found at the back of the camera. Use a screwdriver to push in the orange colored plastic spring lifter, connect the wires then release the spring lifter! Setting the fix cameras' final position • Connect the cameras' CAT5 cables to the installed Local Network Switches! • Practically use a laptop with a Windows operating system at every point, where a group of fix cameras are installed, to perform their settings! • Install the free SCPlayer software on the laptop! You can find the software on the installation CD. Open the SCPlayer folder and start the scplayer_install.exe installation wizard! Click on Next after you've read the welcome message! Browse the destination folder of the program! Continue with the next window! You can create a Start Menu folder if 9/80 Installation Guide you want. On the next window sign the Create shortcut on desktop checkbox, then click on Next! After you've read the installation summery, click on Install! After the installation has finished, restart your computer! • Connect the Local Network Switch to your computer and run the SCPlayer by clicking on the desktop icon! Adjust the IP address of the camera in the pop up window! The camera picture is going to be shown immediately on the video monitor surface of the software. If the picture is upside down, it can be rotated by pressing R. • Several SCPlayer software can be run simultaneously. Open two more SCPlayer software! Visualize neighboring camera pictures in each video matrix window! Arrange the windows on the desktop in one common line according to the physical camera order! The essence of this method is to see the camera pictures relative to each other. • Set the direction and the angle of each camera. You can find the virtual view of each camera in the previously designed digital plan. These pictures help you to find the right and final position of each camera. Use clearly visible objects at the seats at image overlapping areas to find easily the right position! First move the camera with the camera enclosure and find the approximately right position, than fine-tune the position by setting the position fine-tuning panel in the camera enclosure! To set the panel, follow the steps below: 10/80 Installation Guide • Loosen the fixing screws (2), (4), (5), (6) • Set the rotation (horizon) with screws (1) and (3) • Set the pan position (height of the horizon) with screw (7) • Set the tilt (horizontal) position of the camera with screw (8) • Tighten the fixing screws (2), (4), (5), (6) • Repeat these steps for all the cameras in the camera group! NOTE: If you don't have the opportunity to connect more cameras at the same time to the laptop, connect the cameras directly to the computer! After you 11/80 Installation Guide have positioned one camera, create a screenshot of the camera picture and use this for a reference when you are positioning the next camera! Setup the focus and the Iris On the Lobj-14 the ring closer to the front lens is the iris ring, and the other is the focus ring. On the Lobj-05 the ring closer to the front lens is the zoom, and the other is the focus. The iris is controlled electronically by the camera. It is necessary, to set the field of view of this lens. 1. Loosen the zoom ring fixing screw! Rotate it counter-clockwise. 2. Rotate the zoom ring left or right until you reach the desired field of view. You can find the virtual view of each camera in the previously designed digital plan. These pictures help you to find the right and final field of view of each camera. Place clearly visible objects on the seats / corridors, what help you to set the correct field of view. If needed, set the focus ring as well to get a cleaner image. 3. Rotate the zoom ring fixing screw clockwise to tighten it and fix the zoom position. NOTE: The focus setup must be performed with a fully opened Iris! In case of a Lens with manual iris: 1. Loosen the Iris fixing screw of the lens! Rotate it counter-clockwise! 2. Rotate the Iris ring of the lens counter-clockwise to fully open it! 3. Rotate the Iris fixing screw clockwise to tighten it and to fix the Iris position! In case of a P-iris lens 1. Enter the camera configuration menu in the SCPlayer software by pressing C 2. Locate the camera in the list on the left side of the window 3. Find the “Logipix settings” node 12/80 Installation Guide 4. Select the “III” tab 5. Select P-iris, and save settings The focus of the Logipix camera can be set easily with a special configuration function which you can find in the free SCPlayer software. The function utilizes the traits of the JPEG2000 compression standard, that more details - with the same compression -, results a larger image size. Thus the largest image size means the best quality. The focus setup must be performed for a zoomed area on the picture! It is important to choose an area for the focus setup where there are no moving objects during the setup, moreover there are no significant changes in light condition. 1. Press F12 button, or choose Camera focus setup at Device settings! 2. Zoom in to the desired part of the picture by the mouse scroll (or PageUp, PageDown keys), which should be the sharpest area. 3. After the enlarging click on the image or press the Space key! Thus the current image size will be the maximum (the image size marker on the left will be at its highest value). 4. Turn the focus ring on one direction cautiously! If there is a decreasing effect on the image size, turn the focus ring on the other direction. 5. When the image starts to be sharper, the image size starts to increase. First, the indicator on the left side reaches its maximum, then stays there. The image size increase can be seen on the lower right corner. After the sharpest point has been found, the indicator starts to fall. In this case turn the focus ring on the other direction until the indicator reaches its maximum again. Setup the Iris Rotate the Iris ring of the lens to find the right position! 1. Loosen the Iris fixing screw of the lens! Rotate it counter-clockwise! 2. Rotate the Iris ring of the lens to adjust its position! 13/80 Installation Guide 3. To close the Iris rotate the ring clockwise! To open it, counterclockwise is the right direction. 4. Rotate the Iris fixing screw clockwise to tighten it and to fix the Iris position! NOTE: The Iris controls the amount of the light passing through the lens. The smaller the aperture opening, the less light can reach the camera sensor. Moreover the Iris affects the depth of field as well. The larger the aperture opening, the shallower the depth of field. 14/80 Installation Guide Installation of the Logipix Full HD Box camera Camera Rear Panel DC 12V / PoE No. 1 2 Connector DC 12V/ AC 24V/ PoE Definition LINE OUT & LINE IN Power LED Two-way audio transmission Power connection indication (green light) Reset to factory default; press the button with 3 Default button a proper tool 4 AUTO IRIS Connector Connecting to Auto Iris Lens 5 PoE NETWORK For Ethernet Cable and SPE connection 6 Network LEDs Network connection and activity indication 1 Output + 5 GND 2 Output − 6 D− 7 Alarm I/O 3 Input + 7 D+ 4 Input − VIDEO (BNC For video output 8 DC 12V connector) AC 24V 9 Micro SD Card slot For videos and snapshots storage DC VIDEO + AC 24V: Power-1 DC 12V: Power AC 24V/DC 12V AC 24V: Earth I/ODC 12V: Reserved 1 2 3 4 10 Connector GND (AC 24V Model) LINE LINE IN NETWORK − AC 24V: Power-2 12V: OUT DCMIC IN GND PoE 15/80 AUTO IRIS Installation Guide Lens Mounting If C-Mount lens is used, after removing the camera’s plastic cover, you need to mount the supplied C/CS mount adapter to the camera. Then attach the lens onto the C/CS mount adapter. Rotate it clockwise. Connect the iris cable to the rear part of the camera. Mount the camera • The camera supports both standing and ceiling consoles. • Use the appropriate IP level housing for outdoor operation. • To install the camera in a camera house refer to the user's manual of the housing. Power up the Camera • To power up the IP Camera, please plug the camera’s DC 12V / AC 24V Cable into the power adaptor. • Alternatively, connect the Ethernet Cable to the camera’s PoE port and plug the other end of the cable into a PoE switch. NOTE: If PoE is used, make sure the Power Sourcing Equipment (PSE) is in use in the network. 16/80 Installation Guide Ethernet Cable Connection • Connect one end of the CAT5 Ethernet Cable to the PoE Network Connector of the IP Camera, and the other end of the cable to the network switch or PC. NOTE: In some cases, Ethernet Crossover Cable might be needed when connecting the IP Camera directly to the PC. VIDEO DC12V RESET NETWORK DC NOTE: Check the status of the link indicator and activity indicator LEDs. If the LEDs are unlit, please check the LAN connection. LINE OUT I/O 1 2 3 4 LINE IN MIC IN Green Link Light indicates good network connection. Orange Activity Light flashes for network activity indication. AUTO IRIS Setup the position and the viewing angle • The camera picture can be checked by its analog output. • Connect the analog output of the camera to the BNC connector of an analog video setting monitor! • Set the position of the camera with the console or the housing positioning options! • Set the viewing angle and focus using the ring with the “N” and “F” labels! 17/80 Installation Guide Installation of the Logipix Full HD Dome camera Connectors of the camera Connector Reset Button BNC Alarm I/O Audio I/O DC 12V Power AC 24V RJ-45 Pin No. 1 2 3 4 1 2 3 4 1 2 3 1 2 3 - Definition Remarks Restore to factory default Analog Video Output GND (Input - ) Input+ Alarm connection Output- Output+ Output (L) Output (R) Two-way audio transmission GND Input Power Reserved GND Power connection Power-1 Earth GND Power-2 10/100 Mbps Ethernet/ PoE 18/80 Installation Guide Dismount the camera from the mounting bracket • Dismount the enclosure of the camera with the included tool! • Loosen the fixing bolt with a Phillips screw driver! • Push the locking tabs at the sides! • Pull out the camera module from the mounting bracket! Mount the bracket of the camera • Drill the proper size four holes for the bracket into the surface! • Use the included wall-plugs and screws to fix the bracket on the surface! • Fix the camera module on the bracket! Power up the Camera • To power up the IP Camera, please plug the camera’s DC 12V / AC 24V cable into the power terminal block. • Alternatively, connect the Ethernet cable to the camera’s PoE port and plug the other end of the cable into a PoE switch. NOTE: If using PoE, make sure Power Sourcing Equipment (PSE) is in use in the network. Ethernet Cable Connection • Connect one end of the CAT5 Ethernet cable to the RJ-45 connector of the IP Camera, and the other end of the cable to the network switch or PC. NOTE: In some cases, you may need to use an Ethernet crossover cable when connecting the IP Camera directly to the PC. 19/80 Installation Guide VIDEO DC12V RESET NETWORK DC NOTE: Check the status of the link indicator and activity indicator LEDs; if the LEDs are unlit, please check LAN connection. LINE OUT I/O 1 2 3 4 LINE IN MIC IN Green Link Light indicates good network connection. OrangeAUTO Activity Light flashes for network activity indication. IRIS Setup the position and the viewing angle • The camera picture can be checked by its analog output. • Connect the analog output of the camera to the BNC connector of an analog video setting monitor! • Set the position of the camera with the console or the housing positioning options. • Set the viewing angle and focus using the rings of the lenses! Installation of the Full HD Logipix PTZ cameras Installation steps • Unpack the camera • Drill the holes • Fix the camera on the Mounting bracket • Connect the Ethernet cable • Connect the Power cable • Check the operation of the PTZ camera 20/80 Installation Guide Drill the holes Locate the planned position of the Logipix PTZ camera. Drill the proper size holes in the surface according to hole positions of the drill template which you can find in the packet! Place 12×100 wall-plugs in the holes! 21/80 Installation Guide Fix the camera on the Mounting bracket • At first lead the cables of the camera through the mounting bracket! • Place the mounting bracket to the connecting part of the case on the top. The connecting part of the case is designed with an edge on it. The three tightening screws of the mounting bracket will hold tight the camera by this edge. • Beware not to damage the cables while placing the mounting bracket on the PTZ camera! Tighten the screws of the mounting bracket! Use a Phillips screwdriver! • Mount the bracket on the surface using four 8x100 coach screws! Use a pipe wrench to tighten the screws! 22/80 Installation Guide Connecting the LAN Connect the CAT5 Ethernet cable with the RJ45 plug to the RJ45 socket of the camera! Connecting the Power Connect the external power supply to the power cable of the camera! Check the operation of the PTZ cameras • Connect the Logipix PTZ camera to your computer and run the previously installed SCPlayer by clicking on its desktop icon! Adjust the IP address of the PTZ camera in the pop up window! The camera picture is going to be shown immediately on the video monitor surface of the software. • A unique solution has been developed for managing the Logipix PTZ cameras, whereby the camera is movable remotely by the mouse. If you click on the image of the camera, then it turns, so as the given point will be the center of the picture. You can zoom by scrolling. 23/80 Installation Guide Installation of the Logipix Hybrid Extenders • Mounting the Hybrid Extender into the rack cabinet • Connecting the analog cameras • Connecting the CAT5 cables • Power on • Checking LED information Rear view Connector Name J1 Power connector J2 Serial line and I/O pins J3 RJ45 socket for the first group of cameras J4 Serial line and I/O pins J5 RJ45 socket for the second group of cameras Video In 1-16 BNC connectors 24/80 Installation Guide Mounting the Hybrid Extender into the rack cabinet The 1U high Hybrid extender can be mounted in a 19” rack cabinet. 1. Place 4 pieces of M6 cage nuts (2 on each side) on the front columns of the rack cabinet according to the mounting holes of the Hybrid Extender, which you can see at the edges of the front panel! 2. Take 2 pieces of screws for the rack cabinet! 25/80 Installation Guide 3. Suit the Hybrid Extender to the cage nuts and fix it by tightening both screws! Connecting the analog cameras • Connect the BNC cables of the analog cameras to the BNC connectors of the Hybrid Extender. The connectors can be found at the back of the Hybrid extender. Connecting the analog PTZ cameras • Connect the BNC cables of the analog PTZ cameras to the BNC connectors of the Hybrid Extender! The connectors can be found at the back of the Hybrid extender. • Connect the PTZ cameras serial lines to the RS-485 line of the Hybrid Extender! The connectors can be found at the back of the Hybrid extender. Connecting the CAT5 cables Connect the CAT5 Ethernet cables' to the RJ-45 sockets of the Hybrid Extender! The sockets can be found at the back of the Hybrid extender. Power on You need to power the Logipix Hybrid Extender using the bundled 12V DC power supply. The extender will boot immediately upon powering. 26/80 Installation Guide Checking LED information The left side The right side LED Status Description Ready LED Blinking red Normal operation Net Link LED Lights up in orange Network link present Net Act LED Blinking green Network communication Camera LEDs (Video Signal) Lights up green Normal operation Dark Input not configured Blinking green Input configured, but bad / no video signal 27/80 Installation Guide Installation of the LNVRs (rack-mount) Installation steps 1. Install the HDDs 2. Mounting the LNVR into the rack cabinet 3. Connecting to the network 4. Connecting the Logipix cameras 5. Connecting the Hybrid Extenders 6. Connecting the power 7. Power on 8. Checking LED information 28/80 Installation Guide The front view Port / Button Function 1 100 MBps Ports 1-16 LPoE ports for direct Hybrid Extender connection 2 GIGABIT Port G17 Camera VLAN – Gigabit port for the Logipix cameras (Local Network Switch must be connected here) 3 GIGABIT Port G18 Camera VLAN – Gigabit port for the Logipix cameras (Local Network Switch must be connected here) 4 GIGABIT Port G19 VMS VLAN – Gigabit port for company network connection 29/80 Installation Guide 5 GIGABIT Port G20 VMS VLAN – Gigabit port for company network connection 6 Optical Port 1 Camera VLAN – Optical port for the Logipix multi-megapixel fix cameras (connected to the Local Network Switch) 7 Optical Port 2 Camera VLAN – Optical port for the Logipix multi-megapixel fix cameras (connected to the Local Network Switch) 8 Power Power on and Power off 9 Reset Reset the LNVR (about 3 min) 10 USB1 / USB2 - 11 Arrows - 12 LCD Display 13 HDD racks 1-8 LOGIPIX Hot swap mobile racks for 3,5” SATA HDDs Install the HDDs 1. The hot swap HDD mobile racks can be found at the front panel of the LNVR. Smoothly pull the spring lock of a mobile rack to loosen it, then pull it out! 2. Carefully place the HDD into the mobile rack and be sure that the printed label on the HDD is side up! 3. Fix the HDD in the mobile rack by tightening the HDD screws through the mounting holes! Use at least four screws. The mounting holes can be found on the side and on the bottom of the mobile rack. 4. Once the HDD is in the mobile rack put it back to its place and gently push the spring lock to fix it in the LNVR! 5. Repeat the previous steps with all the HDDs! NOTE: There are four HDD racks in each row at the front panel. Each row forms a RAID group. Place the HDDs into the LNVR according to the groups. For example if you are using only 4 HDDs in a LNVR-16-8 fill the first row! 30/80 Installation Guide Only those rows get power which have at least one configured HDD. Mounting the LNVR into the rack cabinet The 6U high LNVR can be mounted in a 19” rack cabinet. 4. Place 6 pieces of M6 cage nuts (3 on each side) on the front columns of the rack cabinet according to the mounting holes of the LNVR, which you can see at the edges of the front panel! 5. Take 6 pieces of screws for the rack cabinet! 6. Suit the LNVR to the cage nuts and fix it by tightening all the six screws! Connecting to the network Connect the LNVR to the Company Network Switches (VMS VLAN) by two CAT6 cables. Connect the cable's RJ45 plugs to the LNVR's Company Gigabit ports! The exact ports are indicated on the picture below (G19 and G20). 31/80 Installation Guide Connecting the Logipix cameras and the Hybrid extenders to the LNVRs • All the Logipix cameras, the Logipix Full HD cameras, the Logipix Full HD PTZ cameras and the Logipix multi-megapixel cameras and the Logipix hybrid extenders must be connected to Local Network Switches of the CAMERA VLAN. Connect them by CAT5 cables! • Connect the CAT6 cables of the CAMERA VLAN switches to the Gigabit LAN connectors (G17 and G18 ports) of the Rack mount LNVR! The exact places of the ports are indicated on the picture below. Connecting the power and power on Connect the power cable to the Logipix Network Video Recorder! The power connector can be found at the back of the LNVR. Connect the power cable to the main power (230V AC)! After connecting the power cable the LNVR is turned on immediately and it will be ready to record after configuration. After the first startup the LNVR can be switched on and off by the Power button. 32/80 Installation Guide Optionally two external 24V battery cells (ACCU1 and ACCU2) can be connected to the LNVR according to the draw above. In case of blackout the LNVR is able to further operate. To calculate the operation time after the power failure has occurred take into consideration the power consumption of the LNVR and the electrical charge of the battery cells! 33/80 Installation Guide Checking LED information System LED states during startup: LED States Description System Lights up in red LNVR is starting up (it lasts about 11.5 sec) Lights up in yellow Initialization Stays yellow for a long time There is no communication with the motherboard (no watchdog) Lights up in green LNVR is ready, recording LED states during operation LED States Description Pwr Lights up in green The camera gets power through the 100 Mbit LPoE port Link Lights up in green Connection has realized through the 100 Mbit LPoE port GIGABIT Link Lights up in green Connection has realized through the Gbit port Optical Link Lights up in green Connection has realized through the optical port System Lights up in red Switching off process has started, or standby operating mode Blinking in RED Motherboard power failure Blinking in yellow LPoE or HDD power failure 34/80 Installation Guide Battery Lights up in green Operation from external battery Blinking in green ACCU is charging Lights up in yellow ACCU voltage under 22V Lights up in red ACCU Low Checking LED information of the cameras LEDs of the Logipix multi-megapixel cameras LED1 LED2 35/80 Installation Guide Indicating Network Link – Activity Power – Ready State1 Blinking in green according to Ethernet communication Lights up in green if the camera gets power State2 Blinking in green and red if the camera is ready to use LEDs of the Logipix PTZ cameras • The LEDs can be found inside the camera enclosure. To make them visible, you have to unscrew the hexagonal metal cover panel, which you find at the front bottom of the horizontal rotating part of the camera case. You can find the factory reset button on this panel as well near the LEDs. • After you have checked the LEDs screw back the hexagonal metal cover panel! LED1 LED2 Indicating Network Link – Activity Power – Ready State1 Blinking in green according to Ethernet communication Lights up in green if the camera gets power State2 Blinking in green and red if the camera is ready to use Appendix A Power supplies of the devices 36/80 Installation Guide Device Power supply Logipix multi-megapixel fix camera 10-24V DC; 12VDC: 0,7A, 24VDC: 0,35A Logipix Full HD fix camera PoE Logipix PTZ camera 20-28V DC, 2.5A LNVR 100-240VAC, 47-63 Hz single phase; 120VAC: 4.2A; 230VAC: 2.1A Hybrid extender 12V DC Appendix B Bitrates of the cameras in the system Camera Frame size [Mbyte] FPS Bitrate [Mbit/sec] Logipix 15 MP camera 2.3 5 100 * Logipix PTZ camera 0.6 12 60 * Logipix 2 MP camera 0.1 5 4-8 ** Analog camera 0.06 12 6 * The LNVR records the video stream of the Logipix 15 MP cameras and the Logipix PTZ cameras using a VRM fail-safe file system which means the frames of the video stream are stored divided on four HDDs at once. Thus there is no need to mirror the data. ** The video stream of the Logipix 2 MP camera can be recorded in a redundant RAID1 system. In that case every frame is recorded twice to the HDDs, therefore the stream's bitrate is doubled. 37/80 Installation Guide Installing the software Installing the server Hardware configuration Name Recommended Operating system Windows Server 2008 x64 or Windows 7 x64 Processor Intel Core i7 – Quad Core System RAM 8 Gbyte RAM Graphics card ATI Radeon HD 5450 Hard Drives 1 TB HDD Before the installation • Make sure that that all hardware drivers (Video card is the most important) are installed and updated to latest version! • Make sure that all Windows Updates are installed! • It is strongly recommended to Set User Account Control Settings to Never notify. • It is strongly recommended that all users permitted to login have administrator rights! • Turn off Firewall or allow the following ports: Device ports: 8080 10601 10000 10602 10220 10603 10600 10606 38/80 Installation Guide Software ports: 3050 10272 10704 10240 10700 10705 10262 10701 10710 10263 10702 10800 10271 10703 10806 Installation steps • Put the installation CD in the server computer and run STPInstall.exe! • Choose Installation! • After reading the welcome message, click Next! • Browse the folder in which you would like to install the programs! • On the next popup window browse the folder of the software keys, then select all components to be installed on the computer! • On the next window select the program language and adjust the folder of Application logs, Download manager and Video proxy (it is recommended to set these to different drive from the system and database) • You can decide where should the system create the daily backup of the database • You can decide to create a Start menu folder. • On the following window select a Firebird server to be installed according to your operation system! You can select additional modules as well on this window. • After you have checked the install summary, click on Install! • After installation restart the server computer! 39/80 Installation Guide Installing the workstations Hardware configuration Name Recommended Operating system Windows 7 x64 Processor Intel Core i7 – Quad Core System RAM 8 Gbyte RAM Graphics card ATI Radeon HD 7750 Hard Drives 1×3 TB HDD Before the installation • Make sure that that all hardware drivers (Video card is the most important) are installed and updated to latest version! • Make sure that all Windows Updates are installed! • It is strongly recommended to Set User Account Control Settings to Never notify. • The user account must allow the software to modify the necessary files on the hard disk (in the C:\STP directory). • Turn off Firewall or allow the next ports: Device ports: 8080 10601 10000 10602 10220 10603 10600 10606 40/80 Installation Guide Software ports: 3050 10272 10704 10240 10700 10705 10262 10701 10710 10263 10702 10800 10271 10703 10806 Installation steps 1. Put the installation CD in the client computer! 2. Install a Firebird client according to your operation system! The Firebird client can be found in CD:\Utils\Other\firebird\FB v2.5.2 folder. 3. Create a new folder on the C: drive, called STP! C:\STP\ 4. Share the Clients folder on the server computer! Server computer – C:\Program files (x86)\STP\Clients 5. Map the shared Clients folder on the client computer! Click on Computer icon on the desktop and use the Map network drive button! Adjust a Drive letter (X:) and browse the Folder! 6. Create a shortcut for the Control Center on the client computer's desktop of the AccAlrm.exe which you can find in the shared Clients folder! 7. Rename the shortcut to Control Center! 8. Right click on the shortcut and select Properties in the popup window! Complete the Target field with the following: /fileserver /inifile=”C:\STP\AccAlrm.ini” The result should be like this: “X:\AccAlrm.exe” /fileserver /inifile=”C:\STP\AccAlrm.ini” 9. Start the Control Center by clicking on the shortcut at the desktop of the client computer! 10. Adjust the server IP address in the popup window! 41/80 Installation Guide 11. Allow to open the new file (Yes), then browse the proper software key for the given client computer from the Keys folder of the Installation CD! 12. Adjust a User name and a Password! 13. The AccAlarm.ini file is going to be created in C:\STP folder. 42/80 Installation Guide Software configuration Activating special Stadium functions 1. Go to C:\STP folder on the client computer and open AccAlrm.ini in an editable Notepad (eg. in Total Commander press F4)! 2. Find the [Stadion] section and enable the function! Rewrite Enabled=No to Enabled=Yes 3. Find the [Client] section and enable the Events Form! Rewrite EnabledEventsForm=No to EnabledEventsForm=Yes 4. Save and close the .ini file! Registering the devices There are two ways to register new devices in the system. Traditional registration 1. Start the Control Center software! 2. Click on the Configure icon on the main software surface! 3. Find the left tree in the popup Camera configuration window and right click on the Not in group tree node, than left click on the Add new controller... or you can use the Add new controller icon... as well! The window of the New item appears. Enter the Name of the LNVR, adjust its IP address and choose Logipix NVR Enterprise from the Type list! Click on OK! 43/80 Installation Guide 4. The configuration window of the LNVR appears. Set the HDDs which have been physically installed in the LNVR! Sign Raid group 1 and Raid group 2! NOTE: Do not select any HDD which is not in the LNVR, because it can cause permanent reboots. 5. Repeat the previous two steps with all the Logipix LNVRs of the system! 44/80 Installation Guide 6. Right click on the LNVR in the left tree and choose Add new logipix or hybrid! In the popup window select Logipix! Enter the Name of the Logipix multi-megapixel camera, adjust its IP address, Select Normal Housing and choose Logipix 15 from the Type list! Adjust the Line where the camera is connected! It is the 1 (Gigabit) in case of the first camera. (The second camera connects to the 2 (Gigabit), and so on...). Select Company Network from the drop down list and click on OK! 7. Repeat the previous step with all the Logipix multi-megapixel cameras of the Logipix LNVR! 8. Right click on the LNVR in the left tree and choose Add new logipix or hybrid! In the popup window select Logipix! Enter the Name of the Logipix PTZ camera, adjust its IP address select PTZ Housing and choose Logipix PTZ from the Type list! Adjust the Line where the camera is connected! Select Normal Housing and Company Network from the drop down lists and click on OK! 45/80 Installation Guide 9. Repeat the previous step with all the Logipix PTZ cameras of the Logipix LNVR! 10. Right click on the LNVR in the left tree and choose Add new logipix or hybrid! In the popup window select Logipix! Enter the Name of the Logipix Full HD camera, adjust its IP address select Normal Housing and choose Logipix 2mpx from the Type list! Adjust the Line where the camera is connected! Select Normal Housing and Company Network from the drop down lists and click on OK! 11. Repeat the previous step with all the Logipix Full HD cameras of the Logipix LNVR! 12. Right click on the LNVR in the left tree and choose Add new logipix or hybrid! In the popup window select Hybrid extender! Enter the Name of the Hybrid extender and choose LNVR Hybrid extender 16 cameras from the Type list! Adjust its IP address (the device has 2 IP addresses) Adjust the Line where the Hybrid extender is connected to the LNVR! Select Company from the Network drop down list! Click on OK! 46/80 Installation Guide 13. Repeat the previous step with all the Hybrid extenders of the Logipix LNVR! 14. Right click on the Hybrid Extender in the left tree and choose Add new camera! In the popup window enter the Name of the analog camera, select the physical Line where it is connected to the Hybrid extender, select whether it is a Normal or a PTZ camera at Housing and adjust the Type of the camera! 15. Repeat the previous step with all the analog cameras of the Hybrid extenders! 47/80 Installation Guide Automatic registration There is possibility to import the devices of the system automatically. To perform this process you have to use a predefined .csv file, wherein the devices have been listed previously in a given form. The form of the .csv file is the following: Name Type assign Network/ Serial IP1 IP2 IP3 IP4 HaveDN HaveABF HaveSATA HaveSound template channel The required fields are the Name; Type; and assign. IP1, IP2 (IP2: only in case of Hybrid Encoders) are strongly recommended fields. The Name is the device's own name. It should be a unique one in case of LNVR and Hybrid Encoder. In case of cameras, the names should be unique on every individual LNVR and Hybrid. Device Types are the following: Camera15MP, Camera2MP, CameraAnalog, PTZ2MP, PTZAnalog, NVREnterprise, Encoder. To assign the cameras to an NVR or a Hybrid Encoder an existing device name should be given. Network/channel is recommended to be given. In case of analog cameras the fields can be let empty (thus the channel assignment will be automatic on the free channels of the Hybrid Encoder), but in case of all other devices, Company Gigabit is the proper adjustment. Serial number is an optional field, it should be unique if it's given. HaveDN; HaveABF; HaveSATA; HaveSound fields are optional too and concern only for Logipix cameras. In case of Logipix 15MP cameras it is recommended to set YES value to the HaveABF fields. These parameters can be adjusted later during camera configuration, but this is a faster way to set all Logipix 15MP as cameras with Auto Back Focus module. Template is optional as well. It can be later adjusted during camera configuration. Create a .CSV file (e.g.: in Excel) with the data of the devices based on the .CSV template above! 1. Open the Control Center software! 2. Select Camera/NVR import and assignment in the Video/Setup menu! 48/80 Installation Guide 3. Click on Read import file button and browse the appropriate predefined text file! Select it and click on Open! The software is going to build up the Import structure of the devices automatically. If there are some problems in the structure the program signs it with red warning messages in the proper lines. The problems can be corrected by clicking on the faulty line and give the right adjustments in the popup window. 4. After checking the structure click on Import button. The software is going to import all the devices. 49/80 Installation Guide Configuring the devices The main concept of the device configuration is to configure an individual device from each device type, then copy and paste the settings to the rest of the devices. The only exception is the ABF setting for the 15 MP cameras. Auto Back Focus (ABF) setting The ABF module changes the position of the sensor to find the right focus. It can be used with the 15 megapixel Logipix camera with ABF module. The ABF setting must be performed individually for all the Logipix 15MP cameras. 1. Find the desired Logipix camera on the Camera configuration form and click on its name in the tree on the left. 2. Sign the Auto Back Focus checkbox then click on OK! NOTE: If the ABF function has been adjusted previously during the automatic device import, this field is already active. 3. Click on Settings in the device tree then open the ABF tab! 4. The upper slider (Backfocus day) shows the default sensor position. 5. To adjust the right focus first you have to zoom in on the camera picture and find the most important area in the aspect of observation. The areas outside of the zoom area will be obscured during the focus setting. 50/80 Installation Guide 6. To find the right focus, use the ABF Position slider! You can adjust it manually, or you can use the Automatic focus search. There is a graph between the sliders, which shows the actual focus value. In case of automatic adjustment the program moves the sensor between the two end positions (from -2700 to 2700) and finds the max focus value. After that the program makes another scan around the max value in 400 steps to fine tune it. 7. If you've searched the focus manually by the slider, click on the Automatic fine tune button! The software will fine tune the focus automatically 8. This value is still not a saved configuration in the camera. You have to press the OK button to finalize it. NOTE: If you do not save the focus value, the sensor will change back to its default position after a while. 51/80 Installation Guide Configuring the Logipix multi-megapixel cameras 1. Click on the Configure icon on the main software surface! 2. Select the Logipix multi-megapixel camera in the left tree which you would like to configure! Click on the '+' sign near the camera name and select Settings! 3. Find the Template list on the settings form! Select Stadium 15MP event from the drop down list! Override the actual settings! The software is going to configure the multi-megapixel camera automatically for the event. 4. Press the Save as setup button at the bottom of the window! Right click on the created setup in the left camera tree then Rename it! This camera setup will operate while the Event is open. 5. Right click on the Settings under the configured camera in the left tree, and create a new Setup! Right click on it and Rename it! 52/80 Installation Guide 6. If the new setup is selected, find the Template list on the settings form! Select Stadium 15MP after event from the drop down list! Override the actual settings! The software is going to configure the multi-megapixel camera automatically for after the event. This camera setup will operate when the Event has closed. Configuring the Logipix Full HD cameras 1. Click on the Configure icon on the main software surface! 2. Select the Logipix Full HD camera in the left tree which you would like to configure! Click on the '+' sign near the camera name and select Settings! 3. Find the Template list on the settings form! Select Stadium Full HD event from the drop down list! Override the actual settings! The software is going to configure the Logipix Full HD camera automatically. 4. Press the Save as setup button at the bottom of the window! Right click on the created setup in the left camera tree then Rename it! This camera setup will operate while the Event is open. 53/80 Installation Guide 5. Right click on the Settings under the configured camera in the left tree, and create a new Setup! Right click on it and Rename it! 6. If the new setup is selected, find the Template list on the settings form! Select Stadium Full HD after event from the drop down list! Override the actual settings! The software is going to configure the Logipix 2MP camera automatically for after the event. This camera setup will operate when the Event has closed. Configuring the Logipix PTZ cameras 1. Click on the Configure icon on the main software surface! 2. Select the Logipix PTZ camera in the left tree which you would like to configure! Click on the '+' sign near the camera name and select Settings! 3. Find the Template list on the settings form! Select Stadium PTZ event from the drop down list! Override the actual settings! The software is going to configure the Logipix Full HD PTZ camera automatically. 4. Press the Save as setup button at the bottom of the window! Right click on the created setup in the left camera tree then Rename it! This camera setup will operate while the Event is open. 5. Right click on the Settings under the configured camera in the left tree, and create a new Setup! Right click on it and Rename it! 6. If the new setup is selected, find the Template list on the settings form! Select Stadium PTZ after event from the drop down list! Override the actual settings! The software is going to configure the Logipix Full HD PTZ camera automatically for after the event. This camera setup will operate when the Event has closed. 54/80 Installation Guide Configuring the analog cameras 1. Click on the Configure icon on the main software surface! 2. Select the Hybrid extender in the left tree to which the analog camera is connected! Click on the '+' sign near the Hybrid extender! The cameras of the device appear. Click on the '+' sign near the camera name and select Settings! 3. Select Auto at Light options section! Adjust 12 FPS for Active recording and 0 for play! Set the Resolution! Select 720x512i! Adjust the quality by selecting the value 4 on the Quality (Active) slider! 4. Press the Save as button at the bottom of the window! Right click on the created setup in the left camera tree then Rename it! This camera setup will operate while the Event is open. 5. Right click on the Settings under the configured camera in the left tree, and create a new Setup! Right click on it and Rename it! 55/80 Installation Guide 6. If the new setup is selected, adjust the lower quality configuration for after the event! This camera setup will operate when the Event has closed. Configuring the analog PTZ cameras 1. Click on the Configure icon on the main software surface! 2. Select the Hybrid extender in the left tree to which the analog PTZ camera is connected! Click on the '+' sign near the Hybrid extender! The cameras of the device appear. Click on the '+' sign near the camera name and select Settings! 3. Select Auto at Light options section! Adjust 12 FPS for Active recording and 0 for play! Set the Resolution! Select 720x512i! Adjust the quality by selecting the value 4 on the Quality (Active) slider! 4. Press the Save as button at the bottom of the window! Right click on the created setup in the left camera tree then Rename it! This camera setup will operate while the Event is open. 56/80 Installation Guide 5. Right click on the Settings under the configured camera in the left tree, and create a new Setup! Right click on it and Rename it! 6. If the new setup is selected, adjust the lower quality configuration for after the event! This camera setup will operate when the Event has closed. Set the rest of the cameras as camera groups 1. Change the view of the device groups! Change to device type grouping by signing the Device type radio button! Chose the camera type which cameras you would like to configure at once! (Logipix 15MP camera / Logipix Full HD PTZ camera / Logipix 2MP camera / analog camera / analog PTZ camera) 2. Select the previously set individual camera in the device group in the left tree and click on Settings with the right mouse button! 3. In the popup window, select Copy camera settings! The camera settings and also the camera setups are going to be copied to the clipboard. 4. Select those cameras which for you would like to copy the given camera settings and setups! The following individual camera parameters will not be copied: Name; IP address; LNVR; Motion-masks and related settings, Privacy and Exposition mask. Camera selection can be performed by the very same method as file managing in Windows OS. To select nonconsecutive cameras, hold down CTRL, and then click each item you want to select. To select a consecutive group of cameras, click the first item, hold down the SHIFT key, and then click the last item. 57/80 Installation Guide 5. In case of selecting several cameras, a table is going to be displayed at the place of the camera pictures. The rows of the table contain the selected cameras and the columns of the table contain the parameters and the setups of the cameras. Identical rows (identically set cameras) and columns (identically set parameters for every cameras) of the parameters may be hidden in the table. In that case the number of the hidden rows and columns are signed. There are checkboxes before every rows and columns wherewith we can sign which parameters and setups we would like to override on which cameras. All the signed checkboxes can be deselected and reselected at once, separated for the rows and for the columns. 6. After the parameter selection has checked click on the chosen cameras by the right mouse button in the right tree, then select Paste camera settings! 58/80 Installation Guide Download settings After you have set all the cameras, you need to upload the configuration settings to the LNVR. • Click the “arrow” icon on the toolbar! The following popup window appears: • You have the opportunity, to select the LNVRs individually, or you can upload the configuration to all at once. • From the drop down list select the desired LNVR or select all by selecting “Everywhere”! • The device is ready to receive the configuration if there is a green pipe beside it. • Click on the download button! 59/80 Installation Guide Creating camera setup groups 1. Select Camera setup groups in the Video / Stadium menu! 2. Create a new setup group! Click on the New button, Name the group and sign it as Default open event group! 3. The previously created camera setups can be seen on the right side in the Selectable list. Assign those camera setups to the open group, which have been created for the event! Select them from the list and use the Add button! 4. Click on OK! 5. Create another new setup group! Click on the New button, Name the group and sign it as Default closed event group! 6. Assign those camera setups to the closed group, which have been created for after the event! Select them from the list and use the Add button! 7. Click on OK! Creating Panorama cameras A panoramic camera is a virtual camera in the system, which is built from several normal multi-megapixel cameras by configuring their position in the panoramic picture, and stitching them together. Defining the panorama cameras 1. Open the Panorama camera menu at Video / Setup menu! In this menu you can virtually assemble the cameras of the panorama camera. 2. Define a new Panorama camera by the New button! 3. Enter a Name and an Export code for the Panorama camera! (The export code can be any name that contains only letters (A-Z) and numbers (0-9) Click OK. 4. Assign the appropriate Logipix multi-megapixel cameras to the Panorama camera! The list of the Selectable cameras can be seen on the right. 60/80 Installation Guide Move those cameras to the list on the left (Selected) which form a Panorama camera picture! Use the traditional Drag & Drop method, or use the Add button! 5. At the X position of the camera field set each camera's X axis position according to their physical position in the line of the cameras! Number one is the camera that records the left side of the panoramic image. 6. Repeat steps 2-5. for all the panoramic cameras in the stadium! Creating Monitor Profiles Define displaying units with the camera pictures at each workstations! These monitor profiles will contain your Panoramic images, the pictures of the PTZ cameras and the map of the stadium. 1. Click on the Monitor profiles icon on the main surface of the Control Center! 2. Click on New button and Name the new profile! 3. Adjust a number at Order field to define the order of appearance of the 61/80 Installation Guide profiles in the Video Monitor. If this will be the primary Monitor profile at the workstation, adjust “1”! 4. The previously registered devices can be found in the left tree. Choose the camera which you would like to place on the profile, then Drag & Drop it to the matrix! The size of the matrix is determined by the software according to the monitor resolution. 5. Click on the Settings button, find Video Settings, check Normal at Video resolution and Default at Video stream! Stitching the images of the panorama cameras 1. The stitching can be performed only on a monitor profile, that has no zoom window on it. If necessary then create a new monitor profile for stitching. 2. Open the Video Monitor by clicking on its icon on the main surface of the 62/80 Installation Guide Control Center software! 3. The previously created Monitor Profile with the Panorama camera appears on the left as a button with its name. Click on it! Now the camera pictures are shown in the Video monitor. 4. Once the connection is established, the pictures of the IP cameras which are in the common camera group can be seen side by side. To see an appropriate panorama picture you have to stitch the camera pictures so as overlapping the pictures by designating common points. 5. Press F2 button! 6. Zoom in the camera pictures at the image borders! 7. If you move your mouse over the border of two cameras, a blue rectangle will be shown. This indicates the cameras which you are going to stitch. As you move your mouse to the following camera, the next rectangle will be highlighted. You can lock the selection by pressing and holding the Shift key. 8. Find common points and select them on both images by Shift+left mouse button! Common points are signed by the same color markers. Repeat this step a few times at the border of the images! The markers should be approximately in a straight vertical line in the image. There should be one marker close to the top image border if possible, and one close to the bottom image border. 63/80 Installation Guide 9. Place the markers at every image border! 10. The placed markers can be relocated. Move the mouse pointer over the marker, press Shift then the middle mouse button at the desired position! The undesired markers can be deleted by Shift+right mouse button. 11. After you have finished the placing of the markers, press F2, and the program is going to stitch the camera pictures! 12. If the gradient between the images is not smooth enough, you have to set an area on both images, covered by some special points. In these areas, the difference in white balance between the cameras can be corrected. 13. Press F2 then the key V to enter the white balance editor mode of the panorama picture! 14. Three different areas can be designated close to the image border. One area is at the top of the image, another is in the middle and the last can designate the bottom. As you move your mouse over therse areas, a green rectangle will be highlighted. You can lock your selection if you 64/80 Installation Guide hold the Shift button and designate the areas at the border of an image by placing at least 3 points by the left mouse button. Place the points on the neighboring image as well to appoint approximately the same area. You can go back to edit stitching points if you press the N key. If you've finished with editing, press F2 again! 65/80 Installation Guide PTZ Area configuration Logipix Full HD PTZ cameras can be controlled on the Logipix panoramic camera images in the Video Monitor by selecting a desired area. To perform this action we have to configure special PTZ guidance points on the Logipix camera image and on the uploaded map. Based on these guidance points the Logipix Full HD PTZ cameras can find the appointed area. Creating the map 1. Click on Map & Event menu and open Setup / Maps! 2. Right click on the Images section on the right and choose New base image! 3. Name the Map and browse the appropriate image in the popup window! 66/80 Installation Guide Creating a configuration monitor profile 1. To configure PTZ Area function, create a new Monitor Profile, marked as Configuration Window, with two zoom windows! This profile will be visible only in the PTZ Area Configuration window. 2. Click on the Monitor profiles icon on the main surface of the Control Center! 3. Click on New button and Name the new profile! 4. Click on the Settings button, find Video Settings and check the field beside Configuration window! 4. Place two Zoom windows on the monitor matrix and place the map as well! Designate the panoramic camera! Select Panoramic cameras from the left tree then Drag & Drop it to the Zoom window of the panorama camera. Perform the same method for the Zoom window of the PTZ 67/80 Installation Guide camera, selecting PTZ cameras from the left tree! 5. Click on OK, then close the Monitor Profiles window! Configuring PTZ Area 1. Click on Video menu and open Setup / PTZ Area Config! 2. Choose the previously created profile, which you can find in the lower left corner! 3. On the PTZ Area Config window select the appropriate panoramic camera from the left Camera tree by a double click. The same method has to be performed with the configurable PTZ camera as well. 4. Three buttons can be seen on the images of the panoramic camera and on the map. N is for creating a new Guidance point, D is for deleting an existing point and M is for modifying a created Guidance point. You can also find the M icon on the PTZ image. 5. To create a new Guidance point activate the N button on the panoramic image by clicking on the icon. The active icon turns to red. 68/80 Installation Guide 6. Place a point on the image at a well recognizable object on the picture by a single left click! You can move the point by another single click. 7. Find the same point on the map as well and designate it by a single left click! 8. Now move the crosshair of the PTZ exactly to the same point which you've designated before on the panoramic image! Use the left mouse button to move the crosshair! 9. If you find the same points on the panoramic image, on the PTZ image and on the map as well, click on the Save button or use the Ctrl+S hotkey! After that the point turns to yellow. If you do not want to save the points, click on Cancel! 10. To delete a Guidance point, activate the D icon on the panoramic image, select the point you want to delete by clicking on it (the point turns to pink). If you click between the points the program will choose the closest point to the place of the clicking. You can change between the points, using the arrow icons in the lower right corner of the image. Left click again on the point to delete it! After deleting, click on the Save button! 11. To modify a point, activate the M icon on the panoramic image and select the point you want to modify by clicking on it! If you click between the points the program will choose the closest point to the place of the clicking. After you have selected the point you can replace it by single left clicks. You can change between the points, using the arrow icons in the lower right corner of the image. After modifying, click on the Save button! 12. If you have created, modified or deleted a point accidentally, you can use the ESC key to undo your last action. 13. Create at least six point-pairs with this method for each Logipix PTZ camera. Try to create the points forming triangle shapes (place them as they would be the apexes of triangles), and avoid to place all of them on one common line. More Reference points mean more accuracy. 69/80 Installation Guide 14. Activating the M icon on the PTZ image, you can modify the position of the crosshair on the PTZ, namely you can choose to assign the actual deignated point of the panoramic image/map to the center or any corner of the PTZ image. 15. On the left side of the window you can see the already assigned PTZ cameras to the actual panoramic camera. How not to create reference points: How to create reference points properly: 70/80 Installation Guide System usage This part of the document gives information about the usage of the Control Center software, which performs complex supervision tasks of the Logipix Stadium Video Surveillance System. Start the Control Center software clicking on its icon on the desktop! The Event An event must be created and start (open) for every football game (or any other event) in the stadium. The LNVR records the video stream with different camera parameters during the event and after the event. If the event is open, recordings can not be downloaded, unless they are marked as urgent downloads. Otherwise downloading is performed after the event has closed. 71/80 Installation Guide • Open the Event management form! You can find it in the Video / Stadium menu. • Create a new Event by the New button! • Name it in the Event name field! • Enter the Date of the event! (This is only administrative information) • Select the camera setups for the event (Open) and for after the event (Close)! The previously set default groups appears automatically in the fields. If you want to change them, click on Setting and perform the change in the popup window! • Click Event open button to open the event! • To close the event use the Event close button! • Note: The events won't open and close automatically at the time written in the corresponding fields, you need to open and close them manually before and after every event! 72/80 Installation Guide Controlling the Monitor Profile Watching live pictures 1. Open the Video Monitor! Click on its icon on the main surface of the Control Center software! At every Video Monitor launch or profile change the connecting information are shown at the place of the camera pictures. Steps of the connection procedure can be seen textually, and the camera name appears in between round brackets. The green stripe below shows the course of the connection. If the connection fails, then the stripe turns to red. 2. The previously created Monitor Profile is going to appear on the Video Monitor which has been marked as the first in the order of the Monitor profiles. 3. To change between the Monitor Profiles click on their buttons, which can be found on the left section of the Video Monitor window. Watching the archive Archive video streams of all the cameras can be played back during the event and also after the event has closed. There are two ways to get the archive on the Video Monitor. The first: • Select those cameras on the Video Monitor which from you would like to get the archives! • Pause the video stream, then click on the Play backwards icon to play reverse the archive from the actual time! • Use the controller icons to navigate the archive playback. 73/80 Installation Guide Jump to the beginning Play backward with higher speed: Pushing it once the playback starts backward at double speed. For other presses it increases the speed to 4x and after 8x, till 16x. After reaching the maximum speed for another press the record is going to be played at double speed. One frame back Play backward (normal speed) Pause Play forward (normal speed) One frame forward Play forward with higher speed: Pushing it once the playback starts forward at double speed. For other presses it increases the speed to 4x and after 8x, till 16x. After reaching the maximum speed for another press the record is going to be played at double speed. Jump to the end To change back to live mode, click on Live video button! 74/80 Installation Guide The second: • Set the time interval of the desired archive period by the date and time fields at the bottom of the window! • Move the mouse pointer over the desired camera picture(s) and select them by clicking the little icon in the upper left corner of the picture! The border becomes blue and the little icon can be seen if a picture is selected. • Click on the Archive video button on the left of the Video Monitor! Now you can see the archive recordings of the adjusted period. • You can change the playback speed and direction, you can jump frame by frame or you can pause the picture during the playback by the video control buttons in the lower middle of the window. You can see a table of the icons on the previous page. You can find a button at the bottom of the window for selecting and deselecting all the cameras. If you would like to play back only the last ten minutes of the recordings, then click on Auto select archive interval button and start the archive playback! If you select Backwards playback button then the recordings are going to be played back reverse from the actual time when you are querying archive recordings. To change back to live mode, click on Live video button! 75/80 Installation Guide Controlling the Logipix Full HD PTZ Controlling on the PTZ camera image A unique solution has been developed for managing the PTZ cameras, whereby the camera is movable remotely by the mouse. If we click on the image of the camera, then it turns, so as the given point will be the center of the picture. You can zoom by scrolling or using the scrollbar at the side of the image. The image can be dragged and swiped by holding the left mouse button and moving the mouse. Controlling on the panoramic image You can select a Logipix PTZ camera that you want to control by moving your mouse pointer on the Logipix panoramic image. Click the pin icon in the lower right corner of the PTZ camera picture. Move your mouse pointer over the panoramic camera picture and hold the left mouse button at least half a second (500ms) and after that draw around the desired area. The selected PTZ is going to turn and zoom in according to the marked image section. The image can be dragged and swiped by holding the left mouse button and moving the mouse. Controlling on the map Move your mouse pointer over the map and click on an area! The selected PTZ is going to turn exactly to the marked image section. Saving pictures 1. Select the camera(s) which from you would like to save a still image or images on the Video Monitor! 2. Pause the video stream! 3. Find the desired image! Use the video control icons! 4. If several images are selected at once, they are going to be saved individually. 5. Click on the Save as picture icon! 76/80 Installation Guide 6. Choose the destination path of the files in the pop-up window! 7. Name the file! 8. Click on Save button! Printing pictures 1. Select the camera(s) which from you would like to print a still image or images on the Video Monitor! 2. Pause the video stream! 3. Find the desired image! Use the video control icons! 4. If several images are selected at once, they are going to be printed individually. 5. Click on the Print icon! 6. Choose the destination path of the files in the pop-up window! 7. The image(s) are going to be printed by the default printer. Saving the archive 1. The adjusted archive period can be downloaded from the selected cameras. 2. Set the time interval of the desired archive period by the date and time fields at the bottom of the window! 3. Move the mouse pointer over the desired camera picture(s) and select them! 4. Click on the Archive video button on the left of the Video Monitor! Now you can see the archive recordings of the adjusted period. 5. If several cameras have been selected at once, the downloaded videos are going to be merged into a video matrix. (That means one file will contain the videos of all cameras) 6. Click on the Save selected period icon! 7. Name the downloaded file in the popup window! 77/80 Installation Guide 8. Click on OK button! The download is going to be added to the download list. The ongoing download file statuses can be checked in the Download manager. Click on the Download manager icon on the main surface of the Control Center software to check the status! 9. The files are going to be downloaded to the default download container. Using the LPlayer to watch .scv files LPlayer has been developed to play the downloaded video streams, saved in Logipix Video Surveillance System. LPlayer is a simple, easy to use software to play the saved video files of the surveillance system. The video streams can be played forward or backward at different speeds and they can be stepped frame by frame. The software is able to display sixteen camera pictures at once. Additional video content information can be shown as well. The images of the panoramic picture can be restitched and the white balance correction can be readjusted if necessary. Installation of the LPlayer 1. Put the installation CD in the client computer! 2. Open Utils/STP/LPlayer folder and start LPlayerRar.exe! 3. Browse the installation folder then click on Install! 4. You can find LPlayer.exe in the folder where you have installed the software. Associate .SCV files 1. Start the software by LPlayer.exe! 2. Click on Settings icon! 3. Find the following icon: 4. 5. Press this button to associate all the .SCV files with the LPlayer. After this LPlayer will open this kind of files. To open an .scv file, browse it on your computer then double click on the file name! The software is going to open the file. 78/80 Installation Guide Open a file from the software To open an .SCV file to be played, click on the Browse icon. • In the popup window you can find the right folder of the desired .SCV file. If you have found the folder, double click on the file or use the Open button, and the player is going to display the video stream immediately. Saving pictures 1. 2. Click on Settings icon! The camera screen can be saved by the Save as image button. Printing pictures 1. 2. Click on Settings icon! The camera screen can be printed by the Print button. Panorama images Also panoramic images can be played back by the LPlayer. The images can be restitched and the white balance differences can be corrected as well if necessary. Only those images can be restitched which have been downloaded originally as panoramic images. Standard multi-cam .scv files cannot be stitched to panoramic images. Restitching the panoramic picture 1. Press F2 button! 2. Zoom in the camera pictures at the image borders! 3. Find common points and select them on both images by Shift+left mouse button! Common points are signed by the same color markers. Repeat this step a few times at the border of the images! The markers should be approximately in a straight vertical line in the image. 79/80 Installation Guide 4. Place the markers at every image border! 5. The placed markers can be relocated. Move the mouse pointer over the marker, press Shift then the middle mouse button at the desired position! The undesired markers can be deleted by Shift+right mouse button. 6. After you have finished the placing of the markers, press F2, and the program is going to stitch the camera pictures! White balance 1. If the gradient between the images is not smooth enough, you have to set an area on both images, covered by some special points. In these areas, the difference in white balance between the cameras can be corrected. 2. Press F2 then the key V to enter the white balance editor mode of the panorama picture! 3. Three different areas can be designated close to the image border. One area is at the top of the image, another is in the middle and the last can designate the bottom. Hold the Shift button and designate the areas at the border of an image by placing at least 3 points by the left mouse button. Place the points on the neighboring image as well to appoint approximately the same area. You can go back to edit stitching points if you press the N key. If you've finished with editing, press F2 again! 80/80