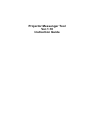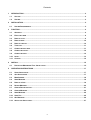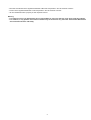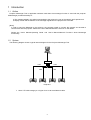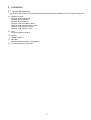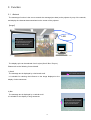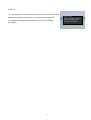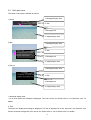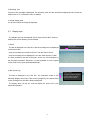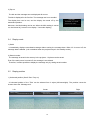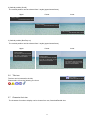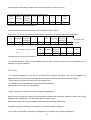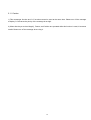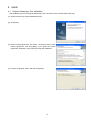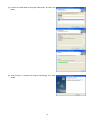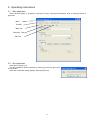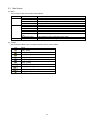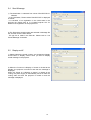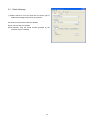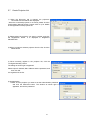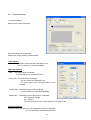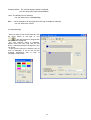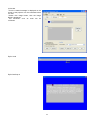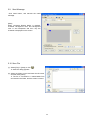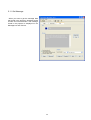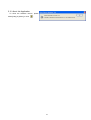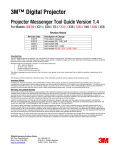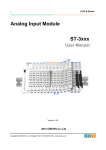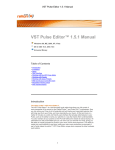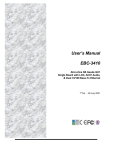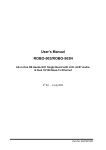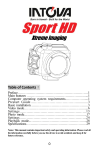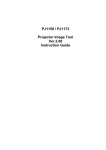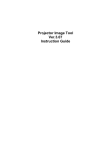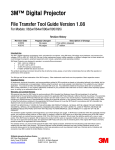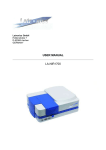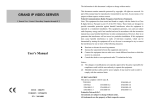Download Projector Messenger Tool Ver.1.10 Instruction Guide
Transcript
Projector Messenger Tool Ver.1.10 Instruction Guide Contents 1 2 INTRODUCTION.......................................................................................................................................... 4 1.1 OUTLINE ................................................................................................................................................. 4 1.2 SYSTEM.................................................................................................................................................. 4 INSTALLATION........................................................................................................................................... 5 2.1 3 4 FUNCTION................................................................................................................................................... 6 3.1 ABSTRACT ............................................................................................................................................. 6 3.2 EACH PART NAME ................................................................................................................................... 8 3.3 DISPLAY STYLE ....................................................................................................................................... 9 3.4 DISPLAY MODE ..................................................................................................................................... 10 3.5 DISPLAY POSITION ................................................................................................................................ 10 3.6 TITLE ICON ........................................................................................................................................... 11 3.7 CHARACTER FONT SIZE ......................................................................................................................... 11 3.8 CHARACTER COLOR .............................................................................................................................. 12 3.9 CHARACTER LIMIT ................................................................................................................................. 12 3.10 LEVEL .................................................................................................................................................. 13 3.11 CAUTION .............................................................................................................................................. 14 INSTALL .................................................................................................................................................... 15 4.1 5 SYSTEM REQUIREMENTS ......................................................................................................................... 5 PROJECTOR MESSENGER TOOL INSTALLATION ...................................................................................... 15 OPERATING INSTRUCTIONS .................................................................................................................. 17 5.1 START APPLICATION ............................................................................................................................. 17 5.2 QUIT APPLICATION................................................................................................................................ 17 5.3 MAIN SCREEN ....................................................................................................................................... 18 5.4 SEND MESSAGE.................................................................................................................................... 19 5.5 DISPLAY ON/OFF ................................................................................................................................... 19 5.6 DELETE MESSAGE ................................................................................................................................ 20 5.7 CREATE PROJECTOR LIST ..................................................................................................................... 21 5.8 CREATE MESSAGE ................................................................................................................................ 22 5.9 SEND MESSAGE.................................................................................................................................... 25 5.10 SAVE FILE ............................................................................................................................................ 25 5.11 GET MESSAGE...................................................................................................................................... 26 5.12 ABOUT THIS APPLICATION ..................................................................................................................... 27 2 ・ Microsoft and Windows is the registered trademark of Microsoft Corporation in the US and other countries. ・ Pentium is the registered trademark of Intel Corporation in the US and other countries. ・ All other trademarks are the property of their respected owners. Warning ・ This software is free. The manufacturer has no responsibility for any errors that may occur while using this software. ・ This software, or any product used with this software may not be used for any act which obstructs the Maintenance of the International Peace and Safety. 3 1 Introduction 1.1 Outline Projector Messenger Tool is application software used when the messenger function is used with the projector. PJMessenger provides the ability to: ✗ The message edited in the editor is transmitted to the projector by way of the network and it preserves it. ✗ Display On/Off and the deletion of the message registered in the projector are executed. [Note] In order to send the Message to the projector, the computer needs to connect the network and be able to communicate with the projector. Please see ‘User’s Manual-Network Functions’ for the details. Please see ‘User’s Manual-Operating Guide’ and ‘User’s Manual-Network Functions’ about Messenger functionality. 1.2 System The following diagram shows a typical network diagram for the Projector Messenger Tool. LAN HUB LAN LAN LAN LAN Projectors Use a UTP cable category 5 or higher for a Local Area Network cable. 4 2 Installation 2.1 System Requirements The following are the minimum system requirements of hardware and software to use the Projector Image Tool. (1) Operating System Windows 2000 Professional Windows XP Home Edition Windows XP Professional Windows Vista Home Basic (32-bit) Windows Vista Home Premium (32-bit) Windows Vista Business (32-bit) Windows Vista Ultimate (32-bit) (2) CPU Pentium3 500MHz or higher (3) Memory 128MB or higher (4) Hard Disc Minimum 20MB free space for installation. (5) Local Area Network port (RJ-45) 5 3 Function 3.1 Abstract The messenger function is the one to transmit the message (text data) to the projector by way of the network, and display the character data transmitted on the screen of the projector. 【Image】 LAN Today’s Topics The chemical class is canceled The PE is performed at gym today due to bad weather The display style can be selected from 3 styles (Scroll / Box / Pop on). Please refer to the following for each detail. 1) Scroll Today’s Topics The chemical class is cance The message text is displayed by a horizontal scroll. It is suitable for reducing the influence on the image displayed or the display of short sentences. 2) Box The message text is displayed by a vertical scroll. It is suitable for the display of long sentences. Today’s Topics The chemical class is canceled The PE is performed at gym today due to bad weather 6 3) Pop on The message text is popped on the screen all at once. The blinking operation is possible though there is no movement such as scrolls. It is suitable for the display of sentences to want to pay attention. Today’s Topics The chemical class is canceled The PE is performed at gym today due to bad weather (etc. alarm) 7 3.2 Each part name The name of each part is defined as follows. 1. Message display area 1) Scroll Today’s Topics The chemical class is cance 2. Title 3. Message text 4. Image display area 2) Box 1. Message display area Today’s Topics 2. Title The chemical class is canceled The PE is performed at gym today due to bad weather 3. Message text 4. Image display area 3) Pop on 1. Message display area CAUTION !! --------------------------------------Immediately, Turn off the projector main switch. --------------------------------------- 2. Title 3. Message text 4. Image display area 1. Message display area It is an area where the message is displayed. The color can be set. Please refer to “3.8 Character color” for details. 2. Title The title of the displayed message is displayed. The title is displayed by a line. Moreover, the character color and the character background color can be set. Please refer to “3.8 Character color” for details. 8 3. Message Text The text of the message is displayed. The character color and the character background color can be set. Please refer to “3.8 Character color” for details. 4. Image display area It is an area where the image is displayed. 3.3 Display style The display style can be selected from 3 styles (Scroll / Box / Pop on). Please refer to the following for each detail. 1) Scroll The title is displayed in the first line, and the message text is displayed Today’s Topics The chemical class is cance in the second line. Only the message text scrolls to the left. The title doesn't scroll. Only the message text is displayed by one line when there is no title. It is also possible to set the scroll times, and to turn off the display by the automatic operation. Moreover, it is also possible to set the speed of the scroll from 3 types (slow/standard/fast). 2) Box (Scroll up) Today’s Topics The title is displayed in the first line. The character scrolls in the message display area. Even if the screen changes by the vertical scroll of the message text, the title is always displayed. The display time can be set, and the display be turned off by the automatic operation. 9 The chemical class is canceled The PE is performed at gym today due to bad weather 3) Pop on The title and the message text are displayed all at once. The title is displayed in the first line. The message text is not scrolled. The display time can be set, and the display be turned off by the automatic operation. Moreover, the blink setting can be set. When the blink setting is turned CAUTION !! --------------------------------------Immediately, Turn off the projector main switch. --------------------------------------- on, the interval is [1 second: non-display / 3 seconds: display]. 3.4 Display mode 1) Quick It immediately displays transmitted message without saving the message data. When AC is turned off, the message data is deleted. (It is not deleted when the projector stays in the standby mode.) 2) Saved number The message is saved in the memory in the projector. 12 pieces can be saved. Even if the main power is turned off, the message is not deleted. Therefore, it makes possible to display the message only by setting saved number. 3.5 Display position 1) Horizontal position (Scroll / Box / Pop on) A horizontal position of the “Title” can be selected from 3 styles (left/center/right). The position cannot be chosen about the “Message text”. Left Today’s Topics The chemical class is cance Center Today’s Topics The chemical class is cance 10 Right Today’s Topics The chemical class is cance 2) Vertical position (Scroll) The vertical position can be selected from 3 styles (upper/center/lower). Upper Center Lower Today’s Topics The chemical class is cance Today’s Topics The chemical class is cance Today’s Topics The chemical class is cance 3) Vertical position (Box/Pop on) The vertical position can be selected from 3 styles (upper/center/lower). Upper Today’s Topics The chemical class is canceled. The PE is performed at gym today due to bad weather 3.6 Center Today’s Topics The chemical class is canceled. The PE is performed at gym today due to bad weather Lower Today’s Topics The chemical class is canceled. The PE is performed at gym today due to bad weather Title icon Today’s Topics The chemical class is cance The icon can be inserted in the title. Please select it from the following five icons. / 3.7 / / / Character font size The character font size to display can be chosen from two, Standard/Double size. 11 3.8 Character color The character color, the character background color, and the background color can respectively be chosen according to the following nine colors. Black/ Red/ Blue/ Green/ Cyan/ Magenta/ Yellow/ White/ Half transparent black It is possible to color in each character. (character color and character background color) The background color sets the color of the message display area. The background color of the title and the message text becomes the same color. Today’s Topics The chemical class is cance The example of the scrolling display is shown right. [ Character color: Red / Character background color: Blue / Background color: Green ] 3.9 Character limit 1) Title Max 40 characters can be input by a standard character font size, and Max 20 characters can be input by a double character font size. [Note] The data of 128 bytes is the maximum in the title. When character color/character background color is set, the data for color information will be added further. Therefore, when the character color is set, it becomes less than 40/20 characters. Please refer to the following * character data computational method for the data size of message computational method. 2) Message text The data of 3968 bytes is the maximum in message text. When character color/character background color is set, the data for color information will be added further. It is 1916 characters or less when only one color is used, but it decreases less than 1916 characters when the character color is set. Please refer to the following * character data computational method for the data size of message computational method. <Character data calculate method example> First of all, control header (6byte) that includes color information in beginning is added. Afterwards, the character code (Unicode) continues. And then if the character color is changed, control header (6byte) is added in addition. The terminate code (2byte) is added to the terminal of the message, and it becomes an end of the message data. 12 The example of calculating the data size is shown below (when “Today" is input). Ex 1) Today (all black characters with white background) Control Character code color(Black) [00][1B] [00][00] Character ‘T’ ‘o’ ‘d’ ‘a’ Control ‘y’ background Code color(White) [00][07] [00][54] [00][6F] [00][64] [00][61] [00][79] [00][00] The data size is 18 bytes for example 1). The next example when one character color is changed is shown below. Ex 2) Today (“d” is only red character and remaining characters are all black with white background) Control Character code color(Black) Character ‘T’ ‘o’ background Control Character code color(Red) color(White) [00][1B] [00][00] [00][07] Character ‘d’ background Continues to the color(White) [00][54] [00][6F] Control Character code color(Black) Continuation from the former line→ [00][1B] [00][01] Character [00][07] ‘a’ [00][64] next line.→ ‘y’ background Control code color(White) [00][1B] [00][00] [00][07] [00][61] [00][79] [00][00] The data size is 30 bytes for example 2). As mentioned above, 12byte (control header 6byte×2) data size will increase when the character color is changed only by one character. 3.10 Level The projector displays the NO INPUT IS DETECTED message (hereafter, NO INPUT message) etc. displayed in the menu, the alarm message, and the state of non-input with OSD on the input image. This is setting to decide the priority level of the display item. The display level can be selected from 3 styles (low/middle/high). Please refer to the following for each detail. 1) High: neither menu OSD nor the alert messages are displayed. [Note] There is no method of turning off the message except that the application software is used to turn off the message when Messenger is not set with My Button. Please note it. Please refer to the manual of the projector attachment for the setting of My Button. 2) Middle: NO INPUT message is not displayed. Just the message is displayed. 3) Low: After the NO INPUT message is displayed for five seconds, the message is displayed. 13 3.11 Caution 1) This messenger function and C.C functions cannot be used at the same time. Please turn off the message to display C.C because the priority of the message is set high. 2) When direct keys such as Magnify, Freeze, and Position are operated while this function is used, it becomes invalid. Please turn off the message when using it. 14 4 Install 4.1 Projector Messenger Tool Installation The installation process of Projector Messenger Tool is as shown below. Please follow each step. (1) Double click the file “InstForPJMessenger.exe”. (2) Click [Next] (3) Read “License Agreement” and select “I accept the terms of the license agreement” and click [Next] if you agree the license agreement. Otherwise, click [Cancel] and stop the installation. (4) Confirm the program folder, and then click [Next]. 15 (5) Confirm the install folder and program folder again, and then click [Next]. (6) Click [Finish] to complete the Projector Messenger Tool setup wizard. 16 5 Operating Instructions 5.1 Start Application Select Windows [Start] appeared. [Program] [Projector Tools] [Projector Messenger Tool]. A following window is Menu Tool Bar Main Tab Discovery Tab Edit Tab 5.2 Quit Application Select [File] - [Exit] to quit. It is also possible to quit this software by clicking [x] on the top right corner of the window. When the confirmation dialog appears, select [OK] to finish. 17 5.3 Main Screen (1) Menu The functions of the main window are as follows. Menu File Edit Help Sub-Menu New Open Save Exit Undo Cut Copy Paste Font color Font background color Background Color About Function The message/title boxes are initialized. Load the image file from the PC and display it on Main Screen. Save the image file on Main Screen as a Projector GIF type. Quit Application. Undo a previous change. Selected sentences are cut. Selected sentences are copied. Sentences of the clipboard are pasted. The character color is decided, and it colors. The character background color is decided, and it colors. The background color is decided, and it colors. Display the version of this application. (2) Toolbar The functions of these icons correspond with the menus are as follows: Icon Menu [File]−[New] [File]−[Open] [File]−[Save] [Edit]−[Cut] [Edit]−[Copy] [Edit]−[Paste] [Edit]−[Font color] [Edit]−[Font background color] [Edit]−[Background color] [Help]−[About] 18 5.4 Send Message 1) The destination is selected from shown PROJECTOR IP Address. In the initial state, "Please select PROJECTOR" is displayed in this list. It is because of no registration in the initial state in the projector list. Please refer to "5.7 Create Projector List" for details of the registration of the projector list. 2) The file and the saved number are selected in Message file list, and then click the Send button. The pjm file is made in the Edit tab. Please refer to "5.8 Create Message" for details. 5.5 Display on/off 1) Please selects the saved number, and clicked the Display on/off button in “Display control” when you want to display saved message in the projector. 2) When the “Power on & Display on” button is clicked at the standby, the projector is turned on and then the message is displayed. When the “Power on & Display on button” is clicked at the cooling, the power supply is automatically turned on after the cooling ends and then the projector is turned on and the message is displayed. 19 5.6 Delete Message 1) Please execute it from the Clear item as shown right to delete the message preserved in the projector. All: Quick and all the saved data are deleted. Quick: Only the Quick is deleted. Saved Number: Only the saved number specified by the pull-down menu is deleted. 20 5.7 Create Projector List 1) When the Discovery tab is opened, the projectors connected with the network are displayed. When the connected projector is not found, please click the Configuration Manually button. Please refer to 4) for details of the registration of the projector list. 2) Please select the projector you want to register, and click the Registration button. It is displayed in Registered PROJECTOR. 3) When you want to delete a projector from the list, click the Delete button 4) When manually register in the projector list, click the “Configure Manually” button. The dialog as shown right is appeared. Please input IP Address, Mac Address and the password, and then click OK. It is registered in the list. 5) Authentication Please click the projector you want to set the authentication password, and click the Password button. The window as shown right is appeared, and set the password. 21 5.8 Create Message 1) Advanced Setting Please click the Advanced button. Advanced setting box is appeared. Please refer to the following for each detail. <Title Option> Position: The position where the title is displayed is set. You can select from Left/Center/Right. <Message Option> Style: The display style is selected. You can select from Scroll/Box/Pop on. Scroll num: The scroll times is selected. You can select from Repeat/0-100. The direct input of the numerical value is also possible. Scroll speed: The speed of the scroll is selected. You can select from Slow/Standard/Fast. Display time: The display time at Box/Pop on is selected. min : Repeat/0-127min sec : 0/30sec The numerical value can be input directly for the item of min. <Common Option> Character font size: The size of the displayed character is selected. You can select from Standard/Double size. 22 Vertical position: The vertical display position is selected. You can select from Upper/Center/Middle. Level: The display level is selected. You can select from Low/Middle/High. Blink: It is set whether to do the blink when the Pop on display is selected. You can select from On/Off. 2) Create Message When you want to color to the character, click the arrow button at the right of icon after the character is dragged with the mouse and highlighted. The color selection dialog is appeared. Please select the color, and click the OK button. Character/character background color can be set. A right picture shows the character color of "ess" of "Message" is set as red and the character background color of "age" of “Message” is set as blue. 23 3) Preview How the created message is screen of the projector can be it is sent. Please click image button, dialog is appeared. The movement such as confirmed. displayed on the confirmed before then the image scroll can be Style: Scroll Style: Box/Pop on 24 5.9 Send Message Click Send button, and transmit the made message. [Note] When “Character Display Mode” is checked, character background color and background color is set transparent and then only the character is displayed on the screen. 5.10 Save File (1) Select [File] [Save] or click Save File dialog appears : (2) Select the folder to save and enter the file name, and then Click [Save]. The file is converted to a transmittable form and saved in the folder, and the screen is closed. 25 5.11 Get Message When you want to get the message data that saved in the projector, designate saved number and click Get button. The message saved in the projector is displayed on the Message box and Title box. 26 5.12 About this Application To show the software version, please select [Help] [About], or click . 27