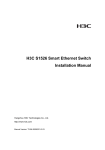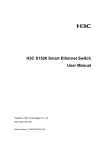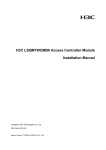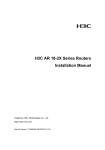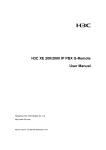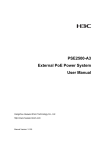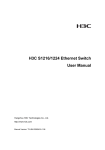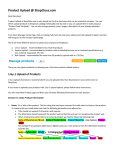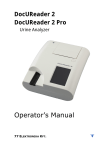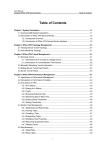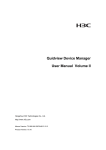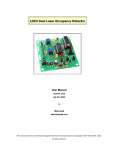Download Quidview Network Configuration Center User Manual
Transcript
Quidview Network Configuration Center User Manual Hangzhou H3C Technologies Co., Ltd. http://www.h3c.com Manual Version: T2-08015M-20070420-C-3.13 Product Version: V3.10 Copyright © 2004-2007, Hangzhou H3C Technologies Co., Ltd. and its licensors All Rights Reserved No part of this manual may be reproduced or transmitted in any form or by any means without prior written consent of Hangzhou H3C Technologies Co., Ltd. Trademarks H3C, , Aolynk, , H3Care, , TOP G, , IRF, NetPilot, Neocean, NeoVTL, SecPro, SecPoint, SecEngine, SecPath, Comware, Secware, Storware, NQA, VVG, V2G, VnG, PSPT, XGbus, N-Bus, TiGem, InnoVision and HUASAN are trademarks of Hangzhou H3C Technologies Co., Ltd. All other trademarks that may be mentioned in this manual are the property of their respective owners. Notice The information in this document is subject to change without notice. Every effort has been made in the preparation of this document to ensure accuracy of the contents, but all statements, information, and recommendations in this document do not constitute the warranty of any kind, express or implied. To obtain the latest information, please access: http://www. h3c.com Technical Support [email protected] http://www. h3c.com About This Manual Related Documentation Manual Quidview Network Management Framework User Manual Description Introduces in detail the functions, application examples, and FAQ of Quidview Network Management Framework. Organization Quidview Network Configuration Center User Manual is organized as follows: Chapter Contents 1 System Description Introduces the functions of Quidview Network Configuration Center (NCC). 2 Software Upgrade Introduces the interfaces of the Quidview Network Management System (NMS) on Ethernet switches and the main functions of menus and toolbars. 3 Configuration File Management Introduces the software backup and upgrade functions of devices. 4 Batch Configuration Details the batch configuration function. 5 Typical Applications Illustrates the detailed operations of device software upgrade and device file management. 6 FAQ Illustrates some frequently asked questions and their answers. 7 Acronyms Lists the acronyms covered in the document and gives brief descriptions. Conventions The manual uses the following conventions: I. GUI conventions Convention Description <> Button names are inside angle brackets. For example, click <OK>. [] Window names, menu items, data table and field names are inside square brackets. For example, pop up the [New User] window. / Multi-level menus are separated by forward slashes. For example, [File/Create/Folder]. II. Symbols Convention Description Caution Means reader be careful. Improper operation may cause data loss or damage to equipment. Note Means a complementary description. User Manual Quidview Network Configuration Center Table of Contents Table of Contents Chapter 1 System Description ..................................................................................................... 1-1 1.1 Introduction to Quidview NMS ........................................................................................... 1-1 1.2 Introduction to NCC ........................................................................................................... 1-2 Chapter 2 Software Upgrade ........................................................................................................ 2-1 2.1 Introduction to Software Upgrade ...................................................................................... 2-1 2.2 Managing Software Library................................................................................................ 2-1 2.2.1 Browsing Software .................................................................................................. 2-1 2.2.2 Importing Software .................................................................................................. 2-2 2.2.3 Exporting Software.................................................................................................. 2-2 2.2.4 Modifying Software Memo....................................................................................... 2-2 2.2.5 Deleting Software.................................................................................................... 2-2 2.3 Managing Software Upgrade Task .................................................................................... 2-2 2.3.1 Browsing Upgrade Task.......................................................................................... 2-2 2.3.2 Creating Upgrade Task ........................................................................................... 2-3 2.3.3 Stopping Upgrade Task .......................................................................................... 2-4 2.3.4 Modifying Upgrade Task ......................................................................................... 2-4 2.3.5 Deleting Upgrade Task ........................................................................................... 2-5 2.4 Checking Software Version ............................................................................................... 2-5 2.5 Browsing Upgrade History ................................................................................................. 2-5 2.5.1 Browsing Upgrade History ...................................................................................... 2-5 2.5.2 Restoring Former Version ....................................................................................... 2-5 2.5.3 Deleting Upgrade History ........................................................................................ 2-5 2.6 Use of Software Upgrade .................................................................................................. 2-5 2.6.1 Backing Up Software to Library............................................................................... 2-6 2.6.2 Checking Current Software Version........................................................................ 2-6 2.6.3 Creating Software Upgrade Task............................................................................ 2-6 2.6.4 Browsing Upgrade Task Implementation ................................................................ 2-6 2.6.5 Browsing Upgrade History ...................................................................................... 2-6 Chapter 3 Configuration File Management ................................................................................. 3-1 3.1 Introduction to Configuration File Management................................................................. 3-1 3.2 Backing Up Configuration File ........................................................................................... 3-1 3.3 Managing Configuration File.............................................................................................. 3-2 3.3.1 Browsing Configuration File .................................................................................... 3-2 3.3.2 Modifying Configuration File.................................................................................... 3-2 3.3.3 Restoring Configuration File.................................................................................... 3-2 3.3.4 Upgrading Selected Configuration File to Baseline ................................................ 3-2 3.3.5 Comparing Configuration Files................................................................................ 3-3 i User Manual Quidview Network Configuration Center Table of Contents 3.3.6 Configuration File Change Fault ............................................................................. 3-3 3.3.7 Deleting Configuration File...................................................................................... 3-3 3.3.8 Exporting Configuration File.................................................................................... 3-4 3.4 Auto Backing Up Configuration File................................................................................... 3-4 3.5 Managing History Configuration File.................................................................................. 3-4 3.6 Performing Configuration File Management...................................................................... 3-4 Chapter 4 Batch Configuration .................................................................................................... 4-1 4.1 Configuring Template ........................................................................................................ 4-1 4.2 Managing Configuration Task............................................................................................ 4-2 4.3 Configuration Guide........................................................................................................... 4-3 Chapter 5 Typical Applications.................................................................................................... 5-1 5.1 How to Back Up Software to Library.................................................................................. 5-1 5.1.1 Prerequisites ........................................................................................................... 5-1 5.1.2 Configuration Procedure ......................................................................................... 5-1 5.1.3 Verification............................................................................................................... 5-2 5.2 Upgrading Software to Multiple Devices Simultaneously .................................................. 5-2 5.2.1 Prerequisites ........................................................................................................... 5-3 5.2.2 Configuration Procedure ......................................................................................... 5-3 5.2.3 Verification............................................................................................................... 5-5 5.3 Restoring Former Version.................................................................................................. 5-5 5.3.1 Prerequisites ........................................................................................................... 5-5 5.3.2 Configuration Procedure ......................................................................................... 5-6 5.3.3 Verification............................................................................................................... 5-7 5.4 How to Use the Configuration File Management............................................................... 5-7 5.4.1 Prerequisites ........................................................................................................... 5-7 5.4.2 Configuration Procedure ......................................................................................... 5-7 5.4.3 Verification............................................................................................................... 5-9 5.5 How to Configure a Batch Configuration Task ................................................................ 5-10 5.5.1 Prerequisites ......................................................................................................... 5-10 5.5.2 Configuration Procedure ....................................................................................... 5-10 5.5.3 Verification............................................................................................................. 5-11 Chapter 6 FAQ ............................................................................................................................... 6-1 Chapter 7 Acronyms ..................................................................................................................... 7-1 ii User Manual Quidview Network Configuration Center Chapter 1 System Description Chapter 1 System Description 1.1 Introduction to Quidview NMS With increasing demand for information in different industries and boosts in the construction of a variety of networks such as enterprise network and campus network, network management is confronted with the issues of how to provide easy and efficient management for devices. In addition, the popularity of network and the explosion of network subscribers allow a boom of various types of networks. As the network offers convenience for end users, network security is becoming a major concern. The Quidview Network Management System (NMS) builds on modular structure and can implement such features as device management, VPN monitoring and deployment, software upgrade management, configuration file management, fault management and WEB reports. The Quidview NMS supports Windows XP/2000. Its architecture is shown in Figure 1-1. Figure 1-1 Quidview system architecture The Quidview NMS consists of the following components: z Network Management Framework (NMF): Provides basic functions of the Quidview NMS such as user management, resource management, log management, fault management, performance management and device log management. It is the basic component for implementing other service features. z Network Management Framework for Small to Medium Business (NMF-SMB): A lite version of NMF for small to medium business. It provides basic functions such as user management, device auto-discovery, topology management, fault management, and real-time monitoring. z Device Manager (DM): Provides such functions as panel display, configuration management, and real-time monitoring for switches and routers. It can be either installed standalone or included in the NMF. 1-1 User Manual Quidview Network Configuration Center z Chapter 1 System Description IPSec VPN Service Monitor (VSM): Provides the function of topology map viewing, tunnel browsing and performance monitoring on IPSec VPN gateways. z IPSec VPN Service Deployment Manager (VDM): Provides deployment function for IPSec VPN gateways. z Network Configuration Center (NCC): Includes software upgrade and configuration file management features that provide software backup and upgrade for network devices as well as centralized management on configuration files. z WEB Report System (WRS): Provides analysis reports on the network running status, network devices, fault and performance for users to manage the entire network effectively. z Branch Intelligent Management System (BIMS): Provides device management and configuration management on devices that support the BIMS function. It can be either installed standalone or integrated into the NMF. These service components are independent of each other, and all can be integrated into the NMF seamlessly, so that the whole system has fine scalability. Note: z Taking Windows as an example, this manual introduces the functions and configuration examples of the NCC. For detailed operations of each function, refer to the online help. z For Quidview installation and operations, refer to Quidview Installation Manual. 1.2 Introduction to NCC The NCC mainly includes three modules: device software upgrade, configuration file management, and batch configuration. z Device software upgrade: Allows you to back up, upgrade and restore device software and to view the version of the device software, thus facilitating the management and upgrade on device software. z Configuration file management: Allows you to back up, restore, upgrade, edit and save configuration files. It also supports the baseline management of the configuration files. This enables the trace and comparison of configuration file changes and the location of problems, and facilitates the centralized management on device configuration files. z Batch configuration: Allows you to configure parameters of multiple devices at the same time in the form of tasks, which greatly reduced the repeated configuration. You can configure the communication method and file transfer mode between the NCC and devices: z Communicate using SNMP or Telnet. 1-2 User Manual Quidview Network Configuration Center z Chapter 1 System Description Transfer files using TFTP or FTP. Note: z If SNMP is used for communication, the SNMP parameters must keep consistent with those on the device. z If Telnet is used for communication, the Telnet parameters must keep consistent with those on the device. z If FTP is used for file transfer, the FTP server must be configured correctly. After the NCC is installed, the [Configuration] menu appears on the main interface of the Quidview NMS for device software upgrade and configuration file management. Table 1-1 introduces the functions implemented by each menu item. Table 1-1 Device configuration management Task Goal Operation Manage configuration file Browse the basic information of configuration files in the configuration file library, edit and compare configuration files, view the detailed information of configuration files, restore the configuration files to the device, set configuration files as baseline and so on. Select [Configuration/Mana ge Configuration File…] Back up configuration file Manually back up the running configuration files and the startup configuration files of the selected devices. Select [Configuration/Backu p Configuration File…] Auto-backup configuration file Automatically back up the configuration files within a period for specific devices. Select [Configuration/AutoBackup Service…] Manage device software library Browse the detailed information of all device software saved in the NMS, modify the software memo, and import or export the device software. Select [Configuration/Mana ge Device Software Library…] Manage software upgrade tasks Create, modify, delete or stop an upgrade task. Select [Configuration/Mana ge Software Upgrade Tasks…] Browse device software version Browse the version of the software running on the device and the latest version available in the software library. Select [Configuration/Brows e Device Software Version…] 1-3 User Manual Quidview Network Configuration Center Chapter 1 System Description Task Goal Operation Browse device upgrade history Browse the history records of the device software upgrade, and restore the version before upgrade. Select [Configuration/Brows e Device Upgrade History…] Batch configuration Configure the parameters of multiple devices at the same time in the form of tasks. Select [Configuration/Batch Config Task Management] Options Configure the communication method and file transfer mode. Select [Configuration/Optio ns] 1-4 User Manual Quidview Network Configuration Center Chapter 2 Software Upgrade Chapter 2 Software Upgrade 2.1 Introduction to Software Upgrade As network grows, the maintenance increases in difficulty since the devices increase in type and quantity. Especially when the software upgrades are frequent, errors are unavoidable in operation due to heavy workload and numerous versions of software varying with devices. This requires an easy and convenient management approach specific to software upgrade. The device software upgrade module of the Quidview NMS provides an optimized solution to software backup and upgrade, improving device maintainability and convenience for user management. Device software backup and upgrade module supports the following functions: z Query for the version of software on device: Checks for information about the current version before upgrade. z Analyze necessity for upgrade: Makes decision on upgrade based on the current software version. z Centralize backup of device software versions: If upgrade is required, the currently used software versions can be backed up to software library on network management server for safety, thus providing traceability to the software. z Batch upgrade devices: Batch upgrades a large number of devices. z Verify upgrade result: Verifies upgrade result to ensure the accuracy of the operation. z Browse upgrade history: Browse software upgrade history of all devices. z Restore the version before upgrade: You can restore the version before upgrade if the upgraded software does not function properly. z Browse operation logs: Browses operation logs related to software upgrade. 2.2 Managing Software Library You can manage software library, including viewing software details, exporting software, importing software, modifying memo, and deleting software. 2.2.1 Browsing Software You can browse the list of all software and details about software name, version, size, object device, import date and memo in the Quidview NMS software library. 2-1 User Manual Quidview Network Configuration Center Chapter 2 Software Upgrade 2.2.2 Importing Software You can import software from the file system or device and save it to the software library so that the NMS can dispatch the software to the device that needs upgrade. When you import software from file system, an absolute path to the desired location is required. When you import software from device, you need to specify the source device. The import operation can succeed only if the software running on the desired device does not exist in the library. Note: z You can import forcibly if the software name does not conform to the naming convention. z For software naming convention, refer to Chapter 6 “FAQ”. z When importing software from device, you can select the object device if there are several devices running the same software. z The import result is displayed as failure if the device does not support the import function. 2.2.3 Exporting Software You can export software from the software library and save it to the local disk. 2.2.4 Modifying Software Memo You can modify the memo of some device software. 2.2.5 Deleting Software You can delete one or more software from the library. 2.3 Managing Software Upgrade Task You can create, modify, delete and stop an upgrade task. 2.3.1 Browsing Upgrade Task You can check the upgrade task list, as well as the details of each task, including name, upgrade type, start time, end time, status, and result. 2-2 User Manual Quidview Network Configuration Center Chapter 2 Software Upgrade 2.3.2 Creating Upgrade Task You can create a software upgrade task for a device that needs upgrading. The software upgrade module uses a wizard to guide users to create upgrade tasks. I. Selecting software version and path Several devices can be upgraded in one task. The default target software version is the latest one stored in the software library of the Quidview NMS. If necessary, you can also select the desired version which is available for devices, and select the path for saving the upgrade software on the device, such as in Flash or in CF card. The NCC will check the selected device and the specified software version, such as whether the device supports software upgrade, whether it communicates with the NMS normally, and whether available versions exist in the software library, and display the check results. You can take further actions according to the results. Note: Creating upgrade task may fail due to the unavailability of the current software version. You can refresh the device on the resource tree manually, and then create the task again, II. Setting upgrade task attributes You can set the attributes of an upgrade task, including its name, schedule type, schedule mode and task policy. If a task contains several object devices, you can select the schedule mode to be serial or parallel. z In bus topology networks, the serial mode is adopted. You need to set the upgrade order. If the upgrade ends with one device in failure, it will not continue with the following devices. z In star topology networks, the parallel mode is adopted. The upgrade continues even if failure occurs in one device, without any affect on other devices. In addition, you can select the schedule type of the task, either to upgrade immediately or at a given time. III. Setting upgrade policy In an upgrade task, you can set the following upgrade policies: z Whether to set the current software to the backup startup software: For the devices that support the policy of main/standby startup software like AR 46, if this option is selected, the previous main startup software becomes the standby, and 2-3 User Manual Quidview Network Configuration Center Chapter 2 Software Upgrade the new software becomes the main startup software. For other conditions, the previous main startup software is only backed up on device. z Whether to delete the current backup startup software. z Whether to delete the current software. z Whether to reboot device right after upgrade: If this option is selected, the device will be restarted right after the new version is uploaded. Note: The options of “Set the current software as the backup startup software” and “Delete the current software” are mutually exclusive, so you cannot select both of them at the same time. IV. Checking device space The NCC will display the space that is required to upgrade software, check automatically whether the space available on the device is enough, and display the check result. If the space is not enough, you can modify the options in the upgrade policy to provide more spaces. For example, you can select to delete the current software or not to set the current software as the backup startup software in the upgrade policy. If the backup startup software is available currently, you can select to delete it to increase the available space on the device. 2.3.3 Stopping Upgrade Task You can stop an upgrade task. Caution: When an upgrade task is stopped, the upgrade continues with the device already in operation until it is completed. The upgrade is cancelled for the device that does not begin the operation. 2.3.4 Modifying Upgrade Task You can modify the details of some upgrade task. Those that are being executed or are successfully executed cannot be modified. 2-4 User Manual Quidview Network Configuration Center Chapter 2 Software Upgrade 2.3.5 Deleting Upgrade Task You can delete one or more upgrade tasks, but cannot delete the tasks being executed. 2.4 Checking Software Version You can check the current software version on device and the latest software version available in the library. If the software version is outdated and needs upgrade, you can create software upgrade tasks to upgrade the device software. 2.5 Browsing Upgrade History 2.5.1 Browsing Upgrade History You can browse software upgrade history of all devices, including device, device type, result, start time, end time, old software version, and new software version. 2.5.2 Restoring Former Version You can restore the version before upgrade if the upgraded software does not function properly. Note: The restoration operation is available only if there is a backup on the device or in the software library of the Quidview NMS. 2.5.3 Deleting Upgrade History You can delete one or more software upgrade history records. 2.6 Use of Software Upgrade Software upgrade component can: z Manage software library: Import, export and delete software. z Create upgrade task: Specify object device and desired software, and customize upgrade start time and other attributes. z Manage current upgrade task: Check, modify, stop and delete current upgrade task. z Browse upgrade history: View the upgrade history of devices in the network, and if necessary, restore the former version. The procedure of upgrading software is as follows: 2-5 User Manual Quidview Network Configuration Center Chapter 2 Software Upgrade z Import the software from device or file system to the software library first. z Browse software versions for the information about the current software and decide the object device. z Create an upgrade task, and batch upgrade the selected devices in the network. z In the mean time of upgrade, you can view the upgrade process for the information on each device. z After upgrade, you can browse the upgrade history of these devices, and if necessary, restore the former version. 2.6.1 Backing Up Software to Library You can import software from device or file system and save it to the software library of the Quidview NMS. This operation can succeed only if the software does not exist in the library and the software name conforms to the software naming convention. 2.6.2 Checking Current Software Version You can browse current software version on the object device and decide if software upgrade should be implemented. 2.6.3 Creating Software Upgrade Task You can create software upgrade task after an object device is decided. One task can be applied to several devices. The default version is the latest one stored in the NMS. If necessary, you can also select the desired version which is available for devices. 2.6.4 Browsing Upgrade Task Implementation You can have a dynamic view of the task implementation in real time, including old software version, upgrade software version, status and upgrade result. 2.6.5 Browsing Upgrade History You can view upgrade history for the information about old and upgraded software versions. If necessary, you can restore the former version. 2-6 User Manual Quidview Network Configuration Center Chapter 3 Configuration File Management Chapter 3 Configuration File Management 3.1 Introduction to Configuration File Management In a network, services can be delivered only if devices have proper configurations, so device configuration management plays an important role in network management. In addition, the network administrator must be able to control and monitor configuration changes on devices to reduce configuration errors and help locate problems quickly. If a network device is managed by several people at the same time, the difficulty for tracing the configuration changes increases. The configuration is also time-consuming and repetitive. In many cases, similar configurations are deployed on many hosts in the network. Generally, there are various devices deployed in the network, whose configurations vary with their types. Even the configurations of devices of the same type vary by location and functionality. All these make it difficult for a network administrator to manage and maintain the network, especially when massive devices need to recover from the network collapse. Thus, a tool for managing device configuration files is required for backing up and restoring configuration files, and tracing the changes of the configuration files. The Quidview NCC provides a service component of configuration file management which helps administrators easily centralize the management on devices. You can backup, restore, update, edit, and save the configuration files. The Quidview NCC also supports baseline management of the configuration files, which enables administrators to trace and compare configuration file changes and brings great convenience to device management. 3.2 Backing Up Configuration File You can use this function to manually back up the configuration files of the selected devices, which are imported into the configuration file library for management. After you select the object devices and start to back up them, you can view the current backup state of each device and end time. If the backup fails, the failure reason is also displayed. You can stop a backup task if you do not want to continue. Note that the system can only stop a device that is in waiting status. It cannot stop a device that is experiencing backup. When you back up the configuration file of some device for the first time, it will be saved as a baseline version automatically in the configuration file library. When you back up the configuration file for the second time, it will be saved as a common version 3-1 User Manual Quidview Network Configuration Center Chapter 3 Configuration File Management automatically. If the configuration file to be backed up this time is the same with that last time and the configuration file backed up last time is a common version, the configuration file library will only change the backup time to the current time, without generating a new configuration file. 3.3 Managing Configuration File You can manage configuration file library by viewing the basic information of the configuration files, editing and comparing the configuration files, viewing the contents of the configuration files, restoring the configuration file to device, and setting the configuration files as baseline. You can set filtering criteria for matched configuration files, which include the source device, type and version of configuration files, and backup time range. 3.3.1 Browsing Configuration File Use this function to browse the basic information of the configuration files in the configuration file library, including file name, source device, type (startup or running), version (common, baseline or draft), backup time and description. You can also refresh the configuration files to synchronize the operations (modify or delete) of other clients on the configuration files in the configuration file library. 3.3.2 Modifying Configuration File You can view and modify the contents and descriptions of the configuration files. z If the configuration file is a draft, the changes could be saved after modification. You can replace the old one with it, or save it as a new draft file. z If the configuration file is a common or baseline, the file can be only saved as a new configuration file and the version can be draft only. 3.3.3 Restoring Configuration File Sometimes configuration errors may cause network problems. In this case, you may want to restore the configuration file with a backup so that the device can recover. This function enables you to restore the selected configuration file to the device as a startup configuration file. 3.3.4 Upgrading Selected Configuration File to Baseline The Quidview NMS sets the startup configuration file and running configuration file backed up on a device at first as baseline files. Alternatively, you can operate manually. Generally, you can set the backup of a configuration file imported when the network is stable as a baseline file. 3-2 User Manual Quidview Network Configuration Center Chapter 3 Configuration File Management You can use the baseline file as the benchmark for comparison with other configuration files. When there is an error of configuration file on device, you can restore that baseline file to the device. Note that only a common configuration file can be upgraded to baseline because a draft file is just a copy saved after user modification without verification, and the correctness cannot be ensured. After the draft file is dispatched to devices and proved to be running normally, it will be imported to the configuration file library again and become a common configuration file. Then it can be upgraded to baseline. 3.3.5 Comparing Configuration Files Use this function to learn the difference between the selected configuration file and the one running on device, or between the two files in the configuration file library. The identical and changed lines will be highlighted in different colors. With this function, you can: z Compare the selected configuration file with the current startup configuration file. z Compare the selected configuration file with the one running on device. z Compare the selected configuration file with the current baseline configuration file. z Compare the current startup configuration file with the current running configuration file on the selected device (the source device corresponding to the file selected from the configuration file library). z Compare any two configuration files. 3.3.6 Configuration File Change Fault When you perform auto or manual backup of configuration files, the newly retrieved configuration file is compared with the latest configuration file from the device in the configuration file library. If they are inconsistent, the system sends fault information. You can browse such fault information through the fault management of the Quidview NMF. You can also compare this configuration file with the latest configuration file on device to check whether the changes are valid. If they are invalid, you can dispatch the valid configuration file to the device. 3.3.7 Deleting Configuration File Use this function to delete one or more configuration files in the configuration file library. 3-3 User Manual Quidview Network Configuration Center Chapter 3 Configuration File Management Caution: If a device is not deleted from the Quidview NMS, its corresponding configuration files are deleted automatically. 3.3.8 Exporting Configuration File Use this function to export a configuration file from the configuration file library and save it to the local disk. In this way, when a fault occurs on a device, you can restore the configuration file to the device manually. 3.4 Auto Backing Up Configuration File Use this function to select devices and set the backup period. The configuration files on selected devices will be backed up automatically to the configuration file library according to the defined period. 3.5 Managing History Configuration File Use this function to manage the configuration files of a specific device saved in the software library conveniently. You can browse the basic information of all configuration files of this device, edit and compare configuration files, view the detailed information of the configuration files, restore the configuration files to device and set the configuration files as baseline. 3.6 Performing Configuration File Management Use the component of configuration file management to implement: z Managing configuration file library: To browse configuration files, view and edit contents, change descriptions, restore a configuration file to device, delete configuration file, set configuration file as baseline and compare configuration files. z Backing up configuration files manually: To back up the configuration file on a specified device manually. z Backing up configuration file automatically: To back up the configuration file on a specified device at a specified interval. z Locating problems: To locate the configuration items in the configuration file that cause problems. The function of configuration file management is implemented as follows: At first, you need to import the configuration file into the configuration file library from device for management through manual backup or auto-backup function. Usually, this 3-4 User Manual Quidview Network Configuration Center Chapter 3 Configuration File Management operation is implemented when the network has low traffic, for example, in the early morning. You can also limit the device range for auto-backup. Generally, only the critical devices in the network need the backup operations. Then, you can browse the files in the configuration file library, and specify the baseline file. In this way, you can compare the baseline file with other configuration files later. If the configuration file on device is corrupted, dispatch the baseline file to the device and restore normal operation (common and draft configuration files can be dispatched, too). You can compare the corrupted configuration file with the normal one to locate the configuration items that cause the problems. 3-5 User Manual Quidview Network Configuration Center Chapter 4 Batch Configuration Chapter 4 Batch Configuration As network expands, the quantity of network devices grows rapidly. It is a heavy task for administrators to configure devices one by one. The Quidview provides batch configuration function to facilitate configuration of multiple devices in one task. Thus administrators can create different tasks with different attributes to implement differentiated configurations on different devices and synchronize the configuration with the data of related modules. 4.1 Configuring Template As for some frequently used configurations, the system provides the related templates to facilitate parameter settings. Currently, the system supports the following templates: z 802.1x template The 802.1x template is used to configure the 802.1x parameters, including enabling or disabling 802.1x, enabling or disabling DHCP launch, and port access control mode. z DLDP template The DLDP template is used to configure the related parameters of the device link detection protocol (DLDP). These parameters include: enabling or disabling the DLDP function for all the fiber ports, the mode of disabling the port after unidirectional links are detected, the work mode of DLDP, the intervals for sending DLDP packets, and the authentication mode and password with peer ports. z Local User template The Local User template is used to configure user information for devices, including username, password, service type and level. z NTP Server template The NTP Server template is used to configure the related parameters of the networking time protocol (NTP), including adding or removing time servers. z RADIUS Server template The RADIUS Server template is used to configure the related parameters of the remote authentication dial-in user service (RADIUS) protocol. These parameters include: enabling or disabling the RADIUS scheme, addresses of primary authentication server and primary accounting server, addresses of secondary authentication server and secondary accounting server, and share keys of authentication and accounting. z Reboot template The Reboot template is used to configure device reboots. 4-1 User Manual Quidview Network Configuration Center z Chapter 4 Batch Configuration SNMP Community template The SNMP Community template is used to configure the SNMP community, including adding or removing read-only and read-write communities. z SNMP Trap template The SNMP Trap template is used to configure the related parameters of Trap hosts, including enabling or disabling the managed devices to send Trap packets, adding or deleting Trap hosts, and configuring port and community string of Trap hosts. z Syslog template The Syslog template is used to configure the related parameters of the Syslog function, including enabling or disabling the information center, whether to output information to the specified log hosts, adding or deleting log hosts, enabling or disabling log tools, parameters of log tools, enabling or disabling log levels and specifying conditions for log levels. z Telnet Password template The Telnet Password template is used to configure the Telnet Password parameters of devices, including enabling or disabling the login mode of Telnet Password, and configuring login mode, authentication mode and password of Telnet. z Custom Commands template The Custom Commands template is used to configure devices through custom commands; as for the configurations that cannot be implemented by the above templates, you can configure them by using the Custom Commands template through command lines. Custom commands should accord with the command formats of the selected devices and the template does not verify the commands. Caution: One batch configuration task can only configure one template; if you configure multiple templates at one time, only the last one is valid. 4.2 Managing Configuration Task Administrators can check the batch configuration task list, create/modify/delete/copy batch configuration tasks, stop the executing or to-be-executed batch configuration tasks, start terminated batch configuration tasks, and view detailed information of batch configuration tasks. z Create a task: Follow the guide to create a batch configuration task. z Delete a task: Delete some tasks in the batch configuration task list. 4-2 User Manual Quidview Network Configuration Center z Chapter 4 Batch Configuration Modify a task: Modify an existing task. Note: You cannot delete or modify the tasks that are being executed, terminated or rolled back. z Copy a task: Copy an existing task to facilitate creation of similar tasks; you can modify related information as required when copying a task. z Start a task: Start a terminated task. z Stop a task: Stop a task that is being executed or to be executed. z View a task: View the detailed information of a selected batch configuration, including task content and execution history. z Refresh task list: Refresh the batch configuration task list to synchronize the operations on other clients. 4.3 Configuration Guide The Quidview guides you through the task creation. The configuration procedure is as follows: 1) Select devices: Select operation objects of batch configuration tasks. 2) Select configuration templates: The supported configuration templates vary with different types of devices. Note: If multiple types of devices are selected, the templates available for all the types are displayed only. 3) Set task properties: Configure task name, task description and schedule type. There are six schedule types: "Immediately", "Once", "Daily", "Weekly", "Monthly" and "Last Day of Each Month". The default is “Immediately”. 4) Set task options: z Failure policy There are four types of failure policies: "Stop on Failure", "Rollback Device and Stop on Failure", "Rollback Device and Continue on Failure" and "Rollback Task on Failure". 4-3 User Manual Quidview Network Configuration Center Chapter 4 Batch Configuration Note: z Upon failure, rolling back the current device is to restore the settings of the devices that fail to execute the current tasks to the ones before task executions. z Upon failure, rolling back tasks is to restore the settings of all the devices executing a batch configuration task to the ones before task execution under the circumstance that the batch configuration task fails. z Set task execution order There are two types of task execution order: serial and parallel. In serial order, you can set the execution order of devices. By default, the task execution order is serial and the system executes tasks according to device orders. You can also control task executions by configuring the following task execution policies: z Cancel execution because the running configuration inconsistent with the latest backup one. z Backup running configuration to NMS before execution. z Save running configuration as startup configuration before execution. z Backup running configuration to NMS after execution. z Save running configuration as startup configuration after execution. 4-4 User Manual Quidview Network Configuration Center Chapter 5 Typical Applications Chapter 5 Typical Applications A network administrator should be aware of the version of currently running software and the availability of latest versions for upgrade. When upgrade is required, the administrator must plan and manage upgrade to minimize the affect on end users. Manual upgrade on many devices is time consuming and prone to mistakes. Software upgrade management helps restore and upgrade network devices, and it can: z Backup all currently running software to library z Upgrade software to multiple devices simultaneously z Restore the former version 5.1 How to Back Up Software to Library Suppose you need to back up software on devices to the NMS as the administrator of a small-sized network. Then you can use the software for upgrade on other devices later. 5.1.1 Prerequisites Before starting the above task, you must make sure: z The Quidview NMS is installed correctly and works properly. z You have the NMS administrator right or power user right (default user is admin with the administrator right). z Object device is running properly and it can communicate with the Quidview NMS normally. 5.1.2 Configuration Procedure You can complete the task by following these steps: Step1 Select [Configuration/Options] to bring up the [NCC Options] dialog box. Select TFTP for file transfer settings and click <OK>. (You can select the desired option as required.) Step2 Select [Configuration/Manage Device Software Library…], and the [Manage Device Software Library] window is displayed with the list of software information about all devices in the Quidview NMS. Click the column title, and all the information is sorted in an order dependent on the content of that column. Step3 Click <Import> to go to the [Add software -- select software source] dialog box, and then check the Import from Device option button. Step4 Click <Next> to go to the [Import software from device -- select the device] dialog box, select the desired devices from the device list, and then click the selected device list. After the selection is finished, click <Next>. 5-1 to add them into User Manual Quidview Network Configuration Center Step5 Chapter 5 Typical Applications The system pops up the [Import software from device -- select the software] dialog box which displays the running software on the selected device. If the software does not exist in the software library and its name conforms to the software naming convention, the “Check Result” column is displayed as “OK” and the software is allowed to be imported, and the check box in the “Select” column is selected. If several devices are running the same software, only one row is displayed in the list. Select the object device from the drop-down list in the “Source Device” column. Cancel import by clearing the check box corresponding to the verified software. In this instance, select all the check boxes and click <Next>. Note: z If the “Check Result” column is displayed as “The file name does not conform to the Software Naming Specification”, the check box in the “Select” column is not selected by default. You can check it manually to import the software. z If the “Check Result” column is displayed as other reasons, the import operation is denied for the displayed reason, and the check box in the “Select” column is not available. Step6 The [Import software from file device -- import] dialog box is displayed. This starts to import software one by one, and the process and result is shown on the interface. The import process can be stopped by clicking <Stop>, but note that the import of the rest software will be cancelled. Step7 After the import completes, you can click <Finish> to close the [Import software from file device -- import] dialog box. 5.1.3 Verification After completing the above configuration, you can perform the following steps to verify your configuration: 1) Select [Configuration/Manage Device Software Library…] to go to the [Manage Device Software Library] window. 2) Click <Refresh> to view the updated list with the newly imported one. 5.2 Upgrading Software to Multiple Devices Simultaneously Suppose you are the administrator of a small-sized network who has obtained a new version of software and saved it on the Quidview server, you need to upgrade the software on all AR 46 series models with the new version. 5-2 User Manual Quidview Network Configuration Center Chapter 5 Typical Applications 5.2.1 Prerequisites Before starting the above task, you must make sure: z The Quidview NMS is installed correctly and works properly. z You have the NMS administrator right or power user right (default user is admin with administrator right). z Object device is running properly and it can communicate with the Quidview NMS normally. 5.2.2 Configuration Procedure You can complete the task by following these steps: z Import the new software from file system to software library z Create a software upgrade task z Browse upgrade task implementation I. Import the new software to software library 1) Select [Configuration/Options] to bring up the [NCC Options] dialog box. Select TFTP for file transfer settings and SNMP for configuration management, and click <OK>. (You can select the desired option as required.) 2) Select [Configuration/Manage Device Software Library…] to go to the [Manage Device Software Library] window with the list of software information about all devices in the Quidview NMS. Click the column title, and all the information is sorted in an order dependent on the content of that column. 3) Click <Import> to access the [Add Software -- select software source] dialog box, and then check the Import from File option button. 4) Click <Next> to go to the [Import software from file system -- select the file] dialog box. Click <Add> to enter the dialog box for you to search and select the software. Then, click <Open>. 5) Click <Import> to go to the [Add Software -- import] dialog box; the import process starts and the import status is “Running”. Besides, the complete information about the selected software is displayed on the interface, including software name, size, import status, import result and path and remarks. By default, the “Remarks” column shows the source path of the software. You can also input it manually. 6) After finishing the import, click <Finish> to close the dialog box. II. Create a software upgrade task 1) Select [Configuration/Manage Software Upgrade Tasks…], and the [Manage Software Upgrade Tasks] window is displayed with a list of all tasks in the Quidview NMS. Click the column title, all the tasks are sorted in an order dependent on the content of that column. 2) Click <Create> to go to the [Create an upgrade task -- select the device to be upgraded] dialog box, check the By Vendor check box and then select AR 46 from 5-3 User Manual Quidview Network Configuration Center Chapter 5 Typical Applications the device list to be selected, and all AR 46 series devices are displayed in the list box. Click to add all AR 46 series devices to the selected device list box on the right side. 3) Click <Next> to go to the [Create an upgrade task -- select software version] dialog box. You can set the version and path for the upgrading file on the device, such as in Flash or in CF card. The display may vary with different conditions. z The devices which are NMS upgrade enabled and have a new version available are selected by default. The default version is the latest available version. In this instance, AR 46 is just this type. z The devices which are NMS upgrade enabled but have no new version available are unselected by default. No default version is available. Click the dropdown list in the “Upgrade Software Version” column to select the upgrade version from library. 4) Click <Next> to go to the [Create an upgrade task -- set task properties] dialog box which helps set task name, execution type, execution mode and task strategy: z Task name: Identifies an upgrade task. A default name is assigned to the task according to the task information, or you can also give it a name you want, for example, AR 46 upgrade task-20040818. z Execution type: If Immediately is selected, the upgrade task starts right after configuration. If Scheduled is selected, the schedule control is in edit state, and you can specify the upgrade time. Because upgrade may interrupt service delivery, choose non-busy time for upgrade, for example, 3 a.m. In this instance, time is set to 2006-06-30 03:00:00. z Execution mode: If there is more than one device in the upgrade task, and Serial is selected, upgrade is performed on devices one by one. Once failure occurs on one device, the upgrade process stops and will not continue with the rest devices. If Parallel is selected, upgrade is implemented on the selected devices simultaneously. In this instance, select Serial to perform upgrade task. z Task strategy: If Set the current running software as backup software is selected, for series devices like AR 46, the previous main startup software becomes standby startup software, and the new software becomes the main startup software. If Reboot the device right after the upgrade is selected, device is rebooted right after upgrade. These two options are checked in this example. Other options are not checked. z After finishing the above settings, click <Next>. 5) The system pops up the [Create an upgrade task -- verify RAM] dialog box. The Quidview NMS checks the available space on device automatically. If there is not enough memory, click <Back> to select the object device again or modify task strategy properly. In this instance, the amount of available memory meets the requirement. 5-4 User Manual Quidview Network Configuration Center 6) Chapter 5 Typical Applications Click <Next> to go to the [Create an upgrade task -- task summary] dialog box for a view of information summary. 7) Make sure the configuration is correct, and then click <Finish> to complete the creation task. III. Browse upgrade task implementation 1) Select [Configuration/Manage Software Upgrade Tasks…] to go to the [Manage Software Upgrade Tasks] window. Click <Refresh> for viewing an updated list of all upgrade task information. The newly created task “AR 46 upgrade task-20060630” is listed in waiting status. 2) After upgrade is implemented automatically by the Quidview NMS at 3:00 a.m. the next day, start the Quidview NMS and select [Configuration/Manage Software Upgrade Tasks…]. Select the task in the [Manage Software Upgrade Tasks] window, and details of task implementation are displayed, including upgrade result on each AR 46 device, status, old version, upgraded version and upgraded software saving path. 5.2.3 Verification After completing the above configuration, you can perform the following steps to verify your configuration: 1) Log into a device and execute the command of viewing software version to check if there is an upgraded version. 2) Log into the Quidview NMS, and select [Configuration/Browse Device Software Version…] to go to the [Browse Device Software Version] window with all device version information listed, including device name, series, type, current software version and latest upgradeable software version. Click the “Device Series” column title to sort devices by series. 3) Browse all the devices titled in AR 46 to check if their versions meet the requirement. 5.3 Restoring Former Version Suppose you are the administrator of a small-sized network who has found some functions cannot work properly after software upgrade on device at 10.110.1.1. The newly upgraded version is S8500-CMW310-r0804-130(120)-64-a(en).bin, and then you need to revert it to S8500-CMW310-r0704-130(120)-64-a(en).bin. 5.3.1 Prerequisites Before starting the previous task, you must make sure: z The Quidview NMS is installed correctly and works properly. 5-5 User Manual Quidview Network Configuration Center z Chapter 5 Typical Applications You have the NMS administrator right or power user right (default user is admin with administrator right). z The object device at 10.110.1.1 works properly and supports software upgrade, and it can communicate with the Quidview NMS normally. 5.3.2 Configuration Procedure You can complete the task by following these steps: Step1 z Check the device for restoration and create a restoration task z Check task implementation 1) Check the device for restoration and create a restoration task Select [Configuration/Options] to bring up the [NCC Options] dialog box. Select TFTP for file transfer settings and SNMP for software upgrade management, and click <OK>. (You can select the desired option as required.) Step2 Select [Configuration/Browse Device Upgrade History…] to go to the [Browse Device Upgrade History] window with a list of software upgrade history of all devices, including device name, device type, upgrade type, result, start time, end time, old software version, and new software version and upgraded software saving path. Click the “Device” column title to sort history records by this column content. Step3 Select the device at 10.110.1.1 for restoration to check its current version S8500-CMW310-r0804-130(120)-64-a(en).bin, and then click <Restore Former Version…>. Step4 A confirmation dialog box pops up to prompt you to confirm the restoration. Click <OK>. Step5 The [Create a restoration upgrade task] dialog box pops up to help configure task name, execution type, execution mode and task strategy for restoration task: z Task name: Identifies a restoration task. A default name is assigned to the task according to the task information, or you can also give it a name you want, for example 10.110.1.1 restore software task-20060630. z Execution type: You can select Immediately to start restoration task right after configuration or Scheduled to start restoration at a specific time. z Start time: Execution time of the task specified in Scheduled. z Restore type: There are two types for restoration: from device and from server. If you select Set the current running software as backup software in previous upgrade task, select Restore from device. If there is a backup in the NMS library, select Restore from server. If no backup exists, the previous software cannot be restored. z Step6 Task strategy: Select Reboot the device right after the upgrade. After setting restoration parameters, click <OK> and the system pops up a dialog box prompting that a restoration task is successfully created and you can view its detailed information in the [Manage Software Upgrade Tasks] window, 2) Check task implementation 5-6 User Manual Quidview Network Configuration Center Step1 Chapter 5 Typical Applications Select [Configuration/Manage Software Upgrade Tasks…] to go to the [Manage Software Upgrade Tasks] window. Click <Refresh> to view an updated list of all upgrade task information including the restoration tasks. The newly created task 10.110.1.1 restore software task-20060630 is listed in waiting status. Step2 Refresh to update the details of task implementation, including status and result. 5.3.3 Verification After completing the above configuration, you can perform the following steps to verify your configuration: Step1 Log into a device to execute the command of viewing software version to check if the former version S8500-CMW310-r0704-130(120)-64-a(en).bin is restored. Step2 Log into the Quidview NMS, and select [Configuration/Browse Device Software Version…] to go to the [Browse Device Software Version] window with all device version information listed, including device name, series, type, current software version and latest upgradeable software version. Click the “Device” column title to sort devices by device name. Step3 View the device with the IP address 10.110.1.1 to check if the software version is S8500-CMW310-r0704-130(120)-64-a (en).bin. 5.4 How to Use the Configuration File Management Suppose you are the administrator of a small-sized network who has finished the installation of the NMS, you need to back up all configuration files (including start configuration and running configuration files) to the Quidview NMS, and want the system to back up the configuration files on key devices on the first of each month. In this way, if the configuration file is corrupted, you can download the backup of configuration file from the NMS to make the device work properly. 5.4.1 Prerequisites Before starting the above task, you must make sure: z The Quidview NMS is installed correctly and works properly. z You have the NMS administrator right or power user right (default user is admin with administrator right). z Object device is running properly and it can communicate with the Quidview NMS normally. 5.4.2 Configuration Procedure You can complete the task through the following steps: z Back up all configuration files manually z Back up all configuration files automatically 5-7 User Manual Quidview Network Configuration Center Step1 Chapter 5 Typical Applications z Set the baseline configuration file for the device z Restore a corrupted configuration file (the device is at 10.153.89.1) 1) Back up all configuration files manually Select [Configuration/Options] to bring up the [NCC Options] dialog box. Select TFTP for file transfer settings and SNMP for configuration management, and click <OK>. (You can select the desired option as required.) Step2 Select [Configuration/Backup Configuration File…] to go to the [Backup Configuration File] window. Step3 Click <Select Backup Device…> to open the [Select Device] dialog box. Select the object devices from the device list and click to add them into the selected device list on the right. Step4 Click <OK>, and the system begins to back up their start configuration and running configuration files. Step5 The backup result of each file is displayed in the “Backup Configuration File” list, including device name, current state, end time, reason for startup configuration file backup failure, and reason for running configuration file backup failure. This offers you a realtime view of the backup state, end time, result, and error cause. In addition, the configuration files backed up for the first time are automatically set to the baseline version. 2) Step1 Back up all configuration files automatically Select [Configuration/Auto-Backup Service…] to go to the [Auto-Backup Service] window. Step2 In the [Start Time of Auto-Backup] group box, set the start time of auto-backup at 00:00 on the first of each month. Step3 Click <Select…> to go to the [Select Device] dialog box. Select desired devices from the device list and click to add them into the selected device list on the right. Click <OK> to return to the [Auto-Backup Service] window. Step4 Click <Modify>, and then the NMS will automatically back up the start configuration and running configuration files of selected devices at the specified time. 3) Step1 Set the baseline configuration file for the device Select [Configuration/Manage Configuration File…] to go to the [Manage Configuration File] window. All configuration files are displayed in the “Configuration File List”. Step2 Select a configuration file, and click <Baseline>. The system pops up a confirm dialog box, where you can click <OK> to set it as a baseline configuration file. You can set a startup baseline configuration file and a running baseline configuration file separately for a single device. 4) Restore a corrupted configuration file (the device is at 10.153.89.1) 5-8 User Manual Quidview Network Configuration Center Step1 Chapter 5 Typical Applications Select [Configuration/Manage Configuration File…] to go to the [Manage Configuration File] window. Step2 In the Filter Condition area, click <Select…> to go to the [Select Device] dialog box. Select the device with the IP address as 10.153.89.1 and click to add them into the selected device list on the right. Click <OK> to return to the [Manage Configuration File] window; select All from the Type and Version drop-down lists, set the time range as long as possible, and then click <OK> to view a list of configuration files from the device at 10.153.89.1 in the “Configuration File List”. Step3 Select the most appropriate configuration file, and then click <Restore>. Step4 The confirmation dialog box is displayed. Select whether to Backup configuration file and Reboot device and click <OK>. Step5 After the settings are completed, the [Restoring configuration file] window appears. The information such as device name, file name, file version, status, result, finished time, and whether restored or rebooted is displayed. It is recommended to set the dispatched configuration file that well ensures the network performance to be the baseline version for future comparison and restoration. 5.4.3 Verification After completing the above configuration, you can perform the following steps to verify your configuration: 1) Step1 Verify manual backup of all configuration files Select [Configuration/Manage Configuration File…] to enter the [Manage Configuration File] window. Step2 Select the All Devices check box, select All from the Type and Version drop-down lists, leave the backup time unset (thus, configuration files in all time ranges are displayed by default), and click <OK> to view a list of all the configuration files in the system. The list also displays the information of the newly imported configuration files of all devices, including the name of each configuration file, source device, type (startup or running), version (baseline, common or draft), backup time and description. Step3 Select [System/Browse Operation Log…] to go to the [Browse Operation Log] window. Select the Module Name check box in the Operation Information area, and select Config File Management from the drop-down list. Select the From and To check boxes to set the time range to be the same as the backup time range. Leave other check boxes unchecked. Click <OK>, and the operation logs related to configuration file management will be displayed. All the backup operations of each device configuration file are logged. The logs include the information about user, IP address, operation description, operation result, module name and operation time. 2) Verify automatic backup of all configuration files 5-9 User Manual Quidview Network Configuration Center Chapter 5 Typical Applications To verify the setting of the auto-backup time, in the [Browse Operation Log] window, select the Operation Description check box, type Auto-backup in the text box and click <OK> to view the operation logs of all auto-backed up configuration files. Alternatively, you can also verify the auto-backup by checking the backup time of the configuration file in the [Manage Configuration File] window. 3) Step1 Verify setting of the baseline configuration file for the device Select [Configuration/Manage Configuration File…] to go to the [Manage Configuration File] window. Step2 Select the All Devices check box, select All from the Type and Version drop-down lists, select the From and To check boxes to set the backup time to the time range defined just now, and then click <OK> to view the list of all the configuration files matching the time range defined above. You can verify that the baseline configuration file is just the one you have configured. 4) Verify restoration of a corrupted configuration file (the device is at 10.153.89.1) To verify the restoration of a configuration file, you can go to the [Browse Operation Log] window, select the Operation Description check box and type 10.153.89.1 in the text box. Click <Refresh>, and the operation log of configuration file management is displayed, through which you can learn if the operation succeeded. 5.5 How to Configure a Batch Configuration Task Suppose you are a network administrator and want to create a batch configuration task to configure the unified user information for all the S3600 series devices in networks. 5.5.1 Prerequisites Before starting the above task, you must make sure: z The Quidview NMS is installed correctly and works properly. z You have the NMS administrator right or power user right (default user is admin with administrator right). z All the S3600 series devices are running properly and communicate with the Quidview NMS normally. z All the configuration files of the S3600 series devices have been backed up to the configuration file library of the Quidview NMS. 5.5.2 Configuration Procedure You can complete the task through the following steps: Step1 Select [Configuration/Options] to bring up the [NCC Options] dialog box. Select TFTP for file transfer settings and SNMP for configuration management and batch configuration management and batch configuration, and click <OK>. (You can select the desired option as required.) 5-10 User Manual Quidview Network Configuration Center Step2 Chapter 5 Typical Applications Select [Configuration/Batch Config Task Management], and the [Batch Config Task Management] window pops up. Step3 Click <Add…> at the lower left corner of the window to bring up the [Add Task – Step 1 – Select Devices] dialog box; select the By Vendor check box and find the S3600 series devices; click Step4 to add them into the selected device list. Then, click <Next> to bring up the [Add Task – Step 2 – Configure Templates] dialog box; select Local User from the Template drop-down list and configure the related parameters as follows: z Parameter action: Add z Username: User01 z Password action: Simple z Password and confirm: quidview z Service type action: Enable z Service type: Telnet and SSH z Level action: Enable z Level: 1 Note: The service level can be configured only if the service type “SSH”, “Telnet” or “Terminal” is selected. Step5 After setting the parameters properly, click <Next> to bring up the [Add Task – Step 3 – Task Properties] dialog box; set the task name to “Local User 01” and the schedule type is “Once”. Step6 Then, click <Next> to bring up the [Add Task – Step 4 – Task Option] dialog box; configure the failure policy as “Stop on Failure” and set other policy options as follows: Step7 z Backup running configuration to NMS before execution. z Backup running configuration to NMS after execution. z Save running configuration as startup configuration after execution. Click <Next> to bring up the [Add Task – Step 5 – Task Content] dialog box; confirm the configuration and click <Finish> to close the dialog box; the system executes the task at once. 5.5.3 Verification After completing the above configuration, perform the following steps to verify your configuration: 5-11 User Manual Quidview Network Configuration Center Step1 Chapter 5 Typical Applications Select [Configuration/Batch Config Task Management] to bring up the [Batch Config Task Management] window. Step2 Click <Refresh> to refresh the list of existing batch configuration tasks; you can see that the newly created batch configuration task “Local User 01” is among the list. Step3 After the status of the batch configuration task “Local User 01” is displayed as “Finished”, select [Configuration/Manage Configuration File…] to bring up the [Manage Configuration File] window; select a successfully configured device and check whether the batch configuration task is executed successfully through comparing the two running configuration files before and after the batch configuration. 5-12 User Manual Quidview Network Configuration Center Chapter 6 FAQ Chapter 6 FAQ I. How can I name software correctly? The software naming convention plays an important part in NCC software upgrade, and needs to follow these rules: z The software names on the main board and the backup board must be the same. z The device software name is in the following format: D-Pvvv-trrrrpss-F.bin The suffix of the binary files is “bin” or “app”, and that of the compressed files is “zip”. Each letter in lower case is equal to one character, and each letter in upper case is greater than or equal to one character. Each field is separated by a hyphen (-). Table 6-1 Field description of software name Field Description Stands for a device name or a family name. It consists of letters and numbers and ranges from 1 to 32 characters. D If several sub models use the same software, the family name is used for this field. For example, R2620/2621/2630E/2631E routers use the same software, and then R2600 is used. If not more than three models share one software, this field can be filled with device names separated with “_”, for example, R2620_2621_2630E. Version name and number Pvvv P stands for a version name. It can be CMW (Comware) or SecEngine (only for SecEngine products). vvv stands for a three-digit version number. For example, CMW3.10 is written as CMW310. Version issue type and number t specifies a version issue type. For example, the value r stands for a released version, and l stands for a limited version. trrrrpss rrrr specifies a four-digit release number to identify the version of software uniquely, for example 0704. p specifies a supplementary version type. For example, P is the patch version (Patch), and L is the limited release version (Limit). ss is a two-digit small version number. 6-1 User Manual Quidview Network Configuration Center Chapter 6 FAQ Field Description Indicates the supported feature set, and is optional. If it is omitted, it means all features are supported. In this case, the character “-” before it is also omitted. It can take any of the following values: z F z z z z si indicates basic features. ei indicates advanced features, which is used together with si to make distinctions. s168 indicates encrypted version, which, by default, indicates 56-bit encryption or the feature is meaningless to this product. cn means only Chinese is supported. en means only English is supported. Note: z It is recommended that the software name only contain hyphens (-), underscores (_), and alphanumeric characters (a to z, A to Z, and 0 to 9). z The contents in Table 6-1 are not case-sensitive. For example: the name “S8500-CMW310-R0704-SI.bin” indicates the software applicable to Switch 8500, where the CMW version is 3.10, release number is 0704 and the software is a formally released version as well as a basic feature version. II. Why does backing up a running configuration file succeed, but backing up all startup configuration files fail? This may be caused by the incorrect startup of TFTP server on the Quidview NMS server. There are two solutions: z Check if some program on the device with the Quidview NMS installed occupied the port 69. If yes, stop the process on that port (usually a service), and then start the configuration file backup service again. z Make sure that no client has started the configuration file backup. Open the Server\conf\tftp.conf file under the installation directory with a word editor (for example, Notepad), and the “RefCount=” field is displayed. If its value is not 0, change it to 0. III. Why does backing up a configuration file fail, and the system prompt Telnet access or a super user access failure? That is probably because the user names, passwords and super/enable passwords on the Quidview NMS are inconsistent with those on the device. You can click this device, and select Parameter from the right-click popup menu to go to the [Modify Device 6-2 User Manual Quidview Network Configuration Center Chapter 6 FAQ Parameter] dialog box. Modify these parameters on the NMS side to make them consistent with those on the device side. IV. Why is the auto-backup time incorrect after the server is rebooted? It may be caused by: z Some client modifies your setting on the auto-backup parameters. z An exception occurs on the server, and it restores the previous auto-backup time after its reboot. V. When you select to import the software from the file system for software upgrade, the Quidview client prompts that no TFTP client is installed. How to solve this problem? Some Quidview modules require the TFTP client program with the OS. If no such program is found, some modules cannot function normally. Typically, the OS has its TFTP client program. For example in Windows XP, the TFTP client program is under the directory windows\system32\tftp.exe. To solve the problem, you can copy the TFTP client program from another OS to the same directory. For example in Windows XP, copy the TFTP client program to the directory windows\system32. VI. Why does abnormity occur when the server acquires the current running configuration of some device through Telnet? This is possibly because that the information center function or debugging is enabled on the device. You can telnet to the device, disable the information center function, or debugging and then acquire its current running configuration. VII. Why is “Failure: connecting to a device timed out” displayed as the upgrade result of some software? This is probably because the device fails to receive the SNMP response packet within the SNMP timeout time, which is deemed as upgrade failure by the NMS. You can solve the problem by modifying the SNMP timeout parameter of the device by following these steps: z Click the device, and select Parameter from the right-click popup menu to go to the [Modify Device Parameter] dialog box; z In the [Modify Device Parameter] dialog box, specify a higher value for the Timeout parameter. z Click <OK> to finish the configuration. 6-3 User Manual Quidview Network Configuration Center Chapter 7 Acronyms Chapter 7 Acronyms Table 7-1 Acronyms BIMS Branch Intelligent Management System CMW Comware DM Device Manager NCC Network Configuration Center NMF Network Management Framework SNMP Simple Network Management Protocol VDM VPN Service Deployment Manager VSM VPN Service Monitor 7-1