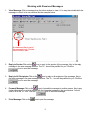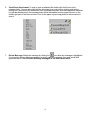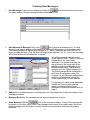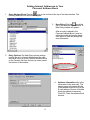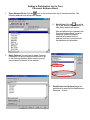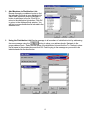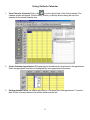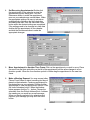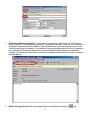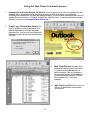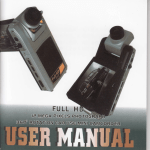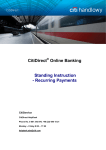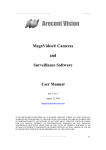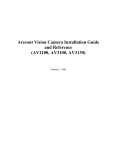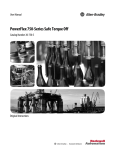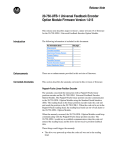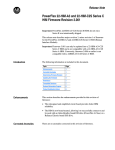Download Polson Outlook User Manual - Polson School District #23
Transcript
Polson School District Outlook for Windows User Manual Table of Contents-(Using the hand tool click on a topic. Click section headings to return to table of contents.) E-mail Login.......................................................................................................................... Page 2 Working with Received Messages....................................................................................Page 3 Creating New Messages....................................................................................................Page 5 Adding Internet Addresses to Your Personal Address Book.........................................Page 6 Adding Distribution Lists to Your Personal Address Book..............................................Page 7 Using Outlook Calendar.......................................................................................................Page 9 Using the Web Client for Remote Access........................................................................Page 12 1 E-mail Login 1. Click on the Microsoft Outlook icon on your desktop. If you are unable to locate the icon on your desktop go to the Start menu to Programs to Microsoft Outlook. 2. The Inbox window above will appear upon a successful login. Messages in bold type are new messages that haven’t been read. Messages with a paper clip next to them have a document attached that you can save to your computer. A message with two faces over a calendar icon indicates a request for your presence at a meeting. Log off the e-mail system by closing the application 2 Working with Received Messages 1. View Message-Click a message from the Inbox window to view it. You may also double-click the message to view it in its own window like the example below. An attachment that is part of the message body. Doubleclick the icon to open. 2. Reply to Sender-Click on the icon to reply to the sender of the message. Key in the reply message in the new message window. The To... box will be prefilled for you. Click the icon to send the message. 3. Reply to All Recipients-Click on the icon to reply to all recipients of the message. Key in the reply message in the new message window. The To... box will be prefilled for you. Click the icon to send the message. 4. Forward Message-Click on the icon to forward the message to another person. Key in any further information you wish to include with the forwarded message in the new window. You will need to fill in the To... box. Click the icon to send the message. 5. Print Message-Click on the icon to print the message. 3 6. View/Save Attachment-To view or save an attached file double-click the file icon in the message body. You may also right-click the document icon to get further options such saving, printing, etc. (see below). An attachment from a message sent from an e-mail application that does not include attachments in the message body will be accessable from the paper clip icon on the middle-right part of the inbox window. Click on the paper clip and drag down to the document to open it. 7. Delete Message-Delete the message by clicking the icon when the message is highlighted. It is important that you delete messages in a timely manner to preserve the e-mail server disk space resources. This includes deleting messages in the Sent Items folder. 4 Creating New Messages 1. New Message-Create a new message by clicking the the Inbox window. A blank message window will appear. icon from the tool bar at the top of 2. Add Address to Message-Click on the icon to access an address book. You may also key in an Internet address or the name of an individual if that person is in your address book. The following window will appear after clicking the To... button. Select the name and click the To-> button to insert the name. Click OK when all recipients are selected. The To... box on the message will be filled with the e-mail addresses, or names. You will have several address books; Global Address Book, Contacts, Personal Address Book, etc. that contain addresses. You access them from the pop-up menu in the upper right of this window by clicking and dragging to the desired address book. This window is currently set to the Global Address List. The Global Address Book contains all of the Polson E-mail system users. The Contacts List and Personal Address Book contain e-mail addresses outside the Polson system that you have defined. For directions on adding e-mail addresses outside the Polson system see the section on Adding Internet E-mail Addresses to Personal Address Book on page 6. 3. 4. 5. Subject-It is considered proper e-mail etiquette to fill in the subject box to alert the recipient to the message’s contents. Message Body-Key the message into the large message body text box. Send Message-Click the icon to the send the message. A copy of the message will be placed in your Sent Items Folder if the message should need to be viewed again. Be sure to delete messages from this folder in a timely manner to conserve the e-mail server disk space resources. 5 Adding Internet Addresses to Your Personal Address Book 1. Open Address Book-Click the icon on the tool bar at the top of the Inbox window. The following address book window will appear. 2. New Entry-Click the icon at the top of the Address Book window. A New Entry window will appear. After an entry is placed in the Personal Address Book it may be edited by double-clicking the name from the list to view and change the entry information. 3. Entry Options-The New Entry options settings need to be set to Internet Address and the entry should be set to go to the Personal Address Book or the Contacts List from the pop-up menu toward the bottom of the window. 4. 6 Address Information-Key in the information for the new entry. The display name is the name shown in the address book list. Key in the E-mail address. Be sure to double check the address for accuracy. Click OK. Close the address book window. Adding a Distribution List to Your Personal Address Book 1. Open Address Book-Click the icon on the tool bar at the top of the Inbox window. The following address book window will appear. 2. New Entry-Click the icon at the top of the Address Book window. A New Entry window will appear. After a distribution list is placed in the Personal Address Book it may be edited by double-clicking the distribution list name from the address book list to view and edit the distribution list information. 3. Entry Options-You will need to select Personal Distribution List and the entry should be set to go to the Personal Address Book from the pop-up menu toward the bottom of the window. 4. 7 Distribution List Options-Name the distribution list and click the Add/Remove Members... button. 5. Add Members to Distribution ListBrowse through your address books to find the indivuals to include in your distribution list. Select their name and click the Members-> button to add them to the list. Click OK to return to the distribution list window. Click OK to return to the Address Book window. You will find your new distribution list included in the address book. 6. Using the Distribution List-Send a message to all members of a distribution list by addressing the new message using the button to show your address books. Navigate to the proper address book. Select the the name of the distribution list and click the To-> button to place the list name in the recipient box and click OK. Finish keying in the message as you would to an individual and click the send button. 8 Using Outlook Calendar 1. View Calendar Contents-Click on the icon from the left side of the Outlook window. The calendar window will appear. Click the Daily, Weekly, or Monthly buttons along the top of the calendar for the desired calendar view. 2. Create Calendar Appointment-Click and drag on the calendar the time frame for the appointment. When the appropriate time frame is highlighted key in the appointment information. 3. Set Appointment Alert-The default alert timing is 15 minutes prior to an appointment. To turn the alert off click in the area between the left blue border and the text. 9 4. Set Recurring Appointments-Double-click the appointment on the calendar to view the appointment options dialog box. Click the Recurrance button to make the appointment recur on your calendar over several dates. Make the appropriate settings. Be sure to include an ending date by clicking on the Until check box and setting the date. Click the Save and Close button when the desired settings are completed. If the settings need to be changed at a later date double-click the appointment on the calendar and click the Recurrance button to make the appropriate changes. 5. Move Appointment to Another Time Frame-Click on the appointment you wish to move. Place the arrow over the blue vertical line on the left of the appointment until the arrow changes to a fourdirection symbol. When the four-direction symbol is visible drag the appointment to the new time frame. 6. Make a Meeting Request-You may request other Polson E-mail Users to attend a meeting and have it placed on their calendar. Create an appointment for the desired time on your calendar. Double-click the appointment to view the appointment options. Click the Invite Attendees button. When the window below appears click the To... button. Choose the attendees from the Global Address Book. Address the meeting as you would any e-mail message. When you have completed your selections and keyed in your message you may click the Send button. 10 7. Receiving a Meeting Request-You may receive a request from other Polson E-mail Users to attend a meeting. You will have the opportunity to accept the meeting or decline it. If you accept the meeting the appointment will be placed on your calendar and a return message will be sent to the individual requesting the meeting. If you decline the meeting the appointment with not be placed on your calendar and a message will be sent to the requesting individual stating you declined the meeting. You will have an opportunity to include a personal message when you accept or decline a meeting request. 8. Delete an Appointment-Click on the appointment on the calendar and click the 11 icon. Using the Web Client for Remote Access 1. Accessing E-mail from Outside the District-You may access your Polson e-mail account and calender from a computer outside the district network, possibly from home or a networked computer from another site, by using the Internet browser. You must have a dial-up account from an Internet Service Provider, i.e. Digisys, CompuPlus, CyberPort, etc., to use this feature from home. Set your browser to exchange.polson.k12.mt.us . 2. E-mail Login Through Web Client-In the Log On box key in your User Name (first initial and last name). Click the “click here” hypertext link. Key in your User Name and Password in the login window shown below. Click OK. 12 3. Web Client Window-The web client window will appear giving you access to your e-mail and calendar from a remote location. Click on the name of the individual sending the message to view the message contents. Click on the Calendar icon to view your calendar. 4. Web Client Log Off-Click on the Log Off icon to disconnect from the web client server.