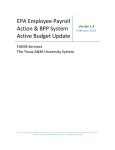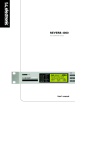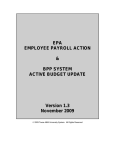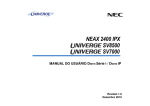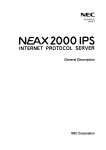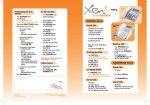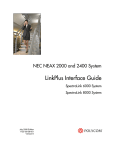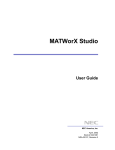Download Dterm PSIII User Guide
Transcript
Dterm PSIII User Guide NEC NEC Unified Solutions, Inc. May 2005 NDA-30804, Revision 1 Liability Disclaimer NEC Unified Solutions, Inc. reserves the right to change the specifications, functions, or features, at any time, without notice. NEC Unified Solutions, Inc. has prepared this document for the exclusive use of its employees and customers. The information contained herein is the property of NEC Unified Solutions, Inc. and shall not be reproduced without prior written approval from NEC Unified Solutions, Inc. NEAX and Dterm are registered trademarks of NEC Corporation. © 2005 NEC Unified Solutions, Inc. All other brand or product names are or may be trademarks or registered trademarks of, and are used to identify products or services of, their respective owners. i Contents Introduction 1-1 Overview . . . . . . . . . . . . . . . . . . . . . . . . . . . . . . . . . . . . . . . . . . . . . . . . . . . . . . 1-1 How This Guide is Organized . . . . . . . . . . . . . . . . . . . . . . . . . . . . . . . . . . . . . . 1-1 Safety 2-1 User Safety Protocol . . . . . . . . . . . . . . . . . . . . . . . . . . . . . . . . . . . . . . . . . . . . . 2-1 Danger . . . . . . . . . . . . . . . . . . . . . . . . . . . . . . . . . . . . . . . . . . . . . . . . . . . . . . . 2-1 Warning. . . . . . . . . . . . . . . . . . . . . . . . . . . . . . . . . . . . . . . . . . . . . . . . . . . . . . . 2-2 Using the PSIII 3-1 The LCD Display. . . . . . . . . . . . . . . . . . . . . . . . . . . . . . . . . . . . . . . . . . . . . . . . 3-2 About the Battery . . . . . . . . . . . . . . . . . . . . . . . . . . . . . . . . . . . . . . . . . . . . . . . 3-3 Basic Operations . . . . . . . . . . . . . . . . . . . . . . . . . . . . . . . . . . . . . . . . . . . . . . . . 3-5 To Turn the PSIII On. . . . . . . . . . . . . . . . . . . . . . . . . . . . . . . . . . . . . . . . . . . . . 3-5 To Make a Call . . . . . . . . . . . . . . . . . . . . . . . . . . . . . . . . . . . . . . . . . . . . . . . . . 3-6 To Receive a Call . . . . . . . . . . . . . . . . . . . . . . . . . . . . . . . . . . . . . . . . . . . . . . . 3-7 To Use Directory Dialing . . . . . . . . . . . . . . . . . . . . . . . . . . . . . . . . . . . . . . . . . . 3-7 To Use Last Number Redial . . . . . . . . . . . . . . . . . . . . . . . . . . . . . . . . . . . . . . . 3-8 To Use Speed Dial . . . . . . . . . . . . . . . . . . . . . . . . . . . . . . . . . . . . . . . . . . . . . . 3-8 To Use Calling Party Number . . . . . . . . . . . . . . . . . . . . . . . . . . . . . . . . . . . . . . 3-9 To Transfer a Call . . . . . . . . . . . . . . . . . . . . . . . . . . . . . . . . . . . . . . . . . . . . . . 3-10 To Place a Call On Hold . . . . . . . . . . . . . . . . . . . . . . . . . . . . . . . . . . . . . . . . . 3-10 To Use Courtesy Mode . . . . . . . . . . . . . . . . . . . . . . . . . . . . . . . . . . . . . . . . . . 3-11 Keypad Lock . . . . . . . . . . . . . . . . . . . . . . . . . . . . . . . . . . . . . . . . . . . . . . . . . . 3-11 No Service . . . . . . . . . . . . . . . . . . . . . . . . . . . . . . . . . . . . . . . . . . . . . . . . . . . 3-11 Missed Call . . . . . . . . . . . . . . . . . . . . . . . . . . . . . . . . . . . . . . . . . . . . . . . . . . . 3-12 PSIII Features . . . . . . . . . . . . . . . . . . . . . . . . . . . . . . . . . . . . . . . . . . . . . . . . . 3-12 Telephone Directory . . . . . . . . . . . . . . . . . . . . . . . . . . . . . . . . . . . . . . . . . . . . 3-17 To Enter Speed Dial Numbers . . . . . . . . . . . . . . . . . . . . . . . . . . . . . . . . . . . . 3-19 Dterm PSIII User Guide - Revision 1 ii Contents Accessing Voice Mail . . . . . . . . . . . . . . . . . . . . . . . . . . . . . . . . . . . . . . . . . . . To Review a Text Message . . . . . . . . . . . . . . . . . . . . . . . . . . . . . . . . . . . . . . To Adjust Call Volume . . . . . . . . . . . . . . . . . . . . . . . . . . . . . . . . . . . . . . . . . . To Use Incoming Call Vibration Notification . . . . . . . . . . . . . . . . . . . . . . . . . . To Disable Incoming Call Vibration Notification . . . . . . . . . . . . . . . . . . . . . . . Service Alarm . . . . . . . . . . . . . . . . . . . . . . . . . . . . . . . . . . . . . . . . . . . . . . . . . Confirmation Tone . . . . . . . . . . . . . . . . . . . . . . . . . . . . . . . . . . . . . . . . . . . . . Key Click . . . . . . . . . . . . . . . . . . . . . . . . . . . . . . . . . . . . . . . . . . . . . . . . . . . . . Key Light . . . . . . . . . . . . . . . . . . . . . . . . . . . . . . . . . . . . . . . . . . . . . . . . . . . . . LED Flash . . . . . . . . . . . . . . . . . . . . . . . . . . . . . . . . . . . . . . . . . . . . . . . . . . . . To Program Soft Keys. . . . . . . . . . . . . . . . . . . . . . . . . . . . . . . . . . . . . . . . . . . To Set a Voice Mail Number . . . . . . . . . . . . . . . . . . . . . . . . . . . . . . . . . . . . . . Message Storage . . . . . . . . . . . . . . . . . . . . . . . . . . . . . . . . . . . . . . . . . . . . . . Protect Text Mail Message . . . . . . . . . . . . . . . . . . . . . . . . . . . . . . . . . . . . . . . TM Reminder . . . . . . . . . . . . . . . . . . . . . . . . . . . . . . . . . . . . . . . . . . . . . . . . . To Adjust Ring Volume . . . . . . . . . . . . . . . . . . . . . . . . . . . . . . . . . . . . . . . . . . Speaker Ring . . . . . . . . . . . . . . . . . . . . . . . . . . . . . . . . . . . . . . . . . . . . . . . . . Station Ring . . . . . . . . . . . . . . . . . . . . . . . . . . . . . . . . . . . . . . . . . . . . . . . . . . Trunk Ring . . . . . . . . . . . . . . . . . . . . . . . . . . . . . . . . . . . . . . . . . . . . . . . . . . . To Set Call Forwarding . . . . . . . . . . . . . . . . . . . . . . . . . . . . . . . . . . . . . . . . . . 3-20 3-21 3-22 3-22 3-23 3-23 3-24 3-24 3-25 3-26 3-27 3-29 3-29 3-30 3-31 3-31 3-32 3-33 3-34 3-35 Dterm PSIII User Guide - Revision 1 iii Figures Figure 3-1 3-2 3-3 3-4 3-5 3-6 3-7 3-8 3-9 3-10 3-11 3-12 3-13 3-14 3-15 3-16 3-17 3-18 3-19 3-20 3-21 3-22 3-23 3-24 3-25 3-26 3-27 3-28 3-29 3-30 3-31 3-32 3-33 3-34 3-35 Dterm PSIII User Guide - Revision 1 Title Page Displays and Keys . . . . . . . . . . . . . . . . . . . . . . . . . . . . . . . . . . . . . . . . . . 3-1 Charging the Battery Using the Dterm PSIII Charger with AC Adapter . . 3-4 Charging the Battery Using the Multi-battery Charger. . . . . . . . . . . . . . . 3-4 Replacing the Battery . . . . . . . . . . . . . . . . . . . . . . . . . . . . . . . . . . . . . . . 3-5 Startup Greeting . . . . . . . . . . . . . . . . . . . . . . . . . . . . . . . . . . . . . . . . . . . 3-5 Onhook dialog box. . . . . . . . . . . . . . . . . . . . . . . . . . . . . . . . . . . . . . . . . . 3-6 Offhook dialog box. . . . . . . . . . . . . . . . . . . . . . . . . . . . . . . . . . . . . . . . . . 3-6 Directory dialog box . . . . . . . . . . . . . . . . . . . . . . . . . . . . . . . . . . . . . . . . . 3-7 Speed Dial dialog box . . . . . . . . . . . . . . . . . . . . . . . . . . . . . . . . . . . . . . . 3-9 CPN dialog box . . . . . . . . . . . . . . . . . . . . . . . . . . . . . . . . . . . . . . . . . . . . 3-9 CPN Empty dialog box. . . . . . . . . . . . . . . . . . . . . . . . . . . . . . . . . . . . . . 3-10 Courtesy Mode screen. . . . . . . . . . . . . . . . . . . . . . . . . . . . . . . . . . . . . . 3-11 Directory dialog box . . . . . . . . . . . . . . . . . . . . . . . . . . . . . . . . . . . . . . . . 3-17 Add Digits dialog box . . . . . . . . . . . . . . . . . . . . . . . . . . . . . . . . . . . . . . . 3-18 Speed Dial dialog box . . . . . . . . . . . . . . . . . . . . . . . . . . . . . . . . . . . . . . 3-19 No Entry dialog box . . . . . . . . . . . . . . . . . . . . . . . . . . . . . . . . . . . . . . . . 3-19 Add Speed Dial Name dialog box . . . . . . . . . . . . . . . . . . . . . . . . . . . . . 3-19 Add Digits dialog box . . . . . . . . . . . . . . . . . . . . . . . . . . . . . . . . . . . . . . . 3-20 Message Services dialog box . . . . . . . . . . . . . . . . . . . . . . . . . . . . . . . . 3-20 Text Message dialog box. . . . . . . . . . . . . . . . . . . . . . . . . . . . . . . . . . . . 3-21 Delete Message dialog box . . . . . . . . . . . . . . . . . . . . . . . . . . . . . . . . . . 3-22 Incoming Call Vibration Notification dialog box . . . . . . . . . . . . . . . . . . . 3-22 Service Alarm dialog box . . . . . . . . . . . . . . . . . . . . . . . . . . . . . . . . . . . . 3-23 Key Click dialog box . . . . . . . . . . . . . . . . . . . . . . . . . . . . . . . . . . . . . . . 3-24 Key Light dialog box . . . . . . . . . . . . . . . . . . . . . . . . . . . . . . . . . . . . . . . 3-25 LED Flash dialog box. . . . . . . . . . . . . . . . . . . . . . . . . . . . . . . . . . . . . . . 3-26 Soft Key dialog box . . . . . . . . . . . . . . . . . . . . . . . . . . . . . . . . . . . . . . . . 3-27 Soft Key Display dialog box . . . . . . . . . . . . . . . . . . . . . . . . . . . . . . . . . . 3-27 Hook Flash dialog box . . . . . . . . . . . . . . . . . . . . . . . . . . . . . . . . . . . . . . 3-27 Digits dialog box . . . . . . . . . . . . . . . . . . . . . . . . . . . . . . . . . . . . . . . . . . 3-28 Soft Key Reset dialog box . . . . . . . . . . . . . . . . . . . . . . . . . . . . . . . . . . . 3-28 Soft Key Selection dialog box . . . . . . . . . . . . . . . . . . . . . . . . . . . . . . . . 3-28 VM Number dialog box . . . . . . . . . . . . . . . . . . . . . . . . . . . . . . . . . . . . . 3-29 MSG Storage dialog box . . . . . . . . . . . . . . . . . . . . . . . . . . . . . . . . . . . . 3-29 Protect TMM dialog box. . . . . . . . . . . . . . . . . . . . . . . . . . . . . . . . . . . . . 3-30 iv Figures 3-36 3-37 3-38 3-39 3-40 3-41 3-42 3-43 3-44 3-45 3-46 3-47 3-48 3-49 3-50 3-51 3-52 3-53 3-54 3-55 3-56 3-57 3-58 3-59 3-60 3-61 3-62 3-63 3-64 3-65 3-66 3-67 3-68 3-69 3-70 3-71 3-72 3-73 3-74 3-75 3-76 3-77 3-78 3-79 3-80 Received New TM Reminder . . . . . . . . . . . . . . . . . . . . . . . . . . . . . . . . Ring Options dialog box . . . . . . . . . . . . . . . . . . . . . . . . . . . . . . . . . . . . Ring Volume Control dialog box . . . . . . . . . . . . . . . . . . . . . . . . . . . . . . Station Ring Pattern dialog box . . . . . . . . . . . . . . . . . . . . . . . . . . . . . . Station Ring Options dialog box . . . . . . . . . . . . . . . . . . . . . . . . . . . . . . Trunk Ring Pattern dialog box . . . . . . . . . . . . . . . . . . . . . . . . . . . . . . . Trunk Ring Options dialog box . . . . . . . . . . . . . . . . . . . . . . . . . . . . . . . Call Forwarding - Busy dialog box . . . . . . . . . . . . . . . . . . . . . . . . . . . . Call Forwarding - Busy Access Code dialog box . . . . . . . . . . . . . . . . . Call Forwarding - Don’t Answer dialog box . . . . . . . . . . . . . . . . . . . . . . Call Forwarding - Don’t Answer Access Code dialog box . . . . . . . . . . Call Forwarding - All Calls dialog box . . . . . . . . . . . . . . . . . . . . . . . . . . Call Forwarding - All Calls Access Code dialog box . . . . . . . . . . . . . . . Call Forwarding - No Response Access Code dialog box . . . . . . . . . . Call Forwarding - No Response Access No? dialog box . . . . . . . . . . . Destination dialog box . . . . . . . . . . . . . . . . . . . . . . . . . . . . . . . . . . . . . . Display dialog box . . . . . . . . . . . . . . . . . . . . . . . . . . . . . . . . . . . . . . . . . Digits dialog box . . . . . . . . . . . . . . . . . . . . . . . . . . . . . . . . . . . . . . . . . . Destination Options dialog box . . . . . . . . . . . . . . . . . . . . . . . . . . . . . . . Time Display dialog box. . . . . . . . . . . . . . . . . . . . . . . . . . . . . . . . . . . . . Setup Time dialog box . . . . . . . . . . . . . . . . . . . . . . . . . . . . . . . . . . . . . . A Setup Time—Options dialog box . . . . . . . . . . . . . . . . . . . . . . . . . . . . Name Entry dialog box . . . . . . . . . . . . . . . . . . . . . . . . . . . . . . . . . . . . . Name dialog box . . . . . . . . . . . . . . . . . . . . . . . . . . . . . . . . . . . . . . . . . . Brightness dialog box . . . . . . . . . . . . . . . . . . . . . . . . . . . . . . . . . . . . . . Headset Ring dialog box . . . . . . . . . . . . . . . . . . . . . . . . . . . . . . . . . . . . Automatic Answer dialog box . . . . . . . . . . . . . . . . . . . . . . . . . . . . . . . . Auto Answer On/Off dialog box . . . . . . . . . . . . . . . . . . . . . . . . . . . . . . . Answer Time dialog box . . . . . . . . . . . . . . . . . . . . . . . . . . . . . . . . . . . . Answer Tone dialog box . . . . . . . . . . . . . . . . . . . . . . . . . . . . . . . . . . . . Password dialog box . . . . . . . . . . . . . . . . . . . . . . . . . . . . . . . . . . . . . . . Old Password dialog box . . . . . . . . . . . . . . . . . . . . . . . . . . . . . . . . . . . New Password dialog box . . . . . . . . . . . . . . . . . . . . . . . . . . . . . . . . . . . Password dialog box . . . . . . . . . . . . . . . . . . . . . . . . . . . . . . . . . . . . . . . Protect DIR dialog box. . . . . . . . . . . . . . . . . . . . . . . . . . . . . . . . . . . . . . Password Prompt dialog box . . . . . . . . . . . . . . . . . . . . . . . . . . . . . . . . . Default Set dialog box . . . . . . . . . . . . . . . . . . . . . . . . . . . . . . . . . . . . . . Execute Default Set dialog box . . . . . . . . . . . . . . . . . . . . . . . . . . . . . . . Reset All dialog box . . . . . . . . . . . . . . . . . . . . . . . . . . . . . . . . . . . . . . . . Reset All Confirmation dialog box . . . . . . . . . . . . . . . . . . . . . . . . . . . . . Execute dialog box . . . . . . . . . . . . . . . . . . . . . . . . . . . . . . . . . . . . . . . . Soft Key dialog box . . . . . . . . . . . . . . . . . . . . . . . . . . . . . . . . . . . . . . . . Pick dialog box. . . . . . . . . . . . . . . . . . . . . . . . . . . . . . . . . . . . . . . . . . . . Forward Phone dialog box. . . . . . . . . . . . . . . . . . . . . . . . . . . . . . . . . . . Call Forwarding - Busy dialog box . . . . . . . . . . . . . . . . . . . . . . . . . . . . . 3-31 3-31 3-32 3-33 3-33 3-34 3-34 3-35 3-35 3-37 3-37 3-38 3-38 3-39 3-40 3-41 3-41 3-41 3-42 3-42 3-43 3-43 3-43 3-44 3-44 3-45 3-46 3-46 3-46 3-47 3-48 3-48 3-48 3-49 3-50 3-50 3-51 3-52 3-53 3-54 3-54 3-54 3-55 3-55 3-55 Dterm PSIII User Guide - Revision 1 Figures 3-81 3-82 3-83 3-84 Dterm PSIII User Guide - Revision 1 Voice Mail dialog box . . . . . . . . . . . . . . . . . . . . . . . . . . . . . . . . . . . . . . Input Number dialog box . . . . . . . . . . . . . . . . . . . . . . . . . . . . . . . . . . . . Call Forwarding - Don’t Answer dialog box . . . . . . . . . . . . . . . . . . . . . . Setup Menu dialog box . . . . . . . . . . . . . . . . . . . . . . . . . . . . . . . . . . . . . v 3-56 3-56 3-56 3-57 vi Figures Dterm PSIII User Guide - Revision 1 vii Tables Table 3-1 3-2 3-3 3-4 Dterm PSIII User Guide - Revision 1 Title Page Display Symbols . . . . . . . . . . . . . . . . . . . . . . . . . . . . . . . . . . . . . . . . . . . 3-2 Function Menu . . . . . . . . . . . . . . . . . . . . . . . . . . . . . . . . . . . . . . . . . . . 3-12 Character Chart . . . . . . . . . . . . . . . . . . . . . . . . . . . . . . . . . . . . . . . . . . . 3-17 Default Settings . . . . . . . . . . . . . . . . . . . . . . . . . . . . . . . . . . . . . . . . . . . 3-51 viii Tables Dterm PSIII User Guide - Revision 1 1-1 1 Introduction Welcome to the Dterm PSIII User Guide. This guide provides the information you need to use your Dterm PSIII. Chapter Topics • Overview • How This Guide is Organized Overview The Dterm® PSIII (Personal Station) provides employees with a fully featured wireless extension to their desktop telephone. Access to advanced telecommunication features such as voice mail, call forwarding and conferencing, provides the freedom and convenience of a mobile phone, with the advantages and features of a desktop handset. The Dterm PSIII has been uniquely designed to support the professional's schedule and the special needs of people on the run. How This Guide is Organized Chapter 1 Introduction Chapter 2 Safety Chapter 3 Using the PSIII This chapter outlines how to use the manual, including the actual manual organization and chapter layout. This chapter explains the safety procedures for using the Dterm PSIII. This chapter explains how to locate, view, and call a telephone number using the Dterm PSIII. Dterm PSIII User Guide - Revision 1 1-2 Introduction Dterm PSIII User Guide - Revision 1 2-1 2 Safety Follow the instructions below to use the PSIII safely, to protect you and other people from possible injury, and to protect your property. Improper use may cause heat, explosion, and fire. Chapter Topics • User Safety Protocol User Safety Protocol Read this information before using your PSIII. IMPORTANT Danger • Recharge the battery pack with the matching battery charger. • The battery pack has a gold-plated flex circuit on both the PSIII handset and the PSIII battery. Make sure the flex circuits align before inserting the battery into the charger. • Use the battery pack only for this telephone system. Do not use it with other electrical devices. • Respect the following warnings to protect the battery pack from heating, explosion, and fire. • Do not throw the battery pack into fire. • Do not solder the battery pack directly. • Do not prod or strike the battery with any object. • Do not disassemble or modify the battery pack. A damaged circuit may cause heat, explosion, and fire. • The internal liquid of the battery pack is strong acid. If the battery liquid gets into your eyes, rinse your eyes well with water and consult a doctor immediately. Dterm PSIII User Guide - Revision 1 2-2 Safety Warning • Do not use, leave, or recharge the battery pack near fire or under direct sunlight. High temperature may damage the internal safety circuit and may cause malfunction of the recharger, heat, explosion, or fire. • Turn the power of the PSIII off and disconnect the recharger from the power supply if you notice smoke, a strange odor, or anything else unusual. Make sure that the PSIII and recharger are not smoking, then contact the nearest NEC service office. Never attempt to repair a malfunctioning PSIII by yourself. • If the PSIII or recharger is dropped or broken, turn the power of the PSIII off and disconnect the recharger from the power supply. Contact the nearest NEC service office. Using a damaged PSIII may cause fire or electric shock. • If water gets inside the PSIII, turn the power off immediately. For the recharger, disconnect the power plug immediately. Contact the nearest NEC service office. Using a damaged PSIII may cause fire or electric shock. • Do not insert flammable or metal objects into the PSIII. If a foreign object is accidently inserted into the PSIII, turn the power of the PSIII off and disconnect the recharger from the power supply. Contact the nearest NEC service office. Using a damaged PSIII may cause fire or electric shock. Pay close attention to children to avoid accidents. • Do not attempt to disassemble or modify the PSIII. Doing so may cause fire, electric shock, or system malfunction. Modification by a user is prohibited by law. • Do not open the units. Doing so may cause electric shock or system malfunction. Contact the nearest NEC service office to make adjustments or repair the PSIII. • Do not twist or place heavy objects on the PSIII. Doing so may cause damage, fire, or injuries. • Do not set any foreign object on the PSIII. Contact with water or metal may cause fire or electric shock. • Do not use the PSIII in a high humidity area such as a rest room or near a humidifier. Doing so may cause fire, electric shock, or system malfunction. • Only use the power adapter approved by NEC. Other power adapters may cause fire or system malfunction. • Do not modify the power adapter cord. Do not kink, pull, twist, or bundle it. Do not place heavy objects on the power adapter cord. Doing so may cause fire, electric shock, or system malfunction. Contact the nearest NEC service office for a replacement adapter cord. • Do not touch the power plug with wet hands. Doing so may cause electric shock or system malfunction. • Do not touch the PSIII or replace a battery with wet hands. Doing so may cause electric shock or system malfunction. Dterm PSIII User Guide - Revision 1 3-1 3 Using the PSIII Chapter Topics • Basic Operations • PSIII Features Figure 3-1 Displays and Keys Snub-Nose Antenna. No need to pull out or adjust. LED Ring Indicator Flashing light indicates an incoming call. L1 Button Headset Jack LCD Press to make or answer a call. L2 Button* Press to make or answer a call on the second line. FNC (function) and Scroll Key Q (FNC Key) Press to activate various PSIII features. STWX(Scroll Key) END/PWR (End Power On/Off Key) Hold Press to place a call on hold. Press to control Keylock On/Off. (Hold the key down for more than 1.2~2 seconds) Battery Compartment (in back) Push once to end a call. Press for more than two seconds to turn power on and off. CLEAR Press to clear entry. Press to control courtesy mode On/Off. (Hold the key down for more than 1.2~2 seconds) TRF/SHIFT Press to transfer a call. Press to switch between small and capital letter. Programming Interface (on Right Side) Microphone *Mode 2 features are only available with NEAX 2000 (Series 1900 software or later) and NEAX 2400 (Series 7300 software or later). Zone Transceiver 5.00 software (or later) must be used. Dterm PSIII User Guide - Revision 1 3-2 Using the PSIII The LCD Display Table 3-1 Display Symbols Symbol WX T Description To view digits overflowing to the left and to the right. To view line overflowing. Off-hook - indicates the PSIII is off-hook Signal strength - indicates strength or weakness of the signal being received. The antenna picture display lights as the PSIII powers up, indicating that the PSIII can make a call. Envelope indicates user has a voice mail message or short text message. Keylock status lights when Keylock is on. ANS indicates that Auto Answer is active. Battery indicates charge level. A solid battery indicates a strong charge. V indicates that incoming call vibration notification is active. S indicates that incoming ring volume is silent. indicates that courtesy mode is on. L1 A lit L1 indicates a user can make a call. A lit L2 indicates a user can make a call on the second line. Note: *Mode 2 features are only available with NEAX 2000 (Series L2 1900 software or later) and NEAX 2400 (Series 7300 software or later). Zone Transceiver 5.00 software (or later) must be used. Dterm PSIII User Guide - Revision 1 Using the PSIII 3-3 About the Battery The PSIII has a new design which includes a gold-plated flex circuit on both the PSIII handset and the PSIII battery allowing for easy removal of the battery. One of the flex circuits envelopes the battery itself, providing a goldplate for connection as well as a separate fuse to ensure the battery will not overheat. The second flex circuit is within the handset so when the battery is placed into the bottom of the handset, the battery connection is complete. The battery icon on the Dterm PSIII displays a solid battery when the charge is strong. When the battery icon diminishes, recharge the battery as indicated below. Battery Charger Options The PSIII product now has two options for charging the batteries. A Dterm PSIII Charger with an AC Adapter and a Multi-battery Charger. The Dterm PSIII Charger with AC adapter allows users to charge the PSIII handset and battery together as a complete unit. Once fully charged, the PSIII battery will last for over 300 hours of standby time. The new external Multi-battery Charger supports charging up to six batteries with a single AC outlet. This option provides a shared resource for charging up to six batteries simultaneously. To Charge the Battery Using the Dterm PSIII Charger with AC Adapter Step 1 Dterm PSIII User Guide - Revision 1 Place the PSIII on the battery charger with the battery pack inside the handset (Figure 3-2). 3-4 Using the PSIII Figure 3-2 Charging the Battery Using the Dterm PSIII Charger with AC Adapter L1 HOLD 1 4 GHI PQ 7 RS L2 END CLEAR PWR 2 ABC 3 DEF 5 JKL 6 MNO 8 TUV 9 WX YZ 0 # TRF SHIFT The LED Ring Indicator lights orange, indicating charging is in progress. Charging is complete when the light goes off. To Charge the Battery Using the Multi-battery Charger Step 1 Remove the battery from the handset. See Replacing the Battery for instructions on removing the battery. Step 2 Place the PSIII battery in the Multi-battery Charger (Figure 3-3), aligning the gold-plated flex circuits. Figure 3-3 Charging the Battery Using the Multi-battery Charger The LED Ring Indicator lights orange, indicating charging is in progress. Charging is complete when the light goes off. Dterm PSIII User Guide - Revision 1 Using the PSIII 3-5 Replacing the Battery Step 1 Press the END/PWR key and hold more than two seconds to turn the PSIII off. Step 2 Remove the battery cover and then lift the battery from the PSIII. Step 3 Replace the battery aligning the gold-plated flex circuits (Figure 3-4). Figure 3-4 Replacing the Battery Basic Operations To Turn the PSIII On Step 1 Press the END/PWR key and hold for more than two seconds. A Startup Greeting displays (Figure 3-5). Figure 3-5 Startup Greeting Dterm PSIII User Guide - Revision 1 3-6 Using the PSIII To Make a Call To make a call, ensure that the battery is charged and the PSIII is turned on. NOTE Onhook Dialing Step 1 Enter the telephone number. Step 2 Press the L1 or L2* key. An Onhook dialog box displays (Figure 3-6). Figure 3-6 Onhook dialog box Mode 1 Mode 2* C.Cross 95551212 95551212 If the Calling Party Name is not available, then the calling party number will appear in the display. NOTE Offhook Dialing Step 1 Press the L1 or L2* key. Step 2 Enter the telephone number. An Offhook dialog box displays (Figure 3-7). Figure 3-7 Offhook dialog box Mode 1 Mode 2* C.Cross 95551212 95551212 L1 NOTE L1 *Mode 2 features are only available with NEAX 2000 (Series 1900 software or later) and NEAX 2400 (Series 7300 software or later). Zone Transceiver 5.00 software (or later) must be used. Dterm PSIII User Guide - Revision 1 Using the PSIII 3-7 To Receive a Call When you receive a call on your Dterm PSIII, the LED Ring Indicator will flash (Figure 3-1). NOTE If the Calling Party Number is not available, “CALL” is displayed. If Calling Party Name is not available then the calling party number will appear in the display (only for Mode 2* systems). Step 1 Press the L1 or L2* key (the line receiving the call). Step 2 Begin speaking into the microphone. If you cannot answer a call, Missed Call is displayed. NOTE To Use Directory Dialing You can use Directory Dialing by searching for directory entries manually or by name. To Search for Directory Entries Manually Step 1 While in a standby state, press the Scroll S key. A Directory dialog box displays (Figure 3-8). Figure 3-8 Directory dialog box Directory NOTE Step 2 Press the Scroll T key to search the Directory in alphabetical order or press the Scroll S key to search in reverse order. Step 3 When you locate the desired name, press L1 or L2* to dial the number. *Mode 2 features are only available with NEAX 2000 (Series 1900 software or later) and NEAX 2400 (Series 7300 software or later). Zone Transceiver 5.00 software (or later) must be used. To Search the Directory by Name Step 1 Dterm PSIII User Guide - Revision 1 While in a standby state, press the Scroll S key. A Directory dialog box displays (Figure 3-8). 3-8 Using the PSIII Step 2 Enter the first few letters of the last name and then press the Scroll T key. The names matching the letters entered will display. If you enter one character, the names that start with that character will be displayed. If you enter two characters, names that start with those characters will display, and so on. If the desired name is not displayed, use the Scroll S or Scroll T keys to locate the next name and number. Continue to press the Scroll S or Scroll T keys until you locate the desired name. Step 3 After selecting the name, press L1 or L2* to dial the number. Step 4 To make another selection, press END/PWR, and then repeat the steps above. To Use Last Number Redial The Dterm PSIII retains the last 20 numbers you have called. Step 1 To dial a number using this feature, do the following: —While the PSIII is in a standby state, press the Scroll W key. The PSIII will display the last number dialed. —If that is the number you wish to dial, press L1or L2*. —If that is not the number you wish to dial, press the Scroll T key to scroll through the last 20 numbers dialed. If you dial the same number several times, only the latest dialed information will be displayed. NOTE NOTE *Mode 2 features are only available with NEAX 2000 (Series 1900 software or later) and NEAX 2400 (Series 7300 software or later). Zone Transceiver 5.00 software (or later) must be used. To Use Speed Dial You can place a call by searching for a Speed Dial Number by entering the number or by using the scroll key. To Place a Call Using Speed Dial Step 1 While in a standby state, press the Scroll T key. A Speed Dial dialog box displays (Figure 3-9). Dterm PSIII User Guide - Revision 1 Using the PSIII 3-9 Figure 3-9 Speed Dial dialog box Speed Dial (0-9) Step 2 Enter the speed dial number from [0] through [9]. Step 3 Press L1 or L2* to dial the number. To Place a Call Using Speed Dial Scroll Keys Step 1 Press the Scroll Tor Scroll S key to scroll through the list of speed dial entries until you locate the desired Speed Dial Number. Step 2 Press L1 or L2* to dial the Number. To Use Calling Party Number Calling Party Number (CPN) lets you scroll through the last 20 numbers that called you. For Mode 2* systems, the last five calls received on L2* are retained. While in a standby state, press the Scroll X key. A CPN dialog box displays (Figure 3-10). Figure 3-10 CPN dialog box CPN No.01 Jun/10 21:30 5482361201 The number that called you most recently is displayed. NOTE Step 1 Press the Scroll T key repeatedly to scroll through the numbers of the last 20 numbers that called you. Step 2 When you locate the desired number, press L1 or L2*. If you wish to call someone who called you from out of the office, enter the access code (i.e. “9”) then press the FNC key and select the CPN menu. At this time all CPN numbers will have the PBX access code included. If you access CPN before your PSIII receives its first call, an error tone sounds and a CPN Empty dialog box displays (Figure 3-11). Dterm PSIII User Guide - Revision 1 3-10 Using the PSIII Figure 3-11 CPN Empty dialog box CPN Empty If you receive a call from the same number that has already been stored, all numbers will be stored and the number that called you last will display. NOTE To Transfer a Call Step 1 To transfer a call while you are speaking on the phone, do the following. If Calling Party Name is not available, then the calling party number will appear in the display (only for Mode 2* systems). NOTE —Press TRF. A special dial tone will sound. —Enter the telephone number you wish to transfer the call to. —Press END/PWR to complete the transfer. Your PSIII will return to the standby state. To Place a Call On Hold Available on Mode 2* Systems only. NOTE Step 1 While you are speaking on the phone, press Hold. The call is placed on hold. Step 2 Press L1 or L2* again to retrieve the call from hold. Dterm PSIII User Guide - Revision 1 Using the PSIII 3-11 To Use Courtesy Mode Courtesy mode enables an incoming call to vibrate rather than ring. Step 1 To enable Courtesy Mode, press CLEAR and hold it down for more than two seconds. A Courtesy Mode screen displays for Mode 2* systems. Figure 3-12 Courtesy Mode screen J. KRAUSER L1:12345 L2:90000 Step 2 To disable Courtesy Mode, press CLEAR and hold it down for more than two seconds. If DEFAULT SET or RESET ALL is used, Courtesy Mode will be disabled. NOTE Keypad Lock Keypad Lock allows you to carry your PSIII without inadvertently activating the phone. Step 1 To lock the keypad, press HOLD for more than two seconds. A key icon displays on the PSIII. After locking the keypad, you can still receive incoming calls. NOTE Step 2 To unlock the Keypad, press HOLD for more than two seconds. No Service If No Service is displayed on your PSIII, it is out of the service area. The PSIII cannot be used until it is within your wireless coverage area. A No Service indication may also indicate that the number of visitors limit has been exceeded when roaming. Step 1 Dterm PSIII User Guide - Revision 1 To remove the No Service display, turn your PSIII off by pressing the END/PWR key and holding for more than two seconds. 3-12 Using the PSIII Missed Call When you receive a call and the caller disconnects, a Missed Call will display on the standby screen. Step 1 To remove the Missed Call display, turn your PSIII off by pressing END/ PWR and hold for more than two seconds. PSIII Features You may access the features listed on the following chart by pushing the FNC key and then the dialing digits. For example, to access the dialog box to add an entry to the phone book directory, you would press FNC+1+1+1. Table 3-2 Function Menu FNC Menu FNC [1] Phone Book [1] [2] [2] [3] Directory [1] Add [2] Edit [3] Delete Speed Dial [1] Add [2] Edit [3] Delete MSG Services [1] VM Access [2] TM Review Setup Menu [1] PS Operation [1] [2] Call Volume [>] (Up) [<] (Down) Vibration [1] On [2] Off Dterm PSIII User Guide - Revision 1 Using the PSIII FNC [3] [1] [3] [4] [5] [6] [7] [2] [3] Service ALM [1] On [2] Off CONF. Tone [1] On [2] Off Key Click [1] On [2] Off Key Light [1] On [2] Off LED Flash [1] On [2] Off Soft Keys [1] Set [2] Reset Setup MSG [1] VM Number [1] [2] [3] [4] Dterm PSIII User Guide - Revision 1 Set MSG Storage [1] HNL [2] -HL [3] --- Protect TMM [1] On [2] Off TM Reminder [1] On [2] Off 3-13 3-14 Using the PSIII FNC [3] [4] Ring Options [1] [2] [3] [4] [5] [>] (Up) [<] (Down) Speaker Ring [1] On [2] Off STN Ring [1] L1 [2] L2 Trunk Ring [1] L1 [2] L2 Call Forwarding Program [1] [2] [3] [4] [5] [6] Ring Volume Call Forwarding - Busy [1] Set [2] Reset Call Forwarding - Don’t Answer [1] Set [2] Reset Call Forwarding - All Calls [1] Set [2] Reset Call Forwarding - No Response [1] Set [2] Reset Destination [1] Set [2] Reset Display [1] Time Display [1] On [2] Off Dterm PSIII User Guide - Revision 1 Using the PSIII FNC [3] [6] [2] Setup Time [1] [3] [4] [7] Name Entry [1] Set [2] Reset Brightness [>] (thick) [<] (thin) Misc. [1] [2] [3] [4] [5] [6] Headset Ring [1] Auto [2] On [3] Off Auto Answer [1] L1 [2] L2 Answer Tone [1] On [2] Off Password [1] Set [2] Reset Protect DIR [1] On [2] Off Default Set [1] [7] Set Reset All [1] Dterm PSIII User Guide - Revision 1 Set Set 3-15 3-16 Using the PSIII FNC [4] Soft Key [1] [2] [3] [4] [5] [6] [7] [8] [9] [0] [5] Forward Phone [1] [2] [3] [4] [0] Call Forwarding - Busy [1] Set [2] Reset Call Forwarding - Don’t Answer [1] Set [2] Reset Call Forwarding - All Calls [1] Set [2] Reset Call Forwarding - No Response [1] Set [2] Reset Phone No. Dterm PSIII User Guide - Revision 1 Using the PSIII 3-17 Telephone Directory To Add a Telephone Entry Step 1 Press FNC+1+1. A Directory dialog box displays (Figure 3-13). Figure 3-13 Directory dialog box Directory [1]Add [2]Edit [3]Delete Step 2 Select [1] Add and then press the FNC key or 1. Step 3 Type in the name using the character chart in Table 3-3. Table 3-3 Character Chart Times 1 2 Key 4 5 1 2 Upper 1 . , 1 2 A B C 3 D E 4 G 5 3 4 , 1 2 a b c 2 F 3 d e f 3 H I 4 g h i 4 J K L 5 j k l 5 6 M N O 6 m n o 6 7 P Q R S p q r s 8 T U V 8 t u v 8 9 W X Y Z w x y z 0 SP — 0 SP — 0 * * ( * ( # # ) * ) Change to lower case 7 9 Change to upper case Functions for Scroll W key – left Scroll at display, “HOLD” – Pause inserted in dial number and Scroll X key – Right Scroll at display, are available but not displayed above keys. Dterm PSIII User Guide - Revision 1 5 Lower . SHIFT NOTE 3 7 9 3-18 Using the PSIII Example: Step 4 Press the “2” key once for “A,” twice for “B,” three times for “C” and four times for the number “2.” Press the SHIFT key to shift to lower case mode. When the name is complete, press the FNC key. An Add Digits dialog box displays (Figure 3-14). Figure 3-14 Add Digits dialog box Add Digits? Step 5 Type in the desired number. If a pause is required (for example, after entering 9 to gain access to an outside line), press HOLD to insert a pause. Step 6 Press the FNC key to enter. Step 7 Press the FNC key again to confirm. After the registration is complete, a setting tone will ring. After two seconds, the Directory Menu page will redisplay. Do not remove the battery for at least one minute after entering a Directory or Speed Dial entry. NOTE To Edit a Directory Entry Step 1 Press FNC+1+1. A Directory dialog box displays (Figure 3-13). Step 2 Select [2] Edit and then press the FNC key or 1. Step 3 Press the Scroll T key to search the Directory in alphabetical order. Press the Scroll S key to search in reverse order. Step 4 Press the FNC key to select the entry to edit. Step 5 To edit the name, press the Scroll X key or Scroll W key to highlight the letter. Step 6 Press CLEAR to delete the letters or place the cursor at the desired location and enter additional letters. Step 7 To edit the telephone number press the Scroll T key. Step 8 Press CLEAR to delete the numbers. Type additional numbers to change the entry. Step 9 Press the FNC key twice to confirm the change, or press END/PWR to cancel. Dterm PSIII User Guide - Revision 1 Using the PSIII 3-19 To Delete a Directory Entry Step 1 Press FNC+1+1. A Directory dialog box displays (Figure 3-13). Step 2 Select [3] Delete. Step 3 Press the Scroll T key to search the Directory in alphabetical order. Press the Scroll S key to search in reverse order. Step 4 Press the FNC key when you locate the entry to delete. Press the FNC key again to confirm, or END/PWR to cancel. To Enter Speed Dial Numbers Step 1 Press FNC+1+2. A Speed Dial dialog box displays (Figure 3-15). Figure 3-15 Speed Dial dialog box Speed Dial [1]Add [2]Edit [3]Delete Step 2 Select [1] Add and then press the FNC key or 1. A No Entry dialog box displays (Figure 3-16). Figure 3-16 No Entry dialog box [0]No Entry [1]No Entry [2]No Entry [3]No Entry Step 3 Select a No Entry number. Step 4 Press the FNC key and register speed dial numbers from [0] to [9]. An Add Speed Dial Name dialog box displays (Figure 3-17). Figure 3-17 Add Speed Dial Name dialog box Add Name? Dterm PSIII User Guide - Revision 1 3-20 Using the PSIII Step 5 Type in the name using the character chart in Table 3-3 on page 3-17. Step 6 Press the FNC key to save the name. An Add Digits dialog box displays (Figure 3-18). Figure 3-18 Add Digits dialog box Add Digits? Step 7 Type in the number and then press the FNC key to save the number. Step 8 Press the FNC key again to confirm. After the registration is complete, a setting tone will ring. After two seconds, the Directory Menu page will redisplay. Do not remove the battery for at least one minute after entering a Directory or Speed Dial entry. NOTE Accessing Voice Mail This feature depends on the external Voice Mail Server. NOTE To access Voice Mail, press FNC+2. A Message Services dialog box displays (Figure 3-19). Figure 3-19 Message Services dialog box MSG Services [1]VM Access [2]TM Review VMM When receiving a voice mail and text message, the LCD displays both VMM and TMM. NOTE Step 1 Select [1] VM Access and then press the FNC key or 1. A dialog box displays with the number. Step 2 Press L1 or L2* to dial the number. Dterm PSIII User Guide - Revision 1 Using the PSIII Step 3 NOTE 3-21 Operate according to the audio assistance to receive VM. *Mode 2 features are only available with NEAX 2000 (Series 1900 software or later) and NEAX 2400 (Series 7300 software or later). Zone Transceiver 5.00 software (or later) must be used. To Review a Text Message This feature depends on the OAI application. NOTE Step 1 When receiving a Text Message or when pressing the FNC+2 key, a Message Services dialog box displays (Figure 3-19). Step 2 Select [2] TM Review and then press the FNC key or 2. A dialog box displays listing the number of new text messages and the total number of text messages. When receiving a voice mail and text message, the LCD displays both VMM and TMM. NOTE If Protect DIR is on, a password is required. NOTE After two seconds, a Text Message dialog box displays (Figure 3-20). Figure 3-20 Text Message dialog box H#01 Jan/21 17:00 There is the gro L#02 Jan/20 15:00 * Group meeting Step 3 Press the Scroll T or Scroll S key to locate the desired message and then press the FNC key or wait for two seconds to review. The detailed message displays. Step 4 Press the FNC key to return the TM list. Step 5 To delete the message, press CLEAR. A Delete Message dialog box displays (Figure 3-21). Dterm PSIII User Guide - Revision 1 3-22 Using the PSIII Figure 3-21 Delete Message dialog box H#01 Jan/21 17:00 There is the gro [1]Delete [2]List Step 6 Select [1] Delete and then press the FNC key or 1. To Adjust Call Volume The Call Volume can be adjusted while you are speaking on the phone, or while in a standby state. Step 1 Press the Scroll W key to lower the call volume, or the Scroll X key to increase the call volume when you are on the phone. Step 2 While in a standby state, press FNC+3+1+1. To Use Incoming Call Vibration Notification Incoming Call Vibration Notification is not active when L1 or L2* is busy. NOTE Step 1 To enable Incoming Call Vibration Notification, press FNC+3+1+2. An Incoming Call Vibration Notification dialog box displays (Figure 3-22). Figure 3-22 Incoming Call Vibration Notification dialog box Vibration [1]On [2]Off Step 2 Select [1]On and then press the FNC key or 1. After two seconds, a ‘V’ will appear on the LCD indicating Incoming Call Vibration Notification is enabled. NOTE *Mode 2 features are only available with NEAX 2000 (Series 1900 software or later) and NEAX 2400 (Series 7300 software or later). Zone Transceiver 5.00 software (or later) must be used. * Dterm PSIII User Guide - Revision 1 Using the PSIII 3-23 To Disable Incoming Call Vibration Notification Step 1 Press FNC+3+1+2. Step 2 Select [2] Off and then press the FNC key or 2. Service Alarm The Service Alarm feature alerts you if you are in an area without service, or if the battery is running low. To Turn On Service Alarm Step 1 Press FNC+3+1+3. A Service Alarm dialog box displays (Figure 3-23). Figure 3-23 Service Alarm dialog box Service ALM [1]On [2]Off Step 2 For Mode 2* systems, select [1] On and then press the FNC key or 1. A setting tone will ring and then the PSIII returns to a standby state after two seconds. To Turn Off Service Alarm Step 1 Press FNC+3+1+3. For Mode 2* systems, press the FNC key or 1. A setting tone will ring and then the PSIII returns to a standby state after two seconds. NOTE *Mode 2 features are only available with NEAX 2000 (Series 1900 software or later) and NEAX 2400 (Series 7300 software or later). Zone Transceiver 5.00 software (or later) must be used. Dterm PSIII User Guide - Revision 1 3-24 Using the PSIII Confirmation Tone Activating this feature enables you to hear a tone when you have made an error or confirms that you entered information properly. To Turn On Confirmation Tone Step 1 Press FNC+3+1+4. Step 2 For Mode 2* systems, select [1] On and then press the FNC key or 1. A setting tone will ring and then the PSIII returns to a standby state after two seconds. To Turn Off Confirmation Tone Step 1 Press FNC+3+1+4. Step 2 For Mode 2* systems, select [2] Off and then press the FNC key or 1. A setting tone will ring and then the PSIII returns to a standby state after two seconds. NOTE *Mode 2 features are only available with NEAX 2000 (Series 1900 software or later) and NEAX 2400 (Series 7300 software or later). Zone Transceiver 5.00 software (or later) must be used. Key Click Activating Key Click enables you to hear a beep when you press each key. To Turn On Key Click Step 1 Press FNC+3+1+5. A Key Click dialog box displays (Figure 3-24). Figure 3-24 Key Click dialog box Key Click [1]On [2]Off Step 2 For Mode 2* systems, select [1] On and then press the FNC key or 1. A setting tone will ring and then the PSIII returns to a standby state after two seconds. Dterm PSIII User Guide - Revision 1 Using the PSIII 3-25 To Turn Off Key Click Step 1 Press FNC+3+1+5. A Key Click dialog box displays (Figure 3-24). Step 2 For Mode 2* systems, select [2] Off and then press the FNC key or 2. A setting tone will ring and then the PSIII returns to a standby state after two seconds. NOTE *Mode 2 features are only available with NEAX 2000 (Series 1900 software or later) and NEAX 2400 (Series 7300 software or later). Zone Transceiver 5.00 software (or later) must be used. Key Light This feature controls the backlight of the keys. To Turn Key Light On Step 1 Press FNC+3+1+6. A Key Light dialog box displays (Figure 3-25). Figure 3-25 Key Light dialog box Key Light [1]On [2]Off Step 2 For Mode 2* systems, select [1] On and then press the FNC key or 1. A setting tone will ring and then the PSIII returns to a standby state after two seconds. To Turn Off Key Light Step 1 Press FNC+3+1+6. A Key Light dialog box displays (Figure 3-25). Step 2 For Mode 2* systems, select [2] Off and then press the FNC key or 2. A setting tone will ring and then the PSIII returns to a standby state after two seconds. NOTE *Mode 2 features are only available with NEAX 2000 (Series 1900 software or later) and NEAX 2400 (Series 7300 software or later). Zone Transceiver 5.00 software (or later) must be used. Dterm PSIII User Guide - Revision 1 3-26 Using the PSIII LED Flash This feature controls the LED Ring Indicator. A Red Light indicates an incoming call. To Turn On LED Flash Step 1 Press FNC+3+1+7. A LED Flash dialog box displays (Figure 3-26). Figure 3-26 LED Flash dialog box LED Flash [1]On [2]Off Step 2 For Mode 2* systems, select [1] On and then press the FNC key or 1. A setting tone will ring and then the PSIII returns to a standby state after two seconds. To Turn Off LED Flash Step 1 Press FNC+3+1+7. A LED Flash dialog box displays (Figure 3-26). Step 2 For Mode 2* systems, select [2] Off and then press the FNC key or 2. A setting tone will ring and then the PSIII returns to a standby state after two seconds. NOTE *Mode 2 features are only available with NEAX 2000 (Series 1900 software or later) and NEAX 2400 (Series 7300 software or later). Zone Transceiver 5.00 software (or later) must be used. Dterm PSIII User Guide - Revision 1 Using the PSIII 3-27 To Program Soft Keys Check with your administrator for a list of access codes which can be used to program soft keys. To Set Soft Keys Step 1 Press FNC+3+2. A Soft Key dialog box displays (Figure 3-27). Figure 3-27 Soft Key dialog box Soft Key [1]Set [2]Reset Step 2 Press the FNC key or 1. A Soft Key Display dialog box displays (Figure 3-28). Figure 3-28 Soft Key Display dialog box Display? Step 3 Type in the name using the character chart in Table 3-3 on page 3-17. Step 4 Enter up to 5 characters or numbers that you wish to display for this soft key. Step 5 Press the FNC key to enter. A Hook Flash dialog box displays (Figure 3-29). Figure 3-29 Hook Flash dialog box Hook Flash? [1]Yes [2]No Step 6 Dterm PSIII User Guide - Revision 1 Select [1] Yes if you need to precede the access code or extension with a hook-flash. Otherwise, select [2] No. A Digits dialog box displays (Figure 3-30). 3-28 Using the PSIII Figure 3-30 Digits dialog box Digits? Step 7 Enter up to 40 numbers to dial or access codes to initiate. Step 8 Press the FNC key to enter. Step 9 Press the FNC key again to confirm. A setting tone will ring and then the PSIII returns to a standby state after two seconds. To Reset Soft Keys Step 1 Press FNC+3+2 and then select [2] Reset. A Soft Key Reset dialog box displays (Figure 3-31). Figure 3-31 Soft Key Reset dialog box Soft Key [1]Set [2]Reset Step 2 Press the FNC key or 2. A Soft Key Selection dialog box displays (Figure 3-32). Figure 3-32 Soft Key Selection dialog box Soft Key [1]PICK [2]PARK [3]CAMP Step 3 Use the Scroll T or Scroll S keys to search the number and name of the soft key to erase. Step 4 Select the soft key to erase and then press the FNC key. Step 5 Press the FNC key to confirm or END/PWR to cancel. A setting tone will ring and then the PSIII returns to a standby state after two seconds. Dterm PSIII User Guide - Revision 1 Using the PSIII 3-29 To Set a Voice Mail Number This feature depends on the external Voice Mail Server. NOTE Step 1 Press FNC+3+3+1. A VM Number dialog box displays (Figure 3-33). Figure 3-33 VM Number dialog box VM Number [1]Set Step 2 Select [1] Set. Step 3 Type in the number and then press the FNC key to enter. Step 4 Press the FNC key again to confirm. A setting tone will ring and then the PSIII returns to a standby state after two seconds. Message Storage This feature enables you to set the PSIII to overwrite or save a Text Message when it arrives at the mail box of the Server (external equipment). This feature depends on the OAI application. NOTE TM transmission route is only one way: STM Server to PSIII. NOTE Step 1 Press FNC+3+3+2. A MSG Storage dialog box displays (Figure 3-34). Figure 3-34 MSG Storage dialog box MSG Storage [1]HNL [2]-NL [3]--- Dterm PSIII User Guide - Revision 1 3-30 Using the PSIII The following options are available for message storage: • [1] HNL: H (High), N (Normal), L (Low) will be overwritten. • [2] -NL: N, L will be overwritten. • [3] - - -: Do not overwrite. Step 2 Select one of the options and then press the FNC key or the number. A maximum of 10 messages are kept in the PSIII handset. When it is full, a dialog box displays with a TM Full message. Protect Text Mail Message This feature depends on the OAI application. NOTE Turning this option on restricts the user to only browse the TMM. To Turn On TMM Protect Step 1 Press FNC+3+3+3. A Protect TMM dialog box displays (Figure 3-35). Figure 3-35 Protect TMM dialog box Protect TMM [1]On [2]Off Step 2 Select [1] On and then press the FNC key or 1. Step 3 Type in your current password at the prompt and then press the FNC key to enter. A setting tone will ring and then the PSIII returns to a standby state after two seconds. To Turn Off Protect TMM Step 1 Press FNC+3+3+3. A Protect TMM dialog box displays (Figure 3-35). Step 2 Select [2] Off and then press the FNC key or 2. Step 3 Type in your current password at the prompt and then press the FNC key to enter. A setting tone will ring and then the PSIII returns to a standby state after two seconds. Dterm PSIII User Guide - Revision 1 Using the PSIII 3-31 TM Reminder This feature depends on the OAI application. NOTE When you have unread text messages, a warning will be sent every time you return to the standby state (Figure 3-36). Figure 3-36 Received New TM Reminder Received new TM To Turn On TM Reminder Step 1 Press FNC+3+3+4. Step 2 Select [1] On and then press the FNC key or 1. To Turn Off TM Reminder Step 1 Select [2] Off and then press the FNC key or 2. A setting tone will ring and then the PSIII returns to a standby state after two seconds. To Adjust Ring Volume The Dterm PSIII ring volume default setting is set to Standard. For Mode 2* systems, the ring volume controls both L1 or L2*. NOTE Step 1 Press FNC+3+4. A Ring Options dialog box displays (Figure 3-37). Figure 3-37 Ring Options dialog box Ring Options [1]Ring Volume [2]Speaker Ring [3]STN Ring Step 2 Dterm PSIII User Guide - Revision 1 Select [1] Ring Volume and then press the FNC key or 1. A Ring Volume Control dialog box displays (Figure 3-38). 3-32 Using the PSIII Figure 3-38 Ring Volume Control dialog box Ring Volume Standard Step 3 Do one of the following to control the ring volume: —To turn off the ring, press the Scroll W key two times. Press the FNC key or wait five seconds. —To turn up the ring volume, press the Scroll X key. —To turn down ring volume, press the Scroll W key. NOTE *Mode 2 features are only available on NEAX 2000 IVS Series 1900 software or NEAX 2400 IMX Series 7300 software & Zone Transceiver Version 5.00 software or later. Speaker Ring The Speaker Ring option is for Mode 2* Systems Only. This feature allows you to disable an incoming call from ringing while you are on a call. Step 1 To disable the speaker ring, press FNC+3+4. A Ring Options dialog box displays (Figure 3-37). Step 2 Select [2] Speaker Ring and then press the FNC key or 2. A setting tone will ring and then the PSIII returns to a standby state after two seconds. NOTE *Mode 2 features are only available with NEAX 2000 (Series 1900 software or later) and NEAX 2400 (Series 7300 software or later). Zone Transceiver 5.00 software (or later) must be used. Dterm PSIII User Guide - Revision 1 Using the PSIII 3-33 Station Ring This feature allows you to assign an incoming call ring pattern. The ring patterns can differ for an internal incoming call or an external incoming call. Step 1 To change the Station Ring pattern, press FNC+3+4+3. A Station Ring Pattern dialog box displays (Figure 3-39). Figure 3-39 Station Ring Pattern dialog box STN Ring [1]L1 [2]L2 Step 2 Select L1 or L2* by using the Scroll Sor Scroll T keys. For Mode 2* systems, a Station Ring Options dialog box displays (Figure 3-40). Figure 3-40 Station Ring Options dialog box STN Ring 1 2 3 4 5 6 7 8 Step 3 Press the Scroll W or Scroll X keys, or the number key to select a different Station Ring Pattern. Step 4 Press the FNC key to confirm. A setting tone will ring and then the PSIII returns to a standby state after two seconds. The default Station Ring pattern is 1. NOTE NOTE *Mode 2 features are only available with NEAX 2000 (Series 1900 software or later) and NEAX 2400 (Series 7300 software or later). Zone Transceiver 5.00 software (or later) must be used. Dterm PSIII User Guide - Revision 1 3-34 Using the PSIII Trunk Ring This feature allows you to assign an incoming call ring pattern. The ring patterns can differ for an internal incoming call or an external incoming call. Step 1 To change the Trunk Ring pattern, press FNC+3+4+4. A Trunk Ring Pattern dialog box displays(Figure 3-41). Figure 3-41 Trunk Ring Pattern dialog box Trunk Ring [1]L1 [2]L2 Step 2 Select L1 or L2* by using the Scroll Sor Scroll T keys. For Mode 2* systems, a Trunk Ring Options dialog box displays (Figure 3-42). Figure 3-42 Trunk Ring Options dialog box Trunk Ring 1 2 3 4 5 6 7 8 Step 3 Press the Scroll W or Scroll X keys, or the number key to select a different Trunk Ring pattern. Step 4 Press the FNC key to confirm. A setting tone will ring and then the PSIII returns to a standby state after two seconds. The default Trunk Ring pattern is 2. NOTE NOTE *Mode 2 features are only available with NEAX 2000 (Series 1900 software or later) and NEAX 2400 (Series 7300 software or later). Zone Transceiver 5.00 software (or later) must be used. Dterm PSIII User Guide - Revision 1 Using the PSIII 3-35 To Set Call Forwarding The following options are available when setting your PSIII to Call Forwarding. • • • • • Call Call Call Call Call Forwarding Forwarding Forwarding Forwarding Forwarding - Busy - Don’t Answer - All Calls - No Response Destination Call Forwarding - Busy This feature enables you to set the access code that is used to establish call forwarding when your line is busy. Check with your system administrator for the list of access codes. NOTE To Set Call Forwarding - Busy Access Code Step 1 Press FNC+3+5+1. A Call Forwarding - Busy dialog box displays (Figure 3-43). Figure 3-43 Call Forwarding - Busy dialog box CFW Busy [1]Set [2]Reset Step 2 Press the FNC key or 1. For Mode 2* systems, a Call Forwarding - Busy Access Code dialog box displays (Figure 3-44). Figure 3-44 Call Forwarding - Busy Access Code dialog box Access No? Step 3 Example: Step 4 Dterm PSIII User Guide - Revision 1 Type in the access code to establish call forwarding when the line is busy. *3=Call Forwarding - Busy, Set. Press the FNC key to enter. 3-36 Using the PSIII Step 5 Press the FNC key to confirm. A setting tone will ring and then the PSIII returns to a standby state after two seconds. NOTE *Mode 2 features are only available with NEAX 2000 (Series 1900 software or later) and NEAX 2400 (Series 7300 software or later). Zone Transceiver 5.00 software (or later) must be used. To Cancel Call Forwarding - Busy Step 6 Press FNC+3+5+1. A Call Forwarding - Busy dialog box displays (Figure 3-43). Step 7 Press the FNC key or 2 to reset Call Forwarding - Busy. For Mode 2* systems, a Call Forwarding - Busy Access Code dialog box displays (Figure 3-44). Step 8 Type in the access code to cancel Call Forwarding - Busy. Example: Step 9 #3=Call Forwarding - Busy, Cancel. Press the FNC key to enter. Step 10 Press the FNC key to confirm. A setting tone will ring and then the PSIII returns to a standby state after two seconds. NOTE *Mode 2 features are only available with NEAX 2000 (Series 1900 software or later) and NEAX 2400 (Series 7300 software or later). Zone Transceiver 5.00 software (or later) must be used. Call Forwarding - Don’t Answer This feature enables you to set the access code that is used to establish call forwarding when you do not answer the phone. Check with your system administrator for the list of access codes. NOTE Dterm PSIII User Guide - Revision 1 Using the PSIII 3-37 To Set Call Forwarding - Don’t Answer Access Code Step 1 Press FNC+3+5+2. A Call Forwarding - Don’t Answer dialog box displays (Figure 3-45). Figure 3-45 Call Forwarding - Don’t Answer dialog box CFW D/A [1]Set [2]Reset Step 2 Press the FNC key or 1. For Mode 2* systems, a Call Forwarding - Don’t Answer Access Code dialog box displays (Figure 3-46). Figure 3-46 Call Forwarding - Don’t Answer Access Code dialog box Access No? NOTE *Mode 2 features are only available with NEAX 2000 (Series 1900 software or later) and NEAX 2400 (Series 7300 software or later). Zone Transceiver 5.00 software (or later) must be used. Step 3 Example: Type in the access code to establish call forwarding when a call is not answered. *4=Call Forwarding - Don’t Answer, Set. Step 4 Press the FNC key to enter. Step 5 Press the FNC key to confirm. A setting tone will ring and then the PSIII returns to a standby state after two seconds. To Cancel Call Forwarding - Don’t Answer Step 6 Press FNC+3+5+2. A Call Forwarding - Don’t Answer dialog box displays (Figure 3-45). Step 7 Press the FNC key or 2. For Mode 2* systems, a Set Call Forwarding Don’t Answer Access Code dialog box displays (Figure 3-46). Step 8 Type in the access code to cancel Call Forwarding - Don’t Answer. Example: Dterm PSIII User Guide - Revision 1 #4=Call Forwarding - Don’t Answer, Cancel. 3-38 Using the PSIII Step 9 Press the FNC key to enter. Step 10 Press the FNC key to confirm. A setting tone will ring and then the PSIII returns to a standby state after two seconds. Call Forwarding - All Calls This feature allows you to set the access code to establish call forwarding on all calls. Check with your system administrator for the list of access codes. NOTE To Set the Call Forwarding - All Calls Access Code Step 1 Press FNC+3+5+3. A Call Forwarding - All Calls dialog box displays (Figure 3-47). Figure 3-47 Call Forwarding - All Calls dialog box CFW ALL [1]Set [2]Reset Step 2 Press the FNC key or 1. For Mode 2* systems, a Call Forwarding - All Calls Access Code dialog box displays (Figure 3-48). Figure 3-48 Call Forwarding - All Calls Access Code dialog box Access No? NOTE *Mode 2 features are only available with NEAX 2000 (Series 1900 software or later) and NEAX 2400 (Series 7300 software or later). Zone Transceiver 5.00 software (or later) must be used. Step 3 Example: Type in the access code to establish Call Forwarding - All Calls. *2=Call Forwarding - All, Set. Dterm PSIII User Guide - Revision 1 Using the PSIII Step 4 Press the FNC key to enter. Step 5 Press the FNC key to confirm. 3-39 A setting tone will ring and then the PSIII returns to a standby state after two seconds. To Cancel Call Forwarding - All Calls Step 6 Press FNC+3+5+3. A Call Forwarding - All Calls dialog box displays (Figure 3-45). Step 7 Press the FNC key or 2. For Mode 2* systems, a Call Forwarding - All Calls Access Code dialog box displays (Figure 3-48). Step 8 Type in the access code to cancel Call Forwarding All Calls. Example: Step 9 #2=Call Forwarding - All Calls, Cancel. Press the FNC key to enter. Step 10 Press the FNC key to confirm. A setting tone will ring and then the PSIII returns to a standby state after two seconds. NOTE *Mode 2 features are only available with NEAX 2000 (Series 1900 software or later) and NEAX 2400 (Series 7300 software or later). Zone Transceiver 5.00 software (or later) must be used. Call Forwarding - No Response This feature is used to set the access code to establish call forwarding when the PSIII is not within the wireless system service area or is turned off. Check with your system administrator for the list of access codes. NOTE To Set the Call Forwarding - No Response Access Code Step 1 Press FNC+3+5+4. A Call Forwarding - No Response Access Code dialog box displays (Figure 3-49). Figure 3-49 Call Forwarding - No Response Access Code dialog box CFW N/R [1]Set [2]Reset Step 2 Dterm PSIII User Guide - Revision 1 Press the FNC key or 1. 3-40 Using the PSIII For Mode 2* systems, a Call Forwarding - No Response Access No? dialog box displays (Figure 3-50). Figure 3-50 Call Forwarding - No Response Access No? dialog box Access No? Step 3 Example: Type in the access code to establish Call Forwarding - No Response. *9=Call Forwarding - No Response, Set. Step 4 Press the FNC key to enter. Step 5 Press the FNC key to confirm. A setting tone will ring and then the PSIII returns to a standby state after two seconds. To Cancel Call Forwarding - No Response Step 6 Press FNC+3+5+4. A Call Forwarding - No Response Access Code dialog box displays (Figure 3-49). Step 7 Press the FNC key or 2. For Mode 2* systems, a Call Forwarding - No Response Access No? dialog box displays (Figure 3-50). Step 8 NOTE Type in the access code to cancel Call Forwarding - No Response. *Mode 2 features are only available with NEAX 2000 (Series 1900 software or later) and NEAX 2400 (Series 7300 software or later). Zone Transceiver 5.00 software (or later) must be used. Example: Step 9 #9=Call Forwarding - No Response, Cancel. Press the FNC key to enter. Step 10 Press the FNC key to confirm. A setting tone will ring and then the PSIII returns to a standby state after two seconds. Dterm PSIII User Guide - Revision 1 Using the PSIII 3-41 Call Forwarding Destination A forwarding destination number and name must be assigned before setting this feature. Step 1 Press FNC+3+5+5. A Destination dialog box displays (Figure 3-51). Figure 3-51 Destination dialog box Destination [1]Set [2]Reset Step 2 Select [1] Set. Step 3 Press the FNC key or 1. A Display dialog box displays (Figure 3-52). Figure 3-52 Display dialog box Display? Step 4 Type in the destination name. Refer to Table 3-3 on page 3-17. Step 5 Press the FNC key. A Digits dialog box displays (Figure 3-53). Figure 3-53 Digits dialog box Digits? Step 6 Type in the number and then press the FNC key twice to confirm the entry. After the registration is complete, a setting tone will ring and then the PSIII returns to a standby state after two seconds. Dterm PSIII User Guide - Revision 1 3-42 Using the PSIII To Reset Call Forwarding Destination Step 7 Press FNC+3+5+5. A Destination dialog box displays (Figure 3-51). Step 8 Select [2] Reset. Step 9 Press the FNC key or 2. A Destination Options dialog box displays (Figure 3-54). Figure 3-54 Destination Options dialog box Destination [1]Group [2]Desk [3]Voice Mail Step 10 Select the destination to erase and then press the FNC key. Step 11 Confirm the displayed destination to erase (flashing) and then press the FNC key. A screen displays confirming the Destination is reset. A setting tone will ring and then the PSIII returns to a standby state after two seconds. To Set Time Display Step 1 Press FNC+3+6+1. A Time Display dialog box displays (Figure 3-55). Figure 3-55 Time Display dialog box Time Display [1]On [2]Off Step 2 Select [1] On and then press the FNC key or 1. A screen displays confirming the Time Display is on. A setting tone will ring and then the PSIII returns to a standby state after two seconds. To Disable Time Display Step 3 Press FNC+3+6+1. Step 4 Select [2] Off and then press the FNC key or 2. A screen displays confirming the Time Display is off. A setting tone will ring and then the PSIII returns to a standby state after two seconds. Dterm PSIII User Guide - Revision 1 Using the PSIII 3-43 To Setup Time Step 1 Press FNC+3+6+2. A Setup Time dialog box displays (Figure 3-56). Figure 3-56 Setup Time dialog box Setup Time [1]Set Step 2 Select [1] Set and then press the FNC key or 1. A Setup Time—Options dialog box displays (Figure 3-57). Figure 3-57 A Setup Time—Options dialog box 00/00/2000 00:00 Step 3 Press the Scroll W or Scroll X keys, to type in Month/Day/Year and Hour/Minute. Step 4 Press FNC+3+6+2. A Setup Time confirmation screen displays. A setting tone will ring and then the PSIII returns to a standby state after two seconds. To Enter Name After setting this option, the name will be displayed while in a standby state. Default setting is “My HANDSET”. NOTE Step 1 Press FNC+3+6+3. A Name Entry dialog box displays (Figure 3-58). Figure 3-58 Name Entry dialog box Name Entry [1]Set [2]Reset Dterm PSIII User Guide - Revision 1 3-44 Using the PSIII Step 2 Select [1] Set and then press the FNC key or 1. A Name dialog box displays (Figure 3-59). Figure 3-59 Name dialog box Name? My HANDSET Step 3 Press the CLEAR key to delete the displayed characters and then type in the name. Step 4 Press the FNC key to enter. Step 5 Press the FNC key to confirm. A setting tone will ring and then the PSIII returns to a standby state after two seconds. To Reset Name Step 6 Press FNC+3+6+3. A Name Entry dialog box displays (Figure 3-58). Step 7 Select [2] Reset and then press the FNC key or 2. The default setting is displayed. Step 8 Press the FNC key to enter. A setting tone will ring and then the PSIII returns to a standby state after two seconds. To Adjust Brightness Step 1 To set the brightness of the PSIII display, press FNC+3+6+4. A Brightness dialog box displays (Figure 3-60). Figure 3-60 Brightness dialog box Brightness 123456789 Step 2 Press the Scroll W key to lighten or Scroll X key to darken the display brightness. Dterm PSIII User Guide - Revision 1 Using the PSIII 3-45 Headset Ring When using a headset, this feature allows your PSIII to ring through to your headset. To Turn On Headset Ring Step 1 Press FNC+3+7+1. A Headset Ring dialog box displays (Figure 3-61). Figure 3-61 Headset Ring dialog box Headset Ring [1]Auto [2]On [3]Off Step 2 Select [2] On and then press the FNC key or 2. For Mode 2* systems, a confirmation screen displays. A setting tone will ring and then the PSIII returns to a standby state after two seconds. To Turn On Automatic Headset Ring Automatic headset ring causes your PSIII to ring automatically in the headset whenever a headset is plugged in. Step 1 Press FNC+3+7+1. A Headset Ring dialog box displays (Figure 3-61). Step 2 Select [1] Auto (for Mode 2* systems). Step 3 Press the FNC key or 1 to turn on Automatic Headset Ring. A setting tone will ring and then the PSIII returns to a standby state after two seconds. NOTE *Mode 2 features are only available with NEAX 2000 (Series 1900 software or later) and NEAX 2400 (Series 7300 software or later). Zone Transceiver 5.00 software (or later) must be used. To Turn Off Headset Ring Step 1 Press FNC+3+7+1. A Headset Ring dialog box displays (Figure 3-61). Step 2 Select [3] Off (for Mode 2* system). Step 3 Press the FNC key or 3 to turn off Headset Ring. A setting tone will ring and then the PSIII returns to a standby state after two seconds. NOTE *Mode 2 features are only available with NEAX 2000 (Series 1900 software or later) and NEAX 2400 (Series 7300 software or later). Zone Transceiver 5.00 software (or later) must be used. Dterm PSIII User Guide - Revision 1 3-46 Using the PSIII Automatic Answer This feature enables you to receive calls without pressing the L1 or L2* button. Automatic Answer is not active when either L1 or L2* is busy. NOTE To Turn On Automatic Answer Step 1 Press FNC+3+7+2. An Automatic Answer dialog box displays (Figure 3-62). Figure 3-62 Automatic Answer dialog box Auto Answer [1]L1 [2]L2 Step 2 Select L1 or L2 by using the Scroll Sor Scroll T keys. For Mode 2* systems, an Auto Answer On/Off dialog box displays (Figure 3-63). Figure 3-63 Auto Answer On/Off dialog box Auto Answer [1]On [2]Off Step 3 Select [1] On and then press the FNC key or 1. An Answer Time dialog box displays (Figure 3-64). Figure 3-64 Answer Time dialog box Answer Time (00-20) Step 4 5 Type in the number of seconds (from 0 to 20) you want the phone to ring before the call is automatically answered. Dterm PSIII User Guide - Revision 1 Using the PSIII Step 5 3-47 Press the FNC key to enter. A setting tone will ring and then the PSIII returns to a standby state after two seconds. To Turn Off Automatic Answer Step 1 Press FNC3+7+2. An Automatic Answer dialog box displays (Figure 3-62). Step 2 Select L1 or L2 by using the Scroll S or Scroll T keys. For Mode 2* systems, an Auto Answer On/Off dialog box displays (Figure 3-63). Step 3 Select [2] Off and then press the FNC key or 2. Step 4 Press the FNC key to enter. A reset confirmation screen displays. A setting tone will ring and then the PSIII returns to a standby state after two seconds. NOTE *Mode 2 features are only available with NEAX 2000 (Series 1900 software or later) and NEAX 2400 (Series 7300 software or later). Zone Transceiver 5.00 software (or later) must be used. Answer Tone This feature enables you to hear a warning tone for an incoming call before Auto Answer. To Turn On Answer Tone Step 1 Press FNC+3+7+3. An Answer Tone dialog box displays (Figure 3-65). Figure 3-65 Answer Tone dialog box Answer Tone [1]On [2]Off Step 2 Select [1] On and then press the FNC key or 1 (for Mode 2* systems). A setting tone will ring and then the PSIII returns to a standby state after two seconds. To Turn Off Answer Tone Step 1 Press FNC+3+7+3. An Answer Tone dialog box displays (Figure 3-65). Step 2 Select [2] Off and then press the FNC key or 2 (for Mode 2* systems). A setting tone will ring and then the PSIII returns to a standby state after two seconds. Dterm PSIII User Guide - Revision 1 3-48 Using the PSIII Password Passwords are 4 characters long. The default password is 0000. To Set a Password Step 1 Press FNC+3+7+4. A Password dialog box displays (Figure 3-66) Figure 3-66 Password dialog box Password [1]Set [2]Reset Step 2 Press the FNC key or 1. For Mode 2* systems, an Old Password dialog box displays (Figure 3-67). Figure 3-67 Old Password dialog box Old Password? NOTE *Mode 2 features are only available with NEAX 2000 (Series 1900 software or later) and NEAX 2400 (Series 7300 software or later). Zone Transceiver 5.00 software (or later) must be used. Step 3 Type in the old password. Step 4 Press the FNC key to confirm the old password. A New Password dialog box displays (Figure 3-68). Figure 3-68 New Password dialog box Old Password? Dterm PSIII User Guide - Revision 1 Using the PSIII Step 5 Press the FNC key to enter the password. Step 6 Retype the password and press the FNC key to confirm. A New Password confirmation screen displays. 3-49 A setting tone will ring and then the PSIII returns to a standby state after two seconds. To Cancel the Password Step 1 Press FNC+3+7+4. A Password dialog box displays (Figure 3-66). Step 2 Select [2] Reset, or press the FNC key or 1. For Mode 2* systems, a Password dialog box displays (Figure 3-69). Figure 3-69 Password dialog box Password? Step 3 Type in the current password. Step 4 Press the FNC key to confirm. A Password Reset confirmation screen displays. The Password has now been reset. NOTE NOTE *Mode 2 features are only available with NEAX 2000 (Series 1900 software or later) and NEAX 2400 (Series 7300 software or later). Zone Transceiver 5.00 software (or later) must be used. Protect Directory This feature enables you to protect the directory to ensure the privacy of stored telephone numbers. This will also prevent all access to the directory, (i.e. view, add, edit or delete). NOTE Using Reset All will delete all numbers in the directory even if Protect Directory is on. WARNING Dterm PSIII User Guide - Revision 1 3-50 Using the PSIII To Turn On Directory Protection Step 1 Press FNC+3+7+5. A Protect DIR dialog box displays (Figure 3-70). Figure 3-70 Protect DIR dialog box Protect DIR [1]On [2]Off Step 2 Press the FNC key or 1. For Mode 2* systems, a Password Prompt dialog box displays (Figure 3-71). Figure 3-71 Password Prompt dialog box Password? Step 3 Type in the password and then press the FNC key to confirm. A confirmation screen displays. A setting tone will ring and then the PSIII returns to a standby state after two seconds. NOTE *Mode 2 features are only available with NEAX 2000 (Series 1900 software or later) and NEAX 2400 (Series 7300 software or later). Zone Transceiver 5.00 software (or later) must be used. To Turn Off Protect Directory Step 1 Press FNC+3+7+5. A Protect DIR dialog box displays (Figure 3-70). Step 2 Press the FNC key or 2. For Mode 2* systems, a Password Prompt dialog box displays (Figure 3-71). Step 3 Type in the password and then press the FNC key to confirm. A Protect DIR confirmation screen displays. A setting tone will ring and then the PSIII returns to a standby state after two seconds. NOTE *Mode 2 features are only available with NEAX 2000 (Series 1900 software or later) and NEAX 2400 (Series 7300 software or later). Zone Transceiver 5.00 software (or later) must be used. Dterm PSIII User Guide - Revision 1 Using the PSIII 3-51 Default Set This feature allows you to reset your PSIII to all the factory-set defaults (Table 3-4). Table 3-4 Default Settings Functions Default Setting Call Volume Standard Vibration Off Service ALM On CONF. Tone On Key Click On Key Light On LED Flash On MSG Storage ––– Protect TMM Off TM Reminder Off Ring Volume Standard Speaker Ring On STN Ring Pattern 1 Trunk Ring Pattern 2 Time Display On Headset Ring Auto Auto Answer Off Answer Tone On Password Off, Password is 0000 Protect DIR Off Courtesy Mode Off To Use the Default Set Step 1 Press FNC+3+7+6. A Default Set dialog box displays (Figure 3-72). Figure 3-72 Default Set dialog box Default Set [1]Set Dterm PSIII User Guide - Revision 1 3-52 Using the PSIII Step 2 Press the FNC key or 1. For Mode 2* systems, an Execute Default Set dialog box displays (Figure 3-73). Figure 3-73 Execute Default Set dialog box Execute? Step 3 Press the FNC key to confirm. For Mode 2* systems, A Default Set Complete confirmation screen displays. A setting tone will ring and then the PSIII returns to a standby state after two seconds. NOTE *Mode 2 features are only available with NEAX 2000 (Series 1900 software or later) and NEAX 2400 (Series 7300 software or later). Zone Transceiver 5.00 software (or later) must be used. Reset All Reset All is a maintenance function. When this feature is activated, all settings are defaulted back to the factory values. Functions Default Setting Call Volume Standard Vibration Off Service ALM On CONF. Tone On Key Click On Key Light On LED Flash On Soft Key Delete all registered data VM Number Delete all registered data MSG Storage --- Protect TMM Off TM Reminder Off Ring Volume Standard Speaker Ring On STN Ring Pattern 1 Dterm PSIII User Guide - Revision 1 Using the PSIII Functions Default Setting Trunk Ring Pattern 2 Call Forwarding - Busy Delete all registered data Call Forwarding - Don’t Answer Delete all registered data Call Forwarding - All Delete all registered data Call Forwarding - No Response Delete all registered data Destination Delete all registered data Time Display On Name Entry Delete all registered data Headset Ring Auto Auto Answer Setting: Off, Registered time: Blank Answer Tone On Password Setting: Off, Password: 0000 Protect DIR Off Phone Book Delete all registered data for Directory, Speed Dial TM Review Delete received TM message Courtesy mode Off LNR Deleted CPN Deleted 3-53 To Use Reset All Step 1 Press FNC+3+7+7. A Reset All dialog box displays (Figure 3-74) Figure 3-74 Reset All dialog box Reset All [1]Set Step 2 Press the FNC key or 1 (for Mode 2* systems). Step 3 When prompted, type in the password and then press the FNC key to confirm. A Reset All Confirmation dialog box displays (Figure 3-75). Dterm PSIII User Guide - Revision 1 3-54 Using the PSIII Figure 3-75 Reset All Confirmation dialog box Reset All? Step 4 Press the FNC key to confirm. An Execute dialog box displays (Figure 3-76). Figure 3-76 Execute dialog box Execute? Step 5 NOTE Press the FNC key to confirm. A confirmation screen displays. *Mode 2 features are only available with NEAX 2000 (Series 1900 software or later) and NEAX 2400 (Series 7300 software or later). Zone Transceiver 5.00 software (or later) must be used. Step 6 Press the FNC key to confirm. A setting tone will ring and then the PSIII returns to a standby state after two seconds. Access Soft Keys The following is an example of soft key codes (when they have been programmed). Step 1 Press FNC+4. A Soft Key dialog box displays (Figure 3-77). Figure 3-77 Soft Key dialog box Soft Key [1]PICK [2]PARK [3]CAMP Step 2 Select the soft key by using the Scroll T or Scroll S keys. Step 3 Press the FNC key or the number to confirm. A Pick dialog box displays (Figure 3-78). Dterm PSIII User Guide - Revision 1 Using the PSIII 3-55 Figure 3-78 Pick dialog box PICK 100 Step 4 Press L1 or L2* to dial the number. To Use Call Forwarding Before using this feature, the call forwarding access codes need to be established. Refer to “Function Menu” on page 3-12, to set call forwarding access codes. NOTE Call Forwarding allows you to forward incoming calls to other numbers. Step 1 While the PSIII is in a standby state, press FNC+5. A Forward Phone dialog box displays (Figure 3-79). Figure 3-79 Forward Phone dialog box Forward Phone [1]CFW Busy [2]CFW D/A [3]CFW All To Forward Busy Calls Step 1 Select [1] CFW Busy. A Call Forwarding - Busy dialog box displays (Figure 3-82). Figure 3-80 Call Forwarding - Busy dialog box CFW Busy [1]Set [2]Reset Step 2 Select [1] Set and then press the FNC key or 1. Step 3 Press L1 or L2*. A Voice Mail dialog box displays (Figure 3-81). Dterm PSIII User Guide - Revision 1 3-56 Using the PSIII Figure 3-81 Voice Mail dialog box CFW Busy [1]Voice Mail [2]Group [3]Desk L1 Step 4 Select the line to forward from the assigned destination number. Step 5 To input the number directly, select [4] Input Number (Figure 3-82). Figure 3-82 Input Number dialog box CFW Busy [2]Group [3]Desk [4]Input Number L1 The destination number can be assigned by pressing FNC+3+5+5. Refer to the section “Call Forwarding Destination” on page 3-41. NOTE To Forward Unanswered Calls Step 1 While the PSIII is in a standby state, press FNC+5. A Forward Phone dialog box displays (Figure 3-79). Step 2 Select [2] CFW D/A. A Call Forwarding - Don’t Answer dialog box displays (Figure 3-83). Figure 3-83 Call Forwarding - Don’t Answer dialog box CFW D/A [1]Set [2]Reset Step 3 Select [1] Set and then press the FNC key or 1. For the call forwarding destination, refer to the procedure in “To Forward Busy Calls” on page 3-55. NOTE Dterm PSIII User Guide - Revision 1 Using the PSIII 3-57 To Forward All Calls Step 1 While the PSIII is in a standby state, press FNC+5. A Forward Phone dialog box displays (Figure 3-79). Step 2 Select [3] CFW All. Step 3 Select [1] Set and then press the FNC key or 1. For the call forwarding destination, refer to the procedure in “To Forward Busy Calls” on page 3-55. NOTE To Forward No Response Calls This feature is useful when the PSIII is turned off or has left the service area. Step 1 While the PSIII is in a standby state, press FNC+5. A Forward Phone dialog box displays (Figure 3-79). Step 2 Select [4] CFW N/R. Step 3 Select [1] Set and then press the FNC key or 1. For the call forwarding destination, refer to the procedure in “To Forward Busy Calls” on page 3-55. NOTE Phone Number Setting this feature displays your Phone Number while time display is On. Step 1 Press the FNC key while in the standby state. A Setup Menu dialog box displays (Figure 3-84). Figure 3-84 Setup Menu dialog box [3]Setup Menu [4]Soft Key [5]ForwardPhone [0]Phone No. Step 2 Dterm PSIII User Guide - Revision 1 Select [0] Phone No. The phone number will temporarily display on the LCD. 3-58 Using the PSIII Dterm PSIII User Guide - Revision 1 For additional information or support on this NEC Unified Solutions product, contact your NEC Unified Solutions representative. NEC NEC Unified Solutions, Inc. Dterm PSIII User Guide NDA-30804, Revision 1