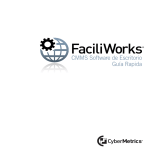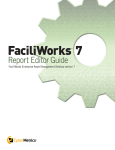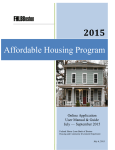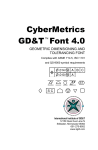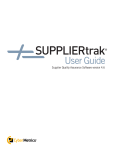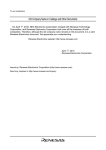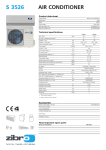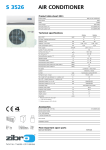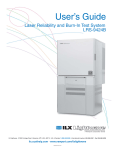Download FaciliWorks 8i Web-based CMMS PDA Guide
Transcript
Web-based CMMS PDA Guide Web-based CMMS PDA Guide CyberMetrics Corporation 1523 West Whispering Wind Drive, Suite 100 Phoenix, Arizona 85085 USA Toll-free: 1-800-776-3090 (USA) Phone: 480-295-3465 Fax: 480-922-7400 www.cybermetrics.com Entire Contents Copyright 1988-2011, CyberMetrics Corporation All Rights Reserved Worldwide. U.S. GOVERNMENT RESTRICTED RIGHTS This software and documentation are provided with RESTRICTED RIGHTS. Use, duplication, or disclosure by the Government is subject to restrictions as set forth in subdivision (b)(3)(ii) of The Rights in Technical Data and Computer Software clause at 252.227-7013. Contractor/manufacturer is CyberMetrics Corporation. QUESTIONS Should you have any questions concerning this agreement, or if you wish to contact CyberMetrics Corporation for any reason, please write or call: CyberMetrics Corporation 1523 West Whispering Wind Drive, Suite 100 Phoenix, Arizona 85085 Toll-free: 1-800-776-3090 (USA) Phone: 480-295-3465 Fax: 480-922-7400 TECHNICAL SUPPORT Technical support is available during normal business hours, Mountain/Central time: 1-800-776-3090 [email protected] www.cybermetrics.com Note: technical support cannot be provided unless the user has a current maintenance agreement. TRADEMARK ACKNOWLEDGMENTS All CyberMetrics Corporation products are trademarks or registered trademarks of CyberMetrics Corporation. All other brand and product names are trademarks or registered trademarks of their respective holders. Software License Agreement This is a legal agreement between you, the end user and CyberMetrics Corporation (“CyberMetrics”). BY USING THIS SOFTWARE, YOU ARE AGREEING TO BE BOUND BY THE TERMS OF THIS AGREEMENT. IF YOU DO NOT AGREE TO THE TERMS OF THE AGREEMENT, PROMPTLY RETURN THE DISKS AND THE ACCOMPANYING ITEMS (including written materials and binders or other containers) TO THE PLACE FROM WHICH YOU OBTAINED THEM FOR A FULL REFUND. SOFTWARE LICENSE 1. GRANT OF FACILIWORKS PDA SOFTWARE LICENSE. CyberMetrics grants to you the right to use one copy of FaciliWorks PDA software (“the SOFTWARE”) on a single PDA for each PDA license purchased. 2. COPYRIGHT. The SOFTWARE is owned by CyberMetrics or its suppliers and is protected by United States copyright laws and international treaty provisions. Therefore, you must treat the SOFTWARE like any other copyrighted material (e.g., a book or musical recording) except that you may (a) make copies of the SOFTWARE solely for backup or archival purposes and (b) transfer the software to hard disks provided that only one copy of the SOFTWARE is used at any time. You MAY NOT COPY the written materials accompanying the SOFTWARE. 3. OTHER RESTRICTIONS. You may not rent or lease the SOFTWARE, but you may transfer the SOFTWARE and accompanying written materials on a permanent basis provided you retain no copies and the recipient agrees to the terms of this Agreement. LIMITED WARRANTY. CyberMetrics warrants that you may return the SOFTWARE and all accompanying written materials, for any reason, for a full refund, for a period of 30 days from the date of receipt. CUSTOMER REMEDIES. CyberMetrics’ entire liability and your exclusive remedy shall be, at CyberMetrics’ option, either (a) return of the price paid or (b) repair or replacement of the SOFTWARE that does not meet CyberMetrics Limited Warranty and which is returned to CyberMetrics with a copy of your invoice or receipt. This Limited Warranty is void if failure of the SOFTWARE has resulted from accident, abuse or misapplication. Any replacement SOFTWARE will be warranted for the remainder of the original warranty period or 30 days, whichever is longer. NO OTHER WARRANTIES. CyberMetrics DISCLAIMS ALL OTHER WARRANTIES, EITHER EXPRESSED OR IMPLIED, INCLUDING BUT NOT LIMITED TO IMPLIED WARRANTIES OF MERCHANTABILITY AND FITNESS FOR A PARTICULAR PURPOSE, WITH RESPECT TO THE SOFTWARE, THE ACCOMPANYING WRITTEN MATERIALS and ANY ACCOMPANYING HARDWARE. THIS LIMITED WARRANTY GIVES YOU SPECIFIC LEGAL RIGHTS; YOU MAY HAVE OTHERS WHICH VARY FROM STATE TO STATE. NO LIABILITY FROM CONSEQUENTIAL DAMAGES. In no event shall CyberMetrics, its distributors, its representatives or its suppliers be liable for any damages whatsoever (including, without limitation, damages for the loss of business profits, business interruption, loss of business information or other pecuniary loss) arising out of the use or inability to use this CyberMetrics product, even if CyberMetrics has been advised of the possibility of such damages. Because some states do not allow the exclusion or limitation of liability for consequential or incidental damages, the above limitation may not apply to you. Table of Contents Chapter One: Introduction 7 About This Guide......................................................................................................... 7 Chapter Two: Installation and Login 8 Installation.................................................................................................................. 8 First-time Login........................................................................................................... 9 Chapter Three: PDA Navigation 12 Chapter Four: Importing Records 14 Preventive Maintenance and Work Orders..................................................................... 14 Chapter Five: Edit Maintenance Jobs 16 Edit PMs.................................................................................................................. 16 Multitask PMs........................................................................................................... 22 Route PM................................................................................................................. 23 Edit Work Orders....................................................................................................... 24 Multitask Work Orders................................................................................................ 26 5 Table of Contents FaciliWorks 8i PDA Guide Chapter Six: Additional PDA Functions 28 List Required Tools.................................................................................................... 29 List Required Parts.................................................................................................... 29 Adjust Part Inventory................................................................................................. 30 Asset Meter Readings................................................................................................ 31 Web Service.............................................................................................................. 32 Chapter Seven: Exporting Records 33 Preventive Maintenance and Work Orders..................................................................... 34 Part Inventory........................................................................................................... 34 Asset Meters............................................................................................................. 34 FaciliWorks 8i PDA Guide Table of Contents 6 Chapter One Introduction Welcome to FaciliWorks Enterprise Asset Management for Windows, computerized maintenance management software (CMMS) that is an easy-to-use, flexible system for tracking and scheduling all of your maintenance tasks, personnel, assets and supplies. It is designed to be used by maintenance managers and personnel, as well as by tool crib, purchasing, accounting and inventory professionals. The release of the new software has greatly enhanced PDA functionality, allowing you to synch your PDA device with FaciliWorks through wireless connection or the Wi-Fi network. This is extremely useful for off-site jobs, as you can easily use the FaciliWorks PDA software to send work order information to a hand-held digital assistant, then record work order data and download completed work orders into the database. The PDA lets you record part consumption, employee time, variable measurements and more. About This Guide This PDA Guide provides instruction on synchronizing your PDA with FaciliWorks and configuring your handheld device. It will also help you familiarize yourself with the FaciliWorks PDA software. Note: This guide only applies to Pocket PCs and other PDA devices using Windows Mobile OS. Configuring your Pocket PC for wireless local area network (WLAN/WI-FI) connection should be handled by your IT department. The FaciliWorks 8i User Guide provides additional instruction on importing and exporting records to and from the PDA. Be sure to reference the other guides for detailed FaciliWorks 8i information: Quick Start Guide, Installation Guide, Data Transfer Utility (DTU) Guide and Administrator Guide. For printed copies of any of these helpful materials, please contact CyberMetrics at 1-800-776-3090 or [email protected]. 7 Chapter One Introduction FaciliWorks 8i PDA Guide Chapter Two Installation and Login Installation First, install the software that came with your PDA according to the instructions in its documentation. Then, follow these steps: 1.In the Windows Desktop, choose Run. . . from the Start menu. 2.Place the CD labeled FaciliWorks PDA in your CD-ROM drive. 3.Type D:\SETUP.EXE (use the letter of your CD-ROM drive) in the Run dialog box’s Open field. 4.Click the OK button. 5.Follow the setup instructions on the screen. FaciliWorks 8i PDA Guide Chapter Two Installation and Login 8 First-time Login 1.Upon initial installation of the PDA application, the web service connection window will appear displaying the default URL (server name and the web application). For example: http://servername/FSW8iNET20. 2.Click the Test Data Source Connection button. If the connection is valid, this screen will appear: 3.Click Save. Saving the connection allows the application to use the URL path during synchronization. 9 Chapter Two Installation and Login FaciliWorks 8i PDA Guide 4.Now that the connection is established, you will be prompted to enter your User Name and Password: 5.If the User Name and Password are accepted, you will be asked to provide user information as shown in the image below. This allows the web application to identify you, as the application will issue you a unique session number. This will serve as your ID for every transaction. This means that you will be issued a new number every time you log into your PDA. 6.Click Save. FaciliWorks 8i PDA Guide Chapter Two Installation and Login 10 7.After saving the user info, the FaciliWorks PDA Menu will appear. Since there is no data available yet, click on Web Service: 8.Within the Web Service menu are the following options: Import PM and Work Orders, Import Part Inventory, Import Asset Meters, Export PM and Work Orders, Export Part Inventory and Export Asset Meters. Importing and exporting files will be discussed in later chapters. 11 Chapter Two Installation and Login FaciliWorks 8i PDA Guide Chapter Three PDA Navigation Use the stylus pen to click in any field to activate that field. Click the Keyboard icon in the bottom right-hand corner of the screen to view the keyboard. Use the stylus pen to click letters, numbers, etc. to enter them into the active field. This function is used for entering the User Name and Password as well as other text content within data screens. Click the Keyboard icon a second time to hide the keyboard. FaciliWorks 8i PDA Guide Chapter Three PDA Navigation 12 Click the OK button in the upper right-hand corner of the screen or the Return button to go back to the previous screen. The [...] button in many of the fields indicates a pop-up list. Click this button to see the list of available values. Click on a value to select it; the value populates the active field. Upon selection of the pop-up list value, other fields may be auto-filled. For example, in the following screen, we clicked the [...] button in the Tool ID field to select a tool. The Description, Type, Cur Location and Issued Out fields will auto-fill with information from the tool record, if that information was previously entered into the database. In this example, Description was the only data available for the selected tool. Click Cancel to discard any changes; click Save to save the record. In a screen like the one below, use the up and down arrows to view all available tabs. Contract, Labor and Parts are visible at first; use the arrows to access Procedures, Checklists, Signatures, Variables and Tools. 13 Chapter Three PDA Navigation FaciliWorks 8i PDA Guide Chapter Four Importing Records Importing records is particularly useful especially in off-site assignments as this readily allows you to transfer the data you need from your PC to your handheld device. Please see the FaciliWorks User Guide for information about exporting records to a PDA. When exporting from FaciliWorks, you must select a technician. Only the maintenance jobs that specify that technician will be exported. When that technician logs in to the PDA, only the maintenance jobs pertaining to him/her will be available. Preventive Maintenance and Work Orders To import PMs and work orders: 1.Begin on the main menu: FaciliWorks 8i PDA Guide Chapter Four Importing Records 14 2.From the main menu, select Web Service and the following screen appears: 3.From the Web Service menu, select Import PM and Work Orders. A filter form will be displayed. Enter filter data and click Import. 4.If your criteria match any of the records, a progress bar will appear. The application will let you know if there are records found for the selected criteria. 5.Once the files you have requested have been transferred into your PDA device, the main menu will appear. From there, you can start editing the data you have just imported. 15 Chapter Four Importing Records FaciliWorks 8i PDA Guide Chapter Five Edit Maintenance Jobs The maintenance jobs that have just been imported can now be accessed for modification. For the sake of example, we will be editing a preventative maintenance order. Edit PMs From the main menu, select Edit Maintenance Jobs; the following screen will appear: FaciliWorks 8i PDA Guide Chapter Five Edit Maintenance Jobs 16 Select Edit PMs. The filter form will appear, displaying all of the Preventative Maintenance Numbers and Asset IDs of the data you have just imported. To view the data for all records, click the Find All Records button; to edit a single record, click on the record. For this example, we will choose to view a specific record, PM-0000000410. Click on this record to display the data. This is page 1 of the record: On page 2 of the PM record, enter the Maintenance Done Date, Shutdowns performed and complete the PM order. On page 3 of the PM record, enter any Comments regarding the PM. From page 1 of the main PM screen, you can modify other aspects of the record such as Contract, Labor, Parts, Variables, etc. For example, from page 1 above, click Labor and the following screen will appear: 17 Chapter Five Edit Maintenance Jobs FaciliWorks 8i PDA Guide If labor information had been entered into this record prior to it being imported to the PDA, you would be able to view and modify the labor record. However, since there is not currently a labor record, click Yes to create one: Click the [...] button in the Staff ID field to select a staff member from the list: Click a staff record to select it; the Staff ID, Staff Name and Craft Code will auto-fill: FaciliWorks 8i PDA Guide Chapter Five Edit Maintenance Jobs 18 Use the Keyboard to enter estimated, actual, regular and overtime hours and then click Save. Click Return to get back to the main PM screen. Access the Contract tab. Use the Reference pop-up list to select a contract reference. The related fields will auto-fill with information from the contractor record. Use the Keyboard to enter any necessary information and click Save. Access the Parts tab. Use the Part Number pop-up list to select a part. The related fields will auto-fill with information from the part record. Use the Keyboard to enter any necessary information and click Save. Access the Variables tab. Use the Variable pop-up list to select a variable. The Description field will auto-fill with information from the variable record. 19 Chapter Five Edit Maintenance Jobs FaciliWorks 8i PDA Guide Access page 2 of the Variables tab. Use the Keyboard to enter any necessary information and click Save. Access the Procedure (Proc.) tab. If the PM has a procedure linked to it when it is imported into the PDA, accessing this tab will allow you to view it. If there is not an attached procedure, you will see the No Record Found message. Click OK to continue. Access the Tools tab. Use the Tool ID pop-up list to select a tool. The related fields will auto-fill with information from the tool record. Click Save. FaciliWorks 8i PDA Guide Chapter Five Edit Maintenance Jobs 20 Access the Checklist tab and view all pages: Page 1 of the Checklist tab shows basic information about the checklist. To sign off on the work and inspections done, navigate to pages 2 and 3. Click the Done Sign or Inspected Sign buttons to affix your electronic signature to the record. You will be required to log in with your User Name and Password to do so. To sign off on the completion of the PM record, access the Signature tab. Click the Sign button under the Done By pane; you will be asked for your User Name and Password in order to affix your electronic signature to the PM record. Then, to sign the approval of the PM, click the Sign button under the Approved By pane. After a record has been signed, the Approved By pane can be signed. Once a record has been signed, it cannot be edited by anyone. A signed record can only be made editable if the original signatory unsigns it; if the record’s approval has been signed, the approval must be unsigned by the person who signed it before the record can be unsigned. To remove your signature from a record, click the Unsign button and enter your User Name and Password. 21 Chapter Five Edit Maintenance Jobs FaciliWorks 8i PDA Guide Multitask PMs When you select Multitask PMs from the menu above, you will see a filter that is similar to that of Edit PMs and has the same functionality. It features the same submodules such as Contract, Labor, Parts, Variables, Checklists, etc., but also includes a Task List tab. This tab may contain multiple pages, one for each task. Each task will have it’s own set of submodule tabs (Contract, Labor, Parts, etc.). FaciliWorks 8i PDA Guide Chapter Five Edit Maintenance Jobs 22 Route PM Route PM also uses the same filter as Edit PMs and features the same submodules; however, Route PM includes an Asset List tab. This tab may contain multiple pages, one for each asset. Each asset will have it’s own set of submodule tabs (Contract, Labor, Parts, etc.). 23 Chapter Five Edit Maintenance Jobs FaciliWorks 8i PDA Guide Edit Work Orders When you select Edit Work Orders from the menu above, you will see a filter that is similar to that of Edit PMs and has the same functionality. It features the same submodules such as Contract, Labor, Parts, Variables, Checklists, etc. In the filter, you have the option of choosing a specific work order and asset that will be edited. If you click Find All Records, all of the records will then be displayed, viewable one at a time by using the navigation buttons. FaciliWorks 8i PDA Guide Chapter Five Edit Maintenance Jobs 24 Once you have selected the record you want, information will then be displayed as shown in the image below. In this window, you can edit your work order as well as its corresponding Contract, Labor, Parts, Variable, Checklist, Procedure, Tools and Signature records. 25 Chapter Five Edit Maintenance Jobs FaciliWorks 8i PDA Guide Multitask Work Orders Multitask Work Orders uses the same filter and features the same submodules as the other options in the menu above but also includes an Asset List tab. This tab may contain multiple pages, one for each asset. Each asset will have it’s own set of submodule tabs (Contract, Labor, Parts, etc.). Clicking Find All Records will display the Multitask Work Order Tree which shows all assets pertaining to a particular work order: FaciliWorks 8i PDA Guide Chapter Five Edit Maintenance Jobs 26 Selecting a work order will display the parent screen: Clicking on the Asset List tab will display the first of many assets, each of which has its own set of submodules: Use the up/down arrows to view the available submodules/tabs. The presence of a Task List tab indicates that the asset has multiple tasks. A Multitask Work Order has multiple assets and multiple tasks are assigned to each asset. 27 Chapter Five Edit Maintenance Jobs FaciliWorks 8i PDA Guide Chapter Six Additional PDA Functions Begin at the main menu to explore the other FaciliWorks PDA functions: FaciliWorks 8i PDA Guide Chapter Six Additional PDA Functions 28 List Required Tools From the main menu, select List Required Tools to view a list of all tools required for both PMs and work orders. List Required Parts From the main menu, select List Required Parts to view a list of all parts required for both PMs and work orders. 29 Chapter Six Additional PDA Functions FaciliWorks 8i PDA Guide Adjust Part Inventory From the main menu, select Adjust Part Inventory; the filter screen will appear: Select the part you want to update and then click Find All Records. This is usually used when checking inventory, checking stock quantity and new stocks available especially if a technician is working off site. To view all part records, leave the Find field blank and click Find All Records. Notice in the image below that this is record 1 of 42. Use the navigation buttons (arrows) to view the other part records. FaciliWorks 8i PDA Guide Chapter Six Additional PDA Functions 30 Asset Meter Readings From the main menu, select Asset Meter Readings. Using this function is an easy way to update your meter readings especially during off-site assignments. Upon selecting this function, the filter screen will appear: Select an asset from the list to view the asset’s record and enter meter readings: 31 Chapter Six Additional PDA Functions FaciliWorks 8i PDA Guide Web Service The Web Service function is simply a means of connecting to the Web and transferring data to and from your PDA. It is a useful tool for off-site work assignments as it allows the technician to keep the database updated with meter readings and instantly updates the technician with changes in work orders and preventative maintenance jobs. All it takes is a web connection. If a Web user wants to export data to a PDA, a message will pop up on the PDA screen informing the technician of a data transfer in progress. A Web user can also request data from a PDA, in which case the technician only needs to accept the request for the data to be transferred. FaciliWorks 8i PDA Guide Chapter Six Additional PDA Functions 32 Chapter Seven Exporting Records When your off-site assignment is complete, you can easily update the FaciliWorks database by synchronizing your PDA with your computer and exporting data such as PMs, work orders, part inventory and meter readings. FaciliWorks and the PDA are both equipped with import and export capabilities. Exporting records to FaciliWorks will transfer all files from the PDA, whereas from FaciliWorks, you can choose the records you want to transfer to the PDA. Data from the PDA will be stored in Temporary Tables until the FaciliWorks user clicks on the Process PDA button. For more information about this feature, please see the FaciliWorks 8i User Manual. To export records from the PDA, select Web Service from the main menu. The Sync menu will appear: 33 Chapter Seven Exporting Records FaciliWorks 8i PDA Guide Preventive Maintenance and Work Orders Click Export PM and Work Orders. The data transfer will begin and a progress bar will appear: Part Inventory Click Export Part Inventory to export your part inventory. A progress bar will appear, as shown in the screen below: Asset Meters To initiate the transfer of Asset Meters from the PDA, click Export Asset Meters; a progress bar will appear: FaciliWorks 8i PDA Guide Chapter Seven Exporting Records 34 FaciliWorks ® Product Options FaciliWorks Web Service Requests Training FaciliWorks Web Service Requests improve the efficiency of your maintenance department by allowing an unlimited number of users in various locations to quickly create and submit service requests to a central maintenance department, eliminating time-consuming phone calls and written requests, while providing centralized documentation of every service request and its outcome. Three convenient and effective training options are available to fit your needs: personalized web training, two-day regional training and on-site training. Our talented instructors will guide you through the planning, preparation, setup and successful operation of FaciliWorks. You’ll learn how to save time, avoid common mistakes and get the most out of your software. FaciliWorks PDA Perform maintenance and inventory in the field with your PDA handheld computer, then transfer the data back to your FaciliWorks database. You can even add a built-in laser bar code reader to scan labels printed by our Maintenance Label Kit. It’s a great way to save data entry time and cut down on costly errors. FaciliWorks Maintenance Label Kit Print durable, laminated, bar-coded labels directly from FaciliWorks. The small-footprint Brother printer comes with cables, design software and everything else you’ll need to get started. TaskPro and SafetyPro TaskPro is a fully customizable, comprehensive database of maintenance procedures covering 250 different topics related to facility and equipment maintenance and easily installs directly into your FaciliWorks database. FaciliWorks 8i Calibration Two Powerful Products. One Ground-breaking System. FaciliWorks 8i Calibration combines all of the benefits of FaciliWorks 8i with the power of our GAGEtrak® software, the world’s leading calibration management software, to deliver an all-in-one enterprise asset management server solution. In addition to the asset management functions of FaciliWorks, 8i Calibration allows for gage entry, calibration scheduling, tracking of gage locations, retrieval of calibration records, production of calibration certificates and the ability to track the as-found condition of gages. You can schedule a PM and a calibration on the same asset, assign a gage ID as a standard and attach calibration certificates to procedure records. Validation Kit FaciliWorks simplifies the validation process with its backup/ restore feature, built-in referential integrity checks, field-level input validation, standard reports and a sample validation database for end-user testing and verification. And, because FaciliWorks 8i can incorporate calibration management, our 8i Calibration Validation Kit supports both CMMS and calibration to meet requirements for single-track FDA validation. Contact us today to learn how these products and services will further maximize your productivity with FaciliWorks. FaciliWorks ® SafetyPro is a database of step-by-step safety checklists to assist with OSHA compliance. It covers 40 different topics including fire protection, stairs and stairways, hand tools and just about anything else you might need. by CyberMetrics 1.800.776.3090 www.cybermetrics.com +001 (480) 295-3465