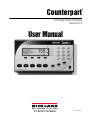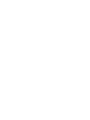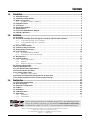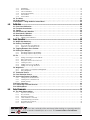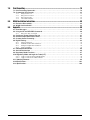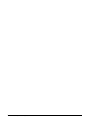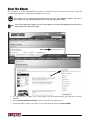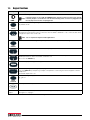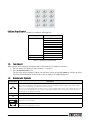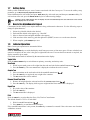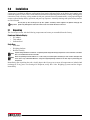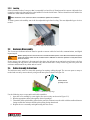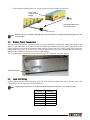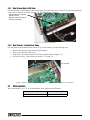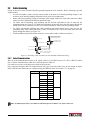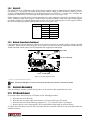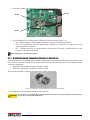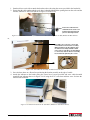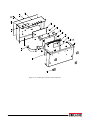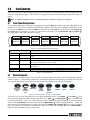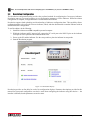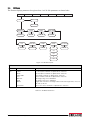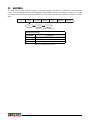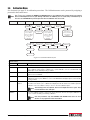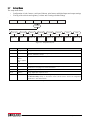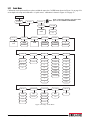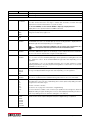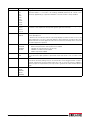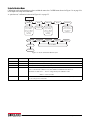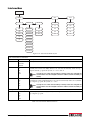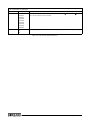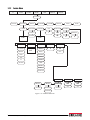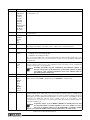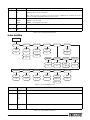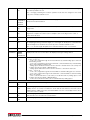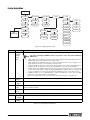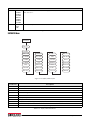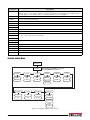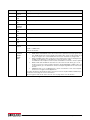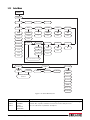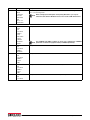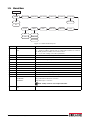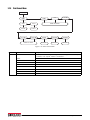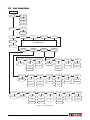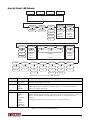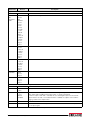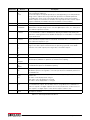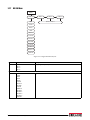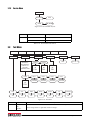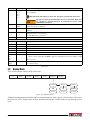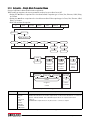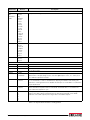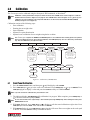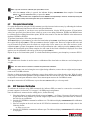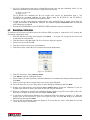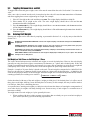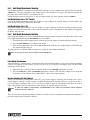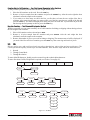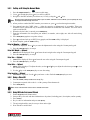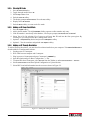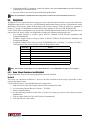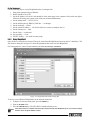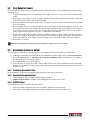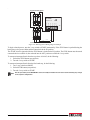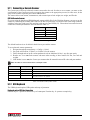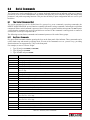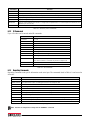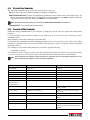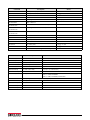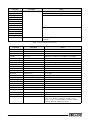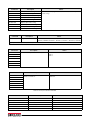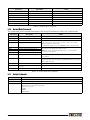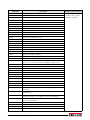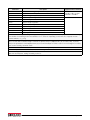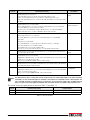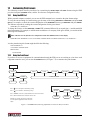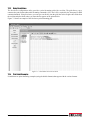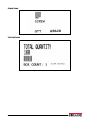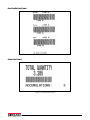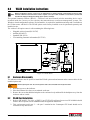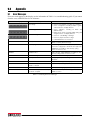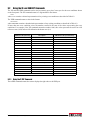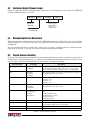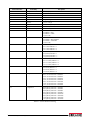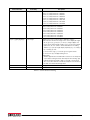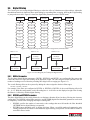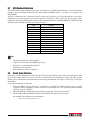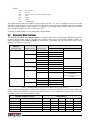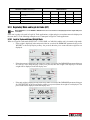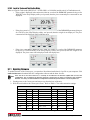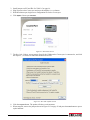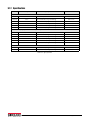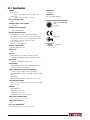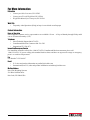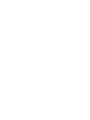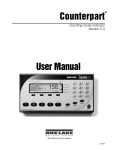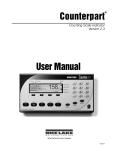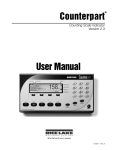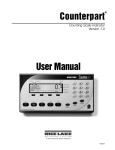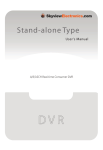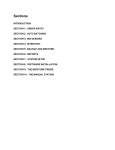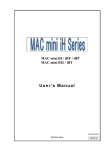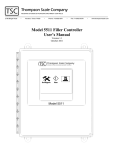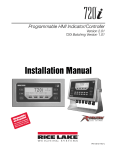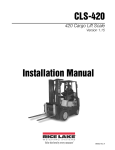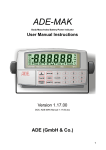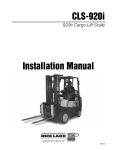Download Counterpart User Manual - Rice Lake Weighing Systems
Transcript
Counterpart ® Counting Scale Indicator Version 2.3 User Manual 118677 Rev C Contents 1.0 Introduction..................................................................................................................................... 2 1.1 Standard Features. . . . . . . . . . . . . . . . . . . . . . . . . . . . . . . . . . . . . . . . . . . . . . . . . . . . . . . . . . . . . . . . 2 1.2 Capacities and Resolutions . . . . . . . . . . . . . . . . . . . . . . . . . . . . . . . . . . . . . . . . . . . . . . . . . . . . . . . . 2 1.3 Modes of Operation. . . . . . . . . . . . . . . . . . . . . . . . . . . . . . . . . . . . . . . . . . . . . . . . . . . . . . . . . . . . . . . 2 1.3.1 1.4 1.5 1.6 1.7 1.8 1.9 2.0 Description of Modes of Operation . . . . . . . . . . . . . . . . . . . . . . . . . . . . . . . . . . . . . . . . . . . . . . . . . . . . . . 2 Keypad Functions . . . . . . . . . . . . . . . . . . . . . . . . . . . . . . . . . . . . . . . . . . . . . . . . . . . . . . . . . . . . . . . . Tare Recall . . . . . . . . . . . . . . . . . . . . . . . . . . . . . . . . . . . . . . . . . . . . . . . . . . . . . . . . . . . . . . . . . . . . . . Annunciator Symbols . . . . . . . . . . . . . . . . . . . . . . . . . . . . . . . . . . . . . . . . . . . . . . . . . . . . . . . . . . . . . Softkey Setup . . . . . . . . . . . . . . . . . . . . . . . . . . . . . . . . . . . . . . . . . . . . . . . . . . . . . . . . . . . . . . . . . . . How to Use AlphaNumeric Keypad . . . . . . . . . . . . . . . . . . . . . . . . . . . . . . . . . . . . . . . . . . . . . . . . . . Indicator Operations . . . . . . . . . . . . . . . . . . . . . . . . . . . . . . . . . . . . . . . . . . . . . . . . . . . . . . . . . . . . . . 3 4 4 5 5 5 Installation ...................................................................................................................................... 7 2.1 Unpacking . . . . . . . . . . . . . . . . . . . . . . . . . . . . . . . . . . . . . . . . . . . . . . . . . . . . . . . . . . . . . . . . . . . . . . 7 2.2 Scale Base Assembly (if purchasing the scale base separate from indicator) . . . . . . . . . . . . . . . . 8 2.2.1 2.2.2 2.2.3 2.3 2.4 2.5 2.6 Locking and Unlocking - S-XL Scale Base . . . . . . . . . . . . . . . . . . . . . . . . . . . . . . . . . . . . . . . . . . . . . . . . 8 Locking and Unlocking - S-YC Scale Base . . . . . . . . . . . . . . . . . . . . . . . . . . . . . . . . . . . . . . . . . . . . . . . . 8 Leveling . . . . . . . . . . . . . . . . . . . . . . . . . . . . . . . . . . . . . . . . . . . . . . . . . . . . . . . . . . . . . . . . . . . . . . . . . . 9 Enclosure Disassembly . . . . . . . . . . . . . . . . . . . . . . . . . . . . . . . . . . . . . . . . . . . . . . . . . . . . . . . . . . . . 9 Cable Assembly Instructions . . . . . . . . . . . . . . . . . . . . . . . . . . . . . . . . . . . . . . . . . . . . . . . . . . . . . . . 9 Making Power Connections . . . . . . . . . . . . . . . . . . . . . . . . . . . . . . . . . . . . . . . . . . . . . . . . . . . . . . . 10 Load Cell Wiring . . . . . . . . . . . . . . . . . . . . . . . . . . . . . . . . . . . . . . . . . . . . . . . . . . . . . . . . . . . . . . . . 10 2.6.1 2.6.2 Dual Channel Units (S-XD Base) . . . . . . . . . . . . . . . . . . . . . . . . . . . . . . . . . . . . . . . . . . . . . . . . . . . . . . . 11 Dual Channel – Remote Scale Setup . . . . . . . . . . . . . . . . . . . . . . . . . . . . . . . . . . . . . . . . . . . . . . . . . . . 11 2.7 Wire Specifics . . . . . . . . . . . . . . . . . . . . . . . . . . . . . . . . . . . . . . . . . . . . . . . . . . . . . . . . . . . . . . . . . . 11 2.8 Cable Grounding . . . . . . . . . . . . . . . . . . . . . . . . . . . . . . . . . . . . . . . . . . . . . . . . . . . . . . . . . . . . . . . . 12 2.8.1 2.8.2 2.8.3 Serial Communications . . . . . . . . . . . . . . . . . . . . . . . . . . . . . . . . . . . . . . . . . . . . . . . . . . . . . . . . . . . . . . 12 Digital I/O . . . . . . . . . . . . . . . . . . . . . . . . . . . . . . . . . . . . . . . . . . . . . . . . . . . . . . . . . . . . . . . . . . . . . . . . 13 Network Connection to Counterpart . . . . . . . . . . . . . . . . . . . . . . . . . . . . . . . . . . . . . . . . . . . . . . . . . . . . 13 2.9 Enclosure Reassembly . . . . . . . . . . . . . . . . . . . . . . . . . . . . . . . . . . . . . . . . . . . . . . . . . . . . . . . . . . . 2.10 CPU Board Removal . . . . . . . . . . . . . . . . . . . . . . . . . . . . . . . . . . . . . . . . . . . . . . . . . . . . . . . . . . . . 2.11 CPU Board Battery Replacement . . . . . . . . . . . . . . . . . . . . . . . . . . . . . . . . . . . . . . . . . . . . . . . . . . 2.12 Field Installation of Battery . . . . . . . . . . . . . . . . . . . . . . . . . . . . . . . . . . . . . . . . . . . . . . . . . . . . . . . 2.13 Installing Option Cards . . . . . . . . . . . . . . . . . . . . . . . . . . . . . . . . . . . . . . . . . . . . . . . . . . . . . . . . . . 2.13.1 13 13 14 14 15 USB Option Card Installation . . . . . . . . . . . . . . . . . . . . . . . . . . . . . . . . . . . . . . . . . . . . . . . . . . . . . . . . . 16 2.14 Bracket Assembly Connecting Indicator to Scale Base . . . . . . . . . . . . . . . . . . . . . . . . . . . . . . . . 17 2.15 Indicator Replacement Parts and Assembly Drawings . . . . . . . . . . . . . . . . . . . . . . . . . . . . . . . . . 19 3.0 Configuration ................................................................................................................................ 22 3.1 3.2 3.3 3.4 3.5 3.6 3.7 Front Panel Configuration . . . . . . . . . . . . . . . . . . . . . . . . . . . . . . . . . . . . . . . . . . . . . . . . . . . . . . . . . Menu Navigation . . . . . . . . . . . . . . . . . . . . . . . . . . . . . . . . . . . . . . . . . . . . . . . . . . . . . . . . . . . . . . . . Revolution Configuration . . . . . . . . . . . . . . . . . . . . . . . . . . . . . . . . . . . . . . . . . . . . . . . . . . . . . . . . . ID Menu . . . . . . . . . . . . . . . . . . . . . . . . . . . . . . . . . . . . . . . . . . . . . . . . . . . . . . . . . . . . . . . . . . . . . . . Audit Menu. . . . . . . . . . . . . . . . . . . . . . . . . . . . . . . . . . . . . . . . . . . . . . . . . . . . . . . . . . . . . . . . . . . . . Calibration Menu . . . . . . . . . . . . . . . . . . . . . . . . . . . . . . . . . . . . . . . . . . . . . . . . . . . . . . . . . . . . . . . . Setup Menu . . . . . . . . . . . . . . . . . . . . . . . . . . . . . . . . . . . . . . . . . . . . . . . . . . . . . . . . . . . . . . . . . . . . 3.7.1 3.7.2 22 22 23 24 25 26 27 Scale Menu. . . . . . . . . . . . . . . . . . . . . . . . . . . . . . . . . . . . . . . . . . . . . . . . . . . . . . . . . . . . . . . . . . . . . . . 28 Feature Menu . . . . . . . . . . . . . . . . . . . . . . . . . . . . . . . . . . . . . . . . . . . . . . . . . . . . . . . . . . . . . . . . . . . . . 34 Technical training seminars are available through Rice Lake Weighing Systems. Course descriptions and dates can be viewed at www.ricelake.com/training or obtained by calling 715-234-9171 and asking for the training department. © Rice Lake Weighing Systems. All rights reserved. Printed in the United States of America. Specifications subject to change without notice. Rice Lake Weighing Systems is an ISO 9001 registered company. Version 2.3, July 08, 2014 Contents i 3.7.3 3.7.4 3.7.5 3.7.6 3.7.7 3.7.8 Serial Menu. . . . . . . . . . . . . . . . . . . . . . . . . . . . . . . . . . . . . . . . . . . . . . . . . . . . . . . . . . . . . . . . . . . . . . . Ethernet Menu . . . . . . . . . . . . . . . . . . . . . . . . . . . . . . . . . . . . . . . . . . . . . . . . . . . . . . . . . . . . . . . . . . . . Print Format Menu . . . . . . . . . . . . . . . . . . . . . . . . . . . . . . . . . . . . . . . . . . . . . . . . . . . . . . . . . . . . . . . . . Scale Setpoints Menu . . . . . . . . . . . . . . . . . . . . . . . . . . . . . . . . . . . . . . . . . . . . . . . . . . . . . . . . . . . . . . . DIG I/O Menu . . . . . . . . . . . . . . . . . . . . . . . . . . . . . . . . . . . . . . . . . . . . . . . . . . . . . . . . . . . . . . . . . . . . . Version Menu . . . . . . . . . . . . . . . . . . . . . . . . . . . . . . . . . . . . . . . . . . . . . . . . . . . . . . . . . . . . . . . . . . . . . 42 44 45 46 50 51 3.8 Test Menu . . . . . . . . . . . . . . . . . . . . . . . . . . . . . . . . . . . . . . . . . . . . . . . . . . . . . . . . . . . . . . . . . . . . . 51 3.9 Display Menu . . . . . . . . . . . . . . . . . . . . . . . . . . . . . . . . . . . . . . . . . . . . . . . . . . . . . . . . . . . . . . . . . . . 52 3.10 Setpoints – Weigh Mode Parameter Menu . . . . . . . . . . . . . . . . . . . . . . . . . . . . . . . . . . . . . . . . . . . 53 4.0 Calibration .................................................................................................................................... 55 4.1 4.2 4.3 4.4 4.5 4.6 Front Panel Calibration . . . . . . . . . . . . . . . . . . . . . . . . . . . . . . . . . . . . . . . . . . . . . . . . . . . . . . . . . . . Five-point Linearization. . . . . . . . . . . . . . . . . . . . . . . . . . . . . . . . . . . . . . . . . . . . . . . . . . . . . . . . . . . Rezero . . . . . . . . . . . . . . . . . . . . . . . . . . . . . . . . . . . . . . . . . . . . . . . . . . . . . . . . . . . . . . . . . . . . . . . . EDP Command Calibration . . . . . . . . . . . . . . . . . . . . . . . . . . . . . . . . . . . . . . . . . . . . . . . . . . . . . . . . Revolution® Calibration . . . . . . . . . . . . . . . . . . . . . . . . . . . . . . . . . . . . . . . . . . . . . . . . . . . . . . . . . . More About Calibration . . . . . . . . . . . . . . . . . . . . . . . . . . . . . . . . . . . . . . . . . . . . . . . . . . . . . . . . . . . 4.6.1 5.0 55 56 56 56 57 58 Adjusting Final Calibration . . . . . . . . . . . . . . . . . . . . . . . . . . . . . . . . . . . . . . . . . . . . . . . . . . . . . . . . . . . . 58 Scale Operations........................................................................................................................... 59 5.1 Weight Unit Switching . . . . . . . . . . . . . . . . . . . . . . . . . . . . . . . . . . . . . . . . . . . . . . . . . . . . . . . . . . . . 59 5.2 Entering Tare Weights. . . . . . . . . . . . . . . . . . . . . . . . . . . . . . . . . . . . . . . . . . . . . . . . . . . . . . . . . . . . 59 5.2.1 5.2.2 One-Touch Tare, Tare Unknown . . . . . . . . . . . . . . . . . . . . . . . . . . . . . . . . . . . . . . . . . . . . . . . . . . . . . . . 59 Digital Tare, Tare Weight Known . . . . . . . . . . . . . . . . . . . . . . . . . . . . . . . . . . . . . . . . . . . . . . . . . . . . . . . 59 5.3 Toggling Between Gross and Net. . . . . . . . . . . . . . . . . . . . . . . . . . . . . . . . . . . . . . . . . . . . . . . . . . . 60 5.4 Entering Unit Weights . . . . . . . . . . . . . . . . . . . . . . . . . . . . . . . . . . . . . . . . . . . . . . . . . . . . . . . . . . . . 60 5.4.1 5.4.2 Unit Weight Operation by Sampling. . . . . . . . . . . . . . . . . . . . . . . . . . . . . . . . . . . . . . . . . . . . . . . . . . . . . 61 Unit Weight Operation by Key Entry . . . . . . . . . . . . . . . . . . . . . . . . . . . . . . . . . . . . . . . . . . . . . . . . . . . . 61 5.5 IDs . . . . . . . . . . . . . . . . . . . . . . . . . . . . . . . . . . . . . . . . . . . . . . . . . . . . . . . . . . . . . . . . . . . . . . . . . . . 62 5.5.1 5.5.2 5.5.3 5.5.4 5.5.5 5.5.6 Setting an ID Using the Normal Mode . . . . . . . . . . . . . . . . . . . . . . . . . . . . . . . . . . . . . . . . . . . . . . . . . . . Using a Stored ID . . . . . . . . . . . . . . . . . . . . . . . . . . . . . . . . . . . . . . . . . . . . . . . . . . . . . . . . . . . . . . . . . . Using ID/Codes that are not Stored . . . . . . . . . . . . . . . . . . . . . . . . . . . . . . . . . . . . . . . . . . . . . . . . . . . . Clearing ID Codes. . . . . . . . . . . . . . . . . . . . . . . . . . . . . . . . . . . . . . . . . . . . . . . . . . . . . . . . . . . . . . . . . . Adding an ID From Count Mode . . . . . . . . . . . . . . . . . . . . . . . . . . . . . . . . . . . . . . . . . . . . . . . . . . . . . . . Adding an ID Through Revolution . . . . . . . . . . . . . . . . . . . . . . . . . . . . . . . . . . . . . . . . . . . . . . . . . . . . . . 63 63 63 64 64 64 5.6 WeighVault . . . . . . . . . . . . . . . . . . . . . . . . . . . . . . . . . . . . . . . . . . . . . . . . . . . . . . . . . . . . . . . . . . . . . 65 5.6.1 5.6.2 Demo Setup of Counterpart and WeighVault. . . . . . . . . . . . . . . . . . . . . . . . . . . . . . . . . . . . . . . . . . . . . . 65 Using WeighVault . . . . . . . . . . . . . . . . . . . . . . . . . . . . . . . . . . . . . . . . . . . . . . . . . . . . . . . . . . . . . . . . . . 66 5.7 Totalization Counts . . . . . . . . . . . . . . . . . . . . . . . . . . . . . . . . . . . . . . . . . . . . . . . . . . . . . . . . . . . . . . 67 5.8 Parts Reduction Counts . . . . . . . . . . . . . . . . . . . . . . . . . . . . . . . . . . . . . . . . . . . . . . . . . . . . . . . . . . 68 5.9 Accumulate Feature For Weight . . . . . . . . . . . . . . . . . . . . . . . . . . . . . . . . . . . . . . . . . . . . . . . . . . . . 68 5.9.1 5.9.2 5.9.3 Printing the Accumulated Total . . . . . . . . . . . . . . . . . . . . . . . . . . . . . . . . . . . . . . . . . . . . . . . . . . . . . . . . 68 Clearing the Accumulated Total . . . . . . . . . . . . . . . . . . . . . . . . . . . . . . . . . . . . . . . . . . . . . . . . . . . . . . . 68 IN/OUT Softkeys . . . . . . . . . . . . . . . . . . . . . . . . . . . . . . . . . . . . . . . . . . . . . . . . . . . . . . . . . . . . . . . . . . . 68 5.10 Batch Operations . . . . . . . . . . . . . . . . . . . . . . . . . . . . . . . . . . . . . . . . . . . . . . . . . . . . . . . . . . . . . . . 69 5.11 Connecting a Barcode Scanner . . . . . . . . . . . . . . . . . . . . . . . . . . . . . . . . . . . . . . . . . . . . . . . . . . . 71 5.12 USB Keyboard . . . . . . . . . . . . . . . . . . . . . . . . . . . . . . . . . . . . . . . . . . . . . . . . . . . . . . . . . . . . . . . . . 71 6.0 Serial Commands ......................................................................................................................... 72 6.1 The Serial Command Set . . . . . . . . . . . . . . . . . . . . . . . . . . . . . . . . . . . . . . . . . . . . . . . . . . . . . . . . . 72 6.1.1 6.1.2 6.1.3 6.1.4 6.1.5 6.1.6 6.1.7 Key Press Commands . . . . . . . . . . . . . . . . . . . . . . . . . . . . . . . . . . . . . . . . . . . . . . . . . . . . . . . . . . . . . . ID Commands . . . . . . . . . . . . . . . . . . . . . . . . . . . . . . . . . . . . . . . . . . . . . . . . . . . . . . . . . . . . . . . . . . . . Reporting Commands. . . . . . . . . . . . . . . . . . . . . . . . . . . . . . . . . . . . . . . . . . . . . . . . . . . . . . . . . . . . . . . Clear and Reset Commands . . . . . . . . . . . . . . . . . . . . . . . . . . . . . . . . . . . . . . . . . . . . . . . . . . . . . . . . . . Parameter Setting Commands . . . . . . . . . . . . . . . . . . . . . . . . . . . . . . . . . . . . . . . . . . . . . . . . . . . . . . . . Normal Mode Commands. . . . . . . . . . . . . . . . . . . . . . . . . . . . . . . . . . . . . . . . . . . . . . . . . . . . . . . . . . . . Unique Commands. . . . . . . . . . . . . . . . . . . . . . . . . . . . . . . . . . . . . . . . . . . . . . . . . . . . . . . . . . . . . . . . . Rice Lake continually offers web-based video training on a growing selection of product-related topics at no cost. Visit www.ricelake.com/webinars. ii Counterpart Counting Scale Indicator 72 73 73 74 74 78 78 7.0 Print Formatting ............................................................................................................................ 79 7.1 Print Formatting Commands. . . . . . . . . . . . . . . . . . . . . . . . . . . . . . . . . . . . . . . . . . . . . . . . . . . . . . . 79 7.2 Customizing Print Formats . . . . . . . . . . . . . . . . . . . . . . . . . . . . . . . . . . . . . . . . . . . . . . . . . . . . . . . . 83 7.2.1 7.2.2 7.2.3 7.2.4 8.0 Using the EDP Port . . . . . . . . . . . . . . . . . . . . . . . . . . . . . . . . . . . . . . . . . . . . . . . . . . . . . . . . . . . . . . . . . Using the Front Panel . . . . . . . . . . . . . . . . . . . . . . . . . . . . . . . . . . . . . . . . . . . . . . . . . . . . . . . . . . . . . . . Using Revolution® . . . . . . . . . . . . . . . . . . . . . . . . . . . . . . . . . . . . . . . . . . . . . . . . . . . . . . . . . . . . . . . . . Print Label Examples . . . . . . . . . . . . . . . . . . . . . . . . . . . . . . . . . . . . . . . . . . . . . . . . . . . . . . . . . . . . . . . 83 83 84 84 WLAN Installation Instructions ..................................................................................................... 88 8.1 Enclosure Disassembly . . . . . . . . . . . . . . . . . . . . . . . . . . . . . . . . . . . . . . . . . . . . . . . . . . . . . . . . . . . 88 8.2 WLAN Card Installation . . . . . . . . . . . . . . . . . . . . . . . . . . . . . . . . . . . . . . . . . . . . . . . . . . . . . . . . . . . 88 9.0 Appendix ....................................................................................................................................... 89 9.1 Error Messages . . . . . . . . . . . . . . . . . . . . . . . . . . . . . . . . . . . . . . . . . . . . . . . . . . . . . . . . . . . . . . . . . 89 9.2 Using the XE and XEH EDP Commands . . . . . . . . . . . . . . . . . . . . . . . . . . . . . . . . . . . . . . . . . . . . . 90 9.2.1 9.3 9.4 9.5 9.6 Using the P EDP Command . . . . . . . . . . . . . . . . . . . . . . . . . . . . . . . . . . . . . . . . . . . . . . . . . . . . . . . . . . 90 Continuous Output (Stream) Format . . . . . . . . . . . . . . . . . . . . . . . . . . . . . . . . . . . . . . . . . . . . . . . . Demand Output Serial Data Format . . . . . . . . . . . . . . . . . . . . . . . . . . . . . . . . . . . . . . . . . . . . . . . . . Custom Stream Formatting. . . . . . . . . . . . . . . . . . . . . . . . . . . . . . . . . . . . . . . . . . . . . . . . . . . . . . . . Digital Filtering. . . . . . . . . . . . . . . . . . . . . . . . . . . . . . . . . . . . . . . . . . . . . . . . . . . . . . . . . . . . . . . . . . 91 91 91 94 9.6.1 9.6.2 9.6.3 9.6.4 DIGFLx Parameters. . . . . . . . . . . . . . . . . . . . . . . . . . . . . . . . . . . . . . . . . . . . . . . . . . . . . . . . . . . . . . . . . DFSENS and DFTHRH Parameters. . . . . . . . . . . . . . . . . . . . . . . . . . . . . . . . . . . . . . . . . . . . . . . . . . . . . Setting the Digital Filter Parameters. . . . . . . . . . . . . . . . . . . . . . . . . . . . . . . . . . . . . . . . . . . . . . . . . . . . . Audit Trail Support . . . . . . . . . . . . . . . . . . . . . . . . . . . . . . . . . . . . . . . . . . . . . . . . . . . . . . . . . . . . . . . . . 94 94 95 95 9.7 USB Keyboard Interface . . . . . . . . . . . . . . . . . . . . . . . . . . . . . . . . . . . . . . . . . . . . . . . . . . . . . . . . . . 9.8 Serial Scale Interface . . . . . . . . . . . . . . . . . . . . . . . . . . . . . . . . . . . . . . . . . . . . . . . . . . . . . . . . . . . . 9.9 Regulatory Mode Functions . . . . . . . . . . . . . . . . . . . . . . . . . . . . . . . . . . . . . . . . . . . . . . . . . . . . . . . 9.10 Regulatory Mode and Legal-for-Trade (LFT) . . . . . . . . . . . . . . . . . . . . . . . . . . . . . . . . . . . . . . . . . 96 96 97 98 9.10.1 9.10.2 Legal for Trade and Normal Weight Mode. . . . . . . . . . . . . . . . . . . . . . . . . . . . . . . . . . . . . . . . . . . . . . . . 98 Legal for Trade and Totalization Mode . . . . . . . . . . . . . . . . . . . . . . . . . . . . . . . . . . . . . . . . . . . . . . . . . . 99 9.11 Updating Firmware . . . . . . . . . . . . . . . . . . . . . . . . . . . . . . . . . . . . . . . . . . . . . . . . . . . . . . . . . . . . . 99 9.12 Specifications. . . . . . . . . . . . . . . . . . . . . . . . . . . . . . . . . . . . . . . . . . . . . . . . . . . . . . . . . . . . . . . . . 101 9.13 Specifications. . . . . . . . . . . . . . . . . . . . . . . . . . . . . . . . . . . . . . . . . . . . . . . . . . . . . . . . . . . . . . . . . 102 Contents iii iv Counterpart Counting Scale Indicator About This Manual This manual is for trained and qualified installers of counting scales and represents the correct, safe and recommended methods for setting up and using the Counterpart®. This manual can be viewed and downloaded from the Rice Lake Weighing Systems web site at www.ricelake.com. Rice Lake Weighing Systems is an ISO 9001 registered company. For the latest downloads available, sign up for email updates on the Rice Lake Weighing Systems web site at Note http://www.ricelake.com/software.aspx. 1. For registered users, simply click on the Support tab on the RLWS home page and select software/ firmware. 2. Select SIGN UP FOR EMAIL UPDATES as shown on the left side graphic above. 3. Select the number of boxes you wish to receive email alerts on and press SAVE CHANGES. 1 1.0 Introduction The Counterpart offers practical solutions for a full range of precision counting applications. A bright LCD display enables operators to easily view quantities, alphanumeric text messaging displays, part numbers to verify descriptions, and correct part called from memory. One hundred and fifty item memory and two RS-232 ports and Ethernet enable the Counterpart to provide real-time data collection and position it for the future growth of your business. Multiple scales can be connected to the Counterpart, as well as an RS-232 bar code scanner and external printer. When portability is required, choose the battery operation option of the Counterpart with up to 24 hours of continuous use for mobile workstations, outdoor applications, and rental fleets. It’s built to withstand transport from one area of the plant to another or from one business to the next. Simply connect a printer via RS-232 for labeling, ticketing, or receipt tasks. 1.1 Standard Features Counterpart offers a variety of standard features: • AC operated (battery operation is optional) • Lb, kg, g, oz weight display conversion • Single- or dual-channel models with serial scale • Two RS-232 ports for peripheral connections (with one port also supporting 20 mA transmit) • On board Ethernet capability • Scanner input (using RS-232 port) • Revolution software utility for setup • 150 item memory 1.2 Capacities and Resolutions Table 1-1 lists the scale capacities and resolutions for all part numbered models of the Counterpart. Counting scales specify two types of resolution: • Weight (or external) resolution • Counting (or internal) resolution Weight resolution is displayed in divisions of the full scale capacity, which is divided into weight increments. For example, a 5 lb scale divided into 10,000 display divisions would display weight with 0.0005 lb divisions (10,000 divisions x 0.0005 lb = 5.0 lb). Counting resolution is based on the internal resolution of the scale. The default weight and counting resolutions for the Counterpart capacities are shown below. Platform Capacity Weighing Resolution Counting Resolution Platform Dimensions 5.0 lb (2 kg) 0.0005 lb (0.0002 kg) 0.000005 9 in. x 12 in. 10 lb (5 kg) 0.001 lb (0.0005 kg) 0.00001 11 in. x 16 in. 25 lb (10 kg) 0.002 lb (0.001 kg) 0.00002 50 lb (20 kg) 0.005 lb (0.002 kg) 0.00005 100 lb (50 kg) 0.01 lb (0.005 kg) 0.0001 Table 1-1. Counterpart Capacities 1.3 Modes of Operation 1.3.1 Description of Modes of Operation • • 2 Count Mode – where all the basic weighing and counting operations are performed. Setup Mode – where item data can be programmed into the memory of the scale. Counterpart Counting Scale Indicator 1.4 Keypad Functions Key Function Turns the Counterpart unit on/off. If the PC1 jumper is set to SW, the POWER button must be used to turn the unit on and off. Note If the PC jumper is set to ON, the unit will automatically power on when it’s plugged in and POWER the only way to turn it off is to unplug power. Enters Menu mode, allowing configuration if the Audit jumper is in the “ON” position. Also used as an escape key in Menu mode. MENU SETUP ZERO Sets the current gross weight to zero, provided the amount of weight to be removed or added is within the specified zero range and the scale is not in motion. The zero band is defaulted to 1.9% of full scale, but can be configured for up to 100% of full scale. Note 1.9% is required for legal-for-trade applications. Used to enter a known unit weight of a part. Up to 10 characters may be entered including zero. UNIT WEIGHT Sends “on-demand” serial information out the serial port, provided the conditions for standstill are met. PRINT TARE Performs one of several predetermined Tare functions dependent on the mode of operation selected in the TAREFN parameter. To view a stored tare, see Section 1.5. Also acts as the ENTER key. Allows the display to change between gross mode and net mode. GROSS NET B/N SAMPLE Pieces Used for computing the unit weight by sampling. Press the SAMPLE key after placing a sample on the platform or after using the numeric keypad to enter the sample size. The default sample size is 10. Switches the weight display to an alternate unit. The alternate unit is defined in the Setup Menu and could be kg, g, lb, oz. UNITS TOGGLE Clear key. Used to backspace on entries. Alpha-Numeric keypad Used to enter values directly. Press keys for lower and upper case alpha characters. See Figure 1-1 on page 4 Table 1-2. Keypad Functions Introduction 3 Figure 1-1. Numeric Keypad Additional Keypad Symbols Additional symbols can be accessed by pressing the following keys. Key Symbol 1 < > + * $ / % " 0 * . (period) space Table 1-3. Additional Keypad Symbols 1.5 Tare Recall When a stored tare is displayed, Net annunciators will be turned on. To display a stored tare, 1. Set up a softkey (see Softkey Setup in Section 1.7 on page 5). 2. Press the DISPLAY TARE softkey. The tare value will be displayed. If there is no tare in the system, pressing the TARE key will have no effect. The Gross/Net annunciators are not lit and a value is displayed in weight display area. 1.6 Annunciator Symbols Annunciator Description 0 Zero (Center of Zero) While in gross weight display mode, this LED indicates that the current displayed weight reading is within +/-0.25 display divisions of the acquired zero, or is within the center of zero band. When in the net weight display mode, it indicates that the current net weight reading is within +/-0.25 display divisions of the center of net zero. A display division is the resolution of the displayed weight value, or the smallest incremental increase or decrease that can be displayed or printed. G/B Gross weight mode (or Brutto in OIML mode) N Net weight display mode Indicates the level of the battery. Scale is at standstill or within the specified motion band. Some operations, including tare functions and printing, can only be done when the standstill symbol is shown. Table 1-4. Annunciator Symbols 4 Counterpart Counting Scale Indicator 1.7 Softkey Setup Softkeys offer additional ways to access features associated with the Counterpart. To access the softkey setup parameter, go to Menu/Setup/Config/Feature/Softkeys. Select information for each softkey and press TARE (Enter) key after each entry and then press SaveExit softkey. To exit back out of the unit, press the MENU SETUP key twice without saving changes. Softkeys set for either Display Tare or Display Accum will automatically time out and revert to the normal Note active display after 10 seconds. 1.8 How to Use AlphaNumeric Keypad Counterpart has the ability to use alpha characters along with numeric characters. Use the following steps to change to alpha characters: 1. Select a key labeled with the value desired. 2. Push until the desired value appears, e.g. 2 abcABC. 3. Move to the next letter and push until that value appears. 4. If the next letter is the same key, push the right arrow (PRINT) to move over to the next selection. 5. When complete, push TARE(Enter) to save. 1.9 Indicator Operations Basic Counterpart operations are summarized below. Toggle Gross/Net Press the GROSS/NET key to switch the display mode from gross to net or from net to gross. If a tare value has been entered or acquired, the net value is the gross weight minus the tare. If no tare has been entered or acquired, the display remains in gross mode. Gross mode and net mode is indicated by the annunciator on the display. Toggle Units Press the UNITS TOGGLE key to switch between primary, secondary, and tertiary units. Zero Scale 1. While in gross mode, remove all weight from the scale and wait for the standstill annunciator ( 2. Press the ZERO key. The zero annunicator is displayed to indicate the scale is zeroed. Acquire Tare 1. Place a container on the scale and wait for the standstill annunicator ( 2. Press the TARE key to acquire the tare weight of the container. 3. The Net annunciator will be enabled. ). ). Remove Stored Tare Value 1. Remove all weight from the scale and wait for the standstill annunciator ( ). 2. Press the TARE key. The display shifts to gross weight and the Gross annunciator is displayed. Keyed Tare 1. Key in the value of the container. 2. Press the TARE key. 3. The Net annunciator is displayed. Print Press the PRINT key to print either the Gross, Net, Total or Count format. The default format is a 2.25 x 4.5 inch label. 1. Wait for standstill annunciator ( ). 2. Press PRINT key to send data to the serial port. If the standstill annunciator is not present, the PRINT key command is executed if the scale comes out of motion within three seconds. Introduction 5 Set Date and Time 1. If the softkey is enabled, push the softkey. The current value is displayed. 2. To change, use the Up/Down arrows to highlight the value to change. 3. Press the TARE key to save and exit. Set Serial Scale (Scale 3) 1. Select Port 1 — Indust Scale. 2. Match the baud rates. Upon doing this it automatically becomes Scale 3. Setting up a Softkey To set up a softkey, use the following steps: 1. 2. 3. 4. 5. 6. 7. 8. 9. 10. 11. 12. 6 Press the MENU SETUP key. Navigate through the menu setup to Setup using the key. Press to navigate to CONFIG. Press to navigate to SCALES. Press to navigate to FEATURE. Press to navigate to COUNT. Using scroll through until you get to SOFTKEYS. Scroll down. Then using scroll through menu selections SK1 through SK12. Press to assign a softkey to that position. Select a choice that you wish to be displayed. Press once the function is selected. Press Save/Exit softkey. MENU SETUP Counterpart Counting Scale Indicator 2.0 Installation Counterpart is available in different configurations from just the indicator display to the display and counting scale combined together as a unit. This section contains instructions on unpacking and assembly, leveling, making power connections, load cell wiring, wiring standard serial port, optional network communications, wiring optional digital outputs, optional backup battery operation, and power-up sequence. Assembly drawings and replacement parts lists are also included. Do not pick up the counting scale by the “spider” assembly, which supports the platter. Lifting by the Important spider may damage the load cell. Lift the scale from under the base to move it. 2.1 Unpacking The Counterpart comes with the following components and comes pre-assembled from the factory. Counterpart Indicator Display • AC adapter • This manual • Indicator head Scale Base • Scale base • Weighing platform • Bracket assembly If purchasing a different scale base, a separate plastic bag with wiring components comes with the scale base Note but is not needed and can be set aside. Store the packing material and box in a safe, easily accessible place. Should you ever need to transport the Note scale across any substantial distance, using the original packing material is the first step in protecting your investment. Immediately after unpacking the scale, visually inspect the Counterpart to ensure all components are included and undamaged. If any parts were damaged in shipment, notify Rice Lake Weighing Systems and the shipper immediately. Installation 7 2.2 Scale Base Assembly (if purchasing the scale base separate from indicator) Do not turn the scale upside down. Always work with the scale on its side. Damage to the load cell can Important occur if the scale is turned upside down. Set up the scale on a stable, level surface. 2.2.1 Locking and Unlocking - S-XL Scale Base The Counterpart S-XL scale base is delivered in a locked position to prevent damage to the load cells during shipment. The scale base uses either one setscrew for the single-platform scale or two setscrews for the dualplatform scale. The setscrews are located on the bottom of the base and must be removed before the scale is put into service. Use the following procedure to unlock the scale base. 1. Turn the scale on its side. Single platform load cell setscrews Dual platform load cell setscrews Figure 2-1. Location of Load Cell Setscrews for Single and Dual-Platform Scales (DIGI S-XL Scale Base shown) 2. Remove the load cell setscrew using a hex wrench for the dual platform setscrews or a Phillips head screwdriver for the single platform scale. 3. Tape the setscrews to the bottom of the scale or store in a safe place for possible future use. 2.2.2 Locking and Unlocking - S-YC Scale Base The Counterpart S-YCL scale base is delivered in a locked position to prevent damage to the load cells during shipment. The scale base uses two setscrews. The setscrews are located on the bottom of the base and must be removed before the scale is put into service. Use the following procedure to unlock the scale base for the S-YC Model. 1. Turn the scale on its side. Setscrew location Figure 2-2. Location of Load Cell Setscrew for the DIGI S-YC Scale Base 2. Remove the load cell setscrews using a hex wrench which is included. 3. Tape the setscrews to the bottom of the scale or store in a safe place for possible future use. 8 Counterpart Counting Scale Indicator 2.2.3 Leveling Select a location for the Counterpart that is reasonably level and free of vibrations and air currents. Adjust the four corner feet on the scale base and refer to the bubble level on the inside frame. The base should not rock and the feet should have solid contact with the surface. Note Ensure the nut on each foot’s bolt is secured flush against the scale base. To ensure greater scale stability, turn in all four adjustable legs before leveling. Turn out adjustable legs to level as needed. Figure 2-3. Adjust the Scale Base Feet 2.3 Enclosure Disassembly The Counterpart indicator enclosure must be opened to connect cables for load cells, communications, and digital inputs/outputs. Before opening the unit, ensure the unit is turned off and the power cord is disconnected from the power WARNING outlet. The power outlet must be located near the indicator to allow the operator to easily disconnect power to the unit. Ensure power to the indicator is disconnected, then place the indicator on an anti static mat. Remove the four screws holding the top plate to the enclosure body and set them aside. Gently lift the top plate away from the enclosure and disconnect any cables and set it aside. 2.4 Cable Assembly Instructions The indicator comes with five removable openings for running cabling through. The user can open as many as needed and can easily remove them by using needle-nose pliers as shown in Figure 2-4. Choose which openings to use. Figure 2-4. Removable Openings Use the following steps to open and install cable assemblies. 1. Open the cover assembly by removing the four screws (only one shown in Figure 2-5). 2. Run the appropriate cable(s) through the desired opening(s). 3. Thread the plastic split bushing (found in the parts kits contents) onto the cable with the smallest diameter facing towards the enclosure and the split opening facing downwards. 4. Replace the cover assembly and tighten using the four screws. Installation 9 5. Push the plastic bushing all the way into the enclosure to make a tight seal in the hole. Remove four screws (only one shown). Push bushing all the way to enclosure to seal. Figure 2-5. Use Plastic Bushings Bushings are not a “cord grip.” Bushings allow for free movement of cable while protecting them from the Note enclosure sides. 2.5 Making Power Connections The power source used for the Counterpart must be properly grounded to an acceptable earth ground and the outlet must be a grounded outlet. If the scale is remotely mounted, the platform must be separately grounded from the chassis ground screw located on the bottom of the platform. Connect this screw with 18 gauge wire to the same earth ground system as the AC power source. Failure to ground the base may cause static buildup that could cause damage to the electronics and/or give incorrect weight readings. The AC adapter plugs in and turns to lock to the unit. Figure 2-6 shows the AC power location. AC power location Figure 2-6. AC Power Location 2.6 Load Cell Wiring On all complete units, the load cell has been wired to the CPU load cell terminal at the factory. Wire the cable to the CPU board’s J1and J2 connector as shown in Table 2-1. Note If using a 4-wire connection, set J1 and J2 to ON. If using a 6-wire connection, set J1 and J2 to OFF. J1 & J2 Function 1 + Signal 2 - Signal 3 + Sense 4 - Sense 5 + Excitation 6 - Excitation Table 2-1. J1 and J2 Pin Assignments 10 Counterpart Counting Scale Indicator 2.6.1 Dual Channel Units (S-XD Base) For units that have dual channels, connect cable from the 14 pin connector to J1 and J2. If not using a dual base, remove the J2 connector as shown in Figure 2-8. Trim back the wires and tape. Shown connectors shipped from the factory. Remove connector off of J2 and tie off two wires. Figure 2-7. J2 Connector Location 2.6.2 Dual Channel – Remote Scale Setup For units that have dual channels and want to set up a scale remotely, use the following steps: 1. Remove the connector from the parts bag (included). 2. Wire per the load cell wiring code. 3. Plug into the J2 connector on the CPU board (example shown in Figure 2-7). 4. Set up the soft key - Scale Select (see Section 3.7 on page 27). J1 connector Figure 2-8. Remove J2 Connector if Using Single Base Scale or Only Single Base on a Dual Base 2.7 Wire Specifics Wires connecting to J1, J2, J3, or J4 should adhere to the following specifications: Wire Range Wire Strip Length 28~12 AWG stranded or solid wire 5~6 mm (3/16" ~ 1/4") Table 2-2. Wire Specifications for Connectors Installation 11 2.8 Cable Grounding Except for the power cord, all cables should be grounded against the scale enclosure. Do the following to ground shielded cables. • Use the lockwashers, clamps, and kep nuts provided in the parts kit to install grounding clamps on the enclosure studs. Install grounding clamps that will be used; do not tighten nuts. • Route cables and grounding clamps to determine cable lengths required to reach cable connectors. Mark cables to remove insulation and shield as described below. • For cables with foil shielding, strip insulation and foil from the cable half an inch (15 mm) past the grounding clamp (see Figure 2-9). Fold the foil shield back on the cable where the cable passes through the clamp. Ensure silver (conductive) side of foil is turned outward for contact with the grounding clamp. • For cables with braided shielding, strip cable insulation and braided shield from a point just past the grounding clamp. Strip another half inch (15 mm) of insulation only to expose the braid where the cable passes through the clamp (see Figure 2-9). • Finish installation using cable mounts and ties to secure cables inside of indicator enclosure. NOTE: Install lockwashers first, against enclosure, under grounding clamp Cord grip Insulated cable Foil(silver side out) Shield wire (cut) Cut insulation here for braided cables Braid Grounding clamp Cut insulation here for foil-shielded cables Length of foil before folding back on cable insulation Figure 2-9. Grounding Clamp Attachment for Foil-Shielded and Braided Cabling 2.8.1 Serial Communications Wire the serial communications cables to J4, which is Port 2 (5-wire RS-232 port). J5 is Port 1 (RS-232 and 20 mA). Connect communications cables to J5 and J4 as shown in Table 2-3. Use cable ties to secure serial cables to the inside of the enclosure. Port 1 supports full duplex RS-232 communications only; Port 2 provides either active 20 mA output or duplex RS-232 transmission. Both ports are configured using the SERIAL menu. See Section 3.7.3 on page 42. Connector Pin J4 1 +20 mA 2 Ground or -20 mA J5 Signal 3 Tx 4 Rx 5 CTS 6 RTS 1 Ground 2 Ground 3 Tx 4 Rx 5 DTR 6 RTS Port 2 1 Table 2-3. J4 and J5 Pin Assignments Note An additional port (Port 3) is available if needed through the installation of an option card at J14. 12 Counterpart Counting Scale Indicator 2.8.2 Digital I/O The Digital I/O can be configured as either digital inputs or digital outputs as determined by the Digital I/O menu (see Section 3.7.3 on page 42). The inputs are active (on) with low voltage (0 VDC) and can be driven by TTL or 5V logic without additional hardware. Use the Digital I/O menu (see Section 3.7.3 on page 42) to configure the digital inputs. LEDs on the CPU board light when digital inputs are active (see Figure 2-10). Digital outputs are typically used to control relays that drive other equipment. Outputs are designed to sink not source, switching current. Each output is a CMOS circuit, capable of sinking 24 mA when active. Digital outputs are wired to switch relays when the digital output is active (low, 0 VDC) with reference to 5 VDC supply. LEDs on the CPU board light up when the digital outputs are active (see Figure 2-10). Connector Pin Signal J3 1 +5V 2 Ground 3 DIG I/O 1 4 DIG I/0 2 5 DIG I/O 3 6 DIG I/O 4 Table 2-4. J3 Pin Assignments (Digital I/O) 2.8.3 Network Connection to Counterpart Counterpart has an onboard Ethernet connection. Its wireless connectivity is made possible with the optional Lantronix®1 WiPort wireless networking device (PN 108671). Refer to the WLAN installation instructions (PN 108680) included with the option card for installation and configuration instructions. ON +3.3v Port 3 LED SW PC1 +5 R WD1 P U G N M C3 PWR Port 3 LED Ethernet LED Light LED LED JP1 JP2 JP3 JP4 JP5 JP6 RST ISP Port 1 & 2 LED lights Figure 2-10. LED Light Locations 1. Lantronix® is a registered trademark of Lantronix Inc. Note The Ethernet LED light is on when connected at 100 mb/s and is off when connected at 10 mb/s. 2.9 Enclosure Reassembly Once the cabling is complete, position the top plate over the enclosure and reinstall the four screws. 2.10 CPU Board Removal If you must remove the Counterpart CPU board, use the following procedure: 1. Disconnect power to the scale. 2. Disconnect power supply cable from connector J12 on the Counterpart CPU board. 3. Disconnect the wires at the following connectors: J1, J2, J3, J4 and J5 and J13 if equipped. 4. Remove the six screws connecting the CPU board and then lift the board out of the enclosure. To replace the CPU board, reverse the above procedure. Be sure to reinstall cable ties to secure all cables inside the indicator enclosure. Installation 13 2.11 CPU Board Battery Replacement Risk of explosion exists if battery is replaced with incorrect type. Dispose of batteries according to CAUTION manufacturer instructions. The lithium battery on the CPU board maintains the real-time clock and protects data stored in the system RAM when the indicator is not connected to AC power. Data protected by this battery includes time and date, IDs, buffered WeighVault transaction data and setpoint value data. If any data is lost, the indicator configuration can be restored from the PC. Watch for the low battery warning on the LCD display and periodically check the battery voltage on the CPU board. Batteries should be replaced when the indicator low battery warning comes on, or when battery voltage falls to 2.2 VDC. Life expectancy of the battery is 7 years. Use Revolution to store a copy of the configuration before attempting to replace the battery. For best results, replace the battery while in weigh mode and with AC power applied. Use care not to bend the battery retaining spring. The battery location on the CPU board is shown in Figure 2-13 on page 15 as B1. 2.12 Field Installation of Battery An optional DC battery pack (PN124692) for Counterpart is available and can be purchased from Rice Lake Weighing Systems to ship with the scale or retrofit in the field. The rechargeable 12V battery pack allows for more than 24 hours of continuous use without an AC power supply. Figure 2-11. Battery Pack CPU Board The battery pack can be installed next to the CPU board of Counterpart. Use the following procedure to install or replace the battery pack. 1. Disconnect power from scale prior to opening. 2. If indicator is connected to scale base, disassemble and set scale base aside. 3. Place the indicator on an anti-static mat. 4. Remove the four screws holding the top plate to the enclosure body and set them aside. 5. Gently lift the top plate away from the enclosure and disconnect any cables and set it aside. 6. Using the supplied nuts, secure battery pack to enclosure using a 5/16" nut driver. Unplug existing power off the CPU board and plug in battery plug J1 on battery CPU. Run cable from battery pack to J12 on main CPU board. Screw bracket into enclosure (only one side shown). Figure 2-12. Secure Battery Pack into Enclosure 14 Counterpart Counting Scale Indicator 7. Run cable over to power plug J12 on the Counterpart CPU board. Figure 2-13. Connect Power Plug onto J12 on CPU Board 8. Unplug existing power off the CPU board and plug in battery plug J1 on battery CPU. 9. AC plugs into the back of the unit. Red and green LEDs located on the battery CPU board tell the user whether the battery is fully charged or not. 2.13 Installing Option Cards Disconnect power cord before installing option cards. Ethernet port is not suitable for connection to circuits used outside the building and is subject to lightning or Note power faults. Each option card is shipped with installation instructions specific to that card. For specific instructions on the WLAN card, refer to Section 8.0 on page 88. The general procedure for all option cards is: 1. Disconnect power cord from the scale. 2. Install the plastic standoffs in the standoff holes. 3. Carefully align the option card connector with the J14 connector on the CPU board. 4. Press down firmly to seat the option card in the CPU board connector. 5. Make connections to the option card as required. Use cable ties to secure loose cables inside the enclosure. Installation 15 When installation is complete, reassemble the enclosure as described in Section 2.9 on page 13 ON +3.3v SW PC1 +5 R WD1 P U G N M C3 PWR Port 3 LED Power Supply Display Backlight LED LED JP1 JP2 JP3 JP4 JP5 JP6 RST ISP RS-232 Connectors Ethernet Connector Figure 2-14. CPU Board Jumper Description JP1/JP2 JP3/JP4 Jump excitation to sense. If using a 4-wire load cell cable (JP3 and JP4 for scale number 2), leave JP1 and JP2 on. If using a 6-wire load cell cable, take JP1 and JP2 off. Default is ON. JP5/JP6 Used when upgrading firmware. The jumpers should be on when upgrading firmware and off when the update is complete. PC 1 Power control. If the jumper is set to SW, the POWER key can be used to turn the unit on/off. If set to ON, the unit will power on when plugged in and can only be powered off by unplugging. JMP2 Set display backlight setting jumper to the OFF position which turns off the backlight. AUDIT JMP1 If set to Audit ON, calibration and configuration can be accessed through the front keypad. If set to Audit OFF, calibration and configuration can only be accessed by removing the screws from the unit and placing the jumper in the ON position. PWR +3.3V/5V Factory use only — leave in 3.3V position. Table 2-5. Jumper Descriptions Note If the RESET button on the CPU board is pressed, the scale will perform a reboot. Jumper WD1 is located next to B1 battery on the CPU board. Put the jumper to PGM for programming mode only and move the jumper to RUN position for normal operation. For backlit display to function properly, jumper JMP2 should be set to PWM and jumper PWR should be set to 3.3V. 2.13.1 USB Option Card Installation Use the following steps to install the USB option card: 1. Disconnect power cord from the scale. 2. Install the plastic standoffs in the standoff holes. 3. Carefully align the option card connector with the J14 connector on the CPU board (as shown in Figure 213 on page 15). 16 Counterpart Counting Scale Indicator 4. Press down firmly to seat the option card in the CPU board connector. D1 LED D6 LED D5 LED Figure 2-15. Installing the USB Option Card 5. Several signal LEDs are located on the USB option board as shown in Figure 2-15. • D5 — When flashing, it indicates that a keyboard is connected and has been detected. • D6 — Is lit continuously when the option board is waiting for a keyboard to be connected. It is off when a keyboard is connected. • D1 — Indicates that there is communication with the main CPU board. It should flicker for each keypress on the attached keyboard. Note USB option is for USB keyboard only. 2.14 Bracket Assembly Connecting Indicator to Scale Base The Counterpart scale comes with an easy bracket assembly that conveniently hooks the indicator head to the scale base. There are two bracket assemblies that can be used to attach the indicator to the scale base depending on which scale base is being used. • DIGI S-XL base bracket assembly kit number 121459 • DIGI S-YC base bracket assembly kit number 154700 The associated assembly is found in the scale base box and is shown below. Figure 2-16. Bracket Assembly Kit for the Counterpart Scale Base Use the following steps to attach the indicator to the scale base. Do not turn the scale upside down. Always work with the scale on its side. Damage to the load cell can CAUTION occur if the scale is turned upside down. Installation 17 1. Stand scale base on its side to attach the bracket to the scale using the screws provided in the bracket kit. 2. Ensure that the cable underneath the scale base is threaded through the opening between the scale and the bracket, otherwise it will not fit.(shown in Figures 2-18 and 2-19). Ensure the cable from the Note underside of the scale is run between bracket and scale prior to attaching bracket. Figure 2-17. Attach Bracket Assembly to Scale Base While Scale Is Tipped on its Side (DIGI S-XL Base Shown). m, The DIGI S-YC scale base comes with notched holes in the bracket assembly. While plugging in the AC adapter, slide the bracket assembly forward to allow more room to work. Once the AC adapter is connected, slide the bracket assembly back and finish tightening the screws. Figure 2-18. Attach Bracket Assembly to DIGI S-YC Scale Base 3. Set scale base down on a flat surface positioning the bracket assembly at the edge of a table. 4. Attach the indicator to the bracket using the second set of screws provided and screw white threaded standoffs into indicator base as in Figure 2-19 if using the S-YC scale base and then screw feet into the bottom of the standoffs. Figure 2-19. Indicator Attached to the Scale Base (DIGI S-YC Scale Base Shown) 18 Counterpart Counting Scale Indicator 2.15 Indicator Replacement Parts and Assembly Drawings Ref Number Part Number Description (Quantity) 1 118434 Overlay, membrane switch panel (1) 2 118435 Counterpart cover enclosure (1) 3 120756 Seal strip, nylon brush w/ holes (1) 119275 LCD display module (1) 7 120484 CPU mounting bracket (1) 8 14621 Kep nut, 6-32NC hex (6) 9 120741 CPU board (1) single AD 4 5 6 117507 CPU board (1) dual AD 10 14822 Machine screw, 4-4 ONC x 1/4 (6) 11 118437 Enclosure base (1) 12 19433 Rubber foot (4) 13 60130 Ribbon cable (1) 14 75146 Coverplate (1) 15 120266 Machine screw, 6-32NC x 3/8 (4) 16 69291 Lithium battery, 3V (1) 17 59274 #6 flat washer (1) 18 56972 Flat cable clamp (2) 128063 Power supply assembly (1) Figure 2-20. Counterpart Indicator Replacement Parts Figure 2-21. Counterpart Front View Installation 19 Figure 2-22. Counterpart Assembly and Components 20 Counterpart Counting Scale Indicator Figure 2-23. Counterpart Dimensions Figure 2-24. Counterpart Rear and Side Dimensions Installation 21 3.0 Configuration The Counterpart scale can be configured using a series of menus accessed through the scale front panel when the scale is in setup mode. Figure 3-1 and Table 3-1 on page 22 summarizes the functions of each of the top level menus. Note To navigate through the menus, use the front panel keys and shown in Figure 3-2 on page 22. 3.1 Front Panel Configuration To set up and configure the Counterpart counting scale, select the MENU key on the front panel. The default for the indicator is set at the factory with the audit trail jumper (JMP1) in the ON position, allowing configuration access by pressing the MENU key. Pressing the MENU key will take you to the Audit menu selection. Use the SAMPLE ( ) and PRINT ( ) navigation keys to move to other menu selections. Use the NET/GROSS ( ) and ZERO ( ) navigation keys to enter and exit menu selections. ID AUDIT CALIBR SETUP TEST DISPLAY SETPTS See Figure 3-4 See Figure 3-5 See Figure 3-6 See Figure 3-4 See Figure 3-4 See Figure 3-4 See Figure 3-4 Figure 3-1. Menu Mode Navigation Structure Menu Function ID AUDIT ID Audit Trail CALIBR SETUP Calibrate Setup TEST Test DISPLAY SETPTS Display Setpoints Allows you to setup or edit IDs. Displays the legally relevant (LR) firmware version, configuration count, and calibration count. Calibrates the scale. Accesses setup options for the scale, features, serial output, print format, digital inputs and outputs, and displays the version number. Performs a basic test on the A/D, digital inputs and outputs, communication ports, RAM, and keypad. Accesses the setup option for contrast, image, brightness. Used for setting up weighmode setpoint accessible parameters using numeric values. Table 3-1. Menu Summary 3.2 Menu Navigation Once you have entered the menus, you can use the front panel buttons to navigate. Note the looped menu structure shown in Figure 3-1. This provides a shortcut for accessing the right-most menu items by navigating to the left, and vice versa for the opposite side of the menu. This shortcut also holds true for sub-menu navigation. ZERO Move UP/ Increment value GROSS NET B/N TARE SAMPLE Pieces PRINT Move DOWN/ Increment value Enter Key Move LEFT/ previous Enter MORE/ Move forward UNIT WEIGHT MENU SETUP UNITS TOGGLE Figure 3-2. Front Panel Key Functions in Menu Mode Various keys are used as directional keys to navigate through the menus. The SAMPLE ( ) and PRINT ( ) keys scroll left and right (horizontally) on the same menu level; ZERO ( ) and GROSS/NET ( ) move up and down (vertically) to different menu levels. Each of these keys has a directional symbol indicating its menu navigation function. The TARE (ENTER) key has the same function as GROSS/NET ( ) when navigating the menu — either will move down to access subcategories of a main menu item. The SAMPLE ( ) and PRINT ( ) keys navigate to another digit. The numeric keys can also be used to insert a digit to the right of the blinking digit. Press TARE (ENTER) to accept the data and return to the next menu item. 22 Counterpart Counting Scale Indicator Note To exit Configuration and return to weighing, press the MENU key or press the SAVEEXIT softkey. 3.3 Revolution Configuration The Revolution configuration utility provides the preferred method for configuring the Counterpart indicator. Revolution runs on a personal computer to set configuration parameters for the indicator. When Revolution configuration is complete, configuration data is downloaded to the indicator. Revolution supports both uploading and downloading of indicator configuration data. This capability allows configuration data to be retrieved from one indicator, edited, and then downloaded to another indicator with an identical hardware configuration. To use Revolution, do the following: 1. Install Revolution on an IBM-compatible personal computer. 2. With both indicator and PC powered off, connect the PC serial port to the RS-232 pins on the indicator serial port or to the optional USB communications card. 3. Power up the PC and the indicator. Use the setup switch to place the indicator in setup mode. 4. Start the Revolution program. Figure 3-3. Revolution Display Revolution provides on line help for each of its configuration displays. Parameter descriptions provided in this manual for front panel configuration can also be used when configuring the indicator using Revolution — the interface is different, but the parameters sets are the same. Configuration 23 3.4 ID Menu The ID menu displays parameters for registers from 1 to 150. Sub-parameters are shown below. ID REG 1 AUDIT CALIBR SETUP TEST DISPLAY SETPTS REG 2-150 SAME AS REG 1 QUANTITY CODE DESC PART NUM VALUE VALUE VALUE VALUE LOT UNIT WT TARE UNITS LOCATION VALUE VALUE VALUE LB VALUE OZ KG G OFF Figure 3-4. ID Menu Layout ID Menu Parameter Choices Description REG 1, 2 150 QUANTITY CODE DESC PART NUM LOT UNIT WT TARE UNITS Inventory quantity, range — 2000000000 to 200000000 ID code for part, maximum 32 alphanumeric characters Part description, maximum 32 alphanumeric characters Part number, maximum 32 alphanumeric characters Part lot number, maximum 32 alphanumeric characters Unit weight, range 0.0 to 9999999.0 Tare weight, range 0.0 to 9999999.0 Weight units for both the unit weight value and the tare weight value, choices of OFF, KG, G, LB, OZ Part stock location, maximum 11 alphanumeric characters LOCATION Table 3-2. Table 3-3. ID Menu Parameters 24 Counterpart Counting Scale Indicator 3.5 Audit Menu The audit menu accesses audit trail support. It provides tracking information for configuration and calibration events. To prevent potential misuse, all configuration and calibration changes are counted as change events. Audit information can be printed by pressing the PRINT key while displaying the audit trail items beneath the AUDIT menu. ID AUDIT LRV CALIBR CALIB SETUP TEST DISPLAY SETPTS CFG Figure 3-5. Audit Menu Layout Audit Menu Parameters Parameter Description LRV Legally relavent firmware version. CALIB Displays total calibration events. CFG Displays total configuration events. Table 3-4. Audit Menu Parameters Configuration 25 3.6 Calibration Menu See Section 4.0 on page 55 for calibration procedures. The Calibration menu can be protected by assigning a password in the Feature menu. The Counterpart requires the WZERO and WSPAN points to be calibrated. The linearity points are optional, Note but must NOT duplicate zero or span. During calibration, the TARE key acts as a data entry confirmation key. It also acts as an EXECUTE key and accepts the value if calibration was successful. ID AUDIT CALIBR SETUP TEST DISPLAY WZERO WVAL WSPAN Previous A/D raw counts are shown Press calibrate softkey to calibrate zero. Press menu to cancel calibrating. Display and edit test weight value Previous A/D raw counts are shown Press calibrate softkey to calibrate zero. Press menu to cancel calibrating. POINT 2 POINT 1 WGT 1 POINT 3 SETPTS WLIN REZERO Calibrating, please wait Press enter to remove offset from zero and span calibrations POINT 4 POINT 5 Same as POINT 1 CAL1 Figure 3-6. Calibration Menu Layout CALIBR Menu Parameter Choices Description Level 2 submenus WZERO Press the calibrate softkey to display the AD raw counts. Press calibrate softkey again to calibrate zero, or press MENU to cancel. “CALIBRATING” will appear prior to automatically moving to WVAL. WVAL Press the calibrate softkey to display and edit the test weight value. Press the calibrate softkey again to move to WSPAN. WSPAN Press the calibrate softkey to display the AD raw counts. Press the calibrate softkey to calibrate the span or press MENU to cancel. “CALIBRATING” will appear prior to automatically moving to WLIN. WLIN POINT 1 — POINT 5 WGT 1 allows you to display and edit the test weight value. Press the calibrate softkey to edit the value. CAL1 allows you to calibrate and display the raw AD value. Press TARE to perform calibration. Press the calibrate softkey to move to the next calibration point. The linearity points are optional, but must not duplicate zero or span. They Note must be between zero and span. REZERO Press the calibrate softkey to remove an offset value from the zero and span calibrations if hooks or chains are being used during calibration. Use this parameter only after WZERO and WSPAN have been set. See Note Section 4.1 on page 55 for more information. Table 3-5. Calibration Menu Parameters 26 Counterpart Counting Scale Indicator 3.7 Setup Menu The setup menu allows: • Configuration of scale, features, serial port, Ethernet, print format, and digital inputs and outputs settings • Viewing of the software and regulatory versions and reverting to default settings . ID AUDIT CALIBR SETUP TEST DISPLAY SETPTS CONFIG SCALES FEATURE SERIAL ETHERNET PFORMT SETPTS DIGIO VERS See Figure 3-8 See Figure 3-11 See Figure 3-16 See Figure 3-17 See Figure 3-18 See Figure 3-19 See Figure 3-21 See Figure 3-22 Figure 3-7. Setup Menu Layout Menu Choices Menu Function SCALES Configuration Configure and calibrate scales. FEATURE Feature Set passwords, keyboard locks, regulatory mode, and initial consecutive number value, count function, and define softkeys. SERIAL PORT 1 PORT 2 PORT 3 (Option Card) Configures the communications ports. ETHERNET Ethernet Configures the Ethernet port. PFORMT Print Format Set print format used for header, gross, net, count, pallet, setpoint and total ticket formats. See Section 6.0 on page 72 for more information. SETPTS Setpoints Configure setpoints. DIG IO Digital IO Assign digital input/output functions. VERS Version Display installed software version and regulatory version numbers. The Reset Config softkey on the Version menu can be used to restore all configuration parameters to their default values. Table 3-6. Setup Menu Parameters Configuration 27 3.7.1 Scale Menu Calibration can be performed in two places within the menu: the CALIBR menu shown in Figure 3-6 on page 26 is an in-depth scale setup and calibration. A “quick access” calibration is shown in Figure 4-1 on page 55. SCALE Scale 3 sub-menu appears only when serial SCALE2 SCALE1 Note port 1 is set to SCALE or IND SCALE. SCALE3 FORMAT ACCUM See Figure 3-10 OFF ON CALIBR GRADS FORMAT ZTRKBND ZRANGE MOTBAN See Figure 3-9 10000 See Figure 3-10 0.000000 1.900000 1 number number number number DIGIO SSTIME DFLTR1 – 3 DFSENS DFTHRH FS+2% 10 4 2OUT NONE FS+1D number 8 4OUT 2D FS+9D 16 8OUT 5D FS 32 16OUT 10D 64 32OUT 20D 128 64OUT 50D 256 128OUT 100D 1 200D 2 250D SMPRAT PWRUPMD TAREFN ACCUM THRESH 15HZ GO BOTH OFF 0 30HZ DELAY NOTARE ON 60HZ PBTARE 7.5HZ KEYED Figure 3-8. Setup – Scale Menu 28 Counterpart Counting Scale Indicator Parameter Choices Description Scales 1 and 2 Allows configuration and calibration of each scale. Scale 3 Allows configuration and calibration of scale 3. Scales sub-menu GRADS 10000 1–100000 Specifies the number of full scale graduations. The value entered must be in the range 1–100000 and should be consistent with legal requirements and environmental limits on system resolution. To calculate GRADS, use the formula: GRADS = Capacity / Display Divisions. Display divisions are specified under the FORMAT sub-menu. FORMAT PRIMRY SEC TER Select your primary, secondary, and tertiary units of measure. Sub-choices include lb, kg, oz, and g. See Format menu, Figure 3-10. ACCUM OFF ON Scale 3 only. ZTRKBND 0.000000 number Automatically zeros the scale when within the range specified, as long as the input is within the ZRANGE and scale is at standstill. Specify the zero tracking band in ± display divisions. Maximum legal value varies depending on local regulations. For scales using linear calibration, do not set the zero tracking band to a Note value greater than that specified for the first linearization point. ZRANGE 1.900000 number Selects the range within which the scale can be zeroed. The 1.900000 default value is ± 1.9% around the calibrated zero point, for a total range of 3.8%. Indicator must be at standstill to zero the scale. Use the default value for legal-for-trade applications. MOTBAND 1 number Sets the level, in display divisions, at which scale motion is detected. If motion is not detected for 1 second or more, the standstill symbol lights. Some operations, including print, tare, and zero, require the scale to be at standstill. Maximum legal value varies depending on local regulations. If this parameter is set to 0 the standstill annunciator does not light; operations normally requiring standstill (zero, tare, print) are performed regardless of scale motion. If 0 is selected, ZTRKBND must also be set to 0. OVRLOAD FS+2% FS+1D FS+9D FS Overload. Determines the point at which the display blanks and an out-of-range error message is displayed. Maximum legal value varies depending on local regulations. SSTIME 10 number Specifies the length of time the scale must be out of motion, in 0.1-second intervals, before the scale is considered to be at standstill. Values greater than 10 are not recommended. DFLTR 1-3 4 8 16 32 64 128 256 1 2 Selects the digital filtering rate used to reduce the effects of mechanical vibration from the immediate area of the scale. The overall filtering effect can be expressed by adding the values assigned to the three filter stages: 4OUT 2OUT 8OUT 16OUT 32OUT 64OUT 128OUT Digital filter cutout sensitivity. Specifies the number of consecutive readings that must fall outside the filter threshold (DFTHRH parameter) before digital filtering is suspended. DFSENS DFLTR1 + DFLTR2 + DFLTR3 See Section 9.6 on page 94 for information on digital filtering. Choices indicate the number of AD conversions per update that are averaged to obtain the displayed reading. A higher number gives a more accurate display by minimizing the effect of a few noisy readings, but slows down the settling rate of the indicator. Table 3-7. Scales Menu Parameters Configuration 29 Parameter Choices Description DFTHRH NONE 2D 5D 10D 20D 50D 100D 200D 250D Digital filter cutout threshold. Specifies the filter threshold, in display divisions. When a specified number of consecutive scale readings (DFSENS parameter) fall outside of this threshold, digital filtering is suspended. If NONE is selected, the filter is always enabled. SMPRAT 15 HZ 30 Hz 60 Hz 7.5 Hz Sample rate. Selects measurement rate, in samples per second, of the analog-to-digital converter. Lower sample rate values provide greater signal noise immunity. PWRUPM GO DELAY Power up mode. In GO mode, the indicator goes into operation immediately after a brief power up display test. In DELAY mode, the indicator performs a power up display test and then enters a 30-second warm-up period. If no motion is detected during the warm-up period, the indicator becomes operational when the warm-up period ends; if motion is detected, the delay timer is reset and the warm-up period is repeated. TAREFN BOTH NOTARE PBTARE KEYED Enables or disables push-button and keyed tares. Possible values are: BOTH: Both push-button and keyed tares are enabled NOTARE: No tare allowed (gross mode only) PBTARE: Push-button tares enabled KEYED: Keyed tare enabled ACCUM OFF ON Accumulator. Specifies whether the scale accumulator is enabled. If enabled, accumulation occurs whenever a print operation is performed. Scale must return to zero to re-arm a new print. THRESH 0 Enter a value to be used as divisions. Zero threshold allows you to select a threshold or reset point where automatic printing functions reset themselves to be retriggered. When a value is entered, anything that would normally require the scale to reach zero before it happens/ rearms (except for LFT parameters) now only needs to go below this value and then above it again. CALIBR WZERO WVAL WSPAN WLIN REZERO See Calibration Menu, Figure 3-9. Table 3-7. Scales Menu Parameters 30 Counterpart Counting Scale Indicator Scale Calibration Menu Calibration can be performed in two places within the menu: the CALIBR menu shown in Figure 3-6 on page 26 is an in-depth scale setup and calibration. A “quick access” calibration is shown in Figure 4-1 on page 55. CALIBR WZERO WVAL WSPAN Previous A/D raw counts are shown Press calibrate softkey to calibrate zero. Press menu to cancel calibrating. Display and edit test weight value Previous A/D raw counts are shown Press calibrate softkey to calibrate zero. Press menu to cancel calibrating. POINT 1 WGT 1 POINT 2 POINT 3 WLIN REZERO Calibrating, please wait Press enter to remove offset from zero and span calibrations POINT 4 POINT 5 Same as POINT 1 CAL1 Figure 3-9. Scale Calibration Menu Layout Parameter Choices Description WZERO Allows you to view or change the zero calibration AD count value. WVAL Allows you to view and edit the test weight value. WSPAN WLIN Allows you to view or change the span calibration AD count value. POINT 1-5 Press ENTER to display and edit test weight and calibration values for up to five linearization points. Perform linear calibration only after WZERO and WSPAN have been set. Parameters include CAL1 — View or change linear point calibration value. WGT1 — Sets test value. REZERO Removes offset from zero and span calibrations. Can be used during a span calibration process using hooks and chains. Table 3-8. Scale Calibration Menu Parameters Configuration 31 Scale Format Menu FORMAT PRIMRY UNITS DECPNT DSPDIV SEC TER KG OFF G KG LB 8888800 1D LB G OZ 8888880 2D OZ LB OFF 8888888 5D OFF OZ KG 8.888888 G 88.88888 888.8888 8888.888 88888.88 888888.8 Figure 3-10. Scale Format Menu Layout Scale Format Menu Parameters Parameter Choices Description PRIMRY UNITS DECPNT DSPDIV Allows you to set the primary units, decimal point format, and display divisions. SEC KG G LB OZ OFF Allows you to set the secondary units. Decimal point format and display divisions are selected automatically. Values are kg = kilogram (default); g = gram; lb = pound; oz = ounce; and off. If using the <cu> token and secondary or tertiary values are changed, the Note stream tokens must be changed to match in order to stream secondary or tertiary. TER OFF KG G LB OZ Allows you to set the tertiary units. Decimal point format and display divisions are selected automatically. Values are off (default); kg = kilogram; g = gram; lb = pound; oz = ounce. If using the <cu> token and secondary or tertiary values are changed, the Note stream tokens must be changed to match in order to stream secondary or tertiary. Primary, Secondary, Tertiary sub-menu UNITS LB OZ KG G OFF Specifies primary units for displayed and printed weight. Values are lb = pound; oz = ounce; kg = kilogram; g = gram. Table 3-9. Scale Format Menu Parameters 32 Counterpart Counting Scale Indicator Scale Format Menu Parameters Parameter Choices Description DECPNT 8888800 8888880 8888888 8.888888 88.88888 888.8888 8888.888 88888.88 888888.8 Allows you to place the decimal point position. Use the ID ( ) and TARGET ( ) keys to place the decimal point where desired. DSPDIV 1D 2D 5D Display divisions. Selects the minimum division size for the primary unit’s displayed weight. Table 3-9. Scale Format Menu Parameters Configuration 33 3.7.2 Feature Menu ID AUDIT CALIBR SETUP TEST DISPLAY SETPTS CONFIG SCALES FEATURE SERIAL COUNT TARE RND ETHERNET REGION EXACT See Figure 3-12 ROUND SETPTS PFORMT UID SINGLE ID CONSC# 1 YES CURVAL RESVAL 0 0 NO See Figure 3-13 PASSWD SOFTKEYS KEYLOCK STNDBY RECALL CALIBR See Figure 3-14 MENU 0 0N SETUP ZERO TEST GRS NET T&D UNITS ID PRINT SPPWD TARE VERS DIGIO OFF NUMBER SAMPLE UNIT WT TOTAL OFF OFF ON ON IMAGE CONTRAST VALUE NEGATIVE VALUE Figure 3-11. FEATUR Sub-menu Counterpart Counting Scale Indicator KEYBEEP BRIGHT POSITIVE 34 DISPLAY Parameter Choices Description COUNT NEGCOUNT SAMPLEQTY INSFSMPL LOTUPDT SCLCHG NEWITEM XFRSampl DISPACC Selects the counting mode (enables/disables negative checkweighing; turns data parameters on/ off. See Figure 3-12. UNITWTUPDATE UTWTBASE DSP Mode RemovESP TARE RND Exact Round When transferring tare to the second scale, tare value remains the exact weight or rounds to scale resolution. REGION REGULA REGWRD DECFMT TIME DATE Selects regional settings. See Figure 3-13. UID 1 Sets the unit ID, a string of up to 6 ASCII characters, which can be set via serial port or keypad. This will be used in place of the <UID> token in a print format. The default value is 1. SINGLE ID Yes No Allows entry of ID to not be stored. Next ID clears field and establishes new data. CONSC# CURVAL RESVAL Allows sequential numbering for print operations. • CURVAL is the current/starting value • RESVAL is the ending/reset value The consecutive number value is incremented following each print operation that includes <CN> in the ticket format. When the consecutive number is reset, it is reset to the RESVAL specified on the parameter. PASSWD CALIBR SETUP TEST T&D ID Creates a password to access the CALIBR, SETUP, TEST, T&D, and ID menus. Specify a non-zero value to restrict access to all configuration menus. Passwords can be overridden by loading new firmware or entering 999999. Overriding passwords will clear configuration and calibration settings. To Note preserve settings (such as ID information), use Revolution software to upload your data to a PC, and then download it back to the indicator after the password override is performed. SOFTKEYS SK1-12 See Figure 3-14. KEYLCK MENU ZERO GRSNET UNITS PRINT TARE NUMBER SAMPLE UNIT WT Disables the MENU, ZERO, GROSS/NET, UNITS, PRINT, TARE numeric, SAMPLE and UNIT WEIGHT keys. Select LOCK to disable the key, and UNLOCK to enable the key. STNDBY 0 Standby mode delay. Specifies the number of minutes the indicator must be inactive before entering standby mode. Valid values are 0 (off) through 255 minutes. When in standby mode, power is still supplied to the CPU and draws half of the current as when the display is powered. The display is no longer updated and the backlight is off. Press any key to exit standby mode and reactivate the display.The indicator enters standby mode if no key presses, serial communications, or scale motion occur for the length of time specified in this parameter. Set to 0 to disable standby mode. If regulatory agency is set for NONE or INDUST, the standby will occur after Note the specified number of minutes regardless of how much weight is on any of the scales. If regulatory agency is set for NTEP, OIML, or Canada a standby will only occur when the weight on the currently viewed scale is at center of zero. Table 3-10. Feature Menu Parameters Configuration 35 Parameter Choices Description RECALL ON OFF ON allows the Tare, Zero, and Units values to be maintained across a power cycle. Over/Under/ Target/ID values are also maintained. OFF clears the values on a power cycle. Zero is reset to calibrated zero and Units are reset to Primary. Over/Under/Target/ID values are reset as well. DISPLAY CONTRAST BRIGHT IMAGE Adjusts Counterpart display viewing. Key in a value: BRIGHT — key in a value IMAGE — enter negative or positive KEYBEEP OFF ON Select ON to alert the user every time a key is pressed. TOTAL OFF ON Totalization mode check Table 3-10. Feature Menu Parameters Feature Count Menu COUNT NEGCOUNT SAMPLQTY INSFSMPL LOTUPDT ON 10 0.1% OFF ON OFF 25 0.2% ON OFF 50 0.0% 100 SCLCHG NEWITEM REZERO CHKSTBLE XFRTARE XFRUTWT OFF ON OFF ON ON OFF ON OFF XFRSMPL DISPACC UTWTUPDT UTWTBASE DSPMODE REMOVTSP OFF OFF OFF 1000 COUNT ON ON ON ON 1 WEIGHT OFF UNIT WT Figure 3-12. Count Menu Layout Parameter Choices Description NEGCOUNT ON OFF Sets whether negative weighing mode is off or on. SAMPLQTY 10 25 50 100 Is the default value for sample quantity. INSFSMPLE 0.1 0.2 0.0 A minimum sample size is required based on the platform capacity and product weight. Table 3-11. Count Menu Parameters 36 Counterpart Counting Scale Indicator LOTUPDT OFF ON OFF — Changing or deleting the lot value in operation mode does not update the stored copy of the currently loaded ID record. ON — Changing or deleting the lot value in operation mode saves the changes into the stored copy of the currently loaded ID record. SCLCHG REZERO CHKSTABLE XFRTARE XFRUTWT Scale change. These are actions taken when changing from one scale to another. NEWITEM OFF ON New item. This prompts user to add an ID to memory when an unknown ID is requested from weigh mode. XFRSMPL OFF ON After sample. After a sample, a switch is done from the current scale to the next scale that is larger than or equal to the current scale. If a sample is done on the largest of the scales, a switch will not be done. DISPACC OFF ON Display accuracy UTWTUPDT OFF ON Enables or disables the updating of the loaded ID with a new unit weight value.OFF — Parts can be sampled (generating a new unit weight) or a unit weight can be keyed or scanned but the new unit weight is not saved into the stored copy of the currently loaded ID record. ON — If on, the unit weight will update the stored value whether at zero or actual value. UTWTBASE 1000 1 Unit weight base. 1 = APW (Average Piece Weight), 1000 = Piece weight per thousand. DISPMODE COUNT WEIGHT UNITWEIGHT Display mode. This chooses the value to be displayed as large in viewing window. REMOVTSP ON OFF Removes trailing spaces from ID Codes. • ON — If set to on: - an ID code configured through the ID menu will have any entered trailing spaces removed before being stored. - an ID code configured through the ID.CODE EDP command will have any entered trailing spaces removed prior to being stored. - trailing spaces will be removed from an ID Code that is entered via the Code softkey. This includes using the front panel or USB keyboard. - trailing spaces will be removed from an ID Code that is scanned from a barcode. • OFF — If set to off: - an ID code configured through the ID menu will be stored with trailing spaces as entered - an ID code configured through the ID.CODE.EDP command will be stored with trailing spaces as entered. - an ID code entered via the Code softkey for recall will retain any trailing spaces. This includes using the front panel or USB keyboard. - an ID Code scanned from a barcode for recall will retain any trailing spaces See SCLCHG sub-menu below. SCLCHG submenu REZERO OFF ON Performs a zero function on change. CHKSTBLE ON OFF When changing scales, a stability check can be either enabled or disabled. If enabled, and the stability check is successful, no indication is shown and the unit switches to the next scale. If enabled and the stability check fails, then NON-STABLE is shown on the display and the switch to the next scale is not made. XFRTARE OFF ON When changing scales, the tare weight is transferred from the current scale to the new scale. Units must be set to the same unit of measurement. XFRUTWT ON OFF When changing scales, the unit weight is transferred from the current scale to the new scale. Table 3-11. Count Menu Parameters Configuration 37 Feature Region Menu REGION REGULAT REGWORD DECFMT TIME NTEP GROSS DOT DFORMT D SEP CANADA BRUTTO COMMA MMDDY4 SLASH DDMMY4 DASH Y4MMDD SEMI INDUST See Figure 3-15 TFORMT T SEP 12 HOUR COLON 24 HOUR COMMA NONE DATE Y4DDMM OIML MMDDY2 DDMMY2 Y2MMDD Y2DDMM Figure 3-13. Region Menu Layout Parameter Choices Description REGULA Regulatory mode. Specifies the regulatory agency having jurisdiction over the scale site. NTEP CANADA INDUST NONE OIML The value specified for REGULA affects the function of the front panel TARE and Note ZERO keys. • • • • • OIML, NTEP, and CANADA modes allow a tare to be acquired at any weight greater than zero. NONE allows tares to be acquired at any weight value. OIML, NTEP, and CANADA modes allow a tare to be cleared only if the gross weight is at no load. NONE allows tares to be cleared at any weight value. NTEP and OIML modes allow a new tare to be acquired even if a tare is already present. In CANADA mode, the previous tare must be cleared before a new tare can be acquired. NONE, NTEP and CANADA modes allow the scale to be zeroed in either gross or net mode as long as the current weight is within the specified ZRANGE. In OIML mode, the scale must be in gross mode before it can be zeroed; pressing the ZERO key in net mode clears the tare. INDUST provides a set of subparameters to allow customization of tare, clear, and print functions in non-legal-for-trade scale installations. When in legal-for-trade mode, refer to Section 9.10 on page 98 for more information on using this feature. REGWOR GROSS BRUTTO Sets the term printed when weighing in gross mode. Selecting BRUTTO replaces Gross with Brutto. DECFMT DOT COMMA Specifies whether decimal numbers are displayed using a period (DOT) or a comma. TIME TFORMT T SEP Allows you to set the current time, and the time format and separator character. See Time sub-menu below. DATE DFORMT D SEP Allows you to set the current date, and date format and date separator character. Time sub-menu TFORMT 12 HOUR 24 HOUR Sets the time format. T SEP COLON COMMA Sets the time separator as a colon or a comma. Table 3-12. Region Menu Parameters 38 Counterpart Counting Scale Indicator Date sub-menu DFORMT MMDDY4 DDMMY4 Y4MMDD Y4DDMM MMDDY2 DDMMY2 Y2MMDD Y2DDMM Sets the date format. Y4 will use a four-digit year value, such as 2011, while Y2 will use a two-digit value, such as 11. D SEP SLASH DASH SEMI Sets the date separator as a slash, dash, or semicolon. Table 3-12. Region Menu Parameters SOFTKEYS Menu SOFTKEYS SK1-12 BLANK TIME/DATE PART# IN UW UPDT CLRTAR SCL SEL OUT TARE UPDT CLRUW CODE CLR CN SETPT CLRBFR LOT QUANTITY BATSTRT DESC PRINT PLT TOTAL + BATSTOP DSPTAR SWAP DSP TOTAL - BATPAUSE DSP ACC RESET ID’S CLR TTL BATRST Figure 3-14. Softkey Menu Layout Parameters Descriptions BLANK No softkey function selected TIMEDATE Allows user to set time and date CLRTAR Clear tare CLRUW Clear unit weight value CLRBFR Clear buffer. DESC Description update. DSPTAR Display tare value (times out after 10 seconds) DSPACC Display accumulated weight value (may be printed or cleared while displayed) – times out after 10 seconds PART # Part number entry. SCLSEL Allows user to select scale 1, scale 2 for displayed weight,count in multi-scale unit Table 3-13. Softkey Menu Parameters Configuration 39 Parameters Descriptions CODE Press CODE, enter ID number, press ENTER to recall stored item code. If item code does not exist, will prompt “Item not found, Save as New ID?” Pressing YES will store in first available register. Alpha ON/OFF softkey appears to turn off Alpha to process numbers quicker when not using Alpha. LOT Allows user to add lot number to stored item code on the fly (if enabled to do so) PRINTPLT Allows user to print a pallet label SWAPDSP Allows user to swap large display between weight, count, unit weight RESET ID’S Reset or clear ID’s/codes. IN Used to add, subtract count from inventory value (local or WeighVault) OUT CLRCN Sets consecutive number back to RESVAL (beginning reset value) QUANTITY Update quantity for IN/OUT inventory database. TOTAL+ Used with totalization mode or parts reduction count mode to add or subtract items from total accumulated count. CLRTTL will clear the totalized value. TOTALCLRTTL UWUPDT Update stored unit weight or tare weight for currently loaded item code TAREUPDT SETPT Change setpoint value BATSTRT Batch start BATSTOP Batch stop BATPAUSE Pause batch BATRST Reset batch Table 3-13. Softkey Menu Parameters Regulate Industry Menu REGULAT INDUST Only displayed if INDUST is selected from the REGULAT parameter SNPSHT ZTARE KTARE MTARE NTARE CTARE DISPLY NO YES REPLAC NO YES SCALE YES NO REMOVE YES NO NOTHN PRTMOT PRTPT OVRBAS AGENCY NO NO CALIB NTEP YES YES SCALE CANADA INDUST NONE OIML Figure 3-15. Regulate Industry Menu Layout 40 Counterpart Counting Scale Indicator Parameter Choices Description SNPSHT DISPLY SCALE Display or scale weight source. ZTARE NO YES Remove tare on ZERO. KTARE YES NO Always allow keyed tare. MTARE REPLAC REMOVE NOTHIN Multiple tare action. NTARE NO YES Allow negative or zero tare. CTARE YES NO Allow CLEAR key to clear tare/accumulator. PRTMOT NO YES Allow print while in motion. PRTPT NO YES Add PT to keyed tare print. OVRBAS CALIB SCALE Zero base for overload calculation. CALIB = Calibrate Zero SCALE = Scale Zero AGENCY NTEP CANADA INDUST NONE OIML Selects the agency having jurisdiction over the scale site. • OIML, NTEP, and CANADA modes allow a tare to be acquired at any weight greater than zero. NONE allows tares to be acquired at any weight value. A tare can be cleared only if the gross weight is at no load. NONE allows tares to be cleared at any weight value. • NTEP and OIML modes allow a new tare to be acquired even if a tare is already present. In OIML mode, printing is not allowed if the scale is more than -20dd. In CANADA mode, the previous tare must be cleared before a new tare can be acquired. • NONE, NTEP and CANADA modes allow the scale to be zeroed in either gross or net mode as long as the current weight is within the specified ZRANGE. In OIML mode, the scale must be in gross mode before it can be zeroed; pressing ZERO in net mode clears the tare. • INDUST provides a set of subparameters to allow customization of tare, clear, and print functions in non-legal-for-trade applications. The value specified for this parameter affects the function of the front panel TARE and ZERO keys. See Section 9.9 on page 97 for more information. When in legal-for-trade mode, refer to Section 9.10 on page 98 for more information. Table 3-14. Regulate Industry Menu Parameters Configuration 41 3.7.3 Serial Menu SERIAL PORT1 CMD SCANNER SCALE BAUD BITS STOP BITS 9600 8NONE 1 19200 7EVEN 28800 7ODD IND SCALE TERMIN ECHO RESPONSE CR/LF ON ON 2 CR OFF OFF SOURCE STREAM PRNMSFG EOLDLY SCALE 1 LFT ON 0 SCALE 2 INDUST OFF SCALE 3 OFF 38400 57600 SFMT 115200 1200 2400 4800 <2><C><CR><><LF> PORT2 CMD PORT3 SCANNER CMD SCANNER OPTCARD KEYBOARD NONE FIBER Same parameters as Port 1 ETHERNET WI-PORT RESERVED USB RS232-422 KEYBOARD Figure 3-16. Serial Menu Layout Parameter Choices Description PORT 1 PORT 2 PORT 3 CMD SCANNER SCALE IND SCALE KEYBOARD Specifies Port 1 through 3’s mechanism for triggering a transmission of data, print message, baud rate, bits, stop bits, termination character, end-of-line delay, and echo. See Ports sub-menus for parameter descriptions. Table 3-15. Serial Menu Parameters 42 Counterpart Counting Scale Indicator Parameter Choices Description OPTCARD NONE FIBER ETHERNET WI-PORT RESERVED USB RS232-432 KEYBOARD Option card parameters. Indicates which connection can be selected when using a wireless option card and WeighVault. When setting up the USB option and opening Revolution, you may be Note asked to load a driver if Windows PC has never used a USB driver before. Ports sub-menus CMD Sets up the transmission information for the command. BAUD BITS STOP BITS TERMIN ECHO RESPONSE EOLDLY STREAM **SOURCE **SFMT For SOURCE and SFMT to appear on menu, first configure the STREAM Note parameter for either LFT (legal-for-trade) or INDUST (Industrial). SCANNER BAUD BITS STOP BITS TERMIN HEADERS Sets up the transmission information for the scanner. SCALE BAUD BITS STOP BITS TERMIN EOLDLY SFMT Sets up the transmission information for scale 3. IND SCALE BAUD BITS STOP BITS TERMIN EOLDY SFMT Sets up the transmission information for the industrial scale parameter. KEYBOARD BAUD BITS STOP BITS Sets up the communication information for the USB keyboard option. Table 3-15. Serial Menu Parameters Configuration 43 3.7.4 Ethernet Menu ETHERNET DHCP IPADDRESS NETMASK DFLGTWY DNSPRI DNSSEC LCLHSTNM COUNTERPART ON OFF ECHO VAULT OFF OFF ON ONBOARD MAC REMOTEPT REMOTEIP PORT EXTERNAL Figure 3-17. Ethernet Menu Layout Parameter Choices Description DHCP ON OFF Dynamic Host Configuration Protocol ON — obtains IP address, primary and secondary DNS IP addresses, netmask, and default gateway IP address from a DHCP server. OFF — uses static settings for the above parameters. IPADRESS IP address. This can be leased (provided by DHCP server) or statically set. NETMASK Subnet address DFFLTGTWY IP address for default gateway DNSPRI Primary domain server IP address DNSSEC Secondary domain server IP address LCLHSTNM Counterpart Counterpart local host name PORT Port number used REMOTEIP Remote IP address using WeighVault REMOTEPT Remote port number using WeighVault MAC VAULT Views the MAC address and is non-changeable. OFF ON BOARD EXTERNAL Selects on or off Using onboard RJ45 Ethernet connection Using wireless port connection Note Softkey shown to clear weigh vault batter. ECHO 44 ON OFF Counterpart Counting Scale Indicator Allows Echo to be on or off. 3.7.5 Print Format Menu PFORMT GFMT NFMT FMT PORT <x><x> PORT 1 ACCFMT TOTALFMT SAME AS GFMT CFMT PALFMT SAME AS GFMT SPFMT HDRFMT1 HDRFMT2 <x><x> <x><x> <x><x> Figure 3-18. Print Format Menu Parameter Choices PFORMT Description Sets the print format for gross weight mode, net weight mode, count, pallet, accumulate, total, setpoint, header 1 and header 2. GFMT Gross format NFMT Net format CFMT Count format PALFMT Pallet format ACCFMT Accumulator format TOTALFMT Total format HDRFMT1 Header 1 format HDRFMT2 Header 2 format Table 3-16. Print Format Menu Parameters Configuration 45 3.7.6 Scale Setpoints Menu SETPTS SP CFG BATCHING OFF AUTO MANUAL SETPT 1 SETPT 1-6 Same as SETPT 1 OFF GROSS NET PIECECNT %REL APPLIES TO GROSS, NET, PIECECNT, & %REL See Figure 3-20 VALUE number DELAY WAITSS COUNTER INMOTION VALUE ACCESS DIGOUT SOURCE ACCESS DIGOUT SENSE number ON NONE LIST OF SCALES ON NONE NORMAL HIDE 1-4 HIDE 1-4 INVERT OFF OFF SOURCE PSHACCM PSHPRNT PSHTARE ACCESS DIGOUT SENSE LIST OF SCALES OFF OFF OFF ON NONE NORMAL ON ON ON HIDE 1-4 INVERT NQUIET WAITSS OFF VALUE SOURCE PSHACCM PSHPRNT PSHTARE ACCESS DIGOUT SENSE number LIST OF SCALES OFF OFF OFF ON NONE NORMAL ON ON ON HIDE 1-4 INVERT NQUIET WAITSS Figure 3-19. Setpoints Menu 46 Counterpart Counting Scale Indicator OFF Gross, Net, Piecent, %REL Sub-menu GROSS NET PIECECNT %REL APPLIES TO GROSS, NET, PIECECNT, & %REL VALUE SOURCE TRIP BANDVAL HYSTER number LIST OF SCALES HIGHER number number LOWER If TRIP= INBAND or OUTBAND If TRIP= HIGHER or LOWER INBAND OUTBAND PREACT PREVAL OFF number number 1-6 ON If PREACT= ON or LEARN If PREACT = LEARN If KIND= % RELSP LEARN PREADJ PRESTAB PCOUNT RELNUM SENSE DIGOUT ACCESS PSHTARE PSHPRNT PSHACCM BATCH NORMAL NONE ON OFF OFF OFF OFF INVERT 1-4 HIDE ON ON ON ON WAITSS NQUIET OFF Figure 3-20. Gross, Net, Piecent, %REL Sub-menu Parameters Choices Description SP CFG SETPT 1 SETPT 2-6 Specifies the settings for GROSS, NET, PIECECNT, % REL, delay, waitss, counter and inmotion used by setpoints 1 through 6. BATCHING OFF AUTO MANUAL Batching enable. Set to AUTO or MANUAL to allow a batch sequence to run. MANUAL requires a Batch Start softkey before the batch sequence can run. AUTO allows batch sequences to repeat continuously. SP CFG subenu SETPT1-6 OFF GROSS NET PIECECNT %REL DELAY WAITSS COUNTER INMOTION Specifies the setpoint kind. GROSS, NET, PIECECNT, and %REL setpoint kinds can be used as either batch or continuous setpoints. DELAY, WAITSS, and COUNTER setpoint kinds can only be used in batch sequences. The INMOTION setpoint kind can only be used as a continuous setpoint. Table 3-17. Scale Setpoint Menu Parameters Configuration 47 Parameters Choices Description Setpoint 1-6 submenu OFF Value = number GROSS NET PIECECNT %REL Value Source Trip Bandval Hyster Preact Preval Preadj Prestab Pcount Relnum Batch Pshaccm Pshprint Pshtare Access Digout Sense DELAY Value Source Pshaccm Pshprint Pshtare Access Digout Sense WAITSS Source Pshaccm Phsprint Pshtare Access Digout Sense COUNTER Value Access Digout INMOTION Source Access Digout Sense Display and edit the gross value Off, Gross, Net, Peicecnt, %Rel, Delay, Waitss, Counter and Inmotion submenus VALUE number SOURCE List of available scales Specifiy the scale number used as the source for the setpoint. TRIP Higher Lower Inband Outband Specifies whether the setpoint is satisfied when the weight is higher or lower than the setpoint value, within a band established around the value, or outside of that band. In a batch sequence with TRIP = HIGHER, the associated digital output is active until the setpoint value is reached or exceeded; with TRIP = LOWER, the output is active until the weight goes below the setpoint value. BANDVAL number HYSTER number Specifies a band around the setpoint value that must be exceeded before the setpoint, once off, can trip on again. Table 3-17. Scale Setpoint Menu Parameters 48 Counterpart Counting Scale Indicator Parameters PREACT Choices Description Off On Learn Allows the digital output associated with a setpoint to shut off before the setpoint is satisfied to allow for material in suspension. The ON value adjusts the setpoint trip value up or down (depending on the TRIP parameter setting) from the setpoint value using a fixed value specified on the PREVAL parameter. The LEARN value can be used to automatically adjust the preact value after each batch. LEARN compares the actual value at standstill to the target setpoint value, and then adjusts the preact PREVAL by the PREADJ value times the difference after each batch. PREADJ 0.500000 0-9999999 Preact adjustment factor. For setpoints with PREACT set to LEARN, specifies a decimal representation of the percentage of error correction applied (0.05 = 50%, 1.0 - 100%) each time a PREACT adjustment is made. PRESTAB 0 0-65535 Preact stabilization time-out. For setpoints with PREACT set to LEARN, specifies the time, in 0.1-second intervals, to wait for standstill before adjusting the PREACT value. Setting this parameter to a value greater than zero disables the learn process if standstill is not achieved in the specified interval. PCOUNT 1 0-65535 Preact learn interval. For setpoints with PREACT set to LEARN, specifies the number of batches after which the preact value is recalculated. The default value, 1, recalculates the preact value after every batch cycle. RELNUM 1 2 3 4 5 6 For the percent relative setpoint, specifies the number of the relative setpoint. The target weight for the %REL setpoint is determined as the percentage (specified on the VALUE parameter of the %REL setpoint) of the target value of the relative setpoint. BATCH Off On Specifies whether the setpoint is used as a batch (ON) or continuous (OFF) setpoint. PSHACCM Off On ONquiet Specifiy ON to update the accumulator and perform a print operation when the setpoint is satisfied. Specify ONQUIET to update the accumulator without printing. PSHPRNT Off On Waitss Specify ON to perform a print operation when the setpoint is satisfied; specify WAITSS to wait for standstill after setpoint is satisfied before printing. PSHTARE Off On Specify ON to perform an acquire tare operation when the setpoint is satisfied. Note that PSHTARE acquires the tare regardless of the value specified for the REGULAT parameter on the FEATUR menu. ACCESS On Hide Off Specifies the access allowed to setpoint parameters shown by pressing the Setpoint softkey in normal mode. ON: Values can be displayed and changed. HIDE: Values cannot be displayed or changed. OFF: Values can be displayed but not changed. DIGOUT None 1-4 Lists all digital output bits available. This parameter is used to specify the digital output bit associated with this setpoint. Use the DIGI/O menu to assign bit function to OUTPUT. For continuous setpoints, the digital output becomes active (low) when the condition is met; for batch setpoints, the digital output is active until the setpoint condition is met. SENSE Normal Invert Specifies whether the value of the digital output associated with this setpoint is inverted when the setpoint is satisified. PREVAL Table 3-17. Scale Setpoint Menu Parameters Configuration 49 3.7.7 DIG I/O Menu DIGIO DIO 1 DIO 2 OFF DIO 3 Same as DIO 1 PRINT ZERO TARE UNITS CLEAR DSPACC NT/GRS CLRCN SAMPLE SOFTKEY 1-4 OUTPUT Figure 3-21. Digital I/O Menu Layout Parameter Choices Description DIG IO DIO 1 DIO 2 DIO 3 DIO 4 Assign digital input/output functions. DIO 1-4 sub-menu DIO 1-4 50 OFF PRINT ZERO TARE UNITS CLEAR DSPACC NT/GRS CLRCN SAMPLE SFTKEY1 SFTKEY2 SFTKEY3 SFTKEY4 OUTPUT Counterpart Counting Scale Indicator Digital I/O functions DIO 4 3.7.8 Version Menu VERS SOFTWR REG V 2.0 LR, V.1.00 Figure 3-22. Version Menu Layout Parameter Choices Description VERS SOFTWR Software version. 2.xx REG Regulatory version. LR, V 1.XX Table 3-18. Version Menu Parameters 3.8 Test Menu ID AUDIT A/D CALIBR SETUP DIG I/O TEST DISPLAY COMM WARNING... DISCONNECT DIGITAL I/O BEFORE RUNNING TEST SETPTS RAM PORT1 PORT2 PASS or FAIL PASS or FAIL PASS or FAIL KEYPAD SCANNER TEST SCAN TO TEST LOOP DIO 1 DIO 2 DIO 3 DIO 4 PASS or FAIL STATUS STATUS STATUS STATUS AD1 AD2 RAW ZERO SPAN mV EXCVDC VAL VAL VAL VAL VAL VAL VAL Figure 3-23. Test Menu Parameter A/D Choices AD1 AD2 EXCVAC Description Gives details of current or live A/D counts as well as stored zero and span A/D values. Shows voltage levels for signal and excitation voltages. Table 3-19. Configuration 51 Parameter DIG I/O Choices LOOP DIO 1 DIO 2 DIO 3 DIO 4 Description Tests your digital I/O ports. If they are functioning, PASS is displayed. If they are not functioning, FAIL is displayed. Note Both inputs and outputs are active low. They go to a ground state when active. The I/O ports become activated when the test is performed. Make sure WARNING any equipment is disconnected prior to performing this test to avoid inadvertently activating it. COMM PORT1 PORT2 Performs a loop-back test on the serial ports. If they are functioning, PASS is displayed. If they are not functioning, FAIL is displayed. RAM TEST Tests the unit’s memory. If it is functioning, PASS is displayed. If it is not functioning, FAIL is displayed. KEYPAD TEST Tests the unit’s individual keypad buttons by displaying the name of the key pressed. If nothing is displayed, the key is not functioning. Press the Menu key to exit the test. SCANNER TEST Displays scanned value with control characters. A/D sub-menus RAW VAL Displays the live current raw AD count. ZERO VAL Displays the captured AD Zero calibration value. SPAN VAL Displays the captured AD Span calibration value. mV VAL Displays the live current millivolt signal voltage. EXCVDC VAL Displays the current excitation voltage. LOOP TEST Performs a loop test on dig I/O cards. DIO 1 DIO 2 DIO 3 DIO 4 STATUS Displays the status of each individual digital I/O port. If set as input, the display shows input stats IN HI or IN LO. If set as output, pressing Enter toggles the output between HI and LO. OUT HI or OUT LO. OUT LO is active. PORT1 PORT2 TEST Performs a loopback test on serial port 1 or 2. Connect jumper TX and RX together on port 1 or port 2 before testing. Table 3-19. 3.9 Display Menu There are three display settings on the Counterpart. ID AUDIT CALIBR SETUP TEST DISPLAY SETPTS CONTRAST BRIGHT IMAGE 100 50 Negative 0-100% 0-100% Positive Figure 3-24. DISPLAY Menu Setting the display parameters from this top level menu is temporary. After a power cycle, the values will revert to their previous values. Changes made to these parameters through the CONFIG menu are kept through a power cycle. 52 Counterpart Counting Scale Indicator 3.10 Setpoints – Weigh Mode Parameter Menu Set up of setpoints is allowed while in the weigh mode. While setting up setpoints, the Access parameter needs to be set to either On or Off. • Setting it to On allows a setpoint to be viewed and edited if setpoint type is Gross, Net, Piececnt, %Rel, Delay, or Counter. • Setting it to Off allows a setpoint to be viewed but not edited if the setpoint type is Gross, Net, Piececnt, %Rel, Delay, or Counter. • Hide will not show the setpoint. ID SETPT 1 AUDIT CALIBR SETUP TEST DISPLAY SETPTS SETPT 2 - 6 SAME AS SETPT 1 GROSS NET PIECECNT %REL In Weigh Mode DELAY COUNTER VALUE VALUE number number VALUE BANDVAL HYSTER PREVAL number number number number If TRIP= INBAND or OUTBAND If TRIP= HIGHER or LOWER If PREACT= ON or LEARN PREADJ PRESTAB PCOUNT RELNUM number 1-6 If PREACT = LEARN If KIND= % RELSP Figure 3-25. Setpoint Menu in Weigh Mode Parameters SETPT1-6 Choices OFF GROSS NET PIECECNT %REL DELAY WAITSS COUNTER INMOTION Description Specifies the setpoint kind. GROSS, NET, PIECECNT, and %REL setpoint kinds can be used as either batch or continuous setpoints. DELAY, WAITSS, and COUNTER setpoint kinds can only be used in batch sequences. The INMOTION setpoint kind can only be used as a continuous setpoint. Table 3-20. Setpoint Menu Parameters in Weigh Mode Configuration 53 Parameters Choices Description Setpoint 1-6 sub-menu GROSS Value Display and edit the gross value NET Source PIECECNT Trip %REL Bandval Hyster Preact Preval Preadj Prestab Pcount Relnum Batch Pshaccm Pshprint Pshtare Access Digout Sense DELAY Value Source Pshaccm Pshprint Pshtare Access Digout Sense COUNTER Value Access Digout Gross, Net, Peicecnt, %Rel, Delay and Counter sub-menus VALUE number BANDVAL number HYSTER number Specifies a band around the setpoint value that must be exceeded before the setpoint, once off, can trip on again. PREVAL number PREADJ 0.500000 Preact adjustment factor. For setpoints with PREACT set to LEARN, specifies a decimal 0-9999999 representation of the percentage of error correction applied (0.05 = 50%, 1.0 - 100%) each time a PREACT adjustment is made. PRESTAB 0 Preact stabilization time-out. For setpoints with PREACT set to LEARN, specifies the time, in 0-65535 0.1-second intervals, to wait for standstill before adjusting the PREACT value. Setting this parameter to a value greater than zero disables the learn process if standstill is not achieved in the specified interval. PCOUNT 1 Preact learn interval. For setpoints with PREACT set to LEARN, specifies the number of 0-65535 batches after which the preact value is recalculated. The default value, 1, recalculates the preact value after every batch cycle. RELNUM 1 For the percent relative setpoint, specifies the number of the relative setpoint. The target 2 weight for the %REL setpoint is determined as the percentage (specified on the VALUE 3 parameter of the %REL setpoint) of the target value of the relative setpoint. 4 5 6 Table 3-20. Setpoint Menu Parameters in Weigh Mode 54 Counterpart Counting Scale Indicator 4.0 Calibration The Counterpart can be calibrated using the front panel, EDP commands, or Revolution®. Calibration can be performed in two places within the menu: the CALIBR menu shown in Figure 4-1 and the Note SCALE sub-menu shown in Figure 3-8 on page 28. The CALIBR menu shown in Figure 4-1 is a “quick access” calibration; for more in-depth scale setup and calibration, use the menus found under SETUP/CONFIG/ SCALE (see Figure 3-8 on page 28). Calibration consists of the following steps: • Zero calibration • Entering the test weight value • Span calibration • Optional five-point linearization • Optional rezero calibration for test weights using hooks or chains. The Counterpart requires the WZERO and WSPAN points to be calibrated. The linearity points are optional, Note but must not duplicate zero or span. During calibration, the TARE (Enter) key acts as a data entry confirmation key. The soft calibrate key accepts that value. ID AUDIT CALIBR SETUP TEST DISPLAY WZERO WVAL WSPAN Previous A/D raw counts are shown Press calibrate softkey to calibrate zero. Press menu to cancel calibrating. Display and edit test weight value Previous A/D raw counts are shown Press calibrate softkey to calibrate zero. Press menu to cancel calibrating. POINT 1 POINT 2 WGT 1 POINT 3 SETPTS WLIN REZERO Calibrating, please wait Press enter to remove offset from zero and span calibrations POINT 4 POINT 5 Same as POINT 1 CAL1 Figure 4-1. Calibration (CALIBR) Menu 4.1 Front Panel Calibration 1. Press the MENU SETUP button, and then press until the display reads CALIBR. 2. Press TARE (Enter) or to go to the scale to be calibrated. Press TARE (Enter) or to go to WZERO. Press TARE (Enter) again to display a value and press the Calibrate softkey to Calibrate WZERO. Note If you do not want to calibrate zero, press Menu to exit. 3. The indicator displays CALIBRATING while calibration is in progress. When complete, press TARE (Enter) or to advanced to the next prompt (WVAL). To view the new AD count, repeat Step 3, but instead of pressing TARE (Enter) while viewing the value, press Note MENU SETUP to exit. 4. With WVAL displayed, press TARE (Enter) or to display or edit the stored calibration weight value. Press TARE (Enter) to store the WVAL value and advance to WSPAN. 5. With WSPAN displayed, press TARE (Enter) or to view the A/D count. Place test weights on the scale equal to WVAL. Press the Calibrate softkey to calibrate WSPAN. Calibration 55 Note If you do not want to calibrate span, press Menu to exit. 6. After the Calibrate softkey is pressed, the indicator displays CALIBRATING when complete. Press TARE (Enter) or and the Save Exit softkey or proceed to WLIN. To view the new AD count, navigate back to the WSPAN, and repeat Step 6; however, instead of pressing the Note Calibrate softkey while viewing the value, press Save/Exit to exit. 4.2 Five-point Linearization Five-point linearization (using the WLIN parameter) provides increased scale accuracy by calibrating the indicator at up to five additional points between the zero and span calibrations. Linearization is optional: if you choose not to perform linearization, skip the WLIN parameter; if linearization values have previously been entered, these values are reset to zero during calibration. WZERO and WSPAN must be calibrated before adding linearization points; WLIN values must be less than the WSPAN value and must not duplicate WZERO or WSPAN. To perform linearization, follow the procedure below: With WLIN displayed, press Down to go to the first linearization point (POINT 1) and then press Down again to show the weight value prompt (WGT 1). Then press Down to show the weight value. Place test weights on the scale, and use the numeric keypad to enter the actual test weight value. Press enter to save the value and move to the calibration (CAL 1) prompt. Press down to show the current calibration value, and then press the Calibrate softkey to calibrate the linearization point. When complete, the AD count for the linear calibration is displayed. Press enter again to save the calibration value and go to the next prompt (POINT 2). Repeat for up to five linearization points. To exit the linearization parameters, press the Up key to return to WLIN. 4.3 Rezero The optional rezero function is used to remove a calibration offset when hooks or chains are used to hang the test weights. Note The rezero function cannot be used with five-point linear calibration. If no other apparatus was used to hang the test weights during calibration, remove the test weights and press Up to return to the CALIBR sub-menu. If hooks or chains were used during calibration, remove these and the test weights from the scale. With all weight removed, go to the REZERO parameter, and press Down to show the current zero value. Press the Calibrate softkey to adjust the zero and span calibration values. Press enter or Up to return to the CALIBR sub-menu. Press Up to return to the SCALES menu, or press the Save and Exit softkey to exit setup mode. 4.4 EDP Command Calibration To calibrate the indicator using EDP commands, the indicator EDP port must be connected to a terminal or personal computer. See Section 2.8.1 on page 12 for EDP port pin assignments. Once the indicator is connected to the sending device, do the following: 1. Place the indicator in config mode (display must read SCALE — see Figure 3-8 on page 28) and remove all weight from the scale platform. If your test weights require hooks or chains, place the hooks or chains on the scale for zero calibration. 2. Send the SC.WZERO#n command to calibrate zero. The indicator displays CALIBRATING while calibration is in progress. 3. Place test weights on the scale and use the SC.WVAL#n command to enter the test weight value in the following format: SC.WVAL=nnnnnn<CR> 4. Send the SC.WSPAN#n command to calibrate span. The indicator displays CALIBRATING while calibration is in progress. 56 Counterpart Counting Scale Indicator 5. Up to five linearization points can be calibrated between the zero and span calibration values. Use the following commands to set and calibrate a single linearization point: SC.WLIN.V1=nnnnn<CR> SC.WLIN.C1<CR> The SC.WLIN.V1#n command sets the test weight value (nnnnn) for linearization point 1. The SC.WLIN.C1#n command calibrates the point. Repeat using the SC.WLIN.Vx and SC.WLIN.Cx commands as required for additional linearization points. 6. To remove an offset value, clear all weight from the scale, including hooks or chains used to hang test weights, and send the SC.REZERO#n command. The indicator displays CALIBRATING while the zero and span calibrations are adjusted. 7. Send the SC.KUPARROW#n or the SC.KEXIT#n EDP command to return to normal mode. 4.5 Revolution® Calibration To calibrate the indicator using Revolution, the indicator EDP port must be connected to a PC running the Revolution configuration utility. 1. Place the indicator in config mode (display reads SCALE, — see Figure 3-8 on page 28) and remove all weight from the scale platform. 2. From Revolution, select File » New. The Select Indicator dialog box appears. 3. Select Counterpart and click OK. 4. From the Communications menu, select Connect. 5. From the left pane, expand the Scale selection and click the Scale button. Figure 4-2. Scale Button 6. From the Tools menu, select Calibration Wizard. 7. Click NEXT to begin the Calibration Wizard. 8. Select whether you want to perform a standard calibration or a standard with multi-point linearization and click NEXT. 9. In the text box, enter the test weight value to be used for span calibration. 10. Select the check box if you are using chains or hooks during the calibration, and click NEXT. 11. Remove all weight from the scale and click Click to Calibrate Zero to begin zero calibration. If your test weights require hooks or chains, place them on the scale for zero calibration. 12. When zero calibration is complete, the Calibration Wizard prompts you to place test weights on the scale. Place the test weights on the scale and click Click to Calibrate Span. 13. If you chose to perform linear calibration, the Calibration Wizard now displays prompts (1–5). Enter the weight value for Linear Point #1, place test weights on scale, and click GO . Repeat for additional linearization points and click NEXT. 14. The new and old calibration settings are displayed. To accept the new values, click Finish. To exit and restore the old values, click Cancel. Calibration 57 4.6 More About Calibration The following provides additional information about compensating for environmental factors (Section 4.6.1) and also provides diagnostic information for determining expected zero and span coefficients. 4.6.1 Adjusting Final Calibration Calibration may be affected by environmental factors including wind, vibration, and angular loading. For example, if the scale is calibrated with 1000 lb, a strain test may determine that at 2000 lb the calibration is 3 lb high. In this case, final calibration can be adjusted by tweaking WVAL to 998.5 lb. This adjustment provides a linear correction of 1.5 lb per 1000 lb. To adjust the final calibration, return to the WVAL prompt and press TARE (Enter) to show the test weight value. Press or to adjust calibration up or down. Press the Calibrate softkey to save the value, and press to return to the CALIBR menu. 58 Counterpart Counting Scale Indicator 5.0 Scale Operations The following contains detailed operator instructions for Counterpart, including instructions on how to enter tare weights, toggle between net and gross weight, enter unit weights, perform inventory accumulation and reduction, and toggle between scales. All operator instructions are conducted with the scale in the operation mode that is the weighing or normal mode. Counting scale accuracy is determined by: • Sample size (number of pieces) • Total sample size as a percentage of full scale capacity • Piece-to-piece weight variation As a general rule when determining sample size of fairly uniform pieces, the larger the sample size, the greater the total sample weight, and therefore, the better the counting accuracy. Selecting the smallest capacity scale that can obtain the highest counting resolution should be considered, but should not sacrifice the capacity required for the heaviest container of parts. For this kind of application, a dual-platform scale may be the best selection. There is a direct relationship between piece-to-piece weight variation (non-uniformity) and counting accuracy. Therefore, elimination of the piece-to-piece weight variations can be accomplished by: 1. Isolating the sample used to calculate the unit weight and using the same sample to re-check the scale. 2. Recalculating the unit weight from lot-to-lot of parts. Parts manufactured on one machine may vary slightly from another machine relative to weight. 3. Tightening the manufacturing tolerances on the parts reduces piece weight variations and increases count accuracy. The Stand-by Screen At the stand-by screen the WEIGHT, UNIT WEIGHT, and QUANTITY displays show zeros and the annunciator for the platform is illuminated (Scale 1 or 2). 5.1 Weight Unit Switching The weight units displayed can be changed between primary, secondary and tertiary units during weighing operations by pressing the UNITS TOGGLE key. 5.2 Entering Tare Weights Tare weights can be entered in the scale by one of two methods: one-touch tare or digital tare. Digital tare is used when the tare weight is already known while one-touch tare is used when the tare weight is unknown. If you call up an Item Code already programmed into the Counterpart memory and you have a tare weight stored for that Item Code, the tare weight stored with the Item Code will override one entered digitally or by using the TARE key. 5.2.1 One-Touch Tare, Tare Unknown 1. If the tare weight value is not known, place the item to be tared on the scale and press TARE. The weight display should now show 0 and the Net annunciator should illuminate. 2. Remove the item from the scale. The weight display should show a negative weight value (weight of the tared container, box, or item). 3. To clear the tare weight, press TARE with no weight on the scale. The scale should be at gross zero. The Net annunciator will no longer be illuminated. 5.2.2 Digital Tare, Tare Weight Known 1. If the tare weight value is known, use the numeric keypad to key in the value and then press TARE. The Net annunciator will illuminate. 2. To reset the tare to zero, press TARE again with no weight on the scale while the scale is at gross zero and the Zero annunciator is lit. Scale Operations 59 5.3 Toggling Between Gross and Net To toggle between net and gross weight, a tare value must be entered into the scale. See Section 5.2 to enter a tare value. After a tare value is entered into the scale, items placed on the scale will cause the Net annunciator to illuminate and allow toggling between net weight and gross weight. For example: 1. Place 0.5 lb weight on the scale and then press TARE. The weight display should show 0.000 lb. 2. Place another 0.5 lb weight on the scale. The scale weight display should show 0.500 and the Net annunciator should be illuminated. 3. Press the GROSS/NET key. The weight display should show 1.000 GROSS WEIGHT, and the Net annunciator will no longer be illuminated. 4. Press the GROSS/NET key. The weight display should show 0.500 and the Net weight annunciator should be illuminated again. 5.4 Entering Unit Weights Entering unit weights can be done either by sampling, as presented in Section 5.4.1, or by key entry as described in Section 5.4.2. EXTENT OF INSUFFICIENT SAMPLES controls unit weight sampling. The default setting for the INSFSMPLE is Note 0.1 percent. SAMPLE QUANTITY determines the number of pieces the scale assumes are on the platter when you press the SAMPLE key to calculate the unit weight. The default setting is 10 pieces. XFRUNITWT sets whether the unit weight determined by sampling is automatically transferred from Scale 1 to Scale 2. The default setting is AUTOMATIC. UNIT WEIGHT BASE controls whether the unit weight is displayed per 1000 pieces or per 1 piece. The default Note setting for this is 1000 pieces. Unit Weight per 1000 Pieces vs. Unit Weight per 1 Piece The scale’s internal microprocessor calculates unit weights to several decimal places. However, the scale display generally can only show unit weight to a maximum of 8 characters (or 7 places and a decimal point). If this unit weight is recorded from the scale display and entered by key entry, this can introduce errors in the unit weight and consequently in the counts. This error increases as the unit weight of the parts being counted decreases. Example: A sample of 10 zener diodes is placed on the scale. The unit weight is computed to be 0.000653642 lbs. However, the scale has a 7 character display for unit weight (or 6 places after the decimal point — 0.000000) so the scale can only display 0.000653 as the unit weight. If this unit weight were recorded and keyboard entered in future counting operations, the resulting error would be: 0.000653642 - 0.000653 x 100 ( 0.000653642 ) = 0.098% On the other hand, with entry of the unit weight as “weight per 1000 pieces” the decimal place is, in effect, moved three places to the right, allowing 3 more decimal places of accuracy. In this example, the entry would be made as 0.653642 per 1000 pieces, eliminating the error. As a practical note, entering unit weights per 1000 pieces also lessens the chances of entering the wrong number of zeros when keying in weights with many leading zeros. Incorrect entry of unit weights is a common cause of inaccurate counting. You might want to use unit weight per 1 piece generally this case: 1. When working with other existing systems or procedures that are already set up to record unit weight per piece such as (inventory systems or labeling requirements). 60 Counterpart Counting Scale Indicator 5.4.1 Unit Weight Operation by Sampling Unit weight operation by sampling is accomplished by placing a 10 piece sample on the scale and then pressing the SAMPLE key. The scale calculates a unit weight based on the weight of the sample. The following details the procedure with UNIT WEIGHT set at either on or off. Default settings are placed at 10 pieces. To key in a larger sample, key in the quantity and press SAMPLE. Unit Weight Update Set to “Off” (Default) Parts can be sampled (generating a new unit weight) or a unit weight can be scanned, but the new unit weight is not saved into the stored copy of the loaded ID record. Unit Weight Update Set to “On” Parts can be sampled (generating a new unit weight) or a unit weight can be keyed or scanned and the new unit weight is saved into the stored copy of the currently loaded ID record. If WeighVault is also enabled, a WeighVault ID update will also occur. 5.4.2 Unit Weight Operation by Key Entry Unit weight operation by key entry is accomplished by using the numeric keypad to enter the known value of the unit weight and then pressing the UNIT WEIGHT key. For example: 1. With the display in the weighing mode, enter the known unit weight of 200.00 using the keyboard. 2. Press the UNIT WEIGHT key to enter the unit weight. 3. Place a 2 lb weight on the scale. The weight display reads 2.000, the unit weight display reads 200.00, and the quantity display reads 10. You can also enter a weight as APW (average piece weight) or unit weight per thousand. Note To clear the unit value, enter 0 and push the Unit Weight key. Piece Weight Enhancement After performing a sample process, the unit determines the maximum number of pieces that could be accurately used for a recompute. If the number of pieces on the scale is less than the recompute value, the RECOMP annunciator will be shown. 1. Place items to be counted on the scale platter; make sure the RECOMP annunciator is still on. 2. Press the SAMPLE key while the RECOMP annunciator is shown. This will start a sample process using the current piece count (instead of the SAMPLEQTY value) as the sample quantity. Negative Counting (Full Box Counting) Just as you can count by adding parts to the scale, you can also count by removing parts from the scale. This is called “negative counting” because a negative weight is displayed while counting. However, you do not use the (-) key to do negative counting. The (-) key is only used to delete an entry in accumulation mode that you want to erase. This procedure does not affect the inventory quantity for this item stored in the scale. To utilize the negative counting feature, set NEGCOUNT to “On” under the Count Menu and the regulatory Note mode must be set to Industrial. There are two ways to do this depending on whether you want to see the total amount remaining in the container or the total amount removed from the container. Scale Operations 61 Counting Out of a Full Container — See Total Amount Remaining in the Container To carry out this operation you must know the tare weight ahead of time. 1. Place the full container on the scale. Press the TARE key. 2. Remove a 10 piece sample from the container and press the SAMPLE key. After the unit weight has been calculated, return the sample to the container. 3. If you want to see how many are still in the bin, you first have to know the tare weight of the bin or container. After removing the parts you want to take out of the bin, enter the tare weight of the bin and press the TARE key. The scale will display how many parts were left in the bin. To print a label to put on the bin showing the total quantity in the bin, press the PRINT key. Negative Counting — Total Removed Displayed at the End With this procedure you can count accurately out of a full container for kitting or shipping without having to know the tare weight of the container. 1. Place a full container on the scale and press TARE. 2. Remove a 10 piece sample from the container and press SAMPLE. After the unit weight has been calculated, return the sample to the container. 3. Remove the number of pieces you need for kitting or shipping. The amount removed will be displayed. If you need a label for each kit or container, press the PRINT key after removing each batch of pieces. 5.5 IDs IDs are used to save and recall previously set codes, descriptions, unit weight, and tare preferences. The Counterpart has the capacity to store up to 150 individual IDs. There are three ways IDs can be entered and set: 1. Normal 2. Through Count Mode 3. Through Revolution To enter alpha ID characters, double press the numeric keypad to obtain alpha characters. To store more than 150 IDs, WeighVault is required (see Section 5.6 on page 65). ID REG 1 AUDIT CALIBR SETUP TEST DISPLAY SETPTS REG 2-150 SAME AS REG 1 QUANTITY CODE DESC PART NUM VALUE VALUE VALUE VALUE LOT UNIT WT TARE UNITS LOCATION VALUE VALUE VALUE LB VALUE OZ KG G OFF Figure 5-1. ID Menu 62 Counterpart Counting Scale Indicator 5.5.1 Setting an ID Using the Normal Mode MENU SETUP 1. Press the MENU SETUP key to access this menu. 2. Press to ID and then press and you will be at REG1. 3. Navigate to the REG number you want to set (1-150) by using the and keys. All menus have wrap-around functionality. If you are at ID1 and want to access ID150, you can quickly do so by Note moving backwards through the menu. 4. When you have reached the REG number you want to set, press to select that register number. 5. Press and enter the CODE value — either the numeric or alphanumeric is acceptable. Thirty two characters can be entered and only 25 characters maximum for default bar code formats. This code will be used to recall the ID. 6. When the desired value is entered, press TARE (Enter). 7. Enter the information for description, part number, lot number, unit weight, tare with all entries being optional. 8. Press TARE (Enter) again to accept the value(s). 9. Press to advance back up to REG. Press again, and the DONE softkey is displayed. 10. When complete, push the DONE softkey. Enter Lot Number — Optional 1. LOT will be displayed. Press key to enter the alphanumeric value using the Counterpart keypad. 2. Press the TARE (Enter) key to accept. Enter Unit Weight — Optional 1. UNIT WT will be displayed. Press and enter the unit weight value using the Counterpart keypad. 2. Press the TARE (Enter) key to accept. Enter Tare — Optional 1. TARE will be displayed. Press and enter the tare value using the Counterpart keypad. 2. Press the TARE (Enter) key to accept. Enter Units — Optional 1. UNITS will be displayed. To adjust the units, use the and the current setting. 2. Use the key or the TARE (Enter) key to store the setting. Enter Location — Optional 1. LOCATION is displayed. Use the 5.5.2 keys to adjust the selection or press to view key and enter a value. Push the TARE (Enter) key to store. Using a Stored ID 1. Press the CODE (softkey needs to be set up) key. 2. Counterpart responds with a code #=> with a prompt. Enter the ID code. 3. Press TARE (Enter). Note Press code and then enter a zero to unload an ID code. 5.5.3 1. 2. 3. 4. 5. 6. Using ID/Codes that are not Stored Enable Single ID under feature menu. Setup softkeys for code and other information to be printed, including part #, description, and/or quantity. Press Softkey. Key in value or information and press Tare (Enter). The unit weight softkey may be set up to clear unit weight. Next ID/code overrides data. Scale Operations 63 5.5.4 1. 2. 3. 4. 5. 6. 7. 5.5.5 Clearing ID Codes Press the Menu Setup key. Toggle through menu items to ID. Select Reg 1-150 to clear. Push the Clear ID softkey. The display prompts Clear ID Values. Press the Yes softkey. Display shows ID Cleared. Push the Menu softkey to return to the Use mode. Adding an ID From Count Mode 1. 2. 3. 4. Press the CODE softkey. Add in the ID number. The Alpha ON/OFF Softkey appears to allow number only entry. If the ID number is not already in the database, Counterpart prompts, Not Found, Save as New ID? Select Yes or No. By selecting Yes, Counterpart will store that ID code into the first open register. By selecting No, you will go back to the Counting mode screen. 5. Optional – Sample Quantity desired and press the UW Update softkey 6. Optional – Tare the container and push the Tare Update softkey. 5.5.6 Adding an ID Through Revolution To add an ID using Revolution, you must have Revolution installed on your computer. Visit www.ricelake.com to download this free configuration software. 1. Unplug power to Counterpart. 2. Wire cable between computer and Counterpart. 3. Plug in power to Counterpart and press Counterpart’s POWER key. 4. Open Revolution and go to Base Configuration, >> IDs. 5. To upload IDs from Counterpart, select Connect from the Toolbar or under Communications — Connect. 6. Select Communications and then Upload Configuration or Upload Section. 7. Select REG # and add information into the screens as shown in Figure 5-2. Figure 5-2. Adding IDs Through Revolution 64 Counterpart Counting Scale Indicator 8. To download the ID to Counterpart, connect Revolution, and select Communications and either Download Configuration or Download Section. 9. All register IDs are now entered and available through Revolution. Note By uploading IDs using Revolution and saving them to a file the IDs can be backed up for future use. 5.6 WeighVault WeighVault is a PC program that allows Counterpart users to add, edit, and access IDs over a network connection. WeighVault surpasses the Counterpart's 150 ID limitation and eliminates front-panel entry of ID parameters. In and Out softkeys can be used to update the ID quantity with inventory changes. Setting up softkeys is explained in Section 1.7 on page 5. If WeighVault is enabled the inventory changes are also sent to the WeighVault PC. It also collects data as transactions occur, and provides detailed transaction and productivity reports that can be exported to Excel, Word, or PDF. For WeighVault to function, the following criteria must be met: • Use onboard Ethernet or wireless option (PN72117 Ethernet TCP/IP Interface Installation and Configuration Manual) • IP address assigned to the Counterpart (Refer to PN72117 Ethernet TCP/IP Interface Installation and Configuration Manual) • WeighVault enabled in the Counterpart menu (ETHERNET menu; see Section 3.7.3 on page 42). Table 51 lists parameters that must be entered in order for WeighVault to work. Parameter Default DHCP Consult with network administrator IP ADDRESS Consult with network administrator NET MASK Consult with network administrator PORT Port 10001 REMOTE IP IP address of computer running WeighVault — must be static REMOTE PT 5466 VAULT Onboard or external if using a wireless option Table 5-1. WeighVault Default Settings Note These default settings apply only if the VAULT parameter is set to ONBOARD. See Figure 3-22 on page 51. 5.6.1 Demo Setup of Counterpart and WeighVault Install WeighVault. There are two setup programs that need to be installed. On the PC This setup was completed in Windows 7, however the basic information about setup is applicable to other computer operating systems. Use the following steps to set up WeighVault on the computer side. 1. Plug in crossover cable. The computer should be able to identify this cable. 2. Go to Properties, Internet Protocol, Version 4 - TCP/IPv4. 3. Choose Assign IP address. 4. Use the following IP address for this demo: 192.168.0.2 (if setting your system, check with your network administrator). 5. Click on subnet mask field. This will fill screen in automatically. 6. Click OK and close each window. Scale Operations 65 On the Counterpart Use the following steps to set up WeighVault on the Counterpart side. 1. Enter menu settings and go to Ethernet. 2. DHCP should be set to Off. 3. Set the IP address 192.168.0.1 (this should be in the same range as the computer side, but the last digit is different. (If setting your system, check with your network administrator.) 4. Set the subnet mask — 255.255.255.0. 5. Set the default gateway, DNS Pri, DNS Sec — no changes. 6. Set the local port — 10001. 7. Set the remote IP address — 192.168.0.02 (this is set same as computer above). 8. Set the remote port — 5466. 9. Set the Vault — set onboard. 10. Set up softkey — Code. 11. IN/OUT softkey — for in/out inventory setup 5.6.2 Using WeighVault Once the above criteria have been met, IDs can be entered into WeighVault and saved on the PC’s hard drive. The Edit Product dialog box in Figure 5-3 shows ID parameters that can be saved in WeighVault. For testing purposes, enter a few part numbers and click Save Changes to Database. Figure 5-3. WeighVault Edit Product Dialog Box To access a saved ID from WeighVault over the network connection, 1. Using the Counterpart front panel, press the CODE key. 2. Enter an ID CODE value. 3. Press the TARE (Enter) key. The ID CODE is loaded and ready to use. If the demo feature is complete and not being used permanently with WeighVault, go to your network settings Note and turn off the Assign IP Address feature. 66 Counterpart Counting Scale Indicator 5.7 Totalization Counts Counterpart has a totalization function that allows you to totalize the quantity of several weighings together. This is especially helpful if putting together parts kits. The ID code is functional with totalization, count or weight. For full operation of the totalization feature, configure the unit with the following softkeys: TOTAL+ TOTALClear Total To find the total accumulated quantity of similar containers filled with parts, use the totalization procedure detailed below. Six containers are used in this example; all containers are of the same empty weight. 1. Conduct a sampling process to determine the unit weight of the pieces, or key in a known unit weight or recall an ID. 2. Enter a known tare weight or place an empty container on the scale to perform tare function. If an ID was recalled in step 1, its tare value is already loaded. 3. Place container 1 (full of parts) on the scale. The number of pieces in the container is shown in the PCS area of the display. 4. Press the Total + softkey to store the number of pieces in container 1. The memory (M) icon is shown. The net weight of the items in the containers is stored and the totalization count is incremented. The piece count value is displayed. The total count is shown in place of the unit weight display, and it is labeled as Total Weight ttl. 5. Remove container 1 and place container 2 (full of parts) on the scale. 6. Press the Total + softkey. The accumulated total is now equal to container 1 plus container 2. The displayed total is also updated. 7. Continue with the remainder of the containers in the same totalization method. The total number of parts stored in all six containers (and the weight of the parts in those containers) is now stored and shown on the display. Note • • • • • • • • • An ID may be loaded while part totalization is being performed, the ID Quantity value is not affected by the totalizations operations. If a totalization has been started and the Code softkey is pressed — the unit will prompt Exit Totalization Mode? with Yes and No softkeys. Pressing Yes clears the total, exits from totalization mode and brings up the normal prompt for entering an ID code. If No is pressed, the unit does not prompt for an ID Code and totalization can continue. The user cannot switch to another scale during totalization. If the Unit Toggle key is pressed during totalization, the message not allowed — totalizing will be displayed and the switch will not occur. The user cannot switch units during totalization. If the Unit Toggle key is pressed during totalization, the message not allowed - totalizing will be displayed and the switch will not occur. During totalization an icon is displayed between the battery icon and the main display area label. The icon is an uppercase M for memory. For each totalization done (Total+ or Total-) a count will be incremented. This value can be printed. When the total value is cleared and totalization mode is exited, the count will be cleared as well. While in totalization mode, pressing the Print key will print the total format — TOTALFMT. When attempting a totalization, a motion check can be performed based upon the setting of the TOTAL parameter in the Feature/Count menu. If Total is ON and if there is motion, then one more attempt will be made after two seconds. The default setting is OFF. To clear the total value, press the Clear Total softkey, and it will clear the total value. Scale Operations 67 5.8 Parts Reduction Counts Parts reduction can also be done by using the minus key while the scale is in the weighing mode and the memory annunciator is on. 1. Conduct a sampling process to determine the unit weight of the pieces, or key in a known weight or recall an ID. 2. Enter known tare weight, or place an empty container on the scale to perform tare function. If ID was recalled in step one, its tare value is already loaded. 3. Place the container (full of parts) on the scale. The number of pieces in the container is shown in the PCS area of the display. 4. Press the Total + softkey to store the number of pieces in the container. The memory (M) icon is shown. The net weight of the items in the container is stored and the totalization count is incremented. The total piece count value is shown in place of the piece weight value and will be labeled ttl. The total net weight is shown in place of the normal ID Code: line - it is labeled as Total Weight. 5. Remove the number of parts required from the container and press the Total - softkey. The total piece count value is now equal to the number of pieces removed. The number of pieces remaining in the container is shown in the PCS area of the display. The total weight is now equal to the weight of the removed pieces. 6. Repeat step 5 as needed. Note Once part reduction has been started, Pressing Total + will give you an error message. 5.9 Accumulate Feature For Weight The accumulate feature allows a weight value to be accumulated. The following steps to use this feature. 1. Enable the Accumulate in the Scale Menu. Press the On key, and the display will say Accumulator Enabled. 2. Set up the Display Accum — (DSP ACC) and Swap Display (SWAPDSP) softkey. See Section 1.7 on page 5 of the manual for help on setting up softkeys. 3. The weight must be active on the display. 4. Each time there is a print, the weight value is added to the accum register and keeps track of how many accums were completed. Product must be removed from the platform and the display returned to zero each time this is done. 5.9.1 Printing the Accumulated Total Press the Print key to print the accumulated total when the Accum Value is displayed. 5.9.2 Clearing the Accumulated Total 1. Push the CLR key when the display Accum has been pressed. 2. PRESS CLEAR TO VERIFY is displayed. Press CLR again to clear the accum value. 5.9.3 IN/OUT Softkeys Use the following steps to set up IN and OUT softkeys. 1. Push IN to add the displayed count value to quantity on hand of a stored ID code. 2. Push OUT to removed the displayed count value to quantity on hand of a stored ID code. 68 Counterpart Counting Scale Indicator 5.10 Batch Operations Softkeys can be configured to allow the operator control of batch operations from the Counterpart front panel (see Figure 5-4). Softkeys can be configured using serial commands, or the FEATURE menu. Figure 5-4. Counterpart Batch Operation Screenshot Parameter Description Setponit Display or change assigned setpoints Batch Start Starts the batch process Batch Reset Steps and resets an active batch to the beginning of the process. Batch Stop Stops an active batch and turns off all associated digital outputs. Table 5-2. Batching Softkeys Batching Switch The batching switch option, PN 19369, comes as a complete unit in an FRP enclosure, with legend plate, locking stop switch (mushroom button), and a run/start/abort 3-way switch. Both switches are wired into the Counterpart’s digital I/O terminal strip as shown in Figure 5-6 on page 70. Each switch uses a separate digital input. Once cables and switch have been connected to Counterpart, use the menu button to place Counterpart in setup mode. Use the DIG I/O menu to configure the digital input and output functions. Figure 5-5. Batching Switch When configuration is complete, exit setup mode. Initialize the batch by turning the 3-way switch to Abort, then unlock the STOP button (the STOP button must be in the OUT position to allow the batch process to run). The batching switch is now ready to use. If no digital input is assigned to BATRUN, batching proceeds as if BATRUN were always on; the batch will WARNING start the 3-way switch is turned to RUN, but the STOP mushroom button will not function Scale Operations 69 . ABORT/RUN/START SWITCH BLACK 4 J3 CPU BOARD DIGITAL I/O DIO4 NO DIO3 NO 4 S T A R T DIO2 3 DIO1 3 GND A B O R T +5VDC RED 1 2 3 4 5 6 . . . . . 10 . BLACK NO NC 4 1 1 3 NC 2 2 WHITE RED STOP/START MUSHROOM SWITCH Figure 5-6. Batching Switch Wiring Diagram Example To begin a batch process, turn the 3-way switch to START momentarily. If the STOP button is pushed during the batch process, the process halts and the button locks in the IN position. The START switch is ignored while the STOP button is locked in the IN position. The STOP button must be turned counterclockwise to unlock it, then released into the OUT position to enable the 3-way switch. To restart an interrupted batch from the step where it left off, do the following: 1. Unlock the STOP button (out position). 2. Turn the 3-way switch to START. To restart an interrupted batch from the first batch step, do the following: 1. Turn 3-way switch to ABORT. 2. Unlock STOP button (out position). 3. Turn the 3-way switch to START. Use this procedure (or the BATRESET serial command) to initialize the new batch routine following any change Note to the setpoint configuration. 70 Counterpart Counting Scale Indicator 5.11 Connecting a Barcode Scanner The Counterpart will accept a barcode scanner connected to the unit. In order to use a scanner, you must set the specifications of the Counterpart scale to recognize the scanner to the appropriate port and, in some cases, do the setup on the scanner required by the scanner manufacturer. The scanner allows non-contact, instantaneous, and accurate input of unit weight, tare weight, and ID code. QD2100 Barcode Scanner If you are using the Quickscan QD2100 barcode scanner sold by Rice Lake Weighing Systems, you can set up the scanner by connecting the scanner (PN121495) to the RS-232 port on the Counterpart CPU board. Plug connector with three wires into serial port 2 (J4) and plug with one wire into DIGIO (J3). Connections between the barcode scanner and Counterpart should be wired as shown in Table 5-3. Pin out Wire Color RX Green TX Red Ground Black DIGIO 5+ Table 5-3. Barcode Wiring Connections The default baud rate is set for 9600 for both Counterpart and the scanner. To set up barcode scanner parameters: 1. Navigate through the menu Setup >> Config >> Serial. 2. Set up the selected Port, J5 (Port 1) or J4 (Port 2) for the scanner. 3. Follow through and set up the various parameters such as 9600 baud, 8 bits, 1 stop bit, none parity. 4. Headers are set to ON under scanner sub-menu when needing to have headers for IDs, tare and unit weights. 5. If the header is set to OFF, the Counterpart assumes that all scanned items are ID codes and part numbers. Note ID codes are not functional when scanning ID codes. Header Number Description Action 1 Unit Weight The scanned unit weight value updates the working ID and is also applied. 3 ID Code The scanned ID code is loaded. 4 Tare The scanned tare value updates the working ID and is also applied to the scale. M Part Number The scanned part number updates the working ID and a Yes/No prompt is shown asking if the stored ID should also be updated. Note: Part Number 121495 is supplied with 2 connectors. Plug connector with 3 wires into J4 and set plug. Plug connector with 1 wire into J3. Table 5-4. Header Codes for Bar Codes 5.12 USB Keyboard The USB keyboard requires USB option and setup of parameter. Keyboard entry of ID/Code information Function keys 1-5 operate as function keys of counterpart. Function key 11 operates as sample key. Scale Operations 71 6.0 Serial Commands The Counterpart can be controlled by a PC or remote keyboard connected to an indicator serial port. Control is provided by a set of serial commands that can simulate front panel key press functions, display and change setup parameters, and perform reporting functions. This provides the ability to print configuration data or to save to your hard drive. 6.1 The Serial Command Set The serial command set can be divided into five groups: key press commands, reporting commands, the RESETCONFIGURATION special function command, parameter setting commands, and transmit weight data commands. When a serial command is processed, the Counterpart responds with the message OK. The OK response verifies that the command was received and has been executed. If the command is unrecognized or cannot be executed, the Counterpart responds with ??. The following sections list the commands and command syntax used for each of these groups. 6.1.1 Key Press Commands Key press serial commands simulate pressing the keys on the front panel of the indicator. These commands can be used in both setup and normal (weighing) mode. Several of the commands serve as “pseudo” keys, providing functions that are not represented by a key on the front panel. For example, to enter a 15 lb tare weight: 1. Type K1 and press ENTER (or RETURN). 2. Type K5 and press ENTER. 3. Type KTARE and press ENTER. Command Function KMENU Press the MENU key. KZERO In weighing mode, press the ZERO key. KUNITS In weighing mode, press the UNITS key. KPRINT In weighing mode, press the PRINT key. KTARE Press the TARE key. KID In weighing mode, press the ID key. In menu mode, move left in the menu. In data entry mode, move to previous digit. KGROSSNET In weighing mode, press the GROSS/NET key (pseudo key). KGROSS Go to gross mode (pseudo key). KNET Go to net mode (pseudo key). KDISPACCUM Display ACCUM (pseudo key). KDISPTARE Display tare (pseudo key). KCLR Press the CLEAR key. KCLRCN Reset consecutive number (pseudo key). KCLRTAR Clear tare from system (pseudo key). KLEFT In menu mode, move left in the menu. KRIGHT In menu mode, move right in the menu. KUP In weighing mode, press the UNDER key. In menu mode, move down in the menu. In data entry mode, decrement the current digit. KDOWN In weighing mode, press the UNDER key. In menu mode, move down in the menu. In data entry mode, decrement the current digit. KSAVE In menu mode, saves the current configuration. KEXIT In menu mode, saves the current configuration then exits to normal mode. K0–K9 Press number 0 (zero) through 9. KDOT Press the decimal point (.) Table 6-1. Serial Key Press Commands 72 Counterpart Counting Scale Indicator Command Function KENTER Press the ENTER key. KLOCK Lock specified front panel key. For example, to lock the ZERO key, enter KLOCK = KZERO. KUNLOCK Unlock specified front panel key. For example, to unlock the PRINT key, enter KUNLOCK = KPRINT. KDATE Display date (pseudo key). KTIME Display time (pseudo key). KESCAPE Exits the selected parameter. Returns to weigh mode if a parameter is not selected (functions identical to the MENU key in menu mode). KSOFTx Press softkey number x Table 6-1. Serial Key Press Commands 6.1.2 ID Commands Up to 150 codes can be entered under ID commands. Command Function ID.CODE#n ID code ID.DESC#n Item description ID.LOCATION#n Item stock location ID.LOT#n Lot number ID.PARTNUMBER#n Part number ID.QUANTITY#n Inventory quantity ID.TARE#n Tare weight value ID.UNITS#n Units for tare and unit weight values ID.UNITWEIGHT#n Unit weight value ID.CLRALL Clear all IDs from memory Note: The ID.CLRALL command only works in setup mode ID.CLEAR.INDEX#n Clear ID at index n from memory ID.CLEAR.CODE#n Clear ID with code of n from memory Table 6-2. ID Commands 6.1.3 Reporting Commands Reporting commands send specific information to the serial port. The commands listed in Table 6-3 can be used in all modes. Command Function DUMPALL List all parameter values, ID information and setpoint data DUMPCONFIG List all parameter values excluding ID information and setpoint data DUMPAUDIT List audit trail information DUMPBUFFER Lists Weighvault buffer information DUMPIDS List all ID information DUMPID.INDEX List a specific ID by index. See Section 6.1.7 on page 78 for more information. DUMPIDCODE List a specific ID by code. See Section 6.1.7 on page 78 for more information. VERSION Write Counterpart software version P Write current displayed weight with units identifier. See Section 9.2.1 on page 90. XE Returns a 10-digit code representing any error conditions currently shown on the front panel. ADCS Return number of A/Ds installed Table 6-3. Reporting Commands Note Transmit all configuration settings with the DUMPALL command. Serial Commands 73 6.1.4 Clear and Reset Commands The following commands can be used to clear and reset the Counterpart: RS: Reset system. Resets the indicator without resetting the configuration. RESETCONFIGURATION: Restores all configuration parameters to their default values (menu mode only). The RESETCONFIGURATION function can also be initiated by pressing navigating to the DEFALT parameter under the VERS menu and selecting YES. Then press ENTER to reset the indicator. Note All load cell calibration settings are lost when the RESETCONFIGURATION command is run. CLEARBUFFER: Clears the Weighvault data buffer. 6.1.5 Parameter Setting Commands Parameter setting commands allow you to display or change the current value for a particular configuration parameter. Current configuration parameter settings can be displayed in all modes using the following syntax: command<ENTER> Most parameter values can be changed in menu mode only. Use the following command syntax when changing parameter values: command=value<ENTER>, where value is either a number or a parameter value. Use no spaces before or after the equal (=) sign. If you type an incorrect command, the display reads ??. For example, to set the motion band parameter to 5 divisions, type the following: SC.MOTBAND=5<ENTER> For parameters with selectable values, enter the command and equal sign followed by a question mark: command=?<ENTER> to see a list of those values. The indicator must be in menu mode to use this function. Some parameters are valid only if other parameters or parameter values are specified. Restrictions for front- Note panel configuration also apply to serial command configuration. Command Description Values SC.GRADS#n Graduations 1–100000 SC.ZTRKBND#n Zero track band 0, 0–100 SC.ZRANGE#n Zero range 1.900000, 0–100 SC.MOTBAND#n Motion band 1, 0–100 SC.SSTIME#n Standstill time 1–65535 SC.OVRLOAD#n Overload FS+2%, FS+1D, FS+9D, FS SC.DIGFLTR1#n SC.DIGFLTR2#n SC.DIGFLTR3#n Digital filtering 1, 2, 4, 8, 16, 32, 64, 128, 256 SC.DFSENS#n Digital filter cutout sensitivity 2OUT, 4OUT, 8OUT, 16OUT, 32OUT, 64OUT, 128OUT SC.DFTHRH#n Digital filter cutout threshold NONE, 2D, 5D, 10D, 20D, 50D, 100D, 200D, 250D SC.THRESH#n Zero threshold 0–9999999 SC.SMPRAT#n Sample rate 30HZ, 60HZ, 120HZ, 240HZ, 480HZ, 960HZ SC.PWRUPMD#n Power up mode GO, DELAY SC.TAREFN#n Tare function BOTH, NOTARE, PBTARE, KEYED SC.PRI.DECPNT#n Primary units decimal position 8.888888, 88.88888, 888.8888, 8888.888, 88888.88, 888888.8, 8888888, 8888880, 8888800 Table 6-4. Scales Serial Commands 74 Counterpart Counting Scale Indicator Command Description Values SC.PRI.DSPDIV#n Primary units display divisions 1D, 2D, 5D SC.PRI.UNITS#n Primary units lb, kg, g, oz, OFF SC.ACCUM#n Accumulator enable ON, OFF SC.WZERO#n Zero calibration SC.WVAL#n Test weight value SC.WSPAN#n Span calibration SC.WLIN.F1– SC.WLIN.F5#n Actual raw count value for linearization points 1–5 0–16777215 SC.WLIN.V1 SC.WLIN.V5#n Test weight value for linearization points 1–5 0.000001–9999999 SC.WLIN.C1– SC.WLIN.C5#n Calibrate linearization points 1–5 SC.LC.CD#n Deadload coefficient SC.LC.CW#n Span coefficient SC.LC.CZ#n Temporary zero SC.REZERO#n Rezero SC.SEC#n Secondary units lb, kg, g, oz, OFF SC.TER#n Tertiary units lb, kg, g, oz, OFF SC.N#n Report scale number being verified in Weigh Mode test_weight_value Table 6-4. Scales Serial Commands Command Description Values EDP.BAUD#p Port baud rate 1200, 2400, 4800, 9600, 19200, 28800, 38400, 57600, 115200 EDP.BITS#p Port data bits/parity 8NONE, 7EVEN, 7ODD EDP.STOPBITS#p Port stop bits 1, 2 EDP.PRNMSG#p Print message ON, OFF EDP.ECHO#p Port echo ON, OFF EDP.EOLDLY#p Port end-of-line delay 0–255 (0.1-second intervals) EDP.HEADERS#p Port header ON, OFF EDP.INPUT#p Port input PORT 1 - CMD, SCANNER, SCALE, IND SC PORT 2 - CMD, SCANNER PORT 3 - CMD, SCANNER, KEYBOARD EDP.PORT Port reporting command. It responds to the port you are connected to. EDP.RESPONSE#p Port response ON, OFF EDP.SOURCE#p Port source 1, 2, 3 EDP.STREAM#p Port stream OFF, LFT, INDUST EDP.TERMIN#p Port termination CR/LF, CR Table 6-5. Serial Port Serial Commands Serial Commands 75 Command STR.POS#p Description Custom stream identifiers Values None, Space, + STR.NEG#p None, Space, - STR.PRI#p 8 alphanumeric characters STR.SEC#p STR.TER#p STR.GROSS#p STR.NET#p STR.TARE#p STR.MOTION#p 2 alphanumeric characters STR.RANGE#p STR.OK#p STR.INVALID#p STR.ZERO#p OPTCARD Option cards NONE, FIBER, ETHERNET, WI-PORT, RESERVED, USB, RS232-422, KEYBOARD Table 6-5. Serial Port Serial Commands Command Description Values CFGPWD Configuration password 0, 1–9999999 CONSNUM Consecutive numbering 0–9999999 CONSTUP Consecutive number start-up value 0–9999999 DATEFMT Date format MMDDYYYY, DDMMYYYY, YYYYMMDD, YYYYDDMM DATESEP Date separator SLASH, DASH, SEMI DECFMT Decimal format DOT, COMMA DSPBRIGHT Sets display intensity 0 (dimmest), through 100 (brightest as a percentage) KYBDLK Keyboard lock (disable keypad) OFF, ON REG.AGENCY Regulatory compliance NONE, OIML, NTEP, CANADA, INDUST REGULAT=NTEP Regulatory compliance NONE, OIML, NTEP, CANADA, INDUST REG.CTARE Allow clear keyed tare NO, YES REG.WORD Weighing mode Gross, Brutto REG.KTARE Always allow keyed tare NO, YES REG.MTARE Multiple tare action REPLACE, REMOVE, NOTHING REG.NTARE Allow negative tare NO, YES REG.ZTARE Remove tare on ZERO NO, YES REG.BASE Zero base for overload calculation CALIB, SCALE REG.PRTMOT Allow print while in motion NO, YES REG.PRINTPT Add PT to keyed tare print NO, YES REG.SNPSHOT Display or Scale weight source DISPLAY, SCALE TIMEFMT Time format 12HOUR, 24HOUR TIMESEP Time separator COLON, COMMA SK#1 - SK#12 Softkey Assignment BLANK, TIMEDATE, CLRTAR, DSPTAR, DSPACC, SCLSEL, CODE, LOT, PRINTLOT, SWAPDSP, IN, OUT, CLRCN, TOTAL+, TOTAL-, CLRTTL, UWUPDT, TAREUPDT, SETPT, BATSTRT, BATSTOP, BATPAUSE, BATRST Table 6-6. Feature Serial Commands 76 Counterpart Counting Scale Indicator Command Description Values GFMT.FMT Gross print format string See Section 7.0 on page 79 for information about demand print format strings. NFMT.FMT Net print format string ACC.FMT Accumulator print format string CFMT.FMT Count print format string TOTAL.FMT Total print format string SPFMT.FMT Setpoint print format string HDRFMT1 Header 1 print format string PALFMT.FMT Pallet print format string HDRFMT2 Header 2 print format string Table 6-7. PFORMT Serial Commands Command Description DIO#b Values Digital I/O function OFF, ZERO, NT/GRS, TARE, UNITS, PRINT, CLEAR, CLRCN, GROSS, DSPACC, SAMPLE, SFTKEY 1, SFTKEY 2, SFTKEY 3, SFTKEY 4, OUTPUT Digital inputs and outputs are specified by bit number Table 6-8. DIG I/O Serial Commands Command GFMT.PORT NFMT.PORT ACC.PORT Description Values Set the transmit port for each of these formats PORT 1 PORT 2 PORT 3 CFMT.PORT TOTAL.PORT PALFMT.PORT SPFMT.PORT Table 6-9. Print Format Port Serial Commands Command KEYLCK. NUMBER KEYLCK.PRINT Description Keys can be locked or unlocked. Default for all: Unlock Values LOCK UNLOCK KEYLCK.TARE KEYLCK.ZERO KEYLCK.SAMPLE KEYLCK.GROSSNET KEYLCK.UNITWT Table 6-10. Keylock Serial Commands Command Description Values ETH.DEFAULTGATEWAY Sets IP address 0.0.0.0 ETH.DHCP DHCP ON, OFF ETH.DNSPRIMARY DNS Primary 0.0.0.0 ETH.DNSSECONDARY DNS Secondary 0.0.0.0 ETH.IPADDRESS IP Address 192.168.0.1 ETH.LOCALHOSTNAME Local Host Name COUNTERPART Table 6-11. Ethernet Serial Commands Serial Commands 77 Command Description Values ETH.MACADDRESS Mac Address 00-00-00-00-00-00 ETH.NETMASK Netmask 0.0.0.0 ETH.PORT Port 10001 ETH.REMOTESERVERIP Remote server IP 0.0.0.0 ETH.REMOTESERVERPORT Remote server port 5466 ETH.WEIGHVAULT WeighVault OFF, ONBOARD, EXTERNAL ETH.ECHO Echo EDP commands ON, OFF Table 6-11. Ethernet Serial Commands 6.1.6 Normal Mode Commands The normal mode print commands transmit data to the serial port on demand in either setup or normal mode. Command Description Values CONSNUM#n Set consecutive number nnnnnnn UID Set unit ID UID=nnnnnnn SX#n Start serial port streaming EX#n Stop serial port streaming OK or ?? An EX command sent while in menu mode does not take effect until the indicator is returned to normal mode. The EDP.Stream must be set to LFT or INDUST for this command to work. XG#n Transmit gross weight in displayed units XN#n Transmit net weight in displayed units XT#n Transmit tare weight in displayed units XA#n Transmit accumulator value RS Reset system Soft reset. Used to reset the indicator without resetting the configuration to the factory defaults. SD Set date SD=MMDDYY, DDMMYY, YYMMDD, or YYDDMM. Enter six-digit date using the year-month-day order specified for the DATEFMT parameter, using only the last two digits of the year. ST Set time ST=hhmm (enter using 24-hour format) KSOFT1-4 Command to perform function assigned to softkey. n/a PIECES#n Transmits data from the scale n/a nnnnnn UU where nnnnnn is the weight value, UU is the units. NOTE: You can also send XGP, XGS, XGT, XTP, etc. to specify primary, secondary or tertiary (P.S.T.). Table 6-12. Normal Mode Serial Commands 6.1.7 Unique Commands Command Description DUMPID.INDEX=n To dump an ID by register DUMPID.CODE=n To dump an ID by code KDISPMODE Set or request the current display mode. KDISP = COUNT. Will switch to that mode. This only temporarily switches display. Default is set by dispmode parameter. Other choices include: COUNT WEIGHT UNIT WEIGHT Table 6-13. Unique Commands 78 Counterpart Counting Scale Indicator 7.0 Print Formatting The Counterpart provides nine print formats, GFMT, NFMT, TOTALFMT, PALFMT, CFMT, ACCFMT, SPFMT, HDRFMT1, and HDRFMT2. These determine the format of the printed output when the PRINT key is pressed or when a KPRINT EDP command is received. The HDRFMTs must be called from another format. The SPFMT (setpoint print format) is printed from a setpoint routine. Each print format can be customized to include up to 500 characters of information, two header formats are limited to 100 characters each), such as company names and addresses, on printed tickets. You can use the indicator front panel (PFORMT menu), EDP commands, or the Revolution® configuration utility to customize the print formats. Note 7.1 Print formats are limited to 500 characters. The two header formats are limited to 100 characters each. Print Formatting Commands Table 7-1 on page 80 lists commands you can use to format the gross, net and count print formats. Commands included in the format strings must be enclosed between < and > delimiters. Any characters outside of the delimiters are printed as text on the ticket. Print Formatting 79 Command Description <G> Gross weight, current scale <G#n> Gross weight, scale n <N> Net weight current scale <N#n> Net weight, scale n <T> Tare weight in displayed units. Add four before bracket to print header <T#n> Tare weight, scale n <A> Accumulated weight, current scale <A#n> Accumulated weight, scale n <AC> Number of accumulations, current scale (5-digit counter) <AC#n> Number of accumulations, scale n <AD> Date of last accumulation, current scale <AD#n> Date of last accumulation, scale n <AT> Time of last accumulation, current scale <AT#n> Time of last accumulation, scale n <UID> Unit ID number <CN> Consecutive number <C> Piece count, current scale <C#n> Piece count, scale n <NLnn> New line (nn = number of termination (<CR/LF> or <CR>) characters)* <SPnn> Space (nn = number of spaces)* <SU> or <WA> Surpress unis. Toggle weight data format (formatted/unformatted)** <TI> Time <nnn> ASCII character (nnn=decimal value of ASCII character). Used for inserting control characters (STX, for example) in the print stream. <DA> Date <TD> Time & Date <H1> Header 1 <H2> Header 2 <IDC> Loaded ID Code - 32 characters maximum <IDD> Loaded ID Description - 32 characters maximum <IDLC> Loaded ID Location - 12 characters maximum <IDP> Loaded ID Part Number - 32 characters maximum <IDLT> Loaded ID Lot - 32 characters maximum <IDU> Loaded ID Units - 1 character maximum <IDT> Loaded ID Tare - 9 characters maximum (range 0.0 to 9999999.0) <IDW> Loaded ID Unit Weight - 9 characters maximum (range 0.0 to 9999999.0) <IDQ> Loaded ID Quantity - 11 characters maximum (range -2000000000 to 2000000000) <TTLV> Totalization Value - 11 character maximum (range -2000000000 to 2000000000). When not in totalization mode, the value will be 0. <TTLC> Totalization Count - 4 characters maximum. When not in totalization mode, the value will be 0. <TTLW> Print totalized weight. When not in totalization mode, the value will be 0. <WA> Suppresses all (units, decimal, leading, spaces) <WLU> Supress units <WU> Supress leading spaces Table 7-1. Print Format Commands 80 Counterpart Counting Scale Indicator Supported Ticket Formats GFMT, NFMT, TOTALFMT, PALFMT, CFMT, ACCFMT HDRFMT1, HDRFMT2 Command Description <WL> Suppress units. Toggle weight data format (formatted/unformatted)** <SU> or <WA> Supress units and lead spaces <U> Outputs K (kg) or L (lb) or O (oz). <SCV> Setpoint captured weight value <SN> Setpoint weight number <STV> Setpoint target weightvalue <SPV> Setpoint preact weight value <SPM> Setpoint weight mode <SCVC> Setpoint captured count value <STVC> Setpoint target count value <SPVC> Setpoing preact count value Supported Ticket Formats GFMT, NFMT, TOTALFMT, PALFMT, CFMT, ACCFMT HDRFMT1, HDRFMT2 SPFMT Gross, net, and tare weights are 8 digits in length, including sign and decimal point, followed by a space and a one- to five-digit units identifier. Total field length with units identifier is 10-14 characters. Depending on what units are configured, the units identifier will be lb, oz, g, or kg. Gross, net, tare, and accumulator weights can be printed in any configured weight units by adding the following modifiers to the gross, net, tare, and accumulator weight commands: /P (primary units), /D (displayed units), /S (secondary units), /T (tertiary units). If not specified, the current displayed units (/D) is assumed. Example: To format a ticket to show net weight in secondary units, use the following command: <N/S>. UNIT ID and consecutive number (CN) fields are 1–6 characters in length, as required. * If nn is not specified, 1 is assumed. Value must be in the range 1–99. ** After receiving an WA command, the indicator sends unformatted data until the next WA command is received. Unformatted data omits decimal points, leading and trailing characters. Table 7-1. Print Format Commands Print Formatting 81 Format Default Format String Used When NFMT N<NL>A30,75,0,4,1,1,N,"Gross: <G>"<NL>B30,115,0,3,2,4,101,B,"<G>"<NL>A30,300,0,4,1,1,N, "Tare: <T>"<NL>B30,340,0,3,2,4,101,B,"<T>"<NL>A30,525,0,4,1,1,N, "Net: <N>"<NL>B30,565,0,3,2,4,101,B,"<N>"<NL>A30,806,0,3,1,1,N,"<TD>"<NL> P1<NL> Normal mode, tare in system PALFMT N<NL>A416,25,1,4,1,1,N,"ID CODE: <IDC>"<NL>B378,25,1,3,2,4,51,N,"3<IDC>"<NL>A296,28,1,4,1,1,N,"Total QTY: <C>"<NL>B264,22,1,3,2,4,51,N,"<C>"<NL> A179,25,1,4,1,1,N,"Part Name: <IDD>"<NL>A126,25,1,4,1,1,N,"Part Number: <IDP>"<NL>A73,25,1,4,1,1,N,"Lot Number: <IDLT>"<NL>P1<NL> When Print Pallet softkey is pressed CFMT N<NL>B371,20,1,3,2,4,51,N,"3<IDC>"<NL>A410,20,1,4,1,1,N,"ID. CODE: <IDC>"<NL>A302,22,1,4,1,1,N,"QTY: <C>"<NL>B264,20,1,3,2,4,51,N,"<C>"<NL>A280,400,1,4,1,1,N,"GROSS <G>"<NL> A225,400,1,4,1,1,N,"TARE <T>"<NL>B189,355,1,3,2,4,51,N,"4<T>"<NL>A120,400,1,4,1,1,N,"NET <N>"<NL>A195,24,1,4,1,1,N,"WT/K OR U W"<NL>B124,20,1,3,2,4,51,N,"1<IDW>"<NL> A47,16,1,4,1,1,N,"<TD>"<NL>A160,24,1,4,1,1,N,"<IDW>"<NL>P1<NL> Count mode GFMT N<NL>A376,47,1,4,4,3,N”G<G>”<NL>B233,73,1,3,2,4,101,B”<G>”<NL>A73,77,1, 4,1,1,N”<TD>”<NL>P1<NL> Normal mode, no tare in system TOTAL N<NL>A410,32,1,5,2,1,N,"<TOTAL QUANTITY>"<NL>A57,532,1,3,1,1,N,"<TD>"<NL>A309,39,1,5,2,1,N,"<TTLV>"<NL >B195,32,1,3,2,4,101,N,"<TV>"<NL> A61,32,1,5,1,1,N,"BOX COUNT: <TTLC>"<NL>P1<NL> Totalization mode SPFMT N<NL>A274,53,1,2,3,3,N,”<IDD>”<NL>B421,55,1,3,1,2,96,B,”<IDC>”<NL>A96,49, Setpoint mode 1,1,4,4,N,”QTY<SCVC>”<NL>P1<NL> Accumulator enabled N<NL>A410,32,1,5,2,1,N,"TOTAL QUANTITY"<NL>A57,532,1,3,1,1,N,"<TD>"<NL>A309,39,1,5,2,1,N,"<A>"<NL>B19 and displayed ACCFMT 5,32,1,3,2,4,101,N,"<AC>"<NL> A61,32,1,5,1,1,N,"ACCUMULATIONS: <AC>"<NL>P1<NL> Table 7-2. Default Print Formats The 500-character limit of each print format string includes the output field length of the print formatting Note commands, not the command length. For example, if the indicator is configured to show a decimal point, the <G> command generates an output field of 13 characters: the 10-character weight value (including decimal point), one space, and a two-digit units identifier. The two header formats as limited to 100 characters each. The default Counterpart print formats are shown in Table 7-2 and Table 7-3: Format Default Format String Sample Output H1 Company Name <NL> Street Address <NL> City, ST ZIP <NL2> Company Name, Street Address, City, ST ZIP H2 Company Name <NL> Street Address <NL> City, ST ZIP <NL2> Company Name, Street Address, City, ST ZIP Table 7-3. H1, H2 Formats 82 Counterpart Counting Scale Indicator 7.2 Customizing Print Formats The following sections describe procedures for customizing the GFMT, NFMT and CFMT formats using the EDP port, the front panel (PFORMT menu), and the Revolution® configuration utility. 7.2.1 Using the EDP Port With a personal computer, terminal, you can use the EDP command set to customize the print format strings. To view the current setting of a format string, type the name of the string (GFMT.FMT or NFMT.FMT) and press TARE (Enter). For example, to check the current configuration of the GFMT.FMT format, type GFMT.FMT and press ENTER. The indicator responds by sending the current configuration for the gross format: GFMT.FMT=<G> GROSS<NL> To change the format, use the GFMT.FMT or NFMT EDP command followed by an equals sign (=) and the modified print format string. For example, to add the name and address of a company to the gross format, you could send the following EDP command: Note Indicator must be placed in the configuration mode with CONFIG shown on the display. GFMT.FMT=FINE TRANSFER CO<NL>32400 WEST HIGHWAY ROAD<NL>SMALLTOWN<NL2><G> GROSS<NL> A ticket printed using this format might look like the following: FINE TRANSFER CO 32400 WEST HIGHWAY ROAD SMALLTOWN 1345 lb GROSS 7.2.2 Using the Front Panel If you have no access to equipment for communication through the EDP port or are working at a site where such equipment cannot be used, you can use the PFORMT menu (see Figure 7-1) to customize the print formats. PFORMT GFMT NFMT FMT PORT <x><x> PORT 1 Press to scroll right in formatting string Press to scroll left in formatting string CFMT PALFMT ACCFMT TOTALFMT SAME AS GFMT SPFMT HDRFMT1 HDRFMT2 <x><x> <x><x> <x><x> Press INSERT to enter a space before the active character Press CLR to delete the character to the left NOTE: To change the active character, use the alpha keypad to enter the new value. Figure 7-1. PFORMT Menu, Showing Alphanumeric Character Entry Procedure Print Formatting 83 7.2.3 Using Revolution® The Revolution configuration utility provides a print formatting grid with a tool bar. The grid allows you to construct the print format without the formatting commands (<NL> and <SP>) required by the front panel or EDP command methods. Using Revolution, you can type text directly into the grid, then select weight value fields from the tool bar and place them where you want them to appear on the printed ticket. Figure 7-2 shows an example of the Revolution print formatting grid. Figure 7-2. Revolution Print Format Grid 7.2.4 Print Label Examples Listed below are print formatting examples (using the default formats) that appear with the various formats. 84 Counterpart Counting Scale Indicator Count Format Figure 7-3. Count Format Label Example Pallet Label Format Figure 7-4. Pallet Format Label Example Gross Label Format Figure 7-5. Gross Label Format Print Formatting 85 Setpoint Format Figure 7-6. Setpoint Label Format Total Label Format Figure 7-7. Total Format Label Example 86 Counterpart Counting Scale Indicator Gross/Tare/Net Label Format Figure 7-8. Gross/Tare/Net Label Format Accum Label Format Figure 7-9. Accum Label Format Print Formatting 87 8.0 WLAN Installation Instructions Before installing this option, contact your IT administrator to obtain network communication protocol codes Note and have a RS-232 communications cable or regular comm port cable available to run between your PC and the indicator while installing and setting up the wireless network. The optional Lantronix® WiPort™ (WLAN — Wireless Local Area Network) wireless networking device can be installed inside the Counterpart for real-time data transmission to warehouse management systems. The Windows®-based configuration software, DeviceInstaller™ is required for installation and setup and is available on the CD that comes with the kit. The WLAN option can be factory installed or can be purchased separately and installed on site. The wireless LAN option comes in a kit containing the following items: • Pluggable wireless board (PN 125787) • Antenna (PN 98357) • Standoffs (PN 95356) • CD containing Lantronix information (PN 72763) Figure 8-1. WLAN Board 8.1 Enclosure Disassembly The indicator enclosure must be opened to install the WLAN option card and antenna and to connect cables for the installed option card. WARNING Before opening the unit, be sure the power cord is disconnected from the power outlet. 1. Disconnect power to the indicator. 2. Place the indicator face-down on an antistatic work mat. 3. Remove the screws that hold the backplate to the enclosure body and then lift the backplate away from the enclosure and set it aside. 8.2 WLAN Card Installation 1. Refer to CW-90/90X, 720i, 820i, iQUBE2, LaserLT WLAN Installation Instructions PN 108680 included with the WLAN option card for installation and configuration instructions. 2. This card assumes serial port 2 — the port 2 terminal on the Counterpart CPU board should not be connected to any other device. 88 Counterpart Counting Scale Indicator 9.0 9.1 Appendix Error Messages If an error code appears on the display, use the information in Table 9-1 as a troubleshooting guide. If you cannot clear the error, call RLWS Service for assistance. Error Display - - - - - - Description Over range Under range - - - - - - - - - - - - - - - - A/D out of range Solution • Check load cell wiring, including sense jumpers. • Check configuration, including number of grads, channel selection, display divisions. • Check calibration, including W ZERO and WSPAN values. • Under range can be caused by OIML setting and weight less than -20 display divisions. • Check for scale binding or damage. • Check for proper excitation voltage. • Call RLWS Service for assistance. CHKERR - BATTERY BACK LOST Battery Error Press ENTER after replacing the battery to restore defaults to battery backed storage. ERROR Internal program error Check configuration. Run XE command (see Section 9.2 on page 90) to determine error type. Call RLWS Service if unable to clear error by cycling power or if error reoccurs. HWFERR Hardware error Reboot the unit. Call RLWS Service if unable to clear error by cycling power or if error reoccurs. INVALID UNITS ID uses unassigned units Modify the ID to use a configured unit. NOTARE Tare is prevented Change regulatory mode settings or the TAREFN parameter. OVERFL Overflow error Weight value too large to be displayed. RANGE GRADS > 100,000 WVAL > 100,000 Only shows up in Config mode. EEPERR EEPROM error Call Rice Lake Weighing Systems (RLWS) for service VERSION UPDATED Core has been updated or memory has been corrupted. Press the ENTER key. If the message persists, call RLWS for service. Table 9-1. Counterpart Error Messages Appendix 89 9.2 Using the XE and XEH EDP Commands The XE and XEH EDP commands can be used to remotely query the Counterpart for the error conditions shown on the front panel. The XE command returns a 5-digit number in the format: xxxxx where xxxxx contains a decimal representation of any existing error conditions as described in Table 9-2. The XEH command returns a value in the format: 0xnnnnnnnn where nnnnnnnn contains a hexadecimal representation of any existing conditions as described in Table 9-2. If more than one error condition exists, the number returned is the sum of the values representing the error conditions. For example, if the XE command returns the number 1040, this value represents the sum of an A/D reference error (1024) and an A/D calibration checksum error (16). XE Error Code (decimal) Description XEH Error Code (hexadecimal) 1 VIRGERR 0x00000001 2 PARMCHKERR 0x00000002 4 LOADCHKERR 0x00000004 8 PRINTCHKERR 0x00000008 16 ENVRAMERR 0x00000010 32 ENVCRCERR 0x00000020 64 BATTERYERR 0x00000040 32768 GRAVERR 0x00008000 65536 ADPHYSICALERR 0x00010000 131072 TAREERR 0x00020000 262144 EACCOVER 0x00040000 524288 STRINGERR 0x00080000 1048576 RESERVED_PF 0x00100000 2097152 RTCERR 0x00200000 4194304 MISSINGHWERR 0x00400000 8388608 CFGCONFLICTERR 0x00800000 UNRECOVERABLEERR 0x01000000 16777216 0x10000 - 0x80000000 Table 9-2. Error Codes Returned on XE Command 9.2.1 Using the P EDP Command The P EDP command returns the current displayed weight value to the EDP port. 90 Counterpart Counting Scale Indicator Reserved 9.3 Continuous Output (Stream) Format Figure 9-1 shows the default continuous output format sent to a Counterpart port when that port’s STREAM parameter (SERIAL menu) is set to LFT. <STX> <C> <CR> ASCII 02 (decimal) <LF> <CR> <LF> or <CR> ASCII 13, 10 (decimal) Count Data: 6 Characters Figure 9-1. Continuous Output Data Format 9.4 Demand Output Serial Data Format When demand mode is configured for the serial port (STREAM parameter set to OFF), the Counterpart uses a data string formatted for a basic ticket printout. The particular ticket format printed depends on the indicator configuration. You can customize the ticket to work with a wide variety of printers, scoreboard displays, and other remote equipment. See Section 7.0 on page 79 for more information on custom print formats. 9.5 Custom Stream Formatting Each port can be independently configured to stream a default frame format or can be customized to stream a userdefined format. Custom formatting is very similar to the standard print formatting described in Section 7.0 on page 79. Table 9-3 lists the format identifiers used to configure a custom stream format. Format Identifier Defined By Description <P[G | N | T]> STR.POS#n STR.NEG#n Polarity. Specifies positive or negative polarity for the current or specified (Gross/Net/Tare) weight on the source scale. Possible values are SPACE, NONE, + (for STR.POS), or – (for STR.NEG) <CU> STR.PRI#n STR.SEC#n STR.TER#n Units. Specifies primary, secondary, or tertiary units for the current or specified weight on the source scale. <U[P | S | T]> Dynamic =L if Units = LB =K if Units = KG =G if Units = G =O if Units = OZ <M[G | N | T]> STR.GROSS#n STR.NET#n STR.TARE#n Mode. Specifies gross, net, or tare weight for the current or specified weight on the source scale. <S> STR.MOTION#n STR.RANGE#n STR.OK#n STR.INVALI#n Status for the source scale. Default values and meanings for each status: STR.MOTIONMIn motion STR.RANGEOOut of range STR.OK<space>OK STR.INVALIDIInvalid <C> - Piece count for the currently viewed scale <B [–]n,…> See descriptions below Bit fields. Comma-separated sequence of bit field specifiers. Must be exactly 8 bits. Minus sign (–) inverts the bit. B0 Always 0 B1 Always 1 Table 9-3. Custom Stream Formatting Appendix 91 Format Identifier Defined By Description B2 Configuration =1 if even parity B3 Dynamic =1 if MODE=NET B4 Dynamic =1 if COZ B5 Dynamic =1 if standstill B6 Dynamic =1 if gross negative B7 Dynamic =1 if out of range B8 Dynamic =1 if secondary/tertiary B9 Dynamic =1 if tare in system B10 Dynamic =1 if tare is keyed B11 Dynamic =00 if MODE = GROSS =01 if MODE = NET =10 if MODE = TARE =11 (not used) B12 Dynamic =00 if UNITS = PRIMARY =01 if UNITS = SECONDARY =10 if UNITS = TERTIARY =11 (not used) B13 Configuration =00 (not used) =01 if current DSPDIV = 1 =10 if current DSPDIV = 2 =11 if current DSPDIV = 5 B14 Configuration =00 (not used) =01 if primary DSPDIV = 1 =10 if primary DSPDIV = 2 =11 if primary DSPDIV = 5 B15 Configuration =00 (not used) =01 if secondary DSPDIV = 1 =10 if secondary DSPDIV = 2 =11 if secondary DSPDIV = 5 B16 Configuration =00 (not used) =01 if tertiary DSPDIV = 1 =10 if tertiary DSPDIV = 2 =11 if tertiary DSPDIV = 5 B17 Configuration =000 if current DECPNT = 8888800 =001 if current DECPNT = 8888880 =010 if current DECPNT = 8888888 =011 if current DECPNT = 888888.8 =100 if current DECPNT = 88888.88 =101 if current DECPNT = 8888.888 =110 if current DECPNT = 888.8888 =111 if current DECPNT = 88.88888 B18 Configuration =000 if primary DECPNT = 8888800 =001 if primary DECPNT = 8888880 =010 if primary DECPNT = 8888888 =011 if primary DECPNT = 888888.8 =100 if primary DECPNT = 88888.88 =101 if primary DECPNT = 8888.888 =110 if primary DECPNT = 888.8888 =111 if primary DECPNT = 88.88888 Table 9-3. Custom Stream Formatting 92 Counterpart Counting Scale Indicator Format Identifier Defined By Description B19 Configuration =000 if secondary DECPNT = 8888800 =001 if secondary DECPNT = 8888880 =010 if secondary DECPNT = 8888888 =011 if secondary DECPNT = 888888.8 =100 if secondary DECPNT = 88888.88 =101 if secondary DECPNT = 8888.888 =110 if secondary DECPNT = 888.8888 =111 if secondary DECPNT = 88.88888 B20 Configuration =000 if tertiary DECPNT = 8888800 =001 if tertiary DECPNT = 8888880 =010 if tertiary DECPNT = 8888888 =011 if tertiary DECPNT = 888888.8 =100 if tertiary DECPNT = 88888.88 =101 if tertiary DECPNT = 8888.888 =110 if tertiary DECPNT = 888.8888 =111 if tertiary DECPNT = 88.88888 <wspec [–] [0] digit[[.]digit]> Scale weight Weight for the source scale. wspec is defined as follows: wspec Indicates whether the weight is the current displayed weight (W, w), gross (G, g), net (N, n), or tare (T, t) weight. Upper-case letters specify right-justified weights; lower-case are left-justified. Optional /P, /S, or /T suffixes can be added before the ending delimiter (>) to specify weight display in primary (/P), secondary (/ S), or tertiary (/T) units. [–] Enter a minus sign (–) to include sign for negative values. [0] Enter a zero (0) to display leading zeroes. digit[[.][.]digit] The first digit indicates the field width in characters. Decimal point only indicates floating decimal; decimal point with following digit indicates fixed decimal with n digits to the right of the decimal. Two consecutive decimals send the decimal point even if it falls at the end of the transmitted weight field. <CR> Carriage return <LF> Line feed Table 9-3. Custom Stream Formatting Appendix 93 9.6 Digital Filtering The Counterpart uses averaged digital filtering to reduce the effect of vibration on weight readings. Adjustable threshold and sensitivity functions allow quick settling by suspending filter averaging, allowing the weight reading to jump to the new value. Figure 9-2 shows the digital filter parameters on the CONFIG menu. DFLTR1 DFLTR2 DFLTR3 DFSENS DFTHRH 4 4 4 2OUT NONE 8 8 8 4OUT 2D 16 16 16 8OUT 5D 32 32 32 16OUT 10D 64 64 64 32OUT 20D 128 128 128 64OUT 50D 256 256 256 128OUT 100D 1 1 1 200D 2 2 2 250D Figure 9-2. Digital Filtering Parameters on the Configuration (CONFIG) Menu DIGFL1= n1 DIGFL2= n2 DIGFL3= n3 n1 A/D Readings n2 1st Stage Filter Averages n3 2nd Stage Filter Averages 1st Stage Filter Averages 2nd Stage Filter Averages 3rd Stage Filter Averages Displayed Value Figure 9-3. Flow Diagram for Counterpart Digital Filters 9.6.1 DIGFLx Parameters The first three digital filtering parameters, DFLTR1, DFLTRL2, and DFLTR3, are configurable filter stages that control the effect of a single A/D reading on the displayed weight. The value assigned to each parameter sets the number of readings received from the preceding filter stage before averaging (see Figure 9-3). The overall filtering effect can be expressed by adding the values assigned to the three filter stages: DFLTR1 + DFLTR2 + DFLTR3 For example, if the filters are configured as DFLTR1=4, DFLTR2=8, DFLTR3=8, the overall filtering effect is 20 (4 + 8 + 8). With this configuration, each A/D reading has a 1-in-20 effect on the displayed weight value. Setting the filters to 1 effectively disables digital filtering. 9.6.2 DFSENS and DFTHRH Parameters The three digital filters can be used by themselves to eliminate vibration effects, but heavy filtering also increases settling time. The DFSENS (digital filter sensitivity) and DFTHRH (digital filter threshold) parameters can be used to temporarily override filter averaging and improve settling time: • DFSENS specifies the number of consecutive scale readings that must fall outside the filter threshold (DFTHRH) before digital filtering is suspended. • DFTHRH sets a threshold value, in display divisions. When a specified number of consecutive scale readings (DFSENS) fall outside of this threshold, digital filtering is suspended. Set DFTHRH to NONE to turn off the filter override. 94 Counterpart Counting Scale Indicator 9.6.3 Setting the Digital Filter Parameters Fine-tuning the digital filter parameters greatly improves indicator performance in heavy-vibration environments. Use the following procedure to determine vibration effects on the scale and optimize the digital filtering configuration. 1. In menu mode, set all three digital filters (DFLTR1, DFLTRL2, DFLTR3) to 1. Set DFTHRH to NONE. Return indicator to normal mode. 2. Remove all weight from the scale, then watch the indicator display to determine the magnitude of vibration effects on the scale. Record the weight below which all but a few readings fall. This value is used to calculate the DFTHRH parameter value in Step 4. For example, if a heavy-capacity scale produces vibration-related readings of up to 50 lb, with occasional spikes to 75 lb, record 50 lb as the threshold weight value. 3. Place the indicator in menu mode and set the digital filters (DFLTRx) to eliminate the vibration effects on the scale. (Leave DFTHRH set to NONE.) Reconfigure as necessary to find the lowest effective values for the DFLTRx parameters. 4. With optimum values assigned to the DFLTRx parameters, calculate the DFTHRH parameter value by converting the weight value recorded in Step 2 to display divisions: threshold_weight_value / DSPDIV In the example in Step 2, with a threshold weight value of 50 lb and a display division value of 5lb: 50 / 5lb = 10DD. DFTHRH should be set to 10DD for this example. 5. Finally, set the DFSENS parameter high enough to ignore transient peaks. Longer transients (typically caused by lower vibration frequencies) will cause more consecutive out-of-band readings, so DFSENS should be set higher to counter low frequency transients. Reconfigure as necessary to find the lowest effective value for the DFSENS parameter. 9.6.4 Audit Trail Support Audit trail support provides tracking information for configuration and calibration events. To prevent potential misuse, all configuration and calibration changes are counted as change events. Use the Audit menu or Revolution to display audit trail information. This includes the legally relevant (LR) version number (software version for the code that provides audit trail information), a calibration count and a configuration count. Audit trail information can be printed from Revolution or by sending the DUMPAUDIT serial command. Appendix 95 9.7 USB Keyboard Interface The USB interface option board provides a type-A connection for a USB keyboard interface. To use the keyboard interface, set the serial input function for Port 3 (found under the SERIAL menu — see Figure 3-22 on page 51) to KEYBOARD. Table 9-4 summarizes the Counterpart specific functions provided by the keyboard interface, most other alphanumeric and navigational keys provide functions equivalent to those typical for PC operation. Menu parameters and serial commands that affect the indicator keypad operation (including KBDLCK, ZERONLY, and KLOCK serial commands also affect the remote keyboard. Key F1 F2 F3 F4 F5 F6 (Alt + z) F7 (Alt + g) F8 (Alt + t) F9 (Alt + u) F10 (Alt + p) F11 F12 Print Screen Function Softkey 1 Softkey 2 Softkey 3 Softkey 4 Unit Weight key ZERO key GROSS/NET key TARE key UNITS key PRINT key Not used MENU key PRINT key Table 9-4. USB Keyboard Functions Note • • • • • 9.8 The keyboard interface is hot-pluggable. Caps lock is functional (off at indicator power up). Num lock is on and cannot be turned off. Scroll lock is not supported. Other USB devices are not supported. Serial Scale Interface Serial port 1 can be configured for serial scale input. The serial scale function allows other scale indicators to send gross, or net weight data to Counterpart. Once the serial port has been configured to accept scale data, the data format can be customized to match the data stream sent by that indicator. See Figure 3-22 on page 51 for setup information. To set up and configure a serial scale: 1. Under the SERIAL menu, select Port 1 and scroll over to IND SC (industrial serial scale) or SCALE (Legal-for-Trade), depending on what is required. This enables Scale 3. For operation with the counting functions, set type to IND SC. 2. Match the baud rates (9600), data bits and parity, and stop bits. This becomes SCALE 3. 3. Set the format under the SFMT parameter to match the format sent by the serial scale. An example of the default serial scale format is: <STX><P><W7><U><M><S><CR> 96 Counterpart Counting Scale Indicator Where: <STX> <P> <W7> <U> <M> <S> <CR> STX character Polarity Seven characters of net data with decimal pt Units Mode Status Carriage return Note that industrial serial scales (IND SC) do not require the <M>, <U> and <S> identifiers. However, the units and number of decimal places must be specified. Units can be selected from the FORMAT menu; decimal places should be indicated with a w-spec identifier. For example, a seven-digit weight reading requiring two decimal places should be specified as <W7.2> rather than <W7>. To change or match formats, use the same path to change formats. 9.9 Regulatory Mode Functions The function of the front panel TARE and ZERO keys depends on the value specified for the REGULAT parameter on the FEATURE menu. Table 9-5 describes the function of these keys for the NTEP, CANADA, OIML, and NONE regulatory modes. TARE and ZERO key functions are configurable when the REGULAT mode is set to INDUST (see Table 9-6 on page 97). Front Panel Key Function REGULAT Parameter Value Weight on Scale NTEP zero or negative positive CANADA zero or negative positive OIML NONE Tare in System TARE ZERO ZERO no no action yes CLEAR TARE no TARE yes TARE no no action yes CLEAR TARE no TARE yes no action ZERO zero or negative (not to exceed -20dd) no no action ZERO yes CLEAR TARE ZERO and CLEAR TARE positive no TARE ZERO yes TARE ZERO and CLEAR TARE if weight is within ZRANGE. No action if weight is outside of ZRANGE no TARE ZERO yes CLEAR TARE zero or negative positive no TARE yes CLEAR TARE Table 9-5. TARE and ZERO Key Functions for REGULAT Parameter Settings Table 9-6 lists the subparameters available when configuring a scale using INDUST mode. The table includes the default values of the INDUST subparameters and the effective (not configurable) values used by the NTEP, CANADA, OIML, and NONE regulatory modes. REGULAT / INDUST Parameter Parameter Name Text Prompt REGULAT Mode INDUST NTEP CANADA OIML NONE DISPLAY DISPLAY DISPLAY DISPLAY SCALE SNPSHOT Display or Scale weight source ZTARE Remove tare on ZERO NO NO NO YES NO KTARE Always allow keyed tare YES YES NO YES YES MTARE Multiple tare action REPLACE REPLACE NOTHING REPLACE REMOVE NTARE Allow negative tare NO NO NO NO YES Table 9-6. REGULAT / INDUST Mode Parameters, Comparison with Effective Values of Other Modes Appendix 97 REGULAT / INDUST Parameter Parameter Name REGULAT Mode INDUST NTEP CANADA OIML NONE CTARE Allow CLEAR key to clear tare/ accumulator Text Prompt YES YES NO NO YES PRTMOT Allow print while in motion NO NO NO NO YES PRTPT Add PT to keyed tare print NO NO YES YES NO OVRBASE Zero base for overload calculation CALIB ZERO CALIB ZERO CALIB ZERO SCALE ZERO CALIB ZERO Table 9-6. REGULAT / INDUST Mode Parameters, Comparison with Effective Values of Other Modes (Continued) 9.10 Regulatory Mode and Legal-for-Trade (LFT) When REGULAT is set for NONE or INDUST there are no restrictions on displaying both the weight and piece Note count data. If the unit is going to be used in Legal for Trade applications, weight and piece count data cannot be displayed at the same time. Use the following examples to use Counterpart in Legal for Trade applications. 9.10.1 Legal for Trade and Normal Weight Mode When in a Legal for Trade mode (REGULAT = NTEP, OIML, or CANADA) and the unit is in normal weigh mode: • If the weight is displayed in the main area (either as a result of the DSPMODE parameter being set for WEIGHT or the Swap Display softkey was pressed) then the piece count and unit weight are not displayed. 98 • If the piece count is displayed in the main area (either as a result of the DSPMODE parameter being set for COUNT or the Swap Display softkey was pressed) then the weight is not displayed. The unit weight will be displayed in the left display area. • If the unit weight is displayed in the main area (either as a result of the DSPMODE parameter being set for UNITWEIGHT or the Swap Display softkey was pressed) then the weight is not displayed. The piece count will be displayed in the left display area. Counterpart Counting Scale Indicator 9.10.2 Legal for Trade and Totalization Mode When in Legal for Trade mode (REGULAT = NTEP, OIML, or CANADA) and the unit is in Totalization mode: • If the weight is displayed in the main area (either as a result of the DSPMODE parameter being set for WEIGHT or the Swap Display softkey was pressed) then the piece count and piece count total are not displayed. • If the piece count is displayed in the main area (either as a result of the DSPMODE parameter being set for COUNT or the Swap Display softkey was pressed) then the weight is not displayed. The piece count total will be displayed in the left display area. • If the piece count total is displayed in the main area (either as a result of the DSPMODE parameter being set for UNITWEIGHT or the Swap Display softkey was pressed) then the weight is not displayed. The piece count will be displayed in the left display area. 9.11 Updating Firmware To update firmware of the Counterpart, you must have Revolution installed and a .hex file on your computer. Visit www.ricelake.com to download this free configuration software and the latest .hex file. If the hex file is the same version as is currently in the indicator, the firmware update will not reset the Note configuration. This is helpful if the firmware becomes corrupt and you want to reload the same firmware. However, it is always recommended that configuration be backed up in Revolution to avoid any data loss. 1. Unplug power to the Counterpart and remove top from the base of the unit. 2. Wire the serial cable to the Counterpart’s Port 1. Refer to Table 9-7 for cable connection settings. DB9 Cable Connector (J5) Pin/Color Signal In/Out Description Pin Description In/Out 1/Brown DCD In Data carrier detect NC NA NA 2/Red RxD In Receive data 3 Tx Out 3/Orange TxD Out Transmit data 4 Rx In 4/Yellow DTR Out Data terminal ready 5 DTR In 5/Green GND -------- Ground 1 or 2 Gnd 6/Blue DSR In Data set ready NC NA NA 7/Purple RTS Out Request to send 6 RTS In 8/Gray CTS In Clear to send NC NA NA 9/Black RI In Ring indicator NC NA NA Table 9-7. Cable Connection Settings Appendix 99 3. 4. 5. 6. Install jumpers on JP5 and JP6. See Table 2-5 on page 16. Plug in power to the Counterpart and press the indicator’s Power button. With Revolution open, begin a new configuration file for the Counterpart. Click Update Counterpart Firmware. Figure 9-4. Revolution Screen 7. The Rice Lake Updater screen appears. Specify the COM port the Counterpart is connected to, and click the ellipses (...) to browse to and select the desired .hex file. Figure 9-5. Rice Lake Updater Screen 8. Click the Program button. The update will take several moments. 9. When complete, remove the jumpers shown in Figure 2-13 on page 15 and press the Power button to power up the indicator. 100 Counterpart Counting Scale Indicator 9.12 Specifications Part # Description Weighing Resolution Platter Dimensions Single Channel 118788 CP Indicator Console only 120736 CP-5 5 lb x 0.0005 lb (2 kg x 0.0002 kg) 9 in x 12 in 120737 CP-10 10 lb x 0.001 lb (5 kg x 0.0005 kg) 11 in x 16 in 120738 CP-25 25 lb x 0.002 lb (10 kg x 0.001 kg) 11 in x 16 in 120739 CP-50 50 lb x 0.005 lb (20 kg x 0.002 kg) 11 in x 16 in 120740 CP-100 100 lb x 0.01 lb (50 kg x 0.005 kg) 11 in x 16 in Dual Channel (single platform XL base systems) 120770 CP dual indicator 119796 CP-5 Console only 5 lb x 0.0005 lb (2 kg x 0.0002 kg) 9 in x 12 in 118797 CP-10 10 lb x 0.001 lb (5 kg x 0.0005 kg) 11 in x 16 in 118798 CP-25 25 lb x 0.002 lb (10 kg x 0.001 kg) 11 in x 16 in 118799 CP-50 50 lb x 0.005 lb (20 kg x 0.002 kg) 11 in x 16 in 118800 CP-100 100 lb x 0.01 lb (50 kg x 0.005 kg) 11 in x 16 in Dual Channel with Benchmark 125113 CP-50BM 50 lb x 0.01 lb (20 kg x 0.002 kg) 12 in x 18 in 125116 CP-100BM 100 lb x 0.02 lb (50 kg x 0.005 kg) 12 in x 18 in Table 9-8. Specifications Appendix 101 9.13 Specifications NA L CO N F E R t t NA TI O CE V/V grad minimum CERTIFICATIONS AND APPROVALS Counterpart Indicator NTEP (Pending) EN .3 Two-year limited warranty ES UR G HT S EI 0-4.5 mV/V ANALOG SPECIFICATIONS: APPROVALS: Pending WARRANTY: ON W POWER: Power source: Input: 100-240VAC, 47-63 Hz, 5 watts, US power cord Output: 9VDC or 12VDC 1.25 max EXCITATION VOLTAGE: 5VDC ANALOG SIGNAL INPUT RANGE: S AND ME A ANALOG SPECIFICATIONS: Input sensitivity: 1.5 V/V grad recommended Zero adjustment range: 0-100% or per region settings A/D conversion rate: 7.5, 15, 30 samples per second Load cells per scale: 8 x 350Ω; 16 x 700Ω Scale channels: 1 or 2 Linearity +/- 0.017 full scale CIRCUIT PROTECTION: RFI, EMI, ESD protection DIGITAL I/O: 4 I/O DISPLAY: Viewing Area: 240 x 64 pixels, transmissive VGA Liquid Crystal Display (LCD) with adjustable contrast KEYBOARD: 24 buttons, full keypad - alpha numeric RESOLUTION: Weight display resolution: up to 100,000 graduations Counting resolution: 1/1,000,000 SERIAL COMMUNICATIONS AND SETPOINT: Two RS-232 ports supports up to 115,200 bps One optional port 3 connector for USB or Ethernet Fiber Optics Ethernet port Setpoint output (pending) - serial scale on Port 1 only. STATUS ENUNCIATORS: PCS, motion, low battery, insuff, recomp, scale number, gross, net, zero BATTERY: Type: Lithium Ion Charge Time: 6-8 hours Charge Cycles 400-1200 Estimated Run Time: up to 24 hours OPERATING TEMPERATURE: 10o F to 104o F (-12o C to 40o C) OPERATING HUMIDITY: 85% PHYSICAL DIMENSIONS: Indicator Only: 12.25 in x 6.25 in x 4.0 in 102 Counterpart Counting Scale Indicator (Pending) Measurement Canada (Pending) Approved Counterpart Limited Warranty Rice Lake Weighing Systems (RLWS) warrants that all RLWS equipment and systems properly installed by a Distributor or Original Equipment Manufacturer (OEM) will operate per written specifications as confirmed by the Distributor/OEM and accepted by RLWS. All systems and components are warranted against defects in materials and workmanship for two years. RLWS warrants that the equipment sold hereunder will conform to the current written specifications authorized by RLWS. RLWS warrants the equipment against faulty workmanship and defective materials. If any equipment fails to conform to these warranties, RLWS will, at its option, repair or replace such goods returned within the warranty period subject to the following conditions: • • • • • • Upon discovery by Buyer of such nonconformity, RLWS will be given prompt written notice with a detailed explanation of the alleged deficiencies. Individual electronic components returned to RLWS for warranty purposes must be packaged to prevent electrostatic discharge (ESD) damage in shipment. Packaging requirements are listed in a publication, Protecting Your Components From Static Damage in Shipment, available from RLWS Equipment Return Department. Examination of such equipment by RLWS confirms that the nonconformity actually exists, and was not caused by accident, misuse, neglect, alteration, improper installation, improper repair or improper testing; RLWS shall be the sole judge of all alleged non-conformities. Such equipment has not been modified, altered, or changed by any person other than RLWS or its duly authorized repair agents. RLWS will have a reasonable time to repair or replace the defective equipment. Buyer is responsible for shipping charges both ways. In no event will RLWS be responsible for travel time or on-location repairs, including assembly or disassembly of equipment, nor will RLWS be liable for the cost of any repairs made by others. THESE WARRANTIES EXCLUDE ALL OTHER WARRANTIES , EXPRESSED OR IMPLIED , INCLUDING WITHOUT LIMITATION WARRANTIES OF MERCHANTABILITY OR FITNESS FOR A PARTICULAR PURPOSE. NEITHER RLWS NOR DISTRIBUTOR WILL, IN ANY EVENT, BE LIABLE FOR INCIDENTAL OR CONSEQUENTIAL DAMAGES. RLWS AND BUYER AGREE THAT RLWS’ SOLE AND EXCLUSIVE LIABILITY HEREUNDER IS LIMITED TO REPAIR OR REPLACEMENT OF SUCH GOODS. IN ACCEPTING THIS WARRANTY, THE BUYER WAIVES ANY AND ALL OTHER CLAIMS TO WARRANTY. SHOULD THE SELLER BE OTHER THAN RLWS, THE BUYER AGREES TO LOOK ONLY TO THE SELLER FOR WARRANTY CLAIMS. NO TERMS, CONDITIONS, UNDERSTANDING, OR AGREEMENTS PURPORTING TO MODIFY THE TERMS OF THIS WARRANTY SHALL HAVE ANY LEGAL EFFECT UNLESS MADE IN WRITING AND SIGNED BY A CORPORATE OFFICER OF RLWS AND THE BUYER. © Rice Lake Weighing Systems, Inc. Rice Lake, WI USA. All Rights Reserved. RICE LAKE WEIGHING SYSTEMS • 230 WEST COLEMAN STREET • RICE LAKE, WISCONSIN 54868 • USA Appendix 103 For More Information Literature • • • Counterpart Sales Literature, PN 125545 Counterpart CD with WeighVault, PN 125546 WeighVault Manual for Counterpart, PN 125561 Web Site • Frequently Asked Questions (FAQs) at http://www.ricelake.com/faqs.aspx Contact Information Hours of Operation Knowledgeable customer service representatives are available 6:30 a.m. - 6:30 p.m. Monday through Friday and 8 a.m. to 12 noon on Saturday. (CST) Telephone • Sales/Technical Support 800-472-6703 • Canadian and Mexican Customers 800-321-6703 • International 715-234-9171 Immediate/Emergency Service For immediate assistance call toll-free 1-800-472-6703 (Canadian and Mexican customers please call 1-800-321-6703). If you are calling after standard business hours and have an urgent scale outage or emergency, press 1 to reach on-call personnel. Fax Fax Number 715-234-6967 Email • U.S. sales and product information at [email protected] • International (non-U.S.) sales and product information at [email protected] Mailing Address Rice Lake Weighing Systems 230 West Coleman Street Rice Lake, WI 54868 USA 104 Counterpart Counting Scale Indicator 230 W. Coleman St. • Rice Lake, WI 54868 • USA U.S. 800-472-6703 • Canada/Mexico 800-321-6703 • International 715-234-9171 • Europe +31 (0) 88 2349171 www.ricelake.com www.ricelake.mx www.ricelake.eu www.ricelake.co.in m.ricelake.com © Rice Lake Weighing Systems 07/2014 PN 118677 Rev C