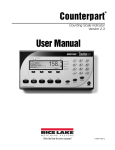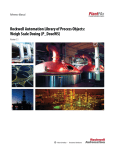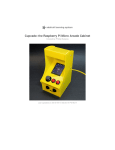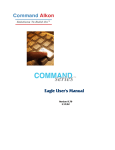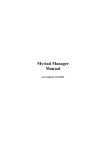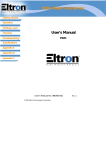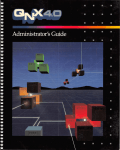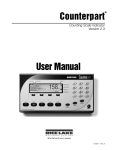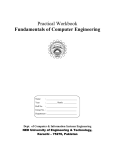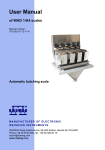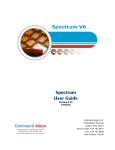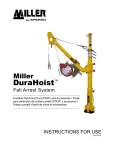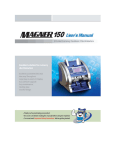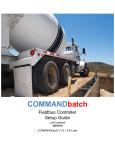Download Sections
Transcript
Sections
INTRODUCTION
SECTION 1: ORDER ENTRY
SECTION 2: AUTO BATCHING
SECTION 3: MIX DESIGNS
SECTION 4: INVENTORY
SECTION 5: BACKUP AND RESTORE
SECTION 6: REPORTS
SECTION 7: SYSTEM SETUP
SECTION 8: SOFTWARE INSTALLATION
SECTION 9: THE MOISTURE PROBE
SECTION 10: THE MANUAL STATION
INTRODUCTION
INTRODUCTION
Welcome to the Alkon Spectrum Concrete Batching System. This guidebook was
written for first time users and as a reference source for more experienced users. The first
eight sections of this guidebook describe the Spectrum Software. Sections 9 through 11
describe the hardware of the Spectrum System.
FIRST TIME USERS
It is recommended that a first time user read the first seven sections. It is desirable
to start entering information required by the system as soon as possible. For this reason, it
is recommended to unpack and connect the computer, monitor, and keyboard to boot up
the Spectrum Software before the installation of the system is performed. Once the
computer is unpacked and plugged in, turn on the power. To start entering data into the
computer, refer to Sections 1 and 3 for systems equipped to print delivery tickets. For
systems without this feature, skip Section 1 and refer only to Section 3.
BOOTING UP
The software will be preloaded onto the computer. After powering the computer, it
will perform various internal checks, and then begin loading the operating system. Before
the actual Spectrum Software is loaded, the screen will turn blue and pause with the
following message:
Mounting Another Window
Please Press the e key to Continue
At this time, press the e key. The Spectrum Software will now be loaded. After a few
moments, the Main Menu will appear. This process is called "booting up" the computer.
i
INTRODUCTION
ABOUT THE SPECTRUM SOFTWARE
The Spectrum Software is divided into numerous screens. Access to these screens
is provided from several menus. The Main Menu is the starting point for access to any
screen or menu. To make a selection from the Main Menu you can use one of two
methods:
1 - Use the arrow keys on the keyboard to highlight the desired selection and then
the e key.
press
2 - Press the first letter of the desired selection.
For example, if the user wanted to look at the Daily Inventory Screen, the letter "V" could be
pressed to select View/Adjust Inventory from the Main Menu. This would access the
Inventory Menu, then the letter "D" could be pressed for selection of the Daily Inventory
Screen.
|is used to leave a screen, taking the system back to the Main Menu.
The Job Index, Auto Batch Setup, Order Entry, and Batching Screens have several other
sub-menus to be accessed. Refer to the diagrams showing access to these screens at the
end of this section.
MOVEMENT WITHIN A SCREEN
Once a screen is accessed, various functions can be performed from that screen.
Every screen has different fields used for various functions of the system. (A field is an
area in which you can add or change information). Most of these fields can be changed.
To change a field, the cursor must first be placed on that field. The cursor is represented
as a blue box that highlights the field where it is currently located. The arrow keys are used
to move the cursor. Some screens have a quick cursor movement feature. This feature
utilizes the g, d, {,and } keys to jump the cursor to different sections of the screen. Once a
change to a field is made, e must be pressed for the system to accept the change.
ii
INTRODUCTION
USING THE BROWSE FEATURE
The browse function is associated with all fields that have [square brackets] around
them when the cursor is placed on them. Once the cursor is placed on a field that has the
[square brackets] around it, m may be pressed. This will pop up a blue box (i.e. browse
window), showing the allowed entries for this field. The cursor will be located on the first
selection of the browse window. The w, y, {, }, g, and d keys are used to move the cursor
within the browse window. The browse window is a scrolling window that will display a
limited amount of data at one time. A short cut on using this browse function is available.
Before pressing m to pop up the browse window, type in the first few numbers/letters of the
code into the field. Then press m and the browse window will use the typed in values as a
starting point versus starting at the top of the list of codes.
iii
SECTION 1
ENTRY
1.0
ORDER
INTRODUCTION
Order Entry is for Spectrum systems equipped to print delivery tickets from an OnLine customer base. If your system is not equipped with Order Entry/Ticketing skip
to Section 2. In this section, the Order Entry software will be described in detail--from the
setup of the customer data, to the printing of the delivery ticket. Before orders can be
entered, batched, and printed, several sets of information must be entered into the
Spectrum software. These data sets consist of formulae, customers, extra products and
charges, tax rates, discount rates, credit codes, and the format of the printed ticket.
1.1
ENTERING MIXES
All mixes that can be batched should be entered in Mix Designs. Refer to Section 3
on Mix Designs for detailed information on entering mixes.
1.2
ENTERING CUSTOMERS
A customer file containing all regular customer information must be created. This
information is entered in the Customer File screen and is accessed by selecting
Customers/Products/ Transactions from the Main Menu. This will pop up a smaller menu
as shown below:
EDIT MENU
Customers edit
Products edit
Transactions edit
Select Customers Edit from this menu and the Customer File screen shown on
page 2 appears.
Page 1
SECTION 1
ENTRY
CUSTOMER FILE
ORDER
Alkon Corporation
Version 4.XX
CUSTOMER CODE [
]
NAME
________________________________________
ADDRESS
________________________________________
________________________________________
CITY
STATE
ACCOUNT NO.
PHONE
_________________________
_____
ZIP __________
__________
____________________
[Esc] Exit
[F2] Customer Codes
Apr 7 14:46:21
CREDIT CODE
DISCOUNT CODE
DISCOUNT RATE
TAX CODE
CREDIT LIMIT
CURRENT BALANCE
____
____
???
____
0.00
0.00
[F3] Menu
The customer information is described as follows:
CUSTOMER CODE (browsable field)
The first item to be entered is the Customer Code. This is a ten character
alphanumeric field. Since the Customer browse uses this code in the Order Entry screen,
it is strongly recommended that a short name, or abbreviation that is easily recognized by
the operator, be used (there is a separate field for Account # below). Notice the two
brackets around this field. This represents a browse feature that allows a view and select
feature of all customer codes that have been entered. The browse feature is accessed
using the m key. If no customers have been entered, the m key will reveal a blank blue box.
NAME
This is a 40 character alphanumeric field that should be entered as the name to be
printed on the delivery ticket.
Page 2
SECTION 1
ENTRY
ORDER
ADDRESS
These two lines, which are 30 character alphanumeric fields, are used for the
customer's billing address. Note that the City, State, and Zip/Postal Code need not be
entered on the second line as they have their own fields below:
CITY
STATE
ZIP/POSTAL CODE
ACCOUNT NO.
PHONE
(15 character field)
( 3 character field)
(10 character field)
(10 character field)
(10 character field)
These fields should be entered as the customer's billing location. Even if this
information is not to be printed on the ticket, it may be useful to enter all fields as a
reference source.
CREDIT CODE (browsable field)
This field is used for the customer's credit status information such as COD, ON
HOLD, or CREDIT OK. These codes are set up in the Order Entry Setup Menu found in the
System Setup Menu. (It may be wise to skip to the Order Entry Setup Section of this
chapter, Section 1.4 before continuing with the customer entry).
DISCOUNT CODE (browsable field)
This field is used for the discount code associated with a percentage discount that
this particular customer is to receive. Refer to Section 1.4 for a more descriptive
explanation of this field.
TAX CODE (browsable field)
This field is used for a tax code associated with the tax rate that this particular
customer is to be charged. Refer to Section 1.4 for a more descriptive explanation of this
field.
Page 3
SECTION 1
ENTRY
ORDER
CREDIT LIMIT
CURRENT BALANCE
The customer's credit balance is kept in the Current Balance field. If a number
greater than "0" is entered for the Customer Credit Limit and the Current Balance exceeds
that limit, a message is given to the operator before batching a load for that customer.
SAVING CUSTOMER INFORMATION
After all the customer information is entered, it must be saved in the customer file.
To save this information, pull up the Customer File Menu by pressing the nkey, select the
Save option and press the ekey. After the customer is saved, the Customer File screen
will be blank, ready for another customer to be entered. After all customers are entered,
the | key will bring back the Main Menu.
REMOVING A CUSTOMER
To remove a customer from the customer file, pull the customer into the Customer
File screen by entering the Customer Code. Once the customer information is pulled into
this screen, it may be removed from the file by selecting the Remove option from the
Customer File Menu. This menu is accessed by using the nkey. Select remove, then
press the ekey.
USE OF A GENERIC CUSTOMER
After all customers with accounts are entered, it is suggested to enter a generic
customer, such as COD, for ticketing non-regular customers. This will allow the operator to
quickly prepare an order for these customers without having to enter their name in the
Customer File screen. The actual customer name may be entered in the Auto Batch Setup
Screen.
Page 4
SECTION 1
ENTRY
1.3
ORDER
ENTERING EXTRA PRODUCTS AND CHARGES
Extra products are any non-concrete items sold and any additional charges
associated with the delivery of concrete.
To enter these extra products, please select Customers/Products/ Transactions
from the Main Menu. This will pop up the smaller menu shown below:
EDIT MENU
Customers Edit
Products Edit
Transactions Edit
Select Products Edit from this menu and the Product File screen will appear as
below:
PRODUCT FILE
Alkon Corporation
PRODUCT CODE
DESCRIPTION
DISCOUNT UNIT PRICE 0.00
DISCOUNT QUANTITY
STANDARD UNIT PRICE
PRODUCT TYPE
TAXABLE ?
(Y/N)
DISCOUNT ? (Y/N)
AUTO ADD TO ORDER
AMOUNT USED
AMOUNT RECEIVED
CURRENT BALANCE
Version 4.XX
[
]
______________________________
0.00
0.00
D
0.00
0.00
0.00
Press [F7] to set up a US/Metric Flag for this Product
[Esc] Exit
[F2] Product Codes
[F3] Menu [F7] Toggle US/Metric
Page 5
Apr 7 14:53:28
SECTION 1
ENTRY
ORDER
A description of all the fields on this screen follows:
PRODUCT CODE (browsable field)
The Product Code is a 10 character alphanumeric field. This should be entered as
a short description of the product that the operator will easily recognize, or your company's
accounting code for this product.
DESCRIPTION
This is the description of the product to be printed on the delivery ticket. This is a 30
character alphanumeric field.
DISCOUNT UNIT PRICE
This is the discounted price per unit of the product. This price will be used if the
amount of this product ordered per batch is greater than the Discount Quantity listed below:
Example:
An order has 10 bags of fiber on it
Discount Quantity = 5
The Discount Unit Price will be used over the Standard Price since the
quantity for this batch is greater than the Discount Quantity.
DISCOUNT QUANTITY
This is the amount of product ordered per batch that will cause the Discount Unit
Price to be used instead of the Standard Price. If the ordered quantity is greater than or
equal to this value, the Discount Unit Price will be used. NOTE: If this field is 0, the
Discount Unit Price will be used all the time.
STANDARD UNIT PRICE
This is the price per unit of the product for an amount ordered that is less than the
Discount Quantity described above.
Page 6
SECTION 1
ENTRY
ORDER
PRODUCT TYPE (browsable field)
This determines how the product is priced. The choices are:
E EACH
N NO CHARGE
U FLAT RATE
A ADMIX
M MANUAL
Up Dn Esc Enter
EACH is used for products that are sold independent of the load size of the
concrete delivered. Examples: rebar, expansion joints, etc...
NO CHARGE is used for products that have no charge associated with them
but are desired to be printed on the delivery ticket.
Examples could include: Front End Discharge, Conveyor, etc...
FLAT RATE is used for single charges. Examples: Haul Charge, Saturday
Delivery, etc...
ADMIX is for any product that is charged per yard. Examples: Calcium
Chloride, Fiber Mesh, etc...
MANUAL forces the operator to manually enter the amount ordered when
entering the job order.
TAXABLE
Enter a "Y" to tax this product, an "N" will not calculate taxes on this product.
DISCOUNT? (Y/N)
If the cost of the product is to be given a percentage discount associated with the
customer's discount code, enter a "Y" in this field. If no percentage discount is to be given
to any customers for this product, enter an "N".
Page 7
SECTION 1
ENTRY
ORDER
AUTO ADD TO ORDER (browsable field)
A product can be automatically added to orders using this field. The choices are:
D Disable Auto Add of Products
A Add Product to ALL Orders
W Add Product to Winter Orders
S Add Product to Summer Orders
L Add Product to Order based on Load Size
0 Add Product to Order based on Ordered Size
Up Dn Esc Enter
Disable Auto Add of Product will force the operator to enter the product when
creating an order.
Add Product to ALL Orders will automatically add the product to all orders when
entering them.
Add Product to Winter Orders will automatically add the product to every order
entered with a load date between the Start Winter Date and Start Summer Date
specified in the Enter Date and Time screen, Refer to Section 7.1.
Add Product to Summer Orders will automatically add the product to every order
entered with a load date between the Start Summer Date and Start Winter Date
specified in the Enter Date and Time screen, Refer to Section 7.1.
Add Product to Order based on Load Size will automatically add this product to
and order if the Load size is less than the Discount Quantity.
Add Product to Order based on Ordered Size will automatically add this product
to and order if the amount Ordered is less than the Discount Quantity.
Page 8
SECTION 1
ENTRY
ORDER
AMOUNT USED
AMOUNT RECEIVED
CURRENT BALANCE
These fields are used for inventory purposes. The Amount Used will increment
every time the product is printed on a ticket. The Amount Received can be updated when
a shipment is received. The Current Balance field is the On-Hand amount of the product.
ADDING A US/METRIC FLAG TO PRODUCT
(Switchable US/Metric Only)
Pressing the r key will add a US/Metric Flag to this product. Subsequent presses of
the r key will toggle the flag between systems of measure.
To remove the flag, press the band rkeys.
SAVING AN EXTRA PRODUCT
After all the information is entered, it must be saved in the product file. To save this
information, pull up the Product File Menu by pressing the n key and select the Save option.
After the product is saved, the Product File screen will be blank ready for another product
to be entered. After all products are entered, pressing the | key will bring back the Main
Menu.
REMOVING A PRODUCT
To remove a product from the product file, pull the product into the Product File
screen by entering the Product Code. Once the product information is pulled into this
screen, it may be removed from the file by selecting the Remove option from the Product
File Menu. This menu is accessed using the nkey.
CREATING A UNIT PRICE DISCOUNT
If a dollar discount is desired, as opposed to a percentage discount, an extra
product can be created with a negative unit price.
Page 9
SECTION 1
ENTRY
ORDER
1.4
ENTERING SPECIAL CODES FOR ORDER ENTRY.4
SPECIAL CODES FOR ORDER ENTRY
ENTERING
Special codes used in the Order Entry software include Tax Codes, Discount
Codes, Credit Codes, and User Defined Names.
To set these codes up, select System Setup from the Main Menu. Select Order
Entry Setup and the Order Entry Setup Menu will appear as shown below:
ORDER ENTRY SETUP MENU
Order Entry Defaults
Format Ticket
Record Transactions
Link-20 Transactions
Tax Codes
Discount Codes
Credit Codes
User Defined Names
Import / Export Setup
A description of the choices from this menu follows.
Page 10
SECTION 1
ENTRY
ORDER
ORDER ENTRY DEFAULTS
This allows setting default values for the Batch Code, COD flag, and Remote Ticket
Number fields. These fields will be discussed in Section 1.7.
FORMAT TICKET
Selecting this choice will pop up the Ticket Format screen. In this screen the ticket
can be set up to be printed as required. The ticket format is discussed in detail in Section
1.5.
RECORD TRANSACTIONS
When printing tickets, the information associated with each ticket is saved in a file
(3:/rgb/cust/ticket.dat). Using the Record Transactions screen the format of this file may be
changed to fit your needs for possible uploading of tickets for accounting. The ticket file is
described in greater detail in Section 1.6.
LINK-20 TRANSACTIONS
When printing tickets using the Link-20 protocol, the information associated with
each ticket is saved in a file. (Link-20 is used when tickets are electronically dispatched to
the Spectrum). Using the Link-20 Transactions screen the format of this file may be
changed for your needs. The ticket file is described in greater detail in Section 1.6.
If using the Link-20 protocol to transfer ticket to the Spectrum, the file format is
contained in the Link-20 Transactions Screen. Access to this screen is obtained by
selecting Link-20 Transactions from the Order Entry Setup menu. This screen is shown on
the next page.
Page 11
SECTION 1
ENTRY
LINK-20 REC.
ORDER
FORMAT
FIELD
TICKET SIZE
DATE
TIME
CUSTOMER CODE
ACCOUNT #
CUSTOMER NAME
CUST ADDRESS 1
CUST ADDRESS 2
CITY
STATE
ZIP
NOTES
DELIVERY
INST1
INST2
0
INST3
INST4
INST5
INST6
P.O. #
S.O.
JOB #
Alkon Corporation
ROW
66
1
1
0
7
3
4
5
6
6
6
0
3
4
5
20
21
22
7
7
0
Version 4.XX
Nov 6 9:02:53
COL
80
10
20
0
60
3
3
3
3
18
24
0
45
45
FIELD
ROW
C.O.D.
0
CREDIT CODE
8
TAX CODE
8
PROJECT CODE 8
BATCH COST EXT 9
FORMULA
9
DESCRIPTION
9
LOAD SIZE
9
DEL ADD LINE1 0
PRICE PER UNIT 9
ORDERED
9
DELIVERED
9
LOADS
0
TRUCK #
1
COL
0
30
40
50
71
10
20
3
0
64
50
58
0
40
FIELD
ROW
TAX CHARGE
16
PREV TOTAL
18
SUB TOTAL
14
DISCOUNT
15
NEW TOTAL
17
GRAND TOTA
L9
PERCENT DISC 0
CALCIUM
19
MEMO1
23
2
24
TRUCK LEFT PLAN 0
TRUCK ON JOB 0
TRUCK LEFT JOB 0
TRUCK RETURN
COL
71
71
71
71
71
71
0
19
1
1
0
0
0
0
45
1
1
1
45
0
0
DRIVER #
60
DRIVER NAME
0
SLUMP
60
BATCH REPORT 26
BATCH NUMBER 1
REMOTE TICKET # 0
PLANT #
1
1
0
40
1
70
0
4
DEL ADD LINE 2 0
DEL ADD LINE 3 0
CANADIAN FED TA0
CAN FED TX S TO 0
0
USER ONE
20
USER TWO
21
0
0
0
0
0
50
50
[F3] Format Extra Products [F5] Moisture Name [F10] Label Editor
Page 1
There are two pages of this screen which are changed by pressing the { and } keys.
The n key will bring up the Extra Products Record Format.
Page 12
SECTION 1
ENTRY
ORDER
TAX CODES
This is where different tax rates are entered. Ten different tax rates can be entered
as ten different tax codes. The tax code can be any 4 character alphanumeric string that
uses the corresponding tax rate % in the Tax Code Table. Selecting Tax Codes will pop
up the Tax Code Table:
TAX CODES
CODE
CITY
CNTY
____
____
____
____
____
____
____
____
RATE (%)
5.000
6.000
0.000
0.000
0.000
0.000
0.000
0.000
0.000
0.000
In the example above, two tax codes have been entered. The CITY tax code
corresponds to a tax percentage of 5%, where CNTY will charge all taxable items in an
order at a 6% rate.
It is important to note that you are not restricted to ten tax jurisdictions, but ten
percentages. Many jurisdictions carry the same tax rate.
Page 13
SECTION 1
ENTRY
ORDER
DISCOUNT CODES
Discount Codes are where different discount rates are entered. Ten different
discount rates can be entered as ten different discount codes. The discount code can be
any four character alphanumeric string that uses the corresponding discount rate % in the
Discount Code Table. Selecting Discount Codes will pop up the Discount Code Table:
DISCOUNT CODES
CODE
A
B
C
D
J
K
L
M
N
O
RATE (%)
1.00
2.00
3.00
4.00
5.00
6.00
7.00
8.00
9.00
10.00
Refer to Section 1.3 for a $ amount discount.
CREDIT CODES
This is where different credit codes are entered. Ten different credit codes can be
entered . The credit code can be any 4 character alphanumeric string that uses the
corresponding credit code description in the Credit Code Table. Selecting Credit Codes
will pop up the Credit Code Table:
CREDIT CODES
OK
COD
HOLD
A
B
C
D
E
F
G
CREDIT IS GOOD
CASH ON DELIVERY
NO CREDIT
A
B
C
D
E
F
G
USER DEFINED NAMES
Page 14
SECTION 1
ENTRY
ORDER
There are five fields in the Order Entry screen that can be set up for anything the
user needs that does not already exist. Each name can be up to 8 characters long. These
fields are defined in the User Defined Names Table. Selecting User Defined Names pops
up this table:
EDIT USER DEFINED ITEM NAMES
USER ONE
USER TWO
USER THR
USER FOU
USER FIV
Some examples of these may be Temp., Chutes, Time, etc...
IMPORT / EXPORT SETUP
This is for future use.
Page 15
SECTION 1
ENTRY
1.5
ORDER
FORMATTING THE TICKET
The Ticket Format screen is accessed from the Order Entry Setup Menu located in
the System Setup Menu. By selecting Ticket Format from the Order Entry Setup Menu, the
Ticket Format screen appears as shown below:
LINK-20 REC.
FORMAT
FIELD
TICKET SIZE
DATE
TIME
CUSTOMER CODE
ACCOUNT #
CUSTOMER NAME
CUST ADDRESS 1
CUST ADDRESS 2
CITY
STATE
ZIP
NOTES
DELIVERY
INST1
INST2
0
INST3
INST4
INST5
INST6
P.O. #
S.O.
JOB #
Alkon Corporation
ROW
66
1
1
0
7
3
4
5
6
6
6
0
3
4
5
20
21
22
7
7
0
Version 4.XX
Nov 6 9:02:53
COL
80
10
20
0
60
3
3
3
3
18
24
0
45
45
FIELD
ROW
C.O.D.
0
CREDIT CODE
8
TAX CODE
8
PROJECT CODE 8
BATCH COST EXT 9
FORMULA
9
DESCRIPTION
9
LOAD SIZE
9
DEL ADD LINE1 0
PRICE PER UNIT 9
ORDERED
9
DELIVERED
9
LOADS
0
TRUCK #
1
COL
0
30
40
50
71
10
20
3
0
64
50
58
0
40
FIELD
ROW
TAX CHARGE
16
PREV TOTAL
18
SUB TOTAL
14
DISCOUNT
15
NEW TOTAL
17
GRAND TOTA
L9
PERCENT DISC 0
CALCIUM
19
MEMO1
23
2
24
TRUCK LEFT PLAN 0
TRUCK ON JOB 0
TRUCK LEFT JOB 0
TRUCK RETURN
COL
71
71
71
71
71
71
0
19
1
1
0
0
0
0
45
1
1
1
45
0
0
DRIVER #
60
DRIVER NAME
0
SLUMP
60
BATCH REPORT 26
BATCH NUMBER 1
REMOTE TICKET # 0
PLANT #
1
1
0
40
1
70
0
4
DEL ADD LINE 2 0
DEL ADD LINE 3 0
CANADIAN FED TA0
CAN FED TX S TO 0
0
USER ONE
20
USER TWO
21
0
0
0
0
0
50
50
[F3] Format Extra Products [F5] Moisture Name [F10] Label Editor
Page 1
This screen shows the format of the printed ticket. There are two pages in this
screen. Page 2 is accessed by pressing the {key. All printable fields are shown on this
screen. The line and column numbers representing where to print these fields are to their
right. Fields with zero for ROW will not print. Pressing the n key will pop up the Extra
Products Ticket Format screen. The { and } keys will scroll through the five Extra Products
Ticket Formats. Press the | key to exit.
Page 16
SECTION 1
ENTRY
ORDER
PRODUCT TICKET FORMAT
FIELD
PRODUCT CODE
1
DESCRIPTION
QUANTITY ORDERED
QUANTITY DELIVERED 12
QUANTITY THIS BATCH 12
TAXABLE
DISCOUNTABLE
PRICE
TOTAL PRICE
LINE
12
12
12
COL
10
21
50
57
1
0
0
12
12
0
0
67
73
Press [PgDn] for Next-product
Press [PgUp] for Previous Product
THE LABELING EDITOR
A labeling editor has been provided to print labels or messages on every ticket.
This editor is accessed by pressing the u key in the Ticket Format screen. Labels do not
overwrite printable fields except in the batch report.
After changes have been made to the Ticket Format screen, the | key will bring back
the Main Menu. It is suggested to do a backup of the Data Files as soon as possible after
making ticket format changes.
Page 17
SECTION 1
ENTRY
1.6
ORDER
THE TICKET FILE FORMATS
A ticket file is created or appended after printing a ticket. This file can be
transferred to a DOS format and uploaded into other DOS compatible programs. The
format of this file is contained in the Record Format screen. This screen is accessed by
selecting Record Transactions from the Order Entry Setup Menu.
LINK-20 REC.
FORMAT
FIELD
TICKET SIZE
DATE
TIME
CUSTOMER CODE
ACCOUNT #
CUSTOMER NAME
CUST ADDRESS 1
CUST ADDRESS 2
CITY
STATE
ZIP
NOTES
DELIVERY
INST1
INST2
0
INST3
INST4
INST5
INST6
P.O. #
S.O.
JOB #
Alkon Corporation
ROW
66
1
1
0
7
3
4
5
6
6
6
0
3
4
5
20
21
22
7
7
0
Version 4.XX
Nov 6 9:02:53
COL
80
10
20
0
60
3
3
3
3
18
24
0
45
45
FIELD
ROW
C.O.D.
0
CREDIT CODE
8
TAX CODE
8
PROJECT CODE 8
BATCH COST EXT 9
FORMULA
9
DESCRIPTION
9
LOAD SIZE
9
DEL ADD LINE1 0
PRICE PER UNIT 9
ORDERED
9
DELIVERED
9
LOADS
0
TRUCK #
1
COL
0
30
40
50
71
10
20
3
0
64
50
58
0
40
FIELD
ROW
TAX CHARGE
16
PREV TOTAL
18
SUB TOTAL
14
DISCOUNT
15
NEW TOTAL
17
GRAND TOTA
L9
PERCENT DISC 0
CALCIUM
19
MEMO1
23
2
24
TRUCK LEFT PLAN 0
TRUCK ON JOB 0
TRUCK LEFT JOB 0
TRUCK RETURN
COL
71
71
71
71
71
71
0
19
1
1
0
0
0
0
45
1
1
1
45
0
0
DRIVER #
60
DRIVER NAME
0
SLUMP
60
BATCH REPORT 26
BATCH NUMBER 1
REMOTE TICKET # 0
PLANT #
1
1
0
40
1
70
0
4
DEL ADD LINE 2 0
DEL ADD LINE 3 0
CANADIAN FED TA0
CAN FED TX S TO 0
0
USER ONE
20
USER TWO
21
0
0
0
0
0
50
50
[F3] Format Extra Products [F5] Moisture Name [F10] Label Editor
Page 1
Note that this screen can only be accessed if a ticket file does not already exist.
Page 18
SECTION 1
ENTRY
1.7
ORDER
ENTERING ORDERS
The Order Entry screen can be accessed from the Main Menu or the Job Index. To
enter an order from the Main Menu, select Order Entry. This will bring up the Job Orders
screen as shown below:
JOB ORDERS
CUSTOMER
READY Alkon Corporation
CODE [
[Home]
]
Version
4.XX
Feb 25 15:42:46
CUSTOMER
DELIVERY ADDRESS
JOB NUMBER
NOTES
[PgUp]
MIX #
ORDERED
LD SIZE
LD DATE
LD TIME
LD INTVL
[PgDn]
CODE ORD'D DELIV'D DESCRIPTION
P.O.#
S.O.#
C.O.D.
TAX CODE
CREDIT CODE
SLUMP
% FLYASH
% SLAG
% CALCIUM
% HOT WTR
BATCH CODE
QTY.
[Esc]-Index
[F3]-Menu
[F4]-Mix Description
PRICE EXT.
SUB-TOTAL
= NEW TOTAL
= GRAND TOTAL
+ TAX
- DISCOUNT
[End] + PREVIOUS TOTAL
New Order
NUM LOADS
[F7]-Clear
[F8]-Copy
A description of all the fields in the Job Orders screen follows.
CUSTOMER CODE
The first field on the order is the Customer Code. This must be entered identically
to the Customer Code entered in the Customer File screen as described in Section 1.2. If
the code entered here is not found in the Customer file, the screen will give an error
message.
Page 19
SECTION 1
ENTRY
ORDER
The browse feature is applicable in this field by using the mkey, all the Customer
Codes are displayed in a scrollable box. The browse feature on this field is an extremely
powerful tool as it alleviates the task of memorizing the Customer Codes. Another benefit
of the browse feature in this field is the search capability. This allows the operator to type
in the first few characters of the Customer Code, then press the m key for the browse. The
browse will find the location in the Customer File of the characters typed and begin at this
starting point.
Once the cursor is positioned on the correct Customer Code in the Browse window,
pressing the ekey will pull that customer into the order.
JOB NUMBER
The Job Number allows a customer to have multiple orders. For instance, if John
Smith is doing several jobs around town, separate orders should be entered for each job.
The first job entered for John Smith will have job number 1 assigned to it. The next job
number for John Smith will be 2 and so on. If the operator presses the ekey when the
cursor is on this field, the Spectrum will automatically assign the next available job number
for the selected customer. To select a previously entered order, the operator can enter the
job number in this field.
NOTES
This field can be used for any special notes on an order. This field, as any other
field on this screen, may or may not be printed on the delivery ticket. This is determined by
the ticket format as described in Section 1.5.
CUSTOMER
This is the customer's name as entered in the Customer File screen. This field can
be edited here to change this order only. The next order for this customer will revert back
to the Customer File's Customer Name. The ability to edit this field is useful for creating
orders using a generic customer for non regular customers (i.e. Cash).
Page 20
SECTION 1
ENTRY
ORDER
DELIVERY ADDRESS
Three lines are provided to enter the delivery address of the order.
PO NUMBER
A purchase order number may be entered here.
SO NUMBER
A sales order number may be entered here. You may prefer to use the Lot # here.
COD
Entering a "Y" in this field will print the pricing of the order on the delivery ticket.
Entering an "N" or leaving this field blank will suppress the printing of the prices.
TAX CODE (browsable field)
This is the tax code entered for the customer. This field has a browse feature
accessed using the mkey.
CREDIT CODE (browsable field)
This is the credit code entered for the customer.
Page 21
SECTION 1
ENTRY
ORDER
MIX # (browsable field)
This is the Mix Name of the mix for this order as entered in Mix Designs. The
browse will show the Mix Name and its description as shown below:
5 SK
5 SACK SAND
& GRAVEL
Y
5 SK
5 SACK SAND & GRAVEL (Metric)
6 SK
6 SACK SAND & GRAVEL
6.5 SK 6.5 SACK SAND & GRAVEL
7 SK
7 SACK SAND & GRAVEL
7 SK
7 SACK SAND & GRAVEL (Metric)
8 SK
8 SACK SAND & GRAVEL (Metric)
8 SK
8 SACK SAND & GRAVEL
5 SKA 5 SACK SAND & GRAVEL WITH AIR
5.5 SKA 5.5 SACK SAND & GRAVEL WITH AIR
M
Y
Y
Y
M
M
Y
Y
Y
Up Dn Esc Enter
Each mix has a "Y" or "M" on the far right side of the browse indicating whether it is
a U.S. Mix or a Metric Mix. The type of order (i.e. U.S. or Metric) is determined by the mix
design.
ORDERED
This is ordered amount in volume (cubic yards/meters).
LD SIZE
This is the load size to be delivered per load. The load size will change to the
balance between ordered and delivered should the load size throw the delivered amount
higher than the ordered amount.
LD DATE
This is the date the order is to be delivered.
Page 22
SECTION 1
ENTRY
ORDER
LD TIME
This is the time the order is to be batched. NOTE: All times are entered in military
time. The order will be sorted on the Job Index by this time if Time Based sorting is
enabled.
LD INTVL
This is the time interval between batching trucks for this order. After the load is
batched the order will re-sort on the Job Index to the next load time (Batch Time + Interval =
Next Batch Time).
SLUMP
This is the desired slump for this order. Refer to Section 2.2.1 for how the slump
affects a batch.
% FLYASH
If using percent substitution of flyash for cement, this is the percentage used. Refer
to Section 3.1 for specifics when using this parameter.
% CALCIUM
If using Calcium, this is the percentage to use. Refer to Section 3.1 for specifics
when using this parameter.
% HOT WATER
If blending hot and cold water using the Spectrum's capability, this is the percentage
of the hot water to batch. Refer to Section 3.1 for specifics when using this parameter.
Page 23
SECTION 1
ENTRY
ORDER
BATCH CODE (browsable field)
This allows for printing tickets without batching or batching without printing batch
weights. The default value is set in the Order Entry Defaults as described in Section 1.4.
N Don't Batch, Don't Print Target Batch Weights
P Don't Batch, Print Target Batch Weights
B Batch, Don't Print Any Batch Weights
Y Batch And Print Batch Weights
Up Dn Esc Enter
USER DEFINED 1-5
These can be used for special fields not located elsewhere on this screen. The
labels for these fields are set in the Order Entry Setup. Refer to Section 1.7.
NUM LOADS
This shows how many loads have been delivered for this order. THIS IS NOT HOW
MANY LOADS TO DELIVER. For a new order, a value of zero in this field is correct.
EXTRA PRODUCTS AND PRICING
Now the top half of the order screen is filled out. The rest of the screen shows the
products to be delivered and the associated charges for these products. These products
are divided into six rows. The first row will show the concrete. The next five are used to
enter the extra products as entered in the Product file described in Section 2.3. The first
column in this matrix is the product code. This column has a browse feature using the
mkey. The second and third columns are the ordered and delivered amounts of each
product. The next column is the product description. The fifth column is the quantity to
deliver on each load. The sixth and seventh columns are the unit price and the extension
respectively.
Page 24
SECTION 1
ENTRY
ORDER
A list of the Function Keys follows:
[F1]
-
Help Screen
Brings up the Help Screen.
[F2]
-
Browse Function on [ ] Fields
Will pull up a browse window when the cursor is on specific fields.
[F3]
-
Menu Select
Brings up the Order Entry Menu. This menu and a description of the
selections are shown below:
Select
Save
Batch Job
Main Menu
Save - Save the current order and clear the screen.
Batch Job - Save the current order and then load that order into the
Batch Setup Screen in preparation to batch.
Main Menu - Does not save the current order and leaves the screen
going to the Main Menu. If changes have been made, appropriate
messages are displayed before loosing changes.
[F4]
-
Edit Mix Description
This allows access to the First Description in the product portion of the
screen which is reserved for the Mix Design. This was added to allow
different descriptions of the same mix design for different orders. This
should only be changed after the Mix # field is entered into the order.
[F5]
-
Toggle to and from Batching Screen
Allows direct access to the Batching Screen.
Page 25
SECTION 1
ENTRY
[F6]
-
ORDER
Printer Port Selector / Reprint Last Ticket
This pulls up the Printer Port Selector screen, as shown below:
PRINTER PORT SELECTOR
Port
Number
0
8
9
10
-
Printer Location / Description
Port Name
* Printer Port 1
SERIAL PRINTER 1
SERIAL PRINTER 2
SERIAL PRINTER 3
$lpt
$mdm
$term1
$term2
* Bright = SELECTED Dim = OFF
[Esc] to Save & Exit
[Insert] to Select
[F4] Reprint Last Ticket
From the Printer Port Selector Screen, the port the Spectrum uses to print
ticket can be changed. This is useful if the Spectrum is being used to
print ticket at different locations.
Also from this screen, the last ticket can be reprinted by pressing the
okey. This is helpful if the printer jammed or ran out of paper while
printing the ticket.
The Printer Port Selector is also accessed by pressing the a and "P"
keys simultaneously.
[F7]
-
Clear Screen
r will clear the current order off the screen and bring up a blank Order
Entry screen. This will delete any information that was not saved to the
current order.
[F8]
-
Copy This Job
The s key will copy all the information from the current order to a new
order. This is useful for jobs which repeat except for minor changes.
[F10] -
Exploded Pricing Display
This field will pull up the Exploded Pricing Display screen as shown on the
following page.
Page 26
SECTION 1
ENTRY
ORDER
EXPLODED PRICING DISPLAY
Code
3500 PSI
Disc = 0.00000
Qty * Price = Exten
1.00 37.50
37.50
Press [Esc] to Exit
37.50
GST = 0.05000
- Disc
0.00
PST = 0.01000
+ GST + PST = Total
1.88
0.38
39.76
Taxable Totals
0.00
37.50
1.88
37.50
0.38
39.76
This will show all the taxes, discounts, and prices for the order. This was added for
situations that require a Federal Tax Rate on top of local taxes.
Several locations on the Order Entry screen have keystroke labels next to them. By
pressing the corresponding key, the cursor will jump to that location. The following list
describes these fields and the key used for this quick cursor movement.
g
{
}
d
-
Move Cursor to Customer Code Field
Move Cursor to Mix Code # Field
Move Cursor to Mix Delivered Field
Move Cursor to Previous Total Field
Page 27
SECTION 1
ENTRY
1.8
ORDER
THE JOB INDEX.8 THE JOB INDEX
The Job Index screen is the interface between the Order Entry and the batching
software of the Spectrum System. The Job Index is accessed by selecting Auto Batching
from the Main Menu.
JOB INDEX
Alkon Corporation
INDEX DATE
xxx ___ __
xxx ___ __
xxx ___ __
xxx ___ __
xxx ___ __
xxx ___ __
xxx ___ __
xxx ___ __
xxx ___ __
xxx ___ __
xxx ___ __
xxx ___ __
xxx ___ __
xxx ___ __
xxx ___ __
xxx ___ __
xxx ___ __
xxx ___ __
xxx ___ __
End
xxx ___ __
[Esc]
[F1] - Help
TIME
__:__
__:__
__:__
__:__
__:__
__:__
__:__
__:__
__:__
__:__
__:__
__:__
__:__
__:__
__:__
__:__
__:__
__:__
__:__
__:__
[F4]
Home
Version
4.XX
Mar 23 13:55:11
Date: MAR 23
TRUCK NUM
JOB CODE
ORDERED
DELIVERED
__________
___________
____________
___________
__________
___________
____________
___________
__________
___________
____________
___________
__________
___________
____________
___________
__________
___________
____________
___________
__________
___________
____________
___________
__________
___________
____________
___________
__________
___________
____________
___________
__________
___________
____________
___________
__________
___________
____________
___________
__________
___________
____________
___________
__________
___________
____________
___________
__________
___________
____________
___________
__________
___________
____________
___________
__________
___________
____________
___________
__________
___________
____________
___________
__________
___________
____________
___________
__________
___________
____________
___________
__________
___________
____________
___________
__________
___________
____________
___________
- Repaint
[F5] - Graph
[F7] - Date
[F9] -Today
[F10] - All
[PgUp] [PgDn]
The Job Index screen lists all orders entered in the Spectrum software either
chronologically by date and load time or alphabetically. The Index can hold up to 500
orders. There are 20 orders contained on each page of the Index and these pages can be
accessed by using the { and }keys. The Index is designed to display all orders for a given
date specified in the Date field at the top center of the screen.
The Date and Time can be changed on a Job Index Screen. The Index Display
Column, labeled Truck Num in the screen print above, can also be changed. Refer to
Section 7.4 for further explanation.
Page 28
SECTION 1
ENTRY
ORDER
1.8.1 ORDERS DISPLAYED ON THE JOB INDEX
When first entering the Job Index after booting up the computer, the Date field will
show the current date and display all orders entered for that day. If the date is incorrect, it
may be changed in the System Setup screens. Refer to Section 7.1.
To view all the orders in the system, press the ukey. Notice the Date field is now
displayed as ALL.
JOB INDEX
Alkon Corporation
Version
4.XX
Mar 23 13:55:11
Date: ALL
TRUCK NUM
JOB CODE
ORDERED
DELIVERED
__________
___________
____________
___________
__________
___________
____________
___________
__________
___________
____________
___________
__________
___________
____________
___________
__________
___________
____________
___________
__________
___________
____________
___________
__________
___________
____________
___________
__________
___________
____________
___________
__________
___________
____________
___________
__________
___________
____________
___________
__________
___________
____________
___________
__________
___________
____________
___________
__________
___________
____________
___________
__________
___________
____________
___________
__________
___________
____________
___________
__________
___________
____________
___________
__________
___________
____________
___________
__________
___________
____________
___________
- Repaint
[F5] - Graph
[F7] - Date
[F9] -Today
[F10] - All
[PgUp] [PgDn]
INDEX DATE
Home xxx ___ __
xxx ___ __
xxx ___ __
xxx ___ __
xxx ___ __
xxx ___ __
xxx ___ __
xxx ___ __
xxx ___ __
xxx ___ __
xxx ___ __
xxx ___ __
xxx ___ __
xxx ___ __
xxx ___ __
xxx ___ __
xxx ___ __
End
xxx ___ __
[Esc]
[F1] - Help
TIME
__:__
__:__
__:__
__:__
__:__
__:__
__:__
__:__
__:__
__:__
__:__
__:__
__:__
__:__
__:__
__:__
__:__
__:__
[F4]
To view only the current day's orders, press the tkey. The Date field will now show
the current date.
To view orders for a specific date other than today, press the rkey. The cursor will
now be in the Date field, type in the date of the orders to be displayed in the form: MMM
DD where MMM is a 3 letter abbreviation for the month and DD is the day of the month.
For example, if the orders for April 8th are to be displayed, the operator would type APR 8
and press the ekey.
Page 29
SECTION 1
ENTRY
ORDER
Once an order is displayed in the Job Index, several functions can be performed on
that job. These functions include batching, changing the order, copying the order, and
removing the order. To perform a function on a particular order, the cursor must first be
placed on that order. This is accomplished by using the arrow keys to move the cursor
around the index. Once the cursor is on the desired order, the function may be performed
using the corresponding function key. An explanation of these functions and how to
perform them follows.
1.8.2 BATCHING AN ORDER.8
Once the cursor is placed on the correct line of the index, the order can be batched
by pressing the n or qkeys. This will pull up the Auto Batching screen with all the
corresponding information from the order brought into this screen. This information
includes the Customer Name, Mix, Load Size, and Slump. This screen is described in
detail in Section 2 on Batching.
1.8.3 CHANGING AN EXISTING ORDER
A change may be needed on an existing order for numerous reasons such as
updating the ordered amount. To change an existing order, the Order Entry screen needs
to be accessed with the order to be changed pulled into this screen. This may be done
several ways. The most common method is to select the order in the Job Index by placing
the cursor on the corresponding line of the Index and pressing the skey. This will pull that
order into the Order Entry screen where all necessary changes may be made and the order
saved again. The same results are obtained using the Modify/Copy Selected Job option
from the Job Index Menu. This menu is accessed using the n key in the Job Index screen.
The final method to pull an existing order into the Order Entry screen is to enter the
Customer Code and existing Job Number in a blank screen. Once a change is made to an
order, it must be saved again for that change to take effect.
NOTE: A common mistake made when changing an order is not updating the load
time. If the current time is past the load time and the order is saved, the software assumes
that the order is for the following year and puts it at the end of the Index. This can cause
confusion if the Index is set to display only the current day's orders.
Page 30
SECTION 1
ENTRY
ORDER
1.8.4 COPYING AN ORDER
On some jobs, more than one mix is called for at different times. This will cause
several orders to be entered for this job. To alleviate the task of entering all constant
information for this job, one order can be entered and then copied and modified for the
remaining orders for this job. To copy an order, it must first be pulled into the Order Entry
screen. This can be done by the methods described in the previous section. Once the
order is in the Order Entry screen, it can be copied to another order by pressing the skey.
Notice that this will increment the Job Number and all other information remains
unchanged. Any changes can now be made and the order saved by selecting the nkey.
Any changes you make will not effect the order you used to access this screen since they
were saved under a different Job Number.
1.8.5 REMOVING AN ORDER
There are several methods for removing orders from the system. Orders may be
removed by date, all at once, or one at a time.
REMOVING ORDERS BY DATE
To remove all orders for a given date, these orders only need be displayed in the
Job Index. This is accomplished by using the date field as described above. After the
correct date is displayed, all the orders from that date are removed using the Clear Jobs
By Date selection from the Job Index Menu. The Job Index Menu is accessed by pressing
the nkey.
REMOVING ALL ORDERS
To remove all orders, all the orders must be displayed in the Job Index. This is
accomplished by using the u key as described above. After all the orders are displayed,
they are removed using the Clear Jobs By Date selection from the Job Index Menu. The
Job Index Menu is accessed by pressing the nkey.
Page 31
SECTION 1
ENTRY
ORDER
REMOVING ONE ORDER AT A TIME
To remove a single order, that order must first be selected from the Job Index by
placing the cursor on that order. The selected order can be removed by pressing the ckey.
This will flash the word Delete next to the selected order. To remove that order, press the
c key again. If the flashing Delete is next to an order that should not be removed, press the
|key. Another method to remove a single order is to use the "Remove One Job" selection
from the Job Index Menu.
An automatic removal of an order after batching can be enabled by setting the Del
Tckt After Batch flag in the System Parameters screen. Refer to Section 7.4. This is
usually done when another system is dispatching tickets to the Spectrum software using
the Link-20 Communications Package.
FUNCTION KEYS
A description of the function keys available follows:
[Esc] -
LEAVE PRESENT WINDOW - By pressing the |key, the current screen
will be exited.
[F1]
-
HELP - Brings up the Help Screen.
[F2]
-
BATCH SETUP - Allows access to the Auto Batch Setup screen without
an order being entered.
[F3]
-
MENU SELECT - Menu Select will bring up the Job Index Menu shown
below:
Select
Load Job
New Job
Modify/Copy Job
Batch Setup
Clear Jobs By Date
Remove One Job
Graphic
A short description and related function key of the Job Index Menu selections
follows. You can bypass the menu by selecting the listed Function Key (described on next
page).
Page 32
SECTION 1
ENTRY
ORDER
LOAD JOB - [F6]
Loads the selected job into the Auto Batch Setup screen.
NEW JOB - [Insert]
Brings up blank Order Entry screen to enter a new order.
MODIFY/COPY JOB - [F8]
Pulls selected job into Order Entry screen.
BATCH SETUP - [F2]
Brings up a blank Auto Batch Setup screen, which allows for batching without an
order.
CLEAR JOBS BY DATE - NO RELATED FUNCTION KEY
Will clear all displayed orders in the Job Index.
REMOVE ONE JOB - [Delete]
Removes selected job from system.
GRAPHIC - [F5]
Allows access to the Batching screen.
[F4]
-
UPDATE AND REPAINT INDEX
Used to update the Job Index after changing time or date of an order.
Also used frequently when a remote terminal or remote system is used to
enter orders into the Spectrum software.
[F5]
-
TOGGLE TO AND FROM BATCHING SCREEN
Allows direct access to the Batching screen.
[F6]
-
LOAD SELECTED JOB
Loads selected job into Auto Batch Setup screen.
[F7]
-
EDIT DATE FIELD AND DISPLAY THAT DATE'S ORDERS
Allows modifying the date field of the Job Index which controls the
displayed jobs.
[F8]
-
MODIFY/COPY SELECTED JOB
Pulls selected job into Order Entry screen to be changed or copied.
[F9]
-
DISPLAY TODAY'S JOBS
Changes date field of the Job Index to current date, which displays only
today's orders.
Page 33
SECTION 1
ENTRY
ORDER
[F10] -
DISPLAY ALL JOBS
Changes date field of the Job Index to ALL, which displays all orders in
the system.
[F11] -
MOISTURE EDITOR
Shows the moisture editor below:
MOISTURE EDITOR
Bin Number &
AGG Name
1 GRAVEL
2 ROCK
3 ROCK
4 GRAVEL
5 SAND
AUTO probe
On-line
N
N
Y
Moisture
Percentage
0.50
0.75
0.75
1.20
4.45
The Moisture Editor allows the moisture values entered for the aggregate
materials to be altered. It also allows the automatic moisture probes to be
turned and off-line. The first column shows the bin numbers of each
aggregate. The second column is the name of the aggregate. These
columns cannot be edited in the Moisture Editor. If a change is required for
these, it must be made in the "Ingredient Table," refer to Section 3. The third
column is the status of the automatic probes with a "Y" stating that the probe
is on-line and an "N" for a probe that is turned off-line. The last column
shows the current moisture entered for each material. The percentages can
be changed by placing the cursor on the value to be changed, typing the
desired change and pressing the ekey. After the desired changes are
made, the | key saves the changes and leaves the Moisture Editor.
[F12] -
END OF DAY TRUCK WASHOUT
The End Of Day Truck Washout Screen appears as shown below:
TRUCK WASHOUT
Quantity Requested = 250
See DISCHARGE PARAMETERS to change quantity
Press [F12] to start,
[Esc] to abort
Page 34
SECTION 1
ENTRY
ORDER
This screen allows water to be automatically weighed or metered for truck
washout. The amount of water to be weighed or metered is set in the second
page of the Discharge Parameters Screen, refer to Section 7.5. This value
can be changed in this screen. After the Truck Washout Screen appears,
pressing [F12] will start the water. If the | key is pressed, the water will stop
running and the Truck Washout Screen will disappear. This will not affect or
print a batch report.
[Insert] -
NEW JOB
Enters a blank Order Entry screen for a new order.
[Delete] -
DELETE SELECTED JOB
Removes selected job from the system.
[Alt]-"P" -
PRINTER PORT SELECTOR / REPRINT LAST TICKET
The Printer Port Selector screen appears. Same as above.
Page 35
SECTION 2
BATCHING
2.1
AUTO
GENERAL INFORMATION
The Spectrum Software is designed to automate all the various types of concrete
batching plants. Before being able to actually use the Spectrum for automatic batching,
some data must be entered into the system. This data includes ingredients, mix designs,
and configuration information that personalizes the Spectrum System with the batch plant.
If the Order Entry feature is enabled, more information must be entered before delivery
ticket printing is possible. This section deals with using the Spectrum's automatic batching
functions.
There are two forms of batching:
• with the Job Index (Order Entry)
• without the Job Index (Non-Order Entry)
Plants which have the optional Order Entry software can batch either way. Those
plants without this option are limited to the description of batching without the job index and
should ignore any references to printing delivery tickets. Before a batch can be initiated,
the Auto Batch Setup Screen must be accessed.
2.1.1 BATCHING WITH THE JOB INDEX
On systems with the Order Entry software, the Job Index Screen appears when
selecting Auto Batching from the Main Menu. For details on this screen and how to enter
an order, refer to Section 1 of this manual. To load an order into the Auto Batch Setup
Screen, position the cursor on the order using the w and y arrow keys. Press the q key or
pull up the Select Menu by pressing the n key and select Load Job. A blank Auto Batch
Setup Screen can be accessed by pressing the m key from the Job Index Screen or by
pulling up the Select Menu and choosing Batch Setup.
2.1.2 BATCHING WITHOUT THE JOB STACK
On systems without the Order Entry Software, a blank Auto Batch Setup Screen
appears after selecting Auto Batching from the Main Menu. A description of this Screen
and the processes performed from this screen follows.
Page 36
SECTION 2
BATCHING
2.2
AUTO
AUTO BATCH SETUP SCREEN
The Auto Batch Setup Screen will appear before an automatic batch is started. On
systems with Order Entry, some of the fields will be carried over from the original order
loaded. This screen is shown below:
AUTO BATCH SETUP
16:42:50
Alkon Corporation
Version 4.XX
CUSTOMER
FORMULA NAME [
LOAD SIZE
TRK NUM/RATE
DRIVER ID
WAT IN TRK
Mar 23
LEFT SET BATCH NUMBER
1
]
RETURN AMOUNT
RETURN MIX
SLUMP
WAT ADJUST ±
% HOT WATER
% SLAG
% FLYASH
MIXING TIME
MIXER NUMBER
INGREDIENTS | AMT UNIT
TARG
------------------------ + --------------------------------
QUANTITY |
DESCRIPTION
----------------- + ---------------------------------------
BATCH CODE Y HARSHNESS 1.0
AIR EFF. 1.0
[Esc] Exit
[F1] Help
[F10] Equivalents Editor
To completely describe the Auto Batch Setup Screen, we will split it into four
sections. The first section to be described is the top half of the screen and will be labeled
the Batch Information Section. The second screen section described will be the Mix
Design Section and is located in the lower left side of the screen. Next, the Extra Product
Section, lower right side, will be discussed. The last section, the Function Section, is the
last two lines of this screen.
Page 37
SECTION 2
BATCHING
AUTO
2.2.1 BATCH INFORMATION SECTION
This is the top half of the Auto Batch Setup Screen:
CUSTOMER
MIX NAME [
LOAD SIZE
TRK NUM/RATE
DRIVER ID
WAT IN TRK
LEFT SET BATCH NUMBER
1
]
RETURN AMOUNT
RETURN MIX
SLUMP
WAT ADJUST ±
% HOT WATER
% SLAG
% FLYASH
MIXING TIME
MIXER NUMBER
A description of all the fields in this section follows:
MIX NAME
When entering a blank Auto Batch Setup Screen, the cursor is placed on this field.
This field must be entered before access to any other field on this screen is allowed. This
is a predefined field because it must be entered as one of the Mix Names as entered in
Mix Designs. The brackets around this field indicate that it has the browse function
associated with it by pressing the mkey.
CUSTOMER
On systems without the Order Entry Software, the customer's name can be typed
here to print on the batch summary. To access this field, press the okey.
LOAD SIZE
The cubic amount of the batch is entered here. This is a numeric field. Fractional
amounts should be entered as decimal values. No amount greater than the Maximum
Load Size, defined in the Plant Configuration Screen, will be accepted.
Page 38
SECTION 2
BATCHING
AUTO
TRK NUM/RATE
These are two separate fields. The truck number can be entered in the first field.
This is a 6 character alphanumeric field. The second field is the discharge rate to be used
for this truck. This is a predefined field that can only be entered as the numbers 1,2,3, or 4.
These numbers correspond to the discharge rates set in the Discharge Parameters
Screen, refer to Section 7.5. If the truck number entered is found in the Truck Table, it will
automatically pull in the corresponding discharge rate. Refer to Section 7.7.
DRIVER ID
This can be entered as a short name or as the employee number of the driver of the
truck. This field will be automatically pulled in from the Truck Table when the truck number
is entered. This is a five character alphanumeric field.
WAT IN TRK
If there is wash water left in the truck, the amount entered here will be subtracted
from the amount of water to batch. This value should be entered in gallons or liters but not
by weight.
RETURN AMOUNT
RETURN MIX
Allows for leftover concrete. The Return Amount is a numeric field that should be
entered as the cubic amount left in the truck. If a number other than zero is entered in the
Return Amount, the Return Mix will automatically pull in the same mix as entered in the Mix
Name field. The Return Mix may be changed to match any mix entered in Mix Designs. If
the Return Mix is not changed, the system will batch a load correspond-ing to the Load
Size minus the Return Amount. If the Return Mix is changed to a mix that has the same
ingredients but different amounts, the system will correct the batch for these differences. If
the Return Mix is changed to a mix with ingredients not contain-ed in the formula to batch,
the system will give a message stating these differences and will batch a load as if the
Return Mix were the same as the Mix Name. Before batching this load, the system
provides the ability to continue or to make changes.
Page 39
SECTION 2
BATCHING
AUTO
The printout will reflect the actual Load Size entered; however, the batch weights will
show the actual amounts batched. The amount returned will also be on the printout.
SLUMP
This field will be automatically pulled in from the Mix Design, or in the case of Order
Entry, from the order.
This slump may be changed and will affect the amount of water to batch, per unit of
the Load Size, by the amounts specified in slump adjust parameters found in the System
Setup Screens. Refer to Section 7 for more details.
Example: Mix is 3", changed to 4", system will add (usually) 1 gallon of water per
yard extra. This also applies for metric loads using liters per meter.
WATER ADJUST ± /YD
This is a numeric field that will change the amount of water batched per unit of the
load size. For example, a 1.0 entered in this field will add 1 gallon/liter of water per
yard/meter to the load, where a -1.0 would take out 1 gallon/liter per yard/meter.
% HOT WATER
If using the Spectrum's ability to blend hot and cold water, this field is where the
percentage of hot water to be batched is entered. Refer to Section 3 for more details on
using this field.
% SLAG
% FLYASH
The Spectrum has the ability to substitute flyash or slag for cement. This field is
where the percentages to be used must be entered. Refer to Section 3 for more details on
using these parameters.
Page 40
SECTION 2
BATCHING
AUTO
MIXING TIME
For a central mix plant, mixing time represents the seconds required to mix the load.
This numeric field is pulled in from the Mix Design Screen but may be changed here for the
current load.
MIXER NUMBER
For plants that have two mixers, a mixer and a holding hopper, or a wet and dry
side, the entry in this field determines which mixer the batch will be discharged into.
BATCH NUMBER
This field represents the next batch number that will be used. However, if a change
to this number is required, it must be made in the Plant Configuration Screen. Refer to
Section 7.3, not here.
LEFT SET
Left set is the label of the current Quick Edit set being used. To change this field,
refer to Section 7.14 (Quick Edit Screen) for more information.
2.2.2 THE MIX DESIGN SECTION.2.2 THE MIX DESIGN SECTION.2.2 THE MIX
DESIGN SECTION
This section is located at the lower left side of the Auto Batch Setup Screen. These
ingredients and their one yard dry SSD weights appear here after a Mix Name is entered
in the Batch Information Section of this screen.
INGREDIENTS |
------------------------- +
GRAVEL
CEMENT 1
CEMENT 2
WATER
HYCOL
AMT UNIT TARG
---------------------------3020 LB/y 0.0
423 LB/y 0.0
0 LB/y 0.0
25.0 GL/y 0.0
1.00 PT/y 0.0
Page 41
SECTION 2
BATCHING
AUTO
AEA
0.75 OZ/y
Page 42
0.0
SECTION 2
BATCHING
AUTO
A change may be made to the mix here; however, this change will only take effect
for the current load. If a permanent change to the mix is required, it must be changed in Mix
Designs, refer to Section 3. A # will appear next to any ingredient that has been changed
in the Auto Batch Setup Screen. This # sign will also appear on the batch weight printout.
The units beside the ingredients are optional and are set up in the ingredient table,
refer to Section 3.2.
The target beside each ingredient is a very close proximally of the actual target that
the current batch will use. The targets reflect moisture, water correction, slump, water trim
and water in truck. They do not; however, reflect Air effectiveness, Harshness, Returned
concrete, %Hot, or Flyash/Slag substitution. The moistures with the automatic probe are
only as good as the last batches recorded value.
If you have the Switchable US/Metric option and are batching a mix in units you are
not familiar with (i.e. Metric if you always batch U.S.), when editing an ingredient amount,
pressing the u key will invoke a size convertor so that the weight may be entered in units
you are familiar with. The computer will do the conversion for you.
2.2.3 EXTRA PRODUCT SECTION
This is the lower right side of the Auto Batch Setup Screen. Any extra products that
will be printed on the delivery ticket will show up here. This section is of no use for systems
without Order Entry.
QUANTITY | DESCRIPTION
------------------ | -------------------------5.00
HIGH EARLY
5.00
FIBER MESH
2.00
10 FT REBAR
2.00
EXPANSION JOINTS
1.00
5 GALLON BUCKET OF SEALER
The extra products cannot be edited here. They show up only to remind the
operator that these items should be included in this delivery.
Page 43
SECTION 2
BATCHING
AUTO
2.2.4 THE FUNCTION SECTION
The last two lines on the Auto Batch Setup Screen show certain values to batching
parameters and the function key used to perform certain operations.
BATCH CODE Y
HARSHNESS 1.0
AIR EFF. 1.0
[Esc] Exit
[F1] Help
[F10] Equivalents Editor
The first line shows the status of 3 parameters which are described below:
BATCH CODE
The Batch Code allows for printing tickets without batching or batching without
printing batch weights. The q key moves the cursor into this field. The m browse key will
show the choices for this field. The default value is set in the Order Entry Defaults as
described in Section 1.4.
N Don't Batch, Don't Print Target Batch Weights
P Don't Batch, Print Target Batch Weights
B Batch, Don't Print Any Batch Weights
Y Batch And Print Batch Weights
Up Dn Esc Enter
HARSHNESS
AIR EFFECTIVENESS
They are shown here because they do affect the batch's target weights for specific
ingredients. Refer to Section 7.3 for details on these parameters. These fields cannot be
changed on this screen. They are found in the Plant Configuration Screen.
Page 44
SECTION 2
BATCHING
AUTO
The second line of the Function Section shows the operations that are performed
using the function keys. The keys and their uses are described below:
[F1]
-
[Esc] -
HELP
LEAVE PRESENT WINDOW
The | key exits the current screen in use.
[F2]
-
BROWSE FUNCTION ON [ ] FIELDS
When the cursor is placed on a field that has a browse function available,
a pair of brackets will enclose the cursor. By pressing the mkey, a list of
the choices available for these fields will appear. Refer to the introduction
of this manual for details on using the browse feature.
[F3]
-
SYSTEM MENU SELECT
By pressing the nkey, the following menu will appear on the bottom of
the screen:
Select
Run-batch
Graphic
Selecting "Run-batch" will start the batch. Selecting "Graphic" will enter
the Batching Screen.
[F4]
-
ED IT CUSTOMER LINE
By pressing the okey, the cursor will jump to the first field in this screen,
which is the Customer Name. Any changes to this field can be made and
will print on the ticket and/or batch report.
Page 45
SECTION 2
BATCHING
[F5]
-
AUTO
TOGGLE TO AND FROM BATCHING SCREEN
This is the same as pressing the n key, and selecting the Graphic
option. By pressing the pkey, the Batching Screen will appear. This
allows a quicker access to this screen. This will also work while in the Job
Index Screen.
[F6]
-
RUN BATCH
This is the same as pressing the n key, and selecting the Run Batch
option. By pressing the qkey, the batch will be started.
[F7]
-
TOGGLE TO EQUIVALENTS (Switchable US/Metric Only)
To invoke this, press and hold the rkey. While this key is held down, the
display will change to the other systems weight equivalent for this load.
Example: Your plant is calibrated in U.S units (i.e.: Lbs, Gal, Oz) and
you are batching a Metric mix (i.e. Kgs, Liters, ML), all numbers on the
screen will be in Metric (including Slump, Water in Truck, Trim, etc.). When
the batch is run, the system will convert all numbers to their U.S.
equivalents in
order to batch on a U.S. calibrated plant. The r key will show what numbers will be
used when the batch is run. NOTE: Once the batch has been initiated, the r key
can be pressed (and released) in the
graphics display to change the display
back to Metric. The default display
is always in the scale calibrated units.
A typical calculation might look like the following:
1000 Kg/M3 = 2204.6 Lb/M3; 100 Lt/M3 = 24.6 Gl/M3
Page 46
SECTION 2
BATCHING
AUTO
[Ctrl] [F7] - Volumetric Toggle (Switchable US/Metric Only)
To invoke, hold down the b key and press the rkey, at this point the
b key
may be released, keeping the r key depressed. While this key
is held, the
display will change to the other systems volumetric equivalent for this load.
Gal, Oz) and you are
Example: Your plant is calibrated in U.S units (i.e.: Lbs,
batching a Metric mix (i.e. Kgs, Liters, ML), all numbers on the screen will be in
Metric (including Slump, Water in Truck, Trim, etc.). The operator, typically, will be
used to the U.S. version of this
mix. What does 3.81 meters mean? The band r
keys will show
what the operator is used to seeing, 3.81 meters = 5.00
yard(s). All numbers will now reflect what the mix would be like if it were in Cubic
Yards and not Cubic Meters. A typical calculation might look like the
following: 1000 Kg/M3 = 1685.5 Lb/Yd; 100 Lt/M3 = 20.2 Gl/Yd.
[F8]
-
SPECTRUM QUICK EDIT SCREEN
By pressing the skey, the Quick Edit Screen appears. Refer to Section
7.14 for details of this screen.
[F9]
-
CONFIGURE DEMANDS
By pressing the tkey, the Demands Setup Screen appears. For details
on this screen, refer to Section 7.13.
[F9]
-
HOLD BATCH (Within Graphics Only)
This key only works while in the Batching Screen. Refer to Section 2.5.2.
[F10] -
EQUIVALENTS EDITOR (Switchable US/Metric only)
By pressing the ukey, a size convertor box appears like below on the
following page. By entering data on one side, it is dynamically converted
to the other side. Pressing the n key will save the data to the appropriate
fields in the Pre-Batch Screen.
NOTE: If you press the | key, you are given the option of saving or not
Page 47
SECTION 2
BATCHING
AUTO
saving. By choosing not to save, this can be used as a scratch pad.
The User Defined section can be accessed by pressing the pkey. There
are three user defined fields that can be changed to suit your applications.
Pressing the | key will save your configuration.
The Volume field actually does a double conversion. Once to the other
system of measure and again from either yards to meters or vice versa.
To convert an ingredient amount, place the cursor on the ingredient you
wish to change, press the u key, and the editor will be invoked with the
selected ingredient name. Enter the new amount and it will be dynamically
converted to the other system of measure. Pressing the n
key will then save
then change to the selected ingredient.
CONVERT SIZES EDITOR
Metric
U.S.
Load Size
Mix Slump
Trim
Wat In Trk
Rtn'd Amt
2.00
127
0.0
0.0
0.00
M
mm
LT /m
LT
M
2.62
5.00
0.0
0.0
0.00
Y
in
GL/y
GL
Y
Strength
24.13
MPa
3500
PSi
Volume
User Def1
User Def2
0
5
0
KG /m 0
IG
6.005
KG
0
[Esc] Exit
[F3] Save
Page 48
LB /y
GL
LB
F5] User
SECTION 2
BATCHING
AUTO
[F11] - MOISTURE EDITOR
By pressing the f key, the Moisture Editor appears as shown below:
MOISTURE EDITOR
Bin Number &
AGG Name
1 GRAVEL
2 ROCK
3 ROCK
4 GRAVEL
5 SAND
AUTO probe
On-line
N
N
Y
Moisture
Percentage
0.50
0.75
0.75
1.20
4.45
The Moisture Editor allows the moisture values entered for the aggregate materials
to be altered. It also allows the automatic moisture probe(s) to be turned on and offline. The first column shows the bin numbers of each aggregate.
The second column is the name of the aggregate. These columns cannot be edited
in the Moisture Editor. If a change is required for these, it must be made in the
Ingredient Table, refer to Section 3. The third column is the status of the automatic
probe(s) with a "Y" stating that the probe is on-line and an "N" for a probe that is
turned off-line. The last column shows the current moisture entered for each
material. The percentages can be changed by placing the cursor on the value to be
changed, typing the desired change and pressing the ekey. After the desired
changes are made, the | key saves the changes and leaves the Moisture Editor.
Page 49
SECTION 2
BATCHING
[F12] -
AUTO
END OF DAY TRUCK WASHOUT
By pressing the [F12] key, the End Of Day Truck Washout Screen
appears as shown below:
TRUCK WASHOUT
Quantity Requested = 200 New Target = 200
See DISCHARGE PARAMETERS for default target.
Press [F12] to Start Washout, [Esc] to Abort
This screen allows water to be automatically weighed or metered for truck
washout. The amount of water to be weighed or metered is set in the
second page of the Discharge Parameters Screen, refer to Section 7.5.
This value can be changed in this screen. After the Truck Washout
Screen appears, pressing the [F12] key will start to run the water. If the
| key is pressed, the water will stop running and the Truck Washout
Screen will disappear. This will not affect or print a batch report.
g
-
Move Cursor to Mix Code Name Field
{
-
Move Cursor to First Ingredient Amount Field
d
-
Move Cursor to Last Ingredient Amount Field
Several fields on the Auto Batch Setup Screen have keystrokes for quick
cursor movement associated with them. These keystrokes allow the
cursor to jump to that location.
Page 50
SECTION 2
BATCHING
AUTO
[PgDn]
This moves the cursor into the Batch Code Field. The Batch Code allows
for printing tickets without batching or batching without printing batch
weights. The m browse key will show the choices for this field. The
default value is set in the Order Entry Defaults as described in Section
1.4.
N Don't Batch, Don't Print Target Batch
Weights
P Don't Batch, Print Target Batch Weights
B Batch, Don't Print Any Batch Weights
Y Batch And Print Batch Weights
Up Dn Esc Enter
[Alt] "P" -
PRINTER PORT SELECTOR / REPRINT LAST TICKET
This pulls up the Printer Port Selector Screen, as shown below:
PRINTER PORT SELECTOR
Port
Number
-
0
8
9
10
Printer Location / Description
Port Name
* Printer Port 1
SERIAL PRINTER 1
SERIAL PRINTER 2
SERIAL PRINTER 3
$lpt
$mdm
$term1
$term2
* Bright = SELECTED Dim = OFF
[Esc] to Save & Exit
[Insert] to Select
[F4] Reprint Last Ticket
From the Printer Port Selector Screen, the port the Spectrum uses to print
ticket can be changed. This is useful if the Spectrum is being used to
print tickets at different locations.
Also from this screen, the last ticket can be reprinted by pressing the o
key. This is helpful if the printer jammed or ran out of paper while printing
a ticket.
Page 51
SECTION 2
BATCHING
2.3
AUTO
STARTING A BATCH
To begin an automatic batch, enter the Auto Batch Setup Screen. Enter all the
required information on this screen. Note that the only required fields that must be entered
to run a batch are the Mix Name and the Load Size. After you have verified that the
information on the Auto Batch Setup Screen is exactly what you want for this batch, press
the n key to bring up the Auto Batch Select Menu or press the q key to immediately start the
batch. If the n key was used, select Run Batch to start the load.
Once Batch Start has initiated, the computer will first verify that a quantity and a
proper mix have been entered and that all ingredient names in the mix design are in valid
bins, silos and bottle numbers. It will also check the scale interlock contacts to make sure
the gates are closed and within the zero tolerance. Also, it will issue a pulse to all
discharge gates to energize them closed. Any errors found at this point will cause an error
message and require the operator to either correct the error and retry the batch, or accept
the error and begin the batch. After all checks have been made, the Batching Screen will
appear and the weigh-up of materials will begin.
Page 52
SECTION 2
BATCHING
2.4
AUTO
THE BATCHING SCREEN
After a batch has been started, the Batching Screen will appear. The Batching
Screen shows the weighing and metering of all materials and the subsequent discharge of
these materials. An example of the Batching Screen is shown below:
RUN Jul 20 11:14:43
0%
50%
100%
Slump 4 in
Material+---+---+---+---+---+---+---+---+---+---+---+ Target Batched %Error
SAND
______________________________________
13,324 13,380
0.4
57 STONE ______________________________________
8,059 8,060
0.0
RIVER GRAV______________________________________
8,100 8,100
0.0
CEMENT 1 ______________________________________
3,020 3,030
0.0
FLY ASH
______________________________________
900
900
0.0
HOT WATER ______________________________________
86
86
0.0
COLD WATER______________________
86
48 -44.2
POZZ 322N ______________________________________
157
154
-1.9
AIR MICRO ______________________________________
24
24
0.0
Scale 0%
U.S.
50%
Scale Units
100% Scale
Name +----+-----+-----+-----+-----+-----+-----+-----+-----+-----+
Weight
*Aggregate___________________________________________
25,980
Cement
_________________________________
3,960
Water
_____________
134
DISCHARGE STARTED
[F1] SETUP NEXT LOAD, [F2]RELEASE WATER
PRESS [F5] TO EXIT
Mix Name:1300028BS
Qty.Batched:10.00Y
Batch 1 of 1
Truck:123
Today 76.25
Loads
13
To completely describe the Batching Screen, we will divide it into three sections.
The first section discussed will be the top half of the screen. This will be called the
Ingredient Section. The Scale Section will be described next. This section is the lower set
of bar graphs on the Batching Screen. The bottom of the screen will be the last section
detailed. This is the last three lines of the Batching Screen which will be called the
Batching Status Section.
Page 53
SECTION 2
BATCHING
AUTO
2.4.1 THE INGREDIENT SECTION OF THE BATCHING SCREEN
RUN Jul 20 11:14:43
0%
50%
100%
Slump 4 in
Material+---+---+---+---+---+---+---+---+---+---+---+ Target Batched %Error
SAND
______________________________________
13,324 13,380
0.4
57 STONE ______________________________________
8,059 8,060
0.0
RIVER GRAV______________________________________
8,100 8,100
0.0
CEMENT 1 ______________________________________
3,020 3,030
0.0
FLY ASH
______________________________________
900
900
0.0
HOT WATER ______________________________________
86
86
0.0
COLD WATER______________________
86
48 -44.2
POZZ 322N ______________________________________
157
154
-1.9
AIR MICRO ______________________________________
24
24
0.0
This part of the Batching Screen shows each ingredient in the mix design that is
being batched. The slump of the current batch is shown at the top right side of the screen.
The bar graph represents the percentage of these ingredients that has been weighed or
metered. The first of the three columns on the right shows the target weight required for the
batch. The other two columns can be configured to show a choice of the two or three
selections shown below:
Batched -
The amount already weighed/metered.
% Error -
The percentage of the amount batched vs the target amount.
Variance -
The amount batched minus the target amount.
These columns are configured by the Batching Display Option found in the System
Parameters Screen, refer to Section 7.4 for details.
In the example above, all ingredients except COLD WATER have been weighed up
to their respective target values. When any ingredient is in the fast feed cycle, the name of
the ingredient will turn green and an asterisk (*) will appear next to it. During the Super Jog
cycle, the name is in gray and during small jogs, the name is in purple. The bar graph for
that material will grow from left to right to indicate a positive flow of material into the scale
or bottle.
Page 54
SECTION 2
BATCHING
AUTO
2.4.2 THE SCALE SECTION OF THE BATCHING SCREEN
This is the metric equivalent of the Batching Screen found in Section 2.4.
0%
Metric
50%
Equivalent
100%
Scale
Scale +----+-----+-----+-----+-----+-----+-----+-----+-----+-----+ Weight
Name
*Aggregate ___________________________________________
11,784.5
Cement
_________________________________
1,796.2
Water
_____________
507.2
The Scale Section shows the name of all weigh hoppers and the current weight in
each weigh hopper. The weight in each scale is represented in bar graph form as a
percentage of the full scale capacity. The actual weight in the scale is shown in numerical
form at the right of the bar graph. When the scale is being discharged, the Scale Name will
turn green and an asterisk (*) will appear next to it. The bar graph will descend until the
scale is empty. This is helpful in monitoring the flow rate of the material. Note that
additional scales may be added to this display. These scales are set up in the User Scale
Editor, refer to Section 7.6 for details.
Page 55
SECTION 2
BATCHING
AUTO
2.4.3 THE BATCHING STATUS SECTION OF THE BATCHING SCREEN
DISCHARGE STARTED
[F1] SETUP NEXT LOAD,[F2] RELEASE WATER
PRESS [F5] TO EXIT
Mix Name:1300028BS
Qty. Batched: 10.00Y
Batch
1 of 1
Truck:123
Today 76.25
Loads
13
The Batching Status Section shows the stage that the current batch is in, the
operations performed with the certain function keys, and some information about the
current batch.
The left side of this section gives valuable information to the operator. The top line
tells the user the current stage of the batch. The next two lines show the options available
using the corresponding function keys.
The right side of this section gives information about the batch. This information
includes the mix design being batched, the amount batched for this load and the number of
batches the load will require. The slump of the current batch is shown at the top right side
of the screen.
2.5
BATCHING FUNCTIONS
The functions available to the operator during a batch include holding the batch,
aborting the batch, starting the discharge, and trimming an ingredient in the batch. Most of
these functions are performed with the function keys on the keyboard.
2.5.1 HOLDING A BATCHER
Any batcher can be held during the weighing or discharging stage by the use of
some special keys on the keyboard. By pressing one of these keys once, the batcher is
put in a hold stage. By pressing the key again, the batcher is taken out of hold. These
keys are described in the table below:
BATCHER
AGG
CEM
WAT
ADMIX
KEY USED TO PUT IN HOLD
h
g
{ or m
}
Page 56
SECTION 2
BATCHING
AUTO
2.5.2 HOLDING THE ENTIRE BATCH DURING WEIGH-UP
Pressing the t key will terminate the weighing and liquid metering and give all the
appropriate out-of-tolerance messages. Each out-of-tolerance message must be
accepted by pressing the nkey. After these tolerance errors have been accepted, the
following message will appear:
WEIGH COMPLETE
l DISCHARGE, n CONTINUE, o MANUAL TRIM.
Pressing the n key will resume the weigh-up.
2.5.3 ABORTING A BATCH DURING DISCHARGE
Pressing the t key will close all discharge gates and stop the conveyor belt. A
message will appear as shown below:
DISCHARGED ABORTED
l SETUP NEXT LOAD, p EXIT
Press the l key to go to the Pre-Batch Screen to set up the next load.
2.5.4 TRIMMING A BATCH
If for some reason the computer has had difficulty dispensing a particular ingredient,
the measurement may come up under tolerance as signaled by a red target and batched
amounts in the Ingredient Section of the Batching Screen, with a negative % ERROR or
positive VARIANCE. The operator has the option of instructing the computer to trim the
ingredient by pressing the okey. The computer will then prompt you for the ingredient name
as it appears above. The first few letters can be typed when in a hurry. (NOTE: If two
ingredients share almost the same name (i.e. Cement I and Cement II) the full name must
be typed. It will then prompt you to enter an amount. The amount should be entered as the
value shown in the VARIANCE portion. If Switchable US/Metric is available, the amount
entered will be converted automatically to the scale calibrated weight.
Page 57
SECTION 2
BATCHING
AUTO
2.5.5 STARTING THE DISCHARGE FOR A SINGLE BATCH
Pressing the l key will initiate the discharge sequence which has been set up in the
discharge parameters. While the discharge is in progress the computer will give the
prompt:
l SET UP NEXT BATCH
This allows the operator to set up the next load during the discharge of the present
load.
2.5.6 STARTING THE DISCHARGE OF A PARTIAL BATCH
Pressing the l key will initiate the discharge sequence according to the discharge
parameters. When the discharge is complete for the partial batches, it will again redraw
the graphics and begin the next partial or the final batch for the load. When the system is
satisfied with the batch, it will automatically begin the discharge as long as no out-oftolerance condition has occurred. If there was a tolerance error in the second batch, the
operator must again okay the discharge by pressing the lkey. The computer will now give
the message:
l SET UP NEXT BATCH
2.6
MAKING REPEAT BATCHES
After a batch is completed and the discharge is in progress, the computer will give
the prompt:
l SET UP NEXT BATCH
If the l key is pressed, the display will return to the Job Index with the cursor on the
order that has just been batched. Systems without the Order Entry option will find it a time
saver to be able to make repeat batches by simply pressing the ekey. The computer will
recall all of the data from the previous load except for:
LOAD SIZE
TRUCK NUMBER
DRIVER NUMBER
Enter this information and you are ready to start batching.
Page 58
SECTION 2
BATCHING
2.7
AUTO
SEQUENCES OF THE AUTOMATIC BATCH
This section will help the operator understand the automatic sequences of the
Spectrum System. This knowledge helps diagnose problems that may occur.
2.7.1 INITIAL CHECKS
At the start of each batch, the ingredients in the mix design are checked against the
ingredient table for valid ingredient names and bin or bottle numbers. The computer also
checks that the weigh-batcher limit switch gates are closed, and that the printer is on-line
before starting the batch. Any errors found will be displayed at the bottom of the screen.
The batch will not be allowed to begin until these errors are corrected.
2.7.2 SCALE ZERO TOLERANCE
Due to build-up of materials in the weigh-batchers, scales rarely read zero prior to
the start of a batch. The computer will compensate for this non-zero condition as long as it
is within the zero tolerance. This is set by the Auto Zero on the Modify Scale Calibration
Screen. If the scale is above the Auto Zero, a message will appear before starting the
batch that will give the operator the choice of proceeding with the batch or aborting. If the
batch is started, the weight in the scale will be considered as the first material to be
weighed in that scale for this batch.
2.7.3 AUTOMATIC SPLITTING OF BATCHES
The computer will automatically split the batch size into two or more equally sized
loads if the following conditions are met:
1.
If the sum of the accumulated final target weights for any one scale exceeds
the Scale Max as shown in the Plant Configuration table and the Quick Edit
Screen, and
2.
If the Maximum Num of Loads parameter of the plant configuration table is
not exceeded.
- - OR continued on next page - -
Page 59
SECTION 2
BATCHING
AUTO
1.
The Load Size exceeds the Mixer Size and the Split Load By Mixer Size is
set to a "1"; and
2.
If the Maximum Num of Loads parameter of the plant configuration table is
not exceeded.
Normally, the weighing procedure is identical to that of a single batch, except that
jogging will occur only on the last of the partial batches for a load. Underage or overage
amounts in the weighment of the partial batches are carried forward to the next partial or
final batch for the load. This is configurable. The system can force all batches to jog up to
target if desirable. This is accomplished by using the Jog Every Batch parameter in the
Plant Configuration Screen. Refer to Section 7.3 for details.
2.8
WEIGHING AND METERING
Simultaneous weighing and measuring occurs for each of the ingredient types.
Weighing of the aggregates begins with the first aggregate name in the mix design.
Cementitious materials can weigh one of two ways. If Sort Feed by Mix Design Entry is
"1" the computer weighs up the cementitious materials the same as the aggregates; if it is
"0", it weighs cements in order of bin number with the lower being first.
Water can either be weighed, metered or metered to a holding tank, and will start its
measurement when desired. Refer to Section 7.5 on Discharge Parameters. If hot water
is being mixed, it will be measured out before the cold water. On weighed
water plants, all of the batch water will be weighed into the scale. On metered water plants,
only the initial charge of water is metered either in the holding tank or directly in the truck.
For plants that meter the water directly into the truck, the system can be set up to hold the
water until the operator presses the mkey. This allows a batch to start weighing before the
truck is spotted under the plant.
At the same time as the water is being measured, the liquid chemicals are also
being measured into the bottles, depending on how they are set up. They can also be
directly metered into the truck. Whether metered directly or bottled, the admix can be
configured to go in with the wash down water.
Page 60
SECTION 2
BATCHING
AUTO
2.8.1 MAJOR INGREDIENT WEIGHING
The major ingredients consist of the aggregates, cements, and waters. Weighing
for these materials is divided into four phases:
FAST FEED
SLOW FEED
SUPER JOG FEED
SMALL JOG FEED
During all four phases, a primary feed mechanism is used and will be referred to as
the slow feed device.
An auxiliary feed device is sometimes used and referred to as the fast feed device.
On cements, this may be two feed devices on each silo (i.e. gate and aerator) or with
aggregates, the use of two bins containing the same material.
MATERIAL FLOW MONITORING
During the weighing of the ingredients, the flow of the material is monitored. After
the Time To Start Flow, per ingredient, has timed out, the weigh-batcher is checked to
ensure material flow has been established. The Spectrum takes flow readings based on
Time Between Min Flow Checks specified in System Parameters. If a flow less than the
Minimum Flow, per ingredient, is detected, the feed gate is closed and the material is
flagged as being out of tolerance. To disable this check, make the Minimum Flow value
zero.
CALCULATING SCALE TARGET WEIGHTS
In weighing out the materials, the computer will calculate two or three target
weights, depending on the values set in the Ingredient Table for Fast Feed Cutoff and
Slow Feed Cutoff. After the computer has expanded the mix design weights for the size
of the batch, including all the compensations to the individual ingredients, and has adjusted
for the initial scale weight, the computer obtains the final target weight.
The Slow Feed Target is calculated by subtracting the normal preact and the slow
feed cutoff from the final target weight. The normal preact is a self-adjusting parameter.
The computer closes the slow feed device at this scale reading. This represents the end of
Page 61
SECTION 2
BATCHING
AUTO
the Slow Feed Stage of the weigh-up.
The Fast Feed Target is calculated by subtracting the fast feed cutoff from the slow
feed target weight. When the ingredient bin is equipped to provide two stage material
feeding, the main feeder or fast feed device will be turned off at this weight. This
represents the end of the Fast Feed Stage of the weigh-up.
When two bins are used for the fast feeding of the materials, the lowest bin number
will be considered as the slow feed bin and the higher bin number the fast feed bin.
FAST FEEDING TWO AGGREGATES FROM TWO BINS
This is common practice with sand and is accomplished by putting the same
ingredient name into two bins. The computer will give you a warning message when this is
done, to indicate there are duplicate material names. This message can be ignored by
pressing the ekey.
The computer will use the lower bin number for the slow feed and the higher bin
number for the fast feed. The higher bin parameters need not be set to work properly.
FAST FEEDING CEMENT FROM TWO SILOS
This is generally done to speed up the batching when each silo has only one feed
mechanism.
In the Ingredient Table, only enter one ingredient name.
Unlike aggregates, two outputs are turned on when fast feeding a cement. These
outputs may be used to feed two silos simultaneously or use one output for aeration.
FAST FEEDING CEMENT FROM ONE SILO
The computer is programmed to provide control for two feed devices on each of the
three cementitious silos. These two devices are labeled Feed A and Feed B. When two
separate feed devices are provided, connect the devices as shown on the electrical
connection drawings. Feed A will only be energized when fast feeding. Feed B will be
energized during all feed stages.
PREACTS (freefall compensation)
Page 62
SECTION 2
BATCHING
AUTO
The Normal Preact (Ingredient Table) is the weight which will be in suspension after
closing the gates. This value is affected by many conditions, such as gate response times,
batch size and material flow characteristics. To compensate for these variables, the
computer learns from its previous experience of weighing that material. After completing
the Slow Feed Stage of the weigh-up, the computer subtracts the weight in the scale,
recorded as soon as the feed gates were shut, from the total weight, recorded after the
Scale Settle Time has expired. This difference is used to adjust the Normal Preact for the
next batch.
Since the material freefall can be largely affected by the batch size, due to the
distance the material must fall, many other parameters are provided to try and offset these
variances.
The following variables are only used if Adjust Large/Small Weight Scale Value
and Cutoff Parameters is turned on in Material Feed Control, found in the Ingredient Table.
Small Weight Scale Value - This value represents the smallest amount the
Spectrum batches of this ingredient. Every time a smaller amount is used, it is stored here
until finally this will be the smallest. This now tells the system the smallest weight that it can
batch using a fast feed scenario.
Small Weight Cutoff - This value represents the amount of suspended weight there
is after the gates were shut when the scale read the above value.
Large Weight Scale Value - This value represents the largest amount the Spectrum
batches of this ingredient. Every time a larger amount is used, it is stored here until finally
this will be the largest. This now tells the system the largest weight that it batches using a
fast feed scenario.
Large Weight Cutoff - This value represents the amount of suspended weight there
was after the gates were shut when the scale read the above value.
Together these four parameters are used to determine the new preact cutoff value.
As load size increases, the suspended weight becomes less, and vice versa. With this in
mind, using the above parameters the system can extrapolate data points to arrive at a
fairly accurate preact cutoff for varying load sizes.
SUPER JOGS
Page 63
SECTION 2
BATCHING
AUTO
After the fast and slow feed phases are over, the system will wait for the Scale
Settle Time. The scale will then be read and the system will determine if the weighed
amount is within tolerance. If the % error calculated is within the tolerance range, the
system will consider that ingredient weigh-up complete. If the % error is above the Over
Tolerance amount, the system will flag this ingredient as out-of-tolerance. If the % error is
below the Under Tolerance, the system will go into the Super Jog stage of the weigh-up.
The length of each Super Jog is determined by the amount left to batch, the Feed Rate per
Sec and the Maximum Number of Super Jogs. Each Super Jog's length is determined by
the following formula.
Target - Batched
+-+
Length of Super Jog = ------------------- / ¦Max # of Super
Jog ¦
Feed Rate/Sec
¦ - # of Jogs
taken ¦
+-+
JOGGING
The primary feed mechanism (slow feed) is used for jogging control. The feed
device will be activated for the Jog Time stated in the Ingredient Table to obtain the
specified Jog Weight also in this table.
Example:
Weight to go = 52Lbs, Jog Weight = 20Lbs, Jog Time = 350
The system will open the gate for 350 mSec to try and achieve 20Lbs per Jog.
The computer will then wait for the Jog Settle Time in Plant Configuration before
deciding to jog again. If the weight is consistently going over tolerance as it jogs, it may be
necessary to decrease the Jog Time, found in the Ingredient Table.
The computer attempts to weigh the specified Jog Weight in a single jog by readjusting the Jog Time after each jog. The range for the jog time is limited by the Max
Allowable Jog Time in System Parameters. The rate at which the jog time is changed is
controlled by the Jog Sensitivity value which is also in System Parameters. The Jog
Sensitivities range from 0 to 100; the lower the value, the smaller the increment in the jog
time adjustment.
The Maximum Number of Jogs per ingredient limits the number of jogs. Typically,
this value ranges from 10 to 30 with a value of 0 inhibiting jogging.
Page 64
SECTION 2
BATCHING
AUTO
AUTOMATIC WEIGHING OF MAJOR INGREDIENTS SUMMARY
1.
2.
3.
4.
5.
6.
7.
8.
9.
10.
11.
12.
13.
14.
Check that the scale is within the zero tolerance.
Close the scale discharge gates.
Energize the primary and secondary feed devices.
Monitor for start of flow.
De-energize fast feed device at fast feed target.
De-energize slow feed device at slow feed target.
Wait for the scale settle time.
Perform Super Jogs
Check tolerances:
- if within tolerance, stop
- if under tolerance, jog
- if over tolerance, alarm.
If jogging, open slow feed device for jog time.
Wait for the jog settle time.
Check tolerances and repeat, if necessary.
Update jog times and preacts.
Do next ingredient, if necessary.
2.8.2 CHEMICAL METERING PROCEDURES
Control of the chemicals is through volumetric pulse meters supplied by the
chemical supplier. Each chemical must be fitted with the appropriate electrically operated
control valves and a flow meter on the line to each sight bottle. (The system will work with a
direct feed admix as well).
The computer will open all of the chemical valves called for in the mix design
simultaneously at the beginning of the batch. Each valve closes when the computer
receives a reading equal to the final target volume minus the preact. Following the
measurement, the computer will adjust the preact value in the same manner as for weighed
ingredients. During the metering process, the computer is also monitoring the flow to
ensure placement of chemicals into the bottles for discharge.
Page 65
SECTION 2
BATCHING
AUTO
CHEMICAL FLOW MONITORING
During the measurement of each chemical, the flow of each chemical is monitored
to determine a no-flow condition. The feed solenoids are energized for the chemical to
start metering and once the Time to Start Flow has elapsed, the computer will check to see
if the flow has been established. If it has not, an alarm message sounds if Minimum Flow
is non-zero and turns off the feed output.
Setting the Minimum Flow to a value of zero is not recommended on an admixture.
Should the chemical metering device become defective and not provide contact closures,
the bottle could fill to the high level probes since the computer will keep the valve open
trying to establish the required target.
CHEMICAL VOLUME MEASUREMENT
Each chemical dispensing system must be equipped with a volume measure-ment
meter capable of adequately measuring the chemical to the smallest unit of volume without
exceeding a contact closure pulse rate of 15 per second.
During the chemical measurement process, the computer converts each pulse to
the specified volume and adds this reading to the previous readings until it reaches the
final target value minus the normal preact amount. The preact value in a chemical refers to
meter coast.
PHYSICAL LOCATION OF FLOW METERS
Physical placement of the flow meters is crucial. It should be placed as close as
possible to the valve which controls the chemical to minimize coast. On small loads, the
required amount of chemical can sometimes be less than the normal preact amount. When
this occurs, the computer will see that the amount requested is less than the preact and not
feed at all. This could hinder small load accuracy.
Page 66
SECTION 2
BATCHING
AUTO
CHEMICAL PREACTS
The computer will recalculate and adjust the Normal Preact following each batch.
Typically the preacts are about three to four times the volume per pulse.
There are no jogging routines for chemicals. Therefore, the computer simply
subtracts the calculated preact from the final target volume and then performs a tolerance
check following the Admix Settle Time found in Plant Configuration.
If the preact becomes unusually high due to some batching irregularity, it may
become necessary to enter the Ingredient Table and reset the preact value.
2.9
DISCHARGE
METHODS OF DISCHARGE
Almost every parameter affecting the scale discharge has been brought to one of
the screen displays. This permits the tailoring of the discharge sequences to virtually any
configuration. However, most discharges can be grouped into either inching or choke
feeding, and in some cases a combination of both methods.
CHOKE FEEDING
This implies that the materials are released from the weigh- batchers with no intent
to control the rate of flow. The only form of limiting the flow into the trucks is by the rate of a
pre-mixer or the holding hopper to release the materials.
Normally the weigh-batcher gates are controlled by a single solenoid valve which
must remain energized to open the gates. When de-energized, the batcher gates close
automatically.
Page 67
SECTION 2
BATCHING
AUTO
INCHING CONTROL
This type of discharge inches the discharge gates open or closed to maintain the
specified flow rate from the weigh- batcher, so as not to plug the truck`s loading chute.
This requires two separate solenoid valves to control the discharge gates. One
valve provides control to open the gate, while the other closes the gate. When the valves
are de-energized, the discharge gate remains in its last position.
INGREDIENT DISCHARGE SEQUENCES
Separate from the type of discharge, is the sequence of discharge which defines
the order in which the materials will be released from the weigh-batchers.
The best way of covering this subject is by example.
Example:
The plant is a low profile installation with an inclined conveyor to discharge the
aggregates from the weigh-batcher into the truck. The cement batcher is sitting
above the boot and the water is metered into the truck through a holding hopper
for the initial charge of water.
Past operation has shown the following sequence works best for this plant:
1)
Start conveyor immediately.
2)
Start initial water charge of 50% into truck.
3)
Start chemical discharge with the water and discharge for fifteen seconds.
4)
After two seconds, open the aggregate gate.
5)
After twelve seconds, start the cement discharge.
6)
After 50% of aggregate and cement, release main water discharge of 30%
(NOTE: main water charge is the difference between the initial water
charge and the holdback amount).
7)
When the cement scale reaches 200Lbs, turn on the vibrator for five
seconds.
Page 68
SECTION 2
BATCHING
AUTO
8)
After the cement scale reaches zero tolerance setting, leave the gate
open for two seconds.
9)
When aggregate scale reaches the zero tolerance setting, turn on the
vibrator and leave the gate open for two seconds.
10)
After aggregate gate closes, purge the conveyor for seven seconds.
11)
When the aggregate and cement scales reach the zero tolerance, release
the water holdback of 20% or a minimum of 20 gallons.
12)
Close all gates at the end of the discharge for two seconds.
Page 69
SECTION 2
BATCHING
AUTO
With a simple statement such as this, you are armed with enough information to set
the discharge sequence parameters in DISCHARGE PARAMETERS.
PARAMETER
SETTING
UNITS
Time to Start Conv
Time to Start Water
Initial Water Charge (%)
Seconds to Blow Out Admixes
Time to Start Agg After Conv
Time to Start Cem
% Agg to Start Main Wat Chg
% Cem to Start Main Wat Chg
Weight to Turn on Cem Vib
Cem Vibrator Pulse Length
Time Cement Open After 0 Tol
Time Agg Gate Open After Zero
Time to Purge Incl Conv
Water Holdback (%)
Minimum Water Holdback
Time to Close Gates at End
0
0
50
15
2000
12000
50
50
mSec
mSec
%
Sec
mSec
mSec
%
%
200
2000
Lbs
mSec
2000
2000
7000
20
20
2000
Page 70
mSec
mSec
mSec
%
Gal
mSec
SECTION 2
BATCHING
AUTO
SETTINGS FOR CHOKE FEEDING
Typical settings are shown below to choke feed the materials from the weighbatchers. These parameters are found in the Discharge Parameters Screens. These may
need to be re-defined to suit your particular plant and are given only for reference.
PARAMETER
Agg Slow Flow Rate
Agg Normal Flow Rate
Agg Fast Flow Rate
Agg Very Fast Flow Rate
Cem Slow Flow Rate
Cem Normal Flow Rate
Cem Fast Flow Rate
Cem Very Fast Flow Rate
Agg Variation in Flow
Cem Variation in Flow
Time to Switch Open and Close
Agg Full Open Pulse at Strt
Agg Normal Close Pulse At Strt
Agg Open Pulse if Flow Low
Agg Close Pulse if Flow High
Pulse Number for Agg Vib
Normal Cement Open Pulse Strt
Cmnt Close Pulse if Flow High
Cmnt Open Pulse if Flow Low
Critical Cement Flow
Cmnt Full Open P if Flow Crit
Cmnt Close P if Flow Critical
Hold Agg Gates Open
Hold Cem Gates Open
Agg Full Open Weight
Cement Full Open Weight
Agg Vib on Weight
Weight to Turn on Cem Vibrator
SETTING
100
1500
150
175
200
20
30
40
50
20
20
100
250
50
25
25
700
50
30
0
3000
100
0
0
500
100
500
100
UNITS
Lbs/sec
Lbs/sec
Lbs/sec
Lbs/sec
Lbs/sec
Lbs/sec
Lbs/sec
Lbs/sec
%
%
mSec
mSec
mSec
mSec
mSec
mSec
mSec
mSec
Lbs/sec
mSec
mSec
Lbs
Lbs
Lbs
PARAMETER SETTINGS FOR INCHING CONTROL
Inching control provides some distinct advantages by allowing trucks to be
classified according to their ability to be loaded on the Truck Discharge Schedule. From
the batch setup information, the computer identifies the truck being loaded and determines
from the truck discharge schedule the correct flow rates to use.
Page 71
SECTION 2
BATCHING
AUTO
THEORY OF INCHING CONTROL
Initially, the computer energizes the discharge gate open for the Open Pulse at Start
time to the full open position to establish initial flow. After the Time to Switch Open &
Close has timed out, it will energize the gate close for the Close Pulse at Start time to
close the gate to approximately the position for a Slow Flow Rate . The time, determined by
the Time Between Flow Calc's, controls how often the computer will recalculate the flow
using the Flow Smoothing Factor which provides averaging of the flow by factoring a
portion of the previous calculation with the present reading. The computer uses the
calculated flow rate to determine if the flow is within the allowable Variation in Flow
percentage. Each time the computer sees a flow value outside the boundaries of the
variation in flow allowance, the computer tallies these readings by adding one count when
the flow is above the limit and subtracting one count when the flow is below the limit. At the
completion of the Time to Issue (Agg, Cem, Wat) Close or Open Pulse in Discharge
Parameters, the computer will determine if there is a positive or negative count.
If a positive count is present, it will pulse the valve closed (Agg Normal Close Pulse
if Flow High or Cement Close Pulse if Flow High). If the count is negative, it will pulse the
valve open (Agg Open Pulse if Flow Low or Cement Open Pulse if Flow Low) to correct the
flow. On the aggregates, each open pulse is counted until the value set for the Pulse
Number for Agg Vibrator is reached, which must occur within the time period specified by
the Time to Reset Agg Vib Count (the Pulse Number count is reset after this time
expires). When this occurs, the vibrator is turned on for the time period specified by Agg
Vib Pulse if Flow Low to re-establish the flow. With cements, if the flow falls below the
Critical Cement Flow, the computer adds a one to a counter. Each time the flow reading is
sensed above this value a one is subtracted from the counter. At the end of the time period
set by Time to Issue Cem Crit Pulse, if the net result of this counter is greater than zero,
the Full Open P if Flow Critical and the Close P if Flow Critical will be given to the gate to
establish the flow.
Page 72
SECTION 2
BATCHING
AUTO
TUNING INCHING CONTROL
Most of the parameters required to tune the inching control will be found in
Discharge Parameters with the following exceptions:
PARAMETER
SCREEN DISPLAY
Flow Smoothing Factor X 100
Time Between Flow Calc's (mSec)
System Parameters
System Parameters
The typical values given below should be used with caution since they will vary
with gate sizes, opening times, cylinder strokes, air pressure, etc. However, they are
sufficient as a starting point.
To start, select the I/O TEST Screen in the System Setup menu. With the scales
empty, observe the values opposite the Flow shown at the top of the screen. These should
remain fairly constant fluctuating one to five digits. If they are fluctuating more than this,
adjust the Flow Smoothing Factor. Once this has been relatively stabilized, turn on the
aggregate discharge conveyor. The Flow value should still be stable. If it is not, look for
sources of vibration such as the scale cable pulleys mounted to the side of the conveyor.
With the conveyor running, the values should not much vary more than when it is not running.
It is best to start with manual batches, discharging at a rate suitable for a slow truck.
Typical values for Flow may range as follows:
Aggregates ..... 300 to 600
Cements ........ 75 to 150
This indicates that the average Normal Flow Rate for aggregates is 150 Lbs/sec
with a Variation in Flow of 20%. Similarly, the average Slow Flow Rate for cement is 35
Lbs/sec with a Variation in Flow of 20%. The danger here is trying to set the variation in
flow value too small thinking you will get more consistent flow. Actually, just the opposite
occurs. The computer tries to maintain this tight tolerance by constantly adjusting the
position of the gates since the calculated flow is non-linear due to vibration. It is best to
stay in the 20% to 50% range for the variation factors.
During manual discharge, note the relative gate open position at these flow rates
and try to place chalk marks on the skirt over the conveyor as a reference for the next step.
Page 73
SECTION 2
BATCHING
AUTO
Use a stopwatch and the manual discharge switches to determine the time required
to fully open the discharge gate. Ensure that the gates open and close freely without
binding. This will become the starting value for the Agg Full Open Pulse at Start. With the
gate full open, try to determine the time to close the gate to the marks which indicates an
open position suitable for a slow flow rate. This value will become the Agg Normal Close
Pulse at Start.
The times to open or close the gates if flow high or low are generally a very short
duration, and are approximated through trial and error. Values below 20 milliseconds will
have no affect. It is best to start with values of approximately 20 to 50.
The Critical Cement Flow determines when the material has bridged and stopped
flowing. A typical value for this is 0. When the computer sees that the flow has dropped
below this value, it will use the Cmnt Full Open P if Flow Crit and the Cmnt Close P if Flow
Crit to simulate banging the gates. Typical values for these are 3000 and 100 respectively.
NOTE: The success of getting a smooth cement discharge is dependent on
proper aeration of the weigh-batcher. The aeration should be on before the
discharge sequence is started.
The Flow Smoothing Factor in System Parameters is used to even out the peaks
and valleys in calculating the flow rates. This smoothing is accomplished by averaging a
percentage of the previous calculation with the present rate. Higher factors use more of the
present reading when averaging. A typical value is 80 to 90, meaning we are using more of
the present reading in our calculations.
The Time Between Flow Calcs's determines the frequency of calculating the flow
rate. It is desirable to have this calculated once a second. Therefore, typical value ranges
from 900 to 1000.
Once values have been established for the slow flow rates, the normal, fast, and very
fast rates can be entered by adding typically 50 Lbs and 20 Lbs for agg and cement
respectively to each value. It will not be necessary to alter the timing values since the
computer will adjust them to compensate for the increased flows.
Page 74
SECTION 2
BATCHING
AUTO
When you have established values which give the acceptable smooth flow rates, be
sure to:
1.
Copy the screen displays to the printer by pressing and holding the band a
keys and pressing the ikey. Select "b" from the menu.
2.
Backup Data Files to hard and floppy disk.
Over a period of time, you may need to slightly adjust the values due to mechanical
changes.
Page 75
SECTION 3
DESIGNS
3.0
MIX
MIX DESIGNS
To enter Mix Designs, it is first necessary to have all ingredients available entered
into the Spectrum. To do this from the MAIN MENU, go to the INGREDIENT TABLE. The
following display will appear:
INGREDIENT TABLE
Alkon Corporation Version 4.XX
Nov 7 17:33:18
MAJOR
BIN
CHEMICAL
Aggregates use 1.
SAND
1
19.
ADX 1
BINS 1 - 8
2.
AGG 2
2
20.
ADX 2
3.
AGG 3
3
21.
ADX 3
4.
AGG 4
4
22.
ADX 4
5.
AGG 5
5
23.
ADX 5
6.
AGG 6
6
24.
ADX 6
7.
_________
__
25.
______ __
8.
_________
__
26.
______
Cements use 9.
CEMENT
9
27.
______
BINS 9 - 16
10.
FLYASH
10
28.
______
11.
CEM 3
11
29.
______
12.
__________
__
30.
______
13.
__________
__
31.
______
14.
__________
__
32.
______
15.
__________
__
33.
______
16.
__________
__
34.
______
Waters use
17.
WATER
17
35.
______
BINS 17 & 18 18.
HOT
18
36.
______
Run daily & to date reports before deleting an ingredient
Enter choice :
BOTTLE
1
Admixes use
2
BOTTLES 1 - 18
3
4
5
6
__
__
__
__
__
__
__
__
__
__
__
Before any ingredients are entered, a few Special Ingredient names must be
understood (See Section 3.1). Notice that some sample ingredients have been entered.
The numbers to the left of the names do not necessarily refer to actual bin numbers, they
are just there to make the table easy to read and use.
Page 76
SECTION 3
DESIGNS
MIX
To enter an ingredient's parameters, enter the number to the left of it. If you chose a
number from 1 - 18 (a Major Ingredient which includes aggregates, cements, and waters),
the screen will look similar to this:
MAJOR INGREDIENT
Alkon Corporation
Ingredient Name
SAND
Bin Number
1
Over Tolerance %
2.0
Under Tolerance %
2.0
Abs Over Tol (Lbs,Kg,etc)
60
Abs Under Tol (Lbs,Kg,etc)
60
Time to Start Flow (mSec)
0
Minimum Flow (Lbs,Kg,etc)
0
Normal/Total Preact(Freefall)
9999
Small Weight (Lbs,Kg,etc)
3000
Fast Feed Cutoff (Lbs,Kg,etc)
1600
Slow Feed Cutoff (Lbs,Kg,etc)
40
Max Number of Jogs
12
Jog Weight (Lbs,Kg,etc)
60
Jog Time (mSec)
100
Feed Rate per Sec(Lbs,Kg,etc) 2000
Maximum Number of Super Jogs 1
Version 4.4XX
Moisture % or Sub Factor
Moisture Probe Scale Number
Auto Probe On-line (Y/N)
Maximum Moisture
Minimum Moisture
Max Moisture Change per Batch
MSec to Start Reading Probe
Don't Adjust for Neg Moisture
Material Mixer Number
Alternate Scale Number
Last Actual Feed Rate per Sec
Absolute Preact Scale Reading
Absolute Preact (Freefall)
Material Feed Control
Sep 11 16:31:43
0.00
4
N
10.00
1.00
3.00
500
0
0
0
2000
22180
18780
0
[F3] Remove Ingredient [F5] Other Parameters
Press [F10] to Start Flag Editor
To set up an ingredient, a list of parameters and their descriptions are in Section 3.2.
3.1
SPECIAL INGREDIENT NAMES
The Spectrum has the flexibility of allowing materials to be identified by their common
names. Certain adjustments, such as water correction, make Special Ingredient Names
necessary. The Spectrum uses these names to decide which ingredients to make these
adjustments to. The following describes the use of each Special Ingredient name.
SLAGXXXXXX OR FLYXXXXXXX
When setting up a load for substitution of regular cement (above) with a percentage
of slag cement or flyash, the first three characters of the flyash ingredient must be "FLY"
and the first four slag cement ingredient must be "SLAG".
COLDXXXXXX, WATERXXXXX, OR AGUAXXXXXX
Page 77
SECTION 3
DESIGNS
MIX
This allows the Spectrum to make the proper correction to the water for these
moisture values. When setting up a load, the plant operator has the option to substitute hot
water for the cold water on a Percentage basis. When the Spectrum is calculating how
much hot water to add, it uses the ingredient with the first letters "COLD", "WATER" or
"AGUA" to determine the total water in the load.
HOTXXXXXXX
If you wish to substitute cold water with hot, the hot water ingredient must have
"HOT" at the beginning of the name. This will allow blending of hot and cold water to take
place on a percentage basis.
AIRXXXXXXX
When setting up a load, the plant operator has the option of adjusting the slump and
air effectiveness. The Spectrum doesn't know which material to adjust for effective-ness,
unless it has the first three letters "AIR". Normally, the Spectrum makes an adjustment of
one gallon per yard (configurable) for every inch of change from the design slump. When
computing the water adjustment, the mix is scanned to see if an ingredient with the first
three letters of "AIR" is present. If so, the adjustment for slump is changed to only one-half
gallon per inch change (configurable) from the design slump. The calculations for Air
Effectiveness are in the Calculations Section of this chapter. Refer to Section 7.3.
CALCXXXXXX
If it is desirable to enter calcium chloride in the mix as a percentage, then an
ingredient with the first four letters "CALC" must be used in the Spectrum. This also
identifies this material as a high-volume admixture and the water needs to be reduced by
the amount of calcium solution in the load. When computing the target amount of calcium,
the Spectrum uses the total of all the cementitious type materials. Some examples are:
Cement, Port, and Flyash. The calcium ingredient must be entered with a zero dosage
amount. The percentage to be dosed is entered in the Order Entry or Batch Setup screens
next to %Calc. (See also Order Entry Section 1).
3.2
MAJOR INGREDIENT PARAMETERS
Page 78
SECTION 3
DESIGNS
MIX
INGREDIENT NAME
Materials may be called anything you wish. It may be necessary to use a Special
Ingredient Name as discussed in the previous section, or materials can be described by
their common name. This name is used to identify the material on the batch printout,
inventory reports, and the Batching screen. This field also has special impact on the
feeding of the aggregates. If two independent bins of the same material exist with the same
name, the Spectrum will feed from both bins to speed up batching. (See also Bin Number
below).
BIN NUMBER
Bin Number tells the Spectrum which group this material falls into. The Bin Number
is used by the Spectrum to identify which gates to open. The following describes the bin
number groups used for the entire system:
1 - 8
Aggregate feed gates
9 - 16
Cement feed gates
17 - 18
Water feed bins
Page 79
SECTION 3
DESIGNS
MIX
USE OF BIN NUMBER ZERO
Occasionally, it may be necessary to replace one of the ingredients in the feed bins
with another for a particular order. To prevent the loss of inventory information, and/or
various parameters, the material being replaced may be given a bin number of zero.
Another blank 'slot' in the ingredient table can be assigned the bin number previously used
by the material now identified by the bin number of zero. Any mix which contains an
ingredient with a bin assigned as zero will give the error message "MATERIAL NOT
FOUND" if tried to load.
The use of bin number 0 is best described using an example.
Example:
PROBLEM:
A mix calls for pea gravel to be fed out of bin 4. Bin 4 currently has
rock in it.
SOLUTION:
Empty Bin 4 of rock. Change rock's bin number to 0 (zero) and
change pea gravel's bin number from 0 to 4. Fill Bin 4 with pea
gravel. Run the batch.
OVER/UNDER TOLERANCE %
This parameter defines the maximum over or under tolerance that the Spectrum will
accept without giving an error message. Note that this parameter works in conjunction with
the "Abs Over/Under Tol" value described below. During a batch, the Spectrum will use
either the "Over/Under Tol %" or the "Abs Over/Under Tol", whichever is greater, to decide
whether a material is out of tolerance or not.
ABS OVER/UNDER TOL (Lbs, Kg, etc.)
This parameter sets up the maximum amount of tolerance that is allowed for this
material when batching smaller loads. Typically, on a one or two yard load, the one or two
percent tolerance allowed on a material doesn't give a reasonable amount of tolerance.
Enter the maximum allowable weight in pounds, gallons, kilograms, etc. that this material
can vary from the target before being deemed out of tolerance.
Page 80
SECTION 3
DESIGNS
MIX
TIME TO START FLOW (mSec)
During the weigh-up process, if a bin runs empty, the Spectrum can be programmed
to automatically go on to the next material without waiting for the rest of this material. This
parameter tells the Spectrum how long to wait before checking to see if a bin is empty or
no flow. A typical value is 2000 mSec, or two seconds. If the Minimum Flow value
(defined next) is zero, this number has no affect.
MINIMUM FLOW
This value works in conjunction with the above number. If this value is greater than
zero, the Spectrum will continuously monitor the flow of material out of the feed gate into the
weigh scale. If the material flow should fall below this number for the above time, the gate
will close and go on to the next material. The normal setting for this parameter is zero,
which disables any material flow checking. It is suggested that all cements enable this
feature.
NORMAL PREACT (Freefall)
This value represents how much material resides in the air after the gates are
closed, or feed shut off, and is used to prevent overweighing. The Normal Preact is
subtracted from the target weight to determine when to shut the feed off. This parameter is
self-adjusting but can be locked with the Material Feed Control parameter (See below).
SMALL WEIGHT (Lbs, Kg, etc.)
When making a small load, the Normal Preact value, described above may not
shut the gate early enough (due to erraticness of the plant), causing material to overweigh.
This normally happens in a range of 1/4 to 1/3 scale capacity, depending on the size of the
feed gates. Any time a load is made, the Spectrum checks to see if the weight of THIS
material in THIS batch is less than the Small Weight value. If so, the Spectrum uses "Super
Jogs" (explained next) to feed the material to target.
Page 81
SECTION 3
DESIGNS
MIX
FAST FEED CUTOFF (Lbs, Kg, etc.)
This parameter is used only if two aggregate bins share the EXACT same
INGREDIENT NAME with an independent bin number. The Spectrum will automatically
open both feed gates simultaneously during weigh-up to decrease the weigh-up time for
that material. When getting close to the target; however, it would be better to have only one
gate open for better cutoff accuracy. This parameter will shut one gate down at the Fast
Feed Cutoff and finish-up with the other bin. This parameter should be set in the higher
bin number.
SLOW FEED CUTOFF (Lbs, Kg, etc.)
This parameter is used to compensate for erratic scale behavior. It is used in
conjunction with the Normal Preact parameter described previously. The Spectrum will
Fast Feed any target weight if above the Small Weight. It does this by opening the gate
full until the scale reaches the target weight, minus the sum of the Normal Preact and the
Slow Feed Cutoff. The Spectrum will then wait a few seconds before deciding if jogs are
necessary. This is not a self-adjusting number.
MAXIMUM NUMBER OF JOGS
This parameter saves wear and tear on a plant. If a bin runs empty, it could jog
forever without this parameter. Typical numbers range from 10 to 20 meaning, the
Spectrum will jog this material 10 to 20 times, if necessary. This number should be set to
zero for auger and pump feeds.
JOG WEIGHT (Lbs, Kg, etc.)
This parameter is entered in scale units per jog. It represents the amount of material
the Spectrum tries to obtain in one jog. If this value is too big, it will limit the accuracy of the
system. However, if it is too small, it will work the plant too much and be ineffective.
The material name turns Magenta (purple) on the Bar Graph screen while jogging.
Page 82
SECTION 3
DESIGNS
MIX
JOG TIME (mSec)
This is the estimated amount of time the system takes to try and achieve the Jog
Weight (above). This value is self-adjusting, but can be locked to a specific number by
changing the Jog Sensitivity value in the System Parameters screen to zero.
FEED RATE PER SEC (Lbs, Kg, etc.)
The amount of material that feeds through a gate in one second. To obtain this
parameter, feed a material for five seconds and divide the scale weight by five. It is best to
do three trials and take the average. This time is used by the Spectrum to calculate the
Super Jog time. A Super Jog works as shown in the example listed below.
MAX NUMBER OF SUPER JOGS
Super Jogs, another word for Timed Feed, are based on the Feed Rate/Sec and
will determine the time needed to obtain the target amount based on:
Target/(Feed Rate/Sec) = Sec
Sec/Number of Super Jogs = Sec/Super Jog
Example:
Target=3000Lbs Small Weight=3500 Super Jogs=2 FR/S =500
3000Lbs/500 Lbs/S = 6 Sec
6 Sec/2 = 3 Sec
There will nominally be two, three second Super Jogs. Should the Spectrum over or
under weigh on any one of the drops, a re-calculation is made and the new gate open
times are used instead.
This method of weigh-up only occurs if the required amount is under the Small
Weight value. After a main feed, the system will use Super Jogs to try and achieve target
before it tries small jogs. The material name turns gray on the Bar Graph screen during a
Super Jog.
Page 83
SECTION 3
DESIGNS
MIX
MATERIAL FLOW CHARACTERISTICS
There are three variables to take into consideration when trying to achieve a target
weight: System Jitter, Preact (mounding) and Feed Rate.
System Jitter: This can be many things which are not very predictable (i.e.: Low
air pressure, Sluggish gates).
Preact (mounding): As a scale fills, mounds are created and depending on the
amount required, the mounds will be large or small. Smaller mounds for smaller
loads and larger mounds for larger loads. Because of this, it only stands to reason
that on smaller loads, there exists a greater void (air) between the gate and the
scale. Conversely, on larger loads a smaller void exists.
By determining the smallest scale weight used by your plant and the void at that
weight, and the largest weight used and void at that weight, all loads in between can
be extrapolated to determine a more exact preact value.
Feed Rate: When a bin is full, material flows from the gate reaching a velocity
(Lbs/Sec or Kg/Sec) and remains fairly constant. As the bin is emptied, the
downward force on the material decreases causing the Feed Rate to vary. If we
know the flow rate, we can determine how much material we should get for a
specified amount of time. Using this concept we can correct for varying feed rates
by calculating the amount we are supposed to get and comparing to what we
actually got. If we do this calculation once a second, we can determine better cutoff
accuracy.
SMALL WEIGHT SCALE VALUE
This represents the smallest weight your plant uses and will self adjust as smaller
loads are used. The Spectrum uses this value as the low setpoint when determining cutoffs
that deal with the mounding portion of the target weight.
SMALL WEIGHT CUTOFF
This represents the suspended weight after the gates close when the scale is sitting
at the Small Weight Scale Value. The Spectrum uses this value in conjunction with the
above parameter to act as a starting point for the real cutoff value.
Page 84
SECTION 3
DESIGNS
MIX
LARGE WEIGHT SCALE VALUE
The Large Weight Scale Value represents the largest weight your plant uses and
will self adjust as larger loads are used. Spectrum uses this value as the high setpoint
when determining cutoffs that deal with the mounding portion of the target weight.
LARGE WEIGHT CUTOFF
The Large Weight Cutoff represents the suspended weight after the gates close
when the scale is sitting at the Large Weight Scale Value. The Spectrum uses this value
in conjunction with the above parameter to act as a stating point for the real cutoff value.
MOISTURE % OR SUB FACTOR
On aggregate-type materials, this parameter allows the entry of moisture for that
material. On cementitious type materials, such as flyash or slag, it is possible to substitute
these materials as a percentage of the normal cement. Normally, the flyash or slag
replacement is not done on a one-for-one basis, slightly higher amounts of flyash or slag
are necessary. The SUB FACTOR becomes the compensation percentage.
Example:
The mix design contains this ingredient:
Ingredient
PORTLAND
Amount
500 (Lbs)
The setup of the batch includes a 20% replacement of flyash for the cement. A one yard
load would first be calculated to contain:
Ingredient
PORTLAND
FLYASH
Amount
400 (Lbs)
100 (Lbs)
(500 * 80 % = 400)
(500 * 20 % = 100)
The FLYASH ingredient is then multiplied by the Sub Factor to give the correct amount to
substitute for the Portland cement. If the Sub Factor is 1.10, then the one yard weights
would be:
Ingredient
Amount
PORTLAND
400 (Lbs)
FLYASH
100 (Lbs)
(100 * 1.10 = 110)
NOTE: The Sub Factor is a universal setting, meaning it will affect all loads. For a
load by load affect, use the values in the Auto Batch Setup Screen. Refer
Page 85
SECTION 3
DESIGNS
MIX
to Section 2.2.
MOISTURE PROBE SCALE NUMBER
This is the scale number where an automatic moisture probe is read from the Manual
Station. Scale numbers are obtained from the System Setup/Modify Scale Calibration
screen and are the numbers in blue. Multiple probes may be used (one per ingredient).
AUTO PROBE ON LINE
"Y" means to average the probe readings for this material when doing moisture
compensation calculations. "N" means use the value in the Moisture%/Sub Factor
parameter.
MAXIMUM MOISTURE
This value prevents the Spectrum from accepting an average moisture greater than the
maximum. If exceeded, a "Moisture Out Of Tolerance" error occurs and the system uses
the last valid average taken instead of the invalid value.
MINIMUM MOISTURE
This value prevents the Spectrum from accepting an average moisture less than the
minimum. If moisture is less than this value, a "Moisture Out Of Tolerance" error occurs
and the system uses the last valid average taken instead of the invalid value.
MAXIMUM MOISTURE CHANGE PER BATCH
This value provides a window of acceptable values the Spectrum will use when
averaging. If an average goes beyond the window, the last valid average is used instead.
When the system feeds a material that is to be moisture compensated, a gracious
target is calculated first. The target used is one that reflects worst case moisture (i.e.:
Maximum Moisture). The probe then averages data during the feed cycle and
recalculates a new target based on the real moisture average.
The Maximum Moisture Change per Batch can be used to lessen this jump in
targeting by setting it to a fairly low value (i.e.: 2%). Now when the first target is
calculated, the value used will be, the last valid average plus 2%. This will decrease the
Page 86
SECTION 3
DESIGNS
MIX
jump in targets when the new average has been found.
mSec TO START READING PROBE
The probe averages data during the entire feed cycle of a material that is to be
moisture compensated. A minimum of 2 seconds worth of valid data must be present to
generate a new average. When the gate first opens, stale material may sit and the bottom
of the bin. By putting a value in this parameter (i.e.: 500 mSec) the stale material may be
disregarded. This will also allow for a good flow to be established before averaging
begins.
DON'T ADJUST FOR NEGATIVE MOISTURE
"1" tells the system not to adjust the target of this material if negative moisture is
read. "0" says to adjust the target, thereby subtracting material from the target.
MATERIAL MIXER NUMBER
Used only on plants that are using the Spectrum's Select Material by Mixer
Number feature. If the aforementioned feature is enabled, this parameter selects which
mixer, holding hopper, or dry lane this particular material will be discharged into.
ALTERNATE SCALE NUMBER
This represents the number for a second scale that may be used, in the case of
separate cement and flyash scales. Using a separate scale allows the Spectrum to
simultaneously batch this material with the normal Aggregate and Cement scales.
ABSOLUTE PREACT (Freefall)
This is the untouched Preact value from the last batch. (i.e.: the raw value of
suspended weight from the last batch).
Page 87
SECTION 3
DESIGNS
MIX
ABSOLUTE PREACT SCALE READING
The reading the scale was at when the Absolute Preact(above) was taken.
LAST ACTUAL FEED RATE PER SEC
During the fast feed cycle, material reaches a fairly consistent flow. Once this flow is
established, the Spectrum finds the Feed Rate per Second and stores the value here.
MATERIAL FEED CONTROL
This is known as a bit-wise multi-purpose parameter and its value is governed by
the pop-up described below [the sum of all parameters highlighted (ON)].
Parameter
(1)
(2)
(4)
(8)
(16)
(32)
(64)
(128)
(512)
Parameter Meaning
Lock Preact Adjustment - Does not adjust the Normal
Preact after a feed cycle.
Use Last Feed Rate for Super Jog After Main Feed - Uses
the Last Actual Feed Rate/Sec instead of Feed Rate/Sec for
Super Jog calculations after main feed.
Store Last Feed Rate as Feed Rate Per Sec - Sets Feed
Rate/Sec equal to Last Actual Feed Rate/Sec.
Set Number of Super Jogs to (1) After Main Feed - After
main feed, only one Super Jog will be used to obtain target
regardless of Max Number of Super Jogs.
Set Number of Super Jogs to (2) After Main Feed - After
main feed, only two Super Jogs will be used to obtain target
regardless of Max Number of Super Jogs.
Use Scale Settle Time for Super Jog Settle Time - After
each Super Jog a settle time must occur. Either use Jog
Settle Time (default) or Scale Settle Time.
Record this Material's Batching Results to File - Creates
a file with batching results for this material.
(/rgb/cust/*_results.raw where * = agg or cem)
Adjust Large/Small Weight Scale Value and Cutoff Creates mounding parameters (above) to be used for large
and small load size differences.
Enable Adjustment to Preact Based on Actual FR/S Allows constant correction of the cutoff for varying feed
rates. (Especially helpful with cements).
Page 88
SECTION 3
DESIGNS
MIX
More parameters are kept in a pop-up window and can be entered by pressing the p key
from this screen. They include the following:
INVENTORY/ON-HAND UNITS
This refers to the units that the On-Hand will display in in the Inventory screen (i.e.:
TN, LB, YD, KG, etc).
Typical values for Aggregate:
LB or KG
Typical values for Cement:
LB or KG
Typical values for Admix:
OZ or ML
INCOMING/PURCHASE UNITS
This refers to the units that this material is purchased in (i.e.: TN, LB, KG, etc).
Typical values for Aggregate:
LB or KG
Typical values for Cement:
LB or KG
Typical values for Admix:
OZ or ML
U.S. BATCHING UNITS
This refers to the units that this material will use when batching U.S. measure. In
the case of Switchable US/Metric(optional) these units will be used to convert
between the two systems. These units must be the smallest possible unit for that
material. (i.e.: LB not TN, OZ not
BL(barrel).
METRIC BATCHING UNITS
This refers to the units that this material will use when batching in Metric. In the
case of Switchable US/Metric(optional) these units will be used to convert
between the two systems. These units must be the smallest possible unit for that
material. [i.e.: KG not TE(metric Ton), CL(centiliter)].
CAL(ibrated) UNIT COST per 1000
When printing either Inventory Daily or To-Date reports, the
entry in this field
allows the Spectrum to calculate the raw material costs of each ingredient. Each
mix design will also calculate raw material costs for that mix based on the
cumulative total of all ingredients in that mix. By leaving the UNIT COST at zero,
the reports will print the material cost as zero. This cost must be entered in
material cost per thousand scale units.
Page 89
SECTION 3
DESIGNS
MIX
DISPLAY ON-HAND (Y/N)
"Y" allows On-Hand to display running total
"N" will display zero (0) for On-Hand. This is handy for ingredients such as water
so as to avoid very large negative amounts.
ON HAND LOW ORDER LEVEL
By changing the color of this ingredient from green to red in the Batch Setup, Bar
Graph, and Inventory screens, the Spectrum can alert you that the On-Hand
Inventory level has dropped below this level and is time to re-order.
BATCHING: ON-HAND CONVERSION
If a volume conversion between Batching and On-Hand units is required (i.e.: LB
→ YD), the conversion factor must be typed in. This conversion can be
acquired from your supplier and is often referred to as bulk density.
PURCHASE: ON-HAND CONVERSION
If a volume conversion between Purchase and On-Hand units is required (i.e.:
YD → TN), the conversion factor must be typed in. This conversion can be
acquired from your supplier and is often referred to as bulk density.
Page 90
SECTION 3
DESIGNS
3.3
MIX
CHEMICAL INGREDIENT PARAMETERS
This screen shows all the parameters associated with a chemical (admix)
ingredient. All of the admixes have the same number of parameters. Even though the
names and values are probably different, follow the same structure as shown. The
following information describes each item that may differ from the previous parameters
listed already in the section above on Major Ingredients.
CHEMICAL INGREDIENT
Alkon Corporation
Ingredient Name
Bottle Number
Over Tolerance %
Under Tolerance %
Absolute Over Tolerance
Absolute Under Tolerance
Time to Start Flow (mSec)
Minimum Flow
Preact
Basis/Feed/Discharge Type
Water Correction Factor
Slow Feed Cutoff
Max Number Of Jogs
Jog Time
Material Feed Control
Version
4.4xx
Sep 11 16:36:32
REDISET
3
0.5
0.5
6.0
6.0
8000
1
5
0
0
0
0
2
0
[F3] Remove Ingredient
[F5] Other Parameters
Press [F10] to Start Flag Editor
BOTTLE NUMBER
The Bottle Number tells the Spectrum which feeds, discharges, meter outputs and
inputs to use to control this bottle. Refer to Section X on I/O ASSIGNMENTS for more
information. (Bottle numbers range from 1 - 18).
Page 91
SECTION 3
DESIGNS
MIX
BASIS/FEED/DISCHARGE/TYPE
This is known as a Bit-wise multi-purpose parameter and its value is governed by
the sum of all highlighted conditions.
0
1
2
4
8
16
32
64
512
=
=
=
=
=
=
=
=
=
Calculate Admix per 100 Weight of Cement
Calculate Admix per Yard or Meter
Delay Admix Feed Until Discharge Start (typically no bottle)
Start Delayed Feed or Discharge Admix with Wash Down Water
Skip Zero Check after Feed of this Admix (typical no bottle)
Discharge Admix Immediately after Batching Complete (bottles)
Discharge or Start Admix Immediately with Release of Water
Discharge or Start Admix Immediately with Discharge Okayed
Use this Material as a Cement in Water/Cement Calculation.
The Spectrum has the capability to calculate the admix dosages two ways. One
method assumes the mix design contains the desired admix amount needed per hundred
weight of cementitious materials. Please note that this method uses ALL the cementitious
materials when making the calculation. See example below:
Example: Basis/Feed/Discharge Type = 0 or other even number
The mix design contains the following quantities:
Cement
Flyash
Air
420 (Lbs)
60 (Lbs)
0.94 (Oz)
The load size is 8.00 yards.
The total weight of cementitious type materials in this mix is 480 pounds. The
admix target would be:
Total cementitious weight = 480(Lbs) / 100(Lbs) = 4.80
Admix target = 4.80 * 0.94(Oz) = 4.51 ounces per yard
x
4.51 ounces per yard
8.00 yards
-----36.00 ounces for this load
Page 92
SECTION 3
DESIGNS
MIX
The second method assumes that the mix design contains the amount of admix
desired per yard. The Spectrum simply multiplies the amount in the mix by the batch size to
get the target.
Example: Basis/Feed/Discharge Type = 1 or other odd number
The mix design contains the following quantities:
Cement
Flyash
Air
420 (Lbs)
60 (Lbs)
4.25 (Ozs)
The mix design calls for 4.25 ounces of air entrainment per yard. The load size
is 8 yards, so the required amount is:
x
4.25 ounces per yard
8.00 yards
-----34.00 ounces for this load
WATER CORRECTION FACTOR
The Water Correction Factor is the amount of water subtracted, for this material,
from the total water target during a batch. Used for high volume admixes with large water
contents and should be entered in ounces or milliliters. This value represents how many
parts of the Small To Large value exist for this admix as determined by the batching units.
Enter the number below for a U.S. Plant with this admix batching in:
Ounces
Pints
Quarts →
Gallons
→
→
32
→
1
16
128
Enter the number below for a Metric Plant with this admix batching in:
Milliliters
Centiliters
Deciliters
Liters
→
→
→
→
1
10
100
1000
Page 93
SECTION 3
DESIGNS
MIX
More parameters are kept in a pop-up window and can be entered by pressing the
p key from this screen. They include the following (with respect to those which are different
from Major Ingredients):
U.S. DECIMAL PLACES
The amount of precision this admix can have when entered in a Mix Design. (i.e.:
To enter 4.25 OZ in a mix, this value must be 2) Used for U.S. Calibration or for a U.S.
Mix (Switchable US/Metric).
METRIC DECIMAL PLACES
The amount of precision this admix can have when entered in a Mix Design. (i.e.:
To enter 2.5 ML in a mix, this value must be 1) Used for Metric Calibration or for a Metric
Mix (Switchable US/Metric).
3.4
MIX DESIGN ENTRY
When selecting Mix Designs from the Main Menu will show the following screen:
MIX DESIGN ENTRY
Alkon Corporation
_________________
Cubic Yard
MIX NAME [
]
Version 4.4xx
__________________________
DESCRIPTION ______________________________________
UNIT PRICE
0.00
TAXABLE ? (Y/N)
0
INGREDIENTS
AMOUNTS
UNIT
__________
__________
__________
__________
__________
__________
__________
__________
__________
__________
__________
__________
______
______
______
______
______
______
______
______
______
______
______
______
__
__
__
__
__
__
__
__
__
__
__
__
[Esc] Exit
Sep 11 16:44:01
[F1] Help
_
MIXING TIME
0
MIXER NUMBER
DESIGN SLUMP in 4.00
MIX USAGE SUMMARY
NEW:
BATCHES
USED
Daily
0
0.00
To-date
0
0.00
RETURNED: BATCHES USED
Daily
0
0.00
To-date
0
0.00
Raw Material Cost
[F3] Menu (Save/Remove)
Page 94
0.00
[Ctrl][F7] Convert Sizes
SECTION 3
DESIGNS
MIX
MIX NAME
Can be up to 10 characters in length, with any combination
of numbers and
letters. When browsing Mix Designs this is the name that the browse will search
against; therefore it should be a short but descriptive name that can be easily
recognized.
UNIT PRICE
The selling price for one cubic unit (yard or meter) of this mix design. This price is
the standard unit price, which may be printed on the ticket, but may also be adjusted
in the Order Entry screen for special pricing. If the Order Entry feature is not
available on your system, this field will not appear.
DESCRIPTION
A 30 character description of this mix, which can be printed
and is intended to be more detailed than the Mix Name.
on the delivery ticket
TAXABLE
"Y" allows this Mix to be taxed on a delivery ticket.
"N" will make this Mix tax exempt.
This field will not appear if Order Entry is not present.
MIXING TIME
Appears for central mix plants and can be entered for mixes that have different
mixing times than that of the default value set in the System Setup screens.
MIXER NUMBER
Used for central mix plants with more than one mixer and forces this mix into a
particular mixer. Mixer preference can be changed prior to charging using the skey.
DESIGN SLUMP
The slump at which this mix has been designed. Changes to this field in the PreBatch and/or Order Entry (optional) screens, will affect the total water batched for
that load.
Page 95
SECTION 3
DESIGNS
MIX
RAW MATERIAL COST (display only)
A direct sum of cumulative costs for all ingredients in the mix. Ingredient costs for
each material are stored in the Ingredient Table and are cost per 1000 scale units.
INGREDIENTS and AMOUNTS
Each ingredient of a mix is entered here. The order in which the agg and cement
materials are listed defines which material will weigh first. Ingredients from different
classes (i.e.: Agg, Cement, Water, Admix) are weighed simul-taneously. Refer to
Section 3.1 for information on Special Ingredient Names.
When entering a mix, always design the mix using one cubic unit (yard or meter),
Saturated Surface Dry (SSD) weights. To fully use the features of the Spectrum, do
not include moisture compensated weights in the mix. Sand moisture and other
compensations are performed at batch time.
Sometimes it may be desirable to substitute one type of material for another without
designing a different mix. To do so, enter that material in the mix with a zero
AMOUNT. Prior to batching, a weight may be entered in place of the zero, and the
substituted materials weight zeroed out. Doing this substitution creates a one-time
change to this mix for
this batch. Substitution can also take place for singular
ingredients as in the case of Calcium.
ENTERING THE INGREDIENTS AND THE AMOUNTS
The next step involves the entering of ingredient names and amounts. The
ingredients are broken down into two types: major and chemical. Major ingredients
consist of all aggregate, cement and water materials. The chemical ingredients are
reserved for all admixtures. Refer to Section 3.2 for a complete description of ingredient
names.
Page 96
SECTION 3
DESIGNS
MIX
To enter an ingredient, type in the full ingredient name exactly as it appears in the
ingredient table, then press the ekey. The Spectrum will search the ingredient table and
verify that the name exists. If the typed name does not match any ingredient name in the
table, a "Warning: unknown material" message will appear. If this appears, press the m key
to invoke the browse function and choose an ingredient from the list. There may be
occasions when you don't care about this message. In those cases, just continue entering
data without regards to the warning.
After choosing the ingredient name, enter the amount desired. Continue until all
ingredients have been entered. The total number of materials (ingredients) in a load
cannot exceed twelve (12).
Aggregates:
A total of six aggregates can be batched per load from a choice of
eight bins.
Cements:
A total of three cements can be batched per load from a choice of
eight bins.
Water:
A total of two waters can be batched per load from a choice of two
bins.
Admixtures:
A total of eight admixtures can be batched per load from a choice of
eighteen bottles.
The USAGE SUMMARY window displays the amount of this particular mix used. By
pressing the ukey, the Number of Batches and Amount Used fields can be edited.
When the mix is complete, press the n key and choose "save" to keep a record of
the mix on the disk.
There are many other Quick Keys that can be used to maneuver your way around
this screen. They are as follows:
[F1]
-
Used to invoke a help screen to tell more about this screen.
[F2]
-
Invokes a browse box for Mix Designs and Ingredients.
[F3]
-
Invokes a menu box with Save and Remove options.
The Save option will save the current mix to the disk.
The Remove option will delete the current mix from the disk.
Page 97
SECTION 3
DESIGNS
MIX
[F5]
Allows for deletion of individual ingredients when the cursor is on an
ingredient field.
[F7]
-
Toggles the mix flag from U.S. to Metric and vice versa when creating a
new mix. The mix begins with the flag set to the default value in System
Setup/Plant Configuration/Mix Default.
[F9]
-
Clears the current screen for creation of new mixes.
[Ctrl] [F7] -
3.5
(Used by holding the b key down and pressing the rkey)
This will convert a mix from U.S. to Metric and convert all of the weights
accordingly. This is a true volumetric conversion meaning it will take one
cubic yard and change it to one cubic meter and vice versa. There are
two calculations that take place when this occurs. They can be explained
best by the example.
EXAMPLE CALCULATIONS
The values used for Calcium Solution Concentration, Calcium Solution Weight
and Air Effectiveness may be changed in the Plant Configuration Screen. To obtain these
values for your application see your admix company.
Sample Calculations:
WATER BATCH WEIGHT
= 216 Lbs
CALCIUM SOLUTION CONCENTRATION
= 35%
DOSAGE RATE
= 2%
TOTAL CEMENTITIOUS WEIGHT
= 400 Lbs
CALCIUM SOLUTION WEIGHT
= 10.8 Lbs/Gallon
WEIGHT =
=
DOSAGE X CEMENTITIOUS WT
SOLUTION CONCENTRATION
2% X 400 Lbs = 22.85 Lbs
35%
WT OF WATER IN SOLN = (100 - 35%) x 22.85 Lbs = 14.85 Lbs
100
WATER REDUCTION = 216 Lbs- 14.85 Lbs= 201.15 Lbs
Page 98
SECTION 3
DESIGNS
MIX
ON METERED WATER PLANTS
Sample Calculation:
WATER VOLUME FOR BATCH
= 27 Gallons
CALCIUM SOLUTION CONCENTRATION
= 35%
DOSAGE RATE
= 2%
TOTAL CEMENTITIOUS WEIGHT
= 400 Lbs
CALCIUM SOLUTION WEIGHT
= 11.3 Lbs/Gallon
WEIGHT =
=
DOSAGE X CEMENTITIOUS WT
SOLUTION CONCENTRATION
2% X 400 Lbs = 22.85 Lbs
35%
VOLUME = DOSAGE X CEMENTITIOUS WT X
_1_______
SOLUTION CONCENTRATION
CALC SOLN WT
=
.02 X 400
.35
X
1 = 2.0 GALS
11.3
WATER IN SOLUTION = (100 - 35%) X WEIGHT
100
= (100 - 35%) X 22.85 Lbs = 14.8
100
VOL OF WATER IN SOLN = WT OF WATER IN SOLN
WT OF WATER PER VOL
= 14.8 = 1.77 Gallons
8.345
ADJUSTED WATER TARGET = WAT VOL FOR BATCH - WAT IN SOLN
= 27 GALS - 1.77 GALS = 25.20 GALS
Page 99
SECTION 3
DESIGNS
MIX
HOW CALCIUM IS CALCULATED
Example:
CALCIUM CONCENTRATION
= 35%
DOSAGE RATE
= 2%
BATCH SIZE
= 4 YARDS
TOTAL CEMENTITIOUS WEIGHT/YARD = 400 Lbs
WEIGHT OF CALCIUM SOLUTION
= 11.3 Lbs/Gal
REQUIRED WEIGHT OF SOLUTION
= 2% X (4 X 400) = 91.43 Lbs
35%
REQUIRED VOLUME OF SOLUTION
= 91.43 Lbs = 8.09 Gallons
11.3 Lbs/Gal
REQUIRED VOLUME IN U.S. OUNCES
= 8.47 X 128 = 1084 OUNCES
AIR ENTRAINING AGENTS
Example:
TOTAL CEMENTITIOUS WEIGHT = 1593
AIR DOSAGE = 2 OZ/100 Lbs
AIR VOLUME = .02 X 1593 = 31.86 OUNCES
EFFECTIVENESS FACTOR = .80
COMPENSATED AIR VOLUME = 31.86 X 1.25 = 39.83 OUNCES
Page 100
SECTION 3
DESIGNS
MIX
HOW MIX CONVERSIONS ARE DONE:
Example Calculation:
2500 LB of Stone per Cubic Yard = 866.98 KG of Stone per Cubic Meter
LB
YD = 2500* 0.4535970244( LB* KG ) = 1133.992561 KG
LB
YD LB
YD
2.2046
KG
2500
KG
KG YD
KG
YD
3 = 1133.992561* 0.7645376841( YD * M 3 ) = 866.9800463 M 3
1.30798M
YD
1133.992561
The conversion factors used above can be found on the next page.
Page 101
SECTION 3
DESIGNS
3.6
MIX
CONVERSION FACTORS
Weight Unit
Abbrev.
Conversion (units/KG)
Ton (2000 Lb)
TN
0.0011023
Sack (94 Lb)
SK
0.023453
Pound
LB
2.2046
Ounce (advp)(weight)
WO
35.27397
Tonnes (Metric Ton)
TE
0.001
Kilogram
KG
1.0
Gram
GM
1000.0
Abbrev.
Conversion (units/LT)
Cubic Yard
YD
0.00130798
Cubic Feet
FT
0.0353154
Barrels (5 Sack)(weight)
BL
0.00469038
Gallon
GL
0.264178
Imp. Gallon (Metric Gal)
IG
0.2199736
Quart
QT
1.05671
Pint
PT
2.11342
Ounce (fluid)
OZ
33.8147
Cubic Meters
M3
0.001
Liter
LT
1.0
Deciliter
DL
10.0
Centiliter
CL
100.0
Milliliter
ML
1000.0
Volume Unit
Page 102
SECTION
INVENTORY
4.0
4
VIEW / ADJUST INVENTORY
MAIN MENU
Auto Batching
Order Entry
Formula Table
Customers / Pro
View / Adjust I
Backup / Restor
Ingredient Tabl
Reports
System Setup
INVENTORY MENU
Daily Ingredient Usage
To Date Ingredient Usage
(c) 1986-1997 Alkon Corporation
This section covers the batching inventory recorded both manually and
automatically. Two choices are available from this screen. They are as follows:
DAILY INGREDIENT USAGE
This option is used for generating totals for DAILY USAGE of materials at a plant. The
totals can be adjusted to reflect loads received (i.e.: incoming inventory), batched, or sold
(i.e.: dump truck loads). At the end of each day they should be cleared, and the daily
report printed, to start fresh the next day.
TO DATE INGREDIENT USAGE
This option is used for maintaining the total usage of materials in a plant. Typically, this
is the monthly or yearly accumulation.
Page 103
SECTION
INVENTORY
4.1
4
DAILY USAGE
DAILY USAGE
Alkon Corporation
Version
LAST CLEARED SEP 14, 1995 13:45:49 U.S.
M
INGREDIENT
57 LS
57
57 MRG
8 MRG
SAND
57 LST
57 LS
PORTLAND
SLAG
CEM3
FLYASH
COLD
HOT
[F1]-Help
BIN
1
4
2
6
3
5
5
9
10
11
12
17
18
=
ON HAND
0.00
0.00
0.00
0.00
0.00
0.00
0.00
0.
0.
0.00
0.00
0.
0.
[F3]-Incoming Inventory
4.4xx
Sep 15 9:37:58
50.00 Y (Y+M) =
85.32 Y
Metric =
27.00 M (M+Y) =
65.23
TN
TE
TN
TN
TN
TN
TN
LB
LB
TN
TN
KG
KG
[F7]-Print & Clear
[PgDn/Up]-Next Page
This screen displays the On-Hand for all major materials in the ingredient table. The
admixes' On-Hand is accessed by pressing the d key. The top right shows the total
yardage batched since last being cleared. The display shows: Total yardage of U.S.
mixes, Total shipped of Metric mixes, Combined total in Yards and Combined total in
Meters. (Switchable US/Metric only). If Switchable US/Metric is not enabled, one total will
be displayed for the active system of measure (i.e.: Total Yards or Total Meters, not both).
Page 104
SECTION
INVENTORY
4
By pressing the } key from either screen, the usage totals for the day are displayed
for Major and Chemical ingredients respectively.
DAILY USAGE
Alkon Corporation
Version
LAST CLEARED SEP 14, 1995 13:45:49
INGREDIENT
57 LS
57
57 MRG
8 MRG
SAND
57 LST
57 LS
PORTLAND
0.0
SLAG
CEM3
FLYASH
COLD
HOT
BIN
1
4
2
6
3
5
5
9
MANUAL
0.
0.
0.
0.
0.
0.
0.
0.
10
11
12
17
18
0.
0.
0.
0.
0.
[F1]-Help
U.S.
Metric
REQUIRED
0.
0.
0.
0.
0.
0.
0.
0.
4.4xx
=
50.00 Y (Y+M) =
=
27.00 M (M+Y) =
BATCHED
VARIANCE
0. LB
0.
0. LB
0.
0. LB
0.
0. LB
0.
0. LB
0.
0. LB
0.
0. LB
0.
0. LB
0.
0.
0.
0.
0.
[F2]-Revise Usage
Sep 15 9:38:09
F7]-Print & Clear
0.
0.
0.
0.
0.
LB
LB
LB
LB
LB
0.
0.
0.
0.
0.
85.32 Y
65.23 M
% TOL
0.0
0.0
0.0
0.0
0.0
0.0
0.0
0.
0.0
0.0
0.0
0.0
0.0
[PgDn/Up]-Next Page
All usage columns reflect what has been run out of the plant since last being cleared.
The top of the table shows the date the table was last cleared. The Manual column shows
all materials that have manually run through the plant, provided your system is configured
with the Manual Material Monitor feature. Required shows the accumulated amount of
material called for by the Spectrum during batching. Batched shows how much was
actually put into the scale via the Spectrum. Variance is the difference between the
Required and Batched showing how much more or less was batched. The % Tol shows
the variance as a percentage.
Page 105
SECTION
INVENTORY
4
To clear the daily usage of material simply press the r key and the following screen
will appear:
DAILY USAGE
Alkon Corporation
Version
LAST CLEARED SEP 14, 1995 13:45:49 U.S.
INGREDIENT
57 LS
57
57 MRG
8 MRG
SAND
57 LST
57 LS
PORTLAND
SLAG
CEM3
FLYASH
COLD
HOT
BIN
1
4
2
6
3
5
5
9
10
11
12
17
18
=
4.4xx
Sep 15 9:40:40
50.00 Y (Y+M) =
85.32 Y
Metric = 27.00 M (M+Y) =
ON HAND
0.00
0.00
0.00
0.00
0.00
0.00
0.00
0.
0.
0.00
0.00
0.
0.
65.23 M
TN
TE
TN
TN
TN
TN
TN
LB
LB
TN
TN
KG
KG
Clearing the Daily Inventory requires a report to print!
Do you wish to print the report (Y/N) ?
If you answer "N" to this question nothing will happen. If you answer "Y", a second
message will appear giving you the option of either Parallel Printer or Hard Disk.
The hard disk option will store the usage to the hard disk under "/rgb/cust/daily.rpt"
and clear the totals in each column, with the exception of the On-Hand. This is
recommended for people with no printer or a specific reason to do so (i.e.: Inventory to
DOS).
The parallel printer option will prompt another message asking if the printer is ready.
This will allow time to back out the tickets (if used) from the tractor feed of the printer and
feed plain paper for the report to print on (consult an Alkon Service Engineer for more on
the Okidata 320 Printer Park feature). When this is done select "Y" to print the report and
clear the totals. All totals will be cleared with exception of the "On-Hand" amounts. After the
report prints another message will appear to allow the clearing of All On-Hand amounts.
Page 106
SECTION
INVENTORY
4
To revise the usage of a material, press the m key and the following screen will
appear:
DAILY USAGE
9:39:22
Alkon Corporation
Version
LAST CLEARED SEP 14, 1995 13:45:49 U.S.
M
INGREDIENT
57 LS
->
57
57 MRG
8 MRG
SAND
57 LST
57 LS
PORTLAND
SLAG
CEM3
FLYASH
COLD
HOT
BIN
1
4
2
6
3
5
5
9
10
11
12
17
18
INGREDIENT 57 LS
MANUAL
0.
0.
0.
0.
0.
0.
0.
0.
0.
0.
0.
0.
0.
=
4.4xx
50.00 Y (Y+M) =
85.32 Y
Metric = 27.00 M (M+Y) =
REQUIRED
0.
0.
0.
0.
0.
0.
0.
0.
0.
0.
0.
0.
0.
BATCHED
0.
INCREMENT TO REQD
0. LB
0. LB
0. LB
0. LB
0. LB
0. LB
0. LB
0. LB
0. LB
0
VARIANCE
0.
0. LB
0. LB
0.
0.
0. LB
0.
0.
0.
0.
0.
0.
0.
Sep 15
65.23
% TOL
0.0
0.
0.0
0.
0.0
0.0
0.0
0.
0.0
0.0
0.0
0.0
0.0
0.0
0.0
0.0
INCREMENT TO BATD:________
Revising usage means adding material to the Required or the Batched columns of
the screen. To revise usage of a single material, first enter the name of the material exactly
as it appears in the table and press the ekey or use the browse function key m. If you are
changing the amount required, enter that number now in scale units, otherwise press the e
key to change amount Batched.
Page 107
SECTION
INVENTORY
4
To update a material's On-Hand amounts, press the n key and the following screen
will appear:
DAILY USAGE
Alkon Corporation
Version
4.4xx
Sep 15 9:40:11
LAST CLEARED SEP 14, 1995 13:45:49 U.S.
INGREDIENT
57 LS
57
57 MRG
8 MRG
SAND
57 LST
57 LS
PORTLAND
SLAG
CEM3
FLYASH
COLD
HOT
BIN
1
4
2
6
3
5
5
9
10
11
12
17
18
ON HAND
0.00 T
0.00 T
0.00 T
0.00 T
0.00 T
0.00 T
0.00 T
0.
L
0.
L
0.00 T
0.00 TN
0.
KG
0.
KG
= 50.00 Y (Y+M) = 85.32 Y
Metric = 27.00 M (M+Y) = 65.23 M
INCOMING INVENTORY LOG
Date
[09/15/95 09:40]
Ingredient 57 LS
Adjustment
1000.00
On Hand
0.00
Supplier YOUR SUPPLIER
Receipt # 12345-PA2
[F3]-Save Record
New Entry.
TN
TN
[F7]-Print Log
Updating a material means changing the amount in the On-Hand column. This is
done to reflect incoming deliveries and other sales of materials not carried out by the
Spectrum.
With the cursor on the Date field, press the e key to move to the Ingredient field.
(The date will automatically default to the current date and time). Type the name of the
material or use the browse function key m to start this change. The cursor will then move to
the Adjustment field where you enter the amount of received material. To decrease the OnHand amount, use a (-) minus sign in front of the number. The next two lines are for
recordation of the supplier and receipt number of the delivery ticket.
Once all data has been entered, press the n key to save this record to the disk. An
Inventory Log can be printed by pressing the r key now or you will be asked if you wish to
print the log at the end of the day when printing inventory reports. The inventory log is
stored for one full calendar month. This means that in January, all receipts are kept. Once
into February, the log is cleared of all January receipts.
Pressing the pkey, when "Zero On-Hand Amount" is displayed, will zero the OnHand amount for that material and create a record on the hard disk. This record is not
editable, nor can it be deleted. This is done to maintain a level of security.
Page 108
SECTION
INVENTORY
4.2
4
TO DATE USAGE
The following screen appears when selecting To-Date:
TODATE USAGE
Alkon Corporation
LAST CLEARED JUL 24, 1995 17:34:35
INGREDIENT
REDISET
AIR
REDISET P
CALC
RETARDER
DCI
POZZ 20
[F1]-Help
BIN
3
1
2
5
7
9
10
[F7]-Print & Clear
Version
4.4xx
Sep 15 9:15:44
U.S. = 1368.50 Y (Y+M) = 1368.50 Y
Metric =
0.00 M (M+Y) = 1046.27 M
ON HAND
121,411.
113,395.
62,817.
37,659.
33,301.
0.
0.
[PgDn/Up]-Next Page
The To-Date usage is similar to the Daily usage except that it is not cleared
everyday. The purpose of this table is to allow a secondary means of inventory storage. It
may be cleared weekly, monthly, or as necessary. It need not be cleared at all if desired. To
clear the table, press the rkey. You will be prompted whether you want the report on the
hard disk or printer.
The hard disk option will store the usage to the hard disk under "/rgb/cust/todate.rpt"
and clear the totals in each column, with the exception of the On-Hand. This is
recommended for people with no printer or a specific reason to do so (i.e.: Inventory to
DOS).
The parallel printer option will prompt another message asking if the printer is ready.
This will allow time to back out the tickets (if used) from the tractor feed of the printer and
feed plain paper for the report to print on. Select "Y" to print the report and clear the totals.
All totals will be cleared with exception of the "On-Hand" amounts. After the report prints,
another message will appear to allow the clearing of All On-Hand amounts.
Caution must be used when entering "Y" at the "Clear All On-Hand Amounts"
prompt since this will clear all On-Hand totals the system currently has.
Display controls are the same as the Daily usage screen.
Page 109
SECTION 5
RESTORE
5.0
BACKUP AND
INTRODUCTION
This section deals with the file management capabilities of the Spectrum System.
There are two basic functions that can be performed on files in the Spectrum software,
writing files (backup), and reading files (restoring). The file management selections are
found in the Backup and Restore Menu shown below:
BACKUP / RESTORE
Data Files
Customer Files
Order Files
Product Files
Mix Designs
Batch Weights
Robo Tilt Data File
Format / Copy / Make System Disks
Install Update / Convert Old Data
Hard Disk Head Park Program
QNX to DOS Media Transfer
Transfer Ticket Data To DOS Media
To access this menu, select Backup/Restore from the Main Menu. Before the
Backup/Restore Menu is accessed, a message will appear as shown below:
Sep 8
16:25:16
MENU
Unbusying Data Files
atching
Entry
All System Operations Must be Idle to
Backup to or Restore from Floppy Disk!!!
Ingredient Table
Reports
System Setup
(c) 1986-1997 Alkon Corporation
Page 110
ons
SECTION 5
RESTORE
BACKUP AND
SO# 241
The system is preparing the files that are used in the Backup/Restore Menu's functions.
You are also warned to have all systems idle before using the floppy disk. This means that
there should be nothing in automatic mode (i.e.: Batching, Bin Filling, Mixer Control). After
the files are ready, the Backup/Restore Menu will appear. A description of the different
choices on this menu follows.
5.1
DATA FILES
CUSTOMER FILES
ORDER FILES
MIX DESIGNS
PRODUCT FILES
These options backup the files on the hard drive to a floppy diskette, and restore
files from a floppy diskette to the hard drive. When any one of the options (above) is
selected from the Backup/Restore Menu, the following menu will appear:
Sep 8 16:12:36
MAIN MENU
Auto Batching
Order Entry
Mix Designs
Customers / Products / Transactions
View / Adjust I
CHOOSE
Backup / Restor
Ingredient Tabl
Backup
Reports
Restore
System Setup
(c) 1986-1997 Alkon Corporation
SO# 241
Page 111
SECTION 5
RESTORE
BACKUP AND
DATA FILES
Choosing the Data Files option will store the data files onto the hard disk. The
content of the data files includes all the information stored in the System Setup screens,
Ingredient Table, Mix Designs, Products, Customers, and other miscellaneous data to the
hard drive. While this data is being written to the hard drive, the following message will
appear:
Sep 8 16:13:27
MAIN MENU
Backing up data files, please wait...
tions
Duplicating data files in 3:/rgb/data_dup directory
(c) 1986-1997 Alkon Corporation
SO# 241
The Data is saved to the hard drive and a backup copy is also made in case the
original copy gets corrupted. After the data is backed up to the hard drive, the following
message will appear:
Data successfully backed up to hard disk
Press [Enter] to continue...
Pressing the e key will display the following message:
Place DATA DISK in drive 1
This is a disk marked with a large 'D'.
Push disk in firmly until it snaps in place.
Is diskette in drive 1 (Y/N)?
Page 112
SECTION 5
RESTORE
BACKUP AND
If the data needs to be stored on a floppy diskette, put the Data diskette into the
computer, type "Y" and press the ekey. This will write all the data described above onto
the data diskette. After the data is written the following message will appear:
Sep 8 16:46:58
MAIN MENU
Backing up data files, please wait...
Backup / Restore
Ingredient Table
Reports
System Setup
(c) 1986-1997 Alkon Corporation
SO# 241
Take the diskette out of the computer and store it in a safe place. Press the e key
to return to the Main Menu.
If there was a problem writing to the disk during the process described above, the
following message will appear:
Data not backed up to disk
Press [Enter] to continue...
Press the e key to continue and call The Alkon Service Department for further
instructions at 1-614-792-0677.
Page 113
SECTION 5
RESTORE
BACKUP AND
If you have the Material Records to Disk option, the following prompt will appear:
Sep 8 16:35:39
Copy Material Record File to MS-DOS format? (Y/N)
Y
View / Adjust Inventory
Backup / Restore
Ingredient Table
Reports
System Setup
(c) 1986-1997 Alkon Corporation
SO# 241
Answering "Y" to this question will prompt you to insert an MS-DOS disk into the
drive. Once you have done this, answer "Y" to the next prompt and the system will start the
DFS program and transfer the "/rgb/cust/mat_rec.dat" file to the DOS partition. This file
contains the necessary data needed for QC Helper and/or any third party software that
tracks plant efficiency. You will have the choice of transferring this file to either the Hard
drive, the Floppy drive or both.
5.2
CUSTOMER FILES
ORDER FILES
MIX DESIGNS
PRODUCT FILES
Choosing any one of these options, will prompt you again for Backup or Restore.
Once you have chosen which option you want, the appropriate disk is asked for and
transfer will occur.
If Restore is chosen, the system will rebuild the internal indexes automatically, at
which point you may resume normal operations.
Page 114
SECTION 5
RESTORE
5.3
BACKUP AND
BATCH WEIGHTS
If the Batch Weights to Disk option is enabled, each time the Spectrum batches a
load, the batch weights are stored in a file. This file grows with each load. After the file
gets to be a certain length (90% of the floppy's storage capacity) a message appears
notifying the operator that the batch weights need backed up. To back the batch weights
up, a Spectrum formatted disk is needed. To format a disk for this use, refer to Section
5.5.1.
With a formatted disk ready, select Batch Weights from the Backup/Restore Menu.
The following will appear:
Place a Spectrum formatted disk in drive 1
Hit [Enter] when ready, [Esc] to quit Y
Put the formatted disk into the computer's floppy drive and type "Y" and press the
ekey. This will copy the batch weights file onto the diskette. After it is copied, a message
similar to the following will appear:
Batch Weights successfully copied...
First Ticket:
40 Last Ticket: 551
Write these Numbers on the Disk Label !!!
Press [Enter] to Continue...
Take the diskette out of the computer and write the batch number information on the
diskette for future reference.
Page 115
SECTION 5
RESTORE
BACKUP AND
Pressing the ekey will give you the following message:
Copy Batch Weights File to MS-DOS format? (Y/N)
Y
If a DOS version of this file is required, type "Y" and press the ekey. If there is no
need for a DOS version of this file, type "N" and press the ekey. NOTE: This will only work
if the DOS FILE SYSTEM option is enabled and the proper software is loaded on the hard
drive.
You are then prompted with the following message:
Delete Source File from hard disk? (Y/N)
N
It is suggested that the file be deleted from the hard drive since a copy of it exists on
the floppy. However if it is not deleted, the batch weight file will continue to grow becoming
too big to fit on a floppy and eventually filling up the hard drive. This will result in the loss of
the batch information on all batches since last backed up. To delete the file, type "Y" and
press the ekey.
5.4
ROBO-TILT DATA FILE (Robo-Tilt Only)
The Robo-Tilt data file contains the learned tilting rates of the mixer. To backup this
file to floppy diskette, select the Robo-Tilt Data File selection from the Backup/Restore
Menu.
Page 116
SECTION 5
RESTORE
5.5
BACKUP AND
FORMAT/COPY/MAKE SYSTEM DISKS
By selecting this option from the Backup/Restore Menu, the Select Menu will
appear:
Select
Format QNX Disk
Copy QNX Disk
Make System Disks
DOS Format Disk
5.5.1 FORMATTING A QNX DISK
A QNX formatted disk is needed for operations such as backing up batch weights,
making copies of QNX disks, and making a Data Disk. To format a QNX disk, select the
first option on the Select Menu that appears by selecting the Format/Copy/ Make System
Disks option in the Backup/Restore Menu. After this is selected the following message
appears:
Select Disk Size
1.44M 3-1/2
720k 3-1/2
800k 3-1/2
Select the proper disk size and the message below appears:
Place disk to be formatted in drive 1 - Press [Enter] when ready
Place the disk into the computer and press the ekey. A message similar to the
following will appear:
Formatting 1.44M Disk...
Press the band ~ keys to stop.
After a few moments, the message below will appear:
Page 117
SECTION 5
RESTORE
BACKUP AND
Disk is Formatted...
Initializing disk...
Press [Enter] to Continue...
Press the e key and the Main Menu will reappear. The disk in the computer is now
ready to be used for a QNX operation.
5.5.2 COPYING QNX DISKS
By selecting this option from the Select Menu, an existing QNX disk may be copied
to a newly formatted QNX disk. After choosing this option, the message below appears:
Place source disk drive 1 - Press [Enter] when ready
Put the disk to be copied into the computer's disk drive and press the ekey.
files will be read off this disk and the message shown below will appear:
The
Reading files...
After all the files are read off of the source disk, a message will appear as shown
below:
Place destination disk in drive 1 - Press [Enter] when ready
Take the source disk out of the computer at this point and put the newly formatted
QNX disk (from above procedure) into the computer's disk drive. Pressing the e key will
start writing the files onto this disk with a message stating that this is occurring. After all the
Page 118
SECTION 5
RESTORE
BACKUP AND
files are written to this disk, a message will appear as shown:
Disk Copy is Complete...
Press [Enter] to Continue...
Press the e key and the Main Menu will reappear. Take the disk out of the computer
and label it appropriately.
5.5.3 MAKING SYSTEM DISKS
By selecting this option from the Select Menu, a Data Disk and/or the Fbackup
disks may be made. After selecting this option, the following menu appears:
MAIN MENU
Auto Batching
Order Entry
Mix Designs
Customers / Products
View / Adjust Invent
Backup / Restore
Ingredient Table
Reports
System Setup
Select Disk(s) to Make
Data Disk
Order Entry Data Disk
Mix Design Data Disk
Fbackup Disks
(c) 1986-1997 Alkon Corporation
SO# 241
Select the desired disk to be made. Note that Fbackup disks need not be
formatted; all other diskettes require a QNX formatted disk. Follow the instructions as they
appear on the screen. After the disk is successfully made, take the disk out of the
computer and label it appropriately.
5.6
INSTALL UPDATE / CONVERT OLD DATA
Selecting this option will give two choices. If you choose Install Update you will be
prompted to place the new version's Data (D) disk into the drive. This will perform an
Page 119
SECTION 5
RESTORE
BACKUP AND
update to your existing software.
If you choose Convert Old Data you will be prompted to enter either a Data disk
(i.e.: Either Data(D) disk or Disk 1) or a Customers disk (i.e.: Either Data (D) disk or Disk
3) or very possibly, both. You will be prompted for the correct disk if you make a mistake in
your choice. The system will then proceed to convert those older data files up to the
version that it is currently running.
5.7
PARK HARD DISK HEADS
Selecting this option from the Backup/Restore Menu will physically move the heads
off of the hard drive. This should be done when moving or shipping a computer. After the
hard disk heads are parked, the screen will display a message stating that the power to the
computer should now be turned off. It is necessary to reboot the computer to unpark the
hard disk heads. NOTE: All computers (386 and higher) should not perform this function
as they have automatic disk head parking.
5.8
QNX TO DOS TRANSFER
Selecting this option from the Backup/Restore Menu will allow an existing QNX file
to be copied to a DOS file. Any file can be copied using this method. Note that the proper
software must be available for this feature to work.
5.9
TRANSFER TICKET DATA TO DOS MEDIA
By selecting this option from the Backup/Restore Menu, the QNX file of the tickets
(i.e.: ticket.dat) will be copied to a DOS file also named ticket.dat. The system will ask if
you want to copy this file to a DOS formatted floppy disk or to the DOS partition of the hard
drive.
Page 120
SECTION
REPORTS
6.0
6
REPORTS
If REPORTS is selected from the MAIN MENU a list of all available reports will appear.
To print a desired report, move the cursor to that report name and press the ekey. A
message will appear and ask if the printer is ready. If the printer is on-line and has blank
paper loaded (i.e.: not tickets), press "Y" and the e key and the appropriate report will start
printing. If the printer is not ready, press N and the ekey, and the Main Menu will return.
This message is there to allow the user a second chance, if necessary, to switch to plain
paper from tickets in the printer.
Below is a list of descriptions of each report.
INGREDIENTS
This report details all parameters associated with each ingredient.
MIX DESIGNS
This report prints any or all of the mix designs in the Spectrum. The operator may
select a range if desired.
DAILY
This report selects the current material usages and prints the today's records. It is
recommended that at the close of the day's operation this report be printed. This report
must be printed before clearing the daily inventory. (See Inventory, Section 4.1).
TO-DATE
This report prints the usage of all materials. Its totals are meant to supplement the
DAILY report by maintaining values over a period of time. This report must be printed
before clearing the to-date inventory. (See Inventory, Section 4.2).
Page 121
SECTION
REPORTS
6
The DAILY and TO DATE reports will prompt the user with the following message:
Parallel Printer
Hard Disk File 3:/rgb/cust/...
Select Parallel Printer to print the report to paper or Hard Disk File to save the
report to a file on the hard drive for future use.
LOG OF INCOMING INVENTORY
This report will print the entire Incoming Inventory Log and will then ask you if you
wish to purge c the file. If you answer Yes, the file will be deleted, if No the file will stay;
however, the next time the Daily Inventory is cleared you will be asked for a '30 day purge.'
This purge keeps one calendar month's worth of tickets on the disk. The number of days is
not configurable.
CUSTOMERS
This report prints a sorted customer list.
ORDERS
This reports contains all orders currently in the system. A brief report is made on
each order that includes the customer name, amount ordered, and amount delivered. This
report will print either in order of times or alphabetically depending on how the Job Index is
sorted.
PRODUCTS
This is a sorted report of all products in the system, with current inventory levels.
Page 122
SECTION
REPORTS
6
BATCH WEIGHTS
This feature allows an operator to view or print the batch weights from any batch run
through the Spectrum. It can also be used to print a selected range of batch weights.
If the operator selects View, a batch number must be entered. If this is unknown simply
press the e key or the d key and the first or last batch, respectively, will be selected. All
Batch Weight records may be browsed by using the { and }keys.
If Select Range is chosen, simply enter the first and last batch numbers that are to be
printed. If one of these numbers is invalid or not found, a warning of invalid range will
appear.
If All Records is selected, all currently stored batch weight records will print:
NOTE:
The Spectrum will search a floppy disk with batch weights stored
on it by simply placing a disk in the disk drive before entering data.
SPECIAL
This report details the last 40 power up events and anytime the time and date have
been changed.
ALT-PORT SELECT
This will bring up the Printer Port selector window to allow different printers to be
used in the case of more than one ticket printer. This is mainly used in the case of a
remote printer. The last printed ticket can also be printed again from this window.
Page 123
SECTION 7
SETUP
7.0
SYSTEM
SYSTEM SETUP
This table of multiple screens contains information used by the Spectrum to process
the batch, control the discharge, calibrate the scales and meters, and perform diagnostic
testing. By selecting System Setup from the Main Menu, the System Setup Menu will
appear as shown below:
Sep 11 13:44:07
SYSTEM SETUP MENU
MAIN MENU
Auto Batching
Order Entry
Mix Designs
Customers / Pro
View / Adjust I
Backup / Restor
Ingredient Tabl
Reports
System Setup
(c) 1986-1997 Al
Enter Date / Time
Change Passwords
Plant Configuration
System Parameters
Discharge Parameters
Adj Mixer & Misc Parameters
Truck Discharge
J-Box IO Assignments
Modify Scale Calibration
IO Test
Order Entry Setup
Batching Simulator
Remap Demands to Mix Designs
F. Bin Filling System Parms
G. Inter-Plant Communications
SO# 241
A description of all the screens accessed from this menu follows.
Page 124
SECTION 7
SETUP
7.1
SYSTEM
DATE AND TIME
To correct the date and time of the machine, select Enter Date/Time from the
System Setup Menu. This menu option also sets winter and summer dates used for
special extra products (Order Entry only).
SET DATE & TIME
21 5:34
Alkon Corporation
Version
4.4xx
Jun
SET DATE MMM/DD/ Y JUN/21/96
SET TIME HH:MM: S 13:35:33
START SUMMER DATE MMM/DD MAY/15
START WINTER DATE MMM/DD NOV/15
ENTERING DATE AND TIME
The date is entered as MMM/DD/YY (i.e.: Aug/22/96).
The time is entered on the basis of a 24 hour clock. All six digits and both colons
must be entered for the time to be read properly.
For example, a time of 3:45 pm is entered as 15:45:00. If the Spectrum has an AT
compatible PC, (such as Unisys, DFI, IBM, or Compaq) the internal battery backup clock
is automatically set.
CHANGING SUMMER AND WINTER START DATES
These dates are entered as MMM/DD where MMM is a three letter abbreviation.
These dates are used for special extra products used in the Order Entry software. (Refer to
Section 1.3).
Page 125
SECTION 7
SETUP
7.2
PASSWORDS .2
SYSTEM
PASSWORDS.2
PASSWORDS
Passwords may be set to protect certain screens from unauthorized access. Each
password is an alphanumeric field of up to six characters. To set these passwords, select
Change Passwords from the System Setup Menu. The screen appears below:
SET PASSWORDS
Alkon Corporation
Version
SET DATE AND TIME
SET PASSWORDS
PLANT CONFIGURATION
SYSTEM PARAMETERS
DISCHARGE & ADJ. MISC / MIXER PARMS
TRUCK TABLE
INPUT/OUTPUT ASSIGNMENTS
SCALE CALIBRATION
INPUT/OUTPUT TEST DISPLAY
MIX DESIGN ENTRY
INGREDIENT TABLE
INVENTORY REVISE USAGE
DAILY & TO DATE REPORTS
AUTO BATCHING
BACKUP / RESTORE
REPORTS
CUSTOMER EDIT
PRODUCT EDIT
VIEW / ADJUST INVENTORY
INCOMING INVENTORY
4.4xx
______
______
______
______
______
______
______
______
______
______
______
______
______
______
______
______
______
______
Sep 11 13:46:11
______
______
ENTERING OR CHANGING A PASSWORD
Changing a password is the same as entering a password, position the cursor on
the appropriate line, type the new code and press the ekey.
PRIORITY
The highest priority should be given to the password which permits access to this
screen. Less important screens may be given a different password, which allows selected
operating personnel to have access to several functions.
SECURITY
When passwords are typed, the computer displays an "*" for each key pressed to
hide the code from those watching.
7.3
PLANT CONFIGURATION
Page 126
SECTION 7
SETUP
PLANT CONFIGURATION
SYSTEM
Alkon Corporation
Version 4.4xx
Jun 21 13:35:58
Mix Default: US=1, Metric=0
1
Initial Gate Close Wait
500
Sgl. drop batcher
0
Max Number of Batches Allowed 100 1-Cont
Disch,2-Cont Run,4-ARTP
0
Ticket Number
10807
______________________________
0
Metered Water (0-No,1-Yes,2-HT)
1
Agg Scale Max
36000
Manual Batch Print Enable
0 Cem Scale Max
7000
Calibration (0=Metric /
1=U.S.)
1 Wat Scale Max
3000
Weight of
Water (x 1000)
8330 Max Load Volume ( x 10 )
100
Weight of Calcium (x 1000)
11275 Split Load by Mixer Size (1-Y)
0
Non-Air Mix Slump Adjust
8330 Calcium Soln Concentration (%)
33
Small To Large Volume
128 Default Slump ( x 10 )
40
Plant Number
2 Jog Settle Time (mSec)
1000
Agg Batching (0-Net, 1-Actual)
0
Scale Settle Time (mSec)
2000
Cem Batching (0-Net, 1-Actual)
0
Admix Settle Time (mSec)
1000
Wat Batching (0-Net, 1-Actual)
Default % Slag
0
Jog Every Batch 0=None;
1,2,4
4 Default % Fly
0
Hold if Batcher Out of
Tol
1 ______________________________
0
Hold if Scale
Under Zero
0
Default % Hot Water
0
Wait For End Tares
1
Default Harshness ( x 10 )
10
% of Total Water in First Batch
0 Default Air Effectiveness ( x 10 )
10
Delay Water (0-No, 1-Yes)
1
Parameters on this screen tailor software to specific plant configurations. A
description of all the parameters contained on this screen follows. All parameters that are
(Quick Edit Field) types cannot be changed in this screen and must be changed in the
Quick Edit pop-up. The Quick Edit pop-up is discussed in further detail in Section 7.14.
The message shown on the next page will appear when placing the cursor on the (Quick
Edit Field) parameters.
NOTICE: Please change this value
in Batch Setup using the
Spectrum Quick Edit Screen...
Changes here will be overwritten...
MIX DEFAULT: US=1, Metric=0
When creating a new Mix Design, the Spectrum will default to the condition of this
flag. Toggling to the other system is possible in the Mix Design Screen via rkey.
(Switchable US/Metric only). (Refer to Section 3.4 for details on Mix Designs).
Page 127
SECTION 7
SETUP
SYSTEM
SGL. DROP BATCHER (bitmapped)
If a load has reason to split batch (i.e.: over scale capacity, over mixer capacity,
etc.). this parameter forces the Spectrum to weigh up the total target weight, of the
specified material, in the first stage of the multi-batch rather than splitting the target for all
stages. Using this parameter also holds the discharge of those materials until the last
batch. Typically set to 0 (zero).
Fill this parameter with the sum of all numbers to be used:
Use 1 for aggregate
Use 2 for cement
Use 4 for water
Use 8 for admixes
Call the Alkon Service Department at 1-614/792-0677 before using this
parameter.
1-CONT DISCH, 2-CONT RUN, 4-AUTORETURNTOPROLOG (Quick Edit Field)
The Discharge Control Options Editor, shown below, will appear when placing the
cursor on this parameter. The Options Editor can be turned on and off by pressing the u
key. Refer to Section 7.15 for instructions on using the Options Editor.
Cont Disch - forces the Spectrum to discharge the load without operator authorization. If
an out-of-tolerance occurs during weigh up, the Spectrum will NOT automatically discharge
the load, and the operator will have to authorize discharge.
Cont Run - forces the Spectrum to make the same load repeatedly until the operator
leaves the Batch Graphic display.
ARTP - automatically forces the Spectrum to leave the Batch Graphic display when
discharge starts.
DISCHARGE CONTROL
* Normal - Press [F1] to Discharge
Continuous Discharge
Continuously Run Batches
Auto Return to Prolog / Batch Setup
Discharge Early Discharged Materials Without Pressing [F1]
[Esc] Exit [Insert] Start Editing Dim=OFF * Bright=ON
Page 128
SECTION 7
SETUP
SYSTEM
AGG SCALE MAX (Quick Edit Field)
CEM SCALE MAX (Quick Edit Field)
These two parameters refer to the maximum weight each of the scales can hold in a
single batch. These parameters are used in determining when to split batch a load.
WAT SCALE MAX
This parameter sets the maximum amount of water that can be batched in a single
batch. For plants that weigh water, this value should be set to the scale capacity. For
plants with metered water, a value greater than 0 must be entered, a typical value being
3000.
MAXIMUM LOAD VOLUME ( x 10 )
This parameters tells the Spectrum to not allow a load size any larger than this
number. Example: If Max Load Volume is 100, a load size of 10 YD or 10 M3 (depending
on which way your plant is calibrated) is the highest load size allowed.
SPLIT LOAD BY MIXER SIZE (1-Y)
Entering a "1" in this parameter will use the Mixer Size parameter in the Adjust
Mixer Parameters Screen to split the load for multi-batching. The individual maximum
scale checks are still done.
CALCIUM SOLUTION CONCENTRATION (%)
If calcium is used in solution form, enter the concentration percentage here. This
value is used when calculating the amount of solution to be dispensed, compensating the
batch water weight by volume. This will only be used for a chemical whose name begins
with CALC. (Refer to Section 3 on Special Ingredient Names).
Page 129
SECTION 7
SETUP
SYSTEM
DEFAULT SLUMP ( x 10 )
When creating a new Mix Design, this is the slump value with which the new mix will
default. This is also the number which will be used if a Mix Design is transferred via Link20 or Mix Design Transfer and has a slump of zero or has not been specified in the
transfer. Once in the Mix Screen, you may override the default by specifying a different
slump. Enter the desired slump value multiplied by 10 for this field. For example, use 30
for a 3.0 inch slump or 1270 for 127mm slump.
JOG SETTLE TIME (mSec)
This value represents how long the Spectrum waits between jogs. A typical value is
1000 mSec (one second).
SCALE SETTLE TIME (mSec)
This value represents how long the Spectrum waits after the feed of a material for
the scale to settle. A typical value is 2000 mSec (two seconds).
ADMIX SETTLE TIME (mSec)
This value represents the time between shutting off the admix feeds and checking
for tolerances. A typical value is 2000 mSec (two seconds).
DEFAULT % SLAG
DEFAULT % FLY
From these values, the specified percentage of Cement on each batch is
substituted with an equal percentage of either slag or flyash. These values can also be
changed in Order Entry or Batch Setup. When not required, this value should be set
back to zero.
Page 130
SECTION 7
SETUP
SYSTEM
DEFAULT % HOT WATER
If hot and cold water are to be mixed by percentage, enter the percentage here. The
Spectrum will dispense the percentage of hot water first, and the balance using cold water.
If the percentage of hot water is altered on the Batch Setup Screen, the change will be
remembered for future loads. This value does not appear on the Order Entry Screen.
DEFAULT HARSHNESS ( x 10 )
This value allows the ratio of sand and stone to be altered from a base of 1.0. A
value of 1.0 assumes the sand and stone in the mix design is ideal. However, if more sand
is needed than stone, the Spectrum will increase the sand weight by 20 Lbs per yard for
each 0.1 increase of default harshness and decrease the stone weight. Subsequently, a
0.1 decrease will subtract 20 Lbs sand and add 20 Lbs stone.
The Spectrum multiplies the entered value by ten to place the decimal. For
example, enter 10 to mean 1.0. DO NOT set this value higher than 20.
DEFAULT AIR EFFECTIVENESS ( x 10 )
This value allows any changes in the air entraining chemical effectiveness to be
compensated for without altering the basic mix design. This is beneficial when climatic
changes affect the air entraining effectiveness throughout the day. Normally a value of 10
is set, which represents 100%.
INITIAL GATE CLOSE WAIT
Before a batch, the Spectrum will pulse all discharge gates shut for the time
specified. All gate checks are done after this time has elapsed. Normally this value is set
to 500 mSec (1/2 second).
MAX NUMBER OF BATCHES ALLOWED
This parameter restricts the number of partial batches allowed in a load. If too many
batches are required to make the load, an error message is displayed. Typical values are
1 or 2.
Page 131
SECTION 7
SETUP
SYSTEM
TICKET NUMBER
Enter the digits at which to start the numbering of the batches. This can be reset
daily, or allowed to roll over after 999,999.
METERED WATER (0=NO, 1=YES, 2-HT)
Set one of the following values for either weighed or metered water plants.
Weighed = 0 Metered = 1 Metered with Holding Tank = 2
With metered water and a holding tank (value of 2), the Spectrum will feed initial water into
the holding tank at the start of a batch. After water is okayed to discharge, the holding tank
will discharge until empty and then close. At this point, the wash down water will
immediately feed into the holding tank but will not discharge until all scales have been
emptied.
MANUAL BATCH PRINT ENABLE
This parameter governs whether or not the Spectrum will force a ticket to print after
a manual operation. Items which are turned on will force the ticket before another batch
may be started. The Manual Material Monitor Options Editor will appear when placing the
cursor on this parameter. The Options Editor can be turned on and off by pressing the u
key. (See Section 7.15).
MANUAL MATERIAL MONITOR OPTIONS EDITOR
Disable Manual Print Ticket
Print Manual Ticket For Aggregates
Print Manual Ticket For Cements
Print Manual Ticket For Water
Print Manual Ticket For Admix 1
Print Manual Ticket For Admix 2
Print Manual Ticket For Admix 3
Print Manual Ticket For Admix 4
Print Manual Ticket For Admix 5
Print Manual Ticket For Admix 6
Print Manual Ticket For Admix 7
Print Manual Ticket For Admix 8
Print Manual Ticket For Admix 9
Print Manual Ticket For Admix 10
Print Manual Ticket For Admix 11 - 18
[Esc] Exit [Insert] Start Editing
Dim=OFF Bright=ON
Page 132
SECTION 7
SETUP
SYSTEM
CALIBRATION (0=Metric, 1=U.S)
Set the value based on the calibration of your plant. 0 for Kgs, Liters, etc., 1 for Lbs,
Ounces, etc.
WEIGHT OF WATER (X 1000)
This parameter designates the weight of one volume of water. Typical values are:
Metric
U.S.
Imperial
1 Liter = 1 KG
1 Gal = 8.345 LB
1 Gal = 10.023 LB
use setting = 1000
use setting = 8345
use setting = 10023
WEIGHT OF CALCIUM ( x 1000 )
This parameter, used in calcium calculations, represents the number of pounds per
gallon. This information is available from the chemical supplier. Typically, a 35% solution
in U.S. units is 11.265 Lbs/Gal.
NON-AIR MIX SLUMP ADJUSTMENT
This parameter specifies the weight of water used when adjusting slump for NONAIR mixes. If an adjustment of one gallon per inch of slump is desired, then enter the
weight of one gallon. If U.S. measure, enter a value of 8345 Lbs. In the case of Metric if a
change of 5 Liters per 25 mm of slump is desired, enter a 200.
SMALL TO LARGE VOLUME
This parameter determines how many ounces are in one gallon, or milliliters in one
liter.
Gallons to Ounces
Milliliters to Liters
= 128
= 1000
PLANT NUMBER
This is the plant number and it is printed on the delivery ticket. Enter a value
between 1 and 65,000.
Page 133
SECTION 7
SETUP
SYSTEM
AGG BATCHING (0=NET, 1=ACTUAL)
CEM BATCHING (0=NET, 1=ACTUAL)
WAT BATCHING (0=NET, 1=ACTUAL)
These parameters compute cutoff weights. In the NET mode, each material will
receive the target amount called for, regardless of any previous material.
For example, assume a mix design calls for 1000 Lbs of sand and 1000 Lbs of
rock. Regardless of the actual amount of sand, the Spectrum will batch 1000 pounds of
rock.
In the ACTUAL mode, each material will get the cumulative target amount called for.
For example, assume a mix design calls for 1000 Lbs of sand and 1000 Lbs of
rock. If the actual sand batched was 1100 Lbs, the Spectrum will batch 900 Lbs of rock.
Conversely, if 900 Lbs of sand were batched, 1100 Lbs of rock would be called for.
JOG EVERY BATCH (0=NONE; 1,2,4)
This parameter tells a particular batcher (agg, cem, or water) to always jog up to the
target weight on every partial batch. Normally the Spectrum doesn't jog to target on every
partial batch. Instead, any errors are made up for on the last batch. This parameter is not
needed if you don't multi-batch.
The Options Editor can be turned on and off by pressing the u key. (See Section
7.15).
PARTIAL BATCH OPTIONS EDITOR
Jog Aggregate on All Partial Batches
Jog Cement on All Partial Batches
Jog Water on All Partial Batches
Jog Admix on All Partial Batches
Ignore Batching Errors in Previous Partial Batch
Adjust Targets for Batching Errors in Previous Partial Batch
[Esc] Exit
[Insert] Start Editing
Dim = OFF
Page 134
Bright = ON
SECTION 7
SETUP
SYSTEM
HOLD IF BATCHER OUT OF TOLERANCE
If this value is set to "1" and an out-of-tolerance condition occurs during weigh up,
the Spectrum will stop and allow the operator to override before continuing.
A value of "0" forces the Spectrum to continue automatically when an out-oftolerance condition occurs. Alkon strongly recommends this value always be set to "1". If
you set it to "0", you assume responsibility for any out-of-tolerance batch weights,
regardless of their cause.
HOLD IF SCALE UNDER ZERO
If this value is set to "1", the Spectrum will not start an automatic batch if any
weighed scale is under zero, and a message will display. The operator must override the
error to continue.
1 = enable
0 = disable (default)
WAIT FOR END TARES
If this value is set to "1", the Spectrum will not finish the ticket until all scales are empty
and the tares are recorded.
1 = enable (default)
0 = disable
% OF TOTAL WATER IN FIRST BATCH
Plants that multi-batch use this parameter to add extra water into the truck on the
first batch. For example, using a value of 80 puts 80% (less holdback) of the water in the
front of the truck on the first batch. The remaining 20% will be added in the subsequent
batches). If the water is to be split evenly between all batches, enter "0". A typical value is
80%.
On systems with a Moisture Probe, it may be necessary to make this number
higher, up to 100%, in order to get enough water in the first batch. This is due to the
unknown sand moisture of the next batch. To use this parameter effectively, keep the
Maximum Moisture Change per Batch, found in the Ingredient Table, for probe
monitored materials as low as possible.
Page 135
SECTION 7
SETUP
SYSTEM
DELAY WATER (0=NO, 1=YES)
On systems with metered water, it is possible to start a batch and have the "front" water
not start until the operator's signal is received. This allows the batch to get started when
the truck pulls in the yard. As soon as the truck is spotted, the water can be started by
pressing the mkey.
1 = enable (default)
0 = disable.
Page 136
SECTION 7
SETUP
7.4
SYSTEM
SYSTEM PARAMETERS
SYSTEM PARAMETERS
Alkon Corporation
Color by Material on Graphics
Max Allowable Jog Time (mSec)
Sort Feeds by Mix Design Entry
Time Between Min Flow Check(mS)
Index Display Def. Color(1-15)
Jog Sensitivity - Agg (%)
Jog Sensitivity - Cem (%)
Jog Sensitivity - Wat (%)
Agg/Cem Complete Pulse (mSec)
Flow Smoothing Factor X 100
Time Between Flow Calc's (mSec)
Time to Exceed Targ -Agg (mSec)
Time to Exceed Targ -Cem (mSec)
Time to Exceed Targ -Wat (mSec)
______________________________
CRAB BUS port(0=df,1=378,2=278)
______________________________
Printer Options
Printer Port (0=$lpt,Ser=8+)
Demand On (enable=1,disable=0)
Version
4.4xx
Sep 11 14:05:05
1
Inspect On (enable=1,disable=0)
1000
Default Serial Port Baud Rate
0
Air Mix Slump Adjust
1000
I/O Option
0
Index Display Control
0
Inventory Control Option
5
Manual Station Port (0,1,2)
0
Federal Tax Rate % ( x 100,000)
1000
Disk 1 Type (1,2,3,4)
50
Batching Display Option
100
Link-20 Port (0=Off,Ser=8+)
0
______________________________
0
Multidrop Number/Link-20 Cntrl
0
TS Delay (mSec)
0
Date Format in Ticket Record
0
0
Del Tckt Aftr Btch (enable=1)
0
No Operator Edit
0
778189
______________________________
0
Truck Washdown Time (mins)
0
Printer Poll Time (micro secs)
0
1200
8330
5
0
0
2
0
4
51
8
0
128
0
0
0
0
600
This display contains several of the plant tuning values used during the weighing and
discharge sequences.
COLOR BY MATERIAL ON GRAPHICS
By entering a "1" in this parameter, each batcher's materials' bar graphs will be set
to a certain color. This was added to help make the Batching Screen more readable.
MAXIMUM ALLOWABLE JOG TIME (mSec)
The jog time for each ingredient is calculated after each jog to determine the
optimum time to open the gate for the specified jog bite size. This value is the maximum
time the Spectrum can calculate to be the jog time. If the jog time reaches this value, the
Spectrum will stop jogging and error. It then resets the jog time to its starting value.
A typical value for this limit is 2000 milliseconds (two seconds).
SORT FEEDS BY MIX DESIGN ENTRY
Page 137
SECTION 7
SETUP
SYSTEM
A non zero value in this parameter will enable this feature allowing the cementitious
materials to batch in the order that they were entered in the mix design. A value of "2"
enables the Select Materials by Mixer Number feature (only for plants that have two
Second Process Controllers, i.e.: mixers, holding hoppers, or wet and dry sides, with
reserved batchers for each).
TIME BETWEEN MINIMUM FLOW CHECK (mSec)
This value determines how often the Spectrum checks for material flow during
batching. A typical value is 2000 milliseconds (two seconds).
INDEX DISPLAY DEF COLOR (1-15)
This parameter sets the Job Index display's color for the first three columns. Enter
the number of the desired color from the table below:
COLOR
NUMBER
-------------------------------------BLACK
0
BLUE
1
GREEN
2
CYAN (Lt. blue)
3
RED
4
MAGENTA (purple)
5
BROWN
6
WHITE
7
GRAY
8
LT BLUE
9
LT GREEN
10
LT CYAN
11
PINK
12
LT MAGENTA
13
YELLOW
14
HI WHITE
15
Page 138
SECTION 7
SETUP
SYSTEM
JOG SENSITIVITY - AGG (%)
JOG SENSITIVITY - CEM (%)
JOG SENSITIVITY - WAT (%)
This factor controls the increments by which the jog times are adjusted. Higher
values make the Spectrum more responsive to fluctuations in the jog weight, however too
large a value will cause the jog size to be erratic. A typical value is 5.
AGG/CEM COMPLETE PULSE (mSec)
The length of the discharge start and end pulses is controlled by this value ranging
from 0-20,000 (0-20 Sec). A typical value is 1000 mSec (1 second).
FLOW SMOOTHING FACTOR (X 100)
The Spectrum constantly averages the flow rate from the scale during the discharge
cycle and achieves this by adding a percentage of the previous flow with a percentage of
the current flow. This value determines the percentage of current flow used with the
balance from the previous flow. Typical values range between 80 and 100.
TIME BETWEEN FLOW CALCS (mSec)
During the inching control of the discharge gates, this parameter determines how
often the Spectrum recalculates the averaged flow rate. A typical value is 1000 mSec (1
second).
TIME TO EXCEED TARGET - AGG (mSec)
TIME TO EXCEED TARGET - CEM (mSec)
TIME TO EXCEED TARGET - WAT (mSec)
On some installations, particularly when load cells are installed in the steelyard
cables, the response of the scale "leads" (i.e.: is ahead of) the amount of material that has
actually been fed. Typically 0 (zero).
To compensate for this effect, the Spectrum can be instructed to close the feed gate
some time after the scale reaches the target weight.
Call the Alkon Service Department 1-614/792-0677 before changing this parameter.
Page 139
SECTION 7
SETUP
SYSTEM
CRAB BUS PORT (0=df,1=378,2=278)
This parameter selects which parallel port the CRAB BUS will use. This parameter
should only be changed when testing is needed. A warning message will appear when the
cursor is placed on this parameter.
PRINTER OPTIONS
This parameter tells the Spectrum which items to print on the ticket. The Batch
Report Printer Options Editor, as shown below, appears when placing the cursor on this
parameter.
BATCH REPORT PRINTER OPTIONS
Printer Disabled
*Print Net Weights on Batch Report
Print Cumulative Weights on Batch Report
*Print Original Mix Weights (SSD) from Batch Setup
Print Only Target Weights on Batch Report
*Print Batch Summary Block
*Print % Tolerance Column
*Print Tolerance OK or NOT OK
*Print Tolerance Locked or Unlocked
*Print % Moisture Column for All Aggregates
*Print Water/Cement Ratio
*Print Actual Water in All Materials Column
*Print Water in Truck
*Print Water To Add
Exclude Water to Add in Wat/Cem Ratio Calculation
*Print Manual Trim Occurred or No Manual Trim
Print the Day, Month, and Year in DD/MM/YY format
*Print Temper Water (single mixer only)
Print Mixing Time (single mixer only)
Print Target Mixing Time
[Esc] Exit [Insert] Start Editing Dim=OFF Bright=ON
Page 140
SECTION 7
SETUP
SYSTEM
The options selected in the options editor above are shown on the batch report (ticket)
shown below.
MATERIAL
REQ'D
3/4 COMM
7052
SAND-R
5629
PORT II
2280
WATER
65
AEA
17
WRA
75
TEMPER WATER
TOL OK
BAT'D
7100
5600
2280
65
17
75
0
TOL LOCKED
NO MANUAL TRIM
SIMULATED TICKET
MIX
1750
1350
570
31.0
7.1
19
TOL
0.7
-0.5
0.0
0.0 #
0.0
0.0
AC-WT %MST JIM SMITH CONSTRUCTION
6.3
0.75
DATE & TIME 2/26/97 9:17
27.7
7.15
PLANT NUMBER: 1
0.0
BATCH NUM: 101666 DROPS:1
65.0
TRUCK 123
DRIVER: JOE
0.0
QUAN 5.00
MIX: 001
0.0
RT'D 1.00
MIX: 001
SLUMP
7.0
% HOT WATER
0
WAT ADJUST -1.0
AGG ST
0
AGG ET
0
CEM ST
0
WAT TO ADD = 5.3
CEM ET
0
WAT/CEM
= 0.753T
HI ST ADX
NONE
WAT IN TRK = 20.0
Page 141
SECTION 7
SETUP
SYSTEM
PRINTER PORT (0=$lpt,Ser=8+)
The Printer Port Options Editor appears when placing the cursor on this parameter.
This editor selects which port will be used for printing the delivery tickets and/or batch
weights. If a serial port is selected, the setup information is also determined. In the
example shown below, the ticket information will print from the Com1 serial port at a baud
rate of 19,200 bps, with 8 data bits, 1 stop bit and no parity. The printer that is connected to
Com1 should be set up for the same.
SYSTEM PARAMETERS
Color by
0
Max A
Sort
Time
Index
Jog S
Job S
Job S
Agg/C
Flow
Time
Time
Time
Time
_____
CRAB
_____
Print
Print
Deman
Alkon Corporation
Material on Graphics
1
Version
4.4xx
Sep 11 14:20:41
Inspect On (enable=1,disable=0)
PRINTER PORT OPTIONS EDITOR
* Use Lpt 1 ($lpt) for Parallel Printer Port
Use Lpt 2 ($lpt2) for Parallel Printer Port
Use Com 1 ($mdm) Serial Port 1 on Computer
Use Com 2 ($term1) Serial Port 2 on Computer
Use Com 3 or Port 1 ($term2) of Serial Port Expander Board
Use Port 2 ($term3) of Serial Port Expander Board
Use Port 3 ($term4) of Serial Port Expander Board
Use Port 4 ($term5) of Serial Port Expander Board
Set Baud Rate at 300, 8 Data bits, 1 Stop bit, No Parity
Set Baud Rate at 1200, 8 Data bits, 1 Stop bit, No Parity
Set Baud Rate at 2400, 8 Data bits, 1 Stop bit, No Parity
Set Baud Rate at 4800, 8 Data bits, 1 Stop bit, No Parity
Set Baud Rate at 9600, 8 Data bits, 1 Stop bit, No Parity
* Set Baud Rate at 19200, 8 Data bits, 1 Stop bit, No Parity
[Esc] Exit
[Insert] Start Editing
Dim=OFF
* Bright=ON
1200
8330
5
0
0
2
0
4
51
8
0
128
0
0
0
0
0
0
600
Press [F10] to Disable Flag Editor
The Options Editor can be turned on and off by pressing the u key. (See Section
7.15).
DEMAND ON (enable=1, disable=0)
If the Spectrum has this option, scanning of the demand inputs is available. This
parameter is of no consequence to most users, and should be set to zero.
Page 142
SECTION 7
SETUP
SYSTEM
INSPECT ON (enable=1, disable=0)
(Quick Edit Field)
If enabled, during the batching cycle after each material is weighed, the Spectrum
will stop and wait for the user to vary the weight via the inspect potentiometer. The display
will show over and under tolerance conditions. When finished, press the n key to proceed
to next material. (Used mainly for certifications).
DEFAULT SERIAL PORT BAUD RATE
The BAUD rate for all serial ports not being used by the Manual Station, Link-20, or
a ticket printer are set to this value.
AIR MIX SLUMP ADJUST ( x 1000 )
This parameter specifies the weight of water used in adjusting mixes with Air
Entrainment. Typically, if an adjustment of 1/2 gallon per inch of slump is needed, enter the
weight of 1/2 gallon. In U.S. measure, enter 4173. In the case of Metric if 2.5 Liters per 25
mm of slump is desired enter 100.
I/O OPTION
This parameter displays the type of Junction Box.
0,1,2
Used on Custom Spectrums.
3
Used for Spectrums with 36" x 30" J-Box.
4
Used for Spectrums with 24" x 24" J-Box and LCI-1 displays.
5
Used for Spectrums with an Integrated Manual Station.
Page 143
SECTION 7
SETUP
SYSTEM
INDEX DISPLAY CONTROL
On Spectrums with Order Entry, this parameter chooses the field that will be
displayed (up to 10 characters) in the third column of the Job Index Screen. The following
choices are available:
0 = Blank
1 = Delivery Information
2 = Memo (Link-20 Field)
3 = Notes
4 = Project Code (Link-20 Field)
5 = Mix Design Code
6 = Truck Number
7 = Sequence Number (Display Only)
All fields except the Mix Design Code can be modified on the Job Index Screen.
Do not enter a value greater than 6.
The Index Display Control, as shown above, appears when placing the cursor on
this parameter. The Options Editor can be turned on and off by pressing u. (See Section
7.15).
INVENTORY CONTROL OPTION
A Spectrum with Order Entry has the capability to print tickets without actually
batching a load. The Spectrum can also print theoretical target weights on the ticket. By
setting this parameter to "1", the Spectrum will deduct the theoretical batch weights from
the On-Hand Inventory. This is used mostly with stand alone Order Entry/Ticketing.
By adding "2", the Spectrum will automatically reset the ticket number to zero when
the daily inventory is cleared.
By adding "4", the Spectrum will compensate for returned Mix Design usage.
INVENTORY CONTROL
* Clear Inventory Control Flags
Update Material Inventory on Non-batch Tickets
Reset Ticket Number when Clearing Inventory
Save New Mix Usage as Requested Amount Minus Returned Amount
[Esc] Exit [Insert] Start Editing Dim=OFF * Bright=ON
MANUAL STATION PORT (0,1,2)
Page 144
SECTION 7
SETUP
SYSTEM
If the Spectrum has an I/O Option of five, this parameter shows which COM port is
connected to the Manual Station.
1 = COM 1 (mdm)
2 = COM 2 (term1)
COM 2 (term1) should be used, if available.
FEDERAL TAX RATE % (x 100,000)
This parameter was added for Canadian tax calculations. The existing tax fields in
Order Entry are to be used for Provincial taxes. The federal tax rate, entered in % x 1000,
will tax the ticket sub-total regardless of products flagged as non-taxable. If the Federal tax
is subject to Provincial tax, add 100,000 to the calculated Federal Tax Rate.
Example: 8% federal tax should be entered as 8,000. If the federal tax is subject to
provincial tax, enter 108,000 in this field.
DISK 1 TYPE (1,2,3,4)
Use the following figures to determine the proper value to set the floppy disk drive
type:
Num
1
2
3
4
Disk Size
5 1/4"
3 1/2"
5 1/4"
3 1/2"
Capacity
360K
720K
1.2M
1.44M
Page 145
Typical CPU
Wyse, Zenith, IBM
Unisys
DFI, Compaq
SECTION 7
SETUP
SYSTEM
BATCHING DISPLAY OPTION
The Text-Based Batching display gives a choice of which optional items are to be
displayed on the screen.
Two areas can be user defined. The first area is next to the target weights of the
materials. Two of the following three fields can be displayed:
"Batched" amount
"Variance" amount
"Percent (%) Variance"
The Batching Display Options Editor appears when the cursor is placed on this
parameter and is shown below. The Options Editor can be turned on and off by pressing
the u key. Refer to Section 7.15 for details on using an Option Editor.
SYSTEM PARAMETERS
Alkon Corporation Version 4.4xx
Sep 11 14:23:12
Color by Material on Graphics
1
Inspect On (enable=1,disable=0)
Max Allowable Jog Time (mSec)
1000
Default Serial Port Baud Rate
Sort Feeds by Mix Design Entry
0
Air Mix Slump Adjust
Time Between Min Flow Check(mS)
1000
I/O Option
Index
BATCHING DISPLAY OPTIONS EDITOR
Jog S
Jog S
Display % Error on First Column
Agg/C
* Display Batched on First Column
Flow
Display Variance on First Column
Time
Display % Error on Second Column
Time
Display Batched on Second Column
Time
* Display Variance on Second Column
Time
* Display Batched Today and Number of Loads Today
_____
CRAB
[Esc] Exit
[Insert] Start Editing
Dim=OFF
* Bright=ON
______________________________
Printer Options
Pirnter Port (0=$1pt, Ser=8+)
Demand On (enable=1, disable=0)
0
778189
0
0
No Operator Edit
_____________________________
Truck Washdown Time (mins)
Printer Poll Time (micro secs)
Press [F10] to Disable Flag Editor
Page 146
0
1200
8330
5
0
2
0
4
51
8
0
128
0
0
0
0
0
0
600
SECTION 7
SETUP
SYSTEM
LINK-20 PORT (0=OFF,SER=8+)
If the Spectrum has Link-20, it can be programmed for different communication
rates specified by this parameter.
SYSTEM PARAMETERS
14:25:34
Alkon Corporation
Version 4.4xx
Sep 11
Color by Material on Graphics
1
Inspect On (enable=1,disable=0)
Max Allowable Jog Time (mSec)
1000
Default Serial Port Baud Rate
Sort Feeds by Mix Design Entry
0
Air Mix Slump Adjust
Time
LINK-20 PORT OPTIONS EDITOR
Index
Jog S
Disable Link-20 Port
Jog S
* Use Com 1 ($mdm) Serial Port 1 on Computer
Agg/C
Use Com 2 ($term1) Serial Port 2 on Computer
Flow
Use Com 3 ($term2 or $term6) Serial Port at 3E8H
Time
Set Baud Rate at 300, 7 Data bits, 2 Stop bits, EvenParity
Time
Set Baud Rate at 1200, 8 Data bits, 1 Stop bits, No Parity
Time
Set Baud Rate at 2400, 8 Data bits, 1 Stop bits, No Parity
Time
Set Baud Rate at 4800, 8 Data bits, 1 Stop bit, No Parity
_____
Set Baud Rate at 9600, 8 Data bits, 1 Stop bit, No Parity
CRAB
* Set Baud Rate at 19200, 8 Data bits, 1 Stop bit, No Parity
_____
Print
[Esc] Exit
[Insert] Start Editing
Dim=OFF
* Bright=ON
Pirnter Port (0=$1pt, Ser=8+)
0 Truck Washdown Time (mins)
Demand On (enable=1, disable=0)
0 Printer Poll Time (micro secs)
Press [F10] to Disable Flag Editor
Page 147
0
1200
8330
5
0
0
2
0
4
51
8
0
128
0
0
0
0
0
00
SECTION 7
SETUP
SYSTEM
MULTIDROP NUMBER/LINK-20 CNTRL (0=disable)
On systems using Link-20, this parameter controls how the Link will be set up and
used. This parameters consists of a number (0 to 15) which represents the multidrop
address of the system plus any other highlighted features. A value of 0 will allow the Link to
work without any special control. The Link-20 Control Editor appears, as shown below,
when the cursor is placed on this parameter.
SYSTEM PARAMETERS
Alkon Corporation
Version 4.4xx
Sep 11
14:32:18
Color by Material on Graphics
1
Inspect On (enable=1,disable=0)
Max Allowable Jog Time (mSec)
1000
Default Serial Port Baud Rate
Sort Feeds by Mix Design Entry
0
Air Mix Slump Adjust
Time Between Min Flow Check (mS)
1000
I/O Option
Ind
LINK-20 CONTROL
Jog
Jog
Clear LINK-20 Control Flags
Jog
Enter / Re-Enter Multi-Drop Number (1 - 15)
Agg
Disable LINK-20 CRC Check
Flo
Enable LINK-20 Kopics Communications Error
Tim
* Enable LINK-20 Communication Test Display
Tim
Enable LINK-20 Diagnostics Log File (/rgb/data/link20.scr)
Tim
Enter / Re-Enter Cntrl Character Set (0=Alkon or 1=DBD)
Tim
Enable Mix Design Transfer 441 Format
____
CRA
[Esc] Exit
[Insert] Start Editing
Dim=OFF
* Bright=ON
____
Printer Options
778189 _____________________________
Pirnter Port (0=$1pt, Ser=8+)
0 Truck Washdown Time (mins)
Demand On (enable=1, disable=0)
0 Printer Poll Time (micro secs)
0
1200
8330
5
0
0
2
0
4
51
8
0
128
0
0
0
0
0
600
Press [F10] to Disable Flag Editor
CTS DELAY (mSec)
When using Link-20, this parameter forces the Spectrum to delay after raising the
Request To Send line, which allows the modem carrier to be established. A typical value is
100 to 500 milliseconds.
DATE FORMAT IN TICKET RECORD
This controls whether the date is stored in DD/MM/YY or MM/DD/YY in the ticket
record file (ticket.dat). A value of 0 will us the MM/DD/YY format and a value of 1 uses
Page 148
SECTION 7
SETUP
SYSTEM
DD/MM/YY.
DEL TCKT AFTER BATCH (enable=1)
When using Link-20 and central dispatch, setting this value to 1 causes the order to
be deleted from the Job Index, after it has been batched. Normal setting of this value is
zero.
NO OPERATOR EDIT (enable=1)
When using Link-20 and central dispatch, setting this value to 1 prevents the
Spectrum operator from making any changes to the order. This prevents any pricing
changes, and also guarantees the load shipped is the correct quantity. Normal setting of
this value is zero.
TRUCK WASHDOWN TIME (mins)
This value is added to the batch time printed on the ticket and stored as TRUCK
LEFT PLANT in the ticket file.
PRINTER POLL TIME (micro secs)
This sets the time interval used to poll the printer (250-2000). A number entered
below 250 will default to using 1000. This parameter should be set properly for the
processor and printer being used. A proper value for a DFI 386/33 computer and an
Okidata 320 printer is 850, a 486/50 computer and an Okidata 320 printer is 600, and a
P5/90 with a Okidata 320 printer is 700.
Page 149
SECTION 7
SETUP
7.5
SYSTEM
DISCHARGE PARAMETERS
DISCHARGE PARAMETERS
13:37:48
Alkon Corporation
Agg Slow Flow Rate
Agg Normal Flow Rate
Agg Fast Flow Rate
Agg Very Fast Flow Rate
Cem Slow Flow Rate
Cem Normal Flow Rate
Cem Fast Flow Rate
Cem Very Fast Flow Rate
Agg Variation in Flow (%)
Cem Variation in Flow (%)
Time to Switch Open & Close
______________________________
Time to Start Conv
Time to Start Agg After Conv
Time to Start Cem
Time to Start Water
Agg Full Open Pulse at Strt
Agg Normal Close Pulse at Strt
Agg Close Pulse if Flow High
Agg Open Pulse if Flow Low
Page 1
65
90
110
120
60
40
60
74
50
30
100
0
0
0
0
0
1600
400
100
100
[Esc] TO EXIT
Version 4.4xx
Jun 21
Pulse Number for Agg Vibrator
Time Agg Gate Open After Zero
Normal Cement Open Pulse Strt
Cmnt Close Pulse if Flow High
Cmnt Open Pulse if Flow Low
Critical Cement Flow
Cmnt Full Open P if Flow Crit
Cmnt Close P if Flow Critical
Weight to Turn On Cem Vibrator
Cem Full Open Weight
Time Cement Open After 0 Tol
Water Holdback ( % )
Minimum Water Holdback
Time Water G Open After 0 Tol
Seconds to Blow Out Admixes
Time to Purge Incl Conveyor
Time to Close Gates at End
Initial Water Charge (%)
Hold Agg Gates Open (0/1)
Hold Cem Gates Open (0/1)
0
1000
400
20
75
0
0
0
100
100
1000
20
30
0
0
0
2000
75
1
1
[PgDn/PgUp] For Next / Previous Page
Pressing } will go to the next screen of parameters.
DISCHARGE PARAMETERS
Alkon Corporation
Agg to Strt Main Water Chg
0
Cem to Strt Main Water Chg
0
Agg Vib on Weight
500
Start Water / Material Control
1
Time to Issue Agg Close Pulse 1000
Time to Issue Agg Open Pulse
2000
Time to Issue Cem Close Pulse 3000
Time to Issue Cem Open Pulse
1500
Time to Issue Cem Crit Pulse
1000
Agg Vib Pulse if Flow Low
0
Time to Reset Agg Vib Count
11000
Agg Full Open Weight
800
Incl Conv Continuous On
0
Time to Start Admix 1 Disch
5000
Time to Start Admix 2 Disch
5000
Time to Start Admix 3 Disch
5000
Time to Start Admix 4 Disch
5000
Time to Start Admix 5 Disch
0
Time to Start Admix 6 Disch
65000
Time to Start Admix 7 Disch
0
Version
4.4xx
Jun 21 13:37:55
Time to Start Admix 8 Disch
% Agg to Start Cement
Time to Start Admix 9 Disch
Time to Start Admix 10 Disch
Holdback on all Multi-batches
End of day Truck Washout
Early discharge (bit mapped)
Time to Start Admix 11 Disch
Time to Start Admix 12 Disch
Time to Start Admix 13 Disch
Time to Start Admix 14 Disch
Time to Start Admix 15 Disch
Time to Start Admix 16 Disch
Time to Start Admix 17 Disch
Time to Start Admix 18 Disch
______________________________
______________________________
______________________________
______________________________
______________________________
Page 150
0
15
0
0
0
50
0
0
0
0
0
0
0
0
0
______
______
______
______
______
SECTION 7
SETUP
Page 2
SYSTEM
[Esc] TO EXIT
[PgDn/PgUp] For Next / Previous Page
AGG SLOW FLOW RATE
AGG NORMAL FLOW RATE
AGG FAST FLOW RATE
AGG VERY FAST FLOW RATE
CEM SLOW FLOW RATE
CEM NORMAL FLOW RATE
CEM FAST FLOW RATE
CEM VERY FAST FLOW RATE
Each of the above flow rates specify the weight (per second) that is allowed to flow
from the scales. They relate to classifications given to each truck in the Truck Discharge
Table.
Typical values are as follows:
Slow
Normal
Fast
Very Fast
AGG
CEM
300
375
400
450
125
15
140
145
AGG VARIATION IN FLOW
CEM VARIATION IN FLOW
During inching of the aggregate and cement discharge gates, the Spectrum uses
these percentages to determine if corrective action is required. It does this by pulsing the
gate open or close, bringing the flow rate within this tolerance band.
The normal tendency is to set these values too low, causing the Spectrum to
constantly take corrective action. Typical values range between 20 and 50.
TIME TO SWITCH OPEN AND CLOSE
During the discharge cycle, the Spectrum adjusts the gates by pulsing the open or
close solenoid valve. To prevent both from coming on at the same time, the value entered
here forces a delay between the open and close pulses. A typical value is 100
milliseconds.
Page 151
SECTION 7
SETUP
SYSTEM
TIME TO START CONV
TIME TO START AGG AFTER CONV
TIME TO START CEM
These timing values set the discharge sequence of ingredients. The values,
entered in milliseconds, all begin when the discharge cycle is started.
TIME TO START WATER
Works the same as above parameters but should be changed in the Quick Edit
Menu. Refer to Section 7.14.
AGGREGATE FULL OPEN PULSE AT STRT
By the time the discharge cycle starts, the materials in the scales may have settled
and packed. By pulsing the agg gates open to full and back down (see below), the
material can be induced to start flowing at a high rate, and then a more reasonable rate
can be maintained with the gate partially closed. This value should be the amount of time it
takes to open the agg scale door to full. Time is entered in milliseconds (i.e.: 2000 mSec =
2 Sec).
AGG NORMAL CLOSE PULSE AT STRT
After the Spectrum has fully opened the discharge gate and established flow from
the batcher, it tries to close the gate to a position which gives a flow equal to the SLOW
FLOW RATE.
Typical values depend upon the plant's mechanical reaction, and range from 500 to
1000 milliseconds.
AGG CLOSE PULSE IF FLOW HIGH
If, during the DISCHARGE SCALE READ TIME, the flow rate has exceeded the
desired value (slow/normal/fast/very fast flow rate) by the percentage in the VARIATION IN
FLOW parameter, the Spectrum will energize the close solenoid valve for the time entered
here. This value should be small in order to keep the change gradual.
The minimum effective value is 20 milliseconds, and a typical value ranges between
Page 152
SECTION 7
SETUP
SYSTEM
50 and 75 milliseconds.
AGG OPEN PULSE IF FLOW LOW
If the Spectrum notices the flow rate is less than the desired value
(slow/normal/fast/very fast flow rate) by the percentage in the Variation In Flow
parameters, during the Discharge Scale Read Time, it energizes the open solenoid valve
for the time specified here. This value should be kept small to make gradual changes in
the position of the discharge gate opening.
The minimum effective value is 20 milliseconds, and a typical value is 50 to 75
mSec.
PULSE NUMBER FOR AGG VIBRATOR
Each time the aggregate discharge open solenoid valve is energized with no
change in the flow rate, the pulse is counted. After accumulating the number of pulses set
on this line, the Spectrum energizes the batcher vibrator and establishes the flow. A typical
value for this parameter is 10.
TIME AGG GATE OPEN AFTER ZERO
After the aggregate batcher has been discharged to the scale zero tolerance value
(set on the Scale Calibration Screen), the Spectrum closes the aggregate batcher gate
following the delay specified on this line. A typical value is 3000 mSec.
NORMAL CEMENT OPEN PULSE
At the start of the cement discharge, the batcher gate must be wider than during discharge. The time period (specified by this value) will determine how far the gate is open.
The cement discharge is also affected by the Cement Close Pulse If Flow High. A
typical value is 125 milliseconds.
CMNT CLOSE PULSE IF FLOW HIGH
Once the cement gate has been opened by the Normal Cement Open Pulse, and
the Spectrum detects the flow rate is in excess of the percentage variance, the value
entered here will pulse the gate partially closed. A typical value is 50 mSec.
Page 153
SECTION 7
SETUP
SYSTEM
CEMENT OPEN PULSE IF FLOW LOW
Once the cement gate has been opened, providing the correct flow, the flow is
monitored by the Spectrum. The time specified here is used to pulse the gate open if the
flow rate is too low. A typical value is 50 mSec.
CRITICAL CEMENT FLOW
During the discharge of cement, the flow may stop or become less than the required
flow rate. If this value is non-zero, the Spectrum interprets this as cement hung in the weigh
batcher. The next two parameters are used to simulate the action of someone banging the
gates to re-establish the flow. This value should normally be set to zero.
CEMENT FULL OPEN P IF FLOW CRITICAL
CEMENT CLOSE P IF FLOW CRITICAL
When the Spectrum detects that the cement flow has stopped, it will pulse the open
valve for the time entered here. This should be equivalent to fully opening the gate.
Immediately afterwards, the Spectrum will also pulse the cement gate closed with the Cmt
Close P If Flow Critical. However, this pulse should be of shorter duration so that the
gate doesn't completely close. Typical values are 100 for the open and 25 for the close.
WEIGHT TO TURN ON CEM VIBRATOR
This value instructs the Spectrum when to turn on the vibrator in the cement weigh
batcher. Generally, this should occur in the last 200 to 300 units of weight.
CEM FULL OPEN WEIGHT
As the cement scale empties, this parameter opens the gate wide at the weight
value entered here. A typical value is 250.
TIME CEMENT OPEN AFTER 0 TOL
This value controls how long the cement discharge gate remains open after the
scale reaches zero. A typical value is 3000 mSec.
WATER HOLDBACK (%) (Quick Edit Field)
Page 154
SECTION 7
SETUP
SYSTEM
This value represents a percentage of the total water to hold until the washdown
cycle.
MINIMUM WATER HOLDBACK (Quick Edit Field)
On smaller loads a percentage of water may be too small. This value represents the
minimum amount allowed for washdown water.
TIME WATER G OPEN AFTER 0 TOL
On weighed water plants or plants with a water holding tank, this parameter controls
the length of time the water discharge valve remains open after the hopper reaches zero.
A typical value is 0.
TIME TO BLOW OUT ADMIXES (in seconds)
The Spectrum blows out the empty admix bottle for the length of time entered here.
A typical value is 1 Second.
TIME TO PURGE INCL CONVEYOR
On low profile plants that use an inclined conveyor to discharge the aggregate, this
parameter determines how long the conveyor will run, after the scale reaches zero, in order
to clear the belt. During a multi-batch, the conveyor remains on between batches. A typical
value is 10000 mSec.
TIME TO CLOSE GATES AT END
After discharge is complete, this parameter ensures that all gates are closed by
pulsing all gate close solenoid valves for the period of time entered here. A typical value is
2000 mSec.
INITIAL WATER CHARGE (%)
This parameter specifies the amount of water that should be added prior to
discharge of any other materials and should be changed in the Quick Edit Menu. Refer to
Section 7.14.
HOLD AGG GATES OPEN (0/1)
HOLD CEM GATES OPEN (0/1)
Page 155
SECTION 7
SETUP
SYSTEM
To hold the discharge gates of these materials open for the duration of the
discharge, enter "1" for both of these parameters. It is possible to have inching on one or
both of the discharges. For inching control, enter "0" for these parameters.
% AGG TO START MAIN WATER CHG
% CEM TO START MAIN WATER CHG
Enter the percentage of the aggregate and/or cement weights to release the main
water charge.
AGG VIB ON WEIGHT
During discharge, the Spectrum turns on the aggregate vibrator when the scale
reaches this value. A typical value is 2000.
START WATER / MATERIAL CONTROL
If the Initial Water Charge and Water Holdback add up to less than 100 %, a third
stage of water will be used. This stage is called the Main Water Charge. When three
stage water is being setup, this value should be set to "1", otherwise set the value to "0".
When this is set to a "1", the Main Water Charge will begin according to the % Agg To
Start Main Water Chg and % Cem To Start Main Water Charge as described above.
The Start Water / Material Control Option Editor appears, as shown below, when
the cursor is placed on this parameter.
START WATER / MATERIAL CONTROL
Start Main Water by Weight of Aggregate and/or Cement
Determine End of Initial Water Charge by Holding Tank Zero Probe
* Do Not Wait Until Initial Water Finished to Start Agg Discharge
* Do Not Wait Until Initial Water Finished to Start Cem Discharge
Wait for Admixes to Empty Before Starting Washdown Water
Wait for Conveyor to Purge Before Starting Washdown Water
[Esc] Exit [Insert] Start Editing Dim=OFF * Bright=ON
Page 156
SECTION 7
SETUP
SYSTEM
TIME TO ISSUE AGG CLOSE PULSE
TIME TO ISSUE AGG OPEN PULSE
TIME TO ISSUE CEM CLOSE PULSE
TIME TO ISSUE CEM OPEN PULSE
Vibration can cause erroneous scale readings during the discharge cycle, and thus
affect flow rate calculations. These four values control the Spectrum's response to
discharge flows outside the range allowed by the Agg Variation and Cem Variation In
Flow Values.
The longer the time value specified here, the slower the response will be in issuing
corrective pulses. Each time the Spectrum sees a flow value outside the allowable
variation, it tallies the event within these time periods. Each time the flow rate is sensed as
being high, a count of one is added to an internal counter. Each time the flow rate is low, a
count of one is subtracted. If the count is positive at the end, the Spectrum will issue a
corrective pulse to close the gates. If the count is negative, a pulse to open the gates will
be given. Typical values are 1000 mSec.
TIME TO ISSUE CEM CRIT PULSES
During the discharge cycle, the flow of the cement may stop or fall far below the
desired flow rate. This is referred to as the CRITICAL FLOW VALUE. Since vibration of
the load cells affect the calculation of the flow rate, erroneous readings can occur.
To filter these bad readings, this value is provided so that corrective action is taken
only when necessary. Each time the Spectrum notes a reading below the critical value,
one is added to the counter. Similarly, each time the flow is above the critical value, one is
subtracted. The net result determines the corrective action. This value should be lower
than the Time to Issue Cem Open Pulse above, since critical readings also count as low
readings and the Normal Cement Open Pulse takes precedence over the Cmnt Full
Open P If Flow Critical pulse. Typical value is 1500 mSec.
AGG VIB PULSE IF FLOW LOW
This controls the length of time the aggregate vibrator is energized during low flows
to re-establish the material flow. The time specified is in milliseconds, and a typical value is
3000.
Page 157
SECTION 7
SETUP
SYSTEM
TIME TO RESET AGG VIB COUNT
The Pulse Number For Agg Vibrator counts the number of pulses issued to
establish flow. If the Spectrum has not issued an open pulse during this time, the counter
accumulating these pulses resets.
AGG FULL OPEN WEIGHT
As the aggregate scale empties, this parameter opens the gate wide at the weight
value entered here. A typical value is 2000.
INCL CONV CONTINUOUS ON
Normally, aggregate discharge conveyors use a start and stop pulse. If required,
this start signal can be changed to be continuous throughout the aggregate discharge.
Entering "1" will cause the Dis Start Pls output on the J-Box I/O assignment to be on
continuously. A normal value is zero. Contact Alkon Service if you have questions about
this.
TIME TO START ADMIX DISCH
After the start of discharge, each admix can be delayed by this period of time
before discharge.
% AGG TO START CEMENT
This parameter allows the cement to begin discharge after percentage of aggregate
has discharged, regardless of load size.
HOLDBACK ON ALL MULTI-BATCHES
Entering "1" forces the Spectrum to washdown at the end of every partial batch.
Entering "0" forces a washdown at the end of the last batch. A typical value is zero.
END OF DAY TRUCK WASHOUT
Enter the amount of water to be used to wash out trucks at the end of the day. This
amount will run automatically by using `key in the Auto Batch Setup Screen.
Page 158
SECTION 7
SETUP
SYSTEM
EARLY DISCHARGE (bitmapped)
This allows any batcher to discharge before other batchers are finished weighing. A
value is entered which is a sum of all batchers to be discharged early.
Admixtures discharges are set up by the Basis Feed Discharge Type parameter in the
Ingredient Table. (See Section 3).
The Early Discharge Option Editor appears, as shown below, when the cursor is placed
on this parameter.
EARLY MATERIAL DISCHARGE CONTROL
Disable Early Material Discharge
* Enable Early Aggregate Discharge
Enable Early Cement Discharge
Enable Early Water Discharge
[Esc] Exit
[Insert] Start Editing
Dim = OFF
Page 159
* Bright = ON
SECTION 7
SETUP
7.6
SYSTEM
ADJ MIXER & MISC PARAMETERS
MIXER PARAMETERS
Alkon Corporation
2nd Process (ie: Mixer) Enable
Mixing Time (seconds) default
Default Mixer 1 Disch Time (S)
Initial Mixer 1 Disch Pulse
Seconds Until Full Mixer 1 Open
Mixer 1 Options (2+4+8+16+...)
CHARGE EARLY 1 disch delay (S)
Mixer Size (x 10)
Mixer Small Load Size (x 10)
Sm. Load - Mixer Disch Time (S)
Mixer Medium Load Size (x 10)
Md. Load - Mixer Disch Time (S)
Robo-Tilt Controller Bd Address
Enable PLC Task
Robo-Tilt Mixer Return Setting
Robo-Tilt Rate Modifier ( % )
Robo-Tilt Table Init. Tilt Rate
Erie Mixer Tilt Cushion Time
Enable Batcher Start from I/O
Available 2nd Process Controls
16
0
0
0
0
0
0
0
0
0
0
0
5
1
0
0
0
0
0
1
Version
4.4xx
Sep 11 14:46:29
Select Control for Mixer 1
0
Select Control for Mixer 2
0
Default Mixer 2 Disch Time (S)
0
Initial Mixer 2 Disch Pulse
0
Seconds Until Full Mixer 2 Open
0
Mixer 2 Options (2+4+8+16+...)
0
CHARGE EARLY 2 disch delay (S)
0
Enable Bin Filling System
1
Enable Shrink Mixer Control
0
% Mixing Time in Shrink Mixer
0
______________________________
0
Backup Data Type
0
Material Record Options
261
Mat'l Record File Size(df=300k)
0
______________________________
0
______________________________
0
______________________________
0
______________________________
0
______________________________
0
______________________________
0
Page 1 [F6]User Scale Editor [F7]Robo Mixer Table [F8]Misc Printed Fields
[F4] User Dev Editor
[PgDn/Up] Next Page
Pressing } will display the next screen of parameters.
Page 160
SECTION 7
SETUP
H.HOPPER PARAMETERS
SYSTEM
Alkon Corporation
Agg Slow Flow Rate
Agg Normal Flow Rate
Agg Fast Flow Rate
Agg Very Fast Flow Rate
Cem Slow Flow Rate
Cem Normal Flow Rate
Cem Fast Flow Rate
Cem Very Fast Flow Rate
Agg Variation in Flow (%)
Cem Variation in Flow (%)
Water Tank (weighed=0, float=1)
Time to Start Conveyor
Time to Start Agg After Conv
Time to Start Cem
Time to Start Water
Time to Purge Incl Conveyor
Time to Close Gates at End
Time to Issue Agg & Cem Pulses
% Agg to Start Cement
Select Control for Hold Hopper
0
0
0
0
0
0
0
0
0
0
0
0
0
0
0
0
0
0
0
0
Version
4.4xx
Jun 21 13:44:48
Agg Full Open Pulse at Strt
Agg Normal Close Pulse at Strt
Agg Close Pulse if Flow High
Agg Open Pulse if Flow Low
Pulse Number for Agg Vibrator
Weight to Turn On Agg Vibrator
Agg Full Open Weight
Agg Vib Pulse if Flow Low
Time Agg Gate Open After Zero
Normal Cement Open Pulse Strt
Cement Close Pulse if Flow High
Cement Open Pulse if Flow Low
Weight to Turn On Cem Vibrator
Time Cem Gate Open After Zero
Initial Water Charge % or float
Amount of Water to Holdback
Time Water Gate Open After Zero
Aggregate Scale Number
Cement Scale Number
Weighed Water Scale Number
0
0
0
0
0
0
0
0
0
0
0
0
0
0
0
0
0
0
0
0
[F6] USER SCALE EDITOR [F7] ROBO MIXER TABLE [F8] MISC PRINTED FIELDS
Page 2
[Esc] TO EXIT
[PgUp] PREVIOUS PAGE
These are parameters for plants with a mixer, holding hopper or both. There are
also several parameters to deal with special options and features of the Spectrum System.
A description of all the parameters on these screens follows.
2nd PROCESS (i.e.: MIXER) ENABLE (Quick Edit Field)
This parameter specifies to the Spectrum which options (i.e.: Mixer, Holding
Hopper, etc.). are available to be used.
MIXING TIME (SECONDS) DEFAULT
If no mixing time is entered in the Mix Design Screen for a given mix, the mixing
time will default to this value.
DEFAULT MIXER 1 DISCH TIME(S)
This is the length of time the mixer stays in the full tilt/open position before returning
to the home position. This parameter is used with Auto Right/Close After Mixing Time
Page 161
SECTION 7
SETUP
SYSTEM
in the Mixer Options described below.
INITIAL MIXER 1 DISCH PULSE
SECONDS UNTIL FULL MIXER 1 OPEN
If Mixer Door Inching is enabled in the Mixer Options described below, the Initial
Mixer Disch Pulse is the time the mixer will initially tilt/open. The mixer will then wait for
Seconds Until Full Mixer Open before fully tilting/opening.
MIXER 1 OPTIONS (2+4+8+16+...)
The Mixer Options are set using the Options Editor shown below:
MIXER OPTIONS EDITOR
Auto Tilt/Open Mixer when Mixing Time Expires
Auto Tilt/Open Mixer when Button Pressed
Auto Right/Close Mixer when Mixing Time Expires
Auto Right/Close Mixer when Button Pressed
Enable Mixer Door Inching Control
Hold Mixer Door Open after Open Limit
Enable Robo Mixer Control
Enable Robo Mixer Test Mode
Start Mixing Time at Discharge Start
Start Mixing Time when I/O True
Allow Material Discharge Before Mixer is Ready
Allow Multiple Batches to be Discharged into Mixer
Enable Test Points Display
Enable External Tilt/Open before Mixing Time Interlock
Continue Mixing Time while Waiting for Second Mixer Ready
[Esc] Exit
[Insert] Start Editing
Dim = OFF
Bright = ON
AUTO TILT/OPEN MIXER WHEN MIXING TIME EXPIRES
Start tilting/opening immediately after mixing time expires without manual
intervention.
AUTO TILT/ OPEN MIXER WHEN BUTTON PRESSED
Start tilting/opening after TILT/OPEN button on manual station has been
pressed.
AUTO RIGHT/CLOSE MIXER WHEN MIXING TIME EXPIRES
Start righting/closing immediately after mixer disch time expires without
Page 162
SECTION 7
SETUP
SYSTEM
manual intervention.
AUTO RIGHT/CLOSE MIXER WHEN BUTTON PRESSED
Start righting/closing after TILT/OPEN button on manual station has been
pressed.
ENABLE MIXER DOOR INCHING CONTROL
Allows for partial door open. Mixer open signal will pulse for the Initial Mixer
Disch Pulse duration.
HOLD MIXER DOOR OPEN AFTER OPEN LIMIT
Holds mixer door open after open limit for the duration of Mixer Disch Time.
ENABLE ROBO MIXER CONTROL
ENABLE ROBO MIXER TST MODE
Used for systems equipped with Robo-Tilt. Refer to Robo-Tilt Section.
START MIXING TIME AT DISCH START
Mixing time starts with discharge rather than at the end of discharge.
START MIXING TIME WHEN I/O TRUE
Used in conjunction with the I/O assignment OK to Start Mix Time. The
mixing time will not begin until this input is received.
ALLOW MATERIAL DISCHARGE BEFORE MIXER IS READY
Starts discharge cycle before mixer is in home position. Used with Charge
Early Discharge Delay described below:
NOTE:
This is a "dangerous" option and should only be used when
trying to achieve maximum plant production.
ALLOW MULTIPLE BATCHES TO BE DISCHARGED INTO MIXER
Allows mixer to be charged up to the Mixer Size for a multi-batch load.
Page 163
SECTION 7
SETUP
SYSTEM
ENABLE TEST POINTS DISPLAY
Test points are used for software development.
ENABLE EXTERNAL TILT/OPEN BEFORE MIXING TIME INTERLOCK
This allows the Tilt (Open) signal to be held on if it is pressed before the
mixing time has expired.
CONTINUE MIXING TIME WHILE WAITING FOR SECOND MIXER READY
This was added for systems with a shrink mixer.
CHARGE EARLY 1 DISCH DELAY
If Charge Early is selected in Mixer Options, this is the time to wait after the mixer
has left the tilt limit before initiating the discharge of the scales.
MIXER SIZE (x 10)
The value entered here is the cubic volume capacity of the mixer x 10.
MIXER SMALL LOAD SIZE (x 10)
SM. LOAD - MIXER DISCH TIME(S)
MIXER MEDIUM LOAD SIZE (x 10)
MD. LOAD - MIXER DISCH TIME(S)
These parameters allow for different load sizes to have different mixer discharge
times from the default. Any load size equal to or smaller than the Mixer Small Load Size
will use the Sm. Load - Mixer Disch Time. A load ranging between the small load size and
the medium load size will use the Md. Load - Mixer Disch Time. Both sizes are entered as
cubic yardage/meter x 10 and the times are entered in seconds.
ROBO-TILT CONTROLLER BD ADDRESS
On systems equipped with Alkon's automatic learned tilting of the mixer, Robo-Tilt,
this parameter shows where to address the CRAB-Analog Board. (A=1,B=2,C=3,etc.).
Page 164
SECTION 7
SETUP
SYSTEM
ENABLE PLC TASK
0 Disables the PLC task
1 Enables the PLC task
2 Enables Skip Control (DO NOT USE)
4 Enables Mixer Probe Troubleshooting (DO NOT USE).
Do not change this parameter without consulting the Alkon Service Department at
1-614/792-0677.
ROBO-TILT MIXER RETURN SETTING
ROBO-TILT RATE MODIFIER ( % )
ROBO-TILT TABLE INIT. TILT RATE
These parameters are used on systems with the Robo-Tilt option and control the
way in which the controller works.
ERIE MIXER TILT CUSHION TIME
This is the time to energize the tilt cushion valve of an Erie Strayer Mixer after
receiving a tilt limit signal.
ENABLE BATCHER START FROM I/O
This uses I/O locations to allow the start of individual batchers. These I/O locations
are found on the third page of the J-Box I/O Assignments and are labeled: OK Start Agg,
OK Start Cem, OK Start Wat, OK Start Adx. To enable these to work, add together the
values as specified below and enter the sum.
1 - Aggregate
2 - Cement
4 - Water
5 - Admix
Consult the Alkon Service Department at 1-614/792-0677 before changing this value.
Page 165
SECTION 7
SETUP
SYSTEM
AVAILABLE SECOND PROCESS CONTROLS
This parameter tells the system that there is a mixer or mixers, holding hopper, or
both. This parameter is set using an Options Editor. The Options Editor can be turned on
and off by pressing the u key. (See Section 7.15).
AVAILABLE 2nd PROCESS CONTROLLERS
* No 2nd Process Controllers Available
Mixer 1 Available
Mixer 2 Available
Automatic Discharging Holding Hopper Available
Use First Available 2nd Process Controller (Only used in enable)
[Esc] Exit
[Insert] Start Editing
Dim = OFF
* Bright = ON
SELECT CONTROL FOR MIXER 1
This parameter tells the system when to turn on the Select Output for the mixer. The
Select Output can be used to energize diverters or other plant outputs as required. This
parameter is set using an Options Editor. The Options Editor can be turned on and off by
pressing the u key. Refer to Section 7.15 for instructions on using an Options Editor.
MIXER 1 SELECT CONTROL
* Select Output ON when Mixer 1 is READY
Select Output ON when Mixer 1 is Empty
Select Output ON when Mixer 1 is Requested
Select Output ON when Mixer 1 Selected by Quick Edit
Suppress Select Output Switching until Next is Ready
Leave Select Output ON
[Esc] Exit [Insert] Start Editing Dim=OFF * Bright=ON
Page 166
SECTION 7
SETUP
SYSTEM
SELECT CONTROL FOR MIXER 2
DEFAULT MIXER 2 DISCH TIME
INITIAL MIXER 2 DISCH PULSE
SECONDS UNTIL FULL MIXER 2 OPEN
MIXER 2 OPTIONS (2+4+8+16+...)
CHARGE EARLY 2 DISCH DELAY
These parameters are identical to the mixer 1 parameters explained previously
except they pertain to the 2nd mixer.
ENABLE BIN FILLING SYSTEM
If the Spectrum system also controls the material handling, this parameter will be set
to a "1". Otherwise, this should be set to a value of "0".
ENABLE SHRINK MIXER CONTROL
If a shrink mixer is to be controlled as mixer 1, this parameter should be set to a
value of "1"; otherwise, it should be "0".
% MIXING TIME IN SHRINK MIXER
This is the amount of the total mixing time (as a percentage) that the shrink mixer will
use out of the total mixing time defined for that mix.
BACKUP DATA TYPE
Entering a value of 1 will force the Spectrum to re-make a new Data disk every time
it performs a backup. This should not be used unless you consult and Alkon Service
Engineer prior to setting it to 1. A value of zero will disable this feature.
Page 167
SECTION 7
SETUP
SYSTEM
MATERIAL RECORD OPTIONS
This parameter defines the format that will be used when storing each batch record
to disk. These records are to be used by the QC Helper program or other 3rd party
programs for use of tracking plant efficiency and accuracy. The editor for this parameter
appears on the following page. (This is only needed if the Material Records To Disk
option was purchased).
MATERIAL RECORD OPTIONS EDITOR
Disable Material Record Storage
Store All Types of Loads
* Store Automatically Batched Loads (Batch Code 'Y' or 'B')
Store Non-Batched Loads (Batch Code 'N' or 'P')
* Store Manually Batched Loads
Store Simulated Loads
Remove CR character from Record Separator (Line Feed only)
Record Items are TAB Delimited
* Record Items are COMMA Delimited
Record Items are PIPE (|) Delimited
MAT'L RECORD FILE SIZE (df=300k)
This parameter defines the size of the file (described above) that the Spectrum
should allow before alerting the user that it is time to back it up.
All of the parameters on page two the Holding Hopper Parameters Screen pertain
to the automatic discharge of a holding hopper. Since the discharge can be flow
controlled, many of these parameters are duplicates from the Discharge Parameters
Screens. Refer to Section 7.5 for explanations. An explanation of the unique parameters
in this screen follows.
WATER TANK (WEIGHED=0, FLOAT=1)
If the holding hopper has a weighed water scale, enter a value of "0" in this
parameter. If the holding hopper has a water tank with a float switch to signal when it is
empty, enter a value of "1" in this parameter.
Page 168
SECTION 7
SETUP
SYSTEM
SELECT CONTROL FOR HOLD HOPPER
This parameter tells the system when to turn on the Select Output for the holding
hopper and is set using an Options Editor. (See Section 7.15) The Select Output can be
used to energize diverters or other plant outputs as required.
HOLDING HOPPER SELECT CONTROL
* Select Output ON when Holding Hopper is READY
Select Output ON when Holding Hopper is Empty
Select Output ON when Holding Hopper is Requested
Select Output ON when Holding Hopper is Selected by Quick Edit
Suppress Select Output Switching until Next is Ready
Leave Select Output ON
[Esc] Exit [Insert] Start Editing Dim=OFF * Bright=ON
AGGREGATE SCALE NUMBER
CEMENT SCALE NUMBER
WEIGHED WATER SCALE NUMBER
These parameters set which scale number, from the Modify Scale Calibration
Screens, read the holding hopper's load cell.
USER SCALE EDITOR
The User Scale Editor is used to assign an additional batcher (other than AGG,
CEM, or WATER) to the Batching Display. The scale editor is invoked by pressing the q
key in the Adj. Mixer and Misc. Parameters Screen.
USER SCALE EDITOR
Description
FLYASH
MOISTURE 1
MOISTURE 2
Scale
15
4
16
Scale Max
5000
10
10
Decimals
0
2
2
Active
Bit Map
2
4
4
Description is the displayed name of the additional batcher.
Page 169
Conv Bin+
(256*Color)
0
256
1024
SECTION 7
SETUP
SYSTEM
Scale Number represents the location of the scale in the Modify Scale Calibration
Screen.
Scale Max represents the capacity of the scale.
Decimals is the number of decimals to be displayed.
Active Bit Map is the device number which will make this scale active in the
Graphics Screen.
Conv Bin+(256*Color) is the bin number of an ingredient whose Batching Units will
be used to convert from U.S. to Metric and vice versa. (255 is a special case and
should only be used for Temper Water).
Add to this number the color code times 256 to display a colored bar.
Color codes can be found in Section 7.4 in the Index Display Def Color.
Example: To use the units from the first cement scale, for conversion and
display a bright red bar:
Cement bin = 9; Bright Red = 12
9 + (256 * 12) = 3081
After entering all necessary values, use the | key to leave the Scale Editor.
The values entered in the example above are displayed in the Batching Screen on
the following page.
Scale 0%
50%
100% Scale
Name
+----+-----+-----+-----+-----+-----+-----+-----+-----+-----+ Weight
Aggregate
0
Cement
0
Water
____________________________________________________________
0
FLYASH
40
MOISTURE1 ________________________
4.76
MOISTURE2 _________________________________
5.66
NOTE:
Extra batchers (i.e.: Flyash in above example) will not weigh simultaneously unless they are weighed admixes. In the case of Flyash, it will not
be weighed until after the cement weighs.
Page 170
SECTION 7
SETUP
SYSTEM
MISC PRINTED FIELDS
There are several names of fields that are printed on the batch weights that can be
edited to print differently. The default printed names of these fields are Temper Water, Hot,
and % Hot Water.
To rename these fields, press s when in the Adj. Mixer and Misc. Parameters
Screen. The following will be displayed:
MISC PRINTED FIELDS
TEMPER WATER
HOT
% HOT WATER
MIXER WATER
(ingredient)
(summary)
The name on the left is the default printed name, the name on the right is the actual
printed name for that field.
On the example above, TEMPER WATER will be printed as MIXER WATER, HOT
and % HOT WATER will not get printed.
Page 171
SECTION 7
SETUP
SYSTEM
ROBO-TILT TABLE EDITOR
The Robo-Tilt Table as described in the Robo-Tilt Section is edited in the Robo-tilt
Table Editor as shown below:
ROBO TILT TABLE EDITOR
LOAD SIZE
0.0
1.0
2.0
3.0
4.0
5.0
6.0
7.0
8.0
9.0
10.0
11.0
12.0
INITIAL
TILT TIME
0
0
0
0
0
0
0
0
0
0
0
0
0
SLUMP
0.0
1.0
2.0
3.0
4.0
5.0
6.0
7.0
8.0
9.0
10.0
11.0
12.0
NORMAL
TILT RATE
0
0
0
0
0
0
0
0
0
0
0
0
0
This editor is accessed by pressing r while in the Adj. Mixer and Misc. Parameters
Screen. Refer to Robo-Tilt Section.
Page 172
SECTION 7
SETUP
SYSTEM
USER DEVICES EDITOR
Use the editor (shown below) for defining the functionality of all port devices (i.e.: remote
terminals, modems, etc.).
USER DEVICES EDITOR
Usr# User Description
Terminal Type
Port Desc
Command Line 1 (Note: # char is replaced by Port Desc.)
Baud,D,S,P
Command Line 2 (Note: @ as 1st char appends line 2 to 1.) TTY Number
1
Main Console User
qnx
$con
________________________________________________________
0
Remote Terminal 1 User
qnx
$null
ontty # comm c=/rgb/screen.t +D
19200 8 1 0
________________________________________________________
-1
3 Remote Terminal 2 User
qnxt
$term2
ontty $con2 qterm m=$term2
19200 8 1 0
_________________________________________________________
5
4 Remote Terminal 3 User
wyse60_693
$null
________________________________________________________19200 8 1 0
________________________________________________________
-1
5 Link-20 Communications User
qnxs
$null
Change using the Link-20 Port parameter in System Parameters1200 8 1 0
____________________________________________________________ -1
Default Serial Port Options:
-efunc -paged -mapcr -edit -echo +igate +oflow +iflow +edel +etab +ers
2
Page 1
[F6] Re-Start Commands
The Terminal Type field represents the type of terminal that the system will be
communicating with (i.e.: Wyse60, VT100).
The Baud Rate and Port Desc fields replace the Remote Terminal Port
parameter that used to be in System Parameters Screen. The D, S and P fields stand for
Data, Stop and Parity bits respectively.
A.
There are browse windows for Terminal Type and Port Desc that can be
accessed by pressing m.
B.
This program checks for port conflicts automatically when entering the editor
as well as at boot-up time. If a port conflict occurs with any setup
parameters, or within the User Device Editor, the Port Desc for the user
device that conflicts will be set to $null. On boot-up the system will change
this to $null automatically or if you are in the Editor Screen, nullification
occurs when leaving the screen. You can re-enter at this point and try
another setup.
Page 173
SECTION 7
SETUP
SYSTEM
C.
Typing the character ‘@’ as the first character of command line two will
cause command line 2 to be appended to command line one.
D.
Type ‘comm ?’ at a QNX ‘$’ prompt (i.e.: in the 3rd console) to get more
information on the comm program.
E.
One of the options of the comm program is the “i=modem_init_string.” With
this option the comm program initializes a modem with the characters
following “i=”.
Example: The command “ontty $mdm comm +hayes i=ATZ0” will cause the
comm program to send the characters “ATZ0” out the $mdm port when the
program initializes if it senses a Clear To Send (CTS) signal from the
modem.
F.
If a system has a “/config/dial.dir” file and the file contains the “hayes_setup”
description, the software will import the modem initialization string from the
file into the second command line of the Main Console User.
G.
If the string “i=modem_init_string” is appended to a command line with
“comm +hayes” (i.e.: comm +hayes i=modem_init_string), the system will
replace the modem_init_string with the actual initialization string found on
command line 2 of the Main Console User.
H.
The ‘+B’ option will cause the modem to auto detect the Baud rate of the
calling modem.
I.
The ‘+D’ option allows for a direct connect (i.e.: local remote terminals).
NOTE: There is the ability to have the comm program display the commands
that is uses, as it uses them (i.e.: echo on). The default for this (when it
leaves Alkon’s facility) is off (i.e.: echo off). If the “+hayes” or “I=“ options are
going to be used, then the modem_init_string must contain ‘E1’ (or modem
equivalent) as part of the init string to turn echo on.
Pressing q from the Editor Screen will re-initialize ports and comm programs. All
user information, including command lines, will be skipped on startup if the Port Desc for
that user is $null.
Page 174
SECTION 7
SETUP
7.7
SYSTEM
TRUCK DISCHARGE
The Truck Table is accessed by selecting Truck Discharge from the System Setup
Menu.
TRUCK TABLE
Alkon Corporation
Version
4.4xx
Sep 11 15:22:52
TRUCKS by NAME
1.
2.
3.
4.
5.
6.
7.
8.
9.
10.
11.
12.
13.
14.
182
186
188
190
194
196
198
200
202
204
206
208
210
212
Enter choice :
15.
16.
17.
18.
19.
20.
21.
22.
23.
24.
25.
26.
27.
28.
214
216
218
550
222
552
554
270
276
558
220
224
2502
2504
(
1 to
29.
30.
31.
32.
33.
34.
35.
36.
37.
38.
39.
40.
41.
42.
2506
2508
2510
O'B
PAC
2540
2344
2342
2348
2338
2340
266
2332
2336
43.
44.
45.
46.
47.
48.
49.
50.
51.
52.
53.
54.
55.
56.
2350
2346
2334
1069
2402
296
298
______
______
736
738
572
767
765
56)
[PgUp] - Previous Page
[PgDn] - Next Page
The Truck Table consists of two columns for each truck. The first column is the
index number and the second column is the truck number. The Truck Table has the
capability of storing up to 100 trucks. To enter a truck into the table, type the number to the
left of the next available slot and press e. In the table above, this would be a 50.
This will bring up the Truck Entry Screen as shown on the next page.
Page 175
SECTION 7
SETUP
SYSTEM
TRUCK ENTRY
TRUCK ENTRY
Alkon Corporation
TRUCK 9
CAPACITY
RATE
DRIVER
Version
4.4xx
Feb 21 14:17:00
127
12.00 Yards
3
DRIVER
[PgUp]
[PgDn]
TRUCK X
Enter the truck number in this field. The { and } keys may be used to scroll
through all the truck entry slots.
CAPACITY
This represents the amount (in Yards or Meters) that this particular truck can
haul as a maximum. This is used in the Pre-Batch Screen when a batch is run for a
particular truck. If the load size exceeds that of this capacity, the operator is
warned.
RATE
The rate field is a numeric field for the charging rate of the truck for dry batch
plants. The number entered corresponds to the discharge rates in the Discharge
Parameters Screen as specified below:
1
2
3
4
=
=
=
=
SLOW
NORMAL
FAST
VERY FAST
DRIVER
The driver entered should be the normal driver of the truck. The name
entered here will be pulled into the Batch Setup Screen when this truck number is
entered. It may be changed at batch time if a different driver is using this truck.
Page 176
SECTION 7
SETUP
7.8
SYSTEM
J-BOX I/O ASSIGNMENTS
This table is used to identify the input and output designations for various plant
devices. Each device is identified by two numbers. The number preceding the device
name is the device number and is used by the system for batching. Diagnostics can be
done in the I/O TEST Screen with these numbers as well. The number following the device
name identifies the I/O device in the J-Box.
I/O ASSIGNMENTS
Alkon Corporation
INPUTS
OUTPUTS
1
2
3
4
5
6
7
8
9
10
11
12
13
14
15
16
BATCH ABORT
AGG L.SWITCH
CEM L.SWITCH
WAT L.SWITCH
TOL LOCK INP
MIX RGT LMT
MIX TILT LMT
ADX 1 ZERO
ADX 2 ZERO
ADX 3 ZERO
ADX 4 ZERO
ADX 5 ZERO
ADX 6 ZERO
ADX 7 ZERO
ADX 8 ZERO
MANUAL PRINT
Page 1
B08
C03
C11
B08
___
___
___
C12
C12
C13
C13
C14
C15
B08
B08
A15
17
18
19
20
21
22
23
24
25
26
27
28
29
30
31
32
AGG
AGG
AGG
AGG
AGG
AGG
AGG
AGG
AGG
CEM
CEM
CEM
CEM
CEM
CEM
CEM
[Esc] Exit
1 FEED
2 FEED
3 FEED
4 FEED
5 FEED
6 FEED
DIS OPEN
DIS CLOS
VIBRATOR
1 FEED B
1 FEED A
2 FEED B
2 FEED A
3 FEED B
3 FEED A
DIS OPEN
Version 4.4xx Sep 25 15:05:44
OUTPUTS
A00
A01
A02
A03
A04
A05
C00
C02
C01
A09
A08
A11
A10
___
___
C08
33
34
35
36
37
38
39
40
41
42
43
44
45
46
47
48
CEM DIS CLOS
CEM VIBRATOR
ADX 6 FEED
COLD FEED B
COLD FEED A
HOT FEED B
WAT DIS OPEN
ADX 7 FEED
ADX 1 FEED
ADX 2 FEED
ADX 3 FEED
ADX 4 FEED
ADX 5 FEED
HOT FEED A
DIS START PLS
LOAD END PLS
C10
C09
B05
A06
___
A07
___
___
B00
B01
B02
B03
B04
___
B14
B11
[PgDn] Next Page
There are six pages of IO assignments with the fourth page being a user defined
screen. Page four is typically used if any custom PLC code needs to exist for a special
need that your plant might have.
Page 177
SECTION 7
SETUP
7.9
SYSTEM
SCALE CALIBRATION
This screen allows for calibration of the scales to the dial heads or electronic
readout devices. For calibration procedures, refer to Section 10.
SCALE CALIBRATION
Alkon Corporation
Scale
Serial
Raw
Number
Word
1 Aggregate
1
2
2 Cement
2
2
3 Water (SCL) 0
0
4 Moisture
3
450
5 ADX 1
5
0
6 ADX 2
5
0
7 ADX 3
6
0
8 ADX 4
6
0
9 ADX 5
7
0
10 ADX 6
8
0
11 No Adx #7
0
0
12 No Adx #8
0
0
13 Water (MTR) 4
0
14 Temper
0
0
15 No Xtr Scl
0
0
16 No Xtr Scl
0
0
17 No Xtr Scl
0
0
18 No Xtr Scl
0
0
19 No Xtr Scl
0
0
20 No Xtr Scl
0
0
Reset Counters ? (Y/N)
*
Span
Factor
1.0000
1.0000
1.0000
1.0000
1.0000
1.0000
1.0000
1.0000
1.0000
1.0000
1.0000
1.0000
1.0000
1.0000
1.0000
1.0000
1.0000
1.0000
1.0000
1.0000
*
Version 4.4xx
Grad
Size
20.000
5.000
0.000
1.000
1.000
1.000
1.000
1.000
1.000
1.000
0.000
0.000
1.000
0.000
0.000
0.000
0.000
0.000
0.000
0.000
Page 178
-
Sep 25 15:06:24
Offset = Actual
-40.000
0.0
-10.000
0.0
0.000
0.0
-2.000
448.0
0.000
0.0
0.000
0.0
0.000
0.0
0.000
0.0
0.000
0.0
0.000
0.0
0.000
0.0
0.000
0.0
0.000
0.0
0.000
0.0
0.000
0.0
0.000
0.0
0.000
0.0
0.000
0.0
0.000
0.0
0.000
0.0
Analog Input Range 0
Auto
Zero
80
20
0
4
0
0
0
0
0
0
0
0
0
0
0
0
0
0
0
0
SECTION 7
SETUP
7.10
SYSTEM
I/O TEST .10 I/O TEST.10 I/O TEST
This is a diagnostics screen which is used to test the inputs and outputs connected
to the Spectrum.
INPUT/OUTPUT TEST
Alkon Corporation
SCALES
Aggregate
2
0
0
Meter
Weight
Flow
CTRS
Cnt
Vol
ADX1
ADX2
0
0
ADX3
0
0
DIGITAL POINTS
7.11
1
Cement
2
0
0
ADX5
0
0
ADX6
0
0
Water
0
0
0
ADX7
0
0
Moisture
442
440
-6
ADX8
0
0
WATER TEMPER
0
0
0
0
0
0
1
2
3
4
5
6
7
8
9 10 11 12 13 14 15 16
Input
Points 1-16
Points 49-64
1
0
1
0
1
0
1
0
0
0
0
0
0
0
1
0
1
0
1
0
1
1
1
1
1
0
1
0
1
0
0
0
Output
17-32
33-48
65-80
81-96
0
0
0
1
0
0
0
0
0
0
0
0
0
0
0
0
0
0
0
0
0
0
0
0
0
0
0
0
0
0
0
0
0
0
0
0
0
0
0
0
0
0
0
0
0
0
0
0
0
0
0
0
0
0
0
0
0
0
0
0
0
0
0
0
Points
Points
Points
Points
Page
ADX4
0
0
Version 4.4xx Sep 25 15:06:33
Enter output device # ___
Setting (0-off 1-on)
ORDER ENTRY SETUP
The Order Entry Setup Menu is used to set the ticket format, the ticket file, and
special codes used in the Order Entry software. Refer to the Order Entry Section.
ORDER ENTRY SETUP MENU
Order Entry Defaults
Format Ticket
Record Transactions
Link-20 Transactions
Tax Codes
Discount Codes
Credit Codes
User Defined Names
Import / Export Setup
Page 179
SECTION 7
SETUP
7.12
SYSTEM
BATCHING SIMULATOR
The batching simulator allows for training or demonstrating the Spectrum's batching
procedures. Before the simulator can be turned on, the data files must be backed up.
To turn the simulator on, select Batching Simulator from the System Setup Menu.
The following will appear:
The simulator is currently OFF
Do you wish to turn it ON ? (Y/N)
Y
To enable the simulator, type a "Y" and e. When the word SIMULATOR appears in
the bottom left corner of the Main Menu Screen, the Spectrum is in the simulate mode.
To turn the simulator off, select Batching Simulator from the System Setup Menu.
The following will appear:
The simulator is currently ON
Do you wish to turn it OFF ? (Y/N)
Y
To disable the simulator, type a "Y" and e. When the word SIMULATOR disappears
from the bottom left corner of the Main Menu Screen, the Spectrum is in the normal
operating mode.
Page 180
SECTION 7
SETUP
7.13
SYSTEM
REMAP DEMANDS TO FORMULAS
This table is useful only on those systems that are using demands (mostly products
plants). To access this table, select Remap Demands to Formulas from the System Setup
Menu.
DEMAND SETUP
DEMAND
DEMAND
DEMAND
DEMAND
Alkon Corporation
#1
#2
#3
#4
FORMULA#
1
2
3
4
MACH#
12
__
__
__
Version
4.XX
Feb 21 14:21:57
PRODUCT NAME
______________________________
______________________________
______________________________
______________________________
The Formula# is the number of the mix in the Mix Design Browse that will be
batched given the corresponding demand.
The Mach# and Product Name are used to identify the plant's production. This table is
useful for multiple mixes that run on
the same demand input.
F. BIN FILLING SYSTEM PARMS
These screens are for the Bin Filling software, refer to the Bin Filling Manual
for details.
G. INTER-PLANT COMMUNICATIONS
Future Use.
Page 181
SECTION 7
SETUP
7.14
SYSTEM
SPECTRUM QUICK EDIT
The Quick Edit Screen allows quick changes between two sets of specific
parameters and is accessed by pressing s in the Auto Batch Setup Screen. The following
appears:
AUTO BATCH SETUP
CUSTOMER
FORMULA NAME
LOAD SIZE
TRK NUM/RATE
DRIVER ID
WAT IN TRK
READY Alkon Corporation
Version
4.4xx
Feb 25 13:36:3
RIGHT BATCH NUMBER
77
__________
RETURN AMOUNT
RETURN FORMULA
% HOT WATER
+-SPECTRUM QUICK EDIT----------------------------+
¦Note: Change Edits Before Batching and/or
¦
¦
During Discharge of Previous Batch.
¦
INGREDIENTS | ¦
¦
-------------+-¦
LEFT RIGHT¦
¦2nd Process (ie: Mixer) Enable
1
1¦
¦Inspect Mode (1-Yes, 0-No)
0
0¦-----¦Max Load Volume ( x 10 )
105
100¦
¦Agg Scale Maximum
36000 36000¦
¦Cement Scale Maximum
7000 10000¦
¦1-Cont Disch,2-Cont Run
0
3¦
¦Initial Water Charge ( % )
85
75¦
¦Water Holdback ( % )
15
25¦
¦Minimum Water Holdback
30
30¦
¦Time To Start Water (mSec)
1000
1000¦
¦Time To Start Cement(mSec)
0
0¦
¦Time To Start Agg (mSec)
0
0¦
¦
¦
¦ [Esc] Quit [F7] Edit Values [F8] Toggle
¦
¦
[F1] LEFT
[F2] RIGHT
¦
+------------------------------------------------+
There are two sets of these parameters, labeled LEFT and RIGHT, that you may
quickly switch to alter the Spectrum's batching control for special circumstances. To select
between the "LEFT" (l) and "RIGHT" (m) set of parameters, simply pressing the desired
function key. This takes the set of parameters and overwrites the values in their respective
setup screens. You can alternate (toggle) between sets by pressing ss. The name of the
current set being used appears in the upper right corner of the Batch Setup Screen. To
edit the values or the titles of these sets of parameters, press r. When you are finished
editing, press l to save these changes to the hard disk. Use | to exit the Quick Edit Screen.
A description of the parameters in the Quick Edit Screen follows on the next page.
Page 182
SECTION 7
SETUP
SYSTEM
2ND PROCESS CONTROL ( i.e.: MIXER) ENABLE
Tells the Spectrum software that the plant has one mixer (value of "1"), two mixers (a
value of "3"), a holding hopper (a value of "16"), or a mixer and a holding hopper (a value of
"17") enabled.
INSPECT MODE (1-YES, 0-NO)
Setting this parameter to "1" forces the Spectrum to stop after weigh up of each
material, and wait for the operator signal to continue. This value is typically set to zero.
MAXIMUM LOAD VOLUME ( x 10 )
This value, expressed in units of volume, tells the Spectrum the largest truck
capacity. The x10 factor is used for decimal point placing. For example, if the maximum
truck capacity is nine yards, enter a value of 90. The Spectrum then multiplies the value by
ten to place the decimal point at 9.00. Maximum value is 200, or 20 cubic yards.
AGG SCALE MAXIMUM
CEMENT SCALE MAXIMUM
These values, expressed in units of weight, tell the Spectrum the maximum capacity
for each scale.
On the basis of these values, the Spectrum will split batch. By recognizing the total
weight for aggregates, cements, and water, the Spectrum determines if the scales are
capable of taking the full load weight. If any one scale is too small, the load will be split into
two or more batches.
Page 183
SECTION 7
SETUP
SYSTEM
1- CONT DISCH, 2- CONT RUN, 4-ARTP
Cont Disch - forces the Spectrum to discharge the load without operator authorization. If
an out-of-tolerance occurs during weigh up, the Spectrum will NOT automatically discharge
the load, and the operator will have to authorize discharge.
Cont Run - forces the Spectrum to make the same load repeatedly until the operator
leaves the Batch Graphic display.
ARTP - automatically forces the Spectrum to leave the Batch Graphic display when
discharge starts.
INITIAL WATER CHARGE (%)
Enter the amount of water, in terms of percent, to be put into the truck at the start of
the batch.
If this value is less than 100% (minus holdback percentage) the Spectrum begins a
three stage water discharge. The difference in these values is referred to as the main
water charge.
If a three stage water discharge is desired, refer to the %Agg to Start Main Water
Chg and the %Cem to Start Main Water Chg in the Discharge Parameters Section.
WATER HOLDBACK (%)
This value specifies the percentage of water to be held back, and then subsequently
released, after the aggregate and cement are completely discharged. A typical value is
25.
MINIMUM WATER HOLDBACK
On small loads, 25% of the water may not be sufficient to wash down; therefore, this
parameter overrides the Water Holdback Percentage and ensures an adequate
washdown amount. A typical value is 20 to 30.
Page 184
SECTION 7
SETUP
SYSTEM
TIME TO START WATER (mSec)
TIME TO START CEMENT (mSec)
TIME TO START AGG (mSec)
These parameters refer to the time the Spectrum will wait before starting the
corresponding discharge cycle.
7.15
OPTIONS EDITOR
Several parameters in the Spectrum software are edited with the use of an options
editor. The prompt for the editor will pop up when the cursor is placed on these
parameters. Pressing u on the following fields, will enable the graphical editor:
Printer Options, Printer Port Options, Batching Display Options, Link-20 Port Options,
Index Display Control Options, Inventory Control Options, and Multidrop Number/Link-20
Cntrl Options in System Parameters.
(Cont Disch, Cont Run), Manual Batch Print Enable, and Jog Every Batch Options in Plant
Configuration.
Mixer 1 & 2 Options, Available 2nd Process Control, Select Control for Mixer 1 & 2 &
Holding Hopper, and Material Record Options in Adj. Mixer and Misc. Parameters.
Basis/Feed/Disch Type in the Ingredient Table for Chemical ingredients and Material Feed
Control in Major and Chemicals.
An example of one of these editors is shown on the next page.
Page 185
SECTION 7
SETUP
SYSTEM
BATCH REPORT PRINTER OPTIONS
Printer Disabled
*Print Net Weights on Batch Report
Print Cumulative Weights on Batch Report
Print Original Mix Weights (SSD) from Batch Setup
*Print Only Target Weights on Batch Report
*Print Tolerance Locked or Unlocked
*Print % Moisture Column for All Aggregates
Print Water/Cement Ratio
*Print Actual Water in All Materials Column
*Print Water in Truck
*Print Water To Add
Exclude Water to Add in Wat/Cem Ratio Calculation
*Print Manual Trim Occurred or No Manual Trim
*Print Temper Water
*Print Mixing Time
[Esc] Exit
[Insert] Start Editing
Dim=OFF
Bright=ON
All available options are shown in the options editor. The selected options are
brighter than the options that are not selected (or have * in the case of remote terminal). To
change these options, press h. This will cause a pointer to come up on the first option.
Using the arrow keys, move the pointer to the selection to be changed and press h to
toggle that selection on or off. When finished editing, use | to save and exit.
Page 186
SECTION 8
INSTALLATION
SOFTWARE
NEW SOFTWARE INSTALL PROCEDURE
For Versions 4.37 and greater.
Spectrum Install
I.
Preparatory Actions
A) You will need the following:
1) QNX (B) Boot Disk (2).
2) Data (D) disk (2).
3) Fbackup Disks 1 & 2.
4) Any other diskettes for options purchased
a) Ditto - for Remote Diagnostics
b) Dfs/Qtalk - for Dos File System
c) MS-DOS - for Dos File System
d) For Ticket Editor
1) ZimQRT disk
2) Ticket Editor 1 & 2.
B) Put (B) Boot disk in drive and turn the computer on.
II.
The Install
A)
When you see a blue screen that says "Please Enter Time and
Date" or "Please put Data disk in drive", take the Boot disk out and
put the NEW Data disk in the drive. Press e when you have done this.
B)
Type 'N' for NEW when prompted.
C)
The software will guide you through the installation in a very clear
manner. You should have no troubles. This will take approximately 15
- 20 minutes.
D)
If you were prompted at the end of the install to insert the MS-DOS
diskettes and have installed DOS, put the Boot disk back in the drive
and reboot the computer by turning it off and then back on. Follow the
instructions on the screen.
Page 187
SECTION 8
INSTALLATION
SOFTWARE
NEW SOFTWARE INSTALL PROCEDURE
For Versions 4.37 and greater.
Spectrum Update
I.
Preparatory Actions
A) You will need the following:
1) QNX (B) Boot Disk (2).
2) Data (D) disk (2).
3) Fbackup Disks 1 & 2.
B) Put (B) Boot disk in drive and turn the computer on.
II.
The Update
A)
When you see a blue screen that says "Please Enter Time and
Date" or "Please put Data disk in drive", take the Boot disk out and
put the NEW Data disk in the drive. Press e when you have done
this.
B)
The software will guide you through the update in a very clear manner.
You should have no troubles.
This will take approx. 10 - 15
minutes depending on your pc.
Page 188
SECTION 8
INSTALLATION
SOFTWARE
SPECTRUM SOFTWARE
INSTALLATION PROCEDURE
VERSION 4.33C THROUGH 4.364.33C THROUGH 4.36
INDEX
PREPARING FOR INSTALLATION............................................................................. 8.3
INSTALLATION OF SOFTWARE ON HARD DISK. ................................................... 8.5
UPDATE PROCEDURE................................. ................ ......................................... 8.13
Page 189
SECTION 8
INSTALLATION
SOFTWARE
PREPARING FOR INSTALLATIONFOR INSTALLATION
The following pages describe the steps to install the Spectrum Batching System
software onto the computer's hard disk.
CHECKOUT
Use the following list to verify that all necessary diskettes came with the package.
QUANTITY
1
1
1
3-1/2” PART #
21375
21376
21377
5-1/4" PART #
21381
21382
21383
DESCRIPTION
Disk 1 Data
Disk 2
Disk 3 Customers/Jobs
If this is a new system, or if the software version your machine is currently running is
Version 4.14 or earlier, the following disks are required:
QUANTITY
2
PART NUMBER
20475
DESCRIP TION
QNX Boot disk
If your system has Remote Diagnostics Plus (PN-20710), meaning there is a
modem on your system that an Alkon technician can call for troubleshooting, the following
disk is required:
QUANTITY
1
PART NUMBER
20709
DESCRIPTION
Ditto
If your system has DOS Ticket File to Diskette (PN-20471), which is used for
copying tickets to an accounting machine, Expanded Reports, or Ticket Editor, the
following disk is required:
QUANTITY
1
PART NUMBER
20440
Page 190
DESCRIPTION
DFS
SECTION 8
INSTALLATION
SOFTWARE
SAVING PLANT PARAMETERSPLANT PARAMETERS
Determine what version of software the Spectrum was using before this update by
looking at the "old" diskettes currently being used. Use the following table to decide which
procedure to follow:
"Old" Version
Instructions
4.00 through 4.08H
Call Alkon Service Department 1-(614)-792-0677 for
assistance.
4.09 through 4.14
Run a normal backup of data, customers, and orders
to "old" diskettes. Then proceed to the following
page.
4.15 and later
Perform an update as directed on Section 8.28.
Page 191
SECTION 8
INSTALLATION
SOFTWARE
INSTALLATION
NOTE: Do not use "CAPS LOCK" during this procedure.
1.
Insert one of the Boot disks into the floppy drive, and turn on the power.
The system will first run through a series of diagnostic routines. If any error
messages are displayed during the diagnostics, call the Alkon Service Department at
1-(614)-792-0677 immediately.
After the diagnostics are complete, the computer will then
read the Boot diskette in the drive. After a short delay the following message will appear:
ALKON CORPORATION
Mounting another window
Please enter date
dd mon yy hh mm am or pm
2.
Remove the Boot disk from the drive and replace it with the new Data Disk, press e.
The Spectrum will then display:
Spectrum Installation for Version 4.XX
If you are upgrading an earlier version of software (version
4.15 through 4.XX) to version 4.XX, type "U" for update.
If you are installing this software on a computer without any
Spectrum software at all, or, you need to start over and want
to completely wipe out the hard disk, type "N" for New
install.
Type "N" for New.
Page 192
SECTION 8
INSTALLATION
SOFTWARE
Select the monitor type used on the system. Three choices will be available:
Select monitor type
C-
CGA monitor (standard)
All Wyse PC+, IBM XT, Zenith computers
Unisys computer with Unisys or Magnavox monitor
E-
EGA monitor
V-
VGA monitor
All IBM PS/2
Unisys computer with ACER monitor
Selection:
Select the appropriate option.
It is now necessary to tell the Spectrum which type of hard drive is in the system.
After a few moments, the following menu will appear:
1
2
3
4
5
Select Hard Disk Type
~~~~~~~~~~~~~~~~~~~~~
10 Megabyte [h=4 n=17 t=306]
IBM PC-XT computers)
20 Megabyte [h=4 n=17 t=612]
(Wyse PC+, Zenith computers)
30 Megabyte [h=4 n=17 t=2460]
(Leading Edge)
[Enter] h=xx n=xx t=xxxx
IBM at or compatible
(All Unisys and DFI Computers)
IBM PS/2 Model 30-286
IBM PS/2 Model 50 (esdi)
6
7
8
Enter Selection -
The Alkon Spectrum is supported by many types of PC-compatible processors.
However, most Spectrum systems were shipped with one of three processors. Choose
which configuration applies.
Page 193
SECTION 8
INSTALLATION
SOFTWARE
If your processor is not one of the above mentioned, contact the Alkon Service
Department for assistance at 1-(614)-792-0677.
After a short delay, the following menu will appear:
Spectrum Installation Main Menu
Version 4.XX
1
2
3
Install Spectrum
This step will first ask you to create a QNX
partition on the hard disk. (A suggested size
s 30 Megabytes, 10 Megabytes is the minimum.)
Then the system will ask for the floppy disks as
needed and copy them onto the hard disk.
Convert Data Files to New Version Format
This will modify the data of Spectrum Software
version 4.09 and later to the format required
by this software release.
General Backup
This will backup all files from Disk 1 to the
Hard disk. Usually used for Ditto, DFS,
Utilities, etc. If you have any disks labeled
'Ticket Editor', use this step to copy them to
the Hard disk.
For a new install, do Step 1, then Step 3 as needed
When all disks are installed, remove any disks from
drive 1; turn power off and back on
-Select Operation
If this is a new system without any mixes or customers, go to the Change Partition.
Page 194
SECTION 8
INSTALLATION
SOFTWARE
Otherwise, press [2] to convert the data files already on the hard disk to the proper
format on the new release. When prompted, insert Data Disk, press e, and the following
message will appear:
Converting files...
This will take a few moments...
After the previous screen has been displayed, the screen will go back to the
Spectrum Installation Main Menu. This process has converted your old data from the hard
disk to a form the new version of software can use and has been stored on floppy.
CHANGE PARTITION SIZE, BOOT PARTITION SELECTIONPARTITION SIZE, BOOT
PARTITION SELECTION
On a new system, it is always necessary to do this step first, to do so, press "1".
Shortly, the following screen will display:
+---------------------------------------------------------------+
¦
Next Prev Change Delete Mount Boot Unboot Save Quit
¦
¦
¦
¦
OS
Start
End
Number
Boot ¦
¦
Name Type Cylinder Cylinder
Cylinders Blocks
¦
¦
¦
¦--> 1. qnx ( 7)
245
974
730
62050
*
¦
¦
2. dos ( 1)
0
244
245
20808
¦
¦
3. --- (--)
----------¦
¦
4. --- (--)
----------¦
¦
¦
¦
Use up/down arrows to select partition.
¦
¦
Type the letter c to change/add a partition.
¦
¦
Type the letter s to save your changes.
¦
¦
Type the letter q to quit.
¦
¦
¦
¦
QNX is os type 7, 8 or 9
DOS is os type 1 or 4
¦
¦
Unused is os type 0
¦
¦
¦
¦
First cylinder is X
Last cylinder is XXX
¦
¦
Disk is XX,XXX,XXX bytes
H=X T=XXX N=XX
¦
+---------------------------------------------------------------+
Page 195
SECTION 8
INSTALLATION
SOFTWARE
If this screen already has information in the "OS Name" column, such as qnx and
dos. If the screen is blank, proceed with the following steps.
The numbers in the Start and End Cylinder columns are for a 40 Meg (42,432,000
bytes) with h=5 n=17 t=975.
NOTE: The numbers in Start and End Cylinder Columns are for example only. They
may be different to match an individual hard drive.
Setup the hard disk partitions as follows:
a.
Press "c" to change the first partition type. The cursor will move to the "OS
Type" column on line and will blank this column.
b.
Press [7], and then e. This will select the "OS Name" qnx and the cursor
will move to the "Start Cylinder" column.
c.
Press [245], and then e. The cursor will move to the "End Cylinder" column.
NOTE:
The rule of thumb recommended by Alkon is to partition the
hard disk using about 30 meg for the QNX operating system
and the remainder for the DOS operating system.
d.
Now enter the "End Cylinder" number <xxx> (<974> for our example) and
press e. The computer will fill in the "Number of Cylinders" and "Number of
Blocks" columns.
e.
Press <b> to make the qnx partition the one that will "Boot" on power up.
This will make an "*" appear in the "Boot" column in row one.
f.
Press <n> to go to the next partition. The pointer (-->) at the left of the screen
should move down to row two.
g.
Press <c> to change the second partition type. The cursor will move to the
"Type" column on line two and will blank this column.
h.
Press "1", and then e. This will select the "OS Name" dos and the cursor will
move to the "Start Cylinder" column.
i.
Press <0>, and then e. The cursor will move to the "End Cylinder" column.
Page 196
SECTION 8
INSTALLATION
SOFTWARE
j.
Now enter <244> and press e.
k.
Press <s> to save this partition setup and then press <q> to quit or exit
this screen.
NOTE: When you press "s", if a message appears asking if you want to
"write the qnx boot loader to the hard disk", answer "y" for yes. Then
press "q" to quit.
The following message will appear:
+-------------------------------------------------------------+
¦ If you created or changed a partition, DO NOT forget to
¦
¦ remount the disk specifying the "pa=" option. Failure to ¦
¦ do so may overwrite other areas of the disk.
¦
¦
¦
¦ Hard Disk Has Been Remounted.
¦
+-------------------------------------------------------------+
A window will "pop up" with the headings "Cylinder" and "Head".
On the front of some computers is a DISK DATA label that
may have pairs of numbers written on it. In the box below,
enter the first number of each pair under the word
'Cylinder', and the second number under 'Head'. When
finished, hit the [Esc] key. If there isn't a label, or it
says 'No Errors' just hit the [Esc] key.
Cylinder
0
Head
Page 197
SECTION 8
INSTALLATION
SOFTWARE
This screen will then display:
Checking XXXXX blocks XX
This test will take about eight to ten minutes. The Spectrum will then ask for
diskettes, as needed.
GENERAL BACKUP
GENERAL BACKUP
If you have a "Utilities", "DFS", or "Ticket Editor" disk, you need to use this backup
to copy those disks to your hard disk. To do this, press "3", and you will be prompted to
place a disk in Drive 1. Press e to continue. When each disk is done being copied, the
"Hard Disk Setup" menu will again appear. Repeat this step for each optional disk. Do
not re-copy Data Disk, Fbackup Disk 2, or Fbackup Disk 3.
The installation is now complete. Remove any disk from Drive 1 and re-boot the
system. This can be done by cycling the power off for a few seconds and then back on, or
by pressing and holding down b, a, and j and pressing c.
The system should now boot from hard disk.
COMPU/KEY-SPECTRUM/KEY-SPECTRUM
UPDATE SOFTWARE INSTALLATION, HARD DISK SYSTEM
VERSION 4.33C AND UP
Ref. 882C
Effective: March 25, 1992
The following describes updating the Spectrum batching system software on the
computer's hard disk to the current version.
*WARNING*
This procedure will only work when updating from version 4.15 and up. Verify
current version number, and notify the Alkon Service Department at 1-(614)-792-0677 if
current version is earlier than 4.14H.
Page 198
SECTION 8
INSTALLATION
SOFTWARE
CHECKOUT
Use the following list to verify that all necessary diskettes are on hand.
QTY
PN
3-1/2"
PN
5-1/4"
1
1
1
21375
21376
21377
21381
21382
21383
DESCRIPTION
Disk 1 Data
Disk 2
Disk 3 Customers/Jobs
INSTALLATION
1.
Locate the Boot disks shipped with the original software. If your computer uses 5
1/4" instead of 3 1/2" disks; also locate the Boot Utilities disk.
Insert the Boot disk into the floppy drive and turn on the computer.
2.
Wait for the screen to turn blue, and the words "Please Enter Date". Remove the
Boot disk from the floppy drive and replace it with the new Data Disk (PN 21375
or PN 21381.) Press e.
From this point forward, the Spectrum will ask for each disk.
When the system asks if UPDATE or NEW -- type "U" for UPDATE.
3.
At some point, the paragraph below will print on the screen.
+---------------------------------------------------------------+
¦ Spectrum Installation for Version 4.XX
¦
¦
¦
¦ If you are upgrading an earlier version of software (version ¦
¦ 4.15 through 4.XX) to version 4.XX, type "U" for update.
¦
¦
¦
¦ If you are installing this software on a computer without any ¦
¦ Spectrum software at all, or, you need to start over and want ¦
¦ to completely wipe out the hard disk, type "N" for New
¦
¦ install.
¦
+---------------------------------------------------------------+
Page 199
SECTION 8
INSTALLATION
SOFTWARE
For this procedure, choose "U" for update.
The Spectrum will then ask for the other disks as needed.
When complete, remove the disks and re-boot the Spectrum.
The update is now complete.
Page 200
SECTION 9
PROBE
THE MOISTURE
ALKON MODEL 7102 MOISTURE SYSTEM
USER'S MANUAL
Alkon Corporation
5168 Blazer Parkway
Dublin, Ohio 43017
(614) 792-0677
REVISED: November 11, 1993
July 8, 1988
September 20, 1989
October 12, 1992
November 10, 1993
August 18, 1995
October 17, 1997
Copyright (c) 1988-1997 Alkon Corporation. All rights reserved.
Calibrate
Setting
Moisture
Display
_________
_________
_________
_________
Page 200
SECTION 9
PROBE
THE MOISTURE
OVERVIEW
The Alkon Model 7102 Moisture System uses the principle of microwave absorption
to measure the moisture content of aggregate materials such as sand. Since water
absorbs approximately 20 times more microwave energy than the same amount of sand,
the microwave Probe is sensitive to sand moisture while ignoring the sand itself.
When the Spectrum Batching System is feeding sand, it samples the moisture
reading approximately ten times per second. It then averages the readings and uses the
result to calculate new sand and water target weights.
The Moisture System consists of the following components:
1)
A Moisture Probe, mounted through the bin wall
of the sand bin, in contact with the sand;
2)
A display on the Manual Station which constantly
displays the sand moisture value (whether sand is
flowing or not);
3)
A 6-conductor shielded cable which connects the
Probe to the Manual Station;
4)
Unique Alkon software which monitors the moisture
and performs the moisture calculations;
5)
A "precalibrator pot" assembly used during initial
Probe calibration; and
6)
A Probe mounting sleeve, and other miscellaneous
components to complete the installation.
Page 201
SECTION 9
PROBE
THE MOISTURE
INSTALLATION
Installation of the Moisture Probe consists of the following steps:
I.
Determine optimum location for the Probe assembly.
II.
Cut hole in bin wall (or gate) and attach mounting sleeve.
III.
Bolt Probe in place.
IV.
Adjust Probe penetration and face angle.
V.
Connect Probe to Manual Station via the moisture gauge cable.
VI.
Set up Manual Station to display moisture.
VII.
Calibrate moisture display to match actual sand moisture.
VIII.
Enable automatic moisture compensation with the Spectrum program.
The installation steps are described in detail below. You will need the following
equipment:
cutting torch
welder
small spirit level
9/16 wrench (or adjustable wrench)
scale, hot plate and pan
Page 202
SECTION 9
PROBE
I.
I.
THE MOISTURE
Probe Location
Probe Location
The Moisture Probe must be mounted through the bin wall, within the direct flow of
sand, and as close as possible to the feed gate opening. If you locate the Probe in an area
of stagnant material, then the moisture reading will not be representative of the moisture in
the sand being batched.
For optimum Probe accuracy, drain the bin of all material to determine the flow of
the material. The "worn" or "shiny" area is where the Probe needs to be mounted. For
best results, mount the Probe with the contour or slope of the bin wall. (Refer to Detail 3).
This along with the 30 degree face angle creates a kind of complex angle when you are
finished. The Probe must always be mounted perpendicular to the gate opening.
The Probe can also be located on the side of the gate box itself. This requires at
least 3½ inches of vertical clearance between the outer lip of the feed gate (full open
position) and the gate mounting flange.
If gate mounting is not possible, install the Probe on the bin wall. It should be
positioned as low as possible in the bin, and centered over the feed gate.
II.
Sleeve Mounting. Sleeve Mounting
To mount the Probe on the gate box, you will have to cut a 3½ inch diameter hole
and weld the mounting sleeve in place. This can usually be accomplished without draining
sand from the bin. Use the sleeve to trace a circle around it with a scribe or soapstone and
use that circle as a cutting guide.
The process is a bit more tricky for bin wall mounting. Since the Probe must be
installed horizontally, and since the bin wall is on an angle, the mounting hole will be
elliptical in shape.
Insert the sleeve into the hole and rotate it so the small notch faces upward. On a
sloping bin wall, the sleeve should be inserted as far as possible, i.e., until the top edge of
the flange touches the bin wall. For a gate mounting, the sleeve should extend 2-3 inches
into the gate. Make sure that the gate, when fully opened, doesn't hit the sleeve or its
flange. Tack weld it into place while holding it horizontal.
Page 203
SECTION 9
PROBE
THE MOISTURE
Check to make sure that the sleeve is level and extends straight into the bin. Adjust as
necessary, then finish welding into place.
III.
Probe Attachment. Probe Attachment
Carefully insert the Probe into the sleeve. It may be necessary to feed sand while
you are doing this, to reduce the effect of sand packing around the Probe. Bolt the Probe
in place using bolts, flat washers, and lockwashers.
IV.
Probe Adjustment. Probe Adjustment
Position the Probe in such a way that the Probe face is at an angle of approximately
30 degrees from horizontal. The flat section of the Probe extends past the mounting
sleeve. Rotate the Probe or move it in/out until positioned properly. Tighten the sleeve
bolts. To be sure the Probe is in the proper position, look down into the empty bin with the
gate open.
V.
Cable Connection. Cable Connection
Install the Moisture Probe cable to run between the Probe and the Spectrum Manual
Station. Note that the round black connector is on the Probe end, the rectangular metal
connector is on the Display end. Clamp the cable in place so that it is protected from
moving equipment or abrasion. Leave some slack in the cable at the Moisture Probe so
that you can remove the Probe and set it on the floor or walkway. Enclose the cable in
conduit if it will be subjected to physical abuse, or if required by local codes. (Maximum
voltage = 15 VDC).
Plug the black connector into the mating connector attached to the Moisture Probe.
(The connectors are keyed so they will only go together one way). Screw the connector
ring tight. Plug the other end into the "Moisture" connector at the rear of the Manual
Station. Do not tighten the two hold-down screws at this time.
(If you have the LCI-1 style display, the cable doesn't
plug into the Manual Station. Instead, plug it into the
"Moisture" connector on the analog module).
Page 204
SECTION 9
PROBE
VI.
Manual Station Setup
VI.
Manual Station Setup
THE MOISTURE
Set up an unused Manual Station display section as type "S", 20.00 full scale, and
grad size of .01. Refer to the "Spectrum III Manual Station Display Operator's Guide" if you
are unsure of how to do this.
VII.
Calibration. Calibration
The Moisture Probe and related components have been tested and adjusted at the
factory to work under normal conditions. Some calibration will be necessary, though, to
compensate for your unique sand characteristics.
Calibrating the Moisture Display is a matter of making the readout match the actual
moisture content of the sand. This is done by adjusting the 10-turn potentiometer on the
Moisture PC board (located inside the Manual Station). The potentiometer (pot) is marked
"ZERO"and can be reached on the outside of the Manual Station where the cable plugs
into it.
a.
The ZERO pot adjusts all moisture readings up or down
by the same amount. Turning the adjustment screw
CLOCKWISE DECREASES the reading, counterclockwise increases it.
b.
The SPAN pot requires no adjustment. It has been preset at the factory.
The moisture "Precalibrator" assembly, which plugs into the Manual Station (or
Analog Module), allows you to simulate any desired moisture reading. This is an important part of the following calibration procedure, and may be useful for simulating or testing
the moisture system at a later date.
Plug the Precalibrator cable into the Moisture board only. It will not work if plugged
into a load cell input connector.
Calibration Procedure
1.
Open the hinged lid of the Manual Station. (On LCI-1 systems, open or
Page 205
SECTION 9
PROBE
THE MOISTURE
remove the cover of the Analog Module). Turn on power to the display if it's
not already on. Make sure the display has been "ON", and the Probe
connected, for at least ten minutes before proceeding past Step 4.
2.
Turn the Moisture "External Zero" adjustment clockwise four complete turns
or until it "clicks". Turn the adjustment back counterclockwise exactly two full
turns to center it. The readout should end up within two or three percent of
the actual sand moisture. 3.
Collect two (or more) samples of sand
while the sand is feeding and "bake" them out. The samples should be taken
directly under the gate from the sand that flows into the weigh-hopper.
4.
When the test of number 3 is taken, run it automatically using the average on
the Batch Report printout. NOTE: the Display high and low readings. The
readings should not vary more than 1 to 2%.
5.
If the readings differ by this amount adjust the angle of the Probe 2-3
degrees depending on the variance. Keep repeating the process until you
can get consistent readings and bakeouts.
6.
Unplug the Moisture Probe cable from the Manual Station, and connect the
precalibrator. Adjust the precalibrator until the dial setting is at 1. Write
down the display reading. Continue this for 2,3,4, etc.
7.
The following bakeout procedure should be used. You should calculate
moisture using the following formula.
% Moisture = Wet - Dry x 100 - Absorbed
Dry
8.
Repeat the bakeout test at least one more time to eliminate any chance of
error. The two results should match within .2%. The next page is a chart to
help in the calibration.
Page 206
SECTION 9
PROBE
THE MOISTURE
DATE:_____________
MOISTURE CALIBRATION WORKSHEET
TARE (EMPTY PAN) = _____
A
B
READING
DISPLAY
C
ABSORBED WATER = ______
D
CAL
BAKEOUT
E
WET
F
DRY
G
WET-DRY
DRY-TARE
#
1
2
3
4
5
6
7
8
9
10
11
12
13
14
15
16
A=
DISPLAY READING
AT TIME OF
TAKING SAMPLE
ABSORBED
B=
READING ON
CALIBRATOR DIAL
TO CREATE
READING "A"
Page 207
C=
RESULTS OF BAKEOUT
C(%) = WET-DRY x 100 DRY-TARE
SECTION 9
PROBE
THE MOISTURE
DATE:_____________
MOISTURE CALIBRATION WORKSHEET
TARE (EMPTY PAN) = _____
A
B
READING
DISPLAY
C
ABSORBED WATER = ______
D
CAL
BAKEOUT
E
WET
F
DRY
G
WET-DRY
DRY-TARE
#
1
2
3
4
5
6
7
8
9
10
11
12
13
14
15
16
A=
DISPLAY READING
AT TIME OF
TAKING SAMPLE
ABSORBED
B=
READING ON
CALIBRATOR DIAL
TO CREATE
READING "A"
Page 208
C=
RESULTS OF BAKEOUT
C(%) = WET-DRY x 100 DRY-TARE
SECTION 9
PROBE
THE MOISTURE
DYNAMIC CHECKS
If the Probe was installed properly, the reading will probably drop a few tenths of a
percent when sand is flowing. If this change is more than 0.5%, the Probe face angle must
be adjusted as described in Section IV on page 9.7. The trick is to keep the Probe face
horizontal enough so that the sand compacts against it uniformly, while keeping it at
enough of an angle that sand will flow across it without creating a dead zone.
If the Probe angle is OK, then use the External Zero Adjustment to raise the standing
moisture reading slightly. The flowing sand reading will then be correct.
Use the External Zero Adjustment to correct the readout any time it doesn't match
the measured moisture in the sand. This may be necessary if the sand composition
changes greatly, or over a period of time as the Probe face wears away.
If you find it necessary to make frequent changes to the External Zero, the Probe
probably requires recalibration or physical adjustment.
Page 209
SECTION 9
PROBE
THE MOISTURE
MOISTURE TRACKING WORKSHEET
Customer Name _______________________
Date ________________________________
TIME
BATCH#
BAKEOUT
READOUT@
BATCH END
Page 210
READOUT
HIGH
READOUT
LOW
PRINTOUT
SECTION 9
PROBE
VIII.
THE MOISTURE
Spectrum Setup.Spectrum Setup
To enable the Probe:
1.
Boot up system. From MAIN MENU, choose "INGREDIENT TABLE".
2.
Choose the ingredient that has a Moisture Probe.
3.
Find parameter called "AUTO PROBE ON-LINE", and set to (Y). Set the
"MOISTURE PROBE SCALE NUMBER" to the value corresponding to the proper
scale number. This is typically a value of "4".
4.
Set "MAXIMUM MOISTURE" to the maximum moisture expected, set "MINIMUM
MOISTURE" to the minimum moisture expected. Set the "MAX MOISTURE
CHANGE PER BATCH" to the maximum amount the moisture should vary between
batches. Set the "MOISTURE
PROBE SCALE NUMBER" to the value
corresponding to the proper scale number. This is typically a value of "4".
5.
Escape to "MAIN MENU", choose "SYSTEM SETUP" and choose "MODIFY
SCALE CALIBRATION", for the moisture line (Scale Number 4):
a.
Set "SERIAL WORD". For weighed water systems, the serial word value is
4; otherwise 3.
b.
Set "SPAN FACTOR" to 1.000.
c.
Set "GRAD SIZE" to 1.000.
d.
Enter zero offset at a value of -2.000.
System setup is complete. Be sure to run a "DATA BACKUP" to save these
changes.
Page 211
SECTION 9
PROBE
THE MOISTURE
OPERATION
Initially, the target for the sand is the SSD weight (0% moisture). The Spectrum
takes approximately 10 samples per second while the material is flowing over the gate. As
soon as the feed gate shuts, an average of all the readings is made, and this becomes the
value used to add the additional sand to the load, and make a correction to the water.
Overall, the Spectrum must have at least 20 valid readings (two seconds worth) in
order to do an automatic calculation. A valid reading is defined as:
a.
Readings taken after an initial delay. This delay is to allow time for the feed
gate to open and for material flow to be established. The parameter is called
"TIME TO START FLOW mSEC", and is located in the "INGREDIENT
TABLE" in the sand bin. This value is normally 500, for .5 seconds.
Decreasing this value will allow more initial samples to be used in the
calculation. This may be necessary if many small loads are batched or the
feed system is extremely fast. If the value is too small, the system may begin
sampling moisture before the sand is flowing, resulting in inaccuracies.
b.
Any reading used must be greater than the "MIN ALLOWABLE SAND
MOISTURE (%)" previously discussed. Any readings which are not at least
this value or greater are thrown out and are NOT counted towards the 20
valid samples needed for the average calculations.
If not enough valid samples are received, or, the average moisture calculated is
greater than the "MAX ALLOWABLE SAND MOISTURE (%)", then the Spectrum will notify
the operator with a "MOISTURE OUT OF TOLERANCE" message. Overriding the error
causes the Spectrum to use the last valid average moisture obtained, usually from the
previous batch.
If the moisture is calculated successfully, it is saved for use on the next load if
needed.
Page 212
SECTION 10
STATION
THE MANUAL
CONFIGURING THE MANUAL STATION DISPLAY
The Spectrum Manual Station display provides an active stream of scale and
counter readings to the Spectrum computer. The Manual Station is designed to interface
the Spectrum computer via a Com port, but will function independently if manual batching
ever becomes necessary.
The display is a seven segment LED type consisting of up to ten six-digit displays.
It was designed to be totally field configurable, i.e., graduation size and decimal point
location can be set up or altered by the end user. The scale and counter set up information
is stored in an "EEPROM" (Electrically Erasable Programmable Read Only Memory) which
retains its data without power or battery backups. The data stored in the "EEPROM" will
remain there forever unless reprogrammed by the user.
The display is only operational when the "control power" toggle switch on the
junction box is turned on. After power is applied, the display will remain blank for
approximately 15 seconds and then display all dashes. It will remain in this condition until
the operator presses the "Display Test" button, which serves as a visual check to insure all
segments are working. When the "Test" button is released, scale and counter information
will be displayed.
During normal operation of the display (non setup mode), pressing the "Grad"
button will display the scale's or counter's total capacity. When the button is released, the
graduation size is displayed for approximately 15 seconds. A daily check before batching
is recommended to insure all data is correct.
There are two jumper options on the printed circuit board located behind the LED
displays. The first, labeled "J1" allows the user to configure the displays if the jumper is
from the middle pin to the pin labeled "UL" (unlocked). When the jumper is from the middle
pin to the pin labeled "L" (locked), no change in configuration will be allowed.
The second jumper option "J2" sets the total number of displays in the Manual
Station. This jumper must correspond with the actual number of displays (six or ten) in the
Manual Station whether all are used or not.
To enter or change the setup information for the display, move the jumper "J1" to
"UL", depress the "Manual Power" and "Set" buttons in the switch group labeled "Display".
See FIGURE 1.
Page 213
SECTION 10
STATION
THE MANUAL
DISPLAY
MANUAL
POWER
SET
ADVANCE SELECT
GRAD
TEST
ALT COUNTER
RESET
FIGURE 1
Pressing the "Set" button will cause the display to blank except for the first character
in the upper left corner. If the display has never been set up before, this character will be a
zero. By momentarily pressing the advance button, the digit will display an "S" for scale, by
pressing the advance button again, it will display a "C" for counter. When the correct letter
is shown defining whether the display is to be used for a scale or a counter, momentarily
press the "Select" button to accept it. The letter will disappear and a three digit number
representing the graduation size will be displayed.
To determine the graduation size, divide the scale's total capacity by 2000. This
should result in a number with several digits and possibly a decimal point somewhere in
the number. Disregarding the decimal point and any trailing zeros for a moment, the
number remaining is the graduation size. The grad size cannot be larger than 255. If it is,
the scale capacity is not a valid one for use with the Spectrum Manual Station display.
EXAMPLE: Scale Capacity = 40000
Step 1: 40000/2000 = 20
Step 2: 20
Grad Size is 20
EXAMPLE: Scale Capacity = 100000
Step 1: 100000/2000 = 50
Step 2: 50
Grad Size is 50
EXAMPLE: Scale Capacity = 7200
Step 1: 7200/2000 = 3.6
Step 2: 3.6
Grad Size is 3.6, but 36 is the number to enter as the grad size. The
decimal point will be inserted later. More commonly, a grad size of 5
would be used to get even divisions and still have plenty of capacity.
EXAMPLE Scale Capacity = 300
Step 1: 300/2000 = .15
Page 214
SECTION 10
STATION
THE MANUAL
Step 2: .15
Grad Size is .15, but 15 is the number to enter as the grad size.
If the grad size that is displayed is correct, press the "Select" button to accept it. If
the grad size is not correct, press the "Advance" button momentarily. The left most digit will
remain on and the other two will disappear. Pressing the "Advance" button again will show
a new choice for that digit. When the correct digit is displayed, press the "Select" button to
accept and advance the display to the middle digit. Repeat the process of the "Advance"
and "Select" buttons until all three digits are correct.
Press the "Select" button again to accept the grad size and to advance the display
to the decimal point selection. If no decimal point is required, "Select" the zero. If a
decimal point is required, press the "Advance" button for your choices and the "Select"
button to choose it.
EXAMPLE: Scale Capacity = 300
Grad Size = .15
Press "Advance" until the display shows .00, then press "Select".
The first digit of the second display should now be on. Repeat the above process
until all displays are configured.
In the event that a scale or counter is removed or is no longer to be displayed, the
information for that display may be blanked by entering a 000 graduation size.
Press and release the "Set" button when all displays are configured. This will store
the setup data in memory. To resume normal operation, make sure the "Set" button is
released and turn the "control power" toggle switch OFF and back ON again.
NOTE: It is important to remember to press the "Select" button after the last
decimal point is chosen. If this is not done and the "Set" button is released,
the decimal point choices for that display will advance very rapidly. If this
happens, press "Set" again, choose the correct decimal point, press
"Select" and then press "Set".
Page 215
SECTION 10
STATION
THE MANUAL
*** IMPORTANT ***
Once you have finished setting and checking the display configuration, move
the J1 jumper so that it's in the "L" position.
Next, test the setup locking by pressing the "Set" button again. This time, the
displays should not blank, but continue displaying scale weights. Press and
release the "Set" button.
Following these steps will prevent accidental changes to the display
configuration.
The following procedure shows how to make labels for the Spectrum Manual
Station.
Verify that all the necessary diskettes are available.
20438
20499
Boot disk
PANEL disk
INSTALLING THE PANEL PROGRAMTHE PANEL PROGRAM
1.
From the Main Menu, hold down ba and press i. This will display a menu with a few
choices.
2.
The only choice to be concerned with is Copy to Hard (g). By selecting this option,
the system will prompt you for a diskette.
3.
Place the PANEL disk (PN-20499) into the drive and press e. This will copy the
panel program to the hard drive for future use. Once this is done, proceed to Using
the Panel Program for instruction on how to print labels.
USING THE PANEL PROGRAM THE PANEL PROGRAM
1.
From the Main Menu, hold down ba and press i. This will display a menu with a few
choices.
Page 216
SECTION 10
STATION
2.
THE MANUAL
The only choice to be concerned with is Panel (f.) By selecting this option, the
system will bring up the panel screen for user input.
CHANGING THE PUSHBUTTON NAMESTHE PUSHBUTTON NAMES
1.
The screen now shows a rough layout of where the Manual Station labels are
located. Choose which label needs changing, and hit the appropriate Function key.
Note some locations require the "Shift" key in addition to the Function key.
While editing the labels, the cursor keys will move the cursor to any word that needs
changed. Note that you must press e to enter any change made. If you move the
cursor out of an area that was changed without pressing e, the old data will remain.
Press ^ to return to the screen showing the layout of the Manual Station.
2.
When all the labels have the correct wording, press j and t to select the type of
printer. Use the following table to select the correct printer type.
PRINTER MANUFACTURER
Epson, Panasonic
Okidata
All others
SELECTION
Epson
Okidata
NULL
3.
After the printer type has been selected, insure that the printer is turned on and that
the paper tear-off is just above the print head.
4.
Press t to print the labels. The screen will show the number of labels waiting to be
printed. You can stop the printing at any time by pressing the k.
After printing, the labels can be re-edited and printed
again if necessary.
5.
When all labels are complete, press u to end the program.
6.
Using a pair of scissors, cut the labels out on the lines provided by the printer. Then
insert the label into the small slot on the edge of the Manual Station Overlay. The
widths of the slots vary slightly, it may be necessary to trim some pieces thinner than
others.
LCI-1 REV K-1 REV K
CALIBRATION INSTRUCTIONS
Page 217
SECTION 10
STATION
THE MANUAL
The load cell driver boards are located inside the Manual Station towards the back
of the unit. Connection to the load cell is via a nine pin subminiature 'D' type connector
which is accessible from the rear of the Manual Station. The pin numbers and functions are
shown in Figure 1A on the previous page. There is an external zero potentiometer for each
driver board located on the top of the Manual Station just below the display area.
Refer to Figure 1A and locate the zero and span dip switches. These switches are
"binary weighted" with the least significant bit (LSB) to the left and the most significant bit
(MSB) to the right. The LSB produces the smallest change while the MSB produces the
largest. There are 8 zero switches and 10 span switches. This means 255 possible zero
configurations and 1024 possible span.
Turn off or open all but the 3 right most span jumpers and all but the 3 left most zero
jumpers.
Center the external zero pot.
Make sure the 3 grad zero limit jumper is installed.
Turn the medium zero pot 20 turns counterclockwise.
Ensure the scale hopper is empty and observe the reading on the LED display.
If the reading for a scale is a dash (under zero), turn on or close one or more
switches to the zero section until the reading is equal to 0. If the reading is above 0, turn off
or open one or more switches until it reads 0.
NOTE: At least one switch must be on (closed) in the zero section at all times.
Page 218
SECTION 10
STATION
THE MANUAL
EXAMPLE: With the initial 3 switches in the zero section turned on, the displayed
weight is a dash. By turning on the fourth switch from the left, the
display reads 6 graduations above 0. Turning off the first switch
reduces the display by one grad. Turning off the next switch reduces
the display by a total of 3 grads. Turning off the next switch takes the
reading under zero, but by adding the first and second switch on
again the reading is equal to 0, but occasionally flickers under zero.
Adjusting the medium zero pot at this point stabilizes the display at 0.
NOTE:
The medium zero potentiometer has an approximate range of 14
graduations of adjustment. HOWEVER, it should not be used until
the best possible switch configuration is set.
After setting the zero, add weight to the scale that is equal to the scales total capacity.
Observe the reading on the screen. If it is not up to full scale, turn off one or more span
switches. If the reading is above full scale, indicated by 'OC' over capacity on the LED
display, adding span switches will reduce it. Follow the same procedure as the example in
the zero section, but remember turning on span switches reduces the span, while turning off
switches increases it.
The fine span adjustment has a range of 5 graduations at full scale only. Use of this
adjustment should be only after the best possible switch configuration is set.
After the span is set, remove the weights, so the scale is empty and check the zero. It may
be necessary to repeat the zero and span procedures again because a large adjustment in
the span circuit may change your zero reading.
When the zero and span circuits have been set, any further zero adjustments, such as the
external zero, will not affect the span.
With the scale empty, the three grad zero limit jumper may be removed to give
approximately 7 grads of external zero adjustment. If removed, re-zero the display with the
medium zero adjust or the external zero adjust. NOTE: Some states require the 3 grad
limit for the external zero adjust.
Plug in the Pre-Cal board and record the reading at each of the ten positions. Also, record
the switch settings on the zero and span switches.
Page 219
SECTION 10
STATION
NOTE:
THE MANUAL
When all scales have been calibrated, replace the cover over the
span switches. This will prevent others from accidentally changing the
span while trying to adjust the zero reading.
Repeat the above procedure until all LCI-1's are calibrated.
NOTE:
The LCI-1 boards should be checked and recalibrated, if necessary,
at a maximum of six month intervals.
For Revision K LCI-1 Boards, a green LED will be located on the board as shown in
Figure 1A on the previous page. The following adjustment will be required for this board.
With all the connections made and the power on, adjust the LED potentiometer
clockwise until the LED goes out. Now turn the pot counter-clockwise until the LED just
comes back on. The circuit that drives the LED monitors the current draw of the load cell
and by making this adjustment, it is now fine-tuned to its particular cell.
This adjustment is not necessary for proper operation of the board; however, it does
act as a watchdog over the load cell and cable connections. If part of the load cell should
open or a sense or exciter cable line break, the LED will go out. If the LED blinks on
momentarily when the control power is applied, it means that a sense line is missing or one
cell of a multiple cell hookup is bad.
This concludes the calibration procedures.
Page 220
SECTION 10
STATION
THE MANUAL
LOAD CELL COLOR CODESCELL COLOR CODES
This cross reference chart allows you to replace one brand load cell with another
when they have the same output (mv/v) and the same physical size.
+EXCI- +SENSE -EXCI- -SENSE +OUTPUT -OUTPUT
SHIELD
TATION
TATION
Revere
Beowulf
BLH
Green
Green
Green
Black
Black
Black
White
White
White
Red
Red
Red
Orange
Bare
Yellow
HBM
HBM (PLC SBE)
Toledo
Allegany
National
Cardinal
Evergreen
Transducers*
Interface*
Electroscale*
Genisco*
Ormond*
LeBow*
Alphatron*
Strainsert*
Nikkei
Sensortronics*
Sensortronics
(60007)
Tedea
NCI
Pesage
Promotion
Kubota
Phillips
Transducers
System
Thames Side
A & D Eng.
Green
Red
Green
Green
Green
Green
Green
Red
Red
Red
Red
Red
Red
Red
Red
Red
Black
Black
Black
Black
Black
Black
Black
Black
Black
Black
Black
Black
Black
Black
Black
Black
White
Green
White
White
White
White
White
Green
Green
Green
Green
Green
Green
Green
Green
Green
Red
White
Red
Red
Red
Red
Red
White
White
White
White
White
White
White
White
White
Yellow
Yellow
Yellow
Bare
Yellow
Bare
Bare
Orange
Bare
Bare
Bare
Bare
Bare
Bare
Bare
Bare
Red
Black
Green
White
Bare
Green
Green
Red
Black
Blue Black
Yel Black
White
Brown Red
Blue White
Red
Yellow
White Bare
Green Bare
Blue
Red
Red
White
White
Blue
Red
Green
Green
Black
Blue
Gray
Red
Red
Red
Green
Blue
White
Yellow
Green
Green
Blue
Bare
Yellow Bare
Blue
Yellow
Page 221
Yellow
Yellow
Bare
SECTION 10
STATION
THE MANUAL
* See NOTES on following page.
Page 222
SECTION 10
STATION
THE MANUAL
*NOTES:
Color code complies with ISA S37.8-1975 "Specifications for Tests for strain gauge
force transducers" also per Western Regional Strain Gauge Committee Standard.
1.
Unidirectional load cells (Tension only or Compression only)
-Positive output in the direction of rated load.
2.
Bi-directional load cells (Universal; Tension and Compression)
-Positive output in the direction of compression loading.
Negative output in the direction of tension loading.
3.
Direction of Standardization (Calibration)-In the case of bi-directional load cells, the
rated output shall apply in the direction of compression loading.
To correct an instrument that displays a weight in the wrong direction, interchange the
+Output and -Output connections.
EXAMPLE: If the load on the scale is increasing and the instrument display is
decreasing, reverse the Output connections. Do not reverse the
Excitation connections. The readout should now display increasing
readings with increasing load.
THIS DOCUMENT REPRINTED WITH THE PERMISSION OF TOTALCOMP,
3-09 Saddle River Road, Fair Lawn, NJ 07410.
Page 223