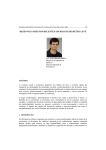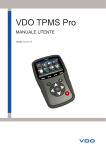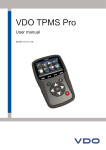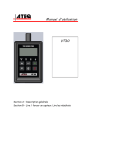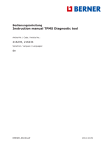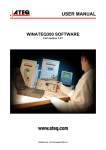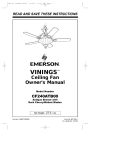Download Quick Reference Guide VT55 & OBDII
Transcript
Quick Reference Guide VT55 & OBDII Customer Service 1-888-621-TPMS 1-888-621-8767 Version: MJC-1108-US1 Section A – General Description Section B – Triggering a Sensor / Results Description Section C – Using OBDII Function / Update Procedure Section D – Installing USB Drivers Section E – Installing WEB VT Section F – Updating VT55 / Printing Results A General Description of THE ATEQ VT55 The principle of this instrument is to awaken and then retrieve data from smart valves mounted on vehicle wheels, in order to check their identifiers. The instrument interacts with the smart valves to assist technicians service Tire Pressure Monitor Systems (TPMS). VT55 may be equipped with OBDII programmer to reset TPMS for import vehicles. Front face LF Antenna Lights indicators Keypad LCD display A Connectors 24 V DC Power Supply connection USB Port (Web VT) RJ45 Port (OBDII Connection) Power Supply connector Power supply connection to the tool for charging the internal battery. 24 V DC Supplied with the tool. USB connector The USB connection allows software updates to be installed onto the tool using the WEB VT program. TPM sensor results can also be printed using this program. RS232 connector The RJ45 connector allows software updates to be installed into the tool and for use of the OBDII programmer. 3 SECTION B - TRIGGERING SENSOR(S) B B.1 TESTING A TPM SENSOR Step 1 – Select the "VEHICLE SELECTION" menu and confirm selection with the key. Step 2 – Select the vehicle brand on the screen by using the or keys and confirm selection with the MAIN MENU > VEHICLE SELECTION RKE TEST SETTINGS SELECTION CADILLAC CHEVROLET > CHRYSLER key. Step 3 - Hold the tool within a few inches from the TPM sensor. Some sensor may require the tool position directly on the rubber tire, over the valve stem. Some sensors are banded to the wheel and can be located 180° opposite the valve stem. (Refer to owners manual). 4 B Step 4 - Press the key. The tool will begin to send LF trigger and the TX light will flash. Depending on the sensor, the tool will activate the sensor on the first or last step. Each step identifies the number of valve types used on the vehicle brand. Step 5 – The tool will vibrate/beep after receiving the sensor information. The tool will display the sensor ID, pressure, and sensor state of the valve that is triggered. If the tool does not receive the correct information, the fail LED will illuminate and you can restart the trigger sequence by pressing the CHRYSLER LEFT FRONT ( ) SELECT TIRE (C) RETURN TO MENU (TEST) READ SENSOR CHRYSLER L E F T F R ON T STEP: 1 of 3 (C) : STOP TRIGGER PROCESSING Low Bat Pass Fail Tx CHRYSLER LEFT FRONT 84031C3F 78°F BAT:OK (C) MENU (T) START Low Bat 32.24 PSI 1.0 g 315 MHz ( ) NEXT Pass Fail Tx key again. 5 B Step 6- Follow the same procedure for the rest of the three or four wheels by pressing the and then key key. (Refer to vehicle owners manual or other reference guides for TPM reset procedure.) B.2 RESULTS DESCRIPTION The picture below is an example of a valve data communication result: Vehicle brand Valve identifier Internal wheel temp. Valve battery status CHRYSLER LEFT FRONT 84031C3F 78°F BAT:OK (C) MENU (T) START 32.24 PSI 1.0 g 315 MHz ( ) NEXT Tire internal pressure When blinking instrument is ready to test again **Note: The VT55 will identify the sensor information that is transmitted. Not all sensors transmit every piece of information shown. 6 Section C – USING OBDII FUNCTION C Following step 6 in section B Connect the OBDII module with the Ateq VT55 using the RJ45 ports. Locate the vehicle OBDII connecter under the dashboard. Plug the Ateq OBDII programmer to this port. Turn the vehicle ignition key to the ON position (Engine Off). The VT55 displays the following message once you have collected all sensor information. Press the key to re-write OBD2 MODULE CONNECT MODULE AND CHECK IGNITION KEY POSITION (C) MENU OBD2 MODULE () ECU RE-WRITE (C) ABORT the valve information into the ECU. The VT55 will connect to the ECU and transmit valve information. OBD2 MODULE CONNECTING ... (C) MENU 7 The message SUCCESSFUL TRANSFER appears when the new valve information has correctly transferred into the ECU. Disconnect the OBDII connector from the vehicle. The OBDII module will be updated when connected with the VT55. The screen to the right will appear if there are any new updates. Please follow instruction in SECTION F to update the VT55. C OBD2 MODULE CONNECTED TRANSFER OK VERIFY OK SUCCESSFUL TRANSFER (C) MENU OBDII MODULE Updating Firmware 8 Section D – Installing USB Drivers D 1) Please insert the CD that was provided with the VT55. 2) Connect the USB wire to the USB connector of your PC and VT55. Then turn on the instrument. 3) The following window will appear. Click the “Cancel” button in the bottom right corner of the screen. 4) In the CD drive, open the file “AteqUsbDriver for VT55”. 9 D 5) The following screen will appear. Depending on your operating system, open the file for “XP” or “VISTA”. 6) Using “VISTA” file as an example, the following window may appear. Select “Allow”. 10 D 7) The following window will appear, click “Next >” to continue and follow the onscreen instructions to complete. 8) Click “Install driver software anyway” if this appears. 11 D 9) When the drivers are successfully installed, the following window will appear. Click “Finish”. **Note: Please refer to the user manual on CD for detailed instruction when using Windows XP. There are additional instructions if you are trying to use the RJ45 port with RS232 connection. 12 Section E – Installing WEB VT Software E 1) Insert the CD, supplied with instrument, into the PC drive and click on the WebVT icon to start the program. 2) The following screen will appear. Click “Next>” 13 E 3) The following window will appear, please select the location you would like to save the program. Click “Next>”. 4) Click “Yes” when this window appears. 5) Click “Finish” when the WebVT installation is complete. 14 Section F – Updating VT55/Printing Results F 1) Connect the USB cable from the VT55 to the PC. Click on the WEB VT Icon to start the program. 2) The following screen appears. You may “Update Device” or print “Valve ID’s” from here as well. 15 F 3) Press “Yes” to update to the latest software version. Update will take several minutes to complete and the status bar will indicate the percentage of update completed. 4) When the update is complete, disconnect the VT55 USB cable and close the program. **Note: You must have an internet connection to update the VT55 with WebVT software. 16 Other Products TRP Test Box - Pre-Test TPM sensors before you mount them to the tire. - Ensure your gauge pressure matches the “Tire Relative Pressure”. - Save valuable time. CDP40 Pressure Calibrator - Calibrate pressure gauge. Verify TPM pressure reading with pressure gauge. 17 ATEQ Corporation 42000 Koppernick Road Canton, MI 48187 www.tpms-tool.com 18