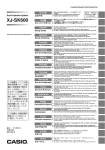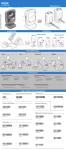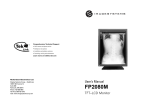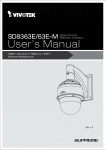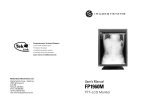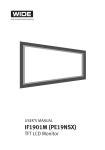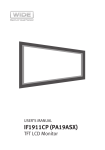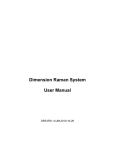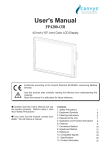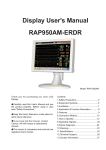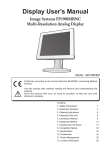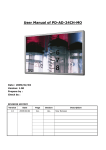Download CX3MP User Manual - Richardson Electronics
Transcript
Safety Symbol This manual uses the safety symbols below. They denote critical information. Please read them carefully. WARNING Failure to abide by the information in WARNING may result in serious injury and can be life threatening. CAUTION Failure to abide by information in CAUTION may result in moderate injury and/or property or product damage. ATTENTION Consult accompanying documents. The lighting flash with arrowhead symbol in an equilateral triangle, is intended to alert the user to the presence of un-insulated “Dangerous Voltage” within the product’s enclosure that of many sufficient magnitude to constitute a risk of electric shock to persons. Stand-by Switch. Press to turn the monitor on or off (Stand-by mode). Diagonal line in circle indicates a prohibited action. Protective earth (ground). Fragile. Handle with care. Alternating current. Direct Current. 1 • Power supplied equipment can emit electromagnetic waves, which could influence, limit or result in malfunction of the monitor. Install the equipment in the controlled environment, where such effects are avoided. • This monitor is intended for use in a medical image system environment. It does not support the display of mammography images for diagnosis. • Product specification may vary depending on region. Please confirm the specifications within the user’s manual of your region. • Power supplied equipment can emit electromagnetic waves, which could influence, limit or result in malfunction of the monitor. Please install the equipment in a controlled environment where such effects are avoided. • These CX3MP and CX2MP monitors are intended for use in medical image system environment but does not support the display of mammography images for diagnosis. For the diagnosis of mammography digital images, please contact your local sales representative. • Product specifications may vary depending on the sales region. Please confirm the specifications within the manual. 2 Table of Contents Safety Symbol ........................................................................................................ 1 Table of Contents ................................................................................................... 3 Environmental Information ..................................................................................... 4 Safety Introductions ............................................................................................... 5 FCC Information..................................................................................................... 7 VCCI Class B ITE .................................................................................................. 8 PRECAUTIONS ..................................................................................................... 9 CAUTION ............................................................................................................. 14 Notice ................................................................................................................... 16 Introduction .......................................................................................................... 18 Installation ............................................................................................................ 22 Making use of USB (Universal Series Bus) ......................................................... 31 Monitor Specifications .......................................................................................... 33 Mechanical Specification and Regulatory............................................................ 35 Power Management............................................................................................. 37 Contact Information:............................................................................................. 38 Trouble shooting .................................................................................................. 38 3 Environmental Information Disposal Information This product consists of devices that may contain mercury, which must be recycled or disposed of in accordance with local, state, or country laws (within this system, the backlight lamps in the monitor display contain mercury). This equipment has required the extraction and use of natural resources for its production. It may contain hazardous substances for health and environment. In order to avoid the dissemination of those substances in the environment and to diminish the pressure on natural resources, we encourage you to use the appropriate take-back systems. Those systems will reuse or recycle most of the materials of your end-of-life equipment in a sound way. The crossed-out wheeled bin symbol invites you to use those systems. If you need more information on the collection, reuse and recycling systems, please contact your local or regional waste administrator. You can also contact our nearest representative office for more information on the environmental performances or disposal of our products. Cleaning The screen is made of thin glass with a plastic front surface and can be damaged if dropped, hit or scratched. Do not clean the front panel (LCD glass) with ketone-type materials (e.g., acetone), ethyl alcohol, toluene, ethyl acid, methyl, or chloride-these may damage the panel. • Panel: Clean with a soft woolen fabric or cotton towel. Use a watery solution or a mild commercial glass cleaning solution. • Cabinet: Clean with a soft cloth dampened with mild detergent and water. Repeat this with water only and wipe dry with a dry cloth. Repacking Do not throw away the carton and packing materials. We encourage you to keep them for future use in the case of returning the product for replacement or repair. This ideal package is specially designed and is not easy to find. 4 Safety Introductions General Recommendations Read the safety and operating instructions before operating the display. Retain safety and operations for future reference. Adhere to all warnings of this display and in the operating instructions manual. Follow all instructions for operation and use. CAUTION RISK OF ELECTRIC SHOCK DO NOT OPEN AVERTISSEMENT RISQUE DE CHOC ELECTRIQUE NE PAS OUVRIR CAUTION: TO REDUCE THE RISK OF ELECTRIC SHOCK, DO NOT REMOVE COVER (OR BACK). NO USER-SERVICEABLE PARTS INSIDE. REFER SERVICING TO QUALIFIED SERVICE PERSONNEL. LCD MONITOR 54IJ E217340 WITH RESPECT TO ELECTRIC SHOCK, FIRE AND MECHANICAL HAZARDS ONLY IN ACCORDANCE WITH UL60601-1 AND CAN/CSA C22.2 NO. 601.1, MEDICAL EQUIPMENT CERTIFIED FOR CANADA Grounding Reliability Can Only Be Achieved When The Equipment is connected To An Equivalent Receptacle Marked “Hospital Only” or “Hospital Grade”. When the unit is used together with other equipment in the patient area, the equipment shall be connected according to Standard UL60601-1 and IEC60601-1. 5 Classification • Protection against electric shock: Class I Equipment. • Degree of protection against electric shock: No applied parts. • Degree of protection against the ingress of water: ordinary IPXO. • Degree of safety in the presence of flammable anesthetics mixture with air or with oxygen or with nitrous oxide: Not suitable for use in the presence of flammable anesthetics mixture with air or with oxygen or with nitrous oxide. This equipment has been tested and found to comply with the limits for medical devices to the IEC 60601-1-2:1994. These limits are designed to provide reasonable protection against harmful interference in a typical medical installation. This equipment generates, uses and can radiate radio frequency energy and, if not installed and used in accordance with the instructions, may cause harmful interference to other devices in the vicinity. However, there is no guarantee that interference will not occur in a particular installation. If this equipment does cause harmful interference to other devices, which can be determined by turning the equipment off and on, the user is encouraged to try to correct the interference by one or more of the following measures : • Reorient or relocate the receiving device. • Increase the separation between the equipment. • Connect the equipment into an outlet on a circuit different from that to which the other device(s) are connected. • Consult the manufacturer or field service technician for help. 6 FCC Information 1. User Instructions The Federal Communications Commission Radio Frequency Interference Statement includes the following warning: NOTE : This equipment has been tested and found to comply with the limits for a Class B digital device, pursuant to Part 15 of the FCC Rules. These limits are designed to provide reasonable protection against harmful interference in a residential installation. This equipment generates, uses, and can radiate radio frequency energy and, if not installed and used in accordance with the instructions, may cause harmful interference to radio communications. However, there is no guarantee that interference will not occur in a particular installation. If this equipment does cause harmful interference to radio or television receptions, which can be determined by turning the equipment off and on, the user is encouraged to try to correct the interference by one or more of the following measures: • Reorient or relocate the receiving antenna. • Increase the separation between the equipment and receiver. • Connect the equipment into an outlet on a circuit different from that to which the receiver is connected. • Consult a local dealer. User Information Changes or modifications not expressly approved by the party responsible for compliance could void the user’s authority to operate the equipment. If necessary, consult your dealer or an experienced radio/television technician for additional suggestions. You may find the booklet called How to identify and Resolve Radio/TV Interference problems helpful. This booklet was prepared by the Federal Communications commission. It is available from the U.S. Government Printing Office, Washington, DC 20402, Stock Number 004-000-00345-4. User must use shielded signal interface cables to maintain FCC compliance for the product. 7 2. Declaration of conformity for products Marked with FCC Logo This device complies with Part 15 of the FCC Rules. Operation is subject to the following two Conditions: (1) this device may not cause harmful interference, and (2) this device must accept any interference received, including interference that may cause undesired operation. The party responsible for product compliance: Provided with this monitor is a detachable power supply cord with IEC320 style terminations. It may be suitable for connection to any UL Listed personal computer with similar configuration. Before making the connection, make sure the voltage rating of the computer convenience outlet is the same as the monitor and that the ampere rating of the computer convenience outlet is equal to or exceeds the monitor voltage rating. For 120 Volt applications, use only UL Listed detachable power cord with NEMA configuration 5-15P type (parallel blades) plug cap. For 240 Volt applications use only UL Listed Detachable power supply cord with NEMA configuration 6-15P type (tandem blades) plug cap. IC Compliance Notice This Class B digital apparatus meets all requirements of the Canadian InterferenceCausing Equipment Regulations of ICES-003. VCCI Class B ITE 8 この装置は、情報処理装置等電波障害自主規制協議会(VCCI)の基準に基づくクラスB情 報技術装置です。この装置は、家庭環境で使用することを目的としていますが、この装置が ラジオやテレビジョン受信機に近接して使用されると、受信障害を引き起こすことがありま す。取扱説明書に従って正しい取り扱いをして下さい。 PRECAUTIONS 1. INSTALLING WARNING If you see smoke emitting from the monitor, if you smell burning or if you hear strange noise out of the monitor, you should disconnect all power connections immediately and contact your dealer for the technical advice. Attempting to use a faulty monitor may cause fire, electric shock, or equipment damage. 9 Refer all servicing to qualified service technician. x Do not attempt to service this monitor yourself as opening or removing covers may cause fire, electric shock, or equipment damage. x Do not open the cabinet or modify the monitor. Opening the cabinet or modifying the monitor may result in fire, electric shock and will void manufacture warranty. Do not place this apparatus near or over a radiator or heat resister, or where it is exposed to direct sunlight or emitted radioactive sources. Keep liquids away from the monitor, as it may result in a risk of fire or electric shock. Do not place outdoors, in a humid environment or where water can splash on the screen. Do not place the monitor in an unstable location such as shaky self, a slanted floor or a location exposed to vibration. Place the monitor in a strong and stable place. Keep the monitor a good distance from any wall to increase circulation of air. Increased internal temperature may result in fire, electric shock or equipment damage. Warning to service technician Suitable marking provided on the equipment shall be provided in the servicing instructions to alert a SERVICE TECHNICIAN to a possible hazard, where both of the following conditions exist: • Fuse is used in the neutral of single-phase equipment either permanently 10 connected of provided with a non-reversible plug. • After operation of the fuse, parts of the equipment that remain energized might represent a hazard during servicing. 2. USAGE WARNING Use the enclosed power cord and connect to the standard power outlet of your country. Be sure to remain within the rated voltage of the power cord. Not doing so may result in fire or electric shock. Power supply: AC100-240V~, 50/60Hz, 1.5A Make sure to plug the power cord in until it is firmly inserted. When disconnecting the power cord, make sure to hold the power plug when pulling the plug from the outlet. Tugging on the cord may damage and result in fire or electric shock. The monitor must be connected to a grounded main outlet. Not doing so may result in fire or electric shock. 11 Use the correct voltage. This monitor is designed for use with a specific voltage only. Connection to another voltage different than specified in this user manual may cause fire, electric shock, or equipment damage. Power supply: AC100-240V~, 50/60Hz, 1.5A • Do not overload your power circuit, as this may result in fire or electric shock. • Do not touch any signal input, signal output or other connectors, and the patient simultaneously. • External equipment intended for connection to signal input, signal output or other connectors, shall comply with relevant IEC standard. (e.g., IEC60950 for IT equipment and IEC60601 series for medical electrical equipment.) In addition, all such combination - system - shall comply with the standard IEC60601-1-1, safety requirements for medical electrical systems. Any person who connects external equipment to signal input, signal output or other connectors has formed at system and is therefore responsible for the system to comply with the requirements of IEC60601-1-1. If, in doubt, contact your local Canvys representative. 12 Handle the power cord with care Do not place the cord underneath the monitor or other heavy objects. Do not pull on or tie the cord. If you notice any external damage on the power cord, please stop using it. Using a damaged cord may result in fire or electric shock. Do not touch a damaged LCD panel directly with bare hands. Do not use any chemicals such as wax, benzene, alcohol, thinners, insecticide, and air freshener. This many damage the appearance or erase the printing on the monitor. You can clean the LCD monitor with a damp cloth if necessary, but be sure to unplug the power cable first. Keep small objects away from the monitor. Small objects can accidently fall through the ventilation slots and into the cabinet which may result in fire, electric shock or equipment damage. Never touch the plug and power cord if it begins to thunder outsides. Doing so may result in electric shock. 13 CAUTION Handle with care when carrying or moving the unit. Disconnect the power cord and cables when moving the monitor. Moving the monitor with the cord connected is dangerous, and it may cause harmful injury to you. When handling the monitor, grip the bottom of the monitor firmly with both hands ensuring the panel faces outward before lifting. Dropping the monitor may result in injury or equipment damage. Do not touch the power cord with wet hands. Doing so may result in electrical shock. Do not block the ventilation slots on the cabinet. Blocking the ventilation slots prevents proper airflow. Do not place in a dusty or an inflammable gas environment, as this can result in fire, electric shock and equipment damage. • Use an easily accessible power outlet. This will ensure that you can disconnect the power quickly in case of a problem. • Periodically clean the area around the plug. • Dust, eater, or oil on the plug may result in fire. • Unplug the monitor before cleaning. Cleaning the unit while it is plugged into a power outlet may result in electric shock. • Be sure to pull the power plug out of the outlet if the monitor is to remain unused or if you are to leave the office for an extended period of time for the safety and power conservation. 14 Double Pole/Neutral fusing As an alternative to the above wording, use of the following combination of representative symbols, which include the electric shock hazard symbol ISO 3864, NO. 5036, the fuse symbol IEC-60417-5016 (DB: 2002-10), and an indication that the fuse is in the neutral N, is permitted. However in this case, the statement shall also be provided in the servicing instructions Need to change label statement below. Label Statement 15 Notice • This monitor has been adjusted specifically for use in the region to which it was originally shipped. If the product is used outside the region, it may not operate in the specifications. • Please wait 20-40 minutes after powering on the monitor before adjusting, as it takes roughly this same amount of time for the optimum performance of the electrical parts. • The screen may have defective pixels. These pixels may appear as slightly light or dark area on the screen. This is due to the characteristics of the panel itself, and not the monitor. • The backlight of the LCD panel has a fixed life span. When the screen becomes dark or begins to flicker, please contact your dealer. • Do not press on the panel or edge of the frame strongly, as this may result in the display malfunction, such as the interference patterns, etc. If pressure is continually applied to the LCD panel, it may deteriorate or damage your LCD panel. • Do not scratch or press on the panel with any sharp objects, such as a pencil or pen as this may result in damage on the panel. Do not attempt to brush with tissues as this may scratch the LCD panel. • When you bring the monitor from cold temperature room into a high temperature room or when your room temperature goes up quickly from low to high, dew condensation may occur inside and outside the monitor. In this case, do not turn on the monitor. Please wait till dew condensation disappears. Otherwise it may cause some damages to the monitor. • Prolonged operation of an LCD with the same content on the same screen area may result in a form of image retention. You can avoid or significantly reduce the occurrence of this phenomenon by using a screen saver. You can activate a screen saver in the “Display Properties” window of your workstation. Canvys recommends setting screen saver activation after 5 minutes of non-usage. In case you are working with the same image or an application with static image elements for several hours continuously (so that the screensaver is not activated); change the image content regularly to avoid image retention of the static elements. • Image retention is a phenomenon inherent to TFT LCD displays technology itself, and as such, the occurrence of this “ghosting” effect is considered normal operation 16 by the LCD glass manufacturer. As a result, Canvys is not responsible for this damage and does not warrant any displays against the occurrence of Image Sticking. We strongly advise that you follow the operating recommendations listed above. 17 Introduction 1. Features x Large display area: x x x x x x x x x x x x 18 CX3MP 21.2” CX2MP 21.3” Multi-input support: DVI and DisplayPort 30-bit RGB Color signal input support via DisplayPort 10-bit Packed pixel input support via DVI. Uniformity Enhancement Function (LUC) Color calibration with built-in Color sensor Precise DICOM calibration with 14-bit LUT and built-in sensor Stable Brightness Control (SBC) Diverse DICOM Modes for diverse application The height /tilt/swivel/pivot adjustable stand Flexible display: Landscape and Portrait mode USB 2.0 Compliance, Upstream port X 1 and downstream port X 3 Recommended resolution Landscape Portrait CX3MP 2048 x 1536 1536 x 2048 CX2MP 1600 x 1200 1200 x 1600 2. Package Contents Please contact your local dealer for assistance if any of the listed items is missing or damaged. Monitor DVI Signal Cable 15-pin D-SUB Cable USB Cable Power Cord Manual 19 3. Controls and Connectors 1) Front Bottom and Side No Description ① Input Source button ② Menu button ③ Enter button ④ Down / Left button ⑤ Up / Right button ⑥ LED Lamp on/off button ⑦ Power LED - Abnormal or disconnected signal: the LED blinks with green - OSD on: the LED is green / Otherwise, the LED is off ⑧ Soft power on/off button ⑨ Color sensor. Measuring luminance(Y) and Color coordination(x,y) on DICOM Calibration or Color calibration ⑩ Ambient light Sensor. Measuring room light on DICOM calibration 20 2) Side and Rear ① Service port ② DVI-I connector. ③ DisplayPort Connector. ④ USB Up-stream. ⑤ USB Down-stream. ⑥ AC Power Input ⑦ USB Down-stream WARNING: Connecting a USB to the Service Port ① may cause a serious damage. 21 Installation 1. Removing the covers Remove the connector compartment cover and stand cover shown in the following pictures. 22 2. Connecting the cables • Connect the power cord to the AC input outlet ⑥ on the back of the monitor. • Connect the DVI and DisplayPort cable from PC to ② and ③ respectively. • Connect the USB cable to ④. • Turn on the monitor and computer. • Recommended resolution CX3MP QXGA, 2048x1536 CX2MP UXGA, 1600x1200 WARNING : Use the enclosed power cord and connect to the standard power outlet of your country. The equipment must be connected to the grounded main outlet. 23 3. Routing the signal cables Please make sure to wire tie and secure all cables behind monitor as shown below. If you need to untie the cables, press the locking to unlock the mechanisms with your finger and pull out the wire tie towards your direction. 4. Monitor Positioning Adjust the monitor orientation to your preference with following functions. Height Monitor will be shipped in lock position. If you want to adjust the height, first of all you need to unlock this default position by pushing the lock button located on the bottom of the stand, and then you will be able to move the head of the monitor up and down. 24 Rotation WARNING : A Low height adjustment might cause a scratch on surface of the monitor’s base stand when rotating monitor. Please set the monitor head at high height and pull out the bottom portion of the head toward you before you make rotation. This will help you to avoid the scratches on the stand base and around the edges of the monitors. You will see the detail instruction sticker on the stand base. Follow this instruction. Swivel and Tilt 25 5. Monitor Setting All monitor settings are controlled on OSD. Please make sure that the OSD is in the unlock state before adjustment. 1) Input Source set Pressing the button toggles between DVI and DisplayPort input. The selected input source message will appear on the OSD. 2) OSD Lock/Unlock a. Lock out Press button and hold for about 5 seconds, then the OSD lock message will appear if the OSD is locked out properly. b. Unlock Press button and hold for about 5 seconds, then the OSD unlock message will appear if the OSD is unlocked properly. 3) Brightness Adjustment a. To activate menu Press “ ” or “ b. Adjusting ” button in OSD off. Press “ ” or “ increase value. ” button for decrease or 4) LED Lamp brightness Adjustment a. To activate menu Press “ ” button for about 5 seconds in OSD off. b. Adjusting Press “ ” or “ increase value. 26 ” button for decrease or 5) DICOM Mode a. To activate menu Press “ ” button in OSD off, the DICOM Mode OSD will appear. b. Adjusting On the DICOM Mode OSD, Pressing “ ” button will set the next DICOM mode. *The default luminance is subject to be changed without notice. Gamma Color Temperature Default Luminance DICOM White DICOM Part14 7500’K 450 cd/m2 DICOM Blue DICOM Part14 12500’K 350 cd/m2 CT/MRI DICOM Part14 7500’K 350 cd/m2 Ultrasound Gamma 2.2 7500’K 350 cd/m2 User Calibration User Calibration available available < Color-temperature and gamma as DICOM Mode > USER 450 cd/m2 6) Adjusting the settings on Main OSD < Main OSD> 27 Accessing the Main OSD: • Opening the Main OSD: press “ ” button. • Closing the Main OSD: press “ ” button on top-menu or makes no adjustment for certain period (set in the “OSD setting->turns off”). • Menu navigation: press “ ” or “ • Entering the sub-menu: press “ ” button. ” button. • Adjusting the selected function: press “ press “ ” or “ ” button (Highlight will move) and ” button for confirmation, then confirmation mark Main menu DICOM Mode Icon will move to the set. Sub menu or item Factory Settings Description DICOM White USER 6)A Or 5)DICOM Mode DICOM Blue CT/MRI Ultrasound USER Display Setting OSD Setting 28 Input Modes Auto 6)B SBC 450 6)B Uniformity Enhancement Max. 6)B Power Save Enable 6)B LUT Enable Enable 6)B Cooling Fan Speed 50 6)B Self Diagnosis - 6)B Factory Reset - 6)B Language English 6)C Position Top Right 6)C Transparency Solid 6)C Turn off 10 sec. 6)C Lock out Locked 6)C Rotation Portrait 6)C Information Information - 6)D Luminance Measurement - 6)D Ambient Measurement - 6)D A. DICOM Modes Refer to 5) DICOM Mode for more detail. B. Display Setting Input Mode x Auto: Input is automatically taken to Mono or Color by input format. x Mono: Input is taken to the 10-bit packed Mono by force. x Color: Input is taken to the RGB 24-bit dual link Color by force. SBC (Stable Brightness Control) x 250-550: Automatically adjusts the overall light intensity targeting to the selected luminance. x USER: Automatically adjusts the overall light intensity targeting to the luminance set by a user. x OFF: SBC function off Uniformity Enhancement x OFF: Uniformity off x 1-5: Uniformity level (level 5 is the most uniform set) Power Save x Enable: Goes into Power Save mode on the power save condition. x Disable: Doesn’t get into Power Save mode on the power save condition. LUT Enable x Enable: DICOM LUT enable. x Disable: DICOM LUT disable (i.e. panel gamma itself). Cooling Fan Speed Self Diagnosis x 0-100: Adjusts the cooling fan speed. x Visual Test: It shows test patterns by monitor itself. x Power Block: It checks if the power blocks inside monitor are correct or not. x Memory Block: It checks if the memory blocks inside monitor are correct or not. x Devices: It checks if the devices inside monitor work correctly or not. 29 Factory Reset x ALL: All of the monitor settings are reset to factory defaults. x DICOM Mode: All of the “DICOM Mode” settings are reset to factory default. x Display Setting: All settings of the “Display Setting” are reset to factory default. x OSD Setting: All settings of the “OSD Setting” are reset to factory defaults. C. OSD Setting. Language x Selects OSD language x Supported languages: English, German, French, Spanish, Italian, Russian, Japanese, Chinese and Korean Position Selects OSD Position: Top-left, Top-right, Center-middle, Bottom-left or Bottom-Right Transparency x OSD Transparency set x Opaque: OSD is shown with opaque x Transparency: OSD is shown with transparent Turn off Adjusts the OSD off time from when the on button is pressed. Lock out Makes OSD lock or unlock Rotation You can rotate the OSD according to your display rotation D. Information Information x x x x Luminance Measurement The luminance measured by the IQTM Sensor, expressed in nit (cd/m2) unit Ambient Measurement The ambient light measured by the built-in ambient sensor, expressed in Lux unit 30 Model Name: The display model name Serial Number: The display Serial Number Firmware Version: The current internal Firmware version Display Runtime: Indicates the total operating time of the display including the time in DPMS x Backlight Runtime: Indicates the total operating time of the display excluding the time in DPMS Making use of USB (Universal Series Bus) This monitor provides a hub which supports the USB standard 2.0. When connecting to a USB compliant PC or another hub, the monitor functions as a hub to which the USB compliant peripherals can be easily connected. Environment Conditions of usage • PC equipped with USB ports or another USB hub connected to the USB compliant PC • Windows 2000/XP/Vista, and Windows 7 • USB cable (enclosed) Connection to the USB Hub 1. Connect the monitor to the PC with the signal cable first, then turn on the PC 2. Connect the upstream port of the monitor to the downstream port of the USB compliant PC or another hub by using the USB cable. 3. After connecting the USB cable, the USB function can be set up automatically. Upstream Port: Connect the USB Compliant PC or another hub using the USB cable. NOTE: Install the USB software enclosed CD. 31 4. After setting up, the monitor’s USB hub is available for connecting USB compliant peripherals to the downstream ports of the monitor. Downstream Port: Connect the cable from USB compliant peripherals such as a mouse, keyboard, etc. 32 Monitor Specifications 1. CX3MP Panel Specification LCD Panel 540.0mm (21.2 Inch) LCM Mode: IPS-Pro Response Time: 20ms (Black>White>Black) Viewable Image Size 431.6(H)mm X 323.7(V)mm Display Resolution Portrait Landscape Single Head 1536 x 2048 2048 x 1536 Dual Head 3072 x 2048 4096 x 1536 Pixel pitch 0.21075mm X 0.21075mm Brightness 900cd/m2 Contrast Ratio 1000 : 1 Viewing angle 80°/ 80°/80°/80° (up/down/right/left) Compatibility (Video card) QXGA 2048 x 1536 @60Hz INPUT Specification DVI Input connector DVI-I 20pin DisplayPort connector Input Signal Dual-Link 4 lanes RGB 24-bit or single Packed 10-bit RGB 30-bit Hsync: 96KHz Hsync: 96KHz Sync Type USB Plug & Play DisplayPort Vsync: 60Hz Vsync: 60Hz Dot CLK: 260MHz Dot CLK: 260MHz Standard USB specification Rev 2.0 Port Upstream port X 1,Downstream port X 3 Communication Speed 480Mbps, 12Mbps, 1.5Mbps VESA DDC2B Power Specification Power Supply 100~240 Vac ±10%, 1.5A, 50/60Hz Power consumption Typical 105W 33 DPMS Power management Less than 1W NUTEK 2. CX2MP Panel Specification LCD Panel 540.0mm (21.3 Inch) LCM Mode: IPS Response Time: 20ms (Black>White>Black) Viewable Image Size 432(H) X 324(V)mm Display Resolution Single Head Single Head Single Head Dual Head Dual Head Dual Head Pixel pitch 0.270mm X 0.270mm Brightness 860cd/m2 Contrast Ratio 1050 : 1 Viewing angle 88°/ 88°/ 88°/ 88° (up/down/right/left) Compatibility (Video card) UXGA 1600 x 1200 @60Hz INPUT Specification DVI Input connector DVI-D 20pin DisplayPort connector Input Signal Dual-Link 4 lanes RGB 24-bit or single Packed 10-bit RGB 30-bit Hsync: 75KHz Hsync: 75KHz Sync Type USB Plug & Play DisplayPort Vsync: 60Hz Vsync: 60Hz Dot CLK: 162MHz Dot CLK: 162MHz Standard USB specification Rev 2.0 Port Upstream port X 1,Downstream port X 3 Communication Speed 480Mbps, 12Mbps, 1.5Mbps VESA DDC2B Power Specification Power Supply 100~240 Vac ±10%, 1.5A, 50/60Hz Power consumption Typical Typical DPMS DPMS Power management NUTEK 34 Mechanical Specification and Regulatory 1. CX3MP Mechanical Specification Dimension (W X H X D) Portrait: 378mm X 535.9mm X 248.8 mm (Net) Landscape: 506.2mm X 471.8mm X 248.8mm (Net) Gross: 525mm X 640mm X 320mm Weights Net: 11.0Kg Gross: 16.5Kg Adjustment ability Height 0~110mm Rotation 90° (Landscape or Portrait) Tilt -3°/ +15° Swivel -20°/ +20° Environmental Consideration Operating Temperature: 0°C to 40°C / 32°F to 104°F Humidity: 10% to 80% Atmospheric pressure Range : 700hPa to 1060hPa Storage Temperature: –20°C to 60°C / –40°F to 140°F Humidity: 5% to 95% Atmospheric pressure Range : 500hPa to 1060hPa Regulatory Approvals UL60601-1 / EN60601-1 / IEC601-1s B CE, VCCI, KCC, C-Tick 35 2. CX2MP Mechanical Specification Dimension (W X H X D) Portrait: 378mm X 535.9mm X 248.8 mm (Net) Landscape: 506.2mm X 471.8mm X 248.8mm (Net) Gross: 525mm X 640mm X 320mm Weights Net: 11.0Kg Gross: 16.5Kg Adjustment ability Height 0~110mm Rotation 90° (Landscape or Portrait) Tilt -3°/ +15° Swivel -20°/ +20° Environmental Consideration Operating Temperature: 0°C to 40°C / 32°F to 104°F Humidity: 10% to 80% Atmospheric pressure Range : 700hPa to 1060hPa Storage Temperature: –20°C to 60°C / –40°F to 140°F Humidity: 5% to 95% Atmospheric pressure Range : 500hPa to 1060hPa Regulatory Approvals UL60601-1 / EN60601-1 / IEC601-1s B CE, VCCI, KCC, C-Tick 36 Power Management This Power Management System helps you to save energy by switching your monitor into a low-power consumption mode when it has not been used for a certain period of time. Power Management System operates with VESA DPMS compliant video card installed in your Workstation. Canvys highly recommends setting DPMS to activate after 15 minutes of non-usage in order to optimize your displays lifetime and to avoid Image retention damage. We also recommend users: • Not to leave the same image or viewing frame too long in one position. • Frequently changing and moving of image and viewing frame will help to avoid Image retention (also called “Image Sticky”). Image retention is a phenomenon inherent to TFT LCD displays technology itself, and as such, the occurrence of this “ghosting” effect is considered normal operation by the LCD glass manufacturer. As a result, Canvys is not responsible for this damage and does not warrant any displays against the occurrence of Image Sticking. We strongly advise that you follow the operating recommendations listed above. Power Management Modes State Normal operation DPMS Standby DPMS Suspend DPMS off Horizontal Sync Active Inactive Active Inactive Vertical Sync Active Active Inactive Inactive Video Active Blanked Blanked Blanked Power Indicator LED off Green Flashing (1sec interval) Green Flashing (1sec interval) Green Flashing (1sec interval) Power Consumption 105W Less than 1W Less than 1W Less than 1W NOTE: This monitor automatically returns to normal operation when horizontal and vertical sync return. This occurs when you move the computer’s mouse or press a key on the keyboard. 37 Contact Information: Technical Support and Sales – Contact TekLink via: • TekLink Website at (http://teklink.canvys.com) • Sales - Phone Toll Free at (888) 735-7373 Support - Phone toll Free at (800) 235-2125 Trouble shooting No picture • Make sure that the power cord is completely connected. • Make sure that the LCD Monitor and computer power switch are on. • Check the signal cable connector for bent or pushed-in pins. The display image is too light or too dark. • Adjust the Brightness or do the factory reset through the Main OSD. Screen is blank and power indicator is blinking every 1 seconds. • Make sure that the signal cable is completely and firmly connected to the display card or computer. • Make sure that the display sources or computer is turned on. (See page 22.) • Make sure that the set of monitor input source is what you expect to see as input. • Check if the monitor is in the power management mode. 38 Copyright Notice This document is copyrighted. All rights are reserved. Neither this document, nor any part of it, may be reproduced or copied in any form or by any means-graphical, electronic, or mechanical including photocopying, taping or information storage and retrieval systems without written permission of Canvys a division of Richardson Electronics © 2010 Canvys a division of Richardson Electronics. All rights reserved. 39
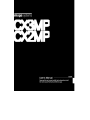
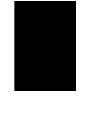
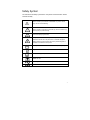
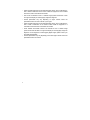
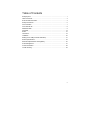
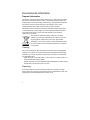
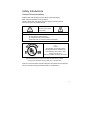
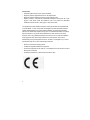
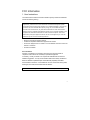
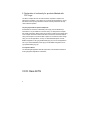
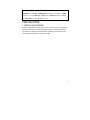
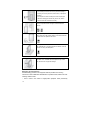
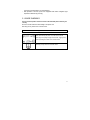
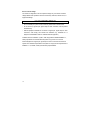
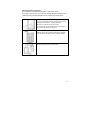
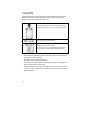
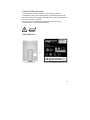

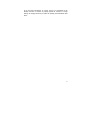
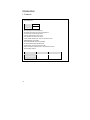
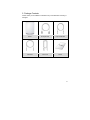
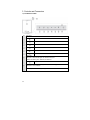
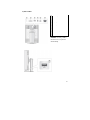
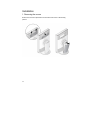
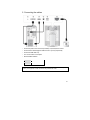
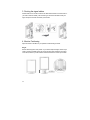
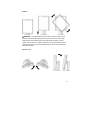
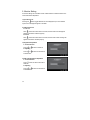
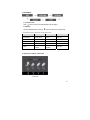
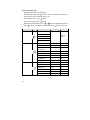
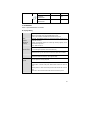
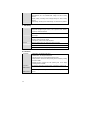
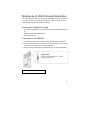
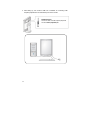
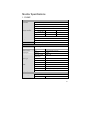
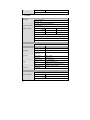
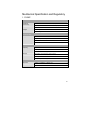
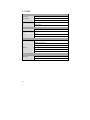
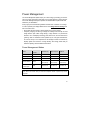
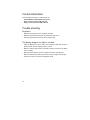
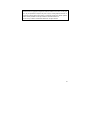
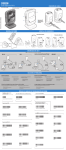

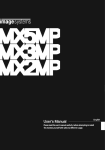
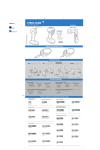
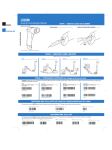
![[English] (P/N 72-122249](http://vs1.manualzilla.com/store/data/006246186_1-f391cacd3b98400e903c76c7fd4da1b4-150x150.png)