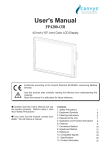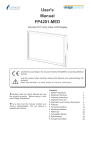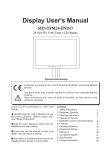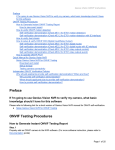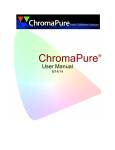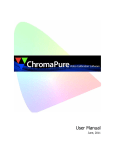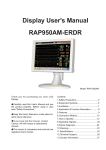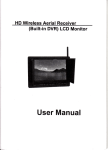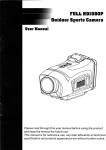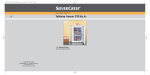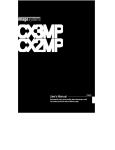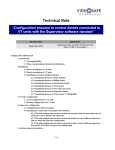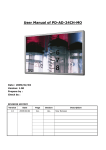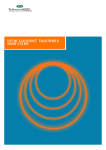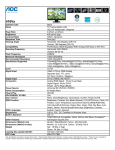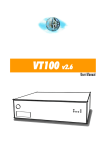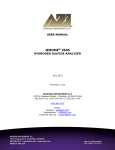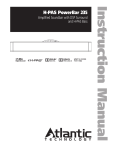Download FP1900MBNC User Manual - Richardson Electronics
Transcript
Display User's Manual Image Systems FP1900MBNC Multi-Resolution Analog Display Model : GEV955IMI Conformity according to the Council Directive 93/42/EEC concerning Medical Devices. Use this product after carefully reading this Manual and understanding the contents. Store this manual with care, as close as possible, so that you can read whenever necessary. Contents 1. Safety Precautions 2. Equipment Symbols 3. Cleaning Instructions 4. Disposal of the Unit 5. Connection Method 6. Adjustment Method 7. Rotating the LCD Panel 8. Compatible Signals 9. Specifications 10. Accessories 11. Power Management 12. Contact Information 1 4 6 8 9 13 14 32 33 34 35 36 Revision History The revision letter changes with related comments each time the document is updated. Revision Comment Date A Initial release of this document Jan 09, 2012 B Add power management Jan 19, 2012 C To increase the key lock function Jun 18, 2012 Safety Precautions I CAUTION Symbol Description Caution!-This symbol alerts you to important operating considerations or a potential operating condition that could damage equipment. Refer to user's manual or operation's manual for precautionary instructions. II CLASSIFICATION MEDICAL EQUIPMEN T WITH RESPECT TO ELECTRIC SHOCK, FIRE AND MECHANICAL HAZARD S ONLY IN ACCORDANCE WITH UL60601-1 AN D CAN/CSA C22.2 NO.601. 1 49CG Class I : No applied parts Protection against harmful ingress of water is IPX0 Not suitable for use in the presence of flammable anesthetic's or oxygen. Mode of operation: Continuous. III External Equipment External equipment intended for connection to signal input / output or other connectors, shall comply with UL/EN 60601-1 for medical electrical equipment. In addition, all such combination system shall comply with the standard IEC 60601-1-1, Safety requirements for medical electrical systems. Equipment not complying with UL/EN/IEC 60601-1 shall be kept outside the patient environment, as defined on the systems standard. IV Intended Use The equipment is intended to be used as a component of a medical patient monitoring system. 1 V FCC FCC Information FCC(U. S. Federal Communications Commission) This equipment has been tested and found to comply with the limits for a Class B digital device, pursuant to part 15 of the FCC Rules. These limits are designed to provide reasonable protection against harmful interference in a residential installation. This equipment generates, uses, and can radiate radio frequency energy, and if not installed and used in accordance with the instructions, may cause harmful interference to radio communications. However, there is no guarantee that interference will not occur in a particular installation. If this equipment does cause unacceptable interference to radio or television reception, which can be determined by turning the equipment off and on, the user is encouraged to try to correct the interference by one or more of the following measures: ● Reorient or relocate the receiving antenna. ● Increase the separation between the equipment and receiver. ● Connect the equipment into an outlet on a circuit different from that to which the receiver is connected. ● Consult your dealer or an experienced radio/TV technician for help. FCC Warning: To assure continued FCC compliance, the user must use a grounded power supply cord and the provided shielded video interface cable with bonded ferrite cores. Also, any unauthorized changes or modifications to this monitor would void the user's authority to operate this device. VI Precautions 2 ● Make sure to carefully read the Operating Manual prior to using the monitor in order to properly use the monitor. ● Note that, excluding those cases where a responsibility for legal compensation is recognized, the manufacturer shall bear absolutely no responsibility for damage to this product by a customer or a third party that results from the ignoring of contents entered in this Operating Manual and mistaken use. ● Follow the instructions below for safety use of the LCD Monitor. - To avoid electric shock, do not attempt to remove any cover or touch the inside of the monitor. Only a qualified service technician should open the monitor case. - Do not insert metal objects or spill liquid into the LCD monitor through cabinet slots. They may cause accident fire, electric shock or failure. If a foreign object inserted or water penetrated, unplug the AC cable and have the monitor serviced. - Do not cover or block the vent holes in the case. - Disconnect the power plug from the AC outlet if you will not use it for an indefinite period of time. - Do not touch the screen directly with your fingers. You may damage the screen, and oil from your skin is difficult to move. - Do not apply pressure to the screen. The LCD is very delicate. ● If your LCD monitor uses an AC/DC Adapter: Only use the Adapter, which accompanied with this device. Use of another AC/DC Adapter may cause a malfunction or danger. ● If your LCD monitor does not operate normally-in particular, if there are any unusual sounds or smells coming from it-unplug the AC cable immediately and contact the manufacturer, or authorized service center. VII Environment - Place the monitor on a flat and leveled surface. - Place the monitor in a well-ventilated place. - Keep the monitor away from: overly hot, cold or humid places, places directly under sunlight, dusty surroundings, equipment that generate strong magnetic fields. 3 Equipment Symbols Electrical and Electronic Equipment Symbols In addition to the equipment symbols described in your user's manual, the following symbols may be appear on the monitor. Alternating current. Direct current. Equipotentiality. Connect device to a potential equalization conductor. European authorized representative. European Union Declaration of Conformity. FCC. USA only. Complies with applicable US government (Federal Communications Commission) radio-frequency interference regulations. Fragile. Handle with care. Indicates front. Keep dry. Protect from rain. Mercury. This product consists of devices that may contain mercury, which must be recycled or disposed of in accordance with local, state, or country laws. ON. Power connection to the mains. Recycled materials or may be recycled. Stacking limit by number. 4 Standby or power indicator. This way up. USB connector port. This symbol indicates that the waste of electrical and electronic equipment must not be disposed as unsorted municipal waste and must be collected separately. Please contact an authorized representative of the manufacturer for information concerning the decommissioning of your equipment ATTENTION: Consult accompanying documents. DANGER - Shock Hazard. Dangerous voltage. To reduce the risk of electric shock, do not remove cover. Refer servicing to qualified service personnel. 5 Cleaning Instructions Cleaning Instructions Using a spray applicator, apply any of the approved liquids from the list below and use a soft lint free cloth to clean the screen. 1. Water 2. Windex Blue (glass surfaces only) 3. Mild Soap 6 Notice: This monitor has been adjusted specifically for use in the region to which it was originally shipped. If the product is used outside the region, it may not operate in the specifications. Please wait 20-40 minutes after powering on the monitor before adjusting, as it takes roughly this same amount of time for the optimum performance of the electrical parts. The screen may have defective pixels. These pixels may appear as slightly light or dark area on the screen. This is due to the characteristics of the panel itself, and not the monitor. The backlight of the LCD panel has a fixed life span. When the screen becomes dark or begins to flicker, please contact your dealer. Do not press on the panel or edge of the frame strongly, as this may result in the display malfunction, such as the interference patterns, etc. If pressure is continually applied to the LCD panel, it may deteriorate or damage your LCD panel. Do not scratch or press on the panel with any sharp objects, such as a pencil or pen as this may result in damage on the panel. Do not attempt to brush with tissues as this may scratch the LCD panel. When you bring the monitor from cold temperature room into a high temperature room or when your room temperature goes up quickly from low to high, dew condensation may occur inside and outside the monitor. In this case, do not turn on the monitor. Please wait till dew condensation disappears. Otherwise it may cause some damages to the monitor. Prolonged operation of an LCD with the same content on the same screen area may result in a form of image retention. You can avoid or significantly reduce the occurrence of this phenomenon by using a screen saver. You can activate a screen saver in the “Display Properties” window of your workstation. Canvys recommends setting screen saver activation after 5 minutes of non-usage. In case you are working with the same image or an application with static image elements for several hours continuously (so that the screensaver is not activated); change the image content regularly to avoid image retention of the static elements. Image retention is a phenomenon inherent to TFT LCD displays technology itself, and as such, the occurrence of this “ghosting” effect is considered normal operation by the LCD glass manufacturer. As a result, Canvys is not responsible for this damage and does not warrant any displays against the occurrence of Image Sticking. We strongly advise that you follow the operating recommendations listed above. 7 Disposal of the Unit ●Do not dispose of this product with general wastes. ●Follow your local regulations or rules upon dispose of this product. ●Hg WARNING This product consists of devices that may contain mercury, which must be recycled or disposed of in accordance with local, state, or country laws. (Within this product, the backlight lamps in the display contain mercury.) 8 Connection Method Confirm that your computer is off. Then, confirm that the main switch of the LCD monitor on the back is off. Connect the attached power cord into the inlet. Then, connect the plug into the AC inlet on the back of the LCD monitor. Caution AC Main Power supply Switch The AC main power supply switch interrupts the AC input to the display. Placing the switch in the ON (I) position allows display to power-up, if the AC input is connected. Placing the switch in the OFF (O) position shall cause the display to power down. 9 BNC Connector_CVBS Composite signal input. Connect BNC cable to composite video output device. BNC Connector_HD/CS For two-line (Sync On Video) input, connect to CS (composite sync signal). For three-line (separate sync signal) input, `connect to HD (horizontal sync signal). BNC Connector_VD For three-line (separate sync signal) input, connect to VD (vertical sync signal). BNC Connector_Video OUT For one-line (Sync On Video) output when Video IN input (Sync On Video) signal. BNC Connector_Video IN For one-line (Sync On Video) input, BNC connector is used as Sync On Video. For two-line (VIDEO + composite sync signal) and three-line inputs, used as Video. S-Video input connector S-Video signal input. The attached S-Video signal cable is connected to this and an S-Video output video device. 10 Connect Signal Cable(VGA) Attach the VGA signal cable end, which has the ferrite core furthest away from the plug, to the monitor and attach the other end to the graphics card adapter on your computer. Be cautious in inserting the cable properly into both connectors. If the cable does not seem to fit it may be facing the wrong direction. Turn the cable over and try to match the shape of the connector with that of the graphics adapter. 11 Anti-Theft security device slot This product has loaded an antitheft security device slot compliant with MicroSaver® Security System of Kensington® on the back of the monochrome LCD display. MicroSaver® security System can be purchased at PC supply shops. ® * Kensington is a registered brand of Kensington Antitheft security device slot *Kensington® is a registered brand of Kensington 12 Adjustment Method Names and Functions of Each Part Control Dial The Control Dial is a multi-functional device located behind the LED Indicator on the right side of the front bezel. It has three movements-rotate upward, rotate downward and press inward as a button. 1.Power On/Off Press the Control Dial to power the unit on from the off stage (the LED is off). To turn the power off, press the Control Dial and hold for at least 3 second until the LED turns off. 2.OSD Control While the monitor is on (green LED and image on the screen), Pressing on the Control Dial activates the OSD. While the OSD menu is active , use the three way movements of the Control Dial to adjust the monitor. Rotate Downward: Move Up/Right, Increase, Larger, More Rotate Upward: Move Down/Left, Decrease, Smaller, Less Button Press: Execute, Do, Save LED Indicator This LED indicator turns green when the power is switched ON and the power cord is properly attached. It turns amber when the monitor goes into a power saving mode (Active Off). 13 Rotating the LCD Panel When setting the color LCD display to vertical display (portrait orientation), lift the LCD panel to the top of the tilt stand as shown in the figure below and rotate it by 90 degrees. Procedure 1 Tilt the LCD panel upward.(Perform this procedure before sliding the panel upward.) 2 Lift the LCD panel to the top (The tilt stand will slide about 50mm). 3 Rotate the LCD panel by 90 degrees. 4 Replace the LCD panel to the bottom while in the vertical position (portrait orientation). Display in portrait orientation Pivot,,, Pivot® software or graphics card that enables portrait orientation is necessary. *Pivot® is a registered brand of Portrait Displays of the United States. 14 Mounting The Monitor can be mounted onto the wall or stand. If you intend to mount the monitor on the wall, we strongly recommend that you use wall mount kits with attached M4*12mm screws and can load more than monitor weight, that you ensure it is securely and safely installed. CAUTION: When mounting the monitor, take care to tighten the retention screws or bolts until fully secure, but do not over tighten. Over tightening the retention screws or bolts may cause them to become stripped, rendering them useless. Wall Mounting Installation The Monitor has Video Electronics Standards Association (VESA) standard mounting holes tapped into the rear panel. The standard holes are M4 set at 100 mm x 100 mm apart. To mount the Monitor onto the wall or stand, please follow the steps below. Step 1: Select the location on the wall for the wall-mounting bracket. Step 2: Carefully mark the locations of the four screw holes in the bracket on the wall Step 3: Drill four pilot holes at the marked locations on the wall for the bracket retention screws. Step 4: Align the wall-mounting bracket screw holes with the pilot holes. Step 5: Secure the mounting-bracket to the wall by inserting the retention screws into the four pilot holes and tightening them. Step 6: Insert the four monitor mounting screws provided in the wall mounting kit into the four screw holes on the real panel of the LCD Monitor and tighten until the screw shank is secured against the rear panel. Step 7: Align the mounting screws on the monitor rear panel with the mounting holes on the bracket. Step 8: Carefully insert the screws through the holes and gently pull the monitor downwards until the monitor rests securely in the slotted holes. Ensure that all four of the mounting screws fit snuggly into their respective slotted holes. Step 9: Secure the LCD Monitor by fastening the retention screw of the wall-mounting bracket. Step 10: Secure the LCD Monitor by fastening the retention screw of the wall-mounting bracket. 15 Charts of OSD Adjustment Functions The charts displays the function tree and brief explanations of the functions. Monochrome, LCD, and other adjustments have submenus under each tree. ● OSD display Main menu display • Exit• • • • • • • • • • • • • • • • • • • • • • • • • • • • • • • • • • • • • • • • • • • • • • Close the OSD screen • Input Source Settings Exit• • • • • • • • • • • • • • • • • • • • • • • • • • • • • • • • • • • • Analog VGA• • • • • • • • • • • • • • • • • • • • • • S-video• • • • • • • • • • • • • • • • • • • • • • • • • • • • • • CVBS• • • • • • • • • • • • • • • • • • • • • • • • • • • • • • • • Analog BNC• • • • • • • • • • • • • • • • • • • • • • Return to Main Menu Select Analog video input for Main channel Select S-video video input for Main channel Select Composite video input for Main channel Select G, H-sync V-sync or SOG video input for Main channel • Image Settings Exit• • • • • • • • • • • • • • • • • • • • • • • • • • • • • • • • • • • • Return to Main Menu Auto Setup• • • • • • • • • • • • • • • • • • • • • • • • Automatic screen size / position / brightness / contrast adjustment *1 Black Level• • • • • • • • • • • • • • • • • • • • • • • • Adjust the black level offset for the Main channel by the range from 0 to 100 Contrast• • • • • • • • • • • • • • • • • • • • • • • • • • • • Adjust the contrast for the display image by the range from 0 to 100 Saturation• • • • • • • • • • • • • • • • • • • • • • • • • Adjust the saturation for the Main channel by the range from 0 to 100 Hue• • • • • • • • • • • • • • • • • • • • • • • • • • • • • • • • • • • Adjust the hue for the Main channel by the range from 0 to 100 Sharpness• • • • • • • • • • • • • • • • • • • • • • • • • Adjust the sharpness for the Main channel by the range from 0 to 24 Display Exit• • • • • • • • • • • • • • • • • • • • • • • Return to Exit of Image Setting page H. Position• • • • • • • • • • • Adjust horizontal screen position for Main channel V. Position• • • • • • • • • • • • Adjust vertical screen position for Main channel Clock• • • • • • • • • • • • • • • • • • • • Adjust the clock for the video signals for Main channel Phase• • • • • • • • • • • • • • • • • • • Adjust the phase for the video signals for Main channel Video Setup *2 Exit• • • • • • • • • • • • • • • • • • • • • • • • • • • • • Return to Exit of Image Setting page Main MADI Mode• • • • • • • Motion adaptive De-interlacing that support Off / Normal / Adaptive three modes 16 Noise Reduction • • • • • • • • • • • • • • • • • • • • • • • • • Exit Return to Exit of Video Setup of Image Setting page Dynamic NR mode Dynamic NR mode that support Off / High / Medium / Low / Adaptive five modes MPEG NR mode• • • • MPEG NR mode that support On & Off two modes Film Mode• • • • • • • • • • • • • • • • • • Film Mode that support 3:2 & 3:2-2:2 & Off & 2:2 four modes DCDi• • • • • • • • • • • • • • • • • • • • • • • • • • DCDi support Off & On two modes • Color Mode Settings Exit• • • • • • • • • • • • • • • • • • • • • • • • • • • • • • • • • • • • Return to Main Menu Color Temp. Exit• • • • • • • • • • • • • • • • • • • • • • • Return to Exit of Color Mode Settings page Red Gain• • • • • • • • • • • • • User adjusts the gain of Red by the range from 0 to 100 Green Gain• • • • • • • • • • User adjusts the gain of Green by the range from 0 to 100 Blue Gain• • • • • • • • • • • • • User adjusts the gain of Blue by the range from 0 to 100 Gamma Exit• • • • • • • • • • • • • • • • • • • • • • • Return to Exit of Color Mode Settings page Gamma 1.8• • • • • • • • • • Set Gamma curve to curve 1.8 Gamma 2.0 *5 • • • • • • Set Gamma curve to curve 2.0 Gamma 2.2• • • • • • • • • • Set Gamma curve to curve 2.2 Gamma 2.4• • • • • • • • • • Set Gamma curve to curve 2.4 Calibration• • • • • • • • • • Calibrate monitor setting by using external device DICOM• • • • • • • • • • • • • • • • Set Gamma curve to DICOM curve • Management Settings Exit• • • • • • • • • • • • • • • • • • • • • • • • • • • • • • • • • • • • Return to Main Menu Scaling Exit• • • • • • • • • • • • • • • • • • • • • • • Return to Exit of Management Settings page Scaling• • • • • • • • • • • • • • • • • Support Full / Native Mode / Best Fit / Fit Width / Fit Height / Over Screen 6 modes Zoom• • • • • • • • • • • • • • • • • • • Adjust the full size for Main channel display(Must under Full scaling mode) Her.Zoom• • • • • • • • • • • • Adjust the H size for Main channel display (Must under Full scaling mode) Ver.Zoom• • • • • • • • • • • • • Adjust the V size for Main channel display (Must under Full scaling mode) Recall• • • • • • • • • • • • • • • • • • • • • • • • • • • • • • • • Initialize to the factory settings and delete the specify User setting you saved • • • • • • • • • • • • • • • On/off ‘’Auto Adjustment’’ Function Auto Adjustment New Timing Search *3 Exit• • • • • • • • • • • • • • • • • • • • • • • Return to Exit of Management Settings page Execute• • • • • • • • • • • • • • • • Execute New Timing Search that wasn’t in the preset timing table Aspect *4• • • • • • • • • • • • • • • Adjust the display ratio of the video signals for Main channel Clock *4• • • • • • • • • • • • • • • • Adjust the clock for the video signals for Main channel H.Position *4• • • • • • • • • Adjust horizontal screen position for Main channel V.postion *4• • • • • • • • • • • Adjust vertical screen position for Main channel H size *4• • • • • • • • • • • • • • • Adjust the H size for Main channel display V size *4• • • • • • • • • • • • • • • • Adjust the V size for Main channel display Save Timing• • • • • • • • • There are Save & Clear for New Timing Setting Timing Select• • • • • • • • • • • • • • • • • • • • Select Timing 17 OSD Misc. Exit• • • • • • • • • • • • • • • • • • • • • • • • • • • • • • • • • • Return To Main Menu OSD Position Exit• • • • • • • • • • • • • • • • • • • • • • • Return to Exit of OSD Misc. OSD H.Position• • • Adjust the H position for OSD by the range from 0 to 100 OSD V.Position• • • • Adjust the V position for OSD by the range from 0 to 100 Language Exit• • • • • • • • • • • • • • • • • • • • • • • Return to Exit of OSD Misc. English *5 • • • • • • • • • • • • • Display OSD in English Francais• • • • • • • • • • • • • • • Display OSD in French Deutsch• • • • • • • • • • • • • • • • Display OSD in German Italiano• • • • • • • • • • • • • • • • • Display OSD in Italian Espanol• • • • • • • • • • • • • • • • Display OSD in Spanish 日本語• • • • • • • • • • • • • • • • • Display OSD in Japanese OSD Timer• • • • • • • • • • • • • • • • • • • • • • • Adjust OSD display time Transparent• • • • • • • • • • • • • • • • • • • • • • Adjust OSD display transparent Key Lock• • • • • • • • • • • • • • • • • • • • • • • • • • • OSD adjustment lock function *Brightness• • • • • • • • • • • • • • • • • • • • • • • • • • • • • • • • • • • • Adjust the backlight of the full screen by the range from 0 to 100 *Notice: Brightness didn’t exist at the OSD three, adjust it by rotate up or down by wheel key 18 *1 Only VGA and BNC source *2 Only support for S-video &CVBS *3 This function only support on Analog VGA and BNC source *4 This function active after press Execute *5 For Recall (Factory defaults) Charts of OSD Adjustment Functions The charts displays the function tree and brief explanations of the functions. Color, LCD, and other adjustments have submenus under each tree. Detail of Adjustment Items EXIT 1024 x 768 H: 48.3 KHz V: 59.9 Hz Timing Table : System VIDEO MAIN : Analog VGA Calibration Operation Hours : 0 Exit Close the Main Menu. In addition, this page will show below messages: (1)Information for input timing of Main channel . (2)Timing table provide by system. (3)Indicate which source display for Main channel. (4)Indicate which source display for Sub channel. (5)Record how long time display for this monitor already. Input Source Setting You can select source for Main channel from Analog VGA , S-video , CVBS , Analog BNC . EXIT Input Source Settings Exit Analog VGA VIDEO S-Video CVBS Analog BNC 19 * Brightness Selecting this control allows you to make adjustment to the luminance level of the display screen by the range from 0 to 100. Press up/down by control dial to adjust the brightness any time while the OSD is off If the image sticking is on, must turn it off then just can let brightness work. * Notice: Brightness didn’t exist at the OSD three, adjust it by rotate up or down by wheel key. Image Settings Adjust values of below items for Main channel. Beside Video Setup that only support on S-video & CVBS. * Notice: VideoSetup will be disable under Analog VGA or Digital or HDMI or Analog BNC source. EXIT Image Settings Exit Auto Setup VIDEO Black Level 50 Contrast 50 Saturation 50 Hue 50 Sharpness 12 Display VideoSetup Exit Return to Main Menu. Auto Setup When you press ‘’Auto Setup’’ will show ‘’Auto Adjusting’’ on the screen that do automatically adjust the size, position, brightness, contrast and the like of the screen. When first using this color display or input new timing will perform this adjustment. When Auto Adjusting disappears from the screen, it means it has finished the Auto Setup function. * Notice: Auto Setup only support on Analog VGA source and BNC source. 20 Black Level Adjust the black level offset for the Main channel by the range from 0 to 100. Black Level 50 Contrast Adjust the contrast for the Main channel by the range from 0 to 100. Saturation Adjust the saturation for the Main channel by the range from 0 to 100. Hue Adjust the hue for the Main channel by the range from 0 to 100. Sharpness Adjust the sharpness for the Main channel by the range from 0 to 24. Sharpness 12 21 Display Adjust the Horizontal & Vertical position & clock & phase for Main channel. EXIT Image Settings Exit VIDEO H.Position 50 V.Position 50 Clock 56 Phase 42 • Exit Return to Exit of Image Setting page. • H.Position Adjust horizontal screen position for Main channel by the range from 0 to 100. • V.Position Adjust vertical screen position for Main channel by the range from 0 to 100. • Clock Adjust the frequency sampling rate of horizontal pixels for Main channel, to equal the video source’s value, Thus minimizing artifacts of shimmering vertical lines. * Notice: Only support on Analog VGA source. • Phase Adjust ADC sampling clock phase for Main channel, so that the screen image appear crisp and focused. * Notice: Only support on Analog VGA source. 22 VideoSetup Adjust below items relate to video setting for Main channel. * Notice: Only support for S-video & CVBS. EXIT Image Settings Exit Main MADI Mode VIDEO Off Noise Reduction Film Mode Off DCDi Off • Exit Return to Exit of Image Setting page. • Main MADI Mode Motion adaptive De-interlacing that support Off & Normal & Adaptive three modes. • Noise Reduction This function provide Dynamic NR mode and MPEG NR mode. EXIT Image Settings Exit VIDEO Dynamic NR Mode Off MPEG NR Node Off Exit Return to Exit of VideoSetup of Image Setting page. Dynamic NR mode Dynamic NR mode that support Off & High & Medium& Low& Adaptive five modes. MPEG NR mode MPEG NR mode that support On & Off two modes. • Film Mode Film Mode that support 3:2 &3:2-2:2 & Off &2:2 four modes. • DCDi DCDi support Off & On two modes . 23 Color Mode Settings Selecting this control allows you select color mode or adjust six axis for RGBYCM or RGB gain. EXIT Color Mode Settings Exit VIDEO Color Temp. User Gamma 1.8 Exit Return to Main Menu. Color Temp. Selecting this control allows you to adjust the Red gain , Green gain and Blue gain individually to match personal preference. EXIT Color Mode Settings Exit VIDEO Red Gain 50 Green Gain 50 Blue Gain 50 • Exit Return to Exit of Color Mode Settings page. • Red Gain You can adjusts the gain of Red by the range from 0 to 100. • Green Gain You can adjusts the gain of Green by the range from 0 to 100. • Blue Gain You can adjusts the gain of Blue by the range from 0 to 100. 24 Gamma Selecting this control allows you to choose which gamma curve that you want. EXIT Color Mode Settings Exit VIDEO Gamma 1.8 Gamma 2.0 Gamma 2.2 Gamma 2.4 Calibration DICOM • Exit Return to Exit of Color Mode Settings page. • Gamma 1.8 Set Gamma curve to curve 1.8 • Gamma 2.0 Set Gamma curve to curve 2.0 • Gamma 2.2 Set Gamma curve to curve 2.2 • Gamma 2.4 Set Gamma curve to curve 2.4 • Calibration Set Gamma curve to calibration mode. • DICOM Set Gamma curve for medical standards. Management Settings Selecting this control allows you to adjust below items settings for display image or OSD setting. EXIT Management Settings Exit VIDEO Scaling Recall No Auto Adjustment Off New Timing Search Timing Select 25 Exit Return to Main Menu. Scaling Support Full & Native Mode & Best Fit &Fit Width &Fit Height & Over Screen 6 modes. EXIT Management Settings Exit VIDEO Scaling Full Zoom 50 Hor. Zoom 50 Ver. Zoom 50 • Exit Return to Exit of Management Settings page. • Zoom Adjust the full size for display image by the range from 0 to 100. * Notice: Support Zoom must under Full scaling mode for each source. • Hor.Zoom Adjust the H size for Main channel display. * Notice: Support Her. Zoom must under Full scaling mode for each source. • Ver.Zoom Adjust the V size for Main channel display. * Notice: Support Ver. Zoom must under Full scaling mode for each source. Recall Select this function to recall all OSD adjustments to the factory default settings and delete the specify User setting you used. Ex: If you load User1 from Preset Save page, the system will clear User 1 after you press ‘’recall’’ when recall is clicked which OSD items are factory reset and to what value. Auto Adjustment Select this function to on or off ‘’Auto Adjustment’’ Function , if you select on, when new timing input will execute Auto Adjustment function, if you select off, when new timing input will not 26 execute Auto Adjustment function. New Timing Search This function will auto calculate image according to the input timing data if it wasn’t in the preset timing table and as far as possible to display the image that close to the input new timing. Display a dot on-dot off test pattern or full screen test pattern and press ‘’Execute’’ to get certain display image. If new timing search is not still available or does not give satisfactory results, proceed as follows: 1.Entry into ‘’Management Settings’’ page to adjust clock/H.position. 2.Adjust the image width fits the LCD panel width. 3.Then,press the ‘’Execute’’, use this function to search new timing again. 4.Save the several timings which have been fine tune successfully. (Refer to the details on page 17 ‘’Save Timing’’ section) * Notice: This function only support on Analog VGA and Analog BNC source. EXIT Management Settings Exit VIDEO Execute No Aspect 1:1 Colck 1331 H.Position 50 V.Position 50 H Size 50 50 V Size • Exit Save Timing Off Return to Exit of Management Settings page. • Execute Execute New Timing Search that wasn’t in the preset timing table. • Aspect Adjust the display ratio of the video signals for Main channel. (active after press Execute; default was disable this function) • Clock Adjust the clock for the video signals for Main channel. (active after press Execute; default was disable this function) • H.Position Adjust horizontal screen position for Main channel. (active after press Execute; default was disable this function) • V.Position Adjust vertical screen position for Main channel. (active after press Execute; default was disable this function) 27 • Save Timing There are Save & Clear for New Timing Setting. If the user makes any additional adjustment, the video signal (with its adjustments) can be stored as user mode. The next time this video signal is connected and selected , the display recognizes it as one of the user modes and reproduces it with the corresponding adjustments. The signal is recognized by its timing and the type of video input it is connected to. This means a certain video signal connected to the VGA or BNC can be stored as two different user modes. The display memory can contain maximum 16 different users modes. When the memory is full, user can use ‘’clear timing’’ to clear some of the 16 modes when a new video signal is adjusted. You can save the new timing after you press Execute, totally can save sixteen timings. 1. Choose save and entry into ‘’Save timing’’ page. EXIT Save Timing Exit VIDEO 2. Move to blank place then press enter you will see below photo and select ‘’Yes’’ to enter. Correct save timing data? No 28 Yes 3. You will see the new timing have stored in the system and show on the ‘’Save timing’’ page. EXIT Save Timing Exit VIDEO You also can clear the new timing after you save. 1. Choose clear and entry into the ‘’Clear timing’’ page. EXIT Clear Timing Exit VIDEO 2. Move to the timing that you want to clear then press enter you will see below photo and select ‘’Yes’’ to enter. Correct clear timing data? No Yes 3. You will see the new timing have cleared from the ‘’Clear timing’’ page. EXIT Clear Timing Exit VIDEO 29 Timing Select Select this function to select timing. OSD Misc. Selecting this control allows you to adjust below items settings for OSD. EXIT OSD Misc. Exit VIDEO OSD Position Language OSD Timer 10 Transparent 0 Exit Return to Main Menu. OSD Position Selecting this control allows you to adjust position for OSD. EXIT OSD Misc. Exit VIDEO OSD H.Position 50 OSD V.Position 50 • Exit Return to Exit of OSD Misc. • OSD H.Position Adjust the H position for OSD by the range from 0 to 100. • OSD V.Position Adjust the V position for OSD by the range from 0 to 100. 30 Language Selecting this control allows you to choose below languages that you want to display for OSD. EXIT OSD Misc. Exit VIDEO English Francais Deutsch ltaliano Espanol • Exit Return to Exit of OSD Misc. • English Display OSD in English. • Francais Display OSD in French. • Deutsch Display OSD in German. • Italiano Display OSD in Italian. ~ • Espanol Display OSD in Spanish. • 日本語 Display OSD in Japanese. OSD Timer Adjust OSD display time that support 5 & 10 & 15 & 20 & 25 & 30 OSD will not disappear if set to 5. OSD will disappear after 5 sec if set to 5 (just like that for 10 & 15 & 20 & 25 & 30) Transparent Adjust OSD display transparent from 0 to 7 by one step. Key Lock OSD adjustment lock function. 31 Compatible Signals 1.Applicable Signals Timings ※The display may not work correctly with timings other than listed below. ◎ : Recommended timing Display mode VESA ○ : Applied timing Resolution Frequency Horizontal Vertical (kHz) (Hz) 37.9 72 19" Horizontal Vertical 640 480 640 480 37.5 75 ○ 640 480 43.3 85 ○ 800 600 35.1 56 ○ 800 600 37.9 60 ○ 800 600 48.1 72 ○ 800 600 46.9 75 ○ 800 600 53.7 85 ○ 1024 768 48.4 60 ○ 1024 768 56.5 70 ○ 1024 768 60.0 75 ○ 1024 768 68.7 85 ○ 1280 1024 64.0 60 ◎ 1280 1024 80.0 75 ○ ○ ※A large number of additional custom timings have been added. Contact Canvys for details. 32 Specifications Product name :19" Monochrome LCD Display Specifications Items LCD display device 49cm (19inch)Monochrome TFT Normally Black Pixel pitch Horizontal 0.294mm x Vertical 0.294mm Display area Horizontal 376.3mm x Vertical 301.1mm Pixel 1280 x 1024 pixels Supported Grayscale 8-bit per 1, sub-pixel Standard viewing angle Horizontal : 170 deg. Input signal (1) VGA Connector (2) S-Video Connector (3) BNC Connector Video-In: 0.7Vp-p/75 ohm (Sync On Green, 0.3Vp-p sync negative) HD/CS: Horizontal sync, TTL level / CS sync input VD: Vertical sync, TTL level input CVBS: Composite Signal input (0.714 Vp-p / 75 ohm, NTSC / PAL / SECAM) Output signal: BNC Connector x 1 Temperature Vertical : 170 deg. Operation Temperature : 10~40°C Humidity(non-condensation) : 30~75% Air pressure : 700~1060hPa Storage -20~60°C 10~90% 500~1060hPa Power Supply AC100~240V, 50/60Hz, 1.2-0.9A Consumption current Approx.80W Max./ Less than 8W when power management on. External dimensions Width 432mm x Depth 251mm x Height 467mm(landscape). Mass Approx.8.1kg (net weight) International standards UL/cUL, FCC-B, CE External Dimensions Landscape(longer side at the top) 33 Accessories 1. US Power cord 2. VGA cable 3. S-Video cable 34 Power Management This Power Management System helps you to save energy by switching your monitor into a low-power consumption mode when it has not been used for a certain period of time. Power Management System operates with VESA DPMS compliant video card installed in your Workstation. Canvys highly recommends setting DPMS to activate after 15 minutes of nonusage in order to optimize your displays lifetime and to avoid Image retention damage. We also recommend users: Not to leave the same image or viewing frame too long in one position. Frequently changing and moving of image and viewing frame will help to avoid Image Retention (also called “Image Sticky”). Image Retention is a phenomenon inherent to TFT LCD display technology itself, and as such, the occurrence of this “Ghosting” effect is considered normal operation by all LCD glass manufacturers. As a result, Canvys is not responsible for this damage & does not warrant any displays against the occurrence of Image Sticking. We strongly advise that you follow the operating recommendations listed above. 35 Contact Information 1.Contact Information: Technical Support and Sales – Contact CanvysTekLink via: TekLink Website at (http://teklink.canvys.com) Support Phone Toll Free at (800) 235-2125 Sales Phone Toll Free at (888) 735-7373 Manufactured for Canvys by DIVA Laboratories Ltd, Taiwan. 2.Copyright Notice This document is copyrighted. All rights are reserved. Neither this document, nor any part of it, may be reproduced or copied in any form or by any means-graphical, electronic, or mechanical including photocopying, taping or information storage and retrieval systems without written permission of Canvys a division of Richardson Electronics © 2012 Canvys a division of Richardson Electronics. All rights reserved. Consult your dealer for technlcal support. 36 MDLP9PR01B