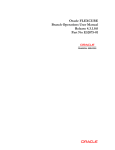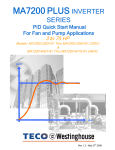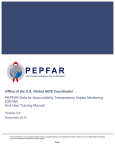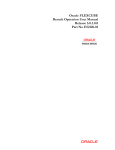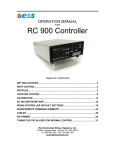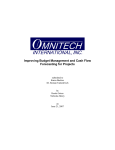Download USER MANUAL
Transcript
USER MANUAL Role: Manager Terminal: Mobile Version: Pharma V2.3 User Manual Representative Mobile v 2.3 Page 1 of 85 Table of Contents INTRODUCTION ....................................................................................................................................................................4 1. 2. 3. PURPOSE OF THE MANUAL .........................................................................................................................................4 INTENDED READERSHIP..............................................................................................................................................4 HOW TO USE THIS DOCUMENT ....................................................................................................................................4 GETTING STARTED .............................................................................................................................................................5 1. 2. 3. 4. 5. 6. SYSTEM ARCHITECTURE ............................................................................................................................................5 BASIC CONCEPTS OF OPERATION ..............................................................................................................................6 INSTALLATION AND CONFIGURATION .......................................................................................................................10 LOGGING ON ..........................................................................................................................................................133 CHANGING PASSWORD ..........................................................................................................................................144 EXIT SYSTEM ..........................................................................................................................................................155 USING THE SYSTEM .........................................................................................................................................................17 1. 2. CHECK REP'S LAST VISIT DETAILS .........................................................................................................................17 CHECK REP'S ACTIVITY HISTORY ............................................................................................................................20 a) How to view REP's Activity Report ................................................................................................... 20 b) View Tour Plan of the REPs............................................................................................................... 21 c) View Missed Calls of the REP during the month............................................................................. 23 d) View devtaion of the REPs ................................................................................................................ 24 e) View the usage of the REPs with circumspect to the mobile reporting ....................................... 25 f) View the Campaign Details of the REPs .......................................................................................... 26 g) View Past Reports of the REPs ......................................................................................................... 27 2. VIEWING PRE VISIT INFORMATION ...........................................................................................................................29 3. REPORTING FIELD WORK.........................................................................................................................................32 a) Preparing for field work entry ........................................................................................................... 32 b) Doctor Visit.......................................................................................................................................... 37 i. ii. iii. iv. v. vi. vii. viii. c) Chemist Visit ....................................................................................................................................... 46 i. ii. iii. iv. v. vi. vii. viii. d) e) f) g) Promotion of products ............................................................................................................................................... 38 Sample Distribution and Booking an order........................................................................................................... 39 Gift and Promotional Inputs...................................................................................................................................... 40 Feeedback...................................................................................................................................................................... 41 Recording joint work done ........................................................................................................................................ 42 Add Issue ....................................................................................................................................................................... 43 Close Issue .................................................................................................................................................................... 44 Objective Entry............................................................................................................................................................. 45 Booking an order ......................................................................................................................................................... 46 Recording prescription audit of a chemist............................................................................................................ 47 Gift and Promo Inputs ................................................................................................................................................ 49 Feedback........................................................................................................................................................................ 50 Record joint work done .............................................................................................................................................. 51 Add Issue ....................................................................................................................................................................... 52 Close Issue .................................................................................................................................................................... 53 Objective Entry............................................................................................................................................................. 54 Stockiest Visit ..................................................................................................................................... 55 General Comments for a Day ............................................................................................................ 56 View stored data on handset............................................................................................................. 57 Edit/Delete data stored on handset .................................................................................................. 58 User Manual Representative Mobile v 2.3 Page 2 of 85 h) Synchronize data ................................................................................................................................ 60 4. RECORDING A NON CALL ACTIVITY .........................................................................................................................62 5. RECORDING A LEAVE ...............................................................................................................................................64 6. VIEW MESSAGE BOARD ...........................................................................................................................................67 7. VIEW PAST REPORTS ...............................................................................................................................................68 MY M ANAGERS COMMENTS .....................................................................................................................................70 8. 12. CUSTOMER M ASTERS ..............................................................................................................................................71 Post a request for Addition of Doctor .............................................................................................. 71 a) b) Post a request for Deletion of Doctor............................................................................................... 74 Post a request for Addition of Chemist............................................................................................ 76 c) d) Post a request for Deletion of Chemist ............................................................................................ 78 e) Customer Information ........................................................................................................................ 80 Customer Count.................................................................................................................................. 81 f) 13. HELP .........................................................................................................................................................................82 CONCLUSION......................................................................................................................................................................83 1. ERROR MESSAGES & EXPLANATION........................................................................................................................83 User Manual Representative Mobile v 2.3 Page 3 of 85 Introduction 1. Purpose of the Manual This manual contains information for establishing your work using this software. Use this manual as a selflearning textbook. It describes various reporting functions that are provided in the mobile application. It will guide you through each of the facilities within MPower 2. Intended Readership This manual has been written keeping in mind the end-user, who uses the application and which mainly acts as a reference manual. 3. How to use this document This manual is designed to get you up and using the MPower application. If you are new to the software we strongly suggest you read through this publication along with the software. It gives step by step description as to how the whole application works. The required functionality can be located in the document from the index. Follow the page number to reach the required functionality. Refer to “Getting there” section to understand how to navigate to the required destination. Follow each step as mentioned in the manual and use the associated graphic images as a guide to check in case of any doubt. User Manual Representative Mobile v 2.3 Page 4 of 85 Getting Started 1. System Architecture The device enabling module of MPower is a mobile based system through which the field sales representatives can capture their daily visit reports in real time. Brand Manager Rep Primary MPower Server Secondary Other Managers Manager Primary Administrator Secondary Field User Manual Representative Mobile v 2.3 HQ Page 5 of 85 2. Basic concepts of operation a) Application functionality The MPower application interface consists of various controls through which the user of the application can communicate actions to the system. Each of these controls has a different purpose in order to communicate with the MPower system. Save and Synchronize The MPower application works in an offline mode. Hence the data that is entered on the handset is stored into the mobiles internal memory when the data is saved. Hence this data is visible only to the mobile user. Similarly all mobile users enter and SAVE their data into their respective handsets which are visible to them only. The users can browse through their respective handset data and confirm if everything is ok. The saved handset data has to be transferred from the mobile memory to a central data store (called DATA SERVER), for the organization to view the data. Data of all users’ is accumulated on the server. The processes of sending the data from handset memory to server is called synchronize. After data is synchronized from mobile to the server successfully, then same is deleted from the mobile memory. If for some reason the data was unable to synchronize then the data is retained in the mobile memory. User Manual Representative Mobile v 2.3 Page 6 of 85 Push, Pull and broadcast The process of sending data from the mobile handset to the server is called PUSH, for example synchronizing data from the mobile to the server. The process of fetching data from the server to the handset is called PULL, for example the process of viewing the previous visit information of a particular REP, etc. Broadcast is the process of pulling a common message published by a manager for a group of REP’s. It is a PULL operation where a common message can be viewed by multiple mobile users. Selection Buttons The buttons at the top of the handset positioned on the left and right of the direction keys are to be used for selection of application options. The SELECT button in the center is itself also a selection button. When any screen is opened in the application there will be options shown at the bottom of the screen just above the selection buttons. This indicates those options can be invoked by simply pressing the button at that position. For e.g. to invoke the LOGIN or BACK operation on the MPower mobile screen, the right button has to be pressed. Similarly to invoke the operation of the left options i.e. EXIT or SELECT the extreme left buttons have to be pressed. Menu Selection / Navigations The mobile application is basically menu driven, each option navigating the user an inner level in the application. The menu contains options which can be selected by moving the cursor across the options using the UP and DOWN arrow keys in the keypad. to Whenever a menu is shown there will be two menu options called SELECT and BACK at the bottom of the screen. Select will be used to activate the selected menu option while back navigates back out of the current menu to a previous screen. User Manual Representative Mobile v 2.3 Page 7 of 85 Selection Lists Selection lists are drop down controls which contain options for selection. Control must be positioned on the list before it can be opened. To move the control to the list item use the UP and DOWN arrow keys. Press the SELECT button in the center of the direction keys, which will open the list of options. Use the UP and Down arrow keys to select one of the options and again press the SELECT key to select the option. To close the list item without selecting any option press the CANCEL button shown at the bottom of the screen. Grid Navigation The grid is basically a matrix of cells similar to an excel worksheet. In order navigate around in the grid use the direction keys on the key pad. Due to the limitation of the screen size only few columns will be visible at any point in time. Scroll to the right to move across to other columns in the right of the to grid. Multi Selection Screens which require the user to select one or more options will have check boxes against the options. User can navigate across the options using the UP and DOWN direction keys on the key pad and select the required options by pressing the SELECT button on the key pad. Tickers and Screen titles User Manual Representative Mobile v 2.3 Page 8 of 85 When navigating through the application, ticker makes it possible to understand the options selected in order to reach a particular point in the application. The ticker is a scrolling message shown at the top of a screen. For example in REP visit menu after selecting the patch and chemist, the ticker shows the patch and chemist name as a reminder that all further transactions will be with respect to this selection. The band below the ticker is the screen title bar. The name mentioned on this bar indicates the current opened screen. Security Levels The mobile application can work at two levels of security, viz. High and Low. The mobile handset has the details of the user stored internally. Hence in a Low configuration, the system allows to login by validating password with the local user settings. Whenever user does synchronize or info request (which results in connecting to the MPower server), then the password is validated with the server settings. In a High security configuration, the system validates the password with the MPower server (by establishing a connection) directly at the time of application login. The local user settings are not used. All security related settings are handled by the administrator. In case there is a security failure then the mobile user has to contact the administrator. Transaction Date Entry of any activity like Field Work, NCA, Leave or General Remarks will have to select transaction date. System will provide “Date drop-down” list to select transaction date. Dates from this list will be from previous transaction date to current date. User Manual Representative Mobile v 2.3 Page 9 of 85 3. Installation and Configuration a) Application configuration The MPower application must be downloaded and configured on the handset. The application becomes operational after it is downloaded and configured with the details of the REP who is going to use it. Following steps should be followed in the exact sequence as mentioned below in order to install and configure MPower on a mobile handset. b) Preparation Check for GPRS activation: a) Press “Menu” button on the handset b) Select “Web” option from the Menu c) Select “Home” from the Web options d) If the “Home” page opens, means GPRS is activated on the SIM; If not, contact your mobile service provider to have the GPRS activated Create Folder: a) Press “Menu” button on the handset b) Select “Applications” option from the Menu c) Click on “Options” button and Select “Add Folder” option d) Type the folder Name “MPower” and Press “OK” button e) “MPower” folder will be created in the “Applications” menu Create Bookmark: a) Press “Menu” button on the handset b) Select “Web” option from the Menu c) Select “Bookmarks” option d) Click on “Options” button and Select “New bookmark” option User Manual Representative Mobile v 2.3 Page 10 of 85 e) Type the Valid URL (e.g. http://mobile.mympower.in/) which is provided by Cirrius Wireless Technologies Pvt. Ltd. and Click on “OK” button f) Enter title “MPower” and Press “OK” button g) “MPower” bookmark will be created in the “Bookmarks” options of Web menu c) Installation Download “MPower” application on the handset: a) Click the “MPower” link for application download. In case the GPRS is not activated on the handset then the system will display “Subscribe to packet data first” message in which case the user needs to contact the mobile service provider to have the GPRS activated on his SIM. In case the bookmark is incorrectly entered then the system will display “Page not found” message in which case the user will need to correct his bookmark b) Select the appropriate “MPower” link, “Application Source unknown Continue?” message will be displayed with “Yes” and “No” options. Press “Yes” option to download the MPower application. If user selects “No” option then “Download Cancelled” message will be displayed for few seconds and then user will redirect to the “MPower” link. If user clicks on “Cancel” during loading process then “Page request cancelled” message will be displayed with ‘Options’ and ‘Exit’ button. If user selects ‘Option’ button then user will move to ‘Web’ option and ‘Exit’ option will redirect to the “MPower” Link. c) If user selects “Yes” option above then “Application Details” will be displayed with “Accept” and “Cancel” options. Press “Accept” option to download the application. If user selects “Cancel” option then “Download Cancelled” message will be displayed for seconds and then user will redirect to the “MPower” link. d) If user selects “Accept” option above then the system will prompt to ‘Select the Target Folder’ and will redirect to “Applications” menu on the handset. Select the ‘Target Folder’ as “MPower” created above upon which the screen will display the status bar showing the ‘Download Progress Percentage’. Before the completion of download, if the user selects “Cancel” option then “Download Cancelled” message will be displayed for few seconds and then user will redirect to the “MPower” link. e) Once the application is successfully downloaded, the message will be displayed as follows “Open Application now? App. downloaded to MPower” (this message may not occur on some nokia models) (‘Target Folder’ selected above) with “Yes” and “No” options. Select “Yes” option to configure the application. If the user selects “No” option then he will be redirected to the “MPower” link, in which case, the user will need to reopen the application as follows Menu -> Application -> MPower folder (created above) -> Select MPower to configure the application. User Manual Representative Mobile v 2.3 Page 11 of 85 Login configuration screen d) Configuration Configure “MPower” Application on the handset: a) Upon opening the application as mentioned above the following message will be displayed, “Setup pwd” with “OK” button b) Upon pressing the “OK” Button, the system will display the ‘Login Configuration Screen’ with “Client Code”, “User Code”, “Password” fields. User can see all these fields by scrolling up & down using ‘Arrow keys’ on the handset c) Move to the field “Client Code”, . Enter the valid “Client Code” in the field which is provided by the Application Administrator. d) Move to the “User Code”. Enter the valid “User Code” in the field which is provided by the Application Administrator. e) Move to the “Password”. Enter the valid “Password” in the field. Password should be between 4 to 8 characters with no blank spaces in between. f) Press “Option” and Select “Save”. “Allow Network Access?” will be displayed with “Yes” and “No” options. Select “Yes” option to configure the application. If the user selects “No” option then system will remain on same screen. g) If the users selects “Yes” option above then the application will start configuring the password with “Please wait while Configuring…..” progress bar displayed on the screen. If the ‘User ID’ and/ or ‘Password’ are invalid then the system will display error message “Invalid User Code/ Password” and will redirect to the ‘Login Configuration Screen’. In case of any GPRS connectivity problem the screen will display ‘Communication problem/ error’ message with “OK” button. If the user clicks on the “OK” button the system will start configuring again h) Once the password is successfully configured then it will display the message as follows “Password Configured” followed by “Please download settings” message with “OK” button. Press “OK” button i) The system starts downloading data with the status bar showing the ‘Configuration Progress’ of various masters. e) Confirmation j) Upon successful ‘System configuration’ the system will login to the application. User Manual Representative Mobile v 2.3 Page 12 of 85 4. Logging On a) Login Start your mobile handset and go to application folder where you will see the MPower logo. The MPower application is secured by a user password. On opening the main MPower application, you will see a screen containing your user code and password. Please click on menu and select login. Login 1 LOGIN SCREEN ENTER PASSWORD 2 INVALID PASSWORD User Manual Representative Mobile v 2.3 WELCOME SCREEN Page 13 of 85 1. Please enter valid password supplied to you. Note that the password is case sensitive so please enter it in the right case. No special characters are allowed to be entered in the password. If you have entered a wrong password, a message “Enter Valid Password” will appear notifying about the mistake. You go back on login screen, change the password, and re-login. 2. A Welcome screen with message “Welcome to MPower” will appear and then you will be taken to the main mobile menu if correct password is entered. 5. Changing Password The REP can change and set the password of his choice to secure his MPower application from being used by any unauthorized persons. The initial user and password will be provided by administrator to the REP; the REP can further modify and set his own password. Password Change Screen 2 3 1 1. The password change option can be used by selecting the Settings option from the main menu. User Manual Representative Mobile v 2.3 Page 14 of 85 2. The old password must be entered first to authenticate that the change is not being done by any unauthorized persons. The new password has to be typed twice in New PW field and in Confirm Password field. The mobile number has to be typed as the number of the phones SIM card. This number can be maximum 10 digits. This is only for record purpose and does not have any other implication. 3. On pressing the SAVE button the system will update the new password setting for the REP in the MPower server such that any subsequent login will require the new password to begin using the application. 6. Exit System In order to exit from the MPower application, REP will have to make sure that the control is on the main menu. The steps for exiting are as follows; Exit 1 User Manual Representative Mobile v 2.3 2 Page 15 of 85 3 1. Click on back button from the main menu. The system will logout of the application and the login screen will be shown. 2. There will be two options in the login screen for Login or to exit. Select the Exit button. 3. System will show a prompt to confirm if REP wants to exit. 4. On pressing the YES button the application will be closed. Alternatively the application can also be exited using the ‘CALL END’ button. User Manual Representative Mobile v 2.3 Page 16 of 85 Using the system 1. Check REP’s Last Visit Details Getting there: Login -> Select My Team -> Select Group Status Option a) View summary of REP’s last visit report Login to the application and from main menu select the STATUS option. The last visit report dates with names of all the REP’s will be shown in the menu. Against each REP’s name a summary of the visit, viz. number of chemist, chemist and stockiest met, Stock and order booked will be mentioned. In case of chemists, unlisted chemists would also be considered for computing the summary of it is configured by the administrator. b) Check if a REP was on field or on non field work On opening the Group Status, check the “Act” column which shoes the activity carried out by the REPs viz. FW (Field Work), NCA (Non Field Work) and Lev (Leave). c) Check the Call Average of all the customers of the REP On opening the Group Status the managers will be able to see the Doctor Call Average (Dr. CA), Chemist Call Average (Ch. CA) and Stockiest Call Average (Stk CA) of the REPs for that month till the last DAR date. d) Check the Pending Approvals On opening the Group Status, check the “PA” column, it will display the Pending Approvals of the REPs. User Manual Representative Mobile v 2.3 Page 17 of 85 Last visit Summary User Manual Representative Mobile v 2.3 Page 18 of 85 1. Group Status: a. MR b. Date c. Act d. e. f. g. h. i. j. k. l. m. n. o. 2. L-Dr U-Dr L-Ch U-Ch L-Stk L-Dr CA U-Dr CA L-Ch CA U-Ch CA L-Stk T-POB PA – List of MR’s reporting to the ABM for whom the mobile device is configured. – Last visit report (DAR) date for the given MR. – Activity type, viz. Field Work (FW), No field work (NCA), Leave (Lea), Inactive User (INAC). Activity types indicate the type activity posted by the REP for the date mentioned. - Number of Listed doctors met on the specific day. - Number of Unlisted Doctors met on the specific day. – Number of Listed Chemists met on the specific date. - Number of Unlisted Chemists met on the specific date. – Number of stockiest met on the specific date. - Call average of the Listed Doctors till the last report sent - Call average of the Unlisted Doctors till the last report sent – Call average of the Listed Chemists till the last report sent - Call average of the Unlisted Chemists till the last report sent – Call average of the Stockiest till the last report. – Total Order booked by the REP against both doctor and chemist. – Pending approval requests from the REP. This will show the count of all requests for approvals which have been posted by the given REP to the ABM. This count will be cumulative for all transactions, viz. party addition, deleting, modification, tour plan, etc posted by the REP for approval by his ABM. OK button: On pressing the OK button the main menu is redisplayed. User Manual Representative Mobile v 2.3 Page 19 of 85 2. Check REP’s Activity Summary a) How to view REP’s Activity Report Getting there: Login -> Select My Team -> Select Individual Status Option -> Select REP The Manager will be able to view the following information of the REPs on the mobille. 1) Tour Plan 2) Missed Calls 3) Deviations 4) Usage Status 5) Campaign Status 6) Past Reports 7) Assessment How to navigate User Manual Representative Mobile v 2.3 Page 20 of 85 b) Tour Plan of the REPs Getting there: Login -> Select My Team -> Select Individual Status Option -> Select REP -> Select Tour Plan Monthly tour plan prepared by the REP and his ABM will be available for viewing on his mobile. The steps to view the tour plan is to select the REP from the Individual Status, then select the date from the tour plan and finally view the customer details planned for that day. User Manual Representative Mobile v 2.3 Page 21 of 85 1. The date wise patches to be visited will be shown in the tour plan. Each day will be shown on a separate row. The details of the plan for a patch on the given date can be viewed by pressing the SELECT button after selecting that date. 2. For each day the customers to be met can be viewed by clicking on SELECT button. Along with the chemist, the chemist’s class and the stockist can also be seen. 3. The details of the activity to be carried out on that day will be displayed. Note: This operation is only a reporting facility to VIEW chemist details for any planned day. This data is fetched from the server to the mobile screen. After the OK button is pressed the chemist list screen is closed and the TP dates screen is shown. No data is stored locally on the mobile handset. If the REP selects another date again, then the chemists details are once again re-fetched for selected date from sever. User Manual Representative Mobile v 2.3 Page 22 of 85 c) Missed calls of the REP during the month Getting there: Login -> Select My Team -> Select Individual Status Option -> Select REP -> Select Missed Calls The manager can also view the missed calls of his REPs on the mobile. On selecting the missed calls option the town and the count of missed call will be displayed, on further grilling down the names of the parties will also be displayed. 1) The manager will be able to view the Missed Calls town wise. On selecting a particular town, all the doctors and the chemist will be listed along with their classes. On selecting the customers the next visit plan will be displayed. User Manual Representative Mobile v 2.3 Page 23 of 85 d) View the Deviations of the REPs Getting there: Login -> Select My Team -> Select Individual Status Option -> Select REP -> Select Deviations The manager will be able to view any deviations done by the REPs. The deviation manager will come to know are Area Level Deviations, Doctor Deviations, Focus Brand Deviations. 1) The manager will be able to view the area deviation, doctor deviation and the focus brand deviation of the REPs. These information will be provided in ascending order of the date. User Manual Representative Mobile v 2.3 Page 24 of 85 e) View the Usage of the REPs with circumspect to the Mobile Reporting Getting there: Login -> Select My Team -> Select Individual Status Option -> Select REP -> Select Usage Status The manager can also view the usage status of the mobile by the REPs i.e. the last date of report submitted, the count of PCP done till the last date of report submission, the no. of issues closed, the no. of times the mobile got locked, the count of late DARs, the count of issues replied, the count of the messages viewed. 1) Last DAR Date: is the last received DAR date for the selected REP. 2) PCP: is for the total DR and CH entered for the Last DAR received. 3) Issue Closing: Will be calculated for the Current Month. 4) Late DAR: For the Current Month based on parameter. 5) Locked DAR : For the Current Month 6) Issue Reply: Will be based on the Current Month raised for the MGR. 7) Message Viewed: The message viewed on the last DAR Date. User Manual Representative Mobile v 2.3 Page 25 of 85 f) View the Campaign Details of the REPs Getting there: Login -> Select My Team -> Select Individual Status Option -> Select REP -> Select Campaign Status The manager can view the status of the active campaigns assigned to the REPs. The coverage and missed percentage of the campaign will be displayed along with the list of customers covered and missed under the campaign. 1. On clicking Campaign Status, the list of all the active campaign of the REP will be displayed with Covered and Missed percentage. On clicking the SELECT button it will further scroll down to the customers met along with the date and the activity carried out during the campaign will be displayed. User Manual Representative Mobile v 2.3 Page 26 of 85 g) View the Past Reports of the REPs Getting there: Login -> Select My Team -> Select Individual Status Option -> Select REP -> Select past Reports The manager will be able to see the past reports of the REPs, the activities carried out by the REPs for a particular date. User Manual Representative Mobile v 2.3 Page 27 of 85 1. Visit Details a. Last Visit Date b. Next Visit Date c. PD d. PR e. POB f. g. h. i. j. k. Smpl GPI JW VCRem Dr. Info – The last visit date will be displayed. – The next visit date as per MTP. - The Product Detailed . - The Product Reminded. – Orders booked by the selected party on the selected date. Total POB includes unlisted parties if it has been configured by the administrator. - The Sample quantity provided to the customer. – Gifts distributed to the selected party on the selected date by the selected REP. – Person the REP worked with on the selected date and the selected party. - The visit conclusion of the call. – remarks recorded during the last visit against the selected party – Information of the selected party. The details shown are Dr. Class, Dr. Frequency, Best time to meet. 2. Navigation a. At any point in the navigation, the BACK button can be pressed to navigate to the previous screen. b. The last summary screen has OK button which when pressed navigates back to the DAR summary of the selected REP. User Manual Representative Mobile v 2.3 Page 28 of 85 3. Viewing Pre Visit Information Getting there: Login -> Select Call Activities Option -> Select Territory Name -> Select Patch Name -> Select Dr. Party type -> Select Party name-> Select Info Request The Manager can view and refresh himself with respect to the last visit information captured for the selected customer. To view the last visit information, select the info request option from the customer visit menu. View previous visit details 1 2 1. After a customer is selected a menu is shown which prompts if visit details are to be captured or last visit information are to be viewed. Select the second option. 2. The following information from the last visit is shown a. Last Visit Date b. Visit Type c. Objective d. PD e. PR f. POB g. Smpl h. GPI i. JW j. Conversion Status k. Time Spent l. Issues m. Conclusion User Manual Representative Mobile v 2.3 Page 29 of 85 Next Visit Details 1) The following information from the last visit is shown i) Next Visit Date ii) Objective iii) JW iv) Campaign Details Pending Issues User Manual Representative Mobile v 2.3 Page 30 of 85 RCPA Information Customer Information User Manual Representative Mobile v 2.3 Page 31 of 85 4. Reporting Field Work a) Preparing for field work entry i. Select Town The Manager can actually select the area from his patch list for inputting his party visit report. Patch Selection 2 1 1. Select DCR from the main menu for capturing the daily report. 2. The list of patches configured for the REP will be shown in the patch list. Any one of the patch can be selected by moving the selection on the patch name using the direction keys on the handset. After area selection, the chemist or stockiest visit details can be captured. User Manual Representative Mobile v 2.3 Page 32 of 85 Search a Patch 2 1 1. To search for a particular patch, there is a SEARCH button. 2. After clicking on the SEARCH button, enter the patch name and press OK, a list of all the patches starting from that name will appear. User Manual Representative Mobile v 2.3 Page 33 of 85 ii. Select Party Types and Party names Once the area of work is decided the type of party who has to be visited has to be selected. The party types could be chemist, chemists and stockiest. Here the party has to be selected. Based on the selected party type the corresponding party names will be listed for selection. Selecting a Party 1 1. After patch selection the user can select the type of party. The party list would be based on this selection. After pressing the select button party list will be shown. These are all the parties who are attached to the selected patch. If party type selected is Chemist then chemist list will be shown, if Doctor is selected then doctor list will be shown and similarly stockist type will list all stockist. User Manual Representative Mobile v 2.3 Page 34 of 85 Searching a Party 2 1 1. To search for a particular Party, there is a SEARCH button. 2. After clicking on the SEARCH button, enter the customer name and press OK, a list of all the parties starting from that name will appear. User Manual Representative Mobile v 2.3 Page 35 of 85 iii. Select Date / Session Once the area of work, party type and party is decided the date and time of day for visit to the party has to be selected. The date entry has to be done. In case of chemists a visit menu is shown before the date can be set. The VISIT DETAIL option must be selected from the visit menu. Set Visit date 1 2 3 4 5 1. In case of customers, from visit menu select visit details and date selection screen will be shown. In case of stockiest the date selection screen is shown immediately after the party selection. 2. Select the date of the customer’s visit. 3. Time of visit is a list of options depicting the time of day. To open the list press the center SELECT button on mobile. Navigate the options using UP and DOWN arrows and select the required option. 4. The Activity type to be performed on the customer will be selected. 5. The time spent with the customer will be mentioned. User Manual Representative Mobile v 2.3 Page 36 of 85 iv. Select Activity Once the area of work, party type, party and date is decided the activity will have to be selected. There is provision to select activities in case of doctors and chemists only. Selection of any one of the activity menu option will open a screen where the respective activity transaction data can be entered, modified or deleted. Doctor Activity Menu Chemist Activity Menu b) Doctor Visit After navigating to the doctor visit details menu, a list of activities which are performed with a doctor is shown on the screen menu. Typically activities related to doctors, which could be captured on the handset: Capture details of products discussed with the doctor Gifts distributed Concluding a visit Acknowledge if the visit was jointly done List Issues related to the brands and send to managers. Objective entry for the particular call. User Manual Representative Mobile v 2.3 Page 37 of 85 i. Product Activities Getting there: Login -> Select Call Activity Option -> Select Patch Name -> Select Dr. party type -> Select Party Name-> Select Visit Details Option -> Select Product Activities Option In the doctor visit menu navigate to the Product Activity option and select. The system will show the grid which contains the three columns called PD (product Detailed), PR (Product Reminded) and Sel(Selection). The user may select either of the two. A product may be promoted for the first time or it could be a follow up of promotions done in the past. In the first case the Product is detailed and in second case product is reminded. The PD and PR data is captured against the product names. On selecting the SEL the next screen will open wherein the user will be enter the SQ(Sample Quantity), POB in units and Rx in units. 1 2 1. After setting the visit date and time, details of products promoted to the doctor can be captured using the ‘PP’ menu option. 2. For each brand that is promoted the following details can be captured: a. Which product has been detailed? Column PD. b. Which product has been detailed during previous visit and only needs a reminder? Column PR The products which are colored in green are the focus brands. 3. PD and PR – Product detail and Product Reminded column is a toggle column. Use the SELECT key on handset to select or deselect. A single product cannot be marked with both PD and PR, i.e. the columns are mutually exclusive for a product. User Manual Representative Mobile v 2.3 Page 38 of 85 ii. Sample Distribution and Booking an Order Getting there: Login -> Select Call Activity Option -> Select Patch Name -> Select Dr. Party type -> Select Party Name -> Select Visit Details Option -> Select Product Activites option In the PP grid the column SQ can be used to enter the quantity of samples distributed to the selected doctor. The quantities can be input against any of the products listed. If no samples are given then the field may be left blank. 1. After setting the visit date and time, details of products promoted to the doctor can be captured using the ‘PP’ menu option. 2. For each brand that is promoted the following details can be captured: i) Sample quantity given for a product. Column SQ ii) Personal Order Booking. Column POB Unit/Value. iii) Prescription Audit during a campaign. Column Rx Unit/Value. 3. SQ column – Sample quantity. Numeric column with a provision to input maximum 8 digits. The unit of measure will be considered as per the definition given in the brand master against the product. 4. POB Unit/Value column – Order booked with the doctor. Numeric value allowed with a provision to input maximum 8 digits. The unit of measure will be considered as per the definition given in the brand master against the product 5. Rx Unit/ Value – The Prescription Audit of the doctor, especially after the completion of campaign. Numeric value allowed with a provision to input maximum 8 digits. The unit of measure will be considered as per the definition given in the brand master against the product. User Manual Representative Mobile v 2.3 Page 39 of 85 iii. Gift and promotional input distribution Getting there: Login -> Select Call Activity Option -> Select Patch Name -> Select Dr. Party Type -> Select Party Name -> Select GPI Distribution Option Select the GPI option from the doctor visit menu. A screen containing the gifts configured for the REP’s business unit will be listed with a provision to capture the distribution quantities. Record gift distribution 2 1 1. The distribution details of gift and promotional items can be captured from the ‘GPI’ option of the doctor visit options menu. 2. The name of the gift and the qty of each gift distributed can be captured. The gift qty is numeric and allows a maximum of 3 digits. The unit of measure of quantity field will be considered NUMBERS. Note: Only those gifts will be listed in the GPI grid, which have been configured to the business unit to which the REP belongs. Moreover a validity period is fixed by the administrator for the gifts, hence only those gifts will be listed which are valid on the current date. User Manual Representative Mobile v 2.3 Page 40 of 85 iv. Feedback Getting there: Login -> Select Call Activity Option -> Select Patch Name -> Select Dr. Party type -> Select Party Name -> Select Feedback Option On completion of a doctor visit, the manager may feed his concluding comments for the visit, against the selected party. Select the Feedback menu option from the doctor visit menu. The visit conclusion and strategy input is required so that the manager could be well informed during the next visit to accordingly plan his approach strategy. Concluding a visit 2 3 4 1 5 6 1. After a visit is complete the user can summarize the outcome of the visit by capturing visit conclusion remarks. 2. Brand – The feedback for a particular brand will be selected. 3. Conclusion - Conclusion remarks, for example “doctor started prescribing”. Maximum 30 characters can be input. No special characters are allowed. 4. Conversion Status – If the REP was able to change the relation with the doctor then a strategy can be accordingly set. There is a list for selection. This value needs to be input only if there has been any change in the doctor’s strategy during current visit; else it may be left with default NONE. If the REP wants to see last strategy for the selected doctor, then refer to the section “Pre Call Planning”. 5. Next V O – Next visit objective. Maximum 30 characters are allowed. No special characters are allowed. This will allow the REP to know what needs to be done with the doctor when he is visited next time. 6. Any general remarks for the visit. Maximum 30 characters are allowed. No special characters are allowed. User Manual Representative Mobile v 2.3 Page 41 of 85 v. Recording Joint Work Getting there: Login -> Select Call Activity Option -> Select Patch Name -> Select Dr. party type -> Select Party name-> Select Joint Working Option. If the manager’s field visit is done jointly for any party, then this could be captured using the JW option in the doctor visit menu. On selecting JW the system will display all the managers above the REP’s hierarchy for selection. There is also a provision to capture JW in case the persons name is not listed. Register Joint working 1 22 3 1. In case a field visit is done along with any manager or any other person then the same can be registered in the daily reporting using the ‘Joint Working’ option from the menu. 2. The list of mangers is shown for selection in the list of persons. The user could select one or more persons from the list. 3. In case a persons name is not available in the list then the UNLISTED option can be selected. If unlisted is selected then a screen is shown to input the name of the person with whom joint work was done. User Manual Representative Mobile v 2.3 Page 42 of 85 vi. Add Issue Getting there: Login -> Select Call Activity Option -> Select Patch Name -> Select Dr. party type -> Select Party name-> Select Add Issue Working Option. • Adding an Issue 1) To report an issue about a brand this option will be utilized. 2) Issue No. - The issue no. will be system generated. 3) Issue – The issues as provided in the masters will be displayed for selection. 4) Priority – The priority of the issue can be set. 5) Brand – The brand for which an issue is to be reported will be selected. 6) Department – The department to which the issue is related will be selected. 7) Issue – The issue can also be described. Maximum 30 characters without special characters. User Manual Representative Mobile v 2.3 Page 43 of 85 vii. Close Issue Getting there: Login -> Select Call Activity Option -> Select Patch Name -> Select Dr. party type -> Select Party name-> Select Close Issue Option. • Closing an Issue 1) The issues which have to be closed will be displayed on selecting Close Issue. 2) Select the issue to be closed from the list. 3) On selecting the issue the details of the issue will be displayed, the remarks will be entered. Maximum 30 characters without special characters. User Manual Representative Mobile v 2.3 Page 44 of 85 viii. Objective Entry Getting there: Login -> Select Call Activity Option -> Select Patch Name -> Select Dr. party type -> Select Party name-> Select Objective Entry Option. • Entering and Ranking Objective 1) The objective will be pre-defined. 2) The score to be provided in the grid below i.e. from 1 to 10. 3) The user can also enter comments for any objectives. User Manual Representative Mobile v 2.3 Page 45 of 85 c) Chemist Visit Typically activities related to chemists, which could be captured on the handset: i. Book orders from the Chemists outlet. Acknowledge if the visit was jointly done. Keep record of any comments from chemists. List issues related to the brands and send to managers. Gifts distributed. Order Getting there: Login -> Select Call Activity Option -> Select Patch Name -> Select Chem. party type -> Select Party name-> Select Order Option. Navigate to the Order option in menu using the UP and DOWN arrow keys and select it by pressing the center SELECT button on keypad. All the company products will be listed with a provision to feed quantities against each. Book an order 1. To book an order with a chemist the Order option from the chemist visit menu has to be selected. 2. The order booking screen shows a grid of all the company’s’ brands along with a Select column 3. On marking the select column and the products under the brands will be displayed, there is an option to feed individual order quantities (or values, as per setting) against each of the products. The quantity can be a maximum of 5 digits. The Unit of measure and Rate of the individual products will be considered as defined in the brand master. User Manual Representative Mobile v 2.3 Page 46 of 85 ii. Recording prescription audit of a doctor Getting there: Login -> Select Call Activities Option -> Select Patch Name -> Select Chem Party type -> Select party Name -> Select Rx Audit Option Information from chemists related to the prescription habits of doctors can be captured vis-à-vis companies own brand and competitors brands. Capturing prescription habits allows the management to understand the market share of the company’s products with respect to the competitors. Select the Rx Audit option from the chemist menu and then select the doctor’s patch and name. Select the company’s brands for which the doctor’s prescription habits are being captured. Capture Prescription Habits 1 2 4 User Manual Representative Mobile v 2.3 3 5 6 Page 47 of 85 1. The REP can capture the prescriptions trends of doctors based on the chemists feedback. The prescription trends can be captured for own as well as competitor brands. Select the Rx Audit option from the chemist visit menu option. 2. Before doing an Rx Audit the area where the doctor is located has to be identified from list of areas attached to the REP. 3. Next the actual doctor whose prescription habits have to be captured has to be selected. If multiple doctors have to be selected for the same chemist, then the selection and habits entry has to be repeated consecutively. The same doctor will also be available for selection across the chemists, in case the same doctor is refereed by multiple chemists. 4. The focus brands are shown in GREEN and the own brands in grey colour. Then click on SELECT to select a brand. 5. RCPA Entry to be selected t enter the PV value of the own and competitor brands. 6. The PV of own brands (shown in GREEN) are captured with respect to competitor brands for the selected doctor. PV is the prescription value of the products prescribed by the doctors. The Rx audit grid shows own brands in GREEN color while the competitor brands are shown immediately below own brand name in grey colour. Against each brand the PV value can be captured. User Manual Representative Mobile v 2.3 Page 48 of 85 iii. Gift and Promo Input Getting there: Login -> Select Call Activity Option -> Select Patch Name -> Select Dr. Party Type -> Select Party Name -> Select Gift and Promo Input Option Select the GPI option from the doctor visit menu. A screen containing the gifts configured for the REP’s business unit will be listed with a provision to capture the distribution quantities. Record gift distribution 2 1 1. The distribution details of gift and promotional items can be captured from the ‘GPI’ option of the doctor visit options menu. 2. The name of the gift and the qty of each gift distributed can be captured. The gift qty is numeric and allows a maximum of 3 digits. The unit of measure of quantity field will be considered NUMBERS. Note: Only those gifts will be listed in the GPI grid, which have been configured to the business unit to which the REP belongs. Moreover a validity period is fixed by the administrator for the gifts, hence only those gifts will be listed which are valid on the current date. User Manual Representative Mobile v 2.3 Page 49 of 85 iv. Feedback Getting there: Login -> Select Call Activity Option -> Select Patch Name -> Select Dr. Party type -> Select Party Name -> Select Feedback Option On completion of a doctor visit, the manager may feed his concluding comments for the visit, against the selected party. Select the REM menu option from the doctor visit menu. The visit conclusion and strategy input is required so that the REP could be well informed during the next visit to accordingly plan his approach strategy. Concluding a visit 2 1 1. Any general remarks for the visit. Maximum 30 characters are allowed. No special characters are allowed. User Manual Representative Mobile v 2.3 Page 50 of 85 i. Recording Joint Work Getting there: Login -> Select Call Activity Option -> Select Patch Name -> Select Dr. party type -> Select Party name-> Select Joint Working Option. If the manager’s field visit is done jointly for any party, then this could be captured using the JW option in the doctor visit menu. On selecting JW the system will display all the managers above the REP’s hierarchy for selection. There is also a provision to capture JW in case the persons name is not listed. Register Joint working 1 22 3 1. In case a field visit is done along with a manager or any other person then the same can be registered in the daily reporting using the ‘Joint Working’ option from the menu. 2. The list of mangers is shown for selection in the list of persons. The user could select one or more persons from the list. 3. In case a persons name is not available in the list then the UNLISTED option can be selected. If unlisted is selected then a screen is shown to input the name of the person with whom joint work was done. User Manual Representative Mobile v 2.3 Page 51 of 85 ii. Add Issue Getting there: Login -> Select Call Activity Option -> Select Patch Name -> Select Dr. party type -> Select Party name-> Select Add Issue Working Option. • Adding an Issue 1) To report an issue about a brand this option will be utilized. 2) Issue No. - The issue no. will be system generated. 3) Issue – The issues as provided in the masters will be displayed for selection. 4) Priority – The priority of the issue can be set. 5) Brand – The brand for which an issue is to be reported will be selected. 6) Department – The department to which the issue is related will be selected. 7) Issue – The issue can also be described. Maximum 30 characters without special characters. User Manual Representative Mobile v 2.3 Page 52 of 85 iii. Close Issue Getting there: Login -> Select Call Activity Option -> Select Patch Name -> Select Dr. party type -> Select Party name-> Select Close Issue Option. • Closing an Issue 1) The issues which have to be closed will be displayed on selecting Close Issue. 2) Select the issue to be closed from the list. 3) On selecting the issue the details of the issue will be displayed, the remarks will be entered. Maximum 30 characters without special characters. User Manual Representative Mobile v 2.3 Page 53 of 85 iv. Objective Entry Getting there: Login -> Select Call Activity Option -> Select Patch Name -> Select Dr. party type -> Select Party name-> Select Objective Entry Option. • Entering and Ranking Objective 1) The objectives parameters will be pre-defined. 2) The score to be provided in the grid below i.e. from 1 to 10 3) The user can also add comments against each objectives. User Manual Representative Mobile v 2.3 Page 54 of 85 d) Stockiest Visit Getting there: Login -> Select Call Activities Option -> Select Patch Name -> Select Stockist party type -> Select party Name Navigate to the stockiest party type selection by following the steps in section “Preparing for field work entry”. Select the Stockiest party type after patch is selected. Select the required stockist name from the list and enter the visit date. After date is selected then remarks for the stockiest visit can be captured. Capture visit information 1. After the date of visit is set the next screen shows a remarks column where the manager can mention details of his visit to the stockiest. It is a free text entry, limited to maximum 30 characters. No special characters are allowed. If multiple stockists are visited on the same day then they can be consecutively selected and visit information can be captured. User Manual Representative Mobile v 2.3 Page 55 of 85 e) General Comments for a Day Getting there: Login -> Select Day Remarks Option i. Set date for posting general comments After a field day is complete the manager can post his summarized comments for the entire day; if any; by posting general comments in the remarks options in the main menu of the mobile application. ii. Post the day comments After the day is selected press the OK button on the handset keypad, the remarks screen is shown where the user may input his remarks for the day. General Remarks Date 2 1 1. From the main menu selects the remarks option which will invoke the date setting screen. Select the Date using the UP and DOWN buttons on the key pad. 2. The field TODAY will show the current date as on the calendar of the REP’s mobile. 3. Remarks for the day can be entered in the space provided. It is a free text entry of maximum 30 characters size. Special characters are not allowed in remarks. User Manual Representative Mobile v 2.3 Page 56 of 85 f) View stored data on handset Getting there: Login -> Select My Saved Data Option This option allows the data which is saved on the handset to be viewed in a summarized form. This helps in giving a view of the entries done in the mobile (which is not yet synchronized). After reviewing the summary the details of the handset data can be viewed by browsing through the respective screen itself. Viz. Chemist detail grids, chemist details, etc. Handset Data 1 1. Select the option My Saved Data from the main menu. All the transactions created and saved on the handset are shown in a summarized form. The entries are shown date wise. If there were visits to multiple parties on the same day then the date repeats multiple times. a. TXN – The type of transactions carried out will be displayed. b. Count – The total count of activities carried out will be displayed. c. On pressing “Select” the activity date, the customer and the activity type carried out will be displayed. User Manual Representative Mobile v 2.3 Page 57 of 85 Edit/Delete data stored on handset i. Browsing through saved entries In order to modify data saved on the handset, go to the screen where you can view the saved data. ii. Opening an entry for editing 1 On clicking the View button, the Grid will open. An EDIT option will be visible, selecting on which will then open the record in modify mode. Move the cursor to the field’s data which needs modification, make necessary changes and then SAVE. User Manual Representative Mobile v 2.3 Page 58 of 85 iii. Deleting a saved entry Login -> Select My Saved Data Option. 1. Search for the record to be deleted using the reference of “Browsing through saved entries”. Once the record is located select MENU button from keypad and select the DELETE option from the list. Browse Handset data and delete 1 1. Select transaction to be deleted and click on MENU option press “Delete” or option, “Do you want to delete” message will be displayed. On selecting “Yes” option then selected data will be deleted. 2. If the user wants to delete all the transactions then DELETE ALL option will have to be selected. User Manual Representative Mobile v 2.3 Page 59 of 85 g) Synchronize data Getting there: Login -> Select Saved Data Sync Option This Module is for uploading the transactions that you have performed in the MPower Application to the server. Click on the synchronization option in the main menu. After you select the synchronization option, the system will prompt you to confirm the synchronization of data with the server. On your confirmation, the system will upload all the data from mobile on to server and download any settings from / to your mobile. It will also update the masters (Chemist, Stockiest etc.) from the server to the mobile. During synchronization the following activities are performed: a. Submit handset data to server b. Delete data from handset memory c. Update masters from server to the mobile handset d. Check and alert REP if the server date and mobile date are not in synchrony. Imp. Note: The system may ask you to connect to the GPRS connection after each step. If this is to be avoided then after application is installed go to application folder click on the Option and do Application Network access setting as "Ask first time only". Sync 1 User Manual Representative Mobile v 2.3 2 Page 60 of 85 3 1. The system asks a confirmation if the synchronization process should being or not with “Yes” & “No” options. If user selects “Yes” option then synchronization process will be started displaying ‘Process bar’ during synchronization. If user selects “No” option then he will resume at same screen. 2. The actual process would: a. Check that the date between handset and server is in synch b. Upload data from handset to the server. c. Download any new master data from the server to the handset. 3. After the completion of synchronization process, the details of the data synchronized data viz. Date of transaction, customer, transaction, status (i.e. S for success or F for failed), Reason for failure (if any) are shown. Note: a. Once the data is uploaded, it will be erased from your mobile. If your data in the mobile were not in sync with the server, then the system will prompt user for failure of data uploading. b. If there is an error in any single transaction data for a specific DAR date, then all the transactions of this date and subsequent dates will be rejected after synch. c. If there are data for multiple dates, then during synch the data is synchronized in ascending order of date. d. If the manager synchronizes his DAR after a long gap, beyond the allowable limit. Then system makes that user as Inactive. In this case the manager will not be able to use the application without contacting the administrator. e. The DAR’s have to be synchronized in sequential order, i.e. the DAR for a date can be synched only if the prior day submission has a valid DAR, NCA or leave. User Manual Representative Mobile v 2.3 Page 61 of 85 5. Recording a Non Call Activity Getting there: Login -> Select Non Call Activity Option If a working day is used in non field work then it needs to be reported as it would affect the call average. NCA also affects the calendar since the days where NCA has been reported is disabled while preparing tour plans. a) Register a Non Call Activity User Manual Representative Mobile v 2.3 Page 62 of 85 1. Town – The area in which the manager is positioned on the non field day. If the required town is not available in the list then the UNLISTED option has to be selected. 2. If the town is unlisted then its town name has to be input in the space provided. 3. NCA type – The type of Non Call Activity must be selected from the list. 4. Half day – Flag if the Non Call Activity is for a half day only. If half day Non Call Activity is posted then the other half day will be considered for computation of call average. 5. Remarks – Any Non Call Activity comments can be posted. 6. After the Non Call Activity is made, select the MENU button on the keypad and not that there will be SAVE option in the list. Select SAVE and the Non Call Activity will be stored on the mobile phone. Note: a. More then one full day NCA is not allowed on a single day. b. More than one half day NCA can be recorded on a single day. c. If a half day NCA is recorded on any day, any daily report on the same day will be considered for call average and other reports. d. If a full day NCA is posted then any Daily Call posted later for the same day will be considered as invalid. User Manual Representative Mobile v 2.3 Page 63 of 85 6. Recording a Leave Getting there: Login -> Select Leave option h) Select a leave date The date on which the leave has to be taken is has to be set by selecting the LEAVE option from the main menu. This will invoke the leave date setting screen. Select the required date and press Ok to proceed to the leave screen. i) Capture leave details The leave screen contains a provision to enter reasons for taking the leave. After entering the comments select MENU button on key pad and save the leave entry. User Manual Representative Mobile v 2.3 Page 64 of 85 Leave Intimation 1. The leave date has to be selected. Click on OK to proceed to the Leave Intimation screen. 2. After the leave type and the remarks are entered click on Save. The leave will be marked for that date. User Manual Representative Mobile v 2.3 Page 65 of 85 Leave Balance 1. On clicking the Leave balance, the balance of all the leave types will be displayed. Note: If a leave is posted on any day then system will not consider any other transaction like DCR, NCA, etc for the same date. User Manual Representative Mobile v 2.3 Page 66 of 85 7. View Message Board Getting there: Login -> Select My Message Board option Broadcast messages are posted by the administrator or managers. Valid and active broadcast messages can be viewed by the manager using this option. The messages posted by the administrator have a validity period, and they are visible to the manager if the validity period includes the current date. The messages do not appear on the broadcast screen if the current date is outside the validity period. The messages are only a report and are not saved on the handset. Every time the MSG option is used the messages are fetched from the server to the handset. Messages On selecting the My Message Board from the main menu all new messages and existing messages will be shown with the designation of the person who has sent the message. Only those messages will be shown which are active. User Manual Representative Mobile v 2.3 Page 67 of 85 8. View Past Reports Getting there: Login -> Select My Past Reports option i. Select Date of Activity Report Select the “Previous DAR” option from the main menu of the application. The system will show the date selection screen for selecting the DAR date. The user can enter any date to view that date’s activity report. User Manual Representative Mobile v 2.3 Page 68 of 85 ii. View Activity Report After selection of the report date the activities for that date is shown to the user. Viz. Activity wise parties met and transactions made. To view details of the transactions press the SELECT button on the keypad. Activity Report 1. After the selection of the date the activity carried out on that date will be displayed. 2. On selecting the activity the list of calls made on that date will be displayed. 3. To view the detailed call activity press on SELECT option and the details report of that customer will be viewed User Manual Representative Mobile v 2.3 Page 69 of 85 9. My Managers Comments Getting there: Login -> Select My Managers Comments option The manager’s comment or the comments from the upper hierarchy will be displayed along with the date and designation of the manager. Manager’s Comments 1. On clicking My Managers Comments, the list of comments for the days will be displayed along with the dates and the designation of the managers. Note: The no. of days for which the manager’s comments will be displayed on the mobile will be parameterized. User Manual Representative Mobile v 2.3 Page 70 of 85 10. Customer Masters Getting there: Login -> Select Customer Masters option Approval Cycle REP posts a request for addition or deletion Request received by ABM ABM Approves or Rejects request Request received by Admin Admin approves or rejects request REP synchronizes his daily report (in the process new approved parties are uploaded to the mobile phone) REP synchronizes his daily report (in the process deleted parties are removed from the mobile phone) Chemist appears in chemist list. REP can start regular reporting against the new chemist. Chemist disappears from chemist list. Hence REP cannot report against the old chemist a) Post a request for addition of doctor Getting there: Login -> Select Customer Masters option -> Select List Doctor -> Select the Patch A request for addition of doctor can be posted through the REP’s mobile. The request is either approved or rejected by ABM and Admin after it is submitted from the mobile to the server. On selecting the Patch, a screen showing the key attributes of a doctor is opened. After the attributes are updated in the doctor addition screen the entry can be saved by pressing MENU button on keypad and then selecting SAVE. Reporting against the new doctors will not be possible till the approval cycle is completed and the doctor is added into the system. User Manual Representative Mobile v 2.3 Page 71 of 85 Doctor Addition User Manual Representative Mobile v 2.3 Page 72 of 85 1. Dr. Name First – The first name of the Doctor to be added. No special characters allowed. This is a mandatory field. 2. Dr. Name Last – The last name of the Doctor to be added. No special characters allowed. This is not a mandatory field. 3. Town - Name of the town to which the doctor is attached will be displayed. This is system generated. 4. Patch – Name of the patch to which the doctor is attached will be displayed. This is system generated. 5. Speciality - The Speciality to be selected from the drop down as defined in the masters. 6. Visit Frequency - The Visit Frequency to be selected from the drop down as defined in the masters. 7. Qualification - The Qualification to be selected from the drop down as defined in the masters. 8. Class - The Class to be selected from the drop down as defined in the masters. 9. Reason – Reason for adding the new doctor. Free text entry and no special characters allowed. After the doctor details are updated select the SAVE option in the list, the request will be stored on the mobile phone. User Manual Representative Mobile v 2.3 Page 73 of 85 b) Post a request for Deletion of Doctor Getting there: Login -> Select Customer Masters option -> Select De-List Doctor -> Select the Patch -> Select the Doctor A request for deletion of chemist can be posted through the REP’s mobile. The request is either approved or rejected by ABM and admin after it is submitted from the mobile to the server. On selecting the Del Chem. option a screen showing selected chemist name is opened with reason field. After reason is entered (no special char are allowed in reason field) entry can be saved by pressing MENU button on keypad and then selecting SAVE. After posting a delete request ensure that no transactions are made with that chemist’s name. Any such transactions will become invalid of the delete request is approved by admin. User Manual Representative Mobile v 2.3 Page 74 of 85 Doctor Deletion Request Reason allowed. - Reason for deleting the doctor. Free text entry and no special characters After the reason is written select the SAVE option in the list, the request will be stored on the mobile phone. User Manual Representative Mobile v 2.3 Page 75 of 85 c) Post a request for addition of chemist Getting there: Login -> Select Customer Masters option -> Select List Chemist -> Select the Patch A request for addition of chemist can be posted through the REP’s mobile. The request is either approved or rejected by ABM and Admin after it is submitted from the mobile to the server. On selecting the desired Patch option a screen showing the key attributes of a chemist is opened. After the attributes are updated in the chemist addition screen the entry can be saved by selecting SAVE. Reporting against the new chemists will not be possible till the approval cycle is completed and the chemist is added into the system. User Manual Representative Mobile v 2.3 Page 76 of 85 Addition of Chemist 1) Name – The name of the chemist to be added. No special characters allowed. 2) Town field. – The town where the chemist is attached will be displayed. This is a system generated 3) Patch – The name of the patch where the chemist is attached will be displayed. This is a system generated field. 4) Reason – Reason for adding the new chemist. Free text entry and no special characters allowed. User Manual Representative Mobile v 2.3 Page 77 of 85 d) Post a request for deletion of Chemist Getting there: Login -> Select Customer Masters option -> Select De-List Chemist -> Select the Patch -> Select the Chemist A request for deletion of chemist can be posted through the REP’s mobile. The request is either approved or rejected by ABM and admin after it is submitted from the mobile to the server. On selecting the Del Chem. option a screen showing selected chemist name is opened with reason field. After reason is entered (no special char are allowed in reason field) entry can be saved by pressing MENU button on keypad and then selecting SAVE. After posting a delete request ensure that no transactions are made with that chemist’s name. Any such transactions will become invalid of the delete request is approved by admin. User Manual Representative Mobile v 2.3 Page 78 of 85 Chemist Deletion Request Reason allowed. - Reason for deleting the chemist. Free text entry and no special characters After the reason is written, select the SAVE option in the list, the request will be stored on the mobile phone. User Manual Representative Mobile v 2.3 Page 79 of 85 e) Customer Information Getting there: Login -> Select Customer Masters option -> Select Customer Info The Doctor’s Birthday and Anniversary can be viewed from this option. If any doctor’s birthday or anniversary falls within the last seven days or the future seven days from the current date it wil be displayed on selecting Customer Info option. Birthday and Anniversary User Manual Representative Mobile v 2.3 Page 80 of 85 f) Customer Count Getting there: Login -> Select Customer Masters option -> Select Customer Count The total count of the customers will be available in this option. The total count of customer will be Class and speciality wise. Customer Masters User Manual Representative Mobile v 2.3 Page 81 of 85 11. Help Getting there: Login -> Select Help option Incase the REP is not able to use the application properly or he is facing some problem, he can go to the help menu wherein the contact details of mpower are provided. The user will have to specify the name, user id and the company name for which he is working to the helpdesk personnel. Contact details User Manual Representative Mobile v 2.3 Page 82 of 85 Conclusion 1. Error Messages & Explanation 1. Set up pwd. Reason: After downloading Application first time when user executes the Application. 2. Enter mandatory field. Reason: This message occurs while saving, if a mandatory field in the transaction is left blank. 3. Length should be min 4 & max 8 char Reason: This message occurs while saving during first time configuration, If password entered less than 4 char. 4. Mobile number should be 10 digits Reason: This message occurs while saving during first time configuration, if the mobile number entered is less than 10 digits. 5. Special char not allowed Reason: This message occurs while saving, if a text field contains any characters other then a to z, A to Z and 0 to 9 6. New/Old pwd should be different. Reason: This message occurs during password setting, if the old and new passwords entered are the same. 7. New/Conf pwd should be same. Reason: This message occurs during password setting, if the new and confirm new passwords entered are the different. 8. Date not Allowed Reason: In case of future date is selected. 9. Invalid user ID/pwd. Reason: This message occurs during first time configurations password setting, if the user code or password is incorrect. 10. System configured Reason: This message occurs when the Data is downloaded fully. 11. Configuration failed!\Do you want to Try Again? Reason: If first time configuration is being done, then this message arises if the configuration fails due to any reason. 12. Please download data Reason: This message comes once during the installation and configuration phase, before the master data can be downloaded to the handset. 13. Welcome to mPower! Reason: This is the welcome Message after normal login. User Manual Representative Mobile v 2.3 Page 83 of 85 14. Password Configured ! Reason: This message occurs after password validation in First time login configuration. 15. Pwd has been changed Reason: This message occurs when password is changed from settings screen. 16. Server not reachable. Reason: If the server has moved due to any reason (like maintenance) then such a message will arise. 17. Error in transaction. Reason: An unexpected error has occurred while uploading data. 18. Error in Saving Reason: This message if the application is unable to save the transaction record. For example this may occur if mobile Memory is full. 19. Enter valid pwd. Reason: Message arises if password entered is wrong while normal login. 20. Space not allowed Reason: This message comes if a text field starts with blank space. 21. Invalid Version Reason: This message comes if the version of the application on the handset is different from the current running MPower version 22. User already configured Reason: This message comes if user tries to configure the application a second time with the same user code on another handset. 23. Invalid status. Please contact system administrator. Reason: This message comes if user tries to submit DCR after crossing the allowed limit for non submission of DCR or system admin has purposefully inactivated the user. 24. Invalid User. Reason: This message comes if system administrator has deleted the user’s user code in user master 25. Invalid unit code. Reason: This message comes at the time of any network activity with the MPower server, if the BU of the user has been modified. 26. Server & mobile date mismatch. Reason: This message comes in case the date on server and the mobile calendar date are a mismatch. 27. Please download settings Reason: This message will be shown if there is any attribute remaining for downloading in H/S. 28. No data for Sync Reason: This message will display in case of if there is no data stored in handset and user do a blank synch. User Manual Representative Mobile v 2.3 Page 84 of 85 29. No Saved Record ! Reason: If there is not transaction saved in handset and user selects ‘Txn Data’ option from main menu then this message will be shown. 30. Are you sure you want to synchronize data ? Reason: This message will come in case of if user selects ‘Synch’ option from main menu. 31. No Records Found Reason: In case IR checking, the Data for the date if it is not available then this message will be shown. 32. GPRS not active Reason: Message arises if GPRS is not available. 33. Future date not allowed. Reason: The date for any transaction cannot be beyond the current date. Current date indicates the mobiles calendar date. 34. Zero entry is not allowed. Reason: This message comes in case 0 is being entered in a numeric field. 35. Synch message - Inactive user. Reason: This message comes in case a user does not post his DAR for more than the allowed number of days and has becomes inactive. 36. Synch message – Previous date DAR does not exist. Reason: This message comes in case a user does not post his DAR in sequential order. 37. Synch message- DAR is Locked Reason: This message will come in case of if user’s DAR gets locked due to transaction not received during allowed parameterized period. 38. Txndate is Greater than Sysdate Reason: This message will come when the Date is greater than sysdate (If user change the Mobile Date and its mismatch) 39. Do you want to save the Record? Reason: This message will come when user press Back button while making transaction entry. 40. Do you want to delete the Record Reason: This delete confirmation message will be shown while deleting a record. 41. No changes done Reason: This message will be shown in case of edit mode if no any modification done and press Save button. User Manual Representative Mobile v 2.3 Page 85 of 85