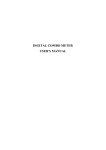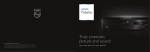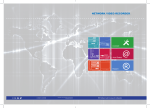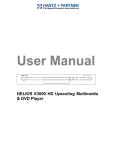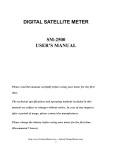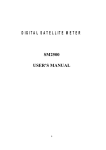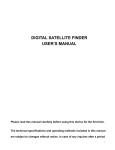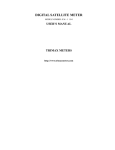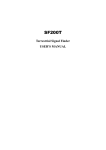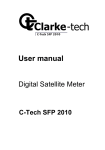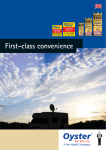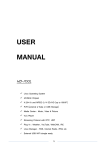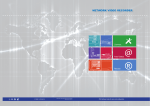Download DVB-S/S2, DVB-T/T2 and DVB-C signal Spectrum - Clarke-Tech
Transcript
5" TFT LCD Display DVB-S/S2, DVB-T/T2 and DVB-C signal Spectrum Analyzer DIGITAL COMBO METER USER’S MANUAL Precautions Please read this manual carefully before using your meter for the first time. The technical specifications and operating methods included in this manual are subject to changes without notice. In case of any inquires after a period of usage, please contact the manufacturer. Please charge the battery before using your meter for the first time. (Recommend 5 hours) 1 Table of Contents General Safety and Introduction………………………..….………3 Accessories ……………………..……………………….………....4 Menu Operation A. Front panel………………………..………………….....5 B. Quick operation guide……………...…....…….……….8 1. System setup …..………………..……………….…8 2. Spectrum analyzer………..….……..………………11 3. Shortcut key operation…..……...............……….12 C. Menu Operation guide……..….…….………………….15 1. LNB configuration……………………….…….…16 2. DISH SETUP ……………………………..………17 3. POSITIONER SETUP...............................................22 4. TER SETUP …………………......………..………...23 5. CABLE SETUP...........................................................28 6. SYSTEM SETUP ..............................................31 7. ANGLE CALCULATION…..………................……32 D.USB PVR...............................................................................33 1. Edit Channel List.......................................................36 2. FILE EDIT....................................................................40 3. MEDIA PLAYER.........................................................41 4. HDD MANAGE..........................................................41 5. SOFTWARE UPGRADE.............................................42 6. SCREEN SHOT............................................................42 E. Technical Specifications.......................................................43 2 GENERAL SAFETY: Topics to be considered: Please strictly follow the below mentioned instructions so as to prevent damage that can happen to you or your device. Before cleaning your device, pull the power cord and turn it off via Key of Power on/off and clean it with dry cloth. Do not use accessories or additional apparatus that are not recommended by manufacturer as they may damage the device and may void the guarantee. When moving your device, protect it against impacts and falls otherwise the device may be damaged. Carry your device certainly in its bag and never carry it in boxes such as toolkit and together with the equipment that may possibly damage the device; otherwise, device will not be covered by guarantee. Do not use your device outdoor so as to protect your device against liquid contact during rainy and snowy weather. Liquid contact may damage your device and device is not covered by guarantee. When connecting your device with LNB, please be careful against short circuit; otherwise, LNB and your device may be damaged. Service-related topics : Do not attempt to repair your device on your own. When you open the cover of your device, it will not be covered by guarantee. For all services related to device, keep in contact with your seller or technical service. INTRODUCTION Digital satellite finder is simple and convenient for setting and aligning a satellite dish. With the parameters of satellite, you can set and align a satellite dish quickly, easily and accurately. 3 Accessories 1. User’s manual 2. Power Adapter 3. In-vehicle lighter charger adapter 4. Bag 5. Remote control 6.AV IN/OUT cable Due to your electrical charger adapter with 12 volt of output, you can ensure device to remain charged continuously and thanks to that, you can use your device in environments that do not have electricity. You can easily charge your device during your travel due to your lighter charger adapter in car. Keep lighter charger adapter away from situations such as compression, impact and overloading. Do not open it for the purpose of repair and examination. Remote Control keys actions are same as the key on the device 4 A. Front panel 5 1. RF IN: Antenna input connection port 2. LNB INPUT: Satellite signal input port; connect directly to satellite antenna with coaxial cable 3. LCD Screen: Shows menus and programs clearly 4. Power Light: Indicates the Power status Normally: Green: the meter is power on Dim: the meter is power off 5. Battery Light: Light is Red indicates the meter is being charge now. Light is Green indicates the meter is full charged 6. 5V-T/ 12V-T/ 24V-T Light: Indicates ANT 5V ON/12V ON / 24V ON/OFF 7. LOCK-T/C: This light will be on when Terrestrial signal or cable signal is locked. 8. LOCK-S: This light will be on when Satellite signal is locked. 9. 22k/13v/18v light: Indicates the mode of 22k/13v/18v 10. POWER key: For turn-on/ turn-off. To press and hold for 3 seconds to power on/off 11. Numerical key: Enters numerical settings directly. 12. EXIT key: Exits from the present menu and backs to the previous one the device 13. MENU key : Enters and exits the main menu 6 14. Arrow key and OK key: Use Arrow key to browse the item, press OK key to select 15. Function key: Consist of 2 keys, F1-F2 F1: Changes the signal bar on DISH SETUP menu F2: Actives DiSEqC 1.2 function on the DISH SETUP menu AN/DG: Actives the spectrum on the DISH SETUP menu 16. T/R: Selects and plays TV/RADIO channel in playing mode. 17. FIND key: Accesses easy satellite find menu that sets and aligns a satellite dish quickly. 18. AN/DG: Spectrum analyzer 19. 0/22K / AV IN/OUT: A quick key to switch 22K output on the DISH SETUP menu Or AV IN/OUT switch 20. H/V: A quick key to switch 13/18V output on the DISH SETUP menu 21. HDMI: Audio and video output socket for the high definition television set 22. HW OFF Reset. Turn off the device from hardware. 23. USB port : Connects with USB disk for upgrade. Backup channel list. 24. AV IN/OUT: Audio and video input/output socket AV IN Audio L+ video AV OUT Audio L+ Audio R+ video 25. Charge port Connects with the charger cord. 7 B. Quick operation guide With this function, user can quickly and easily point the right satellite and accurately set the dish. Please turn on your SATFINDER device by button of ON/OFF button to turn on/off the device. You can find the main menu as below: 1. SYSTEM SETUP Press OK on System Setup then the following window appears. 1) Menu language: Press <Left/Right> button to Select the desired language for menu 8 2) Transparency: Press <Left/Right> button to adjust the OSD transparency of all the menu of the receiver. 3) Aspect Ratio: Press LEFT/RIGHT button to choose 4:3, 16:9 (wide screen) and auto. 4) Display Format: If you select the display aspect ratio as “4:3”, then also the preferred aspect ratio conversion scheme for cases in which the transmitted Programme is in “16:9” format can be chosen. The options are: ① Pan & Scan: The receiver interprets pan & scan vectors encoded in the Programme and crops the 16:9 input signal for display on 4:3 TV. ② Letterbox: In this mode the original aspect ratio of the 16:9 input video signal is preserved, thus there are vertical black bars on the top and bottom of the screen. ③ Ignore: Use this setting, if your TV set handles the aspect ratio conversion. 9 5) Video Format: Please choose from the available resolutions 1080p / 1080i , 720p or 576p. 6) Factory reset: Select Factory reset and Press <OK>button to start reset, You will see a dialog box display on the screen ,The default password is 0000, When the correct password is entered. The device factory reset automatically .All Parameters are reset to Factory Programming. 10 2. Spectrum Analyzer Press the <AN/DG> button on the device, The spectrum of current satellite will be displayed as below: 1) 2) 3) 4) Press <Red(0/22K) button to turn on / turn off the 22KHz control . Press<Green (13/18V)>button to shift between 13/18V. Press<Left/Right>button to move Frequency Press<Blue(Zoom)> button to zoom in/out the frequency 11 5) Press <AN/DG> again the menu as below will be displayed : You can change parameters such as Start frequency and end frequency by using the numeric keys 3. Dish setup Press the <FIND> button on the device. The DISH SETUP menu will be displayed directly. Please refer to DISH SETUP on the page 16 4. Shortcut key operation 1) H/V A quick key to switch 13V/18V output on the DISH SETUP menu 2) 0/22K A quick key to switch 22K output on the DISH SETUP menu 3) T/R Press TV/RADIO key in the playing mode to shift 12 4) F1: Press <F1>button when broadcasting program. The bar meter of Level , BER and C/N will display on the screen. As below : Press <F1> again, Level and C/N value will display on the screen. 13 5) F2: Press <F2>button when broadcasting program. The Context Menu will be displayed. Select the satellite and press<OK> The channel list under this satellite will display on the screen. You also can setup Audio and Sound format. The meter will be turned off automatically when you set up the sleep time. 14 6) Volume: Press the <Left/Right>button to adjust the volume. C. Menu Operation Guide Press Menu key on the Keypad to display the main menu. The menu consists of 6 menu options as shown below . LNB CONFIGURATION DISH SETUP POSITIONER SETUP TER SETUP CABLE SETUP SYSTEM SETUP ANGLE CALCULATION Use the UP/DOWN keys to move the cursor up or down in the menu. Use OK key to confirms a selection. To escape the menu system at anytime, press EXIT key. 15 1. LNB CONFIGURATION Press OK on LNB Configuration then the following window appears. 1). LNB: Use<Left/Right>button to select the LNB 2). L.O. Frequency: Enter the proper LNB frequency referring to your LNB using the numeric key on the keypad. 3). LNB Voltage: Use<Left/Right>button to select the LNB power. 4). LNB Dish: Use<Left/Right>button to select the dish type, Fixed , Moved or Unicable 5). DiSEqC Switch: Use<Left/Right>button to select DiSEqC type 6). DiSEqC Input: Use<Left/Right>button to select the port number to get the RF signal from the LNB ,which is connected .to DiSEqC switching box .Range 1~4. 7). DiSEqC Repeat: Number of repeat of the DiSEqC command. 8). 22KHz Switch: Use<Left/Right>button to select switch 22KHz 16 2. DISH SETUP Press OK on Dish setup then the following window appears. 1) Satellite: Press <OK> button to display the satellite list. Select the satellite you want to check with pressing <Left/Right> button. You can also press <Up/Down> to select the satellite. Press <OK> to confirm your selection. 2) LNB: Press <Left/Right> button to select proper LNB type according to your physical LNB type. Press<OK> button to setup LNB configuration 17 3) Frequency : Press <OK> button to display the Frequency list .Select the Frequency you want by pressing <Left/Right> button or UP/DOWN button. Press <OK> to confirm your selection . You can Edit , Add ,delete ,PID the stored frequency very easily. ① Edit: Press <Red(0/22K)> button to edit Frequency using the numeric keys. Press UP/DOWN key to select “Pol”. Press <OK> button to confirm the operation and save the result 18 ② Add: Press <Green (H/V)> button to add Frequency using the numeric keys .Press UP/DOWN key to select “Pol”. Press <OK> button to confirm the operation and save the result ③ Delete: Press <Left/Right> or <Up/Down>button to select Delete option. Press<Yellow(AN/DG)> button to set delete status. You will see a confirmation massage ,Please <OK> to delete or<EXIT> to cancel the operation and save the result 19 ④ PID: Press the <Blue(Find)> button to show the PID information for the frequency 4) Network search: Use <Left/Right>button to choose ON/OFF 5) TP SCAN: Scan transponders one by one. Press OK to start scan channel. 6) SAT SCAN: Scan all the transponders in one satellite (these transponders have been set) 7) Blind Scan: This function enables to quick way to scan satellite channels. Automatic search satellite screen consist at beginning only satellite list. 20 Note: In the course of signal searching, you can see the bar meter of the LEVEL and QUALITY, at the same time the LOCK light will come on with the speaker notification. DiSEqC will indicate which port is connected to the DiSEqC 1.0 switch 8) Signal Information ① Press F1 to display the signal information You can see the bar meter of the LEVEL and C/N. Use <Left/Right>button to change volume, T/R button to mute. ② Press F1 again ,Level and C/N value will display on the screen. 21 3. POSITIONER SETUP Press OK on the Positioner setup, then the following figure appears. Satellite: Transponder: Continuously Move: Move Steps: Step Size: Limit Set: Other Commands: USALS: Use < Left/Right> button to select the satellite or Press OK button to select the Satellite Use< Left/Right> button to select the transponder. Press OK button to display TP list. Use < Left/Right> button to move positioner and press OK button to save current position. Use< Left/Right> button to move positioner by step and press OK button to save current position. Use< Left/Right>button to setup one step size. Use< Left/Right>button to select East/West limit or disable limit. Use<Left/Right>button to select the command and press OK button to execute command. Use<Left/Right>button to select ON/OFF 22 4. TER SETUP Press OK on TER setup then the following window appears: 1) Frequency: Press <Left/ Right> button to select the frequency and the corresponding bandwidth will be showed on the screen. ① Press <Up/Down> button to select Frequency option. ② Press <OK> button to enter the Frequency list, press <Up/Down> button to select frequency one by one, press <Left/Right> button to select page by page. 23 ③ Edit frequency: Press <RED> button to edit the frequency by numeric numbers. Press <Up/Down> button to select the Band Width. And then Press <OK> button to confirm the operation and save the result. Or press< EXIT> button to cancel the operation. ④ Add frequency: Press <GREEN> button to add the frequency by numeric numbers. Press <Up/Down> button to select the Band Width. And then Press <OK> button to confirm the operation and save the result. Or press< EXIT> button to cancel the operation. 24 ⑤ Delete frequency: Press <Left/ Right> button to select option, and then press <YELLOW> button, you will see the confirm message. Press <OK/EXIT> button to delete or cancel this operation. ⑥ Press <BLUE> button to see the PID information of the Frequency. 25 2) Antenna setting: ① Press <Up/Down> button to select Antenna setting option. ② Press <Left/Right> button to select antenna power. 3) Network Search ① Press <Up/Down> button to select Network Search option. ② Press <Left/Right> button to select Network Scan mode. Scan the possible frequency and bandwidth to receive the programs. Press <Up/Down> button to TP Scan or Auto Scan. Note: In the course of signal searching, you can see the bar meter of the LEVEL and C/N, at the same time the LOCK light will come on with the speaker notification 4) TP Scan: Scan transponders one by one within default frequency and bandwidth. ① Press <Up/Down> button to TP Scan. ② Press <Left/Right> button to select TP Scan mode. ③ Press <OK> button, one message box will display 26 ④ Press <OK> button to delete the existing program and start the TP Scan. Or press <Exit> button to save the existing program and start the TP Scan. 5) Auto Scan: Scan all range of frequency and bandwidth. It costs time to do Auto Scan, user can press <OK> to skip or <EXIT> to exit at anytime ① Press <Up/Down> button to Auto Scan. ② Press <Left/Right> button to select Auto Scan mode. ③ Press <OK> button, one message box will display 27 ④ Press <OK> button to delete the existing program and start the TP Scan. Or press <Exit> button to save the existing program and start the TP Scan. 5. CABLE SETUP Press OK on the Cable setup, then the following figure appears. 1) Frequency: Press <Left/ Right> button to select the frequency and the corresponding Symbol rate and Constellation will be showed on the screen automatically. 28 ① Press <Up/Down> button to select Frequency option. ② Press <OK> button to enter the Frequency list, press <Up/Down> button to select frequency one by one, press <Left/Right> button to select page by page. ③ Edit frequency: Press <RED> button to edit the frequency by numeric numbers. Press <Up/Down> button to select the Band Width. And then Press <OK> button to confirm the operation and save the result. Or press< EXIT> button to cancel the operation. ④ Add frequency: Press <GREEN> button to add the frequency by numeric numbers. Press <Up/Down> button to select the Band Width. And then Press <OK> button to confirm the operation and save the result. Or press< EXIT> button to cancel the operation. ⑤ Delete frequency: Press <Left/ Right> button to select option, and then press <YELLOW> button, you will see the confirm message. Press <OK/EXIT> button to delete or cancel this operation. 29 ⑥ Press <BLUE> button to see the PID information of the Frequency. 2) Network Search ① Press <Up/Down> button to select Network Search option. ② Press <Left/Right> button to select Network Scan mode. 3) TP Scan: Scan transponders one by one within default frequency and bandwidth. ① Press <Up/Down> button to TP Scan. ② Press <Left/Right> button to select TP Scan mode. ③ Press <OK> button, one message box will display 4) Auto Scan: Scan all range of frequency and bandwidth. It costs time to do Auto Scan, user can press <OK> to skip or <EXIT> to exit at anytime ① Press <Up/Down> button to Auto Scan. ② Press <Left/Right> button to select Auto Scan mode. 30 ③ Press <OK> button, one message box will display 6) Signal information Press F1 to display the signal information You can see the bar meter of the LEVEL and C/N. Use <Left/Right> button to change volume, T/R button to mute. 6. SYSTEM SETUP Detail operation guide please refer to page “8” 31 7. ANGLE CALCULATION Press OK on Angle Calculation then the following window appears. 1) Satellite: Use LEFT/RIGHT button to select the satellite or Press OK button to select the Satellite. 2) Sat longitude: Use numerical button to enter satellite position. 3) East/West: Use LEFT/RIGHT button to select satellite position 4) User latitude: Use numerical button to enter latitude of position 5) North/South: Indicate if latitude is North or South. 6) User longitude:Use numerical button to enter longitude 7) East/West: Indicate if longitude is East or West. 8) ANGLE CALCAULATION : Press OK button to calculate azimuth and elevation of dish. 32 D. USB PVR With the same function as the receiver, this Finder also can record the programs. You will need a USB memory device. These recordings can be played back. 1. Press 0/22K button ,you will see the picture as below. 2. Then press <Right/Left> keys to select the recording time. And then press OK button to confirm the time for recording. 3. When the program is on recording, press H/V button, you will see the picture as below. 4. Then press the OK button to stop the recording. The recorded program will be saved to USB memory automatically. 33 5. Press AN/DG button to enter the recorded program menu. The following picture will be displayed. Use <Up/Down> and OK button to select the recorded program for playing back. NOTE: During recording you have the option to watch another channel, but it must be provided on the same TP. Otherwise, the following picture will be displayed. The recording will be stopped when press OK button. 34 CAUTION: Do not disconnect the external hard drive while recording or playing back. It may cause damage to recorded programs. The Finder will not display anything while the recording is on Terrestrial and Cable Program. Use <Right/Left> keys to to change the menu from main menu to USB PVR. The menu consists of 4 menu options as shown below: EDIT CHANNEL LIST FILE EDIT MEDIA PLAYER HDD MANAGE SOFTWARE UPGRADE Press MENU button and use <LEFT/RIGHT> keys to select the PVR page. 1. When connecting an external Hard-Disk-Drive to the USB port, the Finder can be used as a PVR (Digital Video Recorder). 2. To use an external hard drive, you must connect the external hard drive to the USB port of the Combo Meter 35 1. EDIT CHANNEL LIST There are two types of program.One is TV and the other is Radio .the operation of the List and Guide at TV and Radio are the same. Here using TV be be example. Press Menu button to display main menu .Select the Edit Channel List and press OK , If there are some programs stored in the device .User will see the TV list menu as below : You can manage the stored channels ,TV and Radio Channels. Sort, delete, backup them very easily 36 1) To delete a channel: Delete the program perpetually from database ,User must rescan to recover it . ①Press Left /Right button to select page turning, Press Up/Down button to select the program . ②Locate the channel you want to delete, and press <Green(H/V)> button, the channel will be marked with the symbol “X” . ③Repeat step 2 with those channels you want to delete. ④To confirm the deletion .Press EXIT to exit the edition channels menu, You will see a confirmation message . ⑤ Press OK key to confirm the deletion .or Press EXIT to cancel. 37 2) To sort a channel : ① Locate the channel you want to sort. Press the <Red(O/22K)> button. One message box will display . ②. Input the serial number by using the numeric keys . Press the <OK> button .The channel will change sequence. 3) To delete all Channels : Delete All will delete all of the program perpetually from database ,User must rescan to recover it. ① Pressing the <Orange (AN/DG)> Button ,You will see a confirmation massage ② Press OK key to confirm the deletion .or Press EXIT to cancel. 38 4) To Backup Channels: You can backup channels via USB port. ① Plug in USB disk ,The device will mount the USB disk ② Press <Blue(FIND)> Button, All of the programs will backup to your USB disk . ③ If there is no program stored in the device. You can plug in USB disk which was stored programs. Press <Blue(FIND)> Button, Add the programs to you TV list . ④ When you finish backup action, take out the USB disk, and then you will see as below picture. 39 5) Channel Information Use <UP/DOWN> or <LEFT/RIGHT> keys to move the cursor. In the meantime, Channel information: Satellite name, transponder information will be displayed on the left side . 2. FILE EDIT Edit the file from external hard drive. The file can be sorted, renamed, deleted. Press <Green H/V> button to sort the file Press <Orange AN/DG> button to rename the file Press <Blue FIND> button to delete the file Press OK button to play the file which you selected. 40 3. MEDIA PLAYER Check the information from the external hard drive which you connected to the meter. Use <Up/Down> and OK button to select the recorded program for playing back and view the pictures. 4. HDD MANAGE Manage the external hard drive which you connected to the meter Press <Red 0/22k> button to remove the external hard drive Press <Green H/V> button to mount the external hard drive to Press <Orange AN/DG> button to check the format of the external hard drive Press <Blue Find> button to check the information of the external hard drive. 41 5. SOFTWARE UPGRADE This device upgrade Software via USB port. 1) Press <ON/OFF> Button ,turn off the device Then Insert USB disk . 2) Press <ON/OFF> button ,turn on the device ,The device will automatic identification the Software. 3) The LOCK light flashed, that is software upgrading now . 4). The LOCK light constant light. Software upgrade have been completed . 5) Press <ON/OFF> Button ,turn off the device, Pull out the USB disk. Upgrade was completed 6. SCREEN SHOT With the screen shot function you could store the device displayed measured values as an image file. To save images, a USB disk must be connected to the device. > To save the currently display as image, press On/Off 2x short succession. The image will be saved as a JPG file in the USB Disk. 42 E. Technical Specifications System capabilities LNB/TUNER Input Fully DVB compliant Yes Connector Frequency Range Signal Level LNB supply LNB Switch control F type 950MHz-2150 MHz -65dBm~~-25dBm 13/18V.,max400mA 22KHz DiSEqC Ver 1.0 / Ver 1.1 S: QPSK S2: QPSK, 8PSK 2Mbps~~45Mbps Yes Front End S/S2 Demodulator RF TC/TUNER Input Symbol Rate SCPC and MCPC Spectral inversion Connector Frequency Range Signal Level ANT supply Front End T/C Demodulator Auto conversion F type 110MHz-862 MHz -93dBm~~-35dBm 5V/12V/24V., max50mA T2: QPSK,16QAM,64QAM,256 T: QPSK, 16QAM,64QAM C: Channel Bandwidth 16,32,64,128,256QAM 6,7,8MHz System resource Symbol Rate Processor SDRAM C: 0.2Mbps~~7.2Mbps 450MHz 256Mbyte Video Decoder FLASH MPEG 2 MPEG 4 Date Rate 2Mbyte NOR + 128Mbyte NAND MPEG-2MP@ML,MPEG-2MP@HL MPEG-4 AVC/H264 HP@L4 Up to 15M Bits/s Audio Codec Serial interface Power Supply Panel connectors Resolution HDMI1080P,1080i.720P,576P,576I MPEG 1.2. MP 3.DD/DD+,AAC/AAC+WMA9/WMA9pro Connector USB type Li-oN Battery 2000 MaH Supply voltage 12.6 Volt Charger 90-240V Digital tuner input F type 43 Handling Precautions and Prohibitions of Battery in Sat Meter Warning: You are using Lithium ion batteries or Nickel metal hydride batteries in the machine now, so please don't work under high temperature or high pressure conditions. If the following items happened, abnormal chemical reaction may occur which will lead to the battery overheat, emit smoke, ignite and/or burst. (1) incinerate and dispose the battery in fire or heat it; (2) pierce the battery with a nail or other sharp objects, strike it with a hammer, or step on it; (3) immerse the battery with water or connect the positive(+) and negative(-) terminals with a metal objects such as necklaces, hair pins, etc. Notice: The battery is only applicable to the charger which supplied or appointed by the manufacturer of this machine. The charging time should be minimum 5 hours for the first time, and it should not be charged over 12 hours after the first time. The battery should be stored within a temperature range of 0* to 40*. When stored for a long period, charge the battery at least once per half month so as to prevent over discharge. The battery is expendable. Handling: Improper setting of new battery may lead to the battery burst. Please use the battery only supplied by the manufacturer if you want to change a new battery. Please do not put the battery in fire or dispose it together with garbage. Please contact the waste administrative institute in your place to get the nearest battery collection station. 44