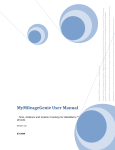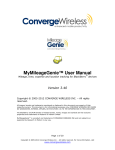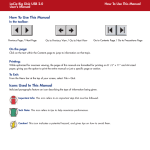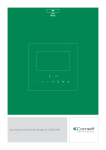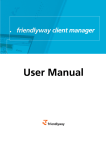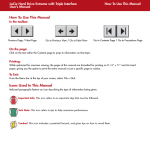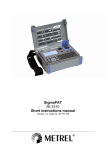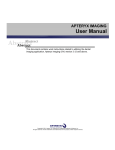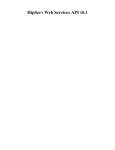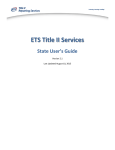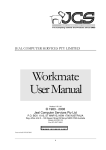Download FormsGenie™ - User Manual
Transcript
MyFormsGenie™ User Manual GeoTag and Photograph enabled Forms, MyFormsGenies and Counting for BlackBerry™ Smartphones Version 3.30 Copyright © 2005-2011 CONVERGEWIRELESS – All rights reserved. All images, brands and trademarks mentioned or displayed in this document are property of their respective owners. This document is for informational purposes only. CONVERGEWIRELESS MAKES NO WARRANTIES, EXPRESS, IMPLIES, OR STATUTORY, AS TO THE INFORMATION IN THIS DOCUMENT. The BlackBerry and RIM families of related brands, marks, images and symbols are the exclusive properties and trademarks of Research In Motion Limited. MyFormsGenie is a product and trademark of CONVERGEWIRELESS and not related to or supported by Research In Motion in any way. Page 1 of 30 Copyright © 2005-2011 ConvergeWireless Inc. – All rights reserved. For more information, visit www.ConvergeWireless.com Table of contents TABLE OF CONTENTS .................................................................................... 2 INTRODUCTION............................................................................................ 3 INSTALLATION ............................................................................................. 4 UNLOCKING THE TRIAL VERSION TO THE FULL VERSION ............................ 4 USING THE APPLICATION ............................................................................ 5 DATASETS / RECORDS .............................................................................................................................. 5 TEMPLATES ................................................................................................................................................. 5 FIELD TYPES ............................................................................................................................................... 6 GENERAL CONTROLS ................................................................................................................................11 APPLICATION STRUCTURE ........................................................................................................................12 TEMPLATE SCREEN FUNCTIONS AND COMMANDS ...................................................................................16 DESKTOP BASED TEMPLATE DESIGN .......................................................................................................30 SUPPORT .................................................................................................... 30 Page 2 of 30 Copyright © 2005-2011 ConvergeWireless Inc. – All rights reserved. For more information, visit www.ConvergeWireless.com Introduction This document explains the usage of the MyFormsGenie™ for BlackBerry™ smartphones product. MyFormsGenie is a generic data collection application and can be used to create different types of templates (form, survey, photo and counting), which can be used to collect or fill in data. Because users can design their own templates, ConvergeWireless’s MyFormsGenie is extremely versatile and can be used for a large number of different purposes. The application supports the capturing of GPS coordinates from a BlackBerry smartphone with a built-in GPS antenna, which further increases its usability. Besides this, the application allows users to add a photograph to their form data, using the built-in camera of the BlackBerry smartphone or select an existing picture from a data card as well as the option to lookup drop-down list values from an RSS feed. Both templates and collected data can be easily distributed by using the BlackBerry’s built-in Email function, without the necessity for a BlackBerry Enterprise Server (BES). Collected data can be distributed in Microsoft ® Excel (.xls), comma-separated values (.csv), XML (.xml) or PDF (.pdf) format. The latest version of MyFormsGenie supports the following powerful functions: o o o o o o o o o o Support for PDF as export format for data reports, further increasing reporting versatility. Insertion of clickable Google™ maps link in PDF exports for captured GPS locations. Full remote configuration possibilities by using custom BES policies. Visit the CONVERGEWIRELESS website at www.ConvergeWireless.com for technical documentation regarding this feature. Full remote configuration using the web-based Remote Policy Configurator tool found at http://mfgpolicies.ConvergeWireless.com or contact CONVERGEWIRELESS Support at [email protected] to request access to this tool. A new feature to allow the retention of the last value that was entered and saved in a specific field, further increasing user friendliness. Improved support for large templates. New options to specify the data export method, including the possibility to specify the maximum size and maximum number of records per mail. A new automatic template import function, including an overwrite option. A function to rename templates. Support for multiple photo fields on a template. Version 3.30 of MyFormsGenie adds to this: o o o Full backup functionality: installed instances of MyFormsGenie can now be backed up and restored, using the BlackBerry Desktop Manager. A new export resend mechanism, further adding to robustness of (automatic) data exports, using an inserted SD card as temporary queue storage. New powerful RSS Drop Down List field functionality: this field now displays and exports both the ‘title’ and ‘value’ of RSS feed elements and also supports the dynamic insertion of Email, PIN, current date as well as the Page 3 of 30 Copyright © 2005-2011 ConvergeWireless Inc. – All rights reserved. For more information, visit www.ConvergeWireless.com o o value of other fields on the template into the RSS source URL. This further enhances the integration possibilities of MyFormsGenie in an existing corporate infrastructure, allowing for usage of user specific RSS feeds, with zero system integration required. New Free Text Field functions: this field can now use the end-users Email address, device PIN or the current date as a default value, by using dynamic tags. Several BlackBerry OS 6 related fixes and performance improvements. Installation To install MyFormsGenie, you can either: o Install it by using the Over-The-Air (OTA) method http://www.ConvergeWireless.com/mfg/MyFormsGenie.jad o In case you are a BES administrator, deploy the application wirelessly via the BES. We recommend that you use the Over-The-Air (OTA) installation method. This installation method allows you to install the application by using your BlackBerry smartphone’s Internet Browser, without the necessity of connecting it to a computer. NOTE: There is no difference between the trial version and the full version of MyFormsGenie, except that the trial version stops functioning after the trial period has expired. You can only obtain the full version of the application by unlocking a trial version (expired or not) with a BlackBerry device specific license code, based on the PIN of the device. Installation with the OTA method • Open your BlackBerry Browser application on your BlackBerry. • Visit the URL http://www.ConvergeWireless.com/mfg/MyFormsGenie.jad • Follow the instructions to install the application. Wireless deployment via the BES • Please contact the CONVERGEWIRELESS Support Team at [email protected] for a .alx based distribution package of the software or you can download the .ALX files from our web site at http://www.ConvergeWireless.com/mfg/MFG_dektop.zip. • Follow the instructions applicable for your BES version to deploy the application wirelessly to the applicable users. Visit www.blackberry.com for the technical documentation that explains this procedure for your particular BES version. Unlocking the Trial version to the Full version If MyFormsGenie is used on a BlackBerry smartphone for the first time, the product will function in 14-day trial mode. In 14-day trial mode the application is fully functional, but after 14 days, the product will lock-up and can either be uninstalled from the BlackBerry or unlocked to a full version by using a valid product license code. A license code can be obtained by purchasing the product at and requires that you provide your BlackBerry smartphone’s unique PIN. After verification of your Page 4 of 30 Copyright © 2005-2011 ConvergeWireless Inc. – All rights reserved. For more information, visit www.ConvergeWireless.com payment, a valid license code (based on your BlackBerry smartphone’s PIN) will be sent to you. Starting with version 3.0 of MyFormsGenie, the application can receive license Emails from ConvergeWireless’s License Manager application. These Emails contain the license code for the specific BlackBerry and will automatically be processed by the application. Upon successful processing, the application will automatically unlock. For related sales inquiries you can also contact the CONVERGEWIRELESS sales department at [email protected]. In case your trial version of MyFormsGenie has expired or for some reason the application does not automatically unlock upon receiving your license Email, please do the following: • Run MyFormsGenie. • From the start-up screen, select the ‘Register’ option. • Enter your license code in the window that follows and press the ‘OK’ button. • Exit the application by selecting the ‘Exit’ option and run it again to start using the full version. Once the product has been unlocked, MyFormsGenie will function in full version mode and can be used indefinitely on the BlackBerry smartphone that it was unlocked on. Using the application Datasets / Records The term dataset or record refers to a single record of data collected using a MyFormsGenie template. Datasets collected with MyFormsGenie can by default be exported to a .csv file, a .xls file, a .xml file or a .pdf file, using the Email functionality of the BlackBerry and can be sent to any number of recipients. Depending on your specific settings, each row of the exported file represents a separate dataset. Specified datasets can also be mailed automatically to the selected recipients (this functionality is also known as ‘Auto Data Export’). Templates Templates can be designed either on the BlackBerry or by using the web service at http://MyFormsGenie.ConvergeWireless.com . Once a template has been created, it can be used straight away or distributed to one or as many BlackBerry devices as necessary (as long as the device has MyFormsGenie installed). The template can then be imported, further edited if necessary and can be used for data-collection. When designing templates, users can choose between different field types that can be used to build the template. Read more about these field types in the next section. MyFormsGenie distinguishes between the following template types: Survey template This template type allows you to design a data-entry form by defining multiple fields and assign labels to them for display purposes. All fields are numbered automatically and these numbers are used as column names/headers for any exported data. Page 5 of 30 Copyright © 2005-2011 ConvergeWireless Inc. – All rights reserved. For more information, visit www.ConvergeWireless.com Form template This template type allows you to design a data-entry form by defining multiple fields and assign labels to them. These labels are used as column names/headers for any exported data. Counting template This is a very specific template type meant for using the BlackBerry as a systematic counting device for performing tasks such as taking a stock inventory, performing statistical counts, performing visitor counts, etc. and optionally linking the data to a geographical location, by using GPS. As with form templates, the label of each field is used as a column name/header for any exported data. Photo template This new template type allows you to design a data-entry form, similar to a form template, but also allows for photo fields to be added. When a photo template is used, users can use these photo fields to take a picture and link this picture to the other information entered in the form. The picture can be taken using the built-in camera of the device or manually selected from an inserted data card. By default, the photo is exported with the other data, as a separate attachment to the data export Email. Field types MyFormsGenie users can use the following field types for creating templates: Field type Counting Description This field type is exclusive for counting templates and can hold an integer numerical value, either negative of positive. Users can specify the following: • • Available for Counting template MyFormsGenie template Form template Photo template Hotkeys that should be used for increasing or decreasing the field value. A maximum and/or minimum value. To increase the value of a counting field, either click the Trackball/wheel when the cursor is on the field, press the ‘+’ symbol or press the configured hotkey. To decrease the value of a counting field, either click the Escape key when the cursor is on the field, press the ‘-’ symbol or press the configured hotkey. When this field is used, entered values are exported as it is, in a separate column. Date/Time Use this field type to collect dates and times. Users can choose whether they want to add just a date field, just a time field, or both to a template and can specify the following: MyFormsGenie template Form template Photo template Page 6 of 30 Copyright © 2005-2011 ConvergeWireless Inc. – All rights reserved. For more information, visit www.ConvergeWireless.com • • • The actual time or date that should be used as the default value. A specific default value. A maximum and/or minimum value. When this field is used, entered data is exported in a maximum of two separate columns, one containing date and one containing time, depending on whether the field functions as a time, a date or a date/time field. Dynamic Range This field is meant for the selection of a single value from multiple options, displayed from left to right, ideally to be used when it is necessary to give the impression of a ‘range’. Users can specify the following: • • • • • MyFormsGenie template Form template Photo template The specific available values. The display order of the available values. The default selection (optional). 'Dependent On' field (optional). 'Dependent On Option' field, for each of the defined values (optional). When this field is used, selected value is exported as it is, in a separate column. Multiple Selection This field can be used when it is necessary to select multiple values from a list of options. When using this field type in a template, users can specify the following: • • • • • MyFormsGenie template Form template Photo template The specific available values. The display order of the available values. The default selected items (optional). 'Dependent On' field (optional). 'Dependent On Option' field, for each of the defined values (optional). When this field is used, all selected values are exported in a column, in comma delimited format. Single Selection This field is meant for the selection of a single value from multiple options, displayed vertically. Users can specify the following when inserting such a field in a template: • • • MyFormsGenie template Form template Photo template The specific available values. The display order of the available values. The default selection (optional). Page 7 of 30 Copyright © 2005-2011 ConvergeWireless Inc. – All rights reserved. For more information, visit www.ConvergeWireless.com • • 'Dependent On' field (optional). 'Dependent On Option' field, for each of the defined values (optional). When this field is used, the selected value is exported as it is, in a separate column. Drop Down List This field is meant for the selection of a single value from multiple options, displayed vertically. Users can specify the following when inserting such a field in a template: • • • • • MyFormsGenie template Form template Photo template The specific available values. The display order of the available values. The default selection (optional). 'Dependent On' field (optional). 'Dependent On Option' field, for each of the defined values (optional). When this field is used, the selected value is exported as it is, in a separate column. Numeric This field can be used when input of either an integer or a numeric value with a decimal separator is required. When using this field in a template, users can specify the following: • • • • MyFormsGenie template Form template Photo template Whether the field can contain decimal values. The specific number of allowed decimals. A maximum and/or minimum value. A default value. When this field is used, entered values are exported as it is, in a separate column. Free Text Use the Free Text field type when free input of data is required. The following can be configured when this field type is used in a template: • • • MyFormsGenie template Form template Photo template The maximum number of characters the field can contain. The display order of the field on the template. A default value. When this field is used, entered data is exported as is, in a separate column. Starting with version 3.30 of MyFormsGenie, the Free Text field allows the insertion of the endusers Email, the PIN of the BlackBerry being Page 8 of 30 Copyright © 2005-2011 ConvergeWireless Inc. – All rights reserved. For more information, visit www.ConvergeWireless.com used or the current date in the default value, by using text based tags: • • • {email}, replaces the tag with the associated primary Email address of the BlackBerry device when creating a new dataset. {pin}, replaces the tag with the PIN of the BlackBerry device that is being used when creating a new dataset. {currentdate}, replaces the tag with the current date when creating a new dataset, following the ‘Date Export Format’ configured in the Settings screen. Example If for a BlackBerry device with PIN ‘AA001122’ and associated Email address ‘[email protected]’ the value “My Email address is {email}, my device PIN is {pin} and the current date is {currentdate}.” is entered as the default value for a Free Text Field, the resulting default value when creating a new dataset on April 24th 2012, with the ‘Date Export Format’ set to ‘mm/dd/yyyy’ will be: My Email address is [email protected], my device PIN is AA001122 and the current date is 04/24/2012. GPS GPS fields can be added to any template and can contain X, Y and Z value of a GPS coordinate. Coordinates can either be entered manually or captured automatically, using either a NMEA compatible Bluetooth GPS antenna (which should be paired with the BlackBerry and have a GPS fix) or a built in GPS antenna. Exported data, contained in a GPS field is exported in three separate columns, containing the separate X, Y and Z values of the coordinate. Counting template MyFormsGenie template Form template Photo template The following can be configured when this field type is used in a template: • Photo A default value. A Photo field consists of a thumbnail field and a ‘Take Picture’ button. Photo fields can only be added to photo templates. When using a template containing one or more photo fields, press the menu button with the cursor on the thumbnail element and select the ‘Select Photo template Page 9 of 30 Copyright © 2005-2011 ConvergeWireless Inc. – All rights reserved. For more information, visit www.ConvergeWireless.com Picture…’ option to manually select a picture to add to the dataset. Pictures taken or selected with a photo field are by default, exported as attachment to the export Email message, in addition to the other data, which is included in a separate attachment in the selected export format. RSS Drop Down List An RSS Drop Down List is basically the same as a regular Drop Down List field type, but loads its values from a RSS 2.0 compliant RSS feed. The ‘title’ values in the RSS feed, will automatically be added as selectable values in the drop down list, upon loading the template and the ‘value’ of the selected item will be displayed in the ‘Value’ field on the template. MyFormsGenie template Form template Photo template The following can be configured when this field type is used in a template: • • A source URL for the RSS feed. An expiration value, which specifies when then list values have to be reloaded. The RSS Drop Down List field offers a number of powerful dynamic tags that can be inserted in the source URL, being replaced with a corresponding value upon loading the source URL, allowing for easy integration of MyFormsGenie with web-based servies. The following tags are supported: • • • • {email}, replaces the tag with the associated primary Email address of the BlackBerry device when loading the source URL. {pin}, replaces the tag with the PIN of the BlackBerry device that is being used when loading the source URL. {currentdate}, replaces the tag with the current date when loading the source URL, following the ‘Date Export Format’ configured in the Settings screen. {field#}, replaces the tag with the value of another field in the template, with # being the field number. All fields on a template are number 1 to n, starting with 1 as the first field at the top, 2 with the second field, etc. Example Page 10 of 30 Copyright © 2005-2011 ConvergeWireless Inc. – All rights reserved. For more information, visit www.ConvergeWireless.com o o o o A BlackBerry device has PIN ‘AA001122’ and associated Email address ‘[email protected]’. The date is April 24th 2012 and the the ‘Date Export Format’ in the Settings screen has been set to ‘yyyymmdd’. The template being used has a regular Drop Down List field as the first field on the template, with a default selected value of ‘option1’. The second field on the template is a RSS Drop Down List with the value “http://www.example.com/rss.xml?email ={email}&PIN={pin}&date={currentdate }&filter={field1}.” as the source URL. In this case, the resulting source URL that is loaded when loading or reloading the RSS feed will be: http://www.example.com/rss.xml?email=user% 40example.com&PIN=AA001122&date=2011042 4&filter=option1 Notes - Any URL-unfriendly characters will be automatically converted to URL friendly format. - In this example, the value ‘option1’ will change (e.g. ‘option2’, ‘option3’, etc.) if upon loading or reloading the RSS feed a different value has been selected in the first drop down list on the template. Using these dynamic tags, MyFormsGenie can be used to include user specific RSS feeds in templates, without any further system integration required. General controls - - Roll the Trackball/wheel up or down to move the cursor vertically. Press the ALT-key and roll the Trackball/wheel up or down to move the cursor horizontally. Click the Trackball/wheel to select an option, to press a selected button or to display the Trackball/wheel-menu. The Trackball/wheel menu can be context sensitive and its content might depend on the current selection of the cursor. Press the Escape key to exit a screen, without saving any changes and return to the previous screen. Page 11 of 30 Copyright © 2005-2011 ConvergeWireless Inc. – All rights reserved. For more information, visit www.ConvergeWireless.com - - When the cursor is on a radio-button or a check-box, press the Spacebar to check or uncheck the option. If the cursor is on a drop down list, press the Spacebar to scroll between different available options, without expanding the drop down list. At any time, press ALT + Escape to move MyFormsGenie to the background and access other applications on your device. Application structure Templates When starting MyFormsGenie, the Templates screen appears. The Templates screen is where users can manage (create, import, edit, delete, distribute) and use all templates, as well as manage (edit, export, delete) the datasets collected with each specific template. Please see the next section of this manual for a detailed description of all available commands and functions of the Templates screen. Settings The Settings screen is accessible by selecting the ‘Settings…’ item from the menu in the Templates screen. The Settings screen contains the configuration settings of the application. In this screen you can do the following per screen section: Section ‘Default Recipient(s)’ • • Specify the default recipient(s) for templates that are distributed. Use a semicolon (;) to separate multiple Email addresses and fill in the recipients in the ‘Default Template Recipients’ field. Specify the default recipient(s) for exported datasets. Use a semicolon (;) to separate multiple Email addresses and fill in the recipients in the ‘Default Data Recipients’ field. o NOTE: when pressing the Trackball/wheel in either the ‘Default Template Recipients’ and ‘Default Data Recipients’ field the ‘Add Email Address…’ option is available, allowing to add recipient Email addresses from the device’s address book. Section ‘Data Export Settings’ • • • Specify the default file format for data exports. This can either be Microsoft® Excel (.xls), comma-separated values (.csv), XML (.xml) or PDF (.pdf) format and can be selected from the ‘Default Data Format’ drop down list. Select the font type to be used in the ‘Select PDF Font’ drop down list. This field is only visible when ‘.pdf’ has been selected from the ‘Default Data Format’ drop down list. Select the type of export from the ‘Export Type’ drop down list, being either: o 1 Dataset / Email: all data that belongs to the same dataset is sent in a separate Email message per dataset. o Separate Image Mail: all datasets applicable for export are sent in one Email and all images belonging to these datasets are exported in a separate Email. This option is only available when the ‘Default Data Format’ field has been set to ‘.csv’, ‘.xls’ or ‘.xml’. This option is only Page 12 of 30 Copyright © 2005-2011 ConvergeWireless Inc. – All rights reserved. For more information, visit www.ConvergeWireless.com • • • • • available when the ‘Default Data Format’ field has been set to ‘.csv’, ‘.xls’ or ‘.xml’, because images are always embedded into pdf export files. o Follow Max. Records: datasets, including any pictures that belong to those datasets, are jointly exported in a single Email, up to the maximum specified in the ‘Max. Records Per Mail’ field. When more datasets than the specified maximum are exported, the datasets and related pictures are divided over multiple Email messages, following the specified maximum of records per Email. o Follow Max. Size: datasets, including any pictures belonging to those datasets, are jointly exported in a single Email, up to the maximum combined size of the exported data, specified in the ‘Max. Size’ field. When the size of the data is more than the specified maximum size, the datasets and related pictures are divided over multiple Email messages, following the specified maximum size per Email. This option is only available when the ‘Default Data Format’ field has been set to ‘.csv’, ‘.xls’ or ‘.xml’. Specify the maximum size of an Email in kilobytes in the ‘Max. Size’ field. This field is only visible when the ‘Export Type’ is set to ‘Follow Max. Size’. Specify the maximum number of datasets in an Email in the ‘Max. Records Per Mail’ field. This field is only visible when the ‘Export Type’ field is set to ‘Follow Max. Records’. Specify the default date export format. This can either be dd/mm/yyyy, mm/dd/yyyy, d/m/yy, m/d/yy, ddmmyyyyy, mmddyyyy, yyyymmdd, Configure whether datasets should automatically be deleted after a data export, by selecting either ‘Yes’, ‘No’ or ‘Ask’ from the ‘Delete Datasets After Export’ drop down list. Configure whether datasets should be exported vertically (only applicable for .csv or .xls formats). If this option is selected, the first column will contain the field names and the 2nd and onward columns will contain the specific dataset values. This is done by checking the ‘Export Datasets Vertically’ checkbox. Section ‘Automatic Processing Settings’: • • • • Configure whether to automatically mail datasets or not. This can be done by checking the 'Auto Data Export' checkbox. This checkbox is only selectable when a valid Email address has been entered into the ‘Default Data Recipients’ field. When the 'Auto Data Export' checkbox is checked, you can set the dataset limit after which the datasets will automatically be exported and sent to the default data recipient(s). The default dataset limit is 50 datasets, which means that the application will automatically export the collected data for a template, as soon as there are 50 datasets, if the ‘Auto Data Export’ checkbox is checked. When the ' Auto Data Export' checkbox is checked, you can set the time interval (in hours), after which the collected datasets will automatically be exported and sent to the default data recipients. The range for the time interval is 1 to 720 hours. The default value of time interval is 24 hours, which means that the application will export the collected data for a template, once every 24 hours, if the ‘Auto Data Export’ checkbox is checked. When the ' Auto Data Export' checkbox is checked, you can set whether the auto mailed datasets should be deleted or not by selecting an option from the Page 13 of 30 Copyright © 2005-2011 ConvergeWireless Inc. – All rights reserved. For more information, visit www.ConvergeWireless.com • • • • • 'Delete Datasets After Auto Export?' selection field, which can be either ‘Yes’ or ‘No’. Specify whether the application should automatically try to import any templates that it receives by selecting the appropriate value from the ‘AutoImport Templates’ drop-down list, by selecting either ‘Yes’, ‘No’ or ‘Ask’. Specify whether the application should overwrite any existing templates that have the same name as a newly received templates or allow the execution of a template deletion command, by selecting either ‘Yes’, ‘No’ or ‘Ask’ from the ‘Allow Overwrite/Delete’ drop down list. Specify whether it is possible to configure the application remotely, using the web based Remote Policy Configurator tool, by selecting either ‘Yes’, ‘No’ or ‘Ask’ from the ‘Allow Remote Configuration’ drop down list. Set the default subject for data exports in the ‘Subject’ field. If the ‘Auto Subject’ checkbox is checked, the default subject will be generated by the application and will contain the date and time of the export. Set the default body content for data exports in the ‘Body’ field. If the ‘Auto Subject’ checkbox is checked, the default body content will be generated by the application and will contain general information about the dataset and export. Section ‘System Settings’: • • • • Define whether to use the GPS data source configured on the device (BlackBerry OS 4.2 or higher) or use a direct Bluetooth connection with an external GPS antenna (BlackBerry OS 4.1 or earlier). Select ‘Device GPS’ from the ‘GPS Data Source’ drop down list to use the GPS source configured in the ‘GPS’ settings screen of the BlackBerry and select ‘Direct Bluetooth GPS’ to use a direct Bluetooth connection with an external NMEA compatible Bluetooth GPS antenna. Specify the number of GPS coordinates to be sampled for calculating the current GPS position, in the ‘GPS Sample Size’ field. By default this field is set to 3, meaning that the application calculates the current GPS position by taking the average of 3 GPS location samples, under the condition that each sample is obtained whilst having a fix. In general, the higher this value, the more accurate the calculation of the current GPS position will be, but if set too high, the calculation process might take longer. Select the storage location of pictures added to MyFormsGenie datasets from the ‘Photo Storage Location’ drop down list. When this is set to ‘Card’, the pictures belonging to MyFormsGenie datasets are stored in the ‘MyFormsGenie’ sub-folder in the ‘BlackBerry/Pictures’ folder on the data card. When set to ‘Device’, pictures are stored in the ‘MyFormsGenie’ subfolder of the ‘home/user/pictures/MyFormsGenie/’ folder on the device file system. Define the data connection type used for looking up RSS Drop Down List field values. The default value for this field is ‘BES’, which will work for users that are on a BES or BIS users that have an APN configured in the TCP settings of their device. BIS users can also try the ‘BIS-B’ option, which doesn’t require the configuration of an APN, but depends on availability on the particular mobile network of the user. Page 14 of 30 Copyright © 2005-2011 ConvergeWireless Inc. – All rights reserved. For more information, visit www.ConvergeWireless.com The following option are available when pressing the Trackball/wheel in the Settings screen: • ‘Save’: Allows you to save the Settings in the Settings screen. Data Selecting the ‘Data…’ option from the menu in the Template screen, takes you to the Data screen, containing an overview of all collected datasets. This screen allows users to edit, delete and or view a summary of the selected dataset on the top of the screen. The screen also allows users to send selected datasets to valid Email addresses. The Data screen displays the list of collected datasets, with a timestamp that shows when they were last edited. To the left of each dataset a checkbox is provided that can be selected / deselected. The following options are available when pressing the Trackball/wheel on a specific dataset: • 'Edit…': Allows you to edit the selected dataset and/or continue entering data. • 'Delete': Deletes the selected dataset, after confirmation. Pressing the ‘Del’ key invokes the same command. • 'Info…': Shows a popup screen which displays the creation timestamp of the dataset, the last edited timestamp and the name of the template that was used to create it. • 'Change Option': Allows to check/uncheck focused dataset row. You can also press the spacebar to quickly select or deselect the particular dataset. • 'Send Data...': Takes user to 'Send Data Screen' to send selected datasets provided the datasets are from same template. • 'Select All From This Template': Selects all datasets from same template. • 'Deselect All': Cancels selection of datasets. • 'Use...': Takes you to a blank entry screen for the selected template to start entering data. • ‘Help…’ : Takes you to the Help screen. • ‘Close’: Closes the Data screen. 'Send...' button at the bottom of the screen has action same as the 'Send Data...' menu item. Click the 'Close' button to close this screen. You can also view a template specific version of the Data screen, only displaying the datasets belonging to a specific template. To do this, select the ‘Show Collected Data…’ command from the menu in the Template screen, with the cursor on the template of which you wish to display the underlying collected datasets. You can also press the Enter key with the cursor on the specific template, to achieve the same result. This screen is basically the same as the regular Data screen, but only Page 15 of 30 Copyright © 2005-2011 ConvergeWireless Inc. – All rights reserved. For more information, visit www.ConvergeWireless.com displays the datasets belonging to the selected template and also displays the content of the first field of the dataset in the dataset overview, which allows for easy identification of specific datasets. Template screen functions and commands Please see the table below for a detailed description of all commands and functions within the Templates of MyFormsGenie. Command / Function Use… Description When the cursor is on an existing template, click the Trackball/wheel to display the Trackball/wheelmenu. Select the ‘Use…’ option to start using the selected template and start entering data and create a new dataset. The following option is available when pressing the Trackball/wheel in the Use screen: • • New Template… ‘Previous…’: This menu item is displayed only if the template contains existing dataset(s) and takes you to Update screen of the previously saved dataset of this template. ‘Save…’: Select this menu item to save the current dataset and exit to the Templates screen. Used to create a new template Press the Trackball/wheel in the ‘Templates’ screen to display the Trackball/wheel-menu with the ‘New Template…’ option. Select this option to start designing a new template. When selecting this option, the New Template screen appears and allows you to select what type of new template you wish to create (form, MyFormsGenie, counting). Press the appropriate button to continue with the creation of a new template of that particular type. This will take you to the Template Label screen. In this screen you can enter a name for the new template in the ‘Template Label’ field. To start adding fields to the new template, press the ‘Add Field’ button to go to the Add Field Step <1> screen. Add a field to a template The ‘Add Field…’ function is available from either the New Template screen or when editing an existing template. After choosing this option, you are taken to the Add Field Step <1> screen, which is the same for all template types and for all Page 16 of 30 Copyright © 2005-2011 ConvergeWireless Inc. – All rights reserved. For more information, visit www.ConvergeWireless.com field types. In this screen you can: - Specify a label for the new field To do this, enter the name in the ‘Label’ field. - Define the field-type (only available for a new field) To do this, select the appropriate type from the ‘Type’ drop down list. See the ‘Field types’ section of this manual for more information about the different field types available in MyFormsGenie. - Set the display order of the field To do this, enter an integer numerical value in the ‘Display Order’ field. The lower the number, the higher the position of the field will be on the template. - Make it mandatory to fill-in the field To do this, check the ‘Required’ checkbox. - Set the hint/tooltip text for the field Use this field to provide your template users with hints or additional instructions when they are entering data into a field. To do this, enter a text in the ‘Tooltip Text’ field. Check the ‘Use Field Label As Prefix’ checkbox to prefix the tooltip with the field name. The entered tooltip text appears when the ‘use’, ‘edit’ and ‘preview’ options are used. - Retain the previously filled in value Indicate whether you want the template to automatically retain the last saved value of the specific field, by checking the ‘Retain Previous Value’ checkbox. When creating a new dataset, any field that has this property turned on, will be filled in with the value/selection contained in the dataset that was last to be saved (from the same template). When done, press the ‘Next…’ field to proceed to the Add Field Step <2> screen. This screen is field specific. When done in the Add Field Step <2> screen, you can: - Press the ‘Done’ button to finish creating or editing the template and save all Page 17 of 30 Copyright © 2005-2011 ConvergeWireless Inc. – All rights reserved. For more information, visit www.ConvergeWireless.com - - Counting changes/additions. Press the ‘Add Another Field…’ button to add a new field, which takes you to the Add Field Step <1> screen. Press the ‘Preview…’ button to view a preview of the template. Press the ‘Cancel’ button to abort the template creation or field addition process. When either editing or adding a Counting field, the Add Field Step <2> screen allows you to: - Specify a minimum field value To do this, check the ‘Min. Value’ checkbox and enter an integer numeric value, either negative or positive, in the field that appears. Once a minimum field value is specified, the value of the counting field will not be allowed to be lower than the specified value. If the specified minimum field value is higher than 0, the counting field will use the minimum value as the initial value. - Specify a maximum field value To do this, check the ‘Max. Value’ checkbox and enter an integer numeric value, either negative or positive, in the field that appears. Once a maximum field value is specified, the value of the counting field will not be allowed to be higher than the specified value. If the specified maximum field value is lower than 0, the counting field will use the maximum value as the initial value. - Specify a hotkey to increment the field value To do this, enter the hotkey in the ‘Increment Hotkey’ field. - Specify a hotkey to decrement the field value To do this, enter the hotkey in the ‘Decrement Hotkey’ field. When hotkeys have been specified, these can be used to quickly increment or decrement the value of a counting field. When using a counting template, the hotkeys will work from any position in the screen, but when using form or MyFormsGenie templates, hotkeys will only Page 18 of 30 Copyright © 2005-2011 ConvergeWireless Inc. – All rights reserved. For more information, visit www.ConvergeWireless.com function when the cursor is on the specific counting field. Date/Time When either editing or adding a Date/Time field, the Add Field Step <2> screen allows you to: − Specify whether the field will accept the entry of a date value To do this, check the ‘Date’ Checkox in the ‘Field Type’ field. This Checkbox is checked by default. − Specify whether the field will accept the entry of a time value To do this, check the ‘Time’ checkox in the ‘Field Type’ field. When this checkbox is checked, the ‘Format’ field will be displayed, allowing you to specify whether the time should be displayed in 12 or 24 hour format. To change this, change the value of the ‘Format’ drop down list. − Specify a default value When adding a Date/Time field, you can specify a default value of the field, when a new dataset is created and the user starts entering data. To specify a default value manually, check the ‘Specify’ radio-button and enter the default value in the field that appears. To use the actual date and/or time as the default value check the ‘Use Current Date/Time’ radio-button and consequently check the ‘Use Current Date’ and/or the ‘Use Current Time’ to make sure the actual data or time will be used as the default value for this Date/Time field. − Specify a minimum or maximum value To manually specify a minimum or maximum value, check the ‘Specify’ radiobutton in the ‘Use Min. Max. Date/Time’ field and consequently check the ‘Use Min. Value’ and/or the ‘Use Max. Value’ checkboxes that appear and enter the desired minimum and/or maximum values in the fields that appear. To use the actual date and/or time as the minimum or maximum value for the field, Page 19 of 30 Copyright © 2005-2011 ConvergeWireless Inc. – All rights reserved. For more information, visit www.ConvergeWireless.com check the ‘Now’ radio-button in the ‘Use Min. Max. Date/Time’ field and specify whether you wish to use the actual date and/or time as the minimum or maximum value for this field by selecting the appropriate option from the ‘Type’ drop down list that appears. Additionally, when using the actual date/time as the maximum or minimum value, you can manually specify an optional maximum or minimum value (depending on whether you wish to use the actual date/time as the maximum or minimum), by checking the ‘Use Max. Value’ or ‘Use Min. Value’ checkbox and specifying the maximum or minimum in the field that appears. Dynamic Range When either editing or adding a Dynamic Range field type, the Add Field Step <2> screen allows you to: − Specify if you want to make this field dependent on another field: To do this select the appropriate field on which the you wish to make the current field dependent, from the "Dependent On" drop down list. − Add or remove options on the list To add an option, click the ‘+’ button with the Trackball/wheel and enter the name/value of the option in the field that appears. Select the value you wish to make the specific option dependent on from the ‘Dependent On Option’ drop down list. This will make this specific option only display when the template element specified in the ‘Dependent On’ drop down list has the value associated with this option or is blank. To delete an option, move the cursor to the option you wish to delete and click the Trackball/wheel. Select the ‘Delete Option’ option from the Trackball/wheel menu to delete the selected option from the list. Page 20 of 30 Copyright © 2005-2011 ConvergeWireless Inc. – All rights reserved. For more information, visit www.ConvergeWireless.com − Multiple Selection Specify the default selected option To do this, select the checkbox in front of the option that you wish to be the default selected option with the cursor and press the spacebar. This option will then be selected by default for this field when a new dataset is created with this template and a user starts entering data. When either editing or adding a Multiple Selection field type, the Add Field Step <2> screen allows you to: − Specify whether you want to allow entry of a free format answer besides the given options To do this, check the ‘Allow Other’ checkbox. This will display a ‘Other’ field below this field, where the user can enter free format input when using this template and filling in this field. − Specify if you want to make this field dependent on another field: To do this select the appropriate field on which the you wish to make the current field dependent, from the "Dependent On" drop down list. − Add or remove options on the list To add an option, click the ‘+’ button with the Trackball/wheel and enter the name/value of the option in the field that appears. Select the value you wish to make the specific option dependent on from the ‘Dependent On Option’ drop down list. This will make this specific option only display when the template element specified in the ‘Dependent On’ drop down list has the value associated with this option or is blank. To delete an option, move the cursor to the option you wish to delete and click the Trackball/wheel. Select the ‘Delete Option’ option from the Trackball/wheel menu to delete the selected option from the list. − Specify the default selected option(s) To do this, select the checkbox in front of Page 21 of 30 Copyright © 2005-2011 ConvergeWireless Inc. – All rights reserved. For more information, visit www.ConvergeWireless.com each option that you wish to be the option(s) selected by default with the cursor and press the spacebar. This or these option(s) will then be selected by default for this field when a new dataset is created with this template and a user starts entering data. Single Selection When either editing or adding a Single Selection field type, the Add Field Step <2> screen allows you to: − Specify whether you want to allow entry of a free format answer besides the given options To do this, check the ‘Allow Other’ checkbox. This will display a ‘Other’ field below this field, where the user can enter free format input when using this template and filling in this field. − Specify if you want to make this field dependent on another field: To do this select the appropriate field on which the you wish to make the current field dependent, from the "Dependent On" drop down list. If dependency is set between fields the following will happen: If the selected value in the "Dependent On" field changes then the available option’s in the respective dependent fields are filtered accordingly, only displaying the options that have been specified to be dependent on the selected value. − Add or remove options on the list To add an option, click the ‘+’ button with the Trackball/wheel and enter the name/value of the option in the field that appears. Select the value you wish to make the specific option dependent on from the ‘Dependent On Option’ drop down list. This will make this specific option only display when the template element specified in the ‘Dependent On’ drop down list has the value associated with this option or is blank. To delete an option, move the cursor to the Page 22 of 30 Copyright © 2005-2011 ConvergeWireless Inc. – All rights reserved. For more information, visit www.ConvergeWireless.com option you wish to delete and click the Trackball/wheel. Select the ‘Delete Option’ option from the Trackball/wheel menu to delete the selected option from the list. − Drop Down List Specify the default selected option To do this, select the checkbox in front of the option that you wish to be the default selected option with the cursor and press the spacebar. This option will then be selected by default for this field when a new dataset is created with this template and a user starts entering data. When either editing or adding a Drop Down List field type, the Add Field Step <2> screen allows you to: − Specify whether you want to allow entry of a free format answer besides the given options To do this, check the ‘Allow Other’ checkbox. This will display a ‘Other’ field below this field, where the user can enter free format input when using this template and filling in this field. − Specify “Dependent On” field: To do this, select the field on which this field is dependent. − Add or remove items on the list To add an option, click the ‘+’ button with the Trackball/wheel and enter the name/value of the option in the field that appears. Select the value you wish to make the specific option dependent on from the ‘Dependent On Option’ drop down list. This will make this specific option only display when the template element specified in the ‘Dependent On’ drop down list has the value associated with this option or is blank. To delete an option, move the cursor to the option you wish to delete and click the Trackball/wheel. Select the ‘Delete Option’ option from the Trackball/wheel menu to delete the selected option from the list. Page 23 of 30 Copyright © 2005-2011 ConvergeWireless Inc. – All rights reserved. For more information, visit www.ConvergeWireless.com − Numeric Free Text Specify the default selection(s) To do this, select the check box in front of the option that you wish to be the default selected option with the cursor and press the space bar. This option will then be selected by default for this field when a new dataset is created with this template and a user starts entering data. When either editing or adding a Numeric field type, the Add Field Step <2> screen allows you to: − Specify the type of numeric field (integer/double) To do this, select either the ‘Integer’ or ‘Double’ radio button. An integer type field only accepts entire numbers and does not allow a decimal separator to be entered. A double type field does allow a decimal separator to be entered. − Specify the number of allowed decimal digits To specify the number of allowed decimal digits, enter the number in the ‘Allowed Decimal Digits’ field. − Specify a minimum allowed value To do this, check the ‘Min. Value’ checkbox and specify the minimum value in the field that appears. − Specify a maximum allowed value To do this, check the ‘Max. Value’ checkbox and specify the maximum value in the field that appears. − Specify a default value If you wish to use a default value for a numeric field, enter this value in the ‘Default Value’ field. When either editing or adding a Free Text field type, the Add Field Step <2> screen allows you to: − Specify the maximum number of characters allowed To do this, enter the maximum number of characters in the ‘Max. Field Size’ field. − Specify whether the ‘Enter’ key can be Page 24 of 30 Copyright © 2005-2011 ConvergeWireless Inc. – All rights reserved. For more information, visit www.ConvergeWireless.com used To allow this, check the ‘Allow Enter’ checkbox. − GPS Specify a default text for the field To do this, enter the default text in the ‘Default Text’ field. Dynamic tags can be used (see page 8). When either editing or adding a GPS field type, the Add Field Step <2> screen allows you to: − Specify a default value of the GPS field To do this, enter the default longitude(e.g.: 23.50W or 23.50E), latitude(e.g.: 45.50N or 45.50S) and altitude(e.g.: 230.50) values in the ‘Long’, ‘Lat’ and ‘Alt’ fields respectively. If you have a paired Bluetooth GPS antenna with a GPS fix available, you can also capture the coordinate values of your current location as the default value for this field, by pressing the ‘Get GPS’ button. Photo When either editing or adding a Photo field type, the Add Field Step <2> does not offer any additional settings to be made. RSS Drop Down List When either editing or adding a RSS Drop Down List field type, the Add Field Step <2> screen allows you to: − Specify the source URL from which to load the list values To do this, enter the URL in the ‘Source URL’ field. The source URL can be HTTP or HTTPS based and dynamic tags can be used (see page 10). − Specify the expiration of the loaded list values To do this, select the appropriate expiration value from the list, using the spacebar. Immediately: when this option is selected, the loaded list values are reloaded upon each use of the template. Never: when this option is selected, the loaded list values are never refreshed automatically. Users can however manually Page 25 of 30 Copyright © 2005-2011 ConvergeWireless Inc. – All rights reserved. For more information, visit www.ConvergeWireless.com reload the list values, by using the ‘Reload’ command. Periodically: when this option is selected, the user can specify an interval at which the list values are reloaded. Import Template… − When ‘Periodically’ has been selected, specify the expiration interval of the loaded list values Specify the interval value in the ‘Expiration Interval’ field and the applicable unit from the adjacent drop down list. − Specify whether you want to allow entry of a free format answer besides the given options To do this, check the ‘Allow Other’ checkbox. This will display a ‘Other’ field below this field, where the user can enter free format input when using this template and filling in this field. Used to import a new template MyFormsGenie allows you to import templates that were Emailed to you by other MyFormsGenie users from their BlackBerry or from the MyFormsGenie Online Template Creator. To perform an import, click the Trackball/wheel in the Templates screen and select the ‘Import Template’ option. MyFormsGenie will then scan your inbox for available templates and list them in the screen that comes up. From the list of available templates, you can either import the selected template or preview it first, by clicking the Trackball/wheel and selecting the appropriate option from the Trackball/wheel-menu. When selecting the ‘Import’ option, you can choose whether you wish to delete the message containing the imported template from your Blackberry's inbox. Templates consisting of multiple messages in the inbox are joined and added to the list as one template. After the import is complete, the imported template becomes available in the Templates screen. Import BVS File… Used to import templates in .bvs file format Page 26 of 30 Copyright © 2005-2011 ConvergeWireless Inc. – All rights reserved. For more information, visit www.ConvergeWireless.com from a data card or the file system Besides importing templates that are sent via Email, it is possible to import .bvs files created on the Online Template Creator (http://MyFormsGenie.ConvergeWireless.mobi) directly from a data card or the file system of the device. After selecting this option, the user can browse through the different folders on the files system or an inserted data card and select the applicable .bvs file for import. After the import is complete, the imported template becomes available in the Templates screen. Data… Used to view all collected datasets When pressing the Trackball/wheel in the Templates screen, the ‘Data…’ option is available in the Trackball/wheel-menu. Use this option to go to the Data screen where all collected datasets are displayed and can be edited or deleted or selected datasets can be sent. Show Collected Data… Used to view all collected datasets belonging to the selected template When the cursor is on a specific template and the Trackball/wheel is clicked, the Trackball/wheelmenu offers the ‘Show Collected Data…’ option. When selecting this option, you are taken to an overview of all datasets that were collected, using the selected template and you are able to edit or delete these datasets or view additional information about a dataset or send selected datasets, using the appropriate option from the Trackball/wheel-menu, with the cursor on the specific dataset. If you decide to edit a dataset, you are taken to Update screen. Following options are available when pressing the Trackball/wheel in Update screen: − 'Previous...': This menu item is displayed only if the template contains existing dataset(s) and if the dataset is not one which is modified earliest. It takes you to Update screen to display the dataset which is modified before this dataset. − 'Next...’: This menu item is displayed only if the template contains existing dataset(s) and if the dataset is not one which is modified latest. It takes you to Update Page 27 of 30 Copyright © 2005-2011 ConvergeWireless Inc. – All rights reserved. For more information, visit www.ConvergeWireless.com screen to display the dataset which is modified after this dataset.” Show Statistics… Displays simple statistics for the selected template With the cursor on a specific template, selecting the ‘Show Statistics…’ option from the menu, will display the Statistics screen, displaying general statistics for the selected template. Send Data… Used to export the collected datasets When the cursor is on a specific template and the Trackball/wheel is clicked, the ‘Send Data…’ option is available from the Trackball/wheel-menu. This option takes you to the Send Data screen and allows you to export the datasets collected with the selected template. If dataset’s size is greater than 60KB then datasets are splitted and then sent in parts as attachment. By default the Send Data screen uses the default settings configured in the Settings screen. If you wish to change these settings, you can do so, each time when you perform a data export. To send the data, press the ‘Send’ button at the bottom of the screen. Clear Data… Used to delete all collected datasets belonging to the selected template When the cursor is on a specific template and the Trackball/wheel is clicked, the ‘Clear Data…’ option is available in the Trackball/wheel-menu. This option allows you to delete all datasets belonging to the selected template. Press the ‘OK’ button to confirm the deletion or press the ‘Cancel’ button to abort the deletion process. When a ‘Clear Data…’ command is performed, there will be no more datasets on the device for the selected template. Rename… Used to rename a template With the cursor on a specific template, selecting the ‘Rename…’ option from the menu, will display a popup window that allows the entry of a new name for the selected template. Edit… Used to edit an existing template To edit an existing template, select the template with the cursor in the Templates screen, click the Trackball/wheel and select ‘Edit…’ from the Trackball/wheel-menu. This will bring you to the Edit Template screen for that particular template, where you can edit or delete existing template fields or add additional ones, using the applicable menu options. Page 28 of 30 Copyright © 2005-2011 ConvergeWireless Inc. – All rights reserved. For more information, visit www.ConvergeWireless.com Edit an existing field To edit an existing field in a template, move the cursor to the field that you wish to modify and click the Trackball/wheel. From the Trackball/wheel menu, select the ‘Edit…’ option. This will take you to the Add Field Step <1> screen, where you can modify the label and the display order of the particular field. It is not possible to change the field type of an existing field. When pressing the ‘Next’ button you are taken to the Add Field Step <2> screen, where you can modify all other properties of the selected field. To finish editing the field, press the ‘Done’ button. Delete an existing field To delete an existing field in a template, move the cursor to the field that you wish to delete and press the Trackball/wheel. From the Trackball/wheel-menu select the ‘Delete’ option and press ‘OK’ to proceed removing the existing field or ‘Cancel’ to abort the deletion process. Delete Used to delete an existing template and all related datasets When the cursor is on a specific template and the Trackball/wheel is clicked, the ‘Delete’ option is available from the Trackball/wheel-menu. This option allows you to delete the selected template. When deleting a template, all related datasets will also be deleted. Press the ‘OK’ button to confirm the deletion of the template or press ‘Cancel’ to abort. Distribute… Used to distribute a template to other MyFormsGenie users When the cursor is on a specific template and the Trackball/wheel is clicked, the ‘Distribute…’ option is available from the Trackball/wheel-menu. This option takes you to the Distribute screen, where you can enter the Email addresses that you wish to send the current template to. Use a semicolon as a delimiter for multiple Email addresses. If the data size of current template is greater than 30KB then more than one Email will be sent to recipients. You can specify any default Email addresses of template recipients in the Settings screen. Settings… Displays the Settings screen Please read the paragraph Settings Screen in the Page 29 of 30 Copyright © 2005-2011 ConvergeWireless Inc. – All rights reserved. For more information, visit www.ConvergeWireless.com section Application Structure of this document for more information. About… Displays general application information The About screen displays copyright, version and other general application information. Help… Used to access the build-in help feature In several MyFormsGenie screens, the ‘Help’ option is available from the Trackball/wheel-menu. Use this option to get screen specific information on how to use the application. Minimize Used to minimize the application and keep it running in the background Select this menu option to keep MyFormsGenie running in the background and access other BlackBerry applications or functions. To return to MyFormsGenie, either click the main application icon or press the ALT + Escape key combination to switch back to MyFormsGenie. Exit Used to exit the application Press the Trackball/wheel in the ‘Templates’ screen to display the Trackball/wheel-menu with the ‘Exit’ option. Select this option to exit MyFormsGenie and return to the BlackBerry’s main menu. Desktop based template design If you wish to design templates from a desktop computer, you can visit the website www.MyFormsGenie.ConvergeWireless.com for the online template design tool. To use this tool, you will require your MyFormsGenie license key and your BlackBerry PIN to login. After login, you can design templates online and Email them to any MyFormsGenie user or group of MyFormsGenie users. Support Application support is available by Emailing our support department at [email protected] . Page 30 of 30 Copyright © 2005-2011 ConvergeWireless Inc. – All rights reserved. For more information, visit www.ConvergeWireless.com