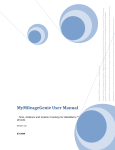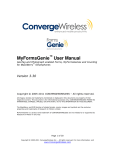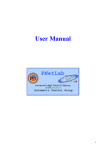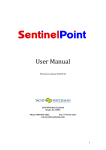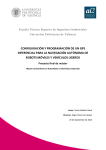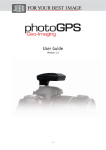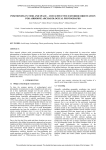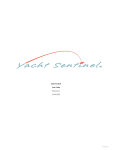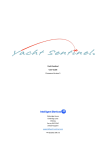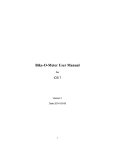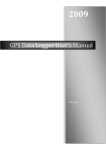Download MileageGenie™ - User Manual
Transcript
MyMileageGenie™ User Manual Mileage, time, expense and location tracking for BlackBerry™ devices Version 3.40 Copyright © 2005-2012 CONVERGE WIRELESS INC. – All rights reserved. All images, brands and trademarks mentioned or displayed in this document are property of their respective owners. This document is for informational purposes only. CONVERGE WIRELESS INC.MAKES NO WARRANTIES, EXPRESS, IMPLIES, OR STATUTORY, AS TO THE INFORMATION IN THIS DOCUMENT. The BlackBerry and RIM families of related brands, marks, images and symbols are the exclusive properties and trademarks of Research In Motion Limited. MyMileageGenie™ is a product and trademark of CONVERGE WIRELESS INC.and not related to or supported by Research In Motion in any way. Page 1 of 20 Copyright © 2005-2012 Converge Wireless Inc. – All rights reserved. For more information, visit www.convergewireless.com Table of contents TABLE OF CONTENTS .................................................................................... 2 INTRODUCTION............................................................................................ 3 CHANGES...................................................................................................... 3 INSTALLATION ............................................................................................. 4 UNLOCKING THE TRIAL VERSION TO THE FULL VERSION ............................ 4 USING THE APPLICATION ............................................................................ 5 SCREEN OVERVIEW.................................................................................................................................... 5 GENERAL CONTROLS ................................................................................................................................. 5 THE CURRENT PROJECTS SCREEN ............................................................................................................ 6 THE SETTINGS SCREEN ............................................................................................................................. 7 General Settings ............................................................................................................................... 7 Units & Margins ................................................................................................................................ 7 User Details ........................................................................................................................................ 8 Report Settings ................................................................................................................................. 8 Location Tracking ............................................................................................................................. 8 Route Tracking .................................................................................................................................10 GPS Settings .....................................................................................................................................10 Panic Settings ...................................................................................................................................11 MANAGING CURRENCIES ..........................................................................................................................13 MANAGING STANDARD DESCRIPTIONS ...................................................................................................13 LOCATION TRACKING VIA EMAIL .............................................................................................................13 MANAGING PROJECTS...............................................................................................................................15 THE PROJECT SCREEN ..............................................................................................................................16 Time entries ......................................................................................................................................16 Distance entries ...............................................................................................................................17 Expense entries ...............................................................................................................................17 Editing and deleting entries ........................................................................................................18 REPORT FIELD DEFINITIONS ..................................................................... 18 SUPPORT .................................................................................................... 20 Page 2 of 20 Copyright © 2005-2012 Converge Wireless Inc. – All rights reserved. For more information, visit www.convergewireless.com Introduction This document explains the usage of MyMileageGenie™ for BlackBerry™ product. MyMileageGenie™ is a tool for mileage, time, expense and location tracking. The application is an ideal tool for professionals who need to keep track of these matters for billing or cost calculation purposes and supports both manual entry of time and distances, as well as a powerful automatic modes. In case of automatic distance tracking, MyMileageGenie™ can use either the internal GPS antenna of a BlackBerry device or an external Bluetooth® GPS antenna to automatically track the distance traveled. All entries created with MyMileageGenie™ are linked to a single project, defined by the user. Projects are the main sub-division in MyMileageGenie™ and for each project; the user can define details such as general information, client specific information and rate and cost information. All data registered with MyMileageGenie™ can be sent to any Email address as an attachment to an Email in either .xls, .csv or .pdf formats. Last but not least, MyMileageGenie™ also offers powerful location tracking functions, allowing users to automatically send their current location to one or multiple Email recipients at a configured time-interval. In addition, MyMileageGenie is a powerful field force tracking tool when used in conjunction with MileageGeniePro.com (subscription based). This functionality enables organizations to keep track of the location of their field force in a cost-effective a simple way as well as tracking travel and incidental expenses. Changes Compared to the 2.0 version of MyMileageGenie™, this new 3.40 version has the following new features: o o o o o Call logging functionality: allows MyMileageGenie™ to monitor the start and end of incoming and outgoing phone calls and create related time entries. This new function also allows for manual creation of time entries based on calls in the phone call log of the BlackBerry device. Panic button functionality: allows the user to send out a panic SMS and/or Email to specified recipients, containing the current location of the user, provided that the ‘Location Tracking’ function has been enabled. The panic function is triggered by pressing the red phone (end call) button a specific number of times, within a specific timeframe. Remote configuration: MyMileageGenie™ now offers complete remote configuration of the application, either using BES policies or Converge Wireless’s Remote Configuration Tool at http://mmgpolicies.convergewireless.com . This exciting new functionality allows organizations to take complete control of the configuration of MyMileageGenie™ on the BlackBerry devices of their users. Separate technical documentation is available from ConvergeWireless upon request. Remote management of projects: using a web-based interface, organizations or individual users can now create and deploy projects online from http://MMGprojects.convergewireless.com . New reporting in PDF format: with version 3.0 MyMileageGenie™ now officially supports reporting in PDF. PDF reports have an invoice-like format Page 3 of 20 Copyright © 2005-2012 Converge Wireless Inc. – All rights reserved. For more information, visit www.convergewireless.com o and are ideal for professionals that need to inform their clients or others of project related time, travel and expenses. Route tracking and tracing functionality: with its new route tracking functionality, MyMileageGenie™ can track the exact movement of the enduser in industry standard .gpx or .kml file formats, provided there is an accurate GPS fix. Installation To install MyMileageGenie™, users can visit http://www.convergewireless.com and go to the MyMileageGenie page and select their installation method from the ‘Install’ section on this page. The user has the following options: o o Using Over-The-Air link: this option allows the user to send an email containing an Over-The-Air (OTA) link to their BlackBerry to install the application. Using web installer link: this option allows the user to install the application by using the web installer, requiring the BlackBerry Desktop software to be present on the particular machine, as well as a BlackBerry USB cable to connect the BlackBerry. Follow the instructions on screen to complete the installation. Unlocking the Trial version to the Full version If MyMileageGenie™ is used on a BlackBerry for the first time; the product will function in 14-day trial mode. In 14-day trial mode the application is fully functional, but after 14 days, the product will lock-up and can either be uninstalled from the BlackBerry or unlocked to a full version by using a valid product license code. A license code can be obtained by purchasing the product by contacting [email protected] and requires that users provide their BlackBerry’s unique PIN. We offer the possibility of paying through PayPal, credit card (through PayPal) and international money transfer. After verification of your payment a valid unlocking key (based on your BlackBerry’s PIN) will be emailed to you. To • • • • unlock the application do the following Run MyMileageGenie™. In the start-up screen, select the ‘Register’ option from the Menu key menu. Enter the purchased license code in the window that follows and press the ‘OK’ button. This will then exit the application and the next time it is started, it will be in full version mode. Once the product has been unlocked, MyMileageGenie™ will function in full version mode and can be used indefinitely on the BlackBerry that it was unlocked on. Page 4 of 20 Copyright © 2005-2012 Converge Wireless Inc. – All rights reserved. For more information, visit www.convergewireless.com Using the application Screen overview MyMileageGenie™ has the following screen structure: General controls - - - Roll the tracking button up or down to move the cursor vertically. Roll the tracking button sideways to move the cursor horizontally. Press the Menu key (with the BlackBerry symbol) to display the menu. The menu can be context sensitive and its content might depend on the current selection of the cursor. Press the tracking button to select an option from the menu. Select a button and press the tracking button to press the selected button Press the Escape key to exit a screen, without saving any changes and return to the previous screen. A popup window might appear, prompting you to save or discard any changes made. When the cursor is on a radio-button or a check-box, press the Spacebar to check or uncheck the option. If the cursor is on a drop-down list, press the Spacebar to scroll between different available options, without expanding the drop-down list. At any time, press ALT + Escape or keep pressing the Menu key, to display the switch application screen to move MyMileageGenie™ to the background and access other applications on the device. Page 5 of 20 Copyright © 2005-2012 Converge Wireless Inc. – All rights reserved. For more information, visit www.convergewireless.com The Current Projects screen When starting MyMileageGenie™, the ‘Current Projects’ screen appears. This screen gives an overview of the projects that have been defined in the application and allows the user to create a new project or select an existing project and perform related actions. When pressing the Menu key in this screen, the menu appears, offering the following options. Option View Project… (only available when the cursor is on an existing project) Punch Into Project… (only available when the cursor is on an existing project) New Project… Edit Project… (only available when the cursor is on an existing project) Delete Project… (only available when the cursor is on an existing project) Report Selected Project… (only available when the cursor is on an existing project) Report All Projects… (only available when actual projects exists) Reporting Preferences… Settings… Manage Currencies… Manage Descriptions… Reset Settings… Description Shows the Project screen, giving an overview of the entries that have already been created for this project, as well as allowing the user to create new entries and edit existing ones. Pressing Enter with the cursor on a particular project, will have the same effect as selecting this menu option. This option allows the user to punch into a project straight away, having the same effect as selecting ‘View Project’ and then pressing the ‘Punch-In’ button. Shows the New Project screen, allowing the user to create a new project and set the project specific details. Shows the Edit Project screen, allowing the user to edit the settings of an existing project. Selecting this option allows the user to delete the selected project. This option allows the user to send all collected data belonging to the selected project to one or more Email recipients. The default Email recipient(s) can be specified in the Settings screen. This option allows the user to send all collected data, regardless of the project it belongs to, to one or more Email recipients. The default Email recipient(s) can be specified in the Settings screen. Shows the Reporting Preferences screen, allowing the user to select the exact details to be included in the report files. Shows the Settings screen, where the user can configure general application settings. Displays the Manage Currencies screen, where the different currencies usable in MyMileageGenie™ can be managed. Displays the Manage Descriptions screen, where the different standard descriptions usable in MyMileageGenie™ can be managed. Selecting this option Page 6 of 20 Copyright © 2005-2012 Converge Wireless Inc. – All rights reserved. For more information, visit www.convergewireless.com Help… This option displays the Help screen of the application. This option displays the About screen of the application. Displays the Register dialog, allowing the user to enter a valid License Code to unlock the full version. Selecting this option closes the application. About… Register… (only available in trial mode) Exit The Settings screen The Settings screen contains all of the settings of the application, grouped in sections: General Settings This section contains the general applications settings: • • • • • The application language, selectable from the ‘Language’ field. Available default languages currently are Dutch and English. The option to configure the application via Email, in the ‘Allow Configuration Using Email?’ drop-down list. Available options: o ‘Yes’: the application will automatically import and apply any incoming settings. o ‘No’: the application will not allow configuration via Email and will ignore any settings it receives. o ‘Ask’: the application will ask for confirmation when receiving a configuration, before applying the related settings. Specify what to do with reported time and distance entries with the ‘Delete Reported Entries?’ drop-down list. Options here are: o ‘Yes’, which deletes all entries after they have been reported, o ‘No’ , which leaves the entries intact, but marks all entries as reported and o ‘Ask’, which asks the user what to do (delete or keep the reported entries) after the report has been sent. The setting specifying whether entries should be marked as billable by default by checking the ‘Entries Billable By Default’ checkbox. Turn automatic call logging on or off using the ‘Enable Call Logging’ checkbox. When call logging is enabled, MyMileageGenie™ will prompt the user for creation of a new time entry based on the duration of the applicable call. Regardless of this setting, it is also possible to create a new time entry, based on a call record in the BlackBerry device’s phone call log. To do this, view the particular phone call details, press the menu button and choose menu option ‘Create Time Entry…’ from the menu. Units & Margins This section contains the application settings regarding units and margins, being: • • The unit used for distance entries, either ‘Kilometer’ or ‘Mile’, in the ‘Distance Unit’ drop-down list. The round-off margin used for rounding off distance entries in the ‘Distance Round-Off Margin’ drop-down list. The round-off direction is always upward. Page 7 of 20 Copyright © 2005-2012 Converge Wireless Inc. – All rights reserved. For more information, visit www.convergewireless.com • The round-off margin used for time entries in minutes in the ‘Time Round-Off Margin’ drop-down list. The round-off direction is always upward. User Details This section contains the application settings related to the user and the entered data is used for reporting. The following details can be specified: • • • • • • • • The The The The The The The The user’s user’s user’s user’s user’s user’s user’s user’s name, specified in the ‘Name’ field. company or organization name, specified in the ‘Company’ field. employee ID number in the ‘Employee ID’ field. street address, specified in the ‘Street’ field. city in the ‘City’ field. postal code in the ‘Postal Code’ field. state in the ‘State’ field. country in the ‘Country’ field. Report Settings This section contains the settings related to reports sent by the application, being: • • • • • • The standard reporting file format in the ‘Report File Format’ drop-down list. This file format is either .xls (MS Excel readable format), .csv (semicolon separated format) or .pdf (Portable Document Format). The date format to be used in reports, in the ‘Date Format’ drop-down list. The default recipient(s) of data reports in the ‘Default Recipient(s)’ field. To enter multiple recipients in this field, please use a semicolon (;) as a separator between the Email addresses. Whether .xls reports should include billing details with the ‘Include Billing Details’ checkbox. This checkbox is only visible when .xls has been selected as the file format. Billing details are retrieved from the Settings screen and the configured project details. Whether .xls reports should include totals with the ‘Include Totals’ checkbox. This checkbox is only visible when .xls has been selected as the file format. When this option is checked, the .xls reports will contain a summary of project totals at the bottom of the report file. The font family used for PDF reports. This drop-down list is only visible when .pdf had been selected as the file format. Billing details are always included on .pdf reports. Location Tracking This section contains the settings for the location tracking functionality of the application, allowing organizations to know the location of their MyMileageGenie™ users. In this section users can: • Turn location tracking on or off with the ‘Location Tracking’ checkbox. When turned on, the application will send out the current location of the user to the specified recipients, as long as there is valid GPS data available. When location tracking is turned on, the Current Projects screen will display a status bar at the bottom of the screen with the following additional details: o A pin icon in the bottom left of the screen, indicating whether the device currently has a fix or not: Page 8 of 20 Copyright © 2005-2012 Converge Wireless Inc. – All rights reserved. For more information, visit www.convergewireless.com indicating there is a GPS fix. indicating there is no GPS fix. o An hourglass icon besides a time indicator in the bottom middle of the screen, indicating the moment the next tracking message will be sent: An icon in the bottom right of the screen, indicating the selected location tracking method (see next bullet). Select the location tracking method from the ‘Location Tracking Option’ drop down list. The two options are: o Email: using this setting will send out a location tracking Email to specified recipients. When this option is active, the following icon will be displayed in the bottom right of the Current Projects screen: o • o HTTP: using this setting will send out the current location of the device, using HTTP. This option should be used in conjunction with the ConvergeWireless Inc. MileageGeniePro.com ™ Tracking & Tracing service. Contact ConvergeWireless Inc. for more information about this service. When this option is active, the following icon will be displayed in the bottom right of the Current Projects screen: Additional settings when using location tracking via Email: When field ‘Location Tracking Option’ is set to ‘Email’, the following additional settings are available: • Specify one or more default recipients for the location tracking mail in the ‘Tracking Mail Recipient(s)’ field. To enter multiple recipients in this field, please use a semicolon (;) as a separator between the Email addresses. • Specify the interval for sending the location tracking mail, in minutes, in the ‘Tracking Mail Interval’ field. Additional settings when using location tracking via HTTP: When field ‘Location Tracking Option’ is set to ‘HTTP’, the following additional settings are available: • Select the connection type to be used for HTTP tracking from the ‘Connection Type’ drop down list. Available options are ‘BES’, ‘BIS-B’, ‘Force MDS’ and ‘Wi-Fi’. Page 9 of 20 Copyright © 2005-2012 Converge Wireless Inc. – All rights reserved. For more information, visit www.convergewireless.com • • Specify the URL to post the location tracking data to in the ‘Tracking URL’ field. The default value should be used, when using this function with CONVERGEWIRELESS’s “MileageGeniePro.com Track & Trace service. Specify the interval for posting the location tracking data to the specified URL, in minutes, in the ‘Tracking Mail Interval’ field. Regardless of the selected tracking method, the following settings are used to automatically manage the times at which the device’s location will be tracked: • Specify the period during which to send out location tracking Emails by: o Selecting the days on which location tracking is active from the ‘Active Period’ drop-down list. o Specifying whether location tracking should take place the entire day for the selected active period, by checking the ‘All Day’ checkbox. o Specify a start and end time at which the tracking should take place, during the selected active period, using the ‘Time Period Start’ and ‘Time Period End’ fields (only possible if the ‘All Day’ checkbox has not been checked). Route Tracking This section contains the settings regarding the application’s route tracking functionality. This functionality allow organizations to track the exact movement of their users, provided there is an accurate GPS fix, in industry standard .kml or .gps formats. The following can be configured: • • Route tracking can be turned on or off, using the ‘Enable Route Tracking’ checkbox. When turned on, the application will: o Store a .kml or .gpx file, with each automatic distance entry on the SD card in the ‘MyMileageGenie™’ directory. The file contains the exact movement of the user during that particular automatic punch-in, provided there was an accurate GPS fix. o Send out a .kml or .gpx file with each location tracking Email, containing the exact movement of the user (provided there is an accurate GPS fix), since the previous location tracking Email was sent. The file format for the route tracking file can be selected using the ‘Format Selection’ drop-down list. Available formats are .kml or .gpx. GPS Settings This section contains settings related to the GPS functionality of the application. In this section users can: • Select the source for the GPS data from the ‘GPS Data Source’ drop-down list. This drop-down list offers two options: o ‘Device GPS’, which uses the GPS source configured in the settings of the BlackBerry device, being either the internal GPS antenna or an external Bluetooth GPS antenna. o ‘Direct Bluetooth GPS’ this option uses a direct connection to an external GPS antenna, paired to the device. This option is suitable Page 10 of 20 Copyright © 2005-2012 Converge Wireless Inc. – All rights reserved. For more information, visit www.convergewireless.com • for OS 4.0 devices and other devices that do not offer GPS data source configuration in the device settings. Specify whether the application should try and reinitialize the GPS connection after a configurable ‘GPS Timeout’ period has elapsed and the automatic distance punch-in dialog has had the status of either ‘Waiting for GPS coordinates’ or ‘No GPS fix’ for that period. If set to ‘Off’, there will be no reinitialization. If set to ‘Auto’ the reinitialization will happen in the background and if set to ‘Ask’, the application will prompt the user for a manual reinitialization. IMPORTANT: GPS reinitialization can lead to a faster GPS fix, but can consume additional battery power with some internal BlackBerry GPS antennas. Therefore it is recommended to either set this option to ‘Off’ or ‘Ask’, because the ‘Auto’ setting in combination with a low ‘GPS Timeout’ setting, could lead to battery drainage. • • • • Specify the timeout in minutes, after which the GPS connection reinitializes in the ‘GPS Timeout’ field. This field is only available if ‘GPS Reinitialization’ is set to ‘Auto’ or ‘Ask’. Specify the period in seconds at which MyMileageGenie™ checks for new GPS data in the ‘GPS Interval’ field. This field is only relevant when the default setting of 10 seconds leads to poor battery performance or reliability. The value should be increased in case of poor battery performance and decreased in case of low reliability of the acquired GPS data. Set the sensitivity of the distance accumulation process for automatic distance entries in the ‘Distance Accumulation Threshold’ field. This value should be specified in meters per second (m/s) and has a default of 3. This field basically represents the minimum speed at which MyMileageGenie™ will start accumulating your traveled distance to prevent incorrect accumulation due to GPS fluctuations. If the resulting accumulated distance for automatic distance entries is too high, the value should be slightly increased and if automatic distance entries are too low, the value should be slightly decreased. Specify the maximum theoretical speed the user can obtain in the ‘Maximum Speed’ field in meters per second. This value is used to double check the validity of GPS data and should only be changed if the user travels at speeds faster than the default value of 69.44 m/s (equal to 250 kph or 155 mph). Panic Settings This section contains settings related to the Panic button functionality of the application. In this section users can: • • • Enable the panic function by checking the ‘Enable Panic Function’ checkbox. Select the panic message type from the ‘Message Type’ drop down list. Available options are: o ‘SMS’: sends out an SMS when the panic function is triggered. o ‘Email’: sends out an Email when the panic function is triggered. o ‘Both’: sends out both an SMS and an Email when the panic function is triggered. Specify the recipient(s) of a panic SMS message in the ‘SMS Recipient(s)’ field: Page 11 of 20 Copyright © 2005-2012 Converge Wireless Inc. – All rights reserved. For more information, visit www.convergewireless.com Different recipient phone numbers can be entered by separating them using a semicolon (;). o Recipient phone numbers should be entered using international notation +<country code><phone number minus first zero> (e.g. +31612345678 for a mobile phone number in the Netherlands). o Recipients can also be added directly from the device address book, using the ‘Add Phone Number…’ menu item. Specify additional text content to be added to the panic SMS message in the ‘SMS Content’ field. Specify the recipient(s) of a panic Email message in the ‘Email Recipient(s)’ field: o Multiple recipient Email addresses can be entered by separating them with a semicolon (;). o Recipients can also be added directly from the device address book, using the ‘Add Email Address’ menu item. Specify additional text content to be added to the panic Email message in the ‘Email Content’ field. Specify the number of consecutive presses of the red phone (end call) button required to trigger the panic function in the ‘Number Of Presses’ field. Specify the timeframe (in seconds) within which the number of required presses needs to be completed for the panic function to trigger in the ‘Time Frame’ field. o • • • • • Regardless of the configured SMS and Email message content, the following data will always be at the start of a panic message (text between ‘<>’ indicate dynamic device specific data): PANIC ALARM BB PIN <device PIN> Loc. on <date of last known location> at <time of last known location> was: <Google Maps link to display last known location in a web browser> Phone nr: <phone number of the device (if specified on SIM)> Email: <primary Email address of the device> IMPORTANT: • When the panic function is triggered, the device LED will blink purple for a short period of time, indicating that the panic message or messages are being sent. • If the device screen is dark, because of the automatic power saving features of the BlackBerry device, an additional press of the panic button is required to wake up the device. To be sure that the panic function triggers, keep pressing the button rapidly, until the LED flashes purple. • Panic messages can only contain valid location data when function ‘Location Tracking’ has been turned on (see paragraph ‘Location Tracking’) and the device has a GPS fix. • Location data in panic messages will represent the last known location of the device, being the last valid GPS coordinate recorded by the application from the moment location tracking has been turned on. • A valid radio connection is required for SMS messages to be sent and a working and configured Email account with a valid BlackBerry data connection is required for Emails to be sent correctly. Page 12 of 20 Copyright © 2005-2012 Converge Wireless Inc. – All rights reserved. For more information, visit www.convergewireless.com Managing currencies The Currency Management screen allows users to manage the different currencies to be used in MyMileageGenie™. For each project, a separate applicable currency can be selected. In the Currency Management screen, users can: • Add a currency – To add a currency select the ‘Add Currency…’ option from the Menu key menu in the New Currency screen. In the screen that appears, enter the currency name and symbol in the respective fields and select ‘Save’ from the menu. • Edit an existing currency – To edit an existing currency, select the currency with the cursor, press the Menu key and select the ‘Edit Currency…’ option from the menu or press the Enter key. This will take you to the Edit Currency screen. After making changes, select ‘Save’ from the menu to save the settings and return to the Currency Management screen. • Delete an existing currency – To delete an existing currency, select the currency with the cursor, press the Menu key and select ‘Delete Currency…’ from the menu or press the Del key. A confirmation window will appear and if ‘Yes’ is selected, the selected currency will be deleted. Managing standard descriptions The Manage Descriptions screen allows users to manage the different standard descriptions available when filling in time and distance entries. Standard descriptions can be made to contain the most frequently used texts and users can save a lot of time using these. In the Manage Descriptions screen, users can: • Add a standard description – To add a standard description select the ‘Add Description…’ option from the Menu key menu. In the screen that appears, enter the description’s name and content in the ‘Name’ and ‘Description’ fields respectively and select ‘Save’ from the menu to save the new description and return to the Description Management Screen. • Edit an existing standard description – To edit an existing standard description, select the standard description with the cursor, press the Menu key and select the ‘Edit Description…’ option from the menu or press the Enter key. After making changes, select ‘Save’ from the menu to save the settings and return to the Description Management screen. • Delete an existing standard description – To delete an existing standard description, select the description with the cursor, press the Menu key and select ‘Delete Description…’ from the menu or press the Del key. A confirmation window will appear and if ‘Yes’ is selected, the selected description will be deleted. Location tracking via Email Using MyMileageGenie™ with setting ‘Location Tracking’ turned on and ‘Tracking Option’ set to ‘Email’, users can automatically send an Email with their current location to one or multiple recipients. This Email will contain: Page 13 of 20 Copyright © 2005-2012 Converge Wireless Inc. – All rights reserved. For more information, visit www.convergewireless.com • An XML file named ‘location.xml’ as an attachment, containing the following information: o The current year in the ‘Year’ field. The current month in the ‘Month’ field. o The current day of the month in the ‘Day’ field. o The current hour in the ‘Hour’ field. o The current minute in the ‘Minute’ field. o The current second in the ‘Second’ field. o The user’s Employee ID as configured in the Settings screen in the ‘Employee_ID’ field. o The current latitude in the ‘Latitude’ field. o The current longitude in the ‘Longitude’ field. o The current altitude in the ‘Altitude’ field. o The distance travelled since the last location mail in the ‘Movement’ field. o The horizontal accuracy in meters of the current coordinate in the ‘HorizontalAccuracy’ field. o The vertical accuracy in meters of the current coordinate in the ‘VerticalAccuracy’ field. o The actual GPS timestamp of the coordinate in the ‘GPSTimeStamp’ field. o An indication of whether the application had a GPS fix when sending out the data in the ‘GPSFix’ field (either ‘Yes’ or ‘No’). o The PIN of the BlackBerry device in the ‘PIN’ field. o The version of the software in the ‘Version’ field. o The build number of the software in the ‘Build’ field. o Sample content of the XML file: <?xml version="1.0" encoding="UTF-8" ?> <Tracking_Message> <Year>2009</Year> <Month>07</Month> <Day>10</Day> <Hour>10</Hour> <Minute>30</Minute> <Second>00</Second> <Employee_ID>RS1</Employee_ID> <Latitude>52.1556</Latitude> <Longitude>4.5096</Longitude> <Altitude>43.0</Altitude> <Movement>127</Movement> <HorizontalAccuracy>4.94</HorizontalAccuracy> <VerticalAccuracy>11.4</VerticalAccuracy> <GPSTimeStamp>20090710102920</GPSTimeStamp> <GPSFix>Yes</GPSFix> <PIN>a2d405e4</PIN> <Version>3.0</Version> <Build>20090626</Build> </Tracking_Message> • A Google Maps™ link, showing the location of the user in Google Maps. • A BlackBerry® Maps link, showing the location of the user in the BlackBerry Maps application. When clicked on a BlackBerry device with the BlackBerry Maps application installed, this will open the BlackBerry Maps application and Page 14 of 20 Copyright © 2005-2012 Converge Wireless Inc. – All rights reserved. For more information, visit www.convergewireless.com display the user’s location. • When route tracking has been turned on, the location tracking mail also contains an attached .kml or .gpx filef, containing movement data of the user since the last location tracking mail. Location tracking can be turned on from the ‘Settings’ screen. For maximum control, MyMileageGenie™ allows users to set simple scheduling parameters in the ‘Active Period’, ‘All Day’, ‘Time Period Start’ and ‘Time Period End’ elements of the Settings screen. For location tracking via Email to work, it is essential that at least one Email recipient has been defined for the location tracking messages in the ‘Tracking Mail Recipient’ (see section ‘The Settings screen’ for more information). Managing projects In the Current Project screen, an overview of existing projects is given and the user can manage the existing projects or add new projects. The following can be done: • Create a project – to create a new project, select the ‘New Project…’ option from the Menu key menu. This will bring up the New Project screen where the following fields are present: General information This section contains general project information. o o o Project Name: fill in the project name here. Default Description: fill in the default description to be filled in (if any) for new entries in this field (both time and distance). Currency: select the currency to be used for this project. Currencies can be managed in the Currency Management screen. Client Information This information is also included in the header of an .xls report when the ‘Include Billing Details’ checkbox in the Settings screen has been checked. o o o o o o o o o Name: fill in the client’s name or organization name in here. Department Name: fill in an optional department name here. Contact Person: fill in an optional contact person name here. Address: fill in the client’s street address here. City: fill in the client’s city here. Postal Code: fill in the client’s postal code here. State: fill in the client’s state here. Country: fill in the client’s country here. Code: fill in an optional client code here. Rates & Costs These details are also used for calculations made in the MyMileageGenie™ reports. o Hourly Rate: fill in the billing rate for this project here. Page 15 of 20 Copyright © 2005-2012 Converge Wireless Inc. – All rights reserved. For more information, visit www.convergewireless.com o o o Hourly Costs: fill in the actual hourly costs here. Billable Travel Costs/Unit: fill in the billable travel costs here. Travel Costs/Unit: fill in the real travel costs here. • Edit a project – to edit an existing project, select the project with the cursor, press the Menu key and select ‘Edit Project…’. When done making changes, select ‘Save’ from the menu or press the ‘Save’ button below to save the changes and return to the Project screen. • Delete a project – to delete an existing project, select the project with the cursor, press the Menu key and select ‘Delete Project…’ from the menu or press the Del key. A confirmation window will appear and if ‘Yes’ is selected, the selected project will be deleted. The Project screen The Project screen is accessible from the Current Projects screen by selecting the ‘View Project’ option from the menu or pressing the ‘Enter’ key on with the cursor on the project that the user wishes to view. Within MyMileageGenie™, the main expense, time and distance tracking functions are executed from the Project screen. Within the project screen, users can punch-in and punch-out of automatic time and distance entries or create manual expense, time or distance entries. Project names have the following icon in front of them: The bottom of the Project screen displays a status bar with a number of icons with specific data beside them: : indicates the total time registered for this project, in ‘hours:minutes’ format. : indicates the total distance registered for this project. : indicates the total expenses registered for this project. Time entries Time entries are recognized by the following icon in front of the specific entry: Automatic Time Entry – To create an automatic time entry, press the ‘Punch-In’ button at the top of the Project screen. In the window that appears, first press ‘Time’ and then press ‘Auto’. This finishes the punch-in process and displays the Punch-In window. For an automatic time punch-in, this window displays the exact moment that the Punch-In was made, as well as the time that has elapsed since then. From Page 16 of 20 Copyright © 2005-2012 Converge Wireless Inc. – All rights reserved. For more information, visit www.convergewireless.com here the user can either press the ‘Minimize’ button, to use the BlackBerry for other functions or press the ‘Punch-Out’ button to complete the creation of this new time entry. When ‘Punch-Out’ is pressed, the Time Entry screen is displayed, allowing the user to fill in further details for this entry. Press the ‘Save’ button or select ‘Save’ from the Menu key menu to complete the addition of this entry. Manual Time Entry – To manually create a time entry, press the ‘Punch-In’ button at the top of the screen and press ‘Time’ and then ‘Manual’ in the windows that appear. This will bring up the Time Entry screen, allowing the user to fill in the relevant details. Press the ‘Save’ button or select ‘Save’ from the Menu key menu to complete the addition of this entry. Distance entries Distance entries are recognized by the following icon in front of the specific entry: If a distance entry is created with corresponding route tracking data in .kml or .gpx format (see paragraph ‘Route Tracking’), the entry will display the following icon in front of it: Automatic Time Entry – To create an automatic distance entry, press the ‘Punch-In’ button at the top of the Project screen. In the window that appears, first press ‘Distance’ and then press ‘Auto’. This finishes the punch-in process and displays the Punch-In window. For an automatic distance punch-in, this window displays the elapsed time, the status of the GPS signal, the current speed as well as the current position of the user. From here the user can either press the ‘Minimize’ button, to use the BlackBerry for other functions or press the ‘Punch-Out’ button to complete the creation of this new distance entry. When ‘Punch-Out’ is pressed, the Distance Entry screen is displayed, allowing the user to fill in further details for this entry. Press the ‘Save’ button or select ‘Save’ from the Menu key menu to complete the addition of this entry. Manual Time Entry – To manually create a distance entry, press the ‘Punch-In’ button at the top of the screen and press ‘Distance’ and then ‘Manual’ in the windows that appear. This will bring up the Distance Entry screen, allowing the user to fill in the relevant details. Press the ‘Save’ button or select ‘Save’ from the Menu key menu to complete the addition of this entry. Expense entries Expense entries are recognized by the following icon in front of the specific entry: Page 17 of 20 Copyright © 2005-2012 Converge Wireless Inc. – All rights reserved. For more information, visit www.convergewireless.com To create an expense entry, press the ‘Punch-In’ button at the top of the Project screen and press ‘Expense’ in the window that appears. This finishes the punch-in process and displays the Expense Entry screen, allowing users to enter the details of the particular expense. Editing and deleting entries To edit an existing entry, select the entry with the cursor, press the Menu key and select ‘Edit Entry…’ from the menu. This will bring up the Time or Distance Entry screen where the user can make the necessary changes. Press the ‘Save’ button at the bottom of the screen or select ‘Save’ from the Menu key menu to save any changes made and return to the Project screen. To delete an existing entry, select the entry with the cursor, press the Menu key and select ‘Delete Entry…’ from the menu. A confirmation window will appear and if ‘Yes’ is selected, the selected entry will be deleted. Report field definitions In the Reporting Preferences screen, accessible from the Current Projects screen, the user can select which fields are to be included in the reports created with MyMileageGenie™. The following fields are available: Field name Description Project Name Contains the project name set in the Edit/New Project screen. Client Name Contains the client name set in the Edit/New Project screen. Currency Contains the currency used for this entry, as defined for the particular project. Start Time Contains the time when punch-in was done or the manually entered starting time. Stop Time Contains the time when punch-out was done or the manually entered stopping time. Round-off Time Contains the 'Time Round-off Margin (Min.)' value set in the 'Settings' screen. Round-off Time Direction Currently this is always 'Up'. Start Date Contains the date when the punch-in was done or a manually entered starting date for the particular time/travel entry. Stop Date Contains the date when the punch-out was done or a manually entered stopping date for the particular time/travel entry. Time Zone Contains the time zone where the particular entry was made, taken from the time zone setting of the BlackBerry. Description Contains the description given to the particular time/travel entry in the 'Description' field. Comment Contains the description given to the particular Page 18 of 20 Copyright © 2005-2012 Converge Wireless Inc. – All rights reserved. For more information, visit www.convergewireless.com Start Coordinate End Coordinate Real Time Rounded Time Hourly Rate Hourly Costs Real Costs Billable Amount Work Profit/Loss Distance Unit Distance Distance Round-off Distance Round-off Direction Rounded Distance Billable Travel Costs/Unit Travel Cost/Unit Billable Travel Amount time/travel entry in the 'Comments' field. Contains the starting GPS coordinate in degrees for the particular travel entry, filled in automatically when GPS was used. The format is “latitude, longitude”. Contains the ending GPS coordinate in degrees for the particular travel entry, filled in automatically when GPS was used. The format is “latitude, longitude”. Contains the exact time difference between the start time/date and stop time/date for the particular entry. Contains the difference between start and stop time, rounded off upward, following the 'Time Round-off Margin (Min.)' value set in the 'Settings' screen. Contains the hourly rate set for the project the particular time entry belongs to. Contains the hourly costs set for the project the particular time entry belongs to. For time entries, this is a calculated field, consisting of the 'Rounded Time' of the entry times the 'Hourly Costs'. For expense entries, this field contains the costs entered for the specific expense entry. This value is not calculated for distance entries. For time entries, this is a calculated field, consisting of the 'Rounded Time' of the entry times the 'Hourly Rate'. For expense entries, this field contains the costs entered for the specific expense entry. This value is only calculated for time and expense entries that have been marked as billable (Billable=True). Otherwise this field will be 0. This is a calculated field, consisting of the 'Billable Amount' minus the 'Real Costs', resulting in a negative (loss) or positive (profit) amount. This value is only calculated for time entries. Contains the 'Distance Unit' set in the 'Settings' screen. The real distance for the particular travel entry, filled in automatically when GPS was used. Contains the 'Distance Round-Off Margin (Unit)' set in the 'Settings' screen. Currently this is always 'Up'. Contains the ‘Distance’ rounded upward using the 'Distance Round-Off Margin (Unit)' field in the 'Settings' screen. Contains the 'Billable Travel Cost/Unit' value set in the particular project this entry belongs to. Contains the 'Travel Cost/Unit' value set in the particular project this entry belongs to. This is a calculated field, consisting of the 'Rounded Page 19 of 20 Copyright © 2005-2012 Converge Wireless Inc. – All rights reserved. For more information, visit www.convergewireless.com Real Travel Costs Travel Profit/Loss Billable Reported Entry Type Distance' times the 'Billable Travel Cost/Unit'. This value is only calculated for travel entries and when the entry has been marked as billable (Billable=True). Otherwise this field will be 0. This is a calculated field, consisting of the 'Rounded Distance' times the 'Travel Cost/Unit'. This value is only calculated for travel entries. This is a calculated field, consisting of the 'Billable Travel Amount' minus the 'Real Travel Costs' resulting in a negative (loss) or positive (profit) amount. This value is only calculated for travel entries. Set to 'True' if 'Billable' was checked for the particular entry and 'False' if billable was not checked. Set to 'True' if the particular entry has already been reported and 'False' if this is the first time. Either set to 'Time', 'Distance' or ‘Expense’ depending on the type of entry. Support Application support is available by contacting our support team through the following channels: Email : Phone : [email protected] 1-877-398-7230 - weekdays from 8:00 to 18:00 (EST) Page 20 of 20 Copyright © 2005-2012 Converge Wireless Inc. – All rights reserved. For more information, visit www.convergewireless.com