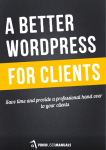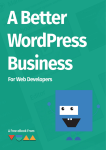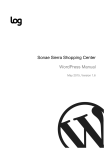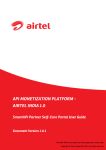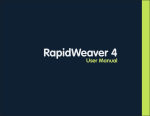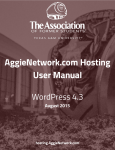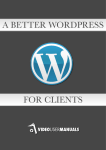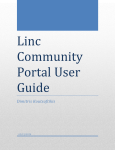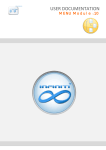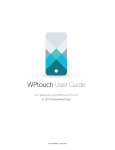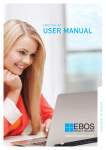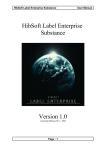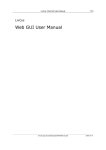Download Easy WP Guide WordPress Manual
Transcript
Web Site Maintenance User Manual Contents 1 Introduction .................................................................................... 4 2 Login .............................................................................................. 4 3 Dashboard ...................................................................................... 5 3.1 Dashboard Menu Options..........................................................................................6 3.1.1 Dashboard ............................................................................................................................... 6 3.1.2 Posts ........................................................................................................................................ 6 3.1.3 Casino ..................................................................................................................................... 6 3.1.4 Live Casino pages ................................................................................................................... 6 3.1.5 Poker Pages ............................................................................................................................. 6 3.1.6 Media ...................................................................................................................................... 7 3.1.7 Pages ....................................................................................................................................... 7 3.1.8 Comments ............................................................................................................................... 7 3.1.9 Users ....................................................................................................................................... 7 3.1.10 Toolbar .................................................................................................................................... 7 4 Pages .............................................................................................. 8 4.1 Adding New language page ......................................................................................9 4.2 Adding your Site Content ........................................................................................10 4.2.1 Mobile Content ..................................................................................................................... 13 4.2.2 Mobile SEO footer ................................................................................................................ 13 4.2.3 Fullscreen Editing ................................................................................................................. 14 4.3 Saving and Publishing Content ...............................................................................15 4.3.1 SEO content .......................................................................................................................... 16 4.3.2 Adding a Background image to your page ........................................................................... 16 4.4 Adding Promotions..................................................................................................16 4.4.1 Casino promotions ................................................................................................................ 16 4.4.2 Poker and Sports promotions ................................................................................................ 18 5 Media Library............................................................................... 19 5.1 Viewing a File in the Media Library .......................................................................19 Web Site Maintenance User Manual Page 2 5.2 Adding a File to the Media Library .........................................................................19 5.3 Editing the File Properties .......................................................................................20 5.3.1 5.4 Editing an Image ................................................................................................................... 22 Deleting a File from the Media Library ..................................................................24 6 Appearance ................................................................................... 25 6.1 Language Menus .....................................................................................................25 6.1.1 Create a new menu ................................................................................................................ 25 6.1.2 Adding content to your menu ............................................................................................... 26 6.1.3 Delete Menu .......................................................................................................................... 26 6.1.4 Save menu ............................................................................................................................. 26 6.2 Background images .................................................................................................27 7 Chop Slider................................................................................... 28 8 Mobile Site ................................................................................... 30 8.1 Mobile Menu ...........................................................................................................31 8.1.1 Localisation of menu items ................................................................................................... 31 8.2 Chop Slider ..............................................................................................................31 8.3 Mobile Page content ................................................................................................32 8.3.1 Mobile Content ..................................................................................................................... 32 8.3.2 Mobile Footer Content .......................................................................................................... 33 8.4 Promotions ...............................................................................................................33 Emgidy Web Site Maintenance User Manual Page 3 Welcome This manual has been designed to provide our clients with assistance to manage and update their website. 1 Introduction The Emgidy Websites have been created using WordPress, an Open Source Content Management system used by millions of people around the world. Your website utilises an Emgidy customised theme. 2 Login Before you can make any changes to your site, you will need to log in. The login for your site is found by using the following URL - http://youremgidysite.com/wp-admin. Obviously, replace youremgidysite.com with your actual domain name. Web Site Maintenance User Manual Page 4 3 Dashboard Once you’ve logged in, the WordPress Dashboard appears. This is your management homepage. At the very top of your Dashboard (and across every page) you will see the name of your site in the header area. You will also see the name of the person who is currently logged in (e.g. Joe Blogg). Move your cursor over your name to reveal the Log Out link. On most pages, just below your Username there are a couple of small inverted tabs. One called Screen Options and another called Help. Clicking either of these links will cause a panel to slide down from the top of the page. The Help link obviously displays some help information. The Screen Options link will display various options that allow you to configure what is displayed on the current page. The details in this panel change depending on what page you’re currently viewing. As an example, on your main Dashboard page the Screen Options allow you to set which panels you’d like displayed on the page and also how many columns you’d like the panels to appear across. Emgidy Web Site Maintenance User Manual Page 5 3.1 Dashboard Menu Options Down the left hand side of the Dashboard and on every page you will see your main admin navigation menu. This is where you’ll find all the options to update and configure your site. Hovering your cursor over each of the main menu options will display a ‘fly-out’ menu with the various choices for that particular menu option. Once you click each of the main menu options, that particular menu will expand to show all the available options within that section (if there are any). The main menu options and their usage are: 3.1.1 Dashboard This will display your main Dashboard ‘homepage’. In the top left of your Dashboard you’ll see some brief stats on the number of Posts, Pages, Categories and Tags contained within your site, as well as the total number of comments and approved comments. There’s also a summary of how many Spam Comments you currently have. 3.1.2 Posts This is where you can create a new Blog Post. You can also update your Categories and Post Tags. 3.1.3 Casino This is where you can create promotions for your casino offering. 3.1.4 Live Casino pages This is where you can create promotions for your live- casino offering. 3.1.5 Poker Pages This is where you can create promotions for your poker offering. Web Site Maintenance User Manual Page 6 3.1.6 Media This is where all your uploaded images, documents or files are stored. You can browse through your Media library, as well as edit and update the files. 3.1.7 Pages This is where all your main pages have been created and can be maintained. 3.1.8 Comments You can manage all your Comments within this section, including replying to comments or marking them as Spam. 3.1.9 Users This screen lists all the existing users for your site. 3.1.10 Toolbar The WordPress Toolbar is a way of easily accessing some of the most common WordPress features. When you are logged into your WordPress dashboard and you visit your website, you will see the Toolbar running across the top of your site. This bar only appears if you are currently logged into your WordPress site, which means that it won’t be visible to your everyday site visitors. If you are not logged in, the Toolbar won’t be displayed. Emgidy Web Site Maintenance User Manual Page 7 4 Pages After clicking on the Pages menu option you'll be shown a list of Pages that your site contains. Among the information displayed is the Page title, language, the Author, No. of Comments and either the Date Published or the Date the Page was last modified. The Pages screen will look similar to screen below. At the top of the page you can view how many Pages in total you have in your site and how many are Published or in Draft. When hovering your cursor over each row, a few links will appear beneath the Page title. • Edit – Will allow you to edit your Page. This is the same as clicking on the Page title • Quick Edit – Allows you to edit basic Page information such as Title, Slug, Date plus a few other options • Trash – Will send the Page to the Trash. Once the Trash is emptied, the page is deleted • View – Displays the Page. If the Page hasn’t been published yet, this will say Preview Next to each Page title is a checkbox. This allows you to perform an action on multiple items at once. You simply check the Pages that you would like to affect and then from the Bulk Actions dropdown select either the Edit option or the Move to Trash option and then click the Apply button. The Edit option will allow you to edit the Author, Parent, Template, whether to allow Comments or not and the Status of each of the checked items. The Move to Trash option will move the selected items to the Trash. You can also filter the pages that are displayed using the dropdown list and the Filter button. Web Site Maintenance User Manual Page 8 4.1 Adding New language page In order to create a page in a different language, you need to select the “+” button below the desired language. The new page is launched showing the language for that particular page. The user needs to duplicate and copy the content from the main page from within the Media attachments menu item as indicated below: Once this is done, and you are happy with the page, then you can save the page accordingly. Emgidy Web Site Maintenance User Manual Page 9 4.2 Adding your Site Content It is important to ensure that any content added to the site will not delete existing content or change the way in which your site behaves. If however you need to add new content, the editor used to enter content into your Page is very easy to use. It’s much like using a regular word processor, with toolbar buttons that allow you to Bold ( ) or Italicise ( ) text or enter in Headings ( ) or bullet points ( ). At the top of the editor there are two tabs, Visual and Text ( ). These switch the editor view between the Visual editor and the Text editor. The Text view will enable you to view the HTML code that makes up your content. For the more experienced users this can be helpful at times but for those not familiar with HTML tags, it’s not recommended. When creating a new Page or Post, the first thing to do is enter in your title in the top entry field where it says Enter title here. After moving the cursor down to the editor a new Permalink is created for your page. Permalinks are the permanent URL’s to your individual Posts, Pages, Categories etc.. Though not usually necessary, you can manually edit your permalink by clicking on the actual permalink (the part after the domain name with the yellow background) or by clicking the Edit button next to it. Once you’ve modified it, click Ok to save or Cancel to cancel your changes. At the top of the editor where your content is written, there are numerous formatting buttons. Clicking the Show/Hide Kitchen Sink button ( ) will show or hide a second line of formatting buttons which gives you extra functionality. The editor buttons perform the following functions: Add Media – Used to upload and insert media such as images, audio, video or documents Bold – Bold text Italic – Italicise text Strikethrough – Add a strikethrough to your text Unordered List – Create an unordered (bullet point) list Ordered List – Create an Ordered (numbered) list Web Site Maintenance User Manual Page 10 Blockquote – Used as a way of showing a quote. How this looks will be entirely dependent on the Theme that your site is currently using Align Left – Align text to the left Align Center – Align text in the center of the page Align Right – Align text to the right Insert/edit link – Used to create an html link to another page or website. The text or image that you want to link needs to be selected first before the button will become active Unlink – Remove the html link from the selected link. Your cursor must be sitting on an active link for the button to be active Insert More tag – Inserts the More tag into your Page. Most blogs only display a small excerpt of a Post and you’re required to click the Post title or a ‘Read more...’ link to continue reading the rest of the article. When you insert a ‘More’ tag into your Post, everything prior to the tag is considered as this excerpt. Most times you’d only use this button when you’re creating a blog Post, rather than a Page Toggle Spellchecker – Used to toggle the spellchecker on and off. You can also select between a range of different languages Toggle fullscreen mode – Clicking this button will enlarge the editor so that it fills the browser window. Clicking the Exit fullscreen link at the top of the screen will reduce it back to its original size Show/Hide Kitchen Sink – Used to show or hide the second row of formatting buttons on the editor toolbar Emgidy Web Site Maintenance User Manual Page 11 Style – Used to format the Page text based on the styles used by the current Theme Underline – Underline your text Align Full – Align text on both the left and right (i.e. justify) Select text color – Use to change the color of text Paste as Plain Text – Copying and pasting text from other sites or word processors sometimes leaves the text formatted differently to what you were expecting. The reason for this is that quite often the html tags or codes that formatted the original text are pasted along with the text itself. To avoid this, Paste as Plain Text will strip all these formatting and html tags. Checking the keep linebreaks checkbox will preserve all HTML <br /> tags. Unchecking this option will remove them Paste from Word – Pasting text from MS Word typically includes a huge amount of extra unrequired HTML tags which usually leaves the text formatted incorrectly. Using the Paste from Word option will remove these additional tags and clean up the HTML Remove formatting – Use this to remove all the formatting (e.g. Bold, Underline, text color etc..) from the highlighted text Insert custom character – Used to insert special characters not easily accessible via the keyboard (e.g. ¼, ½, ¾, ©, €, ö etc..) Outdent – Removes one level of indenting Indent – Indents text by one level Undo – Undo your last action Web Site Maintenance User Manual Page 12 Redo – Redo your last action Help – Displays information about the WordPress visual editor along with keyboard shortcuts Visual/Text – Switches the editor view between the Visual Editor and the Text editor. The Text view will enable you to view the HTML code that makes up your content. For the more experienced users this can be helpful at times but for those not familiar with HTML tags, it’s not recommended 4.2.1 Mobile Content Since the mobile page does not utilise the background image for your site, you might want to create content specifically from the mobile. This can be done when editing a page under the Mobile Content section. Most of the content for your mobile site has already been configured and created for your ease. 4.2.2 Mobile SEO footer Mobile content for your site can be added from within the Edit Page function. Within the page, you can create mobile SEO footer, which can be different from the desktop footer. If left blank, the system will utilise the footer content shown under the section SEO footer. Emgidy Web Site Maintenance User Manual Page 13 4.2.3 Fullscreen Editing WordPress allows for fullscreen composing. It provides for complete distraction free editing of your Page or Post. To enter fullscreen mode simply click on the Toggle fullscreen mode button ( the whole browser window. ). The editor will then takeover At the top of the screen is a toolbar with only the minimal number of buttons to enhance the distraction free environment. The toolbar and editor borders are displayed when first entering fullscreen mode. After a few seconds, these fade leaving you with a clean and clutter free editor where you can concentrate on updating your content. To view the menu toolbar again once they have faded simply move your cursor up towards the top of the screen and they will be displayed again. To exit from fullscreen mode and return to the standard visual editor, click on the Exit fullscreen link at the top of the page. Web Site Maintenance User Manual Page 14 4.3 Saving and Publishing Content Once you’ve added all your content to your Page or Post you have the option of Saving the Page as a Draft or Publishing the page. Clicking the Save Draft button will simply save your Page/Post. This is handy if you would like to come back at a later date to add more content or if you’re simply not ready to publish yet. • Clicking the Publish button will save your Page/Post and publish it on your website. • Clicking the Preview button will show you a preview of the current Page/Post. There are also several options available when saving. By default the Status is set to Draft but this can be changed by clicking the Edit link just to the right of Status: within the Publish panel. • Pending Review means the draft is waiting for review by an editor prior to publication. • Draft means the post has not been published and remains a draft for you. You can also change the visibility of the Page by clicking the Edit link just to the right of Visibility: within the Publish panel. • Public is the default and means the page is viewable to all. There is also an option to make the Post ‘sticky’. Sticky posts are placed at the top of all blog posts and stay there even after new posts are published. • Password Protected allows you to assign a password to your page. Only people who have the password will be able to access the page. • Private hides the content from the public completely. Normal users and visitors will not be aware of private content. You will only see the private content when you are logged into your Emgidy WordPress site. By default, when you click the Publish button your Page/Post is published immediately. To change this, click the Edit link just to the right of Publish on: within the Publish panel. You can then select the date and time that you’d like to schedule your Page/Post to be published. You must also click the Publish button when you have updated the date and time fields to publish at the desired date and time. Emgidy Web Site Maintenance User Manual Page 15 4.3.1 SEO content You can create SEO content to enable your site to rank higher with search engines. SEO content can be created in the Wordpress SEO by Yoast section found in the middle section of your Page. 4.3.2 Adding a Background image to your page When creating / editing content of a page, the user can select the background image required. This option can be found at the bottom of the page under the Background Section. The Background Image sets can be created as described in section 7.6. 4.4 Adding Promotions Each section has the ability to add promotions, however each one has a slightly different implementation to have different effects. 4.4.1 Casino promotions The initial page ‘casino-promotions’ is not shown anywhere on the site, but is used as a reference. The child pages will be displayed instead. The dash before the page signifies that it is a child (--). Web Site Maintenance User Manual Page 16 When adding a new promotion, tell the system that it has the parent of ‘casino-promotions’. You can add/edit as many as you wish. When creating, add the category of casino-promotions for the system to identify what it is.... Finally, remember to select the Casino Promo template to obtain the look/feel necessary. Emgidy Web Site Maintenance User Manual Page 17 4.4.2 Poker and Sports promotions This area does not need to have child pages specified and uses a default template. However, you do need to specify the category. Or ..... Web Site Maintenance User Manual Page 18 5 Media Library The Media Library is where you can find all the files that you’ve uploaded. The most recent uploads are listed first. The list of files contains a small thumbnail version of the image or file, the file name and the type of file (jpg, txt, etc.), the name of the Author who uploaded the file, the Page or Post which the image was uploaded to, the number of comments and the date the file was uploaded. When hovering your cursor over each row, a few links will appear beneath the file name. Edit – Allows you to edit the file properties such as Title, Alt Text, Caption and Description. You can also perform some basic image manipulation Delete Permanently – Deletes the file permanently from the Media Library View – Will take you to the display page for that file 5.1 Viewing a File in the Media Library To view a file, hover the cursor over the particular row that contains the file name and click the View link. If the file is an image, you'll see a larger version of the image. If the file was another type of file such as a text file or PDF for example, you'll simply see a link to that file. Click the link to view the file. 5.2 Adding a File to the Media Library To add a new file to the Media Library, click on the Add New link in the left hand navigation menu or the Add New button at the top of the page. You will be presented with a page similar to the popup window that is displayed when uploading a new image in your Post or Page. To upload a new file to the Media Library, simply drag your images from wherever they are on your computer, into the area marked Drop files here. Your file(s) will be automatically uploaded. Alternatively, click the Select Files button and then select the files that you’d like to upload, using the dialog window that is displayed. Once your images or files are uploaded, they’re listed below the file uploader. If you’d like to edit the file properties, click the Edit link next to the file. Emgidy Web Site Maintenance User Manual Page 19 5.3 Editing the File Properties To edit the properties of an existing file, hover the cursor over the particular row that contains the file, when viewing the list of Media Library files and click the Edit link. Alternatively, you can also click the file title or the thumbnail image. Clicking the Edit link next to the file after it’s just been uploaded, will also allow you to edit its properties. After clicking Edit, the file properties are displayed, including the title, URL, filename, file type and in the case of an image, the file dimensions. When editing the file properties, the Alternative Text field will only be displayed for images. Web Site Maintenance User Manual Page 20 • Title – Although the field isn’t labelled, the Title is the field at the very top of the page. The Title is displayed as a tooltip when the mouse cursor hovers over the image in the browser • Caption – is displayed underneath the image as a short description. How this displays will be dependent on the WordPress theme in use at the time. You can also include basic HTML in your captions • Alternative Text – is displayed when the browser can’t render the image. It’s also used by screen readers for visually impaired users • Description – This content is displayed on the file’s attachment page Once the file properties are updated click the Update button to save your changes. Emgidy Web Site Maintenance User Manual Page 21 5.3.1 Editing an Image WordPress has a basic image editing tool that allows you to perform some simple manipulation with your uploaded images. You’re able to rotate and flip your images as well as scale them and crop them to different sizes. When editing the properties of an image (as opposed to other file types like documents or PDFs), click the Edit Image button just below the thumbnail to show the image editing tools. Just above the image you’ll find the following image editing buttons: Crop – Click on the image and drag the selection box to the size that you’d like the image cropped. Click the Crop button to crop the image to the new size Rotate counter-clockwise – Rotate the image 90° counter-clockwise Rotate clockwise – Rotate the image 90° clockwise Web Site Maintenance User Manual Page 22 Flip vertically – Flip the image vertically Flip horizontally – Flip the image horizontally Undo – Undo the last change Redo – Redo the last change Click the Scale Image link to resize the image proportionally. For best results, scaling should be done before performing any other operations like cropping, rotating, etc.. To scale your image to a new size, simply enter the width or height dimensions in the appropriate field (w x h) and click the Scale button. After entering one value, the other value will change automatically so as to keep the image in proportion. The original image dimensions are displayed just above the input fields, for your reference. There are several ways to crop your image. The easiest is to simply click on the image and drag the selection box to the appropriate size. If you’d like your image cropped to a specific ratio, enter the values in the Aspect Ratio input fields (e.g. 1:1 (square), 4:3, 16:9 etc.). You can then hold down the shift key and drag one of the edges of your selection to enlarge or reduce the size, while keeping this aspect ratio locked. If there is already a selection made, specifying the aspect ratio will automatically change the selection to match it. Emgidy Web Site Maintenance User Manual Page 23 Whenever the selection box is adjusted, the dimensions are displayed in the Selection input fields. You can also manually enter the dimensions of the selection box (in pixels) by entering values into these two fields. Once your selection box is adjusted, simply click the Crop button just above the image to crop the image to this new size. By selecting one of the options in the Thumbnail Settings panel, you have the option to apply your changes to All image sizes, just the Thumbnail image or All sizes except Thumbnail. Click the Save button to save your changes. Click the Update Media button to return to the main Media Library page. If you’d like to revert back to your original image, click the Edit Image button again to return to the image editor. A new Restore Original Image link is displayed just below the Scale Image link. Click the Restore Original Image link and then click the Restore image button to discard your changes and restore your original image. 5.4 Deleting a File from the Media Library To delete a file from the Media Library, click on the Delete Permanently link that appears beneath the file name when hovering your cursor over each row. You will be prompted with the following message; “You are about to permanently delete the selected items. 'Cancel' to stop, 'OK' to delete.” Click the OK button to delete the file or click the Cancel button to return to the Media Library. Web Site Maintenance User Manual Page 24 6 Appearance 6.1 Language Menus Within the Menus Editor, you are able to select the menus that will be displayed for the different languages. In order to launch your site using a new language, the menu bar for that language needs to be set. 6.1.1 Create a new menu To create a new custom menu, click on the + tab, give the menu a name, and click Create Menu button. After a menu is created, then detail items can be added to the menu. Choose items like custom links, pages, and categories, from the left column to add to the menu. The Casino menu needs to retrieve one of the categories as the default view for users to land on. E.g. Hot games. In this case, the page that should be chosen should be Hot Games and the Navigation label should be renamed to Casino, in that specific language, as shown in the example below. . Emgidy Web Site Maintenance User Manual Page 25 6.1.2 Adding content to your menu Once the language pages have been added and published (section 5), these pages will appear within the menu for that particular language. You can simply drag and drop these pages and put them in the order you want. You can also click each item to reveal additional configuration options. You can also drag a menu item a little to the right to make it a submenu, to create menus with hierarchy. You'll see when the position of the drop target shifts over to portray the nested placement. When you have finished creating the new language menu, make sure you click the Save Menu button. You can specify a different navigation label for a menu item as well as other attributes. This is very important to personalise your menu bar specifically to the desired language. 6.1.3 Delete Menu Click this link to delete the menu. Deleting also deletes the menu items. 6.1.4 Save menu Click this button to save the menu. Web Site Maintenance User Manual Page 26 6.2 Background images Each page on your site can have a different background image. In order to manage the images, you will need to go to the “Appearance” menu and select the “Background” option. A number of background images can be created, to enable you to personalise the background image per page as well as language. Images can be uploaded and saved using the upload / insert menu button. Emgidy Web Site Maintenance User Manual Page 27 7 Chop Slider The images within the slider boxes in your Home Page can be modified and personalised from the Chop Slider Menu. Once all images have been included in your Media library, images can be uploaded into the slider. In order to choose an image from the Library, you will need to click on the “Show” link near the desired picture. Under the thumb, you will see three small icons, from left to right: • • • Edit Slide Change Image Remove Slide Web Site Maintenance User Manual Page 28 When selecting the “Edit” icon, to edit the slide’s captions and link, the following popup window will show: All the information requested can be included but not required. • Caption Title is the title of the slide • Caption Text (HTML) is the slide’s description • Slide link can be used as a hyperlink when you need to link to a specific HTML Additional slides can be added accordingly, and if order of slides needs to be changed, this can be dragged and dropped to the required place. Emgidy Web Site Maintenance User Manual Page 29 8 Mobile Site The number of people sitting down to access the internet via a regular computer or laptop is slowly but surely decreasing. Many people prefer quick access to websites via their cell phones and tablets. This means that if you want to remain a viable player in your market of choice, your website visitors need to see a mobile-ready website when they access your pages from their phones. Emgidy has created this for you. The design of the mobile version of your site has been developed keeping in mind the smaller screens. Menus in your mobile site appear differently to those in the desktop site in order to show on the page properly. Although Images are great, it is important to keep in mind that they take up space and can push your important text over multiple pages. Web users are often looking for fast information, and your mobile site has been designed to provide users what they’re looking for at a glance. The mobile site has been configured to utilise a number of elements from within your desktop site automitically to avoid duplication of work. Content can be updated directly from within your WordPress administration module. Your mobile site is multi lingual and user can change language from the top When including images for your mobile site, it is recommended that images selected are small in size to enable speed and reduce resource consumption of your mobile. In addition, given that the mobile site has a much smaller estate to display content, content should be wisely selected and avoid line spaces that uses up unnecessary space. Most SEO experts will tell you to ditch Flash and Java on your regular website, simply because they’re not SEO friendly and the search engine crawlers have trouble with them. On a mobile device, these functions simply won’t be supported, making your site virtually unreadable to mobile visitors. It is recommended that any flash content is removed. Where flash content is included and a user selects any flash content, a pop up will be displayed with a message directing users to utilise the desktop site. Web Site Maintenance User Manual Page 30 8.1 Mobile Menu The menu shown on your mobile device is managed from within the Appearance Menu section of your wordpress site. Refer to section 6. 8.1.1 Localisation of menu items In order to enable a new language in your mobile site, the menu for that specific language needs to be created. Refer to Section 6 of this manual for a more detailed explanation of how to create menu items. The following naming conventions have been used for Mobile Menus: - Mobile Main (for English) - Mobile Main SV (for Swedish) - Mobile Main FI (for Finish) etc. 8.2 Chop Slider Within Chop Slider, we have created a number of slides to enable you to manage your mobile images. When creating your images, it is good if you utilise the 8-bit PNG or GIF format and reduce the number of colours in the palette. Some image programs such as PhotoShop allow you to save the image for the web and fine-tune the image settings. By reducing the colour palette from 256 to something like 32, you greatly reduce the size of the file. In addition, transitions should not be included, since these take slow down your site. Editing and creation of new images can be done directly by yourself. For more information refer to section 7 of this manual. Emgidy Web Site Maintenance User Manual Page 31 8.3 Mobile Page content The pages on your mobile site will not include any background images. Content of each page can be created from within your WordPress Administration module. Within your WordPress module, each page contains a section entitled “mobile-content” and “mobile-footer”. 8.3.1 Mobile Content Web Site Maintenance User Manual Page 32 8.3.2 8.4 Mobile Footer Content Promotions All promotions created for the desktop site will also be included in the mobile site and will be displayed within the site like a menu. The site will automatically grab the images set as the features image for that promotions and display it in the promotions menu. Emgidy Web Site Maintenance User Manual Page 33