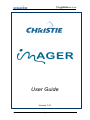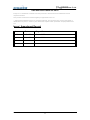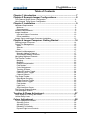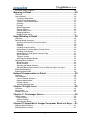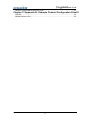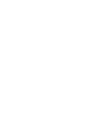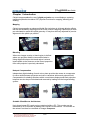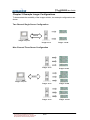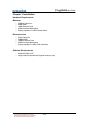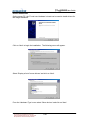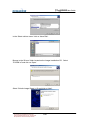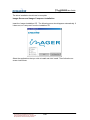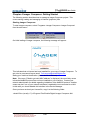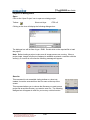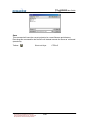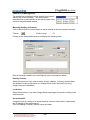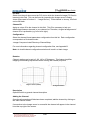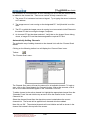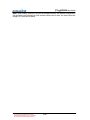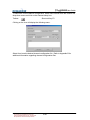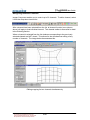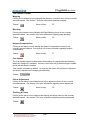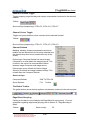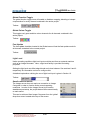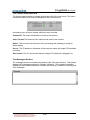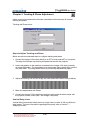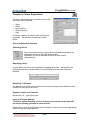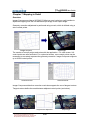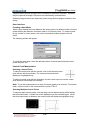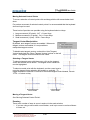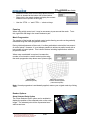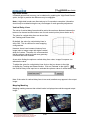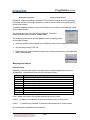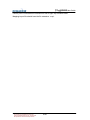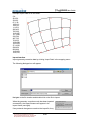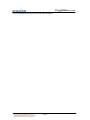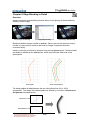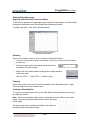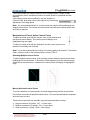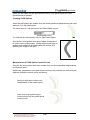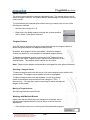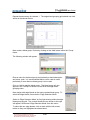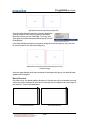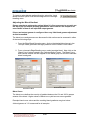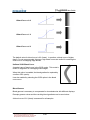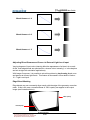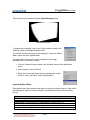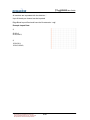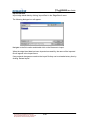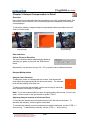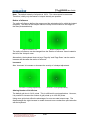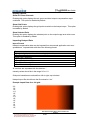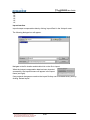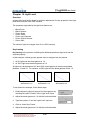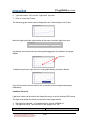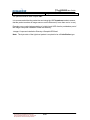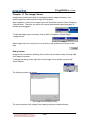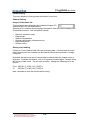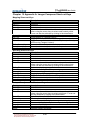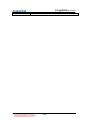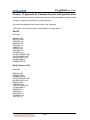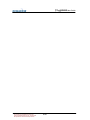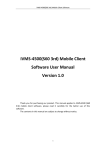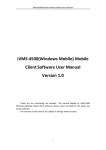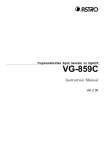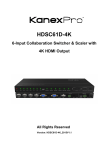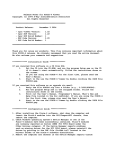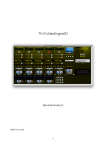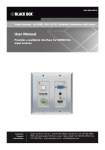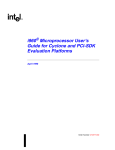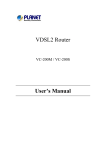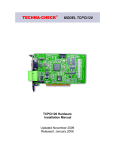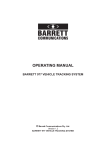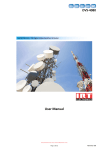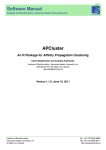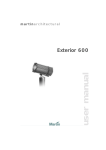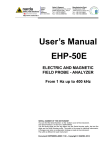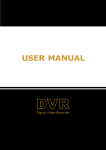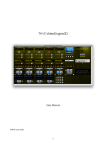Download Christie Imager User Manual
Transcript
User Guide User Guide Version 1.41 1 User Guide USE AND DISCLOSURE OF DATA Imager™ is a trademark of Christie. All other products or brand names are trademarks of their respective holders. This product is licensed to Christie Digital by Equipe Electronics Ltd. ? 2003-2004 Equipe Electronics Ltd. All rights reserved. This document may not be reproduced or distributed in any form, in whole or part, without the express written permission of Equipe Electronics Ltd. Issue / Amendment Record Issue Date Pages / Comments 1v09 31 Oct 03 Software V1.09 1v41 30 Jan 04 Software V1.41 2 User Guide Table of Contents Chapter 1 Introduction ......................................................................7 Chapter 2 Example Imager Configurations....................................8 Two Channel Single Server Configuration.................................................................8 Nine Channel Three Server Configuration.................................................................8 Chapter 3 Installation ........................................................................9 Hardware Requirements ............................................................................................9 Minimum .................................................................................................................9 Recommended .......................................................................................................9 Software Requirements .............................................................................................9 Imager Hardware......................................................................................................10 Input and Output Connectors ...............................................................................10 Driver Installation ..................................................................................................11 Imager Server and Imager Composer Installation...................................................13 Chapter 4 Imager Composer: Getting Started .............................14 Starting Imager Composer.......................................................................................14 Project File Management .........................................................................................15 Open .....................................................................................................................15 Save As .................................................................................................................15 Save ......................................................................................................................16 Channel List Management .......................................................................................17 Manually Adding a Channel..................................................................................17 Automatically Adding Channels............................................................................19 Navigating Between Channels .................................................................................22 The Channel Toolbar................................................................................................23 Mapping.................................................................................................................23 Blending ................................................................................................................23 Hotspot Compensation .........................................................................................23 Fast Update...........................................................................................................23 Colour Adjustment ................................................................................................23 Tracking & Phase .................................................................................................23 Channel Function Toggle......................................................................................24 Channel Colour Toggle.........................................................................................24 Channel Refresh...................................................................................................24 The Global Toolbar...................................................................................................24 Edge Blend Grouping............................................................................................24 Global Function Toggle.........................................................................................25 Global Colour Toggle............................................................................................25 Fast Update...........................................................................................................25 Light Level.............................................................................................................25 Save/Load from Server.........................................................................................25 The Channel Status Window ...................................................................................26 The Messages Window............................................................................................26 Tracking & Phase Adjustment .......................................................27 Steps to Adjust Tracking and Phase........................................................................27 Vertical Delay Lines..................................................................................................27 Colour Adjustment...........................................................................28 Colour Adjustment Interface.....................................................................................28 Selecting Colour....................................................................................................28 Adjusting Colour....................................................................................................28 Resetting To Defaults ...........................................................................................28 Dynamic Light Level Controls...............................................................................28 3 User Guide Input and Output Gamma ........................................................................................28 Mapping in Detail .............................................................................29 Overview...................................................................................................................29 User Interface...........................................................................................................30 Creating a New Mesh...........................................................................................30 Control Point Manipulation....................................................................................30 Tangent Vector Manipulation................................................................................31 Zooming ................................................................................................................31 Panning .................................................................................................................32 Mesh Progression.................................................................................................32 Render Options.....................................................................................................32 Vertical Delay Lines ..............................................................................................33 Mapping Masking..................................................................................................33 Mapping Data Import ............................................................................................34 Edge Blending in Detail...................................................................38 Overview...................................................................................................................38 Defining Blend Geometry.........................................................................................39 Aligning with Distortion Correction Mesh .............................................................39 Zooming ................................................................................................................39 Panning .................................................................................................................39 Creating a Parent Spline.......................................................................................39 Manipulation of Parent Spline Control Points ......................................................40 Creating Child Splines ..........................................................................................41 Manipulation of Child Spline Control Points .........................................................41 Spline Selection ....................................................................................................42 Tangent Vectors ...................................................................................................42 Working with Multiple Blends................................................................................42 Adjusting Blend Gradient..........................................................................................43 Blend Grouping .....................................................................................................43 Blend Direction......................................................................................................45 Adjusting the Blend Gradient................................................................................46 Adjusting Blend Gamma and Curve via External Light Level Input.....................48 Edge Blend Masking ................................................................................................48 Importing Blend Data................................................................................................49 Hotspot Compensation in Detail....................................................52 Overview...................................................................................................................52 User Interface...........................................................................................................52 Colour Channel Selection .....................................................................................52 Hotspot Manipulation ............................................................................................52 Display Options.....................................................................................................54 Importing Hotspot Data.........................................................................................54 Chapter 10 Light Level ....................................................................56 Overview...................................................................................................................56 Key-framing ..............................................................................................................56 Interface Protocol .....................................................................................................57 Chapter 11 The Imager Server .......................................................59 Debug Viewer...........................................................................................................59 Packet Debug .......................................................................................................60 Channel Debug .....................................................................................................60 Saving and Loading ..............................................................................................60 Chapter 12 Appendix A: Imager Composer Short-cut Keys .....61 Mapping Short-cut Keys ...........................................................................................61 Blending Short-cut Keys...........................................................................................61 4 User Guide Hotspot Compensation Short-cut Keys ...................................................................61 Chapter 13 Appendix B: Example Channel Configuration Files63 SGI IR2.....................................................................................................................63 NVidia Geforce 2/3/4 ................................................................................................63 5 User Guide Chapter 1 Introduction Christie Imager enables the use of digital projection on curved displays, replacing traditional specialist simulation CRT projector functions for mapping, blending and shading. Mapping Christie Imager applies an advanced digital filter technique to eliminate aliasing effects that can be caused by mapping pixels to a new position. Mapping is defined by a mesh pre-calculated to match the optical geometry. It may then be finely adjusted for precise alignment to the pilot's eye position. Blending Where two images overlap, a blend region is defined where one projector fades out as another fades in. Using digital techniques this blend region is almost imperceptible to the observer as the correct proportion from each projector is precisely calculated. Hotspot Compensation Independent digital shading of each colour plane provides the means to compensate for colour shifts between projectors and colour variations within each projector field. Compensation for shading variations within curved dome displays and back projection hotspots can also be pre-calculated and removed by loading into the Imager shading system. Scalable Client/Server Architecture Up to three Imager PCI cards can be contained within a PC. This number can be increased up to 32 channels by adding more servers to the network. All channels on the network can then be controlled via Imager Composer. This document is confidential to and the sole property of Equipe Electronics Ltd., and should not be reproduced or disclosed without permission 7-64 User Guide Chapter 2 Example Imager Configurations To demonstrate the scalability of the Imager solution, two example configurations are shown. Two Channel Single Server Configuration Network Imager Composer Imager Server Imager PCI HW Nine Channel Three Server Configuration Imager Server Imager PCI HW Imager Server Imager PCI HW Imager Server Imager Network Imager Composer This document is confidential to and the sole property of Equipe Electronics Ltd., and should not be reproduced or disclosed without permission 8-64 PCI HW User Guide Chapter 3 Installation Hardware Requirements Minimum ? ? ? ? ? 350MHz Pentium II 64Mb RAM 10Mb Ethernet Card 50Mb free hard disk space Display capable of 1024x768 resolution. Recommended ? ? ? ? ? 2GHz Pentium 4 256Mb RAM 100Mb Ethernet Card 50Mb free hard disk space Display capable of 1280x1024 resolution. Software Requirements ? ? Windows 2000 or XP Large swap file (double the physical memory size) This document is confidential to and the sole property of Equipe Electronics Ltd., and should not be reproduced or disclosed without permission 9-64 User Guide Imager Hardware Input and Output Connectors The VGA input and output of the Imager PCI card are as follows: Input (From IG) Output (To Projector) Two DVI to VGA converters are supplied with each Imager PCI Card. Use one of these to connect a standard VGA cable from an IG to the Imager PCI card and the other to connect the PCI card via a standard VGA cable to the projector. This document is confidential to and the sole property of Equipe Electronics Ltd., and should not be reproduced or disclosed without permission 10-64 User Guide Driver Installation On the server PC, the ‘Found new Hardware’ wizard can be used to install drivers for the Imager hardware. Click on ‘Next’ to begin the installation. The following menu will appear: Select ‘Display a list of known drivers’ and click on ‘Next’. From the ‘Hardware Type’ menu select ‘Other devices’ and click on ‘Next’. This document is confidential to and the sole property of Equipe Electronics Ltd., and should not be reproduced or disclosed without permission 11-64 User Guide In the ‘Select a driver menu’ click on ‘Have Disk’. Browse to the ‘Drivers’ folder located on the Imager Installation CD. Select ‘PCISDK.inf’ and click on ‘Open’. Select ‘Christie Imager Board v1.0’ and click on ‘Next’. This document is confidential to and the sole property of Equipe Electronics Ltd., and should not be reproduced or disclosed without permission 12-64 User Guide The driver installation should now be complete. Imager Server and Imager Composer Installation Insert the ‘Imager Installation CD’. The following menu should appear automatically. If it does not, run ‘setup.exe’ from the installation CD. Select the applications that you wish to install and click ‘Install’. Then follow the onscreen instructions. This document is confidential to and the sole property of Equipe Electronics Ltd., and should not be reproduced or disclosed without permission 13-64 User Guide Chapter 4 Imager Composer: Getting Started The following section describes how to manage a Imager Composer project. This covers saving, loading and managing of channel (projector) lists. Starting Imager Composer To start Imager composer, select ‘Programs->Imager Composer->Imager Composer’ from the start menu. On initial loading of Imager composer, the following message will appear: This indicates that no license has been installed for your copy of Imager Composer. To get a trial or permanent license email [email protected] stating your machine identification (shown above in red text). Note: If the error ‘Failed to get valid MAC address’ is displayed, the most likely cause is that the NetBIOS protocol has not been installed on your machine. Contact your network administrator for details regarding installation of the NetBIOS protocol. Another cause may be if one of your network interfaces is enabled but not connected to a LAN. In this case you should disable this interface in the Device Manager. Once you have received your license file, copy it to the following folder. <Install Drive (usually ‘C:’)>/Program Files/Christie Digital /Imager Composer /bin/ This document is confidential to and the sole property of Equipe Electronics Ltd., and should not be reproduced or disclosed without permission 14-64 User Guide Project File Management Open Click on the ‘Open Project’ icon to open an existing project. Toolbar: Short-cut Keys: CTRL+O Clicking on the icon will display the following dialogue box: The dialogue box will list files of type *.EMB. Double-click on the required file to load the project. Note: Before loading a project, make sure all Imager servers are running. When a project loads, Imager composer will attempt to establish a network connection with the server(s). If a server is not online the following message will appear: Save As This command is not accessible via the toolbar or a short cut. Instead, it must be executed from the File menu at the top of the screen. This command allows you to choose the filename you want to save project file as and the directory you want to save it to. The following dialogue box will appear in order for you to carry out this function: This document is confidential to and the sole property of Equipe Electronics Ltd., and should not be reproduced or disclosed without permission 15-64 User Guide Save This command will save the current project to its current filename and directory. Executing this command for the first time will instead execute the ‘Save as’ command (see above). Toolbar: Short-cut Keys: This document is confidential to and the sole property of Equipe Electronics Ltd., and should not be reproduced or disclosed without permission 16-64 CTRL+S User Guide Channel List Management The channel list is displayed on the top-left of the screen. Initially, this list will be empty. The section below describes how to add channels to the active project using a manual and automated method. Manually Adding a Channel Click on the toolbar icon shown below to add a channel to the active project manually. Toolbar: Short-cut Key: F3 Clicking on the aforementioned icon will display the following menu: Each of the fields related to the ‘Add Channel’ menu are explained below. Dummy Channel: Select this check-box if you wish to add a ‘dummy’ channel. A dummy channel does not attempt to make a connection to a Imager server and is thus useful for using Imager Composer standalone. Local Host: Select this check-box if you have Imager Server and Imager Composer running on the same machine. Server Name/IP: If Imager Server is running on a remote machine, enter the host name or alternatively the IP address of the Imager server. If you are adding a ‘dummy’ channel, leave this blank. This document is confidential to and the sole property of Equipe Electronics Ltd., and should not be reproduced or disclosed without permission 17-64 User Guide PCI Slot: Select from the pull down menu the PCI slot to which the channel’s Imager PCI Card is inserted in this field. This can be found by inspecting the Imager server’s Debug viewer (Discussed in Section 11 – ‘Imager Server’). If the channel is ‘dummy’, this field can be left blank. Channel ID: Assign a unique ID to the channel in this field. This ID is necessary to help you differentiate between channels in your channel list. Therefore, a logical arrangement of channel ID’s is preferable (e.g. from left to right). Configuration: Select the channel format parameters configuration from this list. Each configuration corresponds to a file located under: <Imager Composer Install Directory>/ChannelSetup For more information regarding channel configuration files, see Appendix B. Note: An invalid channel configuration selection will result in a blank image. Rotation Channel rotation can be set to 0, 90, 180 or 270 degrees. This feature simplifies mapping and blending adjustments when working with rotated projectors. 0 degree rotation (default) 90 degree rotation Description Optional field for a general channel description. Adding the Channel Once the aforementioned fields have been completed, add the channel by clicking on the ‘Add Channel’ button. If connection to the Imager server is successful the channel will appear in the channel list at the top-right of the screen. This document is confidential to and the sole property of Equipe Electronics Ltd., and should not be reproduced or disclosed without permission 18-64 User Guide If a connection is not established, an error message will occur and the channel will not be added to the channel list. There are a number of likely causes for this: 1. The server IP or hostname has been mistyped. Try re-typing the server hostname or IP address. 2. The Imager server is not running on the designated PC. Verify that this is not the case. 3. The PC on which the Imager server is running is not connected via the Ethernet to the same PC that is running the Imager Composer. 4. An incorrect PCI slot has been selected. Verify that on the Imager Server debug viewer, a Imager PCI card has been assigned the required PCI slot. Automatically Adding Channels The preferable way of adding channels to the channel list is with the ‘Channel Scan’ feature. Clicking on the following toolbar icon will display the ‘Channel Scan’ menu. Toolbar: The ‘Channel Scan’ menu: The Channel Scan menu will scan the network for all available channels. To begin a scan, click on the ‘Scan Network for Channels’ button. After a few seconds, a list of one or more channels should appear in the ‘Channels Found’ list. To add a channel to the active channel list, highlight the appropriate channel from the ‘Channels Found’ list and click the top arrow to move the channel to the ‘Current Channels’ list. Select the channel format from the drop-down menu located above the current channels list. The format will be applied to all channels which are added. Now click on ‘OK’. The selected channels will now initialise and will be shown in the channel list located in the top-left of the screen. This document is confidential to and the sole property of Equipe Electronics Ltd., and should not be reproduced or disclosed without permission 19-64 User Guide Note: When adding channels using the automated method, the channel configuration will still need to be selected for each channel. Before this is done, the output from the Imager PCI cards will be blank. This document is confidential to and the sole property of Equipe Electronics Ltd., and should not be reproduced or disclosed without permission 20-64 User Guide To select the correct channel configuration, select each channel from the channel list drop-down menu and click on the channel setup icon: Toolbar: Short-cut Key: F2 Clicking on the icon will display the following menu: Select from here the desired channel configuration file. Refer to Appendix B for additional information regarding channel configuration files. This document is confidential to and the sole property of Equipe Electronics Ltd., and should not be reproduced or disclosed without permission 21-64 User Guide Navigating Between Channels Imager Composer enables you to control up to 32 channels. To edit a channel, select it from the drop-down channel list. After a channel has been selected from the list, all channel function icons (shown above) will apply to that individual channel. The channel toolbar is discussed in detail in the following section. When a channel is selected from the list windows corresponding to the previously selected channel are NOT closed. This allows for the simultaneous editing of any number of channels. The image below demonstrates this. Editing mapping for two channels simultaneously This document is confidential to and the sole property of Equipe Electronics Ltd., and should not be reproduced or disclosed without permission 22-64 User Guide The Channel Toolbar Mapping Clicking on the mapping icon will display the distortion correction menu for the currently selected channel. See section 7 for more information regarding mapping. Toolbar: Short-cut Key: F5 Blending Clicking on the below icon will display the Edge Blending menu for the currently selected channel. See section 8 for more information regarding edge blending. Toolbar: Short-cut Key: F6 Hotspot Compensation Clicking on the below icon will display the Hotspot Compensation menu for the currently selected channel. See section 9 for more information regarding hotspot compensation. Toolbar: Short-cut Key: F7 Fast Update The ‘Fast Update’ feature enables faster downloading of mapping data and blending data to the Imager PCI hardware. However, the screen will go blank during the update period with this feature enabled. ‘Fast update’ is enabled by default. Un-checking the option will provide non-disruptive (but slower) adjustments of mapping and blending. Toolbar: Colour Adjustment Clicking on the below icon will display the colour adjustment menu for the currently selected channel. See section 6 for more information regarding colour adjustment. Toolbar: Short-cut Key: F8 Tracking & Phase Clicking on the below icon will display the tracking and phase menu for the currently selected channel. See section 5 for more information regarding tracking and phase. Toolbar: This document is confidential to and the sole property of Equipe Electronics Ltd., and should not be reproduced or disclosed without permission 23-64 User Guide Channel Function Toggle Toggles mapping, edge blending and hotspot compensation functions for the selected channel. Toolbar: Short-cut Keys (respectively): CTRL+F5, CTRL+F6, CTRL+F7 Channel Colour Toggle Toggles red, green and blue colour channels for the selected channel. Toolbar: Short-cut Keys (respectively): CTRL+F1, CTRL+F2, CTRL+F3 Channel Refresh Mapping, blending, hotspot compensation and colour balance can be refreshed for the currently selected from the channel drop-down menu located at the top of the screen. Performing a Composer Refresh will cause Imager Composer to re-send data to the mapping server. This is useful in the event of a communications failure between Imager Composer and Imager server. Performing a server refresh will instruct Imager Server(s) to refresh the Imager hardware directly. This is faster than the Composer Refresh. Short-cut Keys: Composer Refresh: SHIFT+CTRL+F9 Server Refresh: F12 Toolbar: The Global Toolbar The global toolbar (shown below) applies to all channels contained in the active project. Edge Blend Grouping Clicking on the below icon will display the Edge Blend Grouping menu. For more information regarding edge blend grouping refer to Section 8 - ‘Edge Blending In Detail’. Toolbar: Short-cut Key: This document is confidential to and the sole property of Equipe Electronics Ltd., and should not be reproduced or disclosed without permission 24-64 F4 User Guide Global Function Toggle The global function toggle icons will enable or disable a mapping, blending or hotspot compensation for every channel contained in the active project. Toolbar: Global Colour Toggle This toggles red, green and blue colour channels for all channels contained in the active project. Toolbar: Fast Update The fast update checkbox located in the Global menu will set the fast update mode for all channels contained in the current project. Toolbar: Light Level Under operating conditions light level input would be sent from an external machine such as an Image Generator. Here, a light level facility is provided for testing purposes. Setting the light level can affect edge blends and colour balance. See sections 8 and 6 respectively for information on how to configure this. A detailed explanation outlining the use of light level input is given in Section 10. Toolbar: Save/Load from Server The Imager server does not require a connection to Imager Composer in order to function under normal operating conditions. In order for the Imager Server(s) to function standalone post-setup, the project data must be saved locally on each server. This can be achieved from Imager Composer from the ‘global’ drop-down menu located at the top of the screen. This document is confidential to and the sole property of Equipe Electronics Ltd., and should not be reproduced or disclosed without permission 25-64 User Guide The Channel Status Window The channel status window is located at the bottom-left of the main menu. This menu contains the status of all channels assigned to the current project. Information given for each channel within this menu includes: Channel ID: The unique identification number of the channel. Video Format: The filename of the video format used for the channel. Status: Tells us when the channel is busy (processing and updating) or ready for further editing. Server: The IP address or hostname of the computer where the Imager PCI hardware is located. Slot number: The PCI slot number that the Imager PCI hardware is plugged in to. The Messages Window The messages window is located at the bottom-right of the main window. This window displays info messages produced by ProMap Composer. This includes information regarding communication between Composer and Server(s) in addition to warning and error messages. This document is confidential to and the sole property of Equipe Electronics Ltd., and should not be reproduced or disclosed without permission 26-64 User Guide Chapter 5 Tracking & Phase Adjustment Under normal circumstances the first task undertaken will be the setup of channel tracking and phase. Tracking and Phase menu: Steps to Adjust Tracking and Phase Below are the recommended steps to configure tracking and phase. 1. Connect the Imager VGA output directly to a CRT monitor and NOT to a projector. This step will eliminate any tracking and phase issues with the projector. 2. Load a test pattern on the machine connected to the Imager VGA input (normally an Image Generator). The test pattern must incorporate many vertical lines, each of one pixel width. The image below shows a pre tracking-adjusted test pattern 3. Adjust the tracking until the test image has clear and distinct black lines (as below). 4. Make fine adjustments with Phase. 5. Connect the Imager VGA output to the projector and repeat the above steps with the projector remote control (NOT with Imager Composer). Vertical Delay Lines Vertical Delay lines should initially be set to a high value (a value of 300 is sufficient in most cases). For more information regarding this property refer to Section 7 – ‘Mapping in Detail’. This document is confidential to and the sole property of Equipe Electronics Ltd., and should not be reproduced or disclosed without permission 27-64 User Guide Chapter 6 Colour Adjustment The colour adjustment menu provides control of the following colour properties: ? ? ? ? ? Scale Offset Input Gamma Output Gamma Gain A common interface is used for each of the above properties. The interface is explained in detail below. Colour Adjustment Interface Selecting Colour Each of the three primary colours can be adjusted independently by selecting the colour in the ‘RGB Select’ frame. Optionally, ‘All’ can be selected to adjust all three colours simultaneously. Adjusting Colour A slider allows the colour to be adjusted by dragging the pointer. Alternatively, the keyboard cursor keys can be used to move the pointer once the slider has been selected. Resetting To Defaults The default value of the colour property can be set by clicking on the ‘Defaults’ button located to the top-left of the menu. Dynamic Light Level Controls See Section 10 – ‘Light Level Input’. Input and Output Gamma To achieve optimal blending it is first necessary to correctly set the input (IG) and output (Display) gammas for each channel. Please refer to your IG and Projector documentation in order to find out the appropriate values of input and output gamma. This document is confidential to and the sole property of Equipe Electronics Ltd., and should not be reproduced or disclosed without permission 28-64 User Guide Chapter 7 Mapping in Detail Overview Imager Composer provides a WYSIWYG (What you see is what you get) interface to adjust the mapping from the non-distorted input image to the output image. Geometry correction adjustment is performed using a mesh, which is defined using a set of control points. Output Image Imager Composer The number of control points used varies with the application. For a flat screen, 2x2 control points are often sufficient. For a spherical screen, more control points may be necessary to accurately represent the geometry correction. Imager Composer supports up to 20x20 control points. 2x2 Control Points 9x9 Control Points Imager Composers distortion correction mesh also supports the use of tangent vectors. Tangent vectors define the mesh between adjacent control points (see below). Input Image This document is confidential to and the sole property of Equipe Electronics Ltd., and should not be reproduced or disclosed without permission Tangent Vector Adjustment 29-64 Output Image User Guide Tangent vectors provide a higher level of flexibility for distortion correction. However, they are optional as Imager Composer can automatically calculate them. Generally tangent vectors are especially useful during the final stages of setup for finetuning. User Interface Creating a New Mesh When a new channel has been added to the active project, its default number of control points defining the distortion correction mesh is 3x3 control points. To create a mesh of any number of control points, click on the ‘New Mesh’ button located in the left menu. The following window will appear: To create the new mesh, enter the desired number of vertical and horizontal control points and click ‘OK’. Control Point Manipulation Selecting a Control Point To select a control point with the mouse, click on the desired control point with the left mouse button. The control point selected will display as a highlighted ring. To select a control point with the keyboard, use the cursor keys to move the control point selection horizontally and vertically. Note: To use the keyboard short-cut keys, the mesh needs to be focused. To focus the mesh, click the cursor in the mesh window or press CTRL+F. Selecting Multiple Control Points To select multiple control points, click and drag over the desired points whilst holding the left mouse button. A black box will be displayed over the selected region. When the left mouse button is released, the control points will display as highlighted rings. This document is confidential to and the sole property of Equipe Electronics Ltd., and should not be reproduced or disclosed without permission 30-64 User Guide Moving Selected Control Points To move a selection of control points click and drag with the left mouse button held down. For precise movement of selected control points it is recommended that the keyboard short-cut keys be used. Three levels of precision are possible using the keyboard short-cut keys: 1. Large movement (35 pixels): ALT + Cursor Keys 2. Medium movement (10 pixels): Ctrl + Cursor Keys 3. Small movement (1 pixel): Shift + Cursor Keys Tangent Vector Manipulation By default, auto tangent vectors are enabled. When auto tangent vectors are enabled, it is not possible to manipulate tangent vectors. To disable auto tangent vectors, uncheck the ‘Auto Tangent Vectors’ and check the ‘Show Tangent Vectors’ options on the left menu. The tangent vectors should now be visible. Selecting a Tangent Vector To select a tangent vector with the mouse, click on the tangent vector with the left mouse button. The tangent vector handle will now be highlighted. To select a control point with the keyboard, use the cursor keys to move the tangent vector selection horizontally or vertically. To toggle between the selection of vertical or horizontal tangent vector handles, use the ‘CTRL + H’ short cut key. Horizontal Tangent Vector Handle Vertical Tangent Vector Handle Moving a Tangent Vector See ‘Moving Selected Control Points’. Zooming There are a number of ways to zoom in and out in the mesh window: ? If you are using a mouse with a scroll button, scroll up to zoom in and scroll down to zoom out. This document is confidential to and the sole property of Equipe Electronics Ltd., and should not be reproduced or disclosed without permission 31-64 User Guide ? ? ? Select the zoom level from the drop-down list menu, which is situated at the bottom left of the window. Right-click in the mesh window to display the context sensitive menu (shown to the right). Use the ‘CTRL + +’ and ‘CTRL + -‘ short-cut keys. Panning When using a high zoom level, it may be necessary to pan around the mesh. To do this, right click and drag in the mesh window to pan. Mesh Progression The number of horizontal and vertical control points forming a mesh can be gradually increased using the mesh progression feature. During initial adjustments of the mesh, it is often preferable to start with a low amount of control points. However, it is not always possible to achieve a perfect result with a low number of control points. This is due to factors including imperfections with the projection surface. When more mesh detail is required, increase the number of horizontal or vertical control points using the mesh progression drop down menu (shown right). Original Mesh (5x4 control points) Mesh after progression function has been applied. (13x10 control points) Note: If mesh progression is accidentally applied, restore your original mesh by clicking ‘undo’. Render Options Show Selected Point Option The ‘Show Selected Point’ option can be enabled to display the position of the selected point on the output image. The selected point will be represented as a white cross-hare. This document is confidential to and the sole property of Equipe Electronics Ltd., and should not be reproduced or disclosed without permission 32-64 User Guide High Detail Render Increased geometrical accuracy can be obtained by enabling the ‘High Detail Render’ option, though in practise the difference may be negligible. Note: A high detail render can often take up to 10 seconds to complete. It therefore should only be enabled during the very final stages of mesh geometry adjustment. Vertical Delay Lines The value of vertical delay lines should be set to the maximum distance between the bottom of a channel and the bottom row of mesh control points (shown below as D). The value for vertical delay lines can be set from the Tracking and Phase menu. By default, the value for vertical delay lines is set to 300. This is sufficient for most mapping configurations. However, there is an increase in latency from image input to image output with higher vertical delay line values. Therefore it is recommended that an optimum value be found once geometry correction has been finalised. D As an aid to finding the optimum vertical delay lines value, Imager Composer can estimate the value. To adjust the value for vertical delay lines click on the icon shown to the right to display the Tracking and Phase window. Click on ‘Estimate’ to the right of the Vertical Delay Lines input box to estimate the optimum value of vertical delay lines. Note: If the value for vertical delay lines is too small, artefacts may appear in the output image. Mapping Masking Mapping masking ensures that a black border is displayed around the mapped output image. This document is confidential to and the sole property of Equipe Electronics Ltd., and should not be reproduced or disclosed without permission 33-64 User Guide Mapping Masking Disabled Mapping Masking Enabled By default, mapping masking is disabled. This should be enabled once the geometry correction process is nearing completion in order to avoid confusion during alignment of the mesh extents. To enable mapping masking, click on the ‘Setup’ button located in the ‘Masking’ frame of the mapping menu. The window shown to the right will be displayed. Check the ‘Mapping Mask’ option and click ‘Update Mask’. The mapping mask can be quickly updated from the mapping menu in a number of ways: 1. Click the ‘Update’ button located in the ‘Masking’ frame of the mapping menu. 2. Use the short-cut key CTRL+M. 3. Right-click in the mesh window to display the context sensitive menu (see right) and select ‘Update Mask’. Mapping Data Import Import Format Geometry correction data may be imported from an external application such as a spreadsheet. Imported data must be of the following format: Line No. 1 2 3 4 5 6 7 8 ... Data <Number of control points H>;< Number of control points V>; <Point 0 x>;<Point 0 y>; <Point 1 x>;<Point 1 y>; <Point 2 x>;<Point 2 y>; <Point 3 x>;<Point 3 y>; <Point 4 x>;<Point 4 y>; <Point 5 x>;<Point 5 y>; <Point 6 x>;<Point 6 y>; <Point n x>;<Point n y>; Line 1 states the number of horizontal and vertical control points. Lines 2 – 6 state the co-ordinates of the first horizontal row of control points. Lines 7 – 11 state the co-ordinates of the second horizontal row of control points. All numbers are separated with the delimiter ‘;’. This document is confidential to and the sole property of Equipe Electronics Ltd., and should not be reproduced or disclosed without permission 34-64 User Guide Control point co-ordinates are ordered from left to right, top to bottom order. Mapping import file should have the file extension ‘.map’. This document is confidential to and the sole property of Equipe Electronics Ltd., and should not be reproduced or disclosed without permission 35-64 User Guide Example Import Data for a 5x4 Mesh: 5;4; 28;158; 324;39; 671;-30; 1009;-31; 1282;10; 111;501; 385;402; 705;329; 1016;297; 1271;296; 239;799; 487;722; 763;652; 1030;598; 1255;563; 371;1022; 590;959; 822;894; 1045;833; 1240;781; 2 3 1 4 0 8 7 9 6 5 13 14 12 11 10 19 18 17 16 15 Import Interface Import geometry correction data by clicking ‘Import Data’ in the mapping menu. The following dialogue box will appear: Navigate to the file location and double-click on the file to import. When the geometry correction mesh has been imported successfully, the import filename will appear in the import frame (see right). If any external changes are made to the import file, they This document is confidential to and the sole property of Equipe Electronics Ltd., and should not be reproduced or disclosed without permission 36-64 User Guide can be reloaded at any time by clicking ‘Reload Import’. This document is confidential to and the sole property of Equipe Electronics Ltd., and should not be reproduced or disclosed without permission 37-64 User Guide Chapter 8 Edge Blending in Detail Overview Imager composers edge-blending interface allows for the placing of blends arbitrarily within the output image. Output Image. No Blending Apply Edge Blending Output Image. With Blending Blends are defined using a number of splines. Splines are smooth lines formed by a number of control points, similar to that used for Imager Composers distortion correction facility. Initially, positioning of a blend is achieved using a single parent spline. The blend width and shape is defined by two child splines, which are positioned either side of the parent spline. Parent Spline Parent & Child Splines The blend gradient is faded between the two child splines from 0% to 100% opaqueness. The shape of the blend gradient is defined by a function of blend curve and gamma (illustrated below). Blend Curve = 0.5 + Blend Gamma = 1.6 This document is confidential to and the sole property of Equipe Electronics Ltd., and should not be reproduced or disclosed without permission 38-64 User Guide Defining Blend Geometry Aligning with Distortion Correction Mesh To aid with the alignment of edge blends to the distortion mesh edges, it is often helpful to display the distortion mesh in the Edge Blend Adjustment window. To enable this option, click ‘Show Distortion Mesh’. Edge blend menu showing ‘ghosted’ distortion correction mesh. Zooming There are a number of ways to zoom in and out in the blend window: ? If you are using a mouse with a scroll button, scroll up to zoom in and scroll down to zoom out. ? Select the zoom level from the drop-down list menu to the bottom left of the window. ? Right-click in the mesh window to display the context sensitive menu (see right). ? Use the ‘CTRL + +’ and ‘CTRL + -‘ short-cut keys. Panning When using a high zoom level it may be necessary to pan around the mesh. Right click and drag in the mesh window to pan. Creating a Parent Spline To create a new parent spline click on the ‘New Spline’ button located near the top of the edge blend menu. Note: When only the parent spline exists, the blend will not be visible on the output image. Once the child splines have been created, the blend will be visible. The parent spline will be positioned initially in the centre of the channel and orientated vertically. This document is confidential to and the sole property of Equipe Electronics Ltd., and should not be reproduced or disclosed without permission 39-64 User Guide Two control points are used by default to form a straight blend. Under normal circumstances, this is a sufficient number of control points for cylindrical and flat displays. If two control points are not sufficient, use the ‘Number of Control Points’ drop down menu (see right) at any time during adjustment of the edge blend. Note: It is recommended that 2 to 3 control points be used for initial positioning and shaping of the blend. The number of control points can later be increased when more accuracy is required. Manipulation of Parent Spline Control Points To select a control point with the mouse, click on the desired point with the left mouse button. The control point will display as a highlighted ring (see right). To select a control point with the keyboard, use the cursor keys to move the point selection horizontally and vertically. Note: To use the keyboard short-cut keys, the mesh needs to be focused. To focus the mesh, click the cursor in the mesh window or press CTRL+F. Selecting Multiple Control Points To select multiple control points, click and drag over the desired control points whilst holding the left mouse button. A black box will be displayed over the selected region. When the left mouse button is released, the control points will display as highlighted rings. Moving Selected Control Points To move a selection of control points, click and drag pressing the left mouse button. For precise movement of selected control points, it is recommended that the keyboard short-cut keys be used. Three levels of precision are possible using the keyboard short-cut keys: 4. Large movement (35 pixels): ALT + Cursor Keys 5. Medium movement (10 pixels): Ctrl + Cursor Keys 6. Small movement (1 pixel): Shift + Cursor Keys This document is confidential to and the sole property of Equipe Electronics Ltd., and should not be reproduced or disclosed without permission 40-64 User Guide When you are happy with the approximate position of the parent spline, the child splines should be created. Creating Child Splines When the child splines are created, they are initially positioned perpendicular and equal distance (D) to the parent spline. The initial value of D can be set from the ‘Blend Width’ control. The ‘Blend Width’ control To create the two child splines click on ‘Split Parent Spline’. D Once the two child splines have been created, the blend will be visible on the output image. Initially the blend will have no gradient and instead will be rendered as with uniform 50% intensity (see image to the right). Manipulation of Child Spline Control Points Once the two child splines have been created, they can be manipulated independently of the parent spline. Additionally, adjustments to the parent spline control point positions are mirrored by the adjacent child spline control points (see below). Moving a child spline control point independently of the master spline: Effect of moving a parent spline control point on mirroring child spline control points: This document is confidential to and the sole property of Equipe Electronics Ltd., and should not be reproduced or disclosed without permission 41-64 User Guide Spline Selection The current spline selection is always highlighted in red. The mouse can be used to select the spline. However, this method has the disadvantage of inadvertently moving control points. To cycle between the selected spline without moving a control point use one of the following two methods: ? Use the short-cut key ALT+ S. ? Right click in the blend window to display the context sensitive menu. Select ‘Cycle Spline Selection’. Tangent Vectors As is the case for distortion correction, edge blend splines use tangent vectors to define the spline between two adjacent control points. By default, auto tangent vectors are enabled. When auto tangent vectors are enabled, it is not possible to manipulate tangent vectors. To disable auto tangent vectors, uncheck the ‘Auto Tangent Vectors’ and check the ‘Show Tangent Vectors’ options on the left menu for the required spline. The tangent vectors should now be visible. Note: Tangent vector display and automation are toggled for each spline individually. Selecting a Tangent Vector To select a tangent vector with the mouse, click on the desired vector with the left mouse button. The tangent vector handle will now be highlighted. To select a tangent vector with the keyboard, you will first need to switch to the tangent vector selection mode using the ‘CTRL + T’ short-cut key. You may then use the cursor keys to select the required tangent vector handle. Moving a Tangent Vector See ‘Moving Selected Control Points’. Working with Multiple Blends When more that one blend has been assigned to a channel, one of the following methods should be used to select an active blend for adjustment: ? Click with the mouse on a control point of the deactivated (grey) blend. This document is confidential to and the sole property of Equipe Electronics Ltd., and should not be reproduced or disclosed without permission 42-64 User Guide ? Use the ‘Select Blend’ drop-down menu (see right). ? Use the ‘SHIFT + S’ short-cut key to cycle the blend selection. ? Right click in the blend window to display the context sensitive menu. Select the appropriate blend from the ‘Select Blend’ list (see right). Adjusting Blend Gradient Blend Grouping Blend curve and gamma is applied per blend group. Thus, an edge blend must be assigned to a blend group before it can obtain a blend gradient. Any number of edge blends can be assigned to a single blend group. Blend groups should be shared between blends that overlap from neighbouring channels. Illustrated below is the process of setting up blend grouping for a two-channel configuration: Channel 0: Left channel Channel 1: Right channel Overlapping Blends Select the Edge Blend Grouping menu by clicking on the icon (see right) This is located in the top toolbar. Arrange the channels within the channel-grouping grid to approximate the positions of the channels in relation to each other. This is done by clicking on channel 0 (the left channel) within the ‘Channel’ frame (see right). The ‘Channel’ frame is located at the top-left of the edge blend-grouping menu. The channel will then appear within the centre of the edge blend-grouping grid. Move the channel several grid squares to the left to leave room for channel 1 (the right channel). Do this by clicking on the channel and dragging the mouse cursor left. This document is confidential to and the sole property of Equipe Electronics Ltd., and should not be reproduced or disclosed without permission 43-64 User Guide Repeat the above step for channel 1. The edge blend-grouping grid should now look similar to that shown below: Now create a blend group. Do this by clicking on the ‘Add’ button within the ‘Group’ frame. The following window will appear: Enter a name for the blend group and optionally a blend description and colour code. It is recommended that a colour code be used, particularly if more that one blend group is to be used. Click on ‘Add’ to add the blend group. The blend group will now appear in the ‘Groups’ list shown on the left of the edge blendgrouping menu. Now assign both edge blends to the newly created blend group. To select the edge blends, first switch to ‘Edge Selection Mode’. Switch to ‘Edge Selection Mode’ by first right clicking within the edge blend-grouping grid. The context sensitive menu shown to the right will appear. Now select ‘Edge Selection Mode’ from this menu. To select the two edge blends, click on them with the left mouse button so they are highlighted as shown below: This document is confidential to and the sole property of Equipe Electronics Ltd., and should not be reproduced or disclosed without permission 44-64 User Guide Edge blends selected in edge blend grouping menu. Once the edge blends have been selected, display the context sensitive menu with the right mouse button. Move the mouse over the ‘Add Edge To Group’ item (see right) and select the desired blend group from the list displayed. If the edge blends have been successfully assigned to the blend group, they will now be colour coded in line with the blend group. Edge blends successfully assigned to blend group and colour coded accordingly. Once the edge blends have been assigned to the edge blend group, the default linear gradient will be applied. Blend Direction On initial set-up, the blend gradient direction of a blend may not be orientated correctly. A blend must be orientated so that the 0% intensity side is located to the outer edge of the channel. This is illustrated below: Incorrect blend direction This document is confidential to and the sole property of Equipe Electronics Ltd., and should not be reproduced or disclosed without permission Correct blend direction 45-64 User Guide To invert an edge blends gradient direction; select the ‘Invert Blend Direction’ option for a selected edge blend in the edgeblending menu. Adjusting the Blend Gradient Please note that to achieve the optimal blend it is first necessary to correctly set the input (IG) and output (Display) gammas for each channel. See chapter 6 for more details of how to set input and output gamma. If input and output gamma is configured then very little blend gamma adjustment should be needed. The blend curve and gamma menu discussed in this section can be accessed in either of the two following ways: 1. From the Edge Blend Grouping menu, click on the desired blend group in the ‘Groups’ frame (pictured to the right) and then on the ‘Blend Curve’ button. 2. From a channels Edge Blending menu, select an edge blend. Now click on the ‘Blend Curve’ button located in the ‘Selected Spline’ frame. The Blend Curve and Gamma window will then appear for the blend group for which the selected blend is assigned. Blend Gamma Menu Blend Curve Menu Blend Curve The blend curve defines the severity of gradient between the 0% and 100% opaque extents of the blend. Higher values of blend curve yield a more severe gradient. Example blend curve values and the resulting blend gradients are given below. A blend gamma of 1.0 is assumed for all samples. This document is confidential to and the sole property of Equipe Electronics Ltd., and should not be reproduced or disclosed without permission 46-64 User Guide Blend Curve = 0.0 Blend Curve = 1.0 Blend Curve = 4.0 The default value for blend curve is 0.0 (linear). In practise, a blend curve of higher than 0.5 is not recommended. However, high blend curves are useful for matching the centre line of overlapping edge blends. Uniform 50/50 Blend Curve A special case of blend curve is the 50/50 mode. This mode is useful for alignment of overlapping blend edges. When this option is enabled, the blend gradient is replaced by a uniform 50% opacity. It can be enabled by selecting the 50/50 option in the blend curve menu. Blend Gamma Blend gamma is necessary to compensate for inconsistencies with different displays. Example gamma values and the resulting blend gradients can be seen below. A blend curve of 0.0 (linear) is assumed for all samples. This document is confidential to and the sole property of Equipe Electronics Ltd., and should not be reproduced or disclosed without permission 47-64 User Guide Blend Gamma = 1.0 Blend Gamma = 0.5 Blend Gamma = 1.5 Adjusting Blend Gamma and Curve via External Light Level Input Varying degrees of input colour intensity affect the appearance of a blend. As a result of this, most edge blends are optimised for a chosen colour intensity (i.e. in the daytime and not at night with simulation applications). With Imager Composer, it is possible to solve this problem by key-framing blend curve and gamma at chosen light levels. This feature is discussed in more detail in Section 10 – ‘Light Level Input’. Edge Blend Masking Edge blends may not necessarily align exactly with the edge of the geometry correction mesh. If this is the case, unwanted areas of 100% opacity can appear in the output image (see illustration below). 100% Opacity 100% Opacity No Blend masking This document is confidential to and the sole property of Equipe Electronics Ltd., and should not be reproduced or disclosed without permission 48-64 User Guide These areas can be masked using the Blend Masking facility. Blend Masking Enabled To enable blend masking, click on the ‘Setup’ button located in the ‘Masking’ frame of the Edge Blending menu. The window shown to the right will be displayed. Check the ‘Blend Mask’ option and click ‘Update Mask’. The edge blend mask can be quickly updated from the edge blending menu in a number of ways: 1. Click the ‘Update’ button located in the ‘Masking’ frame of the edge Blend menu. 2. Use the short-cut key CTRL+M. 3. Right-click in the edge blend window to display the context sensitive menu (see right). Select ‘Update Mask’. Importing Blend Data Edge blend control point position data may be imported for parent splines. After which, the child splines may be created manually. Imported data must be of the following format: Data <Number of control points for edge blend 0>; <edge blend 0, control point 0 x>;<edge blend 0, control point 0 y>; <edge blend 0, control point n x>;<edge blend 0, control point n y>; <Number of control points for edge blend n>; <edge blend n, control point 0 x>;<edge blend n, control point 0 y>; <edge blend n, control point n x>;<edge blend n, control point n y>; This document is confidential to and the sole property of Equipe Electronics Ltd., and should not be reproduced or disclosed without permission 49-64 User Guide All numbers are separated with the delimiter ‘;’. Up to 8 blends per channel can be imported. Edge Blend import file should have the file extension ‘.edg’. Example Import Data: 2; 50.0;0.0; 50.0;1024.0; 2; 1230.0;0.0; 1230.0;1024.0; This document is confidential to and the sole property of Equipe Electronics Ltd., and should not be reproduced or disclosed without permission 50-64 User Guide Import Interface Import edge blend data by clicking ‘Import Data’ in the ‘Edge Blend’ menu. The following dialogue box will appear: Navigate to the file location and double-click on the filename to import. When the edge blend data has been imported successfully, the name of the imported file will appear in the Import frame. If any external changes are made to the import file they can be reloaded at any time by clicking ‘Reload Import’. This document is confidential to and the sole property of Equipe Electronics Ltd., and should not be reproduced or disclosed without permission 51-64 User Guide Chapter 9 Hotspot Compensation in Detail Overview Non-uniform colour discontinuities can sometimes occur with a projected image. This can be as a result of factors such as refracted light and is especially common with curved displays. To solve this problem, Imagers Hotspot Compensation feature provides pixel level control of colour scale. Pre-compensated Projected image. Hotspot compensation Post-compensated Projected image. User Interface Colour Channel Selection The colour channel can be independently edited by selecting red, green or blue from the ‘RGB Select’ frame. Alternatively, use the short-cut key Ctrl + 'R’ to cycle the colour channel selection. Hotspot Manipulation Hotspot Centre Selection To select the centre of a hotspot with the mouse, click the desired point within the hotspot grid with the left mouse button. The selected point will then display as a white box. To select a point with the keyboard, use the cursor keys to move the point selection horizontally or vertically. Note: To use the keyboard short-cut keys, the grid needs to be focused. To focus the mesh, click the cursor in the grid window or press CTRL+F. Adjusting Hotspot Intensity of a Selected Point To increase the intensity around a selected point, click the left mouse button. To decrease the intensity, click the right mouse button. To increase the intensity around a selected point with the keyboard, use the ‘CTRL + +’ short-cut key. To decrease the intensity, use the ‘CTRL + -‘ short-cut key. This document is confidential to and the sole property of Equipe Electronics Ltd., and should not be reproduced or disclosed without permission 52-64 User Guide Note: The default intensity of all points is 100%. This value cannot be exceeded. Therefore, initially only decreases in hotspot intensity are possible. Radius of Influence The radius of influence defines the area around the selected point for which the hotspot is applied. The effect of the hotspot reduces linearly from the centre to the edges of the area (illustrated below). Radius of influence = 50 Radius of influence = 200 The radius of influence can be changed from the ‘Radius of Influence’ frame located to the left of the ‘Hotspot’ menu. Alternatively, the keyboard short-cut keys ‘Page Up’ and ‘Page Down’ can be used to increase and decrease the radius of influence. Increment Alter ‘increment’ to increase or decrease the severity of a hotspot adjustment. Increment = 0.5 (Single Adjustment) Increment = 1.0 (Single Adjustment) Altering Number of Grid Points The default grid size is 21x21 points. This is sufficient for most applications. However, it is possible to increase the number of grid points up to 100x100 points. Using more grid points offers the advantage of a more accurate hotspot map. The disadvantages are slight increase in render time and more cumbersome point selection with the keyboard. This document is confidential to and the sole property of Equipe Electronics Ltd., and should not be reproduced or disclosed without permission 53-64 User Guide Display Options Show All Colour Channels Enabling this option displays the red, green and blue hotspot compensation maps combined. This option is disabled by default. Show Grid Points Enabling this option displays the grid points overlaid on the hotspot maps. This option is enabled by default. Show Selected Point Enabling this option displays the selected point on the output image as a white cross. This option is disabled by default. Importing Hotspot Data Import Format Hotspot compensation data may be imported from an external application such as a spreadsheet. Imported data must be of the following format: Data <Number of grid points H>;< Number of grid points V>; <Red Point 0 intensity>; <Red Point n intensity>; <Green Point 0 intensity>; <Green Point n intensity>; <Blue Point 0 intensity>; <Blue Point n intensity>; All numbers are separated with the delimiter ‘;’. Intensity values should be in the range 0.0 to 1.0. Grid point intensities are ordered from left to right, top to bottom. Hotspot import file should have the file extension ‘.hot’. Example Import Data for a 2x3 grid: 2;3; 1.0; 1.0; -1.0; 1.0; 1.0; -1.0; 1.0; 1.0; 1.0 1.0 1.0; 1.0; Red Channel Import Data. (Green and blue are uniform) This document is confidential to and the sole property of Equipe Electronics Ltd., and should not be reproduced or disclosed without permission 54-64 User Guide 1.0; 1.0; 1.0; 1.0; 1.0; 1.0; Import Interface Import hotspot compensation data by clicking ‘Import Data’ in the ‘Hotspot’ menu. The following dialogue box will appear: Navigate to the file location and double-click on the file to import. When the hotspot compensation data has been imported successfully, the import filename will appear in the import frame (see right). If any external changes are made to the import file they can be reloaded at any time by clicking ‘Reload Import’. This document is confidential to and the sole property of Equipe Electronics Ltd., and should not be reproduced or disclosed without permission 55-64 User Guide Chapter 10 Light Level Overview Imagers light level facility allows for real-time adjustment of many properties via a lightlevel value received via a UDP interface. The properties supported by the light level feature are: ? ? ? ? ? ? ? Blend Curve Blend Gamma Colour Scale Colour Offset Colour Input Gamma Colour Output Gamma Colour Gain The value for light level ranges from 0% to 100% intensity. Key-framing Key framing is the process of defining the relationship between light level and the required property. In this example, a blend group’s gamma value is assigned two key frames: 1. At 0% light level the blend gamma is 1.0. 2. At 100% light level the blend gamma is 2.0. At light level values between 0% and 100%, blend gamma is linearly interpolated between 1.0 and 2.0. For instance, at 50% light level the blend gamma will be 1.5. Light Level = 0% Blend Gamma = 1.0 Light Level = 50% Blend Gamma = 1.5 Light Level = 100% Blend Gamma = 2.0 To key frame this example, follow these steps: 1. Enable dynamic light level support for blend gamma by checking the option ‘Enable’ in the ‘Light level’ frame. 2. Adjust the blend gamma to 1.0 with the horizontal slider. 3. Type the number ‘0’ into the ‘Light Level’ input box. 4. Click on ‘Insert Key-Frame’. 5. Adjust the blend gamma to 2.0 with the horizontal slider. This document is confidential to and the sole property of Equipe Electronics Ltd., and should not be reproduced or disclosed without permission 56-64 User Guide 6. Type the number ‘100’ into the ‘Light Level’ input box. 7. Click on ‘Insert Key-Frame’. The following graph should now be displayed in the ‘Gamma/Light Level’ frame: Move the light level slider at the bottom of the menu to test the light level input. Key-frames can be fine-tuned by clicking and dragging the key frames in the graph display: Drag here To delete a key-frame, right click on it in the graph display and select ‘Delete’: Up to 32 key-frames can be used to form a pseudo non-linear light level/property relationship. Interface Protocol Light level values can be sent to the Imager Server(s) via a non-blocking UDP socket. The light level packet should be sent as two 4-byte integer values: 1. The light level identifier. In hexadecimal this value is 0x00000012. 2. The light level value. This should be in the range of 0 to 100. Integer 1 This document is confidential to and the sole property of Equipe Electronics Ltd., and should not be reproduced or disclosed without permission Integer 2 57-64 User Guide 0x00000012 < Light Level Value> The packet should be sent via port 3457. It is recommended that the packet be sent using the UDP broadcast mode to ensure that the packet reaches all Imager servers on the Ethernet (if more than one is in use). Example source code implementation of a Light Level UDP client is provided as part of the Imager composer installation under the directory: <Imager Composer Installation Directory>\SampleUDPClient\ Note: The byte order of the light level packet is required to be of Little-Endian type. This document is confidential to and the sole property of Equipe Electronics Ltd., and should not be reproduced or disclosed without permission 58-64 User Guide Chapter 11 The Imager Server Imager server performs the task of interfacing between Imager composer (or an external light level client) and the Imager PCI hardware. After installation, a short cut to Imager server will be placed under the Start->Programs>Startup folder. Therefore, the server will execute automatically when the system is booted up and logged in. To start the Imager server manually, click on Start->Programs->Christie Digital >Imager Server. When Imager server is running, an icon will show in the system tray as shown to the right. Debug Viewer Imager server incorporates a debug viewer, which can be used to verify incoming data from Imager Composer. To display the debug viewer right click on the Imager server system tray icon and select ‘Restore’. The following window will appear: The Imager Server Debug Viewer The various feature of the Imager Server debug viewer are explained below. This document is confidential to and the sole property of Equipe Electronics Ltd., and should not be reproduced or disclosed without permission 59-64 User Guide Packet Debug This menu displays incoming packet information in text form. Channel Debug Imager PCI Hardware list This drop down menu displays a list of attached Imager PCI cards and their PCI slot identifications. Selecting a PCI card from the list displays information within the channel debug menu of the related channel. This information includes: ? ? ? ? ? ? Distortion correction mesh. Edge blends. Hotspot compensation. Channel configuration (dimensions etc). Edge blend groups. Channel colour. Saving and Loading Clicking on ‘Save Channel Data’ will save all channel data. If channel data is saved locally at the server, the channels can be restored without the intervention of Imager Composer. By default, the last known set of channel data is restored when the Imager server is executed. To disable this feature, click on ‘Programs->Christie Digital ->Imager Server INI’ from the ‘Start’ menu. This will open a text file. Change the following line in the text file: From: DEFAULT_LOAD_ON_START=1 To: DEFAULT_LOAD_ON_START=0 Note: remember to save the text file before exiting. This document is confidential to and the sole property of Equipe Electronics Ltd., and should not be reproduced or disclosed without permission 60-64 User Guide Chapter 12 Appendix A: Imager Composer Short-cut Keys Mapping Short-cut Keys Short-cut Ctrl + '+': Ctrl + '-' : Ctrl + 'Z': Ctrl + 'Y': Ctrl + 'F': Cursor Keys: Ctrl + 'D': Ctrl + 'T': Ctrl + 'C': Shift + Cursor Keys: Ctrl + Cursor Keys: Alt + Cursor Keys: Description Zoom in. Zoom out. Undo last action. Redo last undo. Focus draw frame. Note: You will need to perform this task before using the cursor keys to select mesh control points. Focus can also be achieved by clicking in the draw frame. Select a control point on the mesh. Toggle display of Tangent Vectors. Toggle Between Control Point and Tangent Vector selection. Toggle Between Horizontal and Vertical Splines (useful only whilst moving Tangent Vectors). Move selected control point at a slow speed. Move selected control point at a medium speed. Move selected control point at a fast speed. Blending Short-cut Keys Short-cut Ctrl + '+': Ctrl + '-' : Ctrl + 'Z': Ctrl + 'Y': Ctrl + 'F': Shift + 'S': Alt + 'S': Cursor Keys: Ctrl + 'D': Ctrl + 'T': Shift + Cursor Keys: Ctrl + Cursor Keys: Alt + Cursor Keys: Description Zoom in. Zoom out. Undo last action. Redo last undo. Focus draw frame. Note: You will need to perform this task before using the cursor keys to select spline control points. Focus can also be achieved by clicking in the draw frame. Cycle current spline group selection. Cycle selection of spline within current group. Select a control point on the spline. Toggle display of Tangent Vectors. Toggle Between Control Point and Tangent Vector selection. Move selected control point at a slow speed. Move selected control point at a medium speed. Move selected control point at a fast speed. Hotspot Compensation Short-cut Keys Short-cut Ctrl + 'Z': Ctrl + 'Y': Ctrl + 'F': Ctrl + 'R': Cursor Keys: Ctrl + '+': Ctrl + '-': Page Up: Page Down: Home: Description Undo last action. Redo last undo. Focus draw frame. Note: You will need to perform this task before using the cursor keys to select grid points. Focus can also be achieved by clicking in the draw frame. Cycle Red, Green and Blue selection. Select a point on the grid. Increase Hot spot intensity for currently selected grid point. Decrease Hot spot intensity for currently selected grid point. Increase radius of influence. Decrease radius of influence. Increase intensity increment. This document is confidential to and the sole property of Equipe Electronics Ltd., and should not be reproduced or disclosed without permission 61-64 User Guide End: Decrease intensity increment. This document is confidential to and the sole property of Equipe Electronics Ltd., and should not be reproduced or disclosed without permission 62-64 User Guide Chapter 13 Appendix B: Example Channel Configuration Files A number of sample channel configurations are provided with Imager Composer under: <Imager Composer Install Directory>/channelConfig All channel configuration files should use a ‘.chn’ extension. Two of the most common channel configurations are given below: SGI IR2 [Channel] WIDTH=1280 HEIGHT=1024 HFRONTP=30 HBACKP=250 VFRONTP=3 VBACKP=35 VDELAY=100 HPOLARITY=1 VPOLARITY=1 HTOTALPIXELS=1680 VTOTALLINES=1065 HSYNCPIXELS=120 VSYNCLINES=3 FRAMERATE=60 NVidia Geforce 2/3/4 [Channel] WIDTH=1280 HEIGHT=1024 FRAMERATE=60 HTOTALPIXELS=1687 HSYNCPIXELS=110 HBACKP=245 HFRONTP=52 VTOTALLINES=1065 VSYNCLINES=3 VBACKP=35 VFRONTP=3 HPOLARITY=1 VPOLARITY=0 VOFFSET=0 This document is confidential to and the sole property of Equipe Electronics Ltd., and should not be reproduced or disclosed without permission 63-64 User Guide This document is confidential to and the sole property of Equipe Electronics Ltd., and should not be reproduced or disclosed without permission 64-64