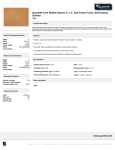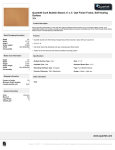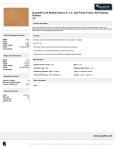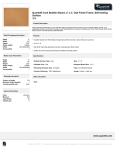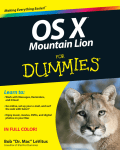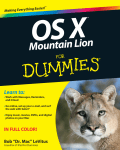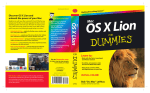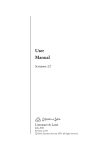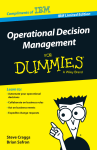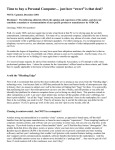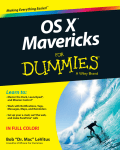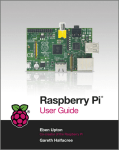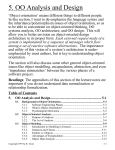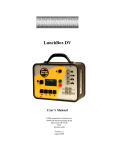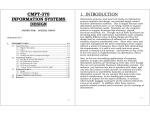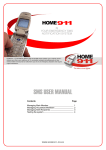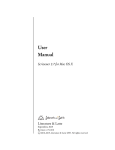Download Scrivener For Dummies
Transcript
Scrivener ™ FOR DUMmIES ‰ Scrivener ™ FOR DUMmIES ‰ by Gwen Hernandez A John Wiley and Sons, Ltd, Publication Scrivener™ For Dummies® Published by John Wiley & Sons, Ltd. The Atrium Southern Gate Chichester West Sussex PO19 8SQ England Email (for orders and customer service enquires): [email protected] Visit our home page on www.wiley.com Copyright © 2012 John Wiley & Sons, Ltd, Chichester, West Sussex, England Published by John Wiley & Sons Ltd, Chichester, West Sussex All rights reserved. No part of this publication may be reproduced, stored in a retrieval system or transmitted in any form or by any means, electronic, mechanical, photocopying, recording, scanning or otherwise, except under the terms of the Copyright, Designs and Patents Act 1988 or under the terms of a licence issued by the Copyright Licensing Agency Ltd., Saffron House, 6-10 Kirby Street, London EC1N 8TS, UK, without the permission in writing of the Publisher. Requests to the Publisher for permission should be addressed to the Permissions Department, John Wiley & Sons, Ltd, The Atrium, Southern Gate, Chichester, West Sussex, PO19 8SQ, England, or emailed to [email protected], or faxed to (44) 1243 770620. Trademarks: Wiley, the Wiley logo, For Dummies, the Dummies Man logo, A Reference for the Rest of Us!, The Dummies Way, Dummies Daily, The Fun and Easy Way, Dummies.com, Making Everything Easier, and related trade dress are trademarks or registered trademarks of John Wiley & Sons, Inc. and/or its affiliates in the United States and other countries, and may not be used without written permission. Scrivener is a trademark of Literature & Latte, Ltd. All other trademarks are the property of their respective owners. John Wiley & Sons, Ltd. is not associated with any product or vendor mentioned in this book. LIMIT OF LIABILITY/DISCLAIMER OF WARRANTY: THE PUBLISHER AND THE AUTHOR MAKE NO REPRESENTATIONS OR WARRANTIES WITH RESPECT TO THE ACCURACY OR COMPLETENESS OF THE CONTENTS OF THIS WORK AND SPECIFICALLY DISCLAIM ALL WARRANTIES, INCLUDING WITHOUT LIMITATION WARRANTIES OF FITNESS FOR A PARTICULAR PURPOSE. NO WARRANTY MAY BE CREATED OR EXTENDED BY SALES OR PROMOTIONAL MATERIALS. THE ADVICE AND STRATEGIES CONTAINED HEREIN MAY NOT BE SUITABLE FOR EVERY SITUATION. THIS WORK IS SOLD WITH THE UNDERSTANDING THAT THE PUBLISHER IS NOT ENGAGED IN RENDERING LEGAL, ACCOUNTING, OR OTHER PROFESSIONAL SERVICES. IF PROFESSIONAL ASSISTANCE IS REQUIRED, THE SERVICES OF A COMPETENT PROFESSIONAL PERSON SHOULD BE SOUGHT. NEITHER THE PUBLISHER NOR THE AUTHOR SHALL BE LIABLE FOR DAMAGES ARISING HEREFROM. THE FACT THAT AN ORGANIZATION OR WEBSITE IS REFERRED TO IN THIS WORK AS A CITATION AND/OR A POTENTIAL SOURCE OF FURTHER INFORMATION DOES NOT MEAN THAT THE AUTHOR OR THE PUBLISHER ENDORSES THE INFORMATION THE ORGANIZATION OR WEBSITE MAY PROVIDE OR RECOMMENDATIONS IT MAY MAKE. FURTHER, READERS SHOULD BE AWARE THAT INTERNET WEBSITES LISTED IN THIS WORK MAY HAVE CHANGED OR DISAPPEARED BETWEEN WHEN THIS WORK WAS WRITTEN AND WHEN IT IS READ. For general information on our other products and services, please contact our Customer Care Department within the U.S. at 877-762-2974, outside the U.S. at 317-572-3993, or fax 317-572-4002. For technical support, please visit www.wiley.com/techsupport. Wiley publishes in a variety of print and electronic formats and by print-on-demand. Some material included with standard print versions of this book may not be included in e-books or in print-on-demand. If this book refers to media such as a CD or DVD that is not included in the version you purchased, you may download this material at http://booksupport.wiley.com. For more information about Wiley products, visit www.wiley.com. British Library Cataloguing in Publication Data: A catalogue record for this book is available from the British Library. ISBN: 978-1-118-31247-6 (pbk); ISBN 978-1-118-31244-5 (ebk); ISBN 978-1-118-31245-2 (ebk); ISBN 978-1-118-31246-9 (ebk) Printed and bound in the United States by Bind-Rite 10 9 8 7 6 5 4 3 2 1 About the Author Gwen Hernandez began working with Scrivener in 2009 and created a series of blog posts to share its lesser-known features with her writing friends. Encouraged by her growing community of followers, she developed a popular Scrivener online class that’s offered several times a year. With a degree in Management Information Systems, Gwen started her professional life as a programmer and then transitioned to teaching technology and business courses. She changed tack with an advanced degree, working as a manufacturing engineer in a semiconductor plant — yes, she wore a “bunny suit” — before rediscovering her childhood passion for writing. When Gwen’s not teaching classes about Scrivener, she uses it to spin tales of romance and suspense, and every once in a while, someone actually likes reading them. In 2011, she was a finalist in the Romance Writers of America’s Golden Heart® contest. As a military brat and Air Force spouse, Gwen isn’t sure she’ll ever be able to settle down, but she currently resides in northern Virginia with her husband, two boys, and a lazy golden retriever. She loves to travel, run, explore, learn, and relax in her favorite recliner with a good book. Find her online at www.gwenhernandez.com. Dedication For my mom, who would have smiled proudly and bought me a houseplant. Author’s Acknowledgments Many hugs to my husband and boys for their unwavering — though not without some eye rolling — support. I love you guys! Thanks to Christine Glover for introducing me to Scrivener. Bet you didn’t think your first mention from me would be in a technical book. I’d be remiss if I didn’t add my appreciation for the blog readers and students who’ve encouraged me along the way. Your support and enthusiasm mean the world to me. I owe Keith, Ioa, Jennifer, and Lee at Literature & Latte a huge debt of gratitude for pointing out technical errors, providing examples and suggestions, and keeping me up to date on what’s coming next. Any mistakes or omissions are not for their lack of effort. Their help with this book was invaluable. To Keith Blount and the whole Literature & Latte crew, thanks for your dedication to making — and keeping — Scrivener so fabulous. And to David who’s always generous in spreading the word. Finally, I have to add my thanks to the entire Wiley team who worked so hard on this book, especially Laura Miller, who tweaked and questioned and clarified, and made this book so much better than I could have on my own, and Chris Webb who believed in me enough to let me tackle this project. Publisher’s Acknowledgments We’re proud of this book; please send us your comments at http://dummies.custhelp.com. For other comments, please contact our Customer Care Department within the U.S. at 877-762-2974, outside the U.S. at 317-572-3993, or fax 317-572-4002. Some of the people who helped bring this book to market include the following: Acquisitions and Editorial Composition Services Project Editor: Laura K. Miller Sr. Project Coordinator: Kristie Rees Acquisitions Editor: Chris Webb Layout and Graphics: Jennifer Creasey Assistant Editor: Ellie Scott Proofreaders: The Well-Chosen Word Copy Editor: Laura K. Miller Indexer: Valerie Haynes Perry Technical Editors: Keith Blount, Ioa Petra’ka Editorial Manager: Jodi Jensen Senior Project Editor: Sara Shlaer Editorial Assistant: Leslie Saxman Cover image: © Literature & Latte Cartoons: Rich Tennant (www.the5thwave.com) UK Tech Publishing Michelle Leete, VP Consumer and Technology Publishing Director Martin Tribe, Associate Director–Book Content Management Chris Webb, Associate Publisher Marketing Louise Breinholt, Associate Marketing Director Lorna Mein, Marketing Manager Kate Parrett, Senior Marketing Executive Publishing and Editorial for Technology Dummies Richard Swadley, Vice President and Executive Group Publisher Andy Cummings, Vice President and Publisher Mary Bednarek, Executive Acquisitions Director Mary C. Corder, Editorial Director Publishing for Consumer Dummies Kathleen Nebenhaus, Vice President and Executive Publisher Composition Services Debbie Stailey, Director of Composition Services Contents at a Glance Introduction................................................................. 1 Part I: Getting to Know Scrivener................................... 7 Chapter 1: Getting Started in Scrivener........................................................................... 9 Chapter 2: Organizing Your Work with the Binder...................................................... 21 Part II: Meeting the Inspector...................................... 43 Chapter 3: Working with the Synopsis........................................................................... 45 Chapter 4: Tracking Scene Elements with Metadata.................................................... 51 Chapter 5: Working with Document Support Panes.................................................... 67 Part III: Starting to Write............................................ 93 Chapter 6: Introducing the Editor: Where the Magic Happens................................... 95 Chapter 7: Getting Rid of Distractions with Composition Mode.............................. 119 Chapter 8: Planning Your Project with the Corkboard.............................................. 129 Chapter 9: Getting a High-Level View of Your Project with the Outliner................ 145 Chapter 10: Marking Up Your Text with Inline Annotations and Comments.......... 159 Chapter 11: Citing Your Sources with Footnotes....................................................... 171 Part IV: Getting Your Manuscript Out There................ 183 Chapter 12: Setting Up the Compile Options.............................................................. 185 Chapter 13: Exporting Your Project with Compile..................................................... 227 Part V: Customizing Your Scrivener Experience............ 245 Chapter 14: Setting Word Count Goals and Checking Progress............................... 247 Chapter 15: Saving Time with Custom Layouts and Project Templates.................. 261 Chapter 16: Creating Useful Forms with Document Templates................................ 277 Part VI: Getting the Most Out of Scrivener.................. 285 Chapter 17: Searching High and Low........................................................................... 287 Chapter 18: Creating Collections for Quick Access to Related Files........................ 305 Chapter 19: Saving Versions of Your Files with Snapshots....................................... 319 Chapter 20: Tracking Your Revisions........................................................................... 333 Chapter 21: Protecting Your Work with Automatic and Manual Backups.............. 341 Part VII: The Part of Tens.......................................... 349 Chapter 22: Ten Awesome Features That Didn’t Fit Anywhere Else........................ 351 Chapter 23: Ten Ways to Get More Help..................................................................... 359 Index....................................................................... 363 Table of Contents Introduction.................................................................. 1 Conventions Used in This Book...................................................................... 1 What You’re Not to Read................................................................................. 2 Foolish Assumptions........................................................................................ 3 How This Book Is Organized........................................................................... 3 Part I: Getting to Know Scrivener......................................................... 4 Part II: Meeting the Inspector................................................................ 4 Part III: Starting to Write........................................................................ 4 Part IV: Getting Your Manuscript Out There....................................... 4 Part V: Customizing Your Scrivener Experience................................ 4 Part VI: Getting the Most Out of Scrivener.......................................... 5 Part VII: The Part of Tens....................................................................... 5 Icons Used in This Book.................................................................................. 5 Where to Go From Here................................................................................... 5 Part I: Getting to Know Scrivener................................... 7 Chapter 1: Getting Started in Scrivener . . . . . . . . . . . . . . . . . . . . . . . . . . 9 Understanding What Scrivener Is (and Isn’t)................................................ 9 Understanding the Differences between Mac and Windows Versions...... 10 Looking at Scrivener Keyboard Conventions............................................. 11 Creating a Project........................................................................................... 12 Choosing the right template................................................................ 13 Naming your project............................................................................. 14 Determining where to save your project........................................... 14 Understanding the Scrivener Interface........................................................ 15 Menu bar................................................................................................ 16 Toolbar................................................................................................... 17 Binder..................................................................................................... 17 Editor...................................................................................................... 18 Inspector................................................................................................ 19 Determining Your Writing Style.................................................................... 20 Chapter 2: Organizing Your Work with the Binder . . . . . . . . . . . . . . . . 21 Understanding Files and Folders in Scrivener............................................ 22 Working with the Root Folders..................................................................... 23 Building Your Scrivener Project................................................................... 24 Adding a text document....................................................................... 24 Adding a folder...................................................................................... 26 Creating a folder at the root level....................................................... 27 Importing files....................................................................................... 28 xiv Scrivener For Dummies Working with Scrivener Items....................................................................... 33 Renaming an item................................................................................. 33 Moving Binder items............................................................................ 33 Grouping items...................................................................................... 35 Changing folder and file icons............................................................. 36 Splitting and merging documents....................................................... 36 Deleting files and folders..................................................................... 41 Part II: Meeting the Inspector...................................... 43 Chapter 3: Working with the Synopsis . . . . . . . . . . . . . . . . . . . . . . . . . . 45 Understanding the Synopsis......................................................................... 45 Populating the Synopsis................................................................................ 46 Renaming an item................................................................................. 47 Adding text............................................................................................ 47 Adding an image.................................................................................... 48 Deleting an image.................................................................................. 49 Chapter 4: Tracking Scene Elements with Metadata . . . . . . . . . . . . . . 51 Navigating the General Meta-Data Section.................................................. 52 Working with the Label and Status Fields................................................... 53 Changing the field name....................................................................... 54 Deleting existing values....................................................................... 55 Adding new values................................................................................ 56 Editing existing values......................................................................... 57 Changing value colors.......................................................................... 57 Rearranging the list of values.............................................................. 58 Setting a default value.......................................................................... 59 Assigning Label and Status Values............................................................... 60 Assigning a value from the Inspector................................................. 60 Assigning a value with the contextual menu..................................... 61 Using Label Colors to Distinguish Items...................................................... 63 Chapter 5: Working with Document Support Panes . . . . . . . . . . . . . . . 67 Looking at the Document Support Panes.................................................... 67 Taking Notes................................................................................................... 68 Comparing project and document notes........................................... 69 Entering notes....................................................................................... 69 Modifying notes.................................................................................... 71 Adding an image to notes.................................................................... 71 Managing project notes....................................................................... 72 Getting the Skinny on References................................................................. 73 Table of Contents Linking to Reference Material....................................................................... 74 Adding an internal reference............................................................... 75 Adding an external reference.............................................................. 76 Editing and deleting a reference......................................................... 78 Viewing a reference.............................................................................. 79 Assigning Keywords....................................................................................... 80 Comparing keywords to other metadata........................................... 80 Adding a keyword to an item.............................................................. 81 Applying an existing keyword to a file............................................... 82 Removing a keyword from an item..................................................... 82 Working with the Project Keywords Window............................................. 83 Applying keywords............................................................................... 83 Finding items by keyword.................................................................... 84 Adding a keyword to the project........................................................ 85 Changing the keyword color............................................................... 85 Modifying a keyword............................................................................ 86 Deleting a keyword............................................................................... 86 Creating Custom Metadata............................................................................ 86 Adding a custom metadata field......................................................... 87 Adding a value....................................................................................... 88 Modifying a value.................................................................................. 89 Deleting a custom metadata field....................................................... 89 Looking at the Remaining Document Support Options............................. 90 Snapshots.............................................................................................. 90 Comments & Footnotes........................................................................ 90 Locking the Inspector........................................................................... 91 Part III: Starting to Write............................................ 93 Chapter 6: Introducing the Editor: Where the Magic Happens . . . . . . 95 Dissecting the Editor...................................................................................... 95 The Format bar..................................................................................... 96 The Header bar................................................................................... 103 The Footer bar.................................................................................... 105 The Ruler............................................................................................. 106 Seeing Double with Split Screen Mode...................................................... 108 Splitting the screen............................................................................. 110 Adding a file to the split screen........................................................ 110 Locking the Editor.............................................................................. 111 Selecting the active document in the Binder.................................. 112 Locking the Inspector pane............................................................... 112 Splitting the Editor vertically............................................................ 113 Using QuickReference Panels...................................................................... 114 Using Scrivenings Mode to View Documents Together........................... 116 Checking Your Spelling and Grammar....................................................... 117 xv xvi Scrivener For Dummies Chapter 7: Getting Rid of Distractions with Composition Mode . . . 119 Comparing Composition Mode to the Full Screen Function................... 119 Entering Composition Mode....................................................................... 120 Personalizing the Composition Mode Experience................................... 121 Using the menu bar and control strip.............................................. 121 Adjusting Composition mode settings............................................. 122 Changing Composition mode settings for all projects................... 123 Working in Composition Mode................................................................... 126 Viewing the Inspector Panel........................................................................ 127 Chapter 8: Planning Your Project with the Corkboard . . . . . . . . . . . . 129 Viewing the Corkboard................................................................................ 130 Understanding Index Card Elements......................................................... 131 Default elements................................................................................. 131 Optional elements............................................................................... 132 Working in the Corkboard........................................................................... 132 Modifying the Corkboard Layout............................................................... 133 Understanding the Types of Corkboards.................................................. 134 Linear Corkboard................................................................................ 135 Freeform Corkboard........................................................................... 135 Stacked Corkboards........................................................................... 137 Adding a New Document in the Corkboard............................................... 139 Viewing the Corkboard in Split Screen...................................................... 140 Modifying the Corkboard Preferences....................................................... 141 Printing Index Cards..................................................................................... 142 Chapter 9: Getting a High-Level View of Your Project with the Outliner . . . . . . . . . . . . . . . . . . . . . . . . . . . . . . . . . . . . . . . . . . . . 145 Accessing the Outliner................................................................................. 145 Arranging the Outliner................................................................................. 146 Expanding and collapsing items....................................................... 147 Adding and removing columns......................................................... 148 Adjusting column width..................................................................... 149 Moving items within the Outliner..................................................... 149 Sorting by column............................................................................... 149 Hiding and showing the Synopsis..................................................... 151 Editing in the Outliner.................................................................................. 152 Viewing Your Outline in Split Screen......................................................... 154 Printing Your Outline................................................................................... 155 Exporting Your Outline to a Spreadsheet................................................. 158 Table of Contents Chapter 10: Marking Up Your Text with Inline Annotations and Comments . . . . . . . . . . . . . . . . . . . . . . . . . . . . . . . . . . . . . . . . . . . . . . 159 Using Inline Annotations to Insert Notes into Your Text........................ 159 Creating an annotation....................................................................... 160 Changing annotation color................................................................ 161 Splitting an annotation....................................................................... 161 Searching for an annotation.............................................................. 162 Editing and deleting an annotation.................................................. 164 Converting annotations to comments.............................................. 164 Stripping all notations from a document......................................... 165 Using Comments to Create Linked Notes in the Sidebar......................... 165 Adding a comment.............................................................................. 166 Editing and deleting a comment....................................................... 166 Changing the comment color............................................................ 167 Using comments to navigate a document....................................... 168 Moving a comment............................................................................. 168 Converting a comment to an inline annotation.............................. 168 Exporting Comments and Annotations...................................................... 169 Chapter 11: Citing Your Sources with Footnotes . . . . . . . . . . . . . . . . . 171 Understanding the Types of Footnotes..................................................... 172 Linked footnotes................................................................................. 172 Inline footnotes................................................................................... 172 Adding a Footnote........................................................................................ 172 Adding a linked footnote.................................................................... 173 Using footnote markers...................................................................... 174 Adding an inline footnote.................................................................. 176 Adding a referenced footnote........................................................... 176 Editing or Deleting a Footnote.................................................................... 179 Stripping All Notations from a Document................................................. 180 Importing and Exporting with Footnotes.................................................. 181 Part IV: Getting Your Manuscript Out There................ 183 Chapter 12: Setting Up the Compile Options . . . . . . . . . . . . . . . . . . . . 185 Deciding on a Format and Output Type.................................................... 186 Predefined compile formats.............................................................. 187 Output types........................................................................................ 188 Accessing the Compilation Options........................................................... 190 xvii xviii Scrivener For Dummies Choosing which Documents to Export...................................................... 192 Choosing contents by individual selection..................................... 192 Choosing contents by predetermined selection............................. 192 Narrowing contents with a filter....................................................... 193 Overriding the contents list selections............................................ 193 Adding front matter to the compilation........................................... 194 Formatting the Compiled Output............................................................... 195 Understanding the Structure and Content table............................ 196 Changing the final format with the Formatting Editor................... 200 Working with Some Helpful Format Options............................................ 208 Forcing one font for the entire compilation.................................... 208 Forcing a page break before a document........................................ 208 Preserving the format of a document.............................................. 209 Customizing the transitions between Binder items with separators............................................................................... 209 Inserting a separator when an empty line falls on a page break..... 211 Adding an end-of-text marker............................................................ 212 Formatting your output into columns.............................................. 212 Removing footnotes from compiled output.................................... 213 Converting footnotes to endnotes.................................................... 213 Exporting comments and annotations for use in Word................. 214 Exporting comments and annotations as inline comments.......... 214 Setting the margins............................................................................. 215 Adjusting how word and character counts are calculated........... 216 Customizing Headers and Footers............................................................. 216 Adding or modifying a header or footer.......................................... 218 Using a different first page header or footer................................... 220 Starting the page count on the first page........................................ 221 Making Text Conversions............................................................................ 221 Converting special characters to plain-text versions.................... 221 Changing character formatting......................................................... 222 Formatting Your E-Book.............................................................................. 223 Adding a cover.................................................................................... 223 Adding document properties for e-books....................................... 224 Increasing the navigation dots on the Kindle progress bar.......... 225 Setting Up Scripts for Export...................................................................... 225 Chapter 13: Exporting Your Project with Compile . . . . . . . . . . . . . . . 227 Compiling Your Project............................................................................... 227 Viewing and Previewing the Output........................................................... 230 Saving and Resetting Compile Settings...................................................... 231 Saving compile settings without compiling the project................ 231 Resetting the compile settings.......................................................... 231 Creating and Deleting Compile Format Presets........................................ 232 Saving your compile settings as a custom format.......................... 232 Deleting a custom compile format.................................................... 233 Revealing or hiding compile presets................................................ 234 Table of Contents Exporting for E-Books.................................................................................. 234 Compiling for ePub............................................................................. 234 Validating your ePub file.................................................................... 235 Compiling for Kindle........................................................................... 237 Previewing your Kindle file................................................................ 239 Exporting Special Types of Output............................................................ 241 Creating an outline without numbering........................................... 242 Compiling a list of document notes.................................................. 243 Part V: Customizing Your Scrivener Experience............. 245 Chapter 14: Setting Word Count Goals and Checking Progress . . . . 247 Working with Project Targets..................................................................... 247 Setting a draft and session target..................................................... 248 Resetting the session count.............................................................. 250 Adjusting the target options.............................................................. 250 Adding Targets to a Document................................................................... 254 Checking Project Statistics.......................................................................... 255 Changing Project Statistics Options........................................................... 256 Using Text Statistics to View Word Frequency........................................ 258 Tracking Productivity.................................................................................. 259 Chapter 15: Saving Time with Custom Layouts and Project Templates . . . . . . . . . . . . . . . . . . . . . . . . . . . . . . . . . . . . . . . . . . . 261 Customizing Your Workspace with Layouts............................................. 261 Saving the current layout.................................................................. 262 Creating a new layout......................................................................... 263 Applying a layout to your workspace.............................................. 264 Modifying a layout.............................................................................. 265 Deleting a layout................................................................................. 265 Exporting a layout............................................................................... 265 Importing a layout.............................................................................. 266 Saving Time on Future Projects with Custom Project Templates.......... 266 Creating and saving a custom project template............................. 267 Working with project templates....................................................... 270 Chapter 16: Creating Useful Forms with Document Templates . . . . 277 Viewing Existing Document Templates..................................................... 277 Creating a Document from a Document Template................................... 278 Editing a Document Template..................................................................... 280 Creating a Custom Template....................................................................... 280 Working with the Document Templates Folder........................................ 281 Removing the template folder designation..................................... 282 Designating a templates folder......................................................... 282 Changing the Default New Document Type.............................................. 283 xix xx Scrivener For Dummies Part VI: Getting the Most Out of Scrivener.................. 285 Chapter 17: Searching High and Low . . . . . . . . . . . . . . . . . . . . . . . . . . 287 Working with Project Search...................................................................... 287 Searching a project............................................................................. 288 Choosing which elements to search................................................ 289 Limiting the search results................................................................ 290 Examining other search options....................................................... 291 Using Project Replace.................................................................................. 292 Running Document Find and Replace........................................................ 294 Using Document Find......................................................................... 295 Viewing recent searches.................................................................... 296 Working with Document Replace..................................................... 297 Finding by Format......................................................................................... 299 Marking the Spot with Bookmarks............................................................. 301 Adding a bookmark............................................................................ 301 Adding a bookmark header............................................................... 302 Navigating to bookmarks................................................................... 303 Chapter 18: Creating Collections for Quick Access to Related Files . . . . . . . . . . . . . . . . . . . . . . . . . . . . . . . . . . . . . . . . . . . . . . . . 305 Looking at the Types of Collections........................................................... 305 Working with Standard Collections............................................................ 306 Creating a standard collection.......................................................... 306 Adding an item to a standard collection.......................................... 308 Removing a file from a standard collection..................................... 310 Reorganizing a standard collection.................................................. 311 Moving reordered collection items back to the Binder................. 312 Changing the collection color........................................................... 312 Creating a Search Collection....................................................................... 313 Working with the Search Results Collection............................................. 314 Converting a Saved Search Collection to a Standard Collection............ 314 Renaming a Collection................................................................................. 315 Removing a Collection................................................................................. 315 Viewing a Collection as a Container........................................................... 316 Showing the Label and Status Columns in the Collections List.............. 316 Chapter 19: Saving Versions of Your Files with Snapshots . . . . . . . . 319 Creating a Snapshot..................................................................................... 319 Viewing Snapshots in the Sidebar.............................................................. 321 Creating Titled Snapshots........................................................................... 322 Sorting Snapshots......................................................................................... 323 Table of Contents Comparing Snapshots.................................................................................. 323 Viewing comparisons in the sidebar................................................ 323 Viewing comparisons in a split screen without markups.............. 324 Viewing comparisons in a split screen with markups................... 326 Changing Compare settings............................................................... 327 Rolling Back to a Previous Document Version......................................... 329 Deleting a Snapshot...................................................................................... 330 Setting Up Automatic Snapshots................................................................ 330 Chapter 20: Tracking Your Revisions . . . . . . . . . . . . . . . . . . . . . . . . . . . 333 Marking Text................................................................................................. 334 Marking text with a new level............................................................ 335 Marking existing text.......................................................................... 335 Marking text for deletion................................................................... 335 Finding Revisions.......................................................................................... 336 Removing Revisions..................................................................................... 337 Removing revisions by color............................................................. 337 Removing all revision levels.............................................................. 338 Changing Revision Mode Colors................................................................. 338 Compiling with Marked Revisions.............................................................. 340 Chapter 21: Protecting Your Work with Automatic and Manual Backups . . . . . . . . . . . . . . . . . . . . . . . . . . . . . . . . . . . . . . . . . . . . 341 Understanding the Importance of Backups.............................................. 342 Setting Up Automatic Backup Preferences............................................... 342 Excluding a Project from Automatic Backup............................................ 345 Forcing a Manual Backup............................................................................ 346 Restoring a Project from a Backup File..................................................... 347 Part VII: The Part of Tens........................................... 349 Chapter 22: Ten Awesome Features That Didn’t Fit Anywhere Else . . 351 Showing Invisible Characters...................................................................... 351 Copying Files between Projects.................................................................. 352 Taking Notes with the Scratch Pad............................................................ 352 Looking at the Editor in Page View............................................................ 353 Appending Text to a Document.................................................................. 353 Creating Links between Documents in a Project...................................... 354 Inserting a link with a title................................................................. 354 Converting existing text to a link...................................................... 354 Removing a link................................................................................... 354 Changing link behavior...................................................................... 355 xxi xxii Scrivener For Dummies Inserting a Table of Contents...................................................................... 355 Sorting Paragraphs....................................................................................... 356 Making Duplicates of Binder Items............................................................. 356 Duplicate with subdocuments.......................................................... 356 Duplicate without subdocuments.................................................... 357 Naming Names.............................................................................................. 357 Chapter 23: Ten Ways to Get More Help . . . . . . . . . . . . . . . . . . . . . . . . 359 Getting Interactive with the Tutorial......................................................... 359 Using the User Manual................................................................................. 359 Letting the Template Be Your Guide.......................................................... 360 Watching Online Video Tutorials............................................................... 360 Finding Your Answers in the Forum.......................................................... 360 Searching for Answers on the FAQ page................................................... 361 Checking out the Scrivener Support Page................................................. 361 E-Mailing Technical Support....................................................................... 361 Revving the Search Engine.......................................................................... 362 Schmoozing................................................................................................... 362 Index........................................................................ 363 Introduction I f writing tools were teachers, your word processor would be the one who admonishes you to color within the lines and always use green for grass. Scrivener would be the cool teacher who encourages you to draw your own picture and praises your purple sun. Don’t get me wrong: Word processors have their place. But although they provide the tools to make your manuscript look pretty, they force you to write in a linear fashion that just doesn’t match the way many writers work. Scrivener, on the other hand, is so flexible, it could teach yoga. The program bends over backwards to accommodate your writing needs. Want to write the ending first? Go for it! Want to look only at scenes from one character or storyline? No problem. Scrivener’s flexibility makes it powerful — but sometimes a bit overwhelming, which is where this book comes in. In these pages, you can figure out many of Scrivener’s jaw-dropping moves so that, before long, you too can bend like a pretzel in pursuit of writerly nirvana. Conventions Used in This Book This book is not a philosophical work on the theory and value of writing software. In my house, that kind of book would be a doorstop. No, this book is a hands-on, get-to-work teacher on the page. So, to try out any of the actions described, you have to get your hands on the keyboard and mouse (or trackpad). With that in mind, you need to have a few skills: ✓ Clicking: You need to know how to click, double-click, and right-click with your mouse or trackpad. Right-clicking opens up a whole new world of contextual menus that apply to whatever you’re working on. Also called a secondary click, you can Control-click on the Mac if your mouse isn’t set up to right-click. ✓ Drag and drop: You’ll be dragging things around a lot in this book — but I promise nothing heavy. Dragging is accomplished by clicking an object and holding the mouse button down while moving the pointer on the screen. You drop by letting go of the mouse button. 2 Scrivener For Dummies Don’t know how to drag with a trackpad? While hovering the pointer over the selected items, click the trackpad and hold it down while using another finger to drag the items where you want them to go. (I usually click with my thumb and drag with my index finger, but use whatever feels comfortable to you.) To make reading easier, you’ll see some of the following conventions used throughout the book: ✓ A keyboard shortcut is represented like this: ⌘+V. This text means that you press and hold the ⌘ key and type the letter V, then release both keys. Some keyboard shortcuts are combinations of more than two keys, such as Shift+⌘+S. For this one, press and hold Shift and ⌘, and then type the letter S. Then release all three keys. ✓ Menu commands are written like Project➪New Text, which tells you to click Project to open the Project menu and choose New Text from that menu. ✓ Web addresses appear like www.literatureandlatte.com. ✓ When I want to show you a message or text that appears in the editing portion of Scrivener, it looks like this: Bob didn’t know what to do next. Should he buy a gun or a beer? ✓ When I’m directing you to type specific text, it appears in bold. For example, I might tell you to type Bob didn’t know what to do next. Windows users, have no fear. Although Scrivener was originally created for the Mac — and at this time, the Mac version is still the most advanced — much of this book still applies to the Windows version, too. For more on the key differences between Scrivener for Mac and Scrivener for Windows, check out Chapter 1. What You’re Not to Read Unless you really, really want to, you don’t have to read this book from cover to cover. Each section and chapter is designed as a freestanding module so that you can dip in anywhere and get right to work. Introduction Foolish Assumptions We all know what assumptions do, but in order to write this book, I had to make a few anyway. For starters, I assumed that you have some fundamental skills with your computer, such as turning it on, starting a program, using a mouse, and accessing and saving files. In addition, I assumed you’ve at least used a word processor before — whether Microsoft Word, Corel WordPerfect, Apple Pages, or something else — so you have some familiarity with selecting text, basic formatting (such as font, font size, justification, and spacing), and keyboard use. Not only that, but because this book is about a piece of writing software, I figured you write something. I know, dangerous, right? Really, I don’t care if it’s a 1,000-page futuristic mystery about flying snakes or weekly letters to your grandmother. It’s all writing. Academic papers, news articles, recipes, and diaries count, too. Finally, I reasoned that you actually want to find out Scrivener’s secrets. Whether you’ve been playing with it for years without digging into what it can really do, or you just heard from a friend that Scrivener was the best thing to happen to writers since the ballpoint pen and you want to know what all of the fuss is about, there’s a reason you picked up this book. When I use the word Scrivener, I’m referring to Scrivener 2 for Mac — and specifically for Mac OS X Lion — but much of the information I provide applies to the Windows version, as well. And if it doesn’t now, it will eventually. Those fabulous guys over at Literature & Latte are working like an army of ants to get the Windows version all caught up. How This Book Is Organized This book is organized into seven major parts that have two or more chapters each. The chapters are split up into even smaller sections. If you’re a complete Scrivener newbie, don’t worry, each section is written as a stand-alone piece that takes you step-by-step through the topic. 3 4 Scrivener For Dummies No need to read in order. You can jump right to the section about project templates without wading through corkboards and outlines, if you so desire. So, pick a topic, flip — literally or virtually — to the appropriate page, and try something new. Part I: Getting to Know Scrivener This part introduces Scrivener and its unique parts. You can find out how to create a new project, find your way around, and work with documents inside your project. Newbies: Start here! Part II: Meeting the Inspector This part walks you through the Scrivener Inspector pane’s many features, from the Synopsis, to metadata, to all those buttons at the bottom. You can get the scoop on notes, references, keywords, and snapshots. Part III: Starting to Write The chapters in this part deal with getting the words down on virtual paper. They cover the Editor, working in Split Screen mode, Composition (Full Screen) mode, the Corkboard, the Outliner, annotations, and footnotes. Part IV: Getting Your Manuscript Out There This part talks about exporting your work from Scrivener. Whether you just need to get a few chapters into Word or the whole book into EPUB format, this part’s for you. Part V: Customizing Your Scrivener Experience This part digs into some of the fun and cool features that really make Scrivener shine, such as tracking your progress, custom layouts, creating project templates, and document templates. Introduction Part VI: Getting the Most Out of Scrivener The chapters in this part introduce you to functions that can make your writing life easier: searching, creating collections, working with revisions, and backing up your work. Part VII: The Part of Tens This traditional final part of any For Dummies book contains chapters that introduce you to cool features that didn’t fit anywhere else and gives you ideas on how to find more Scrivener help. Icons Used in This Book Tips alert you to helpful information or timesaving shortcuts. The Remember icon calls your attention to important ideas to keep in mind while performing a task. This icon points out extra tidbits for your inner computer geek. Helpful, but not strictly necessary to know, you can skip these if they make your eyes cross. I use the Warning icon sparingly, but when you see it, take notice. It calls your attention to potential pitfalls. Where to Go From Here Dig in! Unless you’re new to Scrivener — and even then — you don’t have to start at page one. I won’t be offended if you don’t read every word I wrote. Well, not too offended. 5 6 Scrivener For Dummies Go on. Peruse the Table of Contents or the handy index at the back of the book, and find a topic that interests you. In need of a distraction-free desktop? Chapter 7 can help you find your Zen. Been dying to unravel the mystery of project templates? Investigate Chapter 15. Stumped by exporting and compiling? Part IV can enlighten you. If, for some reason, you want to know more about me — or contact me — visit my website at www.gwenhernandez.com. I’d love to know what your favorite Scrivener feature is or how the program helped your writing process. I hope you enjoy this book. If it helps you use Scrivener to support your unique approach to writing, then I’ve done my job. Good luck, and write on!