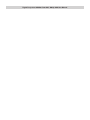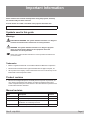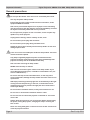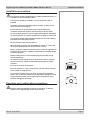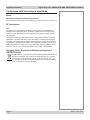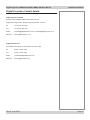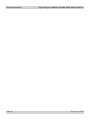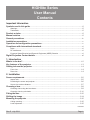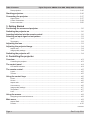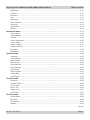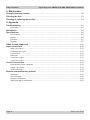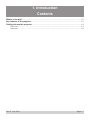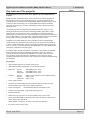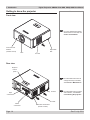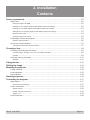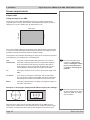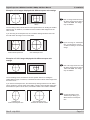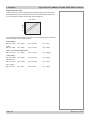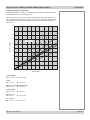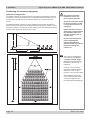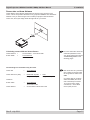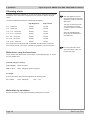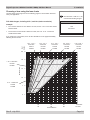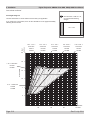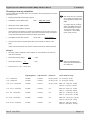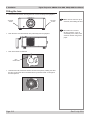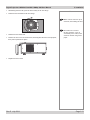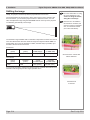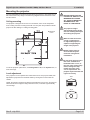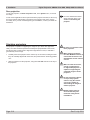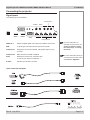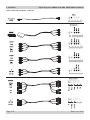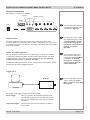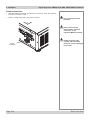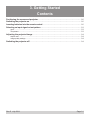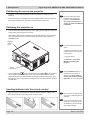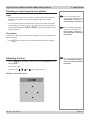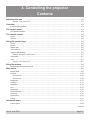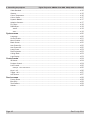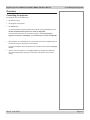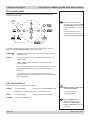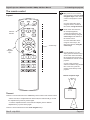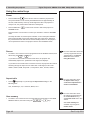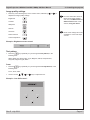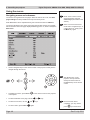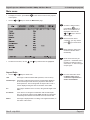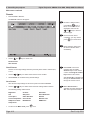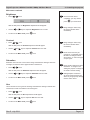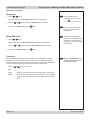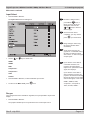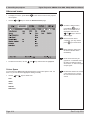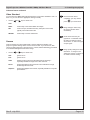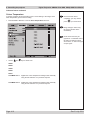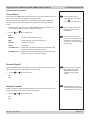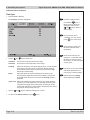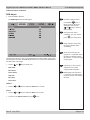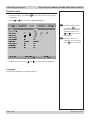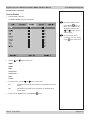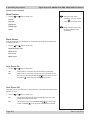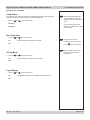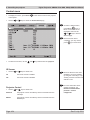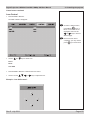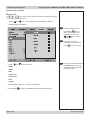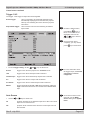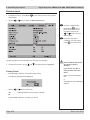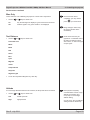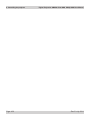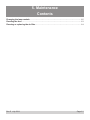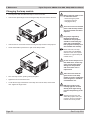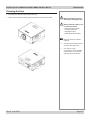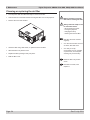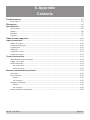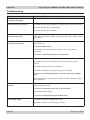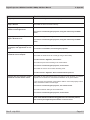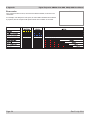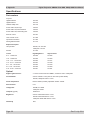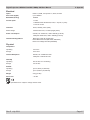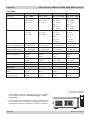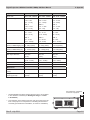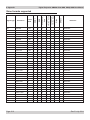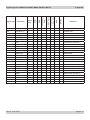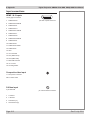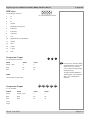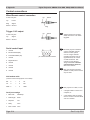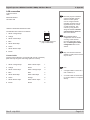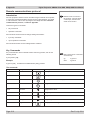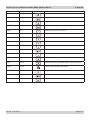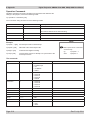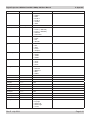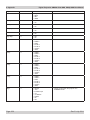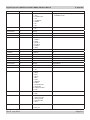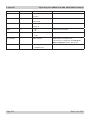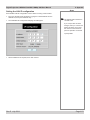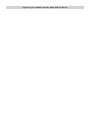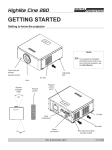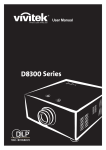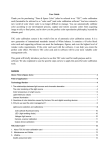Download User Guides - Digital Projection
Transcript
HIGHlite Cine 260 HB, HC HIGHlite 1080p 330 High Brightness Digital Video Projector 16:9 widescreen display User Manual Rev D July 2014 111-367D Digital Projection HIGHlite Cine 260, 1080p 330 User Manual Important Information Please read this user manual carefully before using the projector, and keep the manual handy for future reference. A serial number is located on the back of the projector. Record it here: Symbols used in this guide Warnings ELECTRICAL WARNING: this symbol indicates that there is a danger of electrical shock unless the instructions are closely followed. WARNING: this symbol indicates that there is a danger of physical injury to yourself and/or damage to the equipment unless the instructions are closely followed. NOTE: this symbol indicates that there is some important information that you should read. Trademarks • IBM is a registered trademark of International Business Machines Corporation. • Macintosh and PowerBook are registered trademarks of Apple Computer, Inc. • Other product and company names mentioned in this user’s manual may be the trademarks of their respective holders. Product revision • Because we at Digital Projection continually strive to improve our products, we may change specifications and designs, and add new features without prior notice. Projectors built prior to this revision of the User Manual may therefore not include all the features described. Manual revision Date Description December 2010 Revision Rev A July 2011 addition of 1080p 330 Rev B July 2012 brightness info corrected in spec Declaration of Conformity removed Rev C July 2014 Product CD part number replaced. Rev D Rev D July 2014 Page iii Important Information Digital Projection HIGHlite General precautions Cine 260, 1080p 330 User Manual Notes Do not open the cabinet. There are no user serviceable parts inside. Use only the power cable provided. Ensure that the power outlet includes a Ground connection, as this equipment MUST be earthed. Take care to prevent small objects such as paper or wire from falling into the projector. If this does happen, switch off immediately, and have the objects removed by authorised service personnel. Do not expose the projector to rain or moisture, and do not place any liquids on top of the projector. Unplug before cleaning, and use a damp, not wet, cloth. Do not touch the power plug with wet hands. Do not touch the power plug during a thunder storm. Handle the power cable carefully and avoid sharp bends. Do not use a damaged power cable. There are no user-serviceable parts inside the lamp module. The whole module should be replaced. Only lamps supplied by Digital Projection and intended for this projector should be used. Fitting any other lamp could damage both projector and lamp, and will invalidate the warranty. Take care when removing the lamp module. NEVER touch the lamp or reflector. Take care not to touch the glass surface of the lamp module. If you do accidentally touch the glass, it should be cleaned before use. (see section 5. Maintenance.) Do not use the lamp for more than 2000 hours, as this may cause serious lamp failure, damage the lamp module and cause extra cost on replacement. HID lamps produce high intensity light. Do not look directly at the light coming from the lamp housing, or the lens, or allow items such as magnifying lenses to be placed in the light path. This could result in serious eye damage. Do not touch the ventilation outlets, as they will become hot in use. Do not cover or obstruct the ventilation outlets or inlets. Do not cover the lens whilst the projector is switched on. This could cause a fire Always allow the projector to cool for 5 minutes before disconnecting the power, moving the projector, changing the lamp or cleaning the fans or filter. Never use strong detergents or solvents such as alcohol or thinners to clean the projector and lens. Page iv Rev D July 2014 Digital Projection HIGHlite Cine 260, 1080p 330 User Manual Installation precautions Important Information Notes The projector must be installed only by suitably qualified personnel, in accordance with local building codes. The projector should be installed as close to the power outlet as possible. The power connection should be easily accessible, so that it can be disconnected in an emergency. Ensure that there is at least 30cm (12in) of space between the ventilation outlets and any wall, and 10cm (4in) on all other sides. Do not install the projector close to anything that might be affected by its operational heat, for instance, polystyrene ceiling tiles, curtains etc. The projector weighs approximately 20 kg (44 lbs). Use safe handling techniques when lifting the projector. Do not stack more than three projectors. When stacking projectors, the stack MUST be vertical, to ensure that the stresses are distributed to all four chassis corners. Before installation, make sure that the surface, ceiling or rigging that is to support the projector is capable of supporting the combined weight of all the projectors. Backup safety chains or wires should always be used with ceiling mount installations. Do not place heavy objects on top of the projector chassis. Only the chassis corners are capable of withstanding the weight of another projector. Do not drop or knock the projector. Place the projector in a dry area away from sources of dust, moisture, steam, smoke, sunlight or heat. Do not tilt the projector more than ±8.5° forwards and backwards when in use, as this may cause serious lamp failure, damage the lamp module and cause extra cost on replacement. The projector my be tilted left and right as necessary. ±8.5° ±8.5° Operation and configuration precautions Software update should NOT be carried out except by, or with the supervision of, Digital Projection Service personnel. Rev D July 2014 Page v Important Information Digital Projection HIGHlite Compliance with international standards Cine 260, 1080p 330 User Manual Notes Noise GSGV Acoustic Noise Information Ordinance The sound pressure level is less than 35 dB (A) according to ISO 3744 or ISO 7779. RF Interference FCC The Federal Communications Commission does not allow any modifications or changes to the unit EXCEPT those specified by Digital Projection in this manual. Failure to comply with this government regulation could void your right to operate this equipment. This equipment has been tested and found to comply with the limits for a Class B digital device, pursuant with Part 15 of the FCC Rules. These limits are designed to provide reasonable protection against harmful interference when the equipment is operated in a residential environment. This equipment generates, uses, and can radiate radio frequency energy and, if not installed and used in accordance with the instruction manual, may cause harmful interference to radio communications. European Waste Electrical and Electronic Equipment (WEEE) Directive Digital Projection Ltd is fully committed to minimising Waste Electrical and Electronic Equipment. Our products are designed with reuse, recycling and recovery of all components in mind. To this end, at end of life, your projector may be returned to Digital Projection Ltd or its agent so that the environmental impact can be minimised. Page vi Rev D July 2014 Digital Projection HIGHlite Cine 260, 1080p 330 User Manual Digital Projection Contact details Important Information Notes Digital Projection Limited, Greenside Way, Middleton, Manchester M24 1XX, UK. Registered in England No. 2207264, Registered Office: as above Tel +44 (0) 161 947 3300 Fax +44 (0) 161 684 7674 Email [email protected], [email protected] Web Site www.digitalprojection.co.uk Digital Projection Inc. 55 Chastain Road, Suite 115, Kennesaw, GA 30144. USA Tel (USA) 770 420 1350 Fax (USA) 770 420 1360 Email [email protected] Web Site www.digitalprojection.com Rev D July 2014 Page vii Important Information Page viii Digital Projection HIGHlite Cine 260, 1080p 330 User Manual Rev D July 2014 HIGHlite Series User Manual Contents Important Information Symbols used in this guide����������������������������������������������������������������������������������������������������������������� iii Warnings��������������������������������������������������������������������������������������������������������������������������������������������� iii Trademarks����������������������������������������������������������������������������������������������������������������������������������������� iii Product revision������������������������������������������������������������������������������������������������������������������������������������� iii Manual revision�������������������������������������������������������������������������������������������������������������������������������������� iii General precautions������������������������������������������������������������������������������������������������������������������������������iv Installation precautions������������������������������������������������������������������������������������������������������������������������v Operation and configuration precautions����������������������������������������������������������������������������������������v Compliance with international standards����������������������������������������������������������������������������������������vi Noise��������������������������������������������������������������������������������������������������������������������������������������������������vi RF Interference�����������������������������������������������������������������������������������������������������������������������������������vi European Waste Electrical and Electronic Equipment (WEEE) Directive���������������������������������������������������vi Digital Projection Contact details����������������������������������������������������������������������������������������������������� vii 1. Introduction What’s in the box?������������������������������������������������������������������������������������������������������������������������������ 1.2 Key features of the projector����������������������������������������������������������������������������������������������������������� 1.3 Getting to know the projector���������������������������������������������������������������������������������������������������������� 1.4 Front view���������������������������������������������������������������������������������������������������������������������������������������� 1.4 Rear view����������������������������������������������������������������������������������������������������������������������������������������� 1.4 2. Installation Screen requirements������������������������������������������������������������������������������������������������������������������������� 2.2 Aspect ratio�������������������������������������������������������������������������������������������������������������������������������������� 2.2 Positioning the screen and projector��������������������������������������������������������������������������������������������������� 2.6 Screen size vs throw distance������������������������������������������������������������������������������������������������������������ 2.7 Choosing a lens���������������������������������������������������������������������������������������������������������������������������������� 2.8 Choosing a lens using the lens charts������������������������������������������������������������������������������������������������� 2.9 Choosing a lens by calculation����������������������������������������������������������������������������������������������������������2.11 Fitting the lens����������������������������������������������������������������������������������������������������������������������������������� 2.12 Shifting the image���������������������������������������������������������������������������������������������������������������������������� 2.14 Mounting the projector�������������������������������������������������������������������������������������������������������������������� 2.15 Ceiling mounting����������������������������������������������������������������������������������������������������������������������������� 2.15 Level adjustment���������������������������������������������������������������������������������������������������������������������������� 2.15 continued Rev D July 2014 Page ix Table of Contents Digital Projection HIGHlite Cine 260, 1080p 330 User Manual Rear projection������������������������������������������������������������������������������������������������������������������������������� 2.16 Stacking projectors�������������������������������������������������������������������������������������������������������������������������� 2.16 Connecting the projector���������������������������������������������������������������������������������������������������������������� 2.17 Signal Inputs���������������������������������������������������������������������������������������������������������������������������������� 2.17 Control connections������������������������������������������������������������������������������������������������������������������������ 2.19 Power connection��������������������������������������������������������������������������������������������������������������������������� 2.20 3. Getting Started Positioning the screen and projector�������������������������������������������������������������������������������������������� 3.2 Switching the projector on��������������������������������������������������������������������������������������������������������������� 3.2 Inserting batteries into the remote control����������������������������������������������������������������������������������� 3.2 Selecting an input signal or test pattern��������������������������������������������������������������������������������������� 3.3 Input������������������������������������������������������������������������������������������������������������������������������������������������ 3.3 Test pattern�������������������������������������������������������������������������������������������������������������������������������������� 3.3 Adjusting the lens������������������������������������������������������������������������������������������������������������������������������ 3.3 Adjusting the projected image�������������������������������������������������������������������������������������������������������� 3.4 Aspect ratio�������������������������������������������������������������������������������������������������������������������������������������� 3.4 Image quality settings������������������������������������������������������������������������������������������������������������������������ 3.4 Switching the projector off��������������������������������������������������������������������������������������������������������������� 3.4 4. Controlling the projector Overview����������������������������������������������������������������������������������������������������������������������������������������������� 4.3 Controlling the projector�������������������������������������������������������������������������������������������������������������������� 4.3 The control panel�������������������������������������������������������������������������������������������������������������������������������� 4.4 LED status indicators������������������������������������������������������������������������������������������������������������������������ 4.4 The remote control����������������������������������������������������������������������������������������������������������������������������� 4.5 Layout��������������������������������������������������������������������������������������������������������������������������������������������� 4.5 Timeout�������������������������������������������������������������������������������������������������������������������������������������������� 4.5 Using the control keys���������������������������������������������������������������������������������������������������������������������� 4.6 Power���������������������������������������������������������������������������������������������������������������������������������������������� 4.6 Source��������������������������������������������������������������������������������������������������������������������������������������������� 4.6 Aspect ratio�������������������������������������������������������������������������������������������������������������������������������������� 4.6 User memory������������������������������������������������������������������������������������������������������������������������������������ 4.6 Image quality settings������������������������������������������������������������������������������������������������������������������������ 4.7 Test pattern�������������������������������������������������������������������������������������������������������������������������������������� 4.7 Lens������������������������������������������������������������������������������������������������������������������������������������������������ 4.7 Using the menus��������������������������������������������������������������������������������������������������������������������������������� 4.8 Navigating menus and submenus������������������������������������������������������������������������������������������������������� 4.8 Main menu�������������������������������������������������������������������������������������������������������������������������������������������� 4.9 Aspect Ratio������������������������������������������������������������������������������������������������������������������������������������� 4.9 Presets������������������������������������������������������������������������������������������������������������������������������������������ 4.10 continued Page x Rev D July 2014 Digital Projection HIGHlite Cine 260, 1080p 330 User Manual Table of Contents Brightness���������������������������������������������������������������������������������������������������������������������������������������4.11 Contrast������������������������������������������������������������������������������������������������������������������������������������������4.11 Saturation���������������������������������������������������������������������������������������������������������������������������������������4.11 Hue������������������������������������������������������������������������������������������������������������������������������������������������4.11 Sharpness�������������������������������������������������������������������������������������������������������������������������������������� 4.12 Noise Reduction����������������������������������������������������������������������������������������������������������������������������� 4.12 Overscan��������������������������������������������������������������������������������������������������������������������������������������� 4.12 Input Select������������������������������������������������������������������������������������������������������������������������������������ 4.13 Resync������������������������������������������������������������������������������������������������������������������������������������������ 4.13 Advanced menu�������������������������������������������������������������������������������������������������������������������������������� 4.14 Colour Space��������������������������������������������������������������������������������������������������������������������������������� 4.14 Video Standard������������������������������������������������������������������������������������������������������������������������������� 4.15 Gamma������������������������������������������������������������������������������������������������������������������������������������������ 4.15 Colour Temperature������������������������������������������������������������������������������������������������������������������������ 4.16 Colour Gamut��������������������������������������������������������������������������������������������������������������������������������� 4.17 Dynamic Black®����������������������������������������������������������������������������������������������������������������������������� 4.17 Adaptive Contrast��������������������������������������������������������������������������������������������������������������������������� 4.17 Fine Sync��������������������������������������������������������������������������������������������������������������������������������������� 4.18 RGB Adjust������������������������������������������������������������������������������������������������������������������������������������ 4.19 System menu������������������������������������������������������������������������������������������������������������������������������������� 4.20 Language��������������������������������������������������������������������������������������������������������������������������������������� 4.20 Source Enable�������������������������������������������������������������������������������������������������������������������������������� 4.21 Menu Position�������������������������������������������������������������������������������������������������������������������������������� 4.22 Blank Screen���������������������������������������������������������������������������������������������������������������������������������� 4.22 Auto Power On������������������������������������������������������������������������������������������������������������������������������� 4.22 Auto Power Off������������������������������������������������������������������������������������������������������������������������������� 4.22 Lamp Power����������������������������������������������������������������������������������������������������������������������������������� 4.23 Rear Projection������������������������������������������������������������������������������������������������������������������������������� 4.23 Ceiling Mode���������������������������������������������������������������������������������������������������������������������������������� 4.23 Logo Display���������������������������������������������������������������������������������������������������������������������������������� 4.23 Control menu������������������������������������������������������������������������������������������������������������������������������������� 4.24 IR Sensor��������������������������������������������������������������������������������������������������������������������������������������� 4.24 Projector Control����������������������������������������������������������������������������������������������������������������������������� 4.24 Lens Control����������������������������������������������������������������������������������������������������������������������������������� 4.25 Keys 1 to 5������������������������������������������������������������������������������������������������������������������������������������� 4.26 Trigger 1 & 2���������������������������������������������������������������������������������������������������������������������������������� 4.27 Auto Source����������������������������������������������������������������������������������������������������������������������������������� 4.27 Service menu������������������������������������������������������������������������������������������������������������������������������������� 4.28 Factory Reset��������������������������������������������������������������������������������������������������������������������������������� 4.28 Blue Only��������������������������������������������������������������������������������������������������������������������������������������� 4.29 Test Patterns���������������������������������������������������������������������������������������������������������������������������������� 4.29 Altitude������������������������������������������������������������������������������������������������������������������������������������������ 4.29 continued Rev D July 2014 Page xi Table of Contents Digital Projection HIGHlite Cine 260, 1080p 330 User Manual 5. Maintenance Changing the lamp module�������������������������������������������������������������������������������������������������������������� 5.2 Cleaning the fans�������������������������������������������������������������������������������������������������������������������������������� 5.3 Cleaning or replacing the air filter�������������������������������������������������������������������������������������������������� 5.4 6. Appendix Troubleshooting���������������������������������������������������������������������������������������������������������������������������������� 6.2 Error codes�������������������������������������������������������������������������������������������������������������������������������������� 6.4 Dimensions������������������������������������������������������������������������������������������������������������������������������������������ 6.5 Specifications�������������������������������������������������������������������������������������������������������������������������������������� 6.6 Part numbers������������������������������������������������������������������������������������������������������������������������������������ 6.6 Optical��������������������������������������������������������������������������������������������������������������������������������������������� 6.6 Electrical������������������������������������������������������������������������������������������������������������������������������������������ 6.7 Physical������������������������������������������������������������������������������������������������������������������������������������������� 6.7 Video formats supported���������������������������������������������������������������������������������������������������������������� 6.10 Input connections����������������������������������������������������������������������������������������������������������������������������� 6.12 HDMI 1 & 2 inputs��������������������������������������������������������������������������������������������������������������������������� 6.12 Composite video input��������������������������������������������������������������������������������������������������������������������� 6.12 S-Video input���������������������������������������������������������������������������������������������������������������������������������� 6.12 RGB input�������������������������������������������������������������������������������������������������������������������������������������� 6.13 Component 1 input�������������������������������������������������������������������������������������������������������������������������� 6.13 Component 2 input�������������������������������������������������������������������������������������������������������������������������� 6.13 Control connections������������������������������������������������������������������������������������������������������������������������ 6.14 Wired Remote control connection����������������������������������������������������������������������������������������������������� 6.14 Trigger 1 & 2 output������������������������������������������������������������������������������������������������������������������������ 6.14 Serial control input�������������������������������������������������������������������������������������������������������������������������� 6.14 Remote communications protocol����������������������������������������������������������������������������������������������� 6.16 Introduction������������������������������������������������������������������������������������������������������������������������������������ 6.16 Key Commands������������������������������������������������������������������������������������������������������������������������������ 6.16 Operation Commands��������������������������������������������������������������������������������������������������������������������� 6.18 Setting the LAN IP configuration������������������������������������������������������������������������������������������������������� 6.23 Page xii Rev D July 2014 1. Introduction Contents What’s in the box?������������������������������������������������������������������������������������������������������������������������������ 1.2 Key features of the projector����������������������������������������������������������������������������������������������������������� 1.3 Getting to know the projector���������������������������������������������������������������������������������������������������������� 1.4 Front view���������������������������������������������������������������������������������������������������������������������������������������� 1.4 Rear view����������������������������������������������������������������������������������������������������������������������������������������� 1.4 Rev D July 2014 Page 1.1 1. Introduction Digital Projection HIGHlite Cine 260, 1080p 330 User Manual What’s in the box? Notes • Make sure your box contains everything listed. If any pieces are missing, contact your dealer. • You should save the original box and packing materials, in case you ever need to ship your Projector. For more detailed information about lenses, see Screen size vs throw distance, in section 2. Installation. Projector HIGHlite 260 HB (110-509) HIGHlite 260 HC (110-016) HIGHlite 1080p 330 (110-748) Only one power cable dependent on the destination territory - will be supplied with the projector. Power cable 10A Europe (102-163) Remote control (110-024) Page 1.2 Power cable 13A North America (102-165) 2x AA batteries Power cable 10A United Kingdom (102-180) User Manual on disc (115-759) Important Information (111-369) HDMI cable Getting Started Guide (111-370) Rev D July 2014 Digital Projection HIGHlite Cine 260, 1080p 330 User Manual Key features of the projector 1. Introduction Notes Congratulations on your purchase of the Digital Projection HIGHlite Series projector. Digital Projection International (DPI), Texas Instruments’ first DLP® partner and the original innovator of the 3-chip DLP® projector, proudly introduces the new HIGHlite Series, a high brightness 1080p platform with the imaging fidelity of Texas Instruments’ DLP® technology. The 3-chip HIGHlite Series adds a remarkably affordable, high-lumen line of 1920 x 1080 displays to DPI’s already extensive 3chip product line. The imagery benefits associated with the HIGHlite Series are numerous, with dazzlingly bright images and superior DLP® image fidelity. Applicable to a wide variety of home and commercial venues, including those contending with high ambient light, the series offers rich, saturated imagery. Augmenting these benefits is the incredible efficiency of the single lamp, meaning the projector produces beautiful imagery while consuming a fraction of the wattage of similar products. Installation is incredibly flexible due to the HIGHlite’s compact and lightweight chassis design, and extraordinary lens shift range of up to 30% horizontal and up to 120% vertical. Multiple lens options provide further flexibility, with a throw range from .77 to 6.76:1. Connectivity includes two HDMI inputs, as well as RGB via D-15, component, composite and S-Video inputs. Providing a bright, saturated image from a small form 3-chip display, the HIGHlite Series presents a powerful yet remarkably affordable solution for a Variety of commercial and home entertainment applications, including: media rooms and home theatres, training and education, boardrooms and conference centers, visualization/simulation environments, retail, entertainment, digital media/advertising and hospitality. Key Features • High resolution projector for medium sized venues • Applications: Medium sized Screen; Fixed install and Rental • Brightness: 260 HC 260 HB 1080p 330 • Contrast:260 HC 260 HB 1080p 330 2000 ANSI lumens ±10% 3500 ANSI lumens ±10% 4500 ANSI lumens ±10% 20000:1 ±10% (with HC lens and Dynamic Black) 2000:1 ±10% 2000:1 ±10% • 1920 x 1080 resolution • Precision mechanical design ensuring maximum amount of light from lamp housing reaches optics, without any operator adjustment • Power consumption: 400-500W single phase, 100-240VAC ±10% • Compact size, light weight - approximately 20 kg (44 lbs) • Robust metal case • RS232 and LAN connection for remote operation using control codes • Seven selectable Digital and Analogue Video inputs for display of the latest as well as legacy video standards. HDMI, RGBHV, Component, S-Video, Composite all as standard • IR remote control for easy setup Rev D July 2014 Page 1.3 1. Introduction Digital Projection HIGHlite Getting to know the projector Cine 260, 1080p 330 User Manual Notes Front view For more detailed information about lenses or lens shift, see section 2. Installation Front Infra-red window (remote control) Lens Adjustable feet Air inlet Rear view Projector control panel For information about how to change the lamp or the filter, see section 5. Maintenance. Air inlet Input connections For information about controls and indicators, see section 4. Controlling the projector. Air outlet Power connection Page 1.4 Rear Infra-red window (remote control) Rev D July 2014 2. Installation Contents Screen requirements������������������������������������������������������������������������������������������������������������������������� 2.2 Aspect ratio�������������������������������������������������������������������������������������������������������������������������������������� 2.2 Fitting the image to the DMD������������������������������������������������������������������������������������������������������������� 2.2 Examples of 16:9 images displayed with different aspect ratio settings�������������������������������������������������������� 2.2 Examples of 4:3 images displayed with different aspect ratio settings��������������������������������������������������������� 2.3 Examples of 2.35:1 images displayed with different aspect ratio settings����������������������������������������������������� 2.3 Diagonal screen sizes���������������������������������������������������������������������������������������������������������������������� 2.4 Fitting the image to the screen����������������������������������������������������������������������������������������������������������� 2.5 Positioning the screen and projector��������������������������������������������������������������������������������������������������� 2.6 Optimum viewing position����������������������������������������������������������������������������������������������������������������� 2.6 Screen size vs throw distance������������������������������������������������������������������������������������������������������������ 2.7 Calculating screen width and throw distance����������������������������������������������������������������������������������������� 2.7 Choosing a lens���������������������������������������������������������������������������������������������������������������������������������� 2.8 Choosing a lens using the lens charts������������������������������������������������������������������������������������������������� 2.9 Full width images, including 2.35:1, and 16:9 (native resolution)���������������������������������������������������������������� 2.9 example��������������������������������������������������������������������������������������������������������������������������������������� 2.9 Choosing a lens by calculation����������������������������������������������������������������������������������������������������������2.11 Example��������������������������������������������������������������������������������������������������������������������������������������2.11 Fitting the lens����������������������������������������������������������������������������������������������������������������������������������� 2.12 Shifting the image���������������������������������������������������������������������������������������������������������������������������� 2.14 Mounting the projector�������������������������������������������������������������������������������������������������������������������� 2.15 Ceiling mounting����������������������������������������������������������������������������������������������������������������������������� 2.15 Level adjustment���������������������������������������������������������������������������������������������������������������������������� 2.15 Rear projection������������������������������������������������������������������������������������������������������������������������������� 2.16 Stacking projectors�������������������������������������������������������������������������������������������������������������������������� 2.16 Connecting the projector���������������������������������������������������������������������������������������������������������������� 2.17 Signal Inputs���������������������������������������������������������������������������������������������������������������������������������� 2.17 Input connection examples�������������������������������������������������������������������������������������������������������������� 2.17 Control connections������������������������������������������������������������������������������������������������������������������������ 2.19 Remote control����������������������������������������������������������������������������������������������������������������������������� 2.19 RS232 and LAN connections���������������������������������������������������������������������������������������������������������� 2.19 Trigger 1 & 2�������������������������������������������������������������������������������������������������������������������������������� 2.19 Power connection��������������������������������������������������������������������������������������������������������������������������� 2.20 Rev D July 2014 Page 2.1 2. Installation Digital Projection HIGHlite Screen requirements Cine 260, 1080p 330 User Manual Notes Aspect ratio Fitting the image to the DMD The projector uses a DMD (Digital Mirror Device) to create the image that is projected onto the screen. The resolution of the DMD in this projector is 1920 x 1080 pixels, or to put it another way, its aspect ratio is 16:9. 9 units 1080 pixels 1920 pixels 16 units If the source image supplied to the projector has a different aspect ratio from this, or even if it has the same aspect ratio but fewer pixels, then the image will not fill the DMD. The projector therefore needs to scale the image. The projector has five aspect ratio settings, so that you can choose the one that is most suitable for your image source. The settings are: 16:9 the image is scaled to fill the DMD (and thus, a 16:9 screen). Theaterscope the image is scaled such that a 2.35:1 image will be displayed at the correct aspect ratio when the projector is fitted with an anamorphic lens. Thus an image with an aspect ratio of 2.35:1 can be displayed using the full 16:9 resolution of the DMD. For more information about changing the Aspect ratio setting, see Using the control keys and Using the menus in section 4. Controlling the Projector. 4:3the image is scaled to fit a 4:3 screen, using the full height of the DMD. 4:3 Narrow to be used for 4:3 images in combination with an anamorphic lens. The image is scaled to fit the DMD vertically, but squeezed horizontally such that the lens will stretch it to the correct ratio. Native the image is displayed with no scaling, at its original resolution, in the centre of the screen. Examples of 16:9 images displayed with different aspect ratio settings The 16:9 image shown here has far fewer pixels than the 1920 x 1080 of the DMD. Your image may be different. 16:9 Native Note that, as the aspect ratio of the image matches that of the DMD, the 16:9 setting is best, unless there is some specific reason for wanting the smaller image, for instance, to maintain the same scale as other images from the same source. Page 2.2 Rev D July 2014 Digital Projection HIGHlite Cine 260, 1080p 330 User Manual Examples of 4:3 images displayed with different aspect ratio settings 4:3 Native 2. Installation Notes The 4:3 image shown here has far fewer pixels than the 1920 x 1080 of the DMD. Your image may be different. The 4:3 setting is best, unless there is some specific reason for wanting the smaller Native image, for instance, to maintain the same scale as other images from the same source. If you are using an anamorphic lens, the 4:3 Narrow setting should be used. The lens will stretch the image to the correct width. If you are using an anamorphic lens, you will need to use the 4:3 Narrow setting to correct the image. 4:3 Narrow without anamorphic lens 4:3 Narrow with anamorphic lens Examples of 2.35:1 images displayed with different aspect ratio settings The 2.35 image shown here has far fewer pixels than the 1920 x 1080 of the DMD. Your image may be different. 16:9 Native The 16:9 setting is best, unless there is some specific reason for wanting the smaller Native image, for instance, to maintain the same scale as other images from the same source. If you have an anamorphic lens, the Theaterscope setting would be a much better option. Because it uses the whole of the DMD, it will be a much brighter image than the letterboxed options shown above, and will fill a wider screen if this is available. To take advantage of the Theaterscope setting, you MUST have an anamorphic lens. Theaterscope without Anamorphic lens Rev D July 2014 with Anamorphic lens, stretched to fill wider screen Page 2.3 2. Installation Digital Projection HIGHlite Diagonal screen sizes Screen sizes are sometimes specified by their diagonal size (D) in inches. When dealing with large screens and projection distances at different aspect ratios, it is more convenient to measure screen width (W) and height (H). Cine 260, 1080p 330 User Manual Notes H = height W = width l( na D = o iag ) es h inc d The example calculations below show how to convert diagonal sizes in inches into width and height, at various aspect ratios. 2.35:1 (Scope) W = D x 0.92in (D x .023m) H = D x 0.39in (D x .01m) 1.85:1 W = D x 0.88in (D x .022m) H = D x 0.47in (D x .012m) 16:9 = 1.78:1 (native aspect ratio) W = D x 0.87in (D x .022m) H = D x 0.49in (D x .0125m) 1.66:1 (Vista) W = D x 0.86in (D x .022m) H = D x 0.52in (D x .013m) 16:10 = 1.6:1 W = D x 0.85in (D x .022m) H = D x 0.53in (D x .014m) 4:3 = 1.33:1 W = D x 0.8in (D x .02m) H = D x 0.6in (D x .015m) Page 2.4 Rev D July 2014 Digital Projection HIGHlite Cine 260, 1080p 330 User Manual 2. Installation Fitting the image to the screen Notes It is important that your screen is of sufficient height and width to display images at all the aspect ratios you are planning to use. Use the conversion chart, or the sample calculations below to check that you are able to display the full image on your screen. If you have insufficient height or width, you will have to reduce the overall image size in order to display the full image on your screen. 10 9 8 16:10 Screen height 7 16:9 Aspect ratio 6 4:3 1.66:1 1.85:1 5 2.35:1 4 3 2 1 1 2 2.35:1 (Scope) W = H x 2.35 H = W x 0.426 1.85:1 W = H x 1.85 H = W x 0.54 3 4 5 6 Screen width 7 8 9 10 16:9 = 1.78:1 (native aspect ratio) W = H x 1.78 H = W x 0.56 1.66:1 (Vista) W = H x 1.66 H = W x 0.6 16:10 = 1.6:1 W = H x 1.6 H = W x 0.625 4:3 = 1.33:1 W = H x 1.33 H = W x 0.75 Rev D July 2014 Page 2.5 2. Installation Digital Projection HIGHlite Cine 260, 1080p 330 User Manual Positioning the screen and projector Notes Optimum viewing position The projector should be installed as close to the power outlet as possible. For optimum viewing, the screen should be a flat surface perpendicular to the floor. The bottom of the screen should be 1.2m (4 feet) above the floor and the front row of the audience should not have to look up more than 30° to see the top of the screen. The distance between the front row of the audience and the screen should be at least twice the screen height and the distance between the back row and the screen should be a maximum of 8 times the screen height. The screen viewing area should be within a 60° range from the face of the screen. The power connection should be easily accessible, so that it can be disconnected in an emergency. Ensure that there is at least 30cm (12in) of space between the ventilation outlets and any wall, and 10cm (4in) on all other sides. Do not install the projector close to anything that might be affected by its operational heat, for instance, polystyrene ceiling tiles, curtains etc. The image can be flipped for rear projection (see section 4. Using the menus, Image menu) and displayed without the need for extra mirrors or equipment. Page 2.6 However, you must ensure that there is sufficient distance behind the screen for the projector to be correctly located. Rear installation is generally more complicated and advice should be sought from your local dealer before attempting it. Rev D July 2014 Digital Projection HIGHlite Cine 260, 1080p 330 User Manual 2. Installation Screen size vs throw distance Notes Throw distance is the distance measured from the front of the projector to the screen. This is an important calculation in any projector installation as it determines whether or not you have enough room to install your projector with the desired screen size, and if your image will be the right size for your screen. Calculating screen width and throw distance Throw Distance = For more information about the relationship between screen size, throw distance and lenses, see Choosing a lens on the following pages. Screen Width x Lens Throw Ratio Screen Width = Throw Distance Lens Throw Ratio The following lens calculations may be useful: Throw ratio = Throw distance Screen width Throw ratio factor (TRF) = DMD width in pixels= 1920 image width in pixels image width in pixels Therefore: Screen width = Throw distance Throw ratio x TRF Throw distance Screen width x Throw ratio x TRF Rev D July 2014 The Throw ratio for a particular lens is fixed, but assumes that the image fills the width of the DMD. = For images that do not fill the width of the DMD, the Throw ratio is effectively increased. To correct for this in these calculations, a Throw Ratio Factor (TRF) is used. Page 2.7 2. Installation Digital Projection HIGHlite Cine 260, 1080p 330 User Manual Choosing a lens Notes A number of lenses are available for use with the projector. Which lens you choose will depend on the screen size, image aspect ratio, projection distance and light output. The High Brightness lenses are recommended for the High Brightness model, for maximum light output. The lenses available and their part numbers are listed below: High Brightness High Contrast 0.77 : 1 fixed lens 110-808 110-022 1.16 : 1 fixed lens 110-809 110-023 1.45 - 1.74 : 1 zoom lens 110-803 110-017 1.74 - 2.17: 1 zoom lens 110-804 110-018 2.17 - 2.9: 1 zoom lens 110-805 110-019 2.9 - 4.34: 1 zoom lens 110-806 110-020 4.34 - 6.76: 1 zoom lens 110-807 110-021 The High Contrast lenses are recommended for the High Contrast models, for maximum contrast. ONLY the High Brightness lenses are recommended for the 1080p 330. If the image does not fill the full width of the DMD, this effectively increases the throw ratio of the lens. This can be corrected for by applying a Throw ratio factor. Method one: using the lens charts For more information about Throw ratio factor (TRF), see the previous page. For the screen sizes listed below, use the charts on the following pages, to choose the most suitable lens. Full width images, including: 2.35:1 (Scope) 1920 x 817 pixels 16:9 = 1.78:1 1920 x 1080 pixels (native resolution) 4:3 images A Throw ratio factor (TRF) has been applied to the following chart: 4:3 = 1.33:1 1440 x 1080 pixels TRF = 1.33 Method two: by calculation See the calculations, on the page immediately following the lens charts. Page 2.8 Rev D July 2014 Digital Projection HIGHlite Cine 260, 1080p 330 User Manual 2. Installation Choosing a lens using the lens charts Notes Use the charts on this page and on the following pages to choose which lens best suits your application. This chart has a TRF of 1.0, for use with the following images: Full width images, including 2.35:1, and 16:9 (native resolution) example 16:9 • For a screen width of 4m at a distance of 15m, the 2.9- 4.34: 1 zoom lens would be best suited. and 2.35:1 • For the same screen size at a distance of 20m, the 4.34 - 6.76: 1 zoom lens would be best suited. feet metres if you need to be more precise, then use the calculations on the page immediately following the lens charts. 1.45 - 1.74 : 1 zoom lens 1.74 - 2.17: 1 zoom lens 2.17 - 2.9: 1 zoom lens 2.9 - 4.34: 1 zoom lens 4.34 - 6.76: 1 zoom lens 110-017 110-018 110-019 110-020 110-021 110-803 110-804 110-805 110-806 110-807 20 6 16 5 1.16 : 1 fixed lens 110-023 Screen width 110-809 13 4 10 3 0.77 : 1 fixed lens 110-022 110-808 72 31 Rev D July 2014 10 20 30 33 66 Throw distance 98 40 metres 131 feet Page 2.9 2. Installation Digital Projection HIGHlite Cine 260, 1080p 330 User Manual Lens charts continued Notes Full height image 4:3 Use the chart below to choose which lens best suits your application. if you need to be more precise, then use the calculations on the page immediately following the lens charts. This chart has a TRF of 1.33, for use with the following images: feet metres 4:3 = 1.33 1.45 - 1.74 : 1 zoom lens 1.74 - 2.17: 1 zoom lens 2.17 - 2.9: 1 zoom lens 2.9 - 4.34: 1 zoom lens 4.34 - 6.76: 1 zoom lens 110-017 110-018 110-019 110-020 110-021 110-803 110-804 110-805 110-806 110-807 20 6 16 5 1.16 : 1 fixed lens 110-023 Screen width 110-809 13 4 10 3 0.77 : 1 fixed lens 110-022 110-808 72 31 Page 2.10 10 20 30 33 66 98 40 metres 131 feet Rev D July 2014 Digital Projection HIGHlite Cine 260, 1080p 330 User Manual 2. Installation Choosing a lens by calculation Notes For any screen size not listed above, or if you need to be more precise, then use the calculations below. The Throw ratio for a particular lens is fixed, but assumes that the image fills the width of the DMD. • Identify actual width of the image in pixels. • Calculate the Throw Ratio Factor: TRF = DMD width (1920) Image width in pixels • Identify the screen width required. • Identify the throw distance required. Throw distance calculations are based on the distance from the outer end of the lens, which will vary from lens to lens. Once a lens has been chosen, the figures can be checked using the lens extension values given below. For images that do not fill the width of the DMD, the Throw ratio is effectively increased. To correct for this in these calculations, a Throw Ratio Factor (TRF) is used. • Calculate the throw ratio required. Throw ratio = Throw distance Screen width x TRF • Choose a lens with the required throw ratio from the list at the bottom of the page. Check from the list that the lens chosen will work at the throw distance required. Example • An image, 1024 x 768 pixels, screen width 3.0m, throw distance 17m from the outer end of the lens. • Throw Ratio Factor (TRF) = 1920 1024 = 1.875 • Throw ratio required = 17 3.0 x 1.875 = 3.02 ONLY the High Brightness lenses are recommended for the 1080p 330. • Choose the 2.9 - 4.34 : 1 zoom lens. High Brightness High Contrast Extension Throw distance range 0.77 : 1 fixed lens 110-808 110-022 80 mm (3.2 in) 1.3 - 2.5m (4.3 - 8.2ft) 1.16 : 1 fixed lens 110-809 110-023 54 mm (2.1 in) 1.4 - 6.2m (4.6 - 20.3ft) 1.45 - 1.74 : 1 zoom lens 110-803 110-017 24 mm (1.0 in) Wide: 1.8 - 7.6m (5.9 - 24.9ft) Tele: 2.2 - 9.3m (7.2 - 30.5ft) 1.74 - 2.17: 1 zoom lens 110-804 110-018 n/a Wide: 2.2 - 9.5m (7.2 - 31.2ft) Tele: 2.7 - 11.8m (8.9 - 38.7ft) 2.17 - 2.9: 1 zoom lens 110-805 110-019 n/a Wide: 2.7 - 11.5m (8.9 - 37.7ft) Tele: 3.7 - 15.4m (12.1 - 50.5ft) 2.9 - 4.34: 1 zoom lens 110-806 110-020 n/a Wide: 3.6 - 14.7m (11.8 - 48.2ft) Tele: 5.5 - 22.5m (18 - 73.8ft) 4.34 - 6.76: 1 zoom lens 110-807 110-021 n/a Wide: 5.5 - 22m (18 - 72.2ft) Tele: 8.6 - 35m (28.2 - 114.8ft) Rev D July 2014 Page 2.11 2. Installation Digital Projection HIGHlite Fitting the lens • Cine 260, 1080p 330 User Manual Notes Remove the two screws securing the front cover to the body of the projector. securing screw securing screw • Push the front cover downwards, then pull it away from the projector. Make sure the rear lens cap is removed, before fitting the lens. Be careful not to scratch the lens surfaces. If you do accidentally touch a lens, then clean the surface using a lens paper. • Push down the lens holder tab. lens holder tab • Hold down the tab, and insert the lens into the lens aperture, making sure that the plug on the zoom drive mechanism lines up with the socket on the right of the lens aperture. Page 2.12 Rev D July 2014 Digital Projection HIGHlite Cine 260, 1080p 330 User Manual • Still holding down the tab, push the lens in firmly as far as it will go. 2. Installation Notes • Rotate the lens clockwise as far as it will go. Make sure the rear lens cap is removed, before fitting the lens. • Release the lens holder tab. • Position the front cover as shown below, hold it against the front of the projector, then push it upwards into place. Be careful not to scratch the lens surfaces. If you do accidentally touch a lens, then clean the surface using a lens paper. • Replace the two screws. Rev D July 2014 Page 2.13 2. Installation Digital Projection HIGHlite Shifting the image Cine 260, 1080p 330 User Manual Notes Ideally, the projector should be positioned perpendicular to the screen. The normal position for the projector is at the centre of the screen. However, with the zoom lenses, you can set the projector above or below the centre, or to one side, and adjust the image using the Lens shift controls on the top of the projector to maintain a geometrically correct image. For more information on using the Lens shift feature, see section 4. Using the menus, Using the control keys. If the lens is to be shifted in two directions combined, the maximum range is somewhat less, as can be seen below. (zoom lens shift shown). The maximum range available with no distortion is dependent on which zoom lens is used. The tables below show the maximum range for images that fill the DMD. For images which do not use the full height or width, extra shift may be possible, up to the limit of the lens mount movement. fixed lenses vertical (pixels) + 216 horizontal (pixels) ± 96 vertical (vs DMD height) + 0.2H (40%) horizontal (vs DMD width) ± 0.05W (10%) full horizontal or vertical shift without distortion zoom lenses vertical (pixels) ± 648 horizontal (pixels) ± 288 vertical (vs DMD height) ± 0.6H (120%) horizontal (vs DMD width) ± 0.15W (30%) It is physically possible to shift the lens further than this, however there will be some distortion of the image beyond the ranges specified above. combined shift is reduced Page 2.14 Rev D July 2014 Digital Projection HIGHlite Cine 260, 1080p 330 User Manual Mounting the projector 2. Installation Notes The four adjustable feet under the chassis allow the projector to be lowered onto a flat surface without any danger of hands being trapped between the bottom frame and the surface. Ceiling mounting The projector is designed to be used on a flat surface, but it can be suspended from a ceiling. Four M4 mounting holes with a 0.7mm pitch are provided under the projector to allow bolting to a ceiling mounting plate. Dimensions in mm BEFORE INSTALLING THE PROJECTOR, READ ALL THE WARNINGS BELOW AND ALL THOSE IN IMPORTANT INFORMATION AT THE FRONT OF THIS MANUAL. The projector weighs approximately 20 kg (44 lbs). Use safe handling techniques when lifting the projector. Make sure that the surface, ceiling or rigging that is to support the projector is capable of supporting the weight of the projector. Backup safety chains or wires should always be used with ceiling mount installations. To use the projector upside down, set Ceiling mode to On, in the System menu, to invert the image. Level adjustment If the projector is to be operated from a flat surface such as a projector table, then adjustment of projector level should be made by turning the four feet under the chassis. Do not tilt the projector more than ±8.5° forwards and backwards when in use, as this may cause serious lamp failure, damage the lamp module and cause extra cost on replacement. The projector my be tilted left and right as necessary. ±8.5° Ideally, the projector should be positioned perpendicular to the screen, and the lens shift controls used to align the image with the screen, to maintain a geometrically correct image. ±8.5° Rev D July 2014 Page 2.15 2. Installation Digital Projection HIGHlite Rear projection Cine 260, 1080p 330 User Manual Notes To use rear projection, set Rear Projection to On, in the System menu, to reverse the image. In rear-screen applications where space behind the projector is limited, a mirror may be used to fold the optical path. The position of the projector and mirror must be accurately set. If you are considering this type of installation, contact your dealer for assistance For more detailed information about using the menus, see section 4. Controlling the projector. Stacking projectors The projector is capable of supporting the weight of up to three other projectors safely. The stack should be positioned vertically and perpendicular to the screen, and the lens shift controls used to align the image with the screen, to maintain a geometrically correct image. • Carefully lower each projector down onto the top of the others, making sure that they are vertically aligned with each other, and protected from becoming pushed over. • Align the images from the projectors, using the Lens shift controls on the top of the projector. Do not try to stack more than three projectors. When stacking projectors, the stack MUST be vertical, to ensure that the stresses are distributed to all four chassis corners. Make sure that the surface, ceiling or rigging that is to support the projector is capable of supporting the combined weight of all the projectors. Do not place heavy objects on top of the projector chassis. Only the chassis corners are capable of withstanding the weight of another projector. Backup safety chains or wires should always be used with ceiling mount installations. Page 2.16 Rev D July 2014 Digital Projection HIGHlite Cine 260, 1080p 330 User Manual Connecting the projector 2. Installation Notes Signal Inputs The following inputs are available: Component 1 S-Video Video HDMI 1 HDMI 2 RGB Component 2 HDMI 1 & 2 HDCP-compliant digital video inputs from HDMI or DVI sources. RGB 15 pin D-type VGA style input from personal computer Component 1 RCA phono connectors for RGBS, (using Video input for sync) or YPbPr Component 2 BNC connectors for RGB or RGBHV Video RCA phono connector for composite video or used as sync input for Component 1 S-Video standard 4 pin S-Video connector For more information on selecting an input source, see section 4. Overview, Using the control keys, and Using the menus. For more information about pin connections and control codes see section 6. Appendix. Input connection examples Rev D July 2014 Page 2.17 2. Installation Digital Projection HIGHlite Cine 260, 1080p 330 User Manual Input connection examples, continued Page 2.18 Rev D July 2014 Digital Projection HIGHlite Cine 260, 1080p 330 User Manual Control connections 2. Installation Notes The following connections are available: Trigger 1 Remote control Trigger 2 RS232 LAN For more information about pin connections and control codes see section 6. Appendix. Remote control If infrared signals from the remote control cannot reach the projector due to excessive distance or obstructions such as walls or cabinet doors, you can connect an external IR repeater to the Remote control input, and position its IR sensor within range of the operator. RS232 and LAN connections All of the projector’s features can be controlled using an external control system, or a PC using a terminal-emulation program such as HyperTerminal, via a serial or LAN connection. This is done by using the text strings described in Remote communications protocol, in section 6. Appendix. The RS232 or LAN connection can also be used to download the firmware updates, issued from time to time by Digital Projection. For information how to enable and disable the remote control, see Control Menu in section 4. Controlling the projector, and Remote communications protocol, in section 6. Appendix. For more information how to switch between RS232 and LAN control see Control Menu in section 4. Controlling the projector, and Remote communications protocol, in section 6. Appendix. Trigger 1 & 2 Projector For more information about the Trigger outputs see Control Menu in section 4. Controlling the projector. Computer The Trigger 1 and Trigger 2 outputs are interchangeable: Screen trigger: can be connected to an electrically operated screen, automatically deploying the screen when the projector starts up, and retracting the screen when the projector shuts down. Aspect Ratio trigger: can be used to control screen shuttering for different aspect ratios Rev D July 2014 Page 2.19 2. Installation Digital Projection HIGHlite Power connection Cine 260, 1080p 330 User Manual Notes • Push the cable lock to the left, plug the mains connector in firmly, then push the lock back to secure the cable. • Switch on at the switch next to the power connector. Use only the power cable provided. Ensure that the power outlet includes a Ground connection, as this equipment MUST be earthed. Power connection Page 2.20 Handle the power cable carefully and avoid sharp bends. Do not use a damaged power cable. Rev D July 2014 3. Getting Started Contents Positioning the screen and projector�������������������������������������������������������������������������������������������� 3.2 Switching the projector on��������������������������������������������������������������������������������������������������������������� 3.2 Inserting batteries into the remote control����������������������������������������������������������������������������������� 3.2 Selecting an input signal or test pattern��������������������������������������������������������������������������������������� 3.3 Input������������������������������������������������������������������������������������������������������������������������������������������������ 3.3 Test pattern�������������������������������������������������������������������������������������������������������������������������������������� 3.3 Adjusting the projected image�������������������������������������������������������������������������������������������������������� 3.4 Aspect ratio�������������������������������������������������������������������������������������������������������������������������������������� 3.4 Image quality settings������������������������������������������������������������������������������������������������������������������������ 3.4 Switching the projector off��������������������������������������������������������������������������������������������������������������� 3.4 Rev D July 2014 Page 3.1 3. Getting Started Digital Projection HIGHlite Cine 260, 1080p 330 User Manual Positioning the screen and projector Notes • Install the screen, ensuring that it is in the best position for viewing by your audience. For more information about positioning the screen and projector, see Positioning the screen and projector, in section 2. of the User Manual: Installation. • Mount the projector, ensuring that it is at a suitable distance from the screen for the image to fill the screen, and that it is perpendicular to the sceen. Switching the projector on • Connect the power cable between the mains supply and the projector. Switch on at the switch next to the power connector. Wait until the self-test has completed and the standby indicator on the projector control panel shows amber. The lamp will be off and the projector will be in STANDBY mode. Projector control panel For more detailed information about: - using the control keys on the remote control or the projector control panel, - using the menus, see section 4. of the User Manual: Controlling the projector. Power connection • Press POWER ON on the remote control or POWER on the projector control panel to switch the projector ON. The power indicator on the control panel will flash blue for approximately 30 seconds, whilst the lamp comes up to full brightness. When the projector is ready for use, the power indicator will show a steady blue. If the red ISSUE indicator is illuminated continuously or flashing, see Error Codes in section 6 of the User Manual: Appendix, for more information Inserting batteries into the remote control • Open the battery compartment and insert two AA size batteries, making sure they are inserted the correct way round, as shown below. Do not mix an old battery with a new one or different types of batteries. If you will not use the remote control for a long time, remove the batteries to avoid damage from battery leakage. Page 3.2 Rev D July 2014 Digital Projection HIGHlite Cine 260, 1080p 330 User Manual Selecting an input signal or test pattern Input • Connect an video source to the projector. The signal should be automatically detected by the projector, and should be displayed within a two or three seconds. • If more than one signal is connected to the projector, then select which signal is to be displayed, using the to buttons on the remote control, or by pressing the SOURCE button on the projector control panel until the correct signal is displayed. Test pattern If you have no video source connected to the projector, then you can display a test pattern as follows: • Press 3. Getting Started Notes For more information about connecting input signals, see Signal Inputs, in section 2. of the User Manual: Installation. For more detailed information about input connections, see Input signals in section 6. of the User Manual: Controlling the projector. on the remote control, until the desired test pattern is displayed. Adjusting the lens • Press the key repeatedly to cycle through the Lens adjustments, in the following order: For more information about lens shift, see Shifting the image in section 2. of the User Manual: Installation. Focus, Zoom, Shift... • Use the use the , , and keys to adjust the lens. Example - Lens Shift control: Rev D July 2014 Page 3.3 3. Getting Started Digital Projection HIGHlite Cine 260, 1080p 330 User Manual Adjusting the projected image Notes Aspect ratio • Press ratio. For more detailed information about: on the remote control until the image is displayed in the corect aspect - using all the control keys on the remote control or the projector control panel, - using the menus, Image quality settings • Press any of the following keys on the remote control, followed by adjust these image quality settings: and , to Brightness Contrast see section 4. of the User Manual: Controlling the projector. Sharpness For the picture setting adjustments shown here: - after 5 seconds, if no adjustment has been made, the indicator will go out and the adjustment key must be pressed again. - to end the adjustment before 5 seconds has elapsed, press a different adjustment key, or press the key again. Switching the projector off • Press POWER OFF on the remote control or POWER on the projector control panel, then press the button a second time to confirm your intention to switch off. The lamp will switch off, and the power indicator on the control panel will flash blue for approximately 30 seconds until the lamp has cooled down. • Wait until the power indicator has switched off and the standby indicator on the projector control panel shows amber. The projector will now be in STANDBY mode. Always allow the lamp to cool for 5 minutes before: - disconnecting the power - moving the projector - changing the lamp - cleaning the fans and filter • Switch off the power switch next to the power connection, then disconnect the power cable from the projector. Page 3.4 Rev D July 2014 4. Controlling the projector Contents Adjusting the lens������������������������������������������������������������������������������������������������������������������������������ 3.3 Example - Lens Shift control:������������������������������������������������������������������������������������������������������������� 3.3 Overview����������������������������������������������������������������������������������������������������������������������������������������������� 4.3 Controlling the projector�������������������������������������������������������������������������������������������������������������������� 4.3 The control panel�������������������������������������������������������������������������������������������������������������������������������� 4.4 LED status indicators������������������������������������������������������������������������������������������������������������������������ 4.4 The remote control����������������������������������������������������������������������������������������������������������������������������� 4.5 Layout��������������������������������������������������������������������������������������������������������������������������������������������� 4.5 Timeout�������������������������������������������������������������������������������������������������������������������������������������������� 4.5 Using the control keys���������������������������������������������������������������������������������������������������������������������� 4.6 Power���������������������������������������������������������������������������������������������������������������������������������������������� 4.6 Source��������������������������������������������������������������������������������������������������������������������������������������������� 4.6 Aspect ratio�������������������������������������������������������������������������������������������������������������������������������������� 4.6 User memory������������������������������������������������������������������������������������������������������������������������������������ 4.6 Image quality settings������������������������������������������������������������������������������������������������������������������������ 4.7 Example - Brightness screen control:�������������������������������������������������������������������������������������������������� 4.7 Test pattern�������������������������������������������������������������������������������������������������������������������������������������� 4.7 Lens������������������������������������������������������������������������������������������������������������������������������������������������ 4.7 Example - Lens Shift control:������������������������������������������������������������������������������������������������������������� 4.7 Using the menus��������������������������������������������������������������������������������������������������������������������������������� 4.8 Navigating menus and submenus������������������������������������������������������������������������������������������������������� 4.8 Main menu�������������������������������������������������������������������������������������������������������������������������������������������� 4.9 Aspect Ratio������������������������������������������������������������������������������������������������������������������������������������� 4.9 Presets������������������������������������������������������������������������������������������������������������������������������������������ 4.10 Recall Presets������������������������������������������������������������������������������������������������������������������������������ 4.10 Save Presets������������������������������������������������������������������������������������������������������������������������������� 4.10 Brightness���������������������������������������������������������������������������������������������������������������������������������������4.11 Contrast������������������������������������������������������������������������������������������������������������������������������������������4.11 Saturation���������������������������������������������������������������������������������������������������������������������������������������4.11 Hue������������������������������������������������������������������������������������������������������������������������������������������������4.11 Sharpness�������������������������������������������������������������������������������������������������������������������������������������� 4.12 Noise Reduction����������������������������������������������������������������������������������������������������������������������������� 4.12 Overscan��������������������������������������������������������������������������������������������������������������������������������������� 4.12 Input Select������������������������������������������������������������������������������������������������������������������������������������ 4.13 Resync������������������������������������������������������������������������������������������������������������������������������������������ 4.13 Advanced menu�������������������������������������������������������������������������������������������������������������������������������� 4.14 Colour Space��������������������������������������������������������������������������������������������������������������������������������� 4.14 continued Rev D July 2014 Page 4.1 4. Controlling the projector Digital Projection HIGHlite Cine 260, 1080p 330 User Manual Video Standard������������������������������������������������������������������������������������������������������������������������������� 4.15 Gamma������������������������������������������������������������������������������������������������������������������������������������������ 4.15 Colour Temperature������������������������������������������������������������������������������������������������������������������������ 4.16 Colour Gamut��������������������������������������������������������������������������������������������������������������������������������� 4.17 Dynamic Black®����������������������������������������������������������������������������������������������������������������������������� 4.17 Adaptive Contrast��������������������������������������������������������������������������������������������������������������������������� 4.17 Fine Sync��������������������������������������������������������������������������������������������������������������������������������������� 4.18 RGB Adjust������������������������������������������������������������������������������������������������������������������������������������ 4.19 Offsets��������������������������������������������������������������������������������������������������������������������������������������� 4.19 Gains����������������������������������������������������������������������������������������������������������������������������������������� 4.19 System menu������������������������������������������������������������������������������������������������������������������������������������� 4.20 Language��������������������������������������������������������������������������������������������������������������������������������������� 4.20 Source Enable�������������������������������������������������������������������������������������������������������������������������������� 4.21 Menu Position�������������������������������������������������������������������������������������������������������������������������������� 4.22 Blank Screen���������������������������������������������������������������������������������������������������������������������������������� 4.22 Auto Power On������������������������������������������������������������������������������������������������������������������������������� 4.22 Auto Power Off������������������������������������������������������������������������������������������������������������������������������� 4.22 Lamp Power����������������������������������������������������������������������������������������������������������������������������������� 4.23 Rear Projection������������������������������������������������������������������������������������������������������������������������������� 4.23 Ceiling Mode���������������������������������������������������������������������������������������������������������������������������������� 4.23 Logo Display���������������������������������������������������������������������������������������������������������������������������������� 4.23 Control menu������������������������������������������������������������������������������������������������������������������������������������� 4.24 IR Sensor��������������������������������������������������������������������������������������������������������������������������������������� 4.24 Projector Control����������������������������������������������������������������������������������������������������������������������������� 4.24 Lens Control����������������������������������������������������������������������������������������������������������������������������������� 4.25 Example - Lens Shift control:����������������������������������������������������������������������������������������������������������� 4.25 Keys 1 to 5������������������������������������������������������������������������������������������������������������������������������������� 4.26 Trigger 1 & 2���������������������������������������������������������������������������������������������������������������������������������� 4.27 Auto Source����������������������������������������������������������������������������������������������������������������������������������� 4.27 Service menu������������������������������������������������������������������������������������������������������������������������������������� 4.28 Factory Reset��������������������������������������������������������������������������������������������������������������������������������� 4.28 Blue Only��������������������������������������������������������������������������������������������������������������������������������������� 4.29 Test Patterns���������������������������������������������������������������������������������������������������������������������������������� 4.29 Altitude������������������������������������������������������������������������������������������������������������������������������������������ 4.29 Page 4.2 Rev D July 2014 Digital Projection HIGHlite Cine 260, 1080p 330 User Manual Overview 4. Controlling the projector Notes Controlling the projector The projector can be controlled from: • the remote control • the projector control panel • the RS232 input For more information about controlling the projector using the RS232 input, see Remote communications protocol in section 6. Appendix. For information about how to connect the projector, see Connecting the projector in section 2. Installation, and Connections in section 6. Appendix. • Many features are controlled from the menus using the menu navigation keys on the remote control or the projector control panel. For more information about using the menus, see later in this section, Using the menus. • Some of the menu features, for example brightness, contrast and sharpness, can be accessed directly using the control keys at the bottom of the remote control. Rev D July 2014 Page 4.3 4. Controlling the projector Digital Projection HIGHlite Cine 260, 1080p 330 User Manual The control panel Notes The projector control panel is designed to be read from the front or rear of the projector, for ease of use. Menu navigation keys Many features are controlled from the menus using the menu navigation keys on the remote control or the projector control panel. For more information about using the menus, see later in this section, Using the menus. The menu navigation keys are similar to those on the remote control, and are described in detail in Using the menus, later in this section. POWER Press this once to switch the projector ON or twice to switch it to STANDBY mode. SOURCE Press this repeatedly to cycle through the input sources, in the following order: HDMI 1, HDMI 2, RGB, Composite 1, Composite 2, Video, S‑Video, HDMI 1... If you select a source that IS connected and active, the projector will automatically adjust to the parameters of the signal, and display it. If you select a source that is NOT connected or active, the projector will continue searching through the input sources until it finds a valid signal. LED status indicators The indicators on the control panel are as follows: POWER off = NO POWER flashing blue = LAMP WARM-UP or COOL-DOWN mode ISSUE off = NO ERROR STANDBY amber = STANDBY mode Always allow the lamp to cool for 5 minutes before: steady blue = normal RUNNING mode flashing or steady red = ERROR - moving the projector - changing the lamp If the red ISSUE indicator is illuminated continuously or flashing, see Error Codes in section 6. Appendix, for more information Page 4.4 Rev D July 2014 Digital Projection HIGHlite Cine 260, 1080p 330 User Manual 4. Controlling the projector The remote control Notes Many features are controlled from the menus using the menu navigation keys on the remote control or the projector control panel. Layout For more information about using the menus, see later in this section, Using the menus. Some of the menu features, for example brightness, contrast and sharpness, can be accessed directly using the control keys at the bottom of the remote control. Transmit indicator Control keys Menu navigation keys For more information about using the control keys, see later in this section, Using the control keys. In most situations, you can simply point the remote control at the screen which will reflect the IR signal from the remote back toward the receiver on the projector. In some cases, however, ambient conditions may prevent this. In this case, point the remote control directly at the projector. Remote reception angle 40° Timeout There is a 5 second timeout for the control keys at the bottom of the remote control: - after 5 seconds, if no adjustment has been made, the indicator will go out and the adjustment key must be pressed again. - to end the adjustment before 5 seconds has elapsed, press a different adjustment key, or press the key again. 40° There is a 30 second timeout for the menu navigation keys. Rev D July 2014 Page 4.5 4. Controlling the projector Digital Projection HIGHlite Using the control keys Cine 260, 1080p 330 User Manual Notes Power • Press POWER ON on the remote control to switch the projector ON. The power indicator on the control panel will flash blue for approximately 30 seconds, whilst the lamp comes up to full brightness. When the projector is ready for use, the power indicator will show a steady blue. • Press POWER OFF STANDBY mode. on the remote control to switch the projector to Press the button a second time to confirm your intention to switch to STANDBY mode. The lamp will switch off, and the power indicator on the control panel will flash blue for approximately 30 seconds until the lamp has cooled down. Wait until the power indicator has switched off and the standby indicator on the projector control panel shows amber. The projector will now be in STANDBY mode. Source • To switch to one of the five sources programmed into the SOURCE buttons, then select using the to keys. If you select a source that IS connected and active, the projector will automatically adjust to the parameters of the signal, and display it. For more information about the sources programmed into the SOURCE keys, see Control menu later in this section, Using the menus. If you select a source that is NOT connected or active, the projector will continue searching through the input sources until it finds a valid signal, in this order. HDMI 1, HDMI 2, RGB, Composite 1, Composite 2, Video, S‑Video, HDMI 1... Aspect ratio • Press repeatedly to cycle through the Aspect ratio settings, in the following order: 16:9, Theaterscope, 4:3, 4:3 Narrow, Native, 16:9... User memory • To switch to one of the three sets of image settings programmed into the USER MEMORY buttons, then select using the or keys. For more information about the Aspect ratio settings, see Screen requirements in section 2. Installation. For more information about the settings programmed into the USER MEMORY keys, see Control menu later in this section. Note: User memory D is available only through the Control menu. Page 4.6 Rev D July 2014 Digital Projection HIGHlite Cine 260, 1080p 330 User Manual 4. Controlling the projector Image quality settings Notes • Press any of the following keys on the remote control, followed by adjust these image quality settings: and , to Brightness Contrast Sharpness For more information about all these image quality settings, and more, see Main menu and Advanced menu later in this section, Using the menus. Gamma Overscan Some of the settings will not be available for some of the input sources. Noise reduction Colour temperature Example - Brightness screen control: Test pattern • Press the key repeatedly to cycle through the Test patterns, in the following order: White, Black, Red, Green, Blue, Cyan, Magenta, Yellow, Chequerboard, Greyscale, Alignment grid, White... Lens • Press the key repeatedly to cycle through the Lens adjustments, in the following order: Focus, Zoom, Shift... • Use the use the , , and keys to adjust the lens. Example - Lens Shift control: Rev D July 2014 Page 4.7 4. Controlling the projector Digital Projection HIGHlite Cine 260, 1080p 330 User Manual Using the menus Notes Navigating menus and submenus The menus are organised into five pages. When the menus are in use, the menu page headings are always visible at the top of the menu panel. Most menu items can be adjusted directly, but some items lead to a submenu. The menus will always open at the same page that was last viewed. The example below shows the first menu page displayed following power on, which is always the Main menu. Some menu controls can be accessed directly using the control keys (see earlier in this section). There is a 30 second timeout for the menu navigation keys. If a menu times out, simply press the Menu key again. • Use the navigation keys on the remote control or the projector control panel to navigate through the menus: The SELECT key on the projector control panel has exactly the same funtion as the ENTER key on the remote control. • To display the menus, press MENU control panel. on the remote control or the projector • To select a different menu page, use the • To select a menu item, use the • To close a menu, press MENU Page 4.8 and again. and keys. keys. To exit from the menus completely, you may need to press up to three times. Rev D July 2014 Digital Projection HIGHlite Cine 260, 1080p 330 User Manual 4. Controlling the projector Main menu Notes • To display the menus, press MENU control panel. • Use the and on the remote control or the projector keys to select the Main menu page, To select a different menu, press MENU once or twice, so that no items are highlighted, then use the and keys to select a different page. To exit from the menus completely, you may need to press up to three times. Image changes made using the menus will take effect immediately. • To select a menu item, use the and keys until the item is highlighted. Some menu items may be greyed out - unavailable due to the effect of settings made in other menus, or due to the type of input signal. Aspect Ratio • Use the and keys to select from: 16:9 the image is scaled to fill the DMD (and thus, a 16:9 screen). Theaterscope the image is scaled such that a 2.35:1 image will be displayed at the correct aspect ratio when the projector is fitted with an anamorphic lens. Thus an image with an aspect ratio of 2.35:1 can be displayed using the full 16:9 resolution of the DMD. For more information about the Aspect ratio settings, see Screen requirements in section 2. Installation. 4:3the image is scaled to fit a 4:3 screen, using the full height of the DMD. 4:3 Narrow to be used for 4:3 images in combination with an anamorphic lens. The image is scaled to fit the DMD vertically, but squeezed horizontally such that the lens will stretch it to the correct ratio. Native the image is displayed with no scaling, at its original resolution, in the centre of the screen. Rev D July 2014 Page 4.9 4. Controlling the projector Digital Projection HIGHlite Cine 260, 1080p 330 User Manual Main menu continued Notes Presets • Press ENTER or SELECT. The Presets submenu will appear: To select a different menu, press MENU once or twice, so that no items are highlighted, then use the and keys to select a different page. To exit from the menus completely, you may need to press up to three times. Image changes made using the menus will take effect immediately. • Use the and keys to select from: Recall Presets Save Presets Recall Presets Recall a set of image settings that have previously been saved to Presets A, B, C or D. • Use the or keys to select which Preset is to be recalled. • Select Default, to recall the factory default settings. Save Presets The Presets can also be recalled using the USER MEMORY keys on the remote control. See Using the control keys earlier in this section. Note: Preset D is available only through the Control menu, not through the remote control. Save the the image settings for all seven inputs to the selected Preset. • Use the or keys to select which Preset the settings will be saved to. The following settings will be saved: When Save Presets is selected, the image settings for ALL seven inputs are saved. BrightnessContrastSaturation HueSharpnessNoise Reduction Color Space Video Standard Gamma Colour Temperature Color Gamut Brilliant Color Adaptive Contrast RGB Gains RGB Offsets Lamp Power • To return to the Main menu, press Page 4.10 once. Rev D July 2014 Digital Projection HIGHlite Cine 260, 1080p 330 User Manual 4. Controlling the projector Main menu continued Notes Brightness • Press or once. To exit from the menus completely, you may need to press After the first press, the Brightness adjustment bar will appear: • Use the keys to adjust the Brightness from 0 to 200: and • To return to the Main menu, press up to three times. Image changes made using the menus will take effect immediately. once. Contrast • Press or once. After the first press, the Contrast adjustment bar will appear. • Use the keys to adjust the Contrast from 0 to 200: and • To return to the Main menu, press once. Saturation Saturation is the amount of colour in the image. Decrease this setting if colors are too bright; increase it if colors appear muted or washed out. • Press or once. After the first press, the Saturation adjustment bar will appear. • Use the Image changes made using the menus will take effect immediately. keys to adjust the Saturation from 0 to 200: and • To return to the Main menu, press once. Some menu items may be greyed out - unavailable due to the effect of settings made in other menus, or due to the type of input signal. Image quality settings are often interactive - a change in one setting may require a change to be made in another setting. Setting Adaptive Contrast to On in the Advanced menu will affect any image quality settings made in other menus. Hue Hue is the ratio of red to green in the image. Decrease this setting to shift the hue toward red; increase it to shift the hue toward green. • Press or once. After the first press, the Hue adjustment bar will appear. • Use the and keys to adjust the Hue from 0 to 200: • To return to the Main menu, press Rev D July 2014 once. Page 4.11 4. Controlling the projector Digital Projection HIGHlite Cine 260, 1080p 330 User Manual Main menu continued Notes Sharpness • Press or once. After the first press, the Sharpness adjustment bar will appear. • Use the keys to adjust the Sharpness from 0 to 200: and • To return to the Main menu, press once. Noise Reduction • Press or once. After the first press, the Noise reduction adjustment bar will appear. • Use the and keys to adjust the Noise reduction from 0 to 200: • To return to the Main menu, press Some television programs are produced based on the assumption that older television sets may not display the outer edges of the broadcast picture area. Consequently the edges of the image may be noisy or badly defined. Overscan is used to compensate for this, by hiding the outer edges of the image. or press up to three times. Image changes made using the menus will take effect immediately. Some menu items may be greyed out - unavailable due to the effect of settings made in other menus, or due to the type of input signal. once. Overscan • Use the To exit from the menus completely, you may need to When the Aspect Ratio is set to Native, Overscan can only be set to Off or Crop keys to select from: Off Crop blanks a 3% border from the left and right edges of the image Zoom increases the horizontal and vertical resolution of the displayed image by 6%, so that the all four edges fall outside the screen area Page 4.12 Rev D July 2014 Digital Projection HIGHlite Cine 260, 1080p 330 User Manual 4. Controlling the projector Main menu continued Notes Input Select • Press ENTER or SELECT. The Input select submenu will appear: To select a different menu, press MENU once or twice, so that no items are highlighted, then use the and keys to select a different page. To exit from the menus completely, you may need to press up to three times. Image changes made using the menus will take effect immediately. Some menu items may be greyed out - unavailable due to the effect of settings made in other menus, or due to the type of input signal. • Use the and keys to select from: HDMI 1 If you select a source that IS connected and active, the projector will automatically adjust to the parameters of the signal, and display it. HDMI 2 RGB Component 1 Component 2 Video If you select a source that is NOT connected or active, the projector will continue searching through the input sources until it finds a valid signal, in this order. HDMI 1, HDMI 2, RGB, Composite 1, Composite 2, Video, S‑Video, HDMI 1... S-Video • Press ENTER or SELECT, to select a different input source. • To return to the Main menu, press once. Resync If the image has become unstable or degraded, it may be possible to improve the display: • Press ENTER or SELECT. The projector will attempt to re-synchronise to the current input source. Rev D July 2014 Page 4.13 4. Controlling the projector Digital Projection HIGHlite Cine 260, 1080p 330 User Manual Advanced menu Notes • To display the menus, press MENU control panel. • Use the and on the remote control or the projector keys to select the Advanced menu page, To select a different menu, press MENU once or twice, so that no items are highlighted, then use the and keys to select a different page. To exit from the menus completely, you may need to press up to three times. Image changes made using the menus will take effect immediately. • To select a menu item, use the and keys until the item is highlighted. Some menu items may be greyed out - unavailable due to the effect of settings made in other menus, or due to the type of input signal. Colour Space In most cases, the Auto setting will determine the correct color space to use. If it does not, you can select the appropriate setting manually. • Use the and keys to select from: To determine what is the correct colour space to use, consult the user manual for the video source. Auto YPbPr YCbCr RGB-PC RGB Video Page 4.14 Rev D July 2014 Digital Projection HIGHlite Cine 260, 1080p 330 User Manual 4. Controlling the projector Advanced menu continued Notes Video Standard In most cases, the Auto setting will determine the correct video standard to use. If it does not, you can select the appropriate setting manually. • Use the and keys to select from: To exit from the menus completely, you may need to press up to three times. Auto NTSC used mainly in the United States and Japan PAL used in Europe, Australia and many other parts of the world, typically with a 50Hz frame rate SECAM used mainly in France and Russia Gamma Video recordings are often supplied with a gamma adjustment applied. The projector’s gamma setting can be used to correct for this. If you are unsure, then choose a setting that gives a decent level of contrast, whilst maintaining good detail in the darkest and lightest areas of the image. • Use the and keys to select from: CRT gamma of 2.5 Film gamma of 2.2 Video similar to Film but improves the dark areas of the image especially suitable for images from video cameras Punch enhanced brightness and increased colour saturation for high ambient light environments Graphics enhanced highlights and contrast, especially suitable for computer presentations Rev D July 2014 Image changes made using the menus will take effect immediately. Some menu items may be greyed out - unavailable due to the effect of settings made in other menus, or due to the type of input signal. Image quality settings are often interactive - a change in one setting may require a change to be made in another setting. Page 4.15 4. Controlling the projector Digital Projection HIGHlite Cine 260, 1080p 330 User Manual Advanced menu continued Notes Colour Temperature In general, a higher colour temperature gives a cooler feeling to the image, and a lower temperature gives a warmer feeling. • Press ENTER or SELECT to see the Color Temperature submenu: To exit from the menus completely, you may need to press up to three times. Image changes made using the menus will take effect immediately. Some menu items may be greyed out - unavailable due to the effect of settings made in other menus, or due to the type of input signal. • Use the and keys to select from: 5500K 6500K 7500K 9300K Native ColorMAX User 1 Applies the Colour Temperature settings made externally using the DP Userware on a personal computer ColorMAX User 2 Applies the Colour Temperature settings made externally using the DP Userware on a personal computer Page 4.16 Rev D July 2014 Digital Projection HIGHlite Cine 260, 1080p 330 User Manual 4. Controlling the projector Advanced menu continued Notes Colour Gamut In most cases, the Auto setting will determine the correct colour gamut to use. If it does not, you can select the appropriate setting manually. Each setting defines the precise hue of each primary (red, green and blue) and secondary (yellow, cyan and magenta) color component used to generate the image. • Press ENTER or SELECT to see the Color Gamut submenu (similar to the Color Temperature menu shown on the previous page). • Use the and keys to select from: Auto SMPTE-C for NTSC, 480i and 480p sources EBU for PAL, SECAM, 576i and 576p sources REC709 for most other sources Nativeuncorrected ColorMAX User 1 Applies the User gamma settings made externally using the DP Userware on a personal computer ColorMAX User 2 Applies the User gamma settings made externally using the DP Userware on a personal computer Dynamic Black® Dynamic Black® allows for increased contrast by adjusting the black level of the image, depending on the overall brightness of the image. • Use the and keys to select from: On To exit from the menus completely, you may need to press up to three times. Image changes made using the menus will take effect immediately. Some menu items may be greyed out - unavailable due to the effect of settings made in other menus, or due to the type of input signal. It is best to turn the Dynamic Black setting Off before adjusting the brightness., contrast or image quality settings. Off Adaptive Contrast Adaptive Contrast expands the light and dark portions of the contrast curve of the image, depending on the mean luminance of the image. • Use the and Setting Adaptive Contrast to On will affect any image quality settings made in other menus. keys to select from: On Off Rev D July 2014 Page 4.17 4. Controlling the projector Digital Projection HIGHlite Cine 260, 1080p 330 User Manual Advanced menu continued Notes Fine Sync • Press ENTER or SELECT. The Fine Sync submenu will appear: To select a different menu, press MENU once or twice, so that no items are highlighted, then use the and keys to select a different page. To exit from the menus completely, you may need to press up to three times. Image changes made using the menus will take effect immediately. • Use the and keys to select from: V Position fine tunes the vertical position of the image H Position fine tunes the horizontal position of the image Tracking adjusts the frequency of the pixel sampling clock, so that all pixels generated by the video source are sampled. Steady flickering or several soft vertical stripes or bands across the entire image indicate poor pixel tracking. Phase adjusts the phase of the pixel sampling clock relative to the incoming signal. Adjust the phase when an RGB or Component image still shows shimmer or noise after the tracking has been optimized. Some menu items may be greyed out - unavailable due to the effect of settings made in other menus, or due to the type of input signal. A good way to carry out tracking and phase adjustments is to use the grey scale test pattern. Always adjust the tracking before adjusting the phase Sync Level adjusts the voltage level of the projector’s sync signal detection circuitry. Sync Level adjustment is occasionally necessary when a signal source signal drops “below black” (for example, during scenes with explosions or when subtitles are present) and causes the projector to temporarily lose sync. • Use the and keys to adjust the setting from 0 to 200. • To return to the Advanced menu, press Page 4.18 once. Rev D July 2014 Digital Projection HIGHlite Cine 260, 1080p 330 User Manual 4. Controlling the projector Advanced menu continued Notes RGB Adjust • Press ENTER or SELECT. The RGB Adjust submenu will appear: To select a different menu, press MENU once or twice, so that no items are highlighted, then use the and keys to select a different page. To exit from the menus completely, you may need to press up to three times. Image changes made using the menus will take effect immediately. Use the Gain controls to correct color imbalances in the bright areas of the image. Use the Offset controls in the RGB Adjust sub-menu to correct color imbalances in the dark areas of the image. • Use the and keys to select from: Some menu items may be greyed out - unavailable due to the effect of settings made in other menus, or due to the type of input signal. A good way to carry out this adjustment is to use the chequerboard test pattern. Red Offset Blue Offset RGB settings are interactive - a change in one setting may require a change to be made in the other. Green Offset Red Gain Blue Gain Green Gain Offsets • Use the and keys to adjust the Offset from 0 to 200. and keys to adjust the Gain from 0 to 200. Gains • Use the • To return to the Advanced menu, press Rev D July 2014 once. Page 4.19 4. Controlling the projector Digital Projection HIGHlite Cine 260, 1080p 330 User Manual System menu Notes • To display the menus, press MENU control panel. • Use the and on the remote control or the projector keys to select the System menu page, To select a different menu, press MENU once or twice, so that no items are highlighted, then use the and keys to select a different page. To exit from the menus completely, you may need to press • To select a menu item, use the and up to three times. keys until the item is highlighted. Language This product is available only in English at present. Page 4.20 Rev D July 2014 Digital Projection HIGHlite Cine 260, 1080p 330 User Manual 4. Controlling the projector System menu continued Notes Source Enable • Press ENTER or SELECT. The Source Enable submenu will appear: To select a different menu, press MENU once or twice, so that no items are highlighted, then use the and keys to select a different page. To exit from the menus completely, you may need to press • Use the and up to three times. keys to select from: HDMI 1 HDMI 2 RGB Component 1 Component 2 Video S-Video • For each source, use the and keys to select from: On the selected source will be included in an automatic input source search Off the selected source will not be included in an automatic input source search • To return to the System menu, press MENU Rev D July 2014 once. Page 4.21 4. Controlling the projector Digital Projection HIGHlite Cine 260, 1080p 330 User Manual System menu continued Notes Menu Position • Use the and keys to select from: Top left To exit from the menus completely, you may need to press Top right up to three times. Bottom left Bottom right Image changes made using the menus will take effect immediately. Centre Blank Screen This option determines what appears on screen when the projector is searching for a valid input source. • Use the and keys to select from: Digital Projection logo Black screen Blue screen White screen Auto Power On • Use the and keys to select from: OnWhen power is connected, the projector starts up imediately. OffWhen power is connected, the projector goes into Standy mode, and does not start until POWER ON on the remote control or POWER on the projector control panel is pressed. Auto Power Off When the projector is searching for a valid input source, this option determines what appears on screen. • Use the and keys to select from: OnThe projector automatically goes into Standby mode if no input source is detected for 20 minutes. OffThe projector stays on until POWER OFF on the remote control or POWER on the projector control panel is pressed. Page 4.22 Rev D July 2014 Digital Projection HIGHlite Cine 260, 1080p 330 User Manual 4. Controlling the projector System menu continued Notes Lamp Power In Economy mode, the lamp will be run at approximately 20% lower power level. This will prolong the life of the lamp, but decrease brightness. • Use the and The Lamp Power setting will be saved with the other user settings when Save Presets is used. keys to select from: Economy Standard For more information about Presets, see Main Menu, earlier in this section. Rear Projection • Use the On and keys to select from: Projected image is reversed, left to right Off press Ceiling Mode • Use the On To exit from the menus completely, you may need to and keys to select from: up to three times. Image changes made using the menus will take effect immediately. Projected image is reversed, top to bottom Off Logo Display • Use the On and keys to select from: The Digital Projection logo is displayed during power up Off Rev D July 2014 Page 4.23 4. Controlling the projector Digital Projection HIGHlite Cine 260, 1080p 330 User Manual Control menu Notes • To display the menus, press MENU control panel. • Use the and on the remote control or the projector keys to select the Control menu page, To select a different menu, press MENU once or twice, so that no items are highlighted, then use the and keys to select a different page. To exit from the menus completely, you may need to press • To select a menu item, use the and up to three times. keys until the item is highlighted. IR Sensor • Use the and keys to select from: On the remote control is enabled Off the remote control is disabled Projector Control • Use the and keys to select from: Network the projector can be controlled by remote commands from the LAN input RS232 the projector can be controlled by remote commands from the RS232 input Page 4.24 Once the IR Sensor has been disabled, it can be re-enabled by using the control keys, or by sending a remote command via RS232 or LAN. For more information about remote commands, see Remote communications protocol in section 6. Appendix. Rev D July 2014 Digital Projection HIGHlite Cine 260, 1080p 330 User Manual 4. Controlling the projector Control menu continued Notes Lens Control • Press ENTER or SELECT. The Lens submenu will appear: To select a different menu, press MENU once or twice, so that no items are highlighted, then use the and keys to select a different page. To exit from the menus completely, you may need to press • Use the and up to three times. keys to select from: Focus Zoom Lens Shift • Press ENTER or SELECT to activate the lens control. • Use the use the , , and keys to adjust the lens. Example - Lens Shift control: Rev D July 2014 Page 4.25 4. Controlling the projector Digital Projection HIGHlite Cine 260, 1080p 330 User Manual Control menu continued Notes Keys 1 to 5 The to keys on the remote control can each be programmed to switch to one of the seven input sources. • Use the and keys to select a Key, then press ENTER or SELECT. The Key submenu will appear: To select a different menu, press MENU once or twice, so that no items are highlighted, then use the and keys to select a different page. To exit from the menus completely, you may need to press • Use the and keys to select from: HDMI 1 HDMI 2 up to three times. If a source has been disabled in the System menu, then a key programmed with that source will have no effect. RGB Component 1 Component 2 Video S-Video • Press ENTER or SELECT to confirm your selection. • Press MENU Page 4.26 to return to the Control menu and select another key. Rev D July 2014 Digital Projection HIGHlite Cine 260, 1080p 330 User Manual 4. Controlling the projector Control menu continued Notes Trigger 1 & 2 The Trigger 1 and Trigger 2 outputs are interchangeable: Screen trigger: can be connected to an electrically operated screen, automatically deploying the screen when the projector starts up, and retracting the screen when the projector shuts down. Aspect Ratio trigger: can be used to control screen shuttering for different aspect ratios To select a different menu, press MENU once or twice, so that no items are highlighted, then use the and keys to select a different page. To exit from the menus completely, you may need to press • For each Trigger setting, use the and keys to select from: Screen trigger occurs when the projector is in RUNNING mode 16:9 trigger occurs when 16:9 aspect ratio is selected Theaterscope trigger occurs when Theaterscope aspect ratio is selected 4:3 trigger occurs when 4:3 aspect ratio is selected 4:3 Narrow trigger occurs when 4:3 Narrow aspect ratio is selected RS232 trigger output follows the On or Off setting specified in a trig.1 or trig.2 command received from a PC via the LAN or RS232 serial input. Auto Source • Use the and keys to select from: On projector searches for an alternative input source when the current input source is disconnected Off projector shows a ‘blank’ screen when the current input source is disconnected. Rev D July 2014 up to three times. For more information about the trigger output, see Control connections in section 6. Appendix. To set what a ‘blank’ screen looks like, use the Blank Screen setting in the System menu. Page 4.27 4. Controlling the projector Digital Projection HIGHlite Cine 260, 1080p 330 User Manual Service menu Notes • To display the menus, press MENU control panel. • Use the and on the remote control or the projector keys to select the Service menu page, To select a different menu, press MENU once or twice, so that no items are highlighted, then use the and keys to select a different page. To exit from the menus completely, you may need to press The first eight items are for information only, and cannot be changed. • To select a menu item, use the and Restore Defaults will restore all settings to factory defaults. keys until the item is highlighted. If you are not sure this is what you want to do, then either: make a record of all settings first Factory Reset • Press ENTER or SELECT to request a Factory Reset. The following message will be displayed. up to three times. or select No, then press ENTER or SELECT • Use the Yes and keys to select from: all settings will be restored to factory defaults No Press ENTER or SELECT to confirm your choice. Page 4.28 Rev D July 2014 Digital Projection HIGHlite Cine 260, 1080p 330 User Manual 4. Controlling the projector Service menu continued Notes Blue Only This is useful for color-calibrating the projector or other video components. • Use the On and To exit from the menus completely, you may need to keys to select from: press only the blue signal is displayed - green and red are turned off up to three times. Offall three signals - red, green and blue - are displayed Image changes made using the menus will take effect immediately. Test Patterns • Use the and Some menu items may be greyed out - unavailable due to the effect of settings made in other menus, or due to the type of input signal. keys to select from: Test Pattern Off White Black Red Green Blue Cyan Magenta Yellow Chequerboard Greyscale Alignment grid • To turn the test pattern Off, press any other key. Altitude For use at high altitudes where the air is thinner, the fan speed can be increased. • Use the Low and If the projector frequently overheats when used in a high altitude environment, then it may help to use the High Altitude setting. keys to select from: normal speed fan Highhigh speed fan Rev D July 2014 In most cases, the Low Altitude setting should be satisfactory. Page 4.29 4. Controlling the projector Page 4.30 Digital Projection HIGHlite Cine 260, 1080p 330 User Manual Rev D July 2014 5. Maintenance Contents Changing the lamp module�������������������������������������������������������������������������������������������������������������� 5.2 Cleaning the fans�������������������������������������������������������������������������������������������������������������������������������� 5.3 Cleaning or replacing the air filter�������������������������������������������������������������������������������������������������� 5.4 Rev D July 2014 Page 5.1 5. Maintenance Digital Projection HIGHlite Changing the lamp module • Turn the power OFF and allow the lamp to cool for 5 minutes. • Unscrew the captive finger screw securing the lamp door, and remove the door. Cine 260, 1080p 330 User Manual Notes Always allow the lamp to cool for 5 minutes before: - disconnecting the power - moving the projector - changing the lamp There are no user-serviceable parts inside the lamp module. The whole module should be replaced. • Unscrew the two cross-head screws securing the lamp module to the projector • Lift the wire handle up and use it to pull out the lamp module. Only lamps supplied by Digital Projection and intended for this projector should be used. Fitting any other lamp could damage both projector and lamp, and will invalidate the warranty. At the end of life, the lamp will not strike, and the Issue indicator on the control panel will flash red. (Typical lamp life is 2000 hours) Do not use the lamp for more than 2000 hours, as this may cause serious lamp failure, damage the lamp module and cause extra cost on replacement. • Fit a new lamp module, pushing it firmly into place. • Tighten the two cross-head screws. • Locate the two lugs at the bottom of the lamp door into the slots, and re-fit the door. Tighten the finger screw. Take care not to touch the glass surface of the lamp module. If you do accidentally touch the glass, it should be cleaned before use. HID lamps produce high intensity light. Do not look directly at the light coming from the lamp housing or the lens. Opening the lamp door will switch the projector OFF. The projector cannot be operated until the door is fully closed. Page 5.2 Rev D July 2014 Digital Projection HIGHlite Cine 260, 1080p 330 User Manual Cleaning the fans 5. Maintenance Notes • Turn the power OFF and wait until the fans stop. • Use a vacuum cleaner to clean the inlet and outlet fans, as shown below. Always switch the projector OFF before cleaning the fans. Always allow the lamp to cool for 5 minutes before: - disconnecting the power - moving the projector - changing the lamp - cleaning the fans and filter The fans should be cleaned regularly: • In a clean environment such as an office, after 500 hours. • In a dusty or smoky environment such as a theatre or public area, more frequent cleaning may be necessary. Rev D July 2014 Page 5.3 5. Maintenance Digital Projection HIGHlite Cleaning or replacing the air filter Cine 260, 1080p 330 User Manual Notes • Turn the power OFF and allow the lamp to cool for 5 minutes. • Unscrew the two cross-head screws securing the filter cover to the projector • Remove the cover and the filter. Always switch the projector OFF before cleaning the filter. Always allow the lamp to cool for 5 minutes before: - disconnecting the power - moving the projector - changing the lamp - cleaning the fans and filter The filter should be cleaned regularly: • In a clean environment such as an office, after 500 hours. • Clean the filter using clean water, or replace it with a new filter. • Allow the filter to dry before reuse. • Replace the filter, pushing it firmly into place. • In a dusty or smoky environment such as a theatre or public area, more frequent cleaning may be necessary. • Refit the filter cover. Allow the filter to dry before reuse. If the filter is broken, then replace it. Page 5.4 Rev D July 2014 6. Appendix Contents Troubleshooting���������������������������������������������������������������������������������������������������������������������������������� 6.2 Error codes�������������������������������������������������������������������������������������������������������������������������������������� 6.4 Dimensions������������������������������������������������������������������������������������������������������������������������������������������ 6.5 Specifications�������������������������������������������������������������������������������������������������������������������������������������� 6.6 Part numbers������������������������������������������������������������������������������������������������������������������������������������ 6.6 Optical��������������������������������������������������������������������������������������������������������������������������������������������� 6.6 Electrical������������������������������������������������������������������������������������������������������������������������������������������ 6.7 Physical������������������������������������������������������������������������������������������������������������������������������������������� 6.7 Video formats supported���������������������������������������������������������������������������������������������������������������� 6.10 Input connections����������������������������������������������������������������������������������������������������������������������������� 6.12 HDMI 1 & 2 inputs��������������������������������������������������������������������������������������������������������������������������� 6.12 Composite video input��������������������������������������������������������������������������������������������������������������������� 6.12 S-Video input���������������������������������������������������������������������������������������������������������������������������������� 6.12 RGB input�������������������������������������������������������������������������������������������������������������������������������������� 6.13 Component 1 input�������������������������������������������������������������������������������������������������������������������������� 6.13 Component 2 input�������������������������������������������������������������������������������������������������������������������������� 6.13 Control connections������������������������������������������������������������������������������������������������������������������������ 6.14 Wired Remote control connection����������������������������������������������������������������������������������������������������� 6.14 Trigger 1 & 2 output������������������������������������������������������������������������������������������������������������������������ 6.14 Serial control input�������������������������������������������������������������������������������������������������������������������������� 6.14 Null-modem cable������������������������������������������������������������������������������������������������������������������������� 6.14 Serial port settings������������������������������������������������������������������������������������������������������������������������ 6.14 Remote communications protocol����������������������������������������������������������������������������������������������� 6.16 Introduction������������������������������������������������������������������������������������������������������������������������������������ 6.16 Key Commands������������������������������������������������������������������������������������������������������������������������������ 6.16 Example������������������������������������������������������������������������������������������������������������������������������������� 6.16 The commands���������������������������������������������������������������������������������������������������������������������������� 6.16 Operation Commands��������������������������������������������������������������������������������������������������������������������� 6.18 Example������������������������������������������������������������������������������������������������������������������������������������� 6.18 The commands���������������������������������������������������������������������������������������������������������������������������� 6.18 Setting the LAN IP configuration������������������������������������������������������������������������������������������������������� 6.23 Rev D July 2014 Page 6.1 6. Appendix Digital Projection HIGHlite Cine 260, 1080p 330 User Manual Troubleshooting Problem Possible solutions The red ISSUE indicator is illuminated continuously or flashing. Check the Error codes detailed on the next page. The projector will not power up. Check that the mains plug is plugged in and that the mains supply is switched on. Check that the lamp door is closed properly. Check any external fuses or breakers. The projector will not power up shortly after being switched off. To protect the lamp, the projector cannot be switched on when in it is in cool-down mode. Wait until the power indicator stops flashing blue, and the standby indicator shows amber. The projector shuts down after it has been in use for some time. The projector may be overheating. Check that the air inlets and outlets are clear of any obstruction. See section 5. Maintenance It is possible to increase the speed of the fans for use in a high altitude environment: See section 4. Controlling the projector, System menu No image is displayed. See section 5. Maintenance, Changing the lamp Check that the input source is switched on and connected to the projector correctly. Check that the correct image source is selected. Check that the brightness and contrast settings are set correctly. See section 4. Controlling the projector, Using the control keys and Main menu The projector may be overheating. Check that the air inlets and outlets are clear of any obstruction. The image does not fit the screen correctly. Check that the projector and screen size are positioned correctly, and that the zoom is adjusted correctly. See section 2. Installation, Screen size vs throw distance Check the aspect ratio setting. See section 4. Controlling the projector, Main menus Uneven image quality. Check that the projector is parallel to the screen. Check that the screen is flat, and securely mounted. Page 6.2 Rev D July 2014 Digital Projection HIGHlite Cine 260, 1080p 330 User Manual Problem Possible solutions Image is split or otherwise scrambled. Check that the image source is not set to progressive scan. Image is blurred. Check that the lens is focussed correctly. Image is too bright, and lacks definition in the bright areas. Decrease the contrast setting. Image appears ‘washed out’ and is too bright in the dark areas Decrease the brightness setting. Colors in the image are swapped. for example, reds appear blue or vice versa. Check that the Component signals are connected correctly. Projector does not respond to control commands from a computer. Check that the LAN or serial cable is connected correctly. 6. Appendix See section 4. Controlling the projector, Using the control keys and Main menu See section 4. Controlling the projector, Using the control keys and Main menu See Section 4. Installation, Connecting the projector. Check that the baud rate is set correctly (if using a serial cable). See this section 6. Appendix, Connections Check the Projector Control setting in the Control Menu. See section 4. Controlling the projector, Control menu Check that the correct control codes are being used. See this section 6. Appendix. Serial communications protocol Projector does not respond to control commands from the remote control. Check that the infra red windows at the front and rear of the projector or on the IR repeater are not obstructed. Check that the batteries are in good condition. If you are using an IR repeater, check that the cable is connected properly at both ends, and that the cable is not damaged. See section 4. Controlling the projector, The remote control Check the IR Sensor setting in the Control Menu. See section 4. Controlling the projector, Control menu In the event that this troubleshooting guide has not solved the problem, then contact your Digital Projection dealer or service centre. Rev D July 2014 Page 6.3 6. Appendix Digital Projection HIGHlite Error codes Cine 260, 1080p 330 User Manual Notes If the projector detects an error, the red Issue indicator will flash, as shown in the chart below. For example, if the lamp door is left open, the red indicator will flash twice followed by a pause, then the sequence will repeat until the error condition is corrected. Page 6.4 Rev D July 2014 Digital Projection HIGHlite Cine 260, 1080p 330 User Manual 6. Appendix All dimensions in mm unless otherwise stated Dimensions Rev D July 2014 Page 6.5 6. Appendix Digital Projection HIGHlite Cine 260, 1080p 330 User Manual Specifications Part numbers Projector Highlite 260 HB 110-509 Highlite 260 HC 110-016 HIGHlite 1080p 330 110-748 Power cable 10A, Europe 102-163 Power cable 13A, North America 102-165 Power cable 10A, United Kingdom 102-180 Remote control 110-024 User manual on CD 111-368 Important Information 111-369 Getting Started Guide 111-370 Replacement parts Lamp module 260 HB, HC: 110-025 1080p 330: 111-100 Air filter 111-400 Lenses High Brightness High Contrast 0.77 : 1 fixed lens 110-808 110-022 1.16 : 1 fixed lens 110-809 110-023 1.45 - 1.74 : 1 zoom lens 110-803 110-017 1.74 - 2.17: 1 zoom lens 110-804 110-018 2.17 - 2.9: 1 zoom lens 110-805 110-019 2.9 - 4.34: 1 zoom lens 110-806 110-020 4.34 - 6.76: 1 zoom lens 110-807 110-021 Optical Digital Light Processor 3 x 0.65” Texas Instruments DMD™, resolution 1920 x 1080 pixels Contrast Ratio 260 HC: 20000:1 ±10% (with HC lens and Dynamic Black) 260 HB, 1080p 330: 2000:1 ±10% Colour temperature Native: 6500K (±1500K), adjustable: 5500K - 9300K Pixel fill factor87% Lamp power 260HB, HC: 260W 1080p 330: 330W Lamp life (typical) 2000 hours Brightness 260 HC: 2000 ANSI lumens ±10% 260 HB: 3500 ANSI lumens ±10% 1080p 330: 6000 ANSI lumens ±10% Uniformity80% Page 6.6 Rev D July 2014 Digital Projection HIGHlite Cine 260, 1080p 330 User Manual 6. Appendix Electrical Inputs HDMI x 2, RGB, Component x 2, Video, S-Video Pixel clock (digital) up to 165MHz Bandwidth (analog)200MHz Control inputs 1 x LAN 1 x RS232 serial: 38400 baud, 8 bits, 1 stop bit, no parity 1 x remote control Indicators Power, Standby, Issue (Fault) Mains voltage 100-240 VAC ±10%, 47-63Hz (single phase) Power consumption 260 HB, HC: 450W max, <2W in Standby (LAN off) 1080p 330: 500W max, <2W in Standby (LAN off) International Regulations Meets FCC Class B requirements Meets EMC Directives (EN 55022, EN 55024) Meets Low Voltage Directive (EN60950) Physical Temperature Operating 10 to 35°C Storage -20 to 60°C Thermal Dissipation 260 HB, HC: 1536 BTU/hr max 1080p 330: 1706 BTU/hr max Humidity Operating 20% to 90% non condensing Storage 10% to 90% Altitude Operating up to 3,000 m (10,000 feet) Storage up to 12,000 m (40,000 feet) Weight 20 kg (44 lbs) Noise level < 35 dB Specifications are subject to change without notice. Rev D July 2014 Page 6.7 6. Appendix Digital Projection HIGHlite Cine 260, 1080p 330 User Manual Lens Data Optical 110-022 ~ 110-808 110-023 ~ 110-809 110-017 ~ 110-803 110-018 ~ 110-804 throw ratio 0.77 : 1 fixed 1.16 : 1 fixed 1.45 - 1.74 :1 zoom 1.74 - 2.17 : 1 zoom full DMD image width 0.77 : 1 1.16 : 1 1.45 : 1 1.74 : 1 1.69 - 3.25m 1.21 - 5.34m 1.24 - 5.24m 1.26 - 5.46m (5.5 - 10.7ft) (4 - 17.5ft) (4.1 - 17.2ft) (4.1 - 17.9ft) 1.74 : 1 2.17 : 1 1.26 - 5.34m 1.24 - 5.44m (4.1 - 17.5ft) (4.1 - 17.8ft) throw distance 0.77 : 1 1.16 : 1 1.45 : 1 1.74 : 1 1.3 - 2.5m 1.4 - 6.2m 1.8 - 7.6m 2.2 - 9.5m (4.3 - 8.2ft) (4.6 - 20.3ft) (5.9 - 24.9ft) (7.2 - 31.2ft) 1.74 : 1 2.17 : 1 2.2 - 9.3m 2.7 - 11.8m (7.2 - 30.5ft) (8.9 - 38.7ft) lens shift vertical * ± 216 ± 216 ± 648 ± 648 pixels (vs DMD height)) (%) (± 0.2H) (40%) (± 0.2H) (40%) (± 0.6H) (120%) (± 0.6H) (120%) lens shift horizontal * ± 96 ± 96 ± 288 ± 288 pixels (vs DMD width) (%) (± 0.05W) (10%) (± 0.05W) (10%) (± 0.15W) (30%) (± 0.15W) (30%) Aperture F/2.5 F/2.5 F/2.5 F/2.5 Max object field size 20.1mm 20.1mm 26.4 mm 26.4 mm (0.79”) (0.79”) (1.04”) (1.04”) 11.6mm 17.1mm 21.2 - 25.8mm 25.5 - 32.0mm Effective focal length (0.46in) (0.67in) (0.83 - 1.02in) (1.0 - 1.26in) Distortion <035% <0.3% <0.5% <0.5% Transmission >85% >85% >85% >85% Lens extension** 80 mm 54 mm 24 mm 0 (±2%) (3.2 in) (2.1 in) (1.0 in) Weight 2.42 kg 1.86 kg 1.90 kg 1.47 kg ±0.05 kg (±0.1lb) (5.3 lb) (4.1 lb) (4.2 lb) (3.2 lb) Mechanical * Actual available lens shift is reduced when the lens is to be shifted in two directions combined (see Shifting the image, in section 2. Installation). lens extension, measured from front of projector ** Lens extension is the distance from the outer end of the lens to the front of the projector. It is important for calculating throw distance accurately (see Useful lens calculations, in section 2. Installation). Page 6.8 Rev D July 2014 Digital Projection HIGHlite Cine 260, 1080p 330 User Manual 6. Appendix Optical 110-019 ~ 110-805 110-020 ~ 110-806 110-021 ~ 110-807 throw ratio 2.17 - 2.9 : 1 zoom 2.9 - 4.34 : 1 zoom 4.34 - 4.16 : 1 zoom full DMD image width 2.17 : 1 2.9 : 1 4.34 : 1 1.24 - 5.3m 1.24 - 5.07m 1.27 - 5.07m (4.1 - 17.4ft) (4.1 - 16.6ft) (4.2 - 16.6ft) 2.9 : 1 4.34 : 1 6.76 : 1 1.28 - 5.31m 1.27 - 5.18m 1.27 - 5.18m (4.2 - 17.4ft) (4.2 - 17ft) (4.2 - 17ft) 2.17 : 1 2.9 : 1 4.34 : 1 2.7 - 11.5m 3.6 - 14.7m 5.5 - 22m (8.9 - 37.7ft) (11.8 - 48.2ft) (18 - 72.2ft) 2.9 : 1 4.34 : 1 6.76 : 1 3.7 - 15.4m 5.5 - 22.5m 8.6 - 35m (12.1 - 50.5ft) (18 - 73.8ft) (28.2 - 114.8ft) lens shift vertical * ± 648 ± 648 ± 648 pixels (vs DMD height)) (%) (± 0.6H) (120%) (± 0.6H) (120%) (± 0.6H) (120%) lens shift horizontal * ± 288 ± 288 ± 288 pixels (vs DMD width) (%) (± 0.15W) (30%) (± 0.15W) (30%) (± 0.15W) (30%) Aperture F/2.5 F/2.5 F/2.5 Max object field size 26.4 mm 26.4 mm 26.4 mm (1.04”) (1.04”) (1.04”) 31.9 - 42.5mm 40.8 - 62.8mm 62.1- 97.8mm throw distance Effective focal length (1.26 - 1.67in) (1.61 - 2.48in) (2.44 - 3.85in) Distortion <0.5% <0.5% <0.5% Transmission > 85 % > 85 % > 85 % 0 0 0 Weight 1.49 kg 1.52 kg 1.48 kg ±0.05 kg (±0.1lb) (3.3 lb) (3.3 lb) (3.3 lb) Mechanical Lens extension** (±2%) * Actual available lens shift is reduced when the lens is to be shifted in two directions combined (see Shifting the image, in section 2. Installation). lens extension, measured from front of projector ** Lens extension is the distance from the outer end of the lens to the front of the projector. It is important for calculating throw distance accurately (see Useful lens calculations, in section 2. Installation). Rev D July 2014 Page 6.9 6. Appendix Digital Projection HIGHlite Cine 260, 1080p 330 User Manual PC Apple Mac Page 6.10 S-Video Video Y/Pr/Pb Y/Cr Component 2: Component 1: Y/Pr/Pb Y/Cr/Cb RGB Frame Rate Component 1: Resolution RGB Signal Type HDMI Video formats supported Reference 640x480 59.94 x x x VESA DMT 640x480 74.99 x x x VESA DMT 640x480 85 x x x VESA DMT 800x600 60.32 x x x VESA DMT 800x600 75 x x x VESA DMT 800x600 85.06 x x x VESA DMT 848x480 47.95 x x x VESA CVT 848x480 59.94 x x x VESA CVT 1024x768 60 x x x VESA DMT 1024x768 75.03 x x x VESA DMT 1024x768 85.03 x x x VESA DMT 1024x768 70.1 x x x VESA DMT 1280x720 47.95 x x x VESA GTF 1280 x 768 60 x x x VESA DMT 1280 x 768 60 x x x VESA DMT Reduced Blanking 1280 x 768 75 x x x VESA DMT 1280 x 768 85 x x x VESA DMT 1280 x 800 50 x x x VESA DMT 1280 x 800 60 x x x VESA DMT 1280 x 800 75 x x x VESA DMT 1280x1024 60.02 x x x VESA DMT 1280x1024 75.02 x x x VESA DMT 1280x1024 85.02 x x x VESA DMT 1440 x 900 60 x x x VESA DMT 1440 x 900 75 x x x VESA DMT 1400 x 1050 60 x x x VESA DMT 1400 x 1050 75 x x x VESA DMT 1600x1200 60 x x x VESA DMT 1920x1080 47.95 x x x VESA CVT 1600 x 1200 60 x x x VESA DMT 1920 x 1200 60 x x x VESA DMT Reduced Blanking 1680x1050 59.94 x x x VESA CVT 640x480 66.59 x x x VESA DMT 832x624 74.54 x x x VESA DMT Rev D July 2014 S-Video Video 6. Appendix Y/Pr/Pb Y/Cr Component 2: Component 1: Y/Pr/Pb Y/Cr/Cb RGB Frame Rate Component 1: Resolution RGB Signal Type Cine 260, 1080p 330 User Manual HDMI Digital Projection HIGHlite Reference NTSC NTSC (M, 4.43) 59.94 x x ITU-R BT.1700, SMPTE 170M PAL PAL (B,G,H,I) 50 x x ITU-R BT.1700 PAL (N) 50 x x ITU-R BT.1700 PAL (M) 59.94 x x ITU-R BT.1700 SECAM (M) 50 x x ITU-R BT.1700 480i 59.94 x 576i 50 x 480p 59.94 x x x 576p 50 x x 1035i 60 x x 1080i 50 x 1080i (Aus) 50 1080i 59.94 1080i SECAM EDTV HDTV x x SMPTE 125M, CEA-861-D x x ITU-R BT.601, CEA-861-D x x SMPTE 293M, CEA-861-D x x x ITU-R BT.1358, CEA-861-D x x x SMPTE 260M x x x x SMPTE 274M, CEA-861-D x x x x x SMPTE 295M x x x x x SMPTE 274M, CEA-861-D 60 x x x x x SMPTE 274M, CEA-861-D 720p 50 x x x x x SMPTE 296M, CEA-861-D 720p 59.94 x x x x x SMPTE 296M, CEA-861-D 720p 60 x x x x x SMPTE 296M, CEA-861-D 1080p 23.98 x x x x x SMPTE 274M, CEA-861-D 1080p 24 x x x x x SMPTE 274M, CEA-861-D 1080p 25 x x x x x SMPTE 274M, CEA-861-D 1080p 29.97 x x x x x SMPTE 274M, CEA-861-D 1080p 30 x x x x x SMPTE 274M, CEA-861-D 1080p 50 x x x x x SMPTE 274M, CEA-861-D 1080p 59.94 x x x x x SMPTE 274M, CEA-861-D 1080p 60 x x x x x SMPTE 274M, CEA-861-D Rev D July 2014 Page 6.11 6. Appendix Digital Projection HIGHlite Input connections Cine 260, 1080p 330 User Manual Notes HDMI 1 & 2 inputs 19 way type A connector 1 TMDS Data 2+ pin view of panel connector 2 TMDS Data 2 Shield 3 TMDS Data 24 TMDS Data 1+ 5 TMDS Data 1 Shield 6 TMDS Data 17 TMDS Data 0+ 8 TMDS Data 0 Shield 9 TMDS Data 010 TMDS Clock+ 11 TMDS Clock Shield 12 TMDS Clock13CEC 14 not connected 15 SCL (DDC Clock) 16 SCA (DDC Data) 17 DDC/CEC Ground 18 +5 V Power 19 Hot Plug Detect Composite video input 1 x RCA phono connector PAL or NTSC video S-Video input 4 pin mini-DIN pin view of female connector 1 Y Ground 2 C Ground 3 Luminance (Y) 4 Chrominance (C) Page 6.12 Rev D July 2014 Digital Projection HIGHlite Cine 260, 1080p 330 User Manual 6. Appendix RGB input Notes 15 way D-type connector pin view of female connector 1R 2G 3B 4unused 5 Digital Ground (H Sync) 6 R Ground 7 B Ground 8 G Ground 9+5v 10 Digital Ground (V Sync/DDC) 11unused 12SDA 13 H Sync 14 V Sync 15SCL Component 1 input 3 x RCA phono connectors RGsBYPbPrYCbCr Green + Sync Y In most cases, the Auto setting will determine the correct color space to use. If it does not, you can select the appropriate setting manually. Y BluePbCb RedPrCr RGBS connect Sync to Video input To select between RGB and YPrPb signals, see Advanced Menu, in 4.Controlling the Projector. Component 2 input 5 x 75 ohm BNC RGBHVRGsBYPbPrYCbCr Green Green + Sync Y Y Blue BluePbCb Red RedPrCr Hsync Vsync Rev D July 2014 Page 6.13 6. Appendix Digital Projection HIGHlite Control connections Wired Remote control connection 3.5mm mini jack Tip Cine 260, 1080p 330 User Manual Notes Tip Sleeve Power RingSignal SleeveGround Ring Trigger 1 & 2 output 3.5mm mini jack Tip Tip Sleeve Signal Trigger outputs are normally at 0V, and rise to +12V when triggered. SleeveGround Serial control input 1unused 2 Received Data (RX) 3 Transmitted Data (TX) 4unused 5 Signal Ground 6unused 7unused 8unused pin view of female connector All of the projector’s features can be controlled using an external control system, or a PC using a terminalemulation program such as HyperTerminal, via a serial or LAN connection. This is done by using the text strings described in Remote communications protocol, later in this section. Only one remote connection (RS232 or LAN) can be used at any one time. 9unused Null-modem cable (used to connect the projector to a modem) RX 2---3TX TX 3---2RX GND 5---5GND Serial port settings • Baud rate 38400 bps • Data length 8 bits • Stop bits one The projector is a DCE, so use: • a straight cable to connect to a computer, or • a null-modem cable as shown here to connect to another DCE such as a modem. • Paritynone • Flow control none Page 6.14 Rev D July 2014 Digital Projection HIGHlite Cine 260, 1080p 330 User Manual 6. Appendix LAN connection Notes TCP Port number 7000 All of the projector’s features can be controlled using an external control system, or a PC using a terminalemulation program such as HyperTerminal, via a serial or LAN connection. This is done by using the text strings described in Remote communications protocol, later in this section. Default IP address 192.168.0.100 10BaseT Unshielded Twisted Pair cable The standard wire colours as as follows: 1 White / Orange stripe 2Orange 3 White / Green stripe 4Blue 5 White / Blue stripe top view of cable connector (clip is underneath) 6Green More detailed LAN IP configuration can be carried out using a web browser. For more information about this, see Setting the LAN IP configuration later in this section. 7 White / Brown stripe 8Brown Crossed cable (used to connect directly to a computer with no hub or network.) (Note that only the green and orange pairs are crossed) 1 White / Orange stripe White / Green stripe 1 2 OrangeGreen2 3 White / Green stripe White / Orange stripe 3 4 BlueBlue4 5 White / Blue stripe White / Blue stripe 5 6 GreenOrange6 7 White / Brown stripe White / Brown stripe Only one remote connection (RS232 or LAN) can be used at any one time. 7 Use: • a straight cable to connect to a hub or network, or • a crossed cable as shown here to connect ONLY to a computer directly. 8 BrownBrown8 Rev D July 2014 Page 6.15 6. Appendix Digital Projection HIGHlite Cine 260, 1080p 330 User Manual Remote communications protocol Notes Introduction Details of how to connect to the projector, using the serial control input, can be found earlier in this section. All of the projector’s features can be controlled using an external control system, or a PC using a terminal-emulation program such as HyperTerminal, via a serial or LAN connection. This is done by using the text strings described in Remote communications protocol, in section 6. Appendix. There are 2 types of commands: • Key commands • Operation commands All commands consist of ascii text strings starting with 2 letters: • ky for key commands. • op for operations commands. All commands end with an ascii Carriage Return character. Key Commands Key commands are used to simulate remote control key presses, and use the following format: ky <keyname> [CR] Note: spaces in the commands are necessary. Example eg ky pow.on NOTkypow.on ky pow.on [CR] simulates the POWER ON key being pressed. The commands Code transmitted <keyname> Description 0x01 pow.on Turn power on. 0x09 pow.off Turn power off. 0x15 menu Bring up or cancel menu display. 0x17 enter Keypad enter. 0x18 cur.down Keypad down arrow. 0x1A cur.up Keypad up arrow. 0x1D cur.left Keypad left arrow. 0x1F cur.righ Keypad right arrow. 0x80 bright Bring up or cancel brightness slide bar. Page 6.16 Rev D July 2014 Digital Projection HIGHlite Cine 260, 1080p 330 User Manual 6. Appendix Code transmitted <keyname> Description 0x81 contrast Bring up or cancel contrast slide bar. 0x82 sharp Bring up or cancel sharpness slide bar. 0x83 nr Bring up or cancel noise reduction slide bar. 0x85 gam.sw Switch to the next gamma value. 0x8B src.1 Switch the active source to source 1. 0x8C src.2 Switch the active source to source 2. 0x8D src.3 Switch the active source to source 3. 0x8E src.4 Switch the active source to source 4. 0x8F src.5 Switch the active source to source 5. 0x93 osc.sw Switch to the next Overscan mode. 0x98 mem.1 Recall user memory associated with the User Memory A key. 0x99 mem.2 Recall user memory associated with the User Memory B key. 0x9A mem.3 Recall user memory associated with the User Memory C key. 0x9D asp.sw Switch to the next aspect ratio setting. 0xA3 lens.sw Bring up or cancel the lens control menu. 0xAA ctemp.sw Switch to the next colour temperature value. 0xAD pattern.sw Switch to the next test pattern. Rev D July 2014 Page 6.17 6. Appendix Digital Projection HIGHlite Cine 260, 1080p 330 User Manual Operation Commands Operation commands are used to simulate menu operations and determine the settings of the projector, and use the following format: op <operation> <command> [CR] The <command> string can take one of the following formats: <command> Description Set = <value> Makes the setting take that value. Get ? Asks what the current value is. The value is returned as an ascii text string. Increment + Adds 1 to the current value. Decrement - Subtracts 1 from the current value. Execute (none) Performs an action. Notes Example op aspect = 1 [CR] sets the aspect ratio to Theaterscope. op aspect ? [CR] asks what is the current aspect ratio. op bright + [CR] increments the brightness setting. op resync [CR] commands the projector to attempt to re-synchronise to the current input source. Note: spaces in the commands are necessary. eg op aspect = 1 NOTopaspect=1 The commands Operation <command> Values aspect =? 0 = 16:9 1 = Theaterscope 2 = 4:3 3 = 4:3 Narrow 4 = Native memory =? 0 = Preset A 1 = Preset B 2 = Preset C 3 = Preset D 4 = Default save.mem = 0 = Preset A 1 = Preset B 2 = Preset C 3 = Preset D bright =?+- 0 - 200 contrast =?+- 0 - 200 saturat =?+- 0 - 200 tint =?+- 0 - 200 sharp =?+- 0 - 200 nr =?+- 0 - 200 overscan =? 0 = Off 1 = Crop 2 = Zoom Page 6.18 Notes Rev D July 2014 Digital Projection HIGHlite Cine 260, 1080p 330 User Manual Operation <command> Values source.sel =? 0 = HDMI 1 1 = HDMI 2 2 = RGB 3 = YPrPb 1 4 = YPrPb 2 5 = S-Video 6 = Video resync (execute) color.space =? 0 = Auto 1 = YPbPr ( = REC709) 2 = YCbCr ( = REC601) 3 = RGB-PC 4 = RGB-Video video.stand =? 0 = Auto 1 = NTSC 2 = PAL 3 = SECAM gamma =? 0 = CRT 1 = Film 2 = Video 3 = Punch 4 = Graphics color.temp =? 0 = 5500K 1 = 6500K 2 = 7500K 3 = 9300K dlp.frame =? 0 = Auto 2 = 48 Hz 3 = 50 Hz 4 = 60 Hz color.gamut =? 0 = Auto 1 = REC709 2 = SMPTE C 3 = EBU 4 = Native red.off =?+- 0-200 green.off =?+- 0-200 blue.off =?+- 0-200 red.gain =?+- 0-200 green.gain =?+- 0-200 blue.gain =?+- 0-200 vert.pos =?+- 0-200 horiz.pos =?+- 0-200 phase =?+- 0-200 tracking =?+- 0-200 sync.level =?+- 0-200 menu.pos =? 0 = Top left 1 = Top right 2 = Bottom left 3 = Bottom right 4 = Centre Rev D July 2014 6. Appendix Notes Page 6.19 6. Appendix Digital Projection HIGHlite Operation <command> Values blank.screen =? 0 = Logo 1 = Black 2 = Blue 3 = White auto.pow.off =? 0 = Off 1 = On auto.pow.on =? 0 = Off 1 = On rear.proj =? 0 = Off 1 = On ceil.mode =? 0 = Off 1 = On logo.disp =? 0 = Off 1 = On 1.key =? 0 = HDMI 1 1 = HDMI 2 2 = RGB 3 = YPrPb 1 4 = YPrPb 2 5 = S-video 6 = Video 2.key =? 0 = HDMI 1 1 = HDMI 2 2 = RGB 3 = YPrPb 1 4 = YPrPb 2 5 = S-video 6 = Video 3.key =? 0 = HDMI 1 1 = HDMI 2 2 = RGB 3 = YPrPb 1 4 = YPrPb 2 5 = S-video 6 = Video 4.key =? 0 = HDMI 1 1 = HDMI 2 2 = RGB 3 = YPrPb 1 4 = YPrPb 2 5 = S-video 6 = Video trig.1 =? 0 = Screen 1 = 16:9 2 = Theaterscope 3 = 4:3 4 = 4:3 Narrow 5 = RS232 6 = On 7 = Off Page 6.20 Cine 260, 1080p 330 User Manual Notes 0: Trigger occurs when the projector is in RUNNING mode Rev D July 2014 Digital Projection HIGHlite Cine 260, 1080p 330 User Manual 6. Appendix Operation <command> Values Notes trig.2 =? 0 = Screen 1 = 16:9 2 = Theaterscope 3 = 4:3 4 = 4:3 Narrow 5 = RS232 6 = On 7 = Off 0: Trigger occurs when the projector is in RUNNING mode auto.source =? 0 = Off 1 = On model.name ? <string> ser.number ? <string> soft.version ? <string> act.source ? 0 = HDMI 1 1 = HDMI 2 2 = RGB 3 = YPrPb 1 4 = YPrPb 2 5 = S-video 6 = Video Source Enable h.refresh ? <number> KHz v.refresh ? <number> Hz pixel.clock ? <number> MHz signal ? <string> lamp.hours ? <number> total.hours ? <number> environment ? <string> fact.reset (execute) blue.only = 0 = Off 1 = On pattern = 0 = White 1 = Black 2 = Red 3 = Green 4 = Blue 5 = Cyan 6 = Magenta 7 = Yellow 8 = Chequerboard 9 = Greyscale 10 = Alignment Grid 11 = Off altitude =? 0 = Low 1 = High status.check ? 0 = standby mode 1 = warm up mode 2 = running mode 3 = cooling mode 4 = error focus +- + Focus Near Temperatures - Focus Far Rev D July 2014 Page 6.21 6. Appendix Digital Projection HIGHlite Operation <command> Values zoom +- + Zoom Out Cine 260, 1080p 330 User Manual Notes - Zoom In vert.offset +- + Shift Up - Shift Down horiz.offset +- + Shift Right - Shift Left ir.sw =? 0 = Off 1 = On IR Remote Control enable eco.net.pow =? 0 = RS232 Serial/LAN switch 1 = LAN op net.ipaddr ? LAN IP address Default address is 192.168.0.100 To find out how to change this, see Setting the LAN IP configuration, later in this section. lamp.mode =? 0 = economy mode 1 = standard mode Page 6.22 Rev D July 2014 Digital Projection HIGHlite Cine 260, 1080p 330 User Manual 6. Appendix Setting the LAN IP configuration Notes More detailed LAN IP configuration can be carried out using a web browser. • Point your browser at the projector by typing the LAN IP Address into the address bar, then press the Enter key. The default LAN IP address is 192.168.0.100 • The embedded IP Configuration webpage should appear. If you suspect this has been changed, then you can find out what it has been set to using the remote communications protocol Operation Command op net.ipaddr? • Set the addresses as required, then click on Save. Rev D July 2014 Page 6.23 Digital Projection HIGHlite Cine 260, 1080p 330 User Manual