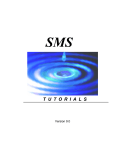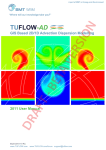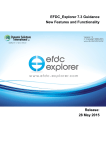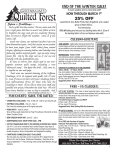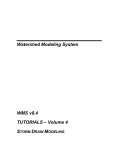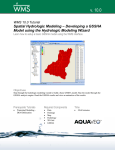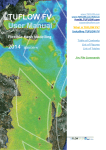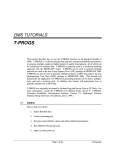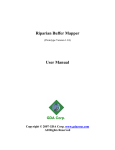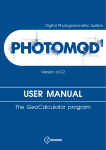Download v. 11.2
Transcript
SMS Tutorials CMS-Wave Analysis v. 11.2 SMS 11.2 Tutorial CMS-Wave Analysis Objectives This workshop gives a brief introduction to the CMS-Wave interface and model. Prerequisites Overview Tutorial CMS-Flow Tutorial Requirements CMS-Wave Map Module Cartesian Grid Module Scatter Module Page 1 of 13 Time 45-60 minutes © Aquaveo 2015 SMS Tutorials CMS-Wave Analysis 1 2 Introduction ................................................................................................................2 Loading Scatter Set Data ...........................................................................................2 Coordinate Conversions .......................................................................................2 Creating the Cartesian Grid ......................................................................................4 Creating the Cartesian Grid Frame .......................................................................4 Mapping to the Grid .............................................................................................6 Editing the Grid and Running CMS-Wave ..............................................................8 Generating Spectral Energy Distribution .............................................................8 Model Control ......................................................................................................9 Selecting Monitoring Stations ............................................................................10 Saving the Simulation ........................................................................................11 Running CMS-Wave ..........................................................................................11 Post-Processing .........................................................................................................11 Visualizing the CMS-Wave Solution .................................................................11 Visualizing Current Effects ................................................................................12 Visualizing the Spectral Energy .........................................................................12 Conclusion .................................................................................................................13 2.1 3 3.1 3.2 4 4.1 4.2 4.3 4.4 4.5 5 5.1 5.2 5.3 6 1 Introduction This model is similar to STWAVE and the tutorial for the models is similar. As with the STWAVE tutorial, data from Shinnecock Inlet, Long Island, New York, is used. A CMSWave grid will be created over a small section of the scatter set. 2 Loading Scatter Set Data First, import the scatter set data of the area around Shinnecock Inlet on the south shore of Long Island, New York. For convenience, the scatter set data and an XMDF version of the file are supplied in the data files folder for this tutorial. To open the files: 1. Select File | Open... to bring up the Open dialog. 2. Select the file “shinfinal.h5” from the data files folder. 3. Click Open to import the file. 2.1 Coordinate Conversions It is necessary to set the display projection to a state plane coordinate system. The geographic coordinates of the objects need to be set and reprojected to state plane coordinates for New York Long Island. To set the general projection in the project, do the following: 1. Select Display | Projection… to open the Display Projection dialog. 2. Select Global Projection to bring up the Select Projection dialog. 3. On the Projection tab, set the following: From the Projection drop-down, select “State Plane Coordinate System”. Page 2 of 13 © Aquaveo 2015 SMS Tutorials CMS-Wave Analysis Select “New York- Long Island (FIPS 3104)” from the Zone drop-down. Select “NAD83” from the Datum drop-down. Select “METERS” from the Planar Units drop-down. 4. Click OK to close the Select Projection dialog. 5. In the Vertical section, select “Meters” from the Units drop-down. 6. Click OK to close the Display Projection dialog. To set the object projection for the scatter set, do the following: 1. Right-click on the “split from shinfinal” scatter set and select Projection to bring up the Object Projection dialog. 2. Select Global Projection and click on the Set Projection… button to bring up the Select Projection dialog. 3. On the Projection tab, set the following: From the Projection drop-down, select “Geographic (Latitude/Longitude)”. Select “NAD83” from the Datum drop-down. 4. Click OK to close the Select Projection dialog. 5. In the Vertical section, select “Meters” from the Units drop-down. 6. Click OK to close the Object Projection dialog. 7. Frame the project. To set the object projection for the coverage, do the following: 1. Right-click on the “Area Property” coverage and select Projection… to bring up the Object Projection dialog. 2. Select Global Projection and click on the Set Projection… button to bring up the Select Projection dialog. 3. On the Projection tab, set the following: From the Projection drop-down, select “Geographic (Latitude/Longitude)”. Select “NAD83” from the Datum drop-down. 4. Click OK to close the Select Projection dialog. 5. In the Vertical section, select “Meters” from the Units drop-down. 6. Click OK to close the Object Projection dialog. To reproject the scatter set and the coverage, do the following: 1. Right-click on the “split from shinfinal” scatter set and select Reproject… to bring up the Reproject Object dialog. 2. If a warning appears regarding possible round-off errors, click Yes. 3. In the Current Projection section in the Horizontal sub-section, verify that Global projection is set to “Geographic (Latitude/Longitude), NAD83, arc degrees”. This section cannot be edited unless Set is toggled on. Page 3 of 13 © Aquaveo 2015 SMS Tutorials CMS-Wave Analysis 4. In the New Projection section in the Horizontal sub-section, verify that Global projection is set to “State Plane Coordinate System (NAD27), Zone: New York – Long Island (FIPS 3104), Datum from system 0: NAD83, meters”. 5. In the Vertical section, select “Meters” from the Units drop-down. 6. Click OK to close the Reproject Object dialog. 7. Right-click on the “Area Property” coverage and select Reproject… to bring up the Reproject Object dialog 8. Repeat steps 2-6. 3 Creating the Cartesian Grid A Cartesian grid for running CMS-Wave needs to be created. The grid frame is created in the Map Module . The Map module contains tools for creating GIS objects such as points, arcs, and polygons. It is also used for creating a frame, which will be filled in by a Cartesian grid. 3.1 Creating the Cartesian Grid Frame To create the grid frame: 1. Switch to the Map Module . 2. Right-click on “Area Property” coverage in the Project Explorer and select Type | Models | CMS-Wave. 3. Using the Create 2-D Grid Frame tool, click out the corners of the grid as shown in Error! Reference source not found.. The first two points clicked define the J-direction, which is the direction of the incoming waves, and the last two points clicked are placed on the land. Figure 1 Creating the Cartesian grid frame Page 4 of 13 © Aquaveo 2015 SMS Tutorials CMS-Wave Analysis 4. Using the Select Grid Frame tool, select the box in the middle of the grid frame. The origin should be in the bottom right corner of the grid. Users can drag and resize the grid frame by dragging the corners or edges until the grid frame fits over the desired area. Dragging a corner or side resizes the frame. Dragging the middle point moves the entire frame. Rotate the frame around the origin by dragging the circle located just outside the top right corner grid (near point 2 as in Error! Reference source not found.). A user can also type in the origin and angle in the Grid Frame Properties dialog that opens when the when double-clicking on the selected grid. 5. Using the Select Grid Frame Grid Frame Properties dialog. tool, double-click on the grid to bring up the 6. In the Origin, Orientation and Dimensions section, set: Origin X to “438,000”. Origin Y to “70,000”. Angle to “112.0”. I size to “15,000”. J size to “17,000”. 7. Click OK to close the Grid Frame Properties dialog. 8. Frame the data on the screen when finished. (Figure 2) Figure 2 Cartesian grid frame after adjusting the properties Page 5 of 13 © Aquaveo 2015 SMS Tutorials 3.2 CMS-Wave Analysis Mapping to the Grid Next is to fill the interior of the grid. While the grid is filling, the depth and current values will be interpolated from the scatter set and mapped to each cell. To do this: 1. Go to Feature Objects | Map→2D Grid to bring up the Map →2D Grid dialog. 2. Verify the following settings in the Origin, Orientation and Dimensions section: “438,000” for Origin X . “70,000” for Origin Y. “112.0” for Angle. “15,000” for I size. “17,000” for J size. 3. In both I Cell Options and J Cell Options, select Cell Size and set both to “100.0”. 4. In the Depth Options section, select “Scatter Set” from the Source drop-down. 5. Click the Select… button to bring up the Interpolation dialog. 6. In the Interpolation Options section, select “Single Value” from the Extrapolation drop-down. 7. Enter “-2.0” in the Single Value field. 8. Select “elevation” from the list in the Scatter Set To Interpolate From section. This will make sure that areas in the Cartesian grid with no scatter data will not have any flow during simulation. It is important to do this step if elevation data for land masses is not available. 9. Click OK to exit Interpolation dialog. 10. In the Vector Options section, toggle on Map Vector and enter “Current” in the field to the right. 11. Select the Interpolated radio button. 12. Click on the Select button to bring up the Interpolation dialog. 13. In the Scatter Set To Interpolate From, select “Depth-averaged Velocity (64)” from the list. 14. In the Time Step Interpolation section, select the Single Time Step radio button and select “0 02:20:00” from the drop-down (the bottom option in the list). 15. Click OK to exit the Interpolation dialog. 16. Click OK to create the Cartesian grid and close the Map →2D Grid dialog. The project should appear as in Figure 3. Page 6 of 13 © Aquaveo 2015 SMS Tutorials CMS-Wave Analysis Figure 3 The Cartesian grid has been created It is easiest to interpolate currents when creating the 2D grid even if not using currents until a later simulation. Users can choose whether to use currents in the CMS-Wave model control. When interpolating, a user can specify a single time step or multiple steps. Single times come from any time in the dataset. For multiple steps, specify to match all the steps from the dataset, or specify a beginning and ending time step and a time step size. A Cartesian grid has been created from the grid frame. To view the grid only: 1. Toggle off Scatter Data in the Project Explorer. 2. Frame the display. 3. Select Display | Display Options… to bring up the Display Options dialog. 4. Select “Cartesian Grid” from the list on the left. 5. Toggle off all options, and then toggle on Contours. 6. On the Contours tab in the Contour method section, select “Color Fill” from the drop-down. 7. Click OK to close the Display Options dialog. The Main Graphics Display should appear as in Figure 4: Page 7 of 13 © Aquaveo 2015 SMS Tutorials CMS-Wave Analysis Figure 4 Cartesian grid with contours, and with scatter set turned off 4 Editing the Grid and Running CMS-Wave 4.1 Generating Spectral Energy Distribution The spectral energy distribution can be generated as follows: 1. Right-click on Map Data in the Project Explorer and select New Coverage to bring up the New Coverage dialog. 2. In the Coverage Type section, select Generic | Spectral. 3. Enter "Spectral" for the Coverage Name. 4. Click OK to close the New Coverage dialog. 5. Select the new “Spectral” coverage to make it active. 6. Using the Create Feature Point tool, create a point near the center of the bottom grid boundary, as shown in Figure 5. 7. Using the Select Feature Point the Spectral Energy dialog. tool and double-click on the node to bring up 8. In the Spectral Manager section, click the Create Grid button to bring up the Spectral Grid Attributes dialog. 9. Enter “112.0” in the Grid angle (degrees) field to match the angle of the CMSWave grid. 10. Select “Full – local” from the Spectral energy grid plane type drop-down. Page 8 of 13 © Aquaveo 2015 SMS Tutorials CMS-Wave Analysis Figure 5 Location of the wave gage point 11. Click OK to close the Spectral Grid Attributes dialog and open the Create Spectral Energy Grid dialog. 12. In the Frequency Distribution section, enter “40” in the Number field. 13. Click OK to create a new spectral energy grid and close the Create Spectral Energy Grid dialog. An entry titled “Spectral Grid” will appear in the list on the left. Select it to see an example displayed in the Spectral Viewer section on the right. 14. Click the Generate Spectra button to bring up the Generate Spectra dialog. 15. In the Spectral Parameters section, enter the following in row 1: Time Angle (deg) Hs (m) Tp (s) Gamma nm 1.0 25.0 1.0 20.0 8.0 30 16. In the Parameter Settings section under Seaward Boundary Depth, select Specify once for all spectra and enter “32.0” in the field directly below that. This tutorial assumes that the wave gage is approximately at the offshore edge of the grid. Therefore, the depth for the spectra is to 32m. If the gage was in deeper water, the actual depth of the gage would be specified here. 17. Click the Generate button to close the Generate Spectra dialog. The new spectrum, labeled “1.00000,” will appear below “Spectral Grid” in the list on the left. The "1.00000" represents the time offset from the reference time in hours. The reference time is displayed below the tree control. 18. Select the spectrum “1.00000”. The contours show the energy distribution. Hover over cells in the Spectral Viewer to see the information for each cell.. 19. Click Done to exit the Spectral Energy dialog. 4.2 Model Control CMS-Wave inputs can be set in the Model Control dialog by doing the following: 1. Select the “Area Property” grid in the Project Explorer to make it active. Page 9 of 13 © Aquaveo 2015 SMS Tutorials CMS-Wave Analysis 2. Select CMS-Wave | Model Control… to bring up the CMS-Wave Model Control dialog. 3. In the Spectra sub-section of the Input Forcing section, select “Spatially varied” from the Source drop-down. 4. Select “Half-plane” from the Plane type drop-down. 5. Click on the Spectral Grid... button to bring up the Spectral Grid Properties dialog. 6. In the Frequency Distribution section, enter “40” in the Number field. 7. Click OK to close the Spectral Grid Properties dialog. 8. At the bottom of the Input Forcing section, click the Define Cases button to bring up the Spectral Events dialog. 9. In the Edge Boundary Type section, click on the (none selected) button to the right of the drop-down for Side 1 to bring up the Select spectral coverage dialog. 10. Select “Spectral” from the list and click OK to close the Select spectral coverage dialog. This assigns the spectral data contained in the coverage to the boundary. 11. In the Events section, click on the Populate From Coverage button. This will create an event for every time entry that is defined in the spectral coverage. In this case, the user will see one event created with a time of “1.00”. 12. Click OK to close the Spectral Events dialog. 13. Click OK to close the CMS-Wave Model Control dialog. 4.3 Selecting Monitoring Stations The final step is to select cells to act as monitoring stations. When selecting a cell, the I and J location can be seen at the bottom of the screen in the status portion of the Edit Window. SMS can also select cells by choosing the I and J coordinates. 1. Make sure no cells are selected and choose Data | Find Cell… to bring up the Find Cell dialog. 2. Select the Find by (I,J) radio button and enter “110” for I and “60” for J. 3. Click OK. A cell in the bay should now be selected, though the selection may not be visible in the Main Graphics Window. 4. Select CMS-Wave | Assign Cell Attributes… to bring up the Cell Attributes dialog. 5. In the Cell Type section, select the Monitoring Station radio button. 6. Click OK to close the Cell Attributes dialog. 7. Repeat steps 1-6 to assign a monitoring station in the inlet with I and J coordinates of “92” and “66”, respectively. 8. Repeat steps 1-6 to assign a monitoring station in the ocean with I and J coordinates of “50” and “70”, respectively. Page 10 of 13 © Aquaveo 2015 SMS Tutorials 4.4 CMS-Wave Analysis Saving the Simulation It is recommended to save the simulation prior to running CMS-Wave by doing the following: 1. Select File | Save As… to bring up the Save As dialog. 2. Enter “shin1.sms” in the File name field. 3. Select “Project Files (*.sms)” from the Save as type drop-down. 4. Click the Save button to save the project and close the Save As dialog. 4.5 Running CMS-Wave To run CMS-Wave: 1. Select CMS-Wave | Save Project, Export and Launch CMS-Wave to bring up the CMS-Wave dialog (the wrapper window). This dialog will show the progress of CMS-Wave as it processes through the spectrum. 2. If a message such as “cmswave.exe – not found” is given, click the File Browse button to manually find the CMS-Wave executable. The default location is in the Program Files\SMS 11.2 64-bit\models\CMSWAVE folder. This location may differ depending on the installation. 3. Once CMS-Wave finishes, toggle on Load solution and click Exit to close the CMS-Wave dialog. A “shin1_Area Property.wav” folder will appear in the Project Explorer under the Area Property grid. 5 Post-Processing SMS provides several tools for visualizing the results of model runs. 5.1 Visualizing the CMS-Wave Solution To see the solution results: 1. Select Display | Display Options to bring up the Display Options dialog. 2. Select “Cartesian Grid” from the list on the left. 3. On the Cartesian Grid tab, toggle on Contours and Vectors. 4. On the Contours tab in the Contour method section, select “Color Fill” from the drop-down. 5. On the Vectors tab in the Vector Display Placement and Filter section, select “on a grid” from the Display drop-down. 6. In the Arrow Options section, Select “Define min and max length” from the Shaft Length drop-down. 7. Enter “25” for the Min length. 8. Enter “50” for the Max length. Page 11 of 13 © Aquaveo 2015 SMS Tutorials CMS-Wave Analysis 9. Push OK to exit the Display Options dialog. 10. Select the “Depth” scalar dataset in the Project Explorer to view the contours and vectors. Notice that the waves do not cover the entire bay. CMS-Wave is limited on how fast the waves will spread out after going through the inlet. 5.2 Visualizing Current Effects To see the effects when a current is added at the inlet from the receding tide, do the following: 1. Select CMS-Wave | Model Control… to bring up the CMS-Wave Model Control dialog. 2. In the Input Forcing section, select “Spatially varying” from the Currents dropdown. 3. Click on the Select button to bring up the Select Currents Dataset dialog. 4. Select the “Wave” vector dataset and click the Select button to close the Select Currents Dataset dialog. 5. Press OK to exit the Model Control dialog. A new “Current” vector dataset will appear under the “Input Datasets” folder in the Project Explorer. 6. Select File | Save As… to bring up the Save As dialog. 7. Enter “shin_curr.sms” in the File name field. 8. Select “Project Files (*.sms)” from the Save as type drop-down. 9. Click the Save button to save the project and close the Save As dialog. 10. Select CMS-Wave | Save Project, Export and Launch CMS-Wave to bring up the CMS-Wave dialog (the wrapper window). This dialog will show the progress of CMS-Wave as it processes through the spectrum. 11. Once CMS-Wave finishes, toggle on Load solution and click Exit to close the CMS-Wave dialog. A “shin_curr_Area Property.wav” folder will appear in the Project Explorer under the Area Property grid. Select the different scalar and vector datasets of this simulation to view the contours and vectors. Notice the difference that the current makes to the results. 5.3 Visualizing the Spectral Energy The spectral energy is recorded at each monitoring station in the grid frame. To view the spectral energy: 1. Select File | Open… to bring up the Open dialog. 2. Select either the “shin1__Area Property.obs” or the “shin_curr__Area Property.obs” solution file. 3. Click the Open button to import the file into SMS. Page 12 of 13 © Aquaveo 2015 SMS Tutorials CMS-Wave Analysis The user should see three nodes in this coverage located where the monitoring stations were specified. It may be necessary to turn off the display of the grid contours to see the nodes. 4. To view the data at each location, use the Select Feature Point tool and doubleclick on the desired node to bring up the Spectral Energy dialog. Look at the spectral energy at each monitoring station using the Spectral Viewer. The ocean station is not much different than the input spectral energy. The energy increases in the inlet and changes direction. The energy in the bay is very low compared to the inlet. Also look at the spectral energies of the monitoring stations with a current. Notice that the current dampens the energy in the inlet but slightly increases the energy in the bay. 5. When done, click Done to exit the Spectral Energy dialog. 6 Conclusion The model contains many more features and capabilities that have not been explored in this document. Refer to the CMS-Wave User Manual and SMS help file found in Help | SMS Help… for more information. This concludes the CMS-Wave Analysis tutorial. The user can continue to experiment, or quit the program. Page 13 of 13 © Aquaveo 2015