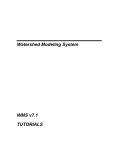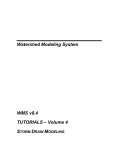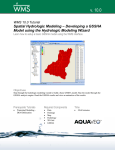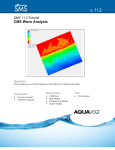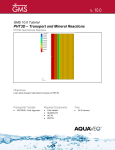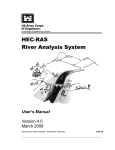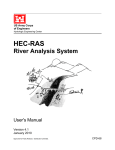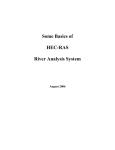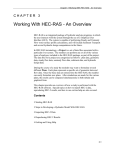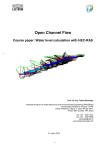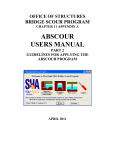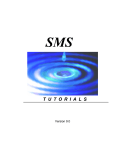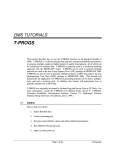Download HEC-RAS Analysis
Transcript
v. 8.4 WMS 8.4 Tutorial Hydraulics and Floodplain Modeling – HEC-RAS Analysis Learn how to setup a basic HEC-RAS analysis using WMS Objectives Learn how to build cross sections, stream centerlines, and bank lines in a conceptual model format. Cut cross sections from digital elevation data, define Manning's roughness polygons, and assign conceptual model data to an HEC-RAS model. Export and run a HEC-RAS model and read and view the results from the WMS interface. Prerequisite Tutorials Required Components Time • • • • • • • • • Introduction – Images Introduction – Basic Feature Objects Editing Elevations – DEM Basics Editing Elevations – Using TINs Data Drainage Map River Page 1 of 17 30-60 minutes © Aquaveo 2011 1 Contents 1 2 3 4 5 6 7 8 2 Contents ...............................................................................................................................2 Introduction.........................................................................................................................2 Objectives.............................................................................................................................2 Preparing the Conceptual Model.......................................................................................2 4.1 Getting a Background Image using the TerraServer ....................................................3 4.2 Open Background Image..............................................................................................3 Tin Display Options ...................................................................................................................... 4.3 Creating the Coverages ................................................................................................4 4.4 Creating the Centerline and Bank Arcs ........................................................................4 4.5 Naming the Centerline Arcs .........................................................................................6 4.6 Creating Land Use / Materials Coverage .....................................................................7 4.7 Creating the Cross Sections..........................................................................................9 4.8 Extracting Cross Sections...........................................................................................10 Creating the Network Schematic .....................................................................................11 Creating the HEC-RAS Project File................................................................................13 Using HEC-RAS................................................................................................................14 Post-Processing..................................................................................................................16 Introduction HEC-RAS was developed by the U.S. Army Corps of Engineers Hydrologic Engineering Center. HEC-RAS performs a step backwater curve analysis for either steady state or transient conditions to determine water surface elevations and velocities. 3 Objectives In this exercise, you will learn how to use the WMS River tools to construct a HEC-RAS steady flow model. This includes the following: 4 • Building the conceptual model • Mapping the conceptual data to a hydraulic model representation • Running the simulation within HEC-RAS • Viewing results in WMS Preparing the Conceptual Model The first step to creating an HEC-RAS model is to create a conceptual model which defines the river reaches (layout and attributes), the position of cross sections on those reaches (orientation and station values), bank locations, and material zones. The conceptual model will be used to create a network schematic inside the River module. We will create the conceptual model from a USGS quad map as well as scattered bathymetric (elevation) data in the form of a TIN. Page 2 of 17 © Aquaveo 2011 WMS Tutorials Hydraulics and Floodplain Modeling – HEC-RAS Analysis 1. Close all instances of WMS 2. Open WMS 3. Select File | Open 4. Locate the folder C:\Program Files\WMS84\tutorial\hecras 5. Open “wmsras.tin” 6. Select Edit | Current Coordinates to set your current coordinates 7. Select Global Projection, then the Set Projection button 8. Set Projection to State Plane Coordinate System, Datum to NAD 83, Planar Units to FEET (U.S. SURVEY), and Zone to North Carolina (FIPS 3200). 9. Select OK 10. Set Vertical Units to U.S. Survey Feet 11. Select OK Skip section 4.1 if you are not able to connect to the Internet using your computer. 4.1 Getting a Background Image using the TerraServer Using an Internet connection we will now download the topographic map image directly from the TerraServer and open it in WMS. 1. Select the Get Data tool 2. Drag a box around the extents of the TIN to define the region of the image 3. Toggle on the TerraServer topo option 4. Select OK to start the downloading process 5. Enter “wmsrasTS” for the name of the file and click Save 6. Select YES to create the .jpg file. 7. Set the map scale to 2m. It may take a few minutes to complete the downloading process. 8. Select YES when asked to generate image pyramids WMS will automatically open the image after downloading it. If you were able to successfully complete all the steps in this section you can skip section 4.2 4.2 Open Background Image 1. Select File | Open 2. Open “wmsras.jpg” Tin Display Options The TIN clutters the screen, yet we want to know where it is so we do not create our conceptual model outside the domain of our bathymetric data. To better see the image, Page 3 of 17 © Aquaveo 2011 WMS Tutorials Hydraulics and Floodplain Modeling – HEC-RAS Analysis we will turn off the display of TIN triangles, vertices, and contours, and turn on the TIN boundary. To do this: 1. Right-click on the New TIN under Terrain Data in the Project Explorer and select Display Options 2. On the TIN tab, uncheck the Unlocked vertices toggle box (it may already be unchecked) 3. Uncheck the Triangles and the TIN Contours toggle boxes 4. Ensure that the Boundaries box is checked 5. Select OK 4.3 Creating the Coverages We need to create a centerline coverage for our reaches and a cross section coverage for our cross sections. These will form the core of our conceptual model. 1. Right-click on the Coverages folder within the Project Explorer and choose New Coverage 2. Change the coverage type to 1D-Hyd Centerline 3. Select OK 4. Create another new coverage and set its coverage type to 1D-Hyd Cross Section 5. Select OK 6. Activate the centerline coverage by single-clicking on its name in the Project Explorer 4.4 Creating the Centerline and Bank Arcs Centerline arcs are used to define the locations and lengths of the study reaches and assign their attributes. We will have a centerline following the main channel as well as the tributary on the west. As the flows below the reservoir in the tributary on the East of the Leith Creek are small, we will disregard that reach in our simulation. To create the centerline arcs: Select the Create Feature Arc tool Following the pattern in Figure 4-1, create the centerline of the main channel from upstream to downstream (HEC-RAS views a river in the upstream to downstream direction and it will ultimately help define the left bank and right bank characteristics) by clicking points on the centerline one at a time. Double-click the last point to indicate that it is the end of the centerline. Page 4 of 17 © Aquaveo 2011 WMS Tutorials Hydraulics and Floodplain Modeling – HEC-RAS Analysis Figure 4-1: Creating the Centerline arcs Create the arc for the west tributary, upstream to downstream, by clicking points on the centerline. Create the last point where the tributary meets the main channel by clicking on the main channel centerline. This splits the centerline of the main channel into two reaches. This defines the centerline for the model in this simulation. It will consist of two reaches in the main channel (divided by the tributary), and one reach in the west tributary. Bank arcs are used to define the locations of the banks and the over-bank distances. The next step is to create bank arcs along both sides of each centerline arc. To create the bank arcs: Select the Create Feature Arc tool Create new arcs where you estimate the bank locations to be, based upon contours/colors (roughly follow the green area around the centerline arcs) on the background image. Use Figure 4-2 as a guide. Page 5 of 17 © Aquaveo 2011 WMS Tutorials Hydraulics and Floodplain Modeling – HEC-RAS Analysis Figure 4-2: Placement of Bank arcs Choose the Select Feature Arc tool Select all of the bank arcs (hold the SHIFT key down while selecting in order to multi-select arcs) Select Feature Objects | Attributes Change the Arc Type to Bank Select OK 1. The background image is no longer necessary; uncheck the toggle box next to the images folder. 4.5 Naming the Centerline Arcs Reaches are stream sections where the flow rates and other hydraulic conditions are assumed to be constant. A river can be comprised of one or more reaches, but only one flow path. HEC-RAS has the ability to model multiple rivers (flow paths). To assign names to our rivers and reaches: 1. Double-click the uppermost reach in the main channel 2. Make sure the Arc type is set to Centerline 3. Select OK 4. Enter Leith Creek for the River Name 5. Enter Upper Main for the Reach Name 6. Select OK Page 6 of 17 © Aquaveo 2011 WMS Tutorials Hydraulics and Floodplain Modeling – HEC-RAS Analysis 7. Repeat steps 1 to 4 for each reach in the map as shown in Figure 4-3. NOTE: For the Lower Main reach you can choose Leith Creek from the river name combo box instead of typing it in. Figure 4-3: River and Reach Names 4.6 Creating Land Use / Materials Coverage One of the properties HEC-RAS uses is roughness values. We will designate materials to different areas of our model. Later we will assign each material a roughness value. The material zones are stored in WMS as an Area Property coverage. To load the materials data: 1. Select File | Open 2. Open the file “Materials.map” 3. Select Edit | Materials 4. Click the New button 5 times in order to create 5 new material types 5. Rename the materials as shown below in Figure 4-4 Page 7 of 17 © Aquaveo 2011 WMS Tutorials Hydraulics and Floodplain Modeling – HEC-RAS Analysis Figure 4-4: materials for use in the Area Property coverage 6. If you wish, you may set the color and pattern to better match the descriptions. 7. Select OK to close the Materials Data dialog 8. Make sure the newly created area property coverage, Materials, is active in the Project Explorer 9. Right-click on the Materials coverage and choose Properties 10. Change the Coverage type to Area Property and enter “Materials” as the coverage name 11. Select OK Now that you have defined all the materials, you will assign a material type to each polygon in the Materials coverage. 12. Select the Select Feature Polygon tool 13. Double-click on the polygon that defines the river area (see Figure 4-5) 14. Set the polygon type to Material and choose river from the drop-down list 15. Select OK 16. Using Figure 4-5 as a guide, define material types for the remaining polygons (remember you can also double-click on a polygon to bring up the attributes dialog) Page 8 of 17 © Aquaveo 2011 WMS Tutorials Hydraulics and Floodplain Modeling – HEC-RAS Analysis Figure 4-5: Materials used in HEC-RAS Simulation 4.7 Creating the Cross Sections HEC-RAS associates most of its model data with cross sections and generates solutions or output at the cross sections. Therefore, cross sections are the most important part of the map. HEC-RAS requires at least two cross sections on each reach. To create the cross sections: 1. Set the current coverage to 1D-Hyd Cross Section by single-clicking on it in the Project Explorer 2. Select the Create Feature Arc tool 3. Create at least two cross sections on each reach by clicking a point on one side of the reach then double-clicking a point on the other side of the reach as shown in Figure 4-6 Page 9 of 17 © Aquaveo 2011 WMS Tutorials Hydraulics and Floodplain Modeling – HEC-RAS Analysis Figure 4-6: Cross section coverage 4.8 Extracting Cross Sections In the cross section coverage, all arcs are cross section arcs. Their position and orientation define the location of the cross sections in the system, but as of yet, they do not have any data assigned. We want to assign elevation data, materials, and point property locations to the cross sections. This information will be extracted from the TIN, the area property coverage, and the centerline coverage. To extract this data: 1. Select River Tools | Extract Cross Section WMS will extract an elevation point at every triangle edge along the cross section arc. The default extraction settings are to use the centerline coverage to generate point properties and the area property coverage to define material zones. 2. Select OK 3. When WMS prompts you for a filename and location for saving the cross section database, enter the name “xsecs” and select Save Each cross section arc now stores a link to a cross section database record which contains xyz data, materials properties, bank locations, and thalweg locations. To view and edit the information at a cross section: 4. Choose the Select Feature Arc tool 5. Double-click on any cross section. This brings up the River Cross Section Attributes dialog 6. Ensure that the reach name is assigned correctly Page 10 of 17 © Aquaveo 2011 WMS Tutorials Hydraulics and Floodplain Modeling – HEC-RAS Analysis 7. Click on the Assign Cross Section button. This brings up the Assign Cross Section Profile dialog, which is used to view the current cross section shape and select a different cross section from a cross section database if desired 8. Click on the Edit button. This brings up the Cross-Section Attributes dialog. This dialog can be used to view and/or edit the cross section 9. Click on the Line Props tab to view the materials that are assigned to the cross section 10. Click on the Point Props tab to view the locations of the left bank, right bank, and thalweg 11. Select Cancel until all the dialogs are closed For this exercise we will use the cross sections as extracted from the TIN, but for a project you will often need to edit a cross section, or merge surveyed cross sections and perform other editing procedures. This is the topic of a separate chapter and therefore is not covered in detail here. 5 Creating the Network Schematic WMS interacts with HEC-RAS using a HEC-GeoRAS geometry file. This file contains the cross sectional data used by HEC-RAS in addition to three dimensional georeferencing data. To create this geometry file, the conceptual model must be converted to a network schematic diagram in the River module. To convert the conceptual model to a network schematic: 1. Set the current coverage to 1D-Hyd Centerline by clicking on it in the Project Explorer 2. Select River Tools | Map -> 1D Schematic Your screen should appear similar to Figure 5-1 Page 11 of 17 © Aquaveo 2011 WMS Tutorials Hydraulics and Floodplain Modeling – HEC-RAS Analysis Figure 5-1: Schematic diagram Now WMS includes two separate representations of the data. The first you created as a conceptual model, which is stored as a series of coverages. The second is a numeric model stored as a schematic of cross sections organized into reaches. Modifications to the network schematic that can be used by HEC-RAS can be made directly in the River module, or indirectly by editing the conceptual model in the Map module and mapping to a new network schematic. HEC-RAS needs Manning’s roughness values for the materials found in the cross section database. The roughness values are stored as part of the 1D model in the River module. To specify the roughness values for the each of the materials: 3. Switch to the River module 4. Select HEC-RAS | Material Properties 5. Enter the roughness values for each material as shown in Figure 5-2 Page 12 of 17 © Aquaveo 2011 WMS Tutorials Hydraulics and Floodplain Modeling – HEC-RAS Analysis Figure 5-2: HEC-RAS Material Properties Dialog 6. Select OK Now we need to tell HEC-RAS which set of line properties in the database should be used as material types. To do this: 7. Select HEC-RAS | Model Control 8. Select the line property name that stores the roughness values for the cross section database. In this case, the line property is named Materials which came from our area property coverage, Materials 9. Select OK 6 Creating the HEC-RAS Project File Now that the model has been set up, we need to create the HEC-RAS project file. To create this file: 1. Select HEC-RAS | Export GIS File 2. Name the file hecras.prj 3. Select Save 4. Select Yes to overwrite existing files, if prompted After saving out the HEC-RAS project file, WMS automatically opens the HEC-RAS application and loads the project. Page 13 of 17 © Aquaveo 2011 WMS Tutorials 7 Hydraulics and Floodplain Modeling – HEC-RAS Analysis Using HEC-RAS Within HEC-RAS, we will setup and run the simulation and then export the results for post-processing in WMS. The setup will include entering junction lengths, specifying flow values, and assigning river boundary conditions. 1. Select Edit | Geometric Data Your screen should appear similar to Figure 7-1. Figure 7-1: The Geometric Editor in HEC-RAS. In the case that an excessive number of points are extracted from the cross section arcs, HEC-RAS has a tool that will filter points that are too close together to run an analysis. Since there are many data editing tools available within HEC-RAS in addition to the filtering tool, we simply make you aware of such tools and suggest that you browse the HEC-RAS user’s manual for more information. We will enter junction lengths in the Geometric Data Editor. 2. Click on the node (junction) that joins the West Tributary and Upper Main reaches. 3. Select Edit Junction from the pop-up menu The Junction Length value should be entered as the distance stretching across the junction between adjacent cross sections. We will measure these lengths with the Measure tool in WMS. 4. Activate the WMS window 5. Switch to the Map module 6. Choose the Measure tool Page 14 of 17 © Aquaveo 2011 WMS Tutorials Hydraulics and Floodplain Modeling – HEC-RAS Analysis 7. As shown in the example in figure below, trace the distance along the centerline arc between the most downstream cross section arc on the West Tributary reach and the most upstream cross section arc on the Lower Main reach. Note the length for future use. Figure 7-2: Measuring Junction Lengths. 8. Revert back to the HEC-RAS Junction Data dialog 9. Enter the measured length in the Junction Length field corresponding to the “To: West Tributary – West Tributary” line 10. Repeat these steps to measure and enter the Junction Length between the most downstream cross section arc on the Upper Main reach and the most upstream cross section arc on the Lower Main reach 11. Once you have finished entering both lengths, select OK 12. Select File | Exit Geometry Data Editor The next step is to define the flow and boundary conditions for our reaches. To define this information: 13. Select Edit | Steady Flow Data 14. For Profile 1 (PF 1), enter 4000 for Upper Main; enter 5000 for Lower Main; enter 1000 for West Tributary 15. Click on the Reach Boundary Conditions button For our analysis we are going to have HEC-RAS compute normal depths at the boundaries of our model. To do this: Page 15 of 17 © Aquaveo 2011 WMS Tutorials Hydraulics and Floodplain Modeling – HEC-RAS Analysis 16. For each of the blank boxes in the spreadsheet, select the box and click on the Normal Depth button. In the dialog that appears, enter the following values for the slopes of each reach: 0.003 for the upper reach, 0.001 for the lower reach, and 0.005 for the tributary. 17. Select OK 18. Click the Apply Data button 19. Select File | Exit Flow Data Editor We are now ready to run the steady flow analysis. We first need to set an option to set flow distribution locations so that velocity profiles will be computed. To set this option and perform the analysis: 20. Select Run | Steady Flow Analysis 21. Select Options | Flow Distribution Locations 22. Change the Global subsections to 3 in each of the three fields (LOB, Channel, and ROB) 23. Select OK 24. Click the Compute button. This runs the 1D analysis 25. Close the Steady Flow Analysis Dialog 26. Exit out of the HEC-RAS program and save information, if prompted 8 Post-Processing Now that HEC-RAS has computed water surface elevations, we can read the solution into WMS. The water surface elevations are read in as 2D Scatter Points and can be used to perform a floodplain delineation. To read the solution: 1. In WMS, switch to the River module 2. Select HEC-RAS | Read Solution Notice that a new scatter point file has been read into WMS. These points contain the water surface elevations computed by HEC-RAS. Since we used 7 cross sections in our model, we only have 7 scatter points with which to perform the floodplain delineation. WMS has a tool that interpolates scatter points along centerline and cross section arcs which achieves more accurate floodplain delineation. 3. Select the 1D-Hyd Centerline coverage from the Project Explorer 4. Select River Tools | Interpolate Water Surface Elevations Note that hecras is selected as the Scatter dataset. In this case, it is the only scatter dataset available. But if you had multiple datasets, you could specify which one to use for the interpolation. 5. Choose At a specified spacing for the Create a data point option 6. Enter 60 for the spacing 7. Select OK 8. Select the 1D-Hyd Cross Section coverage from the Project Explorer Page 16 of 17 © Aquaveo 2011 WMS Tutorials Hydraulics and Floodplain Modeling – HEC-RAS Analysis 9. Select River Tools | Interpolate Water Surface Elevations 10. Select OK 11. Switch to the Terrain Data module 12. Select Flood | Delineate 13. Toggle on the Search radius check box and enter 1000 for the radius 14. Toggle on the Quadrants check box 15. Enter 4 for the number of stages in a quadrant 16. Select OK 17. WMS now computes two new datasets corresponding to floodplain depths and water surface elevations (river bed elevation and flood depth) 18. Select the data set named W.S. Elev-PF 1 (FLOOD) 19. Select Display | Display Options 20. Choose TIN Data 21. Toggle on TIN Contours and choose the Options button 22. Choose Color fill under Contour Method 23. Under Data Range, select Specify a Range 24. Deselect Fill below and Fill above 25. Select OK twice to exit both dialogs These color-filled contours, shown in Figure 8-1, represent the varying water surface elevations in the computed floodplain. For more information and practice on floodplain delineation, see the third chapter of this volume, entitled Floodplain Delineation. A second HEC-RAS exercise where surveyed cross sections are used can be found in the next chapter. Figure 8-1: Resulting TIN from the Floodplain Delineation Page 17 of 17 © Aquaveo 2011