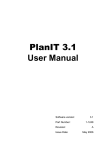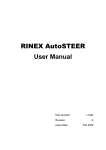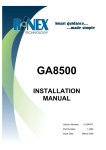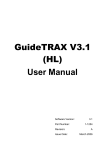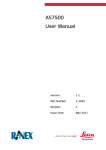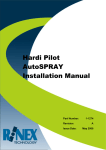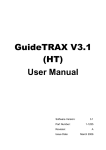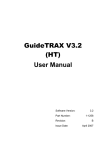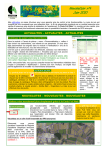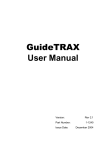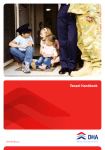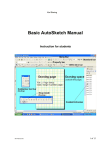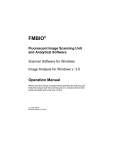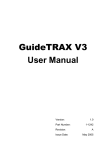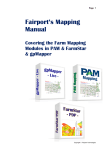Download PlanIT User Manual
Transcript
PlanIT User Manual R PlanIT 3.2 User Manual Written for use with PlanIT 3.2 and GuideTRAX 3.2 Software version: 3.2 Part number: 1-1249 Revision: A Publication Date, March 2007 Copyright © 2009 by Leica Geosystems Pty Ltd. All rights reserved. Acknowledgements Windows XP® is registered to Microsoft Corp. Other products and trademarks mentioned in this manual are the property of their registered owners. WARRANTY Leica Geosystems International Limited Warranty EXPRESS WARRANTY FOR HARDWARE. Leica Geosystems AG (“Leica Geosystems”), warrants to the original end user (“Customer”) that this Product will be free from defects in workmanship and materials, under normal use, for generally one (1) year, except for (i) DISTO™ products for which two (2) years shall apply, and (ii) batteries for which ninety (90) days shall apply, unless such warranty period has been extended by Leica Geosystems, and provided any and all operating and maintenance instructions are strictly respected, in particular in case of extreme and/or continuous applications/use of the Product. The warranty period begins on the proved purchase date (or if applicable, date of delivery or date of acceptance report). Leica Geosystems’ sole obligation under this express warranty shall be, at Leica Geosystems’ sole option and expense, to replace or repair the Product or part, or refund the purchase price paid for the Product. Leica Geosystems warrants any repaired or replaced Product or part for a period of ninety (90) days from shipment, or through the end of the original warranty, whichever is longer. All Products or parts that are replaced become the property of Leica Geosystems. This express warranty does neither cover consumables, such as reflectors, bulbs and fuses, nor third party products. EXPRESS WARRANTY FOR SOFTWARE. For “System Software” (defined as operating software and/or firmware necessary for switching on and running the Product), all provisions contained in this International Limited Warranty shall apply as for hardware. With respect to "Application Software” (defined as pre-installed or loadable on-board software and/or office or PC-based software for particular operations of the Product and/or data), the warranty provisions contained herein shall expressly not apply. For further information on the scope of the warranty coverage for Application Software please refer to the correspondent Software License Agreement. OBTAINING WARRANTY SERVICE. Customer must contact the authorized distributor of Leica Geosystems or, with the exception of DISTO™ products, Leica Geosystems’ Service Center indicated by Leica Geosystems within the applicable warranty period to obtain warranty service authorization. Dated proof of original purchase from Leica Geosystems or its authorized distributor and a description of the defect will be required. Leica Geosystems is not responsible for Products or parts received without a warranty service authorization. Repaired or replacement Products will be shipped to Customer at Leica Geosystems’ expense. The repaired product or part will be shipped as soon as reasonably possible. Leica Geosystems shall not be responsible for any damages occurring during such shipment. Leica Geosystems shall, at its sole discretion, decide on the place of performance for work under warranty. For Products forming part of a fixed installation, such place of performance shall be the site of such installation and Leica Geosystems shall have the right to charge for additional costs for such services under warranty if the site of the Product is other than where the Product was originally installed or shipped. WARRANTY EXCLUSIVE. Customer’s sole remedy for breach of the warranty shall be the express warranty. The foregoing warranty is exclusive and is in lieu of all other warranties, terms or conditions, express or implied, either in fact or by operation of law, statutory or otherwise, including warranties, terms or conditions of merchantability, fitness for a particular purpose, satisfactory quality and non-infringement, all of which are expressly disclaimed. Leica Geosystems shall not be liable if the alleged defect or malfunction was caused by Customer’s or any other person’s misuse, neglect, improper installation, unauthorized attempts to open, repair or modify the Product, inadequate maintenance, disregard of operating instructions, excessive load or stress, normal wear and tear, or any other cause beyond the range of its intended use, by accident, fire, or other hazards, or other cause not due or attributable to Leica Geosystems. This warranty does not cover physical damage to the Product or malfunctions resulting from the use of the Product in conjunction with any sort of ancillary or peripheral equipment and Leica Geosystems determines that there is no fault with the Product itself. WARRANTY LIMITATION OF LIABILITY. LEICA GEOSYSTEMS ALSO EXCLUDES ANY LIABILITY, WHETHER BASED IN CONTRACT OR TORT (INCLUDING NEGLIGENCE), FOR INCIDENTAL, CONSEQUENTIAL, INDIRECT, SPECIAL, OR PUNITIVE DAMAGES OF ANY KIND, OR COSTS OF PROCUREMENT OF SUBSTITUTE PRODUCTS BY CUSTOMER, OR FOR THE LOSS OF REVENUE OR PROFITS, LOSS OF BUSINESS, LOSS OF INFORMATION OR DATA, OR OTHER INFORMATION OR FINANCIAL LOSS ARISING OUT OF OR IN CONSEQUENCE WITH THE SALE, INSTALLATION, MAINTENANCE, USE, PERFORMANCE, FAILURE, OR INTERRUPTION OF THIS PRODUCT, EVEN IF LEICA GEOSYSTEMS OR ITS DISTRIBUTORS HAVE BEEN ADVISED OF THE POSSIBILITY OF SUCH DAMAGES, AND LIMITS ITS LIABILITY TO REPLACEMENT, REPAIR, OR REFUND OF THE PURCHASE PRICE PAID, AT LEICA GEOSYSTEMS’ OPTION. THIS LIMITATION OF LIABILITY FOR DAMAGES WILL NOT BE AFFECTED IF ANY REMEDY PROVIDED HEREIN SHALL FAIL OF ITS ESSENTIAL PURPOSE. DISCLAIMER. Should a court of jurisdiction not allow the entire exclusion or limitation of implied warranties or the limitation of incidental or consequential damages for certain products supplied to consumers, or the limitation of liability for personal injury, such implied warranties and such liabilities will be limited to the duration of the applicable express warranty. GOVERNING LAW AND PLACE OF JURISDICTION. This Limited Warranty shall be governed by the laws of Switzerland, excluding all conflict of laws principles and excluding the United Nations Convention on the International Sale of Goods dated 11 April 1980. The ordinary courts at the Leica Geosystems registered office in Balgach, Switzerland shall be competent. Leica Geosystems shall, at its sole discretion, also be entitled to take legal action in the competent courts at the Customer’s place of business or domicile. With this Limited Warranty, Leica Geosystems grants Customer specific legal rights which do not restrict any statutory consumer rights. Heerbrugg, July 1, 2002 TABLE of CONTENTS PlanIT 3.2 – Office Management Software 1 Introduction 1 1.1 Concept Of PlanIT .................................................................................... 1 1.2 Mapping – Visualize The Plan ................................................................... 2 1.3 After The Field Work – Using History........................................................ 3 1.4 This User Manual ..................................................................................... 3 2 Getting Started 5 2.1 Installing PlanIT ....................................................................................... 7 .. 2.1.1 Manual Installation (Option) ........................................................ 8 .. 2.1.2 Back-Up Your Data ...................................................................... 9 2.2 What To Do First?.................................................................................. 10 2.3 Entering Initial Data Through Planning ................................................... 11 .. 2.3.1 Selecting Client And Farm .......................................................... 11 3 Using – Planning 13 3.1 Starting Planning ................................................................................... 15 .. 3.1.1 Naming A New Plan ................................................................... 15 .. 3.1.1.1 Selecting Farm, Season And Operation............................... 15 3.2 Creating Data Base Information ............................................................. 17 .. 3.2.1 Adding Fields (If Maps Not Yet Used)......................................... 18 .. 3.2.2 Adding Seeds ............................................................................ 19 .. 3.2.3 Adding Fertilisers ...................................................................... 21 .. 3.2.4 Adding Chemicals ...................................................................... 22 .. 3.2.5 Adding Targets.......................................................................... 23 3.3 Creating Plans ....................................................................................... 24 .. 3.3.1 Seeding Plan ............................................................................. 24 .. 3.3.1.1 Adding Fields To The Plan .................................................. 25 .. 3.3.1.2 Adding More Seeds And Fields To Plan ............................... 27 .. 3.3.2 Fertiliser Plans........................................................................... 28 .. 3.3.3 Spray Plans ............................................................................... 29 .. 3.3.4 Adding Notes ............................................................................ 29 3.4 Displaying Information........................................................................... 30 .. 3.4.1 Cost or Amount Information...................................................... 30 .. 3.4.2 Scrolling Through A Large Plan................................................... 31 .. 3.4.3 Changing Field Display Order ..................................................... 31 .. 3.4.4 Plan Summary ........................................................................... 32 .. 3.4.5 Units of Measurement............................................................... 34 .. 3.4.6 Display Map Grid and Labels ...................................................... 34 TABLE of CONTENTS 3.5 3.6 Printing Plans ........................................................................................ 35 Exporting Plans To GuideTRAX................................................................ 36 4 Using Mapping ................................................................................... 37 4.1 Mapping Concept................................................................................... 39 4.2 Creating Maps ....................................................................................... 40 .. 4.2.1 Create Clients/Farms ................................................................. 40 .. 4.2.2 Create Field Names ................................................................... 41 .. 4.2.3 Create Field Boundaries............................................................. 42 .. 4.2.3.1 Method 1 - Draw Boundaries Over Aerial Photo.................. 43 .. 4.2.3.2 Method 2 - Create Boundaries From Treatment Files .......... 46 .. 4.2.3.3 Method 3 – Load ASx Boundary Files.................................. 48 .. 4.2.3.4 Method 4 - Import RINEX XML Files .................................... 48 4.3 Adding More To Maps : Layers ............................................................... 50 4.4 Feature Types And Layers...................................................................... 52 .. 4.4.1 Draw Arable Land...................................................................... 54 .. 4.4.2 Creating Exclusion Zones For AutoSPRAY ................................... 55 .. 4.4.3 Add A New Feature ................................................................... 56 .. 4.4.4 Moving Information Between Layers.......................................... 58 .. 4.4.4.1 Moving Non Boundary Information To New Field Name ...... 58 .. 4.4.4.2 Overlapping (Non Boundary Type) Layers ........................... 59 .. 4.4.4.3 Moving Features Between layers................................................ 59 4.5 Display Settings..................................................................................... 60 .. 4.5.1 Units of Measurement............................................................... 60 .. 4.5.2 Display Map Grid and Labels ...................................................... 60 4.6 Divide The Farm Into Pages.................................................................... 61 5 Using History .......................................................................................... 63 5.1 History Concept..................................................................................... 65 .. 5.1.1 Importing Data From Work Done ............................................... 65 .. 5.1.2 Units of Measurement............................................................... 66 5.2 The Tree View........................................................................................ 67 .. 5.2.1 Viewing Treatment Details......................................................... 68 .. 5.2.2 Grouping Treatments ................................................................ 69 .. 5.2.2.1 Viewing Grouped Treatment Data....................................... 70 .. 5.2.2.2 Ungrouping Treatments ..................................................... 71 .. 5.2.3 Deleting Data............................................................................ 71 .. 5.2.4 Export Treatment Data As A LOG File......................................... 72 .. 5.2.5 Printing A Single Treatment Report............................................ 73 5.3 The Map View ........................................................................................ 75 .. 5.3.1 Viewing Map Layers................................................................... 75 .. 5.3.2 Zooming And Panning................................................................ 76 .. 5.3.3 Setting Up Map Pages ............................................................... 76 .. 5.3.4 Display Map Grid and Labels ...................................................... 76 TABLE of CONTENTS 5.4 The Table View ...................................................................................... 77 .. 5.4.1 Creating And Using Filters.......................................................... 78 .. 5.4.2 Batch Recording ........................................................................ 79 .. 5.4.3 Exporting Data .......................................................................... 80 5.5 The Database ........................................................................................ 82 6 Using Transfer Data ................................................................................ 83 6.1 Transfer Functions................................................................................. 85 .. 6.1.1 Exporting Data From PlanIT To Vehicle ....................................... 86 .. 6.1.1.1 What Is Exported?.............................................................. 86 .. 6.1.2 Importing Data From Vehicle To PlanIT....................................... 87 .. 6.1.2.1 What Is Imported? ............................................................. 87 7 Reference – Planning ............................................................................... 89 7.1 Planning ......................................................................................... 91 7.2 The Main Screen .................................................................................... 92 7.3 The File Menu ........................................................................................ 94 .. 7.3.1 The Open Client/Farm Window .................................................. 96 .. 7.3.2 The Plan Properties Window ...................................................... 97 .. 7.3.3 The Plans List Window............................................................... 98 .. 7.3.4 The Save As Window ............................................................... 100 7.4 The Edit Menu ..................................................................................... 101 7.5 The View Menu .................................................................................... 102 .. 7.5.1 The Rates View ....................................................................... 104 .. 7.5.1.1 The Field List Window ...................................................... 106 .. 7.5.1.2 The Product List Window ................................................. 107 .. 7.5.2 The Cost View ......................................................................... 108 .. 7.5.3 The Map View.......................................................................... 110 7.6 The Lists Menu .................................................................................... 112 .. 7.6.1 The Target List window ........................................................... 113 .. 7.6.1.1 The New/Edit Target Window ........................................... 114 7.7 The Help Menu .................................................................................... 115 .. 7.7.1 The About Message Box .......................................................... 115 7.8 The Planning Tool Bar .......................................................................... 116 7.9 Troubleshooting Planning .................................................................... 118 8 Reference – Mapping ............................................................................. 120 8.1 Mapping ....................................................................................... 122 8.2 The Main Screen .................................................................................. 122 8.3 The File Menu ...................................................................................... 124 .. 8.3.1 The Open Client/Farm Window ................................................ 126 8.4 The Edit Menu ..................................................................................... 126 .. 8.4.1 The Edit Label Window ............................................................ 129 .. 8.4.2 The Field Properties Window ................................................... 130 8.5 The View Menu .................................................................................... 131 TABLE of CONTENTS .. 8.5.1 The Layers Window ................................................................. 133 .. 8.5.2 The Page Setup Window.......................................................... 135 8.6 The Tools Menu ................................................................................... 135 8.7 The Lists Menu .................................................................................... 138 .. 8.7.1 The Feature Type Window ....................................................... 139 .. 8.7.1.1 The Feature Attributes Window........................................ 141 .. 8.7.2 The Layer Types Window ......................................................... 142 .. 8.7.2.1 The Layer Attributes Window ........................................... 144 .. 8.7.3 The Field List Window.............................................................. 144 .. 8.7.3.1 The New/Edit Field Window.............................................. 146 8.8 The Help Menu .................................................................................... 147 .. 8.8.1 The About Message Box .......................................................... 147 8.9 The Mapping Toolbar ........................................................................... 148 8.10 Troubleshooting Mapping .................................................................... 150 9 Reference – History ............................................................................... 152 9.1 History ....................................................................................... 154 9.2 The History Toolbar ............................................................................. 154 9.3 The File Menu ...................................................................................... 156 .. 9.3.1 The Open Client/Farm Window ................................................ 157 9.4 The Edit Menu ..................................................................................... 158 .. 9.4.1 The Group Treatments Window ............................................... 159 9.5 The View Menu .................................................................................... 160 9.6 The Tools Menu ................................................................................... 162 .. 9.6.1 The Layers Window ................................................................. 162 9.7 The Lists Menu .................................................................................... 165 .. 9.7.1 Batch List Window................................................................... 166 .. 9.7.1.1 New Batch Window.......................................................... 167 .. 9.7.2 Product List Window ............................................................... 167 .. 9.7.3 Field List Window .................................................................... 168 9.8 The Help Menu .................................................................................... 169 .. 9.8.1 The About Message Box .......................................................... 169 APPENDICES APPENDIX 1 PlanIT 3.2 Minimum System Requirements APPENDIX 2 PlanIT Back-up & Re-installation APPENDIX 3 Terminology 1 Introduction 1.1 Concept Of PlanIT PlanIT is an integral part of the GuideTRAX system for increasing agricultural productivity. PlanIT completes the link between pre-planning in the office, doing the application in the field, and reviewing and learning from the field data collected. Compare Plan/actual Record actual Create Plans OFFICE: PlanIT Use Plan in field FIELD: GuideTRAX PlanIT software is based on the principle that an overall plan for a season consists of several individual plans for different purposes (e.g. seeding, spraying, fertilising). Different plans are created at the beginning of the season to cover all the operations that it is envisaged may be required during the season. It is then possible to view the projected costs for the whole season for budgeting purposes. Plans would be reviewed a day or so before they are carried out and rates may be adjusted, fields or chemicals added or removed from the plan. New plans can be added to address unexpected problems (e.g. spraying for an unexpected pest or disease) and some plans may not be carried out at all, depending on how the season progresses. PlanIT enables tracking of costs – operating costs and costs of products used – from the planning stage. Costs can then be reviewed after the work is done. While PlanIT allows for entry of cost data, this is not compulsory and the user can make operation plans without cost data if preferred. PlanIT 3.2 User Manual P/n 1-1249 Page 1 Rev A The PlanIT 3.2 software package for the office PC consists of four interlinked modules: 1.2 Planning Mapping History Transfer Mapping – Visualize The Plan Farm maps produced by Mapping module form the basis for plans produced by the Planning process, and both maps and plans are imported in to GuideTRAX. The maps produced by the Mapping module are also used by the field recognition feature in GuideTRAX. However, it is not necessary to have maps before producing plans from PlanIT. Plans are based on fields, which can be selected either from a list or from maps. A plan is created for each specific operation and includes the products and the rates at which the products are to be applied. Plans can include information about what pest, disease or weed is being targeted, mix order for cocktails, withholding periods and additional instructions can be provided in the form of notes. Plans can be printed and given to the driver, or exported from PlanIT via a USB thumb-drive or compact flash card, and then imported into GuideTRAX. In GuideTRAX imported plans can be viewed and amended. Plan information is also used by GuideTRAX to specify the quantity of each product required to fill a tank or bin to apply the rate specified in the plan for each field, and the order in which chemicals are to be added to the tank. If maps have been created then GuideTRAX can use the maps to determine whether the vehicle is in the field specified in the selected plan and will display warnings if not. PlanIT 3.2 User Manual P/n 1-1249 Page 2 Rev A 1.3 After The Field Work – Using History Recorded treatment data can be exported from a GuideTRAX system and imported to be viewed in a structured tabled format in History, which allows easy analysis of work completed. This module also allows the user to setup filters and view treatment data in a customised format. Treatments can also be viewed in map mode, exactly as they appeared in the field when originally recorded with GuideTRAX. This review facilitates accounting for the work done, and improves the accuracy of planning for the next season. 1.4 This User Manual This manual is designed to enable use of PlanIT version 3.2 office software. There are three main sections: • Introduction, concepts, installation and how to start Sections 1-2 Sections 3-6 • Using PlanIT Sections 7-9 & Appendix • Reference Please read Sections 1-2 before using the software, this will explain how to install the software and how to begin. Sections 3-6 explain how to use the four PlanIT modules – Planning, Mapping, History and Transfer – and explain how to carry out normal operations with each module. If you need further information, you will find more details in the reference sections. PlanIT 3.2 User Manual P/n 1-1249 Page 3 Rev A PlanIT 3.2 User Manual P/n 1-1249 Page 4 Rev A 2 Getting Started 2.1 Installing PlanIT PlanIT software is supplied on a CD and you should follow these steps to install the software package on a PC running the Windows operating system: 1. Close all other software 2. Insert the RINEX PlanIT CD into the CD drive of the PC 3. The software now begins to automatically install. The Welcome screen (shown right) will appear, click on Next. When installation is complete, a similar screen will appear where you click on Finish. 4. When the PlanIT software is run, it will report a Computer ID and will remind you that the software must be registered for full usage. Report this Computer ID to RINEX to obtain a registration code: You can continue to use PlanIT while waiting for the registration code – click Remind me later when you see the reminder screen. When you receive the Registration code, click “Register Now” on the above reminder window and you will be able to enter your code. PlanIT 3.2 User Manual P/n 1-1249 Page 7 Rev A 2.1.1 Manual Installation (Option) If for any reason the Automatic installation does not start, or if you do not want to use this feature, you can also install PlanIT manually 1. Close all other software 2. Click on the Windows Start menu, select Run, then Browse and locate the file “setup.exe” in the Rinex package. Double-click to load this file name then click OK to start installation. 3. When the PlanIT software is run, it will report a Computer ID and will remind you that the software must be registered for full usage. Report this Computer ID to RINEX to obtain a registration code: You can continue to use PlanIT while waiting for the registration code – click Remind me later when you see the reminder screen. When you receive the Registration code, click “Register Now” on the above reminder window and you will be able to enter your code. PlanIT 3.2 User Manual P/n 1-1249 Page 8 Rev A 2.1.2 Back-Up Your Data Keep a note of the registration code in case you have to re-install the software on this PC. Once you begin using PlanIT, you are accumulating valuable data related to the farm, treatments applied, crops, and costs, so you should periodically backup your data. To do this, use Windows Explorer or another suitable utility to locate the folder C:\Rinex\Data and copy this complete folder (including any sub-folders) to a CD or other safe location. If you need to re-install PlanIT, to this or another PC, please refer to Appendix 1. PlanIT 3.2 User Manual P/n 1-1249 Page 9 Rev A 2.2 What To Do First? To use PlanIT, the software needs at least minimum data about the client, farm(s) and field(s) for which you wish to plan. There are two initial ways to load this basic data, depending whether you have already been using GuideTRAX: • Start from scratch and enter initial data (this would include users who have installed the field system but used it only to drive the perimeter of fields to map them), OR • Have already used GuideTRAX in the field and have data from that to use New user Previous GuideTRAX user, have field data Start at section 2.3 Entering Initial Data Through Planning, Start at section 6.1.2 Importing Data From Vehicle To PlanIT Then section 3.1 Starting Planning Then, to review field work: 5.1 History Concept OR to plan a new season: 3.1.1 Naming A New Plan PlanIT 3.2 User Manual P/n 1-1249 Page 10 Rev A 2.3 Entering Initial Data Through Planning Farm maps created in Mapping module can be used in Planning as an easy way to see what crops are planted in which fields, and which fields are to be included in spread or spray plans. Farm maps make it easy to select fields to be included in a plan. However, if maps have not yet been created, fields can still be included in a plan by choosing them from a list. Inputting a list is discussed in section 3.2.1. 2.3.1 Selecting Client And Farm To start Planning, double-click on the PlanIT icon on the Windows desktop: The PlanIT main screen appears: Note: When you finish with, or Close, any of the PlanIT modules, you will be returned to this screen. To enter initial data, click Planning after which PlanIT will change to the Planning screen. To enter initial data, in the top left menu click on File > Open client/farm PlanIT now displays a data entry box. PlanIT 3.2 User Manual P/n 1-1249 Page 11 Rev A To enter the Client name click New and type in your details then click OK. If you carry out contracts for multiple Clients, repeat this process to enter more Client names. Next, enter a Farm name. Make sure that the correct client is selected in the upper drop-down menu, then click New opposite Farm, type in details then press OK. Repeat this process to enter additional Farm names. To plan for multiple farms, repeat the entry of farm name, making sure in each case that the correct Client name is selected. After entry of all clients and farms, click OK. PlanIT 3.2 User Manual P/n 1-1249 Page 12 Rev A 3 Using – Planning 3.1 Starting Planning The PlanIT system is based on the principle that an overall plan for a season consists of several individual plans for different purposes (e.g. seeding, spraying, and fertilising). Farm maps created in the Mapping module can be used in Planning as an easy way to see what crops are planted in which fields, and which fields are to be included in spread or spray plans. Farm maps make it easy to select fields to be included in a plan. However, if maps have not yet been created, fields can still be included in a plan by choosing them from a list. 3.1.1 Naming A New Plan To start Planning, double-click on the PlanIT icon on the Windows desktop: When the introductory screen appears, select Planning and the Planning module will open – appearance of the table page may vary depending on what plans have previously been worked on. Check if the intended Client and Farm name are displayed at top left of screen If so, go to section 3.1.1.1 below. If not, click on File > Open Client/Farm and select from the dropdown lists. 3.1.1.1 Selecting Farm, Season And Operation Click on File > New Plan The Plan Properties window will open. PlanIT 3.2 User Manual P/n 1-1249 Page 15 Rev A Check that Client and Farm are as intended. In the Name box, type a name for your plan. Select the Season, or type in a new season. Select the Operation Type from the dropdown list If spraying, enter the desired water rate Enter your Operational Cost in $/Ha – i.e. cost of operating the equipment, excluding cost of product used. To enter a target, click on Add Any notes re this plan can be typed into the Notes box. Click on OK. Note: PlanIT allows more than one season in a year – to use this facility, name the season “2006A” etc. You now need to add data regarding products to be used, fields, etc, so that the Plan can be developed. PlanIT 3.2 User Manual P/n 1-1249 Page 16 Rev A 3.2 Creating Data Base Information Information relating to the products (seeds, chemicals and fertilisers) which will be used during the season needs to be entered for planning. Information relating to pests, weeds and diseases to be targeted can also be entered. All of this information which is used in planning can also be exported with the plans to GuideTRAX. Later, in PlanIT, you can still access this information, together with data collected during field work. All of this information is common to all of the GuideTRAX office and vehicle software modules. Note: Before any data is created, it is preferable to select the units of measurement to be used first. 1. Click on View > Units 2. Select whether to display Imperial or Metric. See section 3.4.5 for more information. If maps are not yet used then fields must also be entered into the data base - see section 3.2.1. PlanIT 3.2 User Manual P/n 1-1249 Page 17 Rev A 3.2.1 Adding Fields (If Maps Not Yet Used) If maps have not yet been used then the first step is to create a list of all your fields. 1. Click on Lists > Fields ; this will open the Field List window. 2. To add a new field, click the New button, which will open a New Field window. 3. Type in the name of the field, arable area and total area and click OK. This will close the New Field window and the field will be added to the list in the Field List window. 4. Repeat steps 2 and 3 until you have entered all your fields, then click on OK to close the Field List dialogue box. PlanIT 3.2 User Manual P/n 1-1249 Page 18 Rev A 3.2.2 Adding Seeds 1. Click on Lists > Products so that a Product List box appears 2. Select the Seeds tab 3. If the seed you intend to sow is not shown, click New 4. If the seed is shown but you wish to verify or alter details, select the relevant seed and click Edit . A new panel appears. 5. Enter details of the seed as shown. 6. Choose the unit in which you would normally purchase or handle the seed, (e.g. Tonne) from the dropdown Units list. 7. Choose the unit in which you prefer to describe application rates from the In Tank dropdown list. 8. Enter the rate at which you would normally sow the seed in the Default Rate box. This rate is linked to the In Tank box above, so make sure that In Tank is set to an appropriate value. 9. Enter the Default Cost based on the Units selected in step 6 above. In this example 2-row Barley has a usual (default) sowing rate of 50 kg/Ha and costs $230 per tonne. PlanIT 3.2 User Manual P/n 1-1249 Page 19 Rev A 10. Optionally, type a number of days into the Withholding Period box. 11. To select a colour to represent this seed click on the colour bar next to Display Colour and click a colour from the palette now shown then click OK – this will be displayed in the plan and on the map, to show which fields will have this seed planted. 12. Click on OK. 13. Repeat this process until all required seed types have been entered then click on Close to close the Seed List dialogue box. PlanIT 3.2 User Manual P/n 1-1249 Page 20 Rev A 3.2.3 Adding Fertilisers 1. Click on Lists > Products 2. The Product List window appears – click the Fertiliser tab, then if the fertiliser you want is not shown, click New and a New Fertiliser window will open: 3. Type in details in the same manner as for Seeds. The withholding period is optional. 4. Note that in this example you could alternately select Kilogram as the units. In that case the default rate should be entered as 700 kg/Ha and the Default Cost as 4 cents ($0.04) per kg. 5. Click OK when all details of one fertiliser are entered. 6. Repeat this process until all fertilisers have been entered, then click Close to close the Product List box. PlanIT 3.2 User Manual P/n 1-1249 Page 21 Rev A 3.2.4 Adding Chemicals 1. Click on Lists > Products The Product List window appears – click the Chemicals tab then click New and a New Chemical window will open: 2. Type in details in the same manner as for Seeds and Fertilisers. 3. In Mix Order, select the category of chemical – the code which is shown in brackets should be available on the chemical container's label. This information is used in GuideTRAX when filling the tank. 4. Note that the Mix Order is intended as a guide only. 5. In the Witholding Period box, you can enter a period as a reminder to yourself or operator. 6. Select Group Type from the dropdown list. 7. Type in the Group (e.g. A, B, etc) that the product belongs to. 8. Click OK. 9. Repeat the process until all chemicals have been entered, then click Close to close the Chemical List dialogue box. PlanIT 3.2 User Manual P/n 1-1249 Page 22 Rev A 3.2.5 Adding Targets 1. Click on Lists > Targets to open the Target List window. 2. To add a new target, click New, which will open the New Target window: 3. In the Target box, type in the name of the target 4. Select the Target Type from the drop down list. 5. Click OK. 6. Repeat steps 2-5 until all targets have been entered, then click Close to close the Target List dialogue box. PlanIT 3.2 User Manual P/n 1-1249 Page 23 Rev A 3.3 Creating Plans When the Planning module was first opened (see section 3.1), a seeding plan was created when that operation was selected and a name was entered, however because there was no product information in the data base the plan could not progress. A seeding plan should be created first, as fertiliser and spraying plans can then be linked to the fields according to their crop types. However, a field which is not going to be seeded can also be included in spray and fertiliser plans. Once the Seeding plan has been created for the season, fertiliser and spray plans can be created in any order. 3.3.1 Seeding Plan 1. Click on the Plan Information box to open the Plan Properties window. 2. If you have not already done so, enter the operational cost per hectare of running the seeding equipment (not including cost of seed, fertiliser and other products). 3. Click on the New column at the top of the plan to add a seed type to the plan. 4. Select the first product from the drop down list and click OK. 5. The selected seed is now displayed PlanIT 3.2 User Manual P/n 1-1249 Page 24 Rev A 3.3.1.1 Adding Fields To The Plan There are 2 ways to add a field to a plan. If maps are not yet being used then use Method 2. Method 1 1. Click on View > Map 2. Click on all the fields that you want to be planted with this seed. The field boundaries of each field will be highlighted with a thick black line to show that it has been selected. A field can be de-selected by clicking on it again. 3. Right-mouse click anywhere on the screen. 4. A message asking if you want to add the field to the plan will be displayed – click Yes. 5. Each field which was selected will now be overlaid with diagonal black lines, to show that it has been added to the plan, and in-filled with the colour chosen for that seed type when creating the seed in the data base (Section 3.2.2). 6. Click View > Plan 7. You will now see the selected fields listed on the left side of the screen, highlighted in the same seed colour. The default sowing rate for that seed has also been added. 8. Click View > Map again to add the rest of the fields to be seeded with this seed type. PlanIT 3.2 User Manual P/n 1-1249 Page 25 Rev A 9. Click once on each field on the map to be seeded with this seed type – each paddock should then be highlighted with the thick black line (as shown in step 2) as it's selected. 10. When all the fields to be seeded with this seed type have been selected, right-mouse click. 11. Click Yes to add them all to the seeding plan. 12. Click View > Plan. Note that the default rate for that seed is listed for each field in the plan. Method 2 1. Click on the Add Field row 2. The Field List window will open. Select the name of the field (from the drop down list) to be added to the plan. 3. Click OK to close the window and save the extra field in the Plan. PlanIT 3.2 User Manual P/n 1-1249 Page 26 Rev A 3.3.1.2 Adding More Seeds And Fields To Plan 1. Add a new seed to the plan, by repeating steps in section 3.3.1 Seeding Plan. 2. Now add another field to the plan, by repeating steps in Methods 1 or 2 above. 3. The field will be added, but it will show as being for the previous seed. 4. Click on the rate cell for the new field and the previous seed. 5. A dialogue box will pop up with the default rate of the previous seed in it. 6. Change it to 0 and click OK. 7. Click on the rate box for the new seed. 8. A dialogue box will pop up with the default rate of the new seed in it. 9. Click OK. 10. The default rate for the new seed will be displayed and the field will display the new seed colour. 11. Continue adding all the fields to be sown with the second seed type, as described in Section 3.3.1.1 (Methods 1 or 2) above. 12. Repeat the above processes to complete the seeding plan for the current season. PlanIT 3.2 User Manual P/n 1-1249 Page 27 Rev A 3.3.2 Fertiliser Plans 1. Click the New Plan icon: 2. Select Spread from the New Operation drop down list and click OK 3. Click on the Plan Information box at the top of the plan 4. Type in the plan name and operational cost of running your spreading machinery (not including the cost of fertiliser). 5. Click OK. 6. Use the same processes described in Section 3.3.1 above to select fertilisers and fields to be included in the plan. Fields which are not planned for seeding can also be included, but they will not be colour coded. PlanIT 3.2 User Manual P/n 1-1249 Page 28 Rev A 3.3.3 Spray Plans 1. Follow the steps in 3.3.2 above to create spray plans (but choose Spray from the New Operation drop down list, instead of Spread). 2. Type in the total rate at which the mixture will be applied – if you are using a medium other than water for spraying, you still type the overall rate in here (e.g., for diesel at 1 L/Ha, type in 1). 3. Click Add to select targets from the drop down Target List. 4. Select a target then click OK to add that target from the drop down Target List. 6. Click OK in the New Spray Plan dialogue box when all information is complete. 5. Each target must be added one at a time. 6. Use the same processes described in Section 3.3.1 above to select chemicals and fields to be included in the plan. 3.3.4 Adding Notes Notes can be added to any plan at any time after it has been created. Click on the Plan Information box (top left of Plan) to open the Plan Properties window and type the relevant information into the Notes box. Notes will be included in printed plans and can be viewed with plan information when imported into GuideTRAX. PlanIT 3.2 User Manual P/n 1-1249 Page 29 Rev A 3.4 Displaying Information 3.4.1 Cost or Amount Information PlanIT updates and displays costs and quantities as you plan: You can switch between viewing: Costs of operations and products used, OR Total areas treated and quantities of products needed. Clicking the AMOUNT/COST cell below the Plan information box will toggle between Amount and Cost information. In COST mode, the total cost of the whole plan is displayed in the COST $/ COST $ cell. The cost for each field (product rate x arable area + operation cost) in the plan is displayed in each cost/field cell. The purchase cost for each product used is displayed in each cost/product cell. In TOTAL AMOUNT mode, the total area being treated in the plan is displayed in the AREA HA column. The area for each field in the plan is displayed in each area/field cell. The total amount (volume or weight) of each product used in the plan is displayed in each amount/product cell. PlanIT 3.2 User Manual P/n 1-1249 Page 30 Rev A 3.4.2 Scrolling Through A Large Plan If the plan is so large that it does not all fit on the screen at once, then information which is not visible can be displayed by using the scroll bars at the left and the top of screen – click the mouse black arrow to scroll the screen in that direction. If the yellow row “Add field” and/or column “Add product” are visible on the screen then you know you have reached the end of all the information available in this plan. 3.4.3 Changing Field Display Order The order in which fields are displayed in the plan can be sorted by clicking View > Sort The fields can be sorted in ascending alphabetical order (A-Z), descending alphabetical order (Z-A), the order in which they were added to the plan (Entry Order) or by Seed Type. PlanIT 3.2 User Manual P/n 1-1249 Page 31 Rev A 3.4.4 Plan Summary Summary information relating to product amounts for all or selected plans can be displayed and then printed. 1. Click on File > Print Summary. 2. Select the plans to be viewed/printed – by default they are all selected, as shown. Click on a plan to select/de-select it. 3. Click OK. 4. If a number of plans have been selected, as shown in the example it will take several seconds to display the information. PlanIT 3.2 User Manual P/n 1-1249 Page 32 Rev A 5. The Plan Summary is now displayed in Print Preview. The farm name and season are displayed in the top left-hand corner, along with the time and date the Plan Summary was selected from the File menu. Each product used is listed, with the plan in which it is used, the area covered, and the amount of that product used. 6. To print the Plan Summary, click on the screen PlanIT 3.2 User Manual P/n 1-1249 Page 33 button at the top of the Print Preview Rev A 3.4.5 Units of Measurement Units of measurement can be switched between imperial and metric. It is recommended that the appropriate units be selected before any products are added to the data base. 1. Click on View > Units 2. Select whether to display Imperial or Metric. Plans will then display only the area in the new units – e.g., kg/ac If products were initially created using one unit of measurement and then the units are changed, the products will need to be edited to select the appropriate units. Any new products added after the change of units will be created using the newly selected units. For example: Products initially created while Metric was selected will use metric units. If Imperial is then selected from the View > Units menu, existing products will still display metric units. To display existing products in imperial units, each product will need to be edited and the appropriate imperial unit selected from the Units and In Tank drop down lists in the Lists > Product > Edit product windows. New products added after Imperial was selected in View > Units will display imperial units for selection in the Units and In Tank drop down lists in the Lists > Product > Edit product windows. See Sections 3.2.2 to 3.2.4 to add or edit products. 3.4.6 Display Map Grid and Labels When in Map view a 100 m x 100 m or 1 km x 1 km grid can be displayed. Labels (field names and areas) can also be turned on or off. 1. Click on View > Map Grid 2. Select the required grid size or turn it off by selecting None. Grid labels can also be turned on or off. PlanIT 3.2 User Manual P/n 1-1249 Page 34 Rev A 3.5 Printing Plans Each plan can be printed in either Rates View, Costs View or Map View. In Rates view or Costs view 1. Click on File > Print preview The information printed from Plan View is the same as that displayed on the screen in Plan View, except that additional information such as the farm and client names, season, targets and Notes are also included. If the preview shows what you intended, click the button. Map View 1. Click on View > Map then File > Print Preview Each page of the plan displays each page of the map (as divided up in Mapping – see Mapping Section 4.4). Product and rate information for each field included in the plan is also displayed. The information printed from Map View also shows information such as the farm and client names, season, targets and Notes. When the view is as intended, press PlanIT 3.2 User Manual P/n 1-1249 Page 35 Rev A 3.6 Exporting Plans To GuideTRAX When a Plan is ready to use in the vehicle, see section 6.1.1 Exporting Data From PlanIT To Vehicle PlanIT 3.2 User Manual P/n 1-1249 Page 36 Rev A 4 Using Mapping 4.1 Mapping Concept The PlanIT system is based on the principle that an overall plan for a season consists of several individual plans for different purposes (e.g. seeding, spraying, and fertilising). Farm maps produced by Mapping form the basis for plans produced by the Planning software, with fields defined and information added to record boundaries, arable and nonarable areas, salt affectation, etc. Both maps and plans may be imported into GuideTRAX in the operating vehicle. In GuideTRAX, imported plans can be viewed and amended. If maps have been created then GuideTRAX can use the maps to determine whether the vehicle is in the field specified for the selected plan and will display warnings if not. Maps are an integral part of farm planning, and the Mapping module allows the user to create maps which are a powerful tool for: Visualisation Explanation to crews and others Control of the vehicle in field Recording work done PlanIT 3.2 User Manual P/n 1-1249 Page 39 Rev A o Creating Maps A farm may consist of a single farm, or several farms or blocks. If individual farms or blocks are not too physically distant from each other (e.g. 20 km) it may be practical to include them all in the one farm map. If they are physically distant from one another (e.g. 100 km), then it may be impractical to put them all in the one farm map as they would be managed differently. 4.1.1 Create Clients/Farms Start the Mapping module by clicking on the Mapping button on the PlanIT main screen. 1. If the intended client and farm names are NOT shown at the top of screen, click File > Open client/farm to choose or add the appropriate names (as shown in section 2.3.1) 2. Click OK to return to the main window. PlanIT 3.2 User Manual P/n 1-1249 Page 40 Rev A 4.1.2 Create Field Names You need to create the names of all your fields (paddocks) before drawing or importing the fields themselves. If you have not already named fields, you can do this now from within the Mapping module: 1. In the menu at the top of the screen, click on List > Fields. 2. In the Field List window, click on New. 3. In the New Field window which now appears, type in the first Field name and click on OK. (There is no need to enter anything in the Arable and Total Area fields). 4. Repeat steps 2 and 3 until you have entered in all your field names, then click OK again. PlanIT 3.2 User Manual P/n 1-1249 Page 41 Rev A 4.1.3 Create Field Boundaries The field boundaries define the boundaries of the farm - there is no need to create a boundary around the whole farm. There are several methods: 1. Draw boundaries over a picture file (e.g. an aerial photo from Department of Land Information) 2. Load a treatment file from a previous season. 3. Load an ASx Boundary file 4. Import RINEX XML files 5. Import files from PAM 6. Import ESRI Shape files The first 4 methods are described in detail below. The other methods are recommended for use by more experienced PlanIT users, or by users with assistance such as from the providers of third-party data. Each method can be used to create boundaries for different fields in the one farm map – you do not need to stick to one method. You only need to create a field’s boundary once, whichever method you choose. Note: It may appear simplest to draw a boundary only around the arable area of each field, as though that were the total extent of the field. However, PlanIT provides easy facilities to draw the boundary of the complete field, and then distinguish arable from non-arable areas within each field. This can make maps more meaningful and easier to recognise in the field. This also allows for revision of what is arable, for example. PlanIT 3.2 User Manual P/n 1-1249 Page 42 Rev A 4.1.3.1 Method 1 - Draw Boundaries Over Aerial Photo Note: You need to have the aerial photo of your farm already saved as a .BMP file together with a matching .MAP file in the same folder. The .MAP file stores information on the location (coordinates) of the image in the .BMP file. If you do not have a .MAP file, contact RINEX. It is suggested that you store these files under the C:\RINEX\DATA directory, to facilitate locating them, and also backing up. 1. Click on File > Load file > MAP Bitmap which will open the Load MAP bitmap window. 2. Select the file and click Open. 3. Select the Boundary Area Layer from the drop down layer list at the top of the screen. 4. Use the Pan tool (while holding down left mouse button) to move the map around on the screen and zoom in/out. Position the map so that you can see the boundary of the first field clearly. Use the Zoom tool to zoom in on the point where you want to start drawing the boundary. Zoom in close enough so that you can draw accurately but still see the whole field. 5. Use the Insert tool to start drawing the boundary. Click at your starting point - each subsequent left mouse click will insert a straight boundary line. If you make a mistake click on Edit > Undo to go back one step. If you need to pan while using the Insert tool, hold down the spacebar key and drag the map using the mouse. 6. When you reach a point where only one more straight line will complete the boundary, right mouse click to close the boundary. PlanIT 3.2 User Manual P/n 1-1249 Page 43 Rev A 7. A dialogue box will appear asking for the field's name. Select the field name from the drop down list, or type in the field name. 8. When the boundary is completed, and named, the area will be shaded as shown, and the field name along with the area enclosed in the boundary will be displayed. 9. Repeat for all fields on this image. If you decide that the boundary is wrong, you can delete it. With the Select tool , click on the boundary area you want to delete (it will change colour) then press the delete key on the keyboard. PlanIT 3.2 User Manual P/n 1-1249 Page 44 Rev A PlanIT 3.2 User Manual P/n 1-1249 Page 45 Rev A 4.1.3.2 Method 2 - Create Boundaries From Treatment Files Treatment files (.RNX format) from previous treatments can be used to create field boundaries and arable land areas. The treatments must have a closed boundary lap in order to create boundaries. If the whole arable area of the paddock was treated, then you can assume this to also be the arable area. Start the PlanIT Mapping module and check that your desired client and farm name are shown across top of screen. If not, use the top left menu to select them: File > Open client/farm 1. Click on File > Load file > Treatment or Multi Treatments in the menu at the top left of the screen. Selecting Treatment displays all selected files in the same colour (blue), whereas Multi Treatments draws each treatment in one of four colours (red, blue, yellow, purple). 2. Click on the down arrow next to the Look in box to find the location of the treatment file to be loaded (treatment files have names ending in .RNX). 3. Select the file(s) to be loaded. Hold down the Ctrl key to select more than one file. Note: several files can be loaded at any one time. The number which can be loaded depends on how much available memory is left on your computer. 4. A drawing will appear on the screen representing the swaths treated in this field - Click on Yes when this message appears, to create a boundary around the treatment. 5. Select the appropriate field name from the drop down list. PlanIT 3.2 User Manual P/n 1-1249 Page 46 Rev A 6. Now that the boundary is complete check that the boundary represents the full shape and size of the paddock. If you are not happy with the automatic generated boundary delete the boundary by using the Select Tool to select the boundary then select Delete from the Edit menu. Then follow the steps in Method 1 to create the boundary manually. 7. Repeat this for each field required. PlanIT 3.2 User Manual P/n 1-1249 Page 47 Rev A 4.1.3.3 Method 3 – Load ASx Boundary Files Boundary files created when using an autonomous AutoSPRAY system (such as the AS4080 or AS6100) can be used to create field boundaries and arable land areas. If the whole arable area of the paddock was treated, then you can assume this to also be the arable area. Start the PlanIT Mapping module and check that your desired client and farm name are shown across top of screen. If not, use the top left menu to select them: File > Open client/farm 1. Click on File > Load file > AS Boundary Files in the menu at the top left of the screen. 2. Click on the down arrow next to the Look in box to find the location of the ASx boundary file to be loaded (treatment files have names ending in .RNX). 3. Select the file(s) to be loaded. Note: several files can be loaded at any one time. The number which can be loaded depends on how much available memory is left on your computer. The AS boundary file is then displayed on the screen, and the layer list at the top of the screen now shows the ASx Boundary as the top layer. 4. Select Boundary Area from the drop down layer list at the top of the screen. The ASx boundary will still be displayed on the screen, but it is in fact underneath the Boundary Area layer. 5. Follow instructions in 4.3.4.3 to move the boundary to the Boundary Area layer to create a field boundary. OR Follow instructions from Step 4 in Method 1 - Draw Boundaries Over Aerial Photo to draw the boundary over the top of the loaded ASx Boundary. 4.1.3.4 Method 4 - Import RINEX XML Files If a map has been created in the vehicle using GuideTRAX then it can be imported from the data exported in the vehicle. PlanIT 3.2 User Manual P/n 1-1249 Page 48 Rev A This is not done automatically by the Transfer Data process - if you are also importing Client, Farm and other data from the vehicle, use Transfer Data first. 1. Ensure that the relevant Client and Farm are selected – the farm map is specific to each farm. 2. From the main menu, select File > Import Map File > RINEX XML 3. A warning will advise that completing this action will replace the current farm map. Click YES to confirm. 4. An Import box will open. Navigate to the location of the FarmMap.XML file required, then click Open. To load a map from the vehicle system, the FarmMap.XML file will normally be located on the UBS drive under the boxserial/clientname/farmname directory. 5. The farm map from the vehicle is now shown, and the map data is now stored by PlanIT so that the USB drive can be removed. PlanIT 3.2 User Manual P/n 1-1249 Page 49 Rev A 4.2 Adding More To Maps : Layers Maps can consist of several layers. Each layer is overlaid on top of the preceding layer, and contains information about particular features. When a farm map file is first created, as above, the following five layers are automatically created: • • • • • Boundary Area NonArable Area Arable Area Guidelines Exclusion Zones To add information to a layer, that layer must first be selected as the top layer. As an example, mark out the nonarable land in the first paddock from the aerial photography example in section 4.1.3.1. 1. Select the nonarable area from the layer dropdown list. 2. A different layer can be selected as the top layer by choosing from the drop down list. 3. The order in which layers are displayed can be changed according to what feature you want to look at, by using the Layers toolbar button . This example shows all layers are selected, with Boundary Area at the top and Picture layer at the bottom. The nonarable area, which has been given a solid colour, hides the picture layer below it. 4. If the Nonarable layer was moved down below the Picture layer, the nonarable land area would not be visible. PlanIT 3.2 User Manual P/n 1-1249 Page 50 Rev A 5. Additional layers can also be created, and some layers are automatically created when certain actions occur. E.g., a Subtreatment layer is automatically created when a treatment file is loaded. In this example, parts of the boundary layer can be seen through gaps in the treatment layer. PlanIT 3.2 User Manual P/n 1-1249 Page 51 Rev A 4.3 Feature Types And Layers Each layer has a feature associated with it, and the attributes of the layer can be edited in the Feature Types list. For example, in the above example, the Boundary Area layer is denoted by a cross-hatch, but you may prefer to make it a solid colour which obscures information on layers below it. This can be changed: 1. Click on Lists > Feature Types 2. Select Area from the drop down Category list. 3. Select Boundary from the list of features. 4. Click on Edit. 5. Select FDiagonal from the Area Pattern drop down list. Changing the Boundary Area from a solid colour to a pattern will allow lower layers to be seen. 6. Select a light colour from the Colour drop down list which will be easy to see over the top of the lower layers. 7. Note the Show Area and Show Label boxes are ticked. The Show Label tick box refers to the Field name and the Show Area tick box refers to the area displayed in brackets. If the box is not ticked, then that information will not be displayed. 8. Click on OK, then OK again. PlanIT 3.2 User Manual P/n 1-1249 Page 52 Rev A 9. The lower picture layer is now clearly visible through the top boundary layer. Note the field name and area are displayed – as discussed in step 7 above. PlanIT 3.2 User Manual P/n 1-1249 Page 53 Rev A 4.3.1 Draw Arable Land An Arable Area layer is created by default when the farm is first created. To draw an area of arable land you first need to make the Arable Area layer the top layer by selecting it from the drop down list 1. Arrange the order in which layers are to be displayed by using the Layers button on the toolbar. This opens the Layers window. 2. Select the Arable Area layer and then use the Move Up button to move it to the top of the list. Move other layers to the order in which you want them displayed. Make sure the layers are selected (with a red tick – click on it to select/deselect) if you want them to be displayed on the Map screen. 3. Click OK when layer order is correct. 4. Use the same method for drawing arable land areas as described in section 4.1.3.1, steps 5 and 6. Notes: 1. PlanIT can calculate the area of the arable section from the total (boundary) area and the nonarable area, if that is sufficient for your situation. For example if drawing boundaries from an aerial image, you need only draw the boundary area and then draw around the nonarable area(s) in the field, from which PlanIT will automatically calculate the arable area. However, since the Arable area will not then exist as a separate feature, it will not take account of any user-defined areas (e.g. dams) and you cannot control its colouring for clarity on maps. 2. An Arable area can only be drawn inside the boundary area of one field. PlanIT 3.2 User Manual P/n 1-1249 Page 54 Rev A 4.3.2 Creating Exclusion Zones For AutoSPRAY An Exclusion Zone is an area defined inside a Boundary area (i.e., a field) which, when exported to GuideTRAX will prevent AutoSPRAY treating the area defined within the exlusion zone. An Exclusion Zones layer is created by default when the farm is first created. To draw an Exclusion Zone you first need to make the Exclusion Zones layer the top layer by selecting it from the drop down list. 1. Arrange the order in which layers are to be displayed by using the Layers button on the toolbar. This opens the Layers window. 2. Select the Exclusion Zone layer and then use the Move Up button to move it to the top of the list. Move other layers to the order in which you want them displayed. Make sure the layers are selected (with a red tick – click on it to select/deselect) if you want them to be displayed on the Map screen. 3. Click OK when layer order is correct. 4. Use the same method for drawing exclusion zones as described in section 4.1.3.1, steps 5 and 6. PlanIT 3.2 User Manual P/n 1-1249 Page 55 Rev A 4.3.3 Add A New Feature New features such as areas of salt, dams, bush areas, contour banks, power lines, trees, sheds, rocks etc can be added. For each new feature type, a new layer will need to be added. If the intention is only to show what areas are nonarable, then it would be easiest just to add all nonarable features to the Nonarable Area layer which is created by default when the farm is created. The same process as described in section 4.3.1”Draw Arable Land" would need to be followed in this case. To add a new feature type such as a dam: 1. In the menu, click on Lists > Feature Types 2. Select Area from the drop down Category list 3. Click on New 4. Type in the name of the new feature 5. As this feature is an area, choose Area Pattern and Colour Note: If the new feature was a single point, such as a tree, or a line such as a power line, then you would need to edit the Point or Line attributes instead. 6. If you want the area measurement of the new feature to be displayed on the Map screen, tick the Show Area box. 7. Click OK. 8. The new feature should now appear in the Feature Type list. Click OK again to close the Feature Type list. PlanIT 3.2 User Manual P/n 1-1249 Page 56 Rev A 9. Click on List > Layers 10. Click on New 11. Type in the name of the new layer. 12. Select the correct Feature Category (in this example, Area) from the drop down list. 13. Select the Feature Type from the drop down list. 14. Click on OK. 15. The new layer will now appear in the list. 16. Click on OK. 17. Arrange the order in which layers are to be displayed by using the Layers list button: . Make the new layer the top layer. 18. Draw the new feature using the same methods as described in "4.1.3.1 Draw Boundaries Over Aerial Photo" steps 5 to 9 and "4.3.1 Draw Arable Land" above. PlanIT 3.2 User Manual P/n 1-1249 Page 57 Rev A 4.3.4 Moving Information Between Layers Features which have been drawn on one layer can be moved to another layer; however, features cannot be moved from one geographical location to another. If a feature is drawn in the wrong geographical location it must be deleted and redrawn in the right place. As described in 4.1.3, fields are drawn on the Boundary Area layer. An area drawn on an Arable Area or Nonarable Area layer must be drawn inside the perimeter of a field which has been drawn on the Boundary Area layer. For this reason these layers are referred to as boundary type layers. Boundary Type Layers Non Boundary Type Layers • Boundary Area • Guidelines • Arable Area • Any layer created by the user • NonArable Area • Picture • Sub-treatment • Exclusion Zones 4.3.4.1 Moving Non Boundary Type Information To A New Field Name Information created on layers which are not boundary type layers can be drawn outside areas (fields) drawn on the Boundary Area layer. For example a feature type and layer called “future paddock” could be created. An area on this layer this can then be cut (Edit > Cut from the menu) from this layer (e.g. future paddock) and pasted (Edit > Paste) to the Boundary Area layer. When pasted, the Boundary Properties dialogue box will pop up, and a field name must be selected from the list. The field name must have been created before moving the area to the Boundary Area layer. PlanIT 3.2 User Manual P/n 1-1249 Page 58 Rev A 4.3.4.2 Overlapping (Non Boundary Type) Layers Non boundary type layers can overlap each other, or overlap boundary type layers. For example, a Salt Affected area on a Salt Affected layer could overlap a field Boundary Area. This area cannot be incorporated into the field boundary. To change the field boundary to incorporate the salt affected area which lies outside the field boundary, you would have to delete the field boundary on the Boundary Area layer and re-create it. 4.3.4.3 Moving Features Between layers Information can be moved between layers. In the following example, an area of nonarable land has been accidentally drawn on the Arable layer. To move it from the Arable layer to the NonArable layer: 1. Change the top layer to the Arable Area Layer. 2. Using the Select tool to be moved. click on the area 3. After it has been selected, the area will change colour. 4. Click on Edit > Cut. 5. Change the top layer to the Nonarable Area layer. 6. Click on Edit > Paste. The area will now be pasted into the Nonarable layer and will change colour to match the attributes set in the Nonarable Feature. Note: Any feature can be cut from one layer and pasted to another layer of the same type. i.e. Point to Point, Line to Line and Area to Area type layers. PlanIT 3.2 User Manual P/n 1-1249 Page 59 Rev A 4.4 Display Settings 4.4.1 Units of Measurement Units of measurement can be switched between imperial and metric. 3. Click on View > Units 4. Select whether to display Imperial or Metric. 4.4.2 Display Map Grid and Labels When in Map view a 100 m x 100 m or 1 km x 1 km grid can be displayed. Labels (GPS coordinates) can also be turned on or off. 3. Click on View > Map Grid 4. Select the required grid size or turn it off by selecting None. Grid Labels can also be turned on or off. PlanIT 3.2 User Manual P/n 1-1249 Page 60 Rev A 4.5 Divide The Farm Into Pages Typically the farm map will be too big to allow all the fields to be viewed clearly on the one screen, or to allow the field names to be read. To assist with finding and viewing field information, the farm map can be broken up into pages. The farm can have several pages with a different group of paddocks on each page, and/or a different paddock on each page, and/or a whole farm on each page. Too many pages however will be just as hard to use as too few, so its recommended that the whole farm be on one page, and then break the farm up into groups of fields so that the name of each field can be read on the screen. 1. Use View > Zoom > All to position the map on the screen so that the whole farm can be seen. 2. Click on View > Pages > Setup to open the Page Setup window 3. Click on New 4. "No Pages" will change to “Page 1 of 1”, meaning that page 1 is the whole farm. 5. Click OK. PlanIT 3.2 User Manual P/n 1-1249 Page 61 Rev A 6. Using the Pan and Zoom tools, position the map on the screen so that the field names of each field in the first group can be read. If part of a field is cut off it can be picked up in the next page if necessary. 7. Click View > Pages > Setup. 8. Click on New. 9. "Page 1 of 1" will change to Page 2 of 2. 10. Click OK. Repeat steps 6-10 until the whole farm has been divided into appropriate pages. 11. Use the Next Page button PlanIT 3.2 User Manual P/n 1-1249 on the toolbar to scroll through all the pages. Page 62 Rev A 5 Using History 5.1 History Concept GuideTRAX and PlanIT form a complete system for field operation management, with continuous feedback and improvement: Prepare plans using PlanIT Import plans to the GuideTRAX vehicle system and carry out the operations, variations from the plan being recorded as done Export data back to PlanIT in the office and review for next season. The History module allows viewing and analysis of treatment data recorded with the GuideTRAX system. Various data characteristics are recorded during treatment in the field, and this data can be exported onto an external USB device and imported into PlanIT/History for viewing. The data recorded in the field can be easily managed using PlanIT. Records can be filtered to pick out information for planning the next season, to review the operator’s performance, or to quickly summarise activities and product used. Costs can be monitored or, for a contractor, clear records of work done can be presented with invoices. 5.1.1 Importing Data From Work Done You can import data related to work carried out by the vehicle system. For instructions on importing and exporting data see the transfer module in section 6.1. PlanIT 3.2 User Manual P/n 1-1249 Page 65 Rev A 5.1.2 Units of Measurement Units of measurement can be changed from Metric to Imperial (and vice versa). All data will then be displayed in the selected unit, except for Product quantities and rates, which will only display in the selected units if the product data base records have been edited to update the Units and In Tank fields (in Lists > Products > Edit). Units of measurement can be switched between imperial and metric. 1. Click on View > Units 2. Select whether to display Imperial or Metric. PlanIT 3.2 User Manual P/n 1-1249 Page 66 Rev A 5.2 The Tree View Click the Tree icon , or select View > Tree to display History in Tree view mode. This mode shows an explorer-like structured view of all available treatment files. The folder levels from the top are: • Client o Farm • Field o Seasons Treatment files: Figure 5-1: Tree view mode PlanIT 3.2 User Manual P/n 1-1249 Page 67 Rev A 5.2.1 Viewing Treatment Details You can select a treatment file from the list by double clicking on it or clicking on it, and then click on Edit > Properties to view its data properties. You can use the tabs in this window to view different properties. See Figure 5-2: Treatment Properties window. Figure 5-2: Treatment Properties window PlanIT 3.2 User Manual P/n 1-1249 Page 68 Rev A 5.2.2 Grouping Treatments Individual treatments (up to a maximum of 4) in a particular field can be grouped together, as follows: 1. Locate the treatments which you want to group together 2. Click on one of the treatments which you want to group. 3. Click on Edit > Group. The Group Treatments window will be displayed. 4. Click on each treatment to be grouped. 5. Click OK once all treatments to be grouped have been selected. Grouped treatments will now appear as a single entry: PlanIT 3.2 User Manual P/n 1-1249 Page 69 Rev A 5.2.2.1 Viewing Grouped Treatment Data To view individual treatments in a group, click on the + to the left of the group treatment. Individual treatments are now displayed: Double clicking on the Group Treatment will display the Treatment Properties window as shown in Figure 5-3 Figure 5-3: Group Treatment Properties window Details Tab: Displays the total area, duration and distance covered for all the combined treatments in the group. It also lists the speed and rate averaged over all the treatment. Product Tab: Lists all products used in the group of treatments and total amount applied, total treated area and average rate for each product. PlanIT 3.2 User Manual P/n 1-1249 Page 70 Rev A Vehicle Tab: Displays all vehicles used in the group of treatments. Clicking on the Rig number button will display link, boom and tank information for each vehicle used in the treatment group. Driver Tab: Lists all drivers who treated the field in this group, along with details of area they each covered, how long it took (duration) and percentage treatment overlap. Weather Tab: Displays all weather records for each treatment in the group. Notes Tab: Displays all notes for each treatment in the group. View Map button: Map view is displayed with each treatment in the group displayed in a different colour. 5.2.2.2 Ungrouping Treatments Treatments can be ungrouped as follows: 1. Click on the treatment group to be ungrouped. 2. Click Edit > Ungroup Treatments. The selected group of treatments will now be displayed as single treatments again. 5.2.3 Deleting Data To delete a treatment file, click Edit > Delete and confirm that you want to delete the file by selecting YES. A group treatment cannot be deleted. The group must be ungrouped first and then the individual treatments can be deleted. PlanIT 3.2 User Manual P/n 1-1249 Page 71 Rev A 5.2.4 Export Treatment Data As A LOG File. Data can be exported in a comma delimited text file (LOG file) which contains the spatial treatment data. This file can be read by any text editor or spreadsheet program and can also be imported into the FarmStar version of PAM. Once data has been imported into PlanIT (see Section 6.1.2 Importing Data From Vehicle To PlanIT) data can be exported as follows: 1. Open PlanIT 2. Click on History. The Tree view will be displayed. 3. Locate the treatment to be exported in the Tree. 4. Click on the treatment to select it. 5. Click on File > Save As. This message will be displayed. 6. Select the appropriate location to save the file to. 7. Type in the appropriate file name. 8. Click Save. PlanIT 3.2 User Manual P/n 1-1249 Page 72 Rev A 5.2.5 Printing A Single Treatment Report While in Tree view a report of a single treatment or a group of treatments can be printed. The report as shown in Figure 5-4 lists Client, Farm, Field and Plan names, the date treatment started, treated area, vehicle used, driver, distance travelled, duration of treatment, average speed and application rate, products used together with total amount of each, area treated with each product, and application rate of each product. The report also displays a map of the field showing the treated area. In the case of a treatment group, the Plan name and the date printed on the report are those of the earliest treatment in the group. Only as many vehicle and driver names as can fit in the Vehicle and Driver fields of the report will be listed. The Distance and Duration figures are the sum of all the treatments, while average speed and rate figures are averaged across all treatments. To print a Treatment Report while in Tree view: 1. Click on the treatment to print 2. Click on the Print icon at the top of the screen. 3. The print dialogue box will then be displayed. 4. Select the appropriate details and properties for your printer then click OK. 5. As an alternative to Step 2, the Print at the top of the History Preview icon screen can be used first to check the appearance of the report, then the report can be printed by clicking the Print button at the top of the Print Preview screen PlanIT 3.2 User Manual P/n 1-1249 Page 73 Rev A Figure 5-4: Treatment Report PlanIT 3.2 User Manual P/n 1-1249 Page 74 Rev A 5.3 The Map View The map view allows you to view the farm map (if available) and its features. Once data is imported from an external USB device, treatment data will also be displayed. To enter map view mode click View > Map. Changing the farm map view is made simple by the tool bar, which contains shortcuts to commonly used functions. See the toolbar onscreen or refer to section 9.2 for more details. 5.3.1 Viewing Map Layers Since farm maps contain layers, it is possible to view all layers or only a number of selected layers. To do this, use the Layers window by clicking Tools > Layers. Or clicking (You must be in map view mode to do this) Figure 5-5: The Layers window Select all means that all layers will be visible in the map view. Deselect all means that the map view will be displayed blank. Selected layers have a red tick next to them as in shown in Figure 5-5. You can select/deselect individual layers by clicking on the name. The layer at the very top of the list indicates which layer will be shown at the very top of the farm map when the map view is displayed. This is important as layers can overlap, and you can use the Move Up and Move Down buttons to change the order of layers, thus allowing you to customise the map view. PlanIT 3.2 User Manual P/n 1-1249 Page 75 Rev A 5.3.2 Zooming And Panning Use the button in the tool bar to zoom in and out on the map view. Left-click to zoom in and Right-click to zoom out. Also use the button in the tool bar to pan in any direction. Left-click and hold the mouse button and move the map around. You can click on View > Zoom and View > Pan to perform the same operations from the menu bar. 5.3.3 Setting Up Map Pages Use the button in the tool bar to toggle through different page views in the map view. Click on Edit > Setup Pages to setup map pages. See section 9.5 for more details. 5.3.4 Display Map Grid and Labels When in Map view a 100 m x 100 m or 1 km x 1 km grid can be displayed. Labels (GPS coordinates) can also be turned on or off. 5. Click on View > Map Grid 6. Select the required grid size or turn it off by selecting None. Grid Labels can also be turned on or off. PlanIT 3.2 User Manual P/n 1-1249 Page 76 Rev A 5.4 The Table View Click the table icon , or select View > Table, to display in Table view mode. Once treatment data has been imported, the properties of the treatment will be displayed in a tabulated format that is easily sorted and filtered. All records are sorted by the leftmost column. (E.g. Sort on the ‘product’ in Figure 5-6 below) Click on tab at top of column to sort the table view based on that property Sort column: Fields, in this example Figure 5-6: Table view mode The table view can be sorted based on these properties: • • • • • • • • • • Product Treatment plan name Field name Driver name Vehicle name PlanIT 3.2 User Manual P/n 1-1249 Page 77 Batch number Unit serial number Plan operation Treatments start date Season Rev A 5.4.1 Creating And Using Filters To display data in the table view based on specific data properties, you can create a filter. Click on Tools > Filter. The Load Filter window is now displayed. Figure 5-7 Load Filter window Press the New Filter button to open the New Filter window. Figure 5-8: The New Filter window The ‘Category’ window on the left shows which column will be displayed in the table view. This is indicated by a green dot next to each property. The ‘Selection’ window on the right shows a contents list for a particular property. For each property, it displays all PlanIT 3.2 User Manual P/n 1-1249 Page 78 Rev A available items for selection. For example, in Figure 5-8 ‘Field’ has been selected and on the right all available field names are displayed. Select all means that the table view will display all properties. Clear all means that the table view will not display the column for that particular property (The green dot will be removed in the ‘Field Name’ window). You can click on individual selection items to place/remove the red tick, thus customising the table view to suit your preference. Pressing the Save button will allow you to save the filter with its specific settings. A filter can be edited at any time by clicking Tools > Filter and when the Load Filter window opens, click Edit to open the Edit Filter window. 5.4.2 Batch Recording PlanIT can record and track batch details such as brand, manufacturer’s batch number, etc. Batch recording can also provide estimates of quantity remaining, if initial quantities available are entered, using the area treated and the rate of application to calculate the quantity applied, and hence the amount left. To access this information, select Lists > Batches and the Batch List window will be displayed. Three tabs at the upper left side allow choosing Chemical Fertiliser, or Seed batch details, an example for seed being shown in Figure 5-9. PlanIT 3.2 User Manual P/n 1-1249 Page 79 Rev A Figure 5-9: The Batch List window To view, edit or add batch information, first select the appropriate tab in the Batch List window – Chemical, Fertiliser or Seed. 1. To edit batch information about a product shown, select the product and click Edit. 2. The New Batch window will open and batch details can be altered or added. Click OK to close the New Batch window and return to the Batch List. 3. To enter batch information about a product not already listed, click New. 4. This will also open the New Batch window. Choose the product from the dropdown list and enter batch details. 5. Click OK to close the New Batch window and return to the Batch List. 5.4.3 Exporting Data In Table view, data can be exported as a comma separated file (.csv) suitable for import into other applications such as a spreadsheet. If data is first filtered, then only filtered information will be exported. To export all data, then <no filter> must first be selected. See section 5.4.1 Creating And Using Filters for more information about filters. To export a .csv filter in Table view: 1. Click File > Save As. The Save As window will be displayed. 2. Select the appropriate location to export the file to. 3. Type in a name for the export file. 4. Click Save. PlanIT 3.2 User Manual P/n 1-1249 Page 80 Rev A PlanIT 3.2 User Manual P/n 1-1249 Page 81 Rev A 5.5 The Database To add various elements to the database, click on Lists and select the required name from the list. See Figure 5-10 below. The following items are available Batches – Chemicals/Fertilisers/Seeds Products – Chemicals/Fertilisers/Seeds Fields Figure 5-10: The Lists menu Clicking on an item will display a window that lists the contents of the database for that item. Here you can create, edit and delete items. Figure 5-11 shows an example of a Product List window – in this case the Chemical tab is selected. Figure 5-11: The Product List window PlanIT 3.2 User Manual P/n 1-1249 Page 82 Rev A 6 Using Transfer Data 6.1 Transfer Functions GuideTRAX and PlanIT form a complete system for farm operation management. This requires efficient transfer of information from the office to the vehicle and back again. The Transfer Data module facilitates this. To activate the Transfer module, click Transfer Data from the PlanIT main screen: The Import/Export window will then appear: Figure 6-1: Import/Export window PlanIT 3.2 User Manual P/n 1-1249 Page 85 Rev A 6.1.1 Exporting Data From PlanIT To Vehicle 1. Insert a USB drive into your PC. If the USB drive contains previous RINEX data, PlanIT will overwrite that data. 2. In the Import/Export window, choose Export from the dropdown list 3. In the Transfer Drive box, choose the drive letter for your output Note: If the transfer drive letter is not available close the window and insert the USB stick before selecting Transfer Data. 4. Select the season to export from the dropdown list 5. Click OK PlanIT will now transfer data to your USB drive. This data is formatted ready for use by GuideTRAX. 6.1.1.1 What Is Exported? The data you have entered for plans, products (including batches), targets, field names and farm maps is all exported to the vehicle system. PlanIT 3.2 User Manual P/n 1-1249 Page 86 Rev A 6.1.2 Importing Data From Vehicle To PlanIT 1. Insert the USB drive loaded with data from your vehicle into a USB port on your PC 2. In the Import/Export window (Figure 6-1 above) choose Import from the top dropdown list 3. In the Transfer Drive box, choose the drive letter for your USB drive. Note: If the transfer drive letter is not available close the window and insert the USB stick before selecting Transfer Data. 4. Click OK PlanIT will now import your data from the USB drive. Note: This process does not automatically import the farm map from the vehicle. If required this data can be imported via the File > Import Rinex XML function in the Mapping module – see section 4.1.3.3 and section 8.3 (reference section). 6.1.2.1 What Is Imported? The data you have accumulated in the vehicle for work done, products (including batches), new plans created in the field, and treatment maps, are all imported into PlanIT. Data on work carried out, products used, and areas treated are added to the database and is available in the History module. The essentials for mapping Fields treated are also imported as .RNX files and can be used to map those fields – see section 4.1.3.2. PlanIT 3.2 User Manual P/n 1-1249 Page 87 Rev A PlanIT 3.2 User Manual P/n 1-1249 Page 88 Rev A 7 Reference – Planning 7.1 Planning Planning is used to create treatment plans for a farm. Plans will be imported to the system in the vehicle and the information in the plan is used to apply the correct treatment to each field. This reference section provides details of all menus, windows and options used in the Planning module of PlanIT. PlanIT 3.2 User Manual P/n 1-1249 Page 91 Rev A 7.2 The Main Screen TOP MENU TOOL BAR PLAN NAME SCROLL BARS STATUS BAR Figure 7-1: The Planning main screen Overview: The main screen contains access to the Menu and Tool Bar, and allows editing of a plan if in Plan view or Cost view display mode. Item Description File The File item in the top menu allows selecting a farm and printing the current plan. See section 7.3 for more details. Edit The Edit item in the menu contains access to functions that allow editing of a plan. See section 7.4 for more details. View The View item in the menu allows changing of the current view mode. See section 7.5 for more details. List The List item in the menu allows access to the lists of products, fields and targets that are used by the program. See section 7.6 for more details. PlanIT 3.2 User Manual P/n 1-1249 Page 92 Rev A Item Description Help The Help item in the menu allows access to version information. See section 7.7 for more details. Tool Bar The Tool bar contains shortcuts to commonly used menu items. See section 7.8 for more details. Status Bar The Status Bar will display the number of fields in the plan out of the total number of fields available Scroll bars A Scroll Bar is used to move the plan table left/right or up/down when some information does not fit on the screen. PlanIT 3.2 User Manual P/n 1-1249 Page 93 Rev A 7.3 The File Menu Figure 7-2: The File menu Overview: Item The File menu allows creating or selecting a Farm and/or a Plan, and printing the current plan. Description Open Client/Farm Selecting the Open Client/Farm item displays the open Client/Farm window, where new Clients and Farms can be created and previously saved ones can be selected. See section 7.3.1 for more details. Save Selecting the Save item will save the current Plan. Save As Selecting Save As opens a Save As window to allow saving the current plan with a new name. Section 7.3.4 New Plan Selecting the New Plan item opens a Plan Properties window for entry of details of a new plan. See section 7.3.2. If a plan is currently open, a save confirmation window will be displayed first, to confirm whether to save any changes that have been made. Open Plan Selecting the Open Plan item opens a Plans List window to allow choosing an existing plan to open, and choosing a season. See section 7.3.3. The plans available for opening will depend on the farm and season that is selected. If a plan is currently open, a Save confirmation window will be displayed to confirm whether to save any changes that have been made. PlanIT 3.2 User Manual P/n 1-1249 Page 94 Rev A Item Description Print Preview When the Print Preview item is selected, a print preview of the current plan will be displayed. Print When the Print item is selected, a standard print screen is displayed. This allows printing of the current plan with choice of Printer and pages. Print Summary Print Summary allows you to print a summary for selected plans in a tabulated format showing how much of each product will be required. This information is useful for budgeting and ordering products. Note: When the ‘Select Plans to Print…’ window is displayed with a list of plans, left-click on the plan name to select/deselect it with a tick. All ticked plans will display in the print summary. Close Plan PlanIT 3.2 User Manual P/n 1-1249 When Close Plan is selected, the program will exit. If changes have been made to the current plan but not yet saved, a Save confirmation window is displayed first. Page 95 Rev A 7.3.1 The Open Client/Farm Window Figure 7-3: The open Client/Farm window Overview: The open Client/Farm window allows selecting and loading previously created clients and farms and creation of new clients and farms. Item Description Client The Client drop down list allows previously saved clients to be selected. Farm The Farm drop down list allows previously saved farms for a particular client to be selected. New The New button allows creating of clients and farms. Delete The Delete button allows deleting the currently displayed farm or client. If an attempt is made to delete a client or farm that has been previously saved, a warning message will be displayed first. OK When OK is selected, the last opened plan for the selected client and farm will be displayed in the main screen window. Cancel When Cancel is selected, the display reverts to the main screen and remains unchanged. PlanIT 3.2 User Manual P/n 1-1249 Page 96 Rev A 7.3.2 The Plan Properties Window Figure 7-4: Plan Properties window Overview: The Plan Properties window allows input of details for a new Plan, and editing or deletion of some details. Item Description Client Shows the current Client name. Farm Shows the current Farm name. Name The Name box allows entry of name for new plan. Season Type the intended year into the Season box. Note: Normally this would be a year, however any combination of up to 4 numbers and a letter may be used. Operation type Click on the dropdown list to select from one of the options: seeding, spraying or spreading. Water Rate For Spraying, enter the Water Rate in litres/hectare. If the plan is for spreading or seeding, this box is not used. PlanIT 3.2 User Manual P/n 1-1249 Page 97 Rev A Item Description Operation cost Enter your current cost for this operation in dollars per hectare. Targets Click Add to enter targets, such as weeds, pests or diseases. Click Remove to delete a selected target. Plan notes Type in any notes relevant to this plan OK When OK is selected, the plan for the selected client and farm will be displayed in the main screen window. Cancel When Cancel is selected, the display reverts to the main screen and remains unchanged. PlanIT 3.2 User Manual P/n 1-1249 Page 98 Rev A 7.3.3 The Plans List Window Figure 7-5: The Plans List window Overview: The Plans List window allows opening of previously created plans. Item Description Season Select the Season from drop-down list; only plans for that season will then be available in the Plans list. Plan List The Plan List displays a list of plans for the current selected farm and season. Click on a plan name to select it. Delete Click on Delete to delete the currently selected Plan. Open When Open is pressed, the selected plan will be opened. Cancel When Cancel is pressed, the window will close and the current plan will remain unchanged. PlanIT 3.2 User Manual P/n 1-1249 Page 99 Rev A 7.3.4 The Save As Window Figure 7-6: The Save As window Overview: The Save As window allows to save the current plan under a different name so that variations can be made. Item Description Name The Name entry allows entering of a new name that the current plan will be saved as. OK When OK is pressed, the plan will be saved as the new name. Cancel If Cancel is pressed, the window will close without saving. PlanIT 3.2 User Manual P/n 1-1249 Page 100 Rev A 7.4 The Edit Menu Figure 7-7: The Edit menu Overview: The Edit menu contains access to functions that allow editing of a plan. Item Delete Description When the Delete item is selected, the current highlighted product or field will be removed from the plan. PlanIT 3.2 User Manual P/n 1-1249 Page 101 Rev A 7.5 The View Menu Figure 7-8: The View menu Overview: The View menu allows changing the current view mode and toggling through farm map pages when in map view mode. It also allows sorting of the fields in a plan alphabetically, based on seed type, or by order of entry and allows the units of measurement to be changed between metric and imperial. When in Map view, display of the map grid and labels can be turned on and off. Item Description Rates When the Rates item is selected, the current plan will be displayed in rates view mode. See section 7.5.1 for more details. Costs When the Costs item is selected, the current plan will be displayed in cost view mode. See section 7.5.2 for more details. Map When the Map item is selected, the current plan will be displayed in map view mode. See section 7.5.3 for more details. Pages When Pages is selected, the next page of the map will be displayed if pages have been created. Note: the Pages item is only available when in map view mode. Sort A sub-menu will appear when the Sort item is selected. Four types of field sort are available: • Alphabetically (A to Z; Z to A) • Crop type • Order of entry The order of the fields on the left-hand side column of the plan view will depend on the different sort type. PlanIT 3.2 User Manual P/n 1-1249 Page 102 Rev A Item Units Description A sub-menu will appear when the Units item is selected. Metric or Imperial units of measurement can be selected. The area will be displayed in the selected unit of measurement (Hectares (Ha) or Acres (Ac)). Products which were added to the database before the change of units will still be displayed in the units in which the product was created. See Section 3.4.5 Units of Measurement for more information. Map Grid In Map View only, a sub-menu will appear when the Map Grid item is selected. The map grid can be turned on by selecting the appropriate grid size or turned off, and grid reference labels displaying Northings and Eastings turned on or off. Possible selections are: • 100m x 100m • 1km x 1km • None • Show labels PlanIT 3.2 User Manual P/n 1-1249 Page 103 Rev A 7.5.1 The Rates View New product button Rate cell Plan settings New field button Figure 7-9: The Rates view Overview: The Rates view displays the rate for every paddock and product in a table form. It also displays total information for each paddock and product. Item Description Plan Settings When the Plan Settings cell is clicked the Plan Properties window will be displayed where selected Plan properties can be edited. See section 7.3.2 for more details. Total Amount The Total Amount cells display the total amount for each product that is needed in the plan. It is the sum of the arable areas for each paddock multiplied by the rate value for the product. Add Field When Add Field is clicked the Field List window will be displayed allowing inserting of a new field into the plan. See section 7.5.1.1 for more details. PlanIT 3.2 User Manual P/n 1-1249 Page 104 Rev A Item Description Add Product When Add Product is clicked or if it is highlighted and Enter is pressed on the keyboard, the Add Product select/edit window will be displayed allowing inserting of a new product into the plan. See section 7.5.1.2 for more details. Rates When a Rate cell is clicked the cell will become editable and an Enter Rate box will open, initially showing the default rate entered for that product. Click OK to use the default rate or enter another rate and then click OK. PlanIT 3.2 User Manual P/n 1-1249 Page 105 Rev A 7.5.1.1 The Field List Window Figure 7-10: The Field List window Overview: Item The Field List window allows adding of a new field to a plan and also editing of an existing field in a plan. Description Field The Field list allows selecting the field to be added in the plan. New Click on the New button to add details of another field. Edit Click Edit to alter details of a field or its area or arable area. Delete Click Delete to delete the field which you have highlighted in the Field list OK When OK is selected, the window is closed and the field is added to the plan, or changes are saved. Cancel If Cancel is selected, the window is closed and the field is not added to the plan and the plan remains unchanged. PlanIT 3.2 User Manual P/n 1-1249 Page 106 Rev A 7.5.1.2 The Product List Window Figure 7-11: The Product List window Overview: The Product List window allows adding a new product to a plan and also editing of an existing product in a plan. Item Description Tabs First select one of the 3 tabs – Chemical, Fertiliser or Seed Product The Product list allows selecting of the product to be added in the plan. New Click New to add a new product to the list. Note: Ensure you have selected the appropriate Tab first Edit Click Edit to edit the properties of a product already listed Delete Click Delete to delete the highlighted product OK When OK is selected, the window is closed and the product is added to the plan or changes are saved. Cancel If Cancel is selected, the window is closed and the product is not added to the plan or changes are not saved. PlanIT 3.2 User Manual P/n 1-1249 Page 107 Rev A 7.5.2 The Cost View Product cost $ Plan settings cell Total cost per field Rate cell Total cost of plan Figure 7-12: The Cost view Overview: The Cost view displays the application rate for every paddock and product in a table form. It also displays cost information for each paddock and product. Item Description Plan Settings When the Plan Settings cell is clicked the Plan Properties window will be displayed where Plan properties can be edited. See section 7.3.2 for more details. Product cost $ The Product cost $ cells display the total cost of each product in the plan. This is calculated from the arable area, the cost entered for that product and the rates used. Add Field When Add Field is clicked the Field List window will be displayed allowing inserting of a new field into the plan. See section 7.5.1.1 for more details. PlanIT 3.2 User Manual P/n 1-1249 Page 108 Rev A Item Description Total Cost per field $ The Total Cost per field $ cells display the total cost for each paddock in the plan. This is calculated from the arable area of that field and the rates entered for product cost and operation cost per Ha in that field. Add Product When Add Product is clicked the Product List window will be displayed allowing inserting of a new product into the plan. See section 7.5.1.2. Rates When a Rate cell is clicked the cell will become editable and an Enter Rate box will open, initially showing the default rate entered for that product. Click OK to use the default rate or enter another rate and then click OK. Total cost of Plan This cell shows the total cost of the Plan, including operating and product costs, for the total arable area of all fields in the plan. It will equal the sum of the total costs of the fields shown below it. PlanIT 3.2 User Manual P/n 1-1249 Page 109 Rev A 7.5.3 The Map View Overview: The Map view displays the farm map. Fields in the current plan are overlaid with diagonal black lines. Such fields will also be coloured-in with the chosen seed colour of that field, but only if a seeding plan exists containing the same field. See figure 12. Figure 7-13: Fields in the plan, cross-hatched based on seed type A field (or any number of fields) that are not in the current plan can be added by a leftclick over a field to select it (the boundary is highlighted with a bold black line), followed by a right-click. Confirm by selecting ‘Yes’ to the message asking whether you want the fields to be added to the plan. See Figure 7-14. PlanIT 3.2 User Manual P/n 1-1249 Page 110 Rev A Figure 7-14: Adding a field to the plan, using the map view window You can also left-click and hold the mouse button over a field that is in the current plan. When this action is performed a small information window will appear displaying the products and rates applicable for the field. Once you let go of the mouse button the window will disappear. See Figure 7-15. Products and rates Figure 7-15: Field information is shown when you left-click & hold the mouse button over a field PlanIT 3.2 User Manual P/n 1-1249 Page 111 Rev A 7.6 The Lists Menu Figure 7-16: List menu Overview: Item The List menu allows access to the lists of various products, fields and targets used and stored in the application database. Description Products When Products is selected, the Products List window is displayed. See section 7.5.1.2 for details. Fields When Fields is selected, the Field List window is displayed. See section 7.5.1.1 for details. Targets When Targets is selected, the Target List window is displayed. See section 7.6.1 for details. PlanIT 3.2 User Manual P/n 1-1249 Page 112 Rev A 7.6.1 The Target List window Figure 7-17: The Target List window Overview: The Target List window shows targets already entered, and allows editing them or adding new targets. Item Description Target Shows list of targets already entered. New Click New to add another target to the list. Edit Highlight a target in the list then click Edit to change the target name or details. Delete Highlight a target in the list then click Delete to remove from list. Close Click Close to close the Target List window and save any changes PlanIT 3.2 User Manual P/n 1-1249 Page 113 Rev A 7.6.1.1 The New/Edit Target Window Figure 7-18: The New/Edit Target window Overview: The New/Edit target window allows creating of a new target or editing an existing target for use in the plan. Item Description Target The Target field allows the entry of the target name using the keyboard, or editing of an existing target name. Target Type The Target Type dropdown list allows selecting of the type of target being created or edited from the 3 choices – Weed, Disease or Pest. OK When OK is pressed, the target is created and added to the list or changes are saved if editing a target. Cancel If Cancel is pressed, the window will close and the target is not created or changes are not saved if editing a target. PlanIT 3.2 User Manual P/n 1-1249 Page 114 Rev A 7.7 The Help Menu Overview: The Help menu gives access to version information. Item About Description When the About item is selected, the About message box is displayed. See section 7.7.1 7.7.1 The About Message Box Overview: PlanIT 3.2 User Manual P/n 1-1249 The About window contains version and copyright information for the software, which may be needed if you call RINEX support. Click on OK to close the window. Page 115 Rev A 7.8 The Planning Tool Bar Figure 7-19: The Planning Tool bar Overview: Item The tool bar contains shortcuts to commonly used functions. Button Description Select Client and Farm When the Select Client and Farm button is pressed, the open client/farm window is displayed. This performs the same function as selecting the Open Client/Farm item in the File menu – see section 7.3.1. New Plan When the New Plan button is pressed, the Plan Properties window is opened. If a plan is currently open, there will be a prompt message asking whether changes should be saved. This performs the same function as selecting the New Plan in the File menu – section 7.3.2. Save When the Save button is pressed, any changes that have been made to the plan that is open will be saved. If the name of the plan has been changed, the plan will be saved as the new name. This performs the same function as selecting the Save item in the File menu. Print When the Print button is pressed, a standard print settings window is displayed. This allows printing of the current plan according to the Page Setup and print properties. This performs the same function as selecting the Print item in the File menu. Print Preview Clicking on the Print Preview button will display a preview of the printed Plan, page by page. This performs the same action as selecting the Print Preview item in the File menu. Rates Click the Rates button to change the Plan screen to Rates view. Costs Click the Costs button to view the Plan in Costs View. Map Click the Map button to view the Plan in Map View. PlanIT 3.2 User Manual P/n 1-1249 Page 116 Rev A Item Button Description Zoom In In Map view. Click this button to Zoom In to a closer view Zoom Out In Map view, click this button to Zoom Out View All In Map View, click this button to zoom to a view of the whole map. Next Page In Map view, click to change to the Next Page of the map (if pages have been set up). Cancel In Map View, cancels adding fields and de-selects any selected fields. Accept In Map view, displayed when adding fields to a map. Click on Accept to add the field to the Plan in same way as a right mouse click. PlanIT 3.2 User Manual P/n 1-1249 Page 117 Rev A 7.9 Troubleshooting Planning Problem A detail about a product (e.g. colour, default rate, name etc) has been entered wrongly. Solution This can be changed at any time: 1. Click Lists > Seeds (or Chemicals or Fertilisers). 2. Select the seed to be changed from the list 3. Click Edit. Make required changes. 4. Click OK > OK. The previous product is shown after adding a new field and product to the plan. Follow the steps outlined in Section 3.3.1.2 each time you add additional products to a plan (after the initial product) – and if you change your mind about what products are to be used in a particular field, the product can be changed using the same method. A field or product is no longer required in that plan. Select (highlight) the unwanted field or product and press Delete on the keyboard. The map displays the wrong seed colour There may be more than one seed for that for a field. field in the current season. The map will show each field coloured according to the seed entered most recently for that field in the current season. PlanIT 3.2 User Manual P/n 1-1249 Page 118 Rev A PlanIT 3.2 User Manual P/n 1-1249 Page 119 Rev A 8 Reference – Mapping 8.1 Mapping The Mapping module works together with GuideTRAX software. Mapping is used to create maps for a farm using an office PC. Treatments for each farm will be displayed and these treatments can be used as a guide for creating features. The maps can be exported from the office PC and imported to GuideTRAX for use in the field. 8.2 The Main Screen Top Menu Tool bar Farm map Status bar Figure 8-1: The Main screen window Overview: PlanIT 3.2 User Manual P/n 1-1249 The Main screen displays the farm map, status bar, toolbar and top menu. Page 122 Rev A Item Description File Selecting the File item in the menu allows access to functions such as opening farm maps and loading treatments. See section 8.3 for more details. Edit Selecting the Edit item in the menu allows undoing of actions that have been performed. See section 8.4 for more details. View Selecting the View item in the menu allows access to related functions such as zooming and panning. See section 8.5 for more details. Tools Selecting the Tools item in the menu gives access to the layer manager, and sets the current tool. See section 8.6 for more details. List Selecting the List item in the menu allows creating features and layers. See section 8.7 for more details. Help Selecting the Help item in the menu shows program version information. See section 8.8 for more details. Tool Bar The tool bar contains shortcuts to commonly used functions. See section 8.9 for more details. Status Bar The status bar is used to display the current east and north coordinates of the mouse on the farm map. Farm Map The farm map displays all features in the current view that have been created. It will display all layers that are currently turned on. PlanIT 3.2 User Manual P/n 1-1249 Page 123 Rev A 8.3 The File Menu Figure 8-2: The File menu, showing choices available for Load File Overview: The File menu allows access to functions such as opening farm maps, saving them and loading treatments. Item Description Open Client/Farm Selecting the Open Client/Farm item displays the Open client/farm window, where new clients and farms can be created and previously saved ones can be selected. See section 8.3.1 for details. Save Selecting the Save item saves changes that have been made to the current farm map. Load File Five options may be selected – each will display an Open File window that allows browsing and selection of files: 1. Treatment: Treatment files (.RNX) 2. Multi Treatments: 3. MAP: 4. AB points: An image file, such as an aerial photograph for tracing fields Any AB points that are contained within a selected treatment (.RNX) will be extracted and shown on the farm map 5. ASx Boundary Files: PlanIT 3.2 User Manual P/n 1-1249 Treatment files (.RNX). See section 4.1.3.2 for more information Page 124 Files created using autonomous AutoSPRAY systems such as AS6100 Rev A Item Import Map File Description Three options may be selected: 1. Rinex XML 2. PAM GPX 3. ESRI Shapes Print Preview When the Print Preview item is selected, a screen will be displayed that shows what the printout will look like. This depends on the current view of the farm map. Print When the Print item is selected, a standard print window will be opened. Close map When the Close Map item is selected, the Mapping module will close and return you to the PlanIT main screen. If changes have been made to the current farm map, a save confirmation window will be displayed. PlanIT 3.2 User Manual P/n 1-1249 Page 125 Rev A 8.3.1 The Open Client/Farm Window Figure 8-3: The Open Client/Farm window Overview: The open Client/Farm window allows selecting and loading previously saved farms for clients. Clients and farm names can also be created or deleted. Item Description Client The Client drop down list allows previously saved clients to be selected Farm The Farm drop down list allows previously saved farms for a particular client to be selected. New The New buttons allow creating of clients or farms. A separate window, New Client or New Farm, will open for the new name to be typed in. Delete The Delete buttons allow deleting farms or clients. OK When OK is selected, the farm map for the selected combination of client and farm will be displayed. Cancel When Cancel is selected, the main screen window will display and remain unchanged. 8.4 The Edit Menu PlanIT 3.2 User Manual P/n 1-1249 Page 126 Rev A Figure 8-4: The Edit menu Overview: Item Undo The Edit menu allows undoing of certain actions that have been performed. It also allows editing of fields and label names. Description When Undo is selected, the last action that was performed is undone. Note: The Undo function only works when picking points for line and area features, or when making cut and paste operations on features. For example, when drawing a line feature selecting undo will remove the most recent point in the feature. Subsequent selection of undo will continue to remove points for that feature from the farm map. Delete The Delete option is only available when a feature is selected. If a feature is selected and Delete is clicked, a standard confirmation window will be displayed, confirming that selected feature will be deleted. If OK is selected, the feature is deleted. Cancel The Cancel option is available when the process of creating an area or line feature has been started. Once the process has started and cancel is selected, all points that have been created in the feature will be removed. A new feature can now be created again. Cancel can also be used to deselect a selected feature. Cut The Cut option can be used together with the Paste option to transfer a feature from one layer to another layer of the same type. See section 4.3.4.3 Paste The Paste option is only available when a feature has been Cut. See explanation for the Cut option (above) and section 4.3.4.3. PlanIT 3.2 User Manual P/n 1-1249 Page 127 Rev A Item Properties Description The Properties option is only available when a feature is selected. If a field boundary is selected and Properties is clicked, the Field Properties window will open to show properties of that field. See section 8.4.2. If another feature is selected and Properties is clicked, the Edit Label window will open to show the name of that feature, which may then be edited. See section 8.4.1 for more details. PlanIT 3.2 User Manual P/n 1-1249 Page 128 Rev A 8.4.1 The Edit Label Window Figure 8-5: The Edit Label screen Overview: Item The Edit Label screen allows editing of the label name for a selected feature. Description Label The Label entry box allows naming a feature with text from the keyboard. OK When OK is selected, the entered text will become the label for the selected feature. Cancel When Cancel is selected, the window will close and the label for the selected feature will remain unchanged. PlanIT 3.2 User Manual P/n 1-1249 Page 129 Rev A 8.4.2 The Field Properties Window Figure 8-6: The Field Properties screen Overview: The Field Properties screen allows changing of the assigned field name to a particular boundary area. Item Description Field Name The Field Name drop down list contains the names of available fields that can be assigned to a boundary area. Field List When Field List is selected, the Field List window is displayed where field names can be created, edited or deleted. See section 8.7.3 OK When OK is selected, the selected field is assigned to the boundary area. Cancel When Cancel is selected, the window will close and the boundary area will remain unchanged. PlanIT 3.2 User Manual P/n 1-1249 Page 130 Rev A 8.5 The View Menu Figure 8-7: The View menu Overview: The View menu allows access to map view related functions such as zooming and panning. Item Pages Description Two options may be selected: Next When Next Page is selected, the next page will be displayed if it exists. print Setup When Setup is selected, the page setup window is displayed, where new print pages can be created, viewed and deleted. See section 4.5. Zoom Pan Units Three options may be selected: • In (Zooms in and re-centres the map) • Out (Zooms out) • All (Zooms to show all the map at once) Four options may be selected: • Left (Shifts the map view to the left) • Right (Shifts the map view to the right) • Up (Shifts the map view up) • Down (Shifts the map view down) A sub-menu will appear when the Units item is selected. Metric or Imperial units of measurement can be selected. Field areas will be displayed in the selected unit of measurement (Hectares (Ha) or Acres (Ac)). PlanIT 3.2 User Manual P/n 1-1249 Page 131 Rev A Item Map Grid Description A sub-menu will appear when the Map Grid item is selected. The map grid can be turned on by selecting the appropriate grid size or turned off, and grid reference labels displaying Northings and Eastings turned on or off. Possible selections are: • 100m x 100m • 1km x 1km • None • Show labels PlanIT 3.2 User Manual P/n 1-1249 Page 132 Rev A 8.5.1 The Layers Window Figure 8-8: The Layers window Overview: Item The Layers window allows selection of the layers that are displayed in the farm map view and the order in which these layers are displayed. Description Layers The Layers list displays all available layers for the current farm map. Individual layers can be selected and deselected by using a left mouse button click. Selected layers are shown with a red tick. Select All When the Select All button is clicked, all layers currently in the list will be selected, with a red tick, and all selected layers will be displayed in the map view. Deselect All When the Deselect All button is clicked, all layers currently in the list will be deselected and no red ticks will appear next to any of the layers. If all layers are unchecked a blank window will be displayed in the map view. Move Up When Up is selected, the highlighted layer in the Layers list is moved up one. PlanIT 3.2 User Manual P/n 1-1249 Page 133 Rev A Item Description Move Down When Down is selected, the highlighted layer in the Layers list is moved down one. OK When OK is selected, the window is closed and the changes will take effect and only the layers now selected will display in the farm map main window. Cancel When Cancel is selected, the window is closed and changes will not take effect. PlanIT 3.2 User Manual P/n 1-1249 Page 134 Rev A 8.5.2 The Page Setup Window Figure 8-9: The Page Setup window Overview: The Page Setup window allows creating, viewing and deleting page views. Item Description Next When the Next button is clicked the next page view is displayed if more than one page exists. New When the New button is clicked a new page view is created from the current main screen view. Delete When the Delete button is clicked the current page view is deleted. OK When OK is clicked, the window will close and the previous screen is displayed. Cancel When Cancel is clicked, the window will close and the previous screen is displayed, unchanged. 8.6 The Tools Menu PlanIT 3.2 User Manual P/n 1-1249 Page 135 Rev A Figure 8-10: The Tools menu Overview: The Tools menu gives access to the Layer manager, and allows the user to select the current action mode. (Note: Only one action mode can be selected at a time) Item Description Layers When Layers is selected, the Layers window opens. See section 8.5.1. Zoom When Zoom is selected, clicking anywhere on the map screen with the left mouse button will cause the program to zoom in on the selected point. The selected point will become the centre point. Clicking on the map screen with the right mouse button will cause the program to zoom out of the map. The centre point of the map will not change. Pan When Pan is selected, the left mouse button can be clicked and held down to drag the map around the view screen. This allows viewing of areas of the map that cannot be displayed on the screen due to the current zoom level. Pan can also be temporarily selected when another tool is in use by holding down the spacebar key. Select When Select is clicked, feature map objects can be selected using the left mouse button for deleting or editing. Only feature objects that are in the current top layer can be selected. The current top layer is displayed in the tool bar. (See section 8.9 for more details) When a feature has been selected, the colour of the feature changes such that it can be distinguished from other features. PlanIT 3.2 User Manual P/n 1-1249 Page 136 Rev A Item Insert Description When Insert is selected, clicking on the map screen with the left mouse button will cause the top feature layer to have a new feature inserted at the clicked point on the screen. The feature type created will depend on the layer that is currently on top. If the top layer is an area or line feature type, the first mouse click on the map screen after Insert has been selected will start the area or line feature. Subsequent left mouse clicks will insert more points in the feature. There are two ways to end a feature: By clicking the accept button in the tool bar. By clicking the right mouse button. In the case of point features, the screen can be clicked on with the left mouse button and the point feature will be created at that location. When a feature is being completed, an edit label screen will appear allowing the feature to be named. In the case of boundary features, an edit field screen will appear where a field can be assigned to the boundary. PlanIT 3.2 User Manual P/n 1-1249 Page 137 Rev A 8.7 The Lists Menu Figure 8-11: The Lists menu Overview: Item The Lists menu allows the user to create, edit and delete feature types, layers and fields. Description Feature Types When Feature Types is selected, the feature type window is displayed. See section 8.7.1 for more details. Layer Types When Layer Types is selected, the Layer Types window is displayed. See section 8.7.2 for more details. Fields When Fields is selected, the Field List window is displayed. See section 8.7.3 for more details. PlanIT 3.2 User Manual P/n 1-1249 Page 138 Rev A 8.7.1 The Feature Type Window Figure 8-12: The Feature Type window Overview: Item The Feature Type window allows the user to create new feature types and to edit or delete existing feature types. Description Category The Category dropdown list allows selecting the feature type (Point, Line or Area). The category selected will determine the features that are listed in the Feature List below. The selected category also determines the type of any new feature created. Feature List The Feature List displays the features that have been created for a particular feature category. New When New is clicked, the Feature Attributes window is displayed, allowing the user to add a new feature. See section 8.7.1.1 for more details. Edit When Edit is clicked, the Feature Attributes window is displayed, allowing the user to edit the properties of the selected feature. See section 8.7.1.1 for more details. Delete When Delete is clicked, a confirmation screen is displayed, confirming that the selected feature will be deleted. PlanIT 3.2 User Manual P/n 1-1249 Page 139 Rev A Item OK PlanIT 3.2 User Manual P/n 1-1249 Description When OK is clicked, the window will close and the previous screen is displayed. Page 140 Rev A 8.7.1.1 The Feature Attributes Window Figure 8-13: The Feature Attributes window Overview: The Feature Attributes window allows creating of a new feature type or editing of existing feature types. Note: In the example shown above, data is to be entered for a NEW feature, and the Type was set to POINT (the dropdown lists for Line and Area options are disabled). Item Description Name The Name entry field allows typing a name for the feature using the keyboard. Label Size The Label Size drop down list allows selecting the text size for the feature. The available text sizes are small, medium and large. Label Colour The Label Colour opens the colour palette to allow selecting the colour of the text to be used for the feature. PlanIT 3.2 User Manual P/n 1-1249 Page 141 Rev A Item Description Show Label If the Show Label box is ticked, the feature name will be displayed on the farm map. Point Symbol The Point Symbol dropdown list allows choosing a point symbol for the feature. Point Colour The Point Colour opens the colour palette to allow selecting a colour for the point symbol. Line Thickness The Line Thickness option is only available when it is a line or area feature that is being created. The Line Thickness drop down list allows selecting from various line thicknesses. Line Pattern The Line Pattern option is only available when it is a line or area feature that is being created, and allows selecting from various line patterns. Line Colour The Line Colour option is only available when it is a line or area feature that is being created, and allows selecting from various colours to be used for the line. Area Pattern The Area Pattern option is only available when it is an area feature that is being created. The Area Pattern drop down list allows selecting from various area patterns to be used for the area. Area Colour The Area Colour option is only available when it is an area feature that is being created, and allows selecting from colours to be used for the area. Show Area If the Show Area box is ticked, the size of the area feature will be displayed on the farm map. OK When OK is selected, the feature type is created and the window closes. Cancel When Cancel is selected, the window will close and the feature type will not be created. 8.7.2 The Layer Types Window PlanIT 3.2 User Manual P/n 1-1249 Page 142 Rev A Figure 8-14: The Layer Types window Overview: The Layer Types window allows creating, editing and deleting of layers. Item Description Layers List The Layers List displays a list of all previously created layers. New When New is clicked, the Layer Attributes window is displayed, allowing creation of a new layer. See section 8.7.2.1 for more details. Edit When Edit is clicked, the Layer Attributes window is displayed, allowing editing of the selected layer. Edit is only available for userentered layers, such as air photos. See section 8.7.2.1 for more details. Delete When Delete is clicked, a message window is displayed, confirming that the selected layer will be deleted. Note: When the layer is deleted it will no longer be displayed on the screen. All features contained within the layer will also be deleted. OK PlanIT 3.2 User Manual P/n 1-1249 When OK is clicked, the window will close and the previous screen is displayed. Page 143 Rev A 8.7.2.1 The Layer Attributes Window Figure 8-15: The Layer Attributes window Overview: Item The Layer Attributes window allows setup of new layers. Description Name The Name entry box allows entering a name for a new layer using the keyboard, or editing the name. Feature Category The Feature Category drop down list allows selecting what category of feature a new layer will be. Feature Type The features displayed in the Feature Type drop down list will depend on the Feature Category selected above. The Feature Type drop down list allows selecting the feature that this particular layer will be for. (Note: Only this type of feature will be able to be created on this layer) OK When OK is clicked, the layer will be created or the changes to the selected layer will be saved. Cancel When Cancel is clicked, the layer will not be created or the layer properties will not be changed. 8.7.3 The Field List Window PlanIT 3.2 User Manual P/n 1-1249 Page 144 Rev A Figure 8-16: The Field List window Overview: The Field List window allows creating, editing and deleting of fields. Item Description New When the New button is pressed, the new/edit field window is displayed containing blank entry fields. See section 8.7.3.1 for more details. Edit When the Edit button is pressed, the new/edit field window is displayed containing the properties of the current field. See section 8.7.3.1 for more details. Delete When the Delete button is pressed, a confirmation screen is displayed, confirming that the selected field will be deleted. Close When Close is pressed, the window will close and any changes are saved. PlanIT 3.2 User Manual P/n 1-1249 Page 145 Rev A 8.7.3.1 The New/Edit Field Window Figure 8-17: The New/Edit Field window Overview: The New/Edit Field window allows creating a new field or editing an existing field for use in the plan. Item Description Field The Field entry box allows the entry of the field name using the keyboard. Arable Area The Arable Area field allows the entry of the arable area for the field using the keyboard. Total Area The Total Area field allows the entry of the total area for the field using the keyboard. OK When OK is pressed, the field is created and added to the list or changes are saved if editing a field. Cancel When Cancel is pressed, the window will close and the field is not created or changes are not saved if editing a field. PlanIT 3.2 User Manual P/n 1-1249 Page 146 Rev A 8.8 The Help Menu Overview: The Help menu gives access to version information. Item About Description When the About item is selected, the About message box is displayed. See section 8.8.1 8.8.1 The About Message Box Overview: PlanIT 3.2 User Manual P/n 1-1249 The About window contains version and copyright information for the software, which may be needed if you call RINEX support. Click on OK to close the window. Page 147 Rev A 8.9 The Mapping Toolbar Figure 8-18: The Mapping Tool Bar Overview: Item The Mapping Tool Bar contains shortcuts to commonly used functions. Button Description Select Client and Farm Clicking the Select Client and Farm button displays the Open Client/Farm window. It performs the same function as selecting File > Open Client/Farm in the File menu. See section 8.3.1 for more details. Save Clicking on the Save button saves changes that have been made to the current farm map. It performs the same function as selecting File > Save in the menu. Print Clicking the Print button displays a standard print window that allows printing of the current farm map view and adjusting of print properties. It performs the same function as selecting File > Print in the menu. Print Preview Provides a preview of the printed page from the Farm map, with current settings. Current Layer Selecting a layer from the Current Layer drop down list allows changing the top layer that is displayed in the main map view. Features in this layer can be inserted, selected and edited, or deleted. Layers Click on the Layers button to open the Layers window, see section 8.5.1. Zoom Clicking on the Zoom button performs the same function as selecting Tools > Zoom in the menu. Leftclick to zoom in and Right-click to zoom out. Pan Clicking on the Pan button performs the same function as selecting Tools > Pan in the menu. Leftclick and hold to move the map around in any direction. Select Clicking on the Select button performs the same function as clicking Tools > Select in the menu. PlanIT 3.2 User Manual P/n 1-1249 Page 148 Rev A Item Insert Button Description Clicking on the Insert button performs the same function as selecting the Insert item in the Action menu. When it is a line feature that is being inserted, clicking on the screen will create lines until is clicked or the right mouse button is clicked, then the line will be finished at the last point that was clicked on the map screen. When it is an area feature that is being created, clicking on the screen will create lines until is clicked or the right mouse button is clicked. Then PlanIT draws a line connecting the last point that was created with the first point and the area is enclosed. Zoom In Clicking the Zoom In button will zoom in on the map. Zoom Out Clicking the Zoom Out button will zoom out of the map. Zoom All Clicking the Zoom All button will display the entire map. Next Page Clicking on the Next page button will display the next page of the farm map in the main view window, if pages have been created. Cancel Click Cancel to cancel a partly-drawn feature. Accept Click Accept to complete and accept a partly-drawn feature. PlanIT 3.2 User Manual P/n 1-1249 Page 149 Rev A 8.10 Troubleshooting Mapping Problem Solution Importing ESRI shapefiles fails to create map feature An ESRI shapefile (.SHP) is actually a group of files, all with same name but differing extensions, which must all be in the same folder. Consult the supplier of your shapefile. Loading MAP bitmap files fails The image (.BMP) file must have a corresponding georeference file (.MAP), in the same directory, or PlanIT will not be able to display the image. Contact RINEX support for assistance Line inserted in wrong place (e.g. while Edit > Undo will remove the last line segment drawing boundaries) drawn. Boundary completed but incorrect If the boundary is wrong, you can delete it. 1. Select the Boundary Area layer. , select the 2. Using the Select tool boundary area you want to delete (it will change colour). 3. Press the delete key on the keyboard. Feature drawn on wrong layer See section 4.3.4 “Moving Information Between Layers". Wrong field name assigned to a boundary area 1. Select the Boundary Area layer. 2. Using the Select tool to be fixed. click on the field 3. Click on Edit > Field. 4. Choose the correct field name from the drop down list. Wrong label or name entered for an area 1. Select the layer on which the feature was created. 2. Using the Select tool to be fixed. click on the area 3. Click on Edit > Properties. 4. Type in the correct name for the feature. PlanIT 3.2 User Manual P/n 1-1249 Page 150 Rev A Problem Pages divided inappropriately Solution 1. Click on View > Pages > Setup in the menu. This opens the Page Setup dialogue box. 2. Scroll through the pages by clicking on the Next button in the Page Setup dialogue box. 3. When the offending page is displayed, click on the Delete button. 4. Click on OK. 5. Using the Pan and Zoom tools, position the map on the screen so that the appropriate part of the map is displayed. 6. Repeat steps 6-10 in section 4.5 "Divide The Farm Into Pages" PlanIT 3.2 User Manual P/n 1-1249 Page 151 Rev A 9 Reference – History 9.1 History The History module enables review of work done, and improved planning for following seasons. 9.2 The History Toolbar Figure 9-1: The History Tool Bar Overview: Item The History Tool Bar contains shortcuts to commonly used functions. Button Description Select Client and Farm Clicking the Select Client and Farm button displays the Open Client/Farm window. It performs the same function as selecting File > Open client/farm in the File menu. See section 9.3.1 for more details. Print Clicking the Print button displays a standard print window that allows printing of the current farm map view and adjusting of print properties. It performs the same function as selecting File > Print in the menu. Print Preview Provides a preview of the printed page, with current settings. Tree View Displays the History data in Tree View. Table View Displays the History data in Table View. Map View Displays the History data in Map View. Layer Click on the Layer button to open the Layer Selection window, see section 8.5.1. PlanIT 3.2 User Manual P/n 1-1249 Page 154 Rev A Item Button Description Filter In Table view, opens the Load Filter window. Zoom Clicking on the Zoom button performs the same function as selecting Tools > Zoom in the menu. Leftclick to zoom in and Right-click to zoom out. Pan Clicking on the Pan button performs the same function as selecting Tools > Pan in the menu. Leftclick and hold to move the map around in any direction. Zoom In Clicking the Zoom In button will zoom in on the map. Zoom Out Clicking the Zoom Out button will zoom out of the map. Zoom All Clicking the Zoom All button will display the entire map. Next Page Clicking on the Next Page button will display the next page of the farm map in the main view window, if pages have been created. PlanIT 3.2 User Manual P/n 1-1249 Page 155 Rev A 9.3 The File Menu Figure 9-2: The File menu Overview: The File menu allows access to functions such as opening clients and farms, saving them and printing. Item Description Open Client/Farm Selecting the Open Client/Farm item displays the Open client/farm window, where new clients and farms can be selected. See section 9.3.1 for details. Save As In Tree view, select Save As to save a copy of the data in the tree as a .LOG file – this enables use of PlanIT recorded data in other software, e.g PAM FarmStar version and Excel spreadsheets. In Table view, select Save As to save a copy of the data in the table as a .CSV file – this enables use of PlanIT recorded data in other software, e.g Excel spreadsheets. Print Preview When the Print Preview item is selected, a screen will be displayed that shows what the printout will look like. Print When the Print item is selected, a standard print window will be opened. Close History When Close History is selected, the History module will close and return you to the PlanIT main screen. PlanIT 3.2 User Manual P/n 1-1249 Page 156 Rev A 9.3.1 The Open Client/Farm Window Figure 9-3: The open Client/Farm window Overview: The open Client/Farm window allows selecting and loading previously saved clients and farms and deletion or creation of new clients and farms. Item Description Client The Client drop down list allows previously saved clients to be selected. Farm The Farm drop down list allows previously saved farms for a particular client to be selected. New The New button allows creating of clients and farms. Delete The Delete button allows deleting the currently displayed farm or client. If an attempt is made to delete a client or farm that has been previously saved, a warning message will be displayed first. OK When OK is selected, the farm map for the particular combination of client and farm for the current season will be displayed in the main screen window. Cancel When Cancel is selected, the display reverts to the main screen and remains unchanged. PlanIT 3.2 User Manual P/n 1-1249 Page 157 Rev A 9.4 The Edit Menu Figure 9-4: The Edit menu Overview: Item The Edit menu allows deleting of certain items, and display of Properties. Description Delete The Delete option is only available in Tree view when a treatment is selected. If Delete is clicked, a standard confirmation window will be displayed, confirming that selected treatment will be deleted. If OK is selected, the treatment is deleted. Group Treatments The Group Treatments option is only available in Tree view. When a treatment is selected and Group Treatments is clicked, the Group Treatments window will open, displaying all treatments in the selected field to allow selection of treatments to be grouped. See section 9.4.1 for details. Ungroup Treatments The Ungroup Treatments option is only available in Tree view. When Ungroup Treatments is clicked, the selected group of treatments will be ungrouped and the individual treatments displayed. Properties The Properties option is only available in Tree view and when a treatment is selected. If Properties is clicked, the Treatment Properties window will open to show properties of that treatment. See section 5.2 and Figure 5-2: Treatment Properties window. PlanIT 3.2 User Manual P/n 1-1249 Page 158 Rev A 9.4.1 The Group Treatments Window Figure 9-5; The Group Treatments window Overview: Item The Group Treatments window allows selection of treatments applied in a field so that they can be grouped together. Description Select Treatments to Group The Select Treatments to Group selection box allows up to four individual treatments to be selected. Clicking on or to the left of the treatment will cause a red tick to appear, indicating the treatment has been selected. Clicking on the treatment again will cause the red tick to disappear, indicating that it is no longer selected. OK When OK is clicked, the group is created and displayed in the list of treatments for the field in Tree view. The group can be expanded to display the individual treatments in the group. Cancel When Cancel is pressed, the window will close and the group is not created. PlanIT 3.2 User Manual P/n 1-1249 Page 159 Rev A 9.5 The View Menu Figure 9-6: The View menu Overview: The View menu provides a choice of 3 views of the data, and allows access to the map view related functions zoom, pan and map grid. It also allows metric or imperial units of measurement to be selected for display. Item Description Tree Click Tree to view the data in Tree mode. Table Click Table to view the data in Tree mode. Map Click Map to view in map mode. Pages Two options may be selected: 1. When Next Page is selected, the next print page will be displayed if it exists. 2. When Setup is selected, the page setup window is displayed, where new print pages can be created, viewed and deleted. See section 4.4. Zoom PlanIT 3.2 User Manual P/n 1-1249 Three options may be selected: • In (Zooms in and re-centres the map) • Out (Zooms out) • All (Zooms to show all the map at once) Page 160 Rev A Item Pan Units Description Four options may be selected: • Left (Shifts the map view to the left) • Right (Shifts the map view to the right) • Up (Shifts the map view up) • Down (Shifts the map view down) A sub-menu will appear when the Units item is selected. Metric or Imperial units of measurement can be selected. Field areas will be displayed in the selected unit of measurement (Hectares (Ha) or Acres (Ac)). Map Grid In Map View only, a sub-menu will appear when the Map Grid item is selected. The map grid can be turned on by selecting the appropriate grid size or turned off, and grid reference labels (maximum of 5) displaying Northings and Eastings turned on or off. Possible selections are: • 100m x 100m • 1km x 1km • None • Show labels PlanIT 3.2 User Manual P/n 1-1249 Page 161 Rev A 9.6 The Tools Menu Figure 9-7: The Tools menu Overview: The Tools menu gives access to Layer Selection, and allows the user to select the current action mode for the cursor. (Note: Only one action mode can be selected at a time) Item Description Layers In Map view, when Layers is selected, the Layers window opens. See section 9.6.1. Filter In Table view, when Filter is selected the Load Filter window opens. See 5.4.1 Zoom In Map view, when Zoom is selected, clicking anywhere on the map screen with the left mouse button will cause the program to zoom in on the selected point. The selected point will become the centre point. Clicking on the map screen with the right mouse button will cause the program to zoom out of the map. The centre point of the map will not change. Pan In Map view, when Pan is selected, the left mouse button can be clicked and held down to drag the map around the view screen. This allows viewing of areas of the map that cannot be displayed on the screen due to the current zoom level. 9.6.1 The Layers Window PlanIT 3.2 User Manual P/n 1-1249 Page 162 Rev A Figure 9-8: The Layers window Overview: Item The Layers window allows selection of the layers that are displayed in the farm map view and the order in which these layers are displayed. Description Layers The Layers list displays all available layers for the current farm map. Individual layers can be selected and deselected by using a left mouse button click. Selected layers are shown with a red tick. Select All When the Select All button is clicked, all layers currently in the list will be selected, with a red tick, and all selected layers will be displayed in the map view. Deselect All When the Deselect All button is clicked, all layers currently in the list will be deselected and no red ticks will appear next to any of the layers. If all layers are unchecked a blank window will be displayed in the map view. Move Up When Up is selected, the highlighted layer in the Layers list is moved up one. Move Down When Down is selected, the highlighted layer in the Layers list is moved down one. PlanIT 3.2 User Manual P/n 1-1249 Page 163 Rev A Item OK Description When OK is selected, the window is closed and the changes will take effect and only the layers now selected will display in the farm map main window. Changes to the layer order in History will not be permanently saved. To make permanent changes to the layer order edit the farm map in Mapping. Cancel PlanIT 3.2 User Manual P/n 1-1249 When Cancel is selected, the window is closed and changes will not take effect. Page 164 Rev A 9.7 The Lists Menu Overview: The Lists menu gives access to lists of Batches, Products and Fields. Item Description Batches When Batches is selected, the Batch List window is displayed. There are 3 tabs to choose from – Chemical, Fertiliser and Seed. See section 9.7.1 for more details. Products When Products is selected, the Product List window is displayed. There are 3 tabs to choose from – Chemical, fertiliser and Seeds. See section 7.5.1.2 for more details. Fields When Fields is selected, the Field List window is displayed. See section 7.5.1.1 for more details. PlanIT 3.2 User Manual P/n 1-1249 Page 165 Rev A 9.7.1 Batch List Window Figure 9-9: The Batch List window Overview: The Batch list window allows review of batch and quantity details for products used. Item Description Chemical Fertiliser Seed Click on the appropriate tab for the batch to be reviewed. New Click on New to open the New batch window Edit Select a batch in the batch list then click Edit to revise the batch information Delete Select a batch in the batch list then click Delete to remove the batch information. OK When OK is pressed, the window closes and any information added is saved. Cancel If Cancel is pressed, the window will close and any changes are not saved. PlanIT 3.2 User Manual P/n 1-1249 Page 166 Rev A 9.7.1.1 New Batch Window Figure 9-10: The New Batch window Item Description Product Select the Product from the dropdown list. New Product To enter batch information for a product not previously used, click New Product to open the New Product window – see section 7.5.1.2 Batch Name, manufacturer number, or other details of the batch may be typed into this box. Abbreviation An abbreviation can be typed here to facilitate selecting and identifying the batch in the field. No units Enter the number of bags, drums, etc – e.g. if the product was purchased in 20 bags of 10kg each, enter “20” here. Unit Volume Enter the weight or volume of each Unit – in the example above, enter “10” here. OK Select OK when all details are entered Cancel Select Cancel to close the window without saving new data. 9.7.2 Product List Window See section 7.5.1.2 for details. PlanIT 3.2 User Manual P/n 1-1249 Page 167 Rev A 9.7.3 Field List Window See section 7.5.1.1 for details. PlanIT 3.2 User Manual P/n 1-1249 Page 168 Rev A 9.8 The Help Menu Overview: The Help menu gives access to version information. Item About Description When the About item is selected, the About message box is displayed. See section 9.8.1 9.8.1 The About Message Box Overview: PlanIT 3.2 User Manual P/n 1-1249 The About window contains version and copyright information for the software, which may be needed if you call RINEX support. Click on OK to close the window. Page 169 Rev A Appendix APPENDIX 1 MINIMUM SYSTEM REQUIREMENTS • 1.6GHz Processor • Windows XP Professional, or Home Edition with Service Pack 2 • 256MB of RAM (512MB recommended for displaying large or multiple treatment maps) • 400MB of available hard-disk space recommended (30MB required for PlanIT, remaining for User Data) Note: PlanIT 3.2 has not been tested on Windows Vista and may or may not be supported. PlanIT 3.2 User Manual P/n 1-1249 Page 172 Rev A PlanIT 3.2 User Manual P/n 1-1249 Page 173 Rev A APPENDIX 2 SOFTWARE MAINTENANCE & REINSTALLATION For original installation of PlanIT software, see section 2. Keep the registration code in case you have to re-install the software on this PC. Back-Up Your Data Once you begin using PlanIT, you are accumulating valuable data related to your farm, treatments applied, crops, and costs, so you should periodically backup your data. To do this, using Windows Explorer or a similar utility, locate the sub-directory C:\Rinex\Data and copy this complete folder, including sub-folders, to a CD or other safe location. It is advised to always copy and store the complete DATA folder, with its sub-folders, when backing-up. Re-Installation To The Same PC If you need to re-install PlanIT on the same PC, you will be able to re-enter the same registration code. To continue using all your accumulated data, then after installing PlanIT, copy your previously saved Data folder (including sub-folders) and use it to overwrite the C:\Rinex\Data subdirectory which PlanIT has created in the re-installation. Re-Installation To A New PC If you move PlanIT to a new computer, you will need to contact Rinex for a new registration code. To continue using all your accumulated data on the new PC, then after installing PlanIT but before using it, copy your previously saved Data sub-directory and use it to overwrite the Data subdirectory which PlanIT has created on the new PC. PlanIT 3.2 User Manual P/n 1-1249 Page 174 Rev A PlanIT 3.2 User Manual P/n 1-1249 Page 175 Rev A APPENDIX 3 TERMINOLOGY Phrase Description AutoFIELD AutoFIELD is a standard feature of the Saturn R system which detects which field is currently being treated and issues warnings and alarms if actions are being attempted in the wrong field. AutoFIELD also ensures that treatment information is recorded in the correct field. Boom Settings Boom details such as the number of boom sections and the width of each section. Button A symbol representing a function shown on the screen which allows the input of data or performs a function when clicked. DGPS Differential Global Positioning System. Provides more accurate positioning information where corrections are applied to the basic GPS position. GPS Global Positioning System. Provides basic position information to the system. GuideTRAX The software program produced by RINEX which runs on the Saturn system in a vehicle. PC Personal Computer device, running the Microsoft ® Windows operating system, on which PlanIT is installed. Saturn Hardware The hardware system installed in a vehicle cabin which is used to run GuideTRAX. It includes the Interface Box, GPS antennae and can include any connected device, cables, connectors and the touch screen. Swath Width The total width of the boom/implement. Treatment Data The position information stored in a field when treatment is on. The treatment data is represented on the screen as a blue shaded area. Unit The measurement unit used to evaluate mass, volume, area, distance etc (E.g. Kilogram, Tonne and Litre) USB Storage Device A device that is connected to the USB port on the PC or Saturn system that is used to transfer files to and from the system. PlanIT 3.2 User Manual P/n 1-1249 Page 176 Rev A PlanIT 3.2 User Manual P/n 1-1249 Page 177 Rev A PlanIT 3.2 User Manual P/n 1-1249 Page 1 Rev A