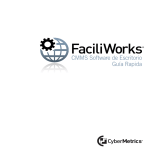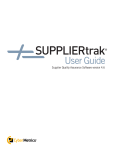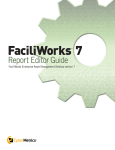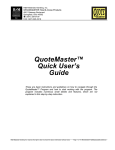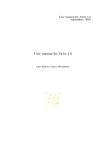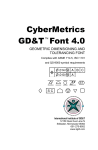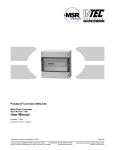Download FaciliWorks 8i Web-based CMMS Administrator Guide
Transcript
Web-based CMMS Administrator Guide Web-based CMMS Administrator Guide CyberMetrics Corporation 1523 West Whispering Wind Drive, Suite 100 Phoenix, Arizona 85085 USA Toll-free: 1-800-776-3090 (USA) Phone: 480-295-3465 Fax: 480-922-7400 www.cybermetrics.com Entire Contents Copyright 1988-2012, CyberMetrics Corporation All Rights Reserved Worldwide. B24-022012 U.S. GOVERNMENT RESTRICTED RIGHTS This software and documentation are provided with RESTRICTED RIGHTS. Use, duplication, or disclosure by the Government is subject to restrictions as set forth in subdivision (b)(3)(ii) of The Rights in Technical Data and Computer Software clause at 252.227-7013. Contractor/manufacturer is CyberMetrics Corporation. QUESTIONS Should you have any questions concerning this agreement, or if you wish to contact CyberMetrics Corporation for any reason, please write or call: CyberMetrics Corporation 1523 West Whispering Wind Drive, Suite 100 Phoenix, Arizona 85085 Toll-free: 1-800-776-3090 (USA) Phone: 480-295-3465 Fax: 480-922-7400 TECHNICAL SUPPORT Technical support is available during normal business hours, Mountain/Central time: 1-800-776-3090 [email protected] www.cybermetrics.com Note: technical support cannot be provided unless the user has a current maintenance agreement. TRADEMARK ACKNOWLEDGMENTS All CyberMetrics Corporation products are trademarks or registered trademarks of CyberMetrics Corporation. All other brand and product names are trademarks or registered trademarks of their respective holders. SOFTWARE LICENSE AGREEMENT This is a legal agreement between you, the end user and CyberMetrics Corporation (“CyberMetrics”). BY USING THIS SOFTWARE, YOU ARE AGREEING TO BE BOUND BY THE TERMS OF THIS AGREEMENT. IF YOU DO NOT AGREE TO THE TERMS OF THE AGREEMENT, PROMPTLY RETURN THE DISKS AND THE ACCOMPANYING ITEMS (including written materials and binders or other containers) TO THE PLACE FROM WHICH YOU OBTAINED THEM FOR A FULL REFUND. SOFTWARE LICENSE 1. GRANT OF FACILIWORKS 8i LICENSE. CyberMetrics grants to you the right to install one instance of FaciliWorks 8i (“the SOFTWARE”) on one server. This installation will serve concurrent client sessions up to the number of purchased concurrent user licenses. 2. COPYRIGHT. The SOFTWARE is owned by CyberMetrics or its suppliers and is protected by United States copyright laws and international treaty provisions. Therefore, you must treat the SOFTWARE like any other copyrighted material (e.g., a book or musical recording) except that you may (a) make copies of the SOFTWARE solely for backup or archival purposes and (b) transfer the software to hard disks provided that only one copy of the SOFTWARE is used at any time. You MAY NOT COPY the written materials accompanying the SOFTWARE. 3. OTHER RESTRICTIONS. You may not rent or lease the SOFTWARE, but you may transfer the SOFTWARE and accompanying written materials on a permanent basis provided you retain no copies and the recipient agrees to the terms of this Agreement. LIMITED WARRANTY. CyberMetrics warrants that you may return the SOFTWARE and all accompanying written materials, for any reason, for a full refund, for a period of 30 days from the date of receipt. CUSTOMER REMEDIES. CyberMetrics’ entire liability and your exclusive remedy shall be, at CyberMetrics’ option, either (a) return of the price paid or (b) repair or replacement of the SOFTWARE that does not meet CyberMetrics Limited Warranty and which is returned to CyberMetrics with a copy of your invoice or receipt. This Limited Warranty is void if failure of the SOFTWARE has resulted from accident, abuse or misapplication. Any replacement SOFTWARE will be warranted for the remainder of the original warranty period or 30 days, whichever is longer. NO OTHER WARRANTIES. CyberMetrics DISCLAIMS ALL OTHER WARRANTIES, EITHER EXPRESSED OR IMPLIED, INCLUDING BUT NOT LIMITED TO IMPLIED WARRANTIES OF MERCHANTABILITY AND FITNESS FOR A PARTICULAR PURPOSE, WITH RESPECT TO THE SOFTWARE, THE ACCOMPANYING WRITTEN MATERIALS and ANY ACCOMPANYING HARDWARE. THIS LIMITED WARRANTY GIVES YOU SPECIFIC LEGAL RIGHTS; YOU MAY HAVE OTHERS WHICH VARY FROM STATE TO STATE. NO LIABILITY FROM CONSEQUENTIAL DAMAGES. In no event shall CyberMetrics, its distributors, its representatives or its suppliers be liable for any damages whatsoever (including, without limitation, damages for the loss of business profits, business interruption, loss of business information or other pecuniary loss) arising out of the use or inability to use this CyberMetrics product, even if CyberMetrics has been advised of the possibility of such damages. Because some states do not allow the exclusion or limitation of liability for consequential or incidental damages, the above limitation may not apply to you. Table of Contents Chapter One: Intro & Implementation Planning 10 Welcome to FaciliWorks.............................................................................................. 10 Training.................................................................................................................... 10 FaciliWorks Implementation Planning........................................................................... 11 Define Your Needs.................................................................................................................... 11 Define a Time Line.................................................................................................................... 11 Short-term Needs............................................................................................................. 11 Long-term Needs............................................................................................................. 11 Choose System Administrator(s).................................................................................................12 Data-building Strategy...............................................................................................................12 Asset Records..................................................................................................................12 Maintenance Tasks...........................................................................................................13 Data Collection..........................................................................................................................13 Chapter Two: Launching FaciliWorks 15 Chapter Three: Data Entry 17 Chapter Four: Program Configuration 18 Personal Settings...................................................................................................... 19 Calendar Refresh Interval...........................................................................................................19 First Day of the Week.................................................................................................................20 Calendar Range.........................................................................................................................20 Calendar Color-coding...............................................................................................................20 Date Format and Currency Symbol............................................................................................20 Reports - Auto Work Order Due Report......................................................................................21 Reports - Auto Calibration Due Report (for 8i Calibration only)....................................................22 5 Table of Contents FaciliWorks 8i Administrator Guide Field Overwrite Warning.............................................................................................................22 Datasheet Settings.....................................................................................................................23 Color Theme.............................................................................................................................23 Language..................................................................................................................................23 Form Options............................................................................................................................24 Service Request Alert................................................................................................................25 Main Menu Options...................................................................................................................25 Change Main Menu Order.........................................................................................................26 Form Shortcuts and Breadcrumbs.............................................................................................26 Global Settings.......................................................................................................... 27 Calendar Refresh Interval...........................................................................................................28 First Day of the Week.................................................................................................................28 Calendar Range.........................................................................................................................28 Calendar Include.......................................................................................................................29 Calendar Color-coding...............................................................................................................29 Date Format and Currency Symbol............................................................................................30 Reports - Auto Work Order Due Report......................................................................................30 Reports - Auto Calibration Due Report (for 8i Calibration only)....................................................31 Field Overwrite Warning.............................................................................................................31 Datasheet Settings.....................................................................................................................32 Color Theme.............................................................................................................................32 Language..................................................................................................................................32 Form Options............................................................................................................................33 Service Request Alert................................................................................................................34 Main Menu Options...................................................................................................................34 Change Main Menu Order.........................................................................................................35 Form Shortcuts and Breadcrumbs.............................................................................................35 Admin Settings......................................................................................................... 36 User Information Tab.................................................................................................................36 General Tab...............................................................................................................................37 Change Database.............................................................................................................38 Select Database...............................................................................................................38 Barcode ..........................................................................................................................38 Task Shadowing...............................................................................................................38 Tax Rate...........................................................................................................................38 Inventory Costing Method.................................................................................................38 Options Tab...............................................................................................................................39 System Request Pane (Service Request Module Only) .....................................................39 Calibration Service Request (for 8i Calibration only)...........................................................40 Maintenance Jobs............................................................................................................40 Automatically Create Preventative Maintenance................................................................. 41 Manual Create Preventative Maintenance..........................................................................42 Create Meter-Based Schedule..........................................................................................43 Cal Options Tab (8i Calibration only)...........................................................................................44 Security Tab..............................................................................................................................45 Logon Method..................................................................................................................45 Passwords........................................................................................................................46 FaciliWorks 8i Administrator Guide Table of Contents 6 Unsuccessful Login Attempts...........................................................................................47 Restrict Issue to Authorized Users....................................................................................48 Users with Limited Rights ...............................................................................................48 Audit Trail.........................................................................................................................48 Electronic Signature Login................................................................................................50 Email Options Tab......................................................................................................................51 Automatic Numbering Tab.........................................................................................................53 Calendar Tab.............................................................................................................................56 Skip Days of the Week......................................................................................................56 Skip Dates........................................................................................................................57 Calendar Meter Date Schedule.........................................................................................57 Interface Tab.............................................................................................................................58 Custom Labels Sub-tab....................................................................................................58 Form Captions Sub-tab.....................................................................................................59 Form Tabs Sub-tab...........................................................................................................60 Asset Custom Sub-tab......................................................................................................60 Calibration Custom Sub-tab (8i Calibration only)................................................................61 Part Custom Sub-tab .......................................................................................................61 Task Custom Sub-tab ......................................................................................................62 Main Menu Sub-tab.........................................................................................................62 Message Sub-tab.............................................................................................................62 Advanced Tab...........................................................................................................................62 Define Pre-filter................................................................................................................62 Detail of List.....................................................................................................................64 Service Request Letter............................................................................................... 66 Maintenance Job / Service Request Progress................................................................ 67 Asset Status............................................................................................................. 68 Report Control.......................................................................................................... 69 Asset Grouping Entry................................................................................................. 70 Information Tab ........................................................................................................................70 Asset Tab..................................................................................................................................70 User Tab...................................................................................................................................72 Cost Center Entry...................................................................................................... 72 Work Order Cause Entry............................................................................................. 73 Combo Box Entry...................................................................................................... 74 Workflow.................................................................................................................. 75 Workflow Trigger Setup..............................................................................................................75 Workflow Step Setup.................................................................................................................76 Perform Action.................................................................................................................77 Make Decision..................................................................................................................78 Await Approval.................................................................................................................79 Workflow Example.....................................................................................................................80 Create Step to Perform Action 1........................................................................................81 Create Step to Perform Action 2........................................................................................82 Create Step to Make Decision...........................................................................................83 Create Step to Perform Action after Decision is Made........................................................83 Create Trigger...................................................................................................................84 7 Table of Contents FaciliWorks 8i Administrator Guide Chapter Five: Personnel 85 Staff Entry................................................................................................................ 85 Information Tab.........................................................................................................................85 Training Tab...............................................................................................................................87 Training History................................................................................................................87 Work Orders Tab.......................................................................................................................88 Issued Tools Tab........................................................................................................................88 Security.................................................................................................................... 89 Groups Tab...............................................................................................................................89 Add a Group – Copy Permissions and Users.....................................................................89 Add a Group – Select Unique Permissions and Users.......................................................91 Delete a Group.................................................................................................................92 Users Tab..................................................................................................................................92 Create a New User...........................................................................................................93 Change Password.............................................................................................................94 Changing or Deleting a User ID.........................................................................................95 Groups Permission Tab..............................................................................................................95 Form Permissions.............................................................................................................96 Form Control Permissions.................................................................................................97 Report Permissions..........................................................................................................98 Report Control Permissions..............................................................................................99 Functions Permissions....................................................................................................100 Object Permission Tab............................................................................................................. 101 Staff User List......................................................................................................... 102 User Asset Grouping................................................................................................ 103 Chapter Six: Utilities 104 Audit Log............................................................................................................... 105 Modify License........................................................................................................ 106 Asset Parent Child History........................................................................................ 107 Records Archive...................................................................................................... 108 Chapter Seven: Data Tools 111 Calculate Due Dates and Meters.................................................................................112 Fill Maintenance Dates..............................................................................................112 Fill Part and Tool Use.............................................................................................. 113 Remove Spaces....................................................................................................... 113 Repair PM and Work Order Dates...............................................................................114 Reset Open Tasks.....................................................................................................114 Reset Tool Issue Status.............................................................................................114 Find Uncodeable Records..........................................................................................115 Convert Assets/Gages (for 8i Calibration only)..............................................................117 FaciliWorks 8i Administrator Guide Table of Contents 8 Chapter Eight: System Information 119 Usage.................................................................................................................... 120 Database................................................................................................................ 121 Host....................................................................................................................... 121 Index122 9 Table of Contents FaciliWorks 8i Administrator Guide Chapter One Intro & Implementation Planning Welcome to FaciliWorks Welcome to FaciliWorks Enterprise Asset Management for Windows, a computerized maintenance management software (CMMS) program that gives you an easy-to-use, flexible system for scheduling, managing and tracking your maintenance tasks. This Administrator Guide is intended to be used by supervisors and network administrators who will be responsible for leading the implementation of FaciliWorks. This guide includes instructions for setting up users, security and user-defined program settings and performing advanced system maintenance features. For more information about entering records into FaciliWorks, please consult the FaciliWorks 8i User Manual. Training Each FaciliWorks user should have a thorough understanding of the particular functions that he or she will use. It’s not necessary for a user to learn FaciliWorks’ tools and utilities if that user isn’t going to have administrator rights. For this reason, instructions for these tools and utilities are included only in this guide. Keep in mind that some users may need training on basic computer and Windows functions. CyberMetrics offers convenient and effective training options to fit your needs. Our talented instructors will guide you through the planning, preparation, setup and successful operation of FaciliWorks Enterprise Asset Management Software. You’ll learn how to save time, avoid common mistakes and get the most out of your software. For more information about FaciliWorks training classes, please call CyberMetrics toll-free at 1-800-776-3090. FaciliWorks 8i Administrator Guide Chapter One Intro & Implementation Planning 10 FaciliWorks Implementation Planning As with any new record control system, be it computerized or manual, it is worthwhile to take the time to plan the implementation. Major steps to consider are: 1.Define your needs for the system. 2.Define when you want to start using FaciliWorks; set both long-term and short-term goals. 3.Choose system administrator(s). Define Your Needs The first step is to define what your needs are for your maintenance system and then determine how FaciliWorks can help you meet those needs. For example, you may need the system to: • Maintain an inventory of all assets, tools and parts. • Remind you when PM tasks are due. • Maintain a complete history of all asset records, repair records and tool usage. • Maintain a database of your maintenance procedures, asset suppliers and service providers. Define a Time Line Take the needs that you defined in step one and divide them into short-term and long-term needs (goals). Next, decide on a time frame for your short-term goals and begin working toward them. This will help you make FaciliWorks useful in the shortest possible time. Short-term Needs Short-term needs might include: • Entering records for only active assets (items that are used currently or may be used in the near future). • Entering only the most recent history of maintenance records. • Setting up an internal asset identification numbering scheme (if you don’t currently use one). Long-term Needs Long-term needs might include: • Entering your compete inventory of assets (active, inactive and perhaps employee-owned items). • Entering the complete history of maintenance records (perhaps going as far back as five years). • Setting up maintenance procedures for on-line reference and control. • Reviewing maintenance history and optimizing frequencies or scheduling methods (i.e., calendar-based versus meter-based schedules). • Entering information about your asset and service suppliers. 11 Chapter One Intro & Implementation Planning FaciliWorks 8i Administrator Guide Choose System Administrator(s) To choose system administrator(s) (the person or group of people responsible for the system), answer these questions: • Who will be responsible for the system? • Who will install the program? • Who will enter the records? • Who will maintain and back up the data files? • Who will take the inventory? Once you answer these questions, you can decide who should lead your FaciliWorks implementation. Data-building Strategy Before you begin entering data into FaciliWorks, you should organize your data and formulate a plan for consistent data entry. You may want to categorize assets by type so that you can later quickly generate reports by type. You can also generate reports by asset description, so you may want to enter some common information for each kind of asset. Instead, you may find it useful to devise an asset identification scheme that includes the type of asset. For example, an Asset ID that begins with a V indicates that the asset is a vehicle, T indicates a truck, HVAC indicates a facility or P1 indicates Plant 1. Your Asset ID might also include the area where the asset is used, the cost center to which it belongs, the department responsible for it or any other useful information that would help you instantly identify it. Asset Records FaciliWorks allows an asset record to represent any item of value to your business, such as a vehicle, facility, building, pump or piece of equipment. A pump and all its components could be included in a single asset record or the pump itself, motor, starter, etc. could each have its own asset record. To determine which approach is best for your company, consider the following: • Does each component need a separate history? • Does each component need a separate part list? • Are the components critical or expensive? If so, you’ll want to enter the pump and its components as separate asset records. If you’re going to manually enter your asset records, you should examine the order in which you process them. By using FaciliWorks’ Clone function, you can save considerable time and avoid mistakes. FaciliWorks 8i Administrator Guide Chapter One Intro & Implementation Planning 12 In a typical manufacturing environment, though many assets are used, there may only be a few different types of assets. The only differences between similar assets will be each one’s ID number, serial number and location. They might also share the same maintenance tasks and procedures. If this is the case for your company, you can set up a boilerplate record of each asset type and then clone the boilerplate record when adding a new asset of the same type. If you are responsible for centrally managing the records of several facilities (which may amount to thousands of asset records), then you might want to use multiple databases (to avoid waiting too long for records to process and for reports to generate). Maintenance Tasks Your data-building strategy should also include how you are going to handle maintenance tasks. Should you create stand-alone or cumulative tasks for multiple frequencies, such as semiannual and annual tasks? Does the annual task include the maintenance procedures of the semiannual or should you create both orders when they coincide once a year? Data Collection To begin entering your asset inventory into FaciliWorks, you’ll need to either collect your existing records (such as paper files, cards and printouts) or create new records from scratch. If you’re switching from another computer-based maintenance system, you may be able to import your records to FaciliWorks. FaciliWorks can import records from the application’s standard excel-based templates. These templates can be obtained from the installation of the DTU program on the same CD as your FaciliWorks 8i software. If your records are in a system that uses a proprietary file format, you may still be able to import your records by “printing” a report to a file or writing a software program to extract the records. CyberMetrics can be contracted to assist you with the import and record conversion process. If you are unable to import records from another computer system and must manually enter your records from hard copy records, you can take this opportunity to carefully review your records for completeness and correctness. Questions that you need to answer include: • Where is the existing information? • How accurate is the data? • Are walk-downs necessary to collect asset information? • Should walk-downs cover all assets or only assets that lack complete, accurate information? • Is the asset still located where it was when the original records were created? • Instruct the data collection person or team on exactly what data to collect and enter. This eliminates the need to look at a record more than once. 13 Chapter One Intro & Implementation Planning FaciliWorks 8i Administrator Guide FaciliWorks includes printable data collection worksheets that will allow you to compile organized, complete records to enter into FaciliWorks. Navigate to Reports -> Program Reports and select a worksheet. From this window, the worksheet can be printed or exported as a file. FaciliWorks 8i Administrator Guide Chapter One Intro & Implementation Planning 14 Chapter Two Launching FaciliWorks 1.Open Internet Explorer. 2.Enter the URL in the address field and press Enter. 3.The FaciliWorks Log In screen will appear. 4.Enter your User ID and Password and click the OK button. 5.Upon first-time login, the following message will appear: 15 Chapter Two Launching FaciliWorks FaciliWorks 8i Administrator Guide 6.Enter a new password in both the New Password and Confirm Password fields. Press the Tab key on your keyboard (this activates the OK button) and then click OK. 7.If a Trigger Code was not supplied prior to the first launch of FaciliWorks, you will receive a message about program expiration. If you have purchased the software and have a Trigger Code, navigate to Utilities -> Modify License, enter the code and click Save. 8.Upon successful login, FaciliWorks opens to the Dashboard: FaciliWorks 8i Administrator Guide Chapter Two Launching FaciliWorks 16 Chapter Three Data Entry To quickly get started with FaciliWorks and to efficiently use its major functions, it is important to populate the database so that information is available from the many drop-down or pop-up lists as you create PMs and Work Orders. We recommend that you first set up automatic numbering schemes for assets, parts and staff members if appropriate. Next, enter Procedures, Suppliers, Checklists, Contractors and Variables. Then, set up Inventory, Warehouse Locations, Personnel and Tools. Following these steps will make it easier to create Tasks which in turn will make it easy to add Assets. From there, you can begin to create PMs and Work Orders. Please see the FaciliWorks User Guide for detailed data entry instruction. 17 Chapter Three Data Entry FaciliWorks 8i Administrator Guide Chapter Four Program Configuration To set your program preferences and enter user information, select Configuration from the Main Menu. FaciliWorks 8i Administrator Guide Chapter Four Program Configuration 18 Personal Settings Use Personal Settings to set preferences specific to a single user. Scroll to the bottom of the Personal Settings form to view the Use Global Setting checkbox: By default, the Use Global Setting checkbox is checked which means that all preferences set in Global Settings override any choices made in Personal Settings. To allow personal settings to be used, you must do both of the following: 1.Uncheck the Use Global Setting checkbox AND 2.Go to the Global Settings form and check the Allow User Personal Settings checkbox. Click the Reset button at the bottom of the Personal Settings form to revert back to default settings. Click the Update button at the bottom of the Personal Settings form to save any changes. Re-login is required for Personal Settings changes to take effect: Click OK to be directed to the Log In form. Log in to FaciliWorks to see the results of your changes. Calendar Refresh Interval Enter an interval of time, in minutes, for the automatic refresh of the Maintenance Jobs Calendar. When you view the calendar, the program will automatically update the data according to this interval. To view the calendar, click the calendar icon in the green header bar on the Dashboard. The number of minutes remaining until the next refresh will be displayed toward the top of the calendar. To refresh the calendar manually, click the Refresh button. 19 Chapter Four Program Configuration FaciliWorks 8i Administrator Guide First Day of the Week Use the Select Start of Week pull-down list to select the day of the week on which your work week begins. This day will be the first column in your Maintenance Jobs Calendar and all calendar pop-ups. Calendar Range In the Calendar Range section, define the range of time available for viewing in the FaciliWorks’ calendar. The two fields in this section are Number of Months to Look Ahead and Number of Months to Look Before. To make only the current month available for viewing, enter 0 in both of these fields. These fields default to 6 and 0, respectively. Calendar Color-coding Color-code your calendar for the numbers of hour estimated for maintenance jobs. If on a given day, there are 8 maintenance jobs scheduled whose estimated completion time totals 26 hours, that day will be marked as green on the Maintenance Jobs Calendar, based on the settings in the image above. NOTE: You must use blue for your shortest range of time and red for your longest range of time. Date Format and Currency Symbol Select a date format and currency symbol from the respective drop-down lists: FaciliWorks 8i Administrator Guide Chapter Four Program Configuration 20 Reports - Auto Work Order Due Report This report is a detailed list of all work orders currently due. Check the Enable Auto Work Order Due Report checkbox; the Number of Days to Look Ahead and Amount of Meter-Time Left fields are automatically populated with 25 and 20, respectively. If you change these values, be sure to click the Update button at the bottom of the form to save your changes. With this report enabled, each time you log in to FaciliWorks and attempt to navigate away from the Dashboard, you will receive the following prompt: Click No to close the message and return to the program or click Yes to view the report: 21 Chapter Four Program Configuration FaciliWorks 8i Administrator Guide Reports - Auto Calibration Due Report (for 8i Calibration only) This report is a detailed list of all calibrations currently due. Check the Enable Auto Calibration Due Report checkbox. In the Start Frequency and End Frequency fields, enter a numeric value in the left-hand fields and select a unit of time from the drop-down lists in the right-hand fields. If you would like past due calibration orders to be included in the report, check the Include Past Due checkbox. After making any changes, be sure to click the Update button at the bottom of the form. With this report enabled, each time you log in to FaciliWorks and attempt to navigate away from the Dashboard, you will receive the following prompt: Click No to close the message and return to the program or click Yes to view the report Field Overwrite Warning Check the Field Overwrite Warning checkbox to receive a warning message when you attempt to overwrite any identification or key field contents. You will receive the following message when you attempt to save the changes: To overwrite the data, click Yes; otherwise, click No. FaciliWorks 8i Administrator Guide Chapter Four Program Configuration 22 Datasheet Settings Type a numeric value in the Number of Records on Datasheet field; the default quantity is 20. This record quantity refers to the number of rows shown at a time when in Datasheet View. A larger number will take longer to load with fewer pages to view. Color Theme Use the Select Color Theme drop-down list to select your color theme preference. The FaciliWorks default is Vista. Language Use the Select Language drop-down list to select your language preference. Current language options include English, Spanish and French. 23 Chapter Four Program Configuration FaciliWorks 8i Administrator Guide Form Options Several forms within FaciliWorks have configurable filter and view options. In the first column of fields in the image above, select whether or not to open the form with a pre-filter. The default is to open the form showing the data records. If this option is enabled and you do not want to use the pre-filter, click the Find All button at the bottom of the pre-filter window. The second column lists FaciliWorks form names. In the third column, select the view option to open the form; either form view (default) or datasheet view. In the fourth column, for forms such as Edit PMs, select to see All, Open or Closed/Completed orders. It is recommended that Open is selected for Edit PMs and Work Order Manager; when you navigate to these areas, only the incomplete PMs and WOs are initially visible, making it easier to locate orders that must be completed. If filters are enabled here, the filters can be removed when viewing the individual forms by clicking the form’s Show All Records icon located on the filter icon bar at the top left of the screen. FaciliWorks 8i Administrator Guide Chapter Four Program Configuration 24 Service Request Alert Check the checkbox shown above to receive a pop-up alert when service requests are created. Type a numeric value in the next field to represent the number of service requests that must be created before you receive the alert. The message will look similar to the following: Main Menu Options Check the checkbox to make the Main Menu item visible; uncheck the checkbox to hide it. The Configuration checkbox cannot be unchecked; this prevents the user from being locked out of the software. 25 Chapter Four Program Configuration FaciliWorks 8i Administrator Guide Change Main Menu Order The items in the Main Menu are sorted as follows by default (Calibrations is only present in FaciliWorks 8i Calibration): Change the order of these items by clicking an item to highlight it, then clicking the Move Up or Move Down buttons to move the item up or down in the list. Form Shortcuts and Breadcrumbs Check the Show Breadcrumbs in Header checkbox to view your current location within the software in the header of the FaciliWorks window (the bottom row of text in the image below). The example below shows that from the Main Menu, the Configuration module was selected and then you navigated to Personal Settings. FaciliWorks 8i Administrator Guide Chapter Four Program Configuration 26 To create shortcut links to the areas of the software you use most often, use the drop-down lists in the Form Shortcut fields (01-05). The text versions of these shortcuts appear in the header of the FaciliWorks window above the breadcrumbs (pictured above) when you’re viewing any area of FaciliWorks except the Dashboard. When on the Dashboard, these shortcuts appear in the icon toolbar located on the green header strip (pictured below), above the dashboard summary window. The Maintenance Jobs Calendar icon is included in your shortcuts by default. Clicking the blue arrow button next to the Maintenance Jobs Calendar icon shows or hides the shortcut icons. Breadcrumbs and shortcuts can be deactivated by un-checking the Show Breadcrumbs in Header checkbox and leaving the five Form Shortcut fields blank. Global Settings Whereas personal settings are applicable only to a single user, Global Settings define the settings for all users. The options in this section are similar to those in the personal setting section. By default, the preferences defined in Global Settings override any choices made in Personal Settings. To allow personal settings to be used, scroll to the bottom of the Global Settings form and check the Allow User Personal Settings checkbox. Please see the Personal Settings section for more details. To make sure that only Global Settings are used, you must do both of the following: 1.Uncheck the Allow User Personal Settings checkbox (in Global Settings): 2.Check the Use Global Setting checkbox (in Personal Settings): Click the Update button at the bottom of the form to save any changes. Re-login is required for Global Settings changes to take effect: Click OK to be directed to the Log In form. Log in to FaciliWorks to see the results of your changes. 27 Chapter Four Program Configuration FaciliWorks 8i Administrator Guide Calendar Refresh Interval Enter an interval of time, in minutes, for the automatic refresh of the Maintenance Jobs Calendar. When you view the calendar, the program will automatically update the data according to this interval. To view the calendar, click the calendar icon in the green header bar on the Dashboard. The number of minutes remaining until the next refresh will be displayed toward the top of the calendar. To refresh the calendar manually, click the Refresh button. First Day of the Week Use the Select Start of Week pull-down list to select the day of the week on which your work week begins. This day will be the first column in your Maintenance Jobs Calendar and all calendar pop-ups. Calendar Range In the Calendar Range section, define the range of time available for viewing in the FaciliWorks’ calendar. The two fields in this section are Number of Months to Look Ahead and Number of Months to Look Before. To make only the current month available for viewing, enter 0 in both of these fields. These fields default to 6 and 0, respectively. FaciliWorks 8i Administrator Guide Chapter Four Program Configuration 28 Calendar Include Click the radio buttons to select the items to be included in your calendar. The default values in the Display Value fields are Date and Meter. View the Maintenance Jobs Calendar and click on a day that shows a job is due. A summary list of the jobs due that day will appear in a separate window. The field on the right of that window is the Method field. The values entered in the Display Value fields pictured above populate the Method field shown in the image below. Date signifies that the work is due on a date-based schedule; Meter signifies a meter-based schedule. Calendar Color-coding Color-code your calendar for the numbers of hour estimated for maintenance jobs. If on a given day, there are 8 maintenance jobs scheduled whose estimated completion time totals 26 hours, that day will be marked as green on the Maintenance Jobs Calendar, based on the settings in the image above. NOTE: You must use blue for your shortest range of time and red for your longest range of time. 29 Chapter Four Program Configuration FaciliWorks 8i Administrator Guide Date Format and Currency Symbol Select a date format and currency symbol from the respective drop-down lists: Reports - Auto Work Order Due Report This report is a detailed list of all work orders currently due. Check the Enable Auto Work Order Due Report checkbox; the Number of Days to Look Ahead and Amount of Meter-Time Left fields are automatically populated with 25 and 20, respectively. If you change these values, be sure to click the Update button at the bottom of the form to save your changes. With this report enabled, each time you log in to FaciliWorks and attempt to navigate away from the Dashboard, you will receive the following prompt: Click No to close the message and return to the program or click Yes to view the report: FaciliWorks 8i Administrator Guide Chapter Four Program Configuration 30 Reports - Auto Calibration Due Report (for 8i Calibration only) This report is a detailed list of all calibrations currently due. Check the Enable Auto Calibration Due Report checkbox. In the Start Frequency and End Frequency fields, enter a numeric value in the left-hand fields and select a unit of time from the drop-down lists in the right-hand fields. If you would like past due calibration orders to be included in the report, check the Include Past Due checkbox. After making any changes, be sure to click the Update button at the bottom of the form. With this report enabled, each time you log in to FaciliWorks and attempt to navigate away from the Dashboard, you will receive the following prompt: Click No to close the message and return to the program or click Yes to view the report Field Overwrite Warning Check the Field Overwrite Warning checkbox to receive a warning message when you attempt to overwrite any identification or key field contents. You will receive the following message when you attempt to save the changes: To overwrite the data, click Yes; otherwise, click No. 31 Chapter Four Program Configuration FaciliWorks 8i Administrator Guide Datasheet Settings Type a numeric value in the Number of Records on Datasheet field; the default quantity is 20. This record quantity refers to the number of rows shown at a time when in Datasheet View. A larger number will take longer to load with fewer pages to view. Color Theme Use the Select Color Theme drop-down list to select your color theme preference. The FaciliWorks default is Vista. Language Use the Select Language drop-down list to select your language preference. Current language options include English, Spanish and French. FaciliWorks 8i Administrator Guide Chapter Four Program Configuration 32 Form Options Several forms within FaciliWorks have configurable filter and view options. In the first column of fields in the image above, select whether or not to open the form with a pre-filter. The default is to open the form showing the data records. If this option is enabled and you do not want to use the pre-filter, click the Find All button at the bottom of the pre-filter window. The second column lists FaciliWorks form names. In the third column, select the view option to open the form; either form view (default) or datasheet view. In the fourth column, for forms such as Edit PMs, select to see All, Open or Closed/Completed orders. It is recommended that Open is selected for Edit PMs and Work Order Manager; when you navigate to these areas, only the incomplete PMs and WOs are initially visible, making it easier to locate orders that must be completed. If filters are enabled here, the filters can be removed when viewing the individual forms by clicking the form’s Show All Records icon located on the filter icon bar at the top left of the screen. 33 Chapter Four Program Configuration FaciliWorks 8i Administrator Guide Service Request Alert Check the checkbox shown above to receive a pop-up alert when service requests are created. Type a numeric value in the next field to represent the number of service requests that must be created before you receive the alert. The message will look similar to the following: Main Menu Options Check the checkbox to make the Main Menu item visible; uncheck the checkbox to hide it. The Configuration checkbox cannot be unchecked; this prevents the user from being locked out of the software. FaciliWorks 8i Administrator Guide Chapter Four Program Configuration 34 Change Main Menu Order The items in the Main Menu are sorted as follows by default (Calibrations is only present in FaciliWorks 8i Calibration): Change the order of these items by clicking an item to highlight it, then clicking the Move Up or Move Down buttons to move the item up or down in the list. Form Shortcuts and Breadcrumbs Check the Show Breadcrumbs in Header checkbox to view your current location within the software in the header of the FaciliWorks window (the bottom row of text in the image below). The example below shows that from the Main Menu, the Configuration module was selected and then you navigated to Personal Settings. 35 Chapter Four Program Configuration FaciliWorks 8i Administrator Guide To create shortcut links to the areas of the software you use most often, use the drop-down lists in the Form Shortcut fields (01-05). The text versions of these shortcuts appear in the header of the FaciliWorks window above the breadcrumbs (pictured above) when you’re viewing any area of FaciliWorks except the Dashboard. When on the Dashboard, these shortcuts appear in the icon toolbar located on the green header strip (pictured below), above the dashboard summary window. The Maintenance Jobs Calendar icon is included in your shortcuts by default. Clicking the blue arrow button next to the Maintenance Jobs Calendar icon shows or hides the shortcut icons. Breadcrumbs and shortcuts can be deactivated by un-checking the Show Breadcrumbs in Header checkbox and leaving the five Form Shortcut fields blank. Admin Settings User Information Tab In the Admin Settings -> User Information tab, enter your company information in the appropriate fields and upload your logo. The address entered here will appear as the ship-to address on all purchase orders created within FaciliWorks, along with the Taxpayer ID Number and Purchase Order Statement. The two fields for company name (Name and Division Name) and the optional logo will appear at the top of all of your reports. FaciliWorks 8i Administrator Guide Chapter Four Program Configuration 36 In the logo pane, click the Browse button to locate and select your digital company logo. Your logo will be displayed on screen and you will receive the following message: Click OK. Ideally, the logo graphic you insert or paste should be no larger than the space provided (about 1” square), and use no more than 8-bit color (256 colors). Large, high-resolution graphics may use system resources unnecessarily. This may slow down report printing or prevent your logo from being printed at all. If your logo is visible in on this form after uploading, but does not appear on your reports, it requires too much memory and should be replaced with a smaller graphic using fewer colors. For best results, we recommend that you upload a .BMP file, regardless of how the logo was originally created. To delete your logo, click the Delete Logo button. Click Save after any changes. Maintenance Certificate Statement: This statement includes Certificates of Maintenance which might be required to satisfy asset warranties. This statement is printed on all completed work order reports. General Tab 37 Chapter Four Program Configuration FaciliWorks 8i Administrator Guide Change Database Current Server: The name of the database server FaciliWorks is currently using. Current Database: The name of the database FaciliWorks is currently accessing. Select Database Server: If you need to change to a different database server, select the name of the server from the drop-down list. Once a server is selected, a dialog box will appear requiring a user ID and password to access the database server. Database: Once the server has been selected, choose a database from the drop-down list. The list will consist of databases that are available on the selected server. The default listing of database names consist with a prefix of “PM.” If you do not find the name of the database you are looking for, (i.e., default name was changed), then click the Manually enter database server name/IP address checkbox to enter these values manually. Barcode Use the Barcode drop-down list to select the type of barcode format you want to use. You can select Code 39 (contains capital letters and numbers) or Code 128 (contains letters, numbers, control characters and some symbols). Task Shadowing Shadow Early Days: Indicate the maximum number of days between the completion of a shadowing task and the completion of a shadowed task. When using the task shadowing feature, a shadowed task PM will not be created if the shadowed task and the shadowing task are due within the specified number of days identified here. For instance, entering 7 will mean that if the dates for the shadowing task and shadowed task fall within 7 days of each other, the shadowing task PM is the only PM that will be scheduled. When the shadowing task is completed, the shadowed task is also closed so that the next due date remains on schedule. Tax Rate Enter the tax percentages in the Tax Rate Value fields and types (such as State, County or City) in the Tax Rate Name fields. When you create purchase orders, you can select the tax rate from this list. Delete Checkbox and Delete Button: To delete a row from the Tax Rate pane, check the Delete checkbox associated with that row and click the Delete button. Limit Asset to Groupings: Check this checkbox to enable Asset Grouping. Asset Grouping must be set up prior to checking this checkbox. For more information, see Asset Grouping Entry. Inventory Costing Method In this pane, indicate the Inventory Costing Method used by your accounting department: Weighted Average, LIFO or FIFO by clicking the appropriate radio button. FaciliWorks 8i Administrator Guide Chapter Four Program Configuration 38 Options Tab System Request Pane (Service Request Module Only) If you have the optional Service Request Module installed, select from the following options: Allow requester name other than User allows users to select service requester names other than their own from the pop-up menu. Require Asset ID for Service Request allows you to select whether you require requesters to reference an Asset ID with every service request. Use Two-Step Service Requests requires approval of service requests before they become work orders. Require Email Address requires that the requester supply his/her email address with each service request. This field auto-fills from the email field on the requester’s staff record if the requester has a staff record in the database. Type Requester Only requires the user to manually type a name in the Requested By field; the pop-up list is not active. Automatically Create Work Order from Service Request will create a work order from each service request that is submitted. This action will bypass both the approval and edit procedures. You must select a default task before enabling this feature. Default Task for Automatic Work Order: Before enabling the automatic creation of a service request feature, this field must contain your selection from the pop-up list for the single default task that to be used on all automatically created work orders. 39 Chapter Four Program Configuration FaciliWorks 8i Administrator Guide Calibration Service Request (for 8i Calibration only) Use the drop-down boxes in the Change Gage Status When Gage Is Sent and Change Gage Status When Gage Is Returned to select whether you want a gage’s status to change automatically, if you want FaciliWorks to ask you each time or if you do not want the status of gages to change at all. This is a gage Status pop-up list found on gage records within the Assets -> Information tab: Maintenance Jobs Check the boxes to specify the required identification fields on PMs and WOs. Require Asset ID for Preventative Maintenance, Require Task ID for Preventative Maintenance, Require Asset ID for Work Order and Require Task ID for Work Order: Check the checkboxes for the conditions that need to be met regarding the asset and task ID fields for preventative maintenance jobs and work orders. It is recommended that all boxes be checked for better tracking. FaciliWorks 8i Administrator Guide Chapter Four Program Configuration 40 Allow Closing out of Preventative Maintenance Jobs permits you to close a PM without actually completing it. This will force FaciliWorks to generate the next scheduled PM. All closed, incomplete PMs will be listed at the bottom of the Manual Create PMs form. Enable Date Critical: Enables the software to display scheduled jobs in Manual Create PMs based on the critical % of the date-based schedule, overriding the lead time specified in Auto/Manual Create PMs. Date Critical Percentage: The scheduled date-based job will display when it reaches this %. Enable Meter Critical: Enables the software to display scheduled jobs in Manual Create PMs based on the critical % of the meter-based schedule, overriding the lead time specified in Auto/Manual Create PMs. Meter Critical Percentage: The scheduled meter-based job will display when it reaches this %. Check the Show Duplicate PM/WO Message checkbox to receive an alert when a duplicate PM or WO has been created. This alert will ask if you want to delete the duplicate(s). Click Yes to delete or click No to manually review/edit the duplicate(s). Automatically Create Preventative Maintenance The options in this section give you control over whether or not preventative maintenance records are created automatically and if so, how frequently. Checking the Enable checkbox allows PMs to be created automatically. Enabling this function requires that you enter a frequency (in days) in the Automatically Create Preventative Maintenances Every ____ Days field. When this function is enabled, as in the image above, every seven days, upon logging in to FaciliWorks, the following dialog will appear: 41 Chapter Four Program Configuration FaciliWorks 8i Administrator Guide Click OK. A list of any PMs that could not be automatically created will appear in a separate window: An asset that already has an open PM or work order will appear in this list only if the Allow Duplicate Preventative Maintenances checkbox is unchecked. If that checkbox is checked, these PMs would have been automatically created because duplicates are allowed. If an asset’s schedule contains a date discrepancy, this can be corrected. Click the Fix button beside the individual records or check multiple checkboxes associated with the assets and click the Fix All Selected button at the bottom of the form. When the Fix button becomes inactive, you can navigate to Manual Create PMs and manually create the adjusted PM. Create Preventative Maintenance for Shadowed Task will create a PM for any shadowed task when the parent (or shadowing) task is due. Checking this checkbox activates the Put Shadowed Task in Multitask PM checkbox; checking this checkbox instructs FaciliWorks to create a multitask PM with the shadowed/shadowing tasks. Enter a numeric value in the Preventative Maintenance Lead Time ____ Days field. This field specifies the number of days into the future that scheduled jobs will be displayed on the Manual Create PMs form. For example, show jobs scheduled for the next 7 days. Manual Create Preventative Maintenance In this section, set the conditions for the manual creation of PMs. FaciliWorks 8i Administrator Guide Chapter Four Program Configuration 42 Create PM for Shadowed Task: When this box is checked, all shadowed tasks will be created as PMs. Put Shadowed Task in Multitask PM: Instructs FaciliWorks to create a multitask PM with the shadowed/shadowing tasks. This option is activated only after checking the Create PM for Shadowed Task checkbox which will create a PM for any shadowed task when the parent (or shadowing) task is due. Allow Duplicate Preventative Maintenance Jobs: Checking this box will allow a PM to be created for a task even if there is currently an open PM order for the same task. Enter a numeric value in the Preventative Maintenance Lead Time ____ Days field. This field specifies the number of days into the future that the jobs will be displayed on the Manual Create PMs form. The default is set to show jobs scheduled for the next 7 days. Calibration Lead Time ____ Days field (8i Calibration only): Enter a numeric value to specify the number of days into the future that scheduled calibrations will be displayed on the Calibrate Gages Due form. Task Priority (8i Calibration Only): From the drop-down list, select Calibration Tasks, Maintenance Tasks or No Priority Tasks when both maintenance and calibration is due on the same asset at the same time. Create Meter-Based Schedule You can create a meter-based schedule here based on either the estimated due date or the actual meter remaining. If Actual Meter Remaining is selected, then below it, the Meter Left and Unit fields will become editable, allowing you to enter values to determine the remaining amount that will trigger the creation of a PM order. Enter a numeric value in the Meter Left field and use the drop-down list in the Unit field to select a unit of measure. Then, click the Save button below the Meter Left field to save the data. A new, blank record will appear, allowing you to enter another meter amount and unit of measure. To delete a meter value, click the associated Delete checkbox, then click the Delete button. When the confirmation window appears, click OK to delete the record(s). 43 Chapter Four Program Configuration FaciliWorks 8i Administrator Guide Cal Options Tab (8i Calibration only) Maintain Calibration Procedure History: If Maintain Calibration Procedure History is set to true (checked), then the text of a specific procedure can be edited until it is used in a calibration record. Once it is added to a calibration record, the procedure is locked down so no changes can be made to it. If Maintain Calibration Procedure History is set to false (unchecked), then edits can be made any time even if the procedure is used in a calibration. Certificate of Calibration Statement: The text entered here appears on certificates of calibration when gages pass calibration. Failure Notice Statement: The text entered here appears on failure notice statements when gages fail calibration. FaciliWorks 8i Administrator Guide Chapter Four Program Configuration 44 Security Tab In this window, you can enable and set options for FaciliWorks’ security and audit trail features. User Login Timeout Period Minutes: The numeric value in this field represents the number of minutes of inactivity allowed before FaciliWorks will automatically log out a user. There is a similar setting within the System Info -> Usage screen which overrides the setting here in the Security tab. Please see System Info for more details. Logon Method Use this drop-down list to select the method by which users will log in to FaciliWorks. • Windows Logon uses security from your Windows operating system. When users access FaciliWorks 8i, they will be prompted with the standard Windows Login dialog. Thus, management of users and password is done through the server’s local Users and Groups security object. This is disabled under 21 CFR Part 11 implementation of the system. • Application Logon (default setting) uses security specific to the FaciliWorks program; you must set up user IDs and passwords in Security. When you launch FaciliWorks, you will be directed to a Log In screen. For the 21 CFR 11 compliant version of FaciliWorks, this field is locked to Application Logon. • ADS Logon: FaciliWorks 8i can integrate with Active Directory Distributed Systems for the authentication method. Currently, this function works with ADAM (Active Directory Application Mode). Contact Cybermetrics for updated news for compatibility with Windows Active Directory. This is disabled under 21 CFR Part 11 implementation of the system. 45 Chapter Four Program Configuration FaciliWorks 8i Administrator Guide • Web Single Sign On: FaciliWorks 8i allows the use of third-party SSO authentication methods which utilizes the HTTP Header Variable method. This is disabled under 21 CFR Part 11 implementation of the system. Method Requires Authentication Requires Form Entry Application Logon YesYes Windows LogonYesYes ADS LogonYesNo (Seamless) Web Single Sign On Yes No (Seamless) Passwords Hide Change Password checkbox in login form: Checking this checkbox will keep users from changing their passwords. When this checkbox is hidden, the Log In form will appear as follows: Default Log In form: Require Password Changes: For security reasons, you may want users to periodically change their passwords. Check this checkbox and enter a password change frequency in the Number of Days before Password Change field. When this period of time passes, the following log in message will appear: FaciliWorks 8i Administrator Guide Chapter Four Program Configuration 46 To change your password, check the Change Password checkbox. FaciliWorks will prompt you to enter your old password and then enter and confirm you new password. Enter those values and click OK. You will receive the following message: Minimum Password Length: Enter the minimum number of digits required for passwords. Require Mixed Case, Require Alpha and Numeric and Require Symbols: Check these checkboxes to require these characteristics in all passwords. These requirements make passwords difficult to guess, which increases security. Unsuccessful Login Attempts FaciliWorks can be configured to dispatch a notification email after a specified number of unsuccessful login attempts are made (use of incorrect User IDs and/or Passwords). The default is three attempts, but this number can be modified. See the Email Options tab to define email settings. Login Failure Email List: Enter the email address of each person to be notified of the unsuccessful login attempts and separate multiple email addresses with semicolons. After ____ Unsuccessful Login Attempts: Enter the number of attempts allowed prior to an alert being sent to the recipient list. When this number of attempts has been made, the user will receive the following message: The email alert will be sent. The user can then click the OK button and immediately try again. 47 Chapter Four Program Configuration FaciliWorks 8i Administrator Guide Restrict Issue to Authorized Users Checking the Restrict Issue to Authorized Users checkbox will mean that assets can only be issued to users who are specifically authorized to handle them. FaciliWorks requires you to re-login for the changes to take effect. To select the authorized user(s) for each asset, navigate to the Data Administration -> Assets menu. Within an asset record, click the Auth Persons tab. Click the Staff ID pop-up menu to select the authorized users. Navigate to the Information tab. Click the Usage button at the bottom of the form. Click the Issued / Used By EmpTo pull-down; only those authorized to use the asset are in the list. Within a gage record (in 8i Calibration only), click the Issuances tab. Click the Staff ID pop-up menu to select the authorized users. Navigate to the Information tab. Click the Issue/Return button at the bottom of the form. Click the Issued / Used By EmpTo pull-down; only those authorized to use the gage are in the list. Users with Limited Rights If the Enable Security Messages checkbox is checked, FaciliWorks will display warning messages if users try to perform actions (such as deleting records) for which they don’t have permission. If the box is unchecked, users will still be unable to complete any action for which they don’t have permission, but no warning messages will be displayed. By default, when a user’s rights are limited, the user will receive the following message when attempting to enter a restricted area: If the Hide Buttons with No Rights checkbox is checked, the navigation buttons for the areas that are restricted will be hidden from the user. For example, a user with limited rights would not see buttons such as Personnel or Configuration in the Main Menu. Audit Trail The Audit Trail records the actions performed within the program, such as record modifications and deletions, the date and time of each action and the name of the user who performed each action. The preferences for this feature are set here in the Security tab, but the Audit Log is accessed from the Utilities menu. In the Enable Audit Trail pull-down list, choose from the following options: • No Audit Log • Basic Audit Log • Advanced Audit Log Choose No Audit Log if you prefer not to keep track of record modifications, etc. FaciliWorks 8i Administrator Guide Chapter Four Program Configuration 48 Choose Basic Audit Log to keep track of date and time, user name, record accessed, action performed and data key: Choose Advanced Audit Log to be able to view all of the above details plus have the option to click Details (to the right of each record) to view data values before and after each modification: Remove Audit Trail Records after this many days: Enter the number of days of Audit Trail data to store. FaciliWorks will automatically purge data older than this value. For example, enter 7 to keep the last week’s Audit Trail data. Enter 0 to keep a comprehensive audit trail record. NOTE: If you have installed the 21 CFR 11 compliant version of FaciliWorks, the Advanced Audit Log is permanently enabled. 49 Chapter Four Program Configuration FaciliWorks 8i Administrator Guide Electronic Signature Login Check the Electronic Signature Login checkbox to require a user to enter his User ID and Password in order to sign a record. When a PM or work order is completed and the record is saved, FaciliWorks will prompt you to go to the Signature tab to sign off on the order. NOTE: If you have installed the 21 CFR 11 compliant version of FaciliWorks, Electronic Signature Login is permanently enabled. For instance, in a PM record, on the Signature tab, a user clicks the Sign button (in the Done By pane) to signify that he has completed the work on that PM. When Electronic Signature Login is enabled, the following window will appear requiring that the user sign in with his User ID and Password in order to sign the record: If Electronic Signature Login is disabled and a user clicks the Sign button, the signature record is automatically populated with the user’s name from the initial login screen and the current date and time. FaciliWorks 8i Administrator Guide Chapter Four Program Configuration 50 Email Options Tab The automatic email notification feature is designed to send emails to a user who creates a service request or to a list of users triggered by a specific event within the service request process. Sample email text has been created for various steps in the service request-work order process. In order for the email notification feature to function properly, email options must be defined here. 1.Check the Send Email checkbox. 2.Enter <name of server> in the SMTP Server field. 3.Enter <email address> in the From Email field. 4.Enter <port number> in the Remote Port field. 51 Chapter Four Program Configuration FaciliWorks 8i Administrator Guide If your mail server requires authentication of your account, check the Use Authentication checkbox and fill in the User Name and Password fields. If you do not know these values, ask your system administrator. After any changes, remember to click the Save button. Resend Failed Email Frequency: Enter the number of times that FaciliWorks will try to resend an email if the original sending fails. Test Email: Click this button to send a test email from FaciliWorks. The following dialog will appear prompting you to enter an email address to send the test message: Enter an email address and click the OK button to send the test email. If the email was successfully sent, you will receive the following message: Click OK to continue. Email Event: From the drop-down list, select an event that will trigger email notification. With that choice made, enter a subject line and email text for this event or use the sample text provided. Click the Send List checkbox if this notification should be sent to a list of users. To select users to receive the email notification, select a staff member’s name in the All Staff Members list and click the Add button. The name is transferred to the Selected Staff Members list. Click the Send Requester checkbox if this email notification should be sent to the person who submitted the service request. Click Save after any changes. Each email event can have its own settings and recipient list. To set up a second email event, make another selection from the Email Event drop-down list and specify your preferences in each field as stated above. When the PM Advanced Notification event is selected from the Email Event drop-down list, a number of options are available. If you would like a report sent within the email to the email recipients, click the Include Report Attachment in ___ Format checkbox and select a file type from the associated drop-down list. To include calibrations in this list (8i Calibration only), click the Include Calib Due Listing Attachment in PM Advance Notification checkbox. FaciliWorks 8i Administrator Guide Chapter Four Program Configuration 52 Enter a numeric value in the Snooze After _____ field and select a unit of time from the drop-down list. This feature will delay the sending of the notification by the amount of time specified in these fields. Enter a numeric value in the PM Advance Notification Lead Time ____ Days field. For example, if your maintenance team needs to know which PMs are due over the next two weeks, enter 14 in this field. LabelTagName and LabelTagValue: The items listed here will be included in the body of the email. To delete an item from this list, check the Delete checkbox associated with the row and then click the Delete button. Automatic Numbering Tab Use this form to create the automatic numbering formats for your work orders, PMs, service requests, requisitions, purchase orders, assets and gages. (Gage ID numbering is only available with 8i Calibration.) For your convenience, basic instructions and codes are listed on the right side of this screen, including notes about date formats. 53 Chapter Four Program Configuration FaciliWorks 8i Administrator Guide To enable this function, scroll to the bottom of this form and check the Enable Automatic Numbering for Asset ID and Numbering Schemes checkbox. Your number formats can include numbers, letters, day of the week, dates or a combination thereof. For formats utilizing months or days in their letter format (Mon, Jan), you must use lowercase letters in your format scheme. For example, you can create a work order numbering system that includes the code WO (for Work Order), the day of the week on which the work order is created and a sequential number using the format WO-ddd-###. In this example, the sample work order number would be WO-MON-014. You can also create a format that uses the current date for the number, such as yyyymmdd##. Then, for work orders created on May 10, 2010, the first work order number would be 2010051000; the tenth number would be 2010051010. Here are some basic tips for creating your numbering formats: • Use all capital letters for those letters to appear on every generated number. • Use the # symbol for incremental digits. • Use the ? symbol for incremental letters. • Use the code “dd” for the numerical day of the month created. • Use the code “ddd” for the day of the week created (Mon, Tue, etc.). • Use fewer than 21 characters in your numbering format to ensure that the numbers will fit on your reports. To start your numbers with A or 0, use the # and ? symbols in your format. For example, if you enter ??-# # in this screen, your first purchase order number would be AA-00. Following this numbering scheme, after number AA-99 is generated, the next number generated would be AB-00. After number AZ-99 is generated, the next number generated would be BA-00 and so on. To start your numbers with a specific number and/or letter code, enter the last exact number in the Last Number Issued textbox. For example, if you entered SR-00 in this field, the next number generated would be SR-01. Click the Test button to see a preview of the next number in the sequence, based on the format you’ve created. FaciliWorks 8i Administrator Guide Chapter Four Program Configuration 54 NOTE: Once FaciliWorks creates an automatic number, it will not reissue that number. For example, if you create a new record in Purchase Orders, FaciliWorks automatically generated a new purchase order number. If you then decide to close that record without saving it, FaciliWorks will not regenerate that number for the next new purchase order; it will generate the next number in the sequence. The Numbering Schemes pane is used to define the schemes for types of assets, parts, staff members and gages (schemes for gages are only available with 8i Calibration). If you set up multiple numbering schemes, use the record navigation bar at the bottom of that pane to browse through the records. Suppose you have 10 types of assets, one of which is Vehicle. You can create a numbering scheme specific to vehicles. For example, select Asset ID from the Number Field drop-down list and then select Vehicle from the Asset Type pop-up list (your Types list must already be in your database). Enter a Number Format and Last Number. Click the Test button to receive the following message: Click OK to continue. Save the new format. To add a new vehicle asset using the new numbering format, navigate to Data Administration -> Assets and click the New Asset button. Click the Asset Type pop-up and select Vehicle; the following message displays: 55 Chapter Four Program Configuration FaciliWorks 8i Administrator Guide Click OK. FaciliWorks inserts the newly generated number into the Asset ID field. Calendar Tab The Calendar tab within Admin Settings allows you to define certain dates and days of the week that you want to skip. These can be weekends, holidays, vacation periods or plant shutdown periods. FaciliWorks automatically sets the next maintenance due date of an asset based on a user-defined frequency. If the next due date must fall on a weekday, FaciliWorks has a Skip Date feature which will force a due date to the last working day before a skipped day. Skip Days of the Week Each day of the week is listed with a corresponding checkbox; check the box to skip the day. To change the order of this list, navigate to Configuration -> Global Settings and using the Select Start of Week drop-down list, select your preference. The selected day will be listed first in the Calendar tab and it will be the first column in the Maintenance Jobs Calendar and all calendar field pop-ups. The image above is the product of having chosen Sunday as the preferred Start of Week. FaciliWorks 8i Administrator Guide Chapter Four Program Configuration 56 Skip Dates In the Skip Dates pane, type the date into the Date field or click the calendar icon to the right of the field to select the date. Click the Save Skip Date button. Clicking this button inserts a new blank field in which you may enter another date to skip. After each date entered, click the Save Skip Date button. To delete a date, click the corresponding Delete checkbox, then click the Delete Skip Date button. Note: If a calculated maintenance due date falls on a skipped day or date using the Calculate Next Date Due button, FaciliWorks reschedules it for the first working day prior to the skipped day(s). However, if the maintenance due date has been manually entered, then FaciliWorks won’t apply this skip day rule. Note: The calendar shows maintenance of assets that have exceeded their meter time as due on the current date, regardless of whether or not it is a skipped day. Note: When you complete a work order, if the skip days or skip dates cause the next due date to occur on or before the date on which you completed the work order, then the next date due moves to the next available date after the skipped days or dates. For example, if a work order that must be completed daily (a one-day frequency) is completed on Friday, and Saturday and Sunday are skipped days, then the next maintenance would be due on Monday. However, if a work order with a frequency of two or more days is due on a Saturday or Sunday, and those days are skipped days, the maintenance will be due on the preceding Friday. Fiscal Year Begins: Select the month in which your company’s fiscal year begins. FaciliWorks uses this information in calculating budgets. Calendar Meter Date Schedule Check the Use both meter-based and date-based schedules checkbox to use both meter-based and date-based schedules. If this checkbox is not checked, FaciliWorks uses date-based schedules only. Calculate Preventative Maintenance ____ Months Out: Enter a numeric value in this field. Using a large number may unnecessarily use up system resources. 57 Chapter Four Program Configuration FaciliWorks 8i Administrator Guide Interface Tab The interface settings permit you to customize labels and captions for forms throughout FaciliWorks. Each form that has a Customize Form link in the upper right-hand corner can also be altered within the Interface tab. Custom Labels Sub-tab Use the Form Name drop-down list to select a form whose labels you would like to customize. Selecting Assets, for example, will open the same list of labels here as it would if you clicked Customize Form from within the Assets -> Information tab. To change a label, highlight the contents in Label Text and type in the desired text. Use the Normal and Bold radio buttons to set the preferred font weight. To revert to the default FaciliWorks labels for a particular field, click the associated Default button. After any changes, be sure to click the Save button at the bottom of the form. Scroll to the bottom of this screen to the Report Label Options pane. Click the Open Normally radio button if you would like your reports to use your customized label text. To use the default text, click the Open with Default Label Text radio button. FaciliWorks 8i Administrator Guide Chapter Four Program Configuration 58 Form Captions Sub-tab Use the Form Captions sub-tab to change the display names of various forms and navigation buttons. Some items in this list are also found in the Main Menu sub-tab; if a change is made to a name in one tab, it is reflected in the other tab as well. To see an example of a change made within the Form Captions sub-tab, click the About icon in the upper right corner of the program window. Notice that the name of this form is About Page (displayed on the left side of the window, above the Main Menu. Navigate to Configuration -> Admin Settings -> Interface -> Form Captions sub-tab. The first form in the list is About Page. In the Form Caption field of that row, replace About Page with This is the About Page. Click the Save button at the bottom of the form. 59 Chapter Four Program Configuration FaciliWorks 8i Administrator Guide Click the About icon in the upper right corner of the screen and see that the new name of this form that you just entered is now displayed above the Main Menu. Form Tabs Sub-tab From the Form Name drop-down list, select the form whose tab names you would like to change. In the Tab Caption field, overwrite the existing contents with your preferred text and click the Save button. Asset Custom Sub-tab Field types, field text, attributes and font weight for the user-defined fields within Assets (and Gages in 8i Calibration) can be customized in this section. FaciliWorks 8i Administrator Guide Chapter Four Program Configuration 60 Use the Field Type drop-down list to select the type of field: Text, Date or List. Text fields can contain letters and/ or numbers, Date fields can only contain properly formatted dates and List fields have associated pop-up lists from which field contents are chosen. Please see the Admin Settings -> Advanced tab for more information on customizing pop-up lists. In the Text field, enter the name of your custom field as you would like it to appear on a form. Use the Font Weight radio buttons to specify your text weight preference. If you’ve chosen to create a List field, click the […] button associated with the field. The following window will open, allowing you to specify the items within the new list: If you click the From Table radio button, the two drop-down lists become active: Select a Table and Select a Field; the Add Items to List field becomes inactive. Selecting a table activates choices for the field. Creating a list from a table allows you to use existing FaciliWorks lists for your new List field. To create a custom list, click the Custom List radio button; this activates the Add Items to List field. Enter multiple list items by separating them with semicolons; do not insert spaces between list items. Click Save and close the window. Also be sure to click Save at the bottom of the Asset Custom form after any changes. Changes made to asset fields appear in the Data Administration -> Assets -> User Defined tab; changes made to gage fields (8i Calibration only) appear in the Data Administration - > Assets (Show All Gages) -> Additionals tab. Calibration Custom Sub-tab (8i Calibration only) Customizing user-defined fields here works the same way as in Asset Custom. Please refer to the Asset Custom sub-tab section for details. Field changes made here are displayed in the Calibrations -> Calibration Entry -> Additionals tab. Part Custom Sub-tab Customizing user-defined fields here works the same way as in Asset Custom. Please refer to the Asset Custom subtab section for details. Field changes made here are displayed in the Inventory -> Part Entry -> User Defined tab. 61 Chapter Four Program Configuration FaciliWorks 8i Administrator Guide Task Custom Sub-tab Customizing user-defined fields here works the same way as in Asset Custom. Please refer to the Asset Custom sub-tab section for details. Field changes made here are displayed in the Data Administration -> Tasks -> User Defined tab. Main Menu Sub-tab This form allows you to customize your menu names. Use the drop-down list at the top of the form to select a menu. • Top Links are the four icons in the upper right corner of the program window. • Navigation Menu includes the list of buttons on the left-hand side of the program window. • Main Menu items are the objects shown after clicking an item in the Navigation Menu. Message Sub-tab This form is used to change titles and text of various FaciliWorks messages. HTML code can be used in these fields to dictate font color, etc. Advanced Tab This form is used to define pre-filters for entry forms and to limit and detail the self-building pop-up lists such as task priority, manufacturers, etc. Define Pre-filter Define the pre-filter items used to search database records. For example, the current asset record Quick Filter contains four fields: FaciliWorks 8i Administrator Guide Chapter Four Program Configuration 62 To modify the pre-filter, navigate to the Configuration -> Admin Settings -> Advanced tab. Click the Define Pre-filter link to the right of the entry form you want to modify. A Pre-filter Criteria for Assets window will open to display a list of all fields by which the asset records can be filtered when using the Quick Filter function. In the pre-filter window, click the checkbox associated with the fields to be included on the pre-filter. Click the Save button at the bottom of the window to save any changes and close the window when finished. Navigate to the Data Administration -> Assets -> Information tab and click the Quick Filter icon. The Quick Filter now contains the Asset S/N and Asset Type fields that can be used to filter asset records. 63 Chapter Four Program Configuration FaciliWorks 8i Administrator Guide Detail of List For each self-building list within FaciliWorks, items can be added to the list and the list can be locked down. Navigate to the Configuration -> Admin Settings -> Advanced tab and scroll to the lower portion of the form. If you want to lock down a list, click the List Limit checkbox to the left of the list name. This action deactivates the field textbox on the form and forces the user to select an item from the pop-up menu. Click the Detail of List link associated with a list name, for example, Asset Type. A window will open that lists all available values (if any). To delete an item from the list, click Delete (to the right of the item). To add an item to the list: 1.Scroll to the bottom of the list and in the Values field, type a new item for the list (Vehicle). 2.Click the Save button and the new item will be alphabetized in the list. 3.Close the window to return to the Advanced tab. 4.Navigate to the Data Administration -> Assets -> Information tab and click the pop-up list icon for the Asset Type field. FaciliWorks 8i Administrator Guide Chapter Four Program Configuration 64 5.The pop-up list now contains our new item, Vehicle: There is another way to add an item to a pop-up list. For this example, uncheck the List Limit checkbox for the Asset Type list and click Save. Navigate to the Data Administration -> Assets -> Information tab. In the Asset Type field, enter a value that is not currently in the pop-up list, for example, Calibration. The following dialog will open: 6.Click OK to add the new item. 7.Return to the Configuration -> Admin Settings -> Advanced tab and click the Detail of List link for Asset Type. The new asset type value is now in the list. Adding a value to a pop-up list in this manner is something that can be done by any user from within the individual forms unless the lists are locked down. 65 Chapter Four Program Configuration FaciliWorks 8i Administrator Guide Service Request Letter To create or edit service request letters, navigate to Configuration -> Service Request Letter. In the letter entry screen, enter the Date Authored, Authored By and Body of each letter. Character and paragraph options are available. Use the record navigation bar to locate an existing record, click the New button to create a new letter or click the Delete button to delete the currently displayed record. FaciliWorks 8i Administrator Guide Chapter Four Program Configuration 66 Maintenance Job / Service Request Progress Navigate to Configuration -> Maintenance Job / Service Request Progress to create and edit the progress names that FaciliWorks displays in work orders (the Work Orders -> Work Order Manager -> Information tab) and service requests (the Service Requests -> Edit Service Requests -> Information tab). The Progress Name (status) displayed in each work order and service request changes automatically as the work order or service request goes through the steps in the process. The Event Trigger radio buttons indicate when FaciliWorks will automatically change the status of a service request or work order. Click the New button to create a new progress name; click Update to save changes; click Cancel to discard changes. 67 Chapter Four Program Configuration FaciliWorks 8i Administrator Guide Asset Status The asset Status field (found in the Data Administration -> Assets -> Information tab) is user-defined. Navigate to Configuration -> Asset Status to create new Status ID records or to edit existing records. The record for Status ID 1 cannot be edited or deleted. This ID tells FaciliWorks that the asset is currently in use. Only assets marked with this status will appear on lists of assets due for maintenance and on automatic work orders. To edit an existing record, use the record navigation bar to locate the record and edit as necessary. Click the Update button to save any changes. To create a new record, click the New button. Enter an ID in the Status ID field and a description in the Status field. Some examples of status descriptions are: Inactive, Out for Repair, Backup/Spare, Lost or Retired. Click the Update button to save any changes. To discard any changes made since the last save, click the Reset button. FaciliWorks 8i Administrator Guide Chapter Four Program Configuration 68 Report Control If your company must comply with ISO or QS 9000 Document Identification and Control requirements, you can set up FaciliWorks to identify each report with a document control number. To use this feature, navigate to Configuration -> Report Control. The Report Name will appear at the bottom of each report, using the alignment you have chosen for each report (left, center or right). In the Control Text field, enter your control text for each report. If you aren’t required to use control text, you may enter any other information you want to appear at the bottom of your reports, such as your company address. Be sure to click Save after any changes. Click the Datasheet View icon in the upper-left corner of the Report Control screen to see the records in table format. 69 Chapter Four Program Configuration FaciliWorks 8i Administrator Guide Asset Grouping Entry In a company with multiple divisions, asset grouping can be used to partition the shared database - one for each division. Doing this allows each division to view only the assets that pertain to that division. The asset grouping can be applied to separate assets by location, department or by individual staff groups. Information Tab To create a new group, click the New button. Enter an Asset Grouping ID and Asset Grouping Description in this screen along with any applicable notes. Click the Save button to save the new record. Asset Tab In this tab, assign multiple assets to be used by the group specified at the top of the form. FaciliWorks 8i Administrator Guide Chapter Four Program Configuration 70 Click the Asset ID pop-up list icon; the list will look similar to the following: Check the Select checkboxes associated with the assets you want to add to the group and then click the Add button at the bottom of the window. Navigate to the next page of assets by clicking the next page number at the bottom of the window. To add all assets to the asset group list, click the Select All button and then click the Add button. When you select the desired assets and click the Add button, the list will close and the fields within the Asset tab will auto-fill. At the bottom of the last page will be an empty Asset ID field. Use the pop-up list in the empty field to go through the process again to add more assets to the group, if necessary. Be sure to click Save at the bottom of the Asset tab after any changes. To delete an asset from the list, check the associated Delete checkbox and click the Delete button. 71 Chapter Four Program Configuration FaciliWorks 8i Administrator Guide User Tab In this tab, assign users to a group, one by one. Use the User Name pop-up list to select a user. Click the selected user on the list and close the window. Click the Save button. Saving the information creates a blank User Name field to add another user. To delete a user from the list, check the associated Delete checkbox and click the Delete button. Cost Center Entry In this form, enter a name, description and any applicable notes for each cost center, such as an office, warehouse, scheduled maintenance, unscheduled maintenance, transportation, etc. FaciliWorks 8i Administrator Guide Chapter Four Program Configuration 72 Cost center information is associated with budgets, PMs and work orders. To see an example, navigate to the Work Orders -> Work Order Manager -> Information tab and scroll down to the Budgeting pane: For more information about setting up cost center budgets, please see the User Guide. Work Order Cause Entry In FaciliWorks, you can track your work orders and service requests by cause. To define causes, navigate to Configuration -> Work Order Cause Entry. In this screen, you can name and describe causes and allow or disallow their use. Checking the Allow Use checkbox makes the cause available in Cause pop-up lists in work orders and service requests: Leaving the Allow Use checkbox unchecked removes the Cause from the list of available Causes seen by users, but does not delete the Cause record from your database. This means that the Cause can still be used for report filtering and it can always be reactivated later. 73 Chapter Four Program Configuration FaciliWorks 8i Administrator Guide Combo Box Entry Navigate to Configuration -> Combo Box Entry to edit the names of the options that appear in drop-down lists throughout FaciliWorks. In the Combo Box Text fields are the names of the options that appear in the drop-down list (see Resolution Code drop-down in the service request image below). These names can be edited. For example, in the various steps of a service request from creation to becoming a work order to completion, FaciliWorks automatically updates the contents of the Resolution Code field. The words in this drop-down list can be changed to better suit your needs, i.e., you can change the Combo Box Text from Escalated to WO Created. FaciliWorks 8i Administrator Guide Chapter Four Program Configuration 74 The Combo Box Description fields cannot be changed because these fields describe the FaciliWorks functionality. The resolution code that you’re now calling WO Created will still be used when a work order is created for a service request. Regardless of the name, the underlying functionality does not change. Workflow In FaciliWorks 8i Calibration, you can create a series of steps to be followed when a specific event occurs. The Workflow process includes a trigger setup and a step setup. Workflow Trigger Setup The trigger setup is the first step in creating a workflow process. The events that can cause a process to be triggered include a field change, the creation of a record or the deletion of a record. When the event occurs, this will trigger an action (or series of actions) to be performed as specified within the trigger setup. 75 Chapter Four Program Configuration FaciliWorks 8i Administrator Guide Workflow Trigger ID: Enter a unique name for your trigger. Workflow Trigger Description: Enter a brief description of your trigger. Workflow Active: Check this box to activate your trigger. Trigger Form: Select a form from the drop-down list from which to base the trigger. Forms on this list include: Asset Entry, Asset Task, Basic PM, Basic WO, Maintenance Job, Multitask PM, Multitask WO, Part Master, Purchase Request/Order, Route PM and Service Request. Trigger Event: Select from 3 possible events to trigger a process. Events include Field Change, Record Created or Record Deleted. Each of these events refer to the form specified in the Trigger Form field. Workflow Step: When an event is triggered, the software will perform this step. The specifics of this step are defined in the Workflow Step Setup module. All workflow steps, once defined, will appear in the pop-up list. Clicking the button will display the specifics of the step. Notes: Enter any pertinent information as required. Workflow Step Setup The step setup enables the user to define the specifics of the action to be taken when an event is triggered. Use the Step Setup tab to identify the details of the step. Once the entire process is created, it can be displayed using the Workflow Path tab. Workflow Step ID: Enter a unique name for your step. Workflow Step Description: Enter a brief description of your step. Type of Setup: Select from three types of actions to perform: Perform Action, Make Decision or Await Approval. FaciliWorks 8i Administrator Guide Chapter Four Program Configuration 76 Perform Action With this option, the user may select from two options; send email or send SMS (Short Message Service) message. SMS allows for short text messages to be sent from one cell phone to another. Action: Use the Action pull-down to select the action to be performed: Send Email or Send SMS Message. Subject: Enter the text for the subject line of the email. Body: Enter the message of the email. Next Step: Use the pop-up to select the name of the step to be performed next. After selecting the step, click the button to view the specifics of the next step. 77 Chapter Four Program Configuration FaciliWorks 8i Administrator Guide Make Decision The decision action requires the user to set up criteria much the same way that the advanced filter is used in other forms; if the criteria are true, another step is performed. The user can also specify a step to be performed if no other steps are executed. Run this Step when below Criteria is true: Use the pop-up to select the name of the step to be performed. After selecting the step, click the button to view the specifics of the step. Select Records From: Use the pull-down to select the location of the data from which to create the criteria; Asset Entry, Asset Task, Maintenance Job, Part Master, Purchase Request/Order, Service Request or Staff. Define More Criteria: Select And or Or for multiple criteria. Field: Select the field to create your criteria. The contents of the Field pull-down list depend on the selection made in the Select Records From pull-down. Condition: Select the condition from the pull-down list. Value: Select the value from the pull-down list or type the value into the field. Add to List: After specifying a criterion, click this button to add it to the list of criteria. Run this Step when no other Steps are run: Select a step from the pop-up list if you need to run an alternate step when no other steps are triggered. FaciliWorks 8i Administrator Guide Chapter Four Program Configuration 78 Await Approval When you select to await an approval, you need to check the checkbox that will specify the type of approval you are awaiting. You then must decide on your courses of action for approval and non-approval. Action: Use the Action pull-down to select the action to be performed; Send Email or Send SMS Message. Approval From: Check the appropriate checkbox to specify the type of approval you are awaiting. Subject: Enter the text for the subject line of the email. Body: Enter the message of the email. Staff ID: When the Approval From List checkbox is checked, the Staff ID pop-up will activate for you to select a staff member from the list. The Staff Name and email address of the selected staff member will auto-fill. Next Step Approved: Use the pop-up list to select the name of the step to be performed if the step is approved. After selecting the step, click the button to view the specifics of the next step. Next Step Not Approved: Use the pop-up to select the name of the step to be performed if the step is not approved. After selecting the step, click the button to view the specifics of the next step. 79 Chapter Four Program Configuration FaciliWorks 8i Administrator Guide Workflow Example The following example will show the creation of a workflow trigger and step setup for routing email messages when a new service request is created. It is recommended that you create your workflow on paper first to grasp a thorough understanding of the process. Suppose that there are service requests created for two types of assets. The asset types are indicated in the Asset ID of the record; an ID containing IT is of the type IT while an ID containing FAC is of the type FAC. When an asset requires maintenance created from a service request, an email is to be sent to the technician assigned to those asset types; IT assets are sent to the IT technician, facility asset types are sent to the FAC technician. A workflow process will be created to accommodate this task. First, create the workflow on paper. The following flowchart illustrates the situation. When a new service request is created, the Asset ID field is checked to determine if it contains the letters IT. If it does, send an email to the IT technician. If it does not, send an email to the FAC technician. To create the workflow, we will begin by creating the last step and work our way backward. The reason we do this will become apparent shortly. FaciliWorks 8i Administrator Guide Chapter Four Program Configuration 80 Create Step to Perform Action 1 First, create the step to send an email to the FAC technician. Navigate to Configuration -> Workflow Step Setup. Enter a Workflow Step ID and Workflow Step Description. Click the Perform Action radio button. Use the Action drop-down list to select Send Email and then check the Send List checkbox. Thus far, we have specified to send an email to a recipient list. The list is created using the Staff ID pop-up list. Use the pop-up to select the technician who will receive the email for the FAC assets. Save the record. Notice as you save the record, FaciliWorks makes another record available for you. Continue to add staff as needed and save each record. Complete the Subject and Body fields. When you are finished, click the Save button at the bottom of the form. 81 Chapter Four Program Configuration FaciliWorks 8i Administrator Guide Create Step to Perform Action 2 Next, create the step to send an email to the IT technician. Click the New button at the top of the form to create a new step. Enter a Workflow Step ID and Workflow Step Description. Click the Perform Action radio button. Use the Action drop-down list to select Send Email and then check the Send List checkbox. Thus far, we have decided to send an email to a recipient list. The list is created using the Staff ID popup list. Use the pop-up to select the technician who will receive the email for the IT assets. Save the record. Notice as you save the record, FaciliWorks makes another record available for you. Continue to add staff as needed and save each record. Complete the Subject and Body fields. When you are finished, click the Save button at the bottom of the form. FaciliWorks 8i Administrator Guide Chapter Four Program Configuration 82 Create Step to Make Decision The next step going backward in our flowchart is to determine whether or not the Asset ID field contains the letters IT. Click the New button at the top of the form to create a new step. Enter a Workflow Step ID and Workflow Step Description. Click the Make Decision radio button. The form changes to allow you to set up a decision. In the Define More Criteria section, use the Field drop-down to select Asset ID and the Condition drop-down to select Contains. Type IT in the Value textbox. Click the Add to List button. The criterion is added to the list displayed above the Define More Criteria section. Create Step to Perform Action after Decision is Made Next, identify the action to be performed if this statement is true. Use the Run this Step when below Criteria is TRUE pop-up to select the SR Notification to IT step. Because we already created the step to email the IT technician, it is now available in the pop-up list. It is for this reason that the steps are created in reverse. 83 Chapter Four Program Configuration FaciliWorks 8i Administrator Guide Finally, use the Run this Step when no other Steps are run pop-up to select the SR Notification to FAC step. Click the Save button at the bottom of the form. We have defined this step to check whether the Asset ID field contains the letters IT. If it does, perform the step to notify the IT technician. If it does not, perform the step to notify the FAC technician. Create Trigger Now that all steps are configured for this workflow, we can set up the trigger. Navigate to Configuration -> Workflow Trigger Setup. Give the trigger a name and description. This trigger is based on the Service Request form when a record is created. The Notes field describes the action to take place; perform the step named SR-IT. This step has been created; use the Workflow Step pop-up to select it. Check the Workflow Active checkbox to enable the trigger. Save the form. FaciliWorks 8i Administrator Guide Chapter Four Program Configuration 84 Chapter Five Personnel To enter staff records and create user security permissions, navigate to Personnel via the Main Menu. Staff Entry Enter and view detailed employee records for your maintenance staff, including training information, assigned work orders and tools issued to each staff member. Information Tab Enter a unique alphanumeric identifier for each employee in the Staff ID field, the employee’s full name in the Staff Name field and all other information in the remaining fields. 85 Chapter Five Personnel FaciliWorks 8i Administrator Guide Check the Active checkbox to show that the employee is currently active. If the employee is not marked as active, his/ her name will not appear on reports that list available employees, nor will it appear in pop-up lists for Staff ID fields on various data entry screens, such as the Data Administration -> Assets -> Auth. Persons tab. IMPORTANT: It is important that you do not delete a staff record from the database. This action will create orphan records and therefore, all PMs and WOs associated with the deleted staff record will also be deleted. If the staff member is no longer a part of your organization, simply uncheck the Active checkbox. Use the Craft Code field to categorize your workers by profession or trade. You can use a description, such as welder or electrical engineer or you can use a code, such as MIG-3 or a union number combined with a classification, such as 786-Journeyman or 786-Apprentice. Fields such as Craft Code use pop-up lists. The contents of all pop-up lists within FaciliWorks are defined from within the Configuration -> Admin Settings -> Advanced tab and can be edited. Please see Admin Settings for detailed information. Salary and Overtime Rate are used by FaciliWorks in the calculation of maintenance costs. Enter the seniority or other work status of the employee in the Seniority field. For example, you could enter the number of years the employee has been in his field to determine seniority or you could use this field to store the date that determines seniority. Using either an internal or external classification system, assign a Skill Level to each employee. You could also use this field to indicate multiple skills for your employees, assigning letters or numbers for different skills. In the Date Hired and Date in Job fields, enter the date on which the employee was hired and the date on which the employee started his or her current position. Staff User 1 and Staff User 2 fields can be used to store any additional information. This type of field can be defined within the Admin Settings -> Interface -> Custom Labels tab. Please see Admin Settings for detailed information. You can also modify all form labels using the Customize Form button located at the top right corner of each form. FaciliWorks 8i Administrator Guide Chapter Five Personnel 86 Training Tab Use the Staff Entry -> Training tab to keep track of the employee’s current and continuing education. The Staff ID and Staff Name fields will be automatically populated from the data entered in the Information tab and are read-only on this form. Education: Enter a brief description of the employee’s education. Industry Experience: Enter a description of the employee’s industry experience here, such as “6 years Boiler Engineer, Class II.” Related Experience: Use this field to enter any other useful experience, such as “Four years of mechanical drafting three-dimensional blueprints.” Management Experience: Enter any management experience that the employee has, such as “Supervised crew of 18 for installation of 3 cooling towers in 1996.” Training History In this section, track classes and certifications that each employee has completed. Scroll to the right to see additional available fields. Enter the basic details of the certification or training class; use the Status field to indicate whether or not the training is complete. If the training was for a particular certification, enter the type of certificate in the Certification field; enter the certificate’s expiration date, if applicable, in the Cert. Exp. Date field. Hours: Enter the number of hours worth of training the employee has completed. CEUs (Continuing Education Units): In this field, enter the number of credit units earned for the training. Enter any other relevant information for this training or certification in the Comments field. 87 Chapter Five Personnel FaciliWorks 8i Administrator Guide Work Orders Tab This screen displays the work orders assigned to the staff member. This information is not editable in this screen; it is automatically populated with information from work order records. Click a column header to sort the list by that field. Click the green box to the right of a field to view the work order record; the form displayed is the same form that can be accessed by navigating to the Work Orders -> Work Order Manager -> Information tab. Issued Tools Tab This screen lists the tools currently issued out to the staff member. This information is not editable in this screen; it is automatically populated with information from the issuance of tools. When a tool is returned, it no longer appears in this list (this is not an issuance history). Click a column header to sort the list by that field. FaciliWorks 8i Administrator Guide Chapter Five Personnel 88 Security FaciliWorks offers you several system security options, including group and object permissions. Assigning users to defined user groups saves time versus assigning individual permissions. Access the security feature by navigating to Personnel -> Security. Groups Tab In this tab, create and edit names of security groups. The Group drop-down list will contain all groups you create. FaciliWorks 8i contains five configured groups for your convenience: Administrator, Guests, Requests, Users and Work Orders. In 8i Calibration, a Calibrations group is also included. You can print out a listing of each group’s permissions by navigating to Reports -> Program Reports -> Group Permissions and Users. As the report is quite lengthy, filter for each group before printing. Add a Group – Copy Permissions and Users To add a new group, click the Add button. The Add Group form will open in a separate window. Type a name for the new group in the Group Name field. Click the Add button to create the new group and the following message will appear: 89 Chapter Five Personnel FaciliWorks 8i Administrator Guide The program asks if you want to copy group permissions from another group. Click OK to copy the rights or click Cancel to assign unique permissions to this group (to save time, it is recommended that you copy permissions from another group). Clicking OK will open the following window: From the Group drop-down list, select the name of the group whose permissions you would like to copy to the new group and click OK. The following window will open: Click OK to copy the list of users from another group to the new group or click Cancel to specify a unique list of users. Clicking OK will open the following window: Use the Group drop-down list to select the group whose list of users you would like to copy to the new group. Click OK. You are returned to the Groups tab. Use the Group drop-down list to select the new group and view a list of its members. FaciliWorks 8i Administrator Guide Chapter Five Personnel 90 Add a Group – Select Unique Permissions and Users To add a new group, click the Add button. The Add Group form will open in a separate window. Type a name for the new group in the Group Name field. Click the Add button to create the new group and the following message will appear: Click Cancel to assign unique permissions to this group. You are returned to the Groups tab. Use the Group drop-down list to select the group you’ve just created. The All Users pane lists all current FaciliWorks users. To add users to the new group, click the user name and then click the Add>> button. The user is then shown in the Group Members list. To remove a user from a group, select the user from the Group Members pane and then click the Remove<< button. 91 Chapter Five Personnel FaciliWorks 8i Administrator Guide Delete a Group From the Group drop-down list, select the group you want to remove and then click the Delete button. The following confirmation message will open: Click Yes to continue or No to cancel the deletion of the group. Users Tab Navigate to the Personnel -> Security -> Users tab to create, edit and delete FaciliWorks user records and assign users to security groups. FaciliWorks 8i Administrator Guide Chapter Five Personnel 92 Create a New User 1.To create a new user, click the Add button. The Add New User form will open. 2.In the User ID field, enter a unique alphanumeric code. This will be the User ID used to log in to FaciliWorks. The User ID is not case-sensitive. 3.In the Name field, enter the user’s Staff ID. (The Staff ID is entered within the Personnel -> Staff Entry -> Information tab.) If the new user does not have a staff record or if you prefer not to link the new user to a staff record, leave the Name field blank. The name of the user will be displayed at the bottom middle section of the FaciliWorks screen. 4.Type a password in both the Password and Confirm Password fields. (The password must comply with specifications defined within the Configuration -> Admin Settings -> Security tab.) The password is case-sensitive. 5.Click the Require Password Change checkbox if it is required that the user change his password when he logs in to FaciliWorks for the first time. 6.Click the Save button to save the new user record. If you did not enter a Staff ID for the new user, the following message will appear: Clicking OK will open a staff entry form in another window. See Staff Entry for detailed information about entering staff records. Save the new staff record. If you prefer not to link the new user to a staff record, click Cancel instead. 7.The new user record has been created and the following message opens, reminding you to add the new user to a security group. 93 Chapter Five Personnel FaciliWorks 8i Administrator Guide 8.Click OK to return to the Users tab. (You can now proceed to add the user to a group or you can do it later, but you will continue to receive this message until that has been done. 9.On the Users tab, use the User ID pull-down menu to select the newly created user; the Name field will be automatically populated with the user’s name. 10.Select the type of web application the user will be using: Web Full gives the user access to Web Reports, Web Service Requests and Web Calibration Module (Calibration Module is only available for 8i Calibration) or access to reports, service requests and calibration can be given separately by checking the corresponding checkbox. If the user is given Web Full rights, it is not necessary to check any other checkboxes. 11.In the All Groups pane, highlight the group(s) to which this user should belong, then click the Add>> button. This assigns the user to the group(s) and the groups are then listed in the Member Of pane. You must assign each user to at least one group and it is recommended that each user be a member of only one group. Note: The user receives the lowest level of privileges available in the groups to which he or she is assigned. For example, if the user is assigned to a group that cannot delete tool records, but is also assigned to a group that can delete tool records, the user will not have permission to delete tool records. 12.Click the Save button to save the new user record. Change Password To change a user’s password, click the Password button and the following window will open: Enter a new password in both fields, click the Require Password Change checkbox (if necessary) and click OK. FaciliWorks 8i Administrator Guide Chapter Five Personnel 94 Changing or Deleting a User ID You cannot change a User ID; you can only delete the user and create a new one. Once a User ID has been used, it cannot be reused; FaciliWorks retires the ID. The reason for this is that User IDs are shown in Audit Log records. To delete a user, use the User ID drop-down list to select the record and click the Delete button. The following confirmation message will appear: Click Yes to delete or click No to cancel this action. Groups Permission Tab Use this form to create unique sets of rights for each group. If you need to assign unique rights to an individual user, create a unique group for that user, then go to this screen to assign the specific rights to the group. Use the Group drop-down list to select the name of the group whose rights you want to edit. In the Select Object pane, click one of the object radio buttons; upon selection of the object, the options for that object become available. It is important to coordinate the permissions that you assign. For example, you can’t allow a group to add new asset records, but then remove their access to the Asset ID field. Click the Default Permissions button to restore the default rights for the group. The following confirmation message will appear: Click Yes to continue or No to cancel the action. After specifying permissions, be sure to click the Save button. 95 Chapter Five Personnel FaciliWorks 8i Administrator Guide Form Permissions This object is used to set permissions for the entire form. Form: Click this radio button to edit permissions to forms. Select Form: This field appears when you select the Form radio button. Use the drop-down list to select each form to which you need to assign rights for this group. You can edit rights for only one form at a time. Permissions: The options in this field will vary depending on which form is selected. Each permission type is listed below; not all of them appear for every selection. Click the radio button for the appropriate level of access for the group. • No Access: Users cannot see, edit, add or delete records in this category. • Read Only: Users can only view records. • Add Only: Users can only add new records in this category. • Edit Only: Users cannot add or delete records, but can edit them. • Add Edit: Users can edit records and add new ones, but cannot delete them. It is highly recommended that general users not be given rights to delete records. • Edit Delete: Users can edit or delete existing records, but not add new ones. • Add Edit Delete: Users can edit, add and delete records. FaciliWorks 8i Administrator Guide Chapter Five Personnel 96 Form Control Permissions All fields, radio buttons, checkboxes, buttons, pull-down menus and pop-up menus on a form are called Form Controls. Form Control: Click this radio button to assign rights to specific controls within record entry forms. Select Form: This field appears when you select the Form Control radio button. Use the drop-down list to select each form to which you need to assign rights for this group. You can edit rights for only one form at a time. Select Control: The available options in this field will vary depending on which form is selected in the Select Form drop-down list. Use the drop-down list to select each control to which you need to assign rights for this group. You can edit rights for only one control at a time. Permissions: The options in this field will vary depending on which form is selected. Each permission type is listed below; not all types appear for every selection. Click the radio button for the appropriate level of access for the group. • No Access: Users have no access to the control; although the control is visible, a security message will display if the control is clicked: To hide the control from the user group, be sure to activate this feature by navigating to Configuration -> Admin Settings -> Security and check the Hide Buttons with No Rights checkbox. (For example, you can block users from viewing salary-related fields in the Staff Entry form). • Visible - Disabled or Enabled: Users see the button control, but cannot use it; the disabled feature grays out the control (Disabled and Enabled refer only to the button’s appearance). • Read Only - Disabled or Enabled: Users see the control, but cannot change its contents; the disabled feature grays out the control (Disabled and Enabled refer only to the button’s appearance). • Read/Write: Users can view and change the contents of the field. 97 Chapter Five Personnel FaciliWorks 8i Administrator Guide Report Permissions Use this radio button to set security permissions for an entire report. Report: Click this radio button to define permissions for FaciliWorks reports. Select Report: This field appears when you select the Report radio button. Use the drop-down list to select each report to which you need to assign rights for this group. You can edit rights for only one report at a time. Permissions: Click the radio button for the appropriate level of access for the group. • No Access: Users cannot view the report (it won’t appear in the list of available reports on the Reports menu). • Report Preview: Users can preview and print the report. FaciliWorks 8i Administrator Guide Chapter Five Personnel 98 Report Control Permissions All labels, data field placeholders and checkboxes are Report Controls. Report Control: Click this radio button to edit rights to specific controls in reports. Select Report: This field appears when you select the Report Control radio button. Use the drop-down list to select each report to which you need to assign rights for this group. You can edit rights for only one report at a time. Select Control: The available options in this field will vary depending on which report is selected in the Select Report drop-down list. Use the drop-down list to select each control to which you need to assign rights for this group. You can edit rights for only one control at a time. Permissions: Click the radio button for the appropriate level of access for the group. • No Access: Users cannot view the report (it won’t appear in the list of available reports on the Reports menu). • Preview: Users can preview and print the report. 99 Chapter Five Personnel FaciliWorks 8i Administrator Guide Functions Permissions This gives the user group access to the features in the Utilities and Data Tools menus, which are called Functions. Functions: Click this radio button to assign rights for FaciliWorks functions. Select Function: This field appears when you select the Functions radio button. Use the drop-down list to select each function to which you need to assign rights for this group. You can edit rights for only one function at a time. Permissions: Click the radio button for the appropriate level of access for the group. • Don’t Run: The function is not active. • Function Run: The function is enabled for the user group. FaciliWorks 8i Administrator Guide Chapter Five Personnel 100 Object Permission Tab Use this screen to see a summary of the permissions that have been assigned for a particular form, report or function. Information in this tab is not editable here; it is an organized list of permissions assigned within the Group Permissions tab; i.e., it shows permissions sorted by object rather than by group. First, click one of the Select Object radio buttons. Then, use the Select Form/Report/Function drop-down list to select a specific object whose permissions you would like to see. FaciliWorks will show you a listing of permissions for that object, including control permissions (fields/buttons) and group names. You can print out a listing of each group’s permissions by navigating to Reports -> Program Reports -> Group Permissions and Users. As the report is quite lengthy, filter for each group before printing. 101 Chapter Five Personnel FaciliWorks 8i Administrator Guide Staff User List Sometimes when creating a FaciliWorks User ID for a staff member, you may neglect to link the ID to the staff record. To link the two records at a later time, use the Staff User List to attach the user’s User ID to his or her Staff ID. Navigate to Personnel - > Staff User List. Navigate to the user record that needs a staff link. Click the Staff ID pop-up and select the staff member to link to the user. Selecting a staff record from the list and linking it to the user record will automatically add that staff member to the security records using their Staff ID as the User ID. The added staff member will then be able to log in to the application using the User ID and password when logging in for the first time. The linked staff record will be displayed in the Attached Staff section in the lower part of the window. Only one staff record can be assigned to a user record. To delete the staff record link, check the Delete checkbox and then click the Delete button. FaciliWorks 8i Administrator Guide Chapter Five Personnel 102 User Asset Grouping The User Asset Grouping form contains the same information as the Configuration -> Asset Grouping Entry -> User tab, but the data is sorted by the user instead of being sorted by the group. The Asset Grouping Entry -> User tab displays one Asset Group at a time with a list of users who have access to that group, whereas the User Asset Grouping form displays one User Name at a time with a list of Asset Groups to which that user has access. This form contains one record for each user in the system. Use the record navigation bar to locate the record for the user. Use the Grouping ID pop-up list to select the group to which this user should have access; the Grouping Description field will be automatically populated. Click the Update button. This will save the record and will create another Grouping ID field to assign another group to the user. Click Update after each group selection. 103 Chapter Five Personnel FaciliWorks 8i Administrator Guide Chapter Six Utilities Utilities are functions that are used to maintain your FaciliWorks database. Viewing the audit log, modifying the concurrent user license and archiving records are some of the functions that can be performed from within this menu. From the Main Menu, click Utilities. FaciliWorks 8i Administrator Guide Chapter Six Utilities 104 Audit Log The Audit Log is a record of database usage such as record modifications and deletions, the name of the user who performed each action and the date and time of each action. The Audit Log is a non-editable form. Records can be filtered using either the Quick Filter or Advanced Filter. Please see the FaciliWorks 8i User Guide for filter instructions. To view the old and new values of modified fields, click the Details button to the right of the associated audit record. This function is enabled and configured from within the Configuration -> Admin Settings -> Security tab. Please see the Audit Trail section for more information. 105 Chapter Six Utilities FaciliWorks 8i Administrator Guide Modify License Use the Modify License screen to continue your license when your FaciliWorks 30-day evaluation period is about to expire or if you are upgrading from FaciliWorks 8i Professional to FaciliWorks 8i Enterprise. Seven days before your evaluation period is over, FaciliWorks will display a message that this period is about to expire. (For your convenience, this period will not expire on a Saturday or a Sunday.) To continue your license, call CyberMetrics Technical Support at 1-800-776-3090 for instructions. You will be asked to provide your current license code and control code. Click Cancel to return to the Utilities menu. FaciliWorks 8i Administrator Guide Chapter Six Utilities 106 Asset Parent Child History This utility displays a comprehensive history of the parent-child relationships of the assets in the database. Each record lists the respective Asset IDs for both parent and child assets, the date and time a change was made to the child asset status, whether the child asset was added or removed (2 = added; 1 = removed) and the respective meter readings for both parent and child assets. This history coincides with the Asset Tree View created on the Components tab of the Assets form. 107 Chapter Six Utilities FaciliWorks 8i Administrator Guide Records Archive The Records Archive utility allows you to archive or un-archive your completed maintenance jobs, purchase orders and service requests, filtered by Asset ID, date created or date completed. This utility can also be run for calibrations when using FaciliWorks 8i Calibration. Archiving will move your records from the current group of records and place them in a storage location within the database. This makes your current group of records smaller so your database will run more efficiently. An Archive is not the same as a Backup; a Backup preserves your entire database in a separate place and can be restored if your database is lost or damaged. Archived records are not accessible through forms or filters. Always make a backup copy of your database file before you archive it. To archive your records, first select the record type by clicking the appropriate radio button. To find records that pertain to a particular asset, enter the Asset ID or select one from the Asset ID pop-up list. Enter a date range for the records you want to archive. The types of date fields will vary depending on the selected record type. FaciliWorks 8i Administrator Guide Chapter Six Utilities 108 Click View to view the selected records in a separate window: Click the Archive button to archive the selected records and a confirmation message similar to the following will appear: Click OK to return to the Record Archive form. To un-archive records, enter the appropriate information in the filter fields and then click the Un-archive button and a confirmation message similar to the following will appear: Click OK to return to the Record Archive form. 109 Chapter Six Utilities FaciliWorks 8i Administrator Guide For 8i Calibration, selecting Calibration as the record type will change the Asset ID field to a Gage ID field. Also specific to the Calibration record type is the View Cal Meas button. Clicking this button will display calibration measurements for each gage within the filter criteria, sorted by Gage ID. FaciliWorks 8i Administrator Guide Chapter Six Utilities 110 Chapter Seven Data Tools The Data Tools menu contains utilities that are intended for one-time use. Use these features only when instructed to do so by Technical Support or FaciliWorks documentation (such as manuals or update notices). 111 Chapter Seven Data Tools FaciliWorks 8i Administrator Guide Calculate Due Dates and Meters This utility recalculates all maintenance due dates. For example, if you change the maintenance frequency for punch presses from 60 days to 90 days and you have 25 punch press records, it would be easier to update the due dates by running this utility than to manually alter each of the 25 records. The following window appears when clicking the Calculate Due Dates and Meters button: Fill Maintenance Dates This utility fills in any missing dates for completed work orders. For emergency work orders, FaciliWorks makes both the maintenance due date and maintenance done date the same as the date on which the work order was created. For regular work orders, the program assigns a date of one week after the creation of the work order. The following window appears when clicking the Fill Maintenance Dates button: FaciliWorks 8i Administrator Guide Chapter Seven Data Tools 112 Fill Part and Tool Use Each part and tool record contains a Where Used tab. These tabs list all assets that require the particular part or tool. This information can be entered manually for each part and tool record or click the Fill from Maintenance Jobs button in each record to import the data for that individual record. Use the Fill Part and Tool Use utility to fill in all of your part and tool records with the Where Used information from all non-archived, completed work orders. The following window appears when clicking Fill Part and Tool Use: Remove Spaces This utility should be run once after importing data from another program. This feature removes unnecessary trailing spaces from Asset IDs that may have been used by your old program. The following window appears when clicking the Remove Spaces button: 113 Chapter Seven Data Tools FaciliWorks 8i Administrator Guide Repair PM and Work Order Dates This utility checks all of your preventative maintenance and work order records for valid dates and times. If a record is missing one of these fields, the program will insert the required information. The following window appears when clicking the Repair PMs and Work Order Dates button: Reset Open Tasks Use this utility to update the Open PM checkbox in each of your task records. This field can also be altered manually from within the Assets -> Task List -> Information sub-tab and the Route Preventative Maintenance Setup -> Asset List -> Information sub-tab. The following window appears when clicking the Reset Open Tasks button: Reset Tool Issue Status This utility corrects problems with imported records that show that a tool has been received even though it has not been issued. Do not run this tool unless instructed to do so by Technical Support. The following window appears when clicking the Reset Tool Issue Status button: FaciliWorks 8i Administrator Guide Chapter Seven Data Tools 114 Find Uncodeable Records In FaciliWorks, you can print barcodes for parts, tools, assets and employees. Run the Find Uncodeable Records utility to check all of your ID numbers for parts, tools, assets and employees to see if any of them contain characters that cannot be converted into a barcode. If the utility finds any uncodeable records, it will provide a printable list of them. If no uncodeable records are found, a dialog box will appear to confirm this. These barcodes are divided into two categories: 1.Code 39 – Under this type, the following are considered valid characters: • The letters A-Z, both capital and lowercase • Numbers 0-9 • Special characters: underscore, forward slash, plus sign, period and dash 2.Code 128 – Valid characters under this type are: • The letters A-Z, both capital and lowercase • Numbers 0-9 • Special characters: underscore, forward slash, plus sign, period, comma, dash, exclamation point, at symbol (@), carat (^), open and close parentheses, equal sign, pipe (|), backslash, colon, semicolon, greater and less than (> and <) signs, question mark and tilde (~) This function will check the characters found in the Staff ID field for all staff records, Part No. field for all part records, Tool ID field for all tool records and Asset ID/Gage ID for all asset/gage records. (Gage records are used in 8i Calibration only.) Upon clicking the Find Uncodeable Records button, the following dialog opens: Click Yes and FaciliWorks will display the list of uncodeable records (if any exist): 115 Chapter Seven Data Tools FaciliWorks 8i Administrator Guide These errors must be corrected manually. For example, to correct the error shown in the example, go to the Personnel -> Staff Entry -> Information tab and locate the uncodeable record. Edit the Staff ID field contents, making sure that only valid characters are used. Click the Save button and the following dialog will appear: Click Yes to confirm the action. Navigate back to the Data Tools menu and click Find Uncodeable Records. Since the only uncodeable record has been corrected, you will receive the following message: Click OK to return to the Data Tools menu. FaciliWorks 8i Administrator Guide Chapter Seven Data Tools 116 Convert Assets/Gages (for 8i Calibration only) Creating a new asset or gage record is done from within the Data Administration -> Assets -> Information tab. Once the record has been created, you can change the way FaciliWorks handles the record, i.e. converting an existing asset record into a gage record. To do so, navigate to Data Tools -> Convert Assets/Gages. To convert an asset record to a gage record, click the Gage View radio button associated with the asset and click Apply. To do the reverse, click the Asset View radio button and click Apply. You can use the All to Asset View or All to Gage View buttons to convert all items to one view or the other. Make the selection and then click Apply. For example, as shown in the image above, record DI04 is currently a gage record. 117 Chapter Seven Data Tools FaciliWorks 8i Administrator Guide The record’s Data Administration -> Assets -> Information tab appears as follows: To convert it to an asset record, navigate to Data Tools -> Convert Assets/Gages, click the Asset View radio button and then click Apply. The new view of record DI04 would appear as follows: FaciliWorks 8i Administrator Guide Chapter Seven Data Tools 118 Chapter Eight System Information From the Main Menu, select System Info to view usage, database and host information. 119 Chapter Eight System Information FaciliWorks 8i Administrator Guide Usage Navigate to System Info -> Usage to view a list of each currently logged in user, the time at which the user logged in, duration of the current session, IP address and general application access. As an administrator, you can log a user out of the system by clicking the Delete checkbox in the row associated with that user and then clicking the Delete button. The following message will appear: Click OK to log the user out of FaciliWorks or click Cancel to return to the Usage form. This form also shows the maximum number of users allowed in each section of the application as well as a tally of the number of users currently logged in to each section. The field at the bottom of the form displays the number of minutes that a user can remain idle within the system before being automatically logged out. The value in this field will override the value in the User Login Timeout Period Minutes field found within the Configuration -> Admin Settings -> Security tab. FaciliWorks 8i Administrator Guide Chapter Eight System Information 120 Database Navigate to System Info -> Database to view server and database information as well as the total number of each type of record within your database. Host Navigate to System Info -> Host to view host server information, such as protocol and port number. 121 Chapter Eight System Information FaciliWorks 8i Administrator Guide Index A Admin Settings 36 Allow Personal Settings 19 Archive 108, 109 Asset Custom 60, 61, 62 Asset Grouping 70 Asset Parent Child History 107 Asset Tree View 107 Asset Status 68 Asset Tree View 107 Audit Log 48, 49, 95, 105 Advanced Audit Log 48, 49 Basic Audit Log 48, 49 No Audit Log 48 Audit Trail 48, 49, 105 Enable Audit Trail 48 Authorized Users 48 Auth Persons 48 Auto Calibration Due Report 22, 31 Automatically Create Preventative Maintenance 41 Automatic Numbering 53, 54 Numbering Schemes 54, 55 Automatic Refresh 19 Auto Work Order Due Report 21, 30 FaciliWorks 8i Administrator Guide Index 122 B Backup 68, 108 Barcode 38 Breadcrumbs 26, 27, 35, 36 C Calculate Due Dates and Meters 112 Calendar 19, 20, 27, 28, 29, 36, 56, 57 Calendar Color-coding 20, 29 Calendar Include 29 Calendar Range 20, 28 Calendar Refresh Interval 19, 28 Calibration 22, 26, 31, 35, 40, 43, 44, 48, 52, 53, 55, 60, 61, 65, 75, 89, 94, 108, 110, 115, 117 Calibration Custom 61 Calibration Service Request 40 Cal Options 44 Certificate of Calibration Statement 44 Change Database 38 Change Main Menu Order 26, 35 Change Password 46, 47, 94 Changing or Deleting a User ID 95 Closing out of Preventative Maintenance Jobs 40 Color Theme 23, 32 Combo Box 74, 75 Company Name 36 Configuration 18 Convert Assets/Gages 117, 118 Copy Permissions 89 Cost Center 72 Create a New User 93 Critical Percentage 41 Currency Symbol 20, 30 Custom Labels 58, 86 123 Index FaciliWorks 8i Administrator Guide D Dashboard 16 Database 38, 121 Data-building Strategy 12 Data Collection 13 Data Entry 17 Datasheet 23, 32, 69 Data Tools 100, 111, 116, 117, 118 Calculate Due Dates and Meters 112 Convert Assets/Gages 117 Fill Maintenance Dates 112 Fill Part and Tool Use 113 Find Uncodeable Records 115 Remove Spaces 113 Repair PM and Work Order Dates 114 Reset Open Tasks 114 Reset Tool Issue Status 114 Date Critical 41 Date Format 20, 30 Display Value 29 Division Name 36 E Electronic Signature 50 Electronic Signature Login 50 Email Options 47, 51 Enable Reports 21, 22, 30, 31, 41, 48, 54 F Failure Notice Statement 44 Field Overwrite Warning 22, 31 FIFO 38 Fill Maintenance Dates 112 Fill Part and Tool Use 113 Find Uncodeable Records 115 First Day of Week 20, 28 Form Captions 59 Form Options 24, 33 Form Tabs 60 FaciliWorks 8i Administrator Guide Index 124 G Global Settings 19, 27, 56 Groups Permission 95 H Hide Buttons 48, 97 Host 121 I Inventory Costing Method 38 FIFO 38 LIFO 38 Weighted Average 38 Issue/Return 48 L Language 23, 32 English 23, 32 French 23, 32 Spanish 23, 32 Launching FaciliWorks 15 LIFO 38 Lists Detail of List 64, 65 Drop-down 17 Pop-up 17 Self-building list 64 Logo 37 Logon Method 45 ADS Logon 45, 46 Application Logon 45, 46 Web Single Sign On 46 Windows Logon 45, 46 M Main Menu 18, 25, 26, 34, 35, 48, 59, 60, 62, 85, 104, 119 Main Menu Options 25, 34 Maintain Calibration Procedure History 44 125 Index FaciliWorks 8i Administrator Guide Maintenance Certificate Statement 37 Maintenance Jobs 19, 20, 27, 28, 29, 36, 40, 56, 113 Maintenance Job Progress 67 Maintenance Jobs Calendar 19, 20, 27, 28, 29, 36, 56 Manual Create Preventative Maintenance 42 Meter-Based Schedule 43 Meter Critical 41 Method 29 Modify License 16, 106 N New User 93 Numbering Schemes 54, 55 O Object Permission 101 Overwrite 22, 31 P Part Custom 61 Password Change 46, 93, 94 Password Length 47 Permissions 89, 91, 95, 96, 97, 98, 99, 100, 101 Default Permissions 95 Form Control Permissions 97 Form Permissions 96 Functions Permissions 100 Object Permission 101 Report Control 69, 99 Report Permissions 98 Personal Settings 19 Personnel 17, 48, 85, 89, 92, 93, 102, 116 Pre-filter 24, 33, 62, 63 Procedures 130 Purchase Order Statement 36 FaciliWorks 8i Administrator Guide Index 126 R S Records Archive 108 Remove Spaces 113 Repair PM and Work Order Dates 114 Report Control 69, 99 Require Password Changes 46 Reset Open Tasks 114 Reset Tool Issue Status 114 Restrict Issue 48 Security 45, 48, 89, 92, 93, 97, 105, 120 Security Group 93 Select Database 38 Server 38, 51 Service Request 25, 34, 39, 40, 66, 67, 76, 78, 84 Service Request Alert 25, 34 Service Request Letter 66 Service Request Progress 67 Shortcuts 26, 35 Skip Dates 57 Skip Days 57 Staff Entry 85, 87, 93, 97, 116 Staff User List 102 Start of Week 20 System Information 119 Database 121 Host 121 Usage 120 T Task Custom 62 Task Shadowing 38 Taxpayer ID Number 36 Tax Rate 38 TIN 36 Tools 17, 88, 100, 111, 116, 117, 118 Issued Tools 88 Training 10 Trigger Code 16 127 Index FaciliWorks 8i Administrator Guide U Un-archive 109 Uncodeable Records 115, 116 Unsuccessful Login Attempts 47 Usage 120 User Asset Grouping 103 User ID 95 Changing or Deleting 95 Create a New User 93 Utilities 104 Asset Parent Child History 107 Audit Log 105 Modify License 16, 106 W Weighted Average 38 Workflow 75, 76, 80, 81, 82, 83, 84 Step Setup 76, 81 Trigger Setup 75, 84 Workflow Example 80 Work Order Cause 73 FaciliWorks 8i Administrator Guide Index 128 FaciliWorks ® Product Options FaciliWorks Web Service Requests Training FaciliWorks Web Service Requests improve the efficiency of your maintenance department by allowing an unlimited number of users in various locations to quickly create and submit service requests to a central maintenance department, eliminating time-consuming phone calls and written requests, while providing centralized documentation of every service request and its outcome. Three convenient and effective training options are available to fit your needs: personalized web training, two-day regional training and on-site training. Our talented instructors will guide you through the planning, preparation, setup and successful operation of FaciliWorks. You’ll learn how to save time, avoid common mistakes and get the most out of your software. FaciliWorks PDA Perform maintenance and inventory in the field with your PDA handheld computer, then transfer the data back to your FaciliWorks database. You can even add a built-in laser bar code reader to scan labels printed by our Maintenance Label Kit. It’s a great way to save data entry time and cut down on costly errors. FaciliWorks Maintenance Label Kit Print durable, laminated, bar-coded labels directly from FaciliWorks. The small-footprint Brother printer comes with cables, design software and everything else you’ll need to get started. TaskPro and SafetyPro TaskPro is a fully customizable, comprehensive database of maintenance procedures covering 250 different topics related to facility and equipment maintenance and easily installs directly into your FaciliWorks database. FaciliWorks 8i Calibration Two Powerful Products. One Ground-breaking System. FaciliWorks 8i Calibration combines all of the benefits of FaciliWorks 8i with the power of our GAGEtrak® software, the world’s leading calibration management software, to deliver an all-in-one enterprise asset management server solution. In addition to the asset management functions of FaciliWorks, 8i Calibration allows for gage entry, calibration scheduling, tracking of gage locations, retrieval of calibration records, production of calibration certificates and the ability to track the as-found condition of gages. You can schedule a PM and a calibration on the same asset, assign a gage ID as a standard and attach calibration certificates to procedure records. Validation Kit FaciliWorks simplifies the validation process with its backup/ restore feature, built-in referential integrity checks, field-level input validation, standard reports and a sample validation database for end-user testing and verification. And, because FaciliWorks 8i can incorporate calibration management, our 8i Calibration Validation Kit supports both CMMS and calibration to meet requirements for single-track FDA validation. Contact us today to learn how these products and services will further maximize your productivity with FaciliWorks. FaciliWorks ® SafetyPro is a database of step-by-step safety checklists to assist with OSHA compliance. It covers 40 different topics including fire protection, stairs and stairways, hand tools and just about anything else you might need. by CyberMetrics 1.800.776.3090 www.cybermetrics.com +001 (480) 295-3465