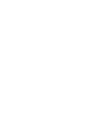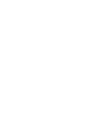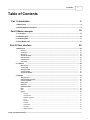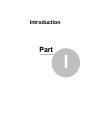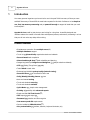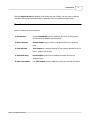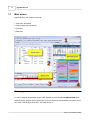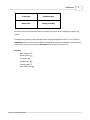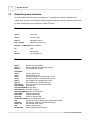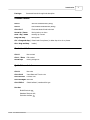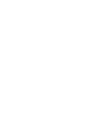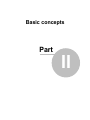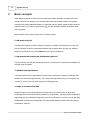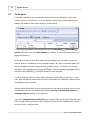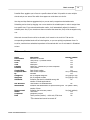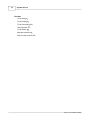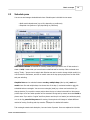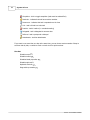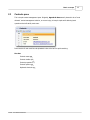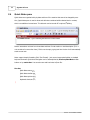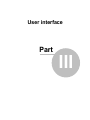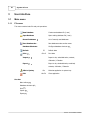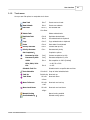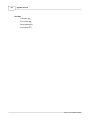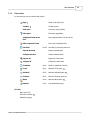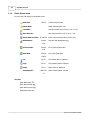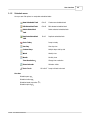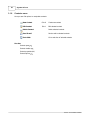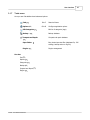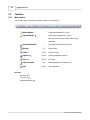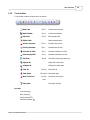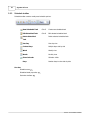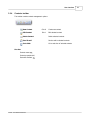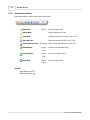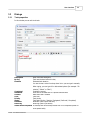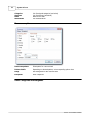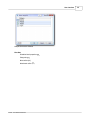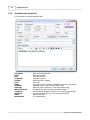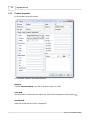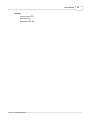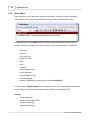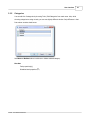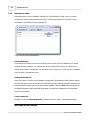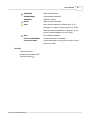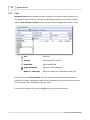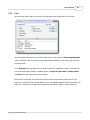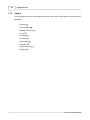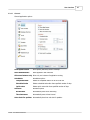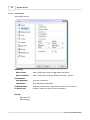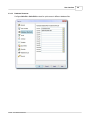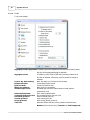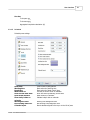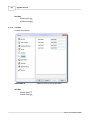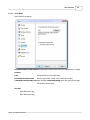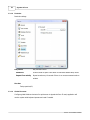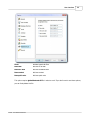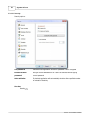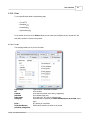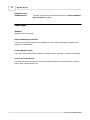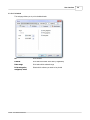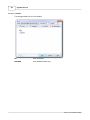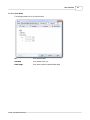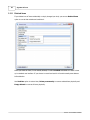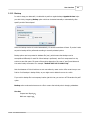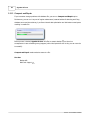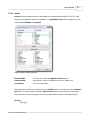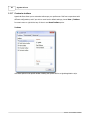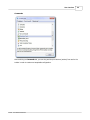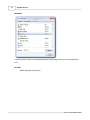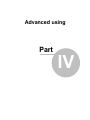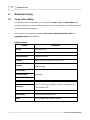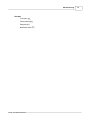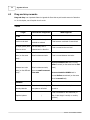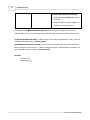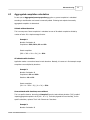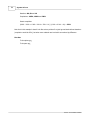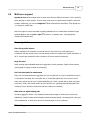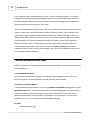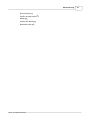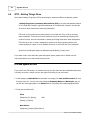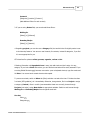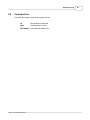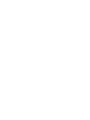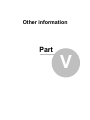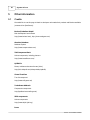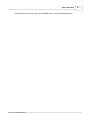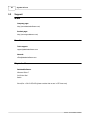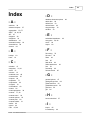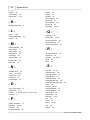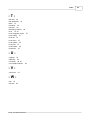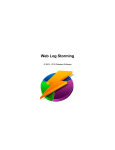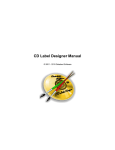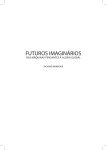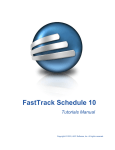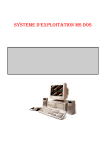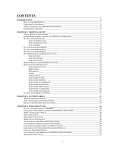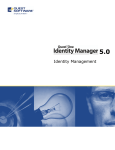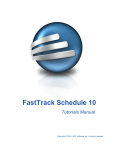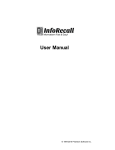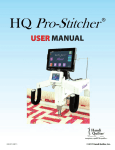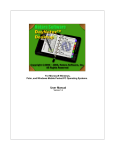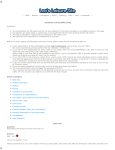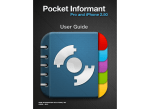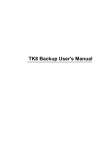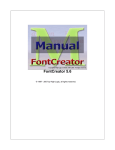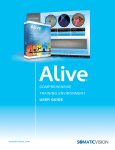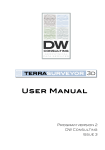Download 2 Basic concepts
Transcript
Agenda At Once
© 2003 - 2013 Dataland Software
Agenda At Once
User Manual
by Dataland Software
Thank you for choosing Agenda At Once. We are certain
that you won't be dissapointed with its abilities to help you
become or remain organized.
We hope that this manual will serve you well as an additional
guide.
Contents
I
Table of Contents
Part I Introduction
2
1 Main screen ................................................................................................................................... 4
2 Default keyboard
...................................................................................................................................
shortcuts
6
Part II Basic concepts
10
1 To-do pane ................................................................................................................................... 12
2 Schedule pane
................................................................................................................................... 15
3 Contacts pane
................................................................................................................................... 17
4 Quick Notes ...................................................................................................................................
pane
18
Part III User interface
20
1 Main menu ................................................................................................................................... 20
File menu
..........................................................................................................................................................
To-do menu ..........................................................................................................................................................
View menu ..........................................................................................................................................................
Quick Notes menu
..........................................................................................................................................................
Schedule menu
..........................................................................................................................................................
Contacts menu
..........................................................................................................................................................
Tools menu ..........................................................................................................................................................
2 Toolbars
................................................................................................................................... 28
Main toolbar ..........................................................................................................................................................
To-do toolbar..........................................................................................................................................................
Schedule toolbar
..........................................................................................................................................................
Contacts toolbar
..........................................................................................................................................................
Quick Notes toolbar
..........................................................................................................................................................
3 Dialogs
20
21
23
24
25
26
27
28
29
30
31
32
................................................................................................................................... 33
Task properties
..........................................................................................................................................................
Scheduled task
..........................................................................................................................................................
properties
Contact properties
..........................................................................................................................................................
Notes editor ..........................................................................................................................................................
Categories ..........................................................................................................................................................
Attachment editor
..........................................................................................................................................................
Filter
..........................................................................................................................................................
Find
..........................................................................................................................................................
Options
..........................................................................................................................................................
General .........................................................................................................................................................
User Interface
.........................................................................................................................................................
Database.........................................................................................................................................................
Shortcuts
To-do
.........................................................................................................................................................
Schedule.........................................................................................................................................................
Contacts .........................................................................................................................................................
Quick Notes
.........................................................................................................................................................
Reminder.........................................................................................................................................................
Global Shortcuts
.........................................................................................................................................................
33
36
38
40
41
42
44
45
46
47
48
49
50
51
52
53
54
54
© 2003 - 2013 Dataland Software
I
II
Agenda At Once
Security .........................................................................................................................................................
..........................................................................................................................................................
To-do
.........................................................................................................................................................
Schedule.........................................................................................................................................................
Contacts .........................................................................................................................................................
Quick Notes
.........................................................................................................................................................
Deleted items..........................................................................................................................................................
Backup
..........................................................................................................................................................
Compact and..........................................................................................................................................................
Repair
Import
..........................................................................................................................................................
Export
..........................................................................................................................................................
Plugins
..........................................................................................................................................................
Customize toolbars
..........................................................................................................................................................
Print
Part IV Advanced using
56
57
57
59
60
61
62
63
64
65
66
67
68
72
1 To-do inline ...................................................................................................................................
editing
72
2 Drag and drop
...................................................................................................................................
remarks
74
3 Aggregated completion
...................................................................................................................................
calculation
77
4 Multi-user support
................................................................................................................................... 79
5 Install to portable
...................................................................................................................................
device
82
6 GTD - Getting
...................................................................................................................................
Things Done
84
7 Security
................................................................................................................................... 86
8 Command line
................................................................................................................................... 87
Part V Other information
90
1 Credits
................................................................................................................................... 90
2 Support
................................................................................................................................... 92
Index
93
© 2003 - 2013 Dataland Software
Introduction
Part
I
2
1
Agenda At Once
Introduction
How many personal organizers you have tried to use in the past? With how many of them you were
satisfied? How many of them fulfill the most basic requests for this kind of software: to be simple to
use, fast, low memory consuming and yet powerful enough to support all tasks that you need
to accomplish?
Agenda At Once could be just what you are looking for a long time. A carefully designed user
interface reduces the number of mouse clicks and keyboard presses, and memory consuming is so low
that you will not notice any delay while working.
Features overview
§ Simultaneous connection from multiple users
79
§ Multiple databases support
§ To-do list
12
hierarchically organized as tasks and subtasks
§ Percent based tasks completion
§ Manual and drag & drop
74
task scheduling and planning
§ Categorizing tasks by Categories and Assignees
§ GTD
84
(Getting Things Done)
84
41
(multiple selections allowed)
ready
§ Tasks linked to each other
§ Enhanced and clickable systray tooltip (tasks for today)
§ Powerful filters
44
can be saved for future use
§ Daily/Weekly/Monthly planner
15
view
§ Auto and manual sorting
§ To-do and schedule recurring
§ To-do and schedule reminder
§ Quick Notes
§ Printing
57
18
– simple notes management
possibility with advanced reports
§ Simple and fast Full Text Search
§ CSV import
§ Password
65
86
and export
45
66
protection and file encryption
§ Low memory and disk requirements
§ Can be installed to USB stick drive
§ Very customizable
46
82
(toolbars, behavior, keyboard shortcuts, etc)
© 2003 - 2013 Dataland Software
Introduction
3
Although Agenda At Once is designed to be intuitive and user friendly, you may want to read this
manual to achieve maximum functionality. It especially refers to Keyboard shortcuts section.
Manual contents
Manual is divided into several chapters.
1. Introduction
Chapter Introduction (you are reading it right now) contains general
information about software and this manual.
2. Basic concepts
Second chapter helps you start using Agenda At Once by explaining
basic.
3. User interface
Third chapter is a detailed reference of user interface elements such are
menus, toolbars and windows.
4. Advanced using
Fourth chapter contains more detailed information about some
advanced topics.
5. Other information
© 2003 - 2013 Dataland Software
Last, fifth chapter contains additional, mostly non-technical information.
4
1.1
Agenda At Once
Main screen
Agenda At Once main window consists of:
1. Main menu and toolbar
2. Main program area (see below)
3. View tabs
4. Status bar
Main program area
In order to keep all relevant data always visible, Agenda At Once introduces combined view which
means that main program area is divided into up to four sub-areas. Each quadrant can contain one of
four panes. Default layout looks like in the image above, or:
© 2003 - 2013 Dataland Software
Introduction
To-do pane
Schedule pane
Notes pane
Empty (invisible)
Of course, panes can be resized to match your needs, and layout can be configured via options
5
46
window.
Sometimes you temporary need more space when working with Agenda At Once, so it is possible to
maximize each pane to full area. In addition to standard maximize/restore buttons or double-clicking
at pane title, you can conveniently use View tabs at the bottom of the screen (3).
See also
Basic concepts
10
Layout options
48
To-do pane
12
Schedule pane
15
Contacts pane
17
Quick Notes pane
© 2003 - 2013 Dataland Software
18
6
1.2
Agenda At Once
Default keyboard shortcuts
For best utilization and fast using we encourage you to use keyboard shortcuts, especially to-do
related. Also, you may want to configure Global Shortcuts
be easily reconfigured by using Customize Toolbars
68
54
. Please note that keyboard shortcuts can
option.
General
Ctrl+P
Print data
Ctrl+F
Full text search
Ctrl+O
Application options
Esc / Ctrl+M
Minimize to system tray
Ctrl+F1 – CTRL+F12 Switch database
F1
Help
F5
Refresh data
Alt+F4
Close application
To-do related
Ctrl+T
Ctrl+Y
Ctrl+E /
Add new root task (dialog)
Add new subtask of selected task (dialog)
Edit selected task (dialog)
Ctrl+Enter
Ctrl+=
Increase task priority
Ctrl+Decrease task priority
Ctrl+]
Increase completion of selected task by 10%
Ctrl+[
Decrease completion of selected task by 10%
Ctrl+1
Set completion of selected task to 100%
Ctrl+0
Set completion of selected task to 0%
Ctrl+Alt+S
Finds and selects linked scheduled task
Ctrl+Alt+Up
Move task up
Ctrl+Alt+DownMove task down
Ctrl+Alt+Left Move task to parent
Ctrl+Alt+Right Move task one level down
Ctrl+Right
Expand selected task
Ctrl+Left
Collapse selected task
Ctrl+Tab
Switch to next filter tab
Shift+Ctrl+Tab Switch to previous filter tab
Ins
Fast add new task at same level as selected task (inline)
Ctrl+Ins
Fast add new subtask to selected task (inline)
Enter / F2
Edit selected value (inline)
Del
Delete selected task(s)
Arrow keys
Move through tasks and columns
© 2003 - 2013 Dataland Software
Introduction
Fast type
Incremental search through task description
Schedule related
Ctrl+S
Add new scheduled task (dialog)
Ctrl+R
Edit selected scheduled task (dialog)
Ctrl+Alt+T
Finds and selects linked to-do task
Arrow Up / Down
Moving task up or down
Shift + Up / Down
Resizing up or down
Drag and drop
Moving task
Ctrl + Drag and drop / Detach task from planner (to allow drop to to-do or planner
Alt + Drag and drop
header)
Contacts related
Ctrl+K
New contact
Ctrl+L / Enter
Edit contact
Arrow keys
Moving through list
Quick Notes related
Ctrl+N
New note
Ctrl+Alt+D
Insert Date and Time to note
Ctrl+Alt+Left
Previous note
Ctrl+Alt+Right Next note
Ctrl+Shift+L
Switch bulleted / numbered list type
See also
Global Shortcuts
54
Database Shortcuts
Customize toolbars
© 2003 - 2013 Dataland Software
49
68
7
Basic concepts
Part
II
10
2
Agenda At Once
Basic concepts
While designing Agenda At Once we tried to make user interface as simple as possible and follow
natural method of time planning. As it becomes mature and well rounded product, we kept basic
principles while adding additional features in unobtrusive way. By default, Agenda At Once shows all
important data in one screen (Combined View
4
), and this principle eliminates unnecessary clicks
and key presses.
Natural method of time planning may consist of following steps:
1. Add task to to-do list
It should be as simple as possible. Using pen and paper is probably still fastest way to do this, but
than you wouldn't be able to use advanced features that computers allow. By using our software,
tasks can be entered just by pressing Insert key and typing its description.
2. Approximate task duration and deadline date (optional)
This step will help you with later scheduling. However, not every task is intended to be scheduled, so
this step might be skipped.
3. Schedule fixed appointments
You should reserve time for appointments that are hard or impossible to postpone (meetings, trips,
vacations and other fixed appointments). If you enter these appointments first, you will have a nice
overview of free time that you can fill anyway you find appropriate.
4. Assign to-do tasks to free time
Browse through to-do list and determine when each one of them can be done. Arrange tasks
considering priorities and earlier defined schedule. In our application, this step is easily completed by
simple drag and drop mechanism: drag task from to-do list and drop it to planner. You can also drag
multiple tasks at same time and application will automatically determine exact times while taking in
consideration durations.
© 2003 - 2013 Dataland Software
Basic concepts
11
5. Adjust plan afterwards
If something came up and you were unable to accomplish a task at planned time, you should be able
to correct that. Agenda At Once allows you to reschedule tasks simply by moving them. You can also
drag scheduled task back to to-do list, which means that you wish to postpone it but you are still not
sure about new time. Scheduled task will become a to-do task and you can get back to it later when
you are ready to consider it again.
Although we probably haven't told anything that you already didn't know, our wish was to present
short overview of our thoughts and application concept. All steps are easily covered by Agenda At
Once via to-do list management
© 2003 - 2013 Dataland Software
12
, schedule
15
and their cooperation
74
.
12
2.1
Agenda At Once
To-do pane
To-do pane is intended to give you simple and powerful functions for managing to-do list tasks.
Actually, to-do list is not quite a list – it's a tree. Because "real life" task can be divided into more
subtasks, we decided to make Agenda At Once in a same manner.
To-do list (tree) manipulation can be accomplished by using main menu
context (right-click) menu or by inline editing
keyboard shortcuts
6
72
21
, to-do toolbar
29
,
. In addition, for your convenience, refer to tree
.
By default, some fields of parent tasks (tasks that have subtasks) cannot be editing by hand. For
example, duration is calculated as a sum of subtask durations, "By" date is a maximum subtask "By"
date, and completion percent is average subtask completion percent. This behavior can be easily
changed by using Aggregate parent's properties
50
option. Note that calculated (aggregated) data is
enclosed in square brackets ([ ]) and slightly dimmed for easy recognition.
List can be sorted by clicking at column header and clicking it again causes sorting to go in reverse
order. Note that tasks are sorted within the scope of same parent task. Additionally, subtasks can be
sorted differently than root tasks.
We have tried to add as much columns as possible, but it's clear that too much data in the list can be
overwhelming. That's why we implemented possibility to turn on or off individual columns and
rearrange columns according to your preference.
If you check Completed Tasks at the End option, completed tasks will always be sorted at the end
of the list (again, within parent task). Hide Completed Tasks option hides completed tasks in the list
so you can focus on unfinished tasks.
© 2003 - 2013 Dataland Software
Basic concepts
Powerful filters
44
13
allow you to focus to a specific subset of tasks. It's possible to enter multiple
criteria and you can save a filter which then appears as a tab above a to-do list.
Use drag and drop features
74
extensively so you can easily reorganize and schedule tasks.
Scheduling can be done by dragging one or more tasks to the schedule pane in order to assign them
to a specific time. If you entered task duration earlier, it will automatically adjust it's duration in
schedule pane. Also, if you moved more than one task at the same time, they will be arranged one by
one.
When task is moved from to-do list to schedule, it will remain in the to-do list. Task and its
corresponding scheduled tasks will be linked together, so you can quickly jump between them. In
to-do list, task that have scheduled respondent will be marked with icon of wrist watch in Scheduled
column.
Columns reference
Name
Row number
Priority
Color
Task
Finished
Duration
Created Date
Completed Date
By
Categories
Assignees
Scheduled
Description
Absolute row number
Task priority - 9 possible choices
Task color
Description
Check box - checked only if 100% completed
Task duration
Date of task creation
Date of task completion
Due date
List of assigned categories
List of assigned contacts
Indication that task is scheduled among with
Sch. Duration
Attachments
number of linked appointments
Total duration of scheduled tasks
No
Indication that attachments are present among with Yes (attach. editor)
Notes present
Status
Completed
Path
number of them
Indication that notes are present
Task status
Completion percent
Task's parents (location) - visible only if Flat view
21
© 2003 - 2013 Dataland Software
is selected and cannot be turned off
Directly editable
No
Yes
Yes
Yes
Yes
Yes
Yes
Yes (if completed)
Yes
Yes (typing or list)
Yes (typing or list)
No
Yes (task window)
Yes
Yes
No
14
Agenda At Once
See also
To-do menu
21
To-do toolbar
29
To-do inline editing
Task properties
To-do options
72
33
50
Keyboard shortcuts
6
Drag and drop remarks
74
© 2003 - 2013 Dataland Software
Basic concepts
2.2
15
Schedule pane
You can see and manage scheduled tasks here. Schedule pane is divided into two areas:
· Multi-month calendar area (top or left, depending on preference)
· Graphical view (bottom or right, depending on preference)
Multi-month calendar is intended for choosing a date period you want to see. If date number is
drawn in bold, it means that you have at least one defined task for that day. Click at calendar text
saying "Today…" jumps view to today's date. Black arrows can be used to change visible month(s) by
one increment or decrement, and click on month name at the top opens popup menu for fast month
and year switching.
Graphical view can be switched between one day, multiple days (side by side), week and
month view. One and multiple days view shows time of the day (in a selected resolution
25
) with
scheduled tasks as rectangles. You can move rectangles (tasks) up or down and resize them (i.e.
change duration) if you position mouse pointer above the top or bottom horizontal line. Note mouse
pointer shape to be sure what operation will be executed. Moving task by mouse moves task inside a
planner area. If you wish to "unglue" task from planner and drop it to a header (as a whole day task)
or to to-do list, press Ctrl key once while moving. Mouse pointer will change to indicate different
method of moving. See Drag and drop remarks
74
chapter for detailed information.
Task rectangle contains task description, icons and notes if present. Icons are explained in this table:
© 2003 - 2013 Dataland Software
16
Agenda At Once
Completion - click to toggle completion (task must be selected first)
Reminder - indicates that task has an active reminder
Recurrence - indicates that task is repeated over the time
Link - task is linked to a to-do task
Inactive - task is inactive (i.e. canceled meeting)
Delegated - task is delegated to someone else
Deferred - task is postponed or delayed
Attachments - task has attachments
If you want to see more than one day at the same time, you can choose custom number of days to
see them side by side, or switch to week or month view for quick overview.
See also
Schedule menu
25
Schedule toolbar
30
Scheduled tasks properties
Schedule options
36
51
Keyboard shortcuts
6
Drag and drop remarks
74
© 2003 - 2013 Dataland Software
Basic concepts
2.3
17
Contacts pane
This is simple contact management pane. Originally, Agenda At Once wasn't planned to be a "most
ultimate" contact management solution, so we are trying to keep it simple while allowing basic
operations that will satisfy most users.
Pane consists of main card list and alphabetic index at the left for quick searching.
See also
Contacts menu
26
Contacts toolbar
31
Contact properties
Contacts options
52
Keyboard shortcuts
© 2003 - 2013 Dataland Software
38
6
18
2.4
Agenda At Once
Quick Notes pane
Quick Notes are organized solely by date and time of the creation that cannot be changed by user.
Also, Quick Notes pane is used to show and edit notes contained within selected task or contact,
which is an additional convenience. This behavior can be turned off in options
48
dialog.
Maroon area above note text box shows date and time of note creation or task description (if it's a
note contained in some other item). If this area is empty, typing text into the box it will automatically
create a new note.
Notes support simple formatting (Rich Text Format) - just use an incorporated toolbar or standard
keyboard shortcuts. Quick Notes navigation can be accomplished by Previous/Next Note toolbar
buttons or by combo box. You can also save and load notes to/from file.
See also
Quick Notes menu
24
Quick Notes toolbar
32
Quick Notes options
53
Keyboard shortcuts
6
© 2003 - 2013 Dataland Software
User interface
Part
III
20
Agenda At Once
3
User interface
3.1
Main menu
3.1.1
File menu
This menu contains basic file and print operations.
New Database
Create new database file (*.aao)
Open Database
Open existing database file (*.aao)
Recent Databases
List of recently used databases
Save Database As...
Save database under another name
Database Shortcuts
Configure database shortcuts
Refresh
Print
F5
Ctrl+P
57
Import
49
Refresh data
Print data
Import to-do, scheduled tasks, contacts,
65
vCalendar / iCalendar
Export
Export to-do, scheduled tasks, combined,
66
contacts, vCalendar / iCalendar
Hide to Systray
Exit
Esc
Alt+F4
Minimize application to system tray
Close application
See also
Main toolbar
28
Database shortcuts
Print
49
57
Import
65
Export
66
© 2003 - 2013 Dataland Software
User interface
3.1.2
To-do menu
Here you can find options to manipulate to-do items.
New Task
Ctrl+T
Create new to-do task
New Subtask
Ctrl+Y
Create new subtasks
Edit Task
Ctrl+E /
Edit selected task
Ctrl+Enter
Delete Task
Delete selected tasks
Duplicate Task
Ctrl+U
Duplicate selected tasks
Cut
Ctrl+X
Cut selected tasks to clipboard
Copy
Ctrl+C
Copy selected tasks to clipboard
Paste
Ctrl+V
Paste tasks from clipboard
Priority Increase
Ctrl+=
Increase task priority
Priority Decrease
Ctrl+ -
Decrease task priority
Set Completed
Completion options
Increase by 10%
Ctrl+]
Increase completion by 10%
Decrease by 10%
Ctrl+[
Decrease completion by 10%
100%
Ctrl+1
Set completion to 100% (finished)
80%, 50%, 20%
0%
...to 80, 50 or 20%
Ctrl+0
Schedule Task To...
Go to Schedule
Task Up
Task Down
...to 0%
Schedule task to a specific date and time
Ctrl+Alt+S
Jump to linked scheduled task
Ctrl+Alt+Up Move task up
Ctrl+Alt
Move task down
+Down
Move To Parent
Ctrl+Alt
Move task one level up
+Left
Move Level Down
Ctrl+Alt
Move task one level down
+Right
Manual Sorting
Manual sorting enabled
Sort Subtasks By
Subtask sorting options
© 2003 - 2013 Dataland Software
21
22
Agenda At Once
See also
To-do pane
12
To-do toolbar
29
Task properties
To-do options
33
50
© 2003 - 2013 Dataland Software
User interface
3.1.3
View menu
In this menu you can set various view options.
Style
Select visual style (skin)
Toolbars
Toolbar options
View pane
View pane (tabs) visibility
Filter pane
Filter pane
Completed Tasks at the
Sort completed task to the end of list
44
visibility
End
Hide Completed Tasks
Flat View
Don't show completed tasks
Ctrl+B
View leaf (non-parent) tasks only
Expand Selected
Expand selected tasks
Collapse Selected
Collapse selected tasks
Expand All
Expand all visible tasks
Collapse All
Collapse all visible tasks
Combined
Alt+0
Switch to combined view
To-do
Alt+1
Maximize To-do pane
Schedule
Alt+2
Maximize Schedule pane
15
Contacts
Alt+3
Maximize Contacts pane
17
Notes
Alt+4
Maximize Notes pane
Deleted
Alt+5
View deleted items
See also
Main screen
4
Customize toolbars
Deleted items
© 2003 - 2013 Dataland Software
62
68
62
4
12
18
23
24
3.1.4
Agenda At Once
Quick Notes menu
Here you can find options to manipulate notes.
New Note
Ctrl+N
Create new quick note
Delete Note
Delete selected quick note
Load Note
Load file content into the note (*.txt or *.rtf)
Save Note As...
Save note content to a file (*.txt or *.rtf)
Insert Date and Time
Attachments
Ctrl+Alt+D Insert current date and time into the note
Ctrl+Alt
View and edit attachments
42
+Left
Previous Note
Ctrl+Alt
Go to previous Quick Note
+Left
Next Note
Ctrl+Alt
Go to next Quick Note
+Right
Cut
Ctrl+X
Cut selected text to clipboard
Copy
Ctrl+C
Copy selected text to clipboard
Paste
Ctrl+V
Paste text from clipboard
Paste Special...
Shift+Ctrl
Opens "Paste Special" window
+V
See also
Quick Notes pane
18
Quick Notes toolbar
32
Quick Notes options
53
Attachment editor
42
© 2003 - 2013 Dataland Software
User interface
3.1.5
Schedule menu
Here you can find options to manipulate scheduled tasks.
New Scheduled Task
Ctrl+S
Create new scheduled task
Edit Scheduled Task
Ctrl+R
Edit selected scheduled task
Delete Scheduled
Delete selected scheduled task
Task
Duplicate Scheduled
Ctrl+I
Duplicate scheduled task
Task
Go to Today
Jump to today
One Day
One day view
Custom Days
Multiple days side by side
Week
Weekly view
Month
Monthly view
Time Resolution
Change time resolution
Show Calendar
Calendar visible
Go to To-do
Ctrl+Alt+T Jump to linked to-do task
See also
Schedule pane
15
Schedule toolbar
30
Scheduled tasks properties
Schedule options
© 2003 - 2013 Dataland Software
51
36
25
26
3.1.6
Agenda At Once
Contacts menu
Here you can find options to manipulate contacts.
New Contact
Ctrl+K
Create new contact
Edit Contact
Ctrl+L
Edit selected contact
Delete Contact
Delete selected contacts
Send E-mail
Send e-mail to selected contacts
Go to Web
Go to web sites of selected contacts
See also
Contacts pane
17
Contacts toolbar
31
Contact properties
Contact options
38
52
© 2003 - 2013 Dataland Software
User interface
3.1.7
27
Tools menu
Here you can find additional and advanced options.
Find
45
Options
46
Edit Categories
Backup...
41
Ctrl+F
Search all items
Ctrl+O
Configure application options
Edit list of categories (tags)
Backup database
63
Compact and Repair
Compact and repair database
64
Open Folder
Easy locate important files (database file, .INI
settings, backup and error log file)
Plugins
Plugins management
67
See also
Find
45
Options
46
Categories
Backup
41
63
Compact and Repair
Plugins
67
© 2003 - 2013 Dataland Software
64
28
Agenda At Once
3.2
Toolbars
3.2.1
Main toolbar
This toolbar contains several most important options in the software.
New Database
Create new database file (*.aao)
Open Database
Open existing database file (*.aao)
Click at arrow opens menu with recently used
databases
Save Database As...
Refresh
Find
Print
F5
45
Options
Save database under another name
46
57
Hide to Systray
Exit
Refresh data
Ctrl+F
Search all items
Ctrl+O
Configure application options
Ctrl+P
Print data
Esc
Alt+F4
Minimize application to system tray
Close application
See also
File menu
20
Tools menu
27
Customize toolbars
68
© 2003 - 2013 Dataland Software
User interface
3.2.2
To-do toolbar
To-do toolbar contains mostly used to-do options.
New Task
Ctrl+T
Create new to-do task
New Subtask
Ctrl+Y
Create new subtasks
Edit Task
Ctrl+E
Edit selected task
Delete Task
Delete selected tasks
Priority Increase
Ctrl+=
Increase task priority
Priority Decrease
Ctrl+ -
Decrease task priority
Increase by 10%
Ctrl+]
Increase completion by 10%
Decrease by 10%
Ctrl+[
Decrease completion by 10%
Flat View
Ctrl+B
View leaf (non-parent) tasks only
Expand All
Expand all visible tasks
Collapse All
Collapse all visible tasks
Task Up
Ctrl+Up
Task Down
Move task up
Ctrl+Down Move task down
Move To Parent
Ctrl+Alt
Move task one level up
+Left
Filter pane
Filter pane visibility
See also
To-do menu
View menu
21
23
Task properties
33
Customize toolbars
© 2003 - 2013 Dataland Software
68
29
30
3.2.3
Agenda At Once
Schedule toolbar
Schedule toolbar contains mostly used schedule options.
New Scheduled Task
Ctrl+S
Create new scheduled task
Edit Scheduled Task
Ctrl+R
Edit selected scheduled task
Delete Scheduled
Delete selected scheduled task
Task
One Day
One day view
Custom Days
Multiple days side by side
Week
Weekly view
Month
Monthly view
Show Calendar
Calendar visible
Days
Number days to show side by side
See also
Schedule menu
25
Scheduled tasks properties
Customize toolbars
36
68
© 2003 - 2013 Dataland Software
User interface
3.2.4
Contacts toolbar
This toolbar contains contact management options.
New Contact
Ctrl+K
Create new contact
Edit Contact
Ctrl+L
Edit selected contact
Delete Contact
Delete selected contacts
Send E-mail
Send e-mail to selected contacts
Go to Web
Go to web sites of selected contacts
See also
Contacts menu
26
Contact properties
Customize toolbars
© 2003 - 2013 Dataland Software
38
68
31
32
3.2.5
Agenda At Once
Quick Notes toolbar
Quick Notes toolbar contains mostly used notes options.
New Note
Ctrl+N
Create new quick note
Delete Note
Delete selected quick note
Load Note
Load file content into the note (*.txt or *.rtf)
Save Note As...
Save note content to a file (*.txt or *.rtf)
Insert Date and Time
Attachments
Ctrl+Alt+D Insert current date and time into the note
Ctrl+Alt
View and edit attachments
42
+Left
Previous Note
Ctrl+Alt
Go to previous Quick Note
+Left
Next Note
Ctrl+Alt
Go to next Quick Note
+Right
See also
Quick Notes menu
Customize toolbars
24
68
© 2003 - 2013 Dataland Software
User interface
3.3
Dialogs
3.3.1
Task properties
33
In this window you can edit to-do task.
Description
By day
Duration
Enter short task description
Task must be done before this day
Estimated task duration
You can choose a value from drop-down list or you can type it manually.
When typing, you can type full or abbreviated phrase (for example: "90
Completed
Scheduled
Created
Color
Priority
Status
Reminder
Recurring
Visible when completed
minutes", "90min" or "90m")
Completion percent
Click here to schedule task to a specific date and time
Date when task is created
Task color
Task priority
Task status (Active / Inactive / Delegated / Deferred / Completed)
Reminder options (date and time)
Recurring options (see below)
If checked, task will be always visible even if it's completed (useful for
some parent tasks)
© 2003 - 2013 Dataland Software
34
Agenda At Once
Categories
Assignees
Notes
Attachments
List of assigned categories (see below)
List of assignees (see below)
Notes for the task
List of attachments
Recurrence options
Recurrence pattern
Select patter for recurrent task
Pattern details
Depending on selected pattern, set corresponding options here
Range
Set ending date for this recurrent task
Exceptions
Enter exceptions
Select Categories and Assignees
© 2003 - 2013 Dataland Software
User interface
Multiple choices are allowed.
See also
Scheduled task properties
Categories
41
Notes editor
40
Attachment editor
© 2003 - 2013 Dataland Software
42
36
35
36
3.3.2
Agenda At Once
Scheduled task properties
In this window you can edit scheduled task.
Description
Begin
End
Completed
Created
Color
Status
Reminder
Recurring
Whole Day Event
Categories
Assignees
Notes
Attachments
Enter short task description
Start date and time
End date and time
Completion percent
Date when task is created
Task color
Task status (Active / Inactive / Delegated / Deferred / Completed)
Reminder options (how much time before start)
Recurring options (same as in To-do task properties 33 )
If checked, task will be placed in the planner header
List of assigned categories (same as in To-do task properties 33 )
List of assignees (same as in To-do task properties 33 )
Notes for the task
List of attachments
© 2003 - 2013 Dataland Software
User interface
See also
To-do task properties
Categories
41
Notes editor
40
Attachment editor
© 2003 - 2013 Dataland Software
42
33
37
38
3.3.3
Agenda At Once
Contact properties
In this window you can edit contact.
In this window, fields are mostly self-descriptive.
Assignee
This field must be checked if you wish to assign this person to a task.
User fields
Use these fields for custom data you might need. Titles can be configured in Contact options
52
.
Activities tab
Shows list of tasks that this person is assigned to.
© 2003 - 2013 Dataland Software
User interface
See also
Contacts options
Notes editor
52
40
Attachment editor
© 2003 - 2013 Dataland Software
42
39
40
3.3.4
Agenda At Once
Notes editor
Apart from editor in Quick Notes pane
other windows (Task properties
33
18
, same functionality is contained in editors embedded in
, Scheduled task properties
36
, Contact properties)
38
.
In Agenda At Once, notes are RTF (Rich Text Format) enabled, which means that you can use
formatting toolbar to highlight parts of text. Elements of the formatting toolbar are, respectively:
§ Font name
§ Font size
§ Font (text) color
§ Background color
§ Bold
§ Italic
§ Underline
§ Align paragraph to left
§ Center paragraph
§ Align paragraph to right
§ Justified paragraph
§ Bulleted / Numbered list (switch type by pressing Ctrl+Shift+L)
It is also possible to paste pictures from the clipboard, but this is not recommended unless pictures
are very small. For larger pictures and files it would be better to use attachments
42
.
See also
Task properties
33
Scheduled task properties
Contact properties
38
Attachment editor
42
36
© 2003 - 2013 Dataland Software
User interface
3.3.5
41
Categories
You can edit list of categories by choosing Tools | Edit Categories from main menu. Also, while
choosing categories to assign to task, you can see slightly different window. Only difference is that
first column contains check boxes.
Use New and Delete buttons to add new or delete selected category.
See also
Task properties
33
Scheduled task properties
© 2003 - 2013 Dataland Software
36
42
3.3.6
Agenda At Once
Attachment editor
Attachment editor is a tool intended to maintain list of files assigned to tasks, notes or contacts.
Picture below shows windowed attachment editor, but same functionality can be found in editor
embedded in Task
33
and Contact properties
38
.
There are three types of attachments.
Linked attachment
It's described by full path to the file that must be present on file system. If database file is shared
between different computers, you should make sure that path doesn't change (i.e. add files from
shared network folders instead from local hard disk). On the other hand, in this case size of database
does not suffer from attachment size.
Embedded attachment
Whole file content is written into the database (compressed). After adding it's safe to delete original
file from hard disk and you don't need to think about access from different computers. However, you
should be careful as extensive use can lead to large database (.aao) file. Size column shows size of
embedded attachment. Note that actual space taken is smaller than indicated here as embedded
content is compressed.
Folder attachment
Basically, it's same as linked attachment, instead it points to a folder - same guidelines apply.
Menu and toolbar options
© 2003 - 2013 Dataland Software
User interface
Add Linked
Add linked attachment
Add Embedded
Add embedded attachment
Add Folder
Add link to a folder
Delete
Delete selected attachment
Open
Open selected attachment in default editor. If it's
43
embedded, it is saved to a temporary file first. If file is
edited and saved (Modified time is changed), you can
choose to update database with new content
Save
Save selected attachment
Convert to Embedded
Convert attachment to embedded
Convert to Linked
Convert attachment to linked (you will need to choose
path to save a file)
See also
Task properties
33
Scheduled task properties
Contact properties
© 2003 - 2013 Dataland Software
38
36
44
3.3.7
Agenda At Once
Filter
Agenda At Once features powerful and easy to use filters. Filters can be saved for future use, so
they appear as tabs at the top of to-do pane. By right-clicking at tabs you will be able to select an
option to Save, Rename or Delete, and you can move them by dragging tab to the left or right.
Save
Save filter
Add rule
Add another rule to the filter
Delete filter
Delete selected filter
Apply to Schedule
Apply this filter to schedule too
Match all / Match any
Match all or Match any of defined rules (AND / OR)
Each rule line contains three controls. Use first combo box to choose field. Second combo box
contains list of relations (depending on data type of the selected field), and third control can be text,
list or date editor, again, depending on type of the field.
You can remove specific rule by clicking at [X] button at the right end of each line.
© 2003 - 2013 Dataland Software
User interface
3.3.8
45
Find
Full text search option helps you to quickly find items that contain typed text in any of fields.
Note that software will search only currently visible items. In other words, if Hide completed tasks
option is checked, it will not search through completed tasks. Similarly, it will search only items that
meet active filter.
In the Find text area, type words that you want to search for (separated by space). In the list next
to this box select search method – available options are Any word, All words and Exact phrase.
In Find in select item types that will be processed.
After search is performed, list at the bottom will show all items that match search criteria. If you
select item in the list you can see that specific item is automatically selected in the main window, and
Right-click | Edit option (or double-click) opens item's properties for editing or closer inspection.
© 2003 - 2013 Dataland Software
46
3.3.9
Agenda At Once
Options
In this window you can set various application options. Each page contains options for specific area of
application.
· General
47
· User Interface
48
· Database Shortcuts
· To-do
49
50
· Schedule
51
· Contacts
52
· Quick Notes
· Reminder
53
54
· Global Shortcuts
· Security
54
56
© 2003 - 2013 Dataland Software
User interface
3.3.9.1
General
General application options.
Show splash screen
Show splash (welcome) screen at startup
Start with Windows
Start application with Windows
Allow one instance only Allow only one instance of application running
Autodelete
Autodelete options
Completed tasks
Delete all completed tasks from to-do list at exit
Scheduled tasks
Delete scheduled tasks older than specified number of days
Quick notes
Delete quick notes older than specified number of days
Autosave
Autosave options
On Minimize
Automatically save when minimizing
Timed autosave
Automatically save at time interval
Auto check for updates Automatically check our web site for updates
© 2003 - 2013 Dataland Software
47
48
3.3.9.2
Agenda At Once
User Interface
User interface options.
Minimizing
Hide on close
Hide to systray when closing by [X] window title button
Hide on minimize
Hide to systray when clicking at window minimize [ _ ] button
Confirmations
Exit application
Show exit confirmation
Delete tasks
Show delete tasks confirmation
Combined layout
Customize combined view - place panes into one of four containers
To-do font size
Enlarge or reduce font size for to-do list (default 8)
See also
Main screen
View menu
4
23
© 2003 - 2013 Dataland Software
User interface
3.3.9.3
Database Shortcuts
Configure Ctrl+F1 to Ctrl+F12 shortcuts for quick access to different database files.
© 2003 - 2013 Dataland Software
49
50
3.3.9.4
Agenda At Once
To-do
To-do pane settings.
Aggregate parent's properties If checked, tasks with subtasks will not have own property values,
Aggregate priority
but they will be aggregated 77 from subtasks
If checked, priority of parent task will be shown as maximum of
priorities of subtasks. Otherwise, it will be possible to change it
Critical "By" date marking
Bold parent tasks
Bold root tasks
Whole row selection
Animated open/close
manually
Mark "By" dates in red if they are near enough
Format parent tasks as bold
Format root tasks as bold
Mark whole row as selected
Animated open and close node animation (could improve
Hide completed tasks
Completed tasks at the end
Horizontal grid lines
Vertical grid lines
Strong grid lines
Task color
performance a bit)
Don't show completed tasks
Sort completed task to the end of list
Draw horizontal grid lines
Draw vertical grid lines
Draw strong (thicker) grid lines
Determine where task color will be painted. Possible choices:
Nowhere (Color column only), Task text and Task background.
© 2003 - 2013 Dataland Software
User interface
See also
To-do pane
To-do menu
12
21
Aggregated completion calculation
3.3.9.5
77
Schedule
Schedule pane settings.
Show time
Working time
Break time
Week starts on
Show current time mark
Show week numbers
Show today's date on
Time to show in daily planner
Start and end of working time
Start and end of break (lunch) time
First day in week to show on calendar
Show tick mark representing current time
Week numbers in calendar
Indicate today's date on calendar
calendar
Working time color
Non-working time color
Calendar layout
Working time background color
Non-working time background color
Month calendar aligned to the top or to the left of pane
© 2003 - 2013 Dataland Software
51
52
Agenda At Once
See also
Schedule pane
Schedule menu
3.3.9.6
15
25
Contacts
Contacts pane settings.
User Field 1-4
Caption to show in front of user fields
See also
Contacts pane
Contacts menu
17
26
© 2003 - 2013 Dataland Software
User interface
3.3.9.7
53
Quick Notes
Quick Notes pane settings.
Use quick notes for item notesUser Quick Notes area to show notes from selected task or contact
preview
Font
Change default font for Quick Notes
Sort notes in reverse order
Reverse Quick Notes sorting order (newer above older)
Timestamp contains date only When checked, Insert timestamp option will insert current date
only (without current time)
See also
Quick Notes pane
Quick Notes menu
© 2003 - 2013 Dataland Software
18
24
54
3.3.9.8
Agenda At Once
Reminder
Reminder settings.
Play sound
Play reminder sound
Sound file
Custom sound file path. Leave blank for Windows default Notify sound
Repeat if no activity
Repeat sound every 10 seconds if there is no mouse movements above
window
See also
Task properties
3.3.9.9
33
Global Shortcuts
Configure global Windows shortcuts for quick access to Agenda At Once. If used, application will
monitor system wide keyboard presses and react if needed.
© 2003 - 2013 Dataland Software
User interface
Show
Activate Agenda At Once
New task
Add new to-do task
New sch. task
Add new scheduled task
New contact
Add new contact
New quick note
Add new quick note
55
This option requires globalshortcuts.dll file in order to work. If you don't want to use these options,
you can freely delete this file.
© 2003 - 2013 Dataland Software
56
Agenda At Once
3.3.9.10 Security
Security options.
Use password
Indicates when application will ask for password if file is encrypted
Protect file with
Encrypts current database file so it can't be accessed without typing
password
correct password
Auto-minimize
If checked, application will automatically minimize after specified number
of minutes of inactivity
See also
Security
86
© 2003 - 2013 Dataland Software
User interface
57
3.3.10 Print
To print specific data select corresponding page.
· To-do
57
· Schedule
59
· Contacts
60
· Quick Notes
61
In the toolbar at the top of the Print window you can select and configure printer, choose font size
and define number of copies to be printed.
3.3.10.1 To-do
This tab page allows you to print to-do tasks.
Report type
All
Filtered
Selected
Date range
Group By
Print...
Print checkboxes,
priorities, categories,
© 2003 - 2013 Dataland Software
Type of report - see below for details
Print all tasks
Print tasks that match active filter (if applicable)
Print selected tasks only
Print tasks with "By" date in selected range
How tasks will be grouped (for Hours scheduled per to-do task report
type)
All, pending or completed
Select which columns you want to be printed
58
Agenda At Once
assignees, notes
Summaries only
Tasks will not be printed, just summary durations (for Hours scheduled
per to-do task report type)
Report types
Standard
Standard to-do list is printed.
Hours scheduled per to-do task
This report shows tasks and total hours scheduled per tasks. Tasks are grouped by Categories and
Assignees, in selected order.
To-do completion report
This report shows tasks and their completion information (dates, days taken, completion percentage).
One-on-one to-do list print
This report will print the content of the to-do list exactly as it appears on the main screen (including
sorting, filters, column visibility, etc).
© 2003 - 2013 Dataland Software
User interface
3.3.10.2 Schedule
This tab page allows you to print scheduled tasks.
All
Print all tasks
Filtered
Print tasks that match active filter (if applicable)
Date range
Print tasks within selected range
Print categories,
Select which columns you want to be printed
assignees, notes
© 2003 - 2013 Dataland Software
59
60
Agenda At Once
3.3.10.3 Contacts
This tab page allows you to print contacts.
All
Print all contacts
Selected
Print selected contacts only
© 2003 - 2013 Dataland Software
User interface
3.3.10.4 Quick Notes
This tab page allows you to print quick notes.
All
Print all quick notes
Selected
Print selected note only
Date range
Print notes created in selected date range
© 2003 - 2013 Dataland Software
61
62
Agenda At Once
3.3.11 Deleted items
If you deleted one of items accidentally or simply changed you mind, you can use Deleted items
option to correct that mistake and undelete it.
When you delete an item, it's not actually deleted; it's rather marked as deleted so it doesn't show
up in standard user interface. If you choose to revert item back it will contain exactly same data as
before deletion.
Use Undelete option to restore item, Delete permanently to remove selected item physically and
Empty deleted to remove all items physically.
© 2003 - 2013 Dataland Software
User interface
63
3.3.12 Backup
In order to keep your data safe, it is advisable to perform regular backups. Agenda At Once helps
you with this by integrating Backup option which can be started manually or automatically, after
specific period of time elapsed.
When this backup window is invoked automatically, 10 seconds countdown will start. If you don't take
any action backup will be performed according to currently selected options.
Backup options are incorporated in database file (.aao), which means that backups can be
accomplished differently for each file. When backup is performed, .aao file is compressed into .zip
archive to save disk space. File name of the archive depends on file name of .aao file and date and
time when backup is executed. For example: "Default 2007-12-23 144117.zip".
Note that because of this old archives are not overwritten by newer version. After some time you can
find lot of old backups in backup folder, so you might want to delete them one in a while.
If you wish to backup file to a temporary location just this time, you can turn off "Remember list path"
option.
Backup action needs exclusive access to a file to ensure that nobody else is changing a database.
See also
Compact and Repair
Multi-user support
© 2003 - 2013 Dataland Software
79
64
64
Agenda At Once
3.3.13 Compact and Repair
If you encounter strange problems with database file, you can run Compact and Repair option.
Furthermore, you can run it as part of regular maintenance, because besides of detecting and fixing
database errors and inconsistency, it performs internal data optimization and eliminates unused space
resulting in smaller file.
Before process is started, Agenda At Once will offer to execute backup
63
, so there's no
consequences in case something wrong happens (with critical operation such is this, you can never be
too careful).
Compact and Repair needs exclusive access to a file.
See also
Backup
63
Multi-user support
79
© 2003 - 2013 Dataland Software
User interface
65
3.3.14 Import
Import submenu contains options to import data from Comma Separated Values (.CSV) file. These
files can be generated by some other application or by Agenda At Once's Export
66
option. You can
import To-do, Schedule and Contacts.
Import window contains three lists.
Internal fields
This is the list of fields that Agenda At Once supports
External fields
Fields found in .CSV file (collected from the first (header) line
Connections
List of connected fields
After selecting one field from both upper lists, use Add link button to connect them and use Remove
link button to remove existing connection. Auto-connect option connects fields with same names you just need to browse through them to correct possible mistakes and/or to add additional links.
See also
Export
66
© 2003 - 2013 Dataland Software
66
Agenda At Once
3.3.15 Export
Export submenu contains options to export data to Comma Separated Values (.CSV) file. Later, you
can import this file to another application for processing or edit it with some spreadsheet software or
text editor. You can export To-do, Schedule, Combined To-do and Schedule (both types with link
information) and Contacts.
Note: because .CSV files are plain text files, all formatting from notes will be ignored.
See also
Import
65
© 2003 - 2013 Dataland Software
User interface
67
3.3.16 Plugins
Probably each user has own requirements and specific needs, especially when it comes to productivity
applications such is Agenda At Once. As it is hard to accomplish all of them without losing simplicity,
we have decided to implement Plugin system.
This feature is still in experimental phase, so at this moment there is no public plugins available, but
this will hopefully change soon.
© 2003 - 2013 Dataland Software
68
Agenda At Once
3.3.17 Customize toolbars
Agenda At Once allows you to customize toolbars per your preferences. Feel free to experiment with
different configurations, and if you wish to revert back to default settings, choose View | Toolbars
from main menu or right-click at any of them to use Reset Toolbars option.
Toolbars
Use these options to set specific toolbar visibility, text options and to set global application style.
© 2003 - 2013 Dataland Software
User interface
69
Commands
After switching to Commands tab, you can drag and drop tool buttons (actions) from and to the
toolbar in order to create most acceptable configuration.
© 2003 - 2013 Dataland Software
70
Agenda At Once
Shortcuts
If you don't like the way how we assigned keyboard shortcuts
6
to actions, you can change them
here.
See also
Default keyboard shortcuts
6
© 2003 - 2013 Dataland Software
Advanced using
Part
IV
72
Agenda At Once
4
Advanced using
4.1
To-do inline editing
It is possible to edit values directly in to-do list by pressing Enter or F2 key (inline editing). We
strongly encourage you to use this feature whenever possible, as it can save you significant amount of
time and increase your productivity.
Not all columns can be edited. For example, Row number, Scheduled duration, Path and
aggregated values are all read only.
Editable columns
Column
Explanation
Priority
Drop down menu
Color
Color selection window
Task description
Standard text editor
Finished
Simple click sets completion to 100% or 0%
Duration
Drop down list, custom typing possible (same as in Task
properties
33
)
Created date
Completed date
Date editor
Due date
Categories
Standard text editor where you can type values separated
with ";", and click at [...] button to open a list
Assignees
Task properties
33
41
(same as in
)
Status
Drop down list
Attachments
Attachment editor
Notes
Opens standard task properties window
42
(window)
© 2003 - 2013 Dataland Software
Advanced using
See also
To-do pane
12
Task properties
Categories
33
41
Attachment editor
© 2003 - 2013 Dataland Software
42
73
74
4.2
Agenda At Once
Drag and drop remarks
Drag and drop is an important feature in Agenda At Once that we paid certain amount of attention
to. In this chapter, we will explain how it works.
To-do
Target
How can be recognized?
What happens?
To-do
Another to-do task
Another task's description is
marked as selected
At empty (white) area
No secondary task is
of the to-do list
selected and no blue line
Task becomes a subtask of second task
Task is moved to the root level
Between two to-do
tasks (on the same
Blue line between tasks
Task is moved between two tasks
level) *
Arrow orientation UP: task is moved
after first task (on the same level as first
Between two to-do
Blue line between tasks,
tasks (on the different
but note small arrows at
level) *
line ends
task)
Arrow orientation DOWN: task is
moved before second task (on the same
level as second task)
Schedule
Date number in
Calendar date is changed
Task is scheduled to the day that mouse
monthly calendar
and planner refreshed
points to
Task is scheduled to the exact time (or
Graphical planner
/
day in case target is weekly or monthly
planner)
© 2003 - 2013 Dataland Software
Advanced using
* Indicated targets are possible only if Manual sorting
21
75
is on
Scheduling explanation
When to do task is scheduled, this is what happens:
· Copy of to-do task is made and placed into the schedule at specific date and time (working time
51
if not specified otherwise)
· Duration of second task is same as duration of original task
· Both tasks become linked to each other
· Number of linked tasks and scheduled duration are updated in the to-do list
· In case of scheduling several tasks at same time, they appear one after another
Schedule
Target
Planner bounds
How can be recognized?
Four-arrow mouse pointer
(without Ctrl key)
What happens?
Moving task around (changing time and/or
date if multiple days are visible)
After pressing Ctrl
Pointer changes to an
Task is "unglued" from the planner, and
key
arrow with rectangle that
now it's possible to drop it outside (see
represents a paper
below)
Anywhere on the
/
schedule pane
Depending on drop target, task is moved
to a specific day and time
Basically same as moving to-do task
to schedule (see above)
To-do list
/
If task is linked to to-do task
· Scheduled task is removed
· To-do task remains same (except
updated number of linked and
scheduled duration)
© 2003 - 2013 Dataland Software
76
Agenda At Once
If task is NOT linked to to-do task
· Scheduled task is moved and becomes
to-do task
· Placement rules are same as applied in
to-do task moving (see above)
We would like to emphasize different behavior when it comes to moving task from to-do to
schedule and vice versa. This could seem illogical at first sight, so allow us to explain the meaning.
To-do task moved to schedule: "I want to focus on this task at a specified time". Both, to-do and
scheduled tasks exists now (i.e. task is copied).
Scheduled task moved to to-do list: "I will not focus on this task at this time, and I don't know
when I will focus to this task yet" or "I want to postpone this task". Scheduled task is removed, to-do
task is created if it doesn't exists (i.e. task is moved).
See also
To-do pane
12
Schedule pane
15
© 2003 - 2013 Dataland Software
Advanced using
4.3
77
Aggregated completion calculation
In case you set Aggregated parent properties
50
option on, parent completion is calculated
according to task Duration and cannot be manually edited. Following text explains how exactly
aggregated completion is determined.
Subtask without durations
This is an easy case. Parent completion is calculated as sum of all subtask completion divided by
number of tasks. It's a simple average function.
Example 1:
Number of subtasks: 4
Completions: 50%, 20%, 0% and 0%
Parent completion:
(50% + 30% + 0% + 0%) / 4 = 20%
All subtasks with durations
Application makes a corrections based on task durations. Basically, it's same as in first example except
completions are multiplied by durations.
Example 2:
Number of subtasks: 2
Completions: 0% and 50%
Durations: 1h and 2h
Parent completion:
(0% * 1h + 50% * 2h) / (1h + 2h) = 33%
Some subtasks with durations, some without
This is a specific situation. According to Example 2 formula, tasks without durations ("0h") wouldn't
impact aggregated completion at all (X% * 0h = 0). That's why Agenda At Once internally, for this
specific calculation, replaces "Zero" with "Almost zero" durations.
Example 3:
Number of subtasks: 3
© 2003 - 2013 Dataland Software
78
Agenda At Once
Durations: 0h, 0h and 1h
Completions: 100%, 100% and 20%
Parent completion:
(100% * 0.01h + 100% * 0.01h + 20% * 1h) / (0.01h + 0.01h + 1h) = 22%
Note that in this example it doesn't look like serious problem if we just ignored tasks without durations
(completion would be 20%), but when more subtasks are involved it can make a big difference.
See also
To-do options
To-do pane
50
12
© 2003 - 2013 Dataland Software
Advanced using
4.4
79
Multi-user support
Agenda At Once allows multiple users to access same file from different computers. This is useful for
teams working on same projects - they can share same to-do list, appointments schedule, notes and
contacts. Additionally, you can use Assignees
33
field combined with saved filters
44
to specify who
is in charge for specific task.
Multi-user support is simply achievable by placing database file to a shared folder available through
Windows Network and using File | Open
20
to point to it (example path: "\\SomeComputer
\SomeFolder\TeamFile.aao").
General guidelines
Place file at public location
Make it available for all computers involved at least for most of the time. Avoid placing it on
workstation local disk unless you are sure that access wouldn't be needed when specific workstation is
off or it doesn't get restarted too often. Always-on file server would be ideal place.
Keep file small
Avoid inserting large embedded attachments
42
unless it's really necessary. Delete old and unused
items
64
.
47
and do regular Compact and Repair
Don't use local paths for attachments
When you use linked attachments
42
, make sure you use UNC path so it can be accessible to anyone
on the network. Generally, don't use paths such is "C:\MyFolder\MyFile.doc" as it will not work for
other users (unless they all have "C:\MyFolder\MyFile.doc", which is usually still not what you meant
to achieve). If file is and should remain on your local disk, use "\\MyComputer\MyFolder\MyFile.doc"
instead (of course, MyFolder should be shared and visible on the network).
Make sure you adjust backup path
As backup
63
path is written in the database, same directions apply as mentioned in previous tip.
Additionally, it doesn't matter which computer actually executes backup - last backup time is also part
of the database file, so other users will not be bothered again if it's not necessary.
File locking
© 2003 - 2013 Dataland Software
80
Agenda At Once
Some operations require exclusive access to the file in order to be executed properly. For example,
Compact and Repair
64
and upgrading database (due to new version installation) are a critical low-
level processes that require full control, and locking while doing backup
63
ensures that each user's
instance physically writes everything from the queue.
Locking is handled automatically by software. First, instance that needs full access sends a signal (lock
request) to other users (small info window will appear to indicate this step). Other instances, when
they detect this signal, temporary disconnect from the database, assuming that user is not in the
middle of data editing. Similar info window pops up to inform what's happening. When all instances
are disconnected, first instance continues with operation and, after it's done, sends a signal that
database is available again. If locking fails from whatever reason, after 5 seconds you will see a
warning window and you will be able to choose further action (Retry or Abort). After several
unsuccessful retries (which is not what should happen often), you can call teammates and ask them
to close Agenda At Once completely.
Combined personal and team usage
Usually you would want to keep private data separately from team data. There are two ways how you
can accomplish this.
1. Use Database shortcuts
For easy switching between two databases, use Database Shortcuts
49
. Please note that, if you
choose this method, only alarms defined in currently active file will be executed.
2. Use two (or more) instances
To avoid drawback from first method, you can turn off Allow one instance only
47
option and start
Agenda At Once twice - one instance for each file. It's very lightweight application when it comes to
resource consumption so system performance won't suffer because of this. If you wish to keep
different personal settings for each instance, copy application to another folder. This way second
instance will use own .ini file, similarly as in Portable device usage
82
.
See also
Database Shortcuts
49
© 2003 - 2013 Dataland Software
Advanced using
General options
47
Install to portable device
Backup
63
Compact and Repair
Attachment editor
© 2003 - 2013 Dataland Software
42
64
82
81
82
4.5
Agenda At Once
Install to portable device
Agenda At Once keeps all personal settings in .INI files, which means that you can easily transfer
application and all becoming data to a different computer. This is particularly useful when you want to
keep Agenda At Once on USB pocket drive (USB pen drive, flash drive, USB stick, USB memory,
portable disk, etc) so you can plug it in any computer you come across and access your data as you
were working on your own computer.
To accomplish this, you can change destination path while installing application or you can manually
copy necessary files to USB drive. Point Windows Explorer to the installation path to find these files
(usually "C:\Program Files\Agenda At Once" or "C:\Programs\Agenda At Once"). Here's the list:
AgendaAtOnce.exe
Mandatory
Main application file
globalshortcuts.dll
Optional
Needed if you want to use Global Shortcuts
AgendaAtOnce.chm
Optional
Help file, copy if you need user manual
tips.txt
Optional
Only if you want to read "Tip of the Day"
54
INI files locations
Another requirement for portable applications is not to leave any trace on target computer. Agenda
At Once uses smart guessing where generated files should be placed (.INI file settings, default save
path, temporary path, etc). If it's installed to regular "\Program Files" (or "\Programs") folder, it uses
"Application Data" folder (because MS Vista doesn't allow writing to it). Otherwise, if it's installed (or
copied) to some other folder on disk or portable device, it uses application folder. For example, if
AgendaAtOnce.exe is placed in "F:\AAO" or "C:\MyFiles\AAO", it will use same path of .INI files.
Autorun
If you want to run Agenda At Once upon plugging USB disk, you can follow this simple procedure.
1. In the root of your portable drive create file named autorun.inf (if it doesn't exists already)
and double-click it to open a text editor.
2. Add this text to it to add AAO to Autoplay window (Code 1):
[AutoRun]
icon=AAO\AgendaAtOnce.exe
© 2003 - 2013 Dataland Software
Advanced using
83
open=AAO\AgendaAtOnce.exe /m
action=Open Agenda At Once
3. If you want AAO to appear in the context shell menu for a drive, add these lines (Code 2):
shell\aao=Agenda At Once
shell\aao\command=AAO\AgendaAtOnce.exe
shell=aao
4. Save file.
Notes:
· Starting from Windows XP SP1, due to security reasons, program will not run automatically user will still need to choose an appropriate action in Autoplay window
· Replace path ("AAO\") to reflect your own folder
· Feel free to remove "icon" line if you don't want AAO icon to appear
· You can also remove "/m" from "open" option if you don't want to run it minimized
· Command "action" is mandatory for Win XP SP1 and newer (otherwise "open" command
would be ignored - see first note)
· You can use either (Code 1 or Code 2) or you can use both
· If you use Code 2 running AAO will became default action (double-click from My
Computer) instead of showing content of a drive
© 2003 - 2013 Dataland Software
84
4.6
Agenda At Once
GTD - Getting Things Done
David Allen's Getting Things Done (GTD) methodology is simple and effective productivity system.
"Getting Things Done (commonly abbreviated as GTD) is an action management method
of The David Allen Company, registered trademarks of The David Allen Company, and the title
of the book which describes the method by David Allen.
GTD rests on the principle that a person needs to move tasks out of the mind by recording
them somewhere. That way, the mind is freed from the job of remembering everything that
needs to be done, and can concentrate on actually performing those tasks. What distinguishes
GTD from other time- or action-management systems is the idea of grouping tasks by the
context (defined as a place or set of available resources) in which they are to be performed."
Quote from the Wikipedia (http://en.wikipedia.org/wiki/Getting_Things_Done)
If you want to learn more about this great and popular system, please refer to official web site:
http://www.davidco.com/ and consider buying a book.
GTD and Agenda At Once
If you wish to use GTD system, our software can help you with that. Note that method described here
is nothing more than a sample, and you can adjust it according to your own needs.
1. Create category
41
Next Action and optionally one category for each possible context (At work,
At home, Calls, etc). You can also create categories Someday/Maybe and Waiting for, but you
can also find more appropriate to use Status field for this purpose and create appropriate filters.
2. Create and save filters
44
:
Inbox
[Categories] [is] [Empty]
AND
[Status] [is] [Active]
Next Actions
[Categories] [contains] [Next Action]
© 2003 - 2013 Dataland Software
Advanced using
85
Context 1
[Categories] [contains] [Context 1]
(Add additional filters for each context)
3. If you are using Status field, you can also add these filters:
Waiting for
[Status] [is] [Deferred]
Someday/Maybe
[Status] [is] [Inactive]
4. Regarding projects, you can also use a Category field, but we think that it's slightly easier to use
to-do hierarchy features. You can even use hierarchy for contexts, instead of categories, if you find
it's more appropriate for you.
GTD describes five phases: collect, process, organize, review and do.
Collecting information with Agenda At Once is easy: just add a task and don't assign it to any
category. If you look at Inbox filter above, you can see that new tasks will be easily accessed. If you
are using Global Shortcuts
54
it becomes even easier: press a keyboard shortcut, type few words and
hit Enter. Your current work remain almost uninterrupted.
To process new tasks, switch to Inbox tab (filter) and take one task at the time. If it takes less than
2 minutes (GTD guideline), do it immediately. Otherwise, change status, file it to a Project or assign
a category (Context). Once in a while (recommended at least once a week), browse through
Projects (root tasks), assign Next Action to appropriate subtasks. Switch to and browse through
Waiting for and Someday/Maybe list and organize each task.
See also
Filters
44
Categories
© 2003 - 2013 Dataland Software
41
86
4.7
Agenda At Once
Security
It is possible to password protect database file by using Options window
56
. If password is set, file is
encrypted with powerful algorithm so anyone who wants to open it must enter a correct password.
You need to separately protect all files with sensitive data, as unprotected files will still be
readable by anyone using Agenda At Once.
Caution: if you forget password, we will not be able decrypt file for you. For security reasons
password is not written into the database and cannot be retrieved.
In order to increase security we have implemented additional options. By default, user needs to enter
password only at startup (or file open), but what if you step away from the computer for a while? You
can choose an option to request a password each time when AAO is restored (At startup and
restore option). Additionally, if you left AAO visible on the screen, it can be automatically minimize
after period of inactivity. Although main purpose of this is to increase security, you can use it even if
you don't use other security options, if you wish.
See also
Security options
56
© 2003 - 2013 Dataland Software
Advanced using
4.8
Command line
Command line switches supported by Agenda At Once:
/m
Start application minimized
/quit
Close application if active
"[file name]" Open specified database file
© 2003 - 2013 Dataland Software
87
Other information
Part
V
90
Agenda At Once
5
Other information
5.1
Credits
We would like to use this page to thank to developers who made their products and libraries available
(commercial or OpenSource).
Borland/CodeGear Delphi
Main development environment
http://www.borland.com/, http://www.codegear.com/
Absolute Database
Database System
http://www.componentace.com/
TMS Component Pack
Various components, including planners
http://www.tmssoftware.com/
SpTBXLib
Menus, toolbars and custom themes (skins)
http://club.telepolis.com/silverpointdev/sptbxlib/
Virtual TreeView
Tree list component
http://www.soft-gems.net/
TurboPower Abbrevia
Compression components
http://tpabbrevia.sourceforge.net/
JEDI components
Various components
http://www.delphi-jedi.org/
Icons
© 2003 - 2013 Dataland Software
Other information
http://www.icons-icons.com/, http://www.famfamfam.com/, http://www.dsbglobal.com/, ...
© 2003 - 2013 Dataland Software
91
92
5.2
Agenda At Once
Support
WWW
Company page:
http://www.datalandsoftware.com/
Product page:
http://www.agendaatonce.com/
E-mail
Tech. support:
[email protected]
General:
[email protected]
Physical address
Dataland Software
Milovana Glisica 7
21000 Novi Sad
Serbia
Phone/Fax: +381.21.553.893 (please consider that we are in CET time zone)
© 2003 - 2013 Dataland Software
Index
Index
-Aactivities 38
advanced reports 57
aggregation 50, 77
alarm 33, 36, 54
API 67
assignee 38
assignees 33
attachments 42
automatic backup 63
autominimize 86
autorun 82
-Bbackup 63
basic 10
-Ccalendar 15
categories 33, 41
colors 51
columns 12
combined view 48
command line 87
compact 64
completion 77
compression 42
concepts 10
confirmations 48
contact 92
contact properties 38
contacts 17, 38
contacts menu 26
contacts options 52
contacts print 60
contacts toolbar 31
credits 90
criteria 44
CSV 65, 66
© 2003 - 2013 Dataland Software
-Ddatabase shortcuts options
david allen 84
default font 53
deleted items 62
drag and drop 74
duration 33
-Eembedded attachment
encryption 56, 86
errors 64
export 66
-Ffile locking 79
file menu 20
filters 44
find 45
flash drive 82
folder attachment 42
font 53
formatting 40
full text search 45
-Ggeneral options 47
getting things done 84
global shortcuts 54
globalshortcuts.dll 54
grid lines 50
gtd 84
-Hhours scheduled
57
-Iimport 65
inconsistency
64
42
49
93
94
Agenda At Once
INI files 82
inline editing 72
introduction 2, 10
-Kkeyboard shortcuts
6
-Llayout 4, 48
linked attachments
locking 79
planner 15
plugins 67
portable 82
print contacts 60
print notes 61
print schedule 59
print to-do 57
properties 33, 36
-Q42
-Mmailing address 92
main screen 4
main toolbar 28
maintenance 64
minimizing 48
moving tasks 74
multiple files 79
multi-user 79
-Nnetwork mode 79
notes 18, 40, 53
notes menu 24
notes print 61
notes toolbar 32
-Oone-on-one report 57
optimization 64
options 47, 48, 49, 50, 51, 52, 53, 54, 56
overview 2
-Pparent completion 77
password 56, 86
pen drive 82
physical address 92
questions 92
quick notes 18, 53
quick notes menu 24
quick notes print 61
quick notes toolbar 32
-Rrecurrency options 33
recycle bin 62
reminder 33, 36, 54
repair 64
rules 44
-Sschedule 15, 36
schedule menu 25
schedule options 51
schedule print 59
schedule toolbar 30
scheduled task edit 36
scheduled task properties
seach 45
security 56, 86
select assignees 33
select categories 33
settings files 82
shared data 79
shortcuts 6, 54
size 42
sound 54
status 33, 36
stick 82
support 92
36
© 2003 - 2013 Dataland Software
Index
-Ttask edit 33
task properties 33
tasks 12
teamwork 79
text style 40
third-party products 90
to-do 12, 33
to-do completion report 57
to-do editing 72
to-do list 12
to-do menu 21
to-do options 50
to-do print 57
to-do toolbar 29
tools menu 27
-Uundelete 62
USB stick 82
user fields 38, 52
user interface options
48
-Vview menu
23
-Wwav 54
web site 92
© 2003 - 2013 Dataland Software
95