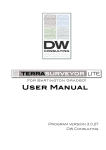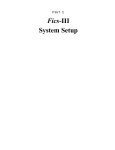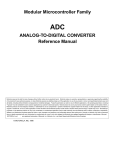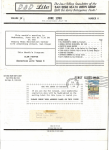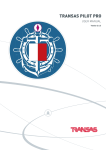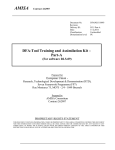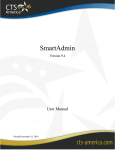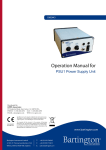Download User Manual - DW Consultants
Transcript
User Manual Program version 2 DW Consulting Issue 3 I would like to acknowledge the invaluable support and assistance received from the following people while developing TerraSurveyor3D: Rinita Dalan (Minnesota State University) Geoff Bartington (Bartington Instruments) This application has been developed using Delphi XE3. TerraSurveyor3D makes extensive use of the following components and programs: ● LMD tools (www.lmdinnovative.com) ● JEDI components (www.delphi-jedi.org) ● SDL Component Suite (www.lohninger.com/delfcomp.html) ● Matrix Software Protection System (www.matrixlock.de) ● SurGe Data Interpolation system (mujweb.atlas.cz/www/SurGe) ● ZipForge (www.componentace.com/zip_component_zip_delphi_zipforge.htm) ● GLScene – OpenGL for Delphi (glscene.sourceforge.net/index.php) ● Enigma Protector (http://www.enigmaprotector.com/en/home.html) ● EurekaLog (http://www.eurekalog.com/index_delphi.php) DW Consulting Boekweitakker 28 3773 BX Barneveld The Netherlands www.dwconsulting.nl [email protected] (+31) 342 422338 Copyright 2007-2013 DW Consulting TERRASURVEYOR3D User manual 1 Introduction........................................................................................................................................1 1.1 Overview......................................................................................................................................1 1.1.1 Main Features.................................................................................................................................................................... 1 1.1.2 Data Import....................................................................................................................................................................... 2 1.1.3 Processes............................................................................................................................................................................ 2 1.1.4 Views................................................................................................................................................................................... 2 1.1.5 Saving.................................................................................................................................................................................. 2 2 Using the Program.............................................................................................................................3 2.1 Moving the View.........................................................................................................................3 2.1.1 Rotate ................................................................................................................................................................................. 3 2.1.2 Zoom.................................................................................................................................................................................. 3 2.1.3 Track .................................................................................................................................................................................. 3 2.1.4 Defined views.................................................................................................................................................................... 3 2.1.5 Perspective / Orthogonal View...................................................................................................................................... 4 2.2 Scenery Controls.........................................................................................................................4 2.3 Importing a new Survey..............................................................................................................4 2.3.1 Import Cores...................................................................................................................................................................... 5 2.3.2 Import Slices...................................................................................................................................................................... 6 2.3.3 Import GPR....................................................................................................................................................................... 6 2.3.4 Import Transects............................................................................................................................................................... 7 2.3.5 Import Simple Cores........................................................................................................................................................ 7 2.4 Saving and Opening a Survey.....................................................................................................8 2.5 Saving an Image..........................................................................................................................8 3 Processing Data .................................................................................................................................9 3.1 Clipping.......................................................................................................................................9 3.2 Low Pass Filter..........................................................................................................................10 3.3 Core Smoothing.........................................................................................................................11 4 Visualization Tools...........................................................................................................................12 4.1 Cores..........................................................................................................................................12 4.2 Fences........................................................................................................................................13 4.3 Isosurfaces.................................................................................................................................14 4.4 Curtains.....................................................................................................................................15 4.5 Walls.......................................................................................................................................... 16 5 Scenery..............................................................................................................................................17 5.1 Palette........................................................................................................................................17 5.1.1 Create a new palette........................................................................................................................................................ 17 5.2 Axes........................................................................................................................................... 18 5.3 Ground Surface..........................................................................................................................18 5.4 Scale........................................................................................................................................... 19 5.5 North arrow...............................................................................................................................19 5.6 Pointer.......................................................................................................................................19 5.7 Bounding Box...........................................................................................................................20 5.8 Lighting.....................................................................................................................................20 6 Animation.........................................................................................................................................21 Mar 13, 2013 i TERRASURVEYOR3D User manual 6.1 Fences & Isosurfaces.................................................................................................................21 6.2 Fly-by.........................................................................................................................................21 7 Templates.........................................................................................................................................22 8 Preferences.......................................................................................................................................22 9 The Software.....................................................................................................................................23 9.1 System Requirements................................................................................................................23 9.2 Installation................................................................................................................................23 9.3 Registration...............................................................................................................................23 9.3.1 License Control............................................................................................................................................................... 24 10 File Formats...................................................................................................................................25 10.1 Core spreadsheets....................................................................................................................25 10.2 Slices........................................................................................................................................26 10.2.1 One Slice per spreadsheet............................................................................................................................................ 26 10.2.2 One Spreadsheet........................................................................................................................................................... 26 10.3 GPR.........................................................................................................................................27 10.4 Transects.................................................................................................................................28 10.5 Simple Cores............................................................................................................................29 Mar 13, 2013 ii TERRASURVEYOR3D User manual 1 Introduction 1.1 Overview TerraSurveyor3D is specifically designed to acquire, process and visualize 3 dimensional geophysical data such as that gathered with the Bartington MS-2H downhole probe. It can also import other 3D data sets, for example Pre-processed GPR data from GRP-Process, spreadsheet files from soil compaction meters, Resistance Tomography transects or hand measurements taken during excavation. It makes extensive use of the OpenGL advanced 3D graphics system present on most modern PCs to display the 3D images. Illustration 1: General View 1.1.1 Main Features TerraSurveyor3D has a number of features that make it particularly suited to handling and displaying geophysical data. It can understand many of the import formats used with this type of data, it can apply basic processes to enhance and clarify the data, it displays the geographical location of the survey and automatically creates visual representations of Cores, Fences, Isosurfaces, Curtains, Walls, scales, etc. The basic premise of the program is that a 3D volume is rendered from a 3D grid of data. The X & Y extents are determined from the values supplied in the import files and the Z extent is either set by the length and measurement interval of the cores or the number of points/levels in the source data. Levels in the Z axis are referred to in the program as a 'slice'. Every point in the grid will have a value, either a true value associated with the measurement instrument or a dummy value for where no data was measured. Depending on the file format, Dummy values may not be required in the import files. Dummy values are not displayed in the 3D view. Mar 13, 2013 1 TERRASURVEYOR3D User manual Data generated from cores can be interpolated across the full width of the survey from the data available from the cores present at that depth. It can also be limited to within a certain radius in the Z axis from each datapoint. Though there is no physical relationship to the real world, the program assumes all readings are in meters. However the text used to show 'units' on the axes can be changed to any value such as 'ft' or 'nS'. The depth to which typical datasets are measured will be much less than the X & Y extent of the survey. For example, an MS-2H downhole probe survey may cover 50m x 50m but the depth of each core will rarely be more than 2m. If all 3 axes were displayed in their correct scale, the display would be so thin as to be almost 2 dimensional. The vertical scale is therefore vastly exaggerated. In practice the survey will appear to be as deep as the smaller of the X &Y axes are long (i.e. the survey will be square from the front or side). The vertical scaling can be changed to give a more accurate appearance or further exaggerate the data if required. The 1:1 button (Survey panel, General) will set the vertical scale to the same as the X/Y scale. 1.1.2 Data Import TerraSurveyor3D can handle 2 main forms of source data: Core based and solid. Core based data is typified by the data produced by the MS-2H downhole probe. Each core produces a vertical column of values describing the conditions at one X/Y location. To produce a full 3D representation of an area, the program interpolates the data from each point in the core across the slice. Data is only interpolated horizontally within a radius of influence of each core, taking into account it's length and start depth relative to the other cores. The level of interpolation (X & Y interval) can be set during the import stage. Solid data is that which has already been collected at full resolution, i.e. one value is provided for each point in the volume to be displayed. There is a specific import function for pre-processed GPR data created by the GPR_Process program. Data can be imported directly from the spreadsheet format produced by the Bartington datalogging program plus a number of simple Excel spreadsheet formats. More formats will be added as required. Details of supported formats are included at the rear of this document. 1.1.3 Processes Currently only a limited range of processes are provided. It is expected that this will be increased as customers make suggestions for new requirements. The current set includes clipping, low pass filter and core smoothing. 1.1.4 Views The data is always viewed in 3D. The view can be rotated, moved sideways, up and down or in and out using mouse controls. All displayed items can be turned off individually and can be customised in many ways. The view can be animated to fly around the data or cycle a Fence or Isosurface through all it's possible positions. 1.1.5 Saving The imported data can be saved as an XML file, complete with applied processes, defined scenery, camera and lighting positions. This file can then be reopened at a later date. Because the XML file stores the source data plus the parameters for the processes, the data can then be reprocessed using different parameters or processes. The current view can also be saved as an image. This image can have a higher resolution than would be seen from a simple screenshot, making it suitable for publication. Mar 13, 2013 2 TERRASURVEYOR3D User manual 2 Using the Program The TerraSurveyor3D program interface consists of 2 main areas, besides the menu at the top and the main 3D display in the center. The left-hand side has a tree list at the top that provides access to all the main items on the view. As an item or type of item is selected in this tree list, relevant data and options will be displayed in the area below it. Right-clicking on any of the tree items will open menus with relevant options such as adding or deleting items. There is a Toolbar across the top of the view area, this provides access to all the basic viewing functions and hiding/showing the main 'scenery' items. The main menu provides access to the major functions such as file opening and saving, preferences and the basic viewing functions. 2.1 Moving the View A 2D representation of a 3D volume can only be appreciated if the viewer can move the view so that other angles are visible. Three primary movement directions are available: Rotate, Zoom and Pan. These can all be accessed with the keyboard and mouse, via the View menu or by switching the mode on the toolbar above the 3D view. Buttons are also provided to quickly turn the survey to one of seven predefined views. 2.1.1 Rotate The view can be spun in any direction by just (left) clicking and dragging the view. This will turn the survey in the desired direction. This is the default mode for the mouse, if a different mode has been selected from the toolbar, click on the left-most button to reselect it. To ease control of the rotation, the vertical axis of rotation can be locked by pressing the “level” button (2 nd from right). This will prevent the view from rotating up & down and no matter what the mouse movement will only rotate the view sideways. Note that any existing rotation will still be present, to lock the rotation exactly around an axis, use the predefined view buttons first. 2.1.2 Zoom Zoom in or out with the mouse scroll wheel or the Zoom button on the toolbar (Magnifying glass 2 nd from left). Note that there is another way to increase the size of the image, this is by changing the magnification (on the Tree select Survey ). However, there is a difference. The zoom function is really simulating moving the 'camera' in and out of the scene, the magnification actually changes the size of the view without changing the position. This allows you to see more detail (as you move into the view with Zoom, the closest parts of the scene are cut off as you get near them). 2.1.3 Track The view can also be moved horizontally or vertically. Select the Tracking button (Hand 3 rd from left) or use the right mouse button. This allows you study, zoom in or magnify outer areas of the survey. 2.1.4 Defined views In order to simplify orientation and viewing, seven predefined viewing positions are defined. These can all be accessed by buttons on the toolbar. There is a button for viewing the survey 'head-on' from each face and a basic corner view. There is also a button to re-center and zoom the view (useful in case the survey has been lost through too much panning and zooming). Mar 13, 2013 3 TERRASURVEYOR3D User manual 2.1.5 Perspective / Orthogonal View The default view provides 3D perspective, however this can be turned off with this button. This, in combination with one of the defined views, can be useful to create flat, 2D graphics. Illustration 2: Perspective with a fence Illustration 3: Orthogonal with the same fence 2.2 Scenery Controls These buttons provide simple On/Off control of all the major scenery items. The two dropdown lists control any available Fences and Isosurfaces. For more extensive control of the items see the Tree view panels and the descriptions further in this manual. 2.3 Importing a new Survey Five import methods are provided under the main File | Import menu: Cores, Slices, GPR, Transect and Simple Cores. The first is specifically designed to read in the spreadsheet files created by “Multisus FieldPro”, the datalogger program used with the MS-2H downhole probe. This program creates an Excel spreadsheet for each core. If the spreadsheet needs to be modified, perhaps to add comments, etc. make sure that the cells containing data are not changed as the import program has very specific requirements about the position of the cells within the spreadsheet. All the core files for an area should be placed in a single directory. The Slices process reads more general Excel spreadsheets that contain values for all the datapoints in the survey and therefore do not need to be interpolated. The GPR process works with the solid data files created by Larry Conyers' GPR_Process program. (see http://www.du.edu/~lconyers/SERDP/software_downloads.htm for details). Transect is designed for Resistance Tomography data and reads plain ASCII files laid out in 4 (or more) comma separated columns. The data in each row is assumed to be X, Y, Z & value. Multiple file may be imported into the same survey by selecting all the files at once during import. As with the MS-2 data, all the files for a survey need to be in the same directory. The Simple Cores format reads core data from a 4 column ASCII file. Details on the expected file format for each method are provided in Chapter 10 of this manual. Mar 13, 2013 4 TERRASURVEYOR3D User manual 2.3.1 Import Cores Illustration 4: Import Cores dialog box The import dialog provides a number of special options for importing the cores. The Origin Corner should be set to match the direction in which the X & Y axis values increase. For example, if the X & Y values in the spreadsheet indicate the Northing & Easting of the position, set Origin Corner to SouthWest. This will ensure that the position of each core is correct in relation to the others. If the Corner Origin is left as NorthWest (the default), the X & Y position of each core will increase from the topleft corner of the screen (when the survey is viewed from above). The Direction parameter will determine the direction in which the North arrow points. This is really only applicable if the core X & Y positions are relative to a local datum and not aligned to North. Edge Buffer Width determines the width of the border area that will be added all around the selected cores. For example, if the left-most core is at 5000 and the right-most core at 5050, with a buffer width of 10% the displayed survey will cover from 4995 to 5055. This value will be rounded outwards to the nearest whole meter. Note: The Edge Buffer can create odd optical effects, especially with long transects. Because the buffer is set to the maximum value for the 2 axes, the X to Y ratio will change dramatically if the Edge Buffer is changed. This can make it appear that the position of the cores (the most common use for transects) is changed or that the width is incorrect. This is not the case, they just appear different because of the aspect ratio. For example, a single transect 100m long with a 10% buffer would be drawn as 120m x 20m – an X/Y ratio of 6:1. However the same transect at 3% will be 106m x 6m – a ratio of nearly 18:1. It will therefore appear to be 3 times wider than the 10% buffered version. Interpolation Interval determines the number of data points generated for each slice in the X & Y axis. Remember that setting this value to small intervals will increase the number of datapoints generated and thus slow the processing and display of the data. Halving the interval increases the amount of data four-fold! The resolution of the images displayed on the Walls and Fences is only indirectly affected by this value. The wall and fence images are generated at a resolution of 4 points or pixels per interpolation interval. The actual resolution is further modified by the 3D display system to suit the size and position of the image on the 3D surface. Blanking Radius limits the interpolation to within a radius of each source core. This prevents (or limits) the generation of structures outside the limits of statistical validity. Leaving the radius at zero disables this feature. Illustration 5: With & without blanking Mar 13, 2013 5 TERRASURVEYOR3D User manual Force Flat Ground Surface will force the import process to ignore the Z value for each core. It will therefore treat all cores as if they started at the same level. A core smoothing process called Moving Average can be applied to all the cores. As this has to be done before interpolation (which is a slow process), the opportunity is provided to apply this during the initial import. The process will replace each core value with a moving average of it and it's neighbours. The number of neighbours can be set and either a simple linear average or a Gaussian weighted average can be used. This process can be applied or modified after import, it is made available here for the sake of convenience. Once the parameters have been set, the core files need to be selected. Each core is contained in a separate file so you need to select all the cores to be included in the survey in one go. This can be done by clicking in the list of files and pressing Ctrl-A. Otherwise, click on the first file of the list, scroll to the end of the list and Shift-click on the last file. Then press Open. The dialog will disappear and the import process will start. The actual import is very fast but then each slice needs to be generated by interpolating between the available values. You will see a progress bar at the bottom of the screen to show how this is proceeding. Once the interpolation is complete. A 3D image will be generated from the data. 2.3.2 Import Slices Illustration 6: Import Slices dialog box This dialog is very similar to the previous one. The Origin Corner and Direction have the same function as in the Core dialog. Currently 2 spreadsheet layouts are supported in this dialog, one where each slice is provided on a separate spreadsheet and one where all the slices are the same spreadsheet. If Single sheet is selected, only one file can be selected, if One Sheet per Slice then a number of sheets must be selected. Example layouts are provided in an appendix. The Dummy Value determines what value in the spreadsheet will be considered 'dummy' and not displayed in the 3D view. Select the file(s) as described above and press Open to start the import process. No interpolation is involved so the process will be a little faster, however the import will be slower as theyr will generally be much more data involved. 2.3.3 Import GPR This dialog is also similar to the previous ones. The only real difference is that there are no parameters and the only file type listed is *.INF. This function expects that there will be a set of files created by the GPR_Process program, all in the same directory. These must be called xxxx.INF, xxxx01.txt, xxxx02.txt, etc. (where xxxx is the name given the to the dataset by GPR_Process). Only the .INF file will be listed. TerraSurveyor3D will extract all necessary information from this file. Select the .INF file to be imported and press Open. The full set of files listed in the .INF does NOT have to be present, files listed but not present will be ignored. This allows you to discard slices at the top or bottom of the survey that are excessively noisy or not Mar 13, 2013 6 TERRASURVEYOR3D User manual of interest for other reasons. Note that slices should only be omitted from the top and bottom, not the middle of a survey. 2.3.4 Import Transects The dialog for this option is similar to the MS-2 Core dialog. The function expects all transects to be in the same folder. Any number of transect files can be selected for importing into a single survey. Each file will be converted into a single curtain within the survey. To maintain compatibility with existing code, each transect is actually converted into a set of cores. Each core represents all the Z values that share the same X & Y value. Because the Z values may not be equal (as is the case with MS-2 downhole probe cores), each set of Z values is interpolated to produce equally spaced values at standard depths. Illustration 7: Transect Import dialog The options for this dialog are identical to the Core import dialog with the exception of the Interpolation Z value. As the Z slices are interpolated from the supplied Z values, this can be set as required. As with the X&Y interpolation value, setting this to a small value will increase the datapoints generated and thus the processing time. 2.3.5 Import Simple Cores The dialog for this option is similar to the MS-2 Core dialog. The function expects all Cores to be in the same folder. Any number of Core files can be selected for importing into a single survey. With the exception of the Z Interpolation value and Value Column, all other options are identical to the MS-2H dialog. The Z Interpolation sets the depth intervals for the interpolated data. Because the file format allows variable Z spacing, the data has to be interpolated to regular spacings. The Value Column determines the column in the file to be selected to provide the values. Illustration 8: Simple Cores Import dialog Mar 13, 2013 7 TERRASURVEYOR3D User manual 2.4 Saving and Opening a Survey Once an survey has been imported, it can be saved as an XML file. This file stores all the source data (including the cores if available) and the applied processes. This file can be opened to quickly retrieve the data and rebuild the 3D view. The file can also include details of the state of all scenery items such as the North arrow and Scale and the position of the 'camera' when the file was saved. . Illustration 9: Save Survey Dialog 2.5 Saving an Image The current view, exactly as it is seen on screen, can be saved as a graphic file for use in reports etc. Go to File | Save Image and select a file type (JPG, TIFF, PNG or BMP). You can also choose to make the background transparent (PNG only, other formats will make the background white) and also the magnification factor. This will increase the detail by the specified amount to create an image more suitable for publication than a simple screenshot would be. Illustration 10: Screenshot Mar 13, 2013 Illustration 11: Image at x3 magnification 8 TERRASURVEYOR3D User manual 3 Processing Data In order to improve the appearance of the view and enhance any features, some processing of the data is often necessary. Currently, the available processes are: Clipping, Low Pass filter and Core Smoothing. More processes will be added in the future. In addition, there will also be a 'process' called Base Layer as the first process. This has no function and is for computational purposes only. 3.1 Clipping Clipping replaces any data points that are higher or lower than a specified maximum and minimum with the maximum, and minimum value. As very high or low values are rare (and often the result of errors in the data), they form a very small and inaccurate part of the data. However as the palette colors are assigned based on the full range of the data, they have a large influence on the appearance of the view. Removing these extreme values allows the colors in the palette to be better distributed among the central, valid values, making any features more apparent. The following figures illustrate the effects of clipping. On the left is the source data with no clipping. You can see from the histogram that the data ranges from 6.2 to 81.59, however the vast majority of the data is concentrated in a band from 10 to 35. By applying clipping at these 2 points, much more detail becomes apparent in the data. Illustration 12: Source Data Illustration 13: Clipped Data To apply clipping to the data, right-click on the Processes item of the Tree. Select Add Clipping. The Clipping dialog will appear. Use the sliders below the histogram, the actual required clipping values or an SD value to apply clipping. The red lines will be moved by any of these actions to show the clipping points on the histogram. Once the required clipping has been set, click OK and the clipping will be applied to the survey. Note that the clipping is applied to the interpolated datapoints. If the survey contains cores the cores themselves are not clipped, just the datapoints and the view of the cores. The Clipping can be changed at any time; select the the appropriate Clipping line listed below Processes and edit the values. Right-clicking on the line will allow you Illustration 14: Clipping Dialog to delete the process completely or move it up or down in the stack of processes. As each process is applied in sequence to the source data, changing the sequence can have an effect on the overall result. You can also have as many Clipping processes as are required. Mar 13, 2013 9 TERRASURVEYOR3D User manual 3.2 Low Pass Filter The Low Pass filter replaces each datapoint with the average value of all the datapoints in a cube around the central datapoint. This average can be linear, i.e. the simple average of all the points or Gaussian Weighted in which case the further away from the center point, the less influence the point has. The filter can be applied to any combination of the 3 axes. The radius of the filter can also be set. This determines the size of the cube sampled, radius 1 means the center point plus one value either side. For example, a radius of 2 will sample a cube 5 x 5 x 5 (if all 3 axes are selected). The following figure illustrates the effect of a linear lowpass filter (radius 2) on the clipped data. Note that “cube” refers to distance in data columns, rows and slices not physical distance. Also “radius” is perhaps a misnomer as it really refers to a cube, not a sphere. Illustration 15: Clipped Data Illustration 16: Low Pass Data To apply the low pass filter to the data, right-click on the Processes item of the Tree. Select Add Low Pass Filter. The Low Pass Filter panel on the processes panel (below the Tree) will become active. Set the Radius, Axes and Gaussian switch as required. Pressing OK will start the process. The parameters for the filter can be changed at any time; select the the appropriate Low Pass line listed below Processes and edit the values. Right-clicking on the line will allow you to delete the process completely or move it up or down in the stack of processes. As each process is applied in sequence to the source data, changing the sequence can have an effect on the overall result. You can also have as many Low Pass filters as are required. Mar 13, 2013 10 TERRASURVEYOR3D User manual 3.3 Core Smoothing This process is only applicable to data that was imported and interpolated from cores. Also it can only be applied as the first process, this is done automatically. Core Smoothing applies a moving average to the data contained in a core. Each Core value is replaced by an average value calculated from the value and it's neighbours. As with the Low Pass filter, this average can be linear or gaussian weighted. Illustration 17: Core source data Illustration 18: Cores smoothed & clipped To apply Core Smoothing to the data, right-click on the Processes item of the Tree. Select Add Smooth Cores. The Smooth Cores panel on the processes panel (below the Tree) will become active. Set the Points either side and Gaussian switch as required. Pressing OK will apply the process. This process will always be positioned as the first process (after the Base Layer), no matter what sequence is used to apply processes. It also can only be applied once. The parameters for the process can be changed at any time; select the Smooth Cores line listed below Processes and edit the values. Right-clicking on the line will allow you to delete the process completely. Mar 13, 2013 11 TERRASURVEYOR3D User manual 4 Visualization Tools A number of methods are available to aid visualization of the data in 3 dimensions. 4.1 Cores Cores will only be displayed – and the item shown on the Tree – for surveys that have cores. Cores are visual representations of the source data, they are cylinders positioned vertically at the point specified by the source file. Their start point below the 'ground' and length are determined by the data in the source file. The colour of the core at any point is determined by the selected colour palette and indicates the value of the data at that point in the core. The value shown is that resulting from all the currently applied processes. The core diameter can be changed and names (as defined in the source files) displayed below the core. By clicking on the + mark next to Cores in the Tree, the full list of cores will be opened. Unchecking any of the ticks next to a core name will hide that core, all the cores can be hidden by unchecking the tick by Cores. When a core is selected, all the data pertaining to that core will be displayed in the panel below the tree. In order to aid with locating the core, a small 'doughnut ring' can be positioned around the currently selected core (use the Highlight selected core checkbox). Many aspects of the label's appearance such as the font and rotation can be changed as well. Illustration 19: Cores with labels Illustration 20: Core information Mar 13, 2013 12 TERRASURVEYOR3D User manual 4.2 Fences Fences are cross-sections taken through the survey volume. They can be in any of the 3 major axes and at any position along the axis. Note however that the position will always be at the center of a survey point, a fence can therefore never be at the very edge of a survey area or half way between points. You may have as many fences as you wish, in any orientation. Each fence can be named and will also have a label in the corner showing it's position. Fences can have Contours, as shown in these examples. The contours are spread evenly across the range of the data. The colour and number can be set and the fence can be made transparent with just the contour remaining visible (in this case the contour is given the colour that would normally be covered by the line). Finally, fences can be displayed as Height Fields, in this case each datapoint is displaced a distance proportional to it's value (relative to the survey mean), either above or below the plane of the fence. To apply this function, set the Vertical Scale to any value other than 0. Negative numbers will invert the height field. As with the Cores, each fence can be hidden by unchecking the box next to it's name in the Tree. Fences can be animated so that the fence (but only one fence) will cycle through all it's possible positions (see Animation below). Illustration 21: Multiple Fences Note that contours are calculated and drawn separately from the surface, using different mathematical processes. This means that they will only appear on one side of the fence (the front) and if shown in conjunction with a heightfield, may well follow a slightly different path to the heightfield. This can result in the contour line passing though the heightfield and appearing on the other side. Illustration 22: Transparent fence with Contours Illustration 23: Fence as HeightField Mar 13, 2013 13 TERRASURVEYOR3D User manual 4.3 Isosurfaces Isosurfaces can be thought of as 3 dimensional contours. They are shapes that trace the surface of all points with the same value. To create a volume, the sides of the surface where it meets the edges of the survey box, the top and bottom surface or the edge of the blanking radius (in the case of Core derived data) can also be closed off. This can be done in 2 ways, either Close High or Close Low (the difference can be seen in the figures below). Close High will 'wrap' the edges round the values higher than the specified value, Close Low will wrap the low values. The closed edge can also be shaded to indicate the value within the volume. The volume or surface can be shown as a wireframe or with variable transparency if required. Any number of Isosurfaces can be created and each can be given a name. The value each Isosurface is set to will be shown on the scale, along with it's name. The position of the name label on the scale can be set to either the left or right of the scale. To create an Isosurface, right-click on the Isosurface branch on the Tree. Click Add and a new Isosurface will appear. Set the options as required. The Isosurface can be hidden by unchecking the box next to it's name on the Tree or deleted by right-clicking on it's name and selecting Delete. This menu also gives access to Move Up and Move Down. These can be useful when multiple Isosurfaces with transparency are shown as the order in which the Isosurfaces in drawn, and the direction for which the survey is viewed, affects the apparent transparency. You may have to play with the order to get whet appears to be a realistic layering of the surfaces. Illustration 24: Close High Illustration 25: Close Low Illustration 26: Wireframe Illustration 27: Transparency Mar 13, 2013 14 TERRASURVEYOR3D User manual 4.4 Curtains A curtain is similar to a fence in that it displays a vertical cross section though the survey volume. However there are a number of important differences. These are: ➢ A Curtain can only be generated from Core data. If the dataset being displayed is not derived from Cores, the Curtain option will not be shown on the Tree. ➢ The Curtain is drawn directly between each core selected for use with the curtain. This means that the surface display process can work directly from the core data, not the Illustration 28: Curtain interpolated data that was generated during the import. This makes the curtain image conform more closely to the source data than is the case with a Fence. ➢ The Curtain image is drawn onto a polygon that links the top and bottom of each core. This creates a much cleaner, straight edge along the top and bottom of the Curtain than is possible with a Fence. ➢ The Curtain can follow any sequence of Cores. This includes changes in direction or even looping back on itself. ➢ Because the Cores will always be embedded in the Curtain, an option to highlight the cores (by slightly shading the Curtain) is provided. ➢ The Curtain can only be in the vertical plane (as it joins up cores, which can also only be vertical). To create a Curtain, right-click on the Curtain branch on the Tree. Click Add and the curtain panel will appear. Select the cores to be included in the curtain from the top list and transfer them to the bottom list by pressing the single down arrow (left-most) button below the top list. The single up arrow will transfer selected cores back up to the top list and the other 2 arrows will transfer all the cores up or down. The 2 triangle buttons below the bottom list move selected cores up and down in the order. Click Make Curtain (or Revise Curtain) and the curtain will be created. The Curtain can be hidden by unchecking the box next to it's name on the Tree or deleted by right-clicking on it's name and selecting Delete. Multiple Curtains can be created. A label with the curtain's name can be displayed below the center of the curtain. Illustration 29: Curtain Data Mar 13, 2013 15 TERRASURVEYOR3D User manual 4.5 Walls Walls are really just 4 predefined fences that are placed around the survey. Only the one or two 'behind' the current view will be shown (the others are transparent from the rear and so are not seen). Unlike manually created fences, the walls are placed at the zero and max positions on each side, however, the data used to create the wall is the same as that used to create a fence in the first or last position. There may therefore be mismatches visible at the edges, especially when the source data has relatively few X or Y values. Mar 13, 2013 16 TERRASURVEYOR3D User manual 5 Scenery Scenery is considered all those items displayed to aid the user in understanding the data, but not actually part of the data. 5.1 Palette The values contained in the data are represented by a colour palette. Each colour in the palette represents a small range within the full range of values in the data. This range is modified by the application of Clipping processes. The set of colours can also be changed. A number of predefined palettes are provided but you can create your own in any graphics program (see below for details). Predefined Palettes Illustration 31: Grayscale palette Illustration 30: Spectrum palette The same data and view but with different palettes To change the palette select Survey or Walls on the Tree. Click on the Palette Change button and select a new palette file. 5.1.1 Create a new palette To create a new palette, use a graphics program (such as PhotoShop, etc.) and make a new image that is 200 pixels high. The width is not important, the colours are extracted from the leftmost column of pixels so it really need only be 1 pixel wide, however in order to make it visible on the selection dialog we suggest a width of 10 pixels. Fill the image with a gradient fill or whatever colour scheme you require. Save the image as a .bmp file in the same directory as the program (TerraSurveyor3D.exe). Make sure the filename starts with “plt_“ (p l t underscore) otherwise it will not be seen in the list. Mar 13, 2013 17 TERRASURVEYOR3D User manual 5.2 Axes The X,Y and Z axes can be shown along the edges of the survey. Select the applicable axis in the Tree to display all the parameters associated with it. A wide range of attributes for each axis can be customised. These include the colour, position and shape of the axis itself, the number of ticks along the axis and the font, size and orientation of the labels on the ticks. Illustration 32: Axes 5.3 Ground Surface Note: This scenery item is only applicable to Cored data. Core files can contain information defining the surface topology; each core can have an altitude. This altitude is used to determine the relative vertical positions of all the cores and can also be used to generate the shape of the ground surface across the survey area. The Ground Surface can be turned off, it's transparency and colour changed. Illustration 33: Ground Surface Mar 13, 2013 18 TERRASURVEYOR3D User manual 5.4 Scale A scale indicating the correlation between colour from the palette and value is provided. The scale can be positioned at any of 8 positions around the survey by selecting a position on the Scale control panel. The diameter of the scale, number of labels, their font and colour can be set. The scale can be turned, and with it the labels. The scale will also show the cut value and name of any visible Isosurfaces. Illustration 34: Scale Data 5.5 North arrow A compass to indicate the direction of North can be shown next to the survey. Like the scale, this can be positioned at any of 8 points around the survey, however it is always aligned with the lowest slice. The shape, colour, thickness, tilt and size of the arrow can be changed. For surveys generated from georeferenced data (where the axes are oriented to North) the arrow will be in the correct orientation. Other surveys which may use a local datum axis will need to have the North direction set manually. This can be done by clicking on the Tree Survey item and setting the North Direction. The arrow is drawn with a single character taken from a Windows font. The default arrow is from Wingdings, which is a standard font always available with Windows. However, any character from any font can be used. For example, if you have installed Surfer (from Golden Software) you will have a font called “GSI North Arrows”. This contains a wide range of arrows in many styles. The only limitation is that the arrow must point 'up' to be shown correctly. Note that when transferring a survey to another PC, the Font used to create the North arrow may not be present on that PC. Suitable arrows available in the Wingdings font Examples of arrows available in GSI North Arrows Font (from Surfer) !-19 5.6 Pointer Indicating a particular point in a 2D representation of a 3D space can be very difficult, you cannot just point to a position with the cursor as that does not account for 'depth'. A Pointer item is therefore provided to help with this. The pointer is a small ball that can be moved around the survey volume using the provided controls. Turn the pointer on from the Tree, you will see the pointer with text defining it's position and the value at that position. Use the green arrows on the Pointer Illustration 35: Pointer panel to move the pointer left/right and up/down, the center button moves the pointer in the Y axis (use Shift-click to move out). Note that the movement direction does not allow for any rotation of the survey, 'left' remains left as seen from the front, even when viewing from the rear. The text label is also fixed to be viewed from the front. Illustration 36: Pointer Data 5.7 Bounding Box The bounding box is a simple wireframe cube that surrounds the survey area. This can aid in visualising the extent of the survey. The line thickness, colour, transparency and style (solid,dashes, dots) can be set. Mar 13, 2013 19 TERRASURVEYOR3D User manual 5.8 Lighting Lighting of the scene is provided by 2 light sources, one is attached to the 'camera' – the viewpoint the user sees - and so will illuminate whatever is in the center of the screen. The other light is fixed relative to the survey and so always illuminates the same point. The 2 light sources can be moved relative to their fixed points (the camera and the survey) and their brightness can be changed. In order to aid in visualising the position and effect of the lights, they can be made to appear as yellow balls. Note that the camera is normally located at the same point as the camera and so will not be visible unless it is moved infront of the camera. Illustration 37: Lighting - Both shining Mar 13, 2013 Illustration 38: Lighting - Scene light only 20 TERRASURVEYOR3D User manual 6 Animation Note: Animating complex Isosurfaces is very processor intensive. Jerky images may result on low powered PCs. Two animation modes are available, either a Fence or Isosurface can be animated through all it's positions or the survey can be 'flown by' (with all it's items static). Both modes will run in a continuous loop until stopped. To start an animation select Options | Animation from the main menu. This will open a dialog box. Select the tab for the type of animation you require (Fences, Isosurfaces or Fly-by). The animation sequence can also be saved as a movie. This movie will be a single loop of either the Isosurface, Fence or Flyby. To save the movie click on Movie, give a name and location to save the file to, then select a compression format. The list will show the compression formats or codecs installed on your PC. Different codecs will provide different levels of compression and file formats. Choose the best one for your purposes. Note that it is not unusual for some codecs to fail. In this case you will have to experiment until you find one that does work. You can also choose for No Compression, which is guaranteed to work but will create massive files. Also, because the Isosurfaces can be very large and take a while to display, the movies of Isosurfaces are created at a slower speed than normal. This ensures that all the Isosurfaces are seen in the movie. 6.1 Fences & Isosurfaces Both these tabs will show a list of the names of the currently defined Fences or Isosurfaces. Select the item you wish to animate and set a speed. Setting a negative speed will reverse the direction of animation. For the Isosurfaces you can also set a number of frames to create. This will determine the number of steps used to cycle through Isosurfaces from the min to max value. Press the Start button to begin the animation. The first step will create the Isosurfaces for every position (fences are created on the fly). This will be shown by the progress bar at the bottom of the screen. The program actually creates one Isosurface for every position or frame, it then cycles through the set, turning one off and the next one on. Once this is complete the actual animation will start. The first loop through the animation may be quite slow and jerky. However once the first pass has been completed, the process will normally be smoother. The survey cube can be rotated, zoomed and tracked as normal even while the animation is running. Illustration 39: Annimation 6.2 Fly-by Note: If Fly-by mode is selected the Fences and Isosurfaces cannot be animated at the same time. The controls on this tab define the size, shape and position of the loop that the viewpoint will follow as it tracks around the survey. The loop can be made visible to aid in positioning by clicking the Show Flightpath button; a red line will be drawn around the survey matching the path the viewpoint will take. The Width and Depth set the size of the loop, Pitch Turn and Roll the angle the loop circles round the survey. The X & Y offset position the loop horizontally and vertically with respect to the survey. As the viewpoint always looks at the center of the survey, these offsets allow a 'birdseye' view to be created or, with a long and thin loop, the effect of back-and-forth motion along one side. Mar 13, 2013 Illustration 40: Fly-by 21 TERRASURVEYOR3D User manual While the animation is running, the normal mouse controls for the view are disabled. 7 Templates TerraSurveyor3D has a facility to create layout templates. A template stores all the information regarding the current scenery such as axes positions & colours, the North arrow, Scale and palette. This template can then be selected and all the settings will be applied to the current survey. In this way you can create a specific style for your surveys or have styles for specific purposes. To select a template got to Options on the main menu and Templates. Select the required template from the list. The currently in use template will be marked with a . To create a template, set up all the scenery in the current view. Once all the settings are as required, select Options | Templates | Manage Templates | Current as New. This will prompt you for a name for the new template. Selecting Save will replace the current template with the current settings. 8 Preferences Many of the settings used by TerraSurveyor3D can also be preset to your own preferences. Select Options from the main menu and Preferences. Select the area of interest in the list on the left and change the settings as required. Illustration 41: Preferences Mar 13, 2013 22 TERRASURVEYOR3D User manual 9 The Software 9.1 System Requirements TerraSurveyor3D can be installed on any Windows-based PC from version 98 onwards (Win98, WinME, WinXP, WinNT, Win2000, Vista). A USB port is required for the registration dongle (if used). The 3D view makes use of an imaging system called OpenGL. This will be available automatically on any Windows PC However, older PCs may not support version 1.4 – which is the recommended minimum to run the features used in the 3D view. The program checks for this at startup and will warn you if the PC does not support 1.4 or above. The speed at which the 3D view is generated and manipulated will depend on the power of the video card or on-board drivers. Note that OpenGL is a hardware attribute of a system, it cannot be improved or added by software upgrades. 9.2 Installation The software is provided as a single installation file called AS3D-Setup.exe. If using one of the more modern versions of Windows such as WinXP, Vista or Windows 7, make sure you are logged on as a User with Admin rights. This is necessary to allow the installation process copy the files to the correct places and make some changes to the registry. Start the Setup program AS3D-Setup. The wizard will take you through a number of steps to install the program and it’s components. By default the program will be installed in C:\Program Files\TerraSurveyor3D. This is the path that will be assumed in this manual, however this will probably be different for Vista or W7. The program, templates and example sites will be created in the installation directory. In addition, after the files have been copied, you will see a message that “INF file ‘IWUSB.INF’ was successful installed!” This indicates that the driver for the USB dongle was installed. This is necessary for all installations - including trial and machine code registrations that do not use the dongle. Once the installation is complete, you will see a new TerraSurveyor3D icon on the Desktop and an entry under Start | programs. For non- Win98 / WinME users, the first time TerraSurveyor3D is started, all the templates will be copied to the current User’s Application Data directory. In WinXP and Vista this will normally be in: C:\Documents and Settings\[user name]\Application Data\TerraSurveyor3D but may vary for other versions of Windows and languages. It is the User’s versions of the templates that are accessed by the program when running, not the versions in the installation \templates directory. This enables each user to have their own preferences, palettes, import and download settings. For Win98 / WinME users, the program does use the files in the installation \templates directory. 9.3 Registration The initial installation of TerraSurveyor3D will give you a 30-day trial period to evaluate the program. During this period Graphic Save functions and Direct Print will work but all images will be backgrounded with the word TRIAL. After this period the program will continue to work, but ALL save, download, import and print functions will be disabled. To register the program, please fill in the registration form at www.dwconsulting.nl Or contact us at [email protected] Mar 13, 2013 23 TERRASURVEYOR3D User manual 9.3.1 License Control The license for TerraSurveyor3D is controlled by a Dongle. This is a small component that plugs into any USB port on a PC. The program regularly checks for the physical presence of the dongle. If the dongle is removed the program will revert to Trial mode, if the Trial period of 30 days has been passed ALL save, download and import functions will be disabled. Once payment for the license(s) has been received, a dongle for each license will be sent to you in the post. TerraSurveyor3D can be installed on as many PCs as required but only a PC with a dongle plugged in will be able to download data, save graphics, etc. Mar 13, 2013 24 TERRASURVEYOR3D User manual 10 File Formats TerraSurveyor3D is able to import a number of specific file formats. However none of these formats are 'standard' formats as are usually encountered in 2D geophysics. These formats are therefore described in detail below. 10.1 Core spreadsheets This format is specific to the Bartington MS-2 downhole probe. The data for each Core is contained in a standard Excel spreadsheet. The spreadsheet contains a number of rows at the top that describe the core and it's general position. Below that are the rows containing the actual data for the core. TerraSurveyor3D does not read all the values but does expect certain values to be in certain cells. If this is not the case the import will almost certainly fail. The following image highlights those cells that must contain data (in orange) and the expected value type (in yellow). Illustration 43: Core spreadsheet values Note that the data must be on Sheet 1 of the spreadsheet. Mar 13, 2013 25 TERRASURVEYOR3D User manual 10.2 Slices The Slices import process also reads Excel spreadsheets, however these must contain volume data: each cell contains a value for an X/Y/Z point in the survey volume. Two layouts are supported: one slice per spreadsheet or the whole volume in one spreadsheet. 10.2.1 One Slice per spreadsheet This layout is basically an XYZ file in a spreadsheet. A number of identical spreadsheets must be contained in and selected together from a single folder. Each spreadsheet contains the data for a single horizontal slice. The slices (and X & Y positions) must be equally spaced. The first 2 columns of each spreadsheet contain the Easting & Northing, the third contains the value. The fourth column of the first row must contain a value in cm giving the Z depth of the slice. This will be used to sort the spreadsheets into Z order. Illustration 44: Slice per Sheet 10.2.2 One Spreadsheet In this layout the whole volume is contained in a single spreadsheet. Each row contains the data for a single X/Y position, the columns are therefore the Z values. In the current setup, any number of header rows can be included in the file, these will however be ignored. The program will search down through the rows looking for a cell in the first column containing the text “Easting”. This will be the base point for reading the data. The first column must contain Easting values, the second Northing. Column C is ignored and the Z values are read from column D onwards. The Z spacing is read from the values in the row containing the word “Easting”. Empty cells will be marked as dummy values. The intervals in each axis must all be equal within that axis. Illustration 45: Single Spreadsheet Mar 13, 2013 26 TERRASURVEYOR3D User manual 10.3 GPR The GPR support in TerraSurveyor3D is limited to importing files pre-processed by GPR_Process (see http://www.du.edu/~lconyers/SERDP/software_downloads.htm for details). This program produces a main .inf file with a number of associated .txt files. These must all be contained in the same folder. The import dialog allows only the .inf to be selected. The relevant .txt files will be referenced in this file. No further parameters can be set for this format. Mar 13, 2013 27 TERRASURVEYOR3D User manual 10.4 Transects This process is based on individual Comma Separated Value (CSV) text files, each containing X,Y,Z and value data for a single transect. Transects are handled as if they consist of a row of closely packed cores. Each imported transect file generates a core for each unique X/Y position. As the Z positions may vary from core to core within a file (based on the test data used to develop the process) the equally spaced Z values are interpolated from the supplied Z positions/values. Also, though the base data is imported to cores, a Curtain is generated for each transect and this, rather than the cores, is initially displayed. The Curtain is given the name of the source file and each core is also named for the file plus a numerical sufix. The expected file layout is 4 or more columns of comma separated values. Column 1 is the X (Easting) value, 2 is the Y (Northing) value, 3 is the Z (depth below surface) value and 4 is the reading: 485119.381, 485120.122, 485121.603, Mar 13, 2013 2008832.131, 2008831.914, 2008831.478, 0.488, 0.489, 0.491, 1.91628E+00, 1.62422E+00, 1.16686E+00, 0.024, 0.023, 0.021, 0.000 0.772 2.316 28 TERRASURVEYOR3D User manual 10.5 Simple Cores This import process generates cores identical to those from the MS-2H datalogging program. However the format is much simpler. The format is based on a 2 (or more) column tab or space separated ASCII text file. The first (data) line must contain the word “Easting” to indicate that the next line contains the Easting, Northing and Altitude/Elevation of the core. Then a (data) line must contain the word “Depth” (or “Profundidad”). The process assumes that the following line contains the units for the measurement values. The column used for the data value is set by the Column Value parameter in the import dialog. Example: Easting Northing 102947.6 88108.0 Depth (m) 56.652 56.652 56.655 56.655 56.68 56.86 56.961 Mag (nT) 41970 41967 41968 41969 41974 41979 41900 Elevation 1103.8 Mag Susceptibility (uSI) 27959 27181 26155 26304 26999 21108 20860 Note that duplicate depths will be ignored. Also if the depth values start to decrease, only the values that then start to increase again will be stored. For example, if the depths are 1, 1, 1, 2, 3, 4, 2.5, 3.5, 4.5 only the last value at depth 1, then 2, 2.5, 3.5, 4.5 will be used. These will then be interpolated to give equal depth values at the interval specified for the Z interpolation. Mar 13, 2013 29