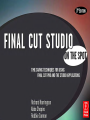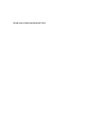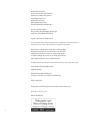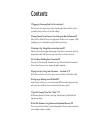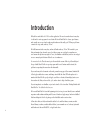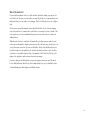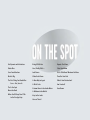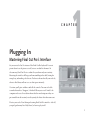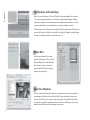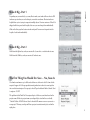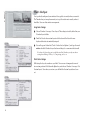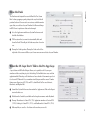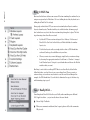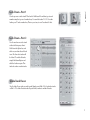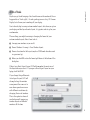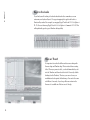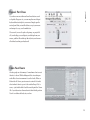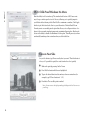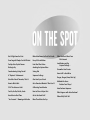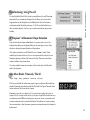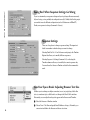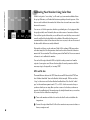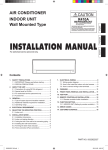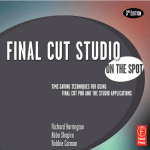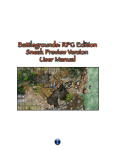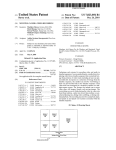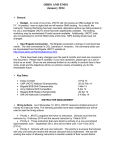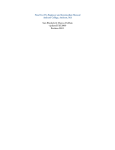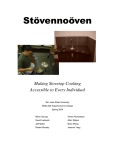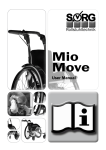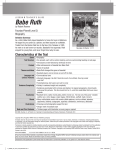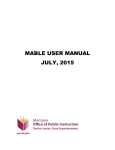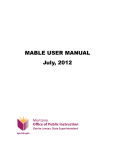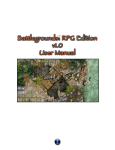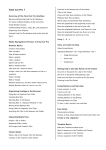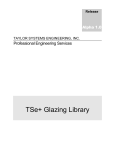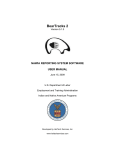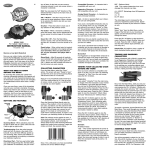Download Make It Big—Part 1
Transcript
COVER PAGE COMING FROM PRODUCTION Acquisitions Editor: Paul Temme Associate Acquisitions Editor: Dennis McGonagle Publishing Services Manager: George Morrison Project Manager: Kathryn Liston Assistant Editor: Chris Simpson Marketing Manager: Rebecca Pease Layout: Richard Harrington and Meredith Lydon Focal Press is an imprint of Elsevier 30 Corporate Drive, Suite 400, Burlington, MA 01803, USA Linacre House, Jordan Hill, Oxford OX2 8DP, UK Copyright © 2008, Elsevier Inc. All rights reserved. No part of this publication may be reproduced, stored in a retrieval system, or transmitted in any form or by any means, electronic, mechanical, photocopying, recording, or otherwise, without the prior written permission of the publisher. Permissions may be sought directly from Elsevier’s Science & Technology Rights Department in Oxford, UK: phone: (+44) 1865 843830, fax: (+44) 1865 853333, E-mail: [email protected]. You may also complete your request online via the Elsevier homepage (http://elsevier.com), by selecting “Support & Contact” then “Copyright and Permission” and then “Obtaining Permissions.” Recognizing the importance of preserving what has been written, Elsevier prints its books on acid-free paper whenever possible. Library of Congress Cataloging-in-Publication Data (Application submitted) British Library Cataloguing-in-Publication Data A catalogue record for this book is available from the British Library. ISBN: 978-0-240-81007-2 For information on all Focal Press publications visit our website at www.books.elsevier.com 08 09 10 11 12 10 9 8 7 6 5 4 3 2 1 Printed in the United States ii Dedication This book is dedicated to my wife, Meghan, our children, Michael and Colleen, and our family. —Richard Harrington This book is dedicated to my children, Daniel and Ian, and my family. —Abba Shapiro To my parents, John and Marcia, for supporting me in my dream to do what I do. To my beautiful wife, Catherine, for her undying support, and to Jason Osder for his help throughout. –Robbie Carman iii Contents 1 Plugging In: Mastering Final Cut Pro’s Interface 1 The first step to becoming a faster editor is knowing the interface like the back of your hand (which you’ll see a lot of while editing). 2 Setting Yourself Up for Success: User Settings for Best Performance 16 Out of the box, Final Cut Pro is a fast application. But like a race car engine, a little tweaking gets you to the finish line quicker with fewer pit stops. 3 Notching It Up: Taking Effects to the Next Level 34 Effects are more than dragging and dropping. Learn how to control your effects for professional results. We’ll also show you some of the best tricks of the trade. 4 A Cut Above: Building Better Transitions 58 They say it’s all in the details. Transitions are one of those details that can make or break a show. Learn to create commercial-quality transitions. 5 Fixing It in Post: Using Color Correction … You Need It! 72 We’ll show you how to save a shot, create a mood, and keep it all broadcast legal. 6 Living Large: Working in an HD World 98 In this chapter we’ll focus on a lot of big picture HD issues and techniques to help make your move to HD an easy one (and you’d better move quick!). 7 Type-Oh! Creating Titles That “Work” 118 We’ll harness Generators, Motion, LiveType, and Photoshop to build titles that impress your clients. 8 One-Click Wonders: Using Buttons and Keyboard Shortcuts 134 There are two kinds of editors: fast and underemployed. Every second counts when you’re rushing to make a deadline. 9 Sounds Good: Enhancing and Troubleshooting Audio 152 Sound is more than half the picture. We’ll fix audio problems, improve the mix, and use other applications you already own for creative solutions. 10 Still Life: Designing and Importing Graphics 188 Learn how to move seamlessly between graphics and video applications. 11 Master of Your Domain: Controlling the Timeline 208 The Timeline is the blueprint for your project. We’ll teach you how to build a show more efficiently. 12 Multiple Camera Angles: Getting Results with Multiclips 230 When executed properly, a multicamera shoot can save enormous time in the postproduction process. That is, if you do things right. 13 Crisis Management: Troubleshooting and Recovery Techniques 244 It’s inevitable that things go wrong (usually just before deadline). We’ll show you quick fixes to get you back on track. 14 The Finish Line: Learning Advanced Finishing Techniques 264 We’ve done some reverse engineering to create some tips that will wow your viewers or just make the job go more smoothly. 15 A Place for Everything: Media Management and Backup 282 Video projects are never done; they only run out of time or money. Changes always happen, so be ready for them. 16 Out of the Box: Exporting and Publishing Your Program 300 Put the show on tape, CD, or DVD, or even prepare it for a website. 17 Integration: No App is an Island! 322 Sometimes it’s good to come together and collaborate. Learn to use Apple’s Pro (and even consumer) products to get more done. Introduction Why did we write this book? We love this application. We use it ourselves almost every day to edit and to create programs for our clients. We teach Final Cut Pro classes, give lectures, and consult one-on-one. And you know what makes us feel really good? When people learn a new trick or tip, smile, and say, “Wow!” We still learn new tricks every day, and we still smile and say, “Wow!” We wanted to pass that excitement along. As much as we love this program, we can’t teach everywhere, we can’t answer the phone every night at 3 a.m. (our families would kill us), and we can only get across so many tips in the time allotted to us at conferences. So we wrote a book. The idea was to give the reader the cream off the top of the milk—just the good stuff. Final Cut Pro is a great program with tons of features and shortcuts; the problem is separating the cream from the skim milk. If you read every tech document on the web, perused every page of the manual, attended all of the Apple certification courses, and hung out with all the other FCP uber-geeks, not to mention the Final Cut Pro people at Apple, you’d have a bounty of knowledge (trust us, we have and we do). But you have a life, a job, and no time to dig to find those gems. If you’re impatient, on a deadline, or just can’t stand to look at another “Getting Started with Final Cut Pro” book, this book is for you. We’ve used Final Cut Pro from the beginning; in fact, we’ve got more than 40 years combined experience with nonlinear editing and 50 years of hands-on Apple usage. And we’ve distilled that knowledge into this book, giving you the best tidbits and secrets we have. All we ask is that you tell your friends about this book, and that when you win your first Oscar/Emmy (or make your first million dollars), you remember us—or, better yet, just smile and thank us at the next NAB, DV, or Apple trade show. vi Who Is This Book For? If you’ve edited nonlinear video for a while and feel comfortable editing, you can get a lot out of this book. If you’re a seasoned editor, we may help break you of some extremely slow habits and show you some really cool techniques. This book will help you move to a higher level. If you’ve never opened the manual, read another Final Cut Pro book, or taken a training class, don’t start here. You must learn to walk before you can run. If you’re a “newbie,” this book may leave you a bit overwhelmed. Buy it anyway, but read it after you’ve had some walking lessons. With that said, don’t try to read the book linearly. Shop for ideas, jump around a lot, and work your way through the chapters you need most. We’ve left extra space by the tips so you can jot down your own notes. If you’re a mobile editor, this book should fit nicely in your bag. Hit a tough spot? Just pull the book out when the client leaves the room to check for a new idea or a troubleshooting tip. Have a few minutes to kill? Read a tip. We bet you’ll return to the application with some new ideas and new energy. If you’re looking for the little sidebars or tips in the margins, there aren’t any. This whole book is filled with more than 500 tips. Get reading already—you’ve got a deadline to make. —Richard Harrington, Abba Shapiro, and Robbie Carman vii Get Dynamic with Interfaces Bring It With You Exposé: Part Deux Better Bins Gee, I Really Wish … Clean Your Room Save Your Monitors Lock Down OS X: Child-Proof Windows No More Make It Big Global Lock Down Time On Your Side The First Thing You Should Do: Save … No, Save As A New Way to Ingest What’s Your Destination? A Bit of Scale Am I Loaded? That’s the Spot Custom Views in the Audio Mixer Gear Down Move the Dock A Window to the World When the OS Guys Don’t Talk to the Pro App Guys Keys to the Locks Here or There? 1 C H A P T E R Plugging In Mastering Final Cut Pro’s Interface So you want to be fast? A virtuoso of the Final Cut Pro keyboard? A concert pianist doesn’t see the piano as a tool, but as a conduit for the music. In the same way, Final Cut Pro is a conduit for your show and your creativity. Mastering the interface will keep you from stumbling in the dark, hitting the wrong keys, and making a lot of noise. You have to know what all your tools do, where to find them, and how to access their power instantly. Over time, you’ll gain confidence with all the controls. You want to be able to make the interface “disappear,” which will allow you to reach “inside” the computer and create. Great editors know that the more brainpower they can put toward their edit session (not edit system), the better their show turns out. Practice your scales. Don’t skimp on learning Final Cut Pro’s interface—after all, you paid good money for a Baby Grand, so learn to play it well. 1 | PLUGGING IN Get Dynamic with Interfaces One of the coolest features of Final Cut Pro is the dynamic resizing of the interface. You can now quickly adjust the size of windows using dynamic resizing. Clicking between two windows or at the intersection of multiple windows allows you to drag and resize all windows. You no longer have to resize one window at a time. Need more space in the Timeline? Just grab the top edge, and pull upward. Want to see more in the Viewer? Grab the edge, and pull to the right. It’s simple to quickly change the size of a window and view exactly what you need. Better Bins Want to open a bin without eating up more window space? You can hold down the Option key and double-click a bin’s icon to open it as a tab in its parent window. This helps keep your interface lean and clean. Save Your Monitors This one comes from first-hand experience. Screensavers serve a greater good than entertainment (though we still see those Flying Toasters from time to time in our dreams). You’ll want to set your screensavers to trigger automatically (30 minutes of inactivity is probably enough time to stare at the screen). Otherwise, you can get monitor burn that leaves a ghosted image on the screen. 2 Depending on your work style, you may like to make your tracks taller or shorter. Tall tracks are great when you are looking at your audio waveforms. Shorter tracks are helpful when you’re trying to composite multiple layers. Previous versions of Final Cut shipped with four preset track heights, but now you can change them individually. | PLUGGING IN Make It Big—Part 1 Click on the thin gray line between tracks and grab. You can now drag and size the height of each track individually. Make It Big—Part 2 Hold down the Option key and you can size all of your video or audio tracks at once. Hold down the Shift key, and you can size all tracks at once. The First Thing You Should Do: Save … No, Save As We admit, sometimes we get a little excited when we sit down to edit. It’s time for the magic to happen; all of the preproduction and production is about to come together into our latest masterpiece. New project, check. Tapes loaded and labeled, check. Start to capture—WAIT! The problem is that Final Cut Pro assigns clips to a folder on your drive based on the project name. Without a project name your clips will get stored in the ever deadly, “Untitled” folder. ALWAYS choose Save As from the File menu as soon as you create a new project. This way your clips will have a project association and get stored in the right place. 3 | PLUGGING IN That’s the Spot You’ve perfectly configured your windows. Every palette is exactly where you want it. The Timeline has just enough room and you’ve got the audio meter exactly where it should be. Now save that window arrangement. Long-term storage Choose Window > Arrange > Save Layout. This setting is stored by default in your Window Layouts folder. Final Cut Pro also has custom layouts at the bottom of the list with a new keyboard shortcut automatically assigned. Now call up your Button List (Tools > Button List) or Option + J and type the word window. Grab the Window Layout button and drag it to a convenient button well. Note that the Custom layout is an alphabetized list. Number your layouts when saving them: Editing 1. Effects, 2. Compositing, and so on. Short-term storage Still testing the layout to make sure you like it? You can save it temporarily in one of two custom positions. Hold down the Option key, and choose Window > Arrange > Set Custom Layout. Now when you return, you will find the Custom Layouts have been set. 4 | PLUGGING IN Move the Dock The Dock was not designed for use with Final Cut Pro. Seems like it’s always popping up and getting in the way. In its default position (bottom of the screen) it can eat away valuable monitor space that you could use for your Timeline. But like most things in OS X, there’s a preference that can be changed. Go to the Apple menu and choose System Preferences and click the Dock button. Tell the system that you want to automatically hide and show the Dock. This will put the Dock away when it’s not in use. Change the Dock’s position. Placing the Dock on the left or right side of the screen will allow you to have more screen real estate for your Timeline. When the OS Guys Don’t Talk to the Pro App Guys A great feature in OS X called Exposé allows you to quickly see all of your open windows or hide everything to get to the desktop. We find this feature very useful in applications like Photoshop or Word when we have a bunch of documents open, but it’s a bear in FCP when all of your windows start flying around the screen. To make things worse, Exposé uses F9, F10, and F11, which Final Cut Pro uses for Insert, Overwrite, and Replace Edit. Launch the System Preferences from under the Apple menu. Click on the Exposé icon in the first row. Hold down the Control key and click on the drop-down menus under Keyboard. Change All windows to Control F9 (^ F9), Application windows to Control F10 (^ F10), Desktop to Control F11 (^ F11), and Dashboard to Control F12 (^F12). Edit away like you used to—the feature is there when you need it. 5 | PLUGGING IN Bring It With You One issue that freelance editors come across all the time is making the machine they’re using on any given day feel like theirs. We’re not talking about a dirty keyboard, we’re talking about Final Cut Pro settings! Many people realize that in FCP you can create custom keyboard layouts, window layouts, column layouts, Timeline track layouts, and button bars, but many people don’t realize how easy it is to take these custom settings from place to place. The first step is knowing where these files are stored. ) ) ) By default, FCP stores custom settings in User > Library > Preferences > Final Cut Pro User Data. In this folder you’ll find subfolders for window layouts, etc. To take these layouts with you, simply attach a drive (a USB thumb drive works well) and copy the subfolders onto your drive. When you arrive at your next editing gig, simply load your custom settings by choosing the appropriate window to load them, i.e. Window > Arrange > Load Window Layout. Navigate to your thumb drive and choose the file that matches what you want. One thing to note is that even though FCP likes to save these files by default in the folder listed above, you don’t have to save your settings there. When you create a custom setting, you can choose any location to save the new file, including in this example, the USB thumb drive. If you do that, it eliminates the copy to the drive step and eliminating steps is good! Gee, I Really Wish … Something about Final Cut Pro bother you? Really wish something were different? Well, Apple does listen … you just need to know the secret knock. Choose Help > Feedback. Fill in your comments and submit (don’t expect a phone call, but the comments 6 DO get read). Want to preserve a video track? Then lock it. Hold down F4 and then type a track number using the top row of number keys. You can lock tracks V1–V9. For audio locking, use F5 and a number key. This is a great way to avoid “accidental” edits. | PLUGGING IN Lock Down—Part 1 Lock Down—Part 2 Need to work on one video track without affecting any others? Hold down the Option key and click on your desired track’s lock icon. All other video tracks will be locked. To unlock all tracks, simply hold down Option and click the lock icon again. This trick also works on audio tracks. Global Lock Down Need to lock all your video or audio tracks? Simply press Shift + F4 to lock video tracks or Shift + F5 to lock all audio tracks. Repeat the key combo to unlock all tracks. 7 | PLUGGING IN A New Way to Ingest In the past few years, tapeless acquisition and post-production have really taken off. One really popular tapeless format is Panasonic’s P2. Capable of shooting DV all the way up to 1080p, it’s one cool format! Apple recognized this format and built the Log and Transfer window (although Log and Transfer does support other tapeless formats). It’s called Log and Transfer because you’re simply just transferring digital files from disk to disk. This is unlike tape-based media that you have to capture into a file on disk, i.e. Log and Capture. To launch Log and Transfer choose File > Log and Transfer or Shift+Command+8. Overall, the Log and Transfer window operates like the Log and Capture window. The big difference, of course is how it ingests the media. Unlike Log and Capture where you have a few options for how to get the footage on to disk, with Log and Transfer you simply log your clip and then click Add Clip/Selection to the Queue to begin the transfer to your scratch disk. 8 Maybe you get stuck bringing a lot of work home on the weekends (Never happened to us! Yeah, right!). At work, perhaps you use a big 30" Cinema Display, but at home you’re working off your laptop. | PLUGGING IN A Bit of Scale You’re already hip to saving custom window layouts, but when you get on your laptop and load your favorite layout, it’s gigantic and set up for your work monitor. The one thing you might be missing is changing the format of your custom window layouts. Here’s how to do it: Arrange your windows as you see fit. Choose Window >Arrange > Save Window Layout. Choose a location for the layout (maybe a USB thumb drive discussed in a previous tip). Before you click OK, notice the format pull-down at the bottom of the dialog box. When it says Fixed Aspect Layout, FCP will remember the exact size of the layout when you save it. If you open a Fixed Aspect Layout on your laptop it will be HUGE! If you change this pull-down to Auto-Aspect Layout, FCP will attempt to keep the window arrangement the same as it is now when opened on screens with different resolutions by changing the size of windows. This is the option to choose if you find yourself opening up window layouts on different monitors all the time. 9 | PLUGGING IN Custom Views in the Audio Mixer If you’re using the Audio Mixer, you know that it can be a pretty powerful tool. Like many things in Final Cut Pro, the Audio Mixer is customizable. Let’s see how. Launch the Audio Mixer by choosing Tools > Audio Mixer or Option + 6. The Audio Mixer shows you the controls for all the tracks you have in your project, but if you take a closer look, on the top of the bar of the Audio Mixer there are four view buttons. Using these buttons you can create up to four custom views. Why do this? Well, maybe in view 1 you want to see all of your tracks, in view 2 just your dialog tracks, in view 3 just natural sound tracks, and in view 4 music and effects. That sounds great, but how do you actually choose which tracks get assigned to each view? The trick is the black circles next to each track in the track visibility area. Note: If your track visibility area is not being shown, click the disclosure triangle next to the top of the first track strip. 10 First select the view you’d like to edit. Next, using the black circles next to each track in the track visibility area select which tracks you want in this view. A black filled in circle will include that track in the view, while an empty circle indicates that track will not be part of the view. One window layout that many find confusing is the Multiple Edits layout. While we agree that at first it can be a little hard to figure out which window is which, this layout is really powerful for comparing edits to your current playhead position, as well as to see what you have loaded in the Viewer. | PLUGGING IN A Window to the World To load this view, choose Window > Arrange > Multiple Edits. Oh, boy! What did we get into here? There are all sorts of windows displaying things. Take a deep breath—let’s break it down. ) ) ) The window layouts from left to right (excluding Timeline and Browser) are the Viewer, a Frame Viewer that shows the previous edit relative to the current location of our playhead in the Timeline, the Canvas which shows our current playhead location, and a Frame Viewer that shows the next edit relative to the current location of our playhead in the Timeline. As you navigate the Timeline you’ll notice that the Canvas window updates as it normally would, and the Frame Viewers on either side of the Canvas window update automatically, showing the previous and next edits respectively. If you find yourself doing a lot of color correction, this is one of the best views you can use. It is also particularly useful for trying to match the flow of action between a group of shots. 11 | PLUGGING IN Keys to the Locks If you find yourself needing to lock and unlock tracks often, remember you can customize your keyboard layout. We suggest mapping the toggle track locks to a Function Key combo. For example, try mapping Toggle Track Lock V1–V8 to Option + F1–F8. You can then map Toggle Track A1–A8 to Option + Command + F1–F8. This will significantly speed up your Timeline editing ability. Here or There? It’s important to realize the difference between working with Browser clips and Timeline clips. This is critical when creating titles. When you generate a title, you should immediately cut it into the Timeline and then reload it into the Viewer (by doubleclicking it in the Timeline). That way you can see how your modifications look against the final image. You can do the same with filters. Conversely, if you drop a filter on an item in the Browser, it’s available in all future uses of the clip. 12 If you have a mouse with more than three buttons, such as Logitech, Keyspan, etc., you can map these new Exposé keyboard shortcuts right to your mouse. Simply open the control panel that you installed when you got your mouse and assign it to, say, your thumb button. | PLUGGING IN Exposé: Part Deux Wow, now if you need to grab a clip, image, or project file off your desktop, you can Exposé your desktop from your mouse, grab that file and drop it directly into your browser … all without touching your keyboard! Clean Your Room Creative people are often messy; it’s much more fun to create than it is to clean. While building an effect or tweaking an audio filter, it’s not uncommon to tear the Audio, Filters, or Motion tab off to have greater access to controls. But what about when it’s time to go on to the next challenge? Not to worry—just double-click to load the next clip into the Viewer. All of your tabs restore themselves into their default position. Now if our desks could only stay so clean. 13 | PLUGGING IN OS X: Child-Proof Windows No More Miss the ability to roll a window up? The window shade feature of OS 9 was a nice way to keep a window open but out of the way (allowing you to quickly jump into your Finder without having to hide Final Cut Pro or minimize a window). Until Apple decides to put this feature back, there’s a great alternative. WindowShade X from Unsanity.com is a reasonably priced option that allows you to collapse windows. As a bonus, it also can make windows transparent or minimize them in place. Our favorite feature is the ability to disable the Minimize to Dock option. This will prevent you from accidentally banishing a bin or window when you click its title bar. Time on Your Side Are you the decisive type? Know exactly what you want? Then this shortcut is for you. It’s possible to specify the exact duration for a shot, quickly. Mark an In point by pressing I in the Viewer. Press Tab; the duration field is now highlighted. Type in the desired duration, but omit any colons or semicolons (for example, type 315 for a duration of 3:15). Press Enter. The new Out point is marked. Note: You can reverse this tip by marking the Out point first if its more to your liking. 14 Need to define on which track your video edit will occur? Then you need to set its destination. Hold down F6 and then type a track number using the top row of number keys. You can set tracks V1–V9. For setting an audio’s destination, use F7 to patch A1 and F8 to patch A2. If you want to switch tracks again, you will need to press the F key again. Laptop users will need to use the fn + the F key to get the same results. | PLUGGING IN What’s Your Destination? Am I Loaded? You’re working on a clip in the Viewer, but you can’t remember if you loaded it from your Browser or the Timeline—not a problem. Final Cut Pro distinguishes between clips opened from the Browser and clips opened from the Timeline. Clips opened from the Browser have a plain scrubber bar; those loaded from the Timeline have two rows of dots in the scrubber bar, similar to the sprocket holes in a strip of film. Gear Down When using filters, you’ll often want to make “fine” adjustments. You can always switch to numeric entry, but most users find the graphic interfaces more intuitive. Simply hold down the Command key to “gear down.” The sliders or control points will move much more slowly. This tip works in several places, including audio. 15 When You Don’t Want Your PALs Around Get It Right from the Start Make More Room for Final Cut Studio Even Forgetful People Can Be Efficient Keep It Safe in Motion Tooltips Give Psychic Powers Limit Real-Time Video Batting Lefty Avoiding the Capture Blues Foreshadowing: Using Pre-roll Seeing Red A “Dupious” Achievement Sequence Settings Give Me a Break: Timecode, That Is! Give Your Eyes a Break How to Miss FedEx Got a Broadcast Monitor? Then Use It! MacBook Pro Users: Reclaim Your F-Keys! CYA: The Autosave Vault Calibrating Your Monitor Auto Conform Sequence You Do, He Do, She Do, Undo How to Close a Project Fast What Happens with Auto Conform? Hear More in Real-Time Get to the Good Stuff Where’d My Stuff Go? “In a Vacuum”—Trimming with Audio More Than Meets the Eye Look Before you Dig: Capture Settings ... Streamline Your Presets How to Kill a Hard Drive Danger, Danger (Aww, Shut Up) 2 C H A P T E R Setting Yourself Up for Success User Settings for Best Performance Preferences, preferences, preferences. These are the settings that turn an off-the-lot car into a supercharged racing machine. User settings not only make Final Cut Studio work better and faster, they make it work better and faster for you. They tune the engine to your style of driving. One of the beauties of Final Cut Pro is that it’s “plug and play.” You can literally edit DV right out of the box. What’s even better is how flexible and scalable it is. You can work with DV, SD, HD, film, 24p, internal drives, external drives, PAL, NTSC … the list goes on. But all that flexibility means you need to configure your system. Beyond hardware configuration, there are even more options to set. How do you want Final Cut Pro to modify graphic files? How often should it save a backup copy? Do you want your Motion projects to back themselves up? What’s the default number of audio tracks in a new sequence? You can customize hundreds of settings. This chapter will help you fine-tune your NLE system’s performance and ensure fewer headaches down the road. 17 | SETTING YOURSELF UP FOR SUCCESS Get It Right from the Start: Using Presets If you’re working with multiple formats and resolutions, this is a critical preference: It’s easy to create a new sequence and have it set up improperly for the media you are working on. So under User Preferences, check the Prompt for settings on New Sequence checkbox, and Final Cut Pro will ask you to set your sequence settings each time you create a new sequence. You’ll want to pick the preset that matches the primary media format of your Timeline. If you know you’ll only work with one type of sequence, you can uncheck Prompt for settings on New Project. Even Forgetful People Can Be Efficient: Auto Render This feature is made for long client phone calls, unexpected staff meetings, or alien abductions. Even if you forget to render, Final Cut Pro can automatically render your work for you. Simply check the Auto Render box on the General tab of the User Preferences panel. Tell Final Cut Pro how long to wait and which sequences to render. You can also choose whether to render real-time segments—we usually do. Tooltips Give Psychic Powers Want to quickly learn the name and shortcuts for your tools? That’s why Tooltips are there. Just hover over an unknown button, and you’ll often discover its name and keyboard shortcut. If this isn’t working, check the Show Tooltips box on the General tab of the User Preferences panel. Batting Lefty: Customizing the Keyboard J-K-L editing is the most useful shortcut for fast editing. But a lot of lefties find it fatiguing to drive right-handed—harness Final Cut Pro’s mappable keyboard. Go to Tools > Keyboard Layout > Customize (Option + H), and unlock your keyboard. Now drag the J, K, and L keys to A, S, and D, respectively. While you’re there, set W and E to be In and Out, respectively, and then edit away. 18 We usually find that Final Cut Pro shows too much Preview Pre-roll. When trimming on the fly or reviewing an edit point, Pre-roll allows you to review what happens before an edit. Simply choose the Editing tab of the User Preferences window and modify the default preference of 5:00. We usually find that two or three seconds is adequate. And, hey, every second counts when trying to meet a deadline. A “Dupious” Achievement: Dupe Detection | SETTING YOURSELF UP FOR SUCCESS Foreshadowing: Using Pre-roll Dupe detection has its origins in film editing. If you repeat a shot, you need to duplicate that clip because the physical film can’t be in two places at once. Dupe detection is designed to warn film editors of this problem. Video editors can benefit, as well. Think of this as a “dummy” switch. When enabled, dupe detection alerts you if you’ve used a particular shot already in your Timeline by placing a red bar at the bottom of the clip. This can be useful when cutting B-roll into a long-format show. If you have duplicate frames in a transition, look for white dots to the leftand/or right of the transition. Give Me a Break: Timecode, That Is! “Oops ... bump … bang … pardon me … excuse me … ah, sorry.” If DV tapes could talk, this is how many people’s tapes would sound, filled with huge chunks of timecode and control track breaks. The Make New Clip on Timecode Break feature works well, but it can only do so much. Sometimes you need to go to plan B or C. If you only need to grab a clip or two, try Capture Now. If your tape is really hosed, get a 4-pin to 4-pin FireWire cable, borrow a second camera, and CLONE your bad tape onto a new one. Create a new master with continuous timecode and no control track breaks. The trick here is to start recording the new master first so that the camera generates new timecode instead of cloning the bad timecode. 19 | SETTING YOURSELF UP FOR SUCCESS How to Miss FedEx: Abort on Dropped Frames You’re rushing to get a rough cut out to the client for review purposes. Maybe you’ve rendered everything or you’ve taken advantage of Final Cut Pro’s ability to output frames without rendering. Then, 25 minutes into your 30-minute program, the Print to Video command aborts because of a dropped frame. Yes, dropped frames are bad. But missed deadlines are worse. Disable the Abort ETT/ PTV on dropped frames checkbox on the General tab of the User Preferences panel when you’re making a rushed output on a deadline. This will keep the layout from being aborted. Restore the dropped frame option when making archival masters of your program. CYA: The Autosave Vault Ever have a project go bad? A file get corrupted? Maybe the system crashed (OS X never crashes—it just has an undocumented close feature). Worse, you come back from lunch, and the client is standing over your editing system. “I just pushed a few buttons, really!” It’s okay if the Autosave Vault feature is turned on. This great feature will back up your project automatically. You tell it how often to save, how many versions to save, and how many total projects can be archived. This is a great way to cover yourself against unexpected events. If things ever go wrong, simply choose File > Restore Project.... This way you can quickly access time-stamped versions of your project. After restoring a project, immediately select the Save Project As command and revert to the original name. Otherwise, the Autosave Vault feature will start building a new project folder for the project with a name such as FCP Tips_08_12_08_0241. Use this the next time a producer pulls a 180-degree turn on you and wants to go back three hours in time. 20 If you’ve got RAM, you might as well use it. Final Cut Pro supports up to 99 levels of undo. Your safety net just got bigger. But remember, more undos will cut into your performance, so find a good balance that works for you and your machine. Hear More in Real-Time | SETTING YOURSELF UP FOR SUCCESS You Do, He Do, She Do, Undo While you can mix sample rates in your Timeline, it is taxing on your system. Switching your audio playback quality to the Low setting will allow you more channels of real-time audio. Don’t worry; on a Print to Video or Edit to Tape command, Final Cut Pro will automatically switch to maximum quality. “In a Vacuum”—Trimming with Audio So you want to be a trimming god or goddess ... it’s essential you set your trimming preferences correctly. Otherwise, you might as well wear earmuffs and pull a hat over your eyes. You now have a choice between a “global” or a “local” listen while in the Trim Edit window. Choose Final Cut Pro > User Preferences or press Option + Q. From the Editing tab choose from the following options: Dynamic Trimming: This allows you to use your J-K-L keys for trimming in the Trim Edit window. You can now ripple and roll the edit point back and forth. Trim with Sequence Audio: This is so you can listen to all sequence audio tracks while trimming. Trim with Edit Selection Audio (Mute Others): This mutes all audio tracks except those currently selected in the Timeline. Click OK. 21 | SETTING YOURSELF UP FOR SUCCESS Make More Room for Final Cut Studio So, you might think we’re obsessive, but we try very hard to keep our laptops clean and uncluttered. Enter Final Cut Studio, with its 59 GB of installed content (no, that’s not a typo); it’s a good idea to trim. Here are two ways you can make space. METHOD 1 – Do a Spotlight search for PAL (or NTSC), depending upon which country you live in. Chances are you don’t need to make content for both. Select the files in the Spotlight window and Press Command + Delete. METHOD 2 – Trim those user manuals. The Final Cut Studio manuals clock in a 788 MB (that’s a lot for a few PDFs). Right-click on each user manual; you can choose Show Package Contents. Inside there are copies of the manual in several languages. Unless you enjoy switching your native tongue, toss ’em. Choose Contents > Resources > [Languages]. Select the ones you don’t want and throw them away. The results: 788 MB becomes 168 MB. Not too shabby for 3 minutes of cleanup work. Keep It Safe in Motion Looking to keep your work backed up when building graphics in Motion? Don’t worry, it’s simple. 22 Choose Motion > Preferences and click on the Cache tab. Check the box next to Use Autosave Vault. Specify how often to save and the number of copies to store. Click the Choose button to specify a location. Final Cut Pro offers the ability for dynamic playback of content without the need to render. The number of real-time streams is a combination of several factors including the speed of your machine, disk speed, and network connection. If you are trying to playback a sequence using the Unlimited RT options, and the sequence performs unsatisfactorily, you can manually limit the real-time data rate. Call up the User Preferences window by pressing Option + Q. Check the box next to Limit real-time video to: # MB/s. The number to enter is determined by the number of streams that consistently play well for you and the data rate of the material. You can determine the data rate of a clip by looking in the Data Rate column in the Browser. | SETTING YOURSELF UP FOR SUCCESS Limit Real-Time Video For example, you could try to play a sequence with five simultaneous video tracks containing DVCPRO HD 720P media, if Final Cut Pro warns you that frames were dropped during playback, then you then try to play a sequence with four simultaneous video tracks. If no frames are dropped, you know that your disks are at their limit. Since DVCPRO HD 720P at 24 fps has a data rate of 5.8 MB/sec., you can set the Limit real-time video to option and enter 24 MB/sec. (4 × 5.8 MB/sec. with a little headroom) in the number field. Avoiding the Capture Blues Nothing is more frustrating than having a clip abort capture, especially if that clip is a long performance piece that you’re loading and it bails after only 16 minutes. Be sure to select Make New Clip from the On timecode break setting. 23 | SETTING YOURSELF UP FOR SUCCESS Seeing Red: When Sequence Settings Go Wrong If you’ve customized your sequence settings and you’re getting red bars across nearly all your footage, you’re probably not configured correctly. It’s likely that the last project you worked on used a different configuration (such as Widescreen or Offline RT). Check your sequence’s settings (Command + 0 (zero)). Sequence Settings There are a few places to change sequence settings. The important detail to remember is which settings you want to change. Selecting Final Cut Pro > User Preferences and going to the Timeline Options tab allows you to modify all future sequences. Selecting Sequence > Settings (Command + 0) or selecting the Timeline submenu allows you to modify the current sequence only. You must have the Canvas or Timeline selected for this command to work. Give Your Eyes a Break: Adjusting Browser Text Size Whether you’re working on a high-res monitor (we are) or just getting a little older (us too), sometimes it gets a little hard to see things in the Final Cut Pro interface. Fortunately you can adjust how large text appears in the Browser and Timeline. Select the Browser or Timeline window. 24 Choose View > Text Size and specify Small, Medium, or Large. (Alternately, you can contextual-click in the Browser and choose a text size. All of the major applications in Final Cut Studio support the use of an external video monitor. However, each application is a little different in how you set it up and not all applications will support every configuration of hardware cards or decks. Be sure the hardware is powered on and properly connected before launching an application. Final Cut Pro Choose Final Cut Pro > Easy Setup. Pick the profile that matches your hardware. Choose View > External Video > All Frames (Command + F12). If you have more than one device, you can specify it by choosing View > Video Playback > and choosing the device. Color Choose the Setup Room by pressing Command + 1. Locate the Video Output menu toward the right edge. Note: Color currently does not support FireWire monitoring of any kind including DVCPRO HD and AJA IO devices. Motion Choose Motion > Preferences and click the Output tab. Select an Output path based on your active hardware. Soundtrack Pro Choose Soundtrack Pro > Preferences and click the Video Out tab. Select a device from the popup menu. DVD Studio Pro Choose DVD Studio Pro > Preferences. and click the Simulator tab. Choose a Video and Audio path for the Simulator and click OK. To invoke, click the Simulator button and use the virtual controls on the Simulator window. | SETTING YOURSELF UP FOR SUCCESS Got a Broadcast Monitor? Then Use It! | SETTING SETTINGYOURSELF YOURSELF UP UP FOR FOR SUCCESS SUCCESS Calibrating Your Monitor Using Color Bars While it’s not quite a “user setting,” you’ll want to get your monitor calibrated from the get-go. Otherwise, you’ll make bad decisions regarding color and exposure. Color bars are used to calibrate the monitor, but the bars have to come from a source that is known to be accurate. You can use a Color Bar generator, which is a specialized piece of test equipment that few people actually own. Fortunately there are other sources of accurate color bars. You could use taped color bars but you would have to be sure that they were recorded correctly and that the playback deck is also calibrated. Recorded color bars are not recommended as a source of bars because there is no easy way to be sure the source of the bars and the deck are accurately calibrated. Fortunately we do have a ready reference. Final Cut Pro and most NLEs can produce color bars using the Color Bar generator, which can be selected from the Generators menu in the Viewer window. The color bars generated in Final Cut Pro are an accurate reference to use to calibrate the monitor. You can feed the output from the NLE to a digital-to-analog converter or from the outputs of your capture card. Be sure that any digital-to-analog converter adds the necessary setup to the signal if you’re using NTSC. NTSC and PAL Bars The main difference between the NTSC bars shown and PAL bars is that NTSC bars have “blacker than black” bars in the black at the bottom right. PAL does not have “setup” so there is no need for these blacker than black bars. Note that the “white/ gray” in the main bars segment can be 75% or 100%—both are correct as long as you know which you are using. Once you have a source of color bars you know are accurate, then calibration of the monitor is pretty straightforward once you now how. All you need to do is follow these simple steps: Turn on the monitor and allow it to run for about half an hour to stabilize the temperature. Connect the output from Final Cut Pro to the monitor via any converter device or from your capture card. 26