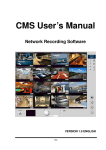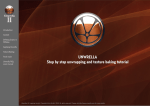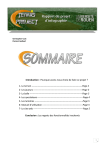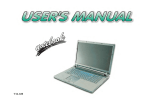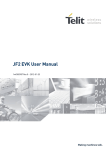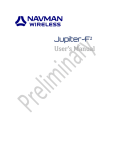Download this link
Transcript
Dryfork Trial Version Tutorial Dryfork Trial Version Tutorial This short tutorial will help you as you build your first presentation in Dryfork. Remember that Dryfork is a 100% 3D presentation environment that is different from the flat text presentation software to which you are accustomed. As a result Dryfork requires an OpenGL graphics card. We recommend NVIDA brand graphics cards. Once you have downloaded and installed the Dryfork Trial Version you are ready to build your first presentation. The full User Manual can be viewed by pressing the help icon in the main toolbar. Dryfork Roadmap The Dryfork Roadmap is always available to help answer questions. Just click on the roadmap help button or if you have any questions. Roadmaps are context sensitive help to keep you on the right track. Step 1 – Start the Dryfork software You can do this by double clicking on the Dryfork Trial icon that was placed on your desktop when the software was installed. You see the Dryfork Studio when you start the software. 1 Dryfork Trial Version Tutorial The Dryfork Studio has 5 main panels: The Narrative, Worlds, Inventory, Journeys, and 3D View. The Narrative is the backbone of your presentation. The Narrative will contain your pages (slides) and points that make up a presentation. The 3D View will display your page and points. You will design the graphic layout in the 3D View. Step 2 – Add a blank page To add a blank page to the presentation press the “Add a new blank page” button in the Narrative toolbar. When you press this button a page will be added to the Narrative tree. Select the page icon in the tree to display the page in the 3D View. Step 3 – Add points to the page To add points to the page press the “Add a new Point” button in the Narrative toolbar. You can add up to 2 points in the trial version. Press the “Add a new Point” button twice to add 2 points to this presentation. 2 Dryfork Trial Version Tutorial Step 4 – Editing page heading and point text Page heading and point text are edited in the Narrative. Text can be edited in the tree or the text box just below the tree. You must select the node in the tree that you wish to edit. You can select the node in the tree by clicking on the icon for that node. This will be either the folder icon for the page, or the blue ball icon for the point. Once the node is selected you can edit the text in the node. Change the text to “My Presentation”. Once you have edited the text just click on the node again with your mouse and the change will appear in the 3D View. 3 Dryfork Trial Version Tutorial Step 5 – Graphic slide design This blank page in Dryfork contains a heading, a heading bar, a spinning logo box, and point text. This page is not very visually exciting. Most presentations will contain a background template, picture, or even a video. You can add a background by dragging objects from the Inventory. In this example we will add a video background to the page. Do this by dragging a video object from the inventory onto the page in the 3D View. 4 Dryfork Trial Version Tutorial Once you have placed the video object on the page, click on the object and you will see the 3 arrow heads. Then click and hold and then drag the blue arrow heads to make the size bigger. To move the object so that it will cover the entire background of the page (as seen below) click and hold on the object with the left mouse button and drag the object to the new location. . Now double click on the video object to bring up the properties window. Make the changes in the avi video and delay fields as shown below. 5 Dryfork Trial Version Tutorial Then press the OK button. You should see the following: 6 Dryfork Trial Version Tutorial Now press the “lock object” button in the 3D View toolbar to lock the background so it can not be selected. You can always unlock the object by pressing the unlock icon on the same toolbar. Now click on the background to unselect the video object to remove the sizing arrows. You can test the video background by pressing the “Animate the 3D View” button in the 3D View toolbar. This will run the video as it would during the presentation. You can also change the size and color of your heading text by double clicking on the text in the 3D View window. This will bring up the properties window of the text. Text can always be resized graphically by clicking and dragging the arrows in the 3D View. Thickness of the text can be sized using the purple arrow. As you can see the slide design is 100% 3D. Step 6 – Embedding pictures, 3D space, and multimedia in a point The real power of Dryfork is the ability to embed graphic content into a point. This is done by using the “action” field in the lower portion of the Narrative panel. By default the point is set to a “text” action that just displays the text during the presentation. If you run the presentation now you will see that the points are displayed much like a standard presentation. You can run the presentation by press the “Run Presentation” button from the main toolbar. When the presentation starts to run advance the presentation by pressing the “spacebar”. Press “Esc” to end the presentation. 7 Dryfork Trial Version Tutorial Action 1: Embedding a picture or figure To show a picture (.bmp, .jpg, .png) when a point on a page is reached you need to assign what picture you would like to show. This is done by selecting the point in the Narrative and then selecting the figure option in the action field. Also change the text of the point to “My picture”. When you select the “figure” option in the action pick list a new field with a browse button will be displayed at the bottom of the panel. Press the browse and browse the “pictures” directory. In the “landscape” directory find button the picture called Shadow Dance.jpg and select the file. 8 Dryfork Trial Version Tutorial . Hit the Now run the presentation by pressing the Run Presentation button spacebar 1 time when the presentation starts. When the first point is displayed you will see the page move up to the upper left of the screen and the selected figure (a picture in this case) will be displayed on the right portion of the screen as seen below. 9 Dryfork Trial Version Tutorial Action 2: Embedding a 3D space (world) and Journey (fly path) If you have a 3D object that you have designed in a cad software or a 3D drawing software such as 3DStudio Max or SolidWorks you can embed them into a point using the “world” action. Standard 3D files of the type .wrl, .3ds, .dxf, .stl can be used directly in Dryfork. You can also create a 3D scene by using several 3D models, skies, text, and pictures in one world. A journey or fly path can be defined to “fly” through the world when the point is played in the presentation. To embed a 3D world into a point, select the point in the Narrative tree that you want to use and then select the third option “world” in the action pick list. When this option is selected 2 new fields will be displayed at the bottom of the Narrative panel as shown below. Change the text of the point to “My 3D World” 10 Dryfork Trial Version Tutorial At this point we need to make a 3D world and Journey to assign to the point. This is where Dryfork separates itself from all the rest of the presentation software on the market. Creating a 3D world A 3D world is simply a 3D space. The space has no borders. It can be as small or as large as you need it to be. To add a 3D world you need to create a 3D in the Worlds space. This is done by pressing the “Add a World” button toolbar. A world will be added to the Worlds tree. To view the world in the 3D View window select the world icon in the Worlds tree. 11 Dryfork Trial Version Tutorial By default the world will have a black background and a blue grid. You build the world by dragging objects from the Inventory into the world. There are 8 different types of objects in the inventory. Inventory 1. Shape A shape is used to display any static 3D shape. The default is a texturebox with a Dryfork texture applied to each side. The shape and/or the texture can be changed. 2. Plane A plane is a flat surface that you can apply a texture. A texture can be any .bmp, .jpg. Planes can be rotated, resized and placed anywhere in a 3D space. 3. Way point Way points are used with an animated shape to allow the animated shape to move around in the 3D space. Way points basically create a path for an animated 3D shape to move on. 12 Dryfork Trial Version Tutorial 4. Animated shape Animated shapes are those that use 3D frames to provide animation or you can have a static 3D shape move on a path (way points). Animated shapes can also have a spin on each axis. Any time you want a 3D object to move, spin, or use 3D frames you will need to use an animated shape. 5. Light effect The light effect object controls the light sources define in the window properties. Light effect objects can also follow a path of way points. 6. Text The text object is used to place 3D text in your world. You can adjust the size, thickness, and position of 3D text. There are also several 3D fonts included in Dryfork. 7. Video object The video object is used to set a texture to an AVI file. Currently only AVI files can be used for textures. If you need an AVI file with sound to play during a presentation you can use the multimedia action. AVI objects make great page backgrounds. When you set a texture to an AVI file, the texture can also be used on a texturebox, texturecyl, and texturesphere to place the AVI on these objects. 8. Display object The display object is use to place text or a picture in a stationary position in a 3D world. This object will stay in place when the view point is moved in 3D space. Great for placing company logos or text that will always be visible in a 3D world. 13 Dryfork Trial Version Tutorial How to manipulate the 3D view Before we proceed it might be helpful to understand the basics of working with and manipulating a 3D view. If you are not familiar with working in a 3D view this may take some practice. Panning. Panning is moving the view in the x-y direction. This is done by clickand-hold on the left mouse button anywhere on the grid and moving your mouse. When you have moved to the desired spot release the mouse button. Zoom in/out. To zoom in and out click anywhere on the grid and then roll your mouse wheel. Forward will zoom in, backwards will zoom out. If you do not have a mouse wheel you can zoom by holding both the left and right mouse buttons and moving your mouse forward and backward. View angle. To change the x,y,z view angle click and hold on the grid with your right mouse button. While holding the button move your mouse. As you move the mouse the view angle will change. Moving an object. Moving an object to a new location on the grid is the same as panning except you click and hold with your left mouse button on the object and then move your mouse to move the object around. Rotating an object. You can rotate an object by click and hold with you right mouse button on the object and then moving your mouse. To rotate on a single axis, right click and hold on the arrow of the axis you want to rotate and then roll your mouse. Changing the “Z” position of an object. To change the z location (up and down) of an object just double click and hold with your left mouse on any arrow head of the object and then roll your mouse forward to raise the object in the air or backward to lower the object. If you lower the object beneath the grid you will not be able to select the object unless you rotate your view to below the grid. Then you will be able to select the object. Of course all the object size, rotation, and position values can be changed in the object properties window. Double click on an object to open its properties window. 14 Dryfork Trial Version Tutorial Creating a 3D scene A 3D scene is basically a collection of objects from the inventory. To create a scene simply drag and drop objects from the Inventory into the 3D world. For this tutorial we will build a simple 3D scene. In this scene or world we would like to have a man walking around an elephant. To start we will need 2 objects, a shape, and an animated shape. Drag a shape and an animated shape in to the world displayed in the 3D View. Now double click on the shape (Dryfork box). This will bring up the properties window for the shape. In the shape field select the browse button. In the 3D shapes directory go into the animals directory and then into the elephant directory. There you will find a file called elephant.wrl. Select that file and press “OK”. Then click on the elephant in the 3D View. 15 Dryfork Trial Version Tutorial Using the arrows resize the elephant to be larger than the man. 16 Dryfork Trial Version Tutorial Now place 4 way points around the elephant so the man will walk around the elephant. You will need to rotate the view to make this easy to do. The animated shape will automatically follow these way points when the presentation is run. To test this before you run the presentation just press the “animate 3D View” button in the 3D View toolbar. Now that the 3D world is complete you may want to add a Journey when the world is displayed in the presentation. Creating a Journey A journey is a fly path that the view will follow when the 3D world is displayed in the presentation. Creating a journey is a simple process. Start by adding a journey to the Journeys panel by pressing the “Add a journey” button Journeys toolbar. Then select the journey icon in the Journeys tree. in the 17 Dryfork Trial Version Tutorial When you select the journey icon in the tree you will see a set of buttons at the bottom of the 3D View window. These buttons are used to create the journey. To set the first point in the journey move the view to something similar to what you see below and press the “add” button and set the time in seconds to zero. 18 Dryfork Trial Version Tutorial Then pan the view closer and then press the “Add” button again. Set the time to 3 seconds. 19 Dryfork Trial Version Tutorial Now change the angle to view the elephant from the right side and then press the “Add” button again and set the time to 3 seconds. Now press the “Run” button to test the journey. That completes the journey. Now we can assign the world and journey to our 2nd point in the presentation. Assigning the world and journey to a point in the presentation Make sure that the world icon in the Worlds tree is selected. Make sure that the journey icon in the Journeys tree is also selected. Then select the point in the Narrative that you want to assign the world and the journey. (Note: the 3D View will change back to the page view when you select the point on the page even button just to the though the world and journey are still selected). Press the right of the world and journey fields at the bottom of the Narrative panel to assign the selected world and journey to the point. 20 Dryfork Trial Version Tutorial Now that the world and journey are assigned to the point you can run the presentation. Notice what happens when the second point is displayed. You have now entered the world of 3D presentations. You will never look at a flat presentation the same. Now to finish the 3D world with a touch of style we will add a skybox. A skybox can be added to the 3D space to give it a sense of realism. Dryfork provides a 21 Dryfork Trial Version Tutorial number of skies with the package and even more with the media pack. When you add a skybox you will want to turn the grid off to make the environment look better. Turn off the grid The grid is turned off in the 3D View settings properties window. You can access the 3D View window settings by pressing the settings button toolbar. The following window settings properties will appear. in the 3D View To turn off the grid just un-check the check box “Show Grid”. Then press the “OK” button. The grid will now be gone. Adding a skybox to your 3D world Skies are added by pressing the “Change the Skybox in the 3D View” button in the 3D View toolbar. When you press this button a dialog box will appear that will ask you what type of skybox you would like to add. Select the “single image skybox” option. 22 Dryfork Trial Version Tutorial When that option is selected a default sky will be placed in the world and the Skybox properties window will appear. We will change the default skybox from skyblue.bmp to mountaingrass.jpg. To do browse button in the skybox field. Go into the “Skies” directory this press the and select the mountaingrass.jpg file. 23 Dryfork Trial Version Tutorial Then press “OK”. You should see the following: Now your 3D world will have a nice 3D environment. You can now save your presentation and run it. 24 Dryfork Trial Version Tutorial You can see that working with Dryfork is an enjoyable experience once you understand some of the basic concepts of working in 3D. This tutorial just scratches the surface of the capability of this new and exciting technology. If you have any questions about this tutorial or about Dryfork in general please contact us at [email protected] or give us a call at 801-765-4446. You can also share the Dryfork Trial software with a friend. It is free to anyone who wants to learn how 3D can make presentations much more enjoyable. Dryfork also has a User Community that allows users to ask questions and share experiences with each other. You do not need to be Dryfork user to visit and read the forums. To visit the User Community just go to www.dryfork.com/forum/. We know your time is important and we thank you for spending a few minutes to learn more about Dryfork. Feedback on this tutorial and about Dryfork is always appreciated. We have many new features in the works and are always looking for good suggestions. Present away! 25